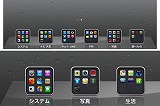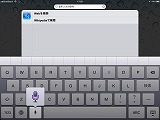スタパ齋藤の「スタパブログ」

cheeroの新型モバイルバッテリー
(2014/9/3 06:00)
モバイル界隈では携帯用バッテリーで知られる「cheero (チーロ)」から、新しいモバイルバッテリーが発売されつつ、発売記念的な特価で売られていたので、思わず衝動買いしちまいました。「cheero Grip 3 5200mAh」。Amazonで1980円でしたが、現在は2280円のようです。
cheeroからはカラフルなモバイルバッテリーの「cheero Grip2 5200mAh」が発売されてたんですけど、新しく出た「cheero Grip 3 5200mAh」はソレの機能UP版的な存在。容量はどちらも5200mAhなんですが、新しいほうは出力用USBポートが2つになり、そのうち1つはiPadへの急速充電が可能(2.1A出力)なんですな。
ワタクシの場合、た~ぶ~ん~、出先でiPadを充電する必要性は出なさそうな感じ。なんですけど、出先でAndroidスマートフォンとiOSスマートフォンを同時に充電したくなる可能性は少々アリ。「cheero Grip 3 5200mAh」の容量なら、iPhoneあたりのスマートフォンを2.5回充電できるそうです。
あ。もちろんですけど、2つのUSBポートを同時に使って端末を充電できます。試しにiPhoneとiPadを接続して充電したら、フツーに充電できております。
使い方も簡単だし、容量もソコソコある感じ。サイズは約111×47×23mmで、質量は約135g。なかなかの実用性だと感じられます。粗悪な感じでない布製ケースが付属してたりもして、購入後のけっこー満足度は高いですな。
ん~でもやっぱり「cheero Grip2 5200mAh」もイイなあ。カラフルで。あと「Power Plus 10400mAh DANBOARD Version -FLAVORS-」っていう、カラフルなダンボーバッテリーもイイなあ。などと、カラフルさに釣られ、ムダにモバイルバッテリーを買ってしまいそうな予感がしているワタクシでした。
「40W 5ポート USB急速充電器」が便利!!
(2014/6/11 06:00)
巷で評判が良いので、ANKER(アンカー)の「40W 5ポート USB急速充電器」を買った。Amazonで2599円だった。
コレ、スマートフォンやタブレットやデジカメなどをUSB充電できるUSB ACアダプタですな。特徴は「PowerIQ(パワーアイキュー)テクノロジー」により、どんな機器に対しても急速充電を行えるということ。
たとえば、iPadなどは電流を多く(2.1A)出力できるUSB ACアダプタにつながないと、満充電までに時間がかかる。が、このUSB ACアダプタの場合、機器に適した電流を自動的に判断して流してくれるので、USB ACアダプタの種類や出力される電流などを意識しないでOK。ラクして使えるのだ。
実際に使ってみたらイイ感じ。5つのUSBポートからは合計で最大8Aまで流せるので、iPad(2.1A)+iPhone(1A)+デジカメ(500mA)+……みたいな感じで複数の機器を同時に充電可能。まあ5ポート同時に使うことはあまり多くないと思うんですけどネ。
付属のACケーブルが太め長めでイマイチなので、ダイヤテックの「2ピンメガネ型→コンセント変換プラグ」を使ってコンセントに直挿しして使用中。複数機器を同時充電してもUSB ACアダプタが熱くなるようなこともなく、充電される機器のほーもとくに問題ナシな雰囲気。
ぶっちゃけ、コレはヒッジョーにイイ!! と感じたので追加購入。本体部サイズは約90×57×26mm(実測値)で、質量は約154g(実測値)。出張などに持ち出すのも現実的ですな。機能性に加え、価格的にもかなりオススメっす。
邪魔にならない棒状スキャナ
(2013/12/6 06:00)
ちょっと前のスタパトロニクスMobileで紹介したキングジムの「スタンドスキャナ デスクショット DK800」。リンク先にあるとおり、視認できればOK的なレベルのスキャンならイロイロと便利に使える「棒状で可動部がないスキャナ」ですな。
デスクショットは机上に置いて使うが、台座、というか、脚の部分がT字型になっている。太さ約1.6cmで、T字の横棒が約6.5cmで、縦棒が約7.5cm。10cm四方のスペースがあれば余裕で置けるんですな。
で、その形状から当然ではあるんですけど、まあ収納性がよろしいことよろしいこと♪ T字脚の上に棒が伸びているだけなので、たとえば棚の端とか、あるいはPCモニターの横とか裏とか、そういう隙間的な場所に置けるので、全然邪魔にならないのであった。
むぬ~、ステキ♪ みたいな。色や形状から、存在感がわりと希薄というのもイイですな。デスク周りの雰囲気を変えにくいという感じである。
自作PC最新パーツカタログが愉快
(2013/12/4 06:00)
インプレスジャパンから「自作PCパーツパーフェクトカタログ2014」をいただいた。感謝。最新の自作PC関連パーツカタログですな。1974円。
この本には、全20ジャンル1000以上の最新パーツが掲載されている。で、イイのがフルカラーでありかつ写真が豊富な点。見ているだけでも楽しい。最近はPC自作から遠のいている俺なんですけど、「へぇ~今ってこういうパーツがこんな値段であるのか」的な興味でおもしろがれる。
ちなみに、目次はこんな感じ。誌面のサンプルはココで閲覧可能。キレイで見やすい本なのであった。
やっぱりこういう本はイイですな。パーツ購入の算段に使えるのはもちろん、「このパーツでこういうコトができるのか」的な知識が得られて、ひとつの「取っ掛かり」になるからだ。物欲を掘り起こされちゃったりすると言えば、そうなんですけどネ。ともあれ、PCパーツに興味のある人には愉快な本なので、けっこーオススメ。
512GB SSDを購入したんですけど……
(2013/11/20 06:00)
使用中のデスクトップPCのOS入りストレージが手狭になってきた。現在、230GBのSSDを使っているんですけど、空き容量が30GBくらいになってきている。「Adobe Creative Cloud」を積極導入し始めたので、もうちょっと容量が欲しいナ、と。ちなみに、使っているデスクトップPCはコレ。
てなわけで、より大容量のSSDを購入した。買ったのは、CFDの「CSSD-S6T512NHG5Q」。512GBのSSDですな。ネット通販で3万5000円くらいだった。
さぁ、SSDが到着。よっしゃ環境移行だ!! という勢いなんですけど、なぜかまさかの仕事連発とか取材発生とかイロイロで、全然SSDをどうにかできていない。「今はやるな」ってコト? そういう啓示? と思うほど、新SSD使用開始のタイミングが得られないのであった。
ヤレばスグなんですけどね。やろうと思ったら急に用事が発生したとか、そんなの。それで日が経って、現在使用中の環境のバックアップから始めないとSSD換装はできないな~的な状況になったりして、結局は「換装する気が一気に萎える」ことが起きがちなのであった。
次のチャンスは年末年始の休みですな。この調子だと。とか思った。インストールしたらまた使用感などエントリしますネ。
約1カ月経過しての電池残量は66%
(2013/4/10 06:00)
はいはいはい、暑くなったり寒くなったりアレですけど、引き続きゲーマー向けっぽいマウスを使ってる俺が通りますよ、そこちょっとすいませんね、はいごめんなさいね、はいはいはいはい、みたいな。あ、どっかで見た書き出し。
てか、Mad Catzのハイエンドマウス「M.O.U.S.9 (MC-M9E)」を使ってる俺なんですけど、使い始めてだいたい1カ月。特にトラブルもなく、イイ感じで使えております~。
で、注目したいバッテリーの保ちだが、1カ月程度経過した現在で、電池残量は約66%となっている。この調子だと、電池1本で3カ月保つ計算になりますな。
ただし、使っている電池は電池はM.O.U.S.9パッケージ付属品。一応、動作確認用電池となっている。ので、国産の高品位電池で使ったら、さらに電池が長く保つのかもしれない。
てな感じで途中報告でした~。購入をお考えの方のご参考にでもなれば幸いでーす。
URL
- スタパ齋藤の「モノ・コト」欲望マガジン(MAGon)
- http://magon.impress.co.jp/writer/stapasm001.html
Nexus 7を数日ばかり使ってみて
2012年の10月7日、Google(ASUS)のNexus 7を購入した。発売当初はあまり欲しい気がしていなかったんだが、急激に「いや、でも、どうなんだろう、実際」とか思いましてポチッと購入。
俺的結論から言うと、1万9800円でこういう品質のタブレットが買えるって、やっぱり大したインパクトだ。「Google PlayでのNexus 7の購入特典」があり、2000円分相当もらえることを考えると、実質1万7800円。スゴいコストパフォーマンスである。
非常にイイ感じの端末なので、詳しくは別途記事にしたいが、イイのはサイズと処理速度ですな。
7インチ(1280×800ドット)のディスプレイは高精細で見やすく、PC向けウェブサイトも問題なく閲覧できる。バッテリーの保ちもよく、ウェブブラウジングだと10時間イケるとのこと。アレコレやってそこまで保たないとしても、1日中頻繁に使っても不安はないという雰囲気だ。
サイズは19.85×12×1.045cmと小型で薄型。サイズ的に持ちやすいのに加え、質量340gと軽い。OSは違うが、こういう端末を持ち歩いちゃうと「iPadは重すぎて無理~」みたいな気分になっちまいますな。
そして速い。UI自体もアプリの反応もサクサクな感じ。ていうか「遅い」とか「モッサリ」と感じることが非常に少ない。この端末を使っていると、ほかのいろいろな端末がな~んか遅いような気がしちゃったりも。
先日、iPhone 5のテザリングについてちょっと書いたが、Nexus 7を外に持ち出して、iPhone 5のテザリング機能を使って、Nexus 7でGoogleマップ使うと非常に便利。やっぱGoogleマップはAndroid端末だな~そして7インチの高精細液晶で使うと超イイなぁ~クルマやバイクに搭載して使いたいな~、とか思ったりした。
しかしなんで、Nexus 7にはSIM挿せないんでしょうね。まあモバイルルータ時代だし、Nexus 7本体の価格を考えると、なんとなく頷けたりはしますけど、SIM挿せればもっと楽しげだったのにな~とも思う。
 |
 |
 |
| GoogleのNexus 7。7インチAndroidタブレットで、ASUS(エイスース)製。OSとしてAndroid 4.1を搭載する。Googleから1万9800円で買える。 | こんなサイズ感。「最高のローテーション制御(ライセンス版)」を使い、ホーム画面も横向きにして使用中。このアプリ最高!! 超便利っす。 | またアンニョニョイニョね。またアンニョニョイニョだね。うかちゃんは興味ありません。ぼくは少しあります。ニャ!? ニャ。みたいな。 |
やっぱり便利な無線式のテンキーパッド
アレってドコやっちゃったのかな~、とか思っていたモノが出てきた。無ければナイでどうにかなるが、あれば便利。でも無くしたからと言って改めて買うほどでも、的な存在。具体的には、ロジクールのUnifying技術に対応した無線式テンキーパッド「Logicool Wireless Number Pad N305」である。
ときどき、Windowsの電卓ユーティリティを使いたいことがある。のだが、テンキーレスキーボード派の俺の場合、キーボード右端にテンキーがないので、QWERTYキー上の数字キーで電卓ユーティリティを使っていた。
以前は上記の「Logicool Wireless Number Pad N305」を使っていたので、電卓ユーティリティを電卓的に使えて快適だった。が、デスクトップマシンを新調しつつ仕事場を整理したあたりから、この無線テンキーパッドが行方不明に。
結局、この無線式テンキーパッド、USBケーブルが多量に入っている引き出しの奥から発掘された。上の引き出しの奥から落ちたのかもしれない。ともあれ、久々に使ってみて「やっぱり無線式テンキーパッドはいいなあ」と。使う時だけ出してきて、スイッチオンで即使えて、使い終えたら仕舞えちゃう。そのスッキリ感がイイのだ。
この「Logicool Wireless Number Pad N305」の場合、テンキー上部の3つのキーも便利。たとえばデフォルトの設定では、真ん中のキーを押すとWindows標準の電卓ユーティリティが起動する。電卓の電源ボタン的に使えて非常に便利である。
ちなみに2012年8月現在の実勢価格は3500円前後。発売当初は5000円弱したことを考えると、値段的なコナレ感も十分出てきてますな。テンキーレスキーボード派の人にオススメかも。
ロジクールのタッチマウスM600で半月少々
2012年5月7日のエントリで、常用マウスが決まった話を書いた。いろいろとマウスを試し、結果的にMicrosoft Wireless Mobile Mouse 3500に落ち着いたゼ、てな話である。
が、後日やはりこのMicrosoft Wireless Mobile Mouse 3500の一部が気になり始めた。正確に書くと、マウス本体ではなく、専用ドライバソフトウェア絡みの不調。上記リンクのエントリにも書いたが、ホイールのカスタム設定がしっかり反映されないことが多いのだ。
そこで試しに、ロジクールのタッチマウスM600(Logicool Touch Mouse M600)を使ってみた。上記マウスとはタイプも系統もかな~り異なるマウスなんだが、興味本位で。
M600は、タッチ対応マウス。表面には見えないが、左右ボタンもあり、右クリックや左クリックは普通のマウス感覚で使える。これにプラスして、マウス表面で指をスライドさせると垂直スクロールやページなどの「戻る/進む」を行える。
このマウスの使用感、使う人によりかなり賛否両論分かれるんだが、俺的印象を言えば、かなりイイ感じで使えている。既に3週間弱使っているが、ほとんど不満なく使用中。外見も美しく、MicrosoftのBlueTrack対応マウスでないとカーソルが滑らかに動かないと思われた机面でも問題なく使えていて、快適だ。
ただ、フォトレタッチなどの繊細な操作には微妙に使いにくい。また、表面を指で上下にスライドさせたつもりが、横スライドと認識されることがたまにある。原因は指を斜めにスライドさせていることだと思われる。ともあれ、スクロールのつもりがページ戻りなどになることがある。
慣れで克服できそうな部分だが、果たしていかに。さらに使い続けてみてまたどこかでレポートしたい。
MacBook Air専用スタンドを購入
MacBook Air愛用中。そしてMacBook Airを立てて保管中。パワーサポートのノートPCバーチホルダーを使って、ノートPCを立てた状態で置いてるわけですな。
しかし、やはり、フォーカルポイントコンピュータから出ているMacBook Air専用設計のBookArc for Airが欲しいニャ~。とは思っていた。んですけど、このBookArc for Airったら品薄状態でずっとポチれなかった。
だが最近ポチれる状態になった。ので、早速、購入。Amazonで3500円だった。
そして使ってみたらバッチリ。さすが専用設計。MacBook Airがピタリと収まりキリリと立つ!! てなわけで気分良く半月ほど使っていたのだが、現在、上記のPCバーチホルダーに戻そうかな~と考え中。
というのは、MacBook AirとiPadを同じ場所に最小のスペースで立てて置きたいのだ。そしてPCバーチホルダーだと、やや無理があるものの、MacBook AirとiPadを並べて立てておけるのだ。んむ~。
なんかこう、こういう、頑丈で外見も良くて、さらに汎用的なノードPC&タブレット立てみたいなモノ、ほかにもっとないのだろうか? ちょっとじっくり探してみましょう~♪ 見つけたら報告します~♪
On-Lap 1302 for Macを使ってみた♪
以前から気になっていたGeChic(ゲシック)社のモバイル液晶。ノートPCの液晶モニターに装着してデュアルディスプレイ環境を作れちゃう例のアレですな。
On-Lapシリーズという製品なんですけど、最新機種は「On-Lap 1302」。サイズは13.3インチ(1366×768ドット)で、厚さ8mm、重さ654g。専用ケーブルでノートPCなどと接続するだけで、サブモニターとして使えるようになる。
この「On-Lap 1302」は、付属の2種類の専用ケーブルでPCなどと接続できる。具体的には「HDMI+USBケーブル」と「VGA+USBケーブル」が付属し、HDMI接続やVGA(D-SUB)接続できる。USBケーブルは電源供給用。使用時、ドライバなどのインストールは不要だ。
で、そのMac向けパッケージの「On-Lap 1302 for Mac」が出たということで試用してみた。このパッケージには、「HDMI+USBケーブル」や「VGA+USBケーブル」に加え、MacBook Airなどとの接続に好都合な「Mini DisplayPortケーブル」も付属する。俺の最強に便利なMacBook Airをデュアルディスプレイにしてみたいゼ~、的な心意気で試してみた。
ていうか試すもなにも、接続するだけでデュアルディスプレイ化完了ですな。1366×768ドットのサブモニターがケーブル接続一発で使えるようになる!! すニャらしい!! 超便利♪ 発色なども良好である。
HDMI接続にも対応しているので、HDMI出力アダプタと併用しつつ、手持ちの機器をつないでみた。まずAndroid端末。GALAXY NoteをHDMI接続。あら愉快♪ GALAXY Noteの表示がしっかりミラーリング表示された。さらにiPadも接続。あら楽しい♪ こちらもミラーリング表示となった。
コレ、小さなスマホ画面なんか大きく表示し、みんなで見るのにも良さそう。スマホを使ってプレゼンとかもデキますな。「On-Lap 1302 for Mac」の場合、機器とHDMIでもVGAでもMini DisplayPort経由でも接続できる&ドライバ不要という点に大きな可能性を感じる。やべ、スゲく欲しくなってきた!!
ちなみに、「On-Lap 1302」や「On-Lap 1302 for Mac」PCと接続して使った場合、電源はPCのUSBポートから取る。じゃあスマホとつないだ場合は? On-Lapから伸びるUSBケーブルを、USB給電可能なACアダプタやモバイルバッテリーにつなげば使えるのだ。このあたりもイイ感じ。ちょうど大容量モバイルバッテリー買ったばかりだし。ますます「On-Lap 1302 for Mac」が欲しくなってきた俺なのであった。
新しいiPadを買ったけど……
新しいiPadを予約注文していた俺。ショップの手違いでかなり遅れての購入となった。64GB Wi-Fi + 3G ホワイトを買った。
で、この新しいiPadっていうか第三世代のiPad、iPad 2とかと比べても、そーんなに大きな感激はない。初代iPadから乗り換えると、たぶん軽くなった感があり、速くなった感も十分あり、そして表示の高精細さにも喜べると思う。が、俺の場合はiPad 2からの乗り換え。「わぁ凄い!!」ってほどの新鮮さはナイのであった。
しかし確かに「画面サイズは同じで縦横のドット数が倍」になった表示には目を見張る高精細感がある。たとえばウェブブラウザやマップのキレイさ。サスガな感じ。第三世代iPadをしばらく使ってiPad 2や初代iPadの表示を見ると、文字などのクッキリ感がイマイチでチープに見えたりする。
あと、第三世代iPadでは、iPhoneアプリを2倍拡大表示にしても十分キレイというのも有り難い。初代やiPad 2でこれをやるとギザギザな感じで残念感が高い。第三世代iPadならiPhone用アプリもかなり気持ちよく使えるってわけだ。
それから声による文字入力が可能なのも便利。漢字交じりでかなり正確に音声認識してくれるので、たとえばちょっとしたメールなら「声で書ける」。大したモンですな。
てなわけで第三世代iPad、iPad 2から乗り換えての感動みたいなモンは薄いんだが、確かに快適さがグッと高まっている。iPad 2ユーザーに無理に乗り換えを勧めはしないが、初代iPadから乗り換えるとたぶんシアワセな感じになると思う。
Wireless Mobile Mouse 3500に落ち着いた
Microsoft Wireless Mouse 2000を使い始めた俺なんですけど、じつはその後、Microsoft Wireless Mouse 5000に乗り換えた。ところが結局、Microsoft Wireless Mobile Mouse 3500へと乗り換えて落ち着いた。
俺的結論から言えば、上記の2000や5000といったマウスのホイールの操作感にどうも馴染めなかった。クリック感というか抵抗感がないスルスル回るホイール。これ、場合によってはスムーズ&快適なんだが、テキストを特定行数ずつスクロールするといった使い方には微妙に向かない。
あと、これは使用中のPC環境によるものかもしれないが、2000や5000のホイール、回し始めに一瞬のタイムラグがある。センサが省電力モードから通常動作モードになるような感じで、「しばらくホイールを回していなかった状態から回し始めると、一瞬のタイムラグがあり、その後ホイールを使い続けるとその症状は出ない」というものだ。これもプチ気持ち悪かった。
そこで「BlueTrackは快適だからモバイルでも使おう♪」と思って買っておいたMicrosoft Wireless Mobile Mouse 3500を、デスクトップPCで使ってみたら、コレが快適。まずクリック感のあるホイールがフツー的であって快適。デスクトップで使うにはサイズが小さめだが「つまみ持ち」するには使いやすい───マウスの握り方についてはこの記事の真ん中からやや下のほーに書いた。
ただ、Microsoft Wireless Mobile Mouse 3500はボタン数が少なく、ホイールも押下か回転の操作にしか対応しない。また、これは使用中PC環境によるものかもしれないが、なーんかIntelliPoint 8.2/64ビット版(マウス用ソフトウェア)の調子がイマイチ。PC起動後にいったんコントロールパネルからマウスの項目を開かないと、ボタンのカスタム設定が適用されないことが多々ある。
でもまあ、BlueTrackによるカーソル追従性は非常に良好だし、マイクロソフトのマウスってけっこー安価なので、まずまず満足中。BlueTrack搭載マウスの選択肢がもっと増えてくれればと思う。
ルーターをAtermWR9500Nにリプレイス
やりました~!! Wi-Fiルーターをリプレイスしました~!! 新しく導入したルータはNECアクセステクニカのAtermWR9500N。
もーずいぶん前から「ルーターを換えなくちゃ」と考えていたのである。理由はイロイロあるが、家庭内LANをギガビットイーサに対応させたいのと、Wi-Fi環境を11n/a/b/gに対応させたいことがメイン。LANにつながる機器は高性能&高速化しているのに、その中核となるルータだけ古い機種。機器のパフォーマンスを発揮させられないのであった。
でもホレ、ルータとかって換えづらいっスよね。交換~設定まで数十分から数時間かかったりして(配線とか掃除とか含めて)、その間はLANが使えないし状況によってはインターネットにもつなげない。一昔前なら1日や2日ネットが使えなくても大丈夫だったが、今は無理。2時間つなげないと不都合が出る。ので、ルータ交換はそのタイミングがなかなか難しい。
そうなんですよルータ交換のタイミングがなかなか難しいんですよ……と思って既に数年。「もう絶対にルータ交換するッ!!」と超決意してAtermWR9500Nを用意したのが去年の暮れ。なのだが、それから数カ月。そうなんですよルータ交換のタイミングがなかなか難しいんですよ……ってまた繰り返しになる~!! と思って決起してルータ交換敢行!!
結果、LAN経由でPCからPCへのファイル転送が超速くなった~♪ そしてAndroidとかiPhoneとかをいちばん速いプロトコルでWi-Fi接続できるようになった~♪ あとこのAtermWR9500N、フラッグシップ系のルーターだと思うんですけど、設定とかことのほかスムーズ。わかりやすいし、スゲく使いやすい♪ あーもーとっとと換えときゃ良かった~。
う~最強に気持ちイイ!! こうなったらリビングにもAtermWR9500Nを導入して各種AV機器とかApple TVとか光BOX+も最適速度でつないだろか!! とやや興奮中である。
Microsoft Wireless Mouse 2000で行く
2010年の夏頃からロジクールの「ロジクール ワイヤレスマウス G700」を使ってきた。のだが、今年に入ってからなーんかカーソルの動きに不調が。ときどき、カーソルの移動スピードが一瞬落ちるのだ。
いろいろ試した結果、どーも机上のツルツル状態が原因であるもよう。マウスパッドを使わず、机面上で直接マウスを動かしているのだが、そのためか、机面の一部が磨かれてツルテカ状態に。この範囲にマウスがさしかかるとカーソル移動スピードが落ちるようだ。
そこで机面をサンドペーパーで擦ってツルテカをなくした。ら!! カーソルの追従性が戻った!! よしヤッタぜ!! と一瞬喜んだが、それでもまだときどき、カーソル移動スピードが落ちたりする。見落としているツルテカなエリアがあるような気がする。
てな顛末をツイートしていたら、フォロワーの人から「MicrosoftのBlueTrack対応マウスだとツルツル机面でもカーソルがヌルヌル滑らかに動きますよ~」的な情報をいただいた。そうそう、BlueTrackイイよね~。ていうか、確かにこの問題、BlueTrack対応マウスが解決してくれるかも!?
物は試し。近所の家電店に行って「Microsoft Wireless Mouse 2000」を買ってきた。サクッと使用。あらま。全然問題ナシ。完璧なカーソル追従性。しばらくコレで行こう♪
そこから約1カ月経った現在だが、Microsoft Wireless Mouse 2000は絶好調。サイズ的にもイイ感じ。ただ、ボタン数が少ないのが残念。ホイール押下をBackspaceに割り当てて凌いでいるが、もうちょっとボタンが多い方が助かる。ボタン数の多い「Microsoft Wireless Mouse 5000」を試してみようかな?
MacBook Airを立てて置く
最近かな~り愛用しているMacBook Air。去年、Corei7/1.8GHz/4GB/256GB/13インチというスペックのMacBook Airを武蔵野電波社で導入したのだが、まーコレが便利である。ていうかスゲく快適。
いちばん刺さったのはレスポンス。こんなにサクサク動くノートPCってほかにナイんじゃないかというほど軽快に動作する(ように感じる)。マルチタッチトラックパッドやキーボードも使いやすい。ノートPC使用時は結局マウスを使っちゃってた俺なんですけど、MacBook Airではマウス不要状態。バッテリーもよく保つし、ドえらく優れたマシンだと感じている。
あと、13インチを選んで良かったと思う。単純に画面がデカっていうか一度に表示される情報量が多いから。ウェブブラウザなんか使ってると、この情報量+フォントなどの表示の美しさ+マルチタッチによるブラウズの快適さで、ほかのマシンに戻れなくなりそうになる。
しかし、13インチモデルなので、不使用時は若干邪魔。そこで「じゃあ立てて保管しましょう♪」と考えた。そしてMacBook Airを立てるためのスタンドを購入。モノはパワーサポートのノートPCバーチホルダーだ。Amazonで3000円少々だった。
結論。フツーに便利。幅が可変で厚さ26~35mmまでの板状端末を立てられるという汎用性もナイス。MacBook Air縦置き時の安定性は十分だが、スタンド底面に滑り止め効果の高いゴム素材を貼ったら横にズレにくくなり、さらにイイ感じに。
……でもホントはBookArc for Airが欲しかったんですけどネ。品切れだし、Air専用ってこともあって、上記のノートPCバーチホルダーにしたんでした。
 |
 |
 |
| パワーサポートの「ノートPCバーチホルダー」。非常にシンプルなアルミ製の汎用PCスタンドだ。iPadなんかを置いておくのにもイイですな。 | こんな状態で使用中。……複数台のノートPCやスレート端末を立てて置けるようなスタンドを自作しようかな、てなことを思い立ったりした。 | ニャックブックエニャってニャにかしら? サクサクらしい。うかちゃんはカリカリが好きよ。ぼくもです。ニャ。ニャニャニャ。みたいな。 |
MicrosoftのArcTouchマウスを使ってみた
マイクロソフトの「Microsoft Arc Touch mouse」というワイヤレスマウスを使ってみた。ももも、もしかしたらコレ、タブレットPCと持ち歩くためのマウスとして最適かも!? とか思って。
このマウス、使う時だけアーチ状に曲げて、不使用時や携帯時は平らにできる。平らにすると薄手のスマホ程度の嵩張り感になるので、サイフが入るようなポケットに余裕で収まる。
で、パキッと曲げるとアーチ状になり、同時に電源が入る。USBレシーバは本体にマグネットで吸着しているが、それをPCのUSBポートに挿せば使用準備完了。
使用感としては、突飛な外見からくる印象とは違って、意外にフツー。読み取りセンサーはBlueTrackで、たいていの面の上で使える。サイズ的にも実用的なマウスだと思う。
ボタン部中央の銀色の部分(普通はホイールがある部分)には「タッチストリップ」と呼ばれるセンサ(!?)があり、指先のタッチで画面をスクロールさせたり、フリックして高速スクロールさせたり、ダブルクリックしてユニバーサルスクロールを行ったりできる。操作時に微振動+音がして、ちょっと愉快。
Amazonで4000円少々。今時的マウスとしてはわりと高めだが、使用時は実用サイズ&形状となり、携帯時はホントに薄くコンパクトな感じになるので、モバイル時にもマウスが手放せないって人によく向くように思われる。
なお、タブレット(HPのSlate 2)との組合せだが、とくに問題無く実用的。ただ、Slate 2のUSBポートの位置が画面の真上なので、ちょっと外見的に美しさ減という雰囲気ではある。
 |
 |
 |
| マイクロソフトの「Microsoft Arc Touch mouse」。使用時はこのようなアーチ状になる。アーチ状にすると電源もオンになるのだ | 不使用時は平らになる。一般的なマウスと比べると超薄。小型マウスと比べても薄い。USBレシーバは裏面にマグネットで吸着できる | マウスってネズミかしら? そうらしい。見たことないわね。見たことないよね。見たいわね。見たいです。ニャ。ニャ。みたいな |
HP Slate 2 Tablet PCを買ってみた♪
つい先日に「HP Slate 2 Tablet PCをOneNote専用タブレットPCとして考えてゆきたい!!」とか言ってた俺。そして、OneNote専用タブレットPCとしてHP Slate 2 Tablet PCを考え始めて約32秒後にポチッとな。「z670/8.9WT/2/64S/N/n/7PR/W/M/S Wi-Fi+3Gモデル」を購入した。
使用感などの詳細は別途レポートしたいが、HP Slate 2 Tablet PCとMicrosoft OneNoteを組み合わせると、イイっす、かなり。専用ペンでの手書きが気持ちイイ!! Slate 2では、指先でもデジタルペンでも書けて、どちらかを使用しない設定にもできるので、非常に快適にOneNoteに書いていける。
あとOneNote、コレやっぱりタブレットとの相性バッチリですな。Slate 2上でOneNote使っていたら、急激にWindows 8が気になり始めた。本格タブレット時代のWindows、おもしろそ~、とか思った。
Microsoft Fingerprint Reader復活希望っ!!
最近何が悲しいかと言えば、Microsoft Fingerprint ReaderがWindows 7では使えないこと。
Microsoft Fingerprint Readerは指紋リーダー。ココに紹介記事を書いたが、Windowsへのログインやウェブサイトでのユーザー名/パスワードの入力などを指紋認証で行えるようにする周辺機器ですな。指先をペタリでウィンドウズへセキュアにログインでき、多くのウェブサイトへのログインもやはり指先一発。使っているとホント便利。
なので、予備として1台(かなり以前に)購入して備蓄していた。そしてそろそろ使用中のMicrosoft Fingerprint Readerがくたびれてきた(指を当てる部分の樹脂が剥落した)ので、備蓄を使おう……としたら!! Windows 7だと使えない!! ドライバのインストールからして無理!! てな結果に。
じつは同じようにMicrosoft Fingerprint Readerを愛用している方があり、自己責任な方法で強引にドライバをインストールして使ったりしているご様子。しかし、ん~、仕事用のマシンなのであまりリスクを……てなわけでMicrosoft Fingerprint Readerを諦めた。
んだけど、やっぱり便利だし、Microsoft Fingerprint Readerのドライバ類もわりと使いやすかったし、ゼヒ!! Microsoftさん!! Microsoft Fingerprint Reader 2とか言って新型出してください~お願いします~!!
 |
 |
 |
| 愛用してきたMicrosoft Fingerprint Reader。2004年12月10日に発売だから……もう6年以上も使ってきたことになる | Microsoft Fingerprint ReaderのドライバソフトウェアはWindows 7にはインストールできないのだ。超超超無念なり | フィンガープニントってニャにかしら? 無念らしい。うかちゃんも無念だニャ。ぼくも無念です。ニャ。ニャ。的な |
旧マシンはアカザーへ
約2年半ぶりにデスクトップPCをリプレイスしたんですけど、ようやく、旧PCから新PCへのデータなどの移行が「完全に」終わった。あースッキリ。そしてこれまでしてきたのと同じ処理が、新PCにより激ッ速であって痛快!!
データ移行中、ひとつビビったのが、キャニスターHDD(リムーバブルHDD)の一部ファイルが読めなかったこと。このHDD、じつは3月の震災時にテーブルから落下したのだ。でも直後に試したら問題がなかった。しかし、今回は問題アリ。
最終的には「あーやっぱり落ちた衝撃で問題が起きたのかぁ」と諦めかけ、モノは試しと思ってHDDに素手でゴンゴンゴンと振動を与えてみた。ら、復活。マジかよ昔のテレビかよ!! とか思いつつも速攻でファイルをサルベージし、HDDは破棄することに。落としてHDD壊したの初めてっスよ。
さておき、旧PC、古いとは言え、まだまだ現役でイケる。ので「誰か激安で買いませんか~」と言おうとしたら、最強に強まった動物的嗅覚とともにアイツがやってきた。すなわち地獄から来た死と惨劇と獣臭覚の編集者アカザーであり、凄い迫力だったので本格的激安価格で譲ることに。アカザー氏のもとでこき使われておくんニャさい>旧PC。
 |
 |
 |
| これまで使ってきたデスクトップPC。オリオスペックのSST-SG04-F Micro SuperSilentというモデルだ | 新しいデスクトップPC。これもオリオスペックで、Silent BIZ Premium Core i7 Rev.2というモデル | アカニャーってニャにかしら? 獣臭らしい。獣編集者ね。ニャニャニャ。ニャニャニャ。みたいな |