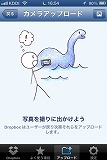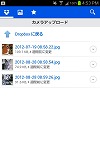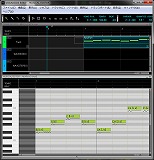スタパ齋藤の「スタパブログ」

味のあるフリーフォント×2種
(2016/1/13 06:00)
いつかはオリジナル・フォントを作りたい……と、年始になるとナゼか考えちゃうワタクシなんですけど、「こういうフォントないかな~」と探すとスコッと見つかったりします。最近はフリーのフォントが増え、ホントに有り難いコトですな♪
で、最近見つけたフォントの中で、とくに味のあるフォントを2つご紹介します。ひとつは「機械彫刻用標準書体フォント」です。駅などの公共施設で見かけがちな「機械で刻印された文字」をコンピュータ用のフォントにしたものです。サイコーですね、こういうフォント。
ちなみにこのフォントは、サラリーマンの方が個人の余暇を使って製作しているとのこと。なので、現在はベータ版で、まだ収録されている文字種が限られています。なお、「商用、非商用を問わず無償で使用できます」となっています。感謝とともに使わせていただきます!
もうひとつは「地方野球場フォント」。「キレイではないけど以前はよく見かけた粗いドットのフォントはないかな」と探していて見つけました。こちらもじつに味があってナイスです。作者に感謝しつつ使わせていただきます!
って、何に使うかと言うと、パソコン接続対応のラベルライターでラベルを作る時にこれらのフォントを使おうかな、と。両フォントとも、漢字は十分に入っていないものの、ひらがなカタカナ英数字はあるようですので、簡単な表示用途には十分実用的。楽しげなラベルが作れそうです。
Mac OSのFinderってこんなに便利だったっけ?
(2015/11/20 06:00)
Mac OS X世代のMacについて、MacBookを使ってきたワタクシですが、主には情報のブラウズばかりでした。ので、ファイル操作も大してせず、「仕事のためにMacを使っている」という感覚ではありませんでした。そんな感じでしたので、Finder(ファインダー:Windowsのエクスプローラーにあたる機能)もあまり使っていませんでした。
現在はMacでビシバシ仕事を進め中。Mac OS上で、仕事関連処理に必要な機能を鋭意使っています。そんな中で改めて「やっぱりコレ便利ね~♪」と思えたのが、前述の「Finder」です。
Finderではファイル操作や検索やサムネイル表示など、ファイル関連の処理をイロイロと行えます。たくさんの便利機能を持ちますが、やはりイイのがMac OS Xの代表的便利機能とも言えるQuick Look(クイックルック)。Finderのウィンドウでファイルを選択した状態で[Space]キーを叩くと、一瞬でファイル内容を見ることができるという機能です。アプリケーションを起動することなく、です。
Quick Lookで内容を見ることができるファイルは、テキスト、PDF、静止画、動画、Microsoft Word/Excel/PowerPointドキュメント、iWork各ドキュメントなど多彩です。一般的に使われるファイルはだいたい開けちゃう、という感じ。Mac OS Xユーザーにとってはおなじみの機能ですが、Quick Look未体験の人の前で実演すると誰もがわりと爆発的に驚く機能です。
ワタクシ的に「コレ便利ね~♪」と感じているのは、「Finder項目の名前を変更」という機能。Finderウィンドウ上で、複数ファイルのファイル名を一括して変更できる機能です。
たとえば、複数のファイルに対し[指定したファイル名]+[連番]といったファイル名一括変更ができます。ファイル名の一部を別の文字列に置換することもできます。ファイル名の前や後ろに特定のテキストを追加することもできます。写真のEXIFデータから画像のオリジナル生成日時を抽出してファイル名にするようなコトは無理っぽいですが、けっこーイロイロできます。
ちなみに、Mac OS X標準アプリの「Automator」を使うと同様のことができます。Automatorは「Mac OS Xアプリの機能を組み合わせてよく行うルーチンワークを自動化」できるアプリ。強力かつ便利なアプリですが、その分、少々使い方がムツカシイ……というか「何をどうしたら?」的に迷いがちかもしれません。その点、Finderウィンドウからサクッと使える「Finder項目の名前を変更」機能は単純明快でお手軽です。
もうひとつ、Finderのプレビュー機能。静止画や動画やテキストやPDF等々、いろいろなファイルの中身を即座に表示できる機能です。Finder上でファイルを選ぶだけで、ウィンドウの右側にファイルの中身がパッと表示されるという機能。わりと平凡な機能ではありますが、これがMac OS X Yosemiteから強化され、様々なファイル表示スタイルでプレビュー表示を併用できるようになりました。
たとえばファイルをサムネイル表示にしておき、カーソルキーでそれぞれのファイルを順に選択していきます。すると、プレビュー表示で大きな画像を見られます。画像ブラウザ然とした使い方もできるというわけです。
ちなみに、Finderウィンドウのプレビュー表示で「とりあえず内容を見て」から「もっとジックリ見たい」という場合、ファイルをダブルクリックすると新たなウィンドウが開き、より詳細にファイルの内容を見ることができます。また、ファイルによっては編集することもできます。
最新のMac OS Xだと、専門的な用途以外のファイル操作なら、だいたい全部Finderで容易に済ませられる感じ。こうして改めて書いてみると、正直、MacのFinderっていつからこんなに便利になったの? みたいな気分です。
Macの中のWindows、さらに快適化中♪
(2015/11/6 06:00)
スタパトロニクスでも書きましたが、現在のワタクシはほぼMacユーザーとなっております。が、Windowsも使用中。Windowsマシンは使わず、Mac上で動く仮想マシン「VMware Fusion 8」にWindowsを入れて使っています。Mac Proを使い始めてから、当然かもしれませんが「VMware Fusion 8」もかなり快適に動いています。つまりMac上でWindowsが快適に使えております。
現在は、「VMware Fusion 8」上で動いているWindows 7を、サウンド系アプリ利用環境として整えつつあります。あと必要に応じてWindows環境上での実験を少々。Macに移行してから、Windows上で必要なソフトがけっこー減りました。ので、仮想マシン上のWindows環境にある余分なソフトウェアのアンインストールを行い、Windows環境をさらに快適に使えるようにしている感じです。
しかしまあ、当然ではありますが、Windows上から余計なソフトウェアを削除していくと、次第にアレコレと軽快になっていきますな。ワタクシのWindows環境は、何年か使い続けてきたものをMacに移行したものなので、現在では使わないソフトウェアが多々入っています。ドライバも多々。忘れていたけど動いている常駐系のアプリなんかもけっこーあります。ので、そういうソフトウェアを削除すると、十分体感できるレベルでサクサク化する感じです。
でも、Mac上でWindowsが動いているのって、現在でもまだ不思議な気分です。理屈はよくわかるんですが、Mac OSとWindowsが共存する環境、な~んかヘンな感じ。ともあれ、コンピュータ上でコンピュータをフツーに仮想化できる時代となりました。Windows上の仮想マシンでMac OSを動かすこともできるみたいですな。
最近はサブスクリプション指向
(2015/10/23 06:00)
ソフトウェアを「購入して所有(使用権を買う)」のではなく、利用する期間に応じて使用料金を払うことを「サブスクリプション契約」とか言いますが、最近のワタクシはそういう感じです。サブスクリプション指向。いくつか契約して使っていますが、まずAdobeのがイイ感じです。
Adobeの「Adobe Creative Cloud」は、サブスクリプション方式のソフトウェア利用契約です。個人向けプランがいくつかありますが、「All Apps プラン」なら月額4980円(税抜)でAdobeの主要ソフトウェアの最新版を使い放題です。インストール可能マシン台数についてはココにありますが、2台までインストール可能。
月額4980円(税抜)だと、年額5万9760(税抜)となり、「税込で年に6万5000円弱かぁ……」てな感じにもなります。ただ、仕事でAdobe製ソフトウェアを多用しているなら、「年に6万5000円払えば常にどのアプリも最新版を使い放題」となるわけで、非常にお得に感じられます。最初ワタクシは「毎月5000円とか高いかもな~」と思って使い始めたんですが、仕事で使えばわりとすぐモトが取れる金額だし、使いたいソフトウェアを個別に買ったら比較にならないほど高額になるしで、わりとすぐ納得しちゃいました。
メインの環境をWindowsからMac OSに移行した時に、Microsoftの「Office 365 Solo」も使い始めました。年額1万2744円/月額1274円でMicrosoft Officeシリーズ各ソフトウェアが使えるサブスクリプション契約ですな。インストールできる台数(使用可能台数)ですが、「2台のPCまたはMac、2台のタブレット(iPad および Android タブレットを含む)、および2台のスマートフォンで、Officeを活用できます」と書いてあります。
AdobeのアレもMicrosoftのコレも、ひとつの契約でWindowsおよびMacにインストールして使えるというのがイイ感じです。どちらの環境もマシン1台ずつにはなりますが、まあフツーはソレで事足りると思います。また、別のマシンで使いたい場合、使用中のマシンでAdobeアカウントからログオフするなどすればOKですので、けっこー融通が利きます。
ほか、サブスクリプション契約にして良かったなあと思うのは、「ATOK Passport」です。インストール可能台数については「ATOK Passportを契約したお客様のみが使用するパソコンおよびAndroidの機器で、同時に使用しないという条件で、Windows/Mac/Androidの機器10台まで導入できます」(Webサイト)とあります。現在はこれに加えてiOS端末版もあります。
この「ATOK Passport」、インストール台数的な魅力もありますが、クラウド経由で各端末の辞書を同期できる「ATOK Sync アドバンス」という機能がイイです。PC上でテキストを書きつつ覚え込ませたフレーズや単語が、ほかのPCやスマートフォン/タブレットでも使えるという機能。「どのマシンでもいつもの書き心地」という感じで、一度使うと手放せません。月額286円(税抜)のベーシックプランを契約していますが、税込月額309円で税込年額3708円という手軽さもナイスです。
「メモ」アプリ使いたさにiPadを防水♪
(2015/10/16 06:00)
最近はすっかりMacユーザーって感じのワタクシ。もちろん、最新Mac OSこと「Mac OS X El Capitan (バージョン10.11)」を使っています。このOSでナニゲに便利なのが「メモ」アプリです。
以前からあったアプリで、iCloudにより複数台のMacやiOS端末と同期できて便利でしたが、最新OSではいろいろな情報をクリップできるようにもなりました。例えばWebページ上のテキストをコピペして「メモ」アプリに貼れば、テキストはもちろん、埋め込まれたURL(リンク)まで貼り込まれます。後からリンク先を閲覧するもの容易です。ドラッグ&ドロップでのコピペもOK。画像なんかも貼り込むことができます。
実際ナニカと「ツカエル」んですが、ワタクシの場合は「釣り情報」を「釣りに行く前日にメモる」のに役立ちまくりです。Mac上で釣り場マップを「メモ」アプリにコピー、URL入りテキストもコピー、ボート屋さんの連絡先もコピー、アレコレとコピー!! てなコトをしておくと、初めての釣り場でもポイントを探しやすかったり、情報をサクッと見られたり、万が一の時でもボート屋さんに即連絡できて安心です。
実際にボート上でiOS端末を使い、上記情報をチェックしたりすると、いつもより釣れるようにな……るわけではないんですが、釣れなくても心が折れにくい「心の支え」になったりします。ただ、iOS端末って防水じゃないんですよね。
そこで、iPad Air 2用の防水ハードケースを購入してみました。モノは、サンワダイレクトの「iPad Air 2 防水ハードケース(耐衝撃・IP68取得・カメラ対応) 200-TABC003」。5980円でした。
まだ釣り場で使ったことはないんですが、なかなか頑丈な感じ。タッチ操作は、いつもより若干強めに触れる必要がありますが、スムーズに行えます。ただ、指紋認証センサー「Touch ID」は反応してくれないようです。まあパスキー入れれば済むので、それでもいいですが。ともあれ、これならボート上でややラフに扱っても良さそうなので、実際に使うのが楽しみです。
ていうかもう10月半ばですが、釣りに行く気満々のワタクシです。昔の釣りのことを思い返したら、「秋にイイ思いをしていた」という記憶がありつつ、「真冬も良かった」という記憶もあるので、今年は寒くなっても鋭意釣りに行きたいと思います。
「ATOK for iOS」が非常に快適♪
(2015/3/16 06:00)
先日、ジャストシステムの「ATOK for iOS」がアップデートされ、ズギャッと「ATOK Sync」に対応しましたヨ♪ 速攻で使い始めましたが、すっごく便利!!
まず「ATOK for iOS」ですが、iOS端末用のキーボードアプリですな。日本語変換システム。2014年9月の発売で、その直後から使い始めたんですが、当初はインライン変換ができず、「ATOK Sync」も使えませんでした。また仕様的な使いにくさも少なくなかった感じ。変換に関する賢さはナイスだったんですが、「イロイロ不便だなあ」という印象で、使うのを保留してしまいました。
最新版の「ATOK for iOS」は「ATOK Sync」機能に対応しました。また2014年末にはインライン変換もできるようになっていました。なお、発売当初の使いにくさの数々も解消されています。
それから「ATOK Sync」。コレはATOKのユーザー辞書やお気に入り文書をクラウド(ジャストシステムのインターネットディスクサービス)で共有し、どの端末でも登録した単語などを使えるようにするという機能です。
ワタクシの場合、Windows PC、Mac、iOS端末、Android端末でATOKを使っています。ので、たとえばWindows PC上で登録した単語が他の各種端末でも使えます。
実際にワタクシが登録している単語は、単語というより頻繁に入力する必要がある文字列などです。住所や名前や電話番号やメールアドレスあたり。「めーる」と入力すると自分のメールアドレスに変換されて入力できたりするので、かな~り快適です。
さておき、「ATOK for iOS」が「ATOK Sync」に対応した結果、iOS端末での文字入力が物凄くスムーズになりました。タブレットやスマートフォンの日本語入力効率が上がると、イロイロとバラ色方向に変化してイイですね♪
「OneCam」アプリが何かと便利♪
(2014/12/5 06:00)
新型iPhoneこと「iPhone 6 / iPhone 6 Plus」ですが、なんか、カメラのシャッター音、ミョーにデカくないすか? ガッシャー!! みたいな。ウルサ過ぎるように感じております。そしてお約束的にシャッター音を消すことができません。
そこで、シャッター音が出ないカメラアプリを物色。いくつか使いましたが、最終的に「OneCam」アプリに落ち着きました。
このアプリ、ヒッジョーに便利ですな。シャッター音を完全に無くすことはもちろん、iOSデバイスのカメラ機能をより快適に使えるようになります。リンク先の説明の箇所で「...さらに見る」をクリックして読むとわかりますが、かなり多機能&高機能。
個人的に便利だと感じているのは、フォーカスロックおよび露出のロック(スポット測光)です。下のスクリーンショットにあるように、青い枠の部分にピントが合い、赤い丸の部分で露出を合わせられます。タップした部分に青い枠が現れ、赤い丸は指でドラッグして使います。
例えば、入道雲と青い空。雲のエッジにピントを合わせ、雲の明るい部分で露出を合わせると、雲が立体的になり、空が真っ青に近い色になると思います。あるいは、手前にある花にピントを合わせ、露出は背景の山に、みたいなことも可能。そんなふうに、より意識的にピントと露出をコントロールできるわけですな。
ほかにも、静止画撮影時にLEDライトをオンにしっぱなしにしたりもできます。デジタルズームも使いやすくてイイかも。ただ、アップルの方針なのか、ボリュームボタンではシャッターが切れないようです。
ともあれ、いろいろオススメできる要素の多い「OneCam」アプリ。興味のある方はチェックしてみてください。神アプリとの評判で、レビュー記事が多々あるようです。
すご~い!! 「iMPC Pro」アプリ
(2014/8/6 06:00)
新しい楽器系アプリがリリースされると思わずパクッと購入&インストールしちゃう俺。だってハードウェアの楽器よりずーっと安いし気軽に使えるんですもの~。的な。
最近パクッとポチッた楽器系アプリでけっこー衝撃的だったのが、AKAI ProfessionalのiPad用のサンプラーアプリ「iMPC Pro」だ。期間限定で1300円(本来は2000円)というコトで思わず買ったカタチだが、使ってみたら2000円でも安いように感じた。
AKAIの定番ハードウェアサンプラーでMPCシリーズという製品があったが、この「iMPC Pro」はiOS版のMPCシリーズサンプラーといったところ。パッドを叩いてサウンドを再生しつつ、音楽を組み上げていく、音楽制作ツールだ。
この「iMPC Pro」について凄いなあと思うのは、このアプリだけあればサンプリングからトラックメイキングまで全部できちゃうところ。手持ちの楽器などを録音(サンプリング)すれば音声素材となる。パッドを叩けば録音した音が鳴る。それを積み重ねれば楽曲にになる。ていうかまさにハードウェアのMPCシリーズとだいたい同じことができる。
2000円(期間限定で1300円)のアプリとiPadだけで、MPCが手に入る。しかも、ハードウェアのMPCと比べると、いろいろな箇所が非常にわかりやすくなっていて、操作性もよくなっている感じで、ハードルが低くて使いやすい♪
元ハードウェアMPCユーザーの俺の場合、あーもー「iMPC Pro」専用のiPad買おうかな~くらいの気分なのであった。まあ、使い勝手的な印象はユーザーによると思うが、良いアプリが出たなあと思う。
ちなみに、「iMPC Pro」とは別に、「iMPC」という簡易版MPCアプリがある。「iMPC」のお値段は700円だが、そのぶん機能もかなり簡易的。「iMPC Pro」が出た今となっては……「iMPC」はスルーして「iMPC Pro」を買ったほーがいいかもしれない。
シンプル&便利に画面をキャプチャー
(2013/12/9 06:00)
仕事柄よくPCの表示を画像として保存する。いわゆる画面キャプチャーとかスクリーンショット。ソフトのウィンドウなどの表示を静止画として獲得し、記事中に掲載したりするんですな。
OSによってスクリーンショットの取り方は変わるが、常用しているWindows 7だと少し面倒。方法自体は簡単で、[PrintScreen]キーを押せば画面全体が、[Alt]+[PrintScreen]キーを押せばアクティブなウィンドウのみが、「クリップボードに一時保管される」のだ。これだけだとメモリ上にスクリーンショットがあるだけなので、何らかの画像系ソフトにペーストし、ファイルとして保存する必要がある。
キーを押すだけじゃなくて、保存するという手間が必要なので、ちょっと面倒。Windows 8やMacOSだと、スクリーンショットの操作を行った直後にファイルが自動生成されるので手軽なんですけどネ。
さておき、そんなときに便利なソフトを発見。「きゃぷつれ」というフリーソフトだ。OSはWindows 8/7/Vista/XPに対応している。
この「きゃぷつれ」、スクリーンショットを取るだけのシンプルなソフトですな。シンプルだが、非常に便利な点が2つある。
まず、スクリーンショットの自動保存機能。起動した状態で[PrintScreen]キーや[Alt]+[PrintScreen]キーを押せば、自動的にスクリーンショットが画像として保存される。画像形式はBMP/JPEG/PNG/GIFから選べて、保存先として任意のフォルダを設定することもできる。
それから、保存時のファイル名も便利な感じで付けられる点。具体的には、日付、時間、連番、ウィンドウ名をファイル名として使える。時間とウィンドウ名を合わせたファイル名にするようなこともできる。
てな感じで、キーを押せば自動でスクリーンショットのファイルが保存され、かつ、使いやすいファイル名を自動付加できるんですな。なので、「スクリーンショット取得がチト面倒」とか思っているなら、このソフトが便利に使えるかもしれない。
このソフト、俺的には超便利に使えている。のだが、ウィンドウ名をファイル名に付加しようとした場合、ソフトによってはそれができないことがあるようだ。テキストエディタの「秀丸」がそう。まあそういう場合は別の方法でスクリーンショットを取ればいいだけではあるんですけどネ。
カッとなってGoogle中心に
ちょいと前、というか2012年9月20日、iOS 6がリリースされた。ので、速攻でiPhoneをiOS 6にアップデートした。恐らくそのタイミングで、だと思うのだが、iCloudのウリ機能のひとつである「フォトストリーム」がWindows PC側だけ利用できなくなった。
具体的には、iPhoneとかで写真を撮ると、iPadやMacBookにもその写真が現れるが、Windows PC上だけ現れなくなっちゃった。前は問題なかったのに~。
結局、iOS 6での新機能「共有フォトストリーム」が原因であったっぽい。PC側の転送フォルダ名が変わったみたいですな。以前は、「...\Photostream\downloads」や「...\Photostream\uploads」てな感じだったと思うが、iOS 6からは「...\Photo Stream\My Photo Stream」や「...\Photo Stream\Shared」や「...\Photo Stream\Uploads」になったもよう。iCloudコントロールパネルが自動アップデートされたが、これらフォルダ名絡みでフォトストリームが巧く動いていなかったように思う。現在は問題無し状態だ。
しかし、フォトストリームが不調になって数日、「どーやっても動かない……くわッ!!」とかアッタマ来たので、iCloudは一部の機能のみ使うことにした。カッとなってほぼ全部Googleのサービスを中心に使うようになった。
フォトストリームの代替機能としては、DropBoxのカメラアップロード機能を使うことにした。DropBoxはパソコンやスマートフォンのファイルを同期させるクラウドサービスですな。WindowsやMacOS、iOS、Android、BlackBerry、KindleFire、Linux用のアプリが用意されている。
DropBoxのカメラアップロード機能は、たとえばiOSやAndroid端末なら、特定のフォルダを監視し、そこに新しい写真が生成されたら、その写真をDropBoxで自動共有するというもの。ただ、iCloudのフォトストリームと違って、DropBoxのカメラアップロードはいつも自動で写真をアップロードしてくれるわけではない。アプリ起動中やバックグラウンド動作中でないと機能しないが、でもまあ、フォトストリームより一手間多いだけで、デキることはほぼ同じ……共有できる範囲的な規模を考えるとDropBoxのほうが上かも。
あと、Outlookと各モバイル端末の予定表や連絡先の同期にGoogleを使い、iCloudを使わないようにもした。だってiCloudの連絡先/予定表の同期を使うと、Outlookの予定/連絡先データを全部Cloud上に持ってっちゃうんだも~ん。ローカルにデータが不在。なんか微妙に怖い気がしたので、ちょっと手間はかかるが、いつもPC上にオリジナルデータがある状態に「戻した」のであった。
Nexus 7買って「やっぱ地図は大きめ画面のAndroid端末でGoogleマップだな~」とか思ったこともそうなんですけど、ビミョーにiOS離れが始まっている俺かもしれない。まあ、各プラットフォームの良いところだけ使い分ければいいだけの話ですな。
最近は「光BOX+」で「Hulu」している
相変わらず「Hulu」で映画観たりしている俺。1480円だった月額が980円になったので、より気楽に映画&ドラマ見放題になりましたな。コンテンツも増えつつあり、ぶっちゃけた話、ちゃんと選んで観ないと「いつまで経っても全然観切れない感じ」っていうか「キリがつかない感じ」がスゴくするようになってきた。
で、端末はナニで観ているかというと、最近はNTT西日本の「光BOX+」を使っている。これはHDMI接続でテレビに映像を映し出せるAndroid端末(機能限定品)。大雑把に言えば「テレビでHuluやYouTube動画を観たり、ウェブブラウザやマップを使えたりするセットトップボックス的な存在」と言えよう。
俺的印象だと「テレビで手軽にHuluを観るのに便利な箱」ですな。基本的にはHuluを観るためのアプリを使っての視聴だが、操作感がビデオレコーダーライクで、UIはアップルTVっぽい。Huluを楽しむにおいては非常にわかりやすいっス。
あとリモコンがなかなかイイ。なーんかフツー的なリモコンじゃないようで、「光BOX+」にリモコンを向けなくても操作できる。リモコン自体も単純明快なUIで理解しやすい。
ただこのリモコン、文字入力がとても行いにくい。詳しくは「清水理史のイニシャルB」にレポートされているが、リモコンを上下左右に振りつつカーソルを移動させて文字入力するなんてイラつき過ぎる~、みたいな。
ともあれ、HDMI対応テレビで手軽にHuluを観たいなら、価格的にも操作感的にも「光BOX+」が合う気がする。興味のある人はちょっとチェックしてみるといいかも。
 |
 |
 |
| NTT西日本の「光BOX+」。HDMI対応テレビでHuluを観るための箱ですな。幅12.2×奥行き10×高さ2.72cm。Apple TVに近い大きさだ。 | 専用リモコン。「光BOX+」自体がAndroidベースなので、ホームとメニューと戻るのボタンがAndroid端末と同じだったりして便利。 | フーニューで猫の映画を観てたわね。観てたよね。小泉今日子だったわね。小泉今日子だったよね。ニャニャニャ。ニャ。みたいな。 |
iLokにハマり、Inspironに救われる
久々にハマった。悪い意味で。iLokというUSBスマートキー(ドングル)を使ってソフトウェアのライセンスをオーサライズしようとしたが、どーにも巧くいかないんであった。
iLokは、ソフトウェアのコピープロテクトに使われるドングルで、たとえばDigidesignやCelemonyなど多数のサウンド系ソフトウェアベンダーが利用している。このiLokにライセンスを書き込んでおき、ソフトを使う時はiLokをUSBポートに挿す。そうするとソフトが起動する。が、iLokを挿さないとソフトは起動しない。iLokナシではソフトが使えないので、コピープロテクトになるというわけだ。
で、先日、Melodyne Studioという凄まじいソフトを買ったんですよ。Melodyne 3.x cre8からのアップグレードで。MelodyneはiLokを利用するソフトなので、iLokへのライセンス書き込みが必要となった。
そして結論から言えば、使用中のWindows 7 64bit環境では何回やってもどう足掻いても、全然書き込めないのであった。設定が悪いのか? ブラウザ? Active X? 超試行錯誤したが、ダメ。
もうMelodyne捨てちゃおうかなっていうか買い直そうかな、と思うほど疲れ果てたが、「もしや!?」と思ってひとつだけ試してみることに。
5年くらい前まで(主にDTM用に)使っていたDELLの「Inspiron 9300」。以前にiLokにライセンスを書き込んだときはこのマシンを使ったのだ。もしかしたらこのマシンならサクッと書き込める? と思って試したらサクッと一発で完了♪
……巧くいかなかった状況では、iLokサイトではライセンス書き込み準備完了となっていたし、iLokドングル自体もフツーに利用できていたし、もーしかすると「使用中のWindows 7 64bit環境のせい」かも、とか思ったりする俺。だけど確証ナシ。ともあれ、Inspiron 9300は万が一のときのため、メンテしつつ持ち続けておこうと思ったりした。
Music Maker MXで15秒作曲
DAWソフトである「MAGIX Music Maker MX Producer Edition」というのを使ってみたらビックリ。イロイロと機能があるDAWなのだが、簡単な操作をするだけで「自動で作曲してくれる」のである。
とか書くと「その『簡単な操作』ってのは、DTM野郎には簡単だけどフツーの人にとっては難解だったりするんだろ」的に思われがちだが、実質クリック回数5回っす───ソフト起動に2回クリックで、[エフェクト]メニューからソングメーカーを呼び出すのに2回クリックで、ソングメーカーの[楽曲を作成]ボタン押下に1回クリック。
5クリックしたあと、数秒で曲が自動生成される。起動~曲生成完了まで、俺のデスクトップパソコンで15秒くらいかな? まあ、曲のジャンル選択や楽器選択などを細かく行ったりすると追加で時間がかかるが、1分あれば曲が自動生成されちゃう感じ。
出来上がった曲だが、「この楽器不要だなぁ」とか「このサビはヤかも」みたいなこともある。が、だいたい「こういう曲あるよね」的な曲ができる。「うわっコレなに超カッコイイ!!」みたいな曲ができることはあまりないが、「こーゆー曲って、ホラ、深夜風景だけ映してる番組のBGMとかによくあるよね」とか「お店とかで流れる感じの曲」てなフツー的な曲となる。
このDAW、Amazonで1万円少々とかで売られているが、「自作動画に適当なBGM付けたい」とか「音無じゃ寂しいからBGMを」とかいう場合に激便利かもしれない。
いきなりキレイに歌ってくれるVOCALOID3
最近、VOCALOID3をイジっている俺。おなじみ歌唱ソフトですな。おもに「VOCALOID3 結月ゆかり」で遊び中。
結論から言えば、VOCALOID3はヒッジョ~に扱いやすい。VOCALOIDは音符と歌詞を入力すればコンピュータが歌を歌ってくれるソフトだが、以前のバージョンは「ある程度細かな設定をしないと歌声が不自然」だった。いわゆる「調教」をしないと、キレイには歌ってくれにくかった。
が、VOCALOID3は音符と歌詞を入力した時点でかなり滑らかに歌ってくれる。って「VOCALOID3 結月ゆかり」での話だが、まあこれほどラクに違和感のない歌声が得られたのは初めてである。
あと、VOCALOID3からはエディタ(音符/歌詞入力ソフト)とライブラリ(歌声データ)が別になったが、高機能エディタであるVOCALOID3 Editorの柔軟性がイイですな。「DAWでカラオケ作ってそれをVOCALOID3 Editorに取り込んで歌を付ける」てな作業をシンプルに進められるし、音素材があればこのEditor上で歌の合間にブレス音を入れ込むことも容易。さらにVSTプラグイン対応になったり、オドロキのJob Pluginが使えるなどイロイロ便利になっている。
でもアレなんですな、VOCALOID3自体をほかのDAWのプラグインとして機能させることはできなくなっちゃったみたい!? まあ、ワークフロー的にはVOCALOID3 Editorを中心にして使うってほうがわかりやすいのかな。
結月ゆかりのセクシー読み上げ
以前にエントリしたVOICEROID+の件。流暢に喋るテキスト読み上げソフトですな。
現在、「VOICEROID+(ボイスロイドプラス) 民安ともえ」と「VOICEROID+ 結月ゆかり」を使っているっていうか遊んでいるが、非常に愉快。手軽だし読み上げもリアルだし。
とりわけ、後発の「VOICEROID+ 結月ゆかり」が非常に良い。「VOICEROID+ 民安ともえ」のほーも若干萌え声でナイスと言えるんだが、「VOICEROID+ 結月ゆかり」のほうは何というか落ち着いている美声で非常に心地良い。音声効果の設定で[高域強調]をオンにすると、鼻から抜けるような音声的要素が加わり、セクシーとも言える読み上げ音声になる。
いやまあ大したモンですな。ともあれ、上記リンク先でサンプル音声を聴けるので、ぜひ一度お試しあれ。
年賀状改め寒中見舞い
あニャニャ!! うっかり今年の年賀状シリーズのエントリするのを忘れとりました。とっくに7日は過ぎちゃったので、寒中見舞いということでヒトツ。今年は4パターンっす。
あと、この4枚の画像の製作にはPhotoshop CS5を使ったんだが、CS5からの新機能「境界線を調整(スマート半径)」が超役立った。髪の毛などの複雑な画像を自然に範囲選択して切り抜ける機能だが、猫の毛にもしっかり使えた。レタッチが超ラクになって感謝♪
 |
 |
 |
| パターンその1。ややワイルド | パターンその2。目がキラキラ | パターンその3。ナス型な体型 |
 |
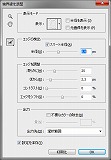 |
 |
| パターンその4。拙宅猫がまったりかつボーッとしている感じが巧く出たので主力的な画像となった1枚 | Adobe Photoshop CS5からの新機能「境界線を調整(スマート半径)」。複雑な画像を手軽に切り抜ける!! | うかちゃんはウッカリしてます。ぼぼぼ、ぼくは少しだけトロいです。ニャニャニャ。ニャ。みたいな |
ダブルクリックのみでルート検索
便利な自転車向けWeb地図サービスの「ルートラボ」に新機能が加わっていた。「地図から検索(β)」機能である。
この機能は、ルートラボの地図表示上をダブルクリックすると、その付近の登録済みルートが表示されるというもの。たとえば「この辺を走りたいけど、良さげな走行実績とかあるかな?」てなときに非常に役立つ。
ルートラボに登録されたルートはルート名称やタグなどで検索できる。ので、ある程度工夫しつつ検索すれば目的エリア付近のルートを見つけることはできる。が、ヘンなルート名で登録されていたり、曖昧な検索キーワードを使ったりすると検索できないことも多々。
しかし「地図から検索(β)」機能だと、「この辺」を「ダブルクリックする」だけでその「付近の登録済みルートが一気に表示される」のだ。地図見てペペッとクリックするとルート出現!! 超手っ取り早い!! えれぇ便利!!
ルートラボを快適に使いまくれるタブレット端末とかが急激に欲しくなった。iPadやAndroidタブレットだと「地図から検索(β)」機能は使えないみたいですな。やや残念。
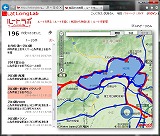 |
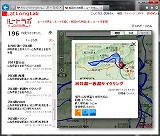 |
 |
| ルートラボの「地図から検索(β)」機能の表示例。地図上をダブルクリックすると青い「○」が現れ、その付近の登録済みルートが表示される | ルートをクリックすると各種情報が表示される。現れたウィンドウをさらにクリックすれば、さらに詳細な情報を見つつルートを調べていける | ニュートニャボってニャにかしら? サイクニングらしい。自転車は外だから寒くてイヤね。自転車は外で怖くてイヤです。ニャ。ニャ。的な |
Presto! PageManagerが便利♪
毎日使っているPCを漠然と見ていたら、あら、見慣れないアイコンが。なにこれ? えーと「Presto! PageManager 9 Standard」ってあるなあ。こんなソフト、インストールした覚えナイんだが。
調べてみると……ブラザーのMyMio Free「MFC-J855DN」のドライバと同じ日にインストールされている。なるほど、バンドルソフトですな。というコトで試しに使ってみたら、イイ!! これイイ!!
Presto! PageManager 9 Standardはプリンタ複合機などをコントロール(スキャンや印刷)を行えたり、PDFなどのドキュメントを管理することができるソフトウェア。で、この「PDFのサムネイル表示の速さ」がイイ。速いし、サムネイルサイズのバリエーションも多い。よく参照するフォルダを手軽に登録できたりもして、単純明快&クイックに多量のPDFを扱える。
それと、写真やテキスト、それからビデオなんかも扱える。汎用的なファイル管理ソフトですな。テキストファイルとかWordドキュメントなんかのサムネイル表示までデキちゃうもよう。常用決定。てか製品版買っちゃおうかな? とか思ったりした。
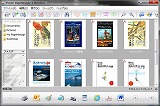 |
 |
 |
| Presto! PageManager 9 Standardの表示例。各種ファイルをサムネイル表示できたりするファイル管理ソフトですな | Presto! PageManager 9 Standard上でPDFを開いたところ。ビューワとしてはあ~んまり使いやすくない感じがする | ぼぼぼ、ぼ、ぼくの背後にうかが居るような気がする。居るけど。ドキッ。ニャニャニャニャニャ。ニャ。みたいな |
Unicodeの絵文字
2010年10月11日に策定された「Unicode Version 6.0」。Unicode(ユニコード)は文字をデジタル情報として扱うときの業界標準だが、このバージョン6.0には「emoji」なんてのが含まれている。「絵文字」ですな。
調べてみたら、Unicodeへの絵文字採用は、GoogleとAppleが「日本のケータイの絵文字をUnicodeに入れよう!!」と動いたから実現したようだ。ともあれ、去年、絵文字が世界標準の仲間入りを果たしてたんですな。
ところで、どんな絵文字? と思って調べてみたら、ココ(PDFファイルですヨ)にチャートがあった。点取り占いか!! 的な絵柄だが、確かに多数の絵文字が含まれている。ちなみに、Unicode 6.0に含まれる文字はココから参照できる。
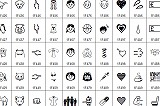 |
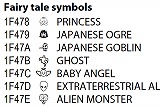 |
 |
| Unicode 6.0のコードチャートより。日本独特の見慣れた絵文字……っていうか絵も多々ある | コードチャート内にある説明。天狗ってゴブリンだったのか。全体的に微妙にヘンで興味深い | ゴブニンってニャにかしら? 天狗らしい。怖いわね。怖いよね。ニャニャ。ニャ。みたいな |
シンプルで手軽なフォントビューワ
ちょっとしたロゴを作る必要があって、各種フォントを吟味中。今時のパソコンには超多量のフォントが入っていて有り難いが、フォント選びがタイヘンですな。
そこでフォントビューワをいろいろと物色。超多機能なものからプリントアウト向きなど多数のフリーソフトがあったが、個人的にはFonttypeExplorerが便利。
FonttypeExplorer、非常に単純に使いこなせるし、動作もわりと軽いようだし、複数起動してのフォント比較なんかも現実的。そのシンプルさゆえ使う気になる優良な無料ソフトだと思った。
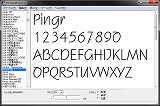 |
 |
 |
| FonttypeExplorerを起動したところ。インストールされているフォント一覧から選べば、そのフォントが表示される | 複数起動すれば吟味中のフォントをジックリと比較できる。もちろんテキスト内容や表示サイズは自由に変えられる | フォントニャイプエクスプニョーニャーってニャにかしら? 長くてわかりません。ミャーウ。ニャニャ。みたいな |