スタパ齋藤の「スタパブログ」

Photoshop CS5の「コンテンツに応じる」系
Adobe Photoshop CS5のアップグレード版を買った俺なんですけど、いや~スゴいっすね~「コンテンツに応じる」系の機能。コレ使うとレタッチ作業チョー捗るっていうかもー完全にデジタル画像が信用できなくなるっていうか、いろいろスゴ過ぎ。
たとえば範囲選択をして「コンテンツに応じる」を指定して塗りつぶせば、多くのケースでかな~りキレイにターゲットを消滅させられる。パッと見、バレないレベルで消せる。キレイな風景のなかに存在する台無し&場違いな存在なんかもパッと消せる。スポット修復ブラシツールを「コンテンツに応じる」で使えばさらにラク♪
あと、これまた凄い新機能の「境界線を調整(スマート半径)」。猫のフサフサした毛まで含んだ切り抜きとかが従来の64倍くらいラクになる。ビビった。驚いた。……もしかしたら改めて詳しくレポートするかも!?
ともあれ、これらの機能のためだけにAdobe Photoshop CS5へとアップグレードしてもいいように思うくらい、最強に凄まった新機能なのであった。ムフ~ン。満足。
UPEKのEikonが凄く便利かも♪
先日、Microsoft Fingerprint ReaderがWindows 7では使えなくて超残念てなエントリを書いた。嘆いていたら、twitter経由で親切な方が「コレはどうよ」的に代替品を紹介してくださった。UPEK(ユーペック)のEikon(アイコン)である。
ていうか、Eikon、代替品っていうか現在ではむしろ指紋認証ハードウェア/ソフトウェアの代表格的製品のひとつ。単体では購入しにくいが、ノートPCとかの指紋認証ハードウェア部分にはEikonと同じUPEK TouchChipデバイスが使われまくりだったりする。
さておき、このEikonを使ってみたらバッチグー。一瞬ドライバ周辺でトラブったというかWindows 7対応ドライバ/ユーティリティのインストールで手間取ったが、結果オーライ。非常に使いやすい指紋認証スステムなのであった。
あーこれでWindowsへのログオンも要ID/パスワードなウェブサイトへのアクセスも、指先一本でサクッとな。快適♪ Eikon、イイ感じで使えているので、追って詳しくレポートしたいと思う。
 |
 |
 |
| UPEKの指紋認証システムのハードウェア部分、Eikon。PCとUSB接続し、指紋でのユーザー認証(IDとパスワードなどの入力)を行える | Eikonをインストールすると、たとえば指紋認証でWindowsへとログオンできる。キーボードでパスワードを入力する必要がなくなる | ニューペックってニャにかしら? 指紋らしい。猫にもあるかしら。あのね猫は鼻紋で鼻でわかるんだよ。まあ!! ニャ。ニャ。的な |
Snipping Toolを初めて認識した
Windows 7を使いはじめて、ふとスタートメニューを凝視したら、Snipping Toolというのを発見した。何これ? 起動してみたら、どうやらスクリーンショットを撮れるツールらしい。画面に表示されているものなら何でも撮れるっぽい。プチ便利。
Windows 7の新機能なのかナ? と思ったら、Vistaからあったもよう。さらにWindows XP Tablet PC Editionに拡張パックを適用した環境でも使えたもよう。ていうか全然知らなかった……というか認識してなかった、こんなツール。ちなみに、Microsoft OneNoteにもこれと似た[画面の領域]というスクリーンショット機能がありますな。
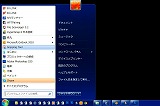 |
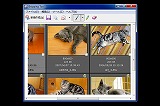 |
 |
| Windows 7のスタートメニューで見つけたSnipping Tool。スクリーンショットなどをサクッとゲットするツールらしい | 画像ブラウザのサムネイルの一部をテキトーに切り取ってみた。この後マーカーで書き込んだり画像保存したりできる | スクニーンってニャにかしら? 画面らしい。うかちゃんは画面にパンチしたい。ぼくはキックです。ニャ。ニャ。的な |
スクリーンショットについて一瞬考えを巡らせたら再度わいてきたのがあの疑問。画面付きの各種デバイスにスクリーンショット機能がなかったりすることだ。これがあると、メーカーとしてお得なんですよマジで。
というのは、そういったデバイスの紹介~解説記事を作るとき、美しいスクリーンショット(というかデジカメで画面撮影してキタナクなりがちな表示例画像ではないイメージ)が容易に得られると、心置きなくバンバン掲載できる。手軽にキレイなスクリーンショットを得られるので、読者さんが見たい確認したいと思われる画面表示例を片っ端から多々、スペシャル大公開できるわけですな。
結果、そのデバイスに関するより詳しい情報が豊富に供給されることになる。もちろん美しい画像で、より良い印象で、である。記事を作る側はより容易かつ詳細に伝えられるし、デバイスメーカー側はそれだけ製品などの情報を周知させられる(というか無料広報できる)し、読む側はより正確で具体的な情報を得られる。スクリーンショット機能があると、みんながお得。
ちょっとググるとよくわかると思う。たとえばウェブ上には、も~の凄い数のiPhone/iPadスクリーンショットがある。から、ソレを見て、ナルホドとか思って、アプリとかに手を出すし、より詳しい使い方を知ることができるし、てな流れでメーカーがあまり苦労せずユーザー間の環境が良好になって市場が広がったりもしている。まあ厳密に言えば著作権的にどーなのかというグレーゾーンもあるわけですけど。
でも、スクリーンショット撮りやすいとか、コピペしやすいとかってのは、企業広報的にかな~り有利だと思う。たとえばリリースなど資料をPDFで配布している企業は多いが、そのPDFにロックかけたりする企業も多くて残念。損してますな。
PDF上のテキストをはじめとするオブジェクトがコピーできれば、たとえば正確な用語やメーカー謹製の表などがそのままニュースなどに転載される可能性が非常に高くなる。転載などをコピペで行えるので、ニュース記事作成者は容易に伝える情報の量と質を高められるとも言える。ともあれ、より濃い広報につながることになる。
あとこの「記事作成者」は、現在ではいわゆるマスコミだけではなく、ブログなどを書いている多くの「一般ユーザー」も含まれているし、動画で発信する人も含まれる。だから、やっぱり、ホントに、コピペ不能とかスクリーンショット入手困難とかはモッタイナイ。結局、ニュースリリースの類は「広報したいから配っている」のである。「広報したい情報」を「広報しにくい状態にしている」のは……改めて本格的にモッタイナイですな。
好きかもMicrosoft Office 2010
Microsoft Office 2010を使用中。新しいデスクトップPCへとリプレイスしたとき、Officeも2007→2010へとアップグレードしたのだ。エディションはOffice Home and Business。
Office 2007にアップグレードしたときは、けっこービミョーだった。リボンインターフェイスが導入され、それまで慣れ親しんでいたメニューがアイコンになっちゃったのだ。拙者の場合はわりと間もなく慣れたが、あのリボンインターフェイスに対して超絶的にムカついている人が多々いたように思う。
で、Office 2010。既にご存知の方も多々あると思うが、リボンインターフェイスは引き継がれたものの、カスタマイズ性が高くなって、かなり使いやすくなったと思う。たとえば[リボンの最小化]でリボンを非表示にしたりできる。ダブルクリックで表示/非表示を切り替えることもできる。2007で特徴的だった丸いOfficeボタンはファイルタブになり、これもほかのタブと同様の扱いになり、違和感がなくなった。
個人的には、バージョンが上がるたびに「無理してカスタマイズする必要がなくなってきた」てな印象がある。初期設定状態で使い続けてもいいかな、と思う。あと、前バージョンではクラッシュしがちだったOutlookとWordが、このバージョンでは安定してる気が。まだ使いはじめて日が浅いんですけど、Office 2010、歴代バージョンのなかでいちばんスンナリ使えてるかも!?
 |
 |
 |
| Office 2010でのOutlook表示例。Office 2007からリボンインターフェースが引き継がれた。が、ちょっと変わったりはしている | ファイルタブが加わったり、リボンを容易に最小化できたり。カスタマイズも容易になったので、自分好みに追い込んでいきやすい | ニャイクニョニョフトってニャにかしら? フィンガープニントだよ。それは前回ですよ。あニャニャニャ。ニャ。ニャニャ。的な。 |
昔は回文が趣味だった
回文21面相という回文のコミュニティーサイトを発見した。回文(前から読んでも後ろから読んでも同じになる文章やフレーズ)をみんなで投稿しているサイトですな。読んでいるとシュールな光景/状況が見えたりしておもしろい。
ところで、拙者は昔、回文作りにハマった時期があったんでした。大学時代に「回文研究会」的な組織を立ち上げ、連日のように回文作りに励んだのである。ちなみに組織の構成員は拙者と美濃くんの2名であった。なーんだ。
当時は紙と鉛筆で回文を作成したモンだが、その後間もなくワープロ専用機に触れるようになった。こりゃ凄い!! と思いましたよええ。紙と鉛筆と消しゴムだと回文作成がタイヘンだが、ワープロ専用機だと文字の消去や挿入が楽勝なので回文を作りやすいわけですな。その後パソコンに触れるようになったら、さらに回文を作りやすくなった……のか忘れたっていうか、その頃には回文作らなくなってたんでした。
でもその後また回文作成を再開して、一時期、回文を自動的に作成してくれるプログラムを作ろうと考えたが、また回文作成をやめちゃったんで、プログラムを作るには至らなかったんでした。
……そーゆープログラムってあるのかニャ? とググってみたら、多々ヒット。ウェブブラウザ上で回文作れますな今時は。ウェブで回文作って、ウェブで公開して、気楽に回文を楽しめる時代かもしんない。
 |
 |
| テキストエディタを使えば手軽に回文を作れるなぁ……というのは昔の常識であり、現在は回文作成プログラム/スクリプトが回文作りを支援してくれるのであった | 回文ってニャにかしら? 「竹やぶ焼けた」とか「機敏な仔猫何匹?」とかだよ。仔猫いるかしら? いニャい。いたら楽しいわね。楽しいよね。ニャ。ニャ。的な |
ウェブページを3Dで閲覧
3D対応機材(テレビとかパソコンとか)を使う機会がビミョーに増えつつあるなか、そのうちウェブページも3D化するのかしら? どうだろう? ニャニャ。ニャ。的なことを考えていたら、ミョーなモノを発見。
それはWebページを赤青メガネを使って立体視できるFirefox拡張機能「Z3D」である。FirefoxやGoogle Chromeなどで使える機能拡張で、見ているページを立体的に表示するというもの。なお、このソフトウェア自体は無料で使えるが、ウェブページを立体視するには、別途赤青メガネが必要になる。
早速試用!!
おおっ!! 文字に遠近感みたいなのが付加された!! タイトル文字とかはビョ~ムってアニメーションしている!! テキストがあるページならほぼ全部3D化可能!! おお~!! おおおお~!!
試用終了!!
オモシロいんだが、テキストを読むのがとても疲れるのであった。目がチカチカするんであった。でも愉快なので、赤青メガネを持ってるならぜひ一度お試しあれ。
 |
 |
| 一般的なウェブページを「Z3D」で処理して表示したところ。このように、テキストがアナグリフ(赤青メガネで観る立体画像)で表示される | 実際に立体視するにはこのような赤青メガネを使う必要がある |
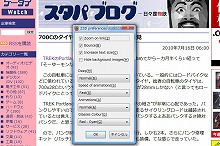 |
 |
| 立体表示の奥行きやアニメーションの有無/速さ、使う立体視用メガネのタイプなどを指定できる | うかちゃんも立体したいナ。ぼくは立体だからいいです。ニャ? ニャニャ!? みたいな |
iELECTRIBEが欲し過ぎる!!
KORGからiELECTRIBEなる“iPad用アプリ”が!! 欲しい!! 欲し過ぎる!! そして発売記念プライス1200円!! こんなことになるとiPadが2台欲しくなっちゃうよーん!!
てか、その前にiPadですけど、絶対買いたいですな。オプションも全部欲しいところですな。早く日本でも発売されないかニャ。
つーかiELECTRIBEに話を戻しつつiELECTRIBEから話が若干逸れるが、アプリじゃなくてハードウェアのほーのELECTRIBE、新型が出るようですな。これも欲しいですな。買いたいですな。
……でも、iPad用の楽器系アプリが多々出てきたりすると、楽器というハードウェアがどんどん売れなくなるんじゃね? とか思ったりする拙者である。ハードウェアはハードウェアで良い側面が多々あるんですけどネ。
にしても、iPadのサイズで楽器アプリを操作できるとなると、iPadを持ち寄ってプチ・セッションなんてコトがフツーに楽しそうなんですけど。やりたいんですけど。
 |
 |
| コレ。iELECTRIBE。ヒッジョーに欲しいですな | エニェクトニャイブってニャにかしら? 音が出るらしい。うるさいかしら? うるさいとヤだねえ。イヤねえ。的な |
MS-DOS!! 一太郎!! あら懐かしい!!
こんなニュースを受信。早速、ワープロソフト「一太郎」のスクリーンセーバーを試してみた。
あらまあMS-DOSの起動画面。そして一太郎を使用中の表示。あら~。あららら~。非常に懐かしいっす。
このスクリーンセーバーは一太郎の発売25周年記念のものだそうで。確かに、25年前、こういう画面で原稿書いてたような記憶が。マシンはNECのPC-9801VMだったかなぁ。その後にRAMディスクなんか構築したりして、変換が超速くなって喜んだりして。
その時代、まだ原稿用紙&鉛筆で原稿を書く人が多かったんだが、拙者は敢えて一太郎(その後はATOK+MIFES)で原稿を書いていた。なぜならば!! コンピュータで原稿を書くという行為がサイバーな感じだったからだ!! またコンピュータで原稿を書いたけどプリンタ持ってないから画面見て原稿用紙に原稿を書き写したりもした!! だがコンピュータで生産的な行為を行えて最高にサイバーだから問題ない!! 的な。そんな時代であった。
あ。拙者がデスクトップや秀丸をこういう配色に設定しているのは、そうか、一太郎の影響だったのか。今気づいた。
 |
 |
| 一太郎のスクリーンセーバー。最初はPC-9801(昔のパソコン)上でMS-DOS(昔のOSですな)が起動する様子が見られる | MS-DOSが起動し終えると、次に一太郎が起動。これが入力中の画面なのだ。地味!! |
 |
 |
| 拙者の表示設定。黒バックに白文字、行などの情報は緑で、非常に一太郎っぽいことが判明した | ドスってニャにかしら? オーエスらしい。オーエスってニャにかしら? ニャんだろうねえ。ニャ。ニャニャ。みたいな |
ミニチュア風写真お手軽生成ソフト
窓の杜でTiltShift Generatorというのを知って、早速試してみた。普通の写真を、ミニチュア風写真に加工しちゃうというソフトですな。フリーソフト。
なかなか愉快ですヨ!! 写真をドラッグ&ドロップし、左側のスライダーでぼかしの位置や強さ、彩度やコントラストを調整すると、ソレっぽい写真に。で、気に入ったらセーブできる。
でも、ティルト対応レンズで逆ティルト撮影するより、ちょっと難しいかも。ハマる写真がなかなかない。しかし、イジってるとトイカメラ風の写真ができたりするので、手持ちの写真に幻想的なエフェクトをかけられるソフトウェアとして活用すると愉快かもしんない。
 |
 |
 |
| デジカメ写真をミニチュア風写真に加工できたりする「TiltShift Generator」。カンタンに扱えるフリーソフトですな。 | フツーの写真。これをTiltShift Generatorで処理すると……。 | なんとなくミニチュア風写真になる。 |
 |
 |
| このような猫写真を処理すると……。 | トイカメラ風の写真に加工できたりも。 |
まいくろそふとのあどおん
Microsoft WordやPowerPointを“小学生向け”にカスタマイズするアドオン「Office きっず 2007」をインストールしてみた。
おもしろかったとおもった。
あと、おとなにもべんりかもとおもった。
あと、けーたいばっかりつかっててぱそこんよくわかんないひとにもいいかもとおもった。
あと、これでしごとをするのもいっきょうだとおもった。
 |  |  |
| 「Office きっず 2007」をインストールすると、このようなランチャを使えるようになる。 | Wordを使う場合、こういったテンプレートを選べる。ランチャからウィザード形式で進むので操作に迷うこともなさそう。 | もしかすると小学生低学年でもビシバシとWordやPowerPointが使えてしまうカモ!! 的な平易さである。 |
 |  |  |
| ランチャを使わずにWordなどを起動しても、「きっず」というリボンが追加されていて、これを押せば小学生向け表示に。 | コチラはパワポのきっずリボン。 | ニャンストールってニャにかしら? ニャんだろう? ニャ。ニャ。みたいな。 |
ACDSee Pro 2 Photo Managerで原稿書き!?
数カ月前からACDSee Pro 2 Photo Managerを使用中。画像のブラウズや整理/分類、RAW現像処理や簡単なレタッチまでできるスチル画像向けの統合ソフトですな。
かなり昔からACDSeeシリーズを愛用しているが、ACDSee Pro 2 Photo Managerはけっこー本格的にRAWデータを現像できたりして便利ですな。それからMulti TIFFをちゃんと開けたり、GhostscriptをインストールすればPDFも読めたりするので、とりあえずいろいろなファイルをブラウズしつつ探すというときにはいつも役立つ。
あと、紙媒体のライター仕事にスゲく役立ちまくりなんですけど。詳しくは改めて記事化したいが、たとえば写真や図版やレイアウトのラフを見つつ原稿書きつつ、PDF資料を参照しつつ、というとき。
こんなシチュエーションでは、ACDSee Pro 2 Photo ManagerやACDSee Photo Manager 2009があると、参照やファイル探しの手間がかな~り減る。ACDSeeのウィンドウ上だけで資料探し~閲覧を終えられることが多いからだ。
てか、ACDSee、これでテキストファイルとかOffice系各ドキュメントのサムネイル表示~ブラウズができたりしたら、DocuWorksみたいなコトになっちゃいません? とか思うほど、最近の拙者にとっては便利。さらに手放せないソフトになった気がする。
 |  |
| ACDSee Pro 2 Photo Managerの表示例。実際はもっと大きなウィンドウで使用している。RAWデータを多用しないならACDSee Photo Manager 2009がオススメですな。 | ニャーシーニャーディーってニャにかしら? 猫写真らしいよ。またネットに載せる気ね。載せる気らしいよ。みたいな。 |
ILLUST STUDIOを買ってみた!!
セルシスのILLUST STUDIOというソフトウェアを買ってみた。
これからはイラスト描いていくゼ!! ってわけじゃなくて、ちょっとした図版/線画をサクッと描けるツールないかニャ~と探していたら、ILLUST STUDIOが良さそうだったので。
図版/線画とか思ったのは、現在書籍作ってて、原稿はもちろん、写真や図版もどうにかしたい、と。写真のほうは慣れてるのでササッと。でも図版は超久々。だし、紙に描いて……というのも処理の手間がイロイロ。パソコン上で描ければいいな、と考えたのだ。
で、ILLUST STUDIO、ちょっと使ってみたら、なんかイイ感じ。目的は、同じ太さの線で直線と曲線と四角と丸が描けて、その上にテキスト置ければいい程度。それをサッと済ませるにおいて、ILLUST STUDIOのわりあいシンプルな操作感が役立ちそうな気分。
ただ、コレ、やはり、ペンタブレットがあってこそ、という雰囲気のソフトですな。……じゃあペンタブレットも、とか思ってないで書籍方面片付けろ>俺、みたいな状況ではある。
 |  |
| セルシスのILLUST STUDIOの表示例。ていうかたぶん、こういう図版のよーな単純な線を描くためのものではないように思われる。が、初使用でも何となく先が見える気がするソフトであった。 | イニャストってニャんですか? 猫らしいよ。猫なのかしら? あ、違った描だった。みたいな。 |
それならHyperSnap6日本語版
なんか、最近、「これの画面キャプチャーってどうやるの?」的な質問をポチポチといただく。WindowsマシンならPrintScreenボタン(全画面キャプチャ)やAlt+PrintScreen(アクティブウィンドウキャプチャ)で可能ですな。MacOSならもっと自由度の高いキャプチャーを行える。
んだが、もっと特殊な表示をキャプりたい、と。そんなご質問。なのでココでプチお答え。
知ってる人は思いっ切り常識的に知ってるんですけど、やなさソフトウェアのHyperSnap6日本語版が便利っス。てか定番。
全画面キャプチャもアクティブウィンドウキャプチャも、もちろんゲーム画面やDVDなどの映像表示(オーバーレイ表示)もフツーにキャプチャできる。ウェブページの上下隠れている部分まで含めたキャプチャとか、メニューのみのキャプチャとか、ダイアログ上のメッセージをテキストとしてコピーとかもできる。
2009年8月31日にスタパトロニクスMobileでアイ・オー・データのGV-MVP/HZ2Wをレポートしたとき、地デジ表示状態を掲載したが、あのキャプチャもHyperSnap6日本語版で行った。もちろん、このソフトでキャプれない状況もあるんですけど。
ともあれ、キャプりたい人にはナニカと便利なHyperSnap6日本語版。有料ソフトだが、たいてーの表示をキャプチャーできる。試用版もあるので一度お試しを。
 |
 |
| HyperSnap6日本語版の表示例。画面上に表示されているたいていの対象を画像として保存(つまりキャプチャー)することができるソフトだ。 | おまえはおまえは、また地デジ映像を静止画キャプチャして、著作権的に微妙よ、悪い人間ね悪い人間ね!! ええっ?
|
じゃあEDIUS Pro 5にイッてみる
Adobe Premiere Pro CS4を使用中なんですけど、なーんな細々した違和感があったりする。昔からPremier派なんで、以前と比べるとグッと使いやすくなっているし高機能になっているとは思うが、ん~。
てなコトをスタパビジョンのプロデューサーに言ってみたら、猛烈な勢いでEDIUSを推された。詳しく訊いてみると、Premierにおいてウザく感じられる点が多数、EDIUSではナイような雰囲気。そーなのかーっ!? イイのかEDIUS?
……と思ってから数ヶ月。地味にEDIUSについて調べてきたが、な~んか拙者が「こうだったら」と思う点をサクッと実現しているっぽい。きっと、Premierでもデキることなんだとは思うが、EDIUSがピンポイントでウリにしている点が、拙者が求める機能だったりして、なんか刺さる。
てなわけで思い切ってEDIUS Pro 5購入!! とイッた翌日から、も~動画編集とは全然関係ナイ仕事で多忙に。同時に、動画編集が必要な事案も激減。ミャ~オゥ、みたいな。
まぁそんなモンなんでしょうな。でも、そのうち、EDIUS大活躍の日が来るであろー。
 |  |
| トムソン・カノープスのEDIUS Pro 5。キャンペーン版を購入した……のは、いいけど、まだ本格的に使い始めておりません~。 | ニャンペーン版ってニャにかしら? ……顔の前で尻尾を振らニャいでくニャさい。ニャんでかしら? ニャんでも。的な。 |
ナニゲにOneNote多用中
去年くらいに「試しに」的に使い始めた便利ソフトことMicrosoft Office OneNote 2007。……知らない間に「OneNote無いとタイヘンかも!!」と思われるケースが増えていた。
OneNoteは、ナンでもアリのマルチメディアなメモ帳って感じですな。テキストを書き込めるし、画像を貼り込めるし、音声なんかも扱える。もちろん、画面上に見えているものなら何でも取り込める。ファイルも貼れますな。
結果、属性の違う情報を一元的に扱える。
例えば、最近非常に便利だニャと感じているOneNoteの利用法が、PDFからのメモ。ネットから得られるPDFって、編集不可のものが多いっしょ? メーカーのデータシート類だとページ数も多い。参照したいのはその一部。複数のページを行ったり戻ったりして何だか煩雑、みたいな。
そういう場合、必要な部分のみをOneNoteにコピーしちゃう。例えば電気的な仕様表と回路図を、OneNoteの同じページに貼る。と、必要な情報を一画面で見られるという利便が生まれる。これに加え、ウェブから参考資料をコピペしたり、パーツの写真や値段なんかも貼っておけば、自分が必要な情報のみを集めた表示ができるのだ。
てなわけで、ちょっと面倒になったらOneNote起動な最近の拙者。コレを使い始めてから資料収集~閲覧の効率がスゲく上がったと思う。
 |  |  |
| 記事用のネタ整理に使用中のOneNote。各社の製品ウェブページからコピペで情報を集めて一覧できる。多量のブックマークとオサラバな感じで便利だ。 | 記事草案作成中でもOneNote。記事の流れとそれに入る写真/情報類を見やすく整理できる。 | データシートをOneNoteにコピペ。配線図と部品仕様表を並べると、ページ数の多いデータシートがスッキリして読みやすくなる。 |
 | ニャンニョートってニャにかしら? あっ、鳥!! ねぇねぇニャにかしら? あっ、虫!! ニャ~。ニャニャニャッ!! みたいな。 |
XmarksでFirefoxとIEのURLをシンクロ!!
現在メインで使用中のウェブブラウザはFirefox。でも、時々Microsoft Internet Explorerを使う必要が出る。iPhone 3GとURLの同期とかするときに。
てなわけで、FirefoxとIEのブックマーク(お気に入り)を同じモノにする必要がある。URLの同期ですな。そのために拙者が最近使っているのがXmarksと呼ばれるアドオン(プラグイン)。
XmarksアドオンをFirefoxとIEにそれぞれインストールすると、専用サーバを経由してFirefoxとIEのブックマークが同期されるのだ。もちろんデスクトップPCのFirefoxとノートPCのFirefox、という組合せでもそれぞれのブックマークが同期する。メインマシンのFirefoxのブックマークで、ほかのマシンのそれを上書き、という設定も可能だ。
いやー有り難い。このXmarksにより、ブラウザ毎にブックマークをエクスポート/インポートする手間が省けるし、全てのPCで同じブックマークを使えるようになった。
ただ、なーんか、Xmarksアドオンを入れた頃から、Firefoxのクラッシュが頻発するようになった。PDFのページを表示させるとスコーンと落ちる。のだが、イロイロ試していると、どーもXmarksが悪さしてる感じではない。ニャんでかしら?
 |  |
| br />
Firefox上でのXmarks設定表示例。この部分が日本語化されているので設定しやすい。 | br />
ブックマーク以外の情報も同期対象にできたりする。 |
 | br />
ブックマークって本に挟むしおりのことかしら? ニャ、ニャんでそんなコト知ってるの!? というのは妄想しすぎだ。 |
タブレットでOneNote 2007
OneNote 2007を使用中の俺。結局、2本買いましたヨ。
あ。なんかOneNoteって「わりと高い」てな印象があったのだが、1万1000円前後の実売価格ですな。それと現在、こんなキャッシュバックキャンペーンが行われている。2008年10月31日~2009年1月14日までだが、これを加味すると実質1本8000円くらいでOneNote 2007通常版が買える感じ。拙者も早速キャッシュバックに応募してみた。
さておき、OneNote 2007、メモの書き散らし~スクラップの取りまくりにホント便利。少し工夫すると、そのまま提示用の資料も作れるんじゃないか、と。てなわけで、まだまだワカラナいコトがあるものの、積極的に使っている。
……しかし、コレ、やっぱりタブレットPCで使うとイイんじゃないだろうか? てか、そうだよ。絶対。とか思ったので、最近全然使ってないHP/HP Compaq Tablet PC TC1100にインストールしてみた。
イイです、タブレットPC & OneNote 2007 !! イロイロ遊んでみたら、手書き文字をテキストに変換する機能が便利ゲであることを発見。日本語も英語もイケるんだが、タブレットPC上でわりとマトモな字を書いて、それをテキスト変換するとなかなか便利。また、ポンチ絵もサラサラ描けて楽しい&けっこー使える。
ただ、現在の拙者におけるこのHP/HP Compaq Tablet PC TC1100、処理速度的にちょっと遅めな感じ。そろそろ5年前のコンピュータになるわけだし、ま、しょうがないか。
とか思ったが、急激にThinkPad X200 Tabletあたりも欲しくなったりして。ん~。んむむ~。
 |  |
| HP/HP Compaq Tablet PC TC1100でOneNote 2007を使ってみたの図。キーボードでメモって時にはペンで書いたり描いたりして使えるのは快適。新しいタブレットPCが欲しくなったよーん。 | 拙宅猫うか様は舌で舐めたり舌で食べたり舌で飲んだりしている。 |
OneNote 2007ってイイかも
最近、さまざまな情報をとりまとめる必要が出まくり中の俺。テキスト、絵や写真、URL、音声も少々で、PC上で各情報を管理しているが、仕事本体より管理の手間のほーに時間がかかってる感じ。
そこで、なんかそーゆーコトに向くソフトウェアはニャいかニャ~と探していたら、Microsoft Office OneNote 2007と遭遇。その試用版を見つけたので、とりあえず使ってみた。
ら!! コレいいかも!! えーっ? OneNoteってこんなんだっけ!? 前に試用した気がするんですけど、なんかヤケに使いやすい雰囲気。ま、過去の記憶と目の前にあるOneNote 2007の使用感的ズレはさておいて、そのまま試用を続けてみた。
ら!! べべべ便利じゃないスかコレ!! 特に違った種類の情報を“とりあえずマトメてメモる”ような使い方に。書きまくれるし、貼りまくれるし、整理もわりとシンプルにでき、レイアウト(というか整理方法)の自由度も高い。
むむむ!! じゃあ買うし!! てなわけでOneNoteの購入を決めた……んだけど、ドコで買うのがいちばん安いのかニャ~!? あと、どーせだから調子悪いOffice 2003を2007にアップグレードしてしまえッ!! ついでに最近Office使いまくりだからサブノート用にも1本買ってしまえーッ!! てか、これらも、どこが安いのかニャニャニャ?
このような場合の拙者は、各オンラインショップで価格を見て比べたりしつつ、Microsoftのウェブサイトで製品概要も確認しつつ、最良の買い物を目指す。わりと疲れる作業だったりする。が、こういう作業ってOneNote向きじゃない? と思ったので、OneNote 2007試用版を使って、OneNote 2007やOfficeの購入算段を行ってみた。
ら!! これもまたスムーズに行えた感じ。具体的には、欲しいものをテキトーに書く(持ってるもの → 買いたいもの → 実際買うべきパッケージ、みたいなメモ書きができる)。安いショップの販売ページの一部をそのままコピペ(そうするとURLもコピペされる)。んで、価格比較。そしてポチッとな。
……なんか、OneNote 2007試用版使って鼻息荒くなってソッコーで製品版買ったと同時にOffice 2007まで買っちゃう俺は、Microsoft社の思う壺って気がするけど、OneNote 2007は久々に「これちょっと本腰入れて使ってみよう」と思わせるソフトウェアであった。
こうなってくると、コンバーチブル型のタブレットPCも欲しいなぁとか思えてくる。
 |  |
| OneNote 2007試用版でOneNote 2007正規版の購入算段を行い中の様子。スゲく便利な感じ。タブレットPCとか机上用タブレットが急激に欲しくなったりもする。が、マウスとキーボードだけでも十分役立つ。 | 拙宅猫様用に新規導入したフカフカな猫ベッド。拙宅猫うか様はソッコーでその上に乗って昼寝中であらせられた。 |
Microsoft Tinkerがカワイイ件
9月末あたりに、MicrosoftがWindows Ultimate Extrasを更新した。Windows Vista Ultimateエディションユーザー向け特典コンテンツが増えたんですな。詳しくはココを。
で、Microsoft Tinkerというゲームソフトが加わったんだが、コレが実に良い。かなり遊んじゃったヨ!!
ゲームとしては、ロボットを操作して目的地点に辿り着かせるというパズル。レーザー光線をどう避けるか、段差をどう乗り越えるか。そんな問題を、ロボットのエネルギー残量や移動距離合計を考慮しつつ解いていくのだ。
ゲーム性という側面でまず楽しめるのだが、このロボットがカワイイ!! のもナイス。例えば、ロボットがステージ上のトグルスイッチをオンオフしたりするのだが、トグルスイッチのサイズはロボットの身長の半分くらいある。このトグルスイッチ、ロボットちゃんは手をブンと振り上げて動かしたりして、コミカル&いたいけ。ステージをクリアするとロボットが踊ったり。和む。
音楽もグラフィックも、ちょっと渋めでいい。Tinkerのオリジナルステージを作るソフトウェアをダウンロード可能なので、時間ができたらトライしてみようかな、とも。
でも、Windows Vista Ultimateユーザーだけしか遊べないのは残念ですな。良いゲームなので、Vistaユーザー全員に配布しちゃえばいいのにとか思ったりして。
 |  |
| Tinkerのオープニング画面。このロボットがカワイイのダ!! | こんなふうなステージで、ロボットを操作しつつ、パズルを解いていく。ロボットの動きとSEがまたイイ。 |
 | 拙宅猫うか様ボーッとし中。猫の場合、そこに居るというだけで和むから凄い。 |
一瞬でFirefoxに
ほとんどの人が毎日使うWebブラウザだが、拙者はここ最近ずっとIEすなわちInternet Explorer派だった。Windowsデフォルト主義(カスタマイズが面倒)なので。
そして案の定、IE8を速攻で使い始めたりして。速度(レンダリング)的には快適だと感じたが、まだβ版ということで小さなトラブルがあったりする。ま、そのうち……とか思いつつ、同時にFirefoxが好評であることを思い出したりなんかも。
じゃあ、試しに最新のFirefox3を!! とか思って使ってみたら、試用開始後約64分でFirefoxの本格使用を開始した俺。つーか、Firefoxすげーよくなくなくなくないですか? とか思った。
それから半月もするとIEの起動回数は激減。Firefoxのアドオン(プラグイン)としてIEエンジンが使えるものを入れたら、ほぼIEを起動しなくなった。ま、たまーに必要になって起動したりするんだが。
Firefox3と拙者の相性の良さは、たぶんこれまでのウェブブラウザの中で最もイイ感じである。第一動作が軽いし、メモリ消費量もけっこー少ない気がするし、カスタマイズすると画面スッキリだし(もともとスッキリ?)、好きになれる点が多い。
Google chromeもSafariも、もちろんOperaも試したんですけど、Firefox3ほど短期間でシックリかつストレスなく慣れられたブラウザは初めて。前のFirefoxは、これほどすぐ馴染めなかったような気がするけど……気のせいかニャ!?
現在、Thunderbird2はどーなのか? とか思っとる拙者なんですけど、ま、メーラはメーラでまた話が違うかな~と未インストールである。でもまあ、食わず嫌いはナンなので、近々試してみようかな、と。
 |  |
| Googleツールバーとも相性がいい!? とか思ったり。というか、ツールバー周辺のカスタマイズ性がほどよく高く、排他的じゃないのがイイすね。 | 少しだけFirefoxのアイコンに似ていなくもなく見えるリラックス中の拙宅猫とろ様。とろちゃん、もーちょっと顔が斜めで、後ろ足がまとまっていて、前足が出ていて、毛の色が黄金色だったら……って全然似てないじゃんソレ。 |



