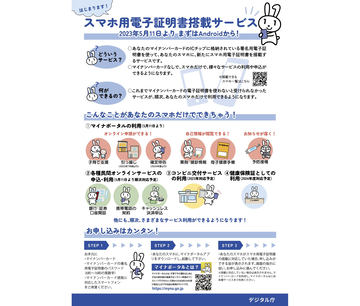レビュー
「マイナカードのAndroidスマホ搭載」レビュー、対応機種やはじめ方、使い方をチェック
2023年5月11日 16:56
5月11日より、マイナンバーカードと同等の機能を持つスマホアプリのダウンロードサービス「スマホ用電子証明書搭載サービス」が開始された。
これにより、これまでマイナンバーカードを使って利用していた様々なサービスの利用や申し込みが、スマホだけでできるようになる。
筆者も、さっそく手持ちのスマホでスマホ用電子証明書搭載サービスを利用してみたので、登録手順や使い方などを紹介する。
マイナンバーカードのICチップ関連機能のうち電子証明書をスマホに搭載
Androidスマートフォンから開始となった「スマホ用電子証明書搭載サービス」。関連記事でどういった内容のサービスか紹介しているが、ここでは補足を加えつつ簡単におさらいしておこう。
マイナンバーカードは、「券面の利用」と、「カードに内蔵されるICチップの利用」という機能を供えている。
券面は主に、カード表裏に印刷されている住所、氏名、生年月日、顔写真、個人番号などを活用した本人確認に利用する。銀行での口座開設や携帯電話の新規契約を行う時に身分証明書として示すような使い方だ。
それに対し、ICチップは、内部に複数のアプリケーションが格納され、さまざまな機能を提供。アプリケーションとしては、「公的個人認証アプリ」「券面アプリ」「券面事項入力補助アプリ」「住基アプリ」の4種類が標準で搭載されている。
また、ICチップには空き領域があり、住民票や戸籍などのコンビニ交付、都道府県立図書館の利用者カード、国家公務員の身分証明機能などの独自サービスに利用される。
このマイナンバーカードが備える機能のうち、 ICチップに関わる部分をスマホに格納し利用する、というのが今回提供が始まったサービス となる。ただし、マイナンバーカードのICチップで提供されている機能全てがスマホで利用できるわけではない。今回サービス提供が開始されたのは、ICチップに格納されているアプリのうち、公的個人認証アプリに相当する部分のみとなる。そのため「スマホ用電子証明書搭載サービス」と呼ばれている。
残りの3種類のアプリについては、今後順次搭載していく予定とのこと。また、スマホ用電子証明書搭載サービスの利用についても、今後順次拡大される予定だ。
スマホ用の電子証明書を新たに発行しセキュアエレメントに格納
マイナンバーカードの公的個人認証アプリでは、「署名用電子証明書」と「利用者証明用電子証明書」という2種類の電子証明書を記録しており、さまざまな場面で公的個人認証として利用できるようになっている。
「利用者証明用電子証明書」は、その人が利用者本人であることを証明するために利用するもので、数字4桁のパスワードを登録した電子証明書となる。マイナポータルへのログイン認証などに利用するのは、この利用者証明用電子証明書だ。
それに対し署名用電子証明書は、インターネット経由で電子文書を送信するときに、その文書が改ざんされていないことを証明する、といった用途に利用する。e-Taxを利用した確定申告などで利用されており、パスワードとして6~16文字の英数字を登録した電子証明書となる。
スマホ用電子証明書搭載サービスを利用すると、これら2種類の電子証明書がスマホ用として新たに発行され、スマホ内の高度に保護された領域「セキュアエレメント(GP-SE)」内に格納。そしてこのスマホ用電子証明書は、マイナンバーカードに登録されている電子証明書と同等として利用でき、多くの用途で活用可能となる。
利用できる台数と有効期限
なお、スマホ用電子証明書搭載サービスは、 1人につき1台のスマホでのみ利用可能 で、複数のスマホでの同時利用は不可能。機種変更などで別のスマホで利用したい場合などは、別のスマホで新たに登録すると旧スマホに格納された電子証明書は自動的に失効・削除となる。
また、スマホ用電子証明書の有効期限はマイナンバーカード登録の電子証明書と同じとなる。あわせて、マイナンバーカードの電子証明書が失効した場合には、スマホ用電子証明書も同時に失効となる。
さらに、スマホ用電子証明書搭載サービスの登録や削除、バスワードロックの解除といった手続きは、全てスマホから行うことになる。マイナンバーカードと異なり、市区町村の窓口では申請や手続きが行えないので、この点も頭に入れておこう。
スマホ用電子証明書搭載サービスの利用には、署名用電子証明書が登録されたマイナンバーカードが必須
前置きはこの程度にしておいて、ここからは実際にスマホ用電子証明書搭載サービスを利用する手順を紹介していこう。
ところで、スマホ用電子証明書搭載サービスを利用するためには、前提となる条件がある。それは、 署名用電子証明書が登録されたマイナンバーカードが必要 、という点だ。
署名用電子証明書については先ほど紹介したとおりだが、簡単に言うと「6~16文字の英数字をパスワードとして登録した電子証明書」となる。
つまり、マイナンバーカード発行時に数字4桁だけでなく、6~16文字の英数字のパスワードも登録したなら、署名用電子証明書が登録されていると考えていい。
この署名用電子証明書が登録されているマイナンバーカードを持っていなければ、今回のスマホ用電子証明書搭載サービスは利用できないので注意したい。その場合は、市区町村の窓口であらためてマイナンバーカードに署名用電子証明書を登録する必要がある。
スマホ用電子証明書搭載サービスへの登録申請は24時間いつでも行える。ただし、 スマホ用電子証明書の発行は8時~19時30分の間のみ で、その時間内であれば数分で完了するが、それ以外の時間に申請した場合には翌8時以降に完了となる。
サービス利用可能なAndroidスマホはサービス開始時点で全218機種
次に、サービスを利用できるスマホについて。
スマホ用電子証明書搭載サービスは、まずはAndroidスマホから提供が始まる。ただ、全てのAndroidスマホでサービスを利用できるわけではなく、サービス開始時点では全218機種が対応となっており、それ以外の機種では利用できない。将来登場するスマホについては、対応できるものについては順次対応機種として追加していくという。
対応スマホはマイナポータルサイトに一覧表示している(https://faq.myna.go.jp/faq/show/7261?site_domain=default)ので、そちらを参照してもらいたい。
サービスへの登録手順は難しくない
では、実際にスマホ用電子証明書搭載サービスの申請手順を見ていこう。今回は、筆者が利用している「Xperia PRO-I XQ-BE42」を利用して試した。
アプリは最新版へ
スマホ用電子証明書搭載サービスへの登録申請は、スマホのマイナポータルアプリを利用するため、 事前にマイナポータルアプリ最新版のインストールが必要 となる。従来バージョンをインストール済みの場合は、スマホ用電子証明書搭載サービスに対応する最新バージョンへのアップデートが必要となるので、Playストアからアップデートしておこう。
また、 申請時にはマイナンバーカードが必要 となるので、そちらもあらかじめ用意しておこう。
申請の手順
マイナポータルアプリに最新バージョンへアップデートしたら、アプリを起動。するとトップメニュー下部に「スマホ用電子証明書などの各種設定」というボタンが表示される。そのボタンをタップすると、スマホ用電子証明書の申請ページへと遷移する。
スマホ用電子証明書の申請ページでは、新規の申請や機種変更に伴う引き継ぎ、別のスマホに登録した電子証明書の失効(削除)が行える。今回は新規の申請なので、ページ上部の「スマホ用電子証明書を申請する」ボタンをタップ。すると、スマホ用電子証明書の申請ページが表示される。
申請ページでは、表示される注意事項を確認しつつ画面を下にスクロールすると、署名用電子証明書のパスワードを入力するダイアログボックスが現れる。そこに、マイナンバーカードの署名用電子証明書に登録した6~16桁の英数字パスワードを入力する。4桁の数字のパスワードではないので注意しよう。
また、パスワードを3回連続で間違えると電子証明書にロックがかかってしまう。ロックがかかると市区町村の窓口で解除の手続きが必要となるため要注意だ。
パスワードを入力したら、ページをさらに下へスクロール。すると申請する電子証明書の選択メニューが現れる。
標準で署名用電子証明書、利用者証明用電子証明書の双方にチェックが入っているので基本的にはそのままでいいが、もし不要な証明書があればチェックを外す。
最後に、ページ最下部の注意事項を確認した後に、その下の「確認しました」のチェックボックスをタップしてチェックを入れ、「申請する」ボタンをタップする。その後「スマホ用電子証明書の申請準備完了」メッセージが表示されたら「OK」をタップし、マイナンバーカードを読み取る。
スマホでの読み取り方
マイナンバーカードの読み取りは、利用するスマホに搭載されるNFC/FeliCaアンテナ付近にカードをかざすだけだ。アンテナの位置は機種によって異なっているが、本体に印刷されているNFCマークを目安にかざせばいい。
なお、カードの読み取りには数秒かかり、その間にカードが動くなどすると正常に読み取れない場合もあるので、カードをアンテナ付近に密着させて動かさないように注意しよう。
マイナンバーカードの読み取りはこれ1回のみで、これ以降の作業にマイナンバーカードは不要だ。
パスワードの設定
マイナンバーカードの読み取りが完了し、先ほど入力したパスワードが正しければ、続いてスマホ用電子証明書に登録するパスワードを入力する。
入力するパスワードは、署名用電子証明書、利用者証明用電子証明書の2種類。これは マイナンバーカードの署名用電子証明書と利用者証明用電子証明書に登録しているパスワードに合わせる必要はなく、同じものでも異なるものでもいい 。
パスワードの様式についてはマイナンバーカードのものと同じで、署名用電子証明書は6~16桁の英数字、利用者証明用電子証明書は4桁の数字となる。
それぞれのパスワードを設定したら、スマホ用電子証明書の利用申請作業は完了となり、実際のスマホ用電子証明書の発行作業がサーバー側で行われる。発行作業が完了するとプッシュ通知が届くが、これには数分かかるのでしばらく待とう。
その後しばらくしてスマホ用電子証明書の発行が完了すると、プッシュ通知が届く。今回実際に作業を行った場合では、2分ほどでプッシュ通知が届いた。そのプッシュ通知をタップすると、スマホへスマホ用電子証明書をダウンロードして登録する作業を行う画面へと遷移するので、「登録する」ボタンをタップ。すると、発行された電子証明書がスマホにダウンロードされ、セキュアエレメントに格納されて登録作業は完了となる。
以上でスマホ用電子証明書の登録作業自体は完了だが、 生体認証機能を備えるスマホを利用している場合には、そちらの利用登録もここで行っておこう 。「生体認証などを利用登録する」をタップし、表示されている注意事項を確認しつつ、下部の「設定に進む」ボタンをタップ。
次に先ほど設定した利用者証明用電子証明書の数字4桁のパスワードを入力して「次へ」をタップ。すると生体認証の確認が行われるので、指紋認証や顔認証を行う。そこで正常に認識されれば、生体認証の利用登録が完了となる。
以上が、スマホ用電子証明書搭載サービスの登録手順となる。実際に試してみても、特に難しい部分はなく、画面に表示されている指示に従って作業を進めれば、スムーズに登録が行えるだろう。
マイナンバーカードをかざすことなくマイナポータルへログイン
スマホ用電子証明書搭載サービスの登録が完了したので、次はそちらを利用してマイナポータルにログインしてみた。
マイナポータルアプリ上部の「ログイン」ボタンをタップし、遷移したメニューの「ログイン」ボタンをタップ。すると利用者証明用電子証明書のパスワード入力画面に遷移するので、ここで先ほど登録した数字4桁のパスワードを入力して「ログインする」ボタンをタップすると、マイナポータルにログインできた。
生体認証機能を登録した場合には、下部の「生体認証などを利用する」をタップ。すると生体認証用のログインメニューに遷移するので、「ログイン」をタップして登録した生体認証で認証すると、ログインできた。
いずれの場合でも、これまでのようにマイナンバーカードを用意し、スマホで読み取らせることなくログインできた。マイナポータルは頻繁に利用するわけではないものの、やはりこれは非常に便利と感じた。
マイナポータル以外の用途は今後順次拡大予定
今回は、マイナポータルへのログインでスマホ用電子証明書搭載サービスを利用してみたが、ログイン時にマイナンバーカードを用意する必要がなくなっただけでもかなり便利になった印象だ。
ただ現状ではスマホ用電子証明書搭載サービスが利用できるのはマイナポータルぐらいで、まだ活用する場面は非常に少ない。それでも、今後、さまざまな用途での利用が想定されている。
まず、最も早く実現しそうなのが、各種民間サービスでの利用だ。主に、インターネット経由で銀行口座や証券口座を開設したり、携帯電話の申し込み、キャッシュレス決済の申し込み時に必要となるオンライン本人確認、いわゆるeKYCでの利用を想定している。
これまでは、マイナンバーカードや運転免許証などを利用し、スマホのカメラで本人確認書類や顔写真を撮影する必要があったが、スマホ用電子証明書搭載サービスを利用することでそれらの撮影が不要となる。すでにサイバートラストとLiquidがスマホ用電子証明書搭載サービスを利用したeKYCの提供を発表しており、採用例も増えていくはずだ。
続いて、7月頃にマイナポータル内の「ぴったりサービス」で引越手続が行えるようになる予定。その後は、10月頃にコンビニ交付サービス、令和6年4月頃には健康保険証対応、令和6年度以降にe-Govへの対応、令和7年1月頃にe-Taxへの対応などが予定されている。
現時点では、まだまだ対応サービスは少なく、活用できる場面も限られるが、今後対応サービスが拡充していけば、非常に便利に活用できるようになるだろう。なにより、マイナンバーカードを取り出したり持ち歩くことなく各種サービスが利用可能となることで、利便性はもちろん、安全性という意味でもユーザーにとって嬉しいサービスと言えそうだ。