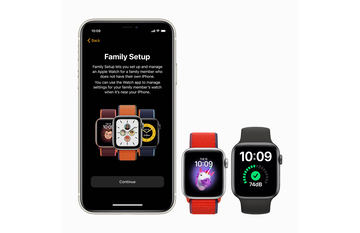レビュー
「iOS 14」「iPadOS 14」「watchOS 7」濃いめレビュー、新しい機能や進化をチェック!
2020年9月18日 11:59
9月17日未明(日本時間)、iOSとiPadOS、watchOS、tvOSのメジャーアップデートの正式提供が開始された。
これらの新OSは、6月のWWDCで発表され、秋リリースとアナウンス済みだったが、なんというか、急なリリースだった。
というのも、今回、最新OSが配布される日(最終的なリリース日)が、前日に開催されたApple Watchなどの発表会で公表された翌日、つまり発表から24時間程度でリリースされたからだ。これは、新Apple Watchが9月18日発売と発表され、新Apple Watch発売前に新watchOSとペアリングできる新iOSが提供されている必要があるので、急なリリースにならざるを得なかったのだろう。
すでに手持ちのデバイスをアップデートしたという人も少なくないとは思うが、今回はiOS 14とiPadOS 14、ついでにwatchOS 7について、アップデートの注意点や使い勝手の変わる大きな変更点、便利な機能などをピックアップし、いつものようにねっちりとレビューをお届けする。
アップデートできるのはiPhone 6s以降・iPad Air 2以降
今回のiOS 14/iPadOS 14では、いくつかのアプリで互換性に関する警告が出されている。先述した通り、今回のiOS 14、配信日程の決定から配信まで24時間程度しかなかったため、アプリ開発者も最終公開版のiOSでの確認・修正作業がほとんどできないタイミングだったためだ。
もし、使えなくなると困る仕事用アプリ、ログインボーナスがもらえないとガッカリするゲームアプリがある人は、iOS/iPadOSのアップデート前にアプリの対応状況を確認しておこう。アプリ内にお知らせ情報などがある場合はそちらで、ない場合は公式サイトやSNSアカウントで確認しよう。使えなくなると困るアプリがiOS 14に非対応な場合は、OSの自動アップデート設定を静かにオフにして、アプリの対応を待つことにしよう。
最新OSの対応モデルは?
iOS 14/iPadOS 14をインストールできるiPhone/iPadを確認してみよう。
iOS 14の対応機種はiPhone 6s/SE(第1世代)以降となる。実はiOS 13と同じなので、iOS 13が使えていた端末ならiOS 14も利用可能だ。
iPadOS 14の対応機種は、iPad Air 2/iPad mini 4/iPad(第5世代)/iPad Pro(全モデル)となっている。こちらも昨年のiPadOS 13と同じなので、iPadOS 13が使えたモデルならば、iPadOS14も利用可能だ。
iPhone 6sやiPad Air 2あたりのユーザーは、以前から各動作に重たさを感じていることだろう。OS自体が重たくならなくても、アプリはここ3年くらいのスマートフォンやタブレットをターゲットに開発されることが多い。そうしたアプリもちゃんと使いこなすために、2016年以前のモデルはそろそろ買い換えの検討をオススメしたい。
watchOS 7はというと、Apple Watch Series 3以降が対応する。2016年発売のSeries 2は非対応となったので、iOS/iPadOSよりも、世代交代が早いと言える。
watchOS 6でも、iOS 14のiPhoneとペアリングして使うことはできるが、最新OSにはしておきたい。
ただ、「4年で最新OSが使えなくなる」と考えてしまうと、性能は同じなのに高価なApple Watchのステンレススチールやチタニウムなどの高級モデルにはちょっと手を出しにくいよね、とも感じてしまう。初代の純金Apple Watchを買った人はどうしてるんだろう。
ちなみにwatchOSはもともとアップデートやリセットに時間がかかるが、watchOS 7もかなりの時間がかかる。アップデート自体、充電中にしかできなかったりするので、少なくとも1時間以内に外出する予定がある人は、アップデート作業を開始しない方が良いだろう。
ホーム画面に大きな変化! アプリの自動整理と検索ができる「Appライブラリ」
iOS 14ではホーム画面関連に大きな改良が加えられた。その目玉が「Appライブラリ」だ。ちなみに「Appライブラリ」はiPhoneのみの機能で、iPadでは使えない。ここはちょっと残念でもある。
「Appライブラリ」はホーム画面の最終ページのさらに次のページとして追加された、まったく新しいユーザーインターフェイスだ。とくに何かを設定しないでも使うことができる。
「Appライブラリ」では、インストールされているすべてのアプリがフォルダに自動分類されて表示され、最上段にはSiriが推測した「提案」と「最近追加した項目」の2つのフォルダも配置されている。フォルダの並びは、ユーザーの利用頻度が反映されているようだ。
各フォルダには最大3つの大きなアイコンと最大4つの小さなアイコンが表示される。よく使うアプリが大きなアイコンで表示され、これは直接タップして起動することもできるが、アプリ名が表示されないので、似たアイコンで異なる機能を持つアプリは若干使いづらい。右下の小さなアイコンをタップするとアプリ名のある一覧が表示される。
「Appライブラリ」には検索フィールドが用意されていて、そこからアプリを探すことができる。右にある小さな文字インデックスをタップやドラッグすれば、文字入力しないでも、頭文字でアプリを探すことも可能だ。ちなみに文字入力してアプリを探すなら、任意のホーム画面を下にスワイプして検索するのも手っ取り早い(これは以前のiOSでも同様)。
iOS 14ではこの「Appライブラリ」にすべてのアプリが表示されるが、そのアプリを残したまま、通常のホーム画面からはアプリアイコンを消去できる。
iOS 13以前ではホーム画面からアプリアイコンを削除することはすなわちアプリを削除することだったが、そこの仕様が変わったのだ。ここはAndroidスマホのホーム画面と似た構造とも言える(iOS 13以前と同じ形式のAndroidスマホもある)。
これにより、「使用頻度の低いアプリ」や「ジャンル別フォルダからアクセスできれば良いアプリ」のアイコンを削除し、ホーム画面をすっきりとさせることが可能になる。アプリ数が管理不可能なくらいに膨れ上がった筆者にはひたすらに嬉しい機能である(アプリ整理は必要だと思うのだが)。
さらにiOS 14ではホーム画面をページ単位で非表示に設定することが可能となる。iOS 14ではホーム画面上の任意の空白をロングタッチ、あるいはアプリをロングタッチしたあとに「ホーム画面を編集」を選ぶと、例のアプリアイコンがプルプル震えるホーム画面の編集モードに移行する。
この状態でホーム画面下のインジケーター(「…」みたいなやつ)をタップすると、ページの編集画面に入る。ここでチェックボックスを外すと、そのページは表示されなくなる。
ホーム画面のページ数を減らせば、画面遷移が少なくなり、目的のアプリを探しやすくなる。
とくに「Appライブラリ」はホーム画面を一番最後のページまで遷移しないといけないので、ホーム画面のページ数が多いと使いにくい。これらの機能を活用したいところだ。
ホーム画面に貼り付けられるようになった「ウィジェット」
iOS 14ではウィジェットも大きく進化している。
ウィジェットは「ミニウィンドウ形式で表示される簡易アプリ」という感じのものだ。iOS 13以前で言うと、ホーム画面の一番左のページをさらに左にスクロールすると並んで表示されるヤツである。情報量や機能は少ないが、複数のウィジェットを同時に閲覧できるので、最新情報を確認するのに便利だ。
これまでウィジェットを活用してこなかった人も少なくないと思うが、iOS 14では是非とも活用するべき機能となった。このウィジェットがホーム画面に貼り付けられるようになったのだ。これもAndroidスマホだと当たり前の機能だが、そこにようやくiOSが対応した形だ。
ホーム画面にウィジェットの配置するときは、ホーム画面の任意の空白をロングタッチするか、アイコンをロングタッチして「ホーム画面を編集」を選び、プルプル震える編集モードに切り替える。この状態では画面の左上に「+」が表示されるので、それをタップすると、ウィジェットを追加できる。
Androidスマホのように完全に任意の位置というわけでもなく、基本的にはアプリアイコンと同様に最上段・左から詰めて配置されていく、従来と同じ仕様だ。「片手でタップしやすい位置に機能を集中させる」といった使い方はしにくいが、若干タップしにくい画面上部に閲覧するだけのウィジェットを配置することで、片手操作しやすくする、といった使い方ができそうだ。
標準では天気予報や次の予定、ニュース、株価などウィジェットが用意されている。ウィジェット対応のサードパーティ製アプリがインストールされていれば、そのウィジェットを配置することも可能だ。対応アプリは今後、増えていきそうだが、従来からウィジェット対応していたアプリも少なくない。
便利な使い方としては、やはり天気予報や次の予定など、ちょっとした最新情報をいつでも確認できるようにすることだろう。ホーム画面を整理し、よく使うページにウィジェットを配置しておけば、iPhoneをロック解除するたびに最新情報を確認できて便利だろう。
Apple Watchユーザーからすると、天気予報や予定の確認程度であれば、iPhoneをロック解除するまでもないだろう。
ウィジェット自体の仕様も刷新されていて、サイズのバリエーションが増えた。画面と同じ幅(アイコン4つ分)のウィジェットに加え、半分の幅(アイコン2つ分)も加わっている。2つ幅のウィジェットは、ホーム画面でも従来のウィジェット画面でも、1行に2つのウィジェットを並べることができる。ウィジェットのサイズはAndroidスマホほど豊富ではないが、バリエーションを制限して扱いやすくするという考えなのだろう。
標準搭載されているウィジェットのなかでもちょっと面白いのは、「スマートスタック」というウィジェットだ。複数のウィジェットを重ねておいて、上下スワイプもしくは自動で切り替えられるというウィジェットで、2x2、2x4、4x4の3種類のサイズが選べる。
スタックさせるウィジェットを追加するには、編集モードで同一サイズのウィジェットをドラッグして重ねればよい。ロングタッチで「スタックを編集」を選べば、順番の変更や削除(左スワイプ)もできる。ただし同一サイズでもスタックできないウィジェットもあるようで、荒削りな部分も残っている印象だが、ホーム画面はスペースが限られているので、よく使うページに1つは置いておきたいウィジェットだ。
なお、iPadOS 14ではウィジェットをホーム画面に貼り付けることはできない。昨年のiPadOS 13からホーム画面1ページ目の左側にウィジェットを表示できるようになったが(横置き時のみ)、iPadOS 14ではそこに貼れるウィジェットが新しくなるだけである。
「Appライブラリ」もだが、ホーム画面へのウィジェット貼り付け非対応もiPadにとって残念なポイントだ。昨年からiOSとiPadOSが別々の名前になったが、別々の進化をするようになったのだな、と感じるところでもある。
ピクチャインピクチャや小さなSiri表示などコンパクトなUI表示
iOS 14では動画やテレビ電話のピクチャインピクチャ表示に対応した。対応アプリのみだが、これまでとは違ったiPhoneの使い方が可能になる。
とくに画面の大きなMax系統あたりは、この対応は嬉しいところだ。Androidスマホのような上下分割表示には対応しないが、そのあたりはアップルクオリティの使い勝手で実現できないということなのだろう。
ピクチャインピクチャに対応しているアプリはそれほど多くないが、筆者がよく使うアプリの中では、DAZNが対応していた。掲示板にヤジを書き込みながらDAZNで野球が見られるぜ、というわけだ。しかしYouTubeのアプリが対応していないなど、まだ対応していないアプリも少なくない。
ちなみにiPadでは以前からピクチャインピクチャ表示には対応しているし、なんならアプリの分割マルチ表示にも対応している(対応アプリのみだが、けっこういろんなアプリで使えるようになった)。このあたりもiOSとiPadOSが異なる方向に進化していると感じるポイントだ。
このほかにも音声通話を着信したとき、画面全体が切り替わらず、小さな表示が出るだけとなった。着信音は鳴るので、それで気づかないと言うこともないだろう。しかし出る必要がない、出たくない電話で大切なスマホゲームの周回が中断されなくなったのは嬉しい人もいるのではないだろうか。いや、そういう人はちょっとゲームにハマりかも知れないが。しかし音声通話が画面全体を占有するほど重要な機能でもなくなったよね、と思う今日この頃でもある。
ついでにSiriもコンパクトな表示となった。従来は音声認識中から画面全体が切り替わっていたが、iOS 14/iPadOS 14では聞き取り中は小さなSiriアイコンだけ、結果表示もミニウィンドウで、という形式になっている。
ちなみにSiri自体も「3年前と比べて、Siriの知識は20倍以上になりました」とアナウンスされている。OSアップデートとはあまり関係なく、SiriはSiriでじわじわと静かに進化して行っているようだ。
サードアプリは不要になる? 新標準アプリ「翻訳」登場
新しいiOS標準アプリとして、「翻訳」が加わった。文字通り、言語を翻訳するアプリだ。単語レベルではなく、文章での翻訳が可能だ。日本語を含む主要言語に対応し、テキストと音声のどちらでも翻訳ができる。
テキストの場合、そこそこの長文も翻訳可能で、英文のメールをコピペして翻訳することもできた。精度としては「DeepL」ほど自然ではない印象だが、しかし実用にはなりそうだ。コピペも面倒なので、文字選択時の共有先に翻訳アプリも入れておいて欲しいくらいだが、残念ながらそこまでは作り込まれてはいない。
音声認識の場合、一文ごとに認識し、すぐに翻訳結果が出力される。そのため、カンファレンスなど長いスピーチの翻訳には向いていない。横画面にするとテキストを大きく表示したり、言語を自動で認識してくれたりと、海外旅行などでの対面会話で使うときに便利なデザインだ。
音声認識はネットワーク接続が必要だが、テキスト翻訳はあらかじめデータをダウンロードしておけば、オフラインでの翻訳も可能だ。いまどき海外旅行ではデータローミングなりeSIMの海外回線なりを準備していくべきだが、オフライン処理でデータ量節約できるかもしれない。
なおこの「翻訳」アプリはiPadOS 14には搭載されない。使い方的に対面会話向けなので、主にiPhoneで使うことになりそうだが、それでもちょっと残念ではある。とくにメールの送受信時の翻訳補助として、こうした翻訳アプリは便利なのだが、現状、iPadではGoogle翻訳のアプリかDeepLのWebサイトを画面半分に表示させて、ということになりそうだ。
プライバシー保護なども引き続き強化。目立たないところだけど……
使用感にはあまり影響がないところだが、プライバシー保護やセキュリティ面でも強化がなされている。
まずマイクやカメラを使うアプリは、画面上部のステータスバーにインジケーターが表示されるようになった。小さな「点」なので気がつきにくいかも知れないが、録音や録画をしてるつもりがないのに表示されてたら、このアプリはヤバいかも、と警戒しよう。
いわゆる「コピペ」するとき、ペースト時にちょっとしたダイアログ表示が出るようになった。こちらの表示は一瞬なのでわかりにくいが、どのアプリからどのアプリへコピペされたが表示されるので、意図しないときに表示があったときは注意しよう。
あとはApp Storeでアプリをダウンロードする前に、そのアプリがプライバシー情報をどのように扱うかを確認できるようになる、のだが、これは年内予定で、現時点では対応していない。各アプリ開発者が情報を用意し、それをアップルが確認する必要があるだろうから、ここは時間がかかるだろう。
iPadOSは手書き機能が強化されたけど、オマエの国には……
現行のiPadラインナップはすべてApple Pencilに対応している。iPadをクリエイティブに使いこなしたいなら、Apple Pencilは持っておきたいデバイスだ。ちょっと高いけど。
iPadOS 14ではそんなApple Pencilを使った手書き文字認識「Scribble」が追加された。たとえば検索フィールドに文字を入力するとき、検索フィールドに直接、Apple Pencilで文字を書き込むことで検索できたりする。ペンをどこかに置いてソフトキーボードを叩く、といった手間が省ける機能である。
そんな機能なのだが、Scribbleは日本語には対応していない。「漢字は難しいからねぇ」と言いたいところだが、現時点での対応言語は英語と中国語なので、「漢字イケてるやん日本語も対応プリーズ!」と言わざるを得ない。ちなみに英数字は読み取るので、数字だけ入力して計算する、といった使い方もできる。
標準のメモアプリも、手書きの文字をテキストとして認識したり、手書きした住所や電話番号、メアド、日付を連絡先やカレンダーに登録したりといった機能があるが、これも現時点では日本語に対応していない。といっても、こちらも電話番号やメアドは英数字なので、言語関係なしに認識できる。非常に面白い機能なので、これは本当に日本語にも対応して欲しいところだ。
「メッセージ」など標準アプリもいろいろ強化
「メッセージ」アプリはiOS/iPadOSともに強化され、重要なチャットをピンで固定したりできるようになった。ほかにもグループチャット内で特定の発言に対して返信するいわゆる「スレッド」、特定の相手を入力することで通知させるいわゆる「メンション」といった、最近のチャットコミュニケーションのトレンドを取り入れている。独自の特徴でもあるミー文字も引き続き強化された。
機能は使いやすくなってるし、ミー文字などもあり、非常に魅力的にはなっているのだが、正直言って使う機会は少ない。というのも、「メッセージ」アプリが対応するiMessageは、iPhone/Macユーザーしか使えず、参加ユーザーが限定されてしまうからだ。「相手を選ぶ」というのは、コミュニケーションツールとしては使いづらく、筆者はFacebook MessengerやSlackなど、プラットフォームを問わない連絡手段に頼っている。iMessageだけで周囲との連絡が完結する人はかなりの少数派だろう。
IoT家電などをコントロールする「ホーム」も強化された。たとえばコントロールセンターによく使う機器が表示されるようにもなっている。このあたりは対応機器を持っていないと意味がないところだが、家の電球の多くがスマート化し、扇風機などもSiriでコントロールしている筆者宅では便利な機能である。
Safariはパフォーマンスやプライバシーなどが強化されている。標準のカメラアプリも、最初の1枚を撮影するまでの時間の短縮や連写速度が向上したりしている、らしい。正直、普通に使っている分にはあまり気がつかない程度の変化だが、このあたりは必ず使うアプリでもあるので、引き続き強化していって欲しいところだ。
あとはiOS 14/iPadOS 14の新機能として、「デフォルトEメールアプリとブラウザアプリの変更」が可能になっている。メアドやURLなどのリンクをタップしたときに起動するアプリをデフォルトのメールやSafariから変更できるようになるようだ。たとえば原稿執筆時点では、「Chrome」をデフォルトブラウザに設定できることが確認できたが、「Gmail」は設定できなかった。このあたりは対応アプリの拡充次第だが、選択肢が増えることは非常にありがたいポイントだ。
iOS 14/iPadOS 14では、「App Clip」という機能も加わっているが、こちらも対応アプリに出会えていないので、まだ試せていない。そもそもこのApp Clip、ファストフードの店頭でスマートオーダーするときとか、シェアサイクルを借りるときとか、その場で使うアプリを簡易的にダウンロードさせるための仕組みなので、かなり歩き回らないと出会うことはなさそうでもある。
「watchOS 7」は睡眠トラッキングや文字盤共有など、機能も使い勝手も進化
Apple WatchのOS、watchOS 7もiOS 14と同時にリリースされた。ペアリングしているiPhone側がiOS 14になれば、Apple Watch側のアップデートが可能になる。
watchOS 7はいろいろなポイントが進化していて、かなり便利になっている。
ファミリー共有設定
まず「ファミリー共有設定」という機能が加わった。これはiPhoneを持っていない家族、たとえば子どもやお年寄りにセルラーモデルのApple Watchを持たせ、それを連絡手段やトラッキング手段としようというものだ。今回は試せていないが、常時着用で紛失や破損の危険性が低いApple Watchを子どもに使わせようというこの機能は、ほかにはない面白い試みだと思う。
なお、ファミリー共有設定は、日本ではauの「ウォッチナンバー」というサービsuで利用できる。詳細は別の記事を参照していただきたい。
いわばApple Watchが子供向けの携帯電話になる機能だが、使いようによってはトランシーバーを使う大型施設や工事現場などでの業務向けソリューションにも応用できそうなので、そのあたりを含めて今後の展開に注目したいところだ。
文字盤
watchOS 7では文字盤カスタマイズも改良される。Apple Watchの文字盤は、基本デザインは決まっているが、そこに配置する要素「コンプリケーション」を1つ1つ、自由に選べるようになっている。コンプリケーションは種類が多く、サードパーティアプリのものもあるため、基本デザインは固定でも、カスタマイズの幅は非常に広い。
watchOS 7では文字盤の基本デザインバリエーションが増えるとともに、アプリのショートカットをコンプリケーションとして配置できるようになる。Apple Watchのホーム画面はけっこう使いづらいので、ここは地味にありがたいポイントだ。
さらに自分が作った文字盤を共有したり、誰かが作った文字盤をダウンロードしたりできるようになった。作った文字盤を友人と共有したり、App Storeのエディタチームがチョイスした文字盤を使ったり、Webサイトから文字盤をダウンロードしたりできる。まだwatchOS 7の提供が始まったばかりなので、文字盤を共有する人は少ないと思うが、便利な文字盤を交換する文化が広まると面白そうだ。
なお、文字盤は「.watchface」という拡張子の500KBくらいのファイルで、メールなどファイル添付が可能な連絡手段で共有できる。
睡眠トラッキング
watchOS 7では睡眠トラッキングにも対応する。こちらもまだ寝ていないので試せていないが、睡眠時間を管理できるようである。Apple Watch Series 6では血中酸素濃度(SpO2)を測定できるので、睡眠時無呼吸症候群や肺炎の徴候を知ることにも役立つかも知れない。
といっても、睡眠中にもApple Watchを着用するとなると、いつ充電するんだ、という話にもなる。たとえば筆者の場合、すでにベッドに睡眠トラッキングセンサを設置しているので、ムリにApple Watchを着用しないでも良いかな、とも思っている。このあたりをどうするかは、ユーザー次第といったところだろう。
運動の計測
フィットネス関連機能もwatchOS 7で大きく進化したポイントだ。
Apple Watchはさまざななエクササイズ(ワークアウト)に特化した測定モードを搭載していて、watchOS 6でも「これどんな運動だよ」と言いたくなるようなマイナーなワークアウトにも対応していた。これがwatchOS 7ではさらに種類が増え、測定精度も向上している。
ちなみに計測したワークアウトのデータなどは、iPhone側では「フィットネス」というアプリで管理する。これはApple Watchをペアリングすると表示されるアプリで、iOS 13までは「アクティビティ」という名前だった。このアプリは名称だけでなく、中身のデザインも一部変更されている。
手洗いチェック
このほかにも、Apple Watchを着用したまま手洗いを始めると、それを自動で検出し、20秒のタイマーが自動で開始するようになった。COVID-19の世界的流行に対応するための新機能だ。手洗いの習慣があまりない人や文化圏向けの機能である。
Siri
Siriについては、Apple Watch上でSiriショートカットを使いやすくなったり、Siriの翻訳機能がApple Watchで使えるようになったりしている。Apple Watchはボタンを押したりタッチ操作したりしないでも、音声だけでSiriを使うことができる(古いモデルは非対応)。画面が小さく、操作UIも充実しているとは言えないApple Watchにおいて、Siriは重要な機能となるので、このあたりの強化し続けて欲しいところだ。
プレス→ロングタッチに
あとwatchOS 7では画面をプレスする操作がなくなり、ロングタッチで代用するようになっている。たとえば文字盤の変更は、従来はプレス操作だったが、watchOS 7ではロングタッチ操作となっている。
実は最新のApple Watch Series 6とSEでは、ディスプレイのスペック表記から「感圧タッチ対応」が消えている。初代から続いたこの「押し込む」という操作は、今後はなくなっていくようだ。iPhoneも感圧タッチ(3D Touch)がiPhone 11シリーズから搭載されていないが、同様の流れということだろう。