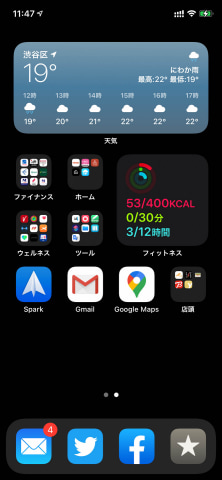iPhone駆け込み寺
iPhoneをもっと便利に! iOS 14の新機能「ウィジェット」の使い方
2020年10月2日 06:00
iOS 14では、ウィジェットをホーム画面に配置することが可能になった。ウィジェットとは、スケジュールや天気予報、ニュースといった簡単な情報をミニサイズで表示する機能だ。
iOS 13以前ではウィジェットはホーム画面の1ページ目のさらに前のページ(Todayとか今日とか呼ばれる画面)で利用できたが、これがホーム画面のどこにでも、アプリアイコンに混じって配置できるようになった。Androidでは以前から搭載されており、ようやくiOSが追いついた形でもある。
iOS 14により、iPhoneでのウィジェットの利便性は一気に向上している。iOS 14ではウィジェットを使わないのはもったいないのだ。
とくにウィジェットの新機能である「スタック」と「Siriからの提案」は、是非とも活用したい便利な機能となっている。ここではこの「スタック」と「Siriからの提案」を中心に、ウィジェットの活用方法について解説したい。
ウィジェットはホーム画面の編集モードから追加する
まずはホーム画面にウィジェットを追加する方法を確認しておこう。
ホーム画面の任意の空白をロングタッチするか、ホーム画面の任意のアイコンをロングタッチし、「ホーム画面を編集」を選択する。こうするとiPhoneユーザーにはおなじみの、アイコンがプルプル震えるホーム画面の編集モードになる。
この編集モードにおいて、ホームボタンなしのiPhoneなら画面の左上に、ホームボタン搭載iPhoneなら画面の右上に「+」ボタンが表示されるので、それをタップすると、ウィジェットの追加画面が表示される。
ウィジェットの追加画面で追加したいウィジェットをタップすると、そのアプリのウィジェットの種類(サイズや表示する情報など)を左右スワイプで選択できる。これを選び、画面下の「ウィジェットを追加」をタップすると、ホーム画面の編集モードに戻り、選択したウィジェットが配置される。
このとき、元からホーム画面に配置されているアイコンやウィジェットは、配置が激しくズラされるので注意しよう。右下の方のアイコンが次のページに移動し、次のページもレイアウトがぐちゃぐちゃになりがちだ(ここは面倒なのでiOS側の改善を期待したいポイントでもある)。
配置されたウィジェットは、アプリのアイコンなどと同様にホーム画面の編集モードでドラッグして移動したり、左上の「-」ボタンをタップして削除したりできる。
以上のウィジェット編集の基本操作をまずは覚えておこう。
「スタック」でスペースを節約しつつ多数のウィジェットを活用しよう!
iOS 14の新機能である「スタック」は、複数のウィジェットを重ねる機能だ。使い方は簡単で、同一サイズのウィジェットをドラッグして重ねるだけ。アプリのフォルダを作るのと同じような感覚でウィジェットをスタック化できる。
スタック化して重ねられたウィジェットは、上下スワイプで表示を切り替えるが、スマートローテーション機能(デフォルトでオン)により、自動で切り替えるようにも設定できる。
ニュースなどの情報系のウィジェット、PayPayなどの機能系ウィジェットは、スタック化しておいて、必要なときにスワイプして表示させる、という使い方がおすすめだ。
一方、天気予報やスケジュールなど、確実に最新情報を確認したいウィジェットは、ハーフサイズでも良いので、スタック化しないで配置しておくとよいかも知れない。
スタック化されたウィジェットは、ロングタッチして「スタックを編集」を選ぶと、スタック内のウィジェットの順番を変えたり削除したりできる。あまりたくさん重ねすぎるとかえって不便になるが、5つくらいまでなら快適に利用できるだろう。
ちなみにウィジェットの追加画面から「スマートスタック」を選択すると、自動で適当なウィジェットを選んでスタックしてくれる。しかし使わないウィジェットも多数選択されがちなので、最終的には自分でスタックを編集して使いやすく調整するのがオススメだ。
よく使うホーム画面には「Siriからの提案」を置こう!
「Siriからの提案」は、Siriが「オマエ、いつもこんなアプリやショートカットを使ってるよな」と自動的に提案してくれる新しいウィジェットだ。アプリを提案する「おすすめのApp」とショートカットを提案する「おすすめのショートカット」の2種類がある。
この2種類のうち、「おすすめのApp」がとにかく便利なので使って欲しい。何かのアプリを立ち上げようと思ったとき、そこそこの確率でここに立ち上げたいアプリが表示されるからだ。8個もアプリが提案されるので、的中率はそこそこである。
「おすすめのApp」の扱いは普通のウィジェットとは異なるようで、スタック化させることはできない。2×4サイズのみで、一見するとただ8個のアプリが並んでいるだけに見えるが、よーく見るとアプリ名がグレーになっていて、ここにオススメのアプリが8個、表示されるようになっている。
この「Siriからの提案」、2×4サイズなのでけっこう大きいが、下手に8個のアプリを配置するよりも便利なので、ホーム画面を整理し、よく使うページに配置しておくのをオススメしたい。ちなみにこの「Siriからの提案」、下フリックで呼び出す検索画面でも表示されるので、配置するスペースがないという人は、下フリックを活用するのもオススメだ。
「おすすめのショートカット」の方はというと、アプリではなくショートカット動作を提案してくれる。提案されるショートカット数が少なく、「おすすめのApp」の方が役に立つ場面が多いが、こちらはスタック化が可能なので、使いやすい位置のウィジェットにスタックしておくのもよいだろう。
「Today」画面は配置するウィジェットに注意しつつも活用したい!
ホーム画面の1ページ目をさらに右フリックすると表示されるウィジェット専用の画面、「Today」とか「今日」とか呼ばれる画面が表示される。iOS 13以前と同様、iOS 14でもここにウィジェットを配置できる。
この「今日」画面も活用しよう。天気やニュース、バッテリ残量など、定期的に確認したい情報ウィジェットを並べておけば、それらの情報を一気に確認できて便利だ。
ただしこの「今日」画面、ロック画面を右にスワイプしても表示できるので、個人情報につながるようなものを配置するのは非推奨だ。例えばメールやメッセージの本文、スケジュール、決済や金融サービスの残高情報などには注意しよう。
逆に、「ロック解除しないでも表示できる」ということをメリットとして活用するのもおすすめだ。とくにFace ID搭載iPhoneだと、昨今はマスクを外さないとパスコード入力が必要になるため、ロック解除の手間がかかる。しかし「今日」の画面にたとえば天気や新着メール件数などのウィジェットを置いておけば、ロック解除しないでも、情報確認ができて便利だ。
ちなみにこの「今日」の画面、iOS 13以前までの古い仕様のウィジェットも配置できる(ただし最下段限定)。まだiOS 14に対応していないウィジェットも少なくないので、そうしたウィジェットも必要に応じて活用しよう。