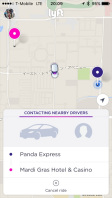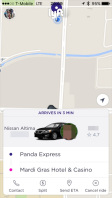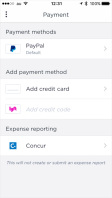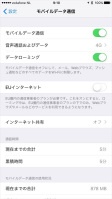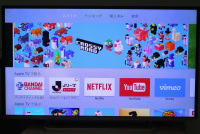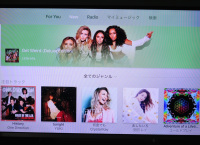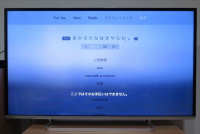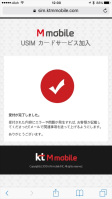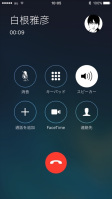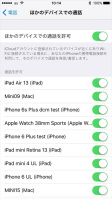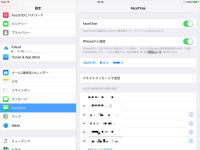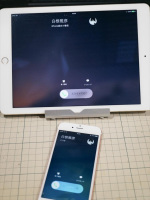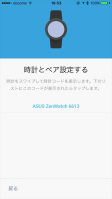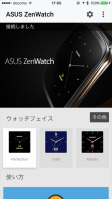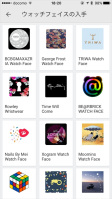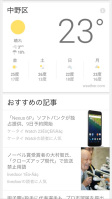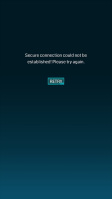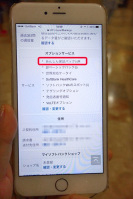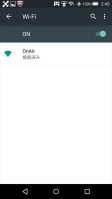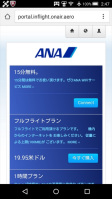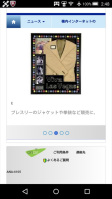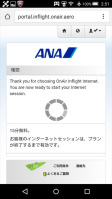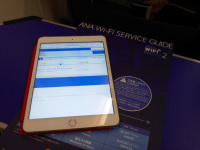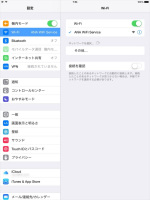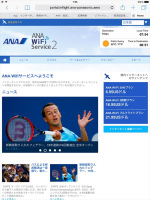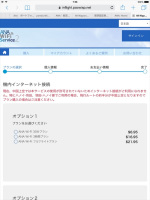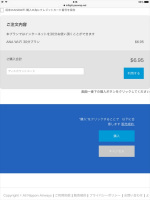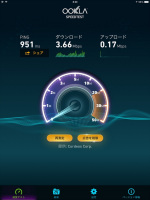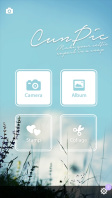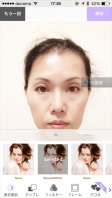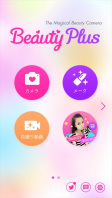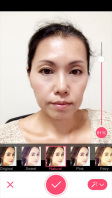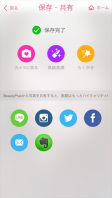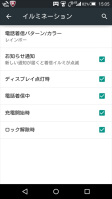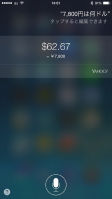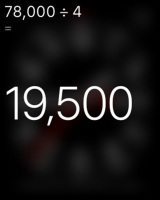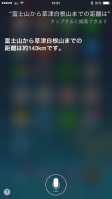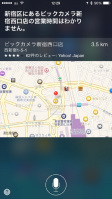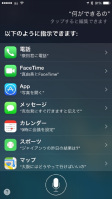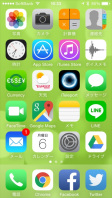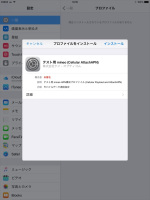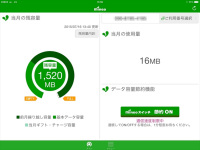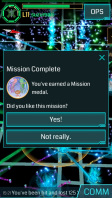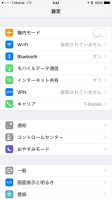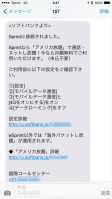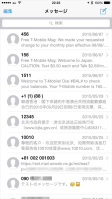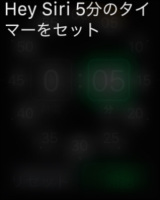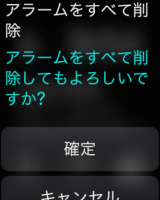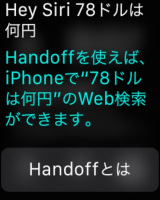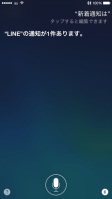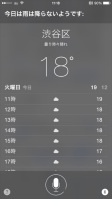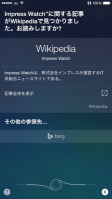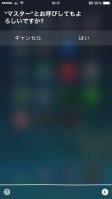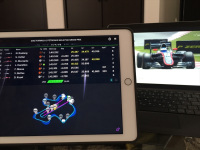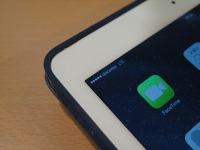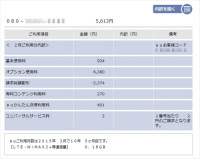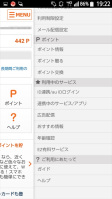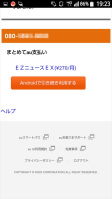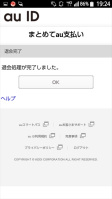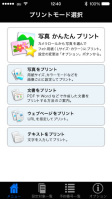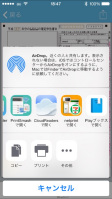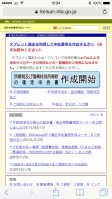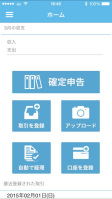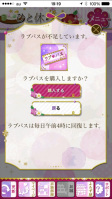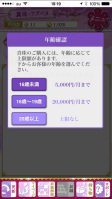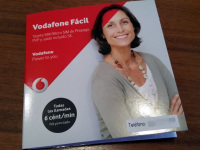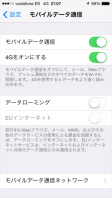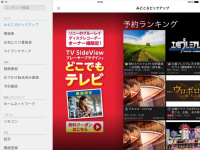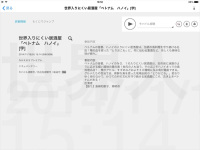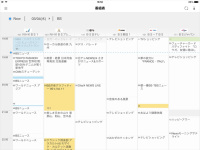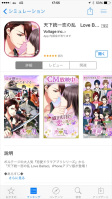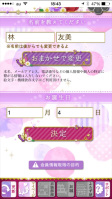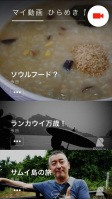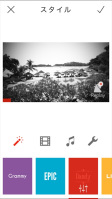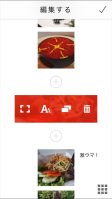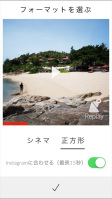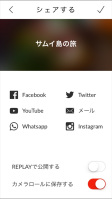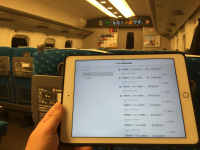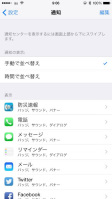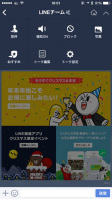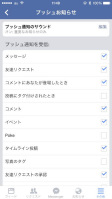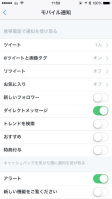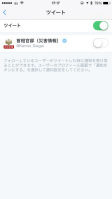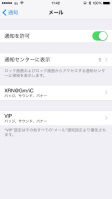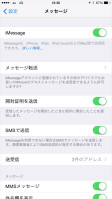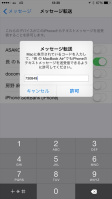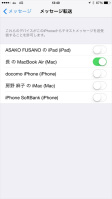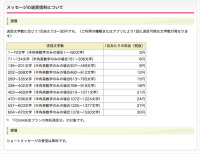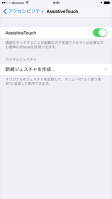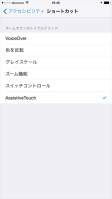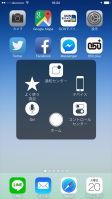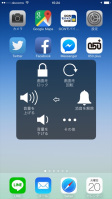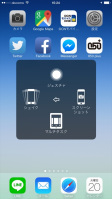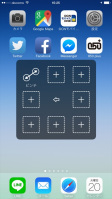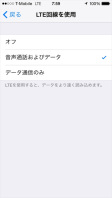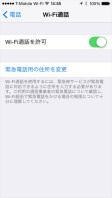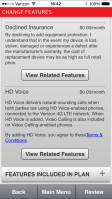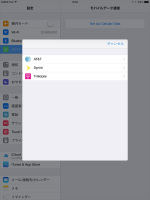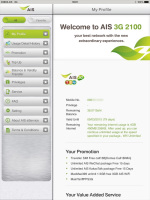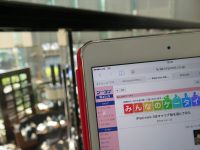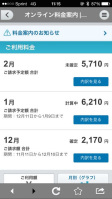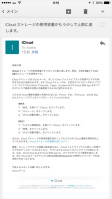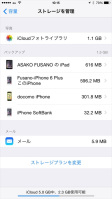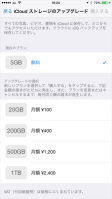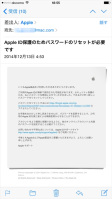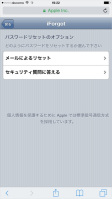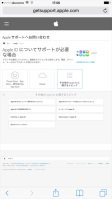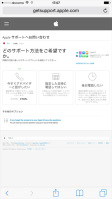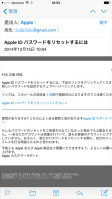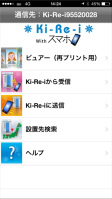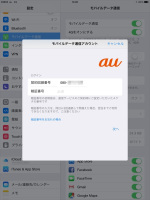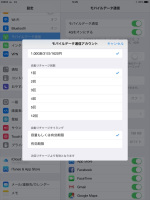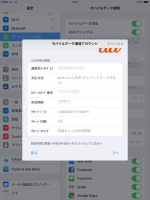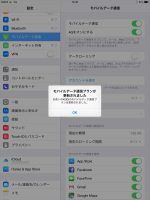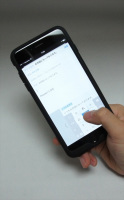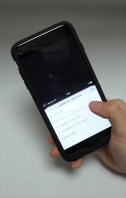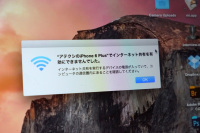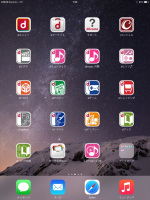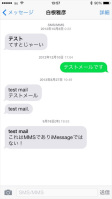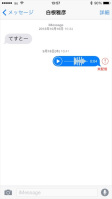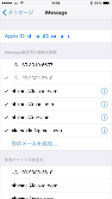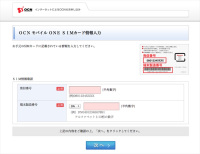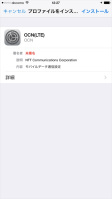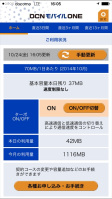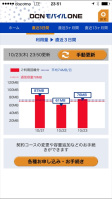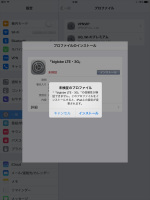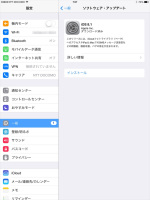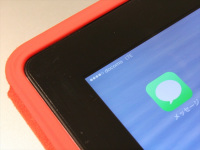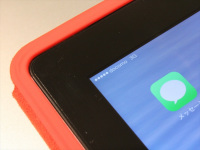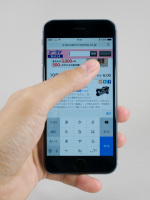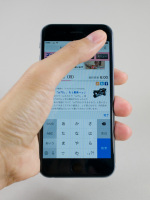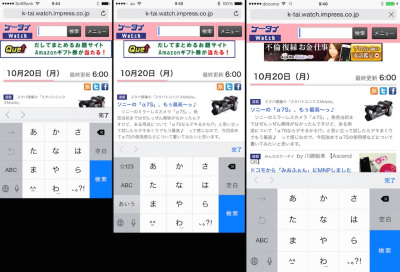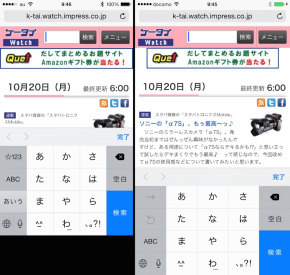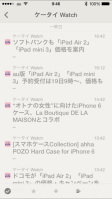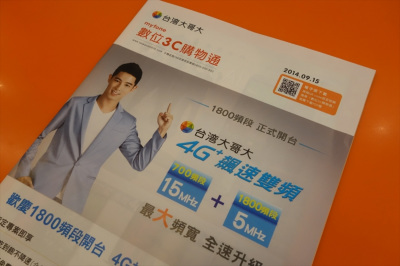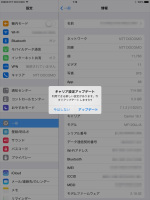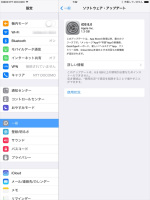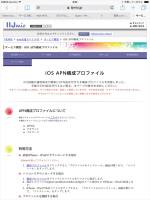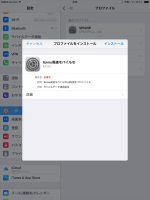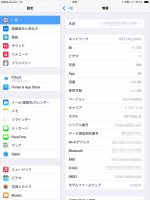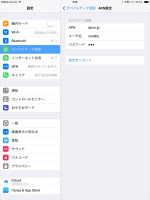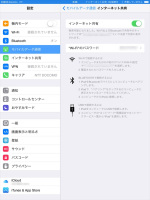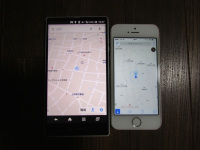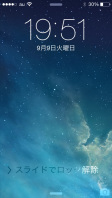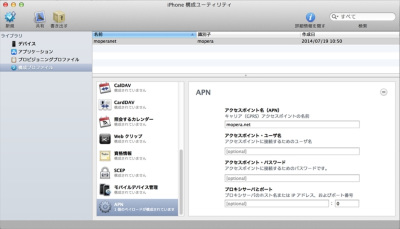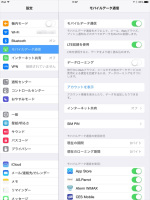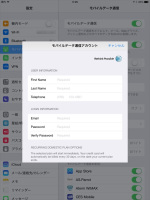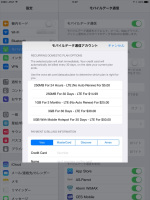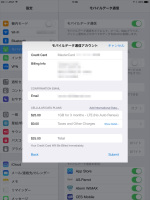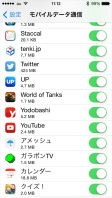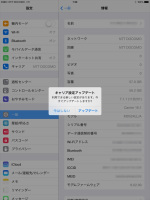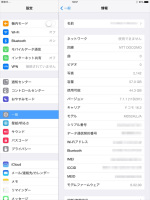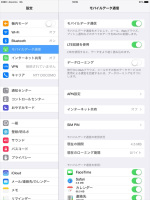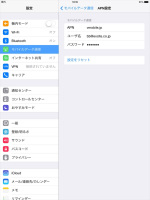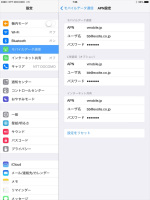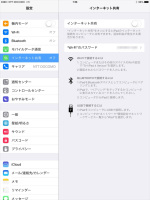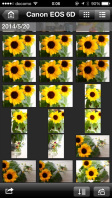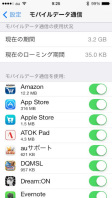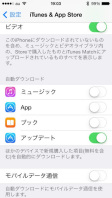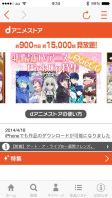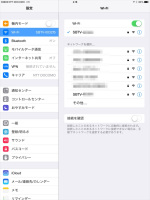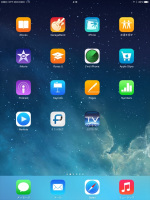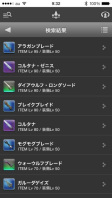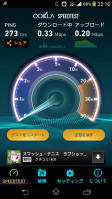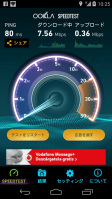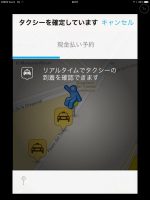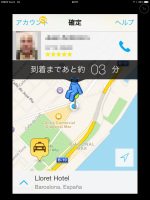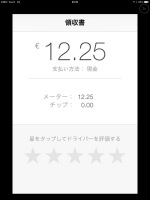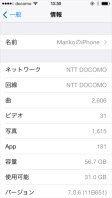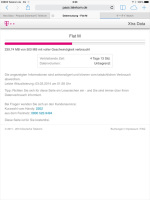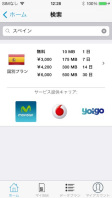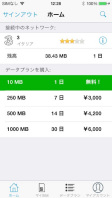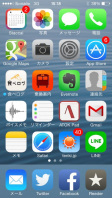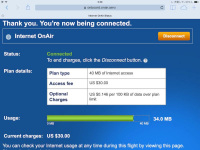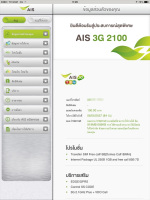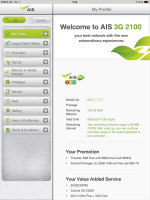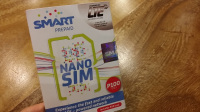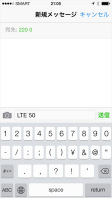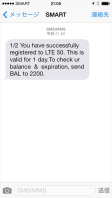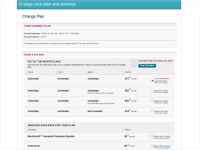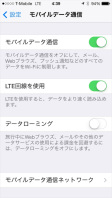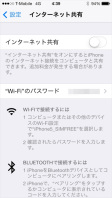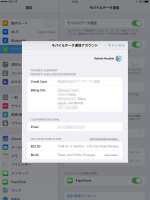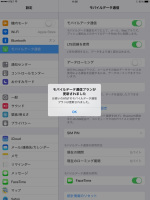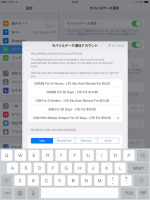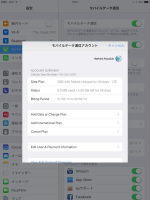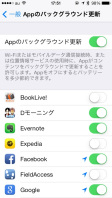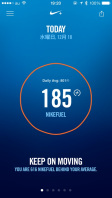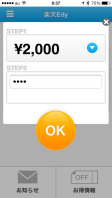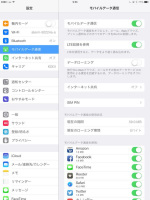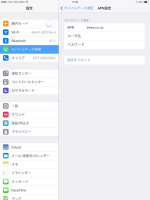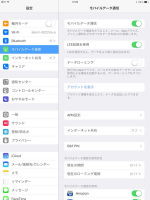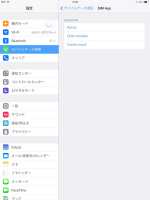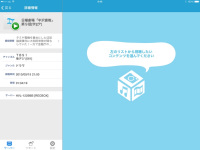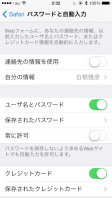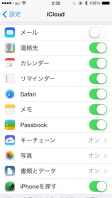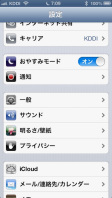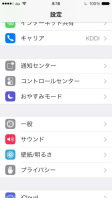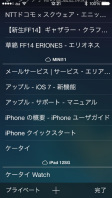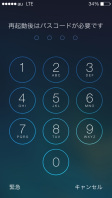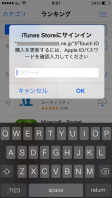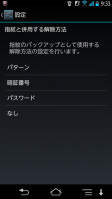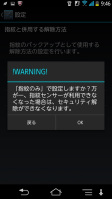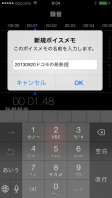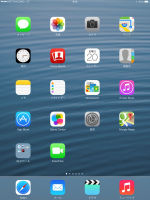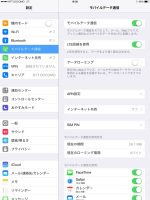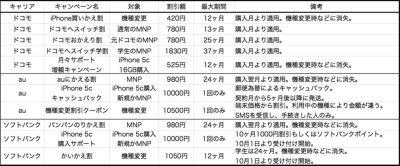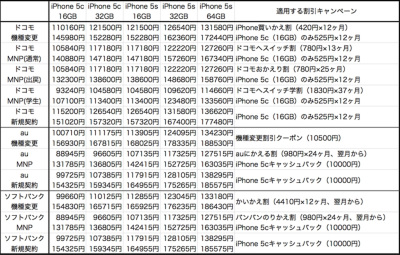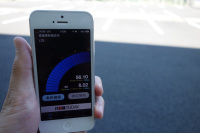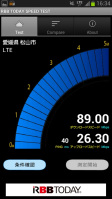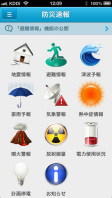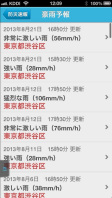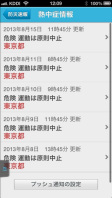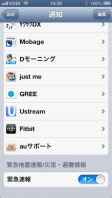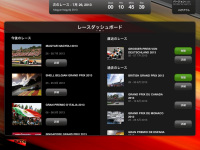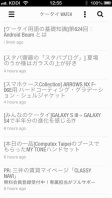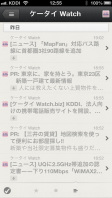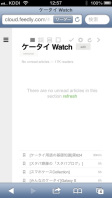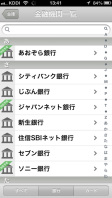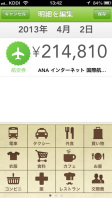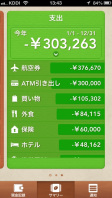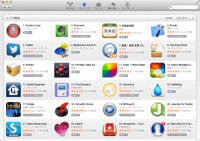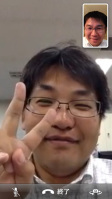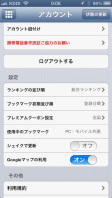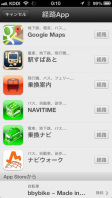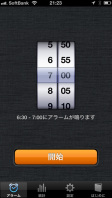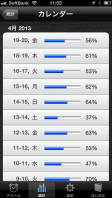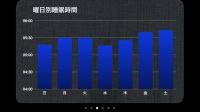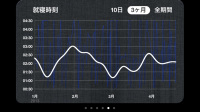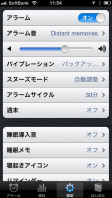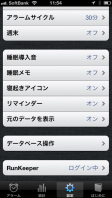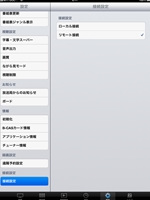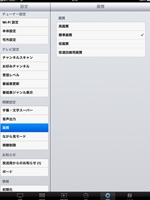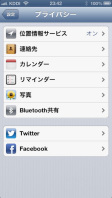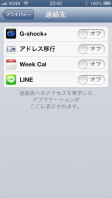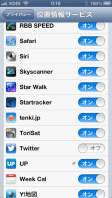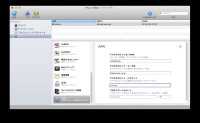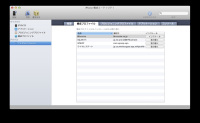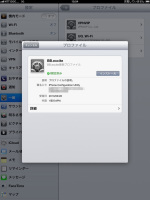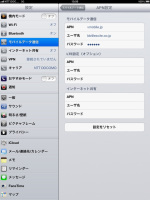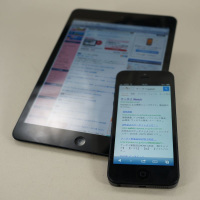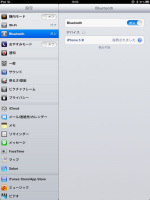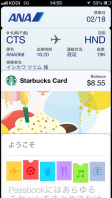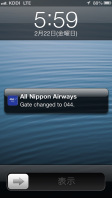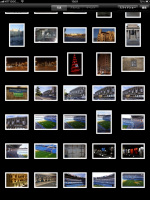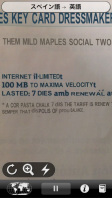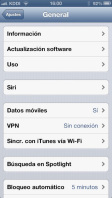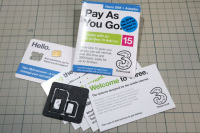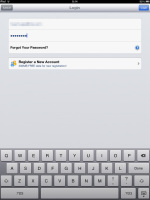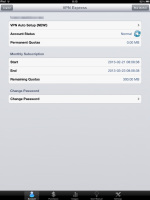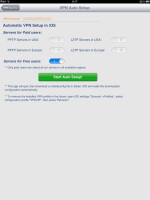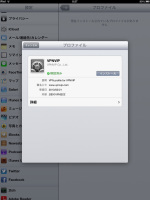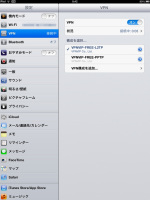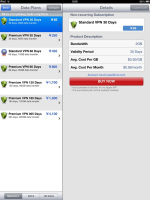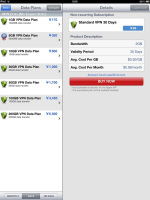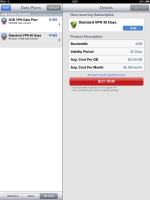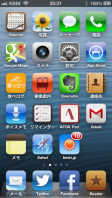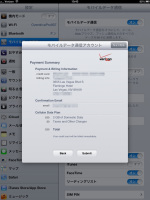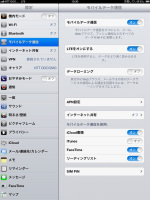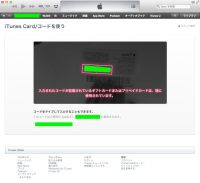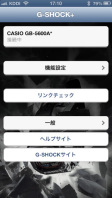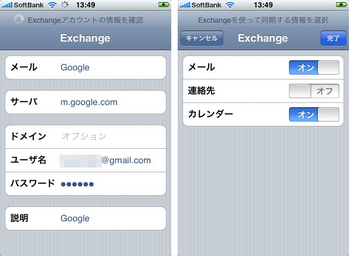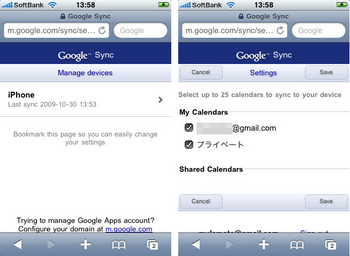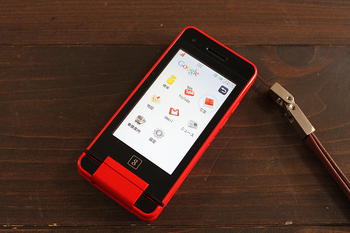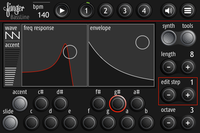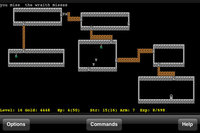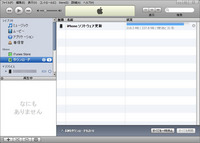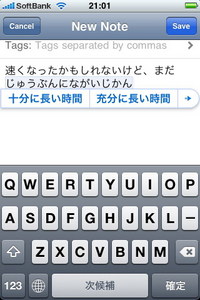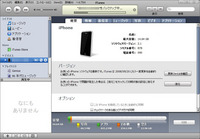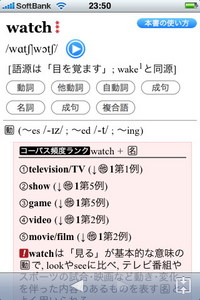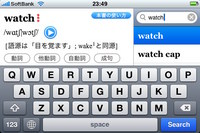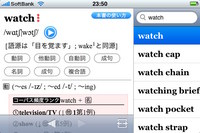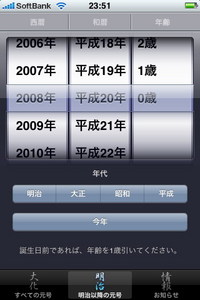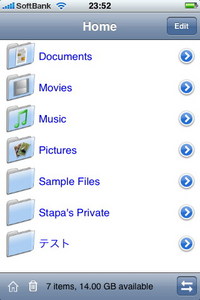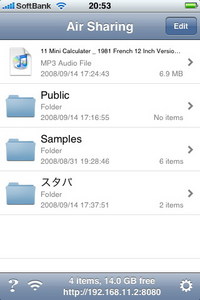SIMフリーiPhone 6sとライドシェアで乗り切ったCES 2016
【iPhone 6s】
石野純也
(2016/1/18 06:00)
毎年恒例ということで、2016年も米ラスベガスで開催された「CES 2016」が筆者の仕事始めになった。ラスベガスで毎回頭を悩ませるのが、交通手段。CESは主な会場がラスベガス・コンベンション・センター(LVCC)と、Sands Expo and Convention Centerの2カ所に分かれており、プレスカンファレンスはさらに別のMANDALAY BAYで行われる。メーカー独自の発表や、併催イベントもあり、それらに参加しようとすると、ラスベガス中を移動しなければならなくなる。
そんな状況の一方で、ラスベガスは、公共交通機関の使い勝手が“微妙”だ。バスやモノレールは走っているものの、目的地のホテルまで距離があったり、運行間隔があったりで、なかなか自由に移動できない。建物のサイズが日本では考えられないぐらい大きいため、遠近の感覚がおかしくなることもしばしば。目的地が目視できるからとうっかり歩いていこうとすると、到着までに30分ぐらい延々と歩くハメになる。
ホテルからホテルへの移動はタクシーがスムーズだが、毎回乗っているとコストもばかにならない。そこで今回は、米国でスタンダードになりつつある、ライドシェアを利用してみることにした。具体的には、UberやLyftといったサービスで、料金はタクシーよりも安くなるケースが多い。Uberと聞くとタクシーを呼ぶサービスと思うかもしれないが、日本のものは、本家とはまったくの別物。当局による規制を回避するために、日本ではタクシーやハイヤーの会社と提携して、今のような形のサービスになっている。
本家の米国では、ドライバーとして登録した一般のユーザーが、自らの車を提供して、目的地までユーザーを送り届けてくれる形態になっている。ライドシェアと呼ばれるのは、そのためだ。一言で言ってしまうと合法的な「白タク」なのだが、本場の米国でも、やはり規制当局とのバトルが各地で展開されている。ラスベガスでも、正式に認可が下りたのは、去年のことだという。
今回は、主にLyftを使うことにした。理由は、初回特典のコードを使い、さらに同じCESを取材する仲間を招待したことで、クーポンがもらえていたからだ。20ドル分のクーポンが1回と、10ドル分のクーポンが5回ついていたため、合計6回は、ほぼ無料に近い形でLyftに乗ることができた。
当然、利用にはスマートフォンが必要。筆者は米国T-Mobileの回線をここ数年維持していたため、SIMフリーのiPhone 6sに挿し、Lyftのアプリをインストールした。電話番号での認証が必要だが、日本でauの回線を使って試してみたところ、何の問題もなくSMSが送られてきて登録できた(ただし、後述するように、登録する電話番号は現地の回線に変えておいた方がいい)。
アプリを起動すると、現在地と周辺に走っている車が表示される。位置情報がズレている場合は、手動で修正もできる。あとは、ボタンをタップするだけ。近くを走る車とのマッチングが行われたら、ドライバーが来てくれるのを待つだけだ。シチュエーションにもよるが、往々にして、5分から10分で車が来てくれた。CESの期間中はタクシー乗り場が長蛇の列になったり、そもそもとしてホテルが近くにないとなかなかタクシーがつかまらなかったりするが、Lyftならそんな苦労がない。この点は大きなメリットだった。
支払いは、あらかじめ登録しておいたクレジットカードやPayPalアカウントで行う。特にユーザー側が何か操作をする必要はなく、車を降り、ドライバーが何かの操作をすると、自動的に決済が完了した。最後に、ユーザーはチップの額を選択するだけ。支払いという手間の発生するタクシーと比べると、この点が圧倒的にスムーズだ。
一方で、少々引っかかる点もあった。マッチングした直後に、ほぼ必ずと言っていいほど、ドライバーから電話がかかってきて、場所の説明を求められた。場所を告げるだけなので大した英語力は必要ないが、それでも英語が苦手な人なら、苦痛に感じてしまうかもしれない。また、説明がしづらい場所にいるときには、少々困ったこともあった。そもそも、米国用の電話番号で登録していないと、折り返したりができなくなる。この点は、T-Mobileの回線を登録しておいてよかったところだ
場所の制限も少々厳しいと感じたところ。というのも、ラスベガスのストリップと呼ばれる大通りでは、UberやLyftの乗り降りが禁止されている。そのため、近くのホテルに行き、UberやLyftの乗り場を探す必要があった。CESの会場も同様で、専用の乗り場に行き、そこでLyftを呼ばなければならなかった。
それ自体は秩序を守って運営するために仕方がないルールなのかもしれないが、CESの会場のような場所では、Lyftの車が多数集まってしまう。その中から、自分とマッチングした車を探すのは、なかなか骨の折れる作業だった。面倒だったので、その場にいたLyftのスタッフに頼んで、代わりに探してもらったりもしたのだが(笑)。
コストが低く、アプリを使うため手間もかからないが、利用する際は上記のような点に気をつけておきたいところだ。とは言え、過去に何度もラスベガスでタクシーに乗った経験と比べ、Lyftは非常に快適だったことは強調しておきたい。目的地をあらかじめ入力しておけば遠回りされることもなく、ナビ通りに進んでくれるし、ユーザーからの評価もあるため、ドライバーはみんな親切だ。こうしたサービスはまだまだエリアが限られてはいるが、対応している国や地域であれば、使っておいて損はないだろう。
今、Ingressエージェントにおすすめの手袋はこれだ!
【iPhone 6s】
すずまり
(2016/1/13 06:00)
明けましておめでとうございます。本年も何卒よろしくお願い申し上げます。時折春のような陽気に恵まれることもありますが、これから寒さが増す時期ですね。今や当たり前になったスマホ対応手袋。1つはお持ちだと思います。以前は手袋をしたままアイコンをタップしたり、画面をフリックしたりできるだけで十分嬉しかったものですが、最近は少々事情が違ってきました。というのも、自分の生活の中に「Ingress」というゲームがしっかり入り込んでしまったから。
街中でこのゲームをプレイするにあたり、ピンポイントで操作したい場面も多いため、手袋の太い指先では物足りなくなってしまいました。たまにスタイラスペンを使うこともあるのですが、常に持っているわけにもいかないところが悩ましい。「細かい作業は、やはり指先にまさるものはない」と思い、自分で100均の手袋の親指と人差し指の先端をぶった切ったり、指の腹があたる部分だけくり抜いたりと試行錯誤ました。しかし、「操作しやすくなる=常に指先が寒い」「帽子のように指先に戻せるスタイルにする→グリフハックのときに邪魔」という状況に陥り、これはもうトレードオフでしかたないのか……と諦めかけておりました。
しかし、ベテランの先輩エージェントからいい手袋を教わったのです。それがミドリ安全の「あったかスライドタッチ手袋II」です。この手袋は両手の親指、人差し指、中指の先に穴が空いており、必要なときだけそこから指を出すという極めて単純な構造。これだ! と思いました。なぜなら、手袋の指の腹をくり抜いていたとき、結果的にこのスタイルになっていたのです。ただ、使えば使うほどどんどん穴が広がって、大きな穴の空いた手袋になっていました。「あったかスライドタッチ手袋II」は穴に伸縮性があるため、指を戻せば概ね閉じるので寒くない!
これ、右手の人差し指だけちょっとだけ出して……といった調整がしやすいです。手のひらにすべり止めがついているので、スマホを落としにくい構造もいいですね。ただ、もともと屋外での細かい作業も想定しているせいか、素材が少々ゴワゴワしています。普段の通勤通学には十分かもしれませんが、深夜徘徊もするエージェントの場合、もう少し冷えてきたら寒さが染みてくるかもしれません。「そんなときはね、Lサイズも買って重ねて使うんだよ」というのがベテランのアドバイス。さすがです。2月頃には私も重ね使いしてるのでしょうか。
去年の記憶では、手袋をしていても手が冷えて、小さい使い捨てカイロを入れるポケットも欲しかった気が。そのうちつくかしら……と密かにスマホ時代の手袋(ウェアラブル!)進化を期待しているのでした。
欧州周遊に便利なローミングSIMとWi-Fiルーター
【iPhone 6s Plus】
法林岳之
(2016/1/12 06:00)
国内でもSIMフリー端末が入手しやすくなったことで、最近は海外旅行や出張などで、現地の携帯電話事業者のプリペイドSIMカードを購入することが身近になってきた。本コーナーでも多くの著者陣がその手の話題を書いているし、ボク自身も渡航先で購入するのが定番となっている。
ただ、海外渡航といってもひとつの国や地域に行くのであれば、1枚のSIMカードで済むはずだけど、複数の国と地域を移動するようなケースでは、基本的にそれぞれの国と地域に入るたびに、SIMカードを調達しなくちゃいけない。たとえば、ヨーロッパのように、鉄道や自動車で複数の国と地域を容易に行き来できるようなエリアだと、入国した場所が必ずしも大きな都市じゃなくて、プリペイドSIMカードがすぐに入手できなかったり、到着時刻が遅くて、店が開いていないということもある。
昨年末、筆者は年内の仕事を引きずりつつ(笑)、以前から予定していた欧州旅行に出かけた。フランス・ストラスブール、ドイツ・ケルン、オランダ・マーストリヒトとアムステルダムなどを順に回る予定にしていた。これらの渡航先の内、ドイツについては例年9月にIFAで出かけているため、有効なプリペイドSIMカードをキープしてあるけど、その他の国については個別に通信手段が必要。しかも今回は家族といっしょなので、行く先々でプリペイドSIMカードを調達するのか……ということになってしまう。
そこで、今回は『複数の国や地域を周遊する』をキーワードにいくつかの通信手段を試してみた。
まず、定番としては、本誌でも何度か取り上げられているビジョンが提供する海外用レンタルWi-Fiルーターの「グローバルWi-Fi」。こちらではヨーロッパ49カ国で利用できるヨーロッパ周遊プランが用意されていて、今回、渡航するフランスやドイツ、オランダもカバーされている。もっとも安価なのは3Gプランの日額1180円だが、今回は旅行中に引きずっている仕事を片付けるためにパソコンも利用するので、1日あたり最大500MBまで使える4G LTE大容量プラン(日額1680円)を選んだ。「パソコンなんて、ホテルのWi-Fiで十分じゃないの?」という声があるかもしれないが、ホテルのWi-Fiは十分な速度が出ないことも多いので、仕事を抱えているときは、念のため、モバイルWi-Fiルーターを持っていくというのがボク自身のポリシー。幸か不幸か、今回はこのポリシーが見事に的中してしまい、ストラスブールで宿泊したホテルのWi-Fiが100kbps以下で使い物にならず、随分とWi-Fiルーターに助けられた。
次に、Apple Watchと連携するiPhoneについては、Vodafoneアイルランドの「REDローミング」というサービスを利用した。これはVodafoneアイルランドのプリペイドSIMカードのオプションサービスで、EU内は1日あたり2.99ユーロで最大200MBまでデータ通信が利用することが可能。SIMカードはeBayに出店している業者から購入できるので、今回は1枚あたり18米ドルで、自分と家族のiPhone用に2枚をゲット。
VodafoneアイルランドのREDローミングの場合、データ通信量が1日あたり200MBを超えると、自動的に従量課金に切り替わるため、チャージ分を使い切ってしまうリスクがあるが、200MBを超えると、SMSが届くので、ローミングをオフにすれば、それ以上、使ってしまう心配はない。今回は筆者のiPhoneで2回ほど、200MB超のSMSを受け取ったけど、それ以外は200MBを超えることもなく、2人とも便利にiPhoneを活用できた。ちなみに、同様の日額のローミングでは、VodafoneイタリアのプリペイドSIMカードもよく知られている。
そして、いつも旅のお供に持っていくiPad miniについては、当初、国内でも販売が開始されたApple SIMを検討したけど、国ごとに契約が必要なので、見送り。前述のグローバルWi-FiやホテルのWi-Fiで使うことにした。ちなみに、アイツーの「トラベルSIM」、ケイ・オプティコムの「mineo海外用プリペイドSIM」、eConnect Japanの「Mighty SIM」、Planetwayの「TAKT」など、最近は国内で手続きができるグローバル対応のプリペイドSIMカードが増えてきているので、次回以降はこれらを試してみたい。
とまあ、周遊をテーマに通信環境を準備しておいたことで、今回の欧州旅行では複数の国と地域を回ったにもかかわらず、スマートフォンやタブレットをストレスなく、利用することができた。一人の旅行で「プリペイドSIMカード探しは大変だけど、楽しい」というノリなら、それもアリだけど、家族との旅行などで周遊するときは、1枚プリペイドSIMカードでカバーしたり、モバイルWi-Fiルーターで利用できた方が手間も少ないし、スマートというのが正直なところ。
「じゃあ、今回は渡航先でプリペイドSIMカードは買わなかったのね」と言われてしまいそうだけど、実は、フランスではブイグテレコム、オランダではKPNとT-mobileのプリペイドSIMカードを購入し、普段、海外渡航用Androidスマートフォンとして使っている「Huawei Mate S」や「ASUS ZenFone 2」などに装着して、利用してました(笑)。やっぱり、ショップを見かけると、つい買ってしまうんですな。
ただ、いずれも渡航先でもキャリアショップ探しに苦労したり、「プリペイドSIMカードはないの?」と聞いたら、「ウチは扱ってない。少し先の店にあるかもしれないから、そっちで聞いてみて」と言われたりすることもあった。ある場所では、店頭で申し込んだデータ通信のオプションが有効にならず、購入した翌日の夕方くらいにデータ通信が使えなくなってしまった……なんていうことも起きた。こういうことが起きるから、ちゃんとアテにできる通信環境をしっかりと用意しておいた方が確実ということでしょうね。
dカードGOLD+おサイフケータイジャケットでdポイント貯めまくり
【iPhone 6s】
石川温
(2015/12/9 06:00)
総務省による、料金値下げタスクフォースの議論がきな臭い方向に向かいつつある。このままだと、かつてのモバイルビジネス研究会で議論されていた「端末代金と通信料金の分離」と同じ道を辿ってしまいそうな雰囲気だ。
おそらく、2016年からは、端末の割引価格に上限が設定され、消費者は今よりも高い金額で端末を購入することになるだろう。この仕事をしていると、端末価格の高騰はかなりのダメージを受ける。新製品は実際に日常生活で使ってみないことには善し悪しがわからないが、端末価格が上がるとなると、気軽に購入できなくなってしまう。
そんな中、NTTドコモがポイントサービスを改定し、12月から「dポイント」に生まれ変わった。これまで、キャリアのポイントサービスは、あまり気にしていなかったが、よくよく考えると、NTTドコモのポイントは工夫をすれば、思いっきりたまる。今後のことを考えて、積極的にポイントをためていくことにした。
もともと、DCMXのゴールドカードを持っていたのだが、ゴールドであれば、NTTドコモの通信料金は10%分のポイントが貯まる。これはかなり大きいということで、自宅の“なんとかバリュー”として組んでいた光インターネット回線がちょうど2年経っていたということで解約。「ドコモ光」にして、固定インターネット回線もNTTドコモにしてしまった。
dカードGOLDの場合、年間の利用額が100万円以上なら1万円分、200万円以上で2万円分のケータイ購入優待券がもらえる。さすがに200万円以上を達成するのは厳しいが、100万円であれば、通信費や交通費、水道代や電気代、経費なんかをまとめまくれば達成できない数字でもなさそうだ。
街中でも積極的にdカードを使うために、1年前に発売された「おサイフケータイジャケット」も購入。ローソンではdカードGOLDを提示して、ポイントを貯めつつ、それ以外のコンビニではiPhone 6sに装着したおサイフケータイジャケットで、いつでもどこでもササッと取り出して、iDで決済できるようにもしてみた。
おサイフケータイジャケットは、iDに関しては、dカードを契約している回線のSIMカードを挿したiPhoneからでないと初期設定ができないという不便さがあったが、一度、設定してしまえば問題ない。iDだけでなく楽天EdyやANAのSKiPサービスも使えるのでかなり便利だ。来年、iPhoneの次期モデルが出ても、おサイフケータイジャケットを付け替えるだけで良いので、移行も楽だ。もっと早く使っていれば良かったと後悔したほどだ。あとはモバイルSuicaが使えれば、申し分ないと言える。
とりあえず、この環境で、1年間、思いっきりdポイントを貯めまくってみたいと思う。
iPadは毎年買い足してるけど、古いiPadも引き続き活用中
【iPad Pro】
白根雅彦
(2015/12/4 06:00)
以前も書いたが、我が家では複数のiPadを使い分けしている。現在は5台だ。一人で使うには多いとも思うが、それぞれ生活に欠かすことのできないポジションを占めている。この秋にはiPad mini 3を売却したが、iPad mini 4とiPad Proを新たに購入し、家の中のiPadもいくつかの入れ替えている。
モバイル用途のiPadは、iPad mini 3からiPad mini 4に交代した。あまり使い勝手は変わっていないが、ちょっとだけ軽くなり、上位のマルチタスク機能「Split View」にも対応し、利便性はちょっとだけ向上している。
iPad mini 4は家の外に持ち出す唯一のiPadでもあるが、自宅での読書やゲームでも活用している。手に持って使う用途では、よほど大きな画面サイズが必要となる用途でない限り、iPad AirシリーズよりiPad miniシリーズの方が適していると思う。
仕事デスクに設置するiPadは、iPad Proになった。当初はiPad mini 3、その後iPad Air 2を置いていたが、この位置のiPadは当初の想定よりも使用頻度が高く、より大きい画面・新しいモデルに移行している。
このiPad Proは各種映像コンテンツの視聴や株価のチェックなどに利用している。仕事中など、パソコン側のディスプレイを使い切っているとき、iPadが使えるのはなかなか便利なのだ。また、「Duet」というアプリで、iPadをMac/Windowsの拡張ディスプレイとして使うこともある。
iPad ProはWi-Fi+Cellular版を購入したが、家の外に持ち出すことはない。iPad Proを持ち歩くくらいなら、重さ的に大差の無いMacBookを持ち歩くし、そもそも筆者が普段使っているカバンのPCポケットにiPad Proは入らなかったりもする(MacBookはギリギリ入る)。
しかし、家の中ではiPad Proを持ち歩くことはある。たとえば近日発売予定のインプレス刊「できるゼロからはじめる iPad Pro/Air 2/mini 4 超入門」の執筆において、PDFチェック作業は半分以上iPad Proで行った。PDFチェック作業は時間がかかるので、パソコンでやっていると長時間座りっぱなしになりがちなのだが、iPad Proだとソファで作業したり、軽く足踏みや腹筋、スクワットをしながら作業したりできるので、気分転換・運動不足解消になるのだ。
同書は超初心者向けの書籍ということもあり、文字大きめのA4サイズとなっているが、iPad Proの画面サイズならば、見開き2ページを表示しても十分に作業ができた。修正やメモが必要な箇所には、Apple Pencilですぐに書き込めるというのも便利だ。多少重たいのが難点だが、変な話、筋トレや気分転換に使うならば気にならない。
そのほかには、ゲーム用パソコンの席にiPad Air 2、寝床にiPad Air、トイレにiPad(第3世代)を設置している。この3カ所は何回か入れ替えているが、いろいろ試行錯誤と新製品の追加で、昨年末時点と同じになった。いずれもその場所にいるときにしか使わないが、それなりに長時間・高頻度で居続ける場所なので、すでにわたしの生活には欠かせないモノになっている。
筆者はレビューや書籍執筆のためにiPadをほぼ毎回購入しているが、古いiPadもどこかに設置して活用するため、iPadが余ることがあまりない。今秋売却したiPad mini 3は、初めて売却したiPadでもある(iPad 2と初代iPadは売り時を逃して死蔵だが)。
実は、iPad Pro導入により、iPad mini 2が余っているのだが、こちらは中古価格が安くなっているので売却はせず、どこかしらで活用しようと考えている。キッチンか、ソファか、すでに設置されている場所の2台目か。そうなると6台のiPadが通電状態で維持されていることになる。一人暮らしの家としてはやや変態的だとも思うのだが、便利ではあるので、タブレットを持てあましている人はスタンドやマウントアームで再活用を試みてはいかがだろうか。
我が家に新しいApple TVがやって来た!
【iPhone 6s】
村元正剛
(2015/11/16 06:00)
新しいApple TVが発売されましたね。新モデルは、アプリをダウンロードでき、リモコンはタッチ操作ができ、Siriにも対応するとのこと。筆者は、数年前からApple TVを愛用していて、主に映画を観ていたのですが、新モデルに買い替えると格段に機能が増えるわけですよ。これは買うしかない! と、発売日に即注文しました。
新しいApple TVを使い始めて2週間ほど経ちました。今回は、そのファーストインプレッションと言いますか、率直な感想を書かせていただきたいと思います。
先に結論を書いちゃいますが、新しいApple TV、なかなか楽しいです。起動する時間がぐ~んと増えました。その分、睡眠時間が減っています(笑)。
新モデルでは、Apple TV専用のApp Storeからアプリを入手することができます。iOS向けのApp Storeと同じように「おすすめ」や「ランキング」などから検索でき、無料のアプリも多数あります。ダウンロードしたアプリは自動でインストールされ、ホーム画面にアイコンが追加されます。
筆者が最初にダウンロードしたのは「ヒットテニス3」というゲーム。リモコンをラケットとしてプレイできるテニスゲームですが、結構リアルな感覚で遊べるんですよ。汗をかくほど熱中して、ちょっとした運動になるようにも感じています。筆者は持ってないのですが、任天堂のWiiって、こんな感じなのかなぁ、と思ったりしています。
次にハマったのが「アスファルト8」というレーシングゲーム。スマホでも人気があるようですが、大画面で楽しむと、やっぱり臨場感が違いますね。リモコンを横向きにしてプレイする仕様で、最初はコツをつかめなかったのですが、プレイするたびに、うまくカーブも曲がれるようになってきました。新しいApple TVは他社製のリモコンでの操作にも対応しており、別売のゲームコントローラーでもプレイできるようですが、このリモコンでも十分に楽しめそうです。
リモコンがタッチ操作に対応したおかげで、画面上のカーソルを動かしたり、選択したりといった操作も、従来モデルよりもスムーズになりました。
筆者が購入したのは、32GBモデルで1万8400円(税別)。従来モデル(8200円)よりも、かなり高いのですが、テレビゲーム機として使えることや、これからどんどんアプリが増えていくことを考えると妥当な出費かなぁと思っています。
従来モデルでは音楽を聴くことはほとんどなかったのですが、新モデルでは、ときどき「Apple Music」も楽しんでいます。
逆に、ちょっとガッカリしたと言いますか、物足りないなぁ、と感じていることもあります。それは「Siri」です。iPhoneのSiriと同じように、話しかけるだけで、いろいろな検索ができると思い込んでいたのですが、まだ検索できることには制約があるようです。
「子供向けの映画は?」「ホラー映画が見たい!」など、iTunes Storeの映画の検索はできますが、アプリや音楽の検索には対応していません。また、iPhoneのSiriは、音声と画面表示で回答されますが、Apple TVのSiriは画面表示のみ。iPhoneのSiriは、暇つぶしの相手にもなってくれる「賢くて冗談も言ってくれる友人」という感じですが、Apple TVのSiriは「無口で引っ込み思案な人」という印象です。
たとえば、Apple TVで「YouTube」の動画を検索する場合、リモコンを操作して1字ずつ入力しなければなりません。それは手間なので、従来モデルでは、iPhoneで動画を検索してから、Air Play機能を利用して、テレビに出力させていました。新しいApple TVはSiriが搭載されたので、声で文字入力ができるようになるのでは、と期待していたのですが、残念ながら、検索キーワードを声で入力することはできません。音声検索と音声入力については、今後のアップデートで、より便利になることを期待したいです。
バンコクとソウルの空港でプリペイドSIMを購入
【iPhone 6s Plus】
法林岳之
(2015/11/11 06:00)
9月に各社から発売されたiPhone 6sとiPhone 6s Plus。今年もインプレスのできるシリーズで「できるポケット iPhone 6s 基本&活用ワザ100」「できるポケット iPhone 6s Plus 基本&活用ワザ100」をぞれぞれのキャリア別に合計6冊、制作した。すでに書店に並んでいるはずなので、興味のある方はご覧いただきたい。
今年は7月にWindows 10がリリースされたこともあって、ほとんどお休みを取ることができなかったので、10月末に久しぶりに家族といっしょにバンコクに出かけてみた。
過去にも何度か、本コーナーで取り上げているけど、バンコクは旅行者向けのプリペイドSIMが空港で購入できることもあり、モバイルをもっとも活用しやすいエリアだと感じている。バンコクには2つの空港があり、ボクがいつも利用しているのはスワンナプーム空港。今回は早朝に到着する便を選んだけど、当日は1時間近く早くバンコクに到着。いつもは大行列の入国手続きのカウンターもガラガラで、あっさりと通過することができ、5時台には出発ロビーに出ることができた。ちなみに、いつもは出発ロビーに出るのが7時台になることが多いので、2時間近くは得した計算。
空港の到着ロビーに出ると、レンタカーや両替のカウンターなどと共に、プリペイドSIMカードのカウンターが並んでいる。これまでも利用してきているけど、キャリアとしては「AIS」「dtac」「TrueMove」があり、それぞれのカウンターで「Tourist SIM」を購入することができる。事前に、本コーナーでもおなじみの島田純氏のブログ「shimajiro@mobiler」で「dtac」と「TrueMove」がLTE対応のプリペイドSIMカードを販売していることを確認していたので、迷わずに2社のカウンターへ。今回は滞在期間が実質4日間と短いので、7日間のプランを選択したが、両社とも約300バーツ(約1000円)で、約1.5GBまで使うことができるという内容だった。
手続きはいつものことなので、もう慣れているが、元のSIMカード(なくさないように注意!)を取り外し、カウンターのスタッフに手渡すだけ。今回はdtacのカウンターで自分のiPhone 6s Plusと家族のiPhone 6s(いずれもSIMフリー)、TrueMoveのカウンターでASUS ZenFone 2を渡したが、いずれも日本語表示のまま、手際良くセットアップしてくれた。ちなみに、2人ともSIMフリー版のiPhoneを利用しているのは、普段、メインに利用しているAndroidスマートフォンはデータローミングをOFFのままで使い、iPhoneは日本国内キャリアと契約しつつ、端末のみをSIMフリー版に入れ替え(もしくはSIMフリー化でもかまわないが……)、海外渡航時は現地のプリペイドSIMカードに差し替えて使おうという考えだ。
今回も滞在はバンコク市内が中心だったが、日本国内の都市部のように、ほとんど4G LTEをつかんだままというほどではないものの、ときどき3Gに切り替わるくらいで、かなり安定して、通信も通話も利用することができた。また、いずれの携帯電話事業者も電話アプリでダイヤルして、SMSなどで残高照会やデータ通信量の残量照会ができるのも便利だ。タイの場合、通常はタイ語でSMSが送られてくるが、Google翻訳で翻訳すれば分かるし、事業者によっては英語での照会メニューが用意されていることもあるので、文字がまったく読めない国と地域の中でも少しは安心して使える印象だ。
かなり遅めの“夏休み”を終え、無事に帰国した後、今度は取材でソウルに出かけることになった。ソウル滞在時の通信環境については、これまで到着ロビーのカウンターでモバイルWi-Fiルーターをレンタルするスタイルが一般的だったが、空港でのプリペイドSIMカードの販売が始まったとのことで、こちらを試してみることにした。
今回、到着したソウルの空港は金浦空港で、到着ロビーの上のフロア(出発ロビー)にあるセブン-イレブンでプリペイドSIMカードが販売されているという。ひと足先に出発ロビーに出ていた湯野編集長に場所を聞き、セブン-イレブンへ。ひと通り、展開を見回したところ、プリペイドSIMカードの展示はおろか、販売の貼り紙などもないため、ちょっと不安になったが、カウンターの店員さんに話しかけたところ、カウンター内にあることがわかり、無事に購入できた。購入したプリペイドSIMカードはKTの「Kt M Mobile」というプリペイドSIMカードで、microSIMカードとnanoSIMカードがあったので、iPhoneで使うためにnanoSIMカードを購入。ただ、なぜか容量は1GBのものになってしまった。2日しかいないのに……。お値段は約1万4000ウォン(約1500円)だったけど、モバイルデータ通信は3Gのみだった。
アクティベーションについてはオンラインサインアップのような形式で、メールアドレスやパスポート番号、パッケージに含まれるSIMカードの情報などを入力し、パスポートの写真をアップロードするという流れ。ただ、オンラインサインアップ時のインターネット接続は別途、必要なので、通常であれば、空港のFREE Wi-Fiを使う。今回は到着後、すぐに移動してしまったため、一緒に移動していた石川温氏のスマートフォン(Project-Fiでインターネット接続)のテザリングを一時的に借りて、サインアップを行った。
付属の説明書によると、オンラインサインアップの完了後、1時間ほどで使えるようになるとのことだったが、30分くらい経った後、電源を入れ直したりしていたら、あっさりとつながるようになってしまった。通信速度については3Gのみということで、遅さを心配していたが、確かに国内でLTEよりは遅いものの、それほどストレスがたまるレベルではなかった。
データ通信量は2日間で1GBなので、残量を気にすることはなかったが、Kt M Mobileで気になったのが残高やデータ通信量の残量の照会。残念ながら、いずれもメニューが用意されていないようで、端末側でチェックするしかないようだ。今後、もっと使いやすくなってくれることを期待したい。
それはそうと、国内で販売されている訪日旅行者向けのプリペイドSIMカードって、こういうところの対応はどうなっているんでしょう? ちょっと気になりますね。
Apple Watchのバンドを交換してみたら、使うのがちょっと楽しくなってきた
すずまり
(2015/11/10 06:00)
OSがバージョンアップされてから、通知系がちょっと心地よくなってきて、使える感が出てきたApple Watch。
身につける時間が長くなるにつれて気になりだしたのがバンドです。メインでミラネーゼループ、運動用に純正の白いスポーツバンドを購入していましたが、ウォーキングのときだけスポーツバンドにするというのが面倒で、結局ミラネーゼループのままでかけてしまったり。でもミラネーゼループもそこそこ重さがあるので、ずーっと装着していると疲れを感じるようになったり。スポーツバンドは軽いとはいえ、服に合わないこともあっていまいち出番がなかったり……。など、いろいろ言い訳してますが、鞄や服と同じで「今の気分じゃない」っていうのも結構大きな理由なんですけどね(苦笑)。
そんなわけで、軽くて気楽につけ続けられて、“今の気分”で交換できるリーズナブルなバンド欲しいなーと思うようになりました。検索するとあるわあるわ! いつのまにか選択肢が豊富になっていましたね。4000円以下で購入できる本革のバンドもたくさんあって嬉しい限り。
そこで手始めに選んでみたのは、JISONCASEのApple Watchバンド。本革ヴィンテージレザーだそうで、秋も深まってきたので、レッドをチョイスしてみました。当然のことながら交換方法は純正のものと変わりません。
表面の加工具合が少々チープな感じがしなくもないですが、厚すぎませんし、何より軽いというのが嬉しいです。
色はレッドとはいいますが、オレンジ系なので、どちらかというとレンガ色でしょうか。派手さはないですが、黒い服の着用頻度も増えているので、差し色になっていい感じ。
かれこれ3週間は使い続けてますが、特に問題はありません。というと可も無く不可も無くに聞こえるかもしれませんが、私は一度身につけると、入浴や就寝時以外ははずしません。当然つけたまま洗い物もしますし、ウォーキングにも行くので、水や汗の影響もあって本革としてはかなり過酷。それでもまだ大きな変色をすることもなく、購入時の使用感を維持しています。
さらに使い続けると、じわじわと赤みの入ったこげ茶色になりそうな気もしていますが、気楽に交換できるところがいいんですよね。
ミラネーゼループも好きなのですが、春から夏のイメージがあって、今の服では使いにくさを感じていたのでちょうどいいです。見栄えが変わるだけで、身につける楽しみがアップするのだから面白いです。
最近はさすがにレッド1本だけでは飽き足らなくなってきたので、手持ちの服にあいそうなバンドを2本くらい追加しようかなと思っています。気分転換にもなって、結構いいですよ。
ハンズフリーが電話をより便利、快適に
【iPhone 6s】
白根雅彦
(2015/11/9 06:00)
自宅にいるときにiPhoneで電話するときは、ハンズフリー状態で通話することが多い。一時期はイヤホンマイクを使っていたが、最近はスピーカーフォンを多用している。
スピーカーフォンへの切り替えは、iPhoneの通話画面でスピーカーボタンをタップするだけだ。周囲に会話がダダ漏れになり、周囲がうるさいと使いにくいが、一人暮らしな自宅ではとくに問題なく使える。
iOS 8から実装されている連係機能により、iPhoneにかかってきた通話をMacやiPadで受話することもある。この場合、MacやiPadのスピーカーとマイクで通話するので、スピーカーフォンと同じような状態になる。別にiPhoneのスピーカーフォンで通話しても同じだが、Macに向かって作業しているときはiPhoneを手に取る必要もなく、そのまま通話に出られるのが便利だ。
iOS 8から実装されている通話の連係機能は、iPhone側で「ほかのデバイスでの通話」をオンにして着信するデバイスを選択し、さらに着信デバイス側の「FaceTime」で「iPhoneから通話」をオンにしておくと、同じLAN/Wi-Fiに接続しているiPhoneに電話がかかってきたとき、それを受話することが可能になる。アプリとしてもFaceTimeを使うが、着信するとMac/iPadでも着信通知が表示され、タップするだけで受話できるので、FaceTimeアプリをいちいち起動する必要はない。iPadはスリープ状態からも着信画面が表示されるので、いつでも受話できる。
このようにスピーカーフォンを多用するようになったのには、ちょっとしたきっかけがあった。先日、iPhoneに編集者から電話がかかってきたとき、たまたま作業中だったため、Macで意図せず受話操作をしてしまったのだ。そのときはかなり焦ったが、そのまま普通に通話できたので、「コレ実は便利?」と気がついたのだ。
スピーカーフォンだと通話中も両手が空くので、作業を続けたり、スケジュールを確認したり、調べ物をしたりしながら会話ができる。仕事の電話だととくに便利で、たとえば編集者からリライト依頼の電話が入ったら、そこで打ち合わせしながら修正原稿を書いてしまうこともできる。ケータイを片手に持って顔に当て続ける必要もないので、長時間通話も苦にならない。
最近はLINEなどメッセージコミュニケーションが普及しているが、それでも音声通話する機会は決してなくならない。より便利かつ快適な通話のために、スピーカーフォンの使い方を改めて確認し、MacやiPadを併用している人は連係機能の設定を確認して、便利に通話できる環境を作っておくことをおすすめしたい。
iPhone+自撮り棒で小中学生のアイドルを目指す
【iPhone 6s Plus】
石川温
(2015/10/15 06:00)
先日、Webを見ていたら「iPhoneを使って取材しているテレビ局がある」という記事が目に入ってきた。これまで重たいビデオカメラを使っていたが、撮影機材はiPhoneにしてしまい、記者が自撮り棒を使って、iPhoneに話しかける形でレポートするようにしたという。
確かにiPhoneのカメラは何も考えずにそこそこ綺麗に撮れてしまうし、何と言っても、通信機能があり、すぐに送信できてしまう。自撮り棒を組み合わせれば、確かに最強の取材ツールかも知れない。iPhoneさえあれば取材ができてしまうと言うことは、それだけ身軽になりフットワークも軽くなる、というものだ。
そこで自分も取材道具としてiPhoneを積極的に活用することにした。普段、記者会見が終了したあと、社長さんや役員を囲んで突っ込んだ話を聞く時間があるのだが、その様子を動画として収録して、YouTubeにあげているので、その時に使えるカメラとしてiPhoneを使ってみることにしたのだ。
まず、購入したのがマイクだ。iPhoneはそのままの状態でもそこそこ綺麗に録音ができ、普段もICレコーダー代わりに使っているのだが(録音したデータがiTunesで勝手に保存されるのが便利)、やはり本格的な取材に使うとなるとマイクも欲しかったりする。囲みの現場は騒々しく、専用マイクが不可欠だ。
そこで購入したのが、「Shure MOTIV MV88 Digital Stereo Condenser Microphone」だ。Lightning端子に接続するだけで使え、しかも質感が良いのが気に入っている。これまでもLightning端子に接続できるマイクを使い、ラジオ番組用のインタビュー収録をしていたのだが、サイズが大きいのが難点であった。Shure MOTIV MV88はかなり小さいので、カバンに入れていても邪魔にならないのも気に入っている。
記者会見後の囲みはだいたい10分程度、長いときには30分にもなる。iPhoneをずっと片手で持っているのは結構、つらかったりする。そこで自撮り棒も買ってみた。自撮り棒なんて、観光地にいる外国人ぐらいしか買わないものかと思っていたが、まさが自分が買う日が来るとは驚きだ。
ただ、どこにでも売っている安価なものだとすぐに壊れてしまいそうな懸念もあったので、家電量販店のカメラ売り場に行き、奮発してVelbonの「ULTRA STICK SELFIE」を買ってしまった。5000円近くしたが、軽くして丈夫そうで取材に使うには打って付けな感じがしている。とりあえずは満足して使えそうだ。
道具は揃ったので、ここ最近はiPhone 6s Plusを使い、囲みを動画として収録。その場で編集が必要な時はiMovieで加工し、YouTubeのCaptureというアプリで動画をアップして、公開している。
これまではソニーの「HDR-MV1」というカメラで撮影して、家に帰ってPCにデータをコピーしてアップするという作業をしていたが、iPhone 6sを導入したことで、現場や取材先からの移動中に動画を公開できるのは結構便利だったりする。本格的な編集が必要な時は自宅でパソコンを使って作業するが、録りっぱなしの素材をすぐに配信するのにはこれで問題なさそうだ。
というわけで、スマホ業界のYouTuberとして、小中学生のアイドルになれるように頑張っていこうと思う。
iOS版Android WearでZenWatchとiPhone 6sがつながった
【iPhone 6s】
すずまり
(2015/10/13 06:00)
IFA 2015が過ぎ、iPhoneの発売も終わり、あとは各キャリアの冬春モデルの発売というこの頃。もう10月とか信じられません。今年はIFA 2015に行けなかったので、どんなものがお披露目されていたっけな、と改めてスマートウォッチ関連の記事を見直していました。
そこで1つ見落としていた記事がありました。
実はワタクシ、Apple Watchの登場で、Android Wear端末による通知の心地よさ、Google Nowのおせっかいぶりを見直しておりました。Apple Watchもすばらしいのですが、iPhoneでもGoogle Nowが使えたら、Apple Watchでもあんな感じで通知が受けられたら面白いだろうなと思っていたのです。そしたら、Android WearとGoogle NowがiPhoneに対応したのでした。
初代ZenWatchとの組み合わせでとりあえず確認してみようと試したら、なんと接続できました。iPhone 6sでZenWatchが使えるようになりました!
ZenWatchを初期化し、App StoreでAndroid WearとGoogle Nowをダウンロード。あとは、Android Wearを起動して、画面の指示に従ってペアリングするだけです。筆者の環境では再接続がうまくいかない問題があるみたいですが、そんなときは最初からペアリングしなおしています。
気になる使用感ですが、概ねAndroid端末と変わらないようです。ただ、ネイティブではないだけあって、できないこともありますね。Android端末の場合、Android Wearの通知から直接記事が開けたのですが、iPhoneでは連携しないようです。メールも通知で読めるのは一部。着信通知はあっても通話はできません。LINEも返信したりスタンプを返したりはできないようです。
そんなこんなで細かい使用感はやはりAndroid端末に軍配があがりますが、時計を見ていないときでもフェイスは表示されていますし、はずした状態でも通知がくれば画面に表示されるので、時計としても結構使えます。
機種変更でAndroidとiPhoneを行ったり来たりするケースもあると思いますが、そのときにどちらでも使えるというのは非常にありがたいです。最近iPhoneに機種変更した、というユーザーも資産が生かせて安心ですね。また、iPhoneユーザーだけどApple Watchには手がでないなという方でも、2万円前後でスマートウォッチを楽しめるわけです。
今年のIFAでは見た目にも魅力的なスマートウォッチが多数登場していましたが、だいぶ手の届きにくい価格になってきたのが気になってました。でもこれでもうしばらくZenWatchとすごせるかな? と思っているところです。バッテリー持ちを考えると、最新のZenWatch 2がいいのかなーなんて思ったりもするんですけどね。
要らないスマホ・タブレットは中古屋へ
白根雅彦
(2015/10/9 06:00)
先月はiPhone/iPadの発表に始まりiOS 9の配信開始、iPad mini 4の発売、iPhone 6s/6s Plusの発売と、アップルのモバイル製品がかなり賑やかだった。
筆者はというと、iPhone 6sもiPhone 6s PlusもiPad mini 4も購入した。そう言えば今年はMacBookとMac miniも購入しているので、アップル製品だけで相当な金額になっている。合計金額は怖いので計算したくない。
しかし買うだけではなく、今回は要らなくなったiPad mini 3(SIMロックフリー版/64GB)を中古屋で売却した。今までは余ったiPadは家のあちこちに貼り付けていたが、さすがに貼り付ける場所がなくなってきたからだ。ちなみにiPhoneは1モデル1台ずつコレクションしているので今回の売却はない。
大手の中古屋はWebサイトで買取可能な主要製品の「査定上限額」を公表している。査定上限はお店によって得意不得意、売れ行きと在庫状況があるので、若干の差がある。そこからさらにモノの状態によって減額されるので、実際の売却額は査定をしてもらうまでわからない。
たとえばAという中古屋で5万円で査定されたあと、その場で売却せず、別のBという中古屋に行って査定してもらい、そこで4万8000円だったとする。だったらAで、と改めて査定してもらったら4万6000円になってしまった、なんていうパターンも否定できない。移動中に傷が付く可能性だってあるし、査定担当者の目利きにもよるし、日をまたげば査定上限額が値下がりする場合もある。
中古屋に売るというのは、賭けのような要素がある。しかし今回のiPad mini 3は上手く売ることができた。
まず、家の近所の中古屋で査定してもらったところ、上限4万9000円のところが5%減額の4万6550円だった。1年間、適当にカバンに放り込んで使っていたので、少々の傷があったようだ。
十分にイイ値段だと思うが、そこでは売却せず、秋葉原の中古屋に持っていった。そちらでは上限5万5000円のところ、5万2000円となった。減額は5%を超えているが、それでも近所の中古屋の査定上限を超えている。まだ行ってない秋葉原の他店の上限額も超えていたので、その場で売却を決定した。
査定額は原稿執筆時点で1万円以上、下がっているので、もうこんな高額で売れることもないだろう。今回は非常に良いタイミングで良い場所に上手く売れたようだ。
ちなみに今回売ったiPadには純正の延長保証「Apple Care」が残っていたが、そちらは査定には影響がなかった。中古屋ではそこは気にしていないようなので、中古屋でアップル製品を購入したときは、アップルのWebサイトにシリアル番号を入れて確認してみると面白いかも知れない。
スマホやタブレットを売る予定がある場合は、査定額を減らさないために、傷が付くのを防ぎつつ、付属品をすべて保管しておくことをオススメする。本体のみを取り出し、残りの付属品は手を付けず、箱ごと保管しておくのが理想だ。あとは割賦購入の残債があっても減額されることがあるので、一括で支払っておいた方が良い。違法改造や違法修理は買取自体が拒否される可能性もあるので絶対に避けよう。
最近はキャリアがスマホの下取りをしていたり、2年未満での買い換え時のサポートサービスでスマホを回収していたりするが、中古屋を利用する方がお得になるケースは多い。最近のスマホ、とくにiPhoneは新モデルの価格が上がり続けているので、中古屋を賢く利用し、負担を軽減していきたい。
また、単純に安く済ませたいならば、中古屋でスマホを買う手もある。iPhone/iPadは古いモデルでも最新OSが使えるので、1年落ちくらいでもけっこう長く使える。大手キャリアで使うと割引が得られないのであまりお得ではないが、MVNOなら安さを最大限に活かすことができる。ドコモ版のiPhoneならドコモ網のMVNOで、au版iPhoneならau網のMVNOで利用できるので、SIMフリー版を選ぶ必要もない。ただしiPhone/iPadでMVNOを利用する場合、MVNO事業者ごとにiOSへの対応の早さに差があるので、その点に注意して事業者を選ぼう。
トイレにダイブしたのち乾燥で復活を遂げたiPhone 6 Plusのその後
【iPhone 6 Plus】
すずまり
(2015/9/14 06:00)
トイレにダイブしたものの、3週間乾燥させたら奇跡の復活を遂げた私のiPhone 6 Plus。一時はすぐに修理にだそうと思っていたのですが、もしかしたら何も起きないかもしれないし、何か起きるかもしれない。起きるとしたら何が起きるのかしら? そんな興味がわいたので、そのまま使い続けておりました。
さて、どうなったでしょうか。何か起きたでしょうか? ええ。起きました! Ingressに不調が生じるようになりました。私が今Ingressにハマっているから無理矢理ネタにしているわけではありません。なぜかIngressのプレイ中だけ異常が出るのです。
あるときバースターが打てなくなりました。XMもあるし、もちろんバースターもある。なのに打てませんというエラーが表示される。そのうち、起動すると初期設定画面がでるようになりました。ほかのアプリでは不具合は感じないんですが、なぜかIngressだけはアンインストールしても再現します。何かおかしい……。水没すると、復活してもやはり錆は生じるので、寿命は短くなるとか。どれくらい持つかしらと期待してたんですが、やはりあと1年は厳しそうな気配。
そんなタイミングで発表されたのがカメラ交換プログラム。しっかりヒットしたので、あわよくばと新宿の家電量販店に持ち込んでみたんですが、結果は今のところ異常ないのでしばらく様子を見てくださいということに。淡い期待が砕けたところで、素直に水没の事実と症状を説明し、自費での交換へとあいなりました。
確かに水没が確認されたということで、お値段は税込みで4万1094円也。懐イタターッ! その端末のキャリアはソフトバンクなんですが、念のため確認したところ、なんと「あんしん保証パック(i)」に加入していたことが判明。恥ずかしながら、すっかり忘れておりました……。
その場で交換してもらい、申請書類を持って最寄りのソフトバンクショップへ。なんと90%負担してもらえるのだそうです。その場で返金ではなく、月々の支払いから差し引かれるとのこと。ありがたみはやや薄れてしまいますが(笑)、それでも助かります。
iPhoneを使い始めたのはiPhone 3GSからですが、自分が原因の故障で交換になったのは今回が初めて。当然保証に入ったのも今回が初めてです。いつもならケチる私なのに、なんで入る気になったんだったかな。すっかり忘れてたけど入ってて良かったです。雨天でも外でプレイする機会が激増しましたし、今回みたいに今後はなんらかの保証サービスには必ず入ろうと思いました。
ちなみに、端末を交換してもらった後、液晶保護フィルムの添付サービスを紹介されました。強化ガラスタイプがいいと担当のお兄さんが激推しでした。それなりにお高いので、最初は「普通のクリアなやつでいいです!」と抵抗していたんですが、Google+に掲載されていた知人S氏のバリッバリに液晶が割れたiPhoneの写真が思い出され、今回の保証の件もあって思わずお願いしてしまいました。あと1年は無事でいてくれないと困りますからね。
厚みの分、ホームボタンの段差がやや気になるのと、フィルムそのもののエッジが指にあたる感じが気になりますが、ガラスだけあって綺麗な液晶をじゃますることなく気持ちよく使えています。グリフハックも気持ちよくできます。
本体を交換して、水没とは関係ないですが強化ガラスの保護フィルム貼って……あと1年無事に過ごせることを祈るばかりです。
機内Wi-Fiモードが欲しいかも?
【iPad mini 3】
法林岳之
(2015/9/11 06:00)
8月は「Samsung Galaxy Unpacked 2015」の取材で米国・ニューヨークへ、8月末からは「IFA 2015」の取材でドイツ・ベルリンに出かけた。今年はWindows 10のリリースなどがあったため、夏休みをまったく取れなかったけど、こういう海外取材はちょっとした気分転換にもなる。
海外取材に出かけるとき、ちょっと大変なのが飛行機の移動。欧米どちらに飛んでも10時間前後のフライトになる。ボクはいつも機内エンターテインメントシステムで新作映画を見て、あとはiPad mini 3やiPhoneなどに保存されている音楽をイヤホンで聴きながら、アイマスクをして寝るというのが定番。
そんな飛行機での過ごし方で、最近、増えてきたのが飛行中にインターネットを使える「機内Wi-Fiサービス」。たまにFacebookやTwitterを見ていると、「今、太平洋上空!」なんていう投稿を見かけることもある。今回のニューヨークとベルリンの往復では、いずれもANAの機内Wi-Fiサービスが提供されていて、短時間ながらも体験することができた。
まず、ニューヨーク便は「ANA Wi-Fi Service」が利用できた。このサービスはJSAT MOBILE CommunicationsとOnAirが提供するサービスで、ボーイング777-300ERおよびボーイング767-300ER(202席仕様)で運航する一部の便に搭載されているそうだ。
利用するときはスマートフォンやタブレットのWi-FiをONに切り替え、「OnAir」というSSIDのネットワークに接続し、ブラウザを起動すると、ポータルサイトが表示される。ポータルサイトにはいくつかニュースなどが掲載されていて、とりあえず、無料で読むことができる。インターネットに接続したいときは、オンラインサインアップでOnAirアカウントを作成し、プランを選んで利用する。プランは別表の通りで、時間制と言いつつ、データ通信量が制限されているのが気になるところ。
| プラン | 料金 | データ通信量制限 |
| 30分プラン | 4.95ドル | 15MB上限 |
| 1時間プラン | 8.95ドル | 30MB上限 |
| フルフライトプラン | 19.95ドル | 100MB上限 |
次に、ベルリンに行くときに利用したミュンヘン便は、「ANA Wi-Fi Service 2」が利用できた。同じANAの機内Wi-Fiサービスなのに、なぜ、わざわざサービス名も違うのかというと、こちらはパナソニックアビオニクスが提供するサービスで、機内エンターテインメントシステムもかなり違う。機材としては、ボーイング787-9(215席仕様)及び B787-8(240席仕様)で運航する一部の便に搭載されているそうだ。
ANA Wi-Fi Service 2では「ANA WiFi Service」というSSIDに接続し、ブラウザを起動すれば、ANA Wi-Fi Serviceと同じようにポータルサイトが表示され、いくつかのニュースなどを読むことができる。インターネットに接続したいときは、機内インターネットのサインアップページから登録する。料金プランは以下の通りだが、前述のANA Wi-Fi Service(ニューヨーク便)と違って、データ通信量は特に制限されていない。
| プラン | 料金 |
| 30分プラン | 6.95ドル |
| 3時間プラン | 16.95ドル |
| フルフライトプラン(最大24時間) | 21.95ドル |
実際の通信速度は衛星を利用したインターネットなので、どちらのサービスも正直なところ、遅い。ベンチマークテストでは受信時3Mbpsを超えたけど、体感速度としては通信制限がかけられたときよりも少し速い程度かな。ブラウザでのWebページの表示をはじめ、メールの送受信、FacebookやTwitterへのメッセージ投稿くらいがちょうどいい感じ。まかり間違って、動画なんか見ようと思わないことです(笑)。そういうときは機内エンターテインメントシステムへ。とりあえず、上空や機内の写真でも撮って、友だちや家族に「今、○○あたりを飛んでるよ」とメッセージを送って、驚いてもらうのが王道でしょうか。
ちなみに、ANA Wi-Fi Service 2を利用した機材の機内エンターテインメントシステムは、映画やドラマのオンデマンド再生だけでなく、NHK World Premium、CNN、Sport24のリアルタイム放送が楽しめる「ANA SKY LIVE TV」、電子書籍も利用できたりして、かなり高機能。今回は疲れて寝ちゃったけど、次回はこのあたりもじっくり楽しみたい。
ところで、機内Wi-Fiサービスを利用してみて、気になったのがスマートフォンやタブレットの動作だ。というのもスマートフォンやタブレットの場合、Wi-Fiに接続されると、何か動作をするという設定のアプリが多い。たとえば、写真をバックアップしたり、大容量のアプリを更新したりするケースだ。時間制を謳いつつ、データ通信量でも制限されているANA Wi-Fi Service(ニューヨーク便)の場合、サインインして、インターネットに接続してもバックグラウンドでいろんなアプリが動作して、あっという間にデータ通信量を消費してしまうわけだ。実は、前回、サンフランシスコからの帰国便に搭乗したとき、はじめて機内Wi-Fiサービスを体験したんだけど、当時の20MBプラン(24ドル)をあっという間に消費してしまって、ほとんど何もできなかったのでした。
ミュンヘン便で試したANA Wi-Fi Service2のように、データ通信量に制限がなければ、気にしなくてもいいだろうという考えもあるけど、機内Wi-Fiモードのように、通信速度が速くない環境での利用を考えると、ユーザーが操作中のフォアグラウンドのアプリのみを動作させるモードが欲しいところ。たとえば、Wi-Fiに接続しても余計な通信を発生させない「機内Wi-Fiモード」や「データ通信量節約モード」が用意されていたり、データ通信を極力制限する常駐アプリがあってもいいような気がします。便利なサービスだけに、もう少し上手に使える環境が欲しいですね。。さて、次はどこへ飛びましょうか。
モバイルバッテリーを使い分けよう
【iPhone 6】
白根雅彦
(2015/9/10 06:00)
スマホのバッテリーはよほどヘビーに使いすぎない限り、1日は使えるものだが、電車移動や待ち時間が長いときはついつい使いすぎて、家に帰り着くときには残量30%、みたいなこともある。そんなときに備え、筆者は大小数種類のモバイルバッテリーを使い分けしている。
よく持ち歩いているのは、2200mAhの小型バッテリーだ。展示会や発表会でノベルティとして配布されることがあり、同じようなデザインのものを無駄に3本も持っている。形状的にカバンのポケットや荷物の隙間に入れやすいので重宝している。
2200mAhというと容量的にはやや控えめだが、もともとバッテリー容量が少ないとされるiPhoneにとっては、予備として十分な容量と言える。ゼロから100%まで充電できなくても、家に帰るまでもたせるくらいなら問題ない。
泊まりがけの外出時は、一回り大きい5400mAhのものを使っている。泊まりがけでなくても、タブレットやデジカメも充電したいときは、複数のUSBポートがあるこちらのサイズのものを使うことが多い。
通常ならこのくらいの容量で困ることはないが、今年4月に購入したMacBookもUSBから充電可能なため、MacBookを長時間連続稼働させたいときは、もっと大容量なcheeroの13400mAhと20100mAhのバッテリーも使っている。
MacBookは本来、14.5Vで充電するのだが、5Vでも出力が2Aを超えていれば、使用しながらでもゆっくりと充電が可能なようだ(正式サポートはされていないので注意)。重たい作業をすると電力消費が電力供給を上回ってしまうが、テキスト編集作業やネットブラウジング程度なら問題ない。
たとえば先日、Wearable Tech Expoというイベントで講演取材をした際、cheeroのバッテリーで断続的に充電しつつ約7時間、MacBookでメモを取り続けたが、初日は20100mAhのバッテリーを半分くらいしか使わず、2日目は13400mAhのバッテリーを4分の3くらいしか使わなかった。いずれもMacBook側のバッテリー残量は無駄にほぼ100%。7時間くらいであれば、MacBookの内蔵バッテリーだけでも十分だったと思うが、モバイルバッテリーのおかげでバッテリー残量を一切気にすることなく、作業が行えた。
大は小を兼ねると言うが、ことモバイル分野に関しては、それを簡単に当てはめるのはオススメできない。利用デバイス、利用シーンに合わせ、なるべく軽いバッテリーを持ち歩こう。スマートフォンを充電するだけならば、cheeroの13400mAhクラスはちょっと大きすぎる。もちろん、モバイルバッテリーが必要とならないのが一番なのだが……。
夏休みで訪れたミャンマーの通信環境
【iPhone 6】
石川温
(2015/8/25 06:00)
夏休みにミャンマーへ行ってきた。ミャンマーへは、昨年12月にKDDIが支援する現地の国営キャリアであるMPTの取材をしに行って以来、2度目となる。その時にMPTのSIMカードを空港で購入済みであったので、まずは前回同様に、ヤンゴン国際空港に到着してすぐのMPTカウンターに直行した。
前回のミャンマーでは、MPTが「時間課金」しか設定しておらず、スマホを使う際も、わざわざモバイル通信をオンにして、メールやウェブ、SNSをチェックし、使い終わったら、モバイル通信をオフにするという使い方をしていた(1分で4チャット、1チャットは0.09円程度なので、滞在中は1チャット0.1円で計算していた)。かなり面倒であったが、「そのほうがミャンマーの人にはわかりやすく、安価に使えるために意外と好評だ」(MPT関係者)ということもあり、郷に入れば郷に従えとばかりに時間課金でスマホを使っていた。
しかし、ミャンマーでは、MPTだけでなく、カタールのウーレドゥーとノルウェーのテレノールといった競合キャリアも存在する。そのため、今年になって、MPTでも定額制の導入に踏み切っている。
今回は9日間、ミャンマーに滞在すると言うことで、カウンターのお姉さんには5GBのプランをお願いすることにした。ちなみに400MBで2800チャット、1GBで6500チャット、5GBで2万5000チャットという値付けになっている。いずれも有効期間は30日間だ。5GBで2500円と考えると、悪くない値付けだ。
初日から2日目にかけてはヤンゴンに滞在した。MPTはKDDIが経営に参加してから、ネットワークの強化に努めているが、ヤンゴンではかなり快適に使えた。LTEはサービス提供していないため、3G接続のみであったが、2日間で700MBぐらい使っただろうか。「このペースで使ったら、5GBは使い切るかも」そんな不安を抱いたほどだ。
3日目からは、数多くの遺跡が存在するバガンに滞在した。バガンはヤンゴンから飛行機で80分ぐらいの場所にある。ミャンマーは3週間ほど前に洪水の影響を受けた場所があったが、滞在した場所は特に洪水にあっていなかった。今は雨期で観光客も少なめであるが、滞在中は晴天が続き、過ごしやすかった。
しかし、イマイチだったのが通信環境だ。SIMフリーのiPhone 6にMPTのSIMカードを挿入していたが、ホテルに滞在中、ほとんどが「E」、つまりEDGE接続で、満足にデータが流れてこない。たまに3G接続にもなるが、かなり不安定で、イライラさせられるばかりだ。繋ごうと思っても、今度はEも3Gも表示されなくなるほどだ。
結局、5日間ほどバガンに滞在したが、数十MB程度しか使えなかった。実際のところ、バガンは遺跡は豊富だが、かなりの田舎で通信環境の整備はこれからといったところのようだ。
ただ、政府からは「観光地の光ファイバー化を強化する」という指令が下っているようで、今後は急速に改善していくものと期待される。実際、町中(といっても農道のようなところだが)をクルマで走行していると、道の脇でのMPTの工事現場に遭遇することができた。
道沿いに、手作業で掘った長い穴があり、そこにケーブルを這わせる作業を行っていたのだ。重機などはなく、穴掘りも手作業ならば、ケーブルの敷設するのも何十人がかりで手作業で行っていた。正直言って、相当な時間と労力が必要そうだが、確実にバガンの通信環境は良くなっていくようだ。
その後、ヤンゴンを経由し、日本に戻ってきたが、結局、1GBも使い切れなかった。通信環境が発展途上なわりには、市内や遺跡でスマホに没頭している人や僧侶を数多く見かけたのが不思議であった。
iPhoneにも美肌に撮れるアプリ入れたい!
すずまり
(2015/8/19 06:00)
ASUSの「美人エフェクト」、ファーウェイの「ビューティーモード」、サムスンの「Beauty Face」。これらは何かというと、スマホのインカメラで自分撮りする際、各社が用意している美肌効果機能です。
試してみたら、これがすごい。どんどんクオリティが上がっていると感じました。以前は無理矢理塗りつぶしたような顔になっていたと思いますが、今はまるで加工職人が中にいるよう。顔のパーツはしっかり維持したまま、肌だけ綺麗に、もしくはそれぞれのパーツをときに細めに、ときに大きくクッキリと、これまたいい感じに仕上げてきます。これを自分でやろうとしたら相当面倒。そうなんです。なぜかアジアのスマホの美肌へのこだわりはハンパではないようなんです!
ものは試しと使い始めると、効果のないカメラで撮ることが不安になってくるほどです。不幸にも、利用率の高いあのスマホにはありません。そう、iPhoneです。というわけで、iPhone用の美肌カメラアプリを用意しておかなければと思った次第です。
前述のスマホの効果に匹敵するアプリはないかしら? と探し始めたのですが、これがなかなか難しい。
Yahoo! JAPANが提供している「CunPic」は、Instagramのような効果を人にかけられるようです。美肌効果もあるようですが、私が望んでいるものとはちょっと違うかな?(もっと若い人向きのような感じです……)
「Beauty Plus」というアプリは「Beauty」というメニューで撮れば、自動で補正がかかるようです。「Filter」を選ぶと撮影時に好きなフィルターがかけられるようです。しかも、その後に「高級美顔」というモードが待ち構えていて、もっと盛れてしまいます。「スマート美顔」なんて誰?! というレベル。
あれこれ探しているうちに、脱線してメイクアプリで遊んでみたり。それなりに楽しいのですが、どれも加工に力が入りすぎてしまうものが多い。未だにサッと撮ってパッと上げられそうなものが見つからず。最近のAndroidスマホはすごいなあと改めて感心したのでした。
せっかくだから白髪やアホ毛もなんとかしたいんですがダメでしょうか。
映画館はマナーモード? 電源オフ?
【AQUOS ZETA SH-03G】
法林岳之
(2015/8/18 06:00)
仕事が忙しいときでも週末はよく映画を観に出かける。話題作は公開日の週末のレイトショーで観るし、観たい作品が重なったときは翌週、出直して、観たりする。本当に映画が好きな人に比べれば、まだまだ少ない方だけど、自分の周囲では結構、映画館に出かけている部類に入るようだ。
映画館に着き、チケットを買い、ポップコーンと飲み物を手にして、シアターに入ったら、次にやるべき作業は携帯電話のチェック。本編前に流れる鑑賞マナーのムービーでも触れられているけど、上映中の携帯電話の操作は周囲の人の迷惑になるので、携帯電話を操作しないのはもちろん、あらかじめ利用できない状態にしておくのが基本。
つい先日、映画館に出かけたとき、予告編が始まるや、前の席に座った2人組の女のコがスマートフォンを取り出し、端末をスクリーンに向けたときは「おいおい、それはダメだろ!」って思ったら、暗闇でツーショット自撮りをはじめて、ちょっと驚かされたなんてこともあった。予告編の間とは言え、ちょっとねぇ……。
じゃあ、何をもってして、「利用できない状態」というのか。普通に考えると、マナーモードか、電源OFFってことになるんだろうけど、以前、どこかで見かけたアンケートではマナーモードと電源OFFが半々くらいの比率だったと記憶している。「通常のマナーモードで十分じゃないの?」っていう人が多そうだけど、着信時にバイブが振動して、映画のシーンによっては周囲に振動音が響いてしまうかもしれないし、自分の席の前の荷物フック(前の席の背中側)にカバンをかけておいたら、カバンの中に入っている端末が着信時振動して、前の席に伝わってしまった……なんていうこともありそう。
最近、ボク自身がNTTドコモの回線で使っているAQUOS ZETA SH-03Gは、本体側面にイルミネーションが備えられていて、メール着信などを光で知らせてくれるんだけど、これも胸ポケットなどに入れておくと、上映中に煌煌と光ったりして、目立ってしまう。映画館以外でも気になることがあるので、サイレントマナーなどと連動して、イルミネーションを一時的に光らないモードも用意しておいて欲しいところだ。
また、もうひとつ気になる存在なのが最近増えてきた腕時計型のウェアラブル端末。たとえば、Apple Watchは腕を傾けると、ディスプレイに文字盤などが表示される。普段はこれが便利なんだけど、映画館などではポップコーンに手を伸ばすたびにApple Watchが光ってしまうなんていうことも……。しかたないので、最近は上映開始前に腕から外して、ジーンズのポケットにしまってます。Apple Watchに限った話ではないけど、ディスプレイが光るウェアラブル端末は一定時間、表示を簡単にOFFにできるモードがあると、便利かもしれません。
さて、最終的に「利用できない状態」をどうするか。本編上映前の鑑賞マナーのムービーでは「電源をOFF!」なんてアナウンスされているし、映画館によっては鑑賞マナーのWebページを用意していて、TOHOシネマズのページでは「上映中は携帯電話の電源はお切りください」と明記されているので、やっぱり、電源OFFが基本なのかな。ただ、一度、電源を切っちゃうと、「次に起動に時間がかかるからイヤだ」なんていう人も居るだろうから、そういう人は飛行機に搭乗するときなどに使う「機内モード」にしてみるの手です。
マナーの話は人によって、いろいろな考えがあるので、一概に「これが正解!」とは言えないけど、せっかくの映画なので、できるだけ周りに迷惑をかけないように楽しみたいものです。さて、今週末は何を観に行きましょうか。
いつのまにかに進化してるSiri
【iPhone 6】
白根雅彦
(2015/8/17 06:00)
さまざまなWebサービスがそうであるように、iOSの「Siri」も進化している。それも気がつかないうちに、いつのまにかに進化している。
2カ月前(6月24日)掲載の「みんなのケータイ」で、筆者はSiriについて「もうちょっといろいろなことができて欲しいな」と、通貨や単位の換算などができないことについて指摘した。しかし現在、Siriは単位換算が可能になっている。いつ対応したかはわからないが、機能が追加されたようだ。
たとえばSiriに「69.99ユーロは何円」と聞くと、最新のレートで換算してくれる。「42インチは何センチ」のような単位換算もできる。
大きな数字の認識がちょっと苦手なようで、たとえば「78000」だと誤認識されにくく、「7.8万」だとかろうじて認識してくれる。「7.8万÷4」のように計算もできるが、誤認識も多いので、細かい数字で正確な計算をするときは、計算機アプリを使った方が早そうだ。
それ以外にもいろいろな質問に答えてくれる。たとえば「東京から大阪までの距離は」と聞くと、約397kmと答えてくれる。単純に座標情報から直線距離を割り出してるだけのようだが、「ここから富士山までの距離は」「富士山から草津白根山までの距離は」でもOKだったりと、実用性はともかく、けっこう面白い機能となっている。
ただ、地図関連のデータは、Googleに比べるとまだまだ弱い。Androidの音声検索だと、「東京から大阪までの距離は」と聞けば、車や公共交通機関でのルートを算出してくれる。Siriでも「東京から大阪までのルート」と聞けば、ルートを検索してくれるが、アップルのマップは公共交通機関に対応しないなど、データの面からGoogleの方が実用性は高い。
また、たとえば「ビックカメラ新宿西口店の営業時間は」と聞くと、Siri(アップルのマップ)にはデータがなく、「わかりません」と言われてしまうが、Googleの音声検索に「ビックカメラ新宿西口店」と聞くと、営業時間情報を含むGoogleマップのスポット情報を表示してくれる。アップルのマップはこうした細かいデータがGoogleに劣るので、もっと充実させて欲しいと思うところだ。
雑学知識の検索は、SiriもGoogleの音声検索もそこそこ対応していて、どちらも「東京の人口は」で数字を示してくれる。また、「××の写真を見せて」みたいな質問から写真検索も行なえる。実用性が高いかは微妙だが、酒を飲みながらの雑学検索には使えるのではないだろうか。
iOS 9ではSiriが強化されることがアナウンスされているが、OSのバージョンアップとは関係なく、Siriの機能は随時追加されている。いつのまにかに単位換算に対応してくれたことにより、個人的にはさらに実用性が向上した。iPhone/iPadのSiriはホームボタン長押しだけで起動させられるので、アプリを使うより手っ取り早いことも多い。あまり使ってないという人も、まずは「何ができるの」と聞いてみて、どんな機能があるかを確認しつついろいろ試してみることをおすすめしたい。
Apple Watch+ジョギングでデキる男を目指す
【iPhone 6】
石川温
(2015/7/28 06:00)
Apple Watchを装着し始めて3カ月。今のところは飽きずに使っている。これまでのスマートウォッチは、はじめの頃は意気揚々と装着していたのだが、いつの間にか充電しなくなり、テーブルの隅に置かれっぱなしになるという結末がほとんどだった。しかし、Apple Watchに関しては、とりあえず毎晩充電し、毎朝、つけるように習慣的になってきた。
使っていて気になるのが、その日の運動量だ。どれだけカロリーを消費したか、1時間に1回、立ち上がっているか、早歩き以上の動きをしたかがわかるようになっている。
ライター稼業だと、展示会などの取材に出ている日はとにかく歩くのだが、朝から晩まで自宅で原稿を書いている人などはほとんど出歩くことはない。ビックリするぐらい、消費カロリーが少なかったりするのだ。その割には、食事はきっちりとるし、間食もしてしまう。これでは身体に良いわけがない。
そこで、Apple Watchをつけ始めてからというもの、毎朝、ジョギングをすることにした。これまでも、ジムに行ったりもしたが、時間があわず、結局断念してしまっていた。特に海外出張が入るとペースが乱れて、すっかり通わなくなってしまうのだった。ジョギングであれば、いつでもどこでも始められる。海外出張中も、現地の街を走ればいいからだ。
実は、海外出張中に朝、ホテルでエレベーターに乗ると、外国人のビジネスマンがジョギングに出かけようとする場面に出くわしたりする。そんなシーンを見る度に「さすが、仕事のできる男は違うなぁ」と変な感心をしていたりしたのだった。というわけで、自分も見よう見まねでやってみたい、というわけだ。
ジョギングをする上で、使っているのがナイキのアプリだ。走行中にヘッドフォンをつけていれば、走行ペースなども確認できる。走行後は地図でどこを走ったかも確認できるし、友人の走行記録なども見て、比較することも可能だ。LGのBluetoothヘッドセットを装着し、iPhoneでポッドキャストを再生させながら、ナイキのアプリでジョギングを記録している。
あまり痩せてはいないが、ジョギングをすればApple Watchの目標カロリーはサクッと更新できるのが楽しかったりする。
SIMフリー版iPhoneは、本体交換時のSIMロックに注意
【iPhone 6】
石野純也
(2015/7/27 06:00)
「使ってたの?」と思われたり、ヒドイときは「似合わない」とまで言われることもある筆者だが、iPhone 6はそこそこ愛用している。Apple Musicで朝からインディーズロックを聞くようなヘビーユーザーではないものの、国内でも必ず持ち歩いているし、何より海外での利用機会が多い。日本で販売されている他のどのSIMフリー端末より対応バンドが多彩で、TD-SCDMAのようなマイナーな規格まできっちりサポートしているからだ。特に中国出張では重宝しており、Mobile World Congress Shanghaiでもしっかり活躍してくれた。
そんなiPhone 6だが、操作しているだけで、たびたび本体が熱くなってしまっていた。アプリを終了させようとすると、操作を受け付けなくなることもしばしば。「メッセージ」アプリなどが開かないトラブルも併発していた。復元も試してみたが、症状は改善しない。そこで、サポートに連絡してみることにした。
サポートの指示は非常にスムーズ。いくつかの質問に答えたところ、こちらに責任のない自然故障として、本体を交換できる可能性が高いというアドバイスを得ることができた。さっそく電話でクイックガレージに在庫を確認。その日のうちに訪問して、無事に本体交換となった。交換後、すでに20日以上使っているが、以前のように急に熱を持つこともなく、動作も安定している。ソフトウェアは以前のものに復元しているため、やはり、ハードウェアに原因があったようだ。
ところが、交換したiPhoneでちょっとしたトラブルがあった。交換時に挿していたau以外のSIMカードを入れると、「アクティベーションできません」というメッセージが画面上に表示されてしまう。本体交換時にSIMロックがかかってしまっていたのだ。クイックガレージでは、2~3日するとSIMロックが外れるということを聞いていたが、一向にそうなる気配がない。そこでアップルのサポートに再度電話し、SIMロックがかかってしまった旨を相談した。
残念ながら、SIMロックについての話が通じない人もいたため、解決までに少々時間がかかったものの、本体交換から8日後にようやくSIMロックが外れた。最初のうちは「そのうち外れる」と言われて納得できなかったが、粘り強くサポートとやり取りしたのが功を奏したようだ。本当は、もっとすんなり解決してくれるといいのだが。
サポートの話を総合すると、SIMフリーのiPhoneを交換する際の運用は、以下のようになっているようだ。実際に交換した本体の挙動とも、マッチする話だ。
(1) 交換後の本体は、アクティベーションするまでSIMロックがかかっていない
(2) 最初にアクティベーションする際に入れていたSIMカードで、本体にSIMロックがかかる
(3) SIMロックを解除する運用として、IMEIの番号をサーバーに登録する必要があり、登録作業自体は本国で行われる(日本からは依頼が可能)
自分のケースでは、(1)(2)と進み、auのSIMカードでアクティベーションした際に、SIMロックがかかってしまっていた。その上で、(3)の手続きがきっちりできていなかったために、SIMロックが外れるまでに時間がかかった。まさか、SIMフリーのiPhoneを交換したらSIMロックがかかってしまうとは思わず、完全に油断していた。サポートとやり取りしている際にネットで調べてみた限りでは、同じトラブルにあっている人も少なくなかった。むしろ、SIMフリー版が交換対応になったときの、ハマりがちなポイントのようだ。
こればかりはユーザー側が注意しても、回避しづらいが、同じシチュエーションになったら、やれることはやっておいた方がいい。まず、交換時に、何度もSIMフリー版である事実を念入りに何回も告げること。また、交換品をアクティベーションする際に使うSIMカードは、海外キャリアのものにした方がよさそうだ。この部分は検証しきれていないため断言はできないが、元々SIMロックをかけずに販売しているキャリアのSIMカードなら、SIMロックがかからない可能性はある。
とは言え、ユーザー側で防ごうにも、やはり限界がある。アクティベーション時のSIMカードを判別してSIMロックをかける運用は、店舗にとっては効率的なのかもしれないが、残念ながらユーザーフレンドリーとは言いがたい。結果として後からSIMロックが外れたからいいものの、何度もサポートとやり取りするのは時間も手間もかかった。交換前の端末がSIMフリー版であることが確認できれば、SIMロックがかからないキャリアのSIMカードでアクティベーションするなど、何らかの対策も取れるはずだ。
アップルはリアルな拠点も多く、SIMフリー端末を販売するメーカーの中では格段に対応はいい。それだけに、SIMフリー版に対する運用は、ぜひ改善してほしい。
トイレにダイブしたiPhone 6 Plusとその後
【iPhone 6 Plus】
すずまり
(2015/7/24 06:00)
去る6月17日の夕方、事件は起きました。私のiPhone 6 Plusが出先の施設のトイレ(使用前)にダイブしたのです。じゃぼん! と落下したのを見たときは一瞬ボーゼン……。ケータイ時代にさかのぼってもトイレに水没させた経験はなかったですし、よりによって某ゲームのイベント直前だったこともあり大騒ぎでした。
慌てて拾い上げたのですが、反射的にブンブン振ってしまいました。ペーパーで水を拭いたのですが、まだ画面は点灯。操作もできました。「なんだ、すぐ拾い上げたし、これくらいなら大丈夫なのね」と高をくくっていたら帰りの電車で挙動が怪しくなり、慌てて電源を切ろうとしたところ、こちらの操作と同じようなタイミングで落ちたような感じになりました。オフできたのか、それとも致命的な状態になったのか、もはや知るよしもありません。
別の端末で検索してみると、振ったこともそのまま通電し続けていたこともNG行為だったようで(当たり前ですね)。すでに夜でお店に飛び込める時間でもなかったので、帰宅後慌ててシリカゲルを用意し、端末とともにフリーザーバッグの中に入れて封をしたのでした。
水没させたという話をしたところ、いろんな方からいろんな情報をいただきました。しかしリアカバーは外せませんから、中の状態はまったく分かりません。もし大量に水が入っていたら動かすことで被害が広がってしまいそうです。しかし、すでに広がっているかもしれない。先ほど電源が切れたのは、通電し続けたことが原因の終了宣言だったのかもしれない。そんなことをあれこれ考えました。
その後イベントを挟んだこともあり、気がつくと時間が経過すること3週間。さてどうしたものか。知人が「自分も水没させたけれど、1カ月乾かした後に電源入れたら入りました」と教えてくれたので、ダメもとでLightningケーブルを接続。するとバッテリーがないという表示が出るじゃないですか! 別の知人曰く「充電しても増えなかったらバッテリーが死んでる証拠」とのこと。30分後に見たところ、無事増えていることが確認できました。
現在は何事も無かったかのように使えています。運が良かったとしかいいようがありません。中は確実にダメージを受けているはずなので、いつ壊れてもおかしくない状態のはずです。念のため……といいつつ、今さらながらジーニアスバーを予約していますが、その先はお話を伺ってから考えようかなと思っています。
私のやり方はベストではありません。時間がなかったのでそのときできることをしただけなので、あくまでも事例として受け止めていただければと思います。
・振らない(中に入った水を拡散させてしまう)
・すぐ電源を切る(通電しない)
は覚えておいたほうがいいかもしれません。
よく考えたら、今防水端末1台も持ってないんですよね(タブレットを除く)……。フィーチャーフォン時代は徹底して防水端末を選んでいたのに。かのイベントも真っ最中に雨に降られて大変だったので、防水ケースを探しつつ、防水のSIMフリー端末を探そうかなと思い始めました。
iOS端末でもmineoが使えるようになった(かろうじて)
【iPad mini 3】
白根雅彦
(2015/7/22 06:00)
ケイ・オプティコムが提供する「mineo」(マイネオ)は、auの回線を使っているMVNOサービスだ。昨年開始されたサービスだが、技術的な理由でiOS 8では利用できなくなっていた。筆者もiPadで使おうとmineoを契約したクチだが、iOS 8へのアップデートともに使えなくなってしまい、しょんぼりしつつ別端末で使ったり使わなかったりで、あまり契約データ容量を消費していなかった。
この状況は長く続いたのだが、つい先日、意外なところから解決への糸口が見つかった。ほかのMVNOであるIIJが同社の公式ブログ「てくろぐ」の中で、「iOS向けの設定情報ファイル(プロファイル)を調整することでau網のMVNOでの通信できるようになる」と公表したのだ。これを受けてmineoの公式ブログ「マイネ王」ではテストを行い、サポート対象外の「テスト版」としてmineo向けのプロファイルを公開した。
サポート対象外なので、何が起きても、たとえ使えなくても自己責任な使い方だが、とりあえず筆者の環境(SIMフリー版iPad mini 3/iOS 8.4)では、このプロファイルを導入することでmineoでのLTE通信が可能となった。重ねて言うが、この方法は現時点ではサポート対象外なので、SIMフリーのiOS端末で使うならmineoのようなau系MVNOではなく、ドコモ系MVNO(あるいはauのLTEデータプリペイド)をオススメするが、すでにmineoを持っていた筆者にとっては、選択肢を広げることとなった。
mineoは昨年開始された比較的新しいサービスで、数少ないau系MVNOでもあるが、サービス内容は結構充実している。価格やサービスは他のドコモ系MVNOとだいたい同等で、余ったデータ容量は次月繰り越しがあり、データ容量を消費しない低速モードには任意に切り替えが可能だ。
低速モード時は通信速度が最大200kbpsとなるので、Webブラウジングにはちょっとツライところだが、メールやTwitterなどテキスト中心のコミュニケーションでは意外と困らない。遅延は速度制限がかかっていないときと変わらず(LTEなのでたいてい100msを切る)、通知が遅かったり届かなかったりということもない。
mineoでは最低で500MBのプラン(月額700円)も選択できる。メイン端末で使うには少なめだが、たまにしか使わないタブレットなどのサブ端末では、使用頻度によってはそこそこ使える容量となる。こうした使い方をするとき、普段は低速モードにしておけば、自動アップデートなどでデータ容量を消費しないで済む。低容量プランもセコく使えば余裕が出てくるものだ。
低速モードと通常オードの切り替えは、スマホアプリ「mineoスイッチ」で行える。同様のモード切替アプリは、ドコモ系MVNOでも数社が提供しているので、低容量プランで気軽にサブ端末用の回線を維持したい人は、低速モード切替アプリの有無でMVNOを選ぶのもオススメだ。
デザインがいいタニタの体組成計で健康管理
【iPhone 6】
石川温
(2015/6/30 06:00)
今年、40歳となり、身体のことを気にするようになってきた。財布の中にはポイントカードよりも診察券が増えるようになり、区役所からは「特定保健診査のご案内」、いわゆるメタボ健診のお誘いも受けるようになってきた。
フリーランスという立場上、病気で倒れてしまったら、収入はゼロになってしまうだけに、とにかく健康であることが大事だ。「健康管理」を始めるにあたって、何事も形から入る性分なので、まずは体組成計を新しいものに買い換えることにした。
赤外線通信対応の体組成計を持っていたのだが、今では赤外線通信の載っていないスマホが当たり前のようになりつつあり、すっかり赤外線通信の出番がなくなっていた。「新しい体組成計でも買うかな」と思っていたところ、ソフトバンクの「スマート体組成計301SI」のことを思い出した。
しかし、「なぜ、体組成計に3G通信機能が載っている必要があるのか」という答えを自分なりに導き出すことができずに、購入対象から外した。先日、ソフトバンクではスマート体組成計とフォトビジョンをセットでお得に購入できる「ヘルスケア応援割」というのを始めることを発表したが、なぜ、体組成計とフォトビジョンを組み合わせるとヘルスケアを応援することになるのだろうか。
そんな中、購入対象に選んだのが、タニタの体組成計「インナースキャンデュアル RD-901」だ。国内メーカーとして初めてBluetooth 4.0に対応したモデルということで、買ってしまった。
とにかくデザインが近未来的で格好いい。乗った瞬間にどこかにワープしてしまうのではないかと思ってしまうほどだ。
対応アプリ「ヘルスプラネット」と連携し、体組成計の起動もアプリから行う。今まで、体組成計の電源を入れるために、かがんだり、足で電源ボタンを押したりと、行儀の悪いことをしなくても、iPhoneからアプリを立ち上げて、タッチするだけで良い。毎日、体重などを測定したデータはアプリ上で、管理でき、グラフとして見ることができるので、結構便利だ。
ただ、タニタにぜひお願いしたいのが、計測データをiPhoneの標準アプリである「ヘルスケア」にも反映して欲しいと言う点だ。ヘルスケアアプリであれば、歩数や心拍数、アクティブカロリーなどをまとめてみられるが、残念ながら体組成計で測定したデータは反映されない。
タニタとしては、ヘルスプラネットをメインに使ってもらい、「歩数計などもタニタで買ってね」という狙いなのだろうが、やはりiPhone単体でも歩数が測定できてしまうだけに、iPhoneユーザーとしてはヘルスケアのほうでデータを一元管理したいと思うのだ。タニタには、このあたりの改善はぜひともお願いしたいものだ。
また、使っていて気になったのが、Apple Watchとの併用のせいか、時々iPhoneと体組成計の接続が外れてしまうということがあった。Facebook上でも、同じようなトラブルを抱えている人を2名ほど見かけたので、なにかのバグかも知れない。このあたりも次のアップデートがあれば、改善して欲しい点と言える。
Ingressするならハイエンド端末のワケ
すずまり
(2015/6/29 06:00)
6月20日に仙台で開催されたIngressのアノマリー(公式大会)「Persepolis(ペルセポリス) in Tohoku」と、翌21日に行われた「ミッション・デー」にエージェント(プレイヤーの意)として参加してきました。イベントの様子は本誌で関口記者がレポートされているので、そちらをご覧ください。
記事が多いのは記者自身がLEVEL16のエージェントだからですね(笑)。今回はエージェントとして参戦できなかった分、その熱量がすべて記事に回ったと推測しております。私は完全にプライベート参加だったのですが、当原稿を書くにあたり、「アノマリーに参加するならやっぱりハイエンド端末が欠かせないな!」と痛感したので、ご紹介することにしました。
アノマリーで行われるのは、ざっくり言えば4回の指定時間内に、複数の指定ポータルを自陣営カラーで維持しつづけることであり、リンクしたりコントロールフィールドを張ったりすることなので、やること自体はいつもと変わらないのですが……人気の無い時間帯にソロで活動するのとは違い、アノマリーでは団体戦となります。あちこちに点在する対象ポータルに両チームが集まって集団で対峙し、一斉に攻撃または防御が展開されます。そのため、まったく異なる世界が展開されるのが大きな特徴です。
どれだけすごいかというと、現在もっとも強い防御アイテムである「AXAシールド」があっさり飛んでしまうほど。空いたスロットに瞬時にAXAシールドをインストールするという「わんこそば」ならぬ「AXAわんこ」になるくらいなんです。当然レゾネーター(ポータルを維持するのに必要な杭のようなアイテムで最大8本刺す)も瞬時に吹っ飛んでしまうので、ガンガン刺していかなくてはなりません(その裏で、他にもさまざまなオペレーションが展開されているようです。まさに頭脳戦です)。
このとき現場で試されるのが、スマホのスペック! アノマリーでプレイ中は、すごいスピードでアプリの画面を切り換えます。端末の反応が遅く、画面の切り替えでモタモタしていると刺し負けてしまうんですね。特に攻撃と防御のどちらかに転ずるタイミングでは、画面の切り替えスピードが重要になってきます。つまり、Ingressのエージェントに必要なのは、Ingressが常に快適に(すばやく)動作する端末ということになります。
他にも雨に強いとか、バッテリーが持つとか、屋外での視認性が良好であるといった要素もあるのですが、動作以外の部分は、カバーする方法があります。非防水ならケースに入れればいいし、バッテリーが持たないなら、ポータブルバッテリーを携帯すればいい。視認性が悪ければ輝度を最大に上げる、日陰に入る、手で日よけを作るといったことが可能です。
でも、端末そのものの処理速度というのは、ユーザーはどうしようもない。まったり遊ぶならミドルレンジの端末でもいいのですが、今回本格的に参加してみて、そのすごさを実感。アノマリーの現場で後悔のないプレイをしたいなら、ここはやはりハイエンド端末にリアル課金するしかないでしょう!という結論に達しました。
では、何がいいのでしょうか。
今のところ、持ってて確実なのはiPhoneです。なんだかんだいって、いい動きを見せてくれます。屋外での視認性も結構いいので、雨とバッテリーさえ気をつければOK。
私は、アノマリー2日前に大事なiPhone 6 Plusを取材先の洋式トイレにダイブさせるという痛恨のミスを冒してしまいました(※使用前です)。そのためiPhone 5sをメイン端末としての参加になりました。やや心配でしたが、画面がコンパクトな分操作のストロークが短くて済むことも幸いしてか、十分働いてくれました。
Android端末は数が多いので悩ましいですね。私が経験した限りでは、フラッグシップモデルと呼ばれるものに絞りこんだほうがよさそうです。具体的にどんな端末がいいかは、お近くのガチなエージェント諸氏の愛用端末をチェックすれば分かると思います。私の周りでは、LGやASUS製の端末をよく見かけます。スペックに対するコストパフォーマンスが優先されているのではないかと推測しています。できれば予備も含めて2台はあると安心ですね……(どこで何があるかわかりませんから)。
さて。エージェントになって初のアノマリーはすばらしい経験となりました。大地がすべて緑色に染まる瞬間を経験したときは、裏で今まさに展開されているであろう緊張感に満ちたオペレーションを想像し、感動のあまり涙腺が緩んでいたほどです。チームで担当したポータルを守り切れましたし、所属するエンライテンド(緑)が連勝したというのもありますが、何より団体戦に正式に登録・参加することで、新しい知識と出会いが得られたのは大きかったですね。
翌日のミッション・デーでは、足を伸ばした松島海岸で、美しい景色とともに、ずんだソフトクリーム、ずんだ餅、ぷりっぷりのから焼きの牡蠣、そして撮影を堪能。堪能しすぎてミッションがなかなか進まないという問題もありましたが、こういう訪れ方もいいなと思いました。
今回の仙台には4000名が集まったとのこと。次はいつ、どこで行われるか分かりませんが、体の一部のように操作できるサクサクなスマートフォンを見つけて、ぜひ次は現地に行ってみてくださいね! 画面の中と外の両方で、すばらしい体験が待っているはずです。
Apple WatchのためのSIMフリー版iPhone
【iPhone 6 Plus】
法林岳之
(2015/6/25 06:00)
前回のエントリーでは中国・北京に行ったとき、ZenFone 2のデュアルSIMが便利だったという話を書いたけど、このとき、もうひとつ悩んだのがApple Watch。実は、本誌でもおなじみの石川温氏、白根雅彦氏といっしょに、『できるApple Watch スタート→活用 完全ガイド』を執筆したこともあって、4月の発売以来、Apple Watchを使い続けている。
これまでウェアラブル端末やスマートウォッチを購入し、いくつか試してみたんだけど、どうも長続きしなかったというのが正直なところ。ボク自身が元々、腕時計をそれなりに好きというのもあってか、結局、数週間で普通の腕時計に戻ってしまう。左手に腕時計、右手にウェアラブル端末を着けてみたり、すずまりさんほどではないものの、片手に複数のウェアラブル端末を着けてみたりもしたけど、どうもしっくり来ず、どの製品も1~2週間程度で飽きてしまった。
ところが、Apple Watchについては、書籍を執筆したのもあるけど、結構、長続きしている。質感やフィット感もいいし、通知が便利だし(他機種もできるけど)、身に着けていて、そこそこ話題性もあるので、約2カ月近く使い続けられている。特に、アクティビティについては、外出時のログを継続的に記録しているので、何となく「使い続けないと!」と思ってしまう。さすがに、ランニングまではやらないけどね(笑)。
話題性については、ボクの周辺は業界の人が多いので、あまり珍しくないけど、街中でご飯を食べたり、飲みに行ったりすると、店員さんに「あ、それ、アップルのアレですよね」と声をかけられることが何度となくあった。ちょうど旬の時期だったのもあるけど、見知らぬ人からも言われてしまうあたりは、さすがApple Watchという感じ。
そんなApple Watchだけど、ボク自身の特殊な環境もあって、「さて、どうしたものか」と悩んでしまうことが起きた。実は、ボクは「できるポケット iPhone 6 基本&活用ワザ100」「できるポケット 6 Plus 基本&活用ワザ100」を各キャリア別に執筆したこともあって、NTTドコモ、au、ソフトバンクのiPhone 6 Plusをそれぞれ契約し、現在でも3台(3回線)を保持し続けている。「iPhone、3つも持って、どうすんだよ」と言われそうだけど、Apple Watchを使いはじめるまでは、それこそ「今日はドコモ」「今夜はソフトバンク」「出張はau」くらいの勢いで、その日の気分で自由に使い分けていた。ところが、Apple Watchは1台のiPhoneとペアで使うことになるため、いずれかのiPhone 6 Plusを選ばなければいけない。しかたなく、もっとも利用頻度が高く、エリア的な広さも実感できているau版とペアリングすることにした。
とりあえず、3社の内、1台のiPhoneを選ぶことはできたけど、ちょっと悩んだのが海外での利用をどうするか。もちろん、国際ローミングで使うのも手だけど、iPhoneはプリペイドのSIMカードを入手しやすいわけで、SIMカードを変えてもApple Watchとのペアリングは変わらない。じゃあ、いっそのこと、iPhoneをSIMフリーにすればいいじゃないか。
ということで、結局、au版iPhone 6 Plusの内容を丸ごとバックアップし、その内容をSIMフリー版iPhone 6 Plusに復元して、渡航先ではプリペイドSIMカードを購入し、差し替えて使うことにした。その初めての渡航が冒頭で触れた中国・北京だったというわけ。北京では前回も取り上げた中国聯通香港(チャイナユニコム香港)が販売するプリペイドSIMカード「跨境王(Cross Border King Dual-Number Prepaid SIM)」を使い、無事に北京滞在中もApple Watchと連携して、使うことができた。
続いて、6月はアップルのWWDCの取材でアメリカ・サンフランシスコに出かけたけど、このときはT-Mobileの「SIM STARTER KIT」を入手していたので、これを開通させて、使ってみた。「アメリカ放題」が使えるソフトバンクのiPhone 6 PlusのSIMカードを抜いて、使ったりもしたけど、せっかくT-Mobileを開通させたばかりなので、今回はT-Mobileを使うことにした。帰国便に搭乗後、機内で元のauのSIMカード(au ICカード)に戻し、着陸後に機内モードを解除すると、何事もなかったようにauのネットワークをつかんだ。
発端はApple Watchを渡航先でも使いたいという考えだったけど、SIMフリー版iPhoneを選び、国内では国内キャリアのSIMカード、海外では渡航先のプリペイドSIMカードを挿して使うという環境の便利さを再認識できた。もちろん、国内キャリアのSIMカードを抜いてしまうと、渡航中に国内の電話番号での着信が受けられないので、別途、デュアルSIM対応端末を使ったり、他の端末を用意する必要があるけど、次期iPhoneではSIMロック解除義務化の恩恵も受けられるはずなので、こういう使い方をする人が増えるかもしれませんね。
Apple WatchはSiriで何倍も便利になる
白根雅彦
(2015/6/24 06:00)
ウェアラブルデバイス、とくに腕時計型のものは、基本的には通知やアクティビティトラッキングといった、受動的な用途がメインになる。何かを調べたい、誰かに連絡したい、暇をつぶしたいなどの能動的な用途は、ポケットやカバンからスマホを取り出す方が手っ取り早い。
Apple Watchもおおむねその通りだ。使い勝手はウェアラブルデバイスとしてはかなり良い方だと思うが、それでも小さな画面での操作には限界があるし、Apple WatchにWebページや細かいUIが表示されても困るだけだ。
しかし音声コマンド機能「Siri」を使うと、能動的な用途がもうちょっとだけ使いやすくなる。
たとえばタイマーは画面を点灯させ、「Hey Siri、5分のタイマーをセット」と命令すれば、そのままカウントダウンが開始される。画面を手前に向けて点灯させた直後に、「Hey Siri」から発声すればいいので、タッチ操作する必要もない。手が濡れていたりヌルヌルしていたりしてもOKなので、料理中に結構重宝している。
このほかにも仮眠を取りたいときは「Hey Siri、2時に起こして」でアラームが設定され、あとで「Hey Siri、アラームをすべて削除」でアラーム設定を削除できる。
ただ単に使いやすくなっただけだが、普通の腕時計のタイマーやアラームはよほどのことがない限り使わなかったものが、Apple WatchのSiriではかなり気軽に使うようになった。個人的にはこの差はかなり大きい。
スケジュール登録もSiriでできる。場所などを細かく設定するのは難しいが、仮入力には十分。歯医者や美容院で予約を取ったとき、その場で予定を仮入力しておいて、必要に応じてあとで修正するといった使い方がなかなか便利だ(ただし他人がいるときはやや恥ずかしい)。
あとは天気予報なんかも「Hey Siri、今日の天気は?」で確認できるので、家を出るときに靴を履きながら使ったりするのが便利だったりする。
ただ、できればもうちょっといろいろなことができて欲しいな、とは思う。たとえば株価検索に対応するので、「1ドルは何円」と聞くと、最新の円ドル相場を教えてくれる。しかし「78ドルは何円」や「1ユーロは何円」など、より細かい単位換算には応えてくれない。
調べ物については、Apple Watchの画面で答えが完結するような質問には、もっと対応して欲しいところだ。単位換算くらいは応えて欲しいし、最終的にはより賢い調べ物や作業にも対応して欲しい。少なくとも英語版Siriで対応している「Wolfram Alpha」は使えるようになって欲しいし、できれば先ごろソフトバンクが提携したIBMの「Watson」のような高度化した対話システムも取り込んでいって欲しい。
スマホやウェアラブルの目指す要素のひとつは、「執事」や「秘書」だ。いつでも命令すれば簡単な作業や調べ物を代行してくれる。究極形は、「Hey Siri、ビックカメラの営業時間を教えて」で調べ物したり、メールが届いたら要約してくれて、「Hey Siri、丁重にお断わりして」で自動返信したりできる世界だ。
Apple WatchとSiriはそこまでは進化していないが、それでもかなり実用的で、タイマー設定やスケジュール管理、天気予報検索くらいのことはやってくれる。Siri自体はiPhoneだけでも利用できるが、Apple Watchならば「常に執事や秘書が寄り添っている」環境を部分的に実現できるので、Apple Watchを持っている人はぜひともSiriを積極的に利用して欲しい。
Apple Watch、38mmと42mmの両方を使い比べ中
白根雅彦
(2015/5/28 06:00)
Apple WatchはApple Watch Sport 38mmモデルとApple Watch 42mmモデルを購入し、いろいろ模索しながら使い分けをしている。
普通の人がApple Watchを2台買う必要はまったくない。そもそも1台のiPhoneに2台のApple Watchをペアリングすることは不可能だ。しかし、筆者はアップル製品のファンとして、これまで続けてきたウェアラブルデバイス研究の一環として、そして何よりインプレスより絶賛発売中の「できる Apple Watch スタート→活用 完全ガイド」の著者の1人として(さりげない宣伝)、多数のモデルがあるApple Watchから少なくとも2台買い、その違いを見極めたいと考えたのだ(編集部:であればApple Watch Editionも……)。
まず当たり前だが、42mmの方が画面が大きいのでタッチ操作がしやすい。長さでは約1割しか変わらないが、実際に使い比べて見ると、「かなり違う」と感じられる。たとえばロック解除のパスコード入力画面は、38mmだと「タッチ面倒だなー」となるが、42mmなら「まぁありか」となる感じだ。
見やすさも42mmの方が上といえば上なのだが、Apple Watchは文字のサイズを調整できるので、自分の好みに合わせて設定しておけば、見やすさに大きな差はない。画面の解像度も違うようだが、これも差はほとんど感じられない。
重さの実測値としては、Apple Watch Sport 38mmモデルにS/Mサイズのブラックスポーツバンドを付けると49g、Apple Watch 42mmモデルにMサイズのレザーループバンドを付けると80gだった。前者は腕時計としては軽めで、装着していても気にならないが、後者は「腕時計を着用している」としっかり感じられる重さだ。
腕が標準もしくは太めの人には、42mmの方がバランスが良いとも思うが、38mmのSportモデルの軽量コンパクトさは、ほかのスマートウォッチにはない魅力でもある。手首周りが16cm弱の筆者としては、どちらも良いと感じられ、未だにどちらか一方には決められていない。どのモデルが良いかは腕の太さや好み次第なので、購入を検討している人は必ず店頭で試着するべきだ。
1台のiPhoneに複数のApple Watchをペアリングさせることはできないので、筆者はメインのiPhone 6にApple Watch 42mmモデルを、予備のiPhone 6 PlusにApple Watch Sport 38mmモデルをペアリングし、前者を外出時用、後者を在宅時用として使い分けしている。
筆者の場合、Apple Watch以前からいろいろなウェアラブルデバイスを使っていたが、在宅時は外していることが多かった。しかし、Apple Watch Sport 38mmモデルは軽くて邪魔になりにくいことから、在宅中、シャワーと就寝以外はほぼ着用している。とにかく軽い着用感が魅力だ。
一方のApple Watch 42mmモデルは、ピカピカなケースがほどよく主張する大きさで気に入っている。筆者は基本的にファッションに無頓着な人間だが、ジャケットの袖からチラりと見えるように着用してると、「オレはデキるオトコ」という根拠のない自信が湧いてくる。
正直なところ、Apple WatchはすべてのiPhoneユーザーにとって最適なウェアラブルデバイスではないと思う。そもそもウェアラブルデバイスはスマホ以上に、利用スタイルや好みなどさまざまな要素に左右されるものなので、1つの製品がすべての人のニーズをカバーするのは不可能だ。
たとえば通知だけなら、カシオのSTB-1000の方が腕時計としての使い勝手が維持されているので便利な面もある。筆者も泊まりがけの出張時には充電不要なSTB-1000を使うと思う。ほかにもシチズンのProximityのように、アナログ腕時計としての質感を維持しているスマートウォッチもある。人によっては腕時計型ではなく、雰囲気メガネのような別形状との相性が良いこともあるだろう。もちろんウェアラブルデバイス自体が不要なスマホユーザーだって少なくないはずだ。
それでもApple Watchは、iPhone向けの多機能ウェアラブルデバイスとしては群を抜く完成度と機能性があり、人によってはスマホに並ぶ「必需デバイス」となる可能性も秘めている。衝動買いするにはちょっとお高いデバイスなので、興味がある人はまず、インプレスより好評発売中の「できる Apple Watch スタート→活用 完全ガイド」(http://book.impress.co.jp/books/1114101128)を購入して検討されてはいかがだろうか(再宣伝)。
Siriとイヤホンでウェアラブルを体験
【iPhone 6】
白根雅彦
(2015/4/24 06:00)
iOSには音声コマンド機能の「Siri」が搭載されている。妙な雑談をできることが話題になったりするが、実用機能も多数搭載していて、使いこなせばかなり役立つ機能だ。
「新着通知は?」と聞けば、通知センターに入っている通知を読み上げてくれる。たとえばLINEの新着が通知センターに入っていれば、「LINEの通知が1件あります」に続いて送信者とメッセージ内容まで読み上げてくれる。
メールやTwitter、Facebookなどは、音声だけで送信や投稿もできる。誤字・脱字がやや怖いが、家族や親しい人への簡易的な返信には使えそうだ。
標準アプリの一部操作もSiriで使える。たとえば「8時に起こして」と言えば8時にアラームが設定される。スケジュールやリマインダー、タイマーなどもSiriから追加可能で、スケジュールについては「今日の予定は?」で予定確認もしてくれるのがけっこう便利だ。
一部の調べ物にも対応していて、天気予報やJリーグの試合結果(日本のプロ野球は非対応)、近所のスポット、音楽、映画、Wikipediaなどを調べられる。
Siriはホームボタンを長押しすると起動する。設定しておけばロック解除しないでも起動可能で、モバイル環境ではリモコン付きイヤホンマイクやBluetoothヘッドセットを使うのも便利だ。
アップル純正もしくはそれに準拠したリモコン付きイヤホンマイクの場合は再生ボタンの長押しで、Bluetoothヘッドセットは通話ボタンの短押しでSiriが起動する。
イヤホンやヘッドセットでSiriを使うと、読み上げ可能な情報はそのまま聞くことができる。その場合、画面を見る必要もタップする必要もないので、使い方によってはApple Watchよりもよほどウェアラブル的と言えるかも知れない。
もちろんApple Watchの方が便利な場面も多いと思うし、そもそも腕時計とイヤホンでは使い方がぜんぜん違うわけだが、機能面で見ると、たとえば新着通知やスケジュールの確認などはSiriでも可能だし、使い方によってはSiri+イヤホンの方が便利なこともある。Apple Watchは価格がちょっとお高いので、ウェアラブルを体験してみたいなら、まずは付属のイヤホンや好みのBluetoothヘッドセットなどを使い、Siriを使ってみてはどうだろうか。
2015年のF1観戦スタイル
石川温
(2015/4/3 06:00)
ついに始まったF1シーズン。今年は、日本人ドライバーが不在という寂しい年ではあるが、ホンダが復活し、マクラーレン・ホンダとして、グリッドに帰ってくるのはうれしい限りだ。
ただ、パワーユニットの開発には相当、苦労しているようで、シーズン前のテストでは、ほとんど走行距離を稼ぐことができていない。実はMobile World Congressの取材でスペイン・バルセロナに行った際に、カタロニアサーキットまでF1テストを観に行ったのだが、その時も、一瞬だけマクラーレン・ホンダのマシンを見ることができたのものの、すぐにピットに入ってしまっていた。
アロンソがクラッシュし、開幕戦を棄権するなど、順調なスタートとは言えないが、かつてのマクラーレン・ホンダの活躍を再び、期待したいものだ。
開幕戦でメルセデスが独走していたので「今年もつまらないシーズンになりそうだな」と思っていたら、第2戦マレーシアGPでは、フェラーリに移籍したベッテルがまさかの優勝。今年はフェラーリがかき回してくれそうな気がしてワクワクしている。
さて、F1シーズンが始まるとなると、毎年、準備が必要なのが「観戦方法」だ。一昔前はF1を生中継で見ようと思ったら、CS放送しかなかったが、ここ最近は、ネット配信も増えてきて「どれで見ようか」と迷えるほどになってきた。
今年、最初に選んだのが、ニコニコ生放送による配信だ。F1中継を行っているフジテレビNEXTsmartが、昨年中盤から一日中、ニコニコ生放送で配信されるようになったので、今シーズンはこのプラットフォームで視聴しようと思っていた。
実際、開幕戦オーストラリアGPの直前に、月額1200円を支払って、契約したものの、視聴する段階になって「スマホやタブレットで見られない」ということに気がついた。PCであれば全く問題ないのだが、やはり外出先や出張先でも気軽に見たいだけに、ちょっと不便を感じている。
ニコニコ生放送で、他の人のコメントも一緒に見られるかと思っていたら、コメントを書き込んだりもできないようになっている。これではニコ生で見る期待感がないので、4月以降はフジテレビオンデマンドに切り替えようかと検討中だ。フジテレビオンデマンドであれば、スマホやタブレットでも視聴できるのは確認済みだ。昨年もフジテレビオンデマンドだったので、今年も問題なく使えるだろう。
また、今年からは、あのNOTTVでもF1中継が見られるようになった。フジテレビONEがもともとF1中継をやっていたが、4月からNOTTVで放送チャンネルが増えることで、「NOTTVでもF1」という環境が整った。NOTTV関係者には、開局当初から「F1が見たい」とお願いしてきたが、ようやく見られることはちょっと感慨深かったりもする。ただし、開局当時は、今のようなネット配信がなかっただけに、NOTTVに活路を求めたが、すでにフジテレビNEXTsmartができてしまった。もうちょっとNOTTVが早ければと思うと残念でならない。また、NOTTVの場合は生中継ではないと言う点も、F1ファンからすると物足りないのだ。
今年、驚いたのがF1公式アプリの充実度だ。2700円と高めなのだが、毎レース、リアルタイムにマシンの場所やタイム計測などが把握できるので、F1ファンにとっては必需品のアプリだ。
今年はニュースや去年のダイジェストなどの動画が見られるという点が新しいのだが、さらにレースや予選セッション中は、英語音声の実況中継を聞けるようになっていた。英語なのがとても残念だが、「F1もここまでインターネット対応するようになったか」と感心してしまった。
F1人気は世界的に下降線を辿っている感もあるが、テレビだけでは、なかなか中継されずにファンが増えないという実態があるだけに、こうした「アプリでファンを増やす」という取り組みはどんなプロスポーツにおいてもこれからさらに強化していく必要があるのだろう。
いらないオプション契約や有料コンテンツの解約は忘れずに
【iPad Air 2】
法林岳之
(2015/4/1 06:00)
これまでも何度も書いてきていることだけど、ボク自身は各携帯電話会社で複数の回線を契約している。それに加え、昨年あたりからはMVNOの回線も増えてきて、出費はかさむし、管理は面倒だし、もう何が何だか……。
なかでも厄介なのがSIMカード。MVNO各社のSIMカードは、MNO各社のSIMカードと共通デザインとなっているため、「このドコモのSIMカードはIIJmio? BIGLOBE? いや、日本通信だっけ?」なんていうことも少なくない。そこで、最近ではテプラでMVNO事業者名をプリントして、SIMカードに貼り付けている。SIMカードスロットと干渉したり、剥がれてしまうこともあるんだけど、こうやっておかないと、もう何が何やら……。MVNO各社さんはMNO各社と協議して、海外みたいに独自のSIMカードを発行できないもんでしょうか。もっともnanoSIMカードだと、デザインできる余地が少ないけど……。
ところで、以前にも紹介したけど、iPad Air 2 SIMロックフリー版は、auが提供する「LTEデータプリペイド」を契約し、利用してきた。auの4G LTEネットワークの速さと安定性が手軽に体験できるのは、とてもうれしいんだけど、1GBあたり1500円で、31日間有効というプリペイド契約は、MVNO各社の格安SIMのデータ通信専用プランと比較すると、今ひとつお得感が感じられないし、データギフトの対象にもならない。「宵越しの銭は持たない」浪費家のボクでもちょっと気になり、結局、3月はデータチャージを更新しないことにした。
その代わり、現在は以前、利用していたOCNモバイル ONEのデータ通信契約のSIMカードを使っている。ボクの主な活動範囲での通信速度は10Mbps程度で、au 4G LTEネットワークの数十Mbpsに比べ、物足りないけど、そんなに利用頻度が高いわけじゃないので、とりあえずはこれで良し。
また、3月は確定申告もあったりして、何となく、普段の出費の多さを改めて反省する時期でもある。忙しさにかまけて、しっかりチェックしてなかった各携帯電話会社のオプション契約を見直すべく、auお客さまサポートのWebページを確認したところ、契約する回線のひとつで「有料コンテンツ利用料」で270円が課金されていることに気づいた。「auだから、何かパス系(ビデオパス、うたパスなど)のサービスを契約して、解除し忘れたのかな?」と考えたが、料金を見る限り、そうでもないらしい。じゃあ、この270円の品目が何なのかと、auお客さまサポートのWebページで調べまくったんだけど、なぜか有料コンテンツの名前すら出てこない。どうして?
結局、観念して、auに問い合わせたところ、「EZニュースEX」の契約が残っていたことが判明。早速、退会しようとしたんだけど、これまたパソコンで表示しているauお客さまサポートのWebページでは手続きができない。そう、ケータイのサービスはパソコンなどから解除できず、ケータイやスマートフォンのauお客さまサポートから手続きをする必要があるのでした。しかたなく、スマートフォン(TORQUE G01)を使い、auお客さまサポートのアプリを起動し、メニューを辿ったところ、「EZ有料サービス」という項目があり、そこから退会の手続きをすることができた。普段、記事や番組で「ちゃんと契約は見直して!」なんて話してる当人がこれじゃダメですよねぇ(笑)。
とは言うものの、ひとつauに注文を出しておくとすると、いかにケータイ向けのコンテンツサービスとは言え、やはり、パソコン向けのauお客さまサポートのWebページで有料コンテンツの品目というか、サービス名は明示すべきだろうし、こで退会手続きができないのなら、その旨をちゃんと書いておいて欲しいところだ。
けっこうスマホ対応が進んでいる確定申告
【iPhone 6】
白根雅彦
(2015/3/31 06:00)
先日、確定申告書をプリントアウトしているとき、途中で家のプリンターのインクが切れてしまったので、コンビニのプリントサービスを利用した。ご存じの方も多いと思うが、主要なコンビニのコピー機はインターネット経由でPDFファイルなどをプリントアウトするサービスに対応している。
セブン-イレブンでは富士ゼロックスの「ネットプリント」、サークルKサンクスやファミリーマート、ローソンなどではシャープの「ネットワークプリントサービス」というサービスが使われている。いずれも印刷したいファイルを専用サーバーにアップロードすると、予約番号などが発行されるので、それをコンビニのコピー機で入力すればプリントアウトできるという仕組みだ。
普通のコピーやUSBメモリーからのプリントアウトに比べると、1枚あたり10円くらい高くなるが、カラープリントも可能だし、B4やA3といった家庭用プリンタでは対応しにくい大きさもプリントアウトできるのがけっこう便利だったりする。
「ネットプリント」と「ネットワークプリントサービス」、いずれもパソコンだけでなく、スマートフォンやタブレットからも利用可能だ。スマートフォン・タブレット向けには専用アプリが用意されていて、そのアプリからプリントアウトするデータをアップロードできる。
たとえばiPhoneでPDFファイルを表示しているとき、右上の共有アイコンをタップすると、PDFファイルを扱えるアプリのアイコンが表示される。その中から「ネットプリント」や「ネットワークプリントサービス」のアプリをタップすれば、そのPDFファイルはサーバーにアップロードされ、コンビニでプリントアウトできるようになる。
このプリントサービスを使えば、スマートフォンやタブレットだけでも、確定申告書の作成・プリントアウトが可能だったりする。
たとえば国税庁がWeb上で提供している「確定申告書等作成コーナー」は、スマートフォンやタブレットにも対応していて、確定申告書BならスマートフォンだけでPDFファイルまで作成し、コンビニでプリントアウトできる。確定申告書Bだけなら入力項目もそれほど多くないし、必要な数字を入力すれば計算もしてくれるので、手書きよりもお手軽な面もある。
筆者が利用しているオンライン会計サービス「freee」も、スマートフォンだけでPDFファイルを作成可能で、そのままコンビニでプリントアウトできる。こちらは有料サービスだが、それだけに高機能で、青色申告の各種申告書も処理・作成できる。
細かい処理作業はパソコンでやった方がラクではあるが、「freee」にはクレジットカードや銀行の口座データから取引の日付や金額、取引相手を自動取得する機能があり、こうして取り込んだ取引は手動で種類を確定するだけなので、スマートフォンだけでもけっこうこなせてしまう。
筆者の場合は、パソコンでいろいろな作業をするのに慣れているので、会計処理にはパソコンを使っているが、すでに一部の作業はスマートフォンで行うようになっているし、今年はスマートフォン利用率をもっと増やしたいとも思っている。移動中などのちょっとした空き時間に、スマートフォンで未確定の取引を処理する習慣を身につけ、今年こそは月末年末の作業負担を減らしたい。
正宗様の小姓になりました
【iPhone 6 Plus】
房野麻子
(2015/3/18 06:00)
日常的にときめきたくて始めた「天下統一恋の乱 Lave Ballad」。MWCの取材でプレイが途切れながらも、なんとか話を進め、ようやくゲームの仕組みがわかってきました。
予想はしていましたが、このゲームはノベルゲームです。基本的にタップしてストーリーを読み進めていくだけです。ゲーム性は少なく、時折自分の行動を選ぶ選択肢が出てきて、選んだ答えによってキャラクターからの好感度は上下しますが、ストーリー展開が大きく変わるようなことはないようです。
スマートフォンのゲームらしく、最初のうちはゲームを進めるのに必要なアイテムが、どんどん入ってきます。ログインするごと、ストーリーを進めるごとに、なにがしかのアイテムが入手でき、強制的に各種メニューに飛ばされて、ゲームの楽しみ方を自然と覚えていけるようになっています。
本筋とは別に、おむすびを集めて仕える殿に献上すると殿のレベルが上がっていく「愛情むすび」、自分自身のレベルである「姫度」を上げていく「姫修行」といったミニゲームがあります。愛情むすびは姫修行か、他のプレイヤーに「あいさつ」することで入手できます。ただ、これも非常に簡単で、修行といってもタップするだけ、あいさつもタップするだけです。なお、他のプレイヤーと50文字までのコメントでコミュンケーションできる「つぶやき板」もありますが、利用しなくても今のところ問題はありません。
衣装や部屋のインテリアなどを集めていくメニューもあります。もちろんガチャもあります。アイテムを充実させていくことで姫度が上がり、ストーリーを進めやすくなります。基本的に姫度を上げるには姫修行ですが、しかし、そこは大人がプレイするスマホゲーム。お金で解決することもできます。天下統一恋の乱は物語を読むために「ラブパス」というチケット、姫修行をするために「スタミナ」が必要で、どちらもお金の力で回復できます。もちろん、時間をかけてコツコツ進めればお金はかかりません。
イケメンのイラストが美しい女性向け恋愛ゲームですが、無料ダウンロードでアイテム課金、他のユーザーとの緩いコミュンケーション、ガチャといったスマホゲームの特徴を踏襲しています。ストーリーをスピーディに進めるためにラブパスはかなりの量を最初に購入したのですが、アイテムを揃えていくためにどれだけコストをかけるかどうかが悩みどころです。
そして、肝心のときめきですが、まだまだ全然足りません。私が仕えている伊達政宗があまり表情を表に出さない人というせいもあるかもしれませんし、一応、自分は男性に化けていることになっている(ただし、正宗の腹心である片倉小十郎には女性だとバレている)ので、この時点でときめく場面が多ければ、別なゲームになってしまうでしょう。ゲームの中の私は現在、小姓としてせっせと正宗様の世話を焼いていますが、早く女だとバレて恋愛モードに突入してほしいものです。それまでに、どのくらいお金がかかるかなあ。
Mobile World Congressとスマートフォン、そしてLTE
石野純也
(2015/3/12 06:00)
3月2日から5日にかけ、スペインのバルセロナで開催されたMobile World Congress(MWC)を取材してきた。振り返ると、自分が最初に参加したのは2009年で、今回で7年連続ということになる。
7年も経てば、サグラダ・ファミリアですら形が変化する。それ以上にガラッと変わったのが、通信環境だ。当時はまだ、スマートフォンが今ほど一般的ではなく、MWCで発表される端末もSymbianやWindows Mobileを搭載したものが中心。2009年の記事を見れば分かるように、ソニー・エリクソン(現・ソニーモバイル)も、LGエレクトロニクスも、まだAndroid端末は1台も出していない。その前の年である2008年の年末頃に、HTCが開発したAndroid初号機の「T-Mobile G1」が発売されたばかりで、Androidがどうなるのかは未知数だったころのことだ。
日本ではLTE開始の足音も聞こえてくる頃だったが、まだ欧州では3Gが普及し始めた段階。場所によっては2Gにつながってしまうこともままあった。スマートフォンが一般的ではなかったため、通信も、基本的にはフィーチャーフォンの国際ローミングと宿のWi-Fiに頼っていた。
スマートフォンを持ち込み、現地でSIMカードを買ったのはその翌年。ドコモから発売されたHTCの「HT-03A」がベースになった「GDD Phone」(Google Developer Dayで配布された、開発者向けのSIMフリー端末)に、スペイン4位のYoigoのSIMカードを挿して利用した。今と比べると通信速度は格段に遅いが、それでも街中でGoogleマップを見られたり、Gmailをチェックできたりしたのは便利だった。
その後は、スマートフォンが普及し、インフラもどんどん増強されていった。その都度持ち込んだ端末は異なるが、基本的にはSIMフリー端末と現地のSIMカードを組み合わせて利用している。ただ、一昨年頃から、ちょっと速度が遅いなと思い始めていた。日本ではLTEが普及し、スマートフォンがどんどん高速化していく一方で、バルセロナは3Gどまり。この差が目立ち始めてきていた。そして今年は、ついにLTEが登場した。LTE自体はバルセロナでもすでに始まっていたが、プリペイドのSIMカードが対応し、旅行者でも利用できるようになったのだ。
今回のMWCでは、このVodafoneのSIMカードを購入。プランは昨年とほぼ同じ。SIMカード代込みで20ユーロ(約2600円)、nanoSIMの場合は25ユーロ(約3300円)で、1.6GBのデータ通信がつく。今回は、バルセロナ到着の翌日からインタビューが入っていたため、初日に借りていたアパートのチェックインを済ませたあと、閉店ギリギリにVodafoneショップに駆け込み、SIMカードを購入した。
過去、ドイツや台湾では、端末との相性もあり設定には少しばかり苦労したが、その反省を生かし、今回は「iPhone 6」のSIMフリー版をメイン端末として利用することにした。各国のキャリアが正式に取り扱っており、モデル数の少ないiPhoneは、海外のSIMカードを挿したときのトラブルが少ない印象を受けている。サブとしてAndroid 5.0にアップデートした「Nexus 5」も持ち込んだが、どちらの端末も、SIMカードを挿すだけで設定は完了。APNなどの入力も全く必要なく、あっけなくLTEにつながった。ちょっとしたトラブルでもあった方が記事にはしやすいのだが(笑)、これだけ簡単ならスマートフォンに詳しくなくても、利用しやすい。
速度もまずまずといったところ。筆者の泊まっていたアパートでは、15MHz幅のBand 3をつかんでいたが、下りで50Mbpsを超えることもあった。Vodafoneのプレスリリースを見ると、同社はLTE Advancedも開始している。屋外で、時々もっと通信が速くなったことがあったが、おそらくキャリアアグリゲーションをしていたのだろう。残念だったのは、VodafoneがプレスリリースでうたっていたVoLTEが利用できなかった点。通話をすると、CSフォールバックがかかり、3Gになってしまった。
ともあれ、宿の細いWi-Fiで、四苦八苦しながら原稿を日本に送った2009年を思うと、その差は歴然としている。あっけなさすぎて物足りないと思いつつも、簡単に仕事に必要なネット環境を整えられるのはやはり便利だ。やや大げさかもしれないが、遠く離れたバルセロナと日本の距離がぐんと縮まった気もする。
あと5年も経てば、今年のMWCで話題になっていた5Gが商用化される。その頃には、バルセロナの通信環境はもっとよくなっているのだろうか。そんなことを思いながら、日本に帰国した今日、この原稿を書いている。
Officeアプリ+ユニバーサルモバイルキーボードの使い心地
【iPad Air 2】
石川温
(2015/3/11 06:00)
タブレットの売れ行きが伸び悩んでいるという報道がある中、期待されているのが、「Microsoft Office」アプリの存在だ。iOS向けだけでなく、Android向けも充実してきたことで「タブレットでOfficeを使って仕事」という環境も整いつつある。
そんな中、日本マイクロソフトは日本市場向けに「ユニバーサルモバイルキーボード」を発売した。最近、モバイル向けのキーボードを物色していたので、迷わず、速攻で購入してみた。バルセロナでのMWC取材から帰国後、早速、試して使ってみている。
このキーボードは何と言っても、携帯性に優れながらも、キータッチも心地よく、使いやすいという点にある。実際、この原稿もiPad Air 2を使って、ユニバーサルモバイルキーボードで入力しているが、日本語の文章入力に関しては、概ね満足のいく使い勝手に仕上がっている。原稿を書く上で、サクサクと文字入力ができるので、特にストレスは感じない。
しかし、例えばカギカッコの入力時にキーの位置が微妙に違っていたり、カーソルキーの上下が小さく、打ちにくいという不満点は確かにある。とはいえ、このサイズのキーボードであれば、そうしたキーの配列違いは多少、目をつぶる必要はあるのは当然だろう。
個人的には、海外メーカーのキーボードはエンター部分が小さいことが多く、それだけで購入対象にはなりにくいのだが、日本マイクロソフトのユニバーサルモバイルキーボードは、エンターキーが日本市場にあわせて大きくなっているという点が素晴らしい。これだけで、文章入力が捗る、というものだ。
また、このキーボードで気に入っているのが、iPad、iPhoneだけでなく、スイッチの切り替えでWindows、Androidのキーに対応できるようになっている点だ。3つまでのデバイスで使えるので、いろんなデバイスを使っている自分には本当に便利だ。
ここ最近、マイクロソフトはOfficeをあらゆるプラットフォームで快適に使えるようにしているのもありがたい限りだ。先日は、Mac向けにOffice 2016のプレビュー版が公開された。今までのMac向けOfficeはRetinaディスプレイだと解像度があっておらず、使い物にならなかったが、Office 2016では、きっちりと綺麗に表示されている。操作性も他のプラットフォーム向けと同様なので、使い勝手も上々だ。
Officeが単にWindowsパソコンだけでなく、Mac、iOS、Androidとどんなプラットフォームでも使えるようになったことで、利用頻度がいままで以上に増える気がしてきている。
海外の旅先でも日本のテレビが楽しめる
【iPad mini 3】
法林岳之
(2015/3/9 06:00)
この記事が掲載されている頃にはすでに帰国しているはずだけど、現在、筆者はMobile World Congress 2015の取材で、スペイン・バルセロナに来ている。連日、プレスカンファレンスや取材がめじろ押しで、いつも以上のタイトなスケジュールに振り回されている。
そんな中、ときどき気になるのが日本の様子。昔と違い、インターネットのニュースで大まかなことはわかるけど、日本のテレビを見たり、録画しておいたお気に入りの番組を楽しみたくなることもある。
そこで便利なのがテレビのリモート視聴。本コーナーではこれまでも「外出先でテレビを見る?」や「AQUOS PADでリモート視聴」でも紹介してきたけど、現在使っているNTTドコモ版のiPad mini 3で海外からのリモート視聴を試してみた。
リモート視聴のための機材としては、「AQUOS PADでリモート視聴」のときにも紹介したソニー製BDレコーダー「BDZ-ET2100」に加え、nasneも同じネットワークに接続。ちなみに、nasneはPS4/PS3などのゲーム機が必須だと誤解されることもあるみたいだけど、パソコンがあれば、セットアップ可能なので、これからリモート視聴環境を整えたい人にはおすすめ。
ハードウェアのセットアップができたら、今度はiPad mini 3にApp Storeから「リモコン&テレビ番組表:TV SideView by ソニー」をダウンロードして、インストール。自宅の同じネットワーク内でiPad mini 3をWi-Fiで接続し、ソニー製BDレコーダーやnasneにリモート視聴をするクライアントとして、機器登録をしておく。ちなみに、「リモコン&テレビ番組表:TV SideView byソニー」はGoogle PlayでAndroid版が配信されている。Windows 8.1/7環境については、「PC TV with nasne」というアプリが提供されているけど、こちらは外出先からのリモート視聴に対応しておらず、自宅内(同一ネットワーク内)での視聴に限定されている。また、チャンネルによってはリモート視聴を制限しているものもあるので、その点も注意が必要だ。
さて、実際の利用状況についてだけど、今回滞在したバルセロナのホテルの場合、昼間はWi-Fiの通信速度が5~7Mbpsくらいなので再生できるけど、夜はWi-Fiの通信速度が1~2Mbpsに落ちる上、遅延も大きくなるので、ちょっと厳しい感じ。Mobile World Congressのプレスルームでも試してみたけど、こちらは周囲にヘビーユーザーが多いためか(笑)、再生が止まってしまうことがあった。また、航空会社のラウンジや少し大きいホテルのWi-Fiなどは十分な通信速度が出ているので、比較的、スムーズに再生できている。最終的にはiPad mini 3が接続するWi-Fiのパフォーマンスに大きく左右されるわけだ。
逆に、自宅側の環境は光ファイバー回線であれば、まず、問題が起きることはなさそうだ。今年の春はドコモ光をはじめ、「光コラボレーションモデル」を利用した光ファイバー回線によるインターネット接続が注目を集めているけど、光ファイバー回線はADSLよりも上り方向の通信速度が高速な上、通信も安定しているので、リモート視聴にも適している。今回試したソニー製BDレコーダーやnasne以外にも多くの製品がリモート視聴に対応し始めているので、光ファイバー回線を導入した人はぜひ一度、リモート視聴を試してみて欲しいところだ。
乙女もすなる恋愛ゲームといふものをしてみむ
【iPhone 6 Plus】
房野麻子
(2015/2/23 06:00)
40台半ばともなると、幸運な人でもないと恋愛でときめくなんてことはなくなります。ましてや結婚も10年を越えると、いくら好きになって結婚しても、相手に対して着心地のいいネルシャツのような愛着はあっても、胸キュンなときめきはほぼなくなります。少なくとも私自身はそうです。最近ときめいたといえば、新製品発表会と買い物、美しい高級洋菓子をこっそり食べたときくらいでしょうか。
女性が美しく見えるのは女性ホルモンが大きく影響しているそうですが、ときめきがなくなるとホルモンも減少するらしい。鏡を見ながら、めっきり老けた、やつれた、太ったとガックリな毎日ですが、きっと私にはときめきが足りないのです。中年のおばさんこそ、ときめきが必要なのです!
手っ取り早く、ときめき不足を解消するのによさそうだと思ったのが、女性向け恋愛ゲームです。ちょっと前にはTVCMもよく流れていて、わずか15秒で背中が痒くなるようなときめきが表現されていました。少量でも劇的な効果がありそうです。
せっかくなので、“The 女性向け恋愛ゲーム”といえる定番をプレイしたかったのですが、どれが最高に面白くてときめいて人気なのか、調べてもいまひとつわかりません。なので、App Storeのゲームカテゴリから「シミュレーション」の無料ゲームでランキング最上位のものをプレイすることにしました。そうして選ばれたのが「天下統一恋の乱 Lave Ballad」です。開発は女性向け恋愛ゲームで有名なボルテージ。ちなみに2月20日現在でランキング6位でした。
舞台は戦国時代で、恋愛対象となるキャラクターは、織田信長、明智光秀、真田幸村といった有名な武将という設定です。戦国時代にこんな髪型の武将はいないでしょうが。弟の代わりに男装して武将に仕えることになるという設定。歴女ではないので、個人的には現代に近い設定の方がありがたかったのですが、ランキング最上位をプレイすると決めたのですから仕方がありません。絵柄は完全に現代的なので、大きな問題なさそうです。
iPhone 5sでロールプレイングゲームをしたときは、序盤のチュートリアルを読み進める際に、画面が小さく、文字も小さく苦痛だったのですが、大画面のiPhone 6 Plusなせいか、目の疲れ方が緩やかな気がします。ただ、ビジュアルがきれいなためか、序章はストーリーの読み込みがひんぱんで、読み込みにも少し時間がかかる印象です。焦らしかな。
序章が終了すると、名前と誕生日を登録。しかし、本名などの個人情報は入力するなと書かれているので、「おまかせで変更」をタップして「林 友美」という名前になりました。きっと、キャラクターが名前を呼んでくれると思うので、下の名前だけは本名にしようかと思ったのですが、悶え死にすると困るのでこのまま進めます。
そして、仕える武将を選びます。「織田信長&明智光秀」「真田幸村&霧隠才蔵」「伊達政宗&片倉小十郎」の3つのチームから1つを選択。正直、どのチームでもいいのですが、絵柄的に内向的な雰囲気がただよう「伊達政宗&片倉小十郎」を選択。ええ、ワタクシは大人しくて若干、内向的な男性が好きなのです。
序章が終わって仕える武将を選び、第一話の「初仕事」に至るまで、しっかり文章を読んで、相手選びに悩みに悩んでも20分くらい。この時点でも、数々のトキメキなセリフに背中を何度もかきむしって血が流れそうです。男性向けの美少女恋愛ゲームは、ものによってはかなり過激なイベントシーンがあることを知っていますが、女性向けはどんなものでしょう。App Storeで購入できて、レーティングは12+なのでそれほど危険はなさそうだと思いながらも、最近はティーンズ向けの少女マンガでもレディースコミックもタジタジなシーンがありますので、期待しながらプレイして、大いにときめきたいと思います。
ビデオ編集アプリ「RePlay」が楽しい!
【iPhone 6 Plus】
村元正剛
(2015/2/18 06:00)
先月、テレビを買い替えた。全国一斉地デジ化から、もう3年以上経ったが、筆者の自宅の29型テレビは地デジ対応のはずだが、なぜか受信設定がうまくいかず、ケーブルテレビの「デジアナ変換」で視聴していた。そのデジアナ変換サービスも、まもなく2015年3月に終了となるため、42型フルHDのテレビを購入した次第だ。
いや~、テレビは大きいほうがいいですね。思い切って、もっと画面がでかい4K対応モデルにしてもよかったかなぁと思ったり……。
新しいテレビの用途として、最も使っているのは「AirPlay」。筆者はテレビにApple TVをつなげているのだが、iPhoneに入っている写真や動画、「YouTube」「Youku」などのウェブ動画などを大画面に出力して楽しんでいる。Apple TVのリモコンを使っても、iTunes Storeで購入したビデオや「YouTube」などを検索できるのだが、やはりiPhoneから操作できる「AirPlay」の簡単さ、快適さは手放せない。
加えて、最近楽しんでいるのが、iPhoneでビデオというかスライドショーを作ること。使っているのは「RePlayビデオエディタ」(無料)というアプリ。ビデオに取り込みたい写真や動画を選んで、テーマや音楽などを選ぶと、あっという間にオリジナルビデオができるという便利なアプリだ。
これまで、ビデオ編集には「iMovie」や「Magisto」を使っていたのだが、前者には「凝った編集ができるが、ついつい細かい部分にまでこだわってしまって時間がかかる」、後者には「簡単に作成できるが、自身で編集できることが少ない」と、それぞれ不満を感じる部分があった。この「Replay」は、両者の“いいところ取り”というか、「アプリまかせでも、かなりいい感じのビデオに仕上がり、自分なりのカスタマイズも可能」というところが気に入っている。
完成したビデオは、「YouTube」やSNSにアップロードすることもでき、「カメラロード」に保存することも可能。カメラロールに保存したビデオの情報をチェックしてみたところ、ファイル形式は.m4v(コーデックはH.264、AAC)、解像度は1280×720、サイズは約1分(静止画が30枚くらい入る)で24MB程度だった。パソコンに移したり、クラウドにアップロードしたりするにも扱いやすいと思う。
「Replay」とAirPlayを使えば、自分で撮った写真でオリジナルビデオを作り、それをテレビの大画面で見るといったことが、ほんの数分でできてしまう。ビデオ編集の知識が皆無でも、クリエーターになった気分を味わえること請け合いだ。
外出中の動画視聴で気になる「ギガ放題」の存在
石川温
(2015/2/16 08:29)
出張が多かったりすると、意外と自由な時間というか隙間時間ができたりする。移動中とか、ちょっと早めに現地に入ったりすると、手持ち無沙汰な時間ができたりするものだ。そんなとき、やっぱり便利なのがスマホやタブレットだ。
特にテレビ好きな自分としては、いつでもどこでもテレビを見られればと思ってきた。これまでも、出先、特に海外などで日本のテレビ番組を見られないかと試行錯誤してきた。例えば、数年前には自宅にVULKANOという機器を入れ、タブレットからネット経由で遠隔で赤外線リモコンを操作して、再生や早送りなどを行ったきた。
また、最近ではDTCP-IPを扱えるアプリも登場し、今までに比べるとかなり楽に自宅で録画した番組を持ち歩けたり、遠隔で自宅の機器にアクセスして、視聴できるようになってきた。
もともと、持ち歩き用にタブレットはiPad、自宅にはソニーのnasneを入れているが、さらにソニーの「TV Sideview」というアプリに出会って、ようやくストレスなく、日本のテレビが見られる環境が整ったように思う。年末年始、アメリカに2週間ほど滞在していたのだが、見たいと思う特番はiPadのTV Sideviewから遠隔で予約をして、見たいときに視聴。また、リアルタイムでも日本のテレビが快適に見られたのにはちょっと感動してしまった。
もちろん、移動中の飛行機の中では、あらかじめiPadに転送しておいた番組を視聴している。この年末年始も、放送中は全然、見られなかったドラマを1話から最終話まで一気に見たほどだ。
先日も、新潟や福岡に行く機会があったのだが、新幹線では、オンエア中のバラエティ番組を視聴しながら帰ってきた。途中、長いトンネルがあって、中断を余儀なくされたが、それ以外の場所は快適に視聴できた。各社とも東海道新幹線沿線のLTEエリア化は注力しているようだが、東北や上越さらにはまもなく開業の北陸新幹線沿線も頑張ってもらいたい。
ただ、新幹線でも動画が見られるようになると、気になるのがパケット通信量だ。新料金プランとなり、パケット量に応じた料金設定になっているため、あっという間にパケットを消費しそうで怖かったりもする。そうなると「ギガ放題」のWiMAX 2+ルーターが選択肢となってきそうだが、新幹線沿線のネットワーク対応状況が気になってくるので、今度、UQコミュニケーションズに聞いてみようと思う。
通知設定を見直してiPhoneとウェアラブルデバイスを快適に使う
【iPhone 6】
白根雅彦
(2015/2/10 06:00)
最近の筆者は、外出時にはほぼ必ず、iPhoneと連携するウェアラブルデバイスを身につけている。とくに通知機能を持ったウェアラブルデバイスは筆者にとって欠かせないものとなっている。
現在、愛用中の通知デバイスは、眼鏡型デバイスの「雰囲気メガネ」と腕時計型デバイスの「STB-1000」だ。いずれもiOSの通知センターに届く通知を受け取る機能がある。通知に気がつかないことがほぼなくなるので、便利は便利なのだが、どんなアプリの通知もウェアラブルに転送されてしまうので、通知の設定を調整しておかないと、これがけっこう煩わしい。また、通知の数が多すぎると、ウェアラブルデバイスの電池の持ちも悪くなる。
iPhoneでの通知の設定は、「設定」アプリの「通知」の画面から、各アプリごとに行える。通知が必要ないと思ったアプリは通知をオフにするか、通知センターに表示させないようにしておくと良い。筆者の場合、ゲームやエンターテイメント、ニュース(警報系以外)あたりのアプリはほぼ通知をオフにしていて、コミュニケーションや防災速報など、プッシュで通知されないと意味のないアプリだけ、通知をオンにしている。
各アプリ内で設定が可能な場合は、さらに細かく設定する。たとえばLINEではPRや雑談用のグループチャットなど、自分宛の私信以外はなるべくスレッド単位で通知をオフにしている。TwitterではメンションとDMのみ通知するようにして、RTなどは通知しないようにしている。Facebookもコメントやイベントをオフにしておくと、コメント欄がチャット状態になったときにも通知の嵐に悩まされないで済む。
メールの扱いはちょっと難しい。標準の「メール」アプリでは、通知して欲しい人からのメールだけを「VIP」に設定して通知させることもできるが、どこまでをVIP設定するかが問題だ。筆者の場合、今のところ通知が多すぎて困るというほどではないので、VIP設定はしていない。
とくに設定を調整せず、なんでもかんでも通知するようにしておくと、通知が多すぎて確認が面倒だし、通知が届いても「確認しないでもいいか」となりかねない。必要な情報だけを最適なタイミングで受け取れるようにしておくと、スマホの利便性はかなり向上する。必要な通知を確実に受け取れることは、スマホを使う上で重要なことだ。ウェアラブルデバイスを使っていなくても、通知設定は一度は見直しておくことをオススメしたい。
ハンドオフでSMSの文字数が増え気味です
【iPhone 6】
房野麻子
(2015/1/29 06:00)
iOS 8.1では、iPhoneに届いたSMSをMacで受け取って返事を送ることができるようになっています。私の場合、iPhoneの「メッセージ」アプリでは基本的に家族とiMassageをやり取りするだったので、SMSをMacで受信できなくても問題はありませんでした。しかし先日、SMSで複数回のメッセージをやり取りすることがあったのですが、仕事中だと断然Macのキーボードの方が入力が楽。メッセージが届く度にiPhoneを持ってフリックして……、というよりはMacに表示される通知をクリックして入力した方が簡単というわけで、遅ればせながらもMacでSMSを受信できるように設定しました。
iPhoneに届いたSMSをMacで受けられるようにするには、最初にiPhoneの方で設定する必要があります。「設定」の「メッセージ」で「iMessage」をオンにしていると表示される「メッセージ転送」で、SMSを受け取りたい端末を選びます。スイッチをオンにすると、選んだ端末に数字が表示されるので、それをiPhoneに入力して連携を許可します。もちろん、複数の端末を設定できます。
Macでメッセージをやり取りする快適さはiMassageで十分認識していますが、文字入力が快適なので、文章が長くなりがちになるのが少々ネック。相手は「これから帰る」としか書いていないのに、こちらは入力がとてもスムーズなので、「お疲れ様。大根を買うのを忘れたので、西友で買ってきてくれませんか? 本日も原稿が全然が進みませんでした。しくしく」とか、非常にくだらない文章をつい加えてしまいます。
この場合はiMessageなので、相手にプレッシャーをかける以外は何も問題ないのですが、SMSの場合は有料で、文字数制限もあります。同一キャリア内では無料になるプランもありますが、他社端末に送る場合は1通3円。そして、なぜかうっかり見逃していたのですが、ドコモの場合、文字数が多くなるほど料金が上がるように改訂されていました。先日開催された、IIJmioの中の人とお話ができる「IIJmio meeting 6」でも、その件が紹介されていました。ドコモの端末でSMSを送信する方は、長文メッセージにご注意ください。
AssistiveTouchで片手操作が快適に!
【iPhone 6 Plus】
村元正剛
(2015/1/23 06:00)
画面が見やすいことはうれしいが、片手では操作しづらいiPhone 6 Plus。それは、買う前から承知していたことなので、さほど不満にはなっていない。されど、ときどきは片手で操作したい状況に出くわすこともある。
片手での操作を容易にする方法として、最近、僕が気に入っているのが「AssistiveTouch」だ。主に身体にハンディキャップを持つ人向けに用意されている「アクセシビリティ」機能のひとつで、指1本のタップでさまざまな操作が実現する。
AssistiveTouchをオンにすると、画面の端にグレイのアイコンが表示され、それをタップすると「ホーム」「Siri」「通知センター」といったメニューが表示される。「ホーム」をタップすると、ホームボタンを押すことなくホーム画面に戻れて、「通知センター」をタップすると、画面をスワイプすることな、通知センターにアクセスできる仕組みだ。
iPhoneにこの機能があることは以前から知っており、iPhoneの“隠れ技”として記事に書いたことも何度かある。しかし、従来のiPhone 5sなどを使っているときには、個人的に必要性を感じることはなかった。このAssistive Touchが、実はかなり便利かもしれないと気づいたのは、甥が使っているのを見たのがきっかけだ。
大学生の甥はiPhone 5を使っているのだが、長く使っているうちにホームボタンの反応が鈍くなり、ついには反応しなくなってしまったらしい。「ホームボタンが使えないと不便だろ? iPhone 6に買い替えたほうがええんちゃう?」という僕の質問に対し、甥が「そんなんもったいない。ここからホームボタン押せるから平気やで」と見せてくれたのが、AssistiveTouchをオンにした画面だった。ホームボタンが壊れたiPhoneを、それを感じさないくらい軽快に操作する様子を見て、これはiPhone 6 Plusの操作にも役立つのでは? と思った次第だ。
iPhone 6 Plusは、片手持ちではホームボタンが押しづらい。通知センターやコントロールパネルを開いたりといった操作も片手ではしづらい。されど、AssistiveTouchを使うと、どの操作も画面中央に表示されるメニューをタップするだけで行えるのだ。メニューの「デバイス」を選択すると、マルチタスクを表示させたり、表示中の画面のスクリーンショットを撮ったりという操作もできる。ちなみに、スクリーンショットを撮る際、画面に常時表示されるAssistiveTouchのアイコンは写らないので安心だ。
iPhone 6 Plusの片手操作で苦労している人がいたら、だまされたつもりで一度は試してみてほしい。また、甥がそうであったように、ホームボタンや音量調節ボタンなどが故障した際の代用としても役立つのではないかと思う。
iPhone 6でVoLTEを体験した!!
【iPhone 6】
石野純也
(2015/1/22 06:00)
まず、タイトルでビックリした方へ。ごめんなさい。これは日本での話ではなく、北米での話だ。1月6日から開催された、CESを取材するため、今年も年始から米ラスベガスに出張してきた。米国用の回線として、ずっと使い続けてきたのがT-Mobile。今もその回線が生きているため、CES会期中はSIMフリーのiPhone 6に挿して使うことにした。
ちなみに、昨年のCESでも同じT-MobileのSIMを、iPhone 5sで使っている。キャリアの運用する周波数が大きく異なる日本とアメリカだが、iPhoneは1台でどちらもカバーしているのが便利。SIMカードを挿すだけで、設定不要で通信できるようになるのもうれしい。この辺は、少ないモデル数で世界各国に展開しているiPhoneの強みと言えるだろう。
iPhone 5sからiPhone 6に替えて、T-Mobileのネットワークで利用できるサービスも変化した。冒頭に挙げたVoLTEへの対応も、その1つ。T-MobileのSIMカードをiPhone 6に挿すと、日本のSIMカードでは表示されない設定メニューが現れる。LTEに接続するかどうかを決定する項目で、選択肢は3つ。「オフ」「音声通話およびデータ」「データ通信」だ。この中の「音声通話およびデータ」を選ぶと、VoLTEが利用可能になる。
試しに、同じくT-Mobileを利用しているプレス仲間に電話してみたが、やはりVoLTEらしく音声は非常にクリアだった。発信が非常に速く、通話中もずっとLTE接続が維持されたままというのも、日本で体験しているVoLTEと同じだ。残念ながら、auの「シンクコール」のような独自サービスはないが、音声がクリアなだけでも十分価値がある気がする。特に、英語での会話になると、母国語ではないだけにクリアな方が断然聞き取りやすくなる。
残念なのは、VoLTE同士でないと、高音質の効果が出ない点。固定電話でOKなら、レストランや現地ツアー会社への連絡の際などにも、役に立つはずだ。日本と同様、米国でもVoLTEの相互接続はまだこれからの段階で、今後に期待したいところと言える。
iPhone 6とT-Mobileの組み合わせで、もう1つ、ネットワーク的におもしろいと感じたのが、「Wi-Fi Calling」への対応だ。こちらは、端末に依存しているわけではなく、「iOS 8」のiPhone 5s、5cでも利用できる。日本ではなじみがないが、これはWi-Fiのネットワーク経由で音声通話やSMSの送受信を行える機能のこと。IP電話サービスと似ていると言えば似ているが、SIMカードに紐づいた電話番号をそのまま使えるのが大きな違いだ。
米国滞在中は、LTEの方が速度が高く安定もしていたため、あまりメリットを感じなかったが、電波が弱く、かつWi-Fiがあるような場所では便利だ。また、この機能はどちらかというと日本で役に立つ。T-MobileのSIMカードを挿したままなら日本のWi-Fiにつないでも利用でき、しかも米国の番号で発信可能だ。どうしても米国に電話しなければならないようなときでも、国内通話の料金が適用される。T-Mobileならほとんどのプランで、通話料は無料だ。そこまで米国に電話するようなこともないが、もしもの時に役に立つので、使えるようにしておいて損はない。
このように、iPhone 6は挿すSIMカードによって、使える機能が変化することがある。特に米国はアップルにとってのホームであり、キャリアとの連携は日本以上に進んでいる印象だ。一方で、日本ではVoLTEへの対応がまだできていない。各社とも今後の可能性に含みを残している状況だが、各社ともVoLTEのサービスを開始する中で、数の多いiPhoneが非対応なのは普及の足かせにもなる。対応するかどうかの予定をアナウンスすることだけでも、早くしてほしいものだ。
CES取材のついでにApple SIMなどを調達
石川温
(2015/1/21 06:00)
毎年、仕事始めはアメリカ・ラスベガスで開催の「International CES」取材となっている。アメリカへは去年の10月以来となるため、到着するや否や、まずはこの3カ月間にアメリカでできなかったことを片付けることからスタートした。
最初に向かったのがVerizonショップ。実はVerizonのポストペイド契約でiPhone 5を持っているのだが、昨年11月にようやく2年縛りが外れたのだった。やっと、安価で機種変更ができるということで、早速、Verizonショップに行ったのだった。
久しぶりに訪れたVerizonショップは改装されていて、IoT機器や周辺機器などが充実した品揃えとなっていた。接客カウンターの数が大幅に減り、店員さんはタブレット端末を持ち、立ちながら機種変更や新規契約の手続きをしていた。
自分も最寄りの店員さんに「機種変更したいんだけど」と伝えると、「どのモデルが欲しいの?」と聞かれ「iPhone 6、グレー、16GB」というと、「在庫を確認するわね」と言われて奥に引っ込んでいった。
数分後、iPhone 6を持ってきて、すぐに契約作業が始まった。驚いたのはこの後。手続き自体は、タブレット端末に2度、手書きでサインを求められ、クレジットカードを出しただけで完了してしまったのだ。今使っているiPhone 5も不要。オンライン上で完結したらしく、すぐに購入したiPhone 6を手渡してくれた。
日本でもこれくらいスピーディに対応してくれたらいいのだけど。ちなみに、今度も2年縛りのプランで購入したので、支払ったのは250ドル程度だった。Verizon版iPhone 6を手に入れたことで、VoLTEも利用できるようになった。
次に向かったのがアップルストア。ちょっと前までは、日本で買えなかった「SIMフリーiPad」を購入していたのだが、もはやSIMフリーiPadは日本でも珍しくない存在になったので、ここではスルー。もちろん、iPad mini 3も同様だ。
今年、どうしても買ってみたかったのが「Apple SIMカード」。Apple SIMカードはアメリカでiPad Air 2を購入した際に、中に入っているという話であったが、iPad Air 2発売時の取材で「アップルストアで買えるようになるよ」と聞かされていたので、早速購入してみたのだった。
店員さんに「iPad Air 2で使いたいから、Apple SIMカード欲しいんだけど」と伝えると、最初は怪訝そうな顔をしていたが、手元の端末に入力してみると在庫があるようなので「OK」という返事。しばらくすると、別の店員さんが奥からやってきて、Apple SIMカードを手渡してくれた。SIMカード自体は4.99ドルであったが、税金がかかって、最終的には5.23ドルになっていた。
早速、Apple SIMカードをiPad Air 2に挿入して、メニュー画面を開くと、AT&T、Sprint、T-Mobile USを選べるようになっていた。AT&Tを選ぶと、そのままAT&Tに固定されてしまうようなので、SprintとT-Mobile USで迷う。
メニューを見てみると、T-Mobile USが10ドルで5GB、5カ月有効という破格のプランを提示していたので、早速申し込み。クレジットカード番号だけでなく、住所の入力も必要であったが、ホテルの住所を入力してしまえばあっさりと開通した。
今回はSIMフリーのiPad Air 2であったが、キャリアで購入したiPad Air 2でも使えるかは確認できていない。とはいえ、海外旅行にいって、サクッとSIMカードを購入し、5GBが10ドルで使えるというのはとても重宝だ。テザリングも問題なく使えるのもうれしいところだ。
ちなみに、別の日には、再度アップルストアに行って「VerizonのSIMカードが欲しいんだけど」と聞いてみた。Apple SIMカードはVerizonには非対応であり、「Verizonを使うには別にSIMカードを調達する必要がある」とアメリカのメディアが書いている記事を読んだことがあったのだった。このときも店員さんは怪訝な表情をして「Apple SIMカードじゃダメなの?」とも聞かれたが、何とかごり押ししたら、真っ赤なVerizon SIMカードが出てきた。しかし、iPad Air 2に挿入したところ、「Verizonショップに行ってください」というつれないメッセージ。どうやら、プリペイドで使うわけにはいかないようだった。
海外出張に行く機会が多い人は、Apple SIMカードを手に入れておけば、イギリスでも契約できるだけに、いろいろと重宝しそうだ。
キャリア版iPadは海外SIMフリーを確認
【iPad mini 3】
法林岳之
(2015/1/19 06:00)
この年末年始は円安傾向にもかかわらず、海外旅行が好調だったようで、各空港の国際線ロビーはたいへんな賑わいだったという。筆者は仕事の都合もあり、あまり長く休めなかったが、12月半ばに5日間ほど、おなじみのバンコクに出かけてきた。
海外に出かけるとなれば、当然、SIMロックフリー端末を用意して、現地でプリペイドSIMカードを購入して……という流れになるわけで、そのあたりの話はこれまでも「海外のプリペイドSIMカードで使える専用アプリ」などで書いた通り。たとえば、バンコクのスワンナプーム国際空港は到着ロビーに出たところに、AIS、True mobile、dtacの3事業者のカウンターがあり、旅行者向けにプリペイドSIMカードが販売されている。各社の旅行者向けパッケージは299バーツ(約1080円)で1.5GB/7日間というプランが中心で、大容量のものとしては599バーツ(約2160円)で4.5GB/30日間というものも販売されていた。日本のMVNO各社のSIMカードも安くなってきたので、単価的に安いとは言えないけど、それでも日本からの渡航者にとっては1日当たり最大3000円弱という海外パケット定額の料金を節約できるわけで、相変わらず、その恩恵は大きい。
今回はSIMフリー端末として、ファーウェイのAscend Mate7、サムスンのGALAXY S5(海外版)、パナソニックのLUMIX DMC-CM1を用意し、それぞれに各社のプリペイドSIMカードを挿し、自分と家族で利用したんだけど、それとは別に、もう1枚、プリペイドSIMカードを買うことにした。
前々回のエントリーの「iPad mini 3はキャリア版を選んでみた」でも書いたように、現在、ボクはNTTドコモ版のiPad mini 3を使っている。過去の記事でも触れられてきたことだけど、国内で販売されているiPadは基本的に国内事業者向けのSIMロックが設定されていて、海外の携帯電話事業者で利用するときはSIMフリーになるはず。ただ、ボク自身はここ1~2年、SIMフリー版iPadばかりを使ってきたため、国内のキャリア版を海外に持ち出したことがなく、今回は検証も含め、買ってみたかったというわけ。
今回、バンコクでiPad mini 3用に購入したプリペイドSIMカードは、AISのもので、テザリングにも使えるだろうという判断で、前述の4.5GB/30日のプランを選んだ。設定のために、iPad mini 3を手渡したところ、カウンターのお姉さんは慣れたもので、iPadのメニューを英語などに切り替えることもなく、慣れた手つきでテキパキと入力。あっさりと使える環境を整えることができた。
1月に入り、2015 International CESにもiPad mini 3を持っていき、今度は米国ラスベガスのショッピングモール「FORUM SHOPS」にあるApple Storeで「Apple SIM」を4.99ドル+税(8.1%)で購入。Apple SIMはiPad mini 3(iPad Air 2でも可)に挿すと、設定画面の[モバイルデータ通信]-[Set Up Cellular Data]からオンラインサインアップすると、AT&T、Sprint、T-Mobileのいずれかに契約できるというしくみで、今回は10ドルで5GB/5カ月間というキャンペーンをやっていたT-Mobileと契約した。日本でもMVNO各社が増えてきているので、このしくみの導入を期待したいところだ。
ちなみに、これまでのSIMフリー版iPadでは、国内でMVNO各社のSIMカードを利用していたため、APN構成ファイルが登録してあって、これを削除しないと、渡航先のプリペイドSIMカードがうまく動作しないというケースがあった。しかし、今回は何もプロファイルを削除したり、追加したりすることもなく、簡単に使うことができ、帰国後もSIMカードを入れ替えるだけで、すぐにNTTドコモのネットワークに接続することができた。このあたりの手間の少なさは、SIMフリー環境に慣れていない人にもうれしいだろう。
ところで、同じiPadの話題として、前回のエントリーでは、auのLTEデータプリペイドでSIMカードを契約し、SIMフリー版のiPad Air 2で使うという話を書いた。そこで「データギフトにも対応している」と書いたけど、その後、データギフトのサービスが開始され、残念ながら、「LTEデータプリペイドはデータギフトの受け取りに非対応」ということになりました。当初、聞いていた話と違う気がするんだけど、原稿執筆時点ではサービスが開始されていなかったこともあり、確認が不十分でした。お詫びして、訂正します。
ちなみに、auのLTEネットワークを利用したiPad Air 2は、とても快適なんだけど、やっぱり、31日間という有効期限、1GBで1500円という料金は、MVNO各社と比較してもちょっと割高な印象が否めない。同じauのネットワークを利用するKDDIバリューイネーブラーと沖縄バリューイネーブラーの「UQ mobile」では、「データ高速プラン」で2GBで980円という料金設定をしていることを考えると、こっちの方が得な気もする。ただ、UQ mobileではmicroSIMカードしか提供していないうえ、動作確認端末一覧のページにはApple製品の情報がまったく掲載されておらず、今のところ、iPad Air 2での利用は期待できそうもない。
そうなってくると、もう少し割安に使うために、LTEデータプリペイドの契約でもデータギフトを受け取れるようにして欲しいところなんですが……。「あたらしい自由」を謳ってるんですから、もうちょっと自由に使わせてください。>KDDIさん
アメリカ放題が便利だったアメリカ取材
白根雅彦
(2015/1/16 06:00)
1月の第1週と第2週、ラスベガスで開催された家電の総合展示会「2015 INTERNATIONAL CES」の取材に行ってきた。
海外取材では毎回、機材をどうしようか迷うのだが、今回はモバイル機器としてはiPhone 6、iPhone 5c、iPad mini 3(いずれもSIMフリー版)を持って行くことにした。全部iOSとかなり偏っているが、nanoSIMカードとLightningケーブルに統一されるので、運用しやすい面もある。ちなみにパソコンもMacなのでアップルまみれだったりもする。
国内同様、iPhone 6をメイン端末にするが、今回はソフトバンクのnanoSIMカードを入れ、ソフトバンクが提供する「アメリカ放題」を利用した。普段のメインの電話番号は、このソフトバンクの回線に転送設定している。
アメリカ放題では、適用条件が満たされると、米Sprintのネットワークもソフトバンクのネットワークと同じように認識され、データローミング設定がオフのままでもデータ通信が可能になり、日本国内と同じ料金体系が適用される。
アメリカ放題の適用条件は、端末がiPhone 6/6 PlusかiPad Air 2であることと、対応の新型nanoSIMカードを使っていることだ。SIMフリー版iPhoneでの動作は保証されていないが、今回使ってみたところ、問題なく動作していた。スマ放題で5GB以上のデータ定額パックを付けていると、アメリカ放題のオプション料金(利用月のみ980円)は不要なのだが、現在はキャンペーン中で、それ以外の料金プランでもオプション料金はかからない。
アメリカ放題はかなり便利だ。空港に着いたときからいきなりデータ通信できるので、空港からホテルへの移動中もGoogleマップなどが利用できる。現地のプリペイドはショップで購入するまで使えないし、通常の海外ローミング定額だと1日2980円かかるので、それらに比べるとはるかに簡単で安い。アメリカへの出張が多い人は、ソフトバンクのiPhone 6/6 Plusはかなりオススメだ。
筆者の場合、ホワイトプランと段階制定額(パケットし放題)で契約しているが、それでもアメリカ放題は適用された。ただし筆者の契約の締め日は9日で、日本時間11日までのラスベガス取材中、フルに使ってしまったため、2カ月にわたって段階制定額の上限(といっても通常定額の500円増し程度だが)に達することになってしまった。
予備に持って行ったiPhone 5cには、現地での連絡用にT-Mobileの従量プリペイドを入れたが、こちらはあまり使わなかった。持ち歩く端末が多いと着信に気がつきにくくなるので、可能な限り1台に絞った方が良さそうだ。
iPad mini 3には到着日の夜にApple Storeで購入した「Apple SIM」を入れた。Apple SIMはAT&TかT-Mobile、Sprintから好きなプランを画面上で選んで契約できるという、iPad専用のSIMカードだ。今回はT-Mobileが10ドルで5GBという格安キャンペーンを実施していたので、それを契約した。
iPhone 6ではSprint、iPad mini 3ではT-Mobileと2種類の回線でデータ通信できるようにしたため、どちらかの通信が不安定な場所でもネット接続できた。また、移動中は主にiPhone 6を使ったが、ホテルでの作業時にはiPad mini 3のテザリングを多用したので(ホテルのWi-Fiが遅い!)、データ容量も良い感じに分散して消費できた。
ちなみにiPadは、USB経由でMacのセカンドディスプレイにする「Duet Display」というアプリを同時に使ったのだが、テザリングと同時にMacのセカンドディスプレイとして利用でき、簡易ながらもなかなか快適な環境を作ることができた。
アメリカはアメリカ放題とApple SIMがあるので、これらを使うことができれば、本当に楽に通信環境を確保できる。しかし次の海外出張は、3月のMobile World Congress、場所はスペインのバルセロナだ。スペインはアメリカほど簡単ではない。現地で快適な通信環境を確保するべく、事前にいろいろ調べたいのだけど、まずスペイン語がわからないので、調べるのも大変なのよね……
iCloudストレージを有料プランに変更すべきか否か
【iPhone 6】
房野麻子
(2014/12/26 06:00)
今年はスマートフォンに対する情熱が薄れたと思っていた矢先、国内初のFirefox OSスマートフォン「Fx0」がとうとう出ました。新しいOSで吉岡徳仁氏のスケルトンデザインとくれば、これは買わねばなるまいという気持ちになります。良心的な料金プランは嬉しいのですが、約5万円……。SIMカードもオープンだったら、もっと嬉しかったのですけどね。実は本日、メリークリスマスな25日でFx0の発売日。自分にプレゼントをあげてもいいですかね、ポチッと。
景気いいふりをしておりますが、普段はあいかわらず家計が厳しく、有料アプリを1つ、電子書籍を1冊買うにも1分は悩む毎日を送っております。そんなときに、iCloudから「iCloudストレージの使用容量がもう少しで上限に達します」というお知らせメールが届きました。「さらに容量を購入」するようにというお達しです。
はいはいと購入するわけいはいきません。もちろん、まずはストレージ使用量を減らさなくては。アップルのサポートでは「iCloudストレージの管理」ページに、ストレージが上限に達した場合の管理方法が紹介されています。
いわれるまま、バックアップが必要ないアプリを選んでバックアップをオフにしましたが、容量に目に見える効果はなし。不要な写真を削除しましょうとありますが、写真ってあまり消したくないものですよね。明らかに失敗した写真は削除しましたが、大量の写真をポチポチ選んでいくのが面倒です。私はそれほど写真を撮る方ではありませんが、それでもうんざりするほどの写真が入っていました。これを全部チェックしながら選択するとなると、結構な時間が必要です。忙しい年末にそれは無理というものでしょう。
自宅のMacからフォトストリームにアップしている写真がいけないのかな、などなど、よく理解しまいまま、iPhoneとMacのiCloud設定のチェックボックスを入れたり外したりしていたら、あるとき突然、バックアップの容量が減って、ストレージの空き容量が増えました。
この設定をいじっているとき、遅ればせながら「iCloudフォトライブラリ」というβ版サービスにも気付きました。ちょっと使ってみると、撮った写真が自動でアップされ、iPhoneの写真アプリと同様のスタイルで整理されています。とても便利なようです。でも、これって写真を撮れば撮るほどiCloudストレージの容量を使うわけで、写真好きな人は有料化確実でしょう。つまり、有料のiCloudサービスを使ってほしいというわけなのですね、アップルさん。
まあ、いいですよ、わかりましたよ、使いますよとプリプリしながら「さらに容量を購入」をタップすると、有料プランの最低額は20GB月額100円だそうです。とりあえずコンビニのコーヒー1杯ですよ。そんなことで怒っていた自分がなさけなくなりました。ただ、自宅のMacのストレージは空き容量がまだ866GBもあるんです。こっちにバックアップした方が断然いいんじゃないかと、有料iCloudの画面を睨みながら熟考している最中です。
Apple IDが突然使えなくなってアタフタ
【iPhone 6 Plus】
村元正剛
(2014/12/24 06:00)
ある朝、起きたら、iPhoneが使えなくなっていた。というのは大げさだが、Apple IDのパスワードが無効になり、メインで使っているiCloudメールが受信できなくなり、アプリの更新もできなくなってしまった。ちょうど、iPadの使い方を解説する本の制作中で、1日に何度もApple IDを使う必要があったので、ショックは大きかった。
夜中にアップルから届いていたメールには、「ご利用のApple IDが無断で使用された可能性があります。セキュリティ保護のため、古いパスワードを無効にさせていただきました。できるだけ早く新しいパスワードをリセットしてください」と書かれていた。
早速、そのメールに記されていたURLに接続した。画面の案内に従ってリセットすれば、すぐに使えるようになるだろうと思っていたのだが、甘かった。それから、Apple IDを使えるようになるまで、丸2日を要してしまった。
パスワードをリセットできるページに進むと、リセットの方法として、Apple IDに登録してあるメールアドレス宛てにメールを送ってもらって認証する方法と、登録時に入力した秘密の質問に回答する方法のいずれかを選べるようになっていた。
まず、前者を試したのだが、筆者が登録しているメールは@mac.comのアドレスだ。これは、@icloud.comの前に使われていた@me.comのさらに前のアカウントで、現在はiCloudメールとして使えるもの。筆者はiCloudにも同じApple IDを設定しており、すでにメールは送受信できない状態になっていた。Apple ID取得時に登録した予備のメールアドレスでも認証できるという旨の表示が出たが、あいにく、それはすでに解約してしまったプロバイダーのメールアドレスで、覚えていないし、そもそも使えない。というわけでメールでの認証は断念した。
次に、秘密の質問での認証を試みた。生年月日を入力すると、2つの質問に回答する仕組みだった。表示された質問は、「子供の頃に住んでいた町」と「初めて飛行機で行った場所」。子供の頃は大阪に住んでいて、初めて飛行機で行った旅行先は北海道なので、それを入力したが、残念ながら「確認できません」といった旨の表示が出た。筆者は川崎市で生まれて、その後、大阪に移って堺市、富田林市へと引っ越しているので、それらも試してみたが、ことごとく失敗。北海道に行く前に、今はなき広島西飛行場から飛行機に乗った記憶があるので、「行った」わけではないが……と思いつつ、「広島」も試してみたりしているうちに、パスワードリセットそのものがロックされてしまい、以降8時間は利用できないという表示が出てしまった。
なんとか、その日中に復旧させたいと思い、Appleのサポートページにアクセスし、電話サポートを利用してみることにした。この手の電話サポートは、なかなかつながらなかったり、何度もプッシュ操作をしなければならなかったり、結構面倒だったりすることが多い。なので、筆者は、なるべくヘルプページなどを見て自力で解決するように心がけている。そんなわけで、Appleの電話サポートは初めての利用だった。
この電話サポートが大正解! 申し込みフォームに電話番号を入力すると、ほんの1~2分後に電話がかかってきて(かけてもらう時間を予約することもできる)、すぐに現状についての相談ができた。筆者は、SIMフリーのiPhone 6 Plus(データ専用SIMを使用)と、ソフトバンク回線のiPhone 6を使っている。電話はiPhone 6で受けたのだが、そのIMEI番号や生年月日などを口頭で告げることで本人確認ができた。ちなみに、秘密の質問への回答は3つを登録していたようで、口頭でも確認してもらったが全滅だった。地名の場合は「世田谷」か「世田谷区」など、入力した表記を正確に覚えておく必要があるようなので、今後はきっちりメモをして残しておこうと思った。
その後の手続きは、パスワードリセットのロックが解除される8時間後でないと行えず、その日(土曜)の電話サポートは17:00までだったので、翌日の朝に再度電話サポートにアクセスした。すでに本人確認は済ませていたので、パスワードを再発行する手続きを進めてもらい、パスワードリセットのメールを受信するための追加のメールアドレスを電話で告げて登録した。しかし、そのメールはすぐに届くわけではなく、24時間後に届くシステムになっているという。多少がっかりしたが、アドバイザーの対応はよく、解決への道が見えたので、この時点で気分的にはスッキリした。
翌朝、指定したメールアドレスにメールが届き、記されていたURLにアクセスすると、新しいパスワードを入力する欄が表示され、無事にパスワードを変更することができた。
時間は要したが、Appleサポートのアドバイザーの説明はわかりやすく、非常に親切だった。無料だし、Apple StoreのGenius Barのように待つ必要もないので、今後、Apple製品でトラブルが生じた場合には、積極的に利用しようと思う。ただ、筆者は従来、Apple IDのパスワードに6桁の数字を使っていたのだが、リセット後は、現在のルールである数字・大文字・小文字を含む8文字以上にする必要があった。シンプルなパスワードが気に入っていたので、それだけは残念であった。
スマホ対応証明写真機を初体験
【iPhone 6】
石川温
(2014/12/19 06:00)
先日、ミャンマーに旅行に行ってきたのだが、その際、ミャンマーに入国するにはビザが必要なのだという。ちょっと前まではミャンマー大使館に行って申請しなければいけなかったようだが、この秋からはインターネットから申し込みができるようになったという。
早速、サイトを見てみると、必要になってくるのが証明写真だ。知り合いによると「ビザを申請するには、背後が白の証明写真じゃないといけないようだ。●●社の証明写真機であれば、白バックで撮影できるみたい」というコメントをもらった。
白バックで撮影しなくてはいけないとなると、結構面倒くさい。また、オンラインで申し込むとなると、プリントされた写真をスキャンする必要があり、これまた厄介だ。
「スマホのインカメラで撮ってしまおうかな。それなら無料だし」と思ったが、ビザ申請という正式書類なので、ここはきちんと撮影しておこうという気持ちになった。「オンライン申請するための証明写真をどうやって準備すれば良いのか」という課題を頭の片隅に置いていたら、近所に「スマホ対応証明写真機」というのを発見。早速、カーテンをくぐって中に入ってみた(あとで調べてみたら、DNPフォトイメージングジャパンという会社の機械だった)。
説明によると、証明写真は通常のように撮影するが、証明写真機にはWi-Fiが飛んでおり、専用アプリ(Ki-Re-i ID Phone)をイントールしてから、スマホと証明写真機を接続すると、撮影した画像データを本体にコピーできるようになるという。もちろん、プリントすることも可能だ。
プリントもしくはスマホにデータを持ち帰るだけだと800円、その両方をやろうとすると1000円になるという。早速、「スマホで持ち帰るだけ」を選んで撮影してみた。
撮影自体は普通の証明写真と変わらない。ここではオプションとして、背景の色を選択できるようになっていた。もちろん、白を選択。これで問題なくビザ申請できるはずだ。撮影した画像データはアプリからWi-Fi経由でスマホの画像アルバムにコピーされた。これをスマホからメールでパソコンに飛ばし、パソコンから申請すればOKだ。
実際、金曜の夕方に申請をしたら、翌月曜日にはメールでビザが届いた。ミャンマー政府、結構、仕事が早くてビックリした。過去に仕事で、中国とロシアにビザ申請をしたことがあったが、いずれも窓口対応であったため、かなり面倒だ。申請時にパスポートを渡し、書類ができあがったら、またとりに行かなくては行けないなど、二度手間になるのだ。しかも、大使館は窓口の営業時間が限られており、ピンポイントで行かないといけなかったりする。オンラインで申請できるのは本当にありがたい。
今回、画像データとして、スマホに保存できたことで、再利用ができるというのもありがたい。またオンラインで申請することがあれば、そのまま使えるので便利だ。アプリから、証明写真機に画像を送信して、印刷するという使い方もできるようだ。
スマホが普及したことで、身の回りの機械も、スマホ対応することで、また新たな可能性が広がっているような気がした。
auのLTEデータプリペイドでiPadを使ってみた
【iPad Air 2】
法林岳之
(2014/12/16 06:00)
前回の記事でも触れたように、現在、ボクの手元にはiPad Air 2のSIMロックフリー版がある。これまで持っていたiPad Airのバックアップの書き戻しがうまくいかなかったものの、新しいiPadとして設定し、必要なアプリやデータを個別にインストールすることで、何とか従来と同じ環境を再現することができた。ちなみに、SIMカードはIIJmioのSMS対応SIMカードを使っている。
iPad Air 2は元々、書籍などを執筆するために購入したもので、書籍の制作が終わった後は、近所に買い物に出かけたり、遊びに出かけたりするときの“おでかけカバン”に入れて、持ち歩くことが多い。忘年会や宴席が多い今のシーズンは、持ち歩く回数も増えている。
外出先のちょっとした空き時間に使うことが多いわけだけど、ちょっと気になるのが電波のつかみ具合い。iPad Air 2を使っていて、たまに画面左上のアンテナピクトの表示を見ると、「3G」になっていることが多いのだ。普段、仕事用カバンに入れて持ち歩いているiPad mini 3 NTTドコモ版に比べても明らかに多い印象で、もしかすると、チップセットが異なるiPad Air 2ならではの現象なのかもしれない。一度、電源を切り、再投入すると、再び「LTE」になることが多いんだけど、どうも3Gに落ちた後の復帰する部分に何らかの問題があるような印象だ。
iPad Air 2はそんなに利用頻度が高いわけでもないので、そのまま使い続けてもいいんだけど、それじゃあまり面白くないので、以前から気になっていたauの「LTEデータプリペイド」を契約してみることにした。このプランはその名の通り、LTEデータ通信のみが利用できるプリペイド契約で、チャージ料金は1GBごとに1500円で、チャージした時点から31日間まで有効となっている。ちなみに、このチャージ料金にはインターネット接続の「LTE NET」、データ通信プランの「LTE NET for DATA」、「テザリングオプション」が含まれており、グローバルパスポート対応機種では海外でも利用できる。また、すでにauを利用しているユーザーが契約する場合、メインの回線と同じau IDを登録して、コンテンツを両方で利用できたり、LTEデータプリペイドの利用分をau WALLETのポイントに貯められるほか、同じお客様サポートの画面で状況を確認できるなど、便利な面が多い。まもなくサービスが開始される予定の「データギフト」にも対応しているので、スマートフォンで余ったデータ通信量をiPadに回すといった使い方もできそうだ。
LTEデータプリペイドの申し込みは、基本的には新規契約と同じ扱いなので、au取扱店での手続きが必要で、運転免許証などの本人確認書類も必要な上、新規契約時は契約事務手数料として、3000円が請求される。今回はできたばかりのau SHINJUKUを利用することにした。手続きについては新規契約と同じなので、いろいろな確認を取りながら、手続きを進めることになる。
ただ、LTEデータプリペイドがまだ始まったばかりのプランである上、筆者が複数のauの回線を持っていて、確認に手間がかかったこともあって、カウンターに座ってからSIMカードの受け取りまでに、約1時間以上かかってしまった。センターと電話でやり取りしながら、奮闘してくれたスタッフには拍手を送りたいが、海外でプリペイドのSIMカードを購入し、アクティベーション(開通作業)を済ませるのに、長くても20~30分で済んでいることを考えると、もう少し事務的なオペレーションを簡略化するなり、効率化を図らないといけないだろう。
さて、au Nano ICカード(SIMカード)を受け取ったら、今度はiPad Air 2に挿して、設定開始という流れになるわけだけど、何をどうすればいいのかがさっぱりどこにも書いてない……と思いきや、手渡されたSIMカードといっしょに手渡された「iPad/iPad mini(iOS8以降)データチャージご利用方法」という紙を見て、ちょっと納得。同様の内容はauのQ&Aプラスの「【データチャージ/LTEデータプリペイド】iPad(iOS8以降)でデータ通信量を購入(チャージ)する方法」でも確認できる。
要するに、今回、新たに発行されたau Nano ICカードは、LTEデータプリペイドを申し込んだだけの状態で、まだ何もチャージをしていないため、データ通信が利用できず、iPadからデータチャージの手続きをすれば、使いはじめられるようだ。かつてiPad Retinaディスプレイモデル(iPad 4) Verizon版やiPad mini Retinaディスプレイ AT&T版を購入したとき、iPadの設定画面からプリペイドのチャージができる話を取り上げたけど、あれと同じような流れでデータチャージができるわけだ。
具体的な手順としては、iPadの設定画面から[モバイルデータ通信]-[アカウント表示]を選ぶと、[モバイルデータ通信アカウント]の画面が表示されるので、契約時に登録した暗証番号を入力。連絡先メールアドレス、支払い方法、クレジットカード番号などを入力し、自動リチャージの回数やタイミングを設定する。今回は1回のみを選んだが、容量を使い切ったり、有効期限が来たタイミングで、自動的に複数回、リチャージをくり返す設定もできる。データチャージの有効期限が切れても365日間は電話番号が保持されるので、また必要なときにチャージして利用することも可能だ。
データチャージの手続きは、登録したメールアドレスにメールが届くか、iPadの画面上に「モバイルデータ通信プランが更新されました」と表示されれば、無事に完了となる。ボク自身は過去にVerizon版やAT&T版で体験していたので、わりとスムーズに手続きができたけど、はじめての人はちょっと戸惑うかもしれない。
ところで、気になる使い心地やパフォーマンスだけど、通信速度のベンチマークソフトで見る限り、通信速度は文句なしに速い。ネットワークへの接続も非常に安定していて、かなり快適に使える印象だ。現在の利用状況については、データチャージのときと同じように、設定画面の[アカウント表示]からログインすれば、すぐに残データ量や有効期限を確認することができる。
思い返せば、このコーナーの「Verizon版iPad 4がiOS 6.1でドコモのLTEに対応」と「今年も米国で買ったSIMフリー版iPad」で、@@em|「日本でもiPadでプリペイドのオンラインサインアップできたらいいのに……」@@と書いたけど、auのLTEデータプリペイドとiPadの組み合わせは、その要望に見事に答えてくれたという印象だ。個人的にはもう少し料金を下げて、有効期限を延ばしてくれれば、よりベターなんだけど、まずは使い勝手のいい環境ができたことに拍手!
古いiPadを売らずに家の各所で活用するのが便利
【iPad】
白根雅彦
(2014/12/15 06:00)
筆者は自宅では複数のiPadを使い分けしている。仕事の関係で毎年iPadを買っているのだが、古くなったiPadも売ったりせずに手元に残して活用している。普通なら1枚のタブレットを家の中で持ち歩けば済む話かも知れないが、各所に配置することで、家の中での持ち歩きの手間すら省くようにしている。これがなかなか便利なのだ。
まず仕事デスクの上、メインディスプレイの下には、iPad mini 3を置いている(このiPadは外出時に持ち出すことも多い)。電源だけでなくスピーカーも接続しておいて、スマホ・タブレット向けコンテンツの再生環境として活用している。とくにニコニコ動画でアニメを再生させることが多い。ニコニコ動画ならパソコンで視聴しても良いのだが、そうするとパソコンのWebブラウザ画面が占有されてしまうので、作業中は別画面で再生できるiPadが便利だったりする。
この位置は顔面にわりと近いので、iPad mini 3でもあまり困っていないのだが、動画再生に使うなら大画面の方がいいので、後述するiPad Airと入れ替えようかな、とも考えている。
ゲーム用パソコンの席には、iPad Air 2を配置している。この席にはゲーム用のWindowsパソコン以外にもMacBook Airを置いているが、ゲームの攻略情報を表示させるブラウザ画面が1個で足りないときなどに、iPad Air 2の画面も併用している。直感的に操作できるので、ゲーム中の攻略情報の参照には意外とタブレットの相性が良く、SNSなどのアプリも使いやすいので、あえてMacBook Airを使わないこともある。
ゲーム用パソコン環境では、メタルラックで作った骨組みにクリップアームでディスプレイやキーボードなどを最適な位置・角度で配置している。iPad Air 2は棚板に純正スタンドカバーで置いているが、それだと角度や位置を調整しにくいので、iPad Air 2もクリップアームで固定しようかな、と考えている。たとえばサンコーのクリップアームとサンワサプライのタブレットホルダーの組み合わせが行けそうなのだが、耐荷重やコスト、サイズなどがオーバースペックなので、もうちょっと簡単に済ませられないものかと模索しているところだ。
寝床にはiPad Air(初代)を置いている。サンコーのスタンドを使い、仰向けに寝ていると画面が見えるようして、寝しなに配信動画やラジオを楽しんだりしている。
iOS 8の新機能である「Hey Siri」をオンにしておくのも重要だ。Hey SiriはiPadやiPhoneが充電中かつスリープ状態のとき、「Hey Siri」と話しかけることで、音声エージェント機能のSiriを起動させるという機能だ。Siriは音声読み上げで返答をしてくれるので、時刻や天気、スケジュール、新着メールの確認なども、音声だけで行なうことができる。布団から手を出す必要もないので、冬は危険なレベルで便利だったりもする。
ただ悲しいかな、筆者はド近眼なため、メガネを外した状態だとこの距離でも電子書籍などの文字があまり見えなかったりする。つまり高解像度ディスプレイの意味がないので、ここはRetinaディスプレイではないiPad 2(現在は休眠中)に入れ替え、余ったiPad Airを仕事デスクに移動させようかな、とも検討している。
あとはトイレの壁にiPad(第3世代)を貼り付けている。どんなバカな使い方だよ、と思われるかも知れないが、これがけっこう気に入っている。トイレでWebやメールのチェックなどの軽作業が行えるし、長期戦になった際にはネット上に無尽蔵にあるコンテンツを楽しむことも可能だ。筆者の場合、昔からトイレでマンガ雑誌を読む習慣があり、愛読していた雑誌がどんどん電子化しているので、iPadはむしろトイレに必須なアイテムとなっている。
ここにはBelkinがかつて販売していたiPad 2用のウォールマウントを使っている。ウォールマウントは場所を取らず、かつ片手でタブレットを扱えるので、トイレとの相性は良い。つまり、汚いモノを触った方の手でiPadに触らないで済む。それでもこのiPadは頻繁にアルコールで拭くようにしているのだが、そういえばほかのiPadはあまりアルコールで拭いたりしないので、実はこのiPadがいちばん清潔かも知れない。ちなみにこのBelkinのウォールマウント、iPad Air対応の後継製品は登場していないので、旧世代のiPadしか配置できない特殊な環境になってしまっている。
トイレの壁iPad、かなり便利だと思うのだが、ひとつ微妙に悩んでいることがある。iOS 8ではiPhoneにかかってきた電話を周囲のiOS機器やMacで受けられるという機能が追加されている。つまり電話がかかってきたとき、このトイレのiPadでも着信音が鳴り、電話を受けられるのだ。
この機能、オフにできるが、発信者表示は便利なので、オンのままにしている。正直、トイレで電話に出るつもりはないし、今までかかってきたときも出たことはないが、操作中に電話がかかってくると、誤操作で意図せずに電話に出てしまうことも考えられる(iPhoneで一度やったことがある)。なので、筆者に電話してきた人で、なんか様子がおかしかったり、背後で水を流す音が聞こえたりしても、そっとしておいていただければ幸いである。
機内や自動販売機で購入できるSIMカード
【iPhone 6 Plus】
島田純
(2014/12/1 06:00)
ドコモなどの通信事業者がiPhone 6/iPhone 6 Plusを発売するのと同時にApple StoreでSIMフリーモデルの販売が開始されたほか、MVNO事業者の低価格なサービスを利用するための端末として、ASUSのZenFone 5などのSIMフリー端末が日本国内に投入されるなど、日本国内でもSIMフリーの選択肢が広がってきています。
SIMフリー仕様で販売されている機種は、原則として通信方式および周波数帯など必要な条件が一致すれば、好きな携帯電話事業者のSIMカードを挿して利用することができます。
SIMフリー端末は、国内の通信事業者で好きな事業者を選ぶ、という使い方もできますが、コストパフォーマンスが高いのは海外渡航時に現地のSIMカードと組み合わせて使うケースでしょう。SIMフリー端末+現地のプリペイドSIMの組み合わせは、国際ローミングでの利用と比べて、海外での通信料を大幅に抑えることができます。
海外でのプリペイドSIMカードの販売は、国や都市によって様々な方法がありますが、空港ターミナル内にある通信事業者のカウンターや、空港ターミナルのコンビニなどでプリペイドSIMカードが販売されているほか、プリペイドSIMカードを販売する自動販売機が設置されるなど、空港でプリペイドSIMカードを購入することができる都市も多くあります。
そんな中、筆者が最近便利だと感じているのが「機内でのプリペイドSIMカードの販売」で、実際に以前、このコーナーで紹介したように、航空会社によっては機内でプリペイドSIMカードの販売を行っています。
オーストラリアを拠点にするLCC「ジェットスター」は、日本~オーストラリアの機内にて「Telstra」のプリペイドSIMカードやモバイルWi-Fiルーターの販売を行っており、SIMフリー端末を持っている場合はプリペイドSIMカードを、持っていない場合はモバイルWi-Fiルーターごと購入することが非常に簡単にできました。
現地で使える端末ごと購入できるのは、モバイルWi-Fiルーターをレンタルするのと同様に、通信方式や周波数帯の不一致などを心配する必要が無い、という点でも安心できます。
ジェットスターのほかにも、フィリピンのLCC「セブ・パシフィック航空」がフィリピンの通信事業者「Smart Communications」と提携し、フィリピンを到着する国際線の機内にてLTE対応のプリペイドSIMカードを販売することを発表しています。
セブ・パシフィック航空の機内で販売される販売価格は500ペソ(約1300円)で、データ通信量は1.5GB、有効期間は15日間と、短期滞在であれば十分に使えるスペックになっています。
機内など利便性の高い場所で販売されるプリペイドSIMカードは、通常よりも料金が少々上乗せされているような印象がありますが、フィリピンのSmart CommunicationsのプリペイドSIMカードでLTEサービスを利用するためには、SIMカード代が40ペソ、7日間のインターネット接続パッケージ(LTE対応)が299ペソとなっているので、セブ・パシフィック航空の機内で販売される予定のプリペイドSIMカードはコストパフォーマンスも高く、空港に到着後いち早くインターネット接続を利用したい方にとっては嬉しい通信手段となるでしょう。
日本では、関西国際空港を拠点とするLCC「Peach」(ピーチ)が、関西国際空港への到着便を対象にプリペイドSIMカード「So-net Prepaid LTE SIM」の機内販売(SIMカードの受渡は空港ターミナル)を行っています。
同SIMカードは、従来データ通信量100MBが3000円、500MBが5000円という価格設定で少々割高な価格設定となっていましたが、サービス提供元であるSo-netがプリペイドSIMカードのラインナップを強化したことに伴い、Peachで機内販売されるプリペイドSIMカードも容量が大幅に追加されています。So-net Prepaid LTEの新しい価格体系は、価格は据え置きのまま利用可能な容量が最大で10倍に増加しており、こちらもリーズナブルな価格へと改定されました。
| データ通信量 | 価格 |
|---|---|
| 1GB | 3,000円 |
| 2.2GB | 4,000円 |
| 3GB | 5,000円 |
So-netのプリペイドSIMカードは、Peachの機内販売のほか。関西国際空港の国際線ターミナルに設置された自動販売機や、各空港にある「MOBILE CENTER」などで販売されており、訪日外国人に限らず、海外赴任や留学などで長期間日本を離れていた日本人が一時帰国して利用する際も便利に使えます。
航空機内でのプリペイドSIMカードの販売では、インターネット接続などの各種設定を基本的に自力で行う必要があるほか、通信事業者のスタッフと比べればプリペイドSIMカードのサービスについて詳細な情報を知らないスタッフからの購入となる可能性が高いというデメリットがあります。
それでも、空港に到着してすぐに通信手段を手にすることができるようになれば、現地空港への到着をすぐにSNSなどに投稿したり、空港などで待ち合わせしている相手との連絡、空港から市内までの移動経路の検索などにスマートフォンやモバイルWi-Fiルーターを有効活用することができます。
また、空港ターミナル内でSIMカードを購入するショップなどの営業時間外であるとか、SIMカードを購入するためのカウンターが混雑することで現地の貴重な滞在時間が削られてしまう……というような心配が不要になり、メリットは大きいでしょう。
冒頭で紹介したように、日本国内にも徐々にSIMフリー端末が広がってきています。「飛行機を降りたらすぐにオンライン」が実現できるように、日本でも海外でも、より多くのフライトでプリペイドSIMカード購入できるようなれば、旅先でのモバイルインターネットはもっと便利になりそうです。
遅ればせながらソフトバンクでiPhone 6を機種変更
【iPhone 6】
房野麻子
(2014/11/28 06:00)
SIMロックフリーのiPhone 6 Plusは購入したものの、他はどの端末を購入するべきか決められず、ずるずると先延ばししていたところ、ソフトバンクのiPhone 5が使用期間2年を越え、月月割が切れてしまって、さあ大変。端末代金は一括で支払い済みで、ほぼ塩漬け状態だったので5000円台で済んでいた料金が一気に8000円台にアップ。古い機種を持っていると高くつくという許せない状態になりました。これ以上、無駄なお金を使わないように、急いで機種変更しなくてはなりません。
お得に機種変更するなら他キャリアにMNPでしょう。ソフトバンク回線はこれ1つなので、他社の回線もMNPし直して……などと考えたのですが、その頃は珍しく仕事が忙しく、まったく身動きがとれない状態。とにかくこれ以上損しなければいいという思いで、一番簡単に手続きできると思われる「そのままソフトバンクでiPhone 6(16GB)に機種変更」を選択しました。賢い皆様はこんなことにならないように、時間があるときにじっくり検討し、ベストな機種変更をなさることをお勧め致します。
でも、そのまま機種変更しても、それほど後悔はしていません。というのも、ソフトバンクは、今使っている端末を下取りに出してiPhone6/6 Plusに機種変更すると、一定額を割引してくれる「タダで機種変更キャンペーン」を継続しているからです。特にiPhoneからiPhone 6/6 Plusへの機種変更は割引額が高く、私の場合は月月割と合わせて毎月3420円の割引となるようです。
このタダで機種変更キャンペーンは12月1日から割引額と対象機種が少し変わります。iPhone6/6 Plusに機種変更する場合の割引額が減額されますが、AQUOS CRYSTALが割引額の多いiPhone6/6 Plusグループに入ります。AQUOS CRYSTAL Xがもうすぐ発売という時期に、あえてこちらを選ぶかどうか難しいところですが、AQUOS CRYSTALをより安く購入できるチャンスです。
ホワイトプラン継続のニュースもあり、料金プランは悩んだのですが、1社くらい通話し放題プランにしてもいいかなと思い、新しい「スマ放題」に変更しました。データ定額パックは一番少ない2GB。以前、iPhoneを洗濯して悲しい思いをしたので「あんしん保証パック」(月額500円)を念のため契約し、恐らくもう留守番電話サービスを使うことはないと判断し「iPhone基本パック」は解約。また、端末代金は久しぶりに24回の分割支払いにしてみました。これで毎月7000円程度の支払いになるはずです。端末代金が分割だと、あまりお安く感じませんねえ。近頃家計がありえないくらい厳しいので分割にしてしまいましたが、なるべく早めにショップで残債を一括で払ってしまうつもりです。
バンド付きケースとATOKで安全な片手入力が実現
【iPhone 6 Plus】
村元正剛
(2014/11/25 06:00)
大きいことはいいことだ! と思って購入したiPhone 6 Plusだが、大きさゆえの弊害もある。片手操作がしづらく、ポケットに収めたときの“かさばり感”も気になる。もちろん、それを承知の上で、画面の見やすさを優先して6 Plusを選んだわけだが、実際に使ってみると「思っていた以上にデカい!」というのが率直な感想だ。
筆者の会社は、5人だけの小さな会社なのだが、3人がiPhone 6を購入し、1人が6 Plusを購入。筆者は両モデルを購入した。iPhone 6を使っている者は、持ちやすさや使い勝手にほぼ満足しているようだが、6 Plusを買った部下は「普段使いには大きすぎる」という理由で、早々とiPhone 6に乗り換えてしまった。筆者も当初は6 Plusをメインに使っていたが、最近はiPhone 6のほうが気に入っている。
iPhone 6 Plusの画面サイズは5.5インチ。デカいとは言え、Androidスマートフォンでは、すでに5インチ以上が主流だ。Androidでは、狭額縁設計や片手操作モードなども導入されているので、5インチ以上の端末でも、さほど使いにくいとは感じない。もはや5インチ未満のHDディスプレイでは物足りなく感じることもある。しかし、iPhoneはこれまで画面サイズが3.5~4インチで、横幅は60mm前後だった。6 Plusの横幅は77.8mmなので、いわば“飛び級”したように「一気にデカくなった」「デカくなりすぎた」と感じるのかもしれない。まず、4.7インチ・横幅67mmのiPhone 6を使って、その扱いに慣れてから、6 Plusに移行するのがベストではないかと思ったりもしている。
iPhone 6 Plusは、そもそも両手で扱うべき端末だと思う。しかし、これまでの習慣から片手で操作したくなることもある。例えば、鞄を手にしているときにメールをチェックして返信したり、電車で吊り革をつかんだ状態でウェブを見たりするときだ。そんなとき、画面の端のほうをタッチしようとして、端末を落としそうになったことが何度かある。筆者の友人には、すでに6 Plusを落としてキズをつけてしまった者が複数人いるので、片手での取り扱いに苦労している人は少なくないと思う。
落下を防ぐ策として、筆者は背面にバンドが付いたケースを購入した。バンドに指を通しておくことで、安定した状態で片手操作ができ、強引に指先を伸ばすこともできるようになった。ただし、それでも指が届きにくい個所はある。スマートフォンで最もタッチ操作が必要なのは文字入力だろう。iPhone標準のキーボードでは、右手操作時には文字種の切り替えボタンなどが押しにくく、左手操作時には取り消しボタンや「空白」「改行」が押しにくい。そこで購入を決めたのが「ATOK for iOS」。1500円のアプリなので、決して安くはないが、キーボードを右寄せ・左寄せにできることが魅力。このATOKのおかげで、片手でもすべてのキーに指が届くようになり、フリック入力もスムーズに行えるようになった。iPhone 6/6 Plusには、ホームボタンのダブルタップで画面を引き下げられる機能がある。これを利用することで、画面の上のほうにある「宛先」や「送信」にも無理なく指が届く。周囲に人がいない状況では「Siri」もフル活用している。
iPhone 6 Plusを片手で操作していて「おっと危ない!」といった経験がある人は、何かしらの落下防止策を講じることをおすすめしたい。
iOS 8連係とInstant HotSpotに翻弄される
【iPhone 6 Plus】
すずまり
(2014/11/19 06:00)
ソフトバンクのiPhone 5を、iPhone 6 Plus(128GB)に機種変更しました。下取りキャンペーンを利用したので、ちょっとだけお得になりました。とはいえ前の分割払いとほぼ変わらない額になったというだけですが。プランは旧プランのままです。通話より圧倒的にデータ通信な自分としては7GBの魅力は捨てられません。
というわけで、現在所有している端末は、ドコモのiPhone 5s(旧プラン)、ソフトバンクのiPhone 6 Plus(旧プラン)、SIMフリーのNexus 5(IIJmio/050 plus)、iPad mini Retia(Wi-Fiモデル)、ドコモのSH-08E(データ通信のみ)などなど(以下省略)。
通話はほとんどしないとはいっても、たまに仕事の電話はかかってきます。つい先日も在宅中に着信音が鳴り出しました。端末のラインナップからすると鳴りそうなのは3台ですが、音はiPhone。さてどっちだ! と思ってるうちに、あちこちからワンワン鳴り出してびっくり。
iPhone 5s、iPhone 6 Plus、iPad mini Retiaが同時に騒いでおりました。えっ? えっ? と、戸惑っているうちに、電話は留守電になってしまいました。
これがウワサのiOS 8連係機能だったのですね。どれをとってもよかったようです。試しに家の電話からドコモ宛にかけたところ、ソフトバンクのiPhone 6 Plusで応答できました。
やった! これならマナーモードにしたまま忘れてても気づきやすいし、どれ持ってても電話に出られる! 電話転送しようか迷っていたけれど、これならなくてもよさげ。そう安心していたら外出先では使えず。すべて同一ネットワーク内になければダメでした。残念。
さらにYosemiteにアップデート済みの2012年の年末に購入した11インチのMacBook Airと、最近購入した13インチのMacBook Pro Retinaを持ち出してみたところ、13インチのMacBook Pro Retinaにも着信通知が表示されておりました。ただ、MacBook Airもモデル的には対象らしいのですが無反応でした。
この連係機能、ある瞬間は一斉に鳴り出すのに、しばらくするとまったく反応しないこともあるので油断なりません。
できないといえば、私のMacBook Pro RetinaではInstant HotSpotがまったく機能しません。過去に通常のテザリングで接続済みにもかかわらず、端末がそこに存在しないかのような態度を取られます。むしろNexus 5のほうがスポーンとつながって快適なくらいです。MacBook AirはInstant HotSpot問題なさそうで、1クリックでつながるんですが……。
この挙動の違いはよくわかりません。メインのノートパソコンをMacBookにしたのは最近のことなので、いわゆる信仰心不足ということなのでしょうか。MacBook AirならOKというのは、購入してすでに2年になろうとしているから? そんな馬鹿な(笑)。
iPhoneは2機種ともわざわざ7GBのプランにしているのに、どちらも普通のテザリングすらできなくて困っているので、なんとか解決したいところです。Nexus 5のIIJmioも容量倍増して快適なんですが、なんか悔しいです。
iPad mini 3はキャリア版を選んでみた
【iPad mini 3】
法林岳之
(2014/11/18 06:00)
前回の記事が掲載された10月23日から順次、販売が開始されたiPad Air 2とiPad mini 3。これまでもこのコーナーで取り上げてきたように、個人的にはiPad Retinaディスプレイ(iPad 4)Verizon版、iPad mini Retinaディスプレイ(iPad mini 2)AT&T版、iPad Air Wi-Fi版(国内モデル)を持っている。「おまえ、何台iPad持ってんだよ!」と突っ込まれそうだけど、個人的に利用するだけでなく、書籍の執筆にも使うので、新しいモデルは必ず購入している。今回の新しいiPadの2モデルも何らかの形で調達しないといけない。
まず、iPad Air 2は国内向けの販売が開始された直後、オンラインのApple StoreでSIMロックフリー版を注文。普段、仕事のときはパソコンを持ち歩いているので、iPad Air 2をいっしょに持ち歩くことはほとんどないという判断もあり、容量は中間の64GBをチョイス。注文したiPad Air 2は10月23日に到着し、仕事が落ち着いた数日後にセットアップをはじめた。
新しいiPadとして設定するか、他のiPadのバックアップを書き戻すかを悩んだけど、世代がもっとも近いiPad Airのバックアップを書き戻すことにした。移行作業としてはiPad Air 2の初期設定をはじめ、途中でiTunesがインストールされたMac miniに接続して、書き戻すという流れになるんだけど、これがなぜか失敗の連続。
先日、スタパ氏が本誌のスタパブログで、「最新型iPad両機……復元失敗しまくり」というエントリーを書いていたけど、まさにこれと同じ症状。iTunesで復元中にエラーで停止したり、復元後にネットワークの設定を変更したら、ハングアップしてしまうなど、どうも動作がおかしい。他の環境での復元やDFUモードなども試したけど、問題は解決できなかったため、最終的にはバックアップの復元を諦め、新しいiPadとして初期設定をすることにした。手間はかかったけど、初期設定の完了後、従来のiPad Airと同じアプリをインストールして、何とか「手動で復元」することができた。どうも今回のiPad Air 2はiTunesのバックアップからの復元にトラブルが多いようだ。
一方、iPad mini 3をどうするか。今回のiPad mini 3は従来のiPad mini 2と比較して、違いがあるのはTouch IDくらいだけど、仕事的には1台あった方がベターなので、国内向けモデルを買うことにした。悩みどころはキャリア版するか、SIMフリー版にするかという問題。
SIMフリー版のメリットは、やはり、MVNO各社のSIMカードが使えること。MVNO各社のSIMカードをiPadで使うリスクも前回の「SIMフリー版iPadにはSMS対応SIMカード?」で説明したように、とりあえず、SMS対応SIMカードを選んでおけば、大きな問題になさそうだ。ただ、Wi-Fi+Cellular版の価格は128GBモデルが8万9800円(税別)と、なかなかお高い。月々の通信料はMVNO各社のプラン次第だけど、今までiPad mini 2で利用してきたIIJmioの「IIJmio高速モバイル/Dサービス」のSMS機能付きデータ通信SIMであれば、2GBで月額1040円と安い。
一方、キャリア版は2年間の継続契約による「月々サポート」などの月額割引サービスに加え、各社スマートフォンとのセット割引が利用できるのがメリット。キャリア間の差は、iPhoneなどと同じように、ネットワーク対応がポイントだけど、iPad Air 2が新たにWiMAX 2+やAXGP(SoftBank 4G)対応の違いがあるのに対し、iPad mini 3はiPad AirやiPad mini 2同じなので、WiMAX 2+やAXGP(SoftBank 4G)には非対応。つまり、各社の3GとFDD-LTEのネットワークのエリアを気にするだけ。ちなみに、キャリア版はSIMロックがかかっているけど、iPhoneと違い、基本的には国内の他キャリアに対するSIMロックなので、海外渡航時に現地のSIMカードを購入して利用することは可能なはず。
スマートフォンとのセット割引については、各社ともWebページに情報を掲載しているんだけど、正直なところ、この仕事をしているボクでもイヤになるくらい、わかりにくい。NTTドコモの「『カケホーダイ&パケあえる』かんたんシミュレーション」が辛うじて及第点というのが本音。各社ともキャンペーンや割引を声高に叫ぶのはいいけど、もう少し、このあたりの見せ方を考えないと、2台目需要は掘り起こせないと思いますよ。
これらの要素を検討した結果、最終的に今回はNTTドコモでiPad mini 3を機種変更で購入することにした。本体の値段は128GBモデルで8万1000円(税別)なので、SIMフリー版よりも少しお安いけど、NTTドコモの月々サポート割引で、2375円×24回(5万7000円)の割引が受けられる。そのため、実質負担額は2万4000円となり、SIMフリー版との差額は約6万5000円という計算。
月々の料金はすでに利用中のiPhone 6 Plusの2台目プラスとして組み合わせたため、基本プランがデータプランで1700円、プロバイダー料金がspモードで300円、パケットパックがシェアオプションで500円となり、合計2500円で済む。利用できるデータ通信量はiPhone 6 Plusで選んでいる「データSパック(2GB/月額3500円)」とのシェア(共用)なので、利用できるのは2GBまでだけど、NTTドコモの「iPadボーナスパケットキャンペーン」と「iPhoneボーナスパケットキャンペーン」のおかげで、最大13カ月はiPadとiPhoneで1GBずつが追加されるため、実質的にはシェアできるデータ通信量の上限は4GBになる計算。月額料金で比較すると、NTTドコモ版の方が1460円、高いんだけど、2年間の差額は3万5040円なので、本体のSIMフリー版との差額を埋められるほどではない。
今回の新しいiPadは、MVNOの格安SIMが増え、AppleがSIMフリー版を最初から売り出したこともあって、SIMフリー版が注目を集めているけど、国内でいろんなキャリアのSIMカードを差し替えたりしない限り、価格面ではキャリア版の方が負担が少なく、2台目プラスのような契約が利用できるときは、意外に買いやすいという印象だ。なかなか一概に比較できない面もあるけど、新しいiPadが気になっている人は、ちょっとキャリア版にも目を向けてみると、いいかもしれません。
iMessage、使わなくても設定は確認しよう
【iPhone 6】
白根雅彦
(2014/11/17 06:00)
みなさんはiMessageを使いこなしているだろうか。iOS 8ではアプリが強化され、音声を送れるようになったり、グループチャットが使いやすくなっている。
正直に言おう。筆者はあまり使いこなしていない。
iPhone上では、iMessageはSMSやMMSと同じように、「メッセージ」というアプリで利用する。「メッセージ」アプリは、宛先の電話番号やメールアドレスが「iMessage着信用の連絡先」に指定されていれば、自動的にiMessageで送信し、そうでないときは、SMSやMMSで送信する。
どちらの方法で送るかは、メッセージ入力欄に表示されるが、ユーザーが送信方法を選ぶことはできない。ほとんどのiPhoneユーザーは、この仕様に無自覚なまま、iMessageを利用しているのではないだろうか。とくにauとソフトバンクのiPhoneは、「メッセージ」アプリからキャリアメール(MMS)を送受信するので、「メールを送ったつもりかiMessageで送っていた」となりやすい。
通常、それほど問題にはならないのだが、筆者の環境だと、この仕様がたまにやっかいなことを引き起こすのだ。
筆者は仕事柄、いろいろな端末を使うために、しばしばSIMカードを別の端末に挿し換える。「iMessage着信用の連絡先」として設定されている電話番号のSIMをiPhoneからAndroidに移してしまうと、誰かがケータイ宛に送ったつもりのメッセージが、実際にはケータイ(Android)で受信できていない、なんていうケースが発生する。しかもiMessageはMacやiPadなどでは受信できるので、送信者には送信エラーも通知されない。
こうしたことを避けるため、筆者はあえてiMessageを多用しないようにしている。正確には、相手が意図せずiMessageでメッセージを送信してしまわないように注意している。「iMessage着信用の連絡先」になっているApple IDは他人にはなるべく教えないようにして、メインのアドレスをそのまま「iMessage着信用の連絡先」にしないようにしている(Gmailのエイリアスを使っている)。
どの電話番号やメールアドレスが自分の「iMessage着信用の連絡先」なのかは、「設定」アプリの「メッセージ」の「送受信」から確認できる。自分で任意のメールアドレスを追加登録することもできるが、そのiPhoneの電話番号は自動的に登録され、iMessage利用中は解除できない。
筆者のように複数の端末を行ったり来たりする特殊な環境でなくても、たとえばiPhoneからAndroidに機種変更してしまうと、問題が発生することがある。AndroidだとiMessageは受信できないが、それに気がつかず、相手がiMessageを送信してしまう、なんていうケースだ。
最近、機種変更した友人にメッセージを送っても返事がない、送信エラーになるなんていうときは、こうしたケースを疑ってみよう。SMSのつもりがiMessageになっていて受信できなかったり、逆にiMessageを送ったつもりがメールになっていて読まれていなかったりする可能性がある。もちろん、相手が自分に愛想を尽かせていて返事をしてこない可能性もあるので、その場合はひっそり枕を濡らしておこう。
なお、「iMessage着信用の連絡先」に設定された電話番号は、最近公開されたこちらのWebページで解除できる。Androidへ機種変更する際、iMessageを解除せずにiPhoneを手放してしまったときは、このWebページから設定を解除しておこう。メールアドレスに関しては、「My Apple ID」で「代替メールアドレス」を削除することで解除できる。
AndroidやWindowsでもiMessageが使えれば、こんな面倒なことにもなりにくいのだが、残念ながら現時点ではiOS機器とMacでしか利用できない。そもそもiMessageはAndroidで使えず、相手を選ぶ時点で、使いこなしが難しいという面もある。筆者は仕事以外の友人がほぼiPhoneユーザーなのだけど、少数のAndroidユーザーを仲間はずれにしてチャットするわけにもいかないからねぇ……。
秋冬Android端末はどれを買うべきか決められない
【iPhone 6 Plus】
房野麻子
(2014/11/5 06:00)
iPhone 6 Plusは手から滑り落ちそうで怖い、カバーが必要だと、ことあるごとに騒いでいたら、同業のOさんが見るに見かねたのか、便利なシリコンケースを譲ってくださいました。トリニティが扱っているSimplismの「Silicone Case with Card Pocket & Grip Band for iPhone 6 Plus」です。これ、すごくいいですね。背面のバンドに指を通して持つと、揺れる電車の中で立っていても安心してiPhoneを持っていられます。ケースの内側にはカードを入れられるすき間があるので、Suicaカードを入れておサイフケータイのように使えます。ストラップホールも装備。気泡を入れずに貼れる自信がないので貼っていませんが、ディスプレイ保護フィルムも同梱しています。
iPhone 6 Plusのホールド感問題はこれで解決。さて、秋冬のAndroid端末も1つ買い換えたいと思っていたのですが、どれにするか未だに決められません。
今年の秋冬スマホで最も気になったのは「GALAXY Note Edge」。カーブしたエッジスクリーンがステキ過ぎて、“スマートフォンは裸で使う派”だった私も、あえて専用カバー「Flip Wallet」を付けて使ってみたくなります。ただ、5.5インチディスプレイのiPhone 6 Plusを購入してしまっているのに、5.6インチのGALAXY Note Edgeが必要かと自問。しかも、GALAXY Note 3がまだ現役として活躍してくれている状態です。
「Xperia Z3」はデザインがとても気に入りました。見たことのない渋めカラーで機能も十分。完成度が高い端末だと思いました。けれど、Xperia Z2からあまり変化を感じられなかったのです。美しいXperia Z3を買うよりも、他の端末の面白い機能を使ってみたいという気持ちが強くなりました。
その意味で、人工知能「ココロエンジン」をベースにした「エモパー」を搭載した「AQUOS ZETA SH-01G」は、ぜひ使ってみたいと思わせる端末です。しかも、リコーイメージングの「GR certified」を取得したため、カメラ画質がかなりアップしています。撮影下手な私でもきれいな写真が撮れそうではありませんか。でも、今年の初夏に「AQUOS ZETA SH-04F」を買ったばかりで楽しく使っている最中。十分満足しております。ここで新AQUOS ZETAに買い換えるのはぜいたく過ぎると判断しました。
auユーザー歴15年以上になる私としては、au VoLTEに対応した「isai VL LGV31」か「URBANO V01」は、ぜひ使わなくてはいけないと思わせるモデルです。ただ、本当に3Gに対応せずに大丈夫なんでしょうか。LTE維持率99.9%といわれても、心の底から信用することができません。エリアをチェックするのは面白そうですが。また、年末に出るFirefox OSスマホも気になります。
くどくど言い訳を並べましたが、スマートフォンの機能が本当に安定したので、以前ほど新しい端末を使ってみたいと強く思わなくなっている、というのが本当のところです。これからはアプリや周辺機器の使い方がますます重要になってくるのでしょう。個人的には、au Smart Sports Run & Walkを利用してジョギングするのが好きなのですが、さすがにiPhone 6 Plusをポケットに入れて走るのはキツイです。スポーツ向けのスマートウォッチを1つ入手しようと検討している最中であります。
「OCN モバイル ONE」の格安SIMでiPhone 6 Plusを
【iPhone 6 Plus】
村元正剛
(2014/10/29 06:00)
iPhone 6のほうが使いやすそうだ。だが、フルHD大画面のiPhone 6 Plusの使い勝手も試してみたい……。結局、どちらが1台に絞ることはできず、両方を購入した新iPhone。iPhone 6は、これまで使っていたソフトバンクのiPhone 5sを機種変更し、iPhone 6 PlusはSIMフリー版を使ってみることにした。
iPhone 6 Plusに挿すSIMカードは「OCN モバイル ONE」の「50MB/日コース」を選んだ。月額972円で高速通信を毎日50MBまで利用できるプランだ。SIMはAmazonで2073円(初期費用)で購入。注文から4日後に届いた。
筆者は、SIMフリーのAndroidスマホを使ったことはあるが、iPhoneでは初めて。送られてきたSIMのパッケージに、設定までの大まかな流れが記されていたので、それに従って、まずOCNの専用サイトでSIMカードの情報を入力。続いて決済に使うクレジットカード情報などを入力し、利用登録を済ませた。iPhoneにSIMを挿入し、いよいよ開通の設定……という段階で、ちょっとつまずいた。OCNのサイトで「iPhone 6 Plus」の名前を探したのだが見当たらず、「OCN モバイル ONE iPhone 6」とググって、設定方法を検索した。で、すでに使っているユーザーのブログを発見し、iPhone 5s/5c向けと同じ構成プロファイルをインストールしても問題なく使えているようなので、それにならった。なお、現在は、動作確認済み端末のページから「iPhone 6 Plus」を選択し、スムーズに構成プロファイルをインストールできるようになっている。
設定には10分もかからなかったと記憶しているが、開通後しばらくは、なぜか3Gにしかつながらなかった。ひょっとしてこのプロファイルではダメなのか? などと思いつつ、あれこれググったりしているうちに、ステイタスバーに無事「LTE」と表示された。いつもこのような事象が発生するかどうかはわからないが、これから利用設定する人は、もし、しばらくLTEにつながらなくても、焦らず待つといいだろう。
SIMフリーのiPhone 6 PlusとOCN モバイル ONEの組み合わせで使い始めて、1カ月が過ぎたが、トラブルもなく快適に利用できている。筆者は、自宅と職場ではWi-Fiに接続しているので、モバイル通信を使うのは通勤時や外出時に限られる。1日70MBでも、無駄な通信を省くように努めればなんとかなるという印象だ。
筆者は、OCN モバイル ONEのほかに、「BIGLOBE LTE・3G」のSIMも持っていて、それは月額972円の1GBプラン(11月からは2GBに増量)を契約している。通信可能データ量が日単位のプランも、月単位のプランも、それぞれにメリットがあると思うが、個人的には、日単位のプランが気に入っている。OCN モバイル ONEの場合、使用データ量を確認できるアプリが提供されているのだが、使っているうちに1日に使うデータ量の目安がわかるようになり、自ずと使いすぎをセーブできるようになる。外出の用事が多く、データ使用量が多くなりそうなときは、高速通信をオフにして、低速で使うこともできる。低速でも、メールやLINE、画像が少ないWebサイトの閲覧などには支障はない。
なお、OCN モバイル ONEはデータ通信プランなので、電話機能は使えない。通話には以前から使っているIP電話アプリ「050 plus」を利用している。この1台だけを持ち歩く場合は、スマ放題で契約しているiPhone 6にかかってきた電話を050番号に転送する設定にしている。
iPhone 6で「アメリカ放題」を試す
【iPhone 6】
石川温
(2014/10/27 06:00)
ソフトバンクがiPhone 6/6 Plus発売と同時に始めた「アメリカ放題」。アメリカ滞在中も、日本からの電話の着信が無料となり、パケット料金も日本での料金プランが適用されるという画期的なものだ。10月初旬、出張でニューヨークに行く機会があったので、早速試してみた。
まず、設定だが、設定画面で、キャリアの接続先を「自動」にする。さらにモバイルデータ通信は「4Gをオンにする」と「データローミング」をオフにしておく必要がある。この設定であれば、通常、海外渡航時はデータ通信ができない状態になるのだが、アメリカにいる際には、Sprintのネットワークが使える。
4日間、アメリカに滞在していたが、正直なところ、「ネットワーク品質に不満はあるが、料金を気にせずに使えて大満足」といった感じだ。年内はLTEではなく、3Gのみの接続となるので、通信速度は期待できない。また、ネットワークの面展開もイマイチで、場所によってはSprintの電波が拾えず、AT&Tの電波に接続してしまうこともあった。
データローミング設定がオフになっているので、パケット料金が課金されることはないが、電話を着信してしまうと、別料金が発生すると思われるので、このあたりは注意が必要だ。
せっかくなので、アメリカの4大キャリアの通信速度比較をやってみた。場所はニューヨークのセントラルパーク。昼時、子どもたちが野球をして遊んでいる横で実験してみた。
AT&Tはau契約のiPhone 6で国際ローミングでつながっている。Verizonは筆者がアメリカでポストペイド契約しているもので、Sprintはソフトバンクのアメリカ放題。T-mobile USは、同じく出張に来ていたライターのなかやまさとるさんがプリペイド契約しているものをお借りした。
Speedtest.netアプリで3回、RBB Todayの測定アプリで3回、試してみたが、圧倒的に速かったのはVerizonだった。アメリカで人気のキャリアだというのも納得だ。Sprintも3G接続の割には他社と比べても健闘していると思う。T-Mobile USはなぜかアップロードが強かった。
| Speedtest.net | ダウンロード | アップロード | Ping |
|---|---|---|---|
| AT&T | 1.67Mbps | 4.57Mbps | 640ms |
| Verizon | 8.34Mbps | 4.18Mbps | 49ms |
| Sprint | 2Mbps | 4.09Mbps | 449ms |
| T-Mobile US | 2.45Mbps | 7.47Mbps | 39ms |
| RBB TODAY | ダウンロード | アップロード | Ping |
|---|---|---|---|
| AT&T | 2.46Mbps | 3.2Mbps | 478ms |
| Verizon | 10.18Mbps | 1.96Mbps | 279ms |
| Sprint | 2.75Mbps | 0.96Mbps | 301ms |
| T-Mobile US | 2.64Mbps | 13.42Mbps | 435ms |
だが、AT&Tへのローミングは、auだけでなくNTTドコモなど多くのユーザーが利用する環境だし、T-Mobile USのプリペイドも、渡航者が入手しやすいだけに、ユーザーが感じる実態に近いと言える。ソフトバンクのアメリカ放題は来年にはLTE網へ接続できる見込みなので、大幅な通信環境の改善が期待できるかも知れない。
SIMフリー版iPadにはSMS対応SIMカード?
【iPad Retina Verizon版】
法林岳之
(2014/10/23 06:00)
AppleからiPadの新モデル「iPad Air 2」と「iPad mini 3」が発表され、そろそろ発売のタイミング。今回は主要3事業者から同時に発売される一方、iPhone 6/6 Plus同様、初日からSIMロックフリー版がAppleStoreやAppleのオンラインショップで販売される。タブレットが着実に支持を拡げ、MVNO各社が格安SIMカードのサービスを拡充している状況で、どんな感じの売れ行きになるのかが注目される。
新モデルは新モデルで気になるわけだけど、すでにいずれかのiPadを持っているユーザー、なかでもSIMロックフリー版を持っているユーザーにとっては、iOS8にアップデートして、ちゃんと継続的に使えるかどうかが気になるところ。そのあたりの話は、前回、「SIMロックフリー版iPad mini Retinaディスプレイモデルに予期せぬ朗報」で解説したとおり。その後、iPad mini Retinaディスプレイモデル AT&T版(今回の新モデル発表に伴い、「iPad mini 2」に改名)をiOS 8.1にアップデートしたが、今のところ、何の問題もなく、利用できている。
ただ、筆者の手元には、前回の記事の発端となった「SIMロックフリー版iPadの憂鬱」で取り上げたiPad Retinaディスプレイモデル Verizon版(iPad 4)がある。このモデルもSIMロックフリーなのだが、前回の記事を執筆した時点では、iOS 8にアップデートすると、APN構成プロファイルをインストールしてもLTEネットワークをつかまないという情報があり、当面はiOS 7.1.2のまま、キャリアプロファイルもアップデートせずに使うしかないと考えていた。
ところが、iPhone 6/6 Plusの発売騒動が落ち着き、おなじみの「てくろぐ」(IIJのエンジニアの方によるブログ)をチェックしていたら、iPad Retinaディスプレイモデル Verizon版もSMS対応のSIMカードを挿すことで、NTTドコモのLTEネットワークをつかむという情報が掲載されていた。
現在、IIJmioなど、NTTドコモの設備を利用したMVNO各社の格安SIMカードには、音声通話対応、データ通信専用、SMS対応データ通信用がラインアップされている。過去にもiPadやiPhoneでSMS対応のSIMカードじゃないと、アンテナピクトが正しく表示されないといったことが起きていたが、今回もそれと似た状況のようだ。
ただ、残念ながら、筆者の手元にはIIJmioのSMS対応のSIMカードがなく、音声通話用SIMカードもnanoSIMカードだったため、microSIMカードを採用するiPad Retinaディスプレイモデル Verizon版には挿すことができない。結局、別件で契約してあったBIGLOBEの「LTE・3GデータSIM」で、SMSオプションを付けたSIMカードを持っていたので、それで試してみることにした。
まずはiTunesにiPadを接続し、バックアップ。続いて、SIMカードをBIGLOBEのSMS対応のものに交換し、Wi-Fiに接続した状態で、BIGLOBEが会員サポートのWebページで配布しているiPhone向けの「BIGLOBE APN 設定プロファイル」(APN構成ファイルの)をダウンロードして、インストール。本来はiPhone用のものだけど、APNの設定情報はiPhoneでもiPadでも変わらないので、大丈夫のはず。
ちなみに、BIGLOBEでは「「BIGLOBE LTE・3G」動作確認端末一覧/設定方法」というWebページを公開しているんだけど、iPadは「iPad mini with Retina display(モデルA1490)」のみ。ボクが使っているような並行輸入版のiPadの情報は不要だとしても国内ではSIMロックフリー版のiPad Airも正式に販売されているんだし、気にしているユーザーも多いんだから、ちゃんと情報を掲載して欲しいところ。すべてを網羅する必要はないけど、情報を提供する勘どころみたいなのが間違ってる気がします。>BIGLOBEさん
iPadでSMS対応SIMカードの動作が確認できたら、続いて、iOSをiOS 8にアップデート……と言いつつ、このアップデート画面の[インストール]をタップするのには、ちょっと躊躇(笑)。もし、情報が間違っていたり、環境によって、違いがあったりしたら、せっかくLTEで接続できているiOS 7.1.2の環境を失ってしまい、3Gでしか通信ができなくなってしまうかもしれないのだ。
とまあ、グダグダ考えていてもしかたないので、「えいっ!」とばかりにインストール開始。iOS 8.0.2からiOS 8.1にアップデートしたiPhone 6 Plusなどと違い、インストール完了までは10分近くかかった気がするけど、程なく、無事にiPadに「こんにちは」の画面が表示され、インストール完了。こういうときのドキドキ感が何とも……(笑)。
初期設定をひと通り完了し、iPad Retinaディスプレイモデル Verizon版の画面左上を見ると、アンテナピクトの隣にはすでに「docomo」と「LTE」の文字が表示され、無事にLTEネットワークへの接続が完了。ブラウザを起動して、インターネット接続も無事に確認できました。ちなみに、再起動後は「docomo」と「3G」の文字が表示され、表示が「3G」から「LTE」に切り替わるには、ちょっと時間がかかることがあるけど、iPadの設定画面の[モバイルデータ通信]-[LTE回線を使用]を一度、オフにしてからオンに切り替えると、接続されることもあるようだ。環境によっては数分以上、かかることもあるようなので、とにかく、焦らずに待つしかない(笑)。
ということで、冷や冷やしながらもSMS対応のSIMカードを使うことで、無事にiPad Retinaディスプレイ Verizon版をiOS 8にアップデートしつつ、NTTドコモのLTEネットワークに接続することができた。もし、同様の環境で躊躇している人は、SMS対応のSIMカードを試してみると、いいかもしれません。もちろん、「At Your Own Risk」ですけど(笑)。ちなみに、ボクは今回の件を機に、手元にあるMVNO各社のSIMカードを順次、SMS対応のものに切り替えていくことにしました。今回はiOSの話題だったけど、いろんな情報をチェックしていると、iOS以外のプラットフォームでも音声対応やSMS対応のSIMカードの方がうまく動作することが多いようなのです。なかなかSIMロックフリーは一筋縄で行きませんな。
思い返してみれば、最初にiPad Retinaディスプレイモデル Verizon版を購入して、オンラインサインアップでVerizonと契約する話題を取り上げたのが2013年2月。仕事柄なのか、飽きっぽいのか、わりとすぐに端末を手放してしまうボクにしては珍しく、1年半近く、アップデートしながら、使い続けている。もちろん、iPadの完成度の高さによるところも大きいけど、同じようにちょっと苦労しながら、冷や冷やしながら使っている人がそれなり多く、そういう人たちからの情報だったり、おなじみの「てくろぐ」に掲載される情報などが役立っているのが大きい。そんなドタバタも楽しいと思えてしまうところがSIMロックフリー環境の醍醐味なのかもしれません。
iPhone 6の画面サイズには「慣れ」と「対応アプリ」が必要
【iPhone 6】
白根雅彦
(2014/10/22 06:00)
iPhone 6/6 Plusの両方を購入したが、結局iPhone 6をメインに使うことにした。iPhone 6は4.7インチと、最近のAndroidスマホと比べれば小ぶりな部類に入るが、しかし4インチのiPhone 5s/5c/5に比べると、けっこうな「大画面化」となっている。
筆者の場合、すっかり4インチのiPhoneに慣れきっていたので、この「大画面化」により、「片手での操作」に大きな影響を受けている。
筆者はこれまでのiPhoneを「小指を下端に引っかける」というスタイルで操作していた。この握り方に慣れているせいで、iPhone 6でもこの握り方の方が文字入力などがしやすいのだが、そのままだと画面の右上(左手で操作)が致命的にタッチしづらい。そこで、画面右上の操作が必要なときは少し上を握るように握り替えている。
iOSの画面右上は、検索フィールド消去の「×」やメールの「送信」など、文字入力と合わせてタップするUI要素が表示されるので、握り方を変えることが多く、慣れていない現時点では煩わしさを感じている。
ホームボタンをダブルタップすると、画面表示が下にスライドするサポート機能もあるが、それを使うくらいならば握りを変えて指を伸ばすかな、と思ってしまう。指を伸ばした瞬間は不安定になるので、落としてしまわないよう、これまで以上の注意が必要になりそうだ。
「大画面化」により、アプリの対応にも影響が出ている。iPhone 6/6 Plusは画面サイズと解像度が変わったことに合わせ、各アプリの画面表示の仕様も変更されている。
iPhone 6/6 Plusには「標準」と「拡大」の2種類の表示モードが用意されていて、設定アプリでどちらかを選ぶことができる。
「標準」の場合は、どの機種でも文字やアイコンなどの表示サイズはほぼ同じになる(iPhone 6 Plusだけ微妙に大きい)。下のスクリーンショットは、各機種の画面サイズに合わせて縮小している(正確なサイズがわからないので誤差アリ)。
「拡大」の場合は、文字やアイコンなどの表示サイズが約1.18倍になる。ちなみにiPhone 6で「拡大」にすると、iPhone 5相当の表示になり、iPhone 6 Plusで「拡大」にすると、iPhone 6の「標準」相当の表示になる。
筆者は「標準」表示で利用している。これまでのiPhoneでも文字の大きさには不満がなかったので、表示できる情報量が増えた方が嬉しいからだ。上のスクリーンショットを見るとおわかりいただけるかと思うが、結構な差がある。
しかし、こうした表示切り替えに対応するのは、解像度の切り替えに対応したアプリのみで、非対応アプリはiPhone 5と同じ表示が単純拡大されるようになっている。
解像度の切り替えに対応したアプリは、まだまだ少ない。たとえば筆者がよく使うアプリでは、「Twitter」と「Facebook」、「Facebook Messenger」、「Evernote」、「Gmail」は解像度の切り替えに対応している。しかし「Google Maps」、「LINE」、「食べログ」、「乗換案内」、「Reeder」などは対応していない。定番アプリ、公式アプリ、有料アプリでも対応率はまだ5割未満という印象だ。
「新ハードにアプリの対応が追いつかない」という現象は、iPhone 4のRetinaディスプレイやiPhone 5のワイド比率ディスプレイのときにもあった。そのときも、対応に1カ月以上かかるアプリは少なくなかった。
スマホにとって、画面が大きくなることにはメリットとデメリットが存在する。メリットは表示できる情報量が増えたり、文字などを大きく表示して見やすくできることだ。しかし、解像度切り替え対応アプリが少ない現時点は、前者のメリットを100%享受できる状態ではない。一方で画面が大きくなることにより、片手で操作しにくくなるというデメリットがある。とくに筆者の場合、iPhone 5sまでの片手操作に慣れきっていたので、デメリットの影響が大きい。
さすがにiPhone 5sに戻す、ということはないと思う。慣れは必要だが、iPhone 6は片手操作できるサイズだ。あとは大画面のメリットを享受できる対応アプリがもっと増えると良いのだけど……。
iPhone 6 Plus+台湾モバイルのプリペイドSIMでLTE接続
【iPhone 6 Plus】
島田純
(2014/10/9 06:00)
9月1日より提供が開始された台湾の通信事業者「台灣大哥大」(以下、台湾モバイル)の4G LTE対応プリペイドSIMカードを購入して、SIMフリーのiPhone 6 Plusで使ってみました。
前回もお伝えした通り、台湾では2014年6月より4G LTE対応のサービスがスタートしており、9月1日からは「台湾モバイル」が競合他社に先駆けてプリペイドSIM向けにも4G LTEを提供しています。
台湾モバイルの4G LTEサービスでは、1800MHz帯(Band 3)と700MHz帯(Band 28)の2つの周波数が使われています。このうち、700MHz帯(Band 28)に対応するスマートフォンやモバイルWi-Fiルーターで日本国内向けに販売されている機種は少なく、SIMフリーのiPhone 6/6 Plusは現時点で国内向けに販売されている、数少ない機種となっています。
台湾モバイルの4G LTEサービスは、保有している周波数帯の関係から、700MHz帯にて下り最大112.5Mbpsのサービスを提供し、LTEではメインの周波数帯として使われているため、台湾モバイルの4G LTEサービスを快適に利用するためには、この700MHz帯に対応した機種を使うことが大切です。
同周波数帯に対応するスマートフォンは現時点では選択肢が限られていますが、先日ドコモが発表した2014年-2015年冬春モデルでは、GALAXY Note Edge SO-01G、ARROWS NX F-02Gの2機種が700MHz帯のLTEに対応しています。また、ドコモでは2015年中に同周波数帯を使ったLTEを提供開始予定となっているため、今後は国内でも対応端末を入手しやすくなり、機種の選択肢が広がることが期待できます。
台湾モバイルのプリペイドSIMによる4G LTE対応サービスに話を戻します。台湾で使える3G対応のプリペイドSIMカードは、桃園国際空港や、松山空港にある各携帯電話会社のカウンターで入手可能となっていますが、9月末の時点では桃園国際空港にある台湾モバイルのカウンターでは4G LTE対応のSIMカードは取扱いがされていませんでした。
このため、4G LTE対応のSIMカードを入手するためには、台北市内などにある台湾モバイルのショップにてSIMカードを入手する必要があり、空港でのSIMカード入手と比べると少々手間がかかります。
台湾のプリペイドSIMカードを空港以外で購入するのは初めてだったため、うまくコミュニケーションできるかは不安がありましたが、ある程度英語が通じるスタッフがいたのと、あらかじめ台湾モバイルのWebサイトに記載されている4G LTE対応のプリペイドSIMカードのページをスマートフォンで表示できるように準備しておいて「これが欲しい」と伝えると、4G LTE対応のプリペイドSIMカードを購入希望であることがスムーズに伝わり、目的のプリペイドSIMカードを購入することができました。
なお、プリペイドSIMカードの購入にあたってはパスポートなどの身分証の提示が必要なほか、店頭にあるパソコンに接続されたカメラで顔写真の撮影が必要でした。
今回購入したSIMカードは、iPhone 6 Plus向けのnanoSIM。台湾モバイルの4G LTE対応SIMカードには、nanoSIMの他にmicroSIMが販売されていることを確認しています。台湾モバイルの4G LTE対応プリペイドSIM向けの料金は、3G対応のものと異なっており、現在は以下の2つの料金プランが選択できます。
[300台湾ドル]
音声通話:100台湾ドル(台湾モバイル宛の通話は2000台湾ドル)
データ通信量:1.2GB
有効期間:30日間
[500台湾ドル]
音声通話:195台湾ドル(台湾モバイル宛の通話は3000台湾ドル)
データ通信量:2.2GB
有効期間:30日間
台湾の3G対応プリペイドSIMカードは、通信容量が無制限のプランが提供されていたため、大容量の通信を行っても速度制限などを気にせずに利用できましたが、台湾モバイルが提供する4G LTE対応のプリペイドSIMでは、データ通信量に制限があるため注意が必要です。
従来、台湾の3Gデータ通信は非常に快適な通信速度で利用することができましたが、スマートフォンが広く普及した結果か、3Gデータ通信は全体的に通信速度が低下しており、特に繁華街や地下鉄駅などユーザーが集中する場所や時間帯はかなり通信速度が低くなっています。
台湾モバイルのLTEサービスは、提供開始から約3カ月間しか経過していないにも関わらず、建物や地下鉄駅などを除けば、かなり広いエリアで利用可能であり、通信速度もストレスを感じることなく快適に使えるため、台湾で快適な通信を利用したい。という方にはオススメです。
SIMフリーのiPhone 6/iPhone 6 Plusは本体代の初期費用が高めにはなっていますが、対応しているLTEの周波数の多さは他社のSIMフリー端末と比べても特筆すべき多さになっているので、さまざまな国に渡航される方には心強い一台となるでしょう。
iPhone 6 PlusとAQUOS ZETAを比較してみた
【iPhone 6 Plus】
房野麻子
(2014/10/8 06:00)
発売日には妙な騒動もあったiPhone 6ですが、事前予約がうまくいったおかげで、SIMロックフリー版iPhone 6 Plusのシルバーを無事入手することができました。6と6 Plusでどちらにするか少し悩みましたが、大画面好きと公言しているからには大きな方を買うべきだと自分を納得させました。現在、AQUOS ZETA SH-04Fとともに使用中です。
iPhone 6 Plusは、GALAXY NoteシリーズやXperia Z3と比較されることが多い思うのですが、ディスプレイサイズだけみれば、iPhone 6 Plusが5.5インチ1920×1080ピクセル、SH-04Fは5.4インチで解像度同じとかなり接近しているので、比較してみても面白いかなと思いました。
ディスプレイはそんなわけでスペック上、差がほとんどないのですが、持ち心地はかなり違います。個人的に、AQUOS ZETAは普通のスマートフォン感覚で扱っていますが、iPhone 6 Plusは小型タブレットというか、いわゆるファブレット感覚。表現が難しいのですが、自分にとって、AQUOS ZETAは片手操作をしようと思えばできる(と思わせる)大きさの携帯電話で、iPhone 6 Plusははなから片手操作をしようと思えない情報端末です。といいつつ、このiPhoneで電話をすると、マイクが口元にあるので安心感があります。巷でいわれている小顔効果もあるのでしょうか。
持った感覚は“しっかり握れる感”があるAQUOS ZETAの方が好きです。iPhone 6 Plusはサイドのフレームが丸く、優しい感触はいいのですが、背面がさらっとしていて、ぼんやりしていると滑り落ちそうです。年をとってくるとですね、手のひらの水分が減ってくるのです。ハンドクリームを塗っても塗っても乾燥してしまうのです。そんなわけでサラサラiPhone 6 Plusは落下・破損の危険大。使い始めは注意していましたが、慣れてきた今こそ危険が高まっております。“スマートフォンは裸で使う”主義を返上してケースを購入しようかと考えています。
また、スマートフォンはポケットに入れて携帯するのが好きなのですが、さすがにiPhone 6 Plusをパンツの前ポケットに入れるのは諦めました。ボディが曲がるようなことは絶対しませんが、ポケットに入れていると椅子に座るときなど「曲がっちゃうかもしれないな」と思う瞬間はあります。曲がるようなことは決してしませんが、iPhone 6 Plusは曲げてみたくなるような物体だと思います。程よく長く、薄く、「もしかして曲がるかも」と思う程度の適度な堅さ。これらが曲げてみたいという気分を盛り上げているように思います。
AQUOS ZETAは曲げるには少し短すぎて、厚みもあり、曲がるいうよりパキッと割れるようなイメージ。ぐんにゃり曲がってくれそうなiPhone 6 Plusとは違います。ともかく、iPhone 6 Plusはバッグに入れるのが安全だと思います。個人的にはカーゴパンツの横のポケットと、パーカのカンガルーポケットが調度よく気に入っています。
待望のATOKがたびたび使えなくなるとか、iOS 8はまだちょっと不安定とか、iPhone 6 Plusで気になるところはありますが、これから少しずつ修正されて快適になっていくことを期待しています。
ソフトバンクの「アメリカ放題」、MNPで準備万端
【iPhone 6/6 Plus】
石川温
(2014/10/1 06:00)
iPhone 6/6Plusが発売となった。今年は各キャリアが下取りキャンペーンを強化したことで、特に機種変更需要が盛り上がりを見せているようだ。ここ数年、注目を浴びていたキャッシュバックは今のところは影を潜めている感がある(一部では復活している動きもあるようだが)。
キャリア選びをしたくても、料金の違いはあまり見えないし、ネットワーク品質の差も、一般ユーザーにはわかりにくい。iPhoneという全く同じ機種を3キャリアが扱うことで、どうしても横並びに見えてしまっている。そんななか、久々にワクワクしたサービスが、ソフトバンクが発表した「アメリカ放題」だ。
ソフトバンクがアメリカのキャリアであるスプリントを買収して以降、なかなか「ユーザーメリット」を感じられずにいたが、ようやく「孫さん、素晴らしい」と思えるようなサービスが登場した。
自分は毎月のように海外出張があるのだが、海外渡航時に限って、やたらと電話の着信が多いのが悩みであった。海外で行われるイベントに取材にいくため、その情報を知りたいメディアからの問い合わせが増えるのだが、海外渡航時は着信料も発生するため、その通信料金が毎月、数万円単位となってしまうのだった。
現地のSIMカードを購入するなどの対策はしているのだが、着信を海外の電話番号に転送できなかったり、そもそも海外番号への転送料金も高かったりと、根本的な解決にはつながらない。LINEやSkypeといったIP電話サービスも活用するのだが、着信をSkype番号に転送したとしても、海外のような通信環境が悪いところだと、通話品質が悪くなり、仕事の電話として支障を来す。発信時にはLINE電話も活用するが、これも通信環境に依存するため、あまり頼るわけにもいかない。
アメリカ出張の場合は、ポストペイドで契約しているベライゾン回線を利用していたが、これからはソフトバンクの「アメリカ放題」を活用しようと思っている。すでにソフトバンク回線は持っているが、これほど各社のキャンペーンが過熱している中、そのまま機種変更で購入するのはなんかもったいない気がしていた。
また、アメリカ放題を適用させるには、「iPhone 6/6 Plus用のSIMカード」が必要になるとのことだった。SIMフリー版iPhone 6/6 Plusを持っているので、店頭でSIMカードのみを交換しようかと思ったが、せっかくなので、いろいろな割引を適用させたい。
そのため、別の会社の回線からMNPをして、ソフトバンクを契約することにした。MNPによる「のりかえ割」に加えて、別の会社で使っていた端末を下取りに出しての「のりかえ下取りプログラム」を適用させる。しかも、端末は一括で購入しつつ、別にSIMフリーiPhone 6も購入しているので、いずれはソフトバンク版iPhone 6を売却して、SIMフリーiPhone 6でソフトバンク回線を使おうかと思っている。
キャリアとしては動作を保証できないというアナウンスをしているが、過去に使っている限りでは特に問題はなかったので、今回も試してみようと思う。なにか不具合がでれば、このページで報告するつもりだ。
当初はLTEではなく3Gのみの対応となる「アメリカ放題」。10月に渡米する予定なので、さっそく試してみたい。
SIMフリー版iPad mini Retinaに予期せぬ朗報
【iPad mini Retina】
法林岳之
(2014/9/29 06:00)
巷はiPhone 6の発売でにぎわっている。かく言う筆者も本誌に掲載された速報記事などに続き、できるシリーズで書籍の制作に入っており、こちらも慌ただしい。できるだけ早く発売にこぎつけたいと頑張っているので、上梓の暁にはぜひ多くの方にご覧いただきたい。
とまあ、宣伝めいた話は置いといて、今回のiPhone 6の発売に合わせ、もうひとつ大きく変わったのがOS、つまり「iOS 8」のリリースだ。iOS 8の詳細については白根雅彦氏による「iOS 8 ファーストインプレッション」という記事が掲載されているので、そちらを参照していただきたいが、個人的に気になっていたのは、以前、本コーナーの「SIMロックフリー版iPadの憂鬱」でも書いたMVNO各社のSIMカードで利用する場合の制約。
簡単におさらいすると、今年1月、米国で「iPad mini Retinaディスプレイモデル AT&T版」を購入し、帰国後はIIJmioのSIMカードを挿し、NTTドコモのLTEネットワークに接続できていた。アジア各国やヨーロッパに出かけたときも現地でSIMカードを調達し、快適に使うことができていたが、今年5月、アップルからiPad向けに「キャリア設定(キャリアプロファイル)のアップデート」の配信が開始されたことで、ちょっとしたトラブルが発生。このアップデートを適用すると、NTTドコモのネットワークを利用するMVNO各社のSIMカードを挿した状態ではインターネット共有(テザリング)ができなくなり、環境によっては3Gでしかつながらなくなってしまった。バックアップから元の環境に戻すことで、とりあえずは事なきを得たけど、iPadの画面に表示される「キャリア設定アップデート/利用できる新しい設定があります。今すぐアップデートしますか?」というダイアログには、ひたすら「今はしない」をタップし続け、何とかトラブルを回避してきた。ただ、6月の段階で、9月にはiOS 8が公開されることがわかっていたため、SIMフリー版iPad mini RetinaディスプレイをMVNOのSIMカードで使い続けるには、iOS 8のアップデートを諦めるしかないと考えていた。
そして、いよいよ今回のiOS 8の公開。これまでの経緯から、当然、即座にアップデートすることはなく、これまでも参考にしてきたIIJのエンジニアの方が執筆している「てくろぐ」というブログからの情報を待っていたところ、SIMロックフリー版iPad mini RetinaディスプレイモデルをiOS 8にアップデートしてもAPN構成プロファイルをインストールすることで、LTE接続ができるうえ、テザリングまで利用可能という朗報がもたらされた。ちなみに、SIMロックフリー版のiPad AirやiPhone 6/6 Plus/5/5s/5cについても同じように、APN構成プロファイルをインストールすることで、LTE接続とテザリングが利用できるが、筆者も持っているiPad Retinaディスプレイ(iPad 4)についてはLTE接続ができないという。
早速、筆者も自分のiPad mini Retinaディスプレイモデル AT&T版(米国版も日本の技術適合認定は取得済み)をアップデートし、APN構成プロファイルをインストールしたところ、無事にLTE接続とテザリングの動作を確認することができた。ちなみに、セットアップ直後、設定画面で「インターネット共有」をONに切り替えたところ、いきなり画面最上段に「インターネット共有: 1台接続中」と表示され、「見知らぬスマートフォンか、タブレットが接続してる?」と慌てたけど、アップデートに使ったMac miniとUSBケーブルでつながったままでした(笑)。何事も慌てちゃダメですね。
ところで、今回はIIJmioが動作確認情報をいち早く提供し、APN構成ファイルを配布していたので、すぐに対応できたけど、すべてのMVNOがこうした対応を取っているわけではない。NTTドコモのネットワークを利用するMVNO各社の状況をチェックしたところ、IIJmio以外にはhi-hoや日本通信、OCN、BIGLOBE、DTI、ASAHIネットなどがAPN構成ファイルを配布していたが、ぷららやSo-net、@nifty、BB.excite、楽天ブロードバンドでは配布ページを確認することができなかった。他のプラットフォームで利用するのであれば、あまり気にする必要はなさそうだが、少なくともiPhone、iPadで利用する限りは、このあたりの対応状況をしっかりと踏まえたうえで、MVNOを選ぶべきだろう。
オンライン予約で買いやすくなったけど実機を触りたい新iPhone
【iPhone 6/6 Plus】
白根雅彦
(2014/9/26 06:00)
iPhone 6とiPhone 6 Plusが発売された。毎年この時期は新iPhone発表から予約開始、新iOSのリリース、そして新iPhone発売と、10日ほどの間にいろいろなことが集中するのでなかなか大変である。
筆者は今回、発売日にSIMフリー版のiPhone 6とiPhone 6 Plusの両方を購入した。筆者にとってiPhoneはメインの端末でもあるが、仕事でも使うので、どちらか一方ではなく、両モデルを購入している。
SIMフリー版ならばキャリアを問わず中身の回線を入れ替えられるので、その日の気分でメイン回線を使う機種を選ぶことができるのもメリットだ。MVNOだと動作保証がされないが、大手キャリアのiPhone 6対応のSIMカードを使えば、大手キャリアのサービスがそのまま利用できるのもポイントだ。ただしSIMフリー版を買ってもキャリアの各種割引は付かないので、そのあたりの調整ができている人向けの選択肢ではある。
SIMフリー版のiPhone 6/6 Plusは、オンラインおよび実店舗のアップルストア限定で販売され、いずれも9月12日16時から事前予約が開始された。
当日のオンラインのアップルストアは、アクセスが集中したせいか、16時半頃まで予約は行えなかったが、気合いと根性とリロードボタンにより、オンラインのアップルストアで9月19日到着分を確保することができた。
実店舗の方は最速で朝8時からの先行開店で入手できる可能性があったが、実店舗のオンライン予約システムもアクセス集中のため、オンラインのアップルストア以上にアクセスしにくい状態が続いていた。結局、筆者がアクセスできるようになったときには、当日昼以降の在庫しか残っていなかったので、実店舗の予約はしなかった。オンラインのアップルストアの方は当日の午前10時頃には自宅に到着したので、判断は正解だったようだ。
実店舗のアップルストアの方は当日販売分の在庫も用意されたようだが、たとえば当日朝のアップルストア表参道では、隣駅の向こうまで続く、1000人以上の行列ができていた。販売キャパシティと予約販売分を考えると、そんな台数が当日中に店頭で販売されるとは思いにくいのだが、アップルストアは当日販売の在庫数を公表しなかったので、買えるかわからない状態でも並んだ人が多かったようだ。人気が集中するなかでの在庫のコントロールが難しいのかも知れないが、スマートとは言いがたい実店舗での販売状況は、ちょっと残念だと感じた。
ちなみにこの原稿執筆の時点では、オンラインのアップルストアではiPhone 6が7~10日、iPhone 6 Plusが3~4週間で出荷となっている。実店舗のオンライン予約は、全店舗・全モデルの予約受け付けを中断している。SIMフリー版iPhoneが欲しい人は、オンラインのストアで予約するのが早そうだ。
キャリア版iPhone 6/6 Plusは、各キャリア、オンラインでの予約を受け付けている。キャリアショップだけでなく家電量販店などもオンライン予約に対応していて、いずれもオンライン予約を強く推奨していたため、こちらはほぼ行列が発生していない。また、オンラインからの予約は、ほぼ一瞬で受け付けされた。ただし予約の時点ではいつ入手できるかはわからず、店舗側で在庫確認でき次第、電話がかかってくるシステムのようだ。
一方で、予約なしで購入できる店頭在庫についても、モデルによるが、発売直後でもそこそこ残っていた。ただし、購入手続きのカウンターが予約制になっていて、そちらの予約状況によっては、在庫があっても受け渡しが数時間後あるいは後日となることもあるようだ。
今回のiPhone 6/6 Plusは画面と本体のサイズが従来のiPhoneから変わっているため、購入を決める前に、サイズを確認することを強く推奨したい。実機を展示している店舗も多いので、まずはそういったところで実際の感触を確かめよう。
逆に言うと、実機を確認せずにオンライン販売などで購入することは、あまりオススメできない。iPhone 6/6 PlusとiOS 8は、対応アプリでないと真価を発揮でない面がある。「いち早く最新デバイスを使いたい」という気持ちは良くわかるが、アプリが揃っていない発売直後は、最新デバイスとしての魅力を完全には享受できない。対応アプリが出揃い、販売状況も落ち着いて、店頭などで実機を触って検討してから購入するのも、賢い買い方だと思う。まぁ仕事とは言え、実機を触らずに両モデル購入してるわたしが言えることではないのかも知れないが……
もうすぐお別れ、iPhone 5sとの日々を振り返る
【AQUOS ZETA SH-04F】
房野麻子
(2014/9/11 06:00)
この原稿を書いているのは、今晩(明日の早朝)、Appleの発表がある9日です。しっかり眠って体調十分。ウワサ以上のサプライズがあるでしょうか。楽しみです。ウワサだと9月中にiPhone 6が発売されるようなので、メインで使っているiPhone 5s(au版)の使い心地を、夏中使ったAQUOS ZETA SH-04Fと比較しつつ振り返ってみました。
iPhone 5sでいいなあと常々思ってきたのは、収まりのいいサイズと金属ボディのデザインです。スマートフォンとしては小ぶりなので、パンツの前ポケットに入れてもあまり邪魔になりませんし、はみ出してポケットから落ちてしまうこともありません。金属ボディなので、薄くてもしっかりしていて安心感があります。
ただ、金属ボディの意外な弱点を夏に発見しました。35度にもなる東京都心で手に持っているとボディが熱くなるのです、「アチチチ」と声が出るくらいに。方向音痴の私はマップを見ながら歩くことが多いのですが、ずっと持っていたらヤケドするんじゃないかと思うくらいになったことも。スマートフォンは裸で使う派なのですが、熱さを防ぐためにカバーを付けるというのはアリかなと思いました。
ところで、iPhoneの標準マップは、よくなってきているとはいえ、Googleマップに比べると歩行者にはまだまだ優しくないと感じます。それなのに、なぜAQUOS ZETAでGoogleマップを使わないかといえば、私のAQUOS ZETAだと、自分が向いている方向を上に表示するヘディングアップ表示にしたときに、正しい方向で表示してくれないからです。iPhoneと並べてみると、45度くらいズレちゃっているようです。方向音痴なので、これは致命的です。
iPhoneでGoogleマップを使えばいいじゃん、といわれそうですが、カレンダーにメモした住所をタップして地図を表示することが多いので、iPhoneの標準マップが起動しちゃうわけです。普段は住所をコピーしてGoogleマップで検索しますが、急いでいると、住所を長押ししてコピーしてGoogleマップを起動して貼り付けて、なんて面倒くさい。iOS 8になると、経路検索には別のアプリを利用できるようになるので、少し楽になるかもしれません。
それにしても、以前別のAndroid端末を使っていたときにも、マップで正しい方向を向いてくれないということがありました。Android端末がすべてそうだとは思わないので、運の悪さを悲しんでおります。
手に持つと収まりのいいサイズですが、画面の小ささがいよいよ年齢的に厳しくなってきました。仕事でソーシャルゲームをいくつかやらなくてはいけないことがあったのですが、最初のチュートリアルで文字を読むのが本当にツライ。仕事に支障をきたすほどでしたので、ダイソーで老眼鏡を購入してしまいましたよ。設定メニューやTwitter、Facebookなどはまだ大丈夫ですが、ゲームはもっと大きな画面でプレイしたい。その方が楽しそうですし、本当にiPhone 6の大画面化には期待しております。
画面サイズと少し関係あるところですと、カメラで撮る普通の静止画が4:3というのが物足りなくなってきました。Instagramのような「スクエア」は、それとしての楽しさがありますし、食事写真なら4:3でまったく問題ないのですが、風景を撮るときはAQUOS ZETAの方が圧倒的に楽しいと感じます。広い範囲を撮れるのでパノラマ写真的な迫力があるのです。
画質の良し悪しは判断できないのですが、ロック画面からのカメラの起動はiPhoneの方が簡単でよく使っています。AQUOS ZETAはアイコンにタッチしないとカメラのショートカットが表示されないので、一手間多く、また、アイコンが見えないのでタッチしてショートカットを表示させるという行為を忘れがちなのです。
しかし正直、両方使っていて、片方と比較して「非常に」使いやすい/使いにくいと感じることは、あまりありませんでした。最初のうちはiPhoneに「戻る」キーがない、電話番号をタップすると、すぐ発信して焦る、などと思いましたが、あっという間に慣れてしまいました。慣れって重要だなあと感じた次第です。また、電池持ちについても、片方が極端に良いあるいは悪いと感じたことはありません。そもそも、使っている期間もスペックもまったく違いますから比較できません。
さて、次のiPhoneはどうでしょうね。早く使ってみたいです。
北海道ドライブで「Yahoo!カーナビ」を試す
【iPhone 5s】
石川温
(2014/9/4 06:00)
今年の夏休みは北海道ドライブに行ってきた。札幌市内から網走まで約550kmの道のりを3泊で走るいう行程だ。クルマはもちろんレンタカー。カーナビが標準搭載されているが、せっかくなので、最近、やたらと話題のアプリ「Yahoo!カーナビ」も使ってみた。iPhoneにインストールして、アプリで行きたい観光地や飲食施設を検索。レンタカーのカーナビも併用しつつ、Yahoo!カーナビの実力を試してみた。
実際のところ、北海道の道のりは、あまり複雑ではないということもあり、カーナビにとってはかなり優しいと思われる。札幌市内ではいくつかの交差点を曲がったが、曲がったすぐ後に進行方向に向けてきちんと地図の表示も変わってくれた。交差点までの「残り何メートル」という案内も問題のないレベルといえた。特に、交差点で複数のレーンがある場合、どのレーンが左折専用で、どれが右折専用なのかといった細かな情報も事前に表示してくれる。ドライブに必要な情報はきちんと網羅されている感があった。
Yahoo!カーナビでは、スマホのGPSでしか測位をしていないと思われるが、それでもかなり正確に現在地を把握し、的確にナビゲーションしてくれた。ただし、数kmほどの長いトンネルでは、GPSが機能しないせいか、途中で案内が止まってしまうという状況も見られた。しかし、トンネルのなかであり、ほかに曲がるところもないので、道案内という点では特に問題はないだろう。トンネルを抜ければ、すぐに現在地を測位し直してくれる。
Yahoo!カーナビを使っていて便利だと感じたのが「検索」だ。カーナビの場合、文字入力の反応が遅く、また検索しても出てこないケースもあり、目的地を入力する度にイライラさせられることが多い。しかし、Yahoo!カーナビであれば、文字入力はいつものスマホと同じ操作なので、全くストレスを感じない。検索も充実しており、新しい施設にも対応しているというのがうれしい。また、ドライブの休憩中に、レストランなどで次の目的地を予め調べて履歴を残せておけるので、クルマに乗ってすぐに運転できるというのも便利だ。
せっかくなので、Yahoo!カーナビを駆動させつつ、radikoアプリをプレミアム会員契約して、J-WAVEを聴きながらドライブをした。今回、借りたレンタカーは、オーディオがBluetooth接続に対応していたため、iPhone 5sの音声がクルマのスピーカーから聞こえるようになった。つまり、Yahoo!カーナビもradikoの音声もすべてクルマのスピーカーから聞けたというわけだ。スマホとアプリがあれば、クルマのなかも快適になり、もはやクルマの装備は「Bluetooth接続とスピーカーさえあれば充分かも」と思えたほどだった。
いま、アップルが「CarPlay」、グーグルが「Android auto」を一生懸命に普及させようとしているが、このまま行くと、カーナビはスマホに置き換えられてしまうのも時間の問題のような気がしてきた。Yahoo!カーナビは無料であり、VICS情報を入手するにはYahoo! IDを設定する必要がある。Yahoo! IDを紐付けることで、いろんな個人情報がYahoo!側に管理されているという不安はつきまとうが、無料でこれだけの機能が使えるというのであれば、ほとんどの人は満足して使ってしまうのではないだろうか。
「カケホーダイ&パケあえる」で料金を節約してみた
白根雅彦
(2014/9/1 06:00)
仕事柄、筆者は複数の回線契約を維持している。とくにドコモはAndroid用とiPhone用の2契約を維持している。SIMカードのサイズが違う(ドコモのAndroidでNanoSIM採用機がない)ため、1契約で済ませられないからだ。いずれの回線もメインではないため、レビューや検証時にしか使わず、通話もデータ通信も利用頻度はきわめて低い。
仕事で使うのだからある程度のコストはかまわないのだが、それでも安く済ませられるなら安く済ませたい。
ドコモが今夏導入した「カケホーダイ&パケあえる」では、パケットパックのデータ転送量を複数回線でシェアするオプションが用意されている。「カケホーダイ」は無料通話が標準で付属するので、通話をしない場合、従来の料金プランに比べると若干割高になるケースが多いが、複数回線でうまくシェアをできると、従来の料金プランよりも割安になる。
ただし、このシェアの仕組み、若干クセがある。
パケットパックには2GB(3500円<税別、以下同>)、5GB(5000円)、10GB(9500円)、15GB(1万2500円)などがあるが、複数の通常回線でシェアできるのは、10GB以上のパックのみとなっている。3人くらいの家族でシェアすることを前提にしていると思われるが、1人で使うにはちょっと大きすぎる。ましては利用頻度の低い回線では不要も良いところだ。
しかし音声付きの通常回線とデータ専用回線の組み合わせならば、2GBや5GBのプランでもシェアすることが可能だ。しかも基本料金はデータ専用プランの方が若干安い。つまり、iPhoneとAndroidのいずれかをデータ専用にすれば、かなりの節約になるのだ。
使っている端末はiPhone 5cとAQUOS PAD(SH-06F)である。AQUOS PADはいわばタブレットなので、普通に考えるとこちらをデータ専用にすれば良さそうなものだが、あえてiPhone 5cをデータ専用契約とし、AQUOS PADを通常のカケホーダイ契約とした。
最大の理由はVoLTEだ。AQUOS PADはタブレットではあるが、通常の音声通話に加え、最新機能であるVoLTEにも対応している。iPhone側の回線でも音声通話の検証が必要になる可能性があるが、将来的にそのような必要性が生じたとき、音声回線とデータ回線の契約を入れ替えることは可能だという(まだ試していない)。
従来は2回線あわせて基本料金が1486円、パケット定額料金が9900円のあわせて1万1386円だったが、変更後は2回線あわせて基本料金が4400円、パケット定額が3500円、加えてシェア料金が500円で計8400円と、3000円近く安く済むこととなった。ここから各種オプション契約が足されるが、2回線分の月々サポートが割り引かれる。
ちなみにドコモのデータ回線契約ではSMSの利用が可能なため、LINEなどSMS認証を必要とするサービスも利用できる。データ通信できるなら、IP電話サービスを使うことも可能だ。仕方なくiPhoneをデータ通信契約にした形ではあるが、なんだか「コレはコレでありかな」と思い始めている。
とくに最近、飲食店への予約を入れるときにLINE電話を使うようにしているのだが、LINE電話から無料通話できる飲食店というのが実に多い。LINE電話はアプリ内から店舗を検索し、そのまま電話をかけられるので、電話番号のコピペも必要ない。元々、音声通話をする機会は減っているが、数少ない機会もその多くがLINE電話でなんとかなってしまう。
ただ、メイン回線をデータ専用契約にするのはオススメしにくい。というのも、LINE電話などのIP電話だと緊急通報ができないからだ。幸いにもこれまで、ケータイから緊急通報したことはないが、しかしそれができないというのは大いに問題があると思うのだ。
転ばぬ先の「iPhone構成ユーティリティ」
【iPhone 5s】
石川温
(2014/8/6 06:00)
NTTドコモが新料金プランを導入したこともあり、複数あるNTTドコモのSIMカードをあれこれ入れ替えて使っている。今までSIMロックフリーのiPhone 5sで使っていたnanoSIMカードをサイズ変更してXperia Z2に挿入する一方、しばらく使っていなかったmicroSIMカードをnanoSIMカードにサイズ変更してiPhone 5sに挿入すると言った具合だ。
なぜこんな面倒なことをするのかと言えば、もともとiPhone 5sで使っていた電話番号がお気に入りだったので、この番号を使ってVoLTEを楽しみたいと思ったからだ。
しかし、microSIMカードだった契約を、新しくnanoSIMカードにしてもらい、SIMロックフリーのiPhone 5sに挿入したところ、通信が全く行われない状態になっていた。あれこれ、調べてみると、spモードの契約がされておらず、moperaのUスタンダードプランのみしか契約されていないことが判明した。
去年前半ぐらいまではこれで問題なかったと記憶しているが、NTTドコモがiPhoneを取り扱うようになって、spモードで接続するようになったと思われる。そのため、spモードの契約がないとうまく通信ができないようなのだ。
iPhone 5sでmoperaの設定しようと思っても、APNの設定画面が出てこないので、対処のしようがない。素直にspモードの契約をすればいいのだが、最近、moperaのシンプルプランが始まり、月々200円の契約で済むのであれば、こちらのほうが経済的だ。なので、強引にでもmoperaでつなぐ方法を探すこととした。
あれこれ、調べて出てきたのが、本コーナーで法林さんが書いていた「もしかして、iPhone構成ユーティリティって便利?」という記事だ。アップルではiPhone構成ユーティリティというツールを配布していて、APNやWi-Fi、VPNなどの設定をパソコンからiPhoneに書き込むことができるのだ。
早速、iPhone構成ユーティリティをアップルのサイトからダウンロードして、moperaのAPNを設定して、iPhone 5sに書き込んでみた。すると、問題なく、moperaに接続して、LTEでも通信ができるようになった。
SIMロックフリーiPhoneを使っていると、いろんなMVNOや海外でのキャリアに接続することもあり、APNの設定は欠かせない。先日も、ケイ・オプティコムのmineoでSIMカードを契約して、SIMフリーiPhoneに挿入してみたが、当然のことながら、刺すだけでは接続できず、mineoのサイトでプロファイルをダウンロードする必要がある。
iPhone構成ユーティリティがあれば、さまざまなMVNOにも対応できる。SIMロックフリーiPhoneやiPadを持っている人は、是非ともPCに入れておいたほうがいいツールと言えそうだ。
iPad mini RetinaをAT&Tで再サインアップ
【iPad mini Retina】
法林岳之
(2014/8/5 06:00)
今年1月、International CES 2014取材時に購入したiPad mini Retinaディスプレイ。帰国後、IIJmioのSIMカードを挿し、NTTドコモのLTEネットワークに接続したり、タイやシンガポール、ドイツなどに出向いたとき、現地のプリペイドSIMカードを購入し、SIMロックフリー環境の良さを十分に体験することができた。
しかし、その一方で、6月からNTTドコモでもiPad Air/iPad mini Retinaディスプレイの取り扱いが始まったうえ、7月からはアップルのオンラインストアでもSIMロックフリー版の販売が開始され、個人輸入のような形で入手したiPad mini Retinaディスプレイも存在価値が少し下がってしまった印象だ。
これに加え、以前、掲載した「SIMロックフリー版iPadの憂鬱」でも説明したように、NTTドコモの回線を利用するMVNO事業者のSIMカードではアップルから配信される「キャリア設定(キャリアプロファイル)のアップデート」を適用すると、テザリングが利用できなくなったり、場合によっては3Gでしか接続できなくなるなど、運用が難しい面も出てきた。
とは言うものの、米国で購入したiPadには、元々、米国の通信事業者のSIMカードが装着されており、購入時はそのままオンラインサインアップで契約することが可能だ。今回、ニューヨークに出かけることがあったので、もう一度、同じSIMカードを使い、AT&Tにオンラインサインアップしてみた。なぜ、わざわざ「同じSIMカードで~」と書いたかというと、米国に限らず、一般的に海外で購入したプリペイドSIMカードは契約に有効期限があり、期限が切れれば、使えなくなってしまうからだ。これまでも米国で購入したiPadで再サインアップができなかったというケースがインターネット上でも何度か報告されており、現状がどうなっているのかを確認したいという考えもあった。
手順としては、当初、購入したときと同じで、AT&TのSIMカードを挿した状態で、iPadの設定画面を表示し、[アカウントを表示]をタップする。ちなみに、未契約の状態ではモバイルデータ通信が利用できないので、Wi-Fiでの接続が必要になる。今回は別途、PC用に利用していたモバイルWi-Fiルーター経由で接続したが、滞在先のホテルのWi-Fi、渡航先のアップルストアのWi-Fiなどを利用しても構わない。ただし、Wi-Fiの暗号化など、セキュリティ面は十分に注意が必要だ。
名前やメールアドレス、パスワードなどを入力した後、クレジットカード番号の入力になるが、今回はBilling Infoの欄にホテルの住所を入力したところ、そのまま登録することができた。クレジットカードによっては、日本の住所が必要なケースもあるようだが、その場合はZipコードと州名は滞在地のものを入力すると、通りやすい。
料金プランも従来同様だが、旅行などの場合、一週間程度の滞在になるため、250MBのプランはどちらも使いにくく、今回も結局、1GBで3カ月間、25ドルのプランを選んだ。日本のユーザーがAT&Tに要望するのもヘンな話だが、バイト単価が少し割高でも1週間、1GB、20ドルくらいのプランがあると、使いやすいかもしれない。
契約が完了すると、登録したメールアドレスにメールが届き、すぐにiPad mini Retinaディスプレイを使いはじめられる……と言いたいところなんだけど、恥ずかしながら、今回はちょっとつまずいてしまった。設定画面のアカウント表示ではきちんと契約が完了していることになっているが、ホーム画面に戻ると、画面左上のピクト表示が消えてしまい、モバイルデータ通信ができないのだ。最初はちょっと焦ったが、冷静になってみれば、何のことはない。IIJmioの「iOS APN構成プロファイル」がインストールされたままで、これを削除することで、AT&Tのネットワークに接続できるようになった。
こうしたAPN関連の設定は、Androidプラットフォームが複数のAPN(接続先)を登録しておき、切り替えながら利用できるのに対し、先般の「キャリア設定(キャリアプロファイル)のアップデート」のトラブルからもわかるように、iOSはあまり自由度が高くない。キャリアプロファイルの件もアップルとNTTドコモに経緯や対応状況を確認したところ、いずれも「ノーコメント」とのことで、ユーザーにも十分に情報が提供されていない印象は否めない。
ただ、米国でプリペイドSIMカードを挿して利用するという環境を考えると、基本的に各国共通モデルとして販売されている現行のiPad Air/mini Retinaディスプレイ、iPhone 5s/5cは、国内で正規に販売されている他のSIMロックフリー端末よりも扱いやすいと言えそうだ。というのも米国で比較的、プリペイドSIMカードを入手しやすいAT&TやT-Mobileは、1.7GHzと2.1GHzを上り下りで組み合わせて利用するBand4(AWS)でLTEサービスを提供しはじめており、国内で販売されている多くのSIMロックフリー端末はこのバンドをサポートしていないからだ。Google Playおよびワイモバイル(旧イー・モバイル)で販売されているNexus 5が日本版と北米版で対応する周波数が異なっているのもこうした事情を反映してのことだ。このあたりの話は石野氏の「北米で活躍したSIMフリー版iPhone 5s」を読んでもらうとわかりやすい。
冒頭で説明したように、国内におけるiPad Air/mini Retinaディスプレイの販売環境が変わってきたため、海外でこれらの製品を購入するシチュエーションは少ないかもしれないが、逆に、基本的には各国共通モデルで販売されているiPad Air/mini Retinaディスプレイの特長を考えれば、国内の各携帯電話事業者から購入したモデルも渡航先でプリペイドSIMカードを購入すれば、利用しやすいうえ、米国についてはAT&TのショップなどでSIMカードを入手できれば、自力でオンラインサインアップすることもできるわけだ。この夏、米国に旅行するiPad Air/mini RetinaディスプレイのWi-Fi+Cellularモデルユーザーは、一度、現地でのオンラインサインアップにチャレンジしてみると、面白いかもしれない。
ウェアラブルで変わったスマホライフ
【iPhone 5s】
白根雅彦
(2014/7/31 06:00)
「本日の一品」でレビューしたカシオ計算機の「STB-1000」のおかげで、筆者のスマホライフは大きく変わった。
STB-1000はiPhone上のアプリに入った通知を受信できる腕時計だ。電話もメールもLINEもYahoo!防災速報も、iPhoneが新着通知が届いた瞬間にSTB-1000がブルっと震えて教えてくれる。
「いろいろな新着情報をプッシュで受信できること」はスマホの大きな魅力のひとつだ。新着通知に気がつけないようでは、スマホの魅力は半減してしまう。かといって新着通知のためだけに四六時中スマホを手にし続けるわけにもいかない。
STB-1000を使うと、Bluetooth圏内にいれば新着通知に気がつかないと言うことがほどんどなくなる。おかげで、新着通知の有無を確かめるためだけにスマホを取り出すことがなくなった。ただそれだけだが、大きな変化だと実感できている。それまでいかにスマホに縛られていたか、ということの裏返しでもあるが、その部分だけでも解放されたことが非常に気持ちいい。
筆者にとって、スマホ自体が生活に不可欠なものになったように、ウェアラブルの通知デバイスも不可欠なものになっている。新着通知が気になり、しょっちゅうスマホを取り出すクセがある人は、是非とも通知デバイスを試して欲しい。
といっても、現時点で通知デバイスはあまり種類がない。iPhone(iOS)ではANCSというBluetooth通知デバイス向けの規格が仕様化されているので、通知デバイスが作りやすい環境が整っているのだが、それでも日本で使えるANCS対応の通知デバイスは皆無だ。
たとえば筆者が使っているSTB-1000は、アメリカで買ってきたもので、日本での発売は9月末と結構先だったりする。カシオ計算機の製品でANCSに対応しているのは、いまのところSTB-1000だけだ。
日本未発売だが、シチズンの「Proximity」も日本の技適証明を取っていて、日本で利用できる。高級感のあるデザインの製品だが、ANCSの一部機能しか使ってないので、通知デバイスとしては若干使いづらい。
海外では新興メーカーによる通知デバイスが多数登場しているが、その多くが日本の技適証明を取っていないので、日本で利用することはできない。
Androidはというと、ANCSのような規格は完全には仕様化されていないが、Googleがウェアラブルプラットフォーム「Android Wear」を提供していて、メーカー独自アプリを使う通知デバイスも登場している。しかし全ての通知を受けられるデバイスとなると、iOS同様に選択肢は少ない。
ウェアラブルデバイスは身につけるものなので、そのデザインはスマホ以上に重要だ。しかしどのメーカーも、まだウェアラブルデバイスを製品化し始めたばかりなので、いろいろなデザインを幅広くラインナップする、という段階には達していない。
筆者はファッションにこだわりがない方だが、それでももっと幅広いデザインから自分に合ったウェアラブルデバイスを選びたいし、できれば複数のデバイスを所持し、その日の外出先や気分、用途に応じて選べるようにしたい。
デザインで選べるくらいまで製品の種類が増えるためには、ウェアラブルデバイスが流行る必要があるわけだが、流行るためには、もっと幅広いデザインがラインナップされる必要もある。鶏と卵、どちらが先でも良いから、これから通知デバイス分野が盛り上がっていくことを期待したい。
8000万人がプレイする人気ネトゲがiPad/iPhoneに登場!
【iPhone 5s】
白根雅彦
(2014/7/8 06:00)
世界的に人気のパソコンゲーム、「World of Tanks」のiOS版「World of Tanks Blitz」がリリースされた。第二次世界大戦前後の戦車に乗り、戦場で敵味方のチームにわかれてドンパチ撃ち合うという内容のネットワークゲームだ。
パソコン版に比べると、iOS版は戦場の広さや戦闘時間、参加人数などの規模が小さいなど、モバイル向けの最適化が行なわれている。しかし基本的ゲーム内容はパソコン版とほぼ同じだ。
ドンパチ系のゲーム(FPSやTPS)は反射神経がモノを言うゲームが多いが、World of Tanksはわりと鈍重な戦車戦がテーマとなっているため、反射神経よりも位置取りや連携が重要となり、操作性に限界があるスマホ・タブレットとも相性の良いゲームとなっている。
といっても、ドンパチ系ではあるので、ゲームはそれなりにスピーディーだ。1回の戦闘時間は最大7分だが、7分間フルにゲームが続くことはまれで、たいていは5分以内にカタがつく。ちょっとした空き時間にもプレイしやすく、ここもモバイルとの相性が良い感じだ。
ゲーム内の操作はタッチパネルによく最適化されていて、画面の小さなiPhoneでもストレスなくプレイできる。もちろんiPadだとより細かい操作がしやすくなるので、iPadを持っている人はそちらでのプレイをおすすめしたい。ゲームデータはすべてサーバー上に保存されるので、複数の端末を使い分けることもできる。
ネットワークゲームなので、戦う敵も仲間もほかのプレイヤーだ。プレイにはインターネット接続が必須となるが、Wi-FiだけでなくLTEでもプレイ可能となっている。筆者の環境だと、プレイ中の遅延(PING)は固定BB回線のWi-Fiで100ms弱、LTE(au)で120ms前後で、プレイフィーリングに体感的な差はなかった。
通信量は1戦で1MB弱のようで、2戦ほどして1.7MBだった。動画ストリーミングどころかインターネットラジオよりも少ない量だ。ただしiPhoneだと1戦でバッテリー残量が数%減るので、外出先での連戦は危険だ。
iOS版のWorld of Tanks Blitzもパソコン版のWorld of Tanks同様に、アイテム課金の基本無料ゲーム(Free to Play)となっている。ゲーム内マネー、課金専用戦車、ちょっと強い弾薬、戦闘報酬を増やすサブスクリプションなどが課金アイテムとして販売されている。しかし課金アイテムは時間の節約とかそういった要素が強く、じっくりプレイするならば課金をする必要はあまりない。
ちなみにアイテム課金にガチャ要素(ランダム性)はない。日本のアイテム課金ゲームではガチャが当たり前になっているが、世界的に広まっているゲームは逆にガチャがないのが当たり前のようだ。
筆者はネットゲームが大好きで、ゲーム専用のパソコン環境を作って夜な夜なプレイしているが、現在進行形でパソコン版をプレイしているネットゲームがほぼそのまま、スマホやタブレットで楽しめるようになるのは、正直に言って意外だった。こうしたガチャに頼らない本格的なゲームがスマホやタブレットに登場するのは、個人的には大歓迎だ。
正直に言うと、World of Tanksは内容的に万人向けのゲームではない。しかしApp Storeでの評価も上々で、海外を中心に盛り上がっているゲームでもある。こういったゲームが好きな人はちょっとダウンロードしてみてはいかがだろうか。
SIMロックフリー版iPadの憂鬱
法林岳之
(2014/6/16 06:00)
auのAQUOS PAD SHT22を使いはじめてから、少しずつ出動回数が減ってきていたAT&T版iPad mini RetinaディスプレイとVerizon版iPad Retinaディスプレイ(Verizon版iPad 4)。いよいよNTTドコモからもiPad/iPad miniが発売されることになり、「ドコモのLTEをつかめるのはSIMフリー版iPadだけ!」なんていう優越感(?)もなくなってしまった。そんな中、5月末日、SIMロックフリー版iPadを使うユーザーには、ちょっとした事件が起きてしまった。
5月31日からアップルはiPadのWi-Fi+Cellularモデル向けに、「キャリア設定(キャリアプロファイル)のアップデート」の配信を開始した。キャリアプロファイルは簡単に言ってしまえば、各携帯電話事業者のネットワークに接続するための設定情報をiPadに書き込むためのプロファイルのこと。iPadの設定画面で、[一般]-[情報]の順にタップすると、[キャリア]の欄にキャリア名とバージョン名が記載されている。これまでSIMロックフリー版iPadにNTTドコモのネットワークを利用したMVNO事業者のSIMカードを挿していると、「ドコモ16.0」が設定されていたが、今回のアップデートで「ドコモ16.2」にアップデートされた。
ところが、このアップデートはSIMロックフリー版iPadに、思わぬ制限を生み出してしまった。たとえば、テザリングもそのひとつ。iPadの設定画面には[インターネット共有]という欄があり、これが利用できたわけだけど、キャリアプロファイルを「ドコモ16.2」にアップデートすると、これが使えなくなってしまう。同様の事例はiPhone 5s/5cでも半年ほど前から起きていて、現在、SIMロックフリー版のiPhone 5s/5cにMVNO各社のSIMカードを挿してもテザリングが利用できない。
5月31日、筆者はたまたま、以前から利用していたVerizon版iPad 4を手に取り、キャリアプロファイルのアップデートを促すダイアログが表示され、素直に「アップデート」をタップしてしまった。今年購入したAT&T版iPad mini Retinaディスプレイの方は、幸い、この騒動に気付いた後だったので、アップデートはしなかった。このキャリアプロファイルのアップデートに伴う制限や動作確認の情報は、以前にもこのコーナーで紹介したIIJのエンジニアの方が執筆している「てくろぐ」でも解説されているので、詳しくはそちらを参照していただきたいが、個人的にはちょっとダメージが大きかった。
というのもMVNOのSIMカードをやりくりする関係上、現在、Verizon版iPad 4にはBB.exciteのSIMカードが挿してあったんだけど、IIJmioと違い、同サービスでは自社でAPN構成プロファイルを配布していないため、そのままではAPN設定の「LTE設定(オプション)」の欄に情報を設定することができない。つまり、今回のキャリアプロファイルのアップデートによって、テザリングができないどころか、Verizon版iPad 4ではLTE接続ができなくなってしまったわけ。3GでしかつながらないiPad 4って……。
結局、「てくろぐ」で説明されているように、フルリセットをかけて、キャリア設定アップデートのダイアログが表示されたら、「今はしない」をタップすることで、何とか元の状態に戻すことができたんだけど、今後、iOS 8へのアップデートが実施されると、否応なしにキャリアプロファイルが書き換えられるわけで、そうなると、テザリングはもちろん、ほかの部分も制限ができてしまう可能性があるわけだ。
今回の一件について、ネット上では「NTTドコモ版がiPadを売るから、MVNOを潰しにかかった」なんていうお門違いの書き込みも見かけたけど、MVNO各社はNTTドコモにとって、お客さんなんだし、シェアから考えてもわざわざそんなことをする必要もない。NTTドコモがアップルに情報を提供したという側面はあるものの、キャリアプロファイルを作っているのも配信しているのもアップルなんだし、iOSもiPadもアップルが開発しているのだから、本来、ユーザーが「何とかしてよ!」と言うべき相手はアップルであるはず。本当はもう少しいろんな話もあるんだけど、それはまた別途。
とまあ、そんなわけで、今のところはVerizon版iPad 4もAT&T版iPad mini RetinaディスプレイもLTEで接続され、テザリングが使えているけど、前述のように、今秋、iOS 8が提供されることを考えると、ちょっと憂鬱であることは確か。一方、SIMロックフリーという観点で見れば、AndroidタブレットもWindowsタブレットも3G/LTE対応モデルが少しずつ増えてきているし、アプリやネットサービスも拡がってきているので、iPadは自宅で使うなど、利用スタイルを変える時期に来ているのかもしれません。
リリースはまだまだ先だけど、いまから期待したいiOS 8
白根雅彦
(2014/6/13 06:00)
6月頭に「iOS 8」が発表された。毎年恒例のメジャーアップデートで、今年も秋リリースの予定となっている。
秋リリースのiOS 8がこのタイミングで発表されるのは、「秋に一般配布するから、それまでに頑張って対応アプリを作ってね!」という主に開発者向けの都合だったりする(開発者向けにはベータ版の配布が開始されている)。しかしやはり、一般ユーザーも新iOSの情報を知ることができるのはいろいろ想像が進んで楽しいものだ。
iOS 8では標準アプリや標準機能も強化されるが、それよりもサードパーティ開発者向けに新機能が解放されることが目玉になっている。これにより、サードパーティ開発者はこれまでは不可能だった機能を搭載したアプリを作ったり、アプリ以外のものも作れるようになる。
たとえばiCloudと同期するストレージがアプリ間で共有できるようになり、複数のアプリからひとつのファイルを扱えるようになった(パソコンやAndroidでは当たり前のことだが)。いろいろなファイルを組み合わせてドキュメントを作るような、仕事で使うようなアプリが充実しそうだ。
また、アプリが指紋認証を使えるようになる。いまのところ対応機種はiPhone 5sだけだが、ワンタイムパスや金融などセキュリティ系のアプリが扱いやすくなりそうだ。カメラ機能ではホワイトバランスや露出、フォーカスをアプリが制御できるようになる。マニュアル撮影にこだわったカメラアプリなんかも登場しそうだし、画像認識系アプリでも精度向上につながりそうだ。
iOS 8ではアプリ以外のものもサードパーティが作れるようになる。共有ボタンを押したときに表示される「Sharing Option」、各アプリにプラグインのように組み込める「Custom Action」、標準の写真アプリのフィルタだけを作れる「Photo Editiong」、通知センターのウィジェットを作れる「Notification Center」、そして「Keyboard」について、サードパーティが作れるようになるとアナウンスされている。
中でも注目したいのは「Keyboard」だ。これまでiOSでは標準の文字入力システムしか利用できなかったが、iOS 8ではサードパーティ製の高度な日本語変換システムや手書き認識エンジンが登場する可能性が高い。わたしはiPhoneで取材メモなどを取ることが多いので、これは大いに期待したいところだ。
iOSというと、これまでもアプリや周辺機器が充実していたが、iOS 8以降はこれまで以上にアプリ・周辺機器が広がっていきそうだ。新機種を購入しなくても、OSのバージョンアップによって新たな魅力を得ていくのは、iPhoneの魅力のひとつだ。
去年は9月10日にiPhoneの新機種とiOS 7リリース日の発表があり、9月18日にiOS 7がリリース、9月20日にiPhone 5s/5cが発売された。単純に去年と同じくらいだとすると、iOS 8のリリースまでは3カ月くらいあるので、まだまだ先のことではあるが、iOS 8でどんなアプリや周辺機器が登場するのか、楽しみでならない。
EOS 6DでWi-Fi接続機能とEye-Fi連携機能を試してみた
【iPhone 5s】
すずまり
(2014/5/23 06:00)
ひょんなことからフルサイズのデジタル一眼レフ「EOS 6D EF24-105L IS USM レンズキット」を購入することになってしまいました。その経緯はこの際、置いといて。EOS 6Dを選んだ決め手は「フルサイズにしては軽い」という点のみだったので、ミラーレスに慣れきった体にはかなり重くなること、液晶パネルが動かないとか、AF含めタッチ操作できなくなったとか、操作面では諦めた点は多々ありました。それでも購入後に「あら、なんかいいかも」と思った点が1つありました。「Wi-Fi接続機能」と「Eye-Fi連携機能」の組み合わせにより、スマホやタブレットとの連携が柔軟になったことです。
キヤノンのEOSシリーズの中でWi-Fi接続機能が搭載されているのは、現状EOS 6D、70D、M2の3機種のみということなので結構貴重な機能のはず。しかし、なにせあのサイズですから、当初はWi-Fi接続機能があると知っても「ふーん。あったほうがいいよね。でもこれで使うことあるかなぁ?」くらいにしか考えていませんでした。
購入してから改めてスペックを確認したところ、「Eye-Fi連携機能」があることに気づきました。Eye-Fiはもともとそれだけでカードとスマホやタブレットを接続し、撮った先から写真を転送できるわけです。なのにカメラ内蔵の「Eye-Fi連携」とはなんぞやといえば、写真や動画の転送が完了するまでカメラの電源が落ちないようにしたり、カメラ側でEye-Fiの連携設定をON/OFFできる機能。つまり、単体で使っていて欲しかった機能を、カメラ側でサポートしてるってことなんですね。それまで使っていたカメラにはなかったのでこれは新鮮!
EOS 6Dにも内蔵のWi-Fi接続機能がありまして、独自のアプリ「EOS Remote」を使うと、写真の選択転送やカメラのリモート操作が可能になります。ここにメモリーカードとしてEye-Fi mobiをイン!
撮影後に欲しい写真だけ選んで転送したいときは、カメラ内蔵のWi-Fi接続はON、Eye-Fi通信はOFFにし、EOS Remoteで写真をダウンロードします。
撮影時はすべての連携をOFFにしておき、終わってからEye-Fi mobiと連携すると、撮影した写真を一気に転送し出します。実は我が家のEye-Fi mobiカード、接続が安定しないことが増えたため、使用を控えていたのです。でもタイミングを見計らっての送信ならその心配もなさそう。
スマホやタブレットでリアルタイムに見たいときは、カメラ内蔵のWi-Fi接続は停止させて、Eye-Fi通信は有効にすれば、随時受信できるようになります。Eye-Fi本来の魅力を発揮です。
1枚のEye-Fi mobiカードで3つの使い方。すでにEye-Fi連携機能が搭載されたカメラをご利用の方なら、こんなこと当たり前かもしれませんが、うん。たしかにこりゃ気が利いてます。
実際、外に持ち出したときどのくらいの頻度で利用するかはまだ分かりません。しかし、転送方法が3種類確保できるとなると、利用率は高まりそうな気がします。カメラ内蔵のWi-Fi接続機能がだいぶバッテリーを消費しやすいようなので、Eye-Fi接続だとどうかというのがカギになるかな?
あとは、カメラのWi-Fi接続機能とEye-Fi連携機能も、スイッチを切り替えるように簡単に変更できたらもっと嬉しいですね。
iPhoneとコントローラーでモンハンをプレイ
【iPhone 5s】
白根雅彦
(2014/5/21 06:00)
iOS向けにカプコンの名作アクションゲーム「モンスターハンターポータブル 2nd G」(以下MHP2G)が発売された。価格は1600円。スマホオリジナルタイトルでもシリーズ最新作でもないが、PSP版のMHP2Gは販売数400万本以上と、シリーズでもトップクラスの売上を誇るビッグタイトルだ。発売から1週間ほどが経過するが、App Storeの有料ランキングではトップの座をほぼ守り続けている。
筆者はというと、初代モンスターハンター(2004年発売のPS2版)以降はあまりモンハンシリーズをプレイしていないのだが、懐かしさもあって購入してみた。
そしてついでにオンラインの方のApple Storeで、SteelSeries製のBluetoothゲームコントローラー「STRATUS」も購入してみた。STRATUSはiOS 7で標準化されたゲームコントローラー規格に準拠した「Made For iPhone(MFi)」の製品だ。iPhone 5以降など、ここ2年くらいのiOS機器で利用できる。
iOS版のMHP2Gは、このゲームコントローラー規格に対応している。しかもアナログスティック搭載の拡張タイプにも対応だ。実はMHP2GではSTRATUS自体に対応しているとは謳われていないが、iOSとして標準化された規格なので、問題なく拡張タイプとして使うことができた。
STRATUSはかなりコンパクトなデザインとなっている。操作が無理というレベルではないが、かなり小さいので、手が大きめの人にはツライかも知れない。しかしコンパクトなだけでなく、カバーが付属するなど、持ち運びしやすくなっているので、外出先で使いたい人にはけっこうオススメだ。普通のサイズのコントローラーを使いたい人は、MHP2Gの公式サイトで紹介されているHORI製のコントローラー(開発中)の発売を待つのも良いだろう。
MHP2GでSTRATUSを使うと、左スティックがキャラ移動、A/B/X/Yボタンが武器・道具操作などと、PSP版に近い操作体系になる。PSPにはない右スティックに視点変更が割り当てられているので、PSP版よりもプレイしやすい印象を受けた。かなり快適だ。
しかし、実はMHP2Gはタッチによる操作も悪くない。iPhoneだと画面が小さく、ちょっとツライと感じたものの、iPad miniならそこそこ快適に操作できる。とくにiPad miniだと左手親指でキャラ移動、右手親指で武器操作、右手人差し指で視点操作するという、いわゆる「モンハン持ち」に近い操作も可能だ。
また、MHP2Gはけっこう重たいアプリのようで、iPhoneでプレイすると、けっこうな勢いで電池を消費し、本体も発熱する。iPad miniだとかなりマシだが、移動中など、充電できない環境でプレイするときは注意が必要になりそうだ。
それから、このiOS版MHP2G、標準でインターネット経由でのオンラインプレイにも対応している。アドホックや3G・LTEには非対応で、Wi-Fiによるネット接続環境が必要になるが、Apple IDさえあれば追加料金などはかからない。簡単な操作で遠くの友人と一緒にモンハンができる。いろいろ面倒だった10年前の初代モンハンを知っていると、感動すら覚えるくらい簡単だ(といっても筆者はまだ弱いのでオンライン狩りは未経験だが)。
スマホというと、パズドラなどちょっとした空き時間に片手でプレイできるカジュアルなゲームが主流だが、その一方でモンハンのような両手でガッツリとプレイできるゲームも揃いつつある。カジュアルゲームでは物足りなさを感じるゲームファンのみなさんは、こうしたガッツリ系のゲームをスマホで試してみてはいかがだろうか。
iPad版のOfficeを試す
石川温
(2014/5/1 06:00)
ついにマイクロソフトがOfficeをiPad向けに提供するということで、早速試してみた。
「試す」といっても日本ではかなりハードルが高い。アプリは、日本のAppStoreでは配信しておらず、ダウンロードするには海外のアカウントが必要になる。たまたまアメリカのiTunesアカウントを取得していたので、ダウンロードは可能であったが、iPad上で編集しようと思うと、今度は「Office 365」のアカウントが必要になる。アメリカでは、ベストバイなどの店頭でOffice 365のアカウントを購入できる。ちょうど、サンフランシスコに滞在していたので、仕方なく、アカウントを購入し、早速、編集作業をしてみた。
アメリカのAppStoreからのダウンロード版であったが、日本語は問題なく利用できる。メニュー表示だけでなく、日本語の入力も可能だ。WordやExcel、PowerPointなど、タッチ用のユーザーインターフェイスが採用されているため、使いにくいということはない。
最初、市販のBluetoothキーボードを使っていたのだが、かなと英語の切り替えが面倒だったりと、使い勝手はかなり悪かった。これは、Wordに依存するものではないが、やはり長文を打つのであれば、アップルのBluetoothキーボードで使うのが無難といえそうだ。
早速、アップルのBluetoothキーボードに切り替えて使ってみたところ、文字入力から変化、文字の削除やコピーなどがキーボードだけで完結して使えるようになった。文字を打つだけであれば、MacBookとほぼ同等の流れで作業ができるので、集中して原稿が書けそうな気もしてきた(この原稿もiPad上でWordを使って書いている)。
ただし、完璧というわけではなく、入力時に句読点などを打ち込まないと、予測変換の候補が残って表示されっぱなしになることもあるなど、一部で使い勝手の悪い部分も残っている。これは、Pagesでの日本語入力でも同様なので、おそらくiOSの文字入力機能に依存しているのだろう。
また、Wordでは一部の記号などはキーボード上の表記とは異なる文字が入力されてしまうという状態にあるので注意が必要だ。アップルのPagesではそういった不具合はないので、これに関してはWordとキーボードの相性によるのだろう。文字入力と操作がどちらも完璧に連携するキーボードを探さなくてはいけないのかも知れない。
ファイルの管理はOneDrive上で行い、ファイルの保存などもOneDrive上で行う。作ったファイルはその場でメールに添付したり、保存先のURLをメールで送るということも可能だ。
実際に使ってみると、やはり、外出先でiPadで手軽にWordやExcel、PowerPointのファイルが確認、編集できるというのはかなり便利だ。とはいえ、最近では8インチクラスのWindowsタブレットのラインナップも充実していることを考えると、将来的には「iPadかWindowsタブレットか」という選択でかなり迷うことになるのかも知れない。
データ通信量を節約しておこう
【iPhone 5s】
白根雅彦
(2014/4/24 06:00)
LTE時代になって各社、データ通信量の上限値を設定するようになった。この上限を超えると通信速度に制限がかけられ、速度制限を解除するには○GBごとに○○円、みたいな仕組みになっている。
最近ではデータ通信量は少なめで月額1000円以下の料金設定のMVNOも登場している。メイン回線をMVNOに移行するのは簡単ではないが、しかしデータ通信量を少なくできれば、コストも大幅に節約が可能になる。
また、余計なデータ通信を減らすことは、バッテリー消費を減らすというメリットもある。あまり不便になってしまってはスマホの意味がなくなってしまうが、しかしデータ通信量に気をつけることは悪いことじゃない。
スマホでデータ通信量を増やす要素はさまざまなものがあるが、容量が大きくなりがちな「アプリダウンロード」と「動画視聴」を気をつけるだけで、データ通信量はかなり抑えることが可能だ。
まずアプリについては、そもそもiOSでは一定以上のサイズのアプリはLTE/3G網ではダウンロードできないが、その制限サイズ以下でも、なるべくWi-Fiでダウンロードするように心がけるべきだろう。
iOSにはアプリの自動アップデート機能もあるが、これについては設定画面の「モバイルデータ通信」という項目をオフにしておくと、Wi-Fiでしか自動ダウンロードしなくなり、意図しないデータ通信を防ぐことができるので、オフがオススメだ。
ちなみにAndroidについても、「Playストア」アプリの設定で「アプリの自動更新」をWi-Fi接続時のみに設定しておくと、同様に意図しないデータ通信を防げる。
動画についても、なるべくWi-Fiで使うことを心がけたい。とくに移動中にLTE/3G網を使って動画をストリーミングするのは、大量のデータ通信をしてしまうし、バッテリーもそれなりに消費してしまうので、なるべく避けるべきだ。
どうしても移動中に動画を楽しみたい、というのならば、ストリーミングではなく、ダウンロード一時保存が可能な配信サービスを活用しよう。iOSであればiTunes Store、AndroidであればGoogle Playがダウンロード可能な形式で動画を配信しているほか、たとえばキャリアフリー化したドコモの「dビデオ」や「dアニメ」も先ごろiOS版で動画のダウンロードが可能になった(Android版は以前から対応)。
これらのサービスを使い、自宅などのWi-Fi経由であらかじめ動画をダウンロードしておけば、移動中でもLTE/3G網でデータ通信せずに動画を楽しめるというわけだ。駅前などLTE/3G網での通信がいまいち安定しない場所でも視聴できるというのもメリットとなる。
YouTubeやUstream、ニコニコ動画のようなストリーミング専用のサービスについては、移動中になるべく使わないようにするしかない。無料のストリーミングサービスを好む人もいるかも知れないが、無料サービスでデータ通信量の制限に引っかかり、速度制限の解除に1000円以上支払うくらいなら、dビデオなりdアニメなりを契約した方が安上がりだ。
月間7GBなどの通信量制限を超えたことがある人は、こうしたことを心がけ、データ通信量を節約すると良いだろう。また、さらなるコスト削減をしたいという人は、ちょっと難易度は高いが、MVNOが提供する安価なプランを選択するという手もある。スマホの快適さ・便利さを損なうようでは意味がないものの、そこは維持したまま、節約できるところは節約しておこう。
フジテレビNEXTsmartでF1観戦
【iPad Air】
石川温
(2014/4/7 06:00)
3月14日、F1シーズンが開幕した。今年はなんと言っても、小林可夢偉選手が復帰を果たしただけでなく、パワーユニットのレギュレーションが大幅に変更。シーズン前のテストでは昨年のチャンピオンチームであるレッドブルが全く走れないと言った緊急事態となり、誰が勝つのか読めない面白いシーズンになりそうだ。
去年はソフトバンクグループのTVバンクが「Zume」というインターネット動画配信サービスをシーズン途中から提供してくれたことで、いつでもどこでもタブレットを使ってF1中継を楽しむことができた。
そのZumeの影響があったからか、今年はついに本丸であるフジテレビがF1のインターネット配信に参入。CSで放送している「フジテレビNEXT」をまるごと月額1200円でパソコンやスマホ、タブレットに配信することになった。
長年、「いつでもどこでもF1中継を見たい」と切望していたのだが、ついに今宮純さん、川井一仁さんの解説付きでF1中継をネット経由で、著作権も全く問題ない状態で見られる日が来るとは。セナプロブームの頃からF1を見続けてきているが、こんな日が来るとは夢にも思わなかった。
早速、開幕戦のオーストラリアGP、さらに第2戦のマレーシアGPをiPad Airを使って観戦することにした。
サービスを受けるには、フジテレビオンデマンドの会員になる必要がある(3月31日まではフジテレビオンデマンドの会員で、何かしらなコースを契約していれば視聴できたが、4月1日からはフジテレビNEXTsmartコースに加入する必要がある)。NTTドコモやauなどのキャリア課金に対応しているのがありがたい。iOSであれば、専用アプリなどもインストールする必要なく、ブラウザだけで視聴可能だ。
F1中継となると、動きが速いため、ブロックノイズや映像が乱れるなどの画質面での不安があったが、これまで見ている限りは特に不満には感じなかった。自宅のFTTH回線なら全く問題ないし、外出先でもLTEで電波状況が良ければ特に問題はなさそうだ。
実際の走行と比べても、劇的に遅延するわけでもない。第2戦マレーシアGPは、土曜日の予選は新潟県越後湯沢近くの温泉宿、決勝は上越新幹線で帰京している最中にiPad AirでauのLTE回線に接続して視聴したが、圏外になってしまうトンネル以外は、おおむね満足に視聴できた。
これまでさまざまな機器を購入、自宅の視聴環境に接続して、遠隔地からインターネット経由で視聴するということをしてきたが、フジテレビがオフィシャルで提供してくれたことで、本当に快適にF1中継が楽しめるようになった。個人的には海外出張中でも見たいのだが、残念ながら、日本のみでの配信となるようだ。仮に見逃しても、1週間程度であれば、予選、決勝に関しては、見逃し配信をしてくれるというのも頼もしい限りだ。
F1は来年にはホンダも復帰するだけに、これからますます面白くなっていく。地上波の放送がなくなってしまっただけに、ぜひとも今回のネット配信でファンが増えてくれれば最高だ。
今回のフジテレビの取り組みに感謝したいところだが、ただ、振り返ってみれば、ソフトバンクの「Zume」が出てきたことで、フジテレビが、焦りを感じ、それまで放置していた日本でのインターネット配信権を獲得しにいったことで、今回の配信サービスが実現したのだろう。そう考えると、このきっかけを作ってくれたZumeにも「ありがとう」と言っておきたい。
iPad mini Retinaでフルセグを見よう
【iPad mini Retina】
法林岳之
(2014/4/3 06:00)
スマートフォンやタブレットで映像を見ることは、今や珍しいことでも何でもない。ネット上で公開される動画をはじめ、各携帯電話会社やコンテンツプロバイダーが提供する映像配信サービスなど、多彩な映像コンテンツを楽しむことができる。iOS製品はiTunes Storeで購入したムービーが楽しめるけど、iPad mini RetinaディスプレイはiPhoneよりも高精細かつ大きな画面で楽しむことができる。筆者自身も海外に出かけるときなどに、いくつか映画をiPad Retinaディスプレイに転送している。
これだけ映像コンテンツが充実してきたけど、その一方で相変わらず高いニーズがあるのがテレビ。いわゆる放送サービス。以前、本コーナーでVerizon版iPad 4(iPad Retinaディスプレイ Wi-Fi+Cellularモデル)を取り上げたときも「外出先でテレビを見る?」と題して、SoftBank SELECTIONで販売されている「エリアフリー録画対応デジタルTVチューナー SB-TV04-WRIP」を使った視聴スタイルを紹介した。この環境は現在のiPad mini Retinaディスプレイにも継承され、同じように外出先でテレビを観ることができている。
ただ、この視聴スタイルはiOS製品の利用する回線がWi-Fiに限られているため、実質的には公衆無線LANサービスや宿泊先のホテルのWi-Fiサービスなどに頼らなければならないのが難点。「そんなにテレビが観たければ、スマホのワンセグがあるじゃん」と言われそうだけど、フルHD対応ディスプレイが当たり前となった現在のスマートフォンにワンセグは解像度が粗すぎる。スマートフォンはフルセグ搭載モデルも増え、個人的にもAQUOS PHONE SERIE SHL23などを愛用しているので、こちらで楽しむ手もあるけど、一人で見る分にはいいものの、複数の人で視聴したいときにはスマートフォンの5インチクラスの画面もやや小さく感じてしまう。
そこで、チェックしていたのが同じくSoftBank SELECTIONで販売される「ポケットフルセグ 録画対応テレビチューナー SB-TV05-FSBA」という商品。しくみとしては本体にフルセグチューナーが搭載されていて、iPhoneやiPadとWi-Fiで接続するというもの。視聴には専用アプリをインストールし、ポケットフルセグ本体に装着したmicroSDメモリーカードに録画することも可能。また、ポケットフルセグには2500mAhのバッテリーも内蔵されていて、モバイルバッテリーとしてスマートフォンなどに給電することも可能だ。iPad mini Retinaディスプレイにはあまり必要ないけど、iPhone用にモバイルバッテリーを持ち歩いているユーザーにとっては、同じくらいの重さ(約134g)でフルセグのチューナーが利用できるんだから、メリットはあるんじゃないかな。
テレビ放送は本体内蔵の伸縮式アンテナで受信するわけだけど、受信感度が弱いところではスマートフォンなどでも利用されることが多い3.5mmミニプラグとF型端子のアンテナ変換ケーブルを接続し、家庭などのアンテナ端子と接続することができる。本体の充電は付属のmicroUSBケーブルを利用する。
実際の使用感としては、まだ数回しか試してないけど、ポケットフルセグ本体の地上デジタル放送の受信感度がカギという感じ。ポケットフルセグではワンセグとフルセグのどちらを優先するのかを設定できるんだけど、たとえば、机の上などに置いたとき、ワンセグになってしまうのであれば、窓の近くなど、テレビ放送波の強そうな場所に置くのがポイント。iPad mini RetinaディスプレイとはWi-Fiで接続するので、一般的な部屋の広さの範囲であれば、多少離れていても視聴には問題ない。
もうひとつ気になるのが電池の減り。カタログスペックによれば、ポケットフルセグの連続視聴時間は約2時間で、iPhoneやiPadをAC電源に接続した状態で視聴すれば、約8時間まで視聴できるという。つまり、ポケットフルセグ本体で地上デジタル放送をを受信している分にはあまり電池を消費しないが、iPhoneやiPad側はWi-Fi経由で送られてきたデータをデコードするためか、かなり電池を消費する。実際に使った印象としては、100%近くあったiPadのバッテリーがポケットフルセグで数十分視聴すると、70%くらいにまで一気に減ってしまう印象だ。
今年はサッカーW杯もあるし、その他にもテレビを視聴したい機会がありそうだけど、そんなとき、ポケットフルセグがうまく活用できるといいなぁ。
むしろプレイに必須なFF14のスマホ連携
【iPhone 5s】
白根雅彦
(2014/4/2 06:00)
筆者はオンラインゲームが大好きで、最近は昨年発売されたスクウェア・エニックスのファイナルファンタジーシリーズ最新作、「ファイナルファンタジーXIV:新生エオルゼア」(以下、FF14)を(かなり)プレイしている。「プライベートな時間の半分くらいはFF14の仮想世界で過ごしている」というレベルだ。
オンラインゲームをプレイし続けると、「失うと惜しい」と思えるくらいのゲーム内の資産が蓄積される。しかし、「アカウントハックされてゲーム内の資産を盗難/処分された」なんていう話は、オンラインゲームの世界ではよく聞く話でもある。
また、FF14ではゲーム内の仲間で作るコミュニティ、「フリーカンパニー」という制度があり、アイテムボックスやハウスなど、フリーカンパニー共有の資産も存在する。アカウントハックに遭うと、そうした共有資産を盗難/処分されてしまう危険性もある。こうなってくると、アカウントのセキュリティ対策はさらに重要になってくる。たかがオンラインゲーム、という話ではない。
スクウェア・エニックスでは、パスワード生成デバイス「セキュリティトークン」もしくはスマホアプリ「ソフトウェアトークン」を利用したワンタイムパスワードシステムを提供している。
ソフトウェアトークンもしくはセキュリティトークンを登録をすると、以後はログイン時、通常のアカウント名とパスワードに加え、そのトークンに表示される6桁のパスコードが必要になる。パスコードは固有かつ毎回変わるので、第三者がアカウントハックするのは非常に困難となる。
セキュリティトークンは1個1150円(税込)だが、スマホ用アプリは無料でダウンロードできる。ちなみにFF14の場合、トークン利用者だけにゲーム内の無料移動手段が特典として提供される。トークンの設定や利用は若干面倒ではあるが、利用できる環境があるのに利用しないのは損と言えるほどの特典だ。
セキュリティ以外でも、FF14のゲームプレイにはスマホが役に立つ。ゲーム内のデータを調べられるスマホアプリ「ライブラ エオルゼア」が無償提供されているほか、プレーヤー専用のコミュニティサイトもスマホから利用できる。
昨日の甲斐さんの記事でもゲームのスマホ連携が扱われていたが、こうしたスマホ連携するゲームは、じわじわと増えつつある。スマホ自体でもさまざまなゲームを楽しめるが、スマホ以外のゲームをより楽しむためにも、スマホ連携、使いこなしていきたい。
2台のSIMフリースマホと2枚のSIMで乗り切ったMWC
石野純也
(2014/3/14 06:00)
今年も、無事にMobile World Congressが閉幕した。この“無事に”というのが重要だ。MWCといえば、世界中からキャリアやメーカー、コンテンツ・プロバイダーに勤務する人たちが集まるモバイルの祭典。犯罪者たちの立場からすると、「お金持ち」が一堂に会する場に見えるらしい。この時期のバルセロナには、欧州中からスリが集結すると言われるほどで、金銭やスマートフォンを盗まれたという声を必ずといっていいほど耳にする。
かく言う筆者も、今年は背中にファンデーションのようなものをぶつけられた。直後に「背中が汚れてるよ。それふきなよ」と声をかけてきた優しそうな人が現れたが、あまり英語が一般的でないスペインでいきなり英語で話しかけてくるのはいかにも怪しい。バッグを体に力強く引き寄せ、すぐにその場を立ち去った。あとで知ったことだが、これは典型的なスリの手口とのこと。欧州に行くときは注意してほしい。それでも、今年は周囲でモノを盗まれた人もおらず、昨年よりも状況は少しだけマシになっていた気がしている。
そんなこんなで何とか乗り切ったMWCの模様は、本誌のイベントレポートをご覧いただきたい。取材時の情報収集や、記事の送信などに役立ったのが、SIMフリーのスマホと、現地のプリペイドSIMだ。残念ながらアパートのWi-Fiが使い物にならないほど遅く(欧州ではありがちなこと)、今年もモバイル回線に頼ることにした。たびたびこのコーナーで触れているとおり、SIMフリースマホと現地SIMは、海外出張に欠かせないアイテムになっている。今年はスマホを「Nexus 5」と「iPhone 5s」の2台体制にして(ローミング中の「Xperia Z1」を入れると3台体制)、Nexus 5では移動中に単体で通信を、iPhone 5sではテザリングをというように使い分けた。
例年ならバルセロナに到着後、ホテルやアパートメントにチェックインしてから街中のキャリアショップを物色するところだが、今年は空港でSIMカードを販売するカウンターを発見した。実は乗り継ぎのフランクフルトでドコモの「海外1dayパケ」を申し込んでいたが、バルセロナに着いたとたんにアプリのアップデートで30MBを使い切ってしまっていた。であれば、SIMカードはいち早く手に入れておいた方がいい。そう思い、その場で契約することにした。
カウンターで販売されていたのが、LebaraというキャリアのSIMカードだ。Lebaraは、欧州各地でサービスを行うMVNOで、スペインではVodafoneの回線を借りて事業を行っている。カウンターは、MWCに合わせて特別に空港内に出したものだという。購入したSIMカードは、25ユーロ払って、1.5GBのデータ通信がつき、10ユーロ強(正確な残高は失念)を通話に使えるという設定だった。あとからLebaraのサイトを見返してみると、1.5GBのデータプランは20ユーロだったようだ。おそらく、25ユーロ分をチャージして、チャージボーナスが50%つき、結果として10ユーロ強の残高になっていたことが分かる。
通信方式は3Gだが、速度はまずまずといったところ。下りはアパート内で7~8Mbps出ていて、遅延も比較的小さい。アパートのWi-Fiが数十~数百kbps(メガではなく、キロだ)だったため、仕事用の回線にどちらを選ぶべきかは明白だ。ただ、何回か測ったが、上りの速度がとにかく遅い。バルセロナ入りしてVodafoneのSIMカードを買った同業者の方々に聞いてみたところ、上りの速度が遅いのはLebaraだけだと分かった。つまり、Vodafoneの無線区間が遅いのではなく、Lebara側が用意した設備で上りの速度を制御しているというわけだ。これだと、写真が多い原稿を送るのに時間がかかってしまう。
1.5GBというデータ量も、テザリングまでするには少々心もとない。そこで、追加でVodafoneのSIMカードを買い、PCやiPadなどの通信はそちらに集約するようにした。SIMフリースマホを2台体制にしたのは、そのためだ。ちなみに、Vodafoneも約20ユーロで1.5GBのデータプランが契約できる。ただし、iPhone用のnano SIMだと、「スペシャルSIM代」として5ユーロ余分に取られるため、こちらも合計は25ユーロになってしまった。
図らずもMVNOとMNOの両方を使うことになったが、それぞれサービス事業者として特徴がしっかり出ていたと感じている。まずLebaraは、電話代がとにかく安い。Lebara同士が無料なだけでなく、国際電話も割安だ。日本への通話は、携帯電話宛てで1分0.109ユーロ。固定電話だと、0.061ユーロとなる。遠く離れたスペインと日本を結んでいるのにも関わらず、日本のキャリアの国内通話料より安いのは驚きだ。この料金設定のおかげで、日本の会社に確認の電話をするときや、バルセロナで日本のケータイを使っている人に電話するときに、お金を気にせずにすんだ。また、下りのデータ通信も満足できる速さで、スマホ単体で使う分にはそれほど困らなかったことも付け加えておきたい。
| Lebaraの通話料 | スペイン宛 | 日本宛 |
|---|---|---|
| 固定電話宛 | 0.012ユーロ | 0.061ユーロ |
| 携帯電話宛 | 0.182ユーロ
(Lebara間無料) |
0.109ユーロ |
一方のVodafoneは、やはり上り、下りともに速度がしっかり出ることが魅力だった。ショップが街中に多くあり、SIMカードを気軽に買えるのもMNOならではのメリットと言えるだろう。ただしこちらは国際電話が高いため、テザリングに特化して使ったのは正解だった。
日本でも、格安のデータ通信サービスを提供するMVNOが注目を集めているが、一方でMVNOでも通話料は各社横並びだ。MVNOに話を聞くと、今の回線の貸し出し方ではMNOと通話料で大胆な差別化をするのが難しいという。ただ、Lebaraのように、通話料に柔軟性を出せれば、市場がもっともおもしろくなるのではないだろうか。MVNOの営業努力だけでは限界があるため、回線を貸し出す側の工夫も期待したいところだ。
バルセロナでタクシーアプリ「Hailo」を試す
石川温
(2014/3/13 06:00)
スマホユーザーが増えたことで、世界で定着しつつあるのがタクシーアプリだ。アメリカ発祥の「Uber」、ロンドンで創設された「Hailo」が日本に相次いで上陸したことで、日本のタクシー業界も独自にアプリを提供したり、タクシー協会で一致団結してサービスを提供するなど盛り上がりを見せつつある。
先日、Mobile World Congress取材でバルセロナを訪れていたが、とある知り合いから「Hailoを使ってみてください!」というメッセージとともに、10ユーロ分のキャンペーンコードが送られてきた。Hailoはすでに大阪でサービスを提供しているが、残念ながら大阪出張する機会がなく、まだ試せないでいる。「これは、良いチャンス」とばかりに早速試してみた。
Mobile World Congressでは、メーカーが新製品発表会を行うのだが、それがメイン会場から離れた場所だったりして、結構移動が面倒だったりする。会場に向かう際には「これから取材するぞ」とテンションも高くて何ら問題ないのだが、発表会を終えた後ともなると、体力も消耗して疲れ切ってくる(特に今回のGALAXY S5の発表会は、開始まで2時間近く待たされ、始まる前から疲労困憊であった)。
GALAXY S5の取材を終え、ホテルに帰るのに電車に乗る気力もなかったので、早速、Hailoアプリを使ってタクシーを呼ぶことにした。
すでにスマホのバッテリーが切れていたので、iPad用のアプリを起動すると、周辺に走っているタクシーを地図上で確認することができた。目的地もアプリ上で入力することができ、外国語が通じない場合でも、行き先を伝えることが可能だ。周りのタクシーを検索し、迎えに来てくれるドライバーが決まると、アプリ上に顔写真と評価の★が表示され、さらに直接電話をかけることも可能になる(iPad miniだったので、電話はかけられなかったが)。
迎えに来てくれるまでの分数もアプリ上で確認できる。初めて使った時には、「もう来てるはず」と思って周辺を探してみたが見つからず、ドライバーを探すのに苦労した(大きな交差点であったために、反対側で待っていた)が、一本道の道路などであれば、すぐに見つけることができるだろう。
1回目に使った時は、あらかじめクレジットカードの登録をしていなかったために、キャンペーンコードが使えず、現金で支払うことになったが、2回目は、キャンペーンコードで支払い、まったく出費せずに目的地までついた。
UberもHailoも、タクシー内でサイフを出す必要がなく、スマホでそのまま支払えるというメリットが大きいと言える。このアプリを使い始めると「おサイフケータイって不要なのでは」と思えるほどだ。
Uberは都内でサービスを本格化しているし、Hailoも大阪で頑張っている。近い将来、日本では「スマホアプリでタクシーに乗る」というのが当たり前になっているかも知れない。
iPhone 5sの怪現象のその後
【iPhone 5s】
すずまり
(2014/3/12 06:00)
前回はワタクシのiPhone 5sを襲った怪現象についてお伝えいたしました。初期化して復元なしのその後、現象はピタリと収まったまま。全く再現しておりません。うーん。やはり何かのアプリがよくなかったのでしょうね。
始めて購入したiPhoneは「iPhone 3GS」でした。それから現在まで、仕事も含め相当数のアプリをインストールしてきました。そのまま復元しては追加し、また復元してと引き継いで使うこと“老舗のタレ”のごとし。ただ、“タレ”のようないい出来にはならなかったようで(苦笑)、使わなくなったものをはじめ、比較用にダウンロードしたアプリも相当な数あったので、思い切った掃除をするにはいいタイミングだったかもしれません。
これまで購入したアプリは、すべてクラウド上に保存されているので安心です。大量にあって探しにくいと思いきや、ちゃんと検索できます。App Storeの「アップデート」→「購入済み」を開いて検索すればOK。1つずつ選択していくのは大変ですが、今もっとも活用しそうなものだけインストールできます。おかげでホーム画面のページ数も半分以下になりました。
音楽などのデータも改めて同期し直してから情報を確認したところ、容量56.7GB(64GBモデル)のうち31.0GBが使用可能となりました。以前は残り数GBだったんですよね。もう見ない動画や写真も大量に残していたので、それもさっぱり処分できたのがよかったようです。あんなことでもなければここまで思い切った掃除はしなかったかも……と思えば、結果オーライ?!
よく見たら、本気ダイエットをしていた頃の貴重な右肩下がりデータが失われておりました。あのグラフを再表示することはないと思うのですが、我が人生においては大きな出来事だったので、バックアップを忘れていたのはちょっと残念かな?
いざというときのためにも、バックアップが必要なアプリの管理だけはきちんとしたほうがいいですね。健康管理に関していえば、最近はウェルネス系のサービスも豊富で、保存先もクラウドというのが当たり前になってきているので、そういうサービス(アプリ)を積極的チョイスすると手間が省けそう。そんな視点からもアプリの選び方を変えようかな、なんて思いはじめたこの頃です。
ちなみに、再インストールで入れたアプリは、思い出す限りこんな順番でした。
1:Evernote
2:Dropbox
3:ジョルテ
4:Google Maps
5:Yahoo!乗換案内
6:Sleep Cycle
7:Yahoo!防災速報
8:あめふるコール
9:Chrome
10:FastEver Snap
11:HootSuite
12:Facebook
13:Twitter
14:GoTasks
15:Kindle
16:GALAPAGOS
17:RunKeeper
18:Feedly
ここまでインストールすると、生活が復活したようでチョット安心できるようです。自分のてっぱんアプリってことですね。このあと、写真関係、タスク管理関係、ニュース関係と続きました。
海外旅行のiPadにはSIMロックフリー版iPhoneが必要?
【iPad mini Retina】
法林岳之
(2014/3/11 06:00)
毎年1月~3月は、モバイル業界のメディア関係者にとって、International CESやMobile World Congressと、海外の展示会取材が続くシーズン。ただ、この時期は航空業界のローシーズンでもあるため、航空運賃が安く、展示会取材のついでにどこかに立ち寄ったり、合間をぬって、海外に出かける人も少なくない。ボク自身もMobile World Congress取材のため、2月下旬からスペイン・バルセロナに出かけたけど、ドイツで乗り継いだため、帰り道は3日間ほど、ドイツに滞在した。
今や、海外渡航時のお供に欠かせない存在となったAT&T版iPad mini Retinaディスプレイ。当然のことながら、今回も持っていったわけだけど、出発直前、本誌の記事にも掲載されたSIMが最大9枚まで挿せるモバイルWi-Fiルーター「GOODSPEED」をビジョンから借りることができたため、渡航先のスペインと経由地のドイツで快適に使うことができた。同社のモバイルWi-Fiルーターはプライベートも含め、過去に何度も利用しているが、複数の国と地域に渡航するときは複数のモバイルWi-Fiルーターが貸与されるため、充電や運用などで、ちょっと手間がかかる印象だった。今回の「GOODSPEED」は一台で複数の国と地域が利用できるため、欧州各国を周遊するようなときに便利というわけだ。新たに到着した国や地域で使いはじめるときは、利用開始まで数分かかるけど、ユーザー側で切り替え操作は必要ないし、容量も画面上で確認できるため、とにかく手間がかからない。次回、複数の国と地域を回るときは、もう一度、レンタルしたいところだ。
とは言うものの、iPad mini Retinaディスプレイで各国のプリペイドSIMカードが利用できるとなれば、渡航先でもプリペイドSIMカードを購入したくなるもの。結局、スペインでもVodafoneショップに足を運び、プリペイドSIMカードを購入した。店頭ではデータ通信のみで最大1GBまで使えるもの、音声通話とデータ通信が利用できて、最大1.5GBまで使えるプランが提示され、どちらも料金は約20ユーロ。今回はSIMロックフリー版iPhone 5sを持ってきていたので、いざとなれば、転用できると考え、音声通話とデータ通信が利用できるプランを選んだ。
さすがに一週間の滞在なので、1.5GBもあれば、容量的には足りるはずだけど、どれくらい使っているのかは気になるところ。そこで、「Mi Vodaofne」というサイトに登録しようとしたところ、登録にはSMSの受信が必要。ところが、iPad mini RetinaディスプレイはSMSを受信できない。そこで、カバンからSIMロックフリー版iPhone 5sを取り出し、SMSを受信して、必要な情報を入力して、登録を完了することができた。
また、帰国時に立ち寄ったドイツでは、以前、初代iPad mini用に購入したT-MobileのプリペイドSIMカードをiPad mini Retinaディスプレイで利用するため、プリペイドの料金をチャージ(「Top-Up」と呼ぶ)しようとしたところ、これもSMSでコードを入力する必要があった。そこで、同じようにプリペイドSIMカードをSIMロックフリー版iPhone 5sに挿し、乗り切ることができた。ちなみに、T-MobileのプリペイドSIMカードはiPad mini RetinaディスプレイにSIMカードを挿し、Safariを起動すると、プランが選べるようになっており、利用中も同じWebページを表示すると、その時点までのデータ利用量が確認できる。
海外でのプリペイドSIMカードは以前に比べ、購入しやすくなり、利用する環境も整ってきている。前回、取り上げたタイのAISのように、iPad向けに専用アプリを提供しているところもあるが、多くのプリペイドSIMカードは、残高の確認やチャージ、プランの変更などに、SMSや電話アプリを使うことが多い。スマートフォンでの利用であれば、何も問題はないけど、iPadシリーズはSMSや音声通話が利用できないため、これらの操作ができなくて困ることがある。しかもiPad mini RetinaディスプレイやiPad Airは、ひと回り小さいNano-SIMカードを採用しているため、そのまま差し替えて利用できるスマートフォンも限られている。SIMアダプターなどで対応できないこともないけど、渡航先でSIMカードが抜けなくなって、SIMカードもスマートフォンも使えなくなるというのは避けたいところ。そこで、便利なのが同じnano-SIMカードを採用するiPhone 5/5s/5cのSIMロックフリー版というわけ。海外でiPad mini RetinaディスプレイやiPad AirにプリペイドSIMカードを挿して利用する人は、いずれかを1台、持っておくと便利かもしれません。
MWC取材旅行、3カ国+機内でネット接続!
白根雅彦
(2014/3/10 06:00)
毎年恒例となっている世界最大のケータイ見本市「Mobile World Congress」(MWC)が今年は2月24日から27日にかけてスペインのバルセロナで開催された。筆者も取材に行ってきた。
こうした海外滞在時のモバイル通信手段は、現地のプリペイドサービスを利用すると安く済ませられることが多いので、最優先でプリペイドSIMカードを探すことにしている。とくに到着空港で購入できると、空港からホテルまでの道のりで使えて良いのだが、今回は深夜到着だったため空港でプリペイドSIMを購入できなかったので、「GigSky」という海外向けサービスを利用した。
GigSkyは世界各国で利用できるデータ専用のプリペイドサービスで、各国のデータ容量をオンラインチャージして利用する。料金は国によって異なるが、たとえばスペインだと3000円で175MB・7日、4200円で300MB・14日、6000円で500MB・30日の3種類から選べる。GigSkyのSIMカード自体は、通常価格2480円のところ、現在は1480円で販売されている。日本からも購入可能で、専用アプリやサポートも日本語となっている。
料金の検索やデータ容量の購入は専用アプリを使う。Wi-Fiや他国のネットワーク下でも検索・購入できるが、最初に1度だけ10MB・1日を無料で利用できるので、まずは現地に行き、無料の10MBでネットワークの利用可否を確認し、それから購入すると良い。
バルセロナでは到着と同時に、GigSkyの175MB・7日の利用を開始した。3000円はデータローミングの1日分とほぼ同金額だが、使い切らなければ7日間に渡って利用できる。写真のアップロードや地図表示、テザリング、アプリダウンロードをしまくると、175MBはすぐに使い尽くしてしまうが、ちょっと気をつければ、それほどストレスなく数日間は利用できる。
翌日、ボーダフォンのプリペイドSIMカード(20ユーロで1.5GB+nanoSIM交換料が5ユーロ)を購入できたので、滞在中はそちらをメインに使った。しかしプリペイドを買って早々、SIMカードに初期設定されているPINコードが書かれた台紙を紛失してしまい、SIM挿し替え時に利用できなくなってしまったことがあり、復帰するまでの一時的な回線としてもGigSkyが役に立った。
バルセロナでの取材後は、すぐには日本に帰らず、カーニバル中のベネチア(イタリア)に1泊だけの寄り道をした。ベネチアでは当初、GigSkyを利用せず、ベネチア本島内のボーダフォンショップへ行った。しかしそのショップでは30ユーロ(約4200円)で1GB・30日のプリペイドプランが最安で、短期滞在にはちょっと高価だったので、あらためてGigSkyを利用することにした。最初からGigSkyを使っておけば良かった、というパターンである。
GigSkyのイタリアでの料金は、3000円で250MB・7日、4200円で500MB・14日、6000円で1GB・30日の3種類だった。利用は2月28日の昼から3月1日の夜までだったが、ホテルにインターネットがなく、地図表示や写真のアップロードに使いまくったため、最終的な残量は38.43MBとなっていた。けっこうギリギリである。
ベネチアからの帰路では、さらにモスクワ(ロシア)に寄り道した。本来はただのトランジットなのだが、朝5時着の夜21時発と時間が十分にあったため、あらかじめトランジット入国ビザを取得し、モスクワ市内を観光することにした。
直前のイタリアで「最初からGigSkyを使っておけば良かった」と後悔したので、ロシアでは最初からGigSkyを使おうと思ったのだが、GigSkyはロシアをサポートしておらず、そのときはなぜかRostelecomのプランを購入できたものの(現在は購入できなくなっている)、モスクワのシェレメーチエヴォ空港ではデータ通信どころかキャリア接続すらできなかった。
国内キャリア回線契約を使い、海外ローミングのデータ定額を使おうかとも思った。日本との時差が5時間のモスクワでは、19時(日本時間24時)にデータ定額が次の課金期間へ切り替わる。それまでに空港に戻り、データローミングを無効にして空港のWi-Fiにつなぎ、ゲート前でうたた寝でもしていよう、という考えだ。しかしナゼかauのiPhone 5sでもシェレメーチエヴォ空港ではネットワーク接続ができなかった。
どうしようか、と迷いつつ、シェレメーチエヴォ空港をさまよっていると、朝の6時だったのに、出発フロアで「ЕВРОСЕТЬ」という非キャリア系のケータイショップが営業していることに気がついた。ここでiPhone 5cでプリペイドを使いたい、と身振り手振りで示すことで、350ルーブル(約1000円)のプリペイドSIMカードを購入でき、さらにnanoSIMへの切り取りまでやってもらえた。
正直、カタログなどは示されなかったので、どの料金プランだったのかよくわかっていないのだが、Билайн(Beeline)というキャリアの350ルーブル3GBのプランだった思われる。GigSkyもローミングも使えなかったのは計算外だったが、早朝からこんなに安いプリペイドを入手できたのは嬉しい計算外だ。といっても、3Gのみでそれほど速くなく、半日の滞在では200MBも使わなかった。
ケータイ回線ではないが、今回、日本→モスクワのアエロフロートSU265便とモスクワ→日本の同SU262便で機内Wi-Fiを利用できた。料金は10ドルで10MBもしくは30ドルで40MBと、地上のモバイルに比べて破格に高いが、それでも機内でインターネットが利用できるのは暇つぶしに最適なので、行きも帰りも30ドルのプランを購入し、主にiPad mini Retinaディスプレイモデルで利用した。
利用時にはWi-Fiをオンにするだけでなく、専用ページで「Connect」ボタンを押して接続開始する必要がある。利用後は同じページで「Disconnect」ボタンを押すことで切断され、余計なデータ消費が抑えられる。
通常のケータイ回線よりもデータ転送量の制限が厳しいが、接続自体はWi-Fiとなっていることには注意が必要だ。iOSにはWi-Fi利用時、アプリの自動アップデートなどを行う機能があるが、これをオフにしておかないと、すぐに40MBなど使い切ってしまう。
機内Wi-Fiは世界中の航空会社が導入しつつある。航空会社によってはもっと安価に提供していることもあるので、長時間の路線では機内Wi-Fiの有無で航空会社を選んでも良いかも知れない。
iPhoneを洗濯してしまいました
【iPhone 5s】
房野麻子
(2014/2/26 06:00)
Mobile World Congressの取材に出発する4日前、自分のiPhone 5sをうっかり洗濯してしまいました。なんだかずいぶん洗濯機がゴトンゴトンいうなぁなどと、のん気にコーヒーなど飲んでいて、ハッと気づくやいなやサーッと血が下るような感覚。パニックとはこういう感覚をいうのですね。
私がどれだけパニックしていたか、その後の行動でわかります。とにかく洗濯機を止めてiPhoneを取り出したあと、まず駆け込んだ場所は、なんとauショップ。違うだろっ、と今なら分かるのですが、その時はそこ以外思い至らず、ショップの店員さんに「アップルストアに行くといいですよ」と親切に教えてもらった次第です。
iPhone、iPadの修理・相談はアップルストアというのは基本中の基本ですが、そんなことも思い出せなかったとは。そして、ここでまた何も考えず、言われるままアップルストアへと直接出向いてしまったのでした。いやいや、ジーニアスバーは予約した方がいいでしょっ、と今なら自分に突っ込めるのですが、その時は、とにかくアップルストアに行って早く新しい端末を手に入れたいと思っていただけだったのです。案の定、ジーニアスバーはその日、予約がいっぱい。アップルストア銀座のスタッフさんに「自分のスケジュールと相談してウェブで予約するといいですよ」と親切に教えてもらった次第です。早速、次の日の夕方に予約を入れました。
しかし、私がどれだけパニックしていたか、このときMNPという手段を思い出せなかったことでわかります。“適切なキャッシュバック”を受けるチャンスだったのに。海外出張の旅費の足しにできるチャンスだったのに。AppleCare+ for iPhoneは当然加入していなかったので、新しい(リフレッシュ)iPhone 5sを2万7800円で入手し、Facebookにウキウキ報告したら、同業の方々に「なんでMNPじゃないの?」とあっさり指摘された次第です。恥ずかしながら、まったく思いつきませんでした。ほぼ毎日、自宅近くのケータイショップで「MNP 一括0円 ◯万円キャッシュバック!」の看板を見ていたはずなのに、まったく頭に浮かんできませんでした。私の記憶力は大丈夫だろうかと心配です。
しかし、今回はしっかり学びました。iPhoneが壊れたら、当然キャリアショップじゃありません。でも、アップルストアでもありません。まずは落ち着いてケータイショップのiPhoneの価格を確認。これに尽きます。“適切なキャッシュバック”がある限り、スマートフォンの“クラッシュ”は必ずしも不幸ではありませんね。うーむむむ……。
iPhone 5sの怪現象
【iPhone 5s】
すずまり
(2014/2/18 06:00)
つい先日、私のiPhone 5sがおかしな現象に見舞われました。勝手に発信を始めたのです。
目の前に置いておいたiPhone 5sから、突如着信音が鳴り出しました。着信音が鳴っているのだから、普通なら着信だと思いますよね? でもロック画面がでるのみで、着信しているような表示はない。慌ててロック解除してみると、小一時間前に電話を受けた相手に発信しておりました。大慌てでキャンセルしたのはいうまでもありません。
その2時間後、再び着信音が鳴りました。やはり画面には着信を示すものはありません。今度は「1419」に発信しておりました。その後も1~2時間単位で着信音を鳴らしながら「1419」に発信し続けました。着信音が2回ループすると発信音は止まるも、履歴をみても発信した形跡は残らないという不思議なことだらけです。
特徴をまとめるとこんな感じです。
・突然スピーカーから着信音が聞こえる
・着信音を鳴らしながら発信している(ように見える)
・2回ループして止まる
・履歴が残らない
・ロック状態、使用中、いずれでも発生
Siri、音声コントロール、Bluetoothと、iPhoneが反応しそうなものを順次止めて様子をみましたが、現象は収まるどころか発生間隔が狭まる加速ぶり。一旦初期化して復元してみたのですが、真夜中、復元直後に鳴り出す始末。5分間隔まできたときは「何か生まれるのか」なんて冗談を言いながら引きつっておりました(苦笑)。
勝手に発信されると大変困りますから、その日の予定をキャンセルして、慌ててジーニアスバーへ。相談したところ、アプリもしくはデータが原因というソフト的な問題も考えられるので、一旦初期化状態で様子を見ることになりました。店内で初期化し、再現したら即戻るという条件で、3時間ほど周辺をぶらつきました。すると何も起こらず。どうやら何かアプリが悪さをしていたようです……。
当然のことながら「復元はしないでください」といわれているので、イチから環境を構築し直しているところです。よく使うアプリから再インストールしていますが、今のところ影響はでておりません。使わなくなったアプリも大量にあったので、アプリの断捨離とハードディスクの節約になったと思えばいいのですが、原因不明でモヤモヤしております。
ちなみに、私と同じように勝手に発信されて悩んでいる方は結構いらっしゃるようですね。また、勝手に発信していることに気づいていないケースもあるようです。「あいつから何度も着信があるけどどうも様子がおかしい」という方は、相手に教えてあげましょう。履歴が残らないと気づきようがないので。
海外のプリペイドSIMカードで使える専用アプリ
【iPad mini Retina】
法林岳之
(2014/2/17 06:00)
AT&T版iPad mini Retinaディスプレイを使いはじめて、約2カ月。昨年購入したVerizon版「iPad Retinaディスプレイ Wi-Fi+Cellularモデル(iPad 4)」とほぼ同じ環境が構築できてきたことで、外出時や出張時も含め、常に持ち歩くようになってきた。
国内での移動中や出張中については、IIJmioの『mio高速モバイル/D』のSIMカードによるNTTドコモの回線(LTE)か、公衆無線LANサービスなどの利用が中心で、たまにテストも兼ねて、スマートフォンのテザリングやモバイルWi-Fiルーターでつないでみることもある。
海外については期間と費用を考慮して、利用環境を選ぼうと考えている。たとえば、先般、連載で触れたシンガポールは滞在時間が短かったうえ、移動中の通話やメール、地図やWebページのチェック、SNSへの投稿など、基本的な用途はスマートフォンで済んでしまうため、iPad mini Retinaディスプレイを使いたいときはスマートフォンのテザリングを利用し、あとはホテルや空港のラウンジのWi-Fiに接続するだけで済ませた。ちなみに、ホテルなどのWi-Fiは暗号化されていないオープンなWi-Fi環境が多いが、以前、本コーナーの「iPad 4のWi-Fiをどこでも安全に」でも取り上げた「VPN Express」(iTunes Store)を現在でも継続して利用している。また、同様のVPNサービスはSymantecが「Norton Hotspot Privacy」という名称で提供しているが、今のところ、日本法人では提供されていない。
一方、AT&T版iPad mini RetinaディスプレイはSIMフリーであるため、当然のことながら、渡航先でプリペイドSIMカードを購入して使うこともある。たとえば、2月はタイのバンコクに出かけたが、このときはAISという現地の携帯電話事業者のプリペイドSIMカードを購入した。タイはプリペイドSIMカードが非常に購入しやすく、コスト的にも割安な場所であり、空港の到着ロビーを出たところにある各社のカウンターですぐに購入することができる。設定などもiPadのようなメジャーな機種であれば、日本語表示のまま、目の前ですぐにやってくれる(と言ってもAPNに簡単な文字列を入力するだけだが……)。空港に着いて、SIMカードを購入して、すぐに使いはじめられるため、市内への移動するバスに乗っている間に、フライト中のニュースやSNSのタイムラグを埋めることができる。
こうしたプリペイドSIMカードは一定の料金に対し、利用できるデータ通信量や期間が決められている。たとえば、「○日間で、○MBまで」といった具合いだ。多くのプリペイドSIMカードの場合、自分がどれくらい利用したかという情報や残高を知るために、特定の電話番号にSMSを送信し、結果が各携帯電話事業者からSMSで返信されてくるという仕組みを採用している。しかし、iPadのように、SMSをサポートしていない機種のときは、プリペイドSIMカードをスマートフォンなどに差し替えたり、各携帯電話事業者のWebページに登録するなど、ちょっと工夫しなければ、情報を参照できないケースが多い。
ところが、スマートフォンやタブレットが普及したおかげで、こうしたSMSを利用した確認サービスのほかに、各携帯電話事業者がiOSやAndroidプラットフォーム向けにアプリを提供することが増えている。たとえば、今回利用したタイのAISは「AIS eService」というアプリを提供しており、滞在中に利用したデータ通信量の確認や残高照会などに使うことができた。
ただ、注意が必要なのが言語で、アプリをダウンロードして、起動すると、見慣れないタイ語の文字が表示される。最初は何が何やら、まったくわからなかったが、メニューをいろいろ試していると、[TH]というボタンがタイ語を表わし、そのボタンを押すと、表示が[EN]になり、英語表記に切り替わることがわかった。そう言えば、今から十数年前、本誌編集長とドイツに取材で行ったとき、現地で購入したプリペイド携帯電話の画面がドイツ語表記で、言語設定を切り替えるために日独辞書で「言語」を意味する「Sprache」を探したことがあったけど、当時に比べれば、随分とラクになったもんです。
こうしたプリペイドSIMカード向けのアプリは、タイだけでなく、さまざまな国と地域の携帯電話事業者が提供している。SMSを使った仕組みも便利だけど、アプリを起動するだけで残高や利用期限などを確認できるのはよりビジュアルでわかりやすい。iPadに限らず、各地でプリペイドSIMカードを購入したときは、一度、App StoreやGoogle Playなどの各アプリストアで携帯電話事業者名を入力して、専用アプリを探してみるといいかもしれません。
iPhone用のBluetoothキーボードを新調
【iPhone 5s】
白根雅彦
(2014/2/14 06:00)
iPhoneと組み合わせて愛用していた折りたたみBluetoothキーボード、リュウド製の「RBK-2000BTII」が壊れてきた。なんかヒンジ部のプラスチックがポキポキと欠け続けていて、そろそろ左右が分離しそうな感じになっている。
このキーボード、購入したのは2007年12月とかで、iPhoneの日本上陸以前からPDAで使っていた。「壊れてしまった」というより、「ようやく寿命を迎えた」という感じだ。こんなに長期にわたって使い続けられたIT機器ってウチではかなり珍しい。
一応キーボードとしての機能しているものの、いつ壊れるかわからないので、リュウドの後継機種「RBK-3200BTi」を購入した。
RBK-3200BTiはアップル製品向けに設計されていて、「英数」と「かな」などアップルの日本語キーボードに近いキーが用意されていたり(配列自体は英語ベース)、画面ロックや音楽コントロールといった操作が可能だったりと、iPhoneやMacとの相性が非常に良くなっている。WindowsやAndroidで使う人は、同じリュウド製の「RBK-3000BT」のようなオーソドックスな配列がおすすめだが、アップル製品で使う人はRBK-3200BTiが断然便利だ。
RBK-2000BTIIに比べると、ハードウェア部分はほとんど変わっていないが、キー配列は一部異なっていて、右下のカーソルキーが右に1個ずつシフトし、その左側にホームキーが割り当てられた。RBK-2000BTIIのつもりで左カーソルキーを押そうとするとホーム画面に戻るというトラップが仕掛けられているが、これは慣れればなんとかなりそうだ。
リュウドの折りたたみキーボードは、キーピッチがそれなりの広さになっているので、パソコンなどと同じ感覚でタッチタイピングができる。ただしiOS標準の日本語入力システムは変換精度があまり高くなく、邪魔な推測変換もオフにできないので、ジャストシステムの日本語入力システム内蔵エディタ「ATOK Pad」が必須だ。ほかのアプリでは標準の日本語入力システムを使うしかないが、そこは仕方ないところとあきらめている。
Androidだと端末ごとの日本語入力システムの実装によってBluetoothキーボードの相性はさまざまだが、Google Playから好みの日本語入力システムをインストールすれば利用環境を整ええることが可能だ。アプリが限定されない分、Androidの方がBluetoothキーボードとの相性は高いとも言える。
最近はタブレット用のカバー兼用キーボードなんてものが流行っているが、個人的にはスマートフォンと折りたたみキーボードの組み合わせの方がはるかに便利だと感じている。圧倒的に持ち運びしやすいし、画面サイズもテキストを入力するだけならスマートフォンで十分だ。
ちなみにRBK-2000BTIIで欠けてしまったヒンジ部分は、RBK-3200BTiでは強度が高くなるような構造に改善されている。前は6年だったが、今度は何年使えるのだろう。その前にiPhoneやスマートフォンから別のプラットフォームに移行して、別のキーボードあるいは別のインターフェイスが必要になるのかも知れないが。6年先なんて、この業界だとまったく読めないからねぇ……。
セブ島でSIMフリーのiPhone 5sをLTEで使う
【iPhone 5s】
島田純
(2014/2/4 06:00)
日本から直行便で約5時間、リゾート地のほか英語の語学留学先としても人気の高いフィリピン セブ島にて、SIMフリーのiPhone 5sをLTE接続して使う方法をご紹介します。
フィリピンでは、既に紹介した通り現地の通信事業者『SMART』がプリペイドでもLTEサービスを提供開始しており、これをiPhone 5sなどのLTE対応機種で利用することができます。
SMARTのLTE対応のプリペイドSIMカードは、各地のSMARTショップで販売されているほか、ショッピングモールにある携帯電話販売店などで販売がされていますが、店舗によってはLTE対応のプリペイドSIMが販売されていない場合もあるため、注意しましょう。
筆者の経験上、SMARTのLTE対応SIMを取扱いしているお店であっても、在庫が切れることがよくありますが、仮に1つの店舗でSIMカードが販売されていなくても、ショッピングモール内であれば別の店舗で購入することも可能なため、基本的にはショッピングモールにてSIMカードを購入することをオススメします。
なお、SMARTのLTEに対応するプリペイドSIM(nanoSIM)の販売価格は通常100ペソとなっていますが、まれに1.5倍~2倍の値札を付けて販売している携帯電話販売店も見られるため、店頭での販売価格には注意が必要です。
同じLTE対応のプリペイドSIMでも、nanoSIMは販売価格が100ペソとなっていますが、標準/microの両対応(切り抜いてmicroサイズにできる)のSIMカードは販売価格が40ペソと、販売価格がそれぞれ異なっています。
nanoSIMの場合、初期残高が50ペソとなっており、初期残高を一切消費しない状態であれば、50ペソを使って1日のLTEプランに登録して利用することが可能ですので、自分の利用するエリアでLTEが利用可能か不明な場合などは、まずは1日プランでお試し利用してみる。というのも良いでしょう。
LTEプランへの登録方法は、LTEプランに登録を行うSIMカードを挿した電話機から、電話番号『2200』宛に『LTE 50』(1日定額の場合)という内容のSMSを送信することでプラン登録が行えます。
その他のプランおよび料金については以下の通りです。
| 期間 | SMSコマンド | 料金 |
|---|---|---|
| 1日定額 | LTE 50 | 50ペソ |
| 7日定額 | LTE 299 | 299ペソ |
| 30日定額 | LTE 995 | 995ペソ |
SMSにて各プランへの申込を行い正常に受付がされると、正常に登録された旨のメッセージを受信し、自動的にプリペイドSIMの残高から料金が引落されますが、プリペイドSIMの残高に問題が無い場合でも、まれに受付エラーとなるケースがあるため、SMS送信先の電話番号や本文の内容を確認の上、改めてSMSを送信を試してみましょう。なお、プリペイドSIMに残高が足りない場合は、残高不足の旨がSMSにて返送されます。
正常にLTEプランへの登録が完了すると、APNなどの設定をすることなく、数分後にはLTEが利用可能となります。
気になるLTE通信時の通信速度ですが、電波状態などによって左右されるものの、通信状態が良ければ下り通信速度が10Mbpsを超えることも珍しくなく、フィリピンの3G接続と比べてかなり快適に通信を行うことができるため、モバイルインターネット環境を重視する方は、LTE対応サービスの利用を強くオススメします。
SMARTのプリペイド向けLTEサービスについては、テザリング通信が可能なのはもちろんのこと、通信量制限も設定されていないため、LTE対応のプリペイドSIMを使って固定回線代わりに利用することも可能です。実際に、筆者はフィリピンに滞在中の回線として、固定回線の代わりにSMARTのLTE回線を利用しています。
SMARTのLTEについてはエリアマップでのエリアは公開されておらず、対応スポットのみがSMARTのWebサイトにて公開されていますが、筆者の経験としては屋外であれば意外に広いエリアで利用できる一方で、建物内では急に電波が弱くなったり、LTEが圏外になることがあるため、面的な意味でのエリアは広くても、建物の中での利用については注意が必要です。
北米で活躍したSIMフリー版iPhone 5s
【iPhone 5s】
石野純也
(2014/1/28 06:00)
今年も仕事始めは米・ラスベガスで開催された、CESの取材だった。海外出張では毎回恒例だが、SIMフリー端末を現地のSIMカードで利用するようにしている。普段は「Xperia Z1 SO-01F」がメインの端末だが、SIMフリー用に別途「Nexus 5」も活用中だ。以前このコーナーでも書いたように、筆者は米T-Mobileを契約しており、2012年から同じ回線を維持している。普段は利用しなければ料金がかからず、3カ月に1回チャージすれば契約も維持される。
そんなこんなで結局丸2年以上、同じキャリアを使い続けてきた。キャッシュバックに目がくらみ(回線品質などももちろん考慮している)、MNPをしてしまったこともあって、日本のメイン回線よりも長期契約になっているのは少々複雑な気持ちだが……(笑)。ともあれ、今回のCESでもこのT-Mobileをメインにしようと決めていた。
その間、T-Mobileの料金プランや、テザリングの仕組みも少しずつ変わっていった。今回渡米するにあたってネックだったのが、1日3ドル、200MBのデータ通信プランでテザリングがふさがれてしまったこと。この回線にはドコモのSIMカードを挿しっぱなしにしたままのXperia Z1やiPad Airをぶら下げる予定もあったため、仕方がないのでプランを月70ドルのものに変更することにした。このプランは、スマートフォン単体の通信量が無制限で、テザリングも2.5GBまで利用できる。原稿や写真を送受信するPCさえ使わなければ十分だ。月70ドルという設定だが、プランはWebから簡単に変更できる。プリペイドとポストペイドのいいとこ取りをした契約形態とも言えるだろう。
また、昨年3月に、T-MobileはLTEのサービスを開始している。CESの会場は人が密集することもあり、回線品質が安定しない。であれば、電波の利用効率がいいLTEも使えた方が何かとありがたい。そこで今回は、T-MobileのLTEを使うことも、自分の中でのミッションにしていた。ここでもう1つの問題が発生した。手持ちのNexus 5が日本版だったため、LTEの周波数がT-Mobileと合わないのだ。T-Mobileは現在、AWS(バンド4)でLTEのサービスを行っており、日本版のNexus 5が対応するLTEのバンド1/2/3/5/7/8/20から見事に外れてしまっている。同じNexus 5でも、北米版はバンド4対応なのだが……。
LTEが使えないのでは意味がない。そこで今回は、急きょSIMフリーのiPhone 5sをCES期間中のメイン端末として利用することにした。日本で発売されているiPhoneが対応するLTEの周波数帯は、バンド1/2/3/4/5/8/13/17/18/19/20/25/26。米国でSprintが導入しているモデルと同じだけあって、対応周波数の幅は非常に広い。この辺りは、さすがiPhoneといったところだろう。
唯一問題だったのが、SIMカードのサイズの違い。これはT-Mobileのショップでnano SIMに交換してもらえばいい……そう思い、渡米後T-Mobileショップに行ったところ、店員さんが目の前でSIMカッターを使い、自分のSIMカードを切り始めた(笑)。「結局、カットするだけかい!」と心の中で突っ込みつつも、わざわざSIMカードを交換するより手軽で、万が一のことがあったらその場で交換できるという点は確かに合理的だと感心もした。日本ではちょっと考えられないが、海外ならではの経験だと納得した。
CES会期中はずっとこのiPhone 5sを使っていたが、ネットワークはまずまず快適といったところ。ラスベガスの中心地であるストリップを少し外れると、下り20Mbps以上の速度が出る。ホテルやショッピングモールの奥などでは圏外や2Gになったりもしたが、LTEが入ってさえいれば多少電波が弱くても1~5Mbpsは出ていたため、通信に困ることはあまりなかった。また、CESに合わせて会場のネットワーク環境も強化していたようで、人だらけのホール内でもサクサクと通信できる。昨年は、3Gのネットワークが混雑して微妙につながりにくいこともあったが、その点は大きく改善されていた。
普段のメイン端末が5インチのXperia Z1ということもあり、iPhone 5sならではの操作性に慣れるまで若干戸惑ったものの、持ってはいるので使い方はもちろん知っているし、iOS端末という意味ではiPad Airもほぼ毎日触っている。この辺は、普段使いの端末が何かで、感じ方が変わってくるだろう。一方で、ChromeやGoogleドライブ、Gmailといったアプリをインストールして、iPhone側にもGoogleのアカウントを設定しておいたため、大切なデータはAndroid端末と共有でき、致命的に困ることはなかった。Androidの特徴であるインテントが使えないため若干イライラしたり、文字入力にどうしても馴染めなかったりはしたが、T-MobileのLTEをフル活用できたという点では、SIMフリーのiPhone 5sを買っておいてよかったと感じた。
iPad mini用のBluetoothキーボードを買ってみた
【iPad mini Retina】
すずまり
(2014/1/24 06:00)
年末ギリギリになって、やっと手元にiPad mini Retinaディスプレイモデルが到着しました。シャキっとした文字を見ながら過ごしたい自分としては、待ちに待ってたRetinaディスプレイ! おかげで雑誌もバッチリ堪能。今回は128GBのWi-Fiモデルを選択。Wi-Fi+Cellularモデルもかなり憧れましたが、外出用のタブレットとしては、すでにSH-08EやSIMフリーのNexsus 7(2013)があるため、節約して諦めることに……。
実はiPad miniでどうしてもやってみたかったことが1つありました。それはカバーも兼ねるミニキーボードを使うこと。以前ファミレスで食事をしていたら、近くに座っていた女性が使っているのを見かけたんですが、それがなんともいい雰囲気だったのです。見た目小さなパソコンみたいでかわいらしいし、コンパクトだし、カバーにもなるし、入力もしやすくなりそうであこがれちゃったんですね。
今回買ったのは、「Logicool ウルトラスリムキーボードミニ ホワイト TM710WH」です。最新モデルではないようですが、使用に問題はなさそうです。iPad mini Retinaにマグネットで取り付けられ、一緒に携帯しつつ、文字入力したいときは溝に差し込むだけでOK。Bluetoothの接続も良好で、入力時はソフトウェアキーボードを表示しないので、画面も広く使えていいですね。キーは小さいので、変換の操作ともども慣れが必要ですが、慣れたらかなり入力が楽になりそう。
SH-08Eも横にすればセットできました。Bluetooth接続も問題なし。ただし、ソフトウェアキーボードは出たままになってしまうようです。それでも、どうしても長文を打ちたいときなんかは便利そうなので、カバーとしては使えませんが、一緒に携帯してもいいかなと思えました。
唯一気になったのが画面の角度。差し込むだけなので角度までは調整できない。そこで、iPhone用のメモ帳付きのケースをスタンド代わりにしてみました。これがなかなか具合がよろしい! タブレットのスタンドにもなるスマホケースの登場です(笑)。って、立て掛けてるだけですが。テーブルの状態によってはキーボードがすべってしまいそうですが、ここまで倒せると入力時の肩こりなどが少し軽減できそうです。
iPad用のジャケットで、スタンドも兼ねる「iPad専用スタンド付きケース」という製品がありましたが、iPad miniにもこのような製品がいくつかあるようなので、今度はそういうのを試していみようかしら?
こういうの、あれこれ考えてこねくり回しているときが楽しいんですよね(笑)。結局それ自体が目的になってしまって、気がついたらテキスト入力はノートパソコンだった! なんてことがありがちなワタクシですが……。
今年も米国で買ったSIMフリー版iPad
【iPad mini Retina】
法林岳之
(2014/1/23 06:00)
昨年、本コーナーでも何回か取り上げたけど、ボクは今から約1年前、2013 International CESの取材で米国に出かけた際、Verizon版「iPad Retinaディスプレイ Wi-Fi+Cellularモデル(iPad 4)」を購入した。米国で販売されているモデルはSIMロックがされていないこと、iPadの設定メニューからオンラインサインアップでVerizonのデータ通信サービスがとても簡単に登録できたこと、帰国後はNTTドコモの回線を利用したMVNO「BB.excite」のmicroSIMカードを使い、NTTドコモのLTEネットワークに接続できたことなどを紹介した。
そして、昨年秋には後継モデルとなる「iPad Air」と「iPad mini Retinaディスプレイモデル」が発売された。iPad Airは478gとグッと軽くなり、iPad mini Retinaディスプレイモデルは約30g増の341gながら、ディスプレイがRetina化(1536×2048ドット表示)され、CPUもiPad Airと同等に強化。これはもう買い替えるしかない(笑)。
とは言うものの、予算の都合もあるので、まずは書籍を執筆するためにWi-Fi版を購入。Wi-Fi+Cellular版については、前回同様、SIMフリー版を検討していたが、国内版は国内の携帯電話事業者に対してのみ、SIMロックされている状態で、海外渡航時は海外の携帯電話事業者のプリペイドSIMカードなどが利用できるため、「今回はauか、ソフトバンクで買おうかな」と考えていた。
ただ、両機種の発売時期は猛烈な忙しさで、結局、発売当日に店頭で並ぶことができず、しばらくしてから家電量販店のオンライン販売で機種変更の手続きを申し込んだ。ただ、これがまったく返事がないため、「じゃあ、今回もCESのときに買うか」ということになった次第。ちなみに、この家電量販店のiPadオンライン販売は、携帯電話事業者のWebページにリンクされる形式だが、申し込みを受け付けた後の連絡がほとんどなく、どう受け付けられたのか、いつ頃、入荷しそうなのかといった情報がまったくわからない。家族のiPhone 5sは同じシステムで注文し、最終的には無事に購入できたが、それもある日突然、「入荷しましたけど、どうしますか?」と連絡があっただけ。他の一般的なオンライン販売の予約システムに比べると、不親切な印象は否めない。
とまあ、国内の話はともかく、今回もラスベガスに到着した翌日、昨年同様、ショッピングモール「Forum Shops」内にあるApple Storeに出向き、無事にiPad mini Retinaディスプレイモデルを購入した。予約なども必要なく、スタッフに頼むと、すぐに商品が出てきた。今回は写真やムービーだけでなく、音楽もいっしょに持ち歩くことを考慮したため、容量は128GBモデルを選んだ。携帯電話事業者については、昨年がVerizon版だったこともあり、今回はAT&T版をチョイスした。ちなみに、今回のiPad Air及びiPad mini Retinaディスプレイは、対応する通信サービスや周波数によって、モデルが異なるといったことがなく、日本と海外で販売されているモデルはSIMロックなどの部分を除けば、基本的に違いはない。そのため、米国で購入する場合は、どの携帯電話事業者のSIMカードが入っているかという部分だけが異なる。
購入後のアクティベーションとオンラインサインアップによる契約だが、アクティベーションはApple StoreのWi-Fiを使って、その場で済ませた。スタッフが親切なのはどこのApple Storeも同じだが、今回対応してくれた方は奥さんが日本人らしく、片言の英語と日本語を交えながら、日本の話題で盛り上がりながら、楽しくアクティベーションができた。
AT&Tとのオンラインサインアップによる契約は、Wi-Fiによるインターネット接続が必要になるので、今回はそのままApple Storeで作業を継続。基本的な流れは昨年のVerizon版と同様。料金プランは以下のものが選べるが、今回は他にもモバイルWi-Fiルーターを持っているので、1GB/3カ月/25ドルのプランを選んだ。
| 容量 | 利用期間 | 料金 |
|---|---|---|
| 250MB | 24時間(自動更新なし) | 5ドル |
| 250MB | 30日間 | 14.99ドル |
| 1GB | 3カ月(自動更新なし) | 25ドル |
| 3GB | 30日間 | 30ドル |
| 5GB | 30日間 | 50ドル |
オンラインサインアップ時の支払いはクレジットカードを利用するが、今回は日本で発行されたクレジットカードを使うことができた。登録ページには住所などを入力するが、Billing Informationには正しい日本の住所、州名やZIPコード(郵便番号)はラスベガスのものを入力し、利用場所はホテルなどの情報を入力すれば、問題なく、登録できた。ただし、携帯電話事業者によっては日本のクレジットカードが利用できないこともあるので、注意が必要だ。たとえば、昨年、Verizonのオンラインサインアップでは日本のクレジットカードで登録できたが、今年は受け付けてもらえないケースがあるという。
とまあ、そんな感じでアクティベーションもオンラインサインアップも終わり、ラスベガス滞在中は快適にiPad mini Retinaディスプレイを使うことができた。テザリングについてはショップに出向いて、手続きが必要だったが、今回は時間がなかったので、次回、米国に出向くことがあれば、試してみたいところだ。
また、今回購入したiPad mini Retinaディスプレイは、帰国後、IIJmioのSIMカードを挿し、無事にNTTドコモのLTEネットワークにも接続できている。そう言えば、国内ではまだNTTドコモがiPadの取り扱いを開始していないけど、いつ頃、扱い始めるんでしょうか。前にも書いたけど、国内でも米国と同じように、iPadの設定画面からサインアップでき、容量や日数によるプランを手軽に契約できると便利なんだけどなぁ。
米国出張でiPhoneとiPadの2回線を契約して使い分け
白根雅彦
(2014/1/22 06:00)
今年も新年早々、1月7日~10日にラスベガスで開催された家電の総合展示会、2014 International CESの取材に行ってきた。そして今年もモバイルネット環境に悩んでみて、SIMフリーiPhoneにT-Mobileの3ドル/日、au版iPad mini RetinaディスプレイモデルにAT&Tの50ドル/月のプランを入れてみた。
T-Mobileの3ドル/日プランは、1日単位で支払うので、1週間程度の滞在ならばそこそこ安く利用できる。今回も量販店「Best Buy」で15ドルのSIMキットを購入し、店頭でSIMカットからプランの選択、開通までやってもらった。
データ通信は1日200MBまでは速度制限なし、それ以後は2Gの速度になる仕組みだが、ヘビーに利用しなければ、1日200MBでも十分だ。だだし、iPhoneで利用する場合、テザリング機能が利用できない(去年のCES時は可能だったのに……)。現地で仕事をするとなると、パソコンをネットに接続する必要があるが、ホテルのネットが不安定で遅かったりすると、このプランだけではちょっと不便だ。
今回はそこを補うために、iPadでAT&Tの50ドル/月プランを利用した。同プランはAT&TのiPad専用データ通信プランの中では最高額のプランだ。1週間くらいなら、ひとつ下の30ドル/月(最大3GB)のプランや5ドル/日(最大250MB)のプランでも容量的には十分だが、iPadでテザリング(Mobile Hotspot)を使えるのは50ドルのプランだけとなっている。
今回筆者は、量販店「Fry's」で15ドルで購入したAT&Tのプリペイド「GoPhone」のSIMキットを利用した。このSIMキットをiPadに挿すと、iPad向けデータプランのアクティベーションが行なえる。ただしデータ通信用のSIMカードはAT&Tショップに行くとタダでもらえるらしいので、ホテルや空港の近くにAT&Tショップがある場合は、そちらの方が安く済む。
アクティベーション時にWi-Fiによるネット接続が必要だが、Wi-Fi環境下でSIMカードを挿すだけで、iPadの設定画面からアクティベーションを行える。PINコードみたいなものの入力も不要。設定画面の「モバイルデータ通信」に「アカウントを表示」という項目が表示されるので、ここから各種利用者情報を入力するだけだ。
日本のクレジットカードも利用できたが、課金住所はネバダ州日本東京、みたいなちょっと変な形式での入力が必要になる。利用する場所も入力するが、そちらはホテルの住所でOKだ。ただしこのあたり、将来も同様の方法で通るかは不明なので注意が必要だ。
実際のところ、T-Mobileを入れたiPhoneより、AT&Tを入れたiPad miniの方が使う機会は多かった。来年のCESでも料金プランなどに変更がなければ、現地のデータ専用契約のiPad miniと日本の電話番号入りiPhoneの組み合わせで十分かな、と考えている。ただ、料金プランやネットワークは日々変化しているので、来年も同じものを買えばOK、とはいかず、結局直前にいろいろ調べる必要があるのだけど……。
バッテリーの減りが速くなったと感じたので
【iPhone 5s】
白根雅彦
(2013/12/20 06:00)
iOS 7のせいなのかiPhone 5sのせいなのかわからないが、外出中にバッテリー消費が速いと感じることが多くなった。どうにもバックグラウンドで動いているアプリ(あるいはシステムプロセス)が悪さをしている感じだ。
iOS 7は見た目の変更がかなり注目されたが、マルチタスクの仕様も変更され、各アプリがバックグラウンドでできることが変わったりしている。細かい使い方は、アップルによる解説ページも参照いただきたい。
このマルチタスク仕様変更の影響で、バッテリー消費が増えた可能性があるわけだが、ユーザーとして対策できることも追加されている。iOS 7では設定画面の「一般」に「Appのバックグラウンド更新」という項目が追加され、各アプリのバックグラウンド動作を許可するかを選べるようになったのだ。ここにはバックグラウンド機能にアクセスするアプリだけがリストされるので、アプリごとの設定もわかりやすくなっている。
ナビ系アプリやメッセンジャー系アプリなど、よく使うアプリをオフにするわけにはいかないが、インストールはしてみたものの普段は使わないアプリ、バックグラウンドで使う必要がないアプリはここの設定をオフにしておくと、省電力に効果がありそうだ。
このほかにも、設定画面の「プライバシー」にある「位置情報サービス」と「モーションアクティビティ」も、バッテリー消費に影響する可能性があるので、不要なアプリはオフにしておくと良いだろう。
ただ当然のことならが、各機能をオフに設定できるのは、オフにしておいてもかまわないアプリだけだ。最近はアプリ・サービスが多様化・高機能化してきて、バックグラウンドで動いて欲しいアプリが増えている。
たとえば「Nike+ Move」は、iPhone 5sのモーションプロセッサ「M7」を使って運動量を測定するアプリだ。これがけっこう面白いので、最近常用するようになった。M7により、省電力になっているが、しかしまったく電力を消費しないわけではない。どんな省電力なアプリでも、従来使っていなかったアプリを使い始めれば、バッテリー消費な増えてしまう。
「Nike+ Move」のような、バックグラウンドで動いて欲しい魅力的なアプリやサービスが増えていること自体は歓迎するべきことだ。LINEなどのメッセンジャーでのコミュニケーションが一般的になり、待受状態にしておきたいアプリの種類も増えている。しかし、それらを片っ端から常用してしまうと、バッテリーがいくらあっても足りないという話になってしまう。新しいアプリを使うときは、個人情報の流出に気をつけて、なんて言ったりもするが、バッテリーの消費にも気をつけるようにしよう。
iPhoneで電子マネーの残高確認&チャージ
【iPhone 5s】
石川温
(2013/12/3 06:00)
iPhone 5sが販売されはじめて早2カ月。最近は在庫も安定し始めてきたこともあり「そろそろ機種変更しようかな」と思っている人も多いのではないだろうか。しかし、これまでケータイやAndroidを使っていた人にとって、悩ましいのが「おサイフケータイ」の存在だ。iPhoneに機種変更してしまっては、当然のことながら、「おサイフケータイ」は使えなくなる。
しかし、そんな人にオススメなのが、ソニーが販売しているiOSで電子マネーの残高・利用履歴が確認できる非接触CIカードリーダー/ライターのPaSoRi(パソリ)「RC-S390」だ。
パソリと言えば、パソコンにつなぎ、電子マネーの確認やチャージができる機器という印象が強い。だが、この秋にiOSに対応した機器を投入。Bluetooth経由で、iOSのアプリを使って電子マネーカードの残高確認などが行えるようになった。
現在、対応している電子マネーは「楽天Edy」、「Suica」、「nanaco」、「WAON」の4種類。ただし、残高確認だけでなく、チャージができるのは楽天Edyのみであり、ほかの3種類はいずれも残高・利用確認のみとなる。
本体サイズは、表面積はクレジットカードなどと同じの87.6×56mm。カードと重ね合わせて使うことができる。
通常、使う際は、iOSデバイスから楽天Edyのカードにチャージをし、支払うときにカードを出すというのが一般的だろう。だが、本体付属のカードホルダーに収納してカードと密着した状態にしておけば、楽天Edyの残高がなくなった際には、自動的にチャージをしてくれるという機能も持っている。
実際に使ってみたが、厚さは5.5mmもあるので、お財布のなかに入れると少し邪魔だと感じる。低電力設計により、スペック上ではフル充電で約1カ月利用できるとあるが、やはり充電のことを気にしなくてはいけないというのもやっかいだ。オートチャージで使わなければ、パソリを家に置いておけば済む話だが、やはりチャージを気にせずに使いたいところ。もうちょっと薄くなってくれるとありがたいのだが。
Suicaはオートチャージができるカードも充実しているので、パソリを使いたいという機会はあまりない。実際、自分はSuicaはオートチャージできるカードを使っている。
しかし、楽天EdyのオートチャージはAndroidスマホしか対応していないので、iPhoneにしてしまうと、この利便性がなくなってしまうのはやっかいだ。そこでパソリの出番なのだが、本体の厚さはどうしても気になってしまう点と言える。さらに薄く、バッテリーも長期間使えるようにしてほしいものの、薄くなればバッテリーも小さくなるわけで、技術的には相当、難しいというのは容易に想像がつく。しかし、やはりユーザーの立場としてはもっと薄くなって欲しいところだ。
また、付属のカードホルダーは、一度、装着するとカードを取り出すのが面倒だったりする。楽天Edyを店頭で使うときはカードホルダーに装着したまま使えるので、何ら問題ない。だが、クレジットカードと兼ねている場合は、クレジットカードとして、レストランなどで使いたいときもある。その場合はホルダーから取り出す必要があるので、それが煩わしいと感じるのだ。この点はもっと簡単に出せるデザインになってるとありがたいと思う。
カード型のコンセプトはとてもよいと思うので、さらなる進化に期待したいところだ。
メモ帳付きのケースで安心感倍増
【iPhone 5s】
すずまり
(2013/12/2 06:00)
GALAXY Note 2からiPhone 5sに機種変更したところ、それまで愛用していたペンとメモ機能を失いました。前回ぶつぶつ言いましたが、しつこい検索と試行錯誤の結果、現在では「本日の一品」でもご紹介した「Premium Case for iPhone 5/5s (キツネ)」に落ち着いております。
買っても案外メモなんて取らなかったりして? と思ったら、これがなんと使うんですね。会話の中で出てきたお店の名前、病院で先生から聞いた状況やアドバイス、突然浮かんだ原稿の書き出しフレーズや、原稿に反映したい製品の特徴、登録用に控えたい製品の型番などなど、どこにいても書いていたのです。
いずれも最後は切り取って捨てるんですが、転記すべきことは、あとで改めてiPhoneまたはパソコンで入力。調べ物なども落ち着いたタイミングで調べます。見直しても役に立たないと思えばスルー。そうしているうちに、すぐ記録したいけれど、どこに書いたらいいか、どのノートが最適だろうかと“書く前の迷い”がすっかりなくなり、非常にスッキリした気分を味わうこととなったのです。とにかくそこに書けばいいんですから。
最近読んだ本に「文房具を楽しく使う(ノート・手帳篇)」(和田哲哉著)というのがあるのですが、実はこの中に、ロディアのメモ帳をフィルター代わりに使うという事例が紹介されており、自分が感じていたスッキリ感はフィルター効果のためだったんだ! と気づいて感動しました。
このメモ帳をフィルターにするという使い方、これまでのメモ帳との付き合い方では実感できなかったことです。メモ帳は常に携帯していましたが、すぐに取り出せる状態ではありませんでした。メモ帳をどこで使うか、どのくらいすばやく使えるか、これがカギだったようです。いつも握りしめているスマートフォンとメモ帳が一体化してるというのは、やっぱり安心できる! というのが自分の結論なのでした。
そんなわけで、いつのまにか半分以上消費して、追加のメモ帳も購入するほどに。ジーンズのポケットに入れていたら、角がこすれてきてビンテージ感が……。早くも本革バージョンが欲しくなっております。
ところで、12月にモレスキンがGALAXY S4専用のノート付きケースを発売するとか。「SAMSUNG GALAXY S4ケース+ヴォランノートブック」というそうです。すでにGALAXY Note 3がありながら、まさかの手書きノート一体型。これはアナログ派向けGALAXY Note! サムスンさんは、ノートで攻めてますね。相当大きいんだろうなぁ、でもモレスキンファンにはたまらないのかしら? などと妄想中であります。
デジタル機器を使うほど、アナログも使いたくなる不思議……。みなさんにもありませんか?
海外利用ならキャリア版iPadという手も
【iPad mini Retina】
白根雅彦
(2013/11/28 06:00)
iPad mini Retinaディスプレイモデルはau版のWi-Fi+Cellularモデルを購入した。契約は「ゼロスタート定額」だ。
「ゼロスタート定額」は同キャリアのスマホ併用者だと「まったく利用しない月は0円」「利用する月は3000円弱」となる、段階制定額のプランだ。最終的な金額は端末の割引(auの毎月割)によって変わってくるが、わたしの買った32GBモデルだと、最大で月額2865円になる(本体代金は一括で支払い済み、ユニバーサルサービス料金は別途必要)。
ゼロスタート定額では11.5MBで料金の「天井」に達するので、キャリアのネットワークをまったく使わない人にしかおすすめできない。12MBくらい、LTEならば一瞬だ。ちゃんと使うならば、月額1050円で使えるスマホとのセット割引(auのデータシェア、ソフトバンクのタブレットセット割)がオススメしたい。
筆者の場合、旧iPad miniはWi-Fiモデルを使っていたが、iPhoneからのテザリング運用で満足していた。今回、Wi-Fi+Cellularモデルを購入したが、通常時は「モバイルデータ通信」をオフにして、0円で契約を継続することを前提としている。それならWi-Fiモデルでも良いところだが、しかし今回は海外でも使いたいと考えたため、あえてWi-Fi+Cellularモデルを選択した。
日本で販売されているiPadシリーズは国内限定のSIMロックとなっていて、国外キャリアのSIMカードが利用可能となっている。販売元(この場合はau)が正式サポートする機能ではないので、サポート外であることに覚悟は必要だが、それはどのSIMフリー端末でもあまり変わらないことだ。
海外に行ったとき、現地のプリペイドSIMカードを利用できると、現地でのデータ通信コストを大幅に減らせる。各キャリア、海外ローミング時のパケット定額サービスを提供しているが、1日最大で2980円とちょっと高く付く。一方の現地のプリペイド契約ならば、データ転送量の制限は厳しめだが、1日300円程度でそこそこ利用できる。
iPhoneやiPadは世界各国で売られているので、海外のケータイショップで店員にiPhoneやiPadを見せて「プリペイド、プリーズ!」と言えば通じやすい。また、一部のプリペイドSIMカードは、iPadに挿すと設定メニューに項目が追加され、そこから各種手続きが行えたりもする。
これまでは個人輸入したSIMフリーのiPhoneを海外で使っていたが、iPhone 5s/5cは海外版では国内の技適認証が付かなくなったため、個人輸入しても国内キャリアのSIMカードを装着した状態で合法的に使えなくなってしまった。そのため、海外でも使える端末として、iPadのWi-Fi+Cellularモデルを買おうかな、と思った次第だ。
ところが、そんな考えでiPadのWi-Fi+Cellularモデルを買った直後、いきなりアップルから国内向けSIMフリー版iPhoneが発売となった……。選択肢が増えるのはありがたいが、買った後に別の選択肢が増えるのは、若干微妙な気分でもある。仕事の検証用にも使いたいので、SIMフリー版iPhoneは欲しいのだけど、まずは9月以降に買ったiPhoneとiPadをちょっと整理しないといけない状態だ。SIMフリー版はSIMの入れ替えがあるから、さらにわけがわからなくなるのよね……。
nasne+RECBOXで快適遠隔視聴
石川温
(2013/11/12 06:00)
出張が多いこともあり、自宅でなかなかテレビが見られない。一方で、海外出張ともなると、展示会開催前などは意外とやることがなかったり、また時差ボケで思った時刻に寝られないとなると、案外、時間をもてあそんだりする。
そんななか、今まではVULKANO FLOWという機器を使い、自宅で録画してあるテレビ番組を出張先のiPadで視聴するということしていた。しかし、自宅の録画機器がPS3+nasneということもあり、VULKANO FLOWで遠隔から操作するには赤外線を使うため、わざわざPS3を赤外線でコントロールできる機器を導入してきた。かなりの荒技を使ったため、決して、利便性の高いものではなかった。
そんななか、nasneに連携するDTCP+対応ハードディスク「RECBOX HVL-ATシリーズ」がアイ・オーデータ機器から発売されたので早速購入。さらにiOSで視聴するためのアプリ「DiXiM Digital TV for iOS」がデジオンという会社から配布されるようになった。
nasneに録画された番組は、自動的にRECBOXにダビングされる。外出先からiOSデバイスを使い、RECBOXにアクセスして、中に保存されている番組を視聴するという仕組みだ。
これにより、かなり簡単に遠隔テレビ視聴の環境が整った。実際、9月にドイツ・ベルリンで開催された家電展示会「IFA」に取材に行った際には、暇な時間帯はホテルの部屋でひたすら日本のテレビ番組を視聴していた。海外となると回線状況が劣悪だったりするため、画質は低めで視聴するのがオススメ。自分が泊まったベルリンのホテルは比較的、回線状況は良かったが、それでも、画質は手動で低めに設定して視聴したことで、ストレスなく番組を楽しむことができた。
ちょっと前まではこのような環境を実現しようと思えば、パソコンが必須であったが、アプリが登場したことで、iPadやiPhoneでも楽しめるようになったのは大きいだろう。
出張前にすでに録画済みの番組があれば、Twonky BeamアプリでiPadのなかに転送しておき、出かけるということをしている。いくつかの番組を保存しておけば、欧米行きの飛行機のなかで視聴でき、暇つぶしには最適だ。
かつて、ソニーの「ロケーションフリー」を喜んで使っていたユーザーからすらば、いまの環境は本当に快適だ。
iPhone 5sの通話は快適、一緒に持てるメモ帳が欲しい
【iPhone 5s】
すずまり
(2013/11/6 06:00)
ぶーぶー言っているうちに時は流れ、我が家にも無事ドコモのiPhone 5s(64GB、ゴールド)がやってきました。指紋認証に感動しております。長風呂のふやけた指では認識してもらえないこともありますが、自然に持った状態でロックが解除できるって便利ですね!
iPhone歴はそこそこあるものの、メインに据えるのはこれが初めて。果たして自分はどう反応するか気になっておりました。結果、手にした直後から四六時中握っております。自分の手には、やっぱりこれくらいのサイズがちょうどいいみたい。
常につかんでいるせいか、以前に比べて通話する機会が増えたような気がしています。通話中に突然スピーカーになってびっくりすることはありますが、音質は良好。我が家内でも途中で途切れることなく使えています。こちらの説明に偽りはないかも(笑)。というわけで、つかみやすい&通話メイン端末ということで、やっと落ち着いたような、不思議な感覚です。
spモードメールがiPhoneのメールアプリから使えるようになったのも、地味に嬉しいです。普段はGmailなのですが、1つのアプリからまとめて見られて非常に便利。操作もシンプルになったので、これならキャリアメールが届いても、ストレスなくやりとりできそうです。
ただし、地図やWebページに関しては、広範囲が見えないと落ち着かないので、長距離移動時はタブレットのAQUOS PAD SH-08E、近場はGALAXY Note II SC-02Eと使い分けつつ併用しております。実はiPhone 5sの機種変更前の端末がGALAXY Note IIなのですが、こちらにはOCNの月額980円の格安SIMカードを入れています。メールのチェックや写真撮影、SNSへの投稿など、ちょこちょこした操作はiPhone 5sで行っているため、今のところ上限を気にせず使えております。便利便利!
不満があるとすれば、伝言サービス機能がないこと、ささっと手書きでメモができなくなったこと。伝言サービスは留守番電話サービスに再加入するとして、問題はメモです。せっかく端末をずっとつかんでいるのだから、メモ帳とペンがついていたら、ふと浮かんだことも気楽に書き残せるのに。
このあたりはアプリでカバーする手もありますが、自由度の高さから今回はアナログでいくことにしました。電話中にもメモできますしね!
というわけで、iPhone 5sと相性のいいメモ帳がほしーい! と心の中で叫びながら、いろいろ探しているところです。自分のオリジナルケース作りたいんですよねぇ……。
パスワード管理をサポートしてくれる「iCloudキーチェーン」
【iPhone 5s】
白根雅彦
(2013/11/5 06:00)
新型iPadの発表と同時にiOS 7.0.3が公開された。番号的には0.0.1のマイナーバージョンアップだが、新機能の「iCloudキーチェーン」が追加されている。
iCloudキーチェーンは、オンラインサービスのIDやパスワードをiCloud上に保存し、iPhoneやMacなどで同期させ、それぞれのSafariで自動入力させるという機能だ。IDとパスワードだけでなく、クレジットカード番号やWi-Fiパスワードも記録できる。各ブラウザが搭載しているIDとパスワードの自動入力機能に同期機能が加わったようなものだが、パスワードを256bit AES暗号で保護していたり、保存されているパスワードを表示するのに認証が必要だったり、パスワードの自動ランダム生成機能があったりと、いろいろな機能が加わっている。
「パスワードを自動入力して手間を省く」便利機能というより、「自動生成された複雑なパスワードを人の記憶やメモ帳の代わりに記録する」という、セキュリティのためのパスワード管理機能に近くなっている。
こうしたパスワードの管理機能の分野では、「1Password」など、サードパーティ製アプリも多く存在していて、そういったアプリの方がいろいろと使い勝手が良いポイントもある。たとえばiCloudキーチェーンはアップル製品(iOS機器とMac)にしか対応しないし、Safari以外のブラウザでも利用できない。サードパーティのアプリだったらWindowsやAndroidでも利用可能だ。
また、iCloudキーチェーンはSafariやOSの機能として組み込まれてしまっているので、記録されているパスワードを閲覧するのに、Safariの設定画面まで行って認証する必要がある。GmailやTwitterなど、専用アプリが用意されているようなオンラインサービスだと、パスワードを確認して入力するのがちょっと面倒だったりもする。
しかし一方で、iCloudキーチェーンはSMS認証など、ちょっと面倒だけど高いセキュリティ性が確保されているのもポイントだ。アプリ間連携に制限があるiOSにおいて、さらに汎用ブラウザ上で自動入力できるのは、iCloudキーチェーンに限られている。このあたりはアップル純正ならではのメリットと言えるだろう。
無料の標準機能なので、初心者にも利用しやすいのもありがたい。iCloudキーチェーンにより、パスワードの使い回しや単純なパスワードの利用が減って、ネット全体のセキュリティが向上するといいな、と思う。
七輪のサンマとiPadのF1
石川温
(2013/10/17 06:00)
F1ファンにとって、鈴鹿は特別な場所だ。今年は日本人ドライバーや自動車メーカーが参戦していないこともあり、寂しい日本GPになるかと思いきや、鈴鹿の盛り上がりは例年通りだった。特に今年は25回目の記念大会ということもあり、昔の思い出に浸っているファンも多かったようだ。自分も今回はマルシャF1のピットも取材でき、実り多い鈴鹿だった。
今年のF1で、ちょっと違ったのはiPhoneやiPadでフリー走行、予選、決勝の映像が見られる「Formula 1 on Zume」が始まっていたという点だ。通常、F1を外出先で見ようと思ったら、BSやCSでしかテレビ中継されていないため、さまざまな機器を駆使して、自宅で受信した放送波をネット経由で自分の端末で受けるといったことが必要だった。
しかし、Formula 1 on Zumeが始まったことで、アプリで簡単にいつでもどこでも見られるようになった。20年来のF1ファンとしては、これほど便利なアプリはないだろう。
しかも、今年はソフトバンクモバイルがかなりやる気で、鈴鹿サーキット内のグランドスタンド前のフェンスに23本のWi-Fiアンテナを設置。5GHz帯を利用した無線LANサービスを提供していた。モニター向けの無線LANサービスに加え、ソフトバンクWi-Fiスポットである0001softbankと0002softbankも利用可能だった(ソフトバンクWi-Fiスポットは今後も使える見込み)。
ただ、目の前を走るF1を見ながら、アプリで中継をチェックするという使い方だけでは、このアプリを使いこなしているとは言いがたい。実際、エンコーディングの関係もあり、リアルタイムの状況と比べても、30秒以上、遅延が発生していた。また、金曜、土曜は問題なかったが、決勝日はトラフィックの負荷が大きかったようで、正常にログインできない状態が発生していたからだ。
このアプリが特に便利だと感じたのが、レース前とレース後だ。
フリー走行が行われる金曜日、朝9時に名古屋をバスで出発したのだが、道路が渋滞し、フリー走行開始に間に合わなかった。しかし、アプリを起動したことで、バスの中でもフリー走行の様子を確認できた。サーキットに到着し、駐車場から歩いてスタンドに向かっている最中でもアプリがあれば様子がわかる。席に着くやいなや、これまでの状況がわかっているのはとても便利だ。
また、土曜の夜はサーキット内にあるキャンプ場で七輪でサンマを焼きつつ、iPadでアプリを起動し、仲間と一緒に予選を振り返るのに大活躍だった。
さらに、日曜日の決勝後は、名古屋から東京へ新幹線で向かっている最中に、決勝レースを振り返ることができた(ちなみに名古屋駅のホームで新幹線を待ち、新幹線に乗り、東京に着いた時間と決勝レースを観るのにかかった時間がほぼ一緒)。
サーキットで目の前での観戦には改良の余地があるが、離れた場所でF1を楽しむという点では使い勝手のいいアプリといえそうだ。
iOS 7のSafariでちょっと困ったりした
【iPhone 5s】
白根雅彦
(2013/10/11 06:00)
iOS 7がリリースされ、iPhone 5s/5cも発売された。秋はiPhoneユーザーにとって変化の季節だ。
筆者はメイン端末をiPhone 5からiPhone 5sに変更した。指紋認証センサーのおかげでロック解除が簡単になったし、au回線なのでプラチナLTE対応によりLTEエリアがさらに強くなったが、外観形状やディスプレイに変化がないため、ハードウェアが新しくなった実感はそれほど強くない。
それより個人的には、iOS 6からiOS 7への変化の方が大きいと感じた。今年はiPhoneのハードウェアよりもソフトウェアが変化する年のようだ。
iOS 7ではアイコンや文字フォントなど、各ユーザーインターフェイス要素のデザインが大きく変わっているが、ボタンの配置だとかメニューの構造などは変わっていないので、基本的な使い方は実はあまり変わっていない。
しかし、iOS 7で使い方に戸惑うことがまったくないわけでもない。一部のアプリや機能については、従来と同じ機能についても、操作方法が変更されている。
個人的に困惑したのは、標準ブラウザ「Safari」の変更だ。基本的な機能は従来から変わっていないのだが、一部の操作方法が変更されている。たとえばページを下にスクロールすると、アドレスバーが小さくなり、コントロールバーは消えて画面が広く使えるようになっているが、コントロールバーを再度表示させる方法が少々わかりにくい(上にスクロールするか画面上下端いずれかをタップする)。
iPhoneのSafariには、ほかのiOS機器やMacのSafariで開いているタブを見る「iCloudタブ」の機能があるが、それがどこにあるかわからず、かなり探してしまった(タブ切り替え画面を下にスクロールさせると出てくる)。ほかにもブックマーク関連も変更されていて、「ブックマークバー」というフォルダ名が「お気に入り」に変更されたことにも最初は気がつかず、不便な思いをしてしまった。
しかし、このSafariの操作方法の変更以外では、それほど違和感なく使えているのは、それはそれで凄いとも思う。コントロールセンターや写真アプリなど、iOS 7で搭載された新機能だって、使い方がまったくわからないということはなかった。
まだiOS 7を使い始めて3週間ほどだが、もうすでにiOS 6よりもiOS 7の方に慣れてきた印象だ。しかし今後も、操作で戸惑う場面が出てくるかも知れないので、とりあえずiOSのユーザーガイドはブックマークから消さないでいた方が良さそうだ。
iPhone 5sとARROWSの指紋認証を使い比べてみた
【iPhone 5s】
房野麻子
(2013/10/3 06:00)
新しいiPhone、発売されましたね。5sは発売前から品薄が予想され、いまだにその状態が続いております。私はラッキーにも初日に量販店でauのゴールド32GBモデルを購入することができましたが、オークションサイトで、ドコモ版ほどではないにしても高値でやり取りされているのを見ると、出品の誘惑に駆られます。
使い始めたばかりですが、iPhone 5sの指紋認証の便利さに驚いております。ロックが非常にスムーズに解除されて、いい、いいとは聞いていましたが、確かに快適です。ただ、指紋認証といえば、その筋の先駆者、富士通のARROWSだってかなり便利な使い方ができるのです。しかし、iPhone 5sの指紋認証機能を登録し、使ってみると、ちょっとした気遣いが大きな差になってくるのだなぁ、と改めてアップルのUIの、さりげない使いやすさに感心してしまったのでした。
まず、指紋の登録方法が、iPhone 5sはゲーム感覚で楽しいです。指をホームボタンに触れたり離している間に指紋が読み取られていくのですが、何度がやっているうちに、画面では最初グレーだった指紋のイラストが赤く染まっていきます。読み取りの進捗がひと目でわかり、ジワジワと指紋が赤く染まっていくと、どうということのない操作なのに楽しくなってきます。ARROWSの指紋登録も、まったく難しくはないですし、イラストも使われて工夫されていますが、進捗がただのプログレスバーなのですよね。当初は何も感じませんでしたが、iPhoneのエンターテインメント化された登録方法を体験してしまうと、実は登録が面倒だと思っていたんだ、ということに気付かされてしまいました。
ロック画面を始め、さまざまなセキュリティ解除に指紋を利用できるのは、どちらも同じです。使い勝手は、慣れや好みもありそうですが、ボタンの上にただ指を置くだけのiPhone 5sが使いやすいと感じる人が多そうです。かく言う私もiPhoneに一票です。今はまだロック画面で右フリックしてしまうクセが抜けていないので、スリープオフからそのままロック解除に至れないことも多いのですが、慣れてしまえばワンタッチでロック解除できるようになるでしょう。
ARROWSの場合は、クリック後に指を滑らせて読み取らせて解除します。慣れれば無意識にできますし、読み取り精度も解除スピードもiPhone 5sに劣るとは思いません。ただ、私は手のひらを上に向けた状態(スマートフォンのディスプレイが見える状態)で、人差し指を下から上に押し上げてクリックする動作がどうも苦手です。人差し指に妙な力が入って、かなり大げさにいえば、指が疲れちゃうのです。ディスプレイを下や横にして持てばいいのですが、画面表示が見えないのもイヤなのですよね。
iPhoneを持ち上げてきましたが、気に入らないところがないわけではありません。たとえば、指紋認証でロック解除する設定にしているのに、結構たびたびパスワード/パスコードの入力を求められます。本体の再起動後のほか、OSのアップデート後かアプリの更新後か判断がつかないのですが、App Storeでもちょくちょくパスワードの入力を求められ、いまだ指紋認証でアプリを購入できません。また、「パスコードと指紋認証」の設定画面を開く際は、指紋認証を利用している状態でもパスワード/パスコードの入力が必要です。原則的にはパスコード/パスワードがメインで、指紋認証はサブ扱いなのかなと感じます。
一方、ARROWSは指紋認証の登録で、指紋認証が使えない場合の予備の解除方法として「パターン」「暗証番号」「パスワード」を設定できますが、ここで「なし」も選べます。万が一、指紋が読み取れない場合はロック解除できず、ドコモショップに駆け込まなくてはいけなくなるそうですが、指紋認証が端末にしっかり根付いていると感じます。iPhone 5sの指紋認証機能の評価が高く、がんばってきたARROWSは肩身が狭い思いをしておりますが、次の進化に期待したいところです。
iPhoneをドコモの回線で使いたかった、がかなった!
【iPhone 5s】
橋本保
(2013/9/30 10:45)
ドコモから待望のiPhoneが発売された。大手携帯電話事業者3社がiPhoneを扱うようになったことで、2007年から本格化してきたスマートフォンシフトも新局面を迎える。というのも、各社が同機種を扱うようになるため、これまで見えにくかったエリア、料金、サービス、アフターケアなど携帯電話事業者の違いが、より浮き彫りになるからだ。
ただこうした差異は、長年ドコモを使ってきて、ドコモの回線でiPhoneを使いたいという方(かく言う私もその一人)からすれば、それほど大きなものではないだろう。1ユーザーとしては、なんだかんだと言っても最も優れたスマートフォンであるiPhoneが、ドコモから発売されて本当に良かったと思っている。
iPhoneのまとめサイトなどを見ていると、スピードやエリアのテストの結果が報告されていて、必ずしもドコモ優位という結果とはいえないが、都心部を中心にした首都圏の情報に偏りがちな印象も受ける。今後は、つながる/つながらない、速い/速くないといった評価が全国的に行われるようになるはずなので、その結果も楽しみにしていきたい。
また本体の販売価格やエリアなどの対策も強化している。上記のように、3社が同機種を扱うようになったため、競争はより激しくなるだろう。発売初日に価格を改訂するなど、これまでよりも柔軟な姿勢が見られたのは以前のドコモからすると意外な部分。これまでドコモユーザーは、何となく大事にされてこなかったように感じている方もいると思うので、そうした印象を払拭する努力もぜひお願いしたい。>ドコモさん
そんな“ドコモへの片想い”は脇に置き、「iPhone 5s」について触れていきたい。まず使っていていちばん重宝しているのは、Touch IDだ。日本では携帯電話の指紋認証といえば、なぞる方式が一般的だったが、iPhone 5sは触れるだけで指紋を検知する。なぞる方式の指紋認証の先入観があったため、当初はそれほど興味を持っていなかった。が、実際に使ってみると、印象は逆転。もうコレなしではスマートフォンはありえないというほど。慣れるまではホームボタンを押しすぎてSiriが起動してしまったり、ポン、ポンと2度押しをしていたが、慣れてくるとホームボタンを一度押しの流れでロック解除をしてくれるようになる。まだ練習中なので改善の余地はあるが、素早く一度押してそのまま指を当て続けるのがコツなのかな、というのがいま現在のスマートなロック解除方法だ。
小ネタではあるが、「ボイスメモ」(iPhoneをICレコーダーとして使えるアプリ)の使い勝手が向上しているのもお気に入りの機能のひとつだ。録音終了後に、その都度タイトルをつけやすくなっていることがありがたい。iPhoneのボイスメモは、取材時などの録音メモとして使うことが多く、必然的にたくさんのファイルができる。音声ファイルというのはとてもやっかいで、日付と時間はわかっても結局は中身を聞かないと確認ができないので、録音したときにファイル名を記録しておくと後での整理が格段に楽になる。たぶんAppleのエンジニアも同じような不満を感じていたのか、iOS 7では録音終了後、すぐにタイトルが付けられるようになった。それとA7チップ/M7チップおよび64bit化の影響なのか、録音したメモのうち不必要な部分をカット編集できるトリミング機能が恐ろしく使いやすくなった。これまでは負荷が大きいのか、長時間録音したファイルをトリミングしようとすると使い勝手に影響していたが、iPhone 5sでは快適に行える。こんな細かいところの使い勝手こそ、意外と進化を実感できるところだったりする。
iPhoneでLTE国際ローミングを試す
石川温
(2013/9/25 06:00)
世界でLTEネットワークが普及し始めたなか、ようやくLTE国際ローミングが実現しつつある。ソフトバンクモバイルが9月13日から韓国・SKテレコムとのLTE国際ローミングを発表。「国内の携帯電話事業者初」というリリースを出したかと思ったら、今度はKDDIが9月19日から韓国(SKテレコム)・香港(PCCW)・シンガポール(M1)の3カ国でLTE国際ローミングを開始すると発表した。
ソフトバンクはFDD-LTEに対応した機種、KDDIではiPhone 5、iPhone 5s、iPhone 5c、iPad Retinaディスプレイモデル、iPad miniが対応機種となっている。つまり、LTEに対応したiOSデバイスがLTE国際ローミングに対応しているというわけだ。確かに、iOSデバイスは、複数のLTEバンドに対応しており、グローバルで売られているという点が大きい。対応しているバンドの種類が多ければ多いほど、LTE国際ローミングができる国も多くなりそうだ。
では、実際に使えるものなのか。KDDI版iPhone 5cとソフトバンク版iPhone 5を持って、韓国に行ってみた。
金浦空港に到着するやいなや、画面には「SKT」という文字が出て「LTE」を掴んだ表示となった。早速、速度測定アプリで試したところ、4~8Mbpsといった数値が出た。めちゃめちゃ速いというわけではないが、これくらいの速度であれば、実使用では全く問題だろう。
次に市内にあるホテルの室内で試したところ、こちらも8Mbps程度という速度となった。試しにLTEをオフにして測定したところ、4~6MbpsとLTEに劣るものの、目くじらを立てるほど、遅いというわけではなかった。
KDDIでは年内中にアメリカ・AT&Tにも対応すると表明しており、こちらも楽しみだったりもする。筆者はベライゾン契約のiPhoneを所有しているが、アメリカのLTEはとにかく快適だ。一昔前、国際ローミングといえば、低速で使いづらいといったイメージがあったが、アメリカのLTEは本当に快適と言える。
ソフトバンクもスプリントを買収したのだから、是非ともアメリカでLTE国際ローミングを実現して欲しいものだ。スプリントとソフトバンクには、国内のパケット定額料金のまま、追加費用なしで実現してくれると、ありがたい。孫さんに是非ともスプリントとの「シナジー効果」を期待したい。
SIMフリー版iPad 4はiOS 7にアップデートして大丈夫?
【iPad 4】
法林岳之
(2013/9/24 10:55)
9月20日、いよいよiPhone 5sとiPhone 5cが発売された。今回はソフトバンク、auに続き、NTTドコモも扱うことになったが、その前日、既存のiOSデバイス向けにはiOS 7の提供が開始された。利用している端末にもよるだろうけど、おそらく、多くのユーザーがiOS 7にアップデートしたことだろう。
ガラッとイメージの変わったiOS 7の詳細については、本誌の『「iOS 7」ファーストインプレション』で解説されているので、そちらを参照して欲しいんだけど、個人的に気になっていたのはその他のiOSデバイスでの動作。つまり、今年1月に購入したVerizon版「iPad Retinaディスプレイ Wi-Fi+Cellularモデル(iPad 4)」、同時期に購入した「iPad miniのWi-Fi+CellularモデルのSIMフリー版(香港版)」で、iOS 7がちゃんと動作するかどうかという問題だ。
もちろん、iOS 7そのものについては、何の問題もなく、動作するはずだけど、SIMフリー版は国内で販売されているモデルではないため、モバイルデータ通信の部分がどうなるのかが気になるところ。現に、SIMフリー版iPhone 5ではiOS 6.1が公開された際、直前バージョンまで利用できていたLTEが使えなくなり、3Gのみで利用せざるを得ない状況に陥っている。
ただ、さすがにそういうことがあったからか、今回はちゃんと事前にMVNO事業者からもアナウンスが出ている。たとえば、IIJは9月10日の段階で、「iOS 7のリリースに関する弊社からの重要なお願い」というリリースを出し、同社の「IIJmio高速モバイル/Dサービス」のユーザーにiOS 7へのアップデートに注意を促している。別ブランドで提供される「hi-ho LTE typeD シリーズ」についても同様だ。
同じくNTTドコモのMVNOとして、LTEが利用可能なモバイルデータ通信サービスを提供するエキサイトも「重要なお知らせ」と題し、「BB.exciteモバイルLTE」のユーザーに対して、お知らせとメールで告知している。
いわゆる格安SIMというか、個人向けのMVNOサービスは最近、急速に増えてきているけど、やっぱり、ユーザーの利用環境を考慮し、きちんと情報を発信してくれる事業者は非常に心強い。「SIMフリー」を声高に叫ぶ事業者もいるけど、まずはユーザーがちゃんと使えるように、いっしょに情報を共有していこうという姿勢が大事ではないかと……。
とまあ、そういうご託宣は別にして、ボクが使っているVerizon版「iPad Retinaディスプレイ Wi-Fi+Cellularモデル(iPad 4)」と「iPad miniのWi-Fi+CellularモデルのSIMフリー版(香港版)」のiOS 7での動作についてだけど、iOS 7のダウンロード開始後、無事に動作が確認され、LTEでのモバイルデータ通信も含め、問題なく利用できている。各機種の動作については、IIJmioの「動作確認済み端末」のWebページに情報が掲載されている。
ちなみに、このiOSデバイスの動作確認情報は、IIJに所属するエンジニアの方が執筆している「てくろぐ」というブログにも解説付きで掲載されている。専門的な話も多いけど、SIMフリー版のiOSデバイスを利用しているユーザーは参考になる情報も多いので、一度、目を通しておくことをおすすめしたい。
そんなわけで、ボクが持つ2台のSIMフリー版iPadは、いずれもiOS 7で利用できているんだけど、SIMフリー版iPhone 5については相変わらずLTEでのモバイルデータ通信ができないという制約が続いているそうだ。でも、それよりも強烈なのは、iPhone 4やiPad 2のSIMフリー版でiOS 7にアップグレードすると、通信そのものができなくなってしまうという制約。Wi-Fiで利用できるとは言え、iOSのバージョンを元に戻せないだけに、ちょっとダメージが大きい。
こうしたSIMフリー端末の利用は、基本的に「At Your Own Risk」であることは百も承知だけど、せっかくMVNO事業者がSIMフリー端末を意識したサービスを提供し、少しずつ普及の兆しが見えているんだから、もうちょっと日本でもSIMフリー版をストレスなく利用できるようにサポートしていただけませんかねぇ。>アップルのみなさん
新iPhone、3社から発売されるけど、コストはどう違う?
白根雅彦
(2013/9/19 06:00)
今年も一番暑い時期が終わり、一雨ごとに北から涼しさが運ばれてくる季節となった。夏の終わり、すなわち風あざみもしくは新iPhoneの季節である。例によって筆者は複数のiPhoneを購入する。仕事で必要なので、価格比較とかは必要ないのだが、やはり値段がわからずに買い物をするのも気持ちが悪いので、今回もiPhone 5c/iPhone 5sにかかるコストを簡単にまとめてみた。いや、決して簡単ではないが、簡易的な計算をしてまとめてみた。
まず使用的な料金だ。2年間の期間拘束契約を付けると、基本使用料とパケット定額(フラット型)、ネット接続の合計額は、ドコモが6555円、auとソフトバンクが6755円となる。通話料や各種オプションの料金が別にかかるが、月々の基本的な料金はこの金額と言えるだろう。ドコモは基本使用料に同キャリア間通話無料がないので若干安い。一方のauとソフトバンクは、2年間限定でパケット定額が割引され、この価格になっている。
各社ともに、さまざまな条件の下、割引などのキャンペーンを行なっている。9月17日時点で実施が確認できる主なキャンペーンは下記の通りだ。ただしキャンペーン実施期間や適用条件などの詳細は省いていることをご了承いただきたい。
ドコモは、「出戻りMNP」と「学生のMNP」について、通常より割引を増額しているのがユニークだ。また、ドコモのMNP関連の割引は、機種変更時にも消失しないようだ。
auの機種変更割引クーポンは、ユーザーごとにSMSを送っているようだ。iPhone 5ユーザーの筆者には10500円のクーポンが送られてきたが、別の金額になっているユーザーもいるようである。
それから、ドコモの割引は当月より適用されるが、auとソフトバンクの割引は購入の翌月からの適用となる。ただし、購入当月は以前の割引が引き続き適用されることがあるので、必ずしもauとソフトバンクが高く付くわけではない。
これらの割引を適用した上での「本体一括代金」+「月々の基本的な料金×月数」-「各種割引×適用回数」は、以下のようになる。上段が1年目までの総コストで、下段が2年目までの総コストだ。
酷く見にくい表になっているが、ご勘弁願いたい。あとはキャンペーンの追加・変更や計算方法で誤差が生じていると思うが、そのあたりもご勘弁いただきたい。金額が大きいのは、本体代金と月々のコストを合計しているからである。あまり意識していないかもしれないが、1年や2年となると、これだけのコストを出費していることになるのだ。
たとえば筆者の場合、メイン回線は現在auのiPhone 5を使っていて、iPhone 5sに買い換えようと思っている。次も1年で機種変更する予定だ。となると、引き続きauで使った場合のコストは1年で13万4230円で、ドコモにMNPすると1年で12万7260円、ソフトバンクにMNPすると1年で12万7515円となる。MNPには手数料や解約金がかかるので、意外なことに、auを使い続けた方が安く済みそうである。
2年間使うなら、端末価格が高めな代わりに毎月の割引(月々サポート)が大きいドコモが、総額で見るとに割安になりやすい。とくに学生のMNPは、かなりお得感が強い。しかしそれ以外を見ると、各社のコストはそこまで大きな差があるわけでもないように思える。いや、決して小さくはないが、しかし決定的な差ではなさそうだ。
ここまで書いておいてなんだが、コストよりも、「自分が使いたいサービスを使いたい場所で使えること」で選んだ方が良いかも知れない。とくにドコモは、当初はspモードメールが使えないなど、一部の機能に制限が設けられていることに注意が必要になりそうだ。
auの112.5Mbpsエリア、iPhone 5で速度チェック
【iPhone 5】
島田純
(2013/9/11 06:00)
auのiPhoneが対応している2.1GHz帯のLTEのうち、多くのエリアでは5MHz幅を使った下り最大37.5Mbps、または10MHz幅を使用した下り最大75Mbpsの通信速度でサービスが提供されていますが、一部エリアではより高速な下り最大112.5Mbpsや、下り最大150Mbpsに対応したサービスが提供開始されています。
先日行われたKDDIの会見では、8月末時点での帯域幅ごとの実人口カバー率は、それぞれ以下の通りであると発表されました。
| 帯域幅 | 通信速度 | 実人口カバー率 |
|---|---|---|
| 5MHz幅 | 下り最大37.5Mbps | 72% |
| 10MHz幅 | 下り最大75Mbps | 31% |
| 15MHz幅 | 下り最大112.5Mbps | 6% |
| 20MHz幅 | 下り最大150Mbps | 非公開 |
※KDDIの会見資料より
8月末時点では実人口カバー率が6%に限られている、下り最大112.5Mbpsエリア(iPhone 5では端末の仕様上、下り最大100Mbpsの対応に留まる)にて、auのiPhone 5を使ってスピードテストを行ってみました。
下り最大112.5Mbpsエリアの中を移動しながら、何度かスピードテストを行ってみた結果、最も速い通信速度は下り62.63Mbps/上り6.14Mbpsを記録しました。下り通信速度が、10MHz幅の理論値である75Mbpsを下回っているのは少々残念ですが、iPhone上で接続中のネットワークの通信状態などの詳細を確認できるツールを使い、下り最大112.5Mbpsの電波に接続された状態であることは確認済みです。
なお、同じく下り最大112.5Mpbsのサービスを全国60都市以上で提供しているドコモは、愛媛県松山市内にて下り通信速度が89Mbpsを記録するなど、理論値(利用したGALAXY Note IIの仕様上、100Mbps)にかなり近い速度を記録していました。
接続中の電波の帯域幅は、普段は特に意識することはありませんが、体感的に『通信速度が速い場所』を押さえておくと、外出先で大容量のファイルをやりとりするような必要が生じたり、インターネットを利用しながら作業する場合に便利です。
携帯電話各社は、既存の周波数帯での帯域幅の拡大や、新しい周波数帯をLTEサービス用に用いることで、順次下り最大100Mbps以上に対応したサービスエリアを拡大していますが、利用者としては『特に意識することなく』いつでも高速なサービスが利用できることに期待したいです。
防災にスマホを役立てよう
【iPhone 5】
白根雅彦
(2013/8/29 06:00)
ヤフーの「防災速報」というアプリがある。設定している地域や現在地に警報・注意報の発令、あるいは豪雨の予報などがあるとき、プッシュで通知を受け取ることができるというアプリだ。iPhone/Android両対応なので、持っている人は必ず入れておくことをおすすめしたいアプリだ。
この夏の東京はゲリラ豪雨が頻発しているが、「防災速報」は豪雨の予報もしてくれて、しかも結構精度が高いので、かなり役に立っている。予報を受信しても降らないことがたまにあるが、逆に豪雨がくるのに予報を受信しないことは少ない。雨雲レーダー付きの気象情報アプリと組み合わせれば、傘が役に立たないような豪雨も、うまく雨宿りしてやり過ごすことができる。
通知できる予報や警報、注意報の種類などは、地震なら震度○以上、豪雨なら毎時○mm以上、というように選ぶこともできる。しきい値を低く設定しても、頻繁に通知されすぎて困ることはないが、ほかのアプリと機能がかぶってしまったときなどは、しきい値を低めにしたり、通知をオフにしておくこともできる。ちなみに熱中症予報なんていうものも通知可能だが、今年の夏はそちらもよく受信していた。困ったことに、大活躍である。
似たような機能のモノとしては、ドコモ/au/ソフトバンクが提供している「緊急速報メール(エリアメール)」というサービスもある。地震速報や避難情報など、官公庁が発令する緊急性の高い情報をプッシュで受信できる。
ヤフーの防災速報と機能がかぶっているようにも見えるが、対応機種を持っているのであれば、防災速報と緊急速報メールは併用を強くおすすめしたい。緊急速報メールは、同報送信型の通信を使っているので、どんなに無線ネットワークが混雑している場所でも、基地局が発する1個の信号を、基地局配下のすべての端末が受信できるようになっている。
揺れが到達する前に発令される緊急地震速報は、秒単位で早く受信することが重要なので、ヤフーの防災速報よりも緊急速報メールの方が重要だ。しかし緊急地震速報は揺れの大きい地震でしか配信されないので、そのほかの災害対策として、ヤフーの防災速報も併用する意味がある。
緊急速報メールは、「機能をオンにしておくと通信やGPSでバッテリーの消費が気になる」と心配な方もいるかも知れないが、発令されたエリアの基地局のみが発信する仕組みになっているので、GPSは利用していない。通信方式の関係上、ソフトバンク版iPhoneの場合、オンにしておくとバッテリーを微量ながら消費するが(au版はバッテリーへの影響はない)、なるべくオンにしておこう。
9月1日は防災の日だ。一部の自治体では緊急速報メールの配信訓練が行われる(マナーモードが効かないので、びっくりしないように)。地震やそのほかの災害で、自分の生命や財産の安全を守るのは、日頃の備えがもっとも重要だが、災害が起きた瞬間に正しく行動することも同じくらい重要だ。防災の日を機に、緊急速報メールやヤフーの防災速報など、スマホやケータイを使った防災について学んでおこう。
どこでもF1視聴
石川温
(2013/8/6 06:00)
F1ファンにとって普段からの悩みとしてあるのが「日曜の夜は必ず自宅にいなくてはいけない」という点だ。F1のライブ中継を快適に見るには、フジテレビNEXTを受信できる自宅のCSやCATVが不可欠だった。
とはいうものの、自分は国内出張が多いため、日曜の夜は地方のビジネスホテルに泊まっているということもある。フジテレビが、地上波でF1中継をしている頃は、23時過ぎまで待って地上波で観るということもあったが、ここ数年は生中継はCS、録画放送はBSになってしまったため、これまた自宅以外で観る機会がめっぽう減ってしまった。
VULKANO FLOWという自宅のテレビやレコーダーの製造を外出先のiPadやiPhone、Androidで視聴できる機器も導入しているのが、接続している先がtorneで、自宅はCATVということもあり、フジテレビNEXTを観られるようにするにはちょっと面倒くさい。
「F1がインターネット中継してくれればいいのに」と長年、思い続けていたのだが、2013年シーズンも中盤となったころ、ソフトバンク系のTVバンクが、F1中継をライブ配信してくれるサービス「Formula 1 on Zume」を開始することになった。
先日のハンガリーGP時は、福岡出張だったので、早速アプリをダウンロードして試してみた。レース中継は国際映像が流れており、かなり快適。画面を3つまで表示でき、好みのドライバーのオンボードカメラやピット映像を同時に表示するといったことも可能だ。サーキットマップも見られ、ドライバーがどこを走っているかが確認できるのも便利。「これぞ、F1ファンが待ち望んでいたネット中継だ」と日曜の夜に熱くなってしまった。
ただし、実況が英語だったり、フリー走行時に「決勝」と表示されていたりと、F1ファンとしては気にある部分もあるが、満足度はかなり高い。もちろん無料ではなく、1レース500円で、2013年の残りのレースをすべて視聴できるパスが3000円となる。アプリとしてはちょっと高い気もするが、テレビの視聴料と比べるとかなりお得な感がある。
「これでフジテレビNEXTを解約して、Formula1 on Zumeだけで行くか」と思いつつも、長年、聞き慣れた解説も魅力なので、しばらくはテレビとアプリを併用していくことになりそうだ。
Googleリーダーからの移行先はFeedlyにした
【iPhone 5】
白根雅彦
(2013/8/1 06:00)
7月1日、Googleが提供していたRSSリーダーサービス「Googleリーダー」が終了した。筆者はGoogleリーダーをヘビーに使っていたので、終了の影響は大きかった。
RSSとは、ニュースサイトやブログが配信している記事リストのデータだ。複数のサイトのRSSをまとめて取得し、一緒に見られるのが、RSSリーダーである。スマホのWebブラウザでWebサイトを巡回するのがちょっと面倒くさいので、RSSリーダーがかなり便利だ。空き時間の暇つぶしにも最適なので、スマホとの相性も良い。筆者はiPhoneではブラウザ(Safari)より頻繁にRSSリーダーを使っていて、Safariの代わりにRSSリーダーアプリをホーム画面下段のDockバーに配置しているくらいだ。
筆者の場合、スマホだけでなくタブレットやパソコンなど、複数の端末からRSSをチェックするので、既読情報を同期できるGoogleリーダーのようなクラウドサービスがほぼ必須となっている。たとえば移動中の時間つぶしにスマホでRSSをチェックしたら、その記事をあとで自宅のパソコンやタブレットで読むとき、既読扱いになってくれないと、二度手間になってしまう。
幸いにもRSSリーダーサービスはGoogleリーダー以外にもたくさん登場している。とくにGoogleリーダーの終了時には、さまざまなRSSリーダーサービスが移行先として名乗りを上げていた。筆者はそれらのRSSリーダーサービスの中から、「Feedly」に移行することにした。
FeedlyはWebブラウザや公式アプリに加え、サードパーティ製の「Reeder」というアプリからも利用できる。Reederは元々Googleリーダー用のアプリだったが、Googleリーダー終了に伴い、Feedlyに対応するようになった。筆者は以前からReederを使っていたので、慣れ親しんだReederが使えるのでFeedlyを選んだ、というわけだ。
クラウド型のサービスは、スマホやタブレット向けには公式アプリを用意するサービスも多いが、パソコンからはWebブラウザを使ってね、というサービスがほとんどだ。しかし、個人的には、パソコンからもWebブラウザではなくクライアントアプリを使いたいと思っている。Webブラウザは環境を問わないのが便利だが、操作レスポンスが悪かったり、タッチジェスチャー操作などに制限があるなど、使い込んでくると気になる部分が多いからだ。
たとえばReederにはMac版アプリが存在する。Mac版はアップル純正のタッチパッドによるジェスチャー操作が可能で、3本指スワイプで記事送り、2本指ピンチでスター付与、などの設定ができるようになっている。こうしたタッチジェスチャーは、Webブラウザでは実現しにくい。
残念ながら現在のところ、ReederではiPhone版しかFeedlyに対応していないが、Reederの開発元によると、3バージョンすべてのアプリをアップデートする予定があるという。また、Reeder以外にもFeedlyなどのRSSリーダーサービスに対応するMacのアプリも存在するので、待ちきれないならばそちらに移行する手もある。
Googleリーダーが終了してから1カ月ほどしか経っていないので、まだ代替環境が整いきったとは言いがたい状況だが、どうやらそれほど待たずに、以前と同じような使い勝手に戻せそうだ。むしろ各サービス・アプリの競争が激しくなり、以前よりも便利になることにも期待できる。とくにパソコン版のクライアントアプリは、もうちょっと選択肢が増えるといいな、と思っている。この手のクラウドサービス、パソコンでも使いやすくないと困るのに、どうにもパソコン上での使い勝手がいまいちな気がするのよね。
iPhone 5の塗装が一部ハゲてきている……
【iPhone 5】
白根雅彦
(2013/7/12 06:00)
iPhone 5は非常に軽くてコンパクトなので気に入っている。iPhone 4Sは140gもあったのだが、iPhone 5は一気に軽くなって112g。画面サイズが大きくないとはいえ、スマートフォンとしてはかなり軽い部類に入る。
これに慣れてしまったおかげで、140g超のスマートフォンは、手に取った瞬間に「ちょっと重たいかな?」と感じるようになってしまった。一年前まではディスプレイが小さいくせに140gもあるiPhone 4Sを使ってたくせに、と自分でも思うが、慣れというのは恐ろしいものである。
軽いのだから、カバージャケットを付けてもよさそうなものだが、筆者はiPhone 5には何も装着せず、裸で使っている。ほかのスマートフォンもタブレットも、ジャケットを着けたりしない。手に持つものなので、なるべく小さく、軽くあって欲しいと思うからだ。
そのせいで、メインで使っているiPhone 5は、ボディの一部の塗装がはげてきている。正確には、皮膜処理された表面が剥離し、地金のシルバーが見えてきていると言うべきだろうか。欠けやすい角の部分に傷ができている。小さな傷ばかりだが、ブラックのiPhone 5だと、シルバーの地金がそこそこ目立っている。
これまでのiPhoneも、それぞれのモデルを1年は使っていたが、こんな色が欠けるような傷がついたことはなかった。これまでのモデルは、表面塗装がなく、傷が付いても色が欠けない仕組みだったのかも知れない。iPhone 5はこれまでと違い、色がはげやすい予感があったので、持ち歩くときは同じポケットに金属製のものを入れないようにしていたが、それでも傷がついてしまった。ちょっと残念だ。
幸いにも、iPhone向けにはさまざまなジャケットが販売されているので、そうした中から気に入るデザインのジャケットを選び、傷を防ぐという手もある。しかし筆者は、たぶんこれからもiPhone 5にジャケットを装着しないと思う。使い込んでいる道具がぼろぼろになっていくのは、宿命みたいなものだ。それに、まだ遠目からわかるほどの傷はついていないし、筆者の場合、1年でiPhoneを買い換えるので、それまでに遠目からもわかるような目立つ傷が付くとも考えにくい。また、このくらいの傷を防ぐだけの理由で、この薄さと軽さを手放したいとは思わない。
と、自分を説得しているのだが、それでもやはり、手に取ったとき、照明の当たり方によっては傷が見えてしまい、ちょっと悲しい気分になる。次のiPhoneは、傷が付きにくく、目立たないデザインになるといいな……。
iPhone 5でもドックスタンドを使おう
【iPhone 5】
白根雅彦
(2013/6/25 06:00)
iPhone 4Sまでで採用されていたDockコネクタに代わり、iPhone 5では新設計のLightningコネクタが採用されている。Lightningコネクタには裏表がなく、Dockコネクタよりもコンパクトなので、いろいろ便利と言えば便利なのだが、なぜかiPhone 4Sまでで提供されていたドックスタンドが純正品として用意されていない。ドックスタンドがないのは、ちょっと不便だ。
何か不便に感じるところがあると、たいてい誰かほかのメーカーがその不便を補う周辺機器を作っている、というのがiPhone/iPad/iPodワールドの利点だ。Lightningコネクタは新設計なこともあり、対応製品の数はまだ多くないが、ドックスタンドくらいメジャーかつシンプルな製品となると、サードパーティによるLightningコネクタ対応製品も登場している。わたしはBelkinの「iPhone 5対応ドックスタンド(ケーブル一体型)」(F8J045bt)を愛用中だ。
やはりドックスタンドはあると便利だ。ただのケーブルだと、着脱するときに両手が必要になるが、ドックスタンドなら、慣れれば片手でも、なんなら手元を見ないでも着脱できる。ちなみにこの製品、iPhone 5にぴったりフィットするようには作られていないので、ハメ損なうこともあるが、一部のジャケットを装着していても使えたり、次期iPhoneが多少デザインを変更してきても対応できる余地があったりする。こういう作りになっているのも、サードパーティ製ならではと言える。
こうしたドックスタンドや充電ケーブルなどの基本的なアクセサリーについては、Lightningコネクタに対応した製品も徐々に増えつつある。しかし、それより一歩進んだ、たとえばAV機能のアクセサリーとなると、まだまだLightningコネクタ対応は進んでいない。
たとえばBUFFALO製のワンセグチューナー「ちょいテレi コンパクトワンセグチューナー」は、Dockコネクタのみで、まだLightningコネクタの製品は登場していない。これらのDockコネクタ製品の多くは、純正の「Lightning - 30ピンアダプタ」を使うことでiPhone 5でも利用できるが、持ち歩くものが1個増えてしまうのはちょっと面倒。そもそもこの変換アダプタ、結構なくしやすい。
いろいろなアクセサリー周辺機器が利用できるのは、iPhone/iPad/iPodの魅力だ。変換アダプタなしでそういった製品を利用できるように、もっとLightningコネクタ対応機器が増えて欲しいのだけど、これはまだ時間がかかるのだろうか。当面は、変換アダプタをなくさないように気をつけないといけないかな。
個人事業主にはありがたい「Moneytree」
石川温
(2013/6/10 06:00)
毎日、スマホを使っている中で、意外と重宝しているのが、銀行やクレジットカード会社のアプリやスマホ用のサイトだ。自分のような個人事業主で、さまざまな会社と取引がある場合、給料日というものは存在せず、各社が勝手な日程で原稿料などを振り込んでくる。
毎月、きっちりと同じ日に振り込んでくれる会社もあれば、月によってバラバラだったりする会社もある。しかし、クレジットカード会社の引き落とし日は決まっており、毎日、銀行の残高を確認するのが日課になる。ただ、複数の銀行で口座を持っていると、それぞれの銀行でIDとパスワードを入力したりと結構、面倒くさい。毎日のように操作していれば、手順も慣れてくるのだが、それでも各社に応じて、パスワードの大文字や小文字を切り替えたりするのは結構、手間がかかるものだ。
そこで見つけた便利なアプリが、iPhone向け「Moneytree」(無料)だ。複数の銀行やクレジットカード会社のアカウントを設定すると、まとめてオンライン明細からデータを取得してくれ、各口座の残高やカード使用額を一覧表示してくれるというものだ。試しに使ってみたところ、大手銀行やクレジットカード会社にはほぼ対応。資料を読むと36社以上に対応してるようで、使い勝手はかなりいい。
取得したデータから、自動的にカテゴリー別に振り分けてくれ、どの分野にどれくらいの出費を行ったかを把握できる。仮にカテゴリ分けが間違っていても、自分でも簡単に修正が行える。何が便利かと言えば、スマホアプリなので、ちょっとした空き時間に残高をチェックし、分類が間違っていればその場で訂正できるという点だ。パソコン向けサービスだと、腰を据えての作業になるため、どうしても修正がおろそかになりがちだ。スマホアプリであれば、暇な時間にちゃちゃっと終えることができる。
現在は無料版のみだが、将来的には、会社員が立て替えた経費や交通品の精算がやりやすくなったり、まとめた管理データをパソコンでも編集できるように書き出せる機能も有料版として提供していくようだ。このアプリでは入出金の手続きは行えず、あくまで残高や明細を確認するだけにとどめており、セキュリティ面でも問題がないのだという。
個人事業主ということで、毎年、経費の計算などで悪戦苦闘している身としてはありがたい存在なので、とりあえず、しばらく使ってみようと思う。
パソコンよりスマホの方が便利なことが増えている
【iPhone 5】
白根雅彦
(2013/6/5 06:00)
iPhoneでは「Staccal」という有料のカレンダーアプリを愛用している。最近、iPad版も登場したので、そちらも購入した。
「Staccal」は、無段階スクロールできる複数週表示に対応したカレンダーアプリだ。月別カレンダーを縦に無限につないだようなこの表示方法、いくつかのアプリで採用されているが、月をまたいだ予定が見やすくて便利なので、個人的には非常に気に入っている。
スマートフォンはアプリの市場が大きく、競争も激しいため、いろいろな機能を持ったアプリがある。とくにカレンダーなどのPIM(個人情報管理)系のアプリは、スマートフォンとの相性が良いので、アプリ数が非常に多く、探すと自分好みのアプリが見つかりやすい。ユーザーにとってはありがたい限りだ。
かつてはケータイよりパソコンの方がアプリの種類も質も上だったが、PIM系など一部のジャンルでは、もうパソコンよりスマートフォンの方が良いアプリが多いのでは、と思う。たとえばMacとiPhoneのApp Storeで同じ仕事効率化ジャンルのアプリを比較しても、Macではオフィス系やエディタなど、パソコンらしいアプリばかりで、PIM系アプリはiPhoneの方が充実している。iPhone向けの方がアプリ数も多いし、競争が激しいからそれぞれ機能も作り込まれていて、質と量の両面で上回っている印象だ。
別にパソコンが以前より不便になったわけではないが、スマートフォンやタブレットで便利なPIM系アプリを使うようになったので、「このアプリの機能がパソコンでも使えたらなぁ」と感じることが多くなった。
最近では、スマートフォンやタブレットで登場したアプリや機能が、パソコンに搭載されるというパターンも増えてきていると思う。たとえばWindows 8のタッチUIはその最たる例と言えるだろう。iOSで導入された新機能があとからMac OS Xに導入される、というパターンも少なくない(逆も多いけど)。
また、MacはiOSと似た開発環境・配信ストアだけあって、MacとiOSで同じアプリがリリースされるケースもある。たとえばMacのApp Storeの無料ランキングを見ると、上位10位のうち少なくとも4本はiOS版も存在しているアプリだ。
もちろん、パソコンとスマートフォン・タブレットではUIだけでなく使い方そのものが違うので、スマートフォン・タブレットと同じアプリ・機能をパソコンに提供されても意味はない。しかしスマートフォン・タブレットで発明された新機能、便利なものはパソコンでも使えるようになればいいな、と思う。結局、仕事中にずーっと顔をつきあわせているのはパソコンだから、パソコンももっと便利になって欲しいのだ。とりあえず複数週表示に対応した使いやすいカレンダーアプリ、Macにも登場しないかな。
FaceTimeの便利な使い方
【iPhone 5】
石川温
(2013/5/21 06:00)
4~5月は、社会人にとって意外と送別会が多かったりする。3月末に異動や転籍になった人の送別会をやろうと思って、バタバタしているうちに4月になってしまったり、6月1日付けで異動する人の送別会を5月下旬にやるというわけだ。
先日、フリーランスになって最初のころにお世話になった当時の編集長が、別の会社に異動になるということで、そのころ同じ職場で働いていたメンバーが集まって、お別れのメッセージビデオを収録しようということになった。
当時、仲の良かった4名が集まり、酒を飲みながら、思い出話に浸りつつ、4人でビデオを収録したのだが、深夜1時にもなって「あいつ、呼べば良かったのに」という展開になった。すっかり、呼ぶのを忘れていたのだが、できれば、ビデオを収録しておきたい。そこで、電話をかけたのだが、やはり音声だと何か物足りない。
そこで、思い出したのがiPhoneのFaceTimeだ。ちょうど、その知り合いもiPhone 5を使っていたので、FaceTimeに切り替えて、こちらではビデオで画面を映しつつ、知り合いにコメントを喋ってもらった。急な対応であったが、知り合いの表情や声の調子などもくっきりと伝わって、いい感じのビデオに仕上がった。やはり、顔が見えるというのはいいもんだ。
また、先日は、あるテレビ局にスマホと周辺機器を一緒に貸し出したのが、深夜になって「使い方がわからなくなった」という電話が入った。電話であれこれ指示をするも、いまいちちゃんと伝わらない。とはいえ、さすがに深夜にタクシーを飛ばしてテレビ局に行くのも面倒だ。
そんな時もFaceTimeだ。カメラを背面にしてもらい、スマホの画面を映し出してもらい、それを見ながら、あれこれ指示。何とか、解決させることができた。
テレビ電話というと、「面と向かって話すなんてあり得ない」という感じになり、確かに決して利用シーンは多くない。しかし、相手の状況を見ながら指示を出せるというのは結構、便利だったりするのではないか。何よりも「無料」というのがいい。
自分の顔をカメラで写して喋るのは、ちょっと恥ずかしいけど、今後も機会があれば、積極的に使っていきたい。
SIMフリー版iPad 4はどうだったの?
【iPad 4】
法林岳之
(2013/5/17 06:00)
今年1月、2013 International CESに出かけたとき、Verizon版「iPad Retinaディスプレイ Wi-Fi+Cellularモデル(iPad 4)」を購入して、約5カ月。このコーナーで、こんなに長くiPadのことを書くとは予想してなかったけど、そろそろ夏モデルのシーズンだし、本コーナーで取り上げる『自分端末』もそろそろ次に移行するかもしれないので、今回は利用環境も含め、最後のまとめを書いてみましょう。
まず、iPad 4については改めて説明するまでもないけど、Retina Displayはきれいだし、サクサクと快適に使えるパフォーマンスだし、申し分のない製品であることは間違いない。最近、安価なAndroidタブレットが増えてきているけど、製品としての仕上りやコンセプトは別次元だし、満足度はiPad 4の方が圧倒的に高い。
一方、コストパフォーマンスについては、ちょっと判断が難しいところ。今年1月に米国で購入したときのiPad 4の価格は「829ドル」で、当時のクレジットカード決済の為替レートが「1ドル=89.641円」だったので、実質的な価格は「7万4312円」。ところが、このところの円安ドル高が進んだおかげで、今、現地で購入しようとすると、1ドル102円くらいになり、実質価格は「8万4558円」になってしまう。その差、何と1万円……。
まあ、あのタイミングで買っておいて良かったという感じだけど、1つだけオマケの話を書いておくと、iPadに限らず、いわゆるタブレットに分類される製品って、中古の買取価格が意外に高く、タイミングが良ければ、次の買い換えの原資にもなる。特に、SIMフリー版iPadの場合、日本国内では正式に販売されていないので、さらにリセールバリューは高いと言われている。
そして、国内で販売されているモデルと違い、敢えてSIMフリー版を選んだことについて言えば、これも良かったと考えている。モバイルに熱心な読者のみなさんなら、ご存知の通り、最近、MVNO各社によるSIMカードのみを提供するモバイルデータ通信サービスが急速に増えてきている。今回、ボクが利用した「BB.excite モバイルLTE」は、ちゃんとNTTドコモのXiのLTEネットワークに接続できるし、エリア的にもそんなに不満を感じることはなかった。特に、3Gエリアが広いのは、地方に出かけることがある人にとって、心強い存在。
ちなみに、別途、購入した「iPad miniのWi-Fi+CellularモデルのSIMフリー版(香港版)」については、同じSIMカードじゃつまらないので、「IIJmio 高速モバイル/D」のnanoSIMカードを装着して、LTEで利用できるようにしている。
この他にも今やMVNOサービスの老舗とも言える日本通信の「b-mobile 4Gデータ通信専用サービス」をはじめ、BIGLOBEやOCN、ニフティ、So-netといった大手プロバイダも同様のサービスを提供しており、かなり選択肢は拡がっている。料金体系は各社さまざまだけど、LTEに接続できて、月に1GB程度の転送で月額2000~3000円程度がもっともリーズナブルで、高くても4000円程度で済むものがほとんど。外出時の利用頻度が高くてもテザリングを多用しなければ、BB.exciteやIIJmioのプランがおすすめだけど、ランニングコストを抑えたかったり、外出時の利用頻度が低いのであれば、通信速度を数百kbpsに抑え、月額1000円以下で利用できるプランもある。
また、海外に出かけたとき、プリペイドSIMが入手しやすいのもiPadの隠れたメリットの1つ。前述のように、ボクはiPad miniのSIMフリー版も持っているけど、この5カ月間、海外に持っていったのは、いずれもiPad 4だった。モビリティではiPad miniが勝るものの、iPad miniのnano SIMはまだ扱っていない国と地域も多い。これに対し、iPad 4のmicroSIMカードはスタンダードな存在だし、iPadを見せれば、たいがいはデータ通信専用の手頃なプランを提案してくれる。
実際の用途については、そんなに特別な使い方をしていなくて、Webページ、Facebook、写真やムービーの閲覧などが圧倒的に多く、たまに仕事関連の文書を見るときに使うくらい。新聞は日経新聞の電子版を契約しているので、飛行機で移動するときなどはラウンジやWi-Fiスポットでアプリを使って、ダウンロードしている。電子書籍はあまり読まないけど、スマートフォンで登録していたシャープのGALAPAGOSがiPadにも対応しているので、3台まで登録できる端末の内の1台は、このiPad 4を登録している。ただ、これくらいの用途でも初代iPadから触っていることもあって、たまにiPad miniを手にすると、どうも今ひとつレスポンスに不満を感じてしまい、iPad 4が手放せない要因になっている。
とまあ、散漫なまとめになってしまったけど、iPad 4って快適だし、いろんな使い道があるし、NTTドコモのLTEが使えるSIMフリー版は便利。頑張って米国で買って良かったというのが素直が感想。1つだけ不安なのは、Apple Care+ for iPadを契約していないので、落としたり、壊したりすることかな。本誌の「The クラッシュ」のコーナーに載らないように、大切に使いたいと思います。と言いつつ、次期iPadが出たら、買い換えるつもりだけど……。もちろん、SIMフリー版でね(笑)。
URL
- BB.exciteモバイルLTE(エキサイト)
- http://bb.excite.co.jp/lte/docomo/
- IIJmio高速モバイル/D(IIJ)
- https://www.iijmio.jp/guide/outline/hdd/
- BIGLOBE LTE・3G(BIGLOBE)
- http://join.biglobe.ne.jp/mobile/lte/
- OCN モバイル エントリー d LTE(OCN)
- http://www.ocn.ne.jp/mobile/entry-d-lte/
- NURO LTE(So-net)
- http://www.so-net.ne.jp/access/mobile/nuro_lte/
- @nifty do LTE 定額にねんプラン(ニフティ)
- http://setsuzoku.nifty.com/do_lte/
純正マップ改善の一方でGoogleマップも使いやすく
【iPhone 5】
白根雅彦
(2013/5/16 06:00)
iOSに搭載されているアップル純正の「マップ」アプリ、2012年9月19日のiOS 6登場直後は不具合と言われるほど完成度が低かったが、2013年3月11日ごろに改善され、実用性が一気に向上した。「パチンコガンダム駅」に代表される誤データは修正され、鉄道路線もわかりやすく描写されるようになり、そのほかのランドマークも多数収録されている。基本的な利用に困らないレベルの地図アプリになったと言えるだろう。
純正マップが改善した一方で、iOS版の「Googleマップ」アプリの使い勝手も向上していたりする。Googleマップのアプリ自体はあまり変わっていないのだが、その他のアプリがGoogleマップとの連携が強化されつつあるのだ。
たとえば「食べログ」の公式アプリにアップデートがかかり、連携する地図について、アップルのマップとGoogleマップのどちらにするかを選べるようになった。アプリ内で表示される地図とワンタップで起動できる外部地図アプリの両方を切り替えられるようになっている。
このほかのGoogle製アプリからも、Googleマップを起動できる。アップルのマップからも、経路検索をするときの連携アプリにGoogleマップを選択可能だ。筆者が愛用しているカレンダーアプリ「Staccal」も、スケジュール内の場所の検索に、純正のマップアプリだけでなく、Googleマップアプリも選べるようになっている。
こうしたサードパーティ製アプリによるGoogleマップ連携機能は、そのアプリの開発者が組み込まなくてはいけないので、対応はアプリによってまちまちだ。しかしもともとGoogleマップが広く使われていたこともあって、Googleマップとの連携機能を実装するアプリは多い。
iOS 6へのアップデート直後は、地図機能の劣化に悩まされることが多かった。しかし、この半年でiOS 6の地図機能は大幅に改善されていて、多くの面でiOS 5以前よりも使いやすくなったと思う。アップル純正のマップの完成度が高まったこと、Googleマップアプリをアプリ間連携しやすくなったこと、この両方の面からの改善が、iOSの地図機能全体を使いやすくしてくれている。
ただ、個人的には、アプリの使い分けが必要なのはちょっと残念かな、とも感じる。たとえば純正の「メール」アプリには、本文中の住所を自動抽出し、地図へのリンクに変換する機能があるが、このリンク先は、アップル純正のマップ以外を選べない。しかしアップル純正のマップだと、鉄道路線の検索ができず、結局Googleマップなどに頼ることになる。このあたりが使いやすくなるには、iOS自身の大きなアップデートが必要になりそうだ。地図は、スマートフォンにとって重要な機能だから、引き続き改善が続いていくことを期待したい。
半年間「Sleep Cycle」を使ってみたら……よかった!
【iPhone 5】
すずまり
(2013/4/25 06:00)
スマートフォンがメインになってからだいぶ経ちます。すると、当然定番アプリもできてきますね。半年ほど前から、iPhoneアプリの「Sleep Cycle」(85円)を使っていますので、その感想をば。
「Sleep Cycle」は目覚ましアプリなんですが、通常の目覚ましと違うのは、眠りの浅いタイミングを狙って起こしてくれる点。しかも、睡眠サイクルをグラフ化し、睡眠の状態を可視化して教えてくれるのです。ものは試しと始めてみたら、その出来の良さにハマりまして、欠かさず使うようになりました。
使い方はシンプルです。アプリを起動して起床時間をセット。開始ボタンをタップしたら、画面を伏せた状態で、枕のそばのおきます。すると、iPhoneの高感度加速度センサーを使って、寝返りなどの振動をもとに眠りの深さを判定し、セットした時間付近で、眠りの浅いタイミングを見計らって指定したアラームを鳴らしてくれるというわけです。
この目覚まし機能がバッチリ。けたたましい目覚まし時計の音で起こされるより、はるかに気持ちよく目が開きます。刺激的な音は避けるようにしてるんですが、眠りが浅くなってるせいか、割と鳴り始めで気づくことは多いです。最近では、鳴る少し前に目が覚めることも増えてきて、まだ鳴ってないね? と思ってしばらくすると、鳴るなんてことも。ちゃんと浅睡眠を押さえているな、と感心する次第。設定で「アラームサイクル」をオフにすれば指定時刻に鳴らせますが、せっかくなので、いいタイミングで起こしてもらったほうがいいですね。
しかも、目覚めたときに、すでにそのときの眠りの状態がグラフ化されてるというのは感動もの。あくまでも加速度センサーによる動きだけで、中心部の脳波、眼球運動、筋電図をとっているわけではないのですが、これがなかなか見応えがあると感じております。この原稿の執筆前の晩は、早くふとんに入ったにも関わらず眠れなくて、結局小一時間はうだうだ。諦めて眠くなるまで本を読んでいたんですが、地震の揺れを感じたあたりまでは覚えているので、おそらく寝たのは23時半前ごろでしょうか。そのうだうだをしっかりとらえてます!(たまに、動きを検知できなかったと言われる日もあるのですが)
データは、測定した全期間、3カ月、10日間と、絞り込んで見られるんですが、これまた興味深い。特に最近は早寝を怠っていることが一目瞭然(苦笑)。入床時刻と起床時刻も1カ月単位で棒グラフ化してくれると、睡眠習慣が分かりやすくなってありがたいなー。
このほかにも、なかなか寝付けないとき用に、睡眠導入BGMが用意されていたり、睡眠メモが記録できたりと気が利いています。就寝中は充電しながらというのが難点ではありますが、かなりお勧めだと思いました。
ただ、いくら「Sleep Cycle」がやんわり起こしてくれても、寝る時間が遅すぎれば、スッキリできないんですけどね……。夜更かしができなくなってきており、早朝まで頑張ると、翌日丸々無駄にしてしまうので、特に多忙な時は、とりあえず22時ごろには寝て、早朝から動き始めるようにしています。本当は、日々それでよさそうだなと思うのですが、睡眠習慣の改善は、なかなか難しいです。ハイ……。
外出先でテレビを見る?
【iPad 4】
法林岳之
(2013/4/24 06:00)
Verizon版「iPad Retinaディスプレイ Wi-Fi+Cellularモデル(iPad 4)」を購入して、すでに4カ月近く。元々、仕事で外出するときは常にノートPCを持ち歩いていたけど、iPad 4を手にしてから、プライベートでも持ち歩くことが増え、いろいろなシチュエーションで使うようになってきた。
たとえば、旅行や出張に出かけたとき、これまではちょっとした空き時間にスマートフォンを触ったり、宿泊先などではノートPCを開いていたけど、iPad 4を持ち歩くようになってから、WebページやSNSのチェックはもちろん、電子版の新聞や雑誌を読んだり、ビデオを楽しんだりと、随分と使い道が増えた気がする。
もちろん、スマートフォンやパソコン、他のタブレットでも同じことができるけど、iPadは人気商品であるだけに、iPad向けにいろいろな商品やサービスが次々と発売され、いろいろと『誘惑』が多いというか、いろいろといい意味で悩ませてくれる。
たとえば、テレビ視聴もそのひとつ。iPhoneには早くから30ピンDockコネクタに接続するワンセグチューナーなどが販売されていたけど、iPad 4の解像度を考えると、さすがにワンセグの映像は貧弱すぎだし、ワンセグなら、持ち歩いているほとんどのスマートフォンで視聴できる。
これに対し、気になるのが地上デジタル放送、BS/CSデジタル放送。番組の種類も豊富だし、なかにはサッカーのように、どうしてもリアルタイムで見たい番組もある。特に、最近は海外で活躍する日本人選手が増えていて、6月には2014 FIFA ワールドカップブラジルのアジア最終予選、2013 FIFA コンフェデレーションズカップなど、我らが日本代表の注目試合も控えている。そんなとき、書籍の締切や校正でカンヅメになって、見られないなんていう事態は避けたい……。
iPad/iPhoneで地上デジタル放送が見られるチューナーは、いくつかのメーカーから製品が販売されていて、ボクはSoftBank SELECTIONの「エリアフリー録画対応デジタルTVチューナー SB-TV04-WRIP」という製品を買ってみた。詳しい仕様は製品情報のWebページ、僚誌AV Watchのレビュー記事を参照して欲しいんだけど、簡単に言ってしまえば、地上デジタル/BS/CSテレビチューナーに無線LANアクセスポイントを統合したもので、自宅のブロードバンド環境に接続することで、自宅や外出先からの番組視聴、USBポートにHDDを接続しての録画、番組の録画予約、録画した番組の視聴などができる。製品はSoftBank SELECTIONとして販売されているけど、ハードウェアとアプリはこのジャンルの商品でよく知られるピクセラが担当している。
セットアップは有線LANと無線LANに接続する場合で少し異なるが、我が家は宅内に有線LAN環境があるので、そこに接続し、あとはiPadにアプリをインストールして、設定すれば、準備完了。早速、自宅内の接続で試したところ、最初はちょっと動作が不安定で、番組が再生できてもチャンネルが変えられなかったり、アプリが無反応になることもあったけど、現在は何とか安定して使うことができている。
リモート接続しての視聴もアプリ内の設定をリモート接続に切り替えるだけで、意外にも簡単に視聴することができた。接続する回線の状態に合わせ、画質を4段階で切り替えることも可能。iPadだけでなく、解像度が異なるiPad miniやiPhoneなどでも問題なく、視聴できている。接続するiPadの回線はWi-Fiに限定されているため、旅行先のホテルのWi-Fiサービスに接続する使い方が一般的だが、UQ WiMAXのAterm WM3800Rに接続しての視聴も可能だった。ただ、映像の転送はかなりデータ量が大きいため、容量制限があるスマートフォンのテザリング接続、モバイルWi-Fiルーターなどでの利用はあっという間に上限に達してしまうので、避けた方が賢明だろう。
製品としてはなかなかよくできているという印象だけど、悩みどころは有料放送の契約をどうするか。たとえば、スカパー!を見るとなれば、基本料の410円が必要だし、見たいチャンネルを個別で契約したり、複数のチャンネルがセットになったパックなどを契約する必要がある。幸い、我が家の場合はレコーダーでスカパー!基本パックを契約しているので、複数台割引を利用すれば、この商品での視聴料が半額になり、3570円のところを1785円に節約できるけど、その金額に見合うだけ使うかどうか……。以前、本コーナーで編集長がauの「Remote TV」を紹介していたけど、あまり画質のことを重視しないんだったら、HDDレコーダーにこれを接続するのも手だし……。連休中にもうちょっと悩んでみます。
iPhoneの「プライバシー」設定を確認しよう
【iPhone 5】
白根雅彦
(2013/4/23 06:00)
App Storeにあるアプリは、すべてアップルが審査しているので、基本的には安全である。しかし絶対に安全というわけではない。プライバシーやセキュリティに関する考え方は人それぞれなので、アップルやアプリのベンダーが自分とは違うポリシーで個人情報を運用していることだってある。スマホの利用に限った話ではないが、個々人が自分の考えに基づいて行動しなければいけない。
たとえば、「誰にも人に自分の個人情報を提供したくない!」と考える人もいるかも知れないが、その理屈だとGmailやiCloudなどのクラウド型のサービスはほとんど使えず、スマホの使い勝手は著しく悪くなってしまう。誰を信頼し、どこまでの情報提供を許すか、考えながら制御しなければいけない。
Androidの場合、アプリをインストールするとき、そのアプリがどの個人情報にアクセスするか、どの機能を利用するかが詳細に表示される。ユーザーはそれを見て、そのアプリをインストールして使うかを決めるわけだ。
一方のiPhone(iOS)の場合、アプリをインストールする段階では、そのアプリがどの情報にアクセスするかは明らかにされない。しかし、そのアプリがアプリ外のデータにアクセスしようとしたとき、アクセスを許可するか、ユーザーが選んで設定するようになっている。設定して始めて、iOSがそのアプリにアクセス権限を渡す、という形式だ。
たとえばソーシャル系のアプリは、スマホ内のアドレス帳データを使う機能を搭載するものが多い。そうしたアプリでも、アドレス帳へのアクセスを不許可にしておけば、アドレス帳データを使う機能は使えないままだが、アプリ自体はそのまま使うことができる。
個人的には、ソーシャル系のアプリでも、アドレス帳へのアクセス許可はしないようにしている。自分の連絡先を提供するのはかまわないと思っているのだが、アドレス帳に登録されているほかの人の連絡先を、第三者に提供するのはなるべく避けたいな、と考えているからだ。
アドレス帳などへのアクセス許可の設定は、iOSの設定メニューの「プライバシー」の項目で一括管理されている。アドレス帳(iOSでいう連絡先)や写真といったデータだけでなく、位置情報やBluetooth共有といった機能へのアクセス許可もここで管理されている。どのアプリがどのデータ・機能にアクセスするかを確認できるので、プライバシーを気にする人は、一度は確認しておくのがおすすめだ。
ちなみにこの設定メニューから、各アプリが直近で位置情報機能にアクセスしたかをどうかを知ることができる。これは個人情報の保護という観点以外にも、バッテリーの節約にも有効だ。位置情報の検索はバッテリー消費が大きい。スリープ中やバックグラウンドでも頻繁に位置情報機能を使うアプリは、そのアプリだけ位置情報機能をオフにしておくのもおすすめだ。
可夢偉はいないけど、今シーズンも入手しておきたいF1公式アプリ
石川温
(2013/4/8 06:00)
今年もF1シーズンがついに始まった。と、思ったら、すでに4月12日で第3戦中国GPを迎える。年間19戦、11月下旬開催の第19戦ブラジルGPまで、あっという間にシーズンが過ぎていきそうだ。
日本人として、今年は何とも感慨深いシーズンと言える。昨年まで、活躍していた小林可夢偉選手がシートを失い、今年は日本人ドライバーがゼロという悲しい状況になってしまった。数年前のホンダ、トヨタ、ブリヂストンといった日本企業の撤退はまだ許せても、日本人ドライバーが居なくなるというのは本当につらい。レースを見ながら、誰を応援すれば良いのか、正直、戸惑いながらのシーズンになりそうだ。
さて、F1観戦のお供として、毎年欠かせないのが、F1公式タイミングアプリだ。毎シーズンご紹介しているが、今年もシーズンが始まったので、開幕戦オーストラリアGPの直前に、早速購入しておいた。
有料アプリなのだが、これがまたとても優秀。サーキット上にどのドライバーが走っているかをリアルタイムで確認できるのだが、さらにラップタイム、セクター間タイム、トップスピード、トップドライバーとのセクター間のタイム差、タイヤの使用履歴など、本当に細かい情報を知ることができる。2012年版よりも、確認できるデータが増え、進化しているのが凄い。アプリ内に可夢偉が表示されないのはバグではないようだ。
CSでの生中継を観ながら、アプリを使うと、中継ではフォローされていないような状況も把握できてかなり楽しいのだ。鈴鹿にも持参すると、生のレースを楽しみながら、状況がわかるので、本当に便利だ。
このアプリ、1本2950円と、かなり高い部類に入る。そのため、できれば、シーズンが始まった早い段階で購入しておくのがベスト。まさに「今でしょ」。数年前は、シーズン途中で半額になったこともあったが、やはりF1ファンとしてはシーズンの早いうちに買っておいたほうがいいだろう。一度購入すれば、iPhoneだけでなく、iPad、iPad miniでも使えるので、「F1開催中は家にいないので、iPhoneでチェック」「自宅でCS観戦中はiPadの大きな画面で見る」といった使い分けもできるのでオススメだ。
ここ最近、ホンダがF1に復活するのではないかというニュースもチラホラ聞こえてきた。日本勢の復活を待ちつつ、今年は地道にF1観戦をしていきたい。
もしかして、iPhone構成ユーティリティって便利?
【iPad 4】
法林岳之
(2013/4/4 06:00)
改めて説明するまでもないけど、SIMフリー版の端末を使うメリットと言えば、自分の使いたい携帯電話事業者を自由に選べることだ。iPadの場合、国内でNTTドコモやMVNO各社のSIMカードを利用できることになり、海外渡航時には現地携帯電話事業者の安価なプリペイドSIMカードを利用することも可能。ちなみに、国内でauやソフトバンクが扱っているiPadは、NTTドコモやMVNO各社のSIMカードが利用できないが、海外の携帯電話事業者のSIMカードは利用できるとされている。
今年1月にラスベガスで購入して以来、あちこちに持って出かけているVerizon版「iPad Retinaディスプレイ Wi-Fi+Cellularモデル(iPad 4)」だけど、実はMobile World Congress 2013のスペイン・バルセロナ、プライベートでのシンガポールと、すでに二度ほど、海外に出かける機会があり、いずれの渡航先でもiPadに現地携帯電話事業者のプリペイドSIMカードを購入し、使うことができた。iPadで利用できるSIMカードについては、世界的にiPadが普及していることもあり、プリペイドSIMカードを販売しているショップなどにiPadを持っていき、「これを使いたいんだけど……」と見せれば、iPadに適したデータ通信専用プランのSIMカードを発行してくれる。たとえば、スペイン・バルセロナではVodafoneショップで手続きができ、シンガポールに行ったときは、過去に本コーナーに掲載された石川温氏の記事「シンガポールのnanoSIMカード事情」を読んでいたので、空港に着いて、すぐに両替所に駆け込み、SingTelのmicroSIMのプリペイドSIMカードを買うことができた。
なかなか便利なiPadのSIMフリー環境なんだけど、こういう使い方をしていると、1つ困ることがある。というのも日本に帰国したとき、日本で利用しているSIMカードの設定をもう一度、やり直さなければならないからだ。これはAndroidプラットフォームでも同じだけど、SIMカードを交換したら、それぞれの携帯電話事業者やMVNO事業者のAPNなどの情報を設定する必要がある。海外の携帯電話事業者では自動的に設定されることもあるそうだけど、日本ではそういうことがないため、「さあ、日本に帰ってきた。SIMカードを元に戻して……。えっと、APNは何だっけ?」となり、結局、スマートフォンではMVNO事業者のWebページなどでAPN情報を確認して、再入力しなければならない。また、OSがアップデートされたときにもAPNの設定内容が消えていることもあり、その場合も再設定が必要になる。
何かいい対策はないかと探していたら、アップルではiPhoneやiPadなどのiOS搭載端末向けに「iPhone 構成ユーティリティ」というアプリケーションを配布しており、これを使うことで、APN情報などをプロファイルとして、登録しておくことができるという。そう言えば、以前、「iPad 4のWi-Fiをどこでも安全に」で取り上げた「VPN Express」(iTunes Store)を使うときにもプロファイルをインストールしたし、auのiPhone 5でもauスマートパスやEメール(ezweb.ne.jp)もプロファイルで必要な情報を登録するしくみを採用している。
「iPhone 構成ユーティリティ」はMac OS X版とWindows版がそれぞれ用意されており、ダウンロードして、インストールすれば、準備完了。Windowsの場合はスタートメニューから、Mac OS Xの場合は[アプリケーション]-[ユーティリティ]-[iPhone構成ユーティリティ]から起動する。
具体的な設定方法については、アップルのWebページを参考にして欲しいんだけど、流れとしてはiPhone 構成ユーティリティで新規プロファイルを作成し、[APN]グループ内で「アクセスポイント名(APN)」「アクセスポイント・ユーザ名」「アクセスポイント・パスワード」を入力。続いて、iPadをパソコンに接続して、iPhone 構成ユーティリティの左ペインの[デバイス]で自分のiPadを選び、「構成プロファイル」タブ内で作成したプロファイルの[インストール]をクリックする。iPadの画面にプロファイルのインストール画面が表示されるので、インストールすれば、作業は完了。
こうしてプロファイルをインストールしておけば、iPadのAPN設定などがリセットされてもすぐに読み込まれるので、帰国したときにもすぐに使えるというわけ。ただ、プロファイルから読み込まれるAPN設定は、[モバイルデータ通信]のみで、[LTE設定]は空欄のままになってしまうため、現在のiOS 6.1.3では3Gでしかつながらず、LTEでの接続ができなくなってしまう。接続する事業者によって違うけど、多くのMVNO事業者のAPN情報はモバイルデータ通信と共通なので、LTE設定にコピー&ペーストすれば、接続できるようになる。
ちなみに、このiPhone 構成ユーティリティではWi-Fiなどの情報も設定できるうえ、設定内容をファイルに保存し、メールに添付して送信し、受信した端末に登録することもできるので、自宅やオフィスのWi-Fi情報、スマートフォンで契約している公衆無線LANサービスのプロファイルを作っておき、iPhoneやiPadを買い換えたり、新しい機器を使うときにもすぐにインストールするなんていうこともできそう。一部の通信事業者やサービス提供事業者は、このユーティリティで作成したプロファイルを配布しているけど、ぜひMVNOでサービスを提供する各社さんにも頑張って欲しいところだ。
URL
- iOS:iPhone 構成ユーティリティを使用した APN 設定の編集方法
- http://support.apple.com/kb/HT4839?viewlocale=ja_JP
iPhoneとiPad miniの使い分け
【iPad mini】
白根雅彦
(2013/4/3 06:00)
仕事の打ち合わせや飛行機などの長距離移動、一人飲みなど、まとまった時間を座って過ごすときは、iPhoneではなく、iPad miniを使うことが多くなった。WebやSNSのチェック、PDFやOfficeファイルの閲覧、電子書籍、ゲームなどは、座ったままの状態であれば、iPhoneよりもiPad miniの方が使いやすいからだ。手ぶら同然でもジャケットのポケットに入れて持ち出せて、狭い机の上でも邪魔にならず、手で持って使っても疲れにくい、そんな7インチタブレットのサイズ感は、筆者にとってジャストフィットなのである。
とはいえ全体で見ると、iPad miniよりiPhoneを使うことの方が多い。短時間の移動中や立ったままでは、すぐに取り出せて片手で使えるiPhoneの方が便利だからだ。それぞれに向き不向きがあるので、場面に応じて使い分けするのがベストだろう。
こうした使い分けをするならば、iPhoneとiPadシリーズの組み合わせは、同じ使い勝手で同じアプリやサービスを使えるので、非常に相性が良い。しかし、いくつか注意が必要なこともある。
まずアプリだが、iPhone/iPadの片方だけでしか提供されていないものや、微妙に機能が違うアプリとして提供されていることがある。たとえばGoogleマップの公式アプリは、なぜかiPhone版のみ提供されている。サードパーティ製のGoogleリーダークライアント「Reeder」は、iPhone版とiPad版が別々に販売されていて、それぞれ別のバージョンになっているため機能も微妙に違っている。そもそも画面の大きさが違うので、まったく同じアプリが提供されても困るのだが、iPhoneとiPadでまったく同じように使えるわけではなく、アプリによっては使い分けの上で支障を来たすこともある。
また、同じアプリが使えても、データをローカルにしか保存しないようなアプリは、iPhoneとiPadの使い分けに向いていない。たとえば人気ゲームの「パズル&ドラゴンズ」は、セーブデータを端末内にしか保存せず、バックアップは可能でも同期はしないので、「外出先ではiPhone、自宅ではiPad mini」といったプレイスタイルには不向きだ。端末を使い分けるときは、ゲームならばサーバーにデータを保存するネットワークゲーム、電子書籍ならばしおりなどを同期できるサービスを選んだ方が良い。
iPhone 5ではテザリング(インターネット共有)機能に対応しているが、これを使ってiPad miniを接続するときは、Wi-Fi経由ではなくBluetooth経由で使うのがおすすめだ。iPhoneのテザリングの仕様では、親機となるiPhone側でテザリングの設定画面を表示しているときしかWi-Fiのアクセスポイントが開かれないので、接続したいときには親機側での操作が必要になる。
しかし、Bluetooth経由の場合、ペアリング設定が済んでいて、iPhone側のテザリング設定がオンになっていれば、子機となるiPad側から操作をするだけで、テザリング接続を開始できる。Wi-Fiのアクセスポイントは開かれないので、周囲からアクセスポイントを見られたり接続されることもない。
iPhoneは、Androidスマホのハイエンドモデルに比較すると、いささか画面が小さい。その分、幅も小さく、片手でも操作しやすいことがメリットになっているが、しかし座っていて両手が使えるときなどは、大きな画面の方が操作しやすい。どちらも一長一短なだけに、それぞれの欠点と利点を補うiPhoneとiPad miniの組み合わせは、けっこうイイ感じだ。
飛行機乗るのに便利なPassbook
石川温
(2013/3/19 06:00)
アップルがiOS 6から始めた「Passbook」。最初、アップルの発表を聞いたときには「おサイフケータイっぽいことをやりたいのかな」とか「将来的にはNFCをiPhoneで載せるつもりなのか」という程度の印象でしかなった。
とはいうものの、仕事柄、Passbook対応のアプリやサービスがあれば、とりあえず使ってきた。そんな中、「あ、これって便利かも」と思えたのが、ANAのPassbook。国内や海外への出張が多く、飛行機に乗る機会も多いのだが、そんなときでも、航空券はあえてPassbookで受け取るようにしていた(搭乗する際は荷物を預け入れたりするので、結局は紙の搭乗券で飛行機に乗ることになるのだが)。
だが、予約後、Passbookで受け取るようにしておくと、飛行機のゲート情報がわかったり、遅延情報もプッシュで配信されるようになるので、これが意外と重宝するのだ。
2月に札幌に行った際も、夕方の飛行機で東京に戻るはずが、まさかの大雪で、飛行機が「遅延」した後「欠航」となってしまった。そんな情報もPassbookにしておけば、いち早くプッシュで知ることができる。早速、その場でANAのサイトにアクセスし、欠航してしまった便を違う便に予約変更を行うことで、なんとかその日のうちに東京に戻ってくることができた。
搭乗口に関しても、ゲートが変更になればプッシュで知らせてくれる。海外に行くときなどは、空港に着く前やついてからもバタバタしがちになるが、Passbookがあると、ちょっとした変更もすぐに把握できて安心だ。
先日、JALに話を聞く機会があったのだが、やはりPassbookを利用して飛行機に乗るお客さんがここ最近、急激に増えているという。JALは2月にPassbookを始めたばかりだが、利用者には好評のようだ。
アメリカではスターバックスもプリペイドカードをアプリで提供し、Passbookで使えるようにしている。日本でも、Passbookを活用する企業がもっと増えてくれるといいのだが。
ビューアーとしてのiPad 4
【iPad 4】
法林岳之
(2013/3/15 06:00)
今から数年前、ボクが初代iPadを使いはじめたばかりの頃、知人のカメラマンに「iPad使いはじめたら、フォトストレージがいらなくなった」と言われたことがある。外で撮影をした後、それまではメモリーカードの内容をHDD搭載のフォトストレージにコピーしていたけど、iPadを使いはじめたら、『Apple iPad Camera Connection Kit』でSDカードの内容を読み込めるので、フォトストレージが不要になったというわけだ。フォトストレージはかなり大容量のものがあるし、ノートパソコンを持ち歩いていれば、そっちにコピーすることもできるけど、iPadはノートパソコンに比べれば、格段に軽く、起動も速いので、やはり、iPadの方が重宝するという判断らしい。
何事にも影響されやすいボクは、この話を聞いて以来、旅行の写真などをiPadに取り込むようになり、食事や飲み会で友だちに見せたり、打ち合わせなどでちょっとしたデモをするときなどに使っている。それまで旅先で写真を撮っても見ることにあまり執着がなかったため、撮りっぱなしになってたけど、iPadをビューアーとして使う方法に出会ったことで、写真を撮ることがちょっと楽しくなった気がする。
このiPadへの写真の取り込みは、Apple iPad Camera Connection Kitを使ってきたんだけど、iPad Retinaディスプレイモデル(iPad 4)やiPad miniでは外部接続端子が30ピンDockコネクタからLightningコネクタに変更されたため、従来の30ピンDockコネクタのApple iPad Camera Connection Kitをそのまま接続することはできない。『Lightning - SDカードカメラリーダー』と『Lightning - USBカメラアダプタ』。この他に、『Lightning - VGAアダプタ』や『Lightning - Digital AVアダプタ』も合わせて購入した。
Lightning - SDカードカメラリーダーは従来のApple iPad Camera Connection Kitと違い、ケーブルの先にSDカードリーダーが付いているような構造。デジタルカメラのUSBポートと接続できるLightning - USBカメラアダプタも同様に、短いケーブルの先にコネクタが付いている構造。従来のものとだいぶ見た目が違うけど、何かと利用シーンは多いので、iPad 4のユーザーは持っておいた方がいいかも……。
と言いたいところなんだけど、実はひとつだけ注意点。これは従来のApple iPad Camera Connection Kitでも共通で言えることなんだけど、これらのアダプタを使って、iPadで読み込むことができるSDメモリーカードはSDHCメモリーカードまでで、最近、増えてきた64GB以上のSDXCメモリーカードには対応していない。もう少し正確に書くと、iPadが対応しているのは「FAT32」というフォーマットで、SDXCメモリーカードで採用されている「exFAT」というフォーマットには対応していないため、読み込めないというわけ。もし、64GB以上のSDXCメモリーカードを使いたいときは、FAT32でフォーマットし、「DCIM」フォルダを作成し、そこに写真を保存する必要がある。ただ、デジタルカメラ側の対応などを考えると、iPadに読み込むためにわざわざフォーマットまで変更して使う方法が正しいのかどうかはちょっと疑問が残る。
ということで、今後、iOSがバージョンアップして、iPadで64GB以上のSDXCメモリーカードが読み込めるようになることを期待したいけど、とりあえず、それまでは旅行で使うデジタルカメラのSDメモリーカードは32GB以下のものを使うことにしました。1回の旅行で何千枚も写真を撮ることはなさそうだけど、容量あたり単価のことを考えると、将来的にはSDXCメモリーカードも使いたいよなぁ。ということで、バージョンアップ&対応をお待ちしております。>アップルさん
URL
- iPad Camera Connection Kit の使い方
- http://support.apple.com/kb/HT4101?viewlocale=ja_JP&locale=ja_JP
- SDXCカードには対応していますか??
- http://store.apple.com/jp/question/answers/product/MD822ZM/A/sdxc%E3%82%AB%E3%83%BC%E3%83%89%E3%81%AB%E3%81%AF%E5%AF%BE%E5%BF%9C%E3%81%97%E3%81%A6%E3%81%84%E3%81%BE%E3%81%99%E3%81%8B/QCAFHXD7FDUHCPHPD
年明けからの海外取材でもiPhoneばかり使ってた
【iPhone 5】
白根雅彦
(2013/3/13 06:00)
1月のCES(ラスベガス)、2月のMobile World Congress(バルセロナ)と年明けから1週間超えの海外イベント取材が続いていた。バルセロナからの帰路では、乗り継ぎ地のロンドンでストップオーバーし、3日ほど観光もしたので、滞在国は3カ国になる。
正直に言うと、筆者はあまり英語は得意でないし、海外旅行は不慣れかつ不得意だ。しかし、今どきはスマートフォンがあれば、どこでも調べ物なり連絡なり翻訳なりができるので、不慣れな海外滞在時の大きな助けになってくれる。
国内の契約のまま海外でデータ通信を行うと、だいたい1日あたり1980~2980円の料金がかかる。上限があるだけマシなのだが、それでも1週間とかの滞在だと結構な金額となる。そうなると、SIMフリーの端末(どのキャリア契約のSIMカードでも使える端末)を用意し、現地でプリペイドSIMカードを調達した方が良い。
筆者の場合、海外渡航中波、日本からの電話を受けるためのauのiPhone 5と海外用のSIMフリーのiPhone 5(シンガポール版)、つまり2台のiPhoneを併用している。iPhoneに慣れていることもあるが、iPhoneは全世界でほぼ同じ仕様・ソフトウェアなので、SIMフリーでありながら日本と現地両方の言語・ソフトウェア・サービスを利用しやすいのもポイントだ。
プリペイドSIMカードの購入方法や利用方法、料金制度は、国やキャリアによってさまざまだ。多くの場合、店頭でパスポートなどを提示する必要がある。買った後、回線開通までにアクティベーションの手続きが必要なこともあるので、可能ならば店頭でアクティベートしてもらうのが確実だ。
1月のラスベガスでは、T-Mobileの1日3ドルのプリペイドを利用した。1日200MBまでが速度無制限で、それ以後は速度制限がかかる。ラスベガス滞在は9日間だったので、30ドル(約2900円)をチャージすれば十分だった。
購入したのは、アメリカの大手家電量販店BestBuyの店頭。iPhone 5で使いたいと言うと、カウンターの奥からNano-SIMカッターを持ってきて、その場で切ってくれた。SIMカードが貸与扱いの日本と異なり、海外では簡単に切ってくれる。
2月のバルセロナでは、Movistarの1週間3ユーロのプリペイドを利用した。1週間100MBまでが速度無制限で、それ以後は速度制限がかかる。こちらはSIMカードと10ユーロのチャージをあわせて12.39ユーロ(約1500円)とかなり安かった。データ量制限は2日ほどで使い切ってしまったが、速度制限がかかっても、速度低下はあまり感じられなかった。
MovistarのSIMカードは、バルセロナ市内のショッピングモールにあるMovistarショップの店頭で購入した。「Nano-SIMに切っても使えないと思うよ!」(意訳)と店員に言われたが、試しに購入してその場で自前のカッターで切ってみたところ、iPhone 5で動作させることができ、その場でiPhone 5を使ってアクティベーションをしてもらえた。
バルセロナのあとに寄ったロンドンでは、3(スリーという香港ハチソン系のキャリア)の1カ月20ポンド(約2900円)のプリペイドを利用した。速度制限などはとくになく、無料通話やSMSも含まれている。
実はこのプリペイドSIM、往路のロンドンでの乗り継ぎ時、ヒースロー空港からガトウィック空港に移動する間に購入した。というのも、イギリスではプリペイドSIMの購入が簡単で、とくにヒースロー空港はチェックインした荷物の受け取り場所(Baggage reclaim)にSIMカードの自動販売機があり、荷物が出てくるまでの買えたからだ。
自動販売機では各キャリアのカードが販売されていたが、3はNano-SIMで販売していた。自前のカッターは持っていたが、確実に動作する保証があるのがありがたい。しかも20ポンドは自販機のラインナップ中では安い方で、オマケとしてMicro-SIM、通常サイズSIM(Mini-SIM)への変換アダプターまで付いているという、なかなか盛りだくさんなパッケージだ。使うのも簡単で、アクティベーションコードの入力なども必要なく、ただiPhone 5に挿入するだけで使えてしまった。
イギリスのプリペイド事情がちょっと特殊なのだとは思うが、やはり24時間いつでも、会話の必要もなくプリペイドSIMを買える自動販売機は便利だ。せめてデータ専用のSIMカードだけでも、自動販売機で買えるシステムがほかの国にも普及して欲しいところだが、なかなかそうもいかない。現状、海外でプリペイドSIMを利用するのは、日本人にとってはいろいろとハードルが高いところだが、それでも1週間以上の滞在の際には、現地プリペイドの利用を検討してみると良いだろう。
iPad 4のWi-Fiをどこでも安全に
【iPad 4】
法林岳之
(2013/2/22 06:00)
ラスベガスで購入したiPad Retinaディスプレイ Wi-Fi+Cellularモデル(iPad 4)は、相変わらず、NTTドコモのLTEネットワーク(Xi)で快適に使えている。ただ、利用している「BB.excite」のmicroSIMカードは、1カ月に1GBまでなので、大容量のデータを扱うときは、やはり、Wi-Fiを使うことになる。外出先でのWi-Fi利用については、国内であれば、さまざまな事業者やプロバイダーが公衆無線LANサービスを提供しているし、auのように、自分のスマートフォン以外のもう1台の端末でau Wi-Fi SPOTを利用できるサービスを提供しているので、比較的、利用しやすい環境が整っている。
しかし、場所によってはオープンなWi-Fiスポットしか提供されていなかったり、海外のホテルなどではどうしてもオープンなWi-Fiスポットを利用せざるを得ないことも多い。こうしたシチュエーションで、「やった! タダでWi-Fiが使える!」と喜ぶ人もいるけど、ボクはどうしてもそれが受け入れられない。オープンなWi-Fiということは無線通信区間が暗号化されていないわけで、第三者に通信内容が盗み見られるリスクがあるからだ。「暗号化したって、みんなが暗号化キーを知ってれば、無意味じゃん」「誰もそんな通信内容は見ないって」という意見もあるけど、『カギが掛かってない環境』と『カギは掛かってるけど、合い鍵が手に入れられる環境』を比較した場合、データを盗む側から考えれば、カギが掛かってない環境の方が手間が少ないわけで、当然、前者の方がリスクは大きくなってしまう。
じゃあ、どうやってカギを掛けるかという話になるわけだけど、ひとつは「VPN」を使う方法が考えられる。VPNの詳細については、だいぶ前の記事になるけど、本誌の「ケータイ用語の基礎知識 第153回:VPNとは」でも解説されているので、そちらをご覧いただきたいが、簡単に言ってしまえば、端末から特定のサーバーまでの区間を暗号化することで、安全にデータの送受信をできるようにする方法だ。iPadでホテルなどのオープンなWi-Fiスポットに接続したとき、VPNを使って、特定のサーバーに接続すれば、Wi-Fiの無線通信区間も含め、通信が暗号化されるため、安全にインターネットを利用できるわけだ。
VPNによる接続は、元々、ビジネスユーザーが会社のサーバーなどにアクセスする方法として利用されているため、一般ユーザー向けにVPNサービスを提供しているところがほとんどない。個人でVPN接続を実現するには、『自宅のブロードバンド環境にVPN対応ルーターを設置』『Windows Home ServerなどにVPNの設定』『レンタルサーバーでVPNを設定』といった方法しかなく、ちょっとハードルが高い印象だ。
ところが、海外ではいくつかVPNサービスを提供している事業者があって、ボクはVPNVIPという企業の「VPN Express」(iTunes Store)というサービスを利用している。詳しい使い方は同社のWebページなどを参照して欲しいんだけど、流れとしては、まず、iTunes StoreでVPN Expressを無料で購入し、アプリをダウンロードする。ダウンロードしたアプリを起動して、「Register a New Account」でユーザー登録をする。ユーザー登録をすると、300MBまで無料で使えるアカウントが発行されるので、最初はそれを使って、試してみるのがおすすめだ。
アカウントが発行されたら、今度はVPN Expressのアプリの画面に登録時に入力したユーザー名とパスワードを入力し、[Login]をタップ。自分のアカウントのステータス画面が表示されるので、今度は[VPN Auto Setup(NEW!)]をタップして、どのVPNサーバーに接続するのかを選ぶんだけど、お試し版のときは「Servers for Free users」しか選べない。後述する容量や期間を購入すれば、「PPTP Servers in USA」などが選べるようになる。続いて、[Start Auto Setup!]をタップすると、「パスコードを設定していると、Auto Setupがうまく動作しない」というメッセージが表示されるので、iPadの設定画面で一時的にパスコードをオフに切り替えて、[Launch Auto Setup!]をタップする。プロファイルのインストール画面が表示されるので、[インストール]をタップし、インストールができたら、[完了]をタップして、設定は完了。
実際に接続するときは、まずはホテルなどのWi-Fiスポットに接続し、iPadの設定画面に[VPN]という項目が増えているので、そこで[VPN]を[オン]に切り替え。「構成を選択」はプロトコルの違いにより、2種類が用意されているけど、プロトコルが制限されているWi-Fiスポットがあるので、どちらかを試してみて、つながる方を使う。無事に接続されれば、VPNの画面は[オン]に切り替わり、iPadの画面左上には[VPN]のピクトが追加される。使い終わったら、[VPN]をオフに切り替え、Wi-Fiのオフにする。VPNをオフにしただけだと、Wi-Fiはつながったままで、暗号化がない状態で通信が行われてしまうので、注意が必要だ。
お試し版の300MBを使い終わったり、もっと大容量を使いたいときは、iTunesのアプリ内課金で転送容量や期間を購入する。VPN Expressのアプリのログイン後の画面で[Buy Quotas]をタップすれば、期間と容量が決められた[MONTHLY]、容量が少なめだけど、期間が無制限の[DATA]、セール中の[ON SALE]からプランを選んで購入できる。使い方にもよるけど、オープンなWi-Fiを使うシチュエーションが多い人は[ON SALE]の5GBプランが350円と安いので、買ってしまってもいいんじゃないかな。ボクは昨年9月に購入したけど、まだ全然4GB以上、転送量が残っている。ちなみに、有料サービスを購入したら、前述のプロファイルをインストールするセットアップをもう一度、実行すれば、iPadの設定画面のVPNに[VPNVIP-UK-L2TP][VPNVIP-US-PPTP]などの項目が表示される。
また、VPN Expressで登録したアカウントは、iPadだけでなく、iPhoneやiPod touch、Androidスマートフォン、Windowsパソコン、Macなどでも利用することが可能だ。しかし、考えてみれば、こういうのって、同じくらいの料金体系で携帯電話事業者やプロバイダーが提供してくれてもいいと思うんだけど……。国内でも個人向けの割安なVPNサービスをはじめないですかね。>携帯電話事業者及びプロバイダーのみなさま
あまりブラウザを使わないことに気がついた
【iPhone 5】
白根雅彦
(2013/2/21 06:00)
iPhoneのホーム画面の最下段には、ホーム画面のどのページを表示していても同じアイコンが並ぶ、「ドック」と呼ばれるエリアがある。ここには好きなアイコンを配置できるので、よく使うアプリは、このドックに並べるのがiPhoneカスタマイズの定石だ。
iPhoneの標準状態だと、このドックには「電話」と「メール」、「Safari」(標準のWebブラウザ)、「ミュージック」の4つのアプリが配置されているが、筆者のiPhoneのドックには、「メール」「Twitter」「Facebook」「Reeder」の4つのアプリが配置されている。
Webブラウザの「Safari」は、最近、ドック配置から落とした。Webブラウザはいろいろな用途で使える汎用性の高いアプリなので、ドックに入れておくのが当然だと思っていたが、しかし改めて考えてみると、実はそんなに高頻度で使ってはいなかったからだ。
SNSは専用アプリの方が便利だし、ニュースやブログのチェックも、Googleリーダークライアントの「Reeder」が圧倒的に使いやすい。筆者にとってiPhoneのWebブラウザは、「××をネットで調べたい」といった検索用途がほとんどの、ほぼ単機能のアプリになっているのだ。Webブラウザの使い方や使用頻度は、地図アプリや乗換アプリと大差がなく、このくらいの使用頻度ならば、ドックに配置する必要性もそれほど高くない。
一方、現在ドックに配置されている「メール」「Twitter」「Facebook」「Reeder」の4つのアプリは、新着メールや最新情報を読むといった、どちらかというと「受け身」な使い方がメインだ。多くの場合、なにか明確な目的を持って起動するわけではなく、ただヒマな時間ができれば利用している。一人メシで注文がでてくるまでの時間、電車での移動中、ほかのアプリを使ったついでなど、少しでも空き時間ができれば、すぐに起動して最新情報を確認している。
ニッチタイムの活用、つまりヒマつぶしなわけだが、それだけに起動する頻度は高い。しかも数分くらいの短いニッチタイムで利用することが多いので、ドックに配置して起動しやすくすることで、利便性を格段に向上させられる。
いまはこの4つのアプリがベストだが、今後、新しいアプリやサービスが登場したり、iPhoneの使い方が変わってくれば、別のアプリをドックに配置することになるかも知れない。いつでもそのときの自分にとってベストな使い勝手を追求できるのも、スマートフォンの魅力だ。正直に言うと、もう5年近くスマートフォンを使い続けているので、どうにも慣れに任せ、ホーム画面や常用アプリの見直しが滞りがちだが、新しい使い方を発見するためにも、定期的に見直すと良さそうだ。
機内モードでもハイペースで電池が減る怪現象
【iPhone 5】
石川温
(2013/2/5 06:00)
海外でレンタカーを借りて、便利だと感じるのがGoogle Mapsアプリ。年始にはアメリカでクルマを借りてドライブしたのだが、ベライゾン契約のiPhone 5に入れておいたGoogle Mapsアプリにはずいぶんと助けられた。知らない道でも日本語でナビゲートしてくれるし、一方通行などもきちんと案内してくれる。アップルの地図アプリも海外ではそれなりに使えるが、やはりGoogle Mapsのほうが断然、安心感があるというものだ。
ただし、ホノルルからノースショアまで1時間のドライブで利用したのだが、やたらとバッテリーの消耗が激しかったのが気になった。カーナビとして使うと、当然、常にデータ通信を行い、地図をダウンロードしてくるために、通常時に比べて、消耗が激しいのは理解できる。しかし、片道1時間のドライブにも関わらず、バッテリーが半分近く減ってしまうのは困りものだ。これでは、帰り道にはバッテリーが空になってしまい、迷子になりかねない。
そこで、急遽、ノースショアの道すがらにある「RadioShack」という電器屋さんに飛び込んで、Lightningケーブルとシガーライター充電器を購入。なんとか、往復のドライブをこなすことができた。
しかし、その後、ハワイからラスベガスにCESの取材に行くも、バッテリーの調子がやたらと悪い。充電して100%になっていても、1時間で25%も減ってしまい、4時間で使い切るという状態になっていた。数日間、だましだまし使っていたものの、もはや我慢も限界。日中は取材が立て込んでおり、自由な時間がないので、とりあえず昼間にアップルストアのGenius Barを予約しておき、夜22時ごろにアップルストア・フォーラムショップ店に駆け込んだ(ラスベガスはアップルストアが3軒もあり、そのうち1軒は23時までやっているので、とても便利)。
Genius Barで「バッテリーが調子悪いんだけど」と言ってみると、店員さんが、なにやらiPhone 5のIMEIを見た後、iPadでその数値を入力。すると、ネット上で自分のiPhone 5がどういう状態なのか、確認できるようだった(アップル、恐るべし)。それを見る限りでは「問題なし」ということで、今度は、iPhone 5をバックヤードに持ち込んでチェックしたようだった。それでも「問題なしだよ」と言われたので、不服そうな顔をしていたら店員さんから「じゃあ、自分のiPhone 5をバッテリーの減り具合を比較してみよう」と提案された。「わかった」ということで、店員さんと自分のiPhone 5を机の上に置き、バッテリーの消耗を比較することとなった。とはいえ、すぐには結果がわかるというものでもない。ひたすら待ち続け、30分ぐらいしたところで、チェックしてみるとあまり違いがない。自分としては「そんなことはない」と思っていたので、「では機内モードにして比較したい」というと「またも、わかった」と店員さん。ということで、「機内モード」にして、比較することとなった。すると、店員さんのiPhone 5はほとんどバッテリーが減らないのに対し、自分のiPhone 5は、圏内と同じペースでバッテリーが減っていく。これを見た店員さんも「確かにおかしい」と納得してくれたようで、あっさりと本体交換となった。
今回はベライゾン版だったので、すんなりと交換してくれたが、おそらく、KDDI版やソフトバンク版であっても、交換してくれる可能性は高いと思う。アップルは、世界中にアップルストアがあり、海外でトラブルにあっても、何かしらの対応してくれるというのは本当に心強い。改めて、アップルストアの対応力に驚かされてしまった。
Verizon版iPad 4がiOS 6.1でドコモのLTEに対応
【iPad 4】
法林岳之
(2013/2/1 06:00)
1月はじめに催された2013 International CES。スマートフォンやタブレットをはじめ、家電製品を数多く出品される展示会ということもあり、多くのメディア関係者がラスベガスを訪れる。
ラスベガスの主たる目的は当然、取材なんだけど、こういう仕事をしていることもあって、期間中、本誌ライター陣をはじめ、メディア関係者は、現地の家電量販店などに訪れる。たとえば、現地での通信手段を確保するため、プリペイドSIMカードを購入したり、モバイルWi-Fiルーターを買ったりするわけだ。かく言うボク自身も今年は、以前、石川温氏が本コーナーで紹介していたVirgin MobileのモバイルWi-Fiルーター「Overdrive Pro 3G/4G Mobile Hotspot」を購入した。滞在したホテルの割り当てられた部屋の電波環境が今ひとつで、窓際に置いて、ようやく4G(WiMAX)のアンテナが立つという程度だったけど、屋外や大通りに面した場所ではある程度、快適に使うことができたので、米国に出張する機会があれば、持っていくつもり。
もうひとつ購入したのがiPad Retinaディスプレイモデル(いわゆるiPad 4)。すでに国内で販売されているiPad 4のWi-Fiモデルは持っているし、Wi-Fi+Cellularモデルは新しいiPad(いわゆるiPad 3)ののSIMフリー版(シンガポール版)を白根雅彦氏の協力で昨年春に購入済みで、2013 International CESでは前述のVirgin MobileのモバイルWi-Fiルーターと組み合わせて使っていた。それでも新たにiPad 4を購入したのは、米国で販売されているVerizon版iPad 4が使いたかったからだ。
ラスベガスでもっとも安定した通信環境を持つ携帯電話事業者がVerizonであることは、過去の滞在で確認済みなんだけど、一昨年からLTEによるサービスを提供していて、現在販売されているVerizon版iPad 4ではLTEサービスが利用できる。本当はiPad miniの方が良かったんだけど、ラスベガスのApple Store(3軒もある!)でも入荷数がまだ少ない上、実は別件でiPad miniのWi-Fi+CellularモデルのSIMフリー版(香港版)を手配済みだったので、今回は素直にVerizon版iPad 4(Model A1460)を購入した。
iPad 4のWi-Fi+Cellularモデルを海外で購入となると、契約が面倒そうだけど、実はApple Store(実店舗)で購入すると、お会計をして、パッケージをそのまま渡されるだけ。回線契約については、オンラインサインアップで登録するしくみになっていて、転送量に応じて3つの月額料金プラン(参考ページ)から選ぶことになる。登録する住所などはホテルにしておけば、大丈夫みたいだし、支払いも日本のクレジットカードが使えるので、すんなりと契約できた……と言いたいところなんだけど、実はApple Storeで購入して、ホテルに戻り、晩ご飯を済ませた深夜に登録しようとしたら、渡されていたのはAT&T版(Model A1459)だったことが発覚! AT&T版はLTEの対応する周波数帯がBands 4(AWS)とBands 17なので、日本や米国外での使い道が大きく制限されてしまう。翌朝、あわててApple Storeに持っていき、交換を申し出たら、快く対応してくれた。購入するときは、必ず背面の表記を確認しないといけません。iPhoneも容量を間違えること(こちらの英語力が原因)があるので、要注意です。
ということで、無事にVerizonのLTEサービスをiPad 4で使うことができたわけだけど、非常に快適に使うことができた。混雑した会場でiPad 4を取り出して、すぐに通信ができたし、ネットワークのパフォーマンスも安定していた。帰国便のロサンゼルス乗り継ぎの最後まで使うことができたので、かなり役に立った気分だった。ちなみに、帰国前に月々の料金プランを自動更新しないようにする必要があるとのことで、これも忘れずにオンラインで設定しておいた。
そして、帰国後、今度はNTTドコモのLTEネットワークに対応したMVNO「BB.excite」のmicroSIMカードを挿して、利用しようとしたんだけど、残念ながら、iOS 6.0.1では3Gのみで接続され、LTEで接続するには「ipswファイル」の再インストールなどが必要とのこと。ただ、もうすぐiOSがiOS 6.1にアップデートされることはわかっていたので、帰国後はしばらく3Gのまま、利用していた。
そして、1月29日、無事にiOS 6.1が公開され、Verizon版iPad 4でNTTドコモのLTEネットワーク(Xi)に接続することができた。画面左上のアンテナピクトのところには、しっかりと「NTT DOCOMO LTE」と表示されている。ただ、LTEネットワークの2.1GHz帯のみの利用になる上、ユーザー数が多いためか、あまりパフォーマンスが良くないのが残念なところ。とは言え、3Gでも十分に快適だし、何よりもエリアの広さはかなり魅力。先日も沖縄と宮古島、久米島に出かけたけど(iOS 6.1アップデート前)、3Gではいずれの島でもちゃんと使うことができた。もちろん、ボクが出向いた範囲に限られるけど。
アメリカでiPadを買ってみて、日本との大きな差を感じたのは、購入に際して、語学力とお財布以外のストレスがほとんどなく、自分の使い方に合わせた契約が簡単にできること。オンラインサインアップで契約して、1カ月だけ使って、また使いたいときに再開するなんていう契約も可能。同じiPadなのに、日本ではどうして、こうも不自由なんですかねぇ。Wi-Fi+CellularモデルのiPadを買いに行って、フォトスタンドやモバイルWi-Fiルーターまで勧められるなんて、意味がわかりません(笑)。もうちょっと何とかなりませんか? >アップルさん、KDDIさん、ソフトバンクさん
iTunes Cardの割引情報が気になります
【iPhone 5】
白根雅彦
(2013/1/31 06:00)
モバイルはiPhone、仕事用パソコンはMac、たまにiPad、というようなアップル製品にどっぷり浸かった生活をしていると、Apple IDで買い物をする機会が非常に多い。App StoreではiPhoneだけでなくMacのアプリも購入する。iTunes Storeで音楽も買う。各アプリ内の追加コンテンツ購入にもApple IDを使う。支払いにはクレジットカードも使えるが、最近はiTunes Cardで支払いを行うようになってきた。
iTunes Cardは、Apple IDに残高をチャージし、各種支払いに使えるようにできる、アップルのプリペイドカードだ。この手のプリペイドカードは、使う予定がないのに購入してしまうと損になってしまうが、しかし筆者の場合、Apple IDで継続的に買い物をしているので、買ったiTunes Cardはしっかりと使い切っているし、むしろ定期的な買い足しが必要な状態になっている。
このiTunes Card、通常の価格は額面通りなのだが、家電量販店やコンビニなどが不定期で実施するキャンペーンで、割引購入できることがある。割引率はさまざまだが、たとえば年末年始にauショップが行っていたキャンペーンでは、6000円分を5000円で購入できたので、約16.6%の割引だ。これまで何度か家電量販店が行っている「2枚目半額」のキャンペーンなら、25%の割引にもなる。こうした値引率の高いキャンペーンでは高めの額面のiTunes Cardを買い貯めするようにしている。本来は割引がないところに割引が入るので、お得感は高い。
iTunes Cardは、カードに書かれているコードを入力することで、そのカード額面がApple IDの残高にチャージされるようになっている。16桁の英数字なので、手入力はちょっと面倒なのだが、Mac版のiTunes 11ならば、Macのカメラを使ってiTunes Cardのコードを自動読み取りすることができる。割引販売には、複数枚購入が条件になることも多いので、この機能は結構ありがたい。
最近は、Apple IDに3000円以上の残高が残るようにしておいて、残高と割引販売の情報を見ながら、iTunes Cardを追加購入するようにしている。本当は、いつ高額なアプリが必要になるかわからないので、1万円程度の残高を維持していると安心なのだが、残高が多いと強気になり、あまり必要のないアプリやコンテンツを買いやすくなるというワナも潜んでいる。プリペイドカードには使いすぎを防ぐ効果もあるはずなのに、逆に無駄遣いが増えそうになるというのも、なんだか不思議な話だ。
シンガポールのnanoSIMカード事情
【iPhone 5】
石川温
(2013/1/16 06:00)
11月26日にアメリカ・サンディエゴで購入したiPhone 5。ベライゾン契約ということで、ネットの情報によれば、何もしなくても「SIMロックフリー」であるという。サンディエゴからは12月1日に成田着。その日の夜には羽田空港に移動して、グーグルのアジア・太平洋の記者向けイベントの取材があるので、シンガポールに飛ぶことになっていた。早速、iPhone 5がSIMロックフリーでそのまま海外で使えるか試せる機会がやって来た。
シンガポールには2日早朝に到着した。チャンギ国際空港は24時間空港で、アジアの乗り継ぎの拠点としても機能しているため、早朝に着いても空港内の多くのお店が開いている。シンガポールでSIMカードを購入する際、便利なのが空港だ。入国審査をする前に、空港内にある両替所で、SIMカードを購入できるのだ。もちろん、両替所なので、日本円をまずシンガポールドルに両替してから、SIMカードを購入する、と言うことも可能。わずか10分程度で両替からSIMカード購入、開通手続きまで終わらせることができる。
シンガポールに入国する際は、いつも必ず空港内の両替所でSIMカードを購入するのだが、今回、気になったのがiPhone 5は「nanoSIMカード」である、という点。microSIMであれば、海外ではカッターで通常のSIMカードを切ってしまうというのが一般的だが、果たして、シンガポールでもカッターで切る必要があるのだろうか。
飛行機を降りた後、早速両替所に向かい「データ定額のSIMカードが欲しいのだけど。あ、iPhone 5なんだけど大丈夫かな」とお姉さんに伝えたところ、「nanoSIMカード、ありますよ」とのこと。さすが、シンガポール。iPhone 5が早いタイミングで発売されていたこともあり、また国内最大のSingtelのSIMカードだったのが幸いしたのか、ちゃんとnanoSIMカードが用意されていた。これは本当に便利だ。
ちなみに、支払ったお金は15シンガポールドルということで、日本円で約1000円。Singtelの場合、nanoSIMカードを端末に挿入し、センターにSMSで数字のコマンドを送ることで、自分の使いたい料金プランを選ぶことができる。スマートフォンで使うなら、まず「Prepaid Data Plans for Mobile」を選び(ほかにBlackBerry用やノートパソコン用を選択可能)、容量と日数を選択できる。7日間1ドルで10MB、7日間7ドルで1GB、1日6ドルでパケット無制限、3日間15ドルで無制限から7日間25ドルで無制限など5種類から選ぶことができた。自分は翌日夜の便で帰るという1泊2日の予定なので、7日間7ドルで1GBというプランを選択した。すべて、SMSのやりとりなので、確認しやすくわかりやすい。このあたりの仕組みは他の国のキャリアでも真似して欲しいと思ったほどだ。
実際に1泊2日で使ってみたが、SIMフリーで使えており、ネットワークはとても快適だった。もちろん、LTEは使えないが、iPhone 5で使うには何ら問題ない。年間に数日間、海外に滞在するようであれば、やはりSIMフリーの端末は手元にあると便利だと改めて思った。
GoogleマップがiPhoneに帰ってきた!
白根雅彦
(2013/1/10 06:00)
iOS 5までの標準地図アプリはGoogle製だったが、iOS 6の標準地図アプリはアップル製となった。ご存じの方も多くいらっしゃるだろうが、この地図、あまりデキがよくない。データの間違いも多いし、地図の見せ方も日本標準とは違ってわかりづらい。Googleマップのアプリを早く返してくれ、とiPhoneユーザーの大半が思ったことだろう。
そして昨年12月、iOS 6リリースから遅れること2カ月、iOS 5とともに消えてしまったGoogleマップのアプリが、サードパーティ製アプリとしてiPhoneに帰ってきた。それも、かつてのiOS 5に標準搭載されていたマップアプリを遙かに超える完成度になって帰ってきた。これほど嬉しいことはない。
まず新Googleマップアプリでは、地図はベクトルデータで描写されるようになり、よりなめらかな拡大・縮小・回転が可能になった。Googleアカウントとの連携も可能になり、検索履歴やスターの共有も可能だ。操作方法にはフリック操作などが取り入れられ、たとえばダブルタップ後ホールドしたまま指を上下にドラッグすることで拡大縮小できるようになり、片手操作が容易になった。
マイマップが使えなかったりiPad版がなかったりと、まだ足りない部分もあるが、しかしリリースされたばばかりなのに、見ようによってはAndroid版のGoogleマップをもしのぐ完成度とすら感じられる。
しかしそれでも、iPhoneにおける地図の不便さがすべて解消されたわけではない。どんなに優れたサードパーティ製地図アプリが登場しても、ほかのアプリと連携できないため、標準地図アプリを使わざるを得ない場面が多い。
たとえば音声エージェント機能「Siri」が連動するのは標準の地図アプリだけだ。iOSにはメール本文中などに含まれる住所を自動判別し、地図へのリンクに変換する機能が搭載されているが、リンク先は標準の地図アプリから変えることはできない。いずれも非常に便利な機能のはずが、連携先の地図アプリの品質が低いため、その便利さが半減しているのだ。
Googleマップアプリは帰ってきたものの、iOS全体のユーザー体験において、標準の地図アプリの品質向上は不可欠な要素と言えるだろう。サードパーティ製アプリが充実するのは歓迎すべきことだが、一方でアップル自身にも地図アプリを頑張って良いものにしていってもらいたいところだ。
iPhone 5購入記@サンディエゴ
【iPhone 5】
石川温
(2012/12/17 06:00)
11月下旬、クアルコムの取材でアメリカ・サンディエゴに行ってきた。海外取材では、できるだけ日本では買えない製品を買って試してみたい。今回のターゲットは、マイクロソフト「Surface」、アップル「iPhone 5(ベライゾン版)」と「iPad mini(ベライゾン版)」、Google「Nexus 4」とした。
滞在期間は4日間。そのうち初日は午後に到着し、最終日は朝から飛行機に乗るというスケジュール。2日目、3日目は朝から夕方まで取材ということで、買い物に行ける時間は初日の午後しかない。できるだけ効率よく買えるようにと、“あらかじめネットでオーダーしておく”という手段を選んだ。
10月末から11月中旬にかけて、マイクロソフト、ベライゾン、グーグルの通販サイトから発注をかけてみた。配送先は宿泊予定のホテル。住所と名前の所に「27日にチェックインするゲスト」という記載をしておけば、ちゃんとしたホテルだと、荷物をチェックイン日まで預かってくれ、チェックイン後に部屋に届けてくれる。
で、4つの商品を発注してみたが、Surfaceは、発売日の10月26日にすぐに発送され、ホテルで預かってくれた。しかし、iPhone 5とiPad miniは、ホテルの到着日1週間前になっても発送される気配がない。Nexus 4も11月13日の発売日に発注したが、「発送は3週間後になるよ」というメールが来てしまった。一番避けなくてはいけないのが、自分がホテルの滞在期間中に届かず、チェックアウト後に荷物が到着するという状態だ。再度サンディエゴに行くわけにもいかず、ホテルに自宅への転送を頼むのもお金がかかって面倒だ。もし、滞在期間中に間に合わないようであれば、キャンセルするのが賢明だ。そこで、仕方なく、iPhone 5とiPad mini、Nexus 4はキャンセルすることとした。
11月27日、ホテルにチェックインすると、すぐにスタッフが「荷物が届いているから、あとで部屋に持って行くよ」と言ってくれた。部屋でしばらく待っていると、頼んだSurfaceがやってきた。本当に届くがドキドキだったけど、やっと手に入れられて一安心。
ただ、やはりiPhone 5やiPad miniはアメリカ滞在中に手に入れておきたい。特にiPhone 5は、すでにベライゾンで契約しているiPhone 4を持っており、2年契約が終わっているので、安価に機種変更できる状態にある。
そこで、「ファッションバレー」というショッピングモールにアップルストアやベライゾンショップがあるので、行ってみることにした。
iPad miniに関しては、セルラー版はどこで探しても全滅の状態。iPhone 5はベライゾンショップであれば、ホワイトならあるという。しかし、欲しいのはブラックということもあり、そこでの購入は断念。ホテル近くにあるベライゾンショップにタクシーで向かって、在庫を聞くことにした。店員は「在庫、あるよ」とバックヤードからiPhone 5を持ってきてくれたものの「機種変更にはソーシャルセキュリティ番号が必要」ということで機種変更できず。
困った顔をしていたら、「ファッションバレー近くにある大型のベライゾンショップなら、ソーシャルセキュリティ番号が不要で機種変更できるよ」と教えてくれた。またもタクシーを飛ばしてファッションバレー近くの、先ほどとは別のベライゾンショップに行って機種変更を試みた。大型店だけあって、在庫もあり、しかも機種変更は名前と電話番号を伝えるだけでOKだった。パスポートも不要で、本人確認を一切することなく、あまりに簡単に機種変更ができたので、驚いた。
これで何とか欲しかった2つの商品はゲットできた。次は1月のCES出張で何とか確保できるといいのだが。
今度のG-SHOCKはiPhoneにも対応
【iPhone 5】
白根雅彦
(2012/12/12 06:00)
カシオ計算機のタフネス腕時計「G-SHOCK」の最新モデル「GB-6900AA」と「GB-5600AA」は、スマートフォンとBluetoth 4.0で連携し、各種通知を受け取るための通知デバイスとして使うことができる。春発売の「GB-6900」はAndroid端末のみの対応だったが、秋発売の2モデルではiPhone 4S/5が対応端末に加わった。
すでにこの「みんなのケータイ」でも、編集部の関口氏がMEDIAS XとGB-6900AAの組み合わせで使っているが、筆者はiPhone 5とGB-5600AAの組み合わせで使ってみた。
基本的にやれることは変わらないのだが、各アプリ間のデータ共有などに制限が設けられている分、iPhone(iOS)の方がAndroidよりもできることに制約が多い。
通話着信の通知は、iPhoneでも普通に使える。メールについては、専用アプリが定期的に自動新着チェックを行い、その新着のみが通知されるという仕組みになっている。それ以外の通知には対応せず、メッセージ(SMS/MMS/iMessenger)やキャリアのメールも通知されない。
メールでも、通知がサポートされているのは、GmailやiCloud、Yahoo!メールなどの一部サービスのみ。iCloudなど、本来ならばプッシュで受け取れるメールも、専用アプリが新着メールをチェックする間隔(最短5分)でしか通知されない。専用アプリによる通信とバックグラウンド処理のおかげで、バッテリの消費もわずかだが増えてしまう。
また、接続をロストしたとき、場合によっては自動再接続ができず、iPhoneを再起動させて改めて接続登録する必要があったりする。iPhone(iOS)が通知デバイスに標準対応していないから仕方ないのだが、いろいろと残念なところが多い。
しかし残念なところはあるものの、iPhoneとG-SHOCKの組み合わせ自体が残念かというと、そんなことはまったくない。残念なところを差し引いても、この組み合わせはかなり便利だ。
元々スマホは、通知の確認どころか時刻の確認にだってスリープ解除が必要となる。しかもサイズが大きいので衣服のポケットにも入れにくいし、落としたときの破損リスクが高いから頻繁に取り出すのも避けたい。こうしたスマホにとって、バイブ振動や常時表示液晶で新着通知を簡単に確認できるウェアラブル通知デバイスは、非常に相性が良い。
現状の制限のある仕様でも、利用する価値は十分にあると思うが思うが、しかしやはりスマホメーカーには、通知デバイス連携を強化して、サードパーティ製アプリの通知を通知デバイスで受け取れるようになるように、OSレベルでサポートして欲しいところだ。現状ではSNSのメッセージや気象情報など、受け取った瞬間を逃したくない通知に対応できていないのが惜しすぎる。個人的にはiOSの通知センター(ステータスバーから引っ張り出すヤツ)よりも通知デバイスの方が便利だと思うので、いっそ通知センターに表示する通知情報を全部通知デバイスに送ってくれないものだろうか……。
テザリングを使うようになりました

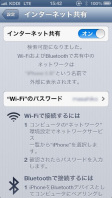 |
| iPhoneではテザリング機能は「インターネット共有」と呼ばれる |
iPhone 5はほかの機器のネット回線として利用する、いわゆる「テザリング」に対応した(au版は対応済み、ソフトバンク版は12月15日から対応予定)。ドコモのXi端末などではすでに当たり前の機能だが、日本のiPhoneではiPhone 5のLTE対応にあわせ、ようやく利用できるようになった。
当初はこのテザリング機能、「使う機会あるのかな?」くらいに思っていた。というのも、スマホに慣れたおかげで、出先でノートパソコンをネットに接続する機会が激減したからだ。出先でネットを使う用事、たとえばメールのチェックやWebでの調べ物は、ほとんどスマホで済む。足ったままスマホで済ませられる用事を、わざわざ座ってノートパソコンを広げて、なんてことはしたくない。これまでもテザリング対応のスマホを持っていたが、テザリングはほとんど使わなかった。そもそもスマホのおかげで、ノートパソコンを持ち歩く機会自体も減っている。
しかしメインで持ち歩くiPhoneがテザリング対応したのと同じタイミングで、ノートパソコン以外のWi-Fi機器が増えたこともあり、筆者も意外とテザリングを活用するようになっている。
 |
| 左奥は3DS LLなので、重さは336g。実は右のiPad miniより重たい |
もっともよくテザリングを使うのが、この秋冬に一気に増えた7インチ級のWi-Fi専用タブレットだ。iPad mini(Wi-Fiモデル)やNexus 7、Kindle(3G以外)などは、セルラー回線に対応しない代わりに、回線契約不要で安価に運用できる。7インチタブレットは、軽量かつコンパクトで持ち運びがしやすく、机がなくても片手で使えるので、10インチタブレットに比べると外出先などで使いやすい。仕事の打ち合わせ中や友だちとの会食中などに、話のネタを検索して見せ合うときは、スマホの小さなディスプレイや机の隅に置くのも邪魔な10インチタブレットより、7インチディスプレイの方が圧倒的に便利だ。
ポータブルゲーム機でもテザリングを使う機会がある。最近発売されたばかりのニンテンドー3DSの「とびだせ どうぶつの森」は、インターネットがあれば友だちと一緒に楽しめる。もともとニンテンドー3DSは、「すれちがい通信」という機能のために持ち歩くことが多いので、出先でもインターネットに接続できるのは地味にありがたい。
また、最近はWi-Fiに対応し、直接SNSに投稿できるデジカメも増えつつある。「Eye-Fi」など、デジカメをWi-Fi対応させるSDカードもある。SNSに投稿するようなスナップ写真なら、スマホのカメラでも十分だが、しかし望遠写真や背景をボカす写真は、ちゃんとしたデジカメでないと難しく、そうした写真をSNSに外出先で撮影し、すぐに投稿したいときは、Wi-Fi対応デジカメとテザリング対応スマホを使うのが簡単だ。
正直に言うと、タブレット、ポータブルゲーム機、デジカメ、ノートパソコン以外の機器でテザリングを使う場面というのはあまり思いつかない。また、ポータブルゲーム機やデジカメは、ネットワークがなくても実用上の問題があるわけでもない。しかし、いずれの機器も、テザリングができるだけで、使い方の幅が大きく広がる。こうしたWi-Fi対応の機器が増えつつあるタイミングで、iPhone 5でもテザリングに対応してくれたのは、非常に良いタイミングだったのかも知れない。
ソウルで電波がつかめない?

ここ数年、急激に出張が増えているのが韓国。2大スマートフォンメーカーが君臨していることもあり、開発者取材などで、韓国・ソウルを訪れる機会が増えている。ちなみに、今年はすでに4回ほどソウルを訪れている。
羽田空港から金浦空港まで2時間ほどで行けてしまうので、とにかく気軽に出張できるという感覚がある。ほとんどの場合、1泊2日なので、もはや国内旅行感覚で、出張をこなせてしまう。
先日も1泊2日でソウルに行ってきた。現地の通信手段と言えば、金浦空港の手荷物受け取りカウンターを出てすぐのところにレンタルケータイカウンターがあるので、最近はそこで借りるようにしている。今回も、LGU+のLTE版ポータブルWi-Fiルーターを1泊2日で借りてきた。2日で1万4000ウォン程度なので、日本円にすると1000円程度。2日間、スマートフォンやパソコンを接続して、高速でネットが楽しめるので、コストパフォーマンスはかなり高い。国内キャリアのローミングの上限が1日2980円というのも割高に感じてしまうほどだ。
さて、ポータブルWi-Fiルーターを借り、ソウル市内で昼食を摂っていると、手元のiPhone 5が「圏外」になっていることに気がついた。大通りに面した窓側の席であり、電波が届いていないとは考えにくいのだが、念のため、電源をオフにして再起動してみた。しかし、まったく電波をつかもうとしない。機内モードに入れて復活させてもダメ。auのiPhone 5にはローミングの項目のなかに「グローバルCDMA」というメニューがあるのだが、それをオン・オフしてもダメ。何をやっても復活しない。困って、一緒に取材に来ていた某誌編集長に話してみると「確か、auのサイトに何か書いてありましたよ」とのこと。
早速、auのサイトを調べてみるも、情報はなかなか見つけられずじまい。困っていると、某誌編集長が該当ページを見つけてくれた。auのサイトの「国際サービス」という項目の「海外渡航前情報のお知らせ」という中に「韓国にてiPhone 5をご利用のお客様へ」というページがあったのだ。
それによれば、「韓国にてお使いのiPhone 5が圏外となった場合、LTEをオフにして手動でSK Telecomを選択してください」とのこと。LTEをオフにするのはなんとなく理解できるが、SK Telecomしかつなげないというのはさすがに気がつかない。
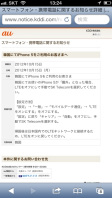 |
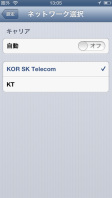 |
言われた通りにやってみたところ、あっという間にネットワークにつなげられた。
auでは11月1日から、海外ダブル定額対象の可否を知らせるSMSを配信してくれるようになったようだが、このような細かい情報も送ってくれるようにしてもらいたい。
縦に長くなった画面に思う

 |
| iPhone 4S(左)とiPhone 5(右) |
 |
| 小指を本体の下端に入れる筆者独特なグリップでも操作性は変わらない |
iPhone 5では画面のサイズと縦横比率が変わった。これはiPhoneにとっては非常に大きな変化だ。これまでのiPhoneは、3GSから4になったときに解像度だけ精細になったが、75×50mm(縦×横)の画面サイズが変わることはなかった。しかしiPhone 5では横幅は解像度・長さともに変更がないまま、縦が約88mmとなった。画面比率は3:2から16:9へワイド化している。
個人的には、iPhoneの画面の変化には不安があった。操作性、画面の使い方、アプリの互換性などに影響が大きすぎるのでは、と心配だったからだ。
しかし1カ月ほどiPhone 5を使ってみて、その心配が間違っていたことがわかった。
まず操作性だが、本体と画面の幅はiPhone 4Sとまったく同じなので、ホールド感に変化がなく、iPhone旧モデルからの移行では違和感が非常に少ない。とくに画面の下半分を使う文字入力では、指が覚えているそのままの操作が通用する。iPhoneではいろいろなアプリで右上に「決定」や「送信」など重要なボタンが配置され、左手でスマホを操作する筆者には少しだけタップしにくくなったが、しかし持ち方を変えることなく、一通りの操作ができている。
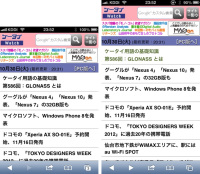 |
| 左はiPhone 4S、右はiPhone 5。文字などの大きさはそのままに、情報量だけが増えている |
16:9比率の画面は動画以外のコンテンツでは不利なのでは、とも考えていたが、この考えも半分は間違っていた。たしかに地図や電子書籍は、画面の幅も必要なので、16:9の恩恵は受けにくい。しかしスマートフォンが登場して数年が経過する現在、多くのコンテンツがスマートフォンの細長い画面に最適化されている。スマホ向けのWebサイトやアプリは、拡大や横スクロール不要な縦長デザインがほとんどだ。そうなると、画面は横幅はそのままで、縦に長い方が有利となる。比べてみるとわかるが、TwitterやFacebook、Googleリーダーなど、さまざまなアプリで使い勝手が大きく向上した。
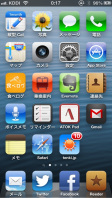 |
| 常用アプリを並べたホーム画面。まだ2個の16:9非対応アプリがある |
画面解像度が変わるにあたり、アプリの互換性も心配だった。実際、iPhone 5発売当初は画面を使いきれる16:9対応のアプリは少なかった。しかしこの点も急速に改善されている。筆者が常用しているアプリのうち、まだ16:9対応していないものもいくつか残っているが、小規模な開発者のアプリもだいぶ対応し始めている。一方で16:9非対応のアプリは、上下に余白(黒いけど)となり、16:9のワイド画面の恩恵は受けられないものの、iPhone 4S以前と同じように使えている。
iPhone 5における画面の変化は、これまでのiPhoneシリーズで培ってきた使い勝手やアプリの互換性を維持しつつ、一方でスマホ時代の縦長コンテンツを見やすくするという、iPhoneにとってベストな進化の選択肢だったのだな、と感じる。まだ16:9非対応アプリも多く、その真価を発揮できないこともあるが、しかしすでに1カ月の使用で、「16:9になってよかった!」と感じる場面が多い。
それから、画面が縦に伸びたことで、アプリ内広告を配置しやすくなり、無料アプリ提供者にとってのメリットもある。iOSアプリの開発者においては、新たな手間が増えて大変だとは思うが、積極的に16:9対応を進めていって欲しい。
サイン色紙にもなるiPhone 5

10月5日~7日にかけて、三重県・鈴鹿サーキットでF1日本グランプリが開催された。いま、唯一の日本人F1ドライバーである小林可夢偉選手が、3番手スタートから3位表彰台を獲得。彼のF1ドライバー人生で、初めての表彰台が地元日本GPだったということでサーキットは大盛りあがりとなった。自分も20年以上、F1を見続けているが、これほど感動したレースは無かったと思う。
F1観戦には、iPhone5(au版、ソフトバンク版)を持参した。まず、試したのがパノラマ撮影機能。ピット上からグランドスタンドを撮影してみたが、端から端まですっぽりと撮影できて、想像以上に楽しい。他のスマートフォンでは当たり前の機能なので、特筆すべきものではないが。
 |
サーキットを歩いていると、意外なところで、F1ドライバーとすれ違うことが多い。思わず、ミーハーになってしまい、ついついサインをねだってしまう。サーキット内のレストラン近辺を歩いていたところに、向こうからやって来たのがウィリアムズのブルーノ・セナ選手。セナという名前でピンと来た人も多いかもしれないが、あのアイルトン・セナ選手の甥にあたるのだ。
サインをもらおうと思ったが、色紙などは持っていない。しかし、すでにブルーノ選手をファンが取り囲んでおり、サイン攻めにあっている。折角なので、手に持っていたiPhone 5をセナ選手に差し出してみた。iPhone5(au版)には透明なカバーをしており、サインされても特に問題ない。いきなり、iPhone5を差し出したので、面食らっていたようだが、セナ選手は快くサインしてくれた。
サインをもらって意気揚々と歩いていると、今度はボウリング場に人だかりができている。「おや?」と思って近づくと、なんとメルセデスのニコ・ロズベルグ選手と、フォース・インディアのニコ・ヒュルケンベルグ選手が仲良くボーリングを楽しんでいた。彼らがボウリングを終えると、ファンに囲まれてサイン攻めにあっていた。自分もひょいと今度はソフトバンク版iPhone 5を差し出して、サインをもらうことにした。こちらも透明なカバーがしてあって、特に問題ない。
 |
| (左から)ヒュルケンベルグ選手、ロズベルグ選手、セナ選手のサイン |
ただ、やはりiPhone 5を差し出してもすぐにサインはしてもらえない。やはり、スマホにサインをするというのはF1選手でもあまり経験がないようだ。しかたないので、背面を指さし「ここにサインして」をお願いしてやったもらえた感じだ。
決勝日はなぜかニコ・ロズベルグ選手に再会。せっかくなので、サインをもらうことにした。しかし、すでに本体カバーは2枚ともサインをもらってしまったので、書いてもらう場所がない。仕方ないので、本体カバーを外し、iPhone 5に直接書いてもらうことにした。「これ、何て書いてあるの?」といったサインであったが、とりあえずは記念にはちょうどいい。サインが剥がれないように、東京に戻るやいなや新しい透明な本体カバーをつけて持ち歩いている。
iPhone 5をもっと便利に、快適に

iPhone 5の発売からそろそろ1カ月近くが経ち、販売を開始したばかりの頃に予約した人たちの手にも行き渡ってきているようだ。
ボク自身もauとソフトバンクのiPhone 4SをそれぞれiPhone 5に機種変更した。仕事があるとは言え、両社とも毎年、機種変更するのはちょっとイタい気もするけど、どちらかと言えば、発表直後の予約競争の方がもっとしんどい気がする。もう少しスムーズに買えるようにならないもんですかね。そもそも機種代金や料金プランが直前まで発表されず、予約開始後に内容が変わっちゃったりするあたりもいかがなものかと……。こんなインテリジェントなツールを買う話なのに……。
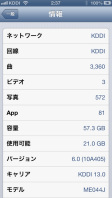 |
| au版iPhone 5の情報画面。キャリアの項目は「13.0」と表示されている |
とまあ、そんなグチは置いておき、今回のiPhone 5はいろいろと話題が多い。世間一般では、やっぱり、地図のことが話題だけど、ボク自身の環境ではちょっと別のことが気になっていた。レビュー記事で書いたけど、au版iPhone 5が手元に来たばかりの頃、Wi-Fiをオフにして、携帯電話のネットワークにつないでみると、なぜかCDMA2000 1xでつながったりして、せっかくのLTEが活かせないという現象が起きていた。家の中でも少し場所を移動したり、iPhone 5の電源を入れ直したりすると、LTEでつながることもあるんだけど、ふと机の上に置いたiPhone 5を見ると、アンテナマークの隣に、俗に言う「○」が表示され、CDMA2000 1xでつながっていた。
これは何とかならないものかと、iPhone 5の記事を書いた後、人に聞いたり、ネットで調べたりしたら、ちゃんと答えが見つかりました。ただし、公式な対処方法ではないようなので、あくまでも参考例として、読んでください。
au版iPhone 5の設定画面で「一般」→「情報」を選ぶと、「キャリア」と書かれた項目がある。おそらく、現在は「KDDI 13.0」と書かれているはずだけど、ここをもう一度、タップすると、項目が「PRL」に切り替わる。auケータイを使ってきた人なら、ご存知の通り、PRLはローミングのエリア情報で、海外渡航前に更新しようって話になるんだけど、ボクの場合、当初はここが「3」と表示されていた。どうもこの「3」がいけないらしく、ちゃんとつながっている人のau版iPhone 5を見せてもらうと、「5」と表示されていた。
じゃあ、PRLの更新ってことになるんだけど、更新方法はauのiPhone 5向けの国際ローミングサービス「GLOBAL PSSPORT」のページで説明されていた。流れとしては、次のような感じになる。
1. 「*5050」に発信する
2. 音声ガイダンスが流れ、最後まで聞くと、通話が切れる
3. 自動的にPRL情報がネットワークから送られてきて、更新される
4. 更新が完了した旨が画面に表示される
5. iPhone 5の電源を切って、再起動する
こんな操作をしてみた結果、ボクのau版iPhone 5は自宅でもCDMA2000 1xにつながりっぱなしになることがなくなり、LTEネットワークを快適に使えるようになった。机の上に置いてあるiPhone 5に目をやってもアンテナマークの横にはしっかり「LTE」と表示されていて、ひと安心。CDMA2000 1xにつながったままの人はちょっと試してみて欲しい。
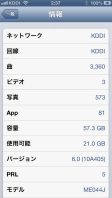 |
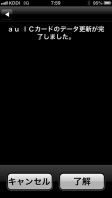 |
| キャリアのところをタップすると、表示がPRLに切り替わる。当初はここが「3」だったが、PRLの更新で現在は「5」と表示 | PRLの情報が自動的に更新されると、こういう画面が表示される。「了解」を押して、電源を入れ直せば、作業は完了 |
ところで、iPhone 5と言えば、もうひとつ気になるのが外部接続端子の「Lightningコネクタ」。30ピンのDock端子から変更され、本体の薄型化にも貢献できたわけだけど、iPhone 5の発売からしばらくは、パッケージに付属のLightning-USBケーブルしかなく、外出先で充電するために、いつもLightning-USBケーブルを持ち歩かなきゃいけなかった。ようやく先週末あたりから「Lightning-30ピンアダプタ」やLightning-USBケーブルなどが出荷されはじめたけど、実はイギリスやドイツのアップルストアを見てみると、「Lightning-microUSBアダプタ」なるものが販売されている。簡単に言ってしまえば、microUSBコネクタをLightningコネクタに変換してくれるというもの。これがあれば、机の上に充電用にたくさん並んでいる(生えている?)microUSBケーブルを活かせるし、わざわざLightning-USBケーブルを持っていく必要もない。
 |
| ドイツで買ってきてもらった「Lightning to Micro USB Adapter」。左手前が現物 |
ただ、残念ながら、このLightning-microUSBアダプタはドイツやイギリスなど、欧州各国のアップルストア(オンラインストアを含む)でしか販売されておらず、その他の通販サイトにもまだほとんど出回っていない。しかもオンラインのアップルストアはその国にしか発送してくれないようで、イギリスやドイツからは買うことができない。年末旅行のときに買うしかないかと諦めかけていたら、ドイツに取材で出かけていた心やさしい友だちのライター氏が気を利かせて、現地のアップルストアで買ってきてくれた。感謝、感謝。
モノは見てもわかる通り、microUSBコネクタをLightningコネクタに変換してくれるというもので、サイズはLightningコネクタの端子部分よりわずかに大きい程度。microUSBコネクタを挿す側も余計な突起などがなく、そのまま挿すだけ。逆に小さすぎて、なくしてしまいそうなのが心配だけど、これをひとつ持っておけば、外出先での突然の充電にも利用できるし、データ通信にも使える。アップルさん、これ、日本でも売っていただけませんか?
iPhone 5同士でバッテリー消費対決をしてみた

 |
| 2台のiPhone |
iPhone 5は発売日にau版とソフトバンク版の両方を買った。しかし速報レビューを仕上げたあとは、ほかの仕事が忙しく、しばらくiPhone 5に触れなかった。
せっかく発売日に買った新製品、ただ放置するのはもったいない。そこでau版とソフトバンク版でバッテリーの消費テストを行ってみることにした。というのも、iPhone 5はau版、ソフトバンク版ともに4GことLTE方式に対応しているが、細かいところの実装の違いのおかげで消費電力に差があるらしく、au版は公式に「通常の実装より省電力」と謳っているからだ。それホント? と思った次第である。
テスト環境は筆者の仕事場の窓際。実は速報レビュー執筆時にはauのLTEが圏外だったのだが、記事が掲載された晩、このテストのためにフルリセットをかけたところ、バリバリに圏内であることが判明した。なんらかの理由でLTEを掴めていなかったようだ。iPhoneのメンテナンスモードで測定すると、au版は-94dBm、ソフトバンク版は-89dBmとなっている。両方ともバリ5だが、ソフトバンク版の方が電波は強く、auは場合によっては4本に落ちる、そんな感じだ。
テスト時点で対応していないソフトバンク版の緊急地震速報はオフにしたほか、バッテリー残量をパーセント表示に切り替えている。この状態で放置し、定期的に、というか仕事に飽きるたび、バッテリー残量を確認してメモしている。バッテリー表示が変わる瞬間を見ることはほぼ不可能だし、寝ている間や外出中もチェックしていないが、仕事中はだいたい30分~1時間おきにチェックした。これでバッテリー表示が変わった前後の時刻の「中間」を見ている。あまり正確ではない、あくまで簡易的な方法であることはご了承いただきたい。
まずはほぼデフォルトの状態でテストを行った。数値をグラフにプロットすると、だいたい直線的に見えるが、100%から99%への降下だけ時間がかかりすぎているので(おそらく新品なので電圧降下が始まらずバッテリーの減りを測定できないものと思われる)、計算には99%からの数値と32時間以降にバッテリー表示が変わった時点の数字を使う。
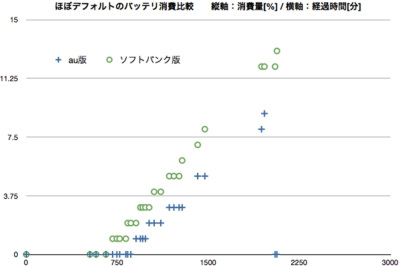 |
au版は883分(14.7時間):99%から1950分(32.5時間):91%でバッテリー消費推定量は毎時0.45ポイント。ソフトバンク版は684分(11.4時間):99%から2058分(34.3時間):87%でバッテリー消費推定量は毎時0.57ポイント。auの方が2割ほど省電力で、グラフで見てもなんとなくauの方が若干角度の浅い直線を描いている。
次にiCloudとFacebook、Twitterの設定をして、FacebookとTwitterのアプリをインストールして比較した。実際の利用シーンに近いバックグラウンド通信が発生する状態だ。こちらの実験では前回と逆で、スタート直後にソフトバンク版が原因不明のバッテリー減少を見せたので、その減少がなくなった時点から比較をしている。また、両機種同時にバッテリー消費が大きく増えるタイミングがあるが、これは筆者がパソコンでFacebookを更新したとき(仕事が終わって寝る前に書き込むのだ)で、コメントが付くと通知のためにバッテリーを消費していると見られる。
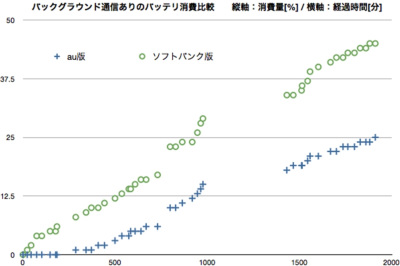 |
au版は235分(3.9時間):99%から1814分(30.2時間):76%でバッテリー消費推定量は毎時0.87ポイント。ソフトバンク版は125分(2.1時間):95%から1871分(31.2時間):55%でバッテリー消費推定量は毎時1.37ポイント。今度は5割ほどauが省電力と、だいぶ大きな差が出てしまった。ちなみにテスト期間中の通信量(上/下)は、au版が1.0MB/5.6MB、ソフトバンク版が1.0MB/5.7MBと大きな差はない。
実はほかにも2回ほど、不備によりデータを採用できなかったテストを行っているが、いずれでもau版の方が電力消費が少ない傾向が見られた。ぶっちゃけてしまえば、個体差や電波環境の影響があるので、これが一般的な傾向だと言い切ることはできない。試行回数も少ないし、場所も個体も同じでは、一般的傾向を計るサンプルとしては足りないと思われる。しかし今回のテストに限っていえば、au版の方が消費電力が小さいという結果が得られたのは確かだ。
また、今回のテストではソフトバンク版だけ未対応の緊急地震速報をオフにしていたが、ソフトバンク版はこれをオンにするとバッテリー消費が増えるという。このご時世、日本で緊急地震速報をオフにするのはおすすめできないので、au版の方がバッテリー消費面でさらに有利とも言える。
ただ、たしかに今回のテストでは、この2キャリアの実装方式による差も見られたが、それ以上に、バックグラウンド通信によるバッテリーへの影響も大きいことがわかった。スマホのバッテリー消費が多いと悩んでいる人は、まずはバックグラウンド通信をするアプリを見直した方が良いかもしれない。
auとソフトバンクのiPhone、価格はどう違う?

 |
| 予約するために行列に並ぶ筆者 |
新iPhoneの季節である。筆者は、auとソフトバンクのiPhone 5を両方を予約した。仕事で使うので両方だ。だから両社を比較して選ぶ必要はなく、今回も値段の詳細が発表される前に行列に並び、最終的な価格がわからないまま予約した。しかし価格がわからないまま使い始めるのもどうかと思うので、割引と料金、端末価格について、ちょっとまとめてみた。
au、ソフトバンクともに、共通となる月額料金のベースがあり、そこから各種割引が12~24回差し引かれる。新規、機種変更、MNPで割引額が変わるようになっている。
月額料金のベースは、基本料金とネット接続料金、データ定額料金の組み合わせで、auは月額7280円、ソフトバンクは月額6755円だ。これ以外にも組み合わせはあるが、ここでは典型的なものとしてこの価格を挙げている。ほかにも通話料やオプションなどが加算されるが、そこは今回除外している。また、個々の契約や割引には、細かい条件が付随する。実際に契約するときは、そのときの条件を確認して欲しい。
とりあえず、こちらで挙げた典型例で、2012年9月にiPhone 5を契約した際の各種料金と割引、あと端末の一括購入価格をざっとまとめると、以下のようになる。
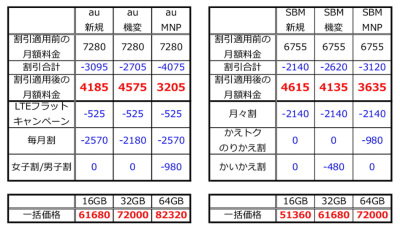 |
| 料金計算 |
割引は基本的に24回だが、ソフトバンクの「かいかえ割」のみ、適用は12回のみとなっている。
「実質価格」として、毎月割、月々割による値引き総額を差し引いた価格を表示する販売店が多いが、ここではほかの割引とまとめて扱うために、「実質価格」は用いず、あえて一括価格で表示している。
ソフトバンクは、iPhoneからiPhone 5への機種変更に際し、下取りを実施する。大きな条件だが、ソフトバンクでなくても買取する中古ショップも多いので、あえて計算には入れていない。
iPhone 5の64GBモデルを選んだとき、端末価格とベースとなる月額料金の総額が1年と2年でいくらかかるかを計算すると、以下のようになる。
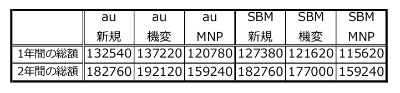 |
| 年間総額 |
総額なので、金額的には結構なものだが、iPhone以外のスマホやケータイに比べて特別に高いわけではない(3G回線の旧機種iPhoneはもっと安いが)。auとソフトバンクを比べてみると、機種変更ではソフトバンクが安いが、新規とMNPではその差は小さく、2年目には同じになっている。
 |
| 14日16時の予約開始時には料金プランの内容もはっきりしないままだった |
ここで扱っていない通話料金などは、au、ソフトバンクともにほぼ同等だ。センター録音型の留守番電話サービスは、タッチ操作できる拡張サービスが両社同価格(月315円)だが、音声ガイダンス型の標準サービスは、auのLTEでは無料ではなくなり、拡張サービスしか提供されないことがアナウンスされている。
データ通信については、auは7GBの転送量上限制限がある一方、ソフトバンクには上限が設けられていない。テザリングについては、auはiPhone 5発売時点から、ソフトバンクは2013年1月15日から利用できる。いずれも月額525円のオプション料金が必要だが、今年末までに申し込めば、2年間は無料で利用できる。ソフトバンクもテザリングオプションを付けると7GBの制限がかかるようになっているので、テザリングで使い放題、とはならない。
条件によるが、全体的にソフトバンクの方が若干安いと言えるだろう。ただし、新規とMNPの差はきわめて小さい。個人的には、この程度の価格差より、ネットワークのつながりやすさやレスポンスなどの品質の方が重要だと感じる。そうなると、これから始まるLTEネットワークの品質がキモになるわけだが、その比較評価はこれからだ。ユーザーとしては、価格だけでなく、ネットワーク品質での競争も激化し、向上して行くと良いな、と思う次第である。
「GALAPAGOS」のiOS対応に喜んだ夏
私にとってこの夏の最大の出来事といえば、電子書籍サービス「GALAPAGOS」のiOS対応です! なんて大げさですが、地味にずっと待っていたので、素直に喜んでいる次第です。
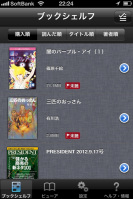 |
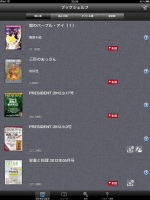 |
| アプリ「電子書籍 GALAPAGOS」をiPhone 4Sで表示。画面キャプチャのためにブラウザでストアにアクセスしたら、「闇のパープルアイ」を見つけてしまい、懐かしさのあまりそのままGALAPAGOSポイントで購入 | アプリ「電子書籍 GALAPAGOS」をiPad(第3世代)で表示 |
これまではN-06Dが我が家で最大のビューアーだったので、雑誌もN-06Dで見ていたのですが、iOS対応後はiPad(第3世代)で読んでおります。やはり漫画や雑誌は広い画面がいい! 定期購読中の雑誌の自動配信はできませんが、自宅利用のためブックシェルフにあることが分かればダウンロードするだけなので、特に不都合は感じていません。新聞を定期購読されていて、外で読むことが前提の場合は、やはり端末への保存までできるAndroid版のほうがいいかもしれませんが……。
というわけで、1アカウントで3台まで同時利用できるので、どの端末に割り振るかが悩みどころ。やはりiPadは雑誌用で必要だし、お風呂読書用としてN-06Dも固定かな。あと1台はiPhone 4Sか、SH-01Dか。自動同期で使うならiOS同士のiPad&iPhone 4Sなんですが、デスクでお勧め書籍が見られるのはAndroid版のSH-01D。うーん、どっちだ!? と真剣に悩んだんですが、デスクならN-06Dで見ればいいかなってことで、今のところiPhone 4Sで端末登録しております。切り替えできますしね。出先なら、どちらかで見られればいいし、長時間外出のときは、本としてN-06D持ってる可能性も高いし。
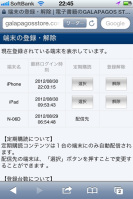 |
| ブラウザでアカウントにログインすると「端末の登録・解除」ができる |
といいつつ、優先順位は頻繁に入れ替わるんですが。自分にとってどれが最適なのか常に自問自答してしまうのです。探していたのはこれだ! とか、このサイズだ! と思える瞬間を求めて、とにかく試したくてあれこれ買ってしまうんですよねぇ。
最近液晶サイズ5インチクラスのスマートフォンが注目されていますが、確か「GALAPAGOS」で最初に出した専用端末は、モバイルタイプが1024×600ドット表示の5.5型液晶でしたね。通信は無線LANのみで、電子ブックリーダーという位置づけからか、タブレットとしては力が入っていなかったけれど、とても軽く、携帯するならいい感じだと気に入ってました。今、市場のニーズを満たすだけの機能を搭載したら、あの軽さは実現できないかもしれませんが、今こそ通話もできる5.5インチでいかがでしょう!? なんて思ってしまうこの頃です。
Bluetooth機器が多すぎる

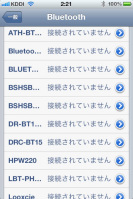 |
| iPhone内のBluetooth機器一覧 |
先日、購入したBluetoothヘッドセットをiPhoneにペアリングしようとしたとき、iPhoneに登録されているBluetooth機器の数が10個に到達したことに気がついた。
ここでいう登録とは、「この機器から接続要請があったとき、前にアンタがOK出してたから(ペアリング)、自動接続するね~」というものだ。常に接続しているわけでもないので、登録機器がどんなに多くても、実際に接続していなければ、CPU負荷にもバッテリ消費にも通信速度にも影響はない、と思う。
登録されている機器のほとんどはヘッドセットだ。音楽を聴くためのものとしては、ソニーの防滴ヘッドバンドタイプ、オーディオテクニカのノイズキャンセリング付き、バッファロの耳穴保持の小型タイプ、ソニーのペンダント型が登録されている。片耳の通話用ヘッドセットとしては、カメラ付きのLooxcie、ロジテックのタッチペン一体型、耳穴だけで保持する小型タイプ、防水タイプが2個。あとは愛用しているリュウドのBluetoothキーボードが1つ、登録されている。
 |
| とりあえず見つかったBluetooth機器 |
なんだかこうやってみると凄い数だが、確かにどれもiPhoneで使ったことがある機器ばかりで、その大半はいまでもiPhoneに繋ぐことがある。それぞれに特性が違うので、ちゃんと使い分けもしている。しかし一部は滅多にiPhoneでは使わず、ここ1年くらい接続した記憶のないものもある。
あまり使わない機器は登録を消去しておいて、使う段階になってペアリング登録した方が良いかもしれないが、しかしなかなかそうもいかない。というのも、いざ使おうと思ってペアリング登録をしようとしても、普段使っていない機器だと、ペアリング登録のやり方がわからず、マニュアル探しから始めなくてはいけなくなったりするのだ。
たいていの機器は、「電源キーをオフ状態から7秒長押し」といった形でペアリングモードになるが、古い機器などでは独自の操作を必要とすることがある。PINコードも独自のモノが必要だったりするとお手上げだ。
もはやiPhone内に自動的に作成される登録リスト以外にも、自分の所有するBluetooth機器におけるペアリング登録方法などのメモを、iCloudなりEvernoteなりに残しておいた方が良さそうだ。マニュアルを紛失する前に、早めに手を付けて置く必要がある。だけど、もうマニュアルどころか、その機器自体がどこに行ったかわからないものもある。えーと、あの防水のやつどこに置いたっけ……。
強まり続けるMacとiOSの連携性能

 |
| アップル純正のMagic Trackpadは、非常に面が広いので、マルチタッチ操作がしやすい |
最近のMac OS Xは、いろいろな部分でiOSとの連携が強化されている。中でもユニークなのは、iPadに似たトラックパッドの操作UIだ。
たとえばMac OS Xでは、3本指(もしくは4本指)の左右スワイプで仮想デスクトップおよびフルスクリーンアプリの切り替え、上スワイプで開いているウィンドウのサムネイル表示(Mission Control)、4本指ピンチインでiOSのホーム画面風の「Launchpad」を表示できる。iPadではそれぞれアプリ切り替え、タスクバー表示、ホーム画面表示に割り当てられている操作だ。
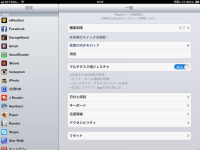 |
| iPadでは[マルチタスク用ジェスチャ]の設定をオンにする必要がある |
この手のUIは、いったん慣れてしまえば、どうとでもなるものだが、しかし併用している2つのデバイスで操作感が共通化されていれば、慣れではなかなか克服できない「あれ、いまどっちのデバイス使っているんだっけ」という一瞬の判断を省略し、より直感的に操作できるようになる。使い込めば使い込むほど、恩恵が感じられるポイントだ。
UIだけでなく、アプリレベルでもiOSとMac OS Xの連携は強化されている。先日リリースされたMac OS Xの新バージョンMountain Lion(10.8)では、「メモ」が独立したソフトとなっている。この「メモ」、書いている途中でも非常に短い間隔で文章をiCloudと同期するようになった。これがけっこう便利で、たとえば原稿を書いているとき、なんらかの用事で席を離れても、その書きかけ原稿は自動でほかのiOSデバイスやMacにプッシュ転送されるので、移動先で原稿を見直したり加筆・修正ができてしまう。
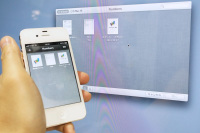 |
| Mac上とiPhone上のNumbersが同期し、同じ書類を編集できる |
このほかにもアップルのオフィスソフト「Pages」「Numbers」「Keynote」のMac版も、最新バージョンではiCloudとの同期が標準機能となり、同じファイルをMacやiOSデバイスで共有することが容易になった。もちろんメールや連絡先、カレンダー、ブックマークなども各ローカルソフトとiCloudが同期し、MacとiOSデバイスとの連携がシームレスに行える。
Macをメインのパソコンとして使っていると、iOSデバイスは「Macに表示されているウィンドウを切り取って持ち歩いている」に近い感覚がある。もちろん、まだ足りないと感じる部分も多いが、しかし連携機能は強化・改善され続けているので、この「切り取って持ち歩いている」感覚はどんどん強くなっている印象だ。
米国滞在中に購入したナイキのスマホ連動アイテム

6月は台湾の「COMPUTEX TAIPEI」に始まり、11日のアップル「WWDC」、20日「Windows Phone Summit」、27日からの「Google I/O」と海外取材が続いた。海外渡航時の楽しみと言えば、なんと言っても現地でしか売っていないガジェットを買うことだ。
 |
| Fuel Band |
WWDCの時に、アプリ開発者やメディア関係者で盛り上がっていたのがナイキの「Fuel Band」だ。腕に装着することで、その日の運動量が計測できる。「Fuel」というナイキが設定した数値があり、日々の目標を設定し、それを超えられるように頑張るというわけだ。
WWDC取材時はサンフランシスコに2泊しかいなかったため、購入はできなかったが、その次のWindows Phone Summit~Google I/Oの時には19日から2週間弱滞在していたので、市内のショップで買うことができた(149ドル+税)。
記録した情報は、iPhoneにBluetooth接続で保存していく。自分のデータが管理できるだけでなく、Facebookとの連携が可能で、友人と運動量を争えるのが結構、楽しい。
ただ、ケータイやスマートフォンに内蔵されている歩数計と比べると、若干、精度が甘いのか、比較的簡単に1日で1万歩を超えてしまう。1万歩というと、かなり歩きまわらないことには達成しない数字のように感じるが、Fuel Bandだと毎日のように達成できてしまう。
 |
| トレーニングシューズ |
もう1つ購入したのが6月29日に発売されたばかりの同じくナイキのトレーニングシューズ(235ドル+税)。こちらは靴底にセンサーが内蔵されており、足の裏のどこで踏んだかを測定できる。靴底のセンサーはBluetooth Low Energyに対応しており、こちらもiPhoneと連携できるようになっている。iPhoneのアプリで、トレーニングの内容が動画で見られ、真似をすることで、運動量を計測することができる。
普段、トレーニングなどしないが、この靴を買ってしまったからには、海外にいるときぐらいは少しでもトレーニングをしてみようかという気にもなってきた。
いずれの機器も対応するのはiPhoneだけで、Androidには非対応だ。Fuel Bandは日本でも秋頃、上陸すると見られている。
 |
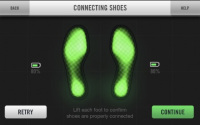 |
| 靴底のセンサー | iPhoneのアプリ |
オンラインゲームとスマホの相性って実は良いのかも

筆者はゲームが好きだ。ここ数年は、購入するタイトル数こそ減ったが、インターネット経由でほかのプレイヤーと共闘や対戦をする、いわゆるオンラインゲームにハマっている。
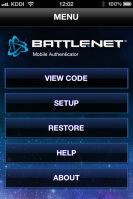 |
| Blizzard社のワンタイムパスワード用アプリ |
現在は、Diablo IIIというゲームにハマっている。米Blizzard社が開発したオンラインアクションゲームだ(日本未発売)。このDiablo III、パソコンゲームなのだが、実はスマホを持ってないとプレイに少々支障があったりする。
Diablo IIIでは、現実のお金でゲーム内アイテムをプレイヤー間で売買する、いわゆるリアルマネートレードの機能がBlizzard社によって提供されているのだが、この機能を利用するためには、アカウントハック対策のSMS認証やワンタイムパスワード認証が必須となっている。ここにスマホが使えるのだ。
通常、ワンタイムパスワードというと、ドングル型の専用機器を使っているが、Blizzard社の場合、専用のスマホアプリでも利用できるようになっている。ドングル型機器は電池交換ができず使い捨てだが、スマホならばいつまでも使い続けられる。また、専用機器を使わないので郵送の手間がなく、わたしのように未発売地域のプレイヤーにも利用しやすい。そしてなんといっても紛失しにくく、使いたいときにすぐに使える。
 |
| ワンタイムパスワードで一般的なドングル型専用機器の例(これはスクエニのオンラインゲーム用) |
Blizzard社のワンタイムパスワードは、ちょっと特殊な例だが、オンラインゲームとスマホの相性は結構良いと思う。
たとえばゲームをプレイ中は、テレビやパソコンのディスプレイがゲームに占有されるわけだが、スマホがあれば、プレイ中にも攻略サイトなどを見ることができる。
ゲーム内にもコミュニケーション手段は用意されているが、知り合いとの待ち合わせにゲーム外の掲示板などを使うことも多く、そうしたとき、スマホが便利だったりする。親しい人とのプレイ中には、SkypeなどのVoIPも便利だ。アクション性が低いMMORPGなどでも、キーボードを叩かないで高度な連係ができるのは非常に重要である。
プレイ中に予備のノートパソコンを隣に広げていれば良い話だが、みんながそうできるわけでもないので、仲間内ではスマホでも使えるコミュニケーションサービスを使うようにしておいた方がより親切である。フィーチャーフォンでも使えればベターだが、VoIPはさすがに難しく、iPod touchを買うかスマホに機種変しない? となってしまう。
オンラインゲーム自体、日本ではあまり普及していないので、オンラインゲームと連係しやすいスマホのサービスや逆にゲームと連係するスマホアプリは少ない。しかしDiablo IIIをプレイした感じ、スマホとの連係は便利で安心だと感じる。オンラインゲーム好きとしては、こうしたサービスや機能が充実し、よりオンラインゲームがプレイしやすくなると良いなぁ、と思う次第である。
クラウドとの同期ミスに泣く

 |
| メモ執筆スタイル。iPhoneをキーボードの手前に置くことが多い |
筆者は取材や打ち合わせのメモ取りに、iPhoneアプリの「ATOK Pad」とBluetoothキーボードの組み合わせを使うことが多い。取ったメモはEvernoteと同期させ、Evernote上で管理する。わりと簡単かつ便利な使い方だと思うが、気をつけないといけないこともある。
たとえば取材の前にパソコンで「A」という事前メモを書いたとする。それをEvernote経由でiPhoneに同期させ、取材先ではiPhoneで「A」に加筆し、「B」という取材メモに書き換える。これをEvernoteと同期させ、パソコン上に「B」を転送して、そこで原稿を書く。こんな使い方をすることが多い。
ところがiPhoneの「B」を同期する前に、パソコンで「A」に変更を加えて「A'」にしてしまうと、「B」を同期させたとき、「A'」と「B」とで衝突が起きてしまう。こうした同期の衝突が起きると、たいていの場合、両方のデータが残るようになっているが、アプリによっては片方のデータが上書きされてしまうこともある。せっかく書いた文章が消えてしまうなんて、ライターにとっては悪夢以外のなんでもない。
あとはパソコンでメモ執筆後に同期するのを忘れて、せっかく書いたメモ「A」を最新の状態で持ち出せなかったりすることも少なくない。iPhone上のATOK Padで「A」の同期を完了する前に編集を開始してしまい、やはり同期衝突を起こしてしまうこともある。
アプリによっては自動同期もしてくれるが、しかしタイミングが悪いと、こうした同期ミスは起きてしまう。GoogleドキュメントのようなWebアプリだと、同期ミスは起きにくいが、パフォーマンスなどの面から、長文入力用途ではちょっと使いづらい。
結局のところ、必要なタイミングで必ず手動で同期することを心がけるしかないようだ。
こういった同期ミスの問題は、改善に向かっているようにも見える。先ごろ米国で開催されたアップルの開発者向けイベント「WWDC 2012」では、同期ミスの防止につながりそうないくつか新機能が発表された。
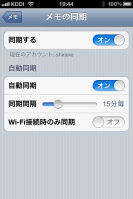 |
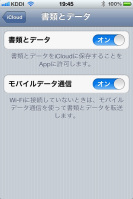 |
| 一定間隔で自動同期できても、編集後に必ず手動同期している | iCloudのドキュメント同期の設定項目があるのだが、対応アプリがまだまだ少ない |
たとえばiCloudのドキュメント同期では、各アプリのデータをプッシュで同期できるので、受信する方向での同期を忘れる心配は減る。この機能はすでに一部アプリで実装済みだが、Macの次期OS Xではさらに強化されるようで、WWDC基調講演では、ある書類をMacで開いているとき、iPhone側で書類を更新すると、Macのウィンドウ内の表示がiCloud経由ですぐに更新される様子も披露されている。
Macの次期OS Xでは、スリープ中にもiCloudと同期できる「Power Nap」という機能も搭載される。パソコンからの送信方向の同期忘れは、自動同期が行われる前にパソコンにスリープをかけて外出してしまう、というパターンがほとんどなのだが、Power Napが働けば、スリープ後も同期できる。もっとも、Power Napに対応するのはフラッシュストレージが標準搭載されるMacBookのみのようなので、筆者のメインマシンであるMac miniでは使えないのだが。残念。
また、こうした新機能も、対応アプリが登場してくれないと意味がない。しかしプラットフォーム縛りのあるiCloudがどのくらい普及するかは、正直言って微妙なところである。ATOK Padみたいなテキスト入力特化のアプリが、iOSとMacの両方でiCloud同期をサポートしてくれると、利便性が上がって助かるのだけど……。
iPhone片手に天体観測

 |
| iPhoneで撮影した日食の投影像 |
去る2012年5月12日、日本の広範囲において金環日食が観測できた。これだけの広範囲で金環日食が見られるのは珍しかったので、ご覧になった方も多いのではないだろうか。
筆者はというと、カメラのフィルタも日食用サングラスも買い損ねたので、天気も悪そうだし朝も早いし、とあきらめ気味だった。しかし前日夜、Twitterなどが盛り上がっているのを見て元天文部の血が騒ぎ、即興でピンホール観測器を作ってみることにした。
即興すぎて遮光が甘く、あいにくの曇り空ではあまりはっきりとは投影できなかったが、それでも雲が晴れた瞬間には、比較的はっきりとした日食の像を見ることができた。投影面を見るための穴の位置が悪く、レンズ交換デジカメではうまく撮影できなかったのだが、iPhoneで撮影することもできた。
こうした天体観測では、スマートフォンが意外と役に立つ。今回の日食では、専用のiPhoneアプリがいくつか出ていたので、そのうちの1つ「金環食2012」を利用した。日食は、観測場所と時刻が重要なのだが、こうしたアプリを使うと、どの時間にどのくらい欠けるのか、どの方角に太陽があるかなどを簡単に知ることができる。今回の日食では天候も曇りがちで、そもそもわたしは日食用サングラスを持っていないから太陽を直接見られなかったので、どれだけ欠けているかをリアルタイムで知れるのは非常に助かった。
日食だけでなく、まざまな天体観測用のアプリが配信されている。
天体観測の基本となる星図アプリは、iPhone・Androidともにいくつかのアプリが配信されている。紙の星図と違い、常に変化する惑星の位置も正確に表示されるのがまた便利だ。一部の惑星は非常に明るく、都会でも見えやすいので、役に立つ機会は意外と多い。多くのアプリは、センサで傾きと方位を検知し、本体を向けた方向にある星空を表示するAR機能があるので、方位磁針などの扱いに慣れていなくても星座を見つけるのも簡単だ。
スマートフォンならではのユニークな天文アプリとしては、「ToriSat」が面白い。これは、国際宇宙ステーション(ISS)をはじめとした大型人工衛星の見える位置を表示してくれるアプリだ。やはりAR機能を搭載している。とくにISSは、長さ73m、幅108mと非常に巨大で明るく、観測対象としても面白い。
しかしISSの観測は簡単ではない。ISSの軌道は高度400km前後なので、少なくとも日本の上空にさしかかったときにしか見られない。軌道は公開されているが、どの時間にどの角度で見えるかを計算するのは手間がかかる。また、90分程度で地球を1周する速度で周回しているので、時間にもシビアだ。そのくせ夜中は地球の影に入ってしまうので見ることはできない。
そうした条件を自動で計算してくれるWebサービスなどもあるが、「ToriSat」なら、観測する場所で、GPSの位置情報を元に計算されたISSの位置をAR表示できる。現在時刻以外の表示も可能なので、観測しやすい日時を調べることも可能だ。「ToriSat」は有料アプリだが、iPhone・Androidの両方で提供されている。
惑星やISSは、観測しやすいわりには面白い観測対象だ。日食ほどの派手さはないが、好天の夜に空を見上げるときは、こうしたアプリを片手に惑星やISSを探してみるのはいかがだろうか。
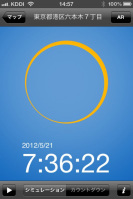 |
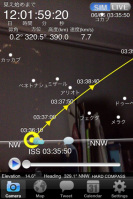 |
| 金環食2012。今回の日食専用のアプリだ | ToriSatのAR画面。これは2012年6月6日のシミュレーション |
新しいiPadはテレビを見てもいい感じ

我が家ではテレビの重要度は高くなく、一応、地デジ化の流れに乗って、どうにか液晶テレビには買い換えましたが、チューナーは1つ、無線LANには非対応という非常に低価格・低スペックモデルです。スマートフォンとつなげて機能やサービスを検証しようというときには、ちゃんとできるかどうかで毎回ドキドキです。さらに、ブルーレイ・DVDレコーダーもありません。録画は外付けのハードディスクに。DVDを観るときは未だにプレステ2に頑張ってもらっています。
幸いにも、今のところ、どうにか仕事はこなしてくれているのですが、なぜか最近、家族がNHKで放映される映画をひんぱんに録画するようになりました。チューナーが1つだけなので、番組を録画していると他の番組を見られません。絶対に見たい番組がいつもあるわけではないのですが、なんとなく不便だし、これから絶対に見たい番組が出てこないとも限らない。そこで、以前入手したものの、ちょっと使っただけでしまい込んでいたSoftBank SELECTIONの「デジタルTVチューナー」を引っ張りだし、再び使うことにしました。
アプリの「デジタルTV(StationTV i)」はiOS 5.1に対応し、デジタルTVチューナーは第3世代の新しいiPadでも何も問題なく使えます。画質は多くのレビューで評価された通り非常によく、新しいiPadはHD画質で見られるので、さらに鮮明になっている印象。また、発売された当初はチャンネル切り替えに時間がかかり過ぎると感じていましたが、今回使ってみると、かなり短縮されていて、あまり気になりません。横置きして大画面で観ると本当にテレビそのものですし、縦画面にしてインターネットに接続し、Webサイトを表示させながらテレビを観るのも快適。しかも、ずーっと見ていても電池がそれほど減らないのですよ。さすがはiPadの大容量バッテリー。今は地デジだけ見られるようにしているのですが、BSのアンテナも分配してつなげたくなってきました。
 |
 |
| 「デジタルTVチューナー」はコンパクトサイズで軽い。ネジを使って壁に取り付けることも可能です(撮影のため、電源にはつながっていません) | 「STモード」にすると自宅のWi-Fiルーターでインターネットにつながり、テレビ画面とWebサイト画面を同時に表示する「ながら見モード」も楽しめます。ちなみに、横画面表示で画面キャプチャは撮れませんが、縦表示時は可能でした |
恐らく、プレステ2がDVDプレーヤーとしていよいよ使えなくなったときに、ブルーレイ・DVDレコーダーを購入するような気がします。一方で、注目のサブスクリプション型動画配信サービスが超マイナー映画も豊富に揃えてくれれば、それも必要ないかもしれないなあ、と思ったりもします。
スマホでもっと音を楽しもうと思った

筆者には音楽を聴く趣味がないのだが、それでもiPhoneで音を聴く機会は多い。作業をするとき、BGM代わりに音楽を聴いたりするし、動画やゲームでも音を鳴らすことはある。そうなると、iPhone本体のスピーカーの音質では楽しめないし、標準同梱のイヤホンも、音質や音漏れ、装着感いずれもよろしくない。
 |
| アップルのIn-ear Headphone with Remote and Mic。長い製品名はどうにかならんのか |
そんなわけで、アップル純正の「In-ear Headphone with Remote and Mic」を購入した。この製品、Amazonで7000円以下という手頃な価格だが、高級イヤホンと同じ、バランスドアーマチュアという方式を採用している。筆者はそれほど耳が肥えていないので、音質についてちゃんとした評価はできないが、しかし、iPhoneに標準同梱されているイヤホンに比べると、格段に音質が良い。
また、iPhone標準同梱品と同じく、ケーブルの途中には小さなマイク内蔵のリモコンもあるのもポイントだ。マイクは通話やSiriで使えるのはもちろん、リモコンも役に立つ。iPhoneでYouTubeなどの動画の音だけをスリープ中に聴くには、動画を再生→ホーム画面に戻る(ここで再生が止まる)→タスクバーの音楽コントローラで音の再生だけを再開→スリープ、などの手順を踏む必要があるのだが、リモコンがあると、動画を再生→スリープ(ここで再生が止まる)→リモコンの再生ボタンを押す、の手順で済む。細かいところだが、重要なポイントだ。
 |
| CREATIVEのSP-D100。こちらは実売6000円くらい |
固定環境で使うためのものとしては、Creative社のBluetoothスピーカー「SP-D100」も購入した。こちらは枕元に置き、枕の直上にアームで固定しているiPadとペアリングしている。寝しなに動画配信を見るためだ。寝ながらなので、イヤホンではなくスピーカーというわけである。
SP-D100はそれほど高級品ではないので、音質はまずまずといったところだが、しかしiPadやiPhone内蔵のスピーカーに比べると、音の解像感も低音の響き方もレベルが違い、ちゃんと音を楽しむことができる。また、デジタル接続のせいか、音が鳴っていないときのホワイトノイズがなく、寝床利用にも最適である。
しかし最近、少し不満を覚えるようになってきた。寝床にはiPadのほかにも、iPhone(使わなくなった古いモデル)も置いている。「Sleep Cycle alarm clock」や「Dream:ON」といった、ベッドの振動から睡眠の深さを感知し、最適なタイミングでアラームを鳴らす目覚ましアプリを使うためだ。こちらもできればスピーカーにつなぎたいと思っているのだが、SP-D100は1つのデバイスとしか接続できない。なので、もう1台、Bluetoothスピーカーを買おうかな、と思い始めている。
オーディオとカメラのジャンルは、ハマるとドンドンお金をつぎ込むことになる、と言われているが、いまの筆者はそういう状態なのだろうか。今のところ、安い製品でも音質に不満を抱いたりはしていないが、危険な兆候である。そういえば、このあいだの本誌に掲載されたスマートフォン周辺機器カタログに載ってたBluetoothヘッドホンも、ちょっと欲しくなってるんだよな……。
iPadは肩関節周囲炎(四十肩)に優しかった
新しいiPad発売日当日、我が家にもそれがやってきました。小さな文字もシャキっと見えて、ウワサ通りのディスプレイに感激! 実はこのクオリティをiPad 2で期待していたのです。その前にiPhone 4が発売されていましたし、当然iPadもクッキリしているのだろうと。でもiPad 2は違ってた……。ですから、今回のディスプレイは待ちに待ったものだったのです。
おかげで、iPad 2以上に利用頻度が上がりました。リビングで見ていたノートパソコンは隅に追いやられ、その代わり常に新しいiPadがあります。電子書籍の雑誌の文字が、格段に読みやすくなったというのも非常にうれしいです。以前も、そのまま読めたことは読めたのですが、文字のにじみが気になったので、あまり手が伸びなかったというのが正直なところ。今は違和感なく読めるため、長風呂に拍車がかかっています。
そんなある日、右腕の付け根に突然痛みが走りました。特に重たいものを持ったわけでもなく、普通にデスクに向かって仕事をしている最中の激痛です。あれよあれよという間に、腕が動かせなくなりました。病院での診断は「肩関節周囲炎」。いわゆる「四十肩」や「五十肩」と呼ばれるものです……。
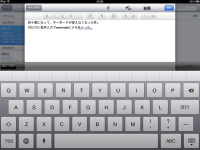 |
| 「この経験を書こう」と思ったがタイプできなかったので、音声でメモした。ほとんど間違えることなくテキストに変換されるのには驚き |
あえて若い方の「四十肩」と呼ばせていただきますが、「四十肩」って本当に何もできなくなりますね。着替えだけでも、激痛で顔がゆがんでしまいました。何より困ったのは、キーボードが打てなくなったことでした。仕事ができなくなったらお手上げです(腕は上がりませんけど)。腕をL字型に曲げた状態で、キーボードに手を乗せられないのです。なんとか乗せても、痛みで右手用のキーが打てません。しばらくは左手だけで入力していましたが、遅すぎる(苦笑)。「ノートパソコンなら大丈夫なんじゃないか?」と思って試してみました。しかし、キーボードの位置や角度が災いするのか、痛みが走って集中できませんでした。
そんな私を助けてくれたのがiPadでした。タブレット用のスタンドに立てかけるとキーに触れやすく、余計な負荷をかけずに入力できました。腕を前に出さなくていいというスタイルがよかったようです。特に痛みがひどかった初期の頃は、音声入力が最高に便利でした。左手は問題ないので、スマートフォンを使えばメールの返信などはできるんですが、画面サイズを考えると、引用ありの長文メールは、やはり大きめの画面で操作できるとうれしい。そのあたりもiPadがカバーしてくれたというわけです。
これを書いている今は9割以上回復しておりまして、入力にまったく支障がありません。でも、もしまた痛みが復活しても、iPadがあるからと思えるので、仕事面に関してはちょっと気が楽です。
 |
 |
| 手入力の際は、縦に立てると最小限の動きで入力できた | スタンドは角度を調整しやすいものがいいようだ |
Siriとヘッドセットと独り言

「Siri」が先日公開されたiOS 5.1でついに日本語対応した。iPhone 4Sのみの機能だが、au版でもソフトバンク版でも利用できる。個人的には、日本語対応がこんなに早いタイミングだとは思わなかった。嬉しい誤算だ。
Siriは音声認識技術をベースとした、音声コマンドと情報サービスを融合させた機能だ。ホームボタンを長押ししてSiriを起動し、iPhoneのマイクに向かってコマンドを声で発するだけで、インターネット上の専用サーバーで音声処理され、コマンドが実行される(つまり通信が必要になる)。
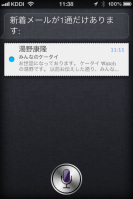 |
| 「新着メールを表示」への答え。件数を音声で答えてくれる |
従来からGoogleなどは、スマホ向けに音声検索サービスを提供しているが、それと異なり、SiriはiPhone上のローカルな機能とも連動する。たとえば「××時にアラームを設定」や「今日の予定は?」、「新着メールを表示」、「××(連絡先に登録している人の名前)って誰?」、「××(世界時計にある都市名)の時刻は?」などのコマンドに対応する。正直に言って、どんなコマンドがあるのか、よくわからないくらい、いろいろなことができる。
もちろんインターネットと連動した音声コマンドもある。たとえば「今日は傘が必要?」と言えば、いまいる場所の天気を検索し、「今日は雨が降るという予報はありません」とか答えてくれる。「××を検索」からブラウザを立ち上げることも可能だ。
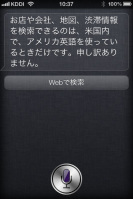 |
| ロケーション情報を聞くと、北米のみだと言われてしまう |
残念ながら、ロケーション情報や計算などの機能は、現在のところ北米での提供のみで、日本では利用できない。とくに英語で提供されている計算機能は、Wolfram Alphaというナレッジエンジンを使っているのだが、関数電卓と理科年表を引っ張り出して行うような計算から百科事典のような情報検索まで、非常に多様な機能を持っている。これが日本語対応していないのがとても残念でならない。
このSiri、iPhoneに向かって話しかけるだけではなく、iPhoneに接続したマイクに向かって話しかけても利用できる。たとえば純正のマイク・リモコン付きイヤホンであれば、再生ボタンの長押しでSiriが起動する。Bluetoothヘッドセットは、受話ボタンを単押しすれば良い。Siriはスリープ中、ロックを解除しないでも利用できるので、たとえばポケットにiPhoneを入れたまま、時刻や新着メール、天気を聞く、なんていう使い方もできる。
ただ正直に言うと、ヘッドセットでは独り言っぽくなるので、人前では使いづらい。スロートマイク(咽頭の振動を拾うマイク)でささやくようにして使えないか試したが、ノイズが多すぎるせいか、使い物にならなかった。そしてヘッドセットを使わず、iPhoneを取り出してから使うなら、Siriを使わずに普通に操作した方が手っ取り早い。Siriはなかなか未来を感じさせる面白い技術だが、これを使いこなせるようになるには、まず、街中で音声認識デバイスを使うことがおかしくないような時代が到来しないといけないのかもしれない。
iOS 5.1の機能はもう堪能されましたか?
今、旬といえば、アップデートされたiOS 5.1の機能と、日本語対応した「Siri」、そして16日に発売された新しいiPadでしょうか。
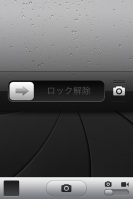 |
| 上にさっと軽くフリックすると、下からカメラが現れる! |
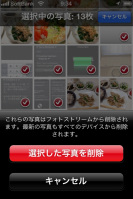 |
| 同じくフォトストリーム対応させているiPadからも、しっかり消えてくれるのでうれしいです |
今回のアップデートで、まず気づいたのが、ロック画面からのカメラ起動ですね。カメラのアイコンが変わったな~と思ったら、スッとフリックするだけでカメラが起動できるようになってました。ボタンよりもかなりすばやい起動が可能で、iPhoneカメラの利用頻度が高い自分としては、非常にありがたい。ただ、撮影対象の多くが料理なので、新たに実装された顔認識機能の威力はまだ実感してませんが、おかずの顔っぽいところ(?)に反応して、枠が表示されております。
大歓迎なのが、フォトストリームからの写真削除機能です。仕事でもiPhone 4Sを多用するため、データの半分以上が画面キャプチャで埋まってしまうことも……。撮った写真をiPadで見ようと思ったら、ほとんどが画面キャプチャだったっていうのは、非常にテンション下がります。今ではバリバリ削除できるので気分爽快! これまではフォトストリームのデータをすべてクリアすることで対応していたので、早く欲しかったですね。
また、バッテリー周りが改善されたとか。私の知人では、明らかに変わったといっている方がおりますが、みなさはいかがでしょうか。私はアップデート前の状態でもさほど気になりませんでしたが、特に夜寝る前と朝の差を見ると、ほとんど減っていないように思えることから、減りはさらに緩やかになったかもしれません。
さて、リリースされるや、愛の告白や求婚の練習相手として大活躍中の「Siri」。当初自分がイメージしていたのは、Star Trek級の発音でした(もちろん日本語吹き替えですが)。実際の「Siri」の日本語はかなり機械的で、イメージとはだいぶ違いましたが、その機能には感動しております。寝る前の目覚ましセットも、アイコンをタップして、設定を選んで……としていたのが、「Siri」を呼び出して「8時半に起こして」というだけ。ラクチンきわまりない!
ただ、残念ながら「電卓」「写真」「マップ」は、単語は理解するものの、アプリの起動にまでは至らないんですね。サポートする機能については、ホームボタンを長押しして「Siri」を起動したとき「ご用件は何でしょう?」の右側に表示される「i」マークをタップすると、使用例とともに教えてくれます。「○月○日の写真をスライドショー」「現在地から市ヶ谷までのルート」なんて言ってみたいんですが、これからに期待したいです。と、その前に、音声で呼びかけるという行為にまだ照れがあるというのが正直なところ。そのうち慣れるのでしょうか。
ここで1つ、大事な確認事項が。すでにいろんなところで言われていることですが、パスコードロック中の挙動です。ロック中でもホームボタンを長押しすることで「Siri」が起動できたら、中から情報が引き出されてしまう恐れがあります。パスコードロック中の起動を防ぎたいときは、「設定」→「一般」→「パスコードロック」と進み、「Siri」をオフにしておきましょう。
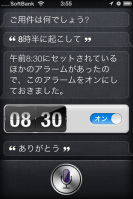 |
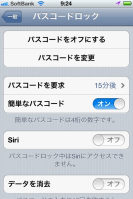 |
| 私の生活では、タイマーや目覚ましセットでもっとも活躍しています。残念ながらお礼の「ありがとう」は理解できないそうです | まだ未確認の方は、今すぐ確認を! |
最後に新しいiPad。64Gの白いWi-Fiモデルを即日予約しました。16日発売なので、本稿執筆時点(14日)はまだ届いていませんが、こちらは液晶の美しさに期待大。ちょっと重くなったという話ですが、そのあたりも気になっております。
2台のiPhoneで海外取材

先日、スペインで開催されたMobile World Congressには、iPhone 4Sを2台持って取材にのぞんだ。1台は日本でメインに使っているauのもので、もう1台はシンガポールで購入したSIMフリーのものだ。予備としてAndroid端末も持っていたが、結局現地ではこの2台のiPhone 4Sを使い分けていた。
 |
2台のiPhoneというと、なんだか無駄なようにも感じられるが、現地の安いプリペイド契約を使うためのSIMフリー端末と国内の電話番号を受けられるローミング用端末の2つを持っていた方が、いろいろと都合が良い。iPhoneにこだわらなければ、デュアルSIMなどの手もあるが、しかし普段と同じアプリとデータをそのまま使えるということも重要だ。
SIMフリーのiPhoneで利用したプリペイドの電話番号は、一緒に現地で取材をする編集部スタッフやライター陣との連絡に利用した。日本語対応端末同士であれば、日本語のSMSを送受信できるので、取材中の連絡にも重宝する。もちろん音声通話も可能だが、取材中はSMSの方がいろいろと便利だった。
今回利用したプリペイド契約では、標準で500MBまでのデータ通信が可能だった。これでメールやWeb、地図表示などなど、いろいろなデータ通信を行うわけだが、今回は10日間、そこそこ使っていても、Wi-Fiが使える場所ではなるべくWi-Fiに迂回することで、10日間で400MBも使わずに済ませられた。
ちなみにSIMフリーのiPhoneだと、Wi-FiもしくはUSB接続でのテザリングも可能である。今回はホテルのWi-Fiがメールを通さないなど、Wi-Fi環境が不安定だったので、このテザリング機能も活躍した。パソコンだけでなく、auのiPhoneからも接続することで、auの回線ではパケットを飛ばさずに済ませられた。プリペイドの30ユーロだけで10日間を過ごせたのだから、わりとリーズナブルだったと言えるだろう。
SIMフリーのiPhoneは、元々はドコモ網で使ってみたい、という理由で入手したが、海外出張時には思った以上に役に立っている。こんなに便利なのだから、国内でもSIMフリー版がもっと買いやすくなると良いのだけどなぁ。
「マップ」がウソをつく恐怖!
もし「あなたのスマートフォンのキラーアプリは何?」と聞かれたら、「マップ!」と即答できる方向音痴な私です。もう「マップ」命! 以前はiPhoneだけでしたが、今はAndroid端末でも道案内してもらえるようになりました。
メールに書かれた住所からすぐ起動できることや、進行方向に地図全体を回転してくれることから、iPhoneの「マップ」のほうが圧倒的に出番が多いんですが(地図が読めない女なので)、こちらの愛が通じていないのか、先日、全く違う場所に案内されるという、ショッキングな出来事がありました。
場所は横浜中華街。元町・中華街駅を出たところでメールの住所から「マップ」を起動し、目的地を確認しました。そのまま経路検索して「さあマップよ! わたくしを萬珍樓につれてって!」と歩き始めたのです。
現在地を確認しながら、案内された通り横道に入り、甘栗攻撃をかわしつつ歩き続けたのですが、付近に来てもそれらしき看板がない。よく見ると、地図が示す位置が、最初に見た位置となんか違う。そこで改めてメールから位置を確認したら、やはりゴールが違う! 横道になんて入らないんです。慌てて元来た道を戻りながら、経路検索をし直したんですが、またしても違う場所を案内されました。経路検索は諦めて、そのまま地図をみながら進み、無事目的地にたどり着けました。
 |
 |
| メールに書かれた住所をタップしたときに示した場所 | 経路検索で示された場所。全然違う…… |
実はその前にも、たどりつけなかったことがあったんです。そのときは神楽坂でした。現地に行っても、目的の店がない。住所でも、お店の名前で検索し直しても同じ場所をさすんですが、実際ある場所とは違うんです。「iPhoneでダメならSH-01Dだ!」とAndroidの「マップ」に希望を託したのですが、やはり示す場所がiPhoneと同じ。完全にデータが間違ってるパターンでしょうか。
「地図がダメなら人力だー!」と地元の方に道を聞くも、「八百屋が詳しいから八百屋に行け」といわれ、八百屋に行くと「よく分からないけど○丁目はあっちだ」的なアドバイスで、気がつくと最初に彷徨った場所に逆戻り。すでに到着している知人が、電話で教えてくれるんですが、暗い上に土地勘も方向感覚もないので、大きな通りに戻るにも、どちらに行くべきかが分からない(苦笑)。最後は、お店の情報が掲載されている某ぐるめサイトの地図を頼りに、30分も遅れて到着する始末でした。
誤差があるのは仕方ないと思うんですが、全然違うっていうのは、方向音痴にとってかなり恐怖です。それでも、検索すればなんらかの情報が得られ、それを頼りに移動できるというのは、スマートフォンのいいところですけどね……。どうしたものか……。
ちなみに、中華街での余談ですが、ルートを修正したところで、建物の写真を撮っている同席予定の知人に遭遇しました。声をかけると、「おう!」と言って、そのままその店に入ってしまいました。看板には「○珍樓」と書いてありますよ? 「ここじゃないですよ! だってここ○珍樓って書いてあるし! 行くのは△珍樓でしょ!」と指摘すると「何っ!? 俺の持ってる地図にはハッキリここだと書いてあるんだぜ!」と断言するので、見せてもらったところ、iPhoneが示すのと同じ「△珍樓」の地図(印刷)でした。看板の「珍樓」の文字を見て、そのまま飛び込んだようです。脳も誤認するので困りますね(苦笑)。
やっぱりiPhoneはMacとの相性が良い

筆者はMacもWindowsも使っているが、ここ8年ほどは、Macをメインに使うようになっている。アップル製品が好き、というのもあるが、使い慣れている、というのがいちばんの理由だ。どんなものも、使い手が使い慣れていることは最大のメリットである。しかしここ数年は、MacとiPhoneの相性が良いことにも大きなメリットを感じるようになった。同じアップル製品なのだから、相性が良いのは当然と言えば当然であるが、しかし、iPhoneを使い続けている限り、Windowsには移行できないかも、と思うくらい快適な相性の良さとなっている。
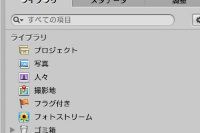 |
| 写真ライブラリに「フォトストリーム」が用意されている |
たとえばiPhoneのカレンダーやリマインダー、連絡先、メモといったアプリのデータは、iCloud経由でMacの標準ソフトと同期され、編集・閲覧できる。アップル製の写真管理ソフト「iPhoto」もしくは「Aperture」なら、iCloudのフォトストリーム機能により、iPhoneで撮影した写真は、Macの写真管理ソフトライブラリ内の「フォトストリーム」に自動で転送されていて、すぐに編集管理を開始できる。
各種データがMac上の各ソフトと同期してくれることで、オフラインでも内容を確認でき、ローカルデータと同様にMacの検索機能(Spotlight)で内容検索もできる。また、iCloudはMacでも自動かつプッシュ同期するので、同期し忘れも少ない。Macで入力したデータは、数秒後にはiPhoneに自動反映される。その逆も同じ。普段使っているMacのデスクトップからウィンドウだけを切り取って持ち歩いているのに近い感覚だ。
Android端末も、Googleなどの各サービスを介せば、パソコンと連係させることができる。そしてGoogleのサービスの方が優れている点も少なくない。しかしパソコン上のソフトと連携させるとなると、MacとiPhoneにかなう組み合わせはないだろう。
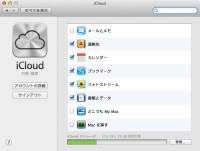 |
| 現行バージョンのMac OS X Lionは標準でiCloudの管理機能を搭載している |
夏に登場するMac用OSの次期バージョン、“OS X Mountain Lion”では、MacとiPhoneとの連係が強化される。UIなどの要素をiOSから取り込むほか、リマインダーやメモは独立したアプリとなり、iCloudのドキュメントファイル同期も強化されるなど、MacとiOS機器との連係は、より進むようだ。
これからスマートフォンの役割が増えていっても、パソコンは使い続けるだろう。両方を使っていくのなら、スマートフォンとパソコンは仲良く連係してくれるに越したことはない。今後もMacとiPhoneに限らず、パソコンとスマートフォンが使いやすく連係できるような環境が整っていくことを期待したい。
iPhoneでも緊急地震速報

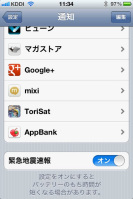 |
| 緊急地震速報の設定。au版はオンにしても電池消費への影響は少ないらしい |
昨秋、iPhone 4Sと同時期にリリースされたiOS 5では、「緊急地震速報」の機能が加わっている。au版でもソフトバンク版でも利用可能だ。これは、最大震度5弱以上の地震が発生したとき、震度4以上が予測される地域に素早く速報を送信する機能だ。ここ1年で知った人も多いと思うが、震源から十分に離れている地域ならば、大きな揺れが到達する前に通知を受信することができる。
緊急地震速報は、日本のケータイならば当たり前の機能で、最近はAndroid端末も対応するようになってきた。一応国際規格となっている技術ではあるが、緊急地震速報として運用しているのも日本くらいなので、グローバルでほぼ仕様を統一しているiPhoneが対応したというのは、正直言って予想外だった。2011年の東日本大震災の影響もあるのだろうが、とてもありがたいことだ。
詳しくはケータイ用語の基礎知識の「緊急地震速報とは」を参照していただきたいが、ここでも簡単に説明しておこう。
緊急地震速報は「基地局が発する1つの信号を、その基地局圏内のすべての移動機が受信する」という仕組みを採用している。SMSに近い技術でもあるが、1つの信号を1対1でやりとりする普通の通信とは異なり、「1対全」の放送に近い形式なので、遅延の心配がない。
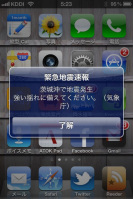 |
| 緊急地震速報を受信したときの画面。マナーモードでも独特のサイレンが鳴る |
地震発生時、震源に近い観測装置の観測結果から、どこにどのくらいの揺れが到達するかを計算し、必要な地域の基地局だけが緊急地震速報の信号を発信する。たとえば地震は震源から100km離れていると、強い揺れ(S波)の到達まで30秒くらいかかるので、発生から受信まで処理に20秒かかったとしても、10秒の猶予が与えられることになる。
この10秒は、とてつもなく大きな10秒だ。調理中であれば、火を消したり包丁を安全な場所に置くことができる。ものが落ちてきそうな棚から離れるのに3秒もかかるまい。家から飛び出すことはできないし、そこまでする必要はないが、命を救うかも知れない、大切な10秒である。
似たような機能を提供するアプリもあるが、それらは通常のデータ通信網を使うため、キャリアが提供する緊急地震速報に比べると、遅延してしまう可能性が高い。やはり、iPhoneがキャリアの緊急地震速報に対応してくれたのは、非常に大きな進歩だ。
ただし、緊急地震速報の意味があるのは、遠方の地震だけだ。震源が近いと、揺れの前に速報を受信できない可能性が高い。そして震源が近いほど、揺れも大きく危険性も高い。緊急地震速報が鳴ったときに適切な行動ができることも大切だが、緊急地震速報が鳴らずに大きな揺れが来ても大丈夫なように、日頃から地震への備えを怠らないように心がけよう。
auのiPhoneは快適で満足、でも少し不便で不満

メイン回線をソフトバンクのiPhoneからauのiPhoneに移行し、3カ月ほどが経過した。まだ足りないものはあるものの、いまのところかなり満足している。というのも、いろいろなシチュエーションで、auの方がソフトバンクよりも速く感じられるからだ。
ソフトバンクとauのiPhoneを3G回線で比べると、スペック上はソフトバンク回線が速いのだが、実際に計測してみると、転送速度には大差はなく、レイテンシではau回線の方が速いことがわかる。
ここで言うレイテンシとは、端末がサーバーへとリクエストを送ってからデータが戻ってくるまでの遅延時間のことだ。通信をトラックによる運送と例えるならば、転送量はトラックに搭載できる荷物の量で、レイテンシはトラックが往復するのにかかる時間となる。
動画などの大容量データであれば、転送速度が重要なのだが、スマートフォンで利用の多いテキスト中心の小容量データなら、レイテンシの方が重要になってくる。3G回線部分のレイテンシは、1秒に満たないのだが、しかし多くのインターネット上のアプリは、毎回、認証だの転送だの参照だので何往復かの通信を行うので、ちょっとした差が、実際の利用シーンでは体感できる差になることが多い。
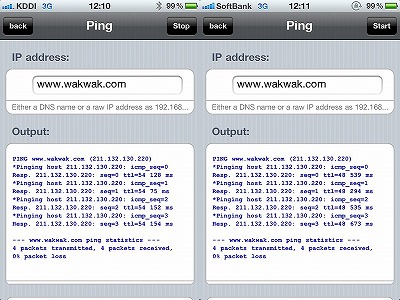 |
| レイテンシ差の例。左がau回線、右がソフトバンク回線。計測は平日昼間の渋谷近辺で行なった。時間帯によってはソフトバンク回線も300msを切る |
たとえば某NTT系プロバイダまでPingコマンドを使ってレイテンシを計測したところ、au回線ではほとんど200ms以下で反応が返ってくるのに対し、ソフトバンクでは200msを切ることはなく、時間帯によっては500msくらいかかることがあった。この手の数値は時刻や場所、接続相手によって大きく変わるので、あくまで参考値であるが、同じ時間帯なら接続先をGoogleやYahoo! JAPANにしてもあまり変わらないので、3G回線に差があると考えられる。
リンクをタップするとき、TwitterやRSSリーダーを更新するとき、乗換案内アプリで検索するとき、そういった頻繁に行うアクションの1回1回にかかる時間が、auの方が速く感じられる。通信速度に大差がないことから、この差はレイテンシの差が大きく影響していると推測できる。実際にはわずかな差だが、しかし体感できる差だ。そしてスマートフォンを使うことの多い移動中などは、このわずかな差が非常にありがたいのだ。
しかし一方で、au版iPhoneにもいろいろと弱点がある。MMSやiMessage、ビジュアルボイスメールといった機能・サービスに対応していない。また、なぜか国際ローミング時に事業者を選択できないという、バグとしか思えないような仕様もある。どれもなければ使い物にならない、というものではないが、不便を感じることも多い。
このあたりの非対応の機能・サービスは、2012年3月までに順次対応・改善予定、とアナウンスされている。すぐに対応できるものではないことはわかるが、しかしもうちょっと素早く、少なくとも昨年内くらいには対応できなかったのだろうか。とりあえずわたしの場合、なぜか友人にソフトバンクのiPhoneユーザーが多いので、早くiMessageに対応してもらわないと、いろいろと不便なのだが……。
PhotoSync+DropboxでiPhoneの動画をパソコンに取り込む
iOS 5の「フォトストリーム」があまりに楽ちんなので、いつも使っているカメラの写真も、撮った先からパソコンに転送させたくて、「Eye-Fi」を導入してしまいました。実はサービスが登場した当初、好奇心で購入していたのですが、そのときはいまひとつピンとこなかったんですよね。でも「フォトストリーム」を経験したことにより、そのよさを改めて実感することになりました。
で、ふと気づいたのです。Eye-Fiでは動画も転送してくれますが、「フォトストリーム」では、iPhoneで撮影した動画を転送してくれないのです。以前のようにケーブルに接続すればパソコンに取り込めますが、ワイヤレス転送に慣れてしまった身としては、今更ケーブルをつないで動画を取り込むなんて……という気分に(苦笑)。
そんな中、iPhoneの動画を吸い上げるのに役立っているアプリが、170円の「PhotoSync」です。これは、iPhoneやiPad、iPod touchなどの間で、写真や動画を直接転送したり、パソコンに写真や動画を直接転送できるアプリなのです。iPhoneやiPad間でやりとりする際は、どちらにも「PhotoSync」が入っていれば、Wi-FiまたはBluetooth環境下において、メニューから送信先の端末を選ぶだけで、IPアドレス云々を考えることなく任意のデータを転送できます。パソコンに直接転送する場合は、専用の無料ソフト「PhotoSync Companion」をサイトからダウンロードしてインストールします。
ただ「PhotoSync」は、Dropbox、Facebook、Picasa、Flickrなどへの転送もサポートしているので、それらのクラウド、サービスが利用できるなら、ソフトのインストールは不要になるよね、と考えました。以下にバージョン1.4.1を元に、Dropboxへの転送手順を簡単にご紹介します。
「PhotoSync」を起動したら、画面左下の[i]マークをタップして、「SETTING」を開きます。先頭の「Transfer Targets」にある「Configure」を開くと、接続できるサービスが現れます。そこで「Dropbox」を選び、[Authorize]ボタンをタップします。Dropboxへのログイン画面が現れるので、アカウントを入力し、ログインします。
Dropboxのどのフォルダに転送するかは、「Folder Settings」の「Destination Folder」で指定します。「Photos」あたりを指定しておくといいでしょう。転送時に指定したフォルダ内に「○○○のiPhone」という名前のフォルダが作られます。
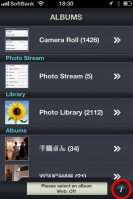 |
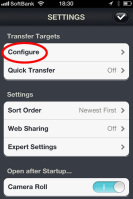 |
| 「PhotoSync」を起動したら、設定画面を開く | 「Configure」をタップ |
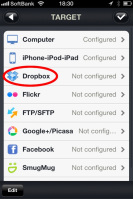 |
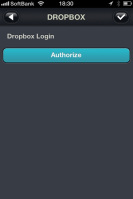 |
| 「Dropbox」をタップ | [Authorize]ボタンをタップ |
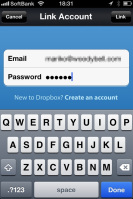 |
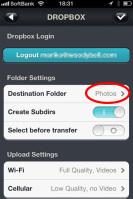 |
| アカウントを入力 | フォルダを指定したいときは、「Folder Settings」の「Destination Folder」で |
実際の転送ですが、「PhotoSync」で「Camera Roll」を開いたら、転送した動画ファイルをタップします。複数指定も可能です。赤いチェックがついたら、右上の赤いボタンをタップします。すると「Select Action:」というメニューが表示されるので、「Sync Selected[選択したファイル数]」ボタンをタップします。転送先の選択画面に切り替わるので、[Dropbox]をタップすれば操作完了です(転送先の選択メニューは、横にスクロールします)。動画のファイルサイズにもよりますが、数秒もしくは数分後には、パソコン側で動画が見られるようになっているはずです。
以上が、今個人的に気に入っている方法です。わざわざアプリを使わなくても、直接Dropboxのアプリを開いてアップロードすればいいじゃない? と思われるかもしれません。でも、同じアップロードでも、「PhotoSync」を使ったほうが、圧倒的に少ないタップ数でアップロードできちゃうんです。実はここがキモなんです。友達同士で写真や動画を送り合うのにも役立つので、オススメでのアプリです。
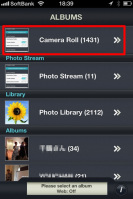 |
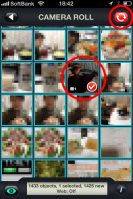 |
| 「Camera Roll」を開く | 転送したい動画を選んで、右上のボタンをタップ |
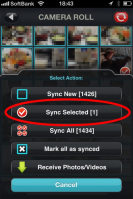 |
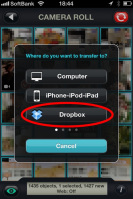 |
| [Sync Selected]ボタンをタップ | [Dropbox]をタップ |
auのiPhoneにしたら選べなくなってしまった!

iPhone 4Sが発売され、これでauはAndroid、Windows Phoneに加えiOS端末までを選択肢に加えることになった。auが謳う「未来は選べる」という文句の通りだ。
しかし、iPhone 4Sを選んでしまった後は、残念ながら不自由になってしまった。iPhone 4Sはマイクロサイズのau ICカード(SIMカード)を使っているため、そのままでは以前の端末に挿し換えて利用することができないのだ。
auの場合、端末側がSIMカードを個体識別し、別のSIMカードが使えないというロックがかかっているので、アダプターを噛ませての挿し換えが不可能である。端末に別のSIMカードを認識させる「ロッククリア」は、通常ならばauショップで行えるのだが、アダプターを噛ませたマイクロサイズのSIMカードで使うためのロッククリアは、非サポートとして受け付けてもらえない。
 |
| G'zOne W62CA(手前)とiPhone 4S |
iPhoneで使っている回線を、SIMカード差し替えでほかの端末に移せないのは、ソフトバンクのiPhoneでも同様である。しかしこれまでのauのスマホのほとんどは、ほかの機種に回線を簡単に移すことが可能だった。auの場合、ドコモのiモードとspモードのように契約が分かれていないので、挿し換えるだけでメールアドレスもそのまま使えたのだ。
ソフトバンクでもできないのだから、auでもできなくて仕方ないのかも知れないが、しかし同じauのほかのスマホでできたことが、iPhoneではできないというのは、ちょっと残念だ。筆者の場合、仕事のためにほかの回線も端末もいくらでもあり、ほかの端末も持ち歩くので、この回線がiPhoneから変更できなくても問題はないのだが、なんらかのトラブル時、すぐに機種を変えられないのはちょっと不安でもある。
また、スマホ初心者にとっても、これはau版iPhoneを買うときに注意するべきポイントとなる。電話帳や各種サービスの移行手続きのときや、iPhoneの機能や使い勝手に不満を覚えたとき、以前の機種を使いたくなっても、いちいち機種変更の手続きが必要になる。店頭に行く必要があり、いちいち有料となるので、気軽に回線の移し替えはできない。
マイクロサイズのSIMカードをアダプタを介して利用することは、キャリアとして認めるのは非常に難しいところだが、それでもどうにかならないか、と思ってしまう。やっぱりフィーチャーフォンのG'zOneは、頑丈で安心感があるから、災害とかに備えて使えるようにしておきたいんだけどねぇ……。
「フォトストリーム」アルバムの写真管理
iPhoneを 4Sにして、iPad 2のOSをiOS 5にアップデートして以来、「フォトストリーム」のお世話になりっぱなしです。ただ、仕事で画面キャプチャを頻繁に撮るので、あっという間に上限の1000枚に達してしまいました。ほとんどが画面キャプチャです……。パソコンへの取り込みには便利なんですが、iPad 2で見る必要はありません。
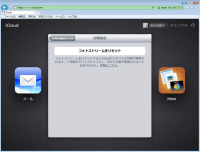 |
| フォトストリームをリセットするには、iCloud.comにアクセス。自分のアカウントを開いたら、「詳細設定」を開き、「フォトストリームをリセット」をクリック |
取り込んだら、用済みのデータだけ選んで消したいところですが、どうもそれば無理のようで……。iCloud.com側のデータを一旦リセットして、端末側に保存されたデータをまるごと消去するしかないようですね。
まずiCloud.com側のリセット方法ですが、iCloud.comにアクセスし、右上のリンクから自分のアカウントを開いたら、「詳細設定」を開きます。「フォトストリームをリセット」を選択すれば、iCloudに保存されていたデータが一旦綺麗に消去されます。
この後、iPhoneまたはiPad側で、「写真」の「フォトストリーム」を「オフ」にします。すると、端末内のデータが、一旦“すべて”クリアされます。消えたのを確認したら、再び「オン」に戻せば完了です(iCloud.comにデータが残っている場合、端末側だけで「オフ」にしても、「オン」に戻せば再度同期されます)。
ただ、いきなり全部消えてなくなってしまうわけで、これはこれで不便です。そこでどうするか。楽しみ続けたいデータは、「フォトストリーム」アルバムから端末に保存してしまいましょう。
「フォトストリーム」アルバムを開き、矢印のついた「アクション」ボタンをタップすると、写真が選択できるようになります。残したい写真をタップしたら、「保存」ボタンをタップします。すると、iPhoneならカメラロールに、iPadなら、「写真」タブの中に保存されます。これで「フォトストリーム」アルバムをリセットしても、見たい写真だけ残ります。リセットする前に、ぜひお試し下さい。
ちなみに、「フォトストリーム」アルバム内の写真が増えると、頻繁にスクロールせねばならず、見たいものを探すのが不便になってきますね。また、写真を1枚だけ見せるつもりで、端末を人に渡したら、見せるつもりのなかった写真まで、遠慮なく見まくられたなんてことはありがちです。
気まずい思いをしたくない方は、アルバムを作成してしまいましょう。「フォトストリーム」アルバムの「アクション」ボタンをタップして写真を選んだら、[追加]ボタンをタップして、既存または新規アルバムに保存するのです。家族や友達に見せたいものがあるときに素早く開けますし、余分な写真を見せずに済みます。ただし、これは「フォトストリーム」アルバムをクリアすると、消えてしまいますので要注意。
というわけで、便利なんですが、もうちょっと……こう……と、翻弄されているのでした。
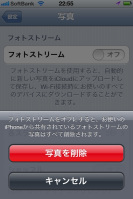 |
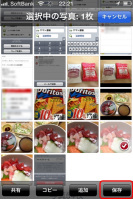 |
| 端末側では、「写真」のフォトストリームを「オフ」にする | フォトストリームの写真を、まとめてカメラロールに保存する |
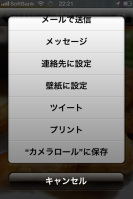 |
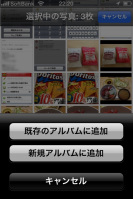 |
| 写真を開いた状態で、「アクション」ボタンをタップしてもカメラロールに保存できる | フォトストリームをそのまま生かすには、アルバムに分類すると便利 |
アップデートが簡単になったiOS 5

10月にiOS 5が公開されたばかりだが、さっそくマイナーアップデートの「iOS 5.0.1」が公開された。バッテリー駆動時間に関する不具合対策など、バグフィクス中心のメンテナンスアップデートだ。
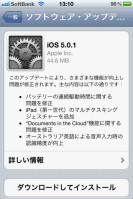 |
iOSのアップデートは、これまではパソコンのiTunes経由で行っていたが、iOS 5ではパソコン経由の方法に加え、iOS端末単体でもアップデートが可能になっている。iOS 4以前からiOS 5へのアップデートは、パソコンが必須だったので、iOS 5.0.1が端末単体でアップデートできる初めてのバージョンというわけだ。
単体でアップデートできるといっても、さすがにOSともなるとダウンロードするべきデータの容量が大きいので、Wi-Fiは必須となる。ただし端末単体でのアップデートは、差分ファイルのダウンロードで済むので、容量は約45MBとなっている。ちなみにパソコンのiTunes経由だと、約790MB、おそらくOSのイメージ全体をダウンロードする。
ダウンロードが終わると、OSの書き込みが始まる。これは端末単体でもiTunes経由でもかかる時間に大差はなく、数分かかる。OSの書き込み中は通話はもちろん、あらゆる機能が使えなくなるので、時間に余裕がないときは行なうべきではないだろう。
今回のバージョンアップでは、アップデートをしても、データが消えたりせず、アプリや音楽なども、アプリの中にあるデータも維持される。事前にバックアップをとる必要もなければ、バックアップから復元する必要もない。大量のデータを保存したくなるiPhoneでは、バックアップからの復元に時間がかかりがちなので、これはかなりありがたい。
といっても、今後もこれだけ手軽にアップデートできるかはわからない。より大きな変更の伴うメジャーバージョンアップだと、差分ファイルも大きくなり、もっと時間がかかるかも知れない。場合によっては、データの消去も伴うかも知れない。しかし少なくとも、今回くらいのアップデートであれば、圧倒的に手軽になったのは確かだ。
ただ肝心のiOS 5.0.1だが、バッテリー駆動時間に関する不具合が対策されたと言われているものの、あまり変わらない気もする。筆者はアップデート前もそれほど問題を感じていなかったので、いまもあまり困っていないのではあるが、しかし改善できるならば、引き続きアップデートの提供を期待したい。これでアップデート作業が面倒だったりすると、不満を感じるところだが、これだけ簡単だと、気軽で良いものである。
「フォトストリーム」と「リマインダー」がお気に入り
iPhone 4S、買いました。まず嬉しかったのは、この1年間ずっとストレスだった、写真の中央に現れる青緑色の楕円が消えたこと。そしてホワイトのボディが選べて、容量が64GBになったこと! もうこの3点だけでも私はかなり満足。Siriに「掘った芋いじるな」と言って遊んでみたり、楽しい日々です。
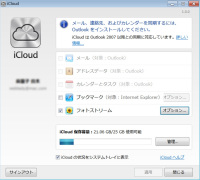 |
| Windows用の「iCloud コントロールパネル」 |
現在は「フォトストリーム」と「リマインダー」の虜です。「フォトストリーム」は「iCloud」、「リマインダー」は「iOS 5」に標準で搭載されている機能ですが、これら仕事とプライベートの両方に効いていのです。
まず「フォトストリーム」。iPhone 4Sで撮影した写真や画面キャプチャが、いつのまにかデスクトップPCの「My Photo Stream」フォルダに入ってる! ノートPCにも入ってる!(いずれもOSはWindows 7なので、「iCloud コントロールパネル」をインストールしています)当然iPad 2でも見られる!(iOS 5にアップグレード済み)自宅ネットワーク内なら、直後には共有できる状態といっても過言ではありません。いつの間にか写真が……といえばGoogle+のときの苦い思い出が蘇りますが、「フォトストリーム」の場合、ネット上にアルバムが作られるというわけではなく、同期可能なデバイス上ですぐ楽しめようになる仕組みというわけですね。掃除中に懐かしい紙焼き写真を見つけたら、スキャンするかわりにiPhoneで撮影し、すかさず同期されたパソコンからFacebookのアルバムにまとめて投稿し、関係者で楽しむ、なんてこともしています。一連の流れがスムーズになりました。
仕事でも便利なことこの上ありません。最近は画面キャプチャを撮ることも多いのですが、以前はケーブルをつないで取り込むのが面倒で仕方ありませんでした。それが、今ではカシャ!とキャプチャと撮るだけ。パソコンのモニタに視線を移したときに、フッと現れるのです。これが快感(笑)。夜になると同期に時間がかかってる場合もありますが、ほとんど支障はありません。
 |
| スーパーの前を通りかかると、買う物を教えてくれる。自分で登録しないと教えてくれないが…… |
「リマインダー」は、場所をつかった通知が大変役立っています。駅前のスーパー付近を通りかかったら、買い物リストがポップアップするんですから。「おおーぅ卵買うの忘れるところだった!」などと、すでに何度も助けられております。「新宿に行ったらXXに立ち寄る」というときは、新宿駅の住所を登録しておき、リマインダーで到着したら通知するよう指定すればいいのです。場所の指定には、あらかじめ住所を連絡先に登録しておく必要はありますが、住所が分からないときはマップで検索し、結果を連絡先に保存しておけるので簡単です。
ただ、一度購入済みのトマト情報をオフしわすれ、翌日またスーパーの前で「おっ、トマトか!」と2個目を買ったことはありました。通知を見て入店したのに、特売品に心を奪われ、リマインドされたものを買い忘れたこともありましたが……。
どちらも自分のライフスタイルの中に、スッと入ってきました。これで日本語の音声入力が実現したら、さらにまた何か変わりそうな気がして、今からとても楽しみです。
iPhoneユーザーにはいろいろあった10月

iPhone 4Sが発売され、iOS 5がリリースされ、iCloudがスタートし、そしてアップル会長のスティーブ・ジョブズ氏が亡くなった。前回のみんなのケータイからほんの3週間しか経っていないが、本当にいろいろなことがあった。とくにジョブズ氏の死去は、アップルのファンでもある筆者にとっては、非常に悲しいことだった。しかしもちろん、ほかの新製品の登場も、アップルのファンにとっては大きな出来事だ。
 |
| iPhone 4S |
筆者はau版のiPhone 4Sを購入し、そのほかに所有する対応デバイスすべてにiOS 5を導入した。MobileMeもiCloudに移行している。いずれも、多数の新機能が追加され、着実に使いやすく進化しているが、しかし正直に言えば、「スゲー新しい!」と感じるものでもなかった。
といっても、失望することもなかった。この「むやみに変わらないこと」は、iOSプラットフォームの良いところなのだと、筆者は考えているからだ。
iOS 5もiCloudも、新機能はいくつか追加されたものの、使い勝手は従来からほとんど変わっていない。iPhone 4Sも、デザインや画面サイズは同じままだ。そのおかげで、指が覚えている操作感がそのまま通用する。もし画面サイズが4インチ以上に大型化していたら、画面を見ながらでも操作感の違いに戸惑ってしまうはずだ。使い勝手に関係する要素というものは、頻繁に変更されるようでは、たとえそれが改良であったとしても、トータルでの使い勝手は悪く感じることがある。
もちろん、ずっと変わらないままで良いとは思わない。技術的に大きな躍進が可能になり、変化によるデメリットをメリットが上回れば、過去の資産を断ち切ってでも、進化するべきだろう。
アップルは、こうした進化のコントロールが上手だとも感じる。たとえばMac OS Xは、ときに過激な取捨選択をして、それでいて使い勝手を大きくは変更せず、しかし常に新しい要素は取り入れてきた。iOSプラットフォームについても、いまのところは非常に心地よい進化をしてきたし、これからもそうであろうと信じるに足りると思う。
iOSプラットフォームがライバルと比較されるとき、比較しやすい面だけがクローズアップされがちだが、iOSプラットフォームは、そのような単純な比較のできないところにも優位性があると思う。ジョブズ氏には、100万本の哀悼の花に代えて、このような製品たちを世に送り出してくれたことへの感謝の言葉を贈りたい。ありがとう。
温泉宿で高齢者向けタブレット体験講習会
台風15号が日本列島を直撃しているとき、私は法事で山形県米沢市におりました。本来なら20日の晩に温泉で1泊して帰宅するはずが、山形新幹線が運休。福島までいけば……という話もありましたが、方角的には台風に向かっていくわけですから、何がどうなるかわかりません。せっかく温泉旅館にいるのです。チェックアウトして駅で右往左往するより、キャンセルする客も多いだろうと見越して、そのまま1泊延長することにしました。電車の中で立ち往生が一番困りますし。
観光もできないわけですが、持参したiPhone 4、GALAXY Tabのほかに、父が持ってきた初代iPad(私のお古)があったので、集まっていた暇をもてあます親戚のおじさま、おばさま(孫あり)相手に、即席のタブレット体験講習会を開催しました。今回は、そのときの様子をレポートさせていただきます。
 |
| iPad標準の「メモ」で文字入力に挑戦 |
持っていたコンパクトカメラで撮影した写真や動画を、父に渡すためにiPadに取り込んだのですが、それをたまたま食事時に見せたら、「あら~きれいに見えるのね~」と一同感心。画面を顔から離さなくても見えるサイズですから。そこで一気に興味に火がついたようで、質問の集中砲火を浴びました。1つの質問に答え終わる前に、別のおじさまから質問が飛んできます。そして、みなが親指と人差し指を開きながら「私もこうやって写真とか拡大してみたい!」というのです。
iPadで写真を、GALAXY Tabでは電子書籍で文字の拡大縮小を体験してもらいつつ、アダプタを使った写真取り込みを披露。その後自由に質問を受け付けつつ、文字入力をしてもらったり、地図を見てもらったり、電話をかけてみたりしました。
まず、あこがれの拡大縮小ですが、おそるおそる触るせいか、拡大しないで次の画像にスライドさせてしまうこと数回。慣れないので、指を開きながらも横に動かしてしまうようでした。電子書籍の文字を拡大したおばさまは「まぁ! でもこれじゃ本を読んでる気がしないわね」とストレートな感想。文字が大きくなったら「これで本が読みやすくなるわ!」と感動されると勝手に期待していたのですが、大きく裏切られる恰好に。あるおじさまには、iPadをカバーなしで持たせたら「意外と重たいな」とも言われました。「○○よりは何グラム軽い」などという比較がない、素直な感想です。
質問では、テレビは見られるのか、テレビに繋げられるのか、録画はできるのかという、テレビ関連が多く、YouTubeはみられるのか、中の写真は印刷できるのか、アプリはどうやっていれるのか、これは電話なのか、どうやって話すのか、キャリアはどこのなのか、家ではどういうところで使えばいいのか、など聞かれました。持っているパソコンとの使い分けがイメージしにくいようでした。文字入力では、ローマ字入力の壁も感じました。手書きにすると、誤認識されたあとの修正に手間取りそう。これは慣れで解決できるかもしれませんが。
私が一度にあれこれ言い過ぎたのか、最後には頭がボーッとしてきたらしいですが、「いい刺激になった」と感謝していただきました。何にでも興味を持って試せる若者とは違い、自分のライフスタイルに直結する使い方をベースに説明しないと難しい面もありそうですが、イメージしやすければ慣れるのも早いと思うのです。
とにかく、買う買わない以前に、まずどういうものなのか、操作に慣れる機会は必要だと痛感した次第です。持っている人が近くにいれば多少触れる機会はあるでしょうが、プライベート情報が豊富なら、自由に触らせてはもらえないでしょう。
ただ、高齢者にとって、ハードキーの存在感は結構大事かもしれません。GALAXY Tabを手渡したとき、どうしてもみな無意識にセンサーキーに触れてしまうので、画面が戻ったり、アプリが終了してしまうのには困りました。
 |
 |
| iPadに取り込んだばかりの孫動画に触発された父「実はオレはiPod touchを持っているんだ」とまさかのカミングアウト! カメラ機能に期待して購入したらしい | でも実家には無線LAN環境がないため、インターネットに接続してこそな機能の数々は使っていなかった模様。無線LANにしないのは「ただ乗り」と「不正アクセス」を恐れてのことらしい |
ちなみに、父が持ってきた私の古いiPadは、32GBのWi-Fiモデル。送ってから日が浅かったこともあり、中はスカスカだろうから写真と孫動画はすぐコピーしちゃえ、と思っていたら甘かった。新しいアプリはおろか、音楽すら入っていないのに、なぜか残りが2GB弱! 父が取り込んだ大量のビデオで占められておりました。ビデオ編集大好き野郎である父の偏った使い方があらわになった瞬間でした。おかげで大事な孫動画を取り込み切れず……。
実は父は地図大好き野郎でもあります。昔は帰省のたびに「新しい地図のCD買ってこい」と言われたものでした。タブレットやスマートフォンならアップデート不要。インターネットにつなげば常に最新の「マップ」を見られますし、ナビゲーションもしてくれます。これを知った父の目の色が変わりました。ただ、生まれ故郷の地図を拡大して見て「やっぱり過疎地扱いだ! これなんだよ! こういうところは大まかな道くらいしか載ってないんだ!」と憤慨しておりました(笑)。是非田舎も広く隅々まで……何卒よろしくお願いいたします。
183個のアプリはさすがに多すぎるかな、と思う

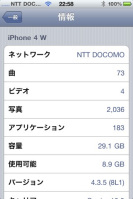 |
iPhone、というかiOS端末では、[設定]の[一般]項目にある[情報]から、本体のさまざまな情報を見ることができる。そのなかの[アプリケーション]という項目で、インストールされているアプリの数を確認できる。わたしがメインで使っているiPhone 4はというと、183個のアプリがインストールされているらしい。
183個は多すぎると思うのだが、実際のところ、アプリが多すぎることによるiPhoneへの実害は少ない。個々のアプリはあまり大きくないので、ストレージ容量はそれほど消費しないし、フォルダで細かく分類・整理していれば、ホーム画面で迷子になることもない。
しかし、アプリの数が多すぎると、アップデートが大変になっていく。183個ほどのアプリがインストールされていると、毎日1個くらいのアプリがバージョンアップしている、そんなイメージだ。
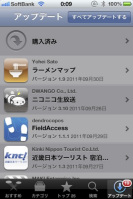 |
アプリを常に最新の状態にしなければいけない、ということはないが、かといって1週間以上アップデートをチェックしていないと、アップデート待ちのアプリが10個くらい貯まってしまい、Wi-Fi経由でもアップデートに数分かかるようになってしまう。さすがにそれは時間がかかりすぎなので、わたしの場合、1日に1回くらいの頻度で自宅のWi-Fi圏内でApp Storeを立ち上げ、アップデートチェックを行なうようにしている。だがこれはこれで毎日手間がかかるのでよろしくない。
そんなわけで、そろそろアプリを整理した方がよいかな、と思っている。インストールされているアプリをチェックしてみると、インストール直後に1回2回立ち上げただけで、ほとんど使っていないアプリも少なくない。だが、そういったアプリも、「必要なときがいつかくるかも」とか考えると、なかなかアンインストールする気にならない。
部屋の掃除と同じだ。置き場所に困ってないから、探し出すのに困らないから、ものを溜め込んでしまう。よくない傾向だ。
しかしアプリを整理するにはよい時期が到来しつつある。そろそろiOSの次のバージョンが登場する見込みだ。iOS更新時に、バックアップから復旧するのではなく、1からアプリを入れ直すという手がある。そもそも次期iOSではクラウドと同期することで、パソコンとの同期が必須ではなくなるという。アプリを含めてデータ管理が大きく変われば、その整理もやりやすくなるかもしれない。
次期iOSであるiOS 5には、さまざまな新機能が搭載される。クラウドサービスを含めれば、けっこう大きなアップデートになると予想される。しかしそういった新機能・新サービスだけでなく、アプリを整理するきっかけとして、iOS 5には期待している。部屋の掃除と同じで、お客さんが来るとかそういうきっかけがないと、どうにも整理・整頓ってできないタチなんだよね……。
セミナー受講をサポートしてくれたアイテムいろいろ
年齢を重ねると、視力に避けられない問題が生じてきます。たとえば、電車の中で本を読んでいたところ、「あれ、今何駅?」と車内の掲示板に視線を送っても、すぐにピントが合ってくれないなんてことがあります。このスピードがどんどん低下するわけですが、最後には近距離用と遠距離用の視力矯正が必要になってきます。一言で言えば老眼ですハイ。
セミナーなどを受講する際、悲しいことにこの問題が顕在化するようになってきました。スクリーンを見て、ノートを取っての繰り返しが辛い! 特に後方に座ると、パッとスクリーンを見ても、しばらくぼやけてよく見えないのです。えてしてスライドを使用したセミナーというものは、
- 「伝えたい思い」がぎっしり詰まったせいか、文字がやたら小さい
- 読み終わらないうちに、次のスライドに移動する(時間がないという理由から、わずか1~2秒で変わることも多い)
- 補足できるはずの資料が縮小されすぎて、文字が潰れて見えない
- 配布資料にないスライドが多数差し込まれる
- 資料が全くないことがある
- 声が聞き取りにくい、もしくは聞こえない
ということが起こりがちであると、経験として学びました(特に技術系に多い印象)。そこへさらに視力の問題が重なるわけですから、大変なわけです。
 |
| 投入したアイテム。左上から、OLYMPUS XZ-1、iPhone 4、携帯スタンド、iPad 2、SDカードリーダー、巻き取り式のケーブル、PowerLink i5200、PowerLink i5200充電用ケーブル、マルチ充電器セットとXZ-1用予備バッテリー |
つい最近も泊まり込みで講座を受講したのですが、最終日に試験も受けねばならないということで、この問題に備え、動画デジカメ(カードは16GBのClass 10を使用)、iPhone 4(32GB)、iPad 2(64GBのWi-Fiモデル)を投入してみました。
iPhone 4はボイスレコーダー代わりです。アプリ「Recorder Pro」を使って録音しました。2時間以上続く講座も問題なく録音できました。
スライドは動画デジカメでバンバン撮影しました。「順番に回してください」と回覧されてきた機材も、のんびりこねくり回している時間はないので、触りながらどんどん写真に撮っていきます。1ボタンで動画撮影が可能なので、機材を使用したデモンストレーションは即記録。デジタル一眼ではなく、コンパクトな動画デジカメを選んだのは、片手で操作できるサイズで、しかも静かだからです。ですから、フォーカス音、シャッター音、フラッシュはすべてオフです。
動画デジカメで撮影したデータは、あとでSDカードリーダーをつかってiPad 2に取り込みます。通り過ぎてしまったスライド、ぼやけて読めなかった文字が画面で再確認できたときは感動! 「手元で大きく拡大して見る」というのが主たる目的だったのですが、iPad 2は見事に期待に応えてくれました。デジカメで撮影した写真をiPad 2に取り込んで見るという、地味で当たり前の機能なんですが、最前列を確保できなかったときは、本当に助かりました。
動画はAVI形式だったため、そのまま再生できました。これは、機材を使用したデモンストレーションや、アクション付きの説明などを復習するのに大いに役立ちました。また、iPad 2は容量が64GBもあるので、SDカードからデータを完全に移してしまうことで、ストレージ代わりにもできました。
予備バッテリーや充電器も欠かせないのですが、iPhone 4には5200mAhのリチウムイオンバッテリーを内蔵した「PowerLink i5200」と、巻き取り式のケーブルを携帯しました。1日4~5本続く講義の録音や、その他もろもろの使用もこれでバッチリ! もちろんiPad 2にも使えます。iPad 2が活躍するのは、お昼休みか、ホテルに戻ってからだったので心配はなかったのですが、両方に使えると思うと安心できます。
動画デジカメ用のバッテリー充電には、「本日の一品」でも紹介させていただいた「マルチ充電器セット」を使いました。側面にUSBポートがついているので、ホテルのコンセントが1つでも(部屋と洗面台の2カ所は確保できると思いますが)、デジカメ用のバッテリーと、「PowerLink i5200」が同時に充電できました。
 |
 |
| iPhone 4で長時間録音。撮影した写真や動画はiPad 2に取り込む | 大画面の強みが発揮された |
このように、すべての場面でフル記録できるとは限りません。結構忙しいですし、中には快く思われないこともあるかもしれませんが、幸いなことに、今回はこの組み合わせでなんとかカバーできた次第です。
一番の問題は、デジタルデータとして保存しただけでは学習したことにならないことですね。ガジェットの使用感に喜んでいる場合ではないのです。脳への転送、保存が最需要課題であることは言うまでもありませんが、基本スペックから、さらに機能低下しているんですよね……。名称がすぐ出てこないとか日常茶飯事ですし。う~ん……。
そしてたどり着いた「b-mobile Fair」

シンガポールから個人輸入したSIMフリーのiPhone 4をドコモ回線で使い始め、もう1カ月半ほどになる。ドコモの料金システム上、iPhone 4でドコモ回線を使うと、パソコンからの利用と同じ扱いになるので、その利用料金は1万円以上と少々高くついている。ケチ野郎として定評あるわたしとしては、このまま使い続けることはこの矜持が許さない。
 |
| b-mobileのデータプリペイドSIMは契約不要で一部量販店でも買える |
通話をしないのであれば、ドコモの「定額データプラン フラット バリュー」を使う手がある。こちらは月額5460円+プロバイダ料金(315円~)。しかしドコモの回線を使うMVNOであるb-mobile(日本通信)を使えば、いくつか制限がつくものの、さらに安く済ませることが可能だ。
SIMフリーiPhone 4で使えるb-mobileのデータ専用サービスとしては、テザリング時のみ300kbpsに制限される「b-microSIM プラチナパッケージ」(月額5280円)、常時300kbpsに制限される「b-microSIM U300」(月額2980円)、1チャージ30日もしくは転送量1GBの「b-mobile 1GB定額」(1チャージ3100円、初回のみ3480円)、1チャージ120日もしくは転送量1GBの「b-mobile Fair」(1チャージ8350円、初回のみ9800円)の4つがある。
さらにプラチナパッケージとb-mobile Fairのそれぞれには、音声通話機能付きの「talking b-microSIM プラチナサービス」(月額6260円)、「talking Fair」(月額1290円+1チャージ8350円、初回のみ9800円)というプランもある。音声通話機能付きだと契約申し込みが必要になるが、いずれのサービスもmicroSIMでの提供もある。
どの料金体系が良いかは、利用する人によるだろう。結論から言えば、わたしは自分には「b-mobile Fair」がベストだと判断した。音声通話ができないデータ専用サービスだが、わたしは緊急地震速報のためにフィーチャーフォンを持ち歩いているので、いまのところiPhone 4側の音声通話は必須ではない。
1チャージが120日もしくは1GB、という設定も、わたしにとっては絶妙だ。わたしはライトユーザーとは言えないが、自宅で仕事をすることが多く、外出先で長時間ネットを使うことはそれほど多くない。利用明細を見ると、ここ半年の月あたりの転送量は100~400MBほどだ。その月ごとの仕事の忙しさや引き篭もり度合いにより転送量は大きく変動しているが、だいたい平均250MB以下である。
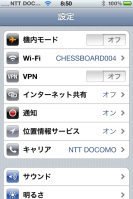 |
| データ通信用SIMだと何故か電波強度を示すアンテナが表示されない |
3カ月以内に1GBを使い果たすようなペースだと、1GB定額のほうがお得になるが、過去の利用実績から見ると、わたしはギリギリFairがお得となる見込みだ。もしテザリングを多用するとかで利用量が多くなるようならば、Fairを使い切った時点で1GB定額なりに買い換えれば良い。その時々に応じて、チャージする種類を選べれば便利なのだが、そこまで言うのは贅沢かもしれない。
b-mobile Fairは120日間有効なので、継続利用時の最安なら月額2088円くらいでiPhone 4を運用できることになる。スマートフォンのデータ通信料金としてはかなり安い。上限を気にする必要のない月額定額制に比べると、容量チャージ型のプリペイドはストレスフリーとは言えないが、しかし多少のストレスを感じながら帯域を節約することで安くなるならば、それはそれこそ「Fair」だとすら感じる。まぁ、わたしの場合、これまでどおりで良いのだから、ストレスもないわけだが。
そしてFairであれば、音声通話付きのtalking Fairを利用するという手もある。こちらは月額1290円+最安2088円、つまり3378円からとなる。留守番電話オプションを付けても3693円だ。実はこれ、ソフトバンクのiPhone 4を一括で支払ったときの月月割適用後の月額料金(約3791円)よりもわずかに安い。ソフトバンクのiPhone料金(月月割適用後)もたいがい安いと思うが、転送量制限があるとはいえ、ドコモ網のMVNOを使ってさらに安くなるのはなかなかスゴイところだ。
ただ、せっかく使い始めたb-mobileだが、近いうちに登場すると噂されている次期iPhoneもひとつの問題となってくる。ソフトバンク版しか手に入らなかったりすると、せっかくのb-mobileも使わなくなってしまい、そのまま使用期限が過ぎてしまいかねない。b-mobileはドコモのAndroid端末でもロック解除せずに利用できるので、いまのチャージが完全に無駄になることはないと思うが、しかし次期iPhone発売時には、SIMフリー版を早期に入手できるよう、かなり頑張らないといけないようだ。
ドコモとソフトバンク、どちらの回線のiPhoneを使うか

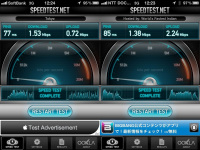 |
| 左がソフトバンク回線、右がドコモ回線 |
ドコモのSIMカードを入れたSIMフリーiPhone 4とソフトバンクのiPhone 4で、通信回線面でどのくらい違いがあるのだろうか。せっかく2つの端末を持っているのだから、簡単にではあるが通信速度の比較テストを行ってみた。速度比較には「Speedtest.net」のモバイル版アプリとBNRスピードテストの画像読み込み版を用い、ついでに「Network Ping Lite」というアプリでPingのテストも行っている。
ただし、先に言い訳をさせてもらうが、これは特定の状況での比較であることに注意していただきたい。モバイル回線の速度比較は、時刻や周囲の建物などさまざまな要因により速度が変わる。あくまで参考意見、としてもらいたい。ちなみに諸般の事情でソフトバンク版のiPhone 4には異なるバージョンのiOSを入れているが、無線LAN経由での測定時にもとくに差が出ていないので、バージョン違いはほぼ考えないで良いはずだ。
実際に使って見ると、ソフトバンク回線がなかなか強いことに気がつく。とりあえず筆者が試した限りでは、たとえば自宅兼職場である渋谷駅周辺では、ソフトバンク回線の方が高い速度を記録することが多かった。このほかにも都内であればソフトバンク回線の方が高い測定結果が得られることが多く、実際に体感速度も、ソフトバンク回線の方が速く感じられることが多かった。
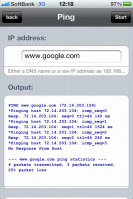 |
| ソフトバンク回線でのPing結果 |
一方、Pingの結果はちょっと違っている。ドコモ回線は、パケットロスがほとんど起きないのだが、ソフトバンク回線は2割程度のパケットロスが生じることが多かった。5回に1回の割合で通信に失敗するというのは、これは大きな問題である。そういえば筆者は自宅のフレッツ光で、ソフトバンク系プロバイダのパケットロスが多かったため、別のプロバイダに乗り換えているのだが、ソフトバンクはパケットロスに寛容な社風なんだろうか。体感速度が速い以上、都内ではソフトバンク回線の方が有利とも言えるが、このパケットロスはどうなっているのか、ちょっと気になるところである。
しかし、郊外に出てみると、また違った結果が出てくる。東京湾の猿島にて速度を測定したところ、ソフトバンク回線はほとんど通信ができなかった。猿島は無人島だが横須賀市街のすぐ近くなので、横須賀の町中にある基地局から電波を拾っていると思われるが、ソフトバンクの電波はかなり届きにくいと見える。かろうじて通信はできるのだが、あまり実用的ではない印象を受けた。このほかにも、江ノ島周辺を歩いているときなどに、ソフトバンク回線だと位置情報を掴むのに非常に時間がかかるケースも見られた。
と、いまのところこんな感じだが、正直言って時間の関係で比較テストの実施数も少ないため、まだ最終的な結論を出す段階ではない。もう少し、ドコモ回線とソフトバンク回線を併用し、比較テストを続けてみようと思う。ぶっちゃけいうと、7万円も払って手に入れたSIMフリーiPhoneなので、もうちょっと遊んでおかないともったいないな、ということもある。そんなわけで、白と黒のiPhoneを両手に持ち、なんか真剣な顔で操作している筆者を町中で見かけても、温かい目で見守っていただきたい。いや、けっこう恥ずかしいんだよね、両手にiPhoneを持つのは……。
SIMフリーのiPhone 4を手に入れたぞ!

 |
結局この夏はiPhoneが出なかったので、今さらではあるが、SIMフリー版のiPhone 4を買ってみた。わたしにとってはソフトバンク版に加えて2台目のiPhone 4で、今度はホワイトである。シンガポールからの個人輸入品だが、日本の認証情報が表示できるので、国内でも問題なく利用できる。
SIMフリー版のiPhone 4は、通信方式と周波数の関係で、日本ではドコモとソフトバンク(およびそれらのMVNO)で利用できる。わたしは元々持っていたドコモの回線契約を、iPhone 4で使えるドコモminiUIMカードに切り替え、SIMフリー版iPhone 4で利用してみることにした。
ドコモのパケット定額サービス「パケ・ホーダイ」シリーズは、ドコモ販売ではない機器を接続したとき、上限額が1万395円となる。月々の料金はこれに基本料金やプロバイダ料金などが加わるわけだが、パケ・ホーダイ フラットでドコモ販売のAndroid端末を使ったケースとおおざっぱに比較すると、プラス4935円となるわけだ(Android端末でもテザリングをすると同額になる)。音声通話をしないのであれば、もっと安いデータ専用契約も使えるが、今回は音声通話も可能な通常プランで試してみることにした。
ドコモminiUIMカードをSIMフリー版のiPhone 4に挿すと、機能・サービス面でソフトバンク版とはいろいろ違いがあることに気がつく。
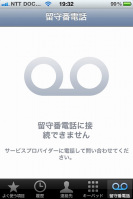 |
まず留守番電話だ。iPhone 4は留守番電話機能を内蔵していないので、必要ならば、ドコモでは月額315円の「留守番電話サービス」を使うことになる。そしてこのサービス、iPhoneでは正式対応していないだけに、使い勝手があまりよくない。センターにメッセージが録音されると、新規メッセージの通知が届くが、通知ウィンドウの[再生]をタップしても、センターに接続されないのだ。どうにもiPhone側にドコモの留守番電話センターの番号が認識されていないようである。電話アプリの[留守番電話]をタップしても、センター接続はできず、手動で「1417」にダイヤルする必要がある。こんなに面倒ならば、もう要らないかな、と思うレベルだ。
3G回線経由でインターネットに接続するには、mopera Uなどの契約が必要で、アクセスポイント設定も手動で行うことになる。これも少々面倒だ。ちなみにドコモのプロバイダ契約は、2個以上の契約は半額になるため、たとえばiモードとmoperaを契約しても、moperaだけを契約するのと料金は変わらない。
メッセージサービスとしては、SMSには標準対応しているものの、MMSはドコモがサービスを提供していないため利用できない。SMSでも、絵文字は入力・表示ともに非対応だ。当然、docomo.ne.jpのメールも使えない。そしてなぜか、アップルのビデオチャットサービスFaceTimeも使うことができない。
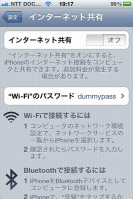 |
逆に、ソフトバンク版のiPhoneでは使えず、SIMフリー版ドコモのiPhoneで使えるサービスとしては、「インターネット共有」がある。「インターネット共有」は、パソコンなどとiPhoneを無線LANなどで接続し、iPhone内の3G回線をパソコンから利用できるようにする、いわゆるテザリング機能だ。最近では一部のAndroid端末も対応しているので、いまさら感のある機能だが、使えたら使えたで便利な機能である。
ちなみに、SIMフリー版のiPhoneにソフトバンクのiPhone用microSIMカードを挿入すると、ほぼソフトバンク版と同様になる。インターネットアクセスポイントの設定は不要で、留守番電話もワンタップでセンターに接続でき、SMSは絵文字が利用可能となって、逆にテザリングはできなくなる。といっても、SIMロックがかかるわけではなく、ドコモminiUIMカードも引き続き利用できる。ただし、SIMカードを抜き挿しにはピンが必要で、moperaは毎回再設定が必要になるため、頻繁な抜き挿しは少々面倒くさい。
さすがに正式サポートされていないだけに、SIMフリー版のiPhoneをドコモの回線で利用するのは、いささか面倒な部分が多い。テザリング対応とはいえ、料金が跳ね上がるのも問題だ。あとはエリアや通信速度にどのくらい差があるか、という話になるが、そこはまだ使い始めたばかりということもあり、少ない環境でしか試せていないので結論は出ていない。これからしばらく、ソフトバンク版のiPhone 4とSIMフリー版ドコモのiPhone 4を持ち歩き、いろいろ試していきたい。
iPhone 4を使い続けている理由

 |
わたしはメイン端末としてiPhone 4を使っている。とくに不便もなく、仕事にもプライベートにも活躍してくれているが、iPhone 4は発売から1年以上が経つ、スマートフォンとしてはやや古い部類のモデルである。常用ツールとして使い込んでいるので、飽きるとかそういったこともないのだが、最新のAndroid端末に乗り換えるべきだろうか、とか考えたりもしている。しかしどうにも、iPhoneからほかの端末への乗り換えは、障壁が大きいように感じられるのだ。
この1年でAndroidは大きく進化した。「docomo.ne.jp」などのキャリアメールが使えるようになり、赤外線通信やおサイフケータイ、ワンセグといったフィーチャーフォンに不可欠な機能も搭載した。なるほど、フィーチャーフォンからAndroidへの移行は、非常に容易になったといえる。
しかし、すでにiPhoneを使い続けているわたしにとって、それらの要素に意味があるのだろうか。キャリアメールはiPhoneも対応しているし、そもそもわたしは使っていない。赤外線通信でメアドを交換、なんて機会はションボリするほど少ないので、これも必要性は低い。オートチャージ付きSuicaカードを使っているので、ちょっと不便ではあるものの、おサイフケータイも代用できている。ワンセグは必要に応じて「TV&バッテリー」などの外付けユニットを使っている。
当たり前ではあるが、わたしはiPhoneシリーズを3年以上も使い込んだおかげで、iPhoneが抱えている弱点は、たいてい克服して(あるいは慣れて)しまい、不便を感じることがなくなってしまった。赤外線通信やおサイフケータイ、ワンセグといった要素は、iPhoneからAndroidへ乗り換えるに当たって、必要な要素になっていないのだ。
それよりもむしろ、メイン端末をiPhoneからほかに乗り換えるにあたっては、デメリットの方が目に付いてしまう。とくに、使い慣れたiPhoneアプリが使えなくなるのが痛い。Androidもアプリは豊富で、多くの機能はAndroidでも実現できそうなものだが、たとえば食べログ公式アプリがないとか、外付けキーボードと相性の良いアプリがないとか、些細ながら、わたしにとって重要な機能がAndroidアプリにはなかったりする。
また、iPhoneは専用のmicroSIMカードを使っているので、たとえ同じソフトバンクでも、SIMカードの挿し替えだけで複数端末を併用できないというのも大きな障壁だ。必要に応じて元の端末に戻せないというのは、移行するのにいろいろ覚悟が必要となる。
AndroidにはAndroidならではの魅力があり、もっと活用したい、とは思っているものの、現時点では、メイン端末をAndroidに乗り換えよう、という気にはなっていない。要するに、慣れてしまっている環境から乗り換えるのが面倒、というのが正直なところでもある。仕事にも使っている以上、メイン端末には使い慣れたiPhoneを使い、必要に応じてAndroidなどほかの端末をサブとして使う、というのがいまのところの結論だ。
最初にフィーチャーフォンからiPhoneに移行するときには、フィーチャーフォンの囲い込みから脱出することに苦労したものだが、しかしiPhoneでは、どうやらフィーチャーフォン以上に、ガッツリと囲い込みをされてしまったようだ……。
マレーシアでmicroSIMカード探しの旅に出た

国内自動車レースである「SUPER GT」の第3戦がマレーシア・セパンサーキットで開催される。その取材のためにマレーシアに飛んだ。もちろん、到着してまずやることと言えば、microSIMカード探しだ。
マレーシアの滞在は1泊2日。しかも、朝からサーキット入りして、街中に行くのは夜。翌朝はまたサーキットに行って、レース終了後に直接空港に行き、シンガポールに飛ぶというプラン。そういうわけで、到着した空港でなんとかmicroSIMカードを入手しておきたい。
マレーシアには羽田空港からシンガポールに飛び、乗り継いで格安航空会社であるエアアジアを使って行った。マレーシアに到着するターミナルは格安航空会社専用の場所となる。ターミナルには、数多くのキャリアショップがあり、主に安価で市内通話が行えるSIMカードを販売していた。しかし、見た限りではデータ通信用SIMカードの扱いはほとんどない状態だった。
 |
 |
そんな中、タクシーに乗ろうと探し回っていたところにもキャリアショップを発見。「maxis」というマレーシアでもメジャーキャリアだ。カウンターにカタログがいくつか並んでいたので見てみると、「プリペイドインターネットSIMパック」という冊子を発見。さっそく手に取ると「20リンギットで3日間、2GB使える」とある。1リンギットは27円程度なので、約540円。これはかなり安い。早速、パスポートを提示して、購入することとした。ただし、大きさは一般的なSIMカードであるため、SIMカッターを使ってmicroSIMサーズにカットしなくてはいけない。
アクティベーションさせるにはいつくかの作業をしなくてはいけない。まず、SIMカードをケータイに挿入して、「122」にダイヤル。次にカードをカットして、iPad 2に挿入。Safariを起動するとmaxisの設定画面が自動的に出てくるので、そこで、使用期間を選ぶと晴れて使えるようになる。本来ならAPNの設定も必要のようだが、maxisはiPhoneを取り扱っているせいか、APNを手動で設定する必要はなかった。
たった2日間の使用だったが、速度も快適で満足できるものだった。実際、使用期間のメニューは2時間(100MB、3リンギット)、1日(500MB、8リンギット)、2日(500MB、10リンギット)、30日間(1.5GB、58リンギット)など複数から選択できるようになっている。当然、iPad以外でも使えるだけに(SIMフリーのスマートフォンがあれば、もちろん使える)、マレーシアに行く際はぜひオススメだ。
「ちょいテレi」でiPhoneからワンセグを見る!

今夏、各社からさまざまなAndroid端末が登場する。そのラインナップを見ると、実はその多くが、ワンセグに対応していることに気がつく。サムスン電子の「GALAXY S II」やソニー・エリクソンの「Xperia acro」といったグローバルメーカーによる端末ですら、日本向けモデルにはワンセグを搭載している。
 |
一方のiPhoneシリーズは、いまのところワンセグを搭載していないし、今後のモデルで搭載する見込みもあまりない。しかしそこは一番売れているスマートフォン、単機種のみでも大きなアクセサリー製品市場があり、「iPhoneでワンセグを見るための製品」もいくつか存在する。バッファローの「ちょいテレi」も、そんなiPhone用ワンセグ製品の一つだ。
私はすでにソフトバンクの「TV&バッテリー」を持っているが、ちょっと気になったので、ちょいテレiも買ってみた。Amazonで7700円くらい。決して安くはないが、メインで使っているiPhone 4だけでなく、iPadでも利用可能で、もしかすると次世代iPhoneでも使えるかも知れないと考えると、それほど高くはないかも知れない。
ほかのiPhone用ワンセグ製品の多くは、無線LANでiPhoneにワンセグ映像を送っている。しかし、ちょいテレiは、Dockコネクタに接続して使用する。ここがちょいテレiの最大の特徴だ。無線LANの接続設定の切り替えが不要なばかりか、Dockコネクタに接続すると自動でアプリが起動するという手間いらずっぷりである。
視聴アプリは、データ放送や録画予約などには対応しないものの、縦横表示切り替えやチャンネルと映像の同時表示などに対応するなど、そこそこ使い勝手が良い。iPad版アプリは、ワンセグを視聴しながらWebサイトを閲覧できるブラウザも搭載している。iPhoneでは、「glif」のような簡易スタンドを使うと、下手なワンセグ内蔵ケータイよりよほど視聴しやすいとすら感じる。
ちょいテレi自体は20gと非常にコンパクトなので、とりあえずカバンに入れておいて、使いたいときに取り出す、という使い方をする。Dockコネクタに挿さないといけないので、手持ちのときにはちょっと邪魔くさい。また、ちょいテレi自体にも電池が内蔵されていて、充電しておく必要があるので、充電ケーブルに繋いだままカバンに入れるのを忘れる、といったことがないように気をつけないといけない。
ただ、ちょいテレiをしばらく持ち歩いてみて感じたことがある。出先でワンセグを見る機会は、これまで以上に減っているのだ。私は元々、あまりテレビを見るタイプの人間ではないが、スマートフォンに慣れてからは、その傾向がさらに強くなっている。
たとえば、待ち時間のちょっとした時間つぶしならば、ワンセグを見るよりもTwitterやGoogleリーダーをチェックした方が有意義だと感じるようになってしまった。あくまで個人的な印象だが、スマートフォンにおけるニッチタイムの使い方として、テレビの魅力はあまり高くない、そう思うのだ。スポーツ中継やニュースの速報など、ワンセグならではのコンテンツもあるが、見たいコンテンツが常に放送されているものではない。まだ持ち歩くようになってから数週間といったところだが、暇つぶしにワンセグを起動したい、と感じたことはほとんどなかった。
それでも、私にとってちょいテレiがまったく不要かというと、そうでもない。Twitterで興味のあるテレビ番組の話題がでたとき、すぐにワンセグで視聴することができる。地震など緊急性の高い事件・災害が起きたときに、正確で速報性の高い情報収集もできる。また、ワンセグなら画面を操作しないでも映像と音声を楽しめるので、ほかの作業をしながら、という利用方法もある。利用頻度の高いものではないが、予備電池や簡易スタンドとともに、カバンに入れておくと心強い、そんなアイテムである。
iPad2でどこでもテレビを観てみる

自分はかなりテレビっ子だと思う。海外出張中でも日本のテレビ番組をできることなら、観ていたい。かつては、ソニーの「ロケーションフリー」を使っていたが、新製品が出ることはなく、またPCもしくはPSPなどでしか見られないというところに不満を感じていた。実際、PSP goで観てみると操作性はイマイチ。わざわざテレビを観るためだけにPSP goを持ち歩くというのも煩わしい。海外出張中ではできるだけ荷物は軽くしていきたいだけに、「普段、持ち歩いているもので観られないか」と漠然と思っていた。
 |
| VULKANO FLOW |
海外から遠隔地でテレビが観られる機器がいくつか日本にも発売されるなか、「お、これいいかも」と思ったのが「VULKANO FLOW」。とにかく、値段が1万2800円と他機種に比べて安いのが魅力。さっそく、取り扱うアイオープラザで購入してみた。
数日後、届いてきたVULKANO FLOWは結構、薄い。これならテレビの近くに置いてもあまり邪魔にならない。早速、レコーダーの映像出力にケーブルをつなぎ、さらに自宅の無線LAN回線とも接続。iPad用アプリをAppStoreで購入して(1500円)、使ってみた。
 |
| iPad 2から接続してメニュー画面を操作 |
遠隔からリモコン操作ができるのだが、これは自分でひとつひとつリモコンを学習させる必要がある。それがちょっと面倒なのだが、それさえ終えてしまえば後は快適。iPad 2の大画面でもそれなりの画質でテレビを視聴することができる。当然、ネットワークの品質で映像クオリティは左右されるが、数百kbpsでもきちんと観られる。リモコンでのチャンネル切り替えも問題なく行える。
VULKANO FLOWがいいなと思ったのは再生アプリが多いという点。Windows、Mac、iPhone/iPadに加えて、Androidスマートフォンにも対応している。仕事柄、機種変更することが多いが、幅広い機種に対応しており、末永く使えるような気がするのは心強い(ただ、Xperia arcで再生したところ、画面が黒く音しかでなかった。アイオープラザのサイトによると「近日対応予定」とのことだった)。
近々、海外出張の予定もあるので、ぜひ実際に海外でテレビを観てみようと思う。
節電にタブレット端末が役立つ?
 |
| PCの使用率そのものを下げることで、節電につなげられるか? |
現在、我が家のデスクトップPC本体にかかる電気代を、エコワットで計測中です。5月14日からOS(Windows 7)を省電力モードに変更したのですが、電気代の中でどの程度を占めているか気になったのです。すると、5月27日時点で時間あたり1.2円、合計352円(モニター含まず)ですって! 約2週間で353円ということは、約1カ月で700円くらい。これを多いとみるか少ないとみるか……。今は全体の中では10%強くらいかな? 省電力モードにしていなかったときは、現在の倍の時間でスリープしていたので、もっとかかっていたと考えられますね。
これが自宅で唯一のパソコンなら仕方ないですが、まわりを見回すと、ノートPCやらタブレットやらがゴロゴロしてます(苦笑)。しかも、出番が少なくて、充電したものの、無駄に放電してるものがあったりします。これも間違いなく電気の無駄ですね。
消費電力量として比較したわけではないですが、趣味でWebにアクセスするなら、デスクトップPCを使わずに、iPhone 4やiPad 2やGALAXY Tabなどのタブレット端末にまかせたほうがいいんじゃないか、という気になってきました。
 |
| 密かに活躍が期待されている面々。特にiPad 2は期待の新人 |
そうなんです。なんだかずっとデスクトップPCのモニタの前にいるんです。仕事していたかと思ったら、関係ない検索はじめたりして、仕事していても、息抜きのつもりでも、常にデスクトップPCは稼働してることに気づきました。オンはデスクトップPC、オフならタブレットと分けたら、仕事とそうでないときのオン・オフもハッキリするかもしれません。
コーヒーを飲みながら、なんとなくダラダラとクリックを繰り返しているより、タブレット持って動きまわれば、運動にもなるかも?! 電子書籍用として~なんて言ってましたが、本格的にパソコンの代わりという意識を持ってみると、これからまた欲しいアプリがいろいろと……と、すでにあれこれと妄想が始まっていますが、節電目的の果てに、自分のライフスタイルが変わったらおもしろいな(変えた方がいいことは分かってる!)。
iPadはビューア、iPhoneはエディタという使い分け

 |
最近、共著であるが、インプレスジャパン刊の「できる」シリーズで、スマートフォンの入門書を書かせてもらっている。機種ごとに最適化した書籍として出させてもらっているので、いまのような端末発売シーズンには、毎週のように締め切りがあり、毎週のように「著者校」という作業が行なっている。
著者校というのは、最終段階に近い試し刷り(いわゆるゲラ)を著者がチェックするという作業だ。スケジュールなどにもよるが、だいたいは編集部の会議室に陣取り、赤ボールペンを片手に、A4紙に印刷されたゲラへとひたすら赤字で訂正を書き込む、という手順で行なっている。わりとアナログだ。
そうは言っても、普通、著者校作業にはノートパソコンを持ち込む。原稿の事実確認や追加・リライトに使うからだ。しかし、わたしはあえてノートパソコンではなく、iPad 2とiPhone 4を使っている。この組み合わせ、意外と著者校作業には相性が良いのだ。
Webに掲載されている情報確認には、iPad 2のブラウザを使う。iPad 2の標準ブラウザはFlashに対応しないなど、パソコンに劣る部分もあるが、しかし著者校作業で不足を感じることはほとんどない。取扱説明書など容量の大きいPDFも、汎用ビューアアプリ「GoodReader」があれば、快適にダウンロードして閲覧できる。
タブレットというのも、こうした作業ではなかなか便利だったりする。著者校は数人の著者で一緒にやることも多いが、何か相談ごとがあるとき、iPad 2ならほかの人と回し読みもしやすい。場所も取らないので、ゲラと一緒に卓上に並べやすい。
また、iPad 2はバッテリーの持ちも良いので、電源を繋がないでも数時間の著者校作業でバッテリー切れになることもない。スリープ状態からの復帰も速いので、必要なときにすぐにブラウザなりを使うことができる。
しかし、原稿の追加やリライトには、iPad 2ではなくiPhone 4+Bluetoothキーボード+ATOK Padを使っている。この組み合わせについては前回も書いたが、日本語入力時の変換精度はATOK Padの方が高いし、ソフトウェアキーボードは使いにくいし、テキストを書くだけならば大きな画面も不要だ。iPad 2はビューアーとしては優秀だが、エディタとしてはiPhone 4の方が優れた面が多い。
ただ実際のところ、iPad 2とiPhone 4、そしてBluetoothキーボードを合わせると、重さ的に最小クラスのノートパソコンと大差がない。だったらノートパソコンを持ち込んだ方が手っ取り早い、とも思ったりもするが、しかし、タブレットならではの便利なポイントもある。とりあえず当面は、この組み合わせでやっていくつもりだ。タブレットにゲラを表示し、そこに赤字を書き込んでほかの人と共有できる、なんていう使いやすいアプリがあれば最高なのだけど……いや、そこは紙でやっても変わらないか。
上海でmicroSIMカードを探す旅に出た

 |
ついに日本でも発売となったiPad 2。今回購入したのは64GBの3G+Wi-Fi版。やはり、3Gでどこででも通信ができるのは魅力だ。
4月に上海、5月初旬に北京出張が入っていた。現地でもiPad 2を使いたいということで、4月に上海に入るやいなや、すぐに街に出てmicroSIMカードの調達をしてみた。
しかし、調べてみると、中国においてアップルはiPadの3G版というのを販売していないようだ。アップルストアでも取り扱っているのはWi-Fi版のみ。中国内で3G版を持っているという人は、おそらく香港やアメリカなどの海外から輸入したものだと思われる。そのため、当然のことながら、キャリアがiPad 3G用のmicroSIMカードを販売しているということはない。
そこで、USBデータ端末用のプリペイドSIMカードを購入し、microSIMカッターで切断する方法を思いついた。中国では、キャリアがiPhone 4用にSIMカードをカッターでmicroSIMカードに切断してしまう国。日本でやるには気が引けるが、中国では「常識」だったりもする。
プリペイドSIMカードを購入しようと向かったのが上海駅前にある「不夜城」。ビルのなかすべてが携帯電話関連のショップが入っており、ケータイマニアの聖地みたいなところだ。一昔の秋葉原をさらに汚くしたようなイメージといえばわかりやすいか。
不夜城の中はというと、電話機の品揃えは多いのだが、データ通信端末はあまり見かけることがない。なかでも数店が取り扱っている程度だ。さすがに中国語がわからないのので、口頭で交渉できずに困っていたが、そんななか、ある一軒では、カウンターに料金表を置いていた。料金表を見ながら、指を指せば何とか買うことができそう。まずは料金表をじっくり吟味し、お得そうなプランを探し出すことにした。
 |
料金表で注意したのが、料金、データ量、有効期限、そしてエリアだ。W-CDMAを使うため、チャイナユニコムという選択肢になる。上海しか使えないものもあるようだが、翌月に北京出張も控えているため、他の地域でも使えるものが望ましい。北京出張は2週間後のため、有効期限は最低でも1カ月は欲しい。データ量に関しても、メインがiPadではあるが、数GBぐらいは欲しいものだ。
いくつかのプランがあるうち、上海以外でもOK、1GBで有効期限1カ月というものを発見した(すべて中国語だったので、実際は正しいのか自信はないが、数字を見る限りそんな感じ)。料金は380元。日本円にして5000円程度。悪くはない。
早速、「これ頂戴」とおじちゃんに交渉。値切って350元に負けてもらった。自分はSIMカードだけが欲しかったのだが、USBデータ端末もついてきた。これで5000円程度ならかなりお得かも。その場でiPadを取り出すと、おじちゃんは手慣れた様子でSIMカードをカッターで切ってくれた。もはや中国ではSIMカードを切るのは当たり前の光景のようだ。
実際、このカードで上海と北京で使ってみたが、とても快適にネットが使えた。残念ながらTwitterやFacebookといったソーシャルサービスには接続ができないが、それ以外の用途では何ら問題がなかった。
iPad 2買いました
 |
| 確かに軽くなったと感じるiPad 2。でも電車の中で読書しやすいのはGALAXY Tab? |
あっ! 目が覚めたらこんなところにWi-Fi版のiPad 2があった!! 不思議~。
なんて。そんな驚きよりも1~2カ月後のカード請求でさらなる衝撃が待っていることは明白なこの頃です。
初代iPadはちょっとケチって32GBにしたところ、音楽と動画をじゃんじゃん同期し、アプリもガッツンガッツンダウンロードしたところ、あっという間にいっぱいになりかけてしまいました。あまり派手に使うとすぐ空きがなくなるという心理的なプレッシャーは、使用頻度にも大きく影響すると痛感したため、今回は観念して64GBにしてみました。
理由は、新しい製品への好奇心もさることながら、電子書籍端末としてどうかな、という興味からです。GALAXY Tabを使ってお風呂で読書するようになって、読書がだいぶ増えました。だいぶとはいっても、私は速読できないのでたかが知れていますが、それでもかつての自分と比べると、驚くべき進歩です。今のところ気分転換に読めるような軽いものが中心ですが、いずれはもっとジャンルの幅を広げたい。
本や雑誌には大小いろんなサイズがありますが、小さい端末で雑誌を見るのは辛いし、大きな端末で文庫サイズの本を読むのはもったいない気もする。結局本のサイズに合わせた端末サイズが必要になったりするのかしら? なんて思いはじめているのですが、どうなるのでしょうか。
で、iPad 2の印象ですが、購入前は「自分の用途としては、iPadとさほど変わらないだろうから、どうしたものか」と思っていたんですが、実際に手元に来てから触っていると、そのエレガントなたたずまいに魅了されてきてしまいました。しかも、持ってみると、iPad 2より100g近く軽いはずの端末より、軽く感じてしまうから恐ろしい。「あらら? iPad 2のほうが軽かったっけ?」と疑問に思い、重さを量ってみたら、iPad 2のほうが重い! でも持ってみると軽い? 軽いはずの端末のほうがズシリと重く感じる。ここなんですよねぇ。数値だけでは分からないことってありますね。
使うほど便利なiPhone+ATOK Pad+Bluetoothキーボード

わたしは仕事柄、出先でメモを取る機会が多い。しかし、紙のメモ帳を使うことはほとんどなく、必ずデジタル機器でメモを取っている。キーボードの方が記録も速いし、保存性や検索性に優れているからだ。とくにインタビューや講演などの取材時は、高速なタッチタイピングができるフルサイズのキーボードが必須だ。
テキストメモ記録環境は、いろいろなものがあるが、わたしは半年前からiPhoneとiPhoneアプリの「ATOK Pad」、Bluetoothキーボードの組み合わせを鉄板ツールとして実用している。普通にノートパソコンを使えヨ、と突っ込みたい人もいるかもしれない。わたしもそう思っていた。しかし実際にさまざまな場面でiPhone+ATOK Pad+Bluetoothキーボードを使うようになってから、この組み合わせにしかない便利さに気がつき、iPhoneがメインのメモ記録ツールとなってしまった。もうノートパソコンは一部の仕事でしか持ち歩かなくなっている。
 |
まずポイントとなるのは省スペース性だ。聴講者がびっちり詰まり、机の広さに制限のある講演会などでは、A4サイズの資料とノートパソコンを同時に拡げることはけっこう難しい。しかしiPhoneとBluetoothキーボードの場合、資料の横にiPhoneを置くなど工夫すれば、たいていの場合、A4サイズはもちろん、A3サイズの資料と一緒に置くことができる。
卓上三脚を立て、プレゼンテーションスクリーンを撮影することがあるが、そういった場合も、三脚の足の間にA4書類とiPhone、キーボードを置くことができる。これもノートパソコンには難しいことだろう。三脚とリモコンを使えば、画面が変わるたびにカメラを構える必要がないので、結果的にテキストメモの入力効率も高くなる。
バッテリー消費の少なさも大きなポイントだ。70g(1000mAh)くらいの外付けバッテリを併用すれば、5時間以上テキスト入力を続けても、バッテリー残量は100%を保っていられる。ATOK Padは上下逆表示にも対応しているので、Dockコネクタを上にしてスタンドに固定すれば、外付けバッテリーを使いながら延々とテキストを入力できる。
 |
もちろん軽量・コンパクトであることも重要だ。折りたたみのBluetoothキーボードならば、重さは200gほどで、大きさも文庫本程度だからカバンを選ばない。外付けバッテリーや簡易スタンドを加えても300gを切る。ノートパソコンを持ち出すのとは大違いだ。
iPhoneがこれだけ便利なのだから、ほかのスマートフォンやタブレットも便利なのかも、と試したことはある。
たとえばAndroidスマートフォンの中にも、外付けキーボードを接続できるモデルが何機種かある(REGZA PhoneやGALAXY Tabなど)。しかし日本語入力システムやエディタアプリが外付けキーボードを使用をあまり想定していなかったりして、たとえばソフトウェアキーボードを消せなかったり、キーボードでの操作に制限があるなど、ちょっとした不便さがあり、iPhoneほどの使い勝手に至っていない。
iPadは画面が大きく、ソフトウェアキーボードはほぼフルサイズでタッチタイピングすら可能だ。しかしiOS標準の日本語入力システムは、ライターとしては満足できるものではない。変換精度にも不満はあるが、推測変換が強制され、それにより誤入力してしまうことがあるのも痛い。iPadはビューアとしては優れているが、エディタとして使うならば今のところiPhoneの方が圧倒的に有利だ。
Android 3.0(Honeycomb)を搭載したタブレットも登場している。Bluetoothキーボードが接続できたりするが、しかしほとんどのアプリもタブレットのディスプレイサイズに最適化されていないので、まだ実用レベルにはないと言わざるを得ない。
わたしはこれまでも、この手の非ノートパソコンのテキスト入力環境を、いろいろと試してきた。おそらく今後も、ほかの便利なツールが見つかれば、そちらに移行するだろう。しかしiPhoneは、比較的完成度が高く、長くメインツールとして使い続けられそうだ。
iPhoneでGoogleリーダーを使うようになった

最近になってGoogleリーダーを使うようになった。何年も前に開始されているサービスなのに使い始めたのは最近かよ、という突っ込みは自分でもしたくなるくらいだが、ようやく最近になってその便利さに気がつき、使うようになったのである。
知らない方向けに説明しておくと、Googleリーダーとは、さまざまなWebサイトで配信されているRSS/Atomフィードを登録しておけるGoogleのオンラインサービスである。たくさんのフィードを登録しまくって、それらの更新情報をまとめて読むのに使える。要するにRSSリーダーなのだが、ただのRSSリーダーアプリと異なり、記事の未読・既読・スター(お気に入りみたいなもの)をGoogleのサーバー側で管理するため、たとえばiPhoneでチェックしたフィードをパソコンであらためてチェックし直す必要がない、といったメリットがある。
「GoogleリーダーはGoogleのサービスだから、Androidでは使いやすいけどiPhoneではそれほどでもないんじゃない?」なんて思いがちであり、正直わたしもそう思っていた。しかし実はそうではないようだ。たしかにAndroidマーケットにはGoogle純正のGoogleリーダーアプリがあるが、純正アプリはオフラインで使えないなど、ほかの開発者が作ったアプリの方がはるかに機能面で優れていたりする。むしろiPhoneの方が優れたGoogleリーダーアプリが多いのでは、と思えるくらいだ。
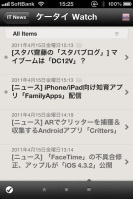 |
| Reeder |
iPhone向けGoogleリーダーアプリとしては、「Reeder」と「Byline」の人気が高い。いずれも有料アプリだが(Bylineは広告付き無料版もある)、値段の価値はあるアプリと言えるだろう。それぞれ細かい機能や使い勝手に違いはあるが、いずれもGoogleリーダーに登録された全フィードを一括でダウンロードできるので、たとえば外出前、自宅の無線LAN環境でフィードをダウンロードし、移動中や待ち時間にそれらのタイトルをチェックし、読んだものは既読に、あとでパソコンでじっくり読みたいものにはスターを付ける、といった使い方ができる。
個人的な印象としては、Bylineはオフラインで記事を読むのに便利だと感じた。一方のReederは、Macでもβ版が公開中で、iPhone版・Mac版ともにジェスチャー操作が使いやすい印象だ。この2つのほかにも、評価の高いGoogleリーダーアプリがあるようで、それらも試す価値があるだろう。アイコンの置き場所的に、早めにメインで使うGoogleリーダーアプリを絞りたいのだが、なかなか良いアプリが揃っていて、選ぶのも悩ましいところだ。
Googleリーダーを使い始めてから、待ち時間や空き時間の活用方法が変わりつつある。外食で料理が出てくるまでの時間、移動中の駅や車内での時間に、パソコンでやっていた情報チェックの続きができてしまう。これまでは5分待たされるだけで「まだかー」くらい思っていたものだが、いまでは5分程度のニッチタイムでは足りないとすら感じるようになってしまった。待ち時間が多い方が良いと感じるというのも、時間を有効活用できているのかどうか微妙な気もするが……。
オーストラリアでmicroSIMを探す旅に出た

3月25日、日本を除く25カ国でiPad2が発売された。当日はオーストラリアのアップルストアにiPad2を買いに行った。オーストラリアで売られているiPad2は当然ながらSIMロックがかかっていない(というか、国内他キャリアが使えないようにロックがかっているのは日本のソフトバンクのみ)。
というわけでオーストラリアでmicroSIMを探す旅に出た。
 |
まず、向かったのは「Optus」というキャリアのショップ。店内のディスプレイのなかにiPad用のmicroSIMが展示されていた。「指を指して、これちょーだい」といえば、スムーズに買える。毎月払うプランもあるが、もちろん旅行者と言うこともあり、プリペイドで購入。30オーストラリアドル(約2560円)で3GBのデータが使える(有効期間は30日間)。購入するにあたっては、パスポートの提示とオーストラリアの住所を聞かれた。住所に関しては「旅行者なのでもっていない」と伝えれば、特に問題はない。プランを使い切ってしまった場合はネット上でチャージを行えばいいとのこと。親切にチャージ用のアドレスをメモ用紙に書いて手渡してくれた。
 |
次に向かったショップはボーダフォンショップ。しかし、「3」というキャリアの看板も掲げられている。オーストラリアではボーダフォンと3が統合された状態になっている。会社は一緒だが、ネットワークや料金プランなどは現状では異なったものが提供されているようだ。「ボーダフォンと3、どっちのmicroSIMにする?」と聞かれたので、馴染みのあるボーダフォンを選択した。ボーダフォンでは、microSIMカード代は無料。ネットでチャージすることで利用できるようになる。ここでもパスポートを提示する。ちなみにプランは9.95オーストラリアドルで250MB、14.95オーストラリアドルで1GBが利用可能だ(ほかに4GB、10GBもある。いずれも30日間有効)。
 |
次に足を運んだのは「Telstra」。ここは移動網だけでなく固定網なども手がけるオーストラリア最大の通信会社だ。ここでも「iPad用のmicroSIMカード、あるかい?」で話は通る。パスポートを見せればOK。価格はOptusと同じく30オーストラリアドルで3GBの利用が可能だった(有効期限は30日間)。
日本で売られているiPadも海外に行けばSIMロックフリーで使える。ソフトバンクでも「海外パケットし放題」を提供しているが、1480円の上限で収まるのは6月30日までとなっている(7月からは上限1980円、動画などを利用すると2980円。ソフトバンクモバイルのことなので、キャンペーン期間が延長されることも考えられるが)。
オーストラリアに2日以上滞在して、iPadを活用するのであれば、間違いなく現地microSIMカードを購入した方がお得な計算となる。訪れたメルボルンであれば、キャリアショップは市内のかなりの場所に点在していた。iPadなどがあれば、現地の調べ物にはかなり役立つ。試しに購入してみるのも良いだろう。
災害時にはフィーチャーフォンが頼もしい

3月11日、東北地方太平洋沖地震が発生し、東日本のほとんどの地域を巻き込む巨大な大震災となった。大津波の襲った東北地方を中心に多くの人命が失われ、街やインフラは大打撃を受けた。被害に遭われた方々にはお見舞い申し上げたい。
東京は震源から遠く離れていたものの、大きな揺れに見舞われた。わたしはちょうどそのとき、東京・市ヶ谷にあるインプレスジャパン(Impress Watchの上のフロアにある)で書籍の仕事をしていたのだが、揺れが大きかったため、すぐにビル管理の人(だと思う)の指示で近所の公園に避難することになった。
避難先の公園で、わたしはあることに気がついた。そのときのわたしが持っていたのは、iPhoneなど緊急地震速報とワンセグにも対応しないスマートフォンだったのだが、それらの端末は、こういった緊急時にはちょっと頼りないと感じられるのだ。公園に集ったインプレスグループの社員が、フィーチャーフォンや日本製Android端末でワンセグを見たりしている中で、わたしはというと、iPhoneでニュースサイトを見るか、Twitterでフォロワーと一緒にオロオロするしかなかった。
この大震災の中に遭遇し、ワンセグと携帯電話向けの緊急地震速報の有無は、震災の中にあっては非常に大きな違いとなる、と実感した。
モバイル向けのテレビ放送であるワンセグは、正確な情報を収集するための道具になる。災害時においては、正確な情報は水や食料に並ぶ重要なものだ。輻輳や基地局故障で携帯電話が通信できなくなっても、放送局さえ生きていれば使えるというのは、災害時には非常に頼もしい。
ワンセグは、ほとんどのフィーチャーフォンにとっては当たり前の機能で、日本製のAndroid端末も搭載するようになっている。しかしiPhoneなど海外製スマートフォンは非対応だ。iPhoneの場合、ワンセグを視聴できる周辺機器があるが、常に持ち歩くかは微妙なものなので、緊急時への備えという点では、ワンセグ内蔵ケータイの方が安心だ。
緊急地震速報は、地震を観測したとき、揺れよりも先に地震の発生を伝えるというシステムだ。携帯電話向けの緊急地震速報は、一本の電波を多数の端末が受信する、いわば放送に近い仕組みなので、回線が輻輳しても、遅延や失敗がない。
携帯電話向けの緊急地震速報は、NTTドコモとauならここ3年で発売されたほとんどのフィーチャーフォンが対応していて、auでは一部のスマートフォンも対応している。しかし、それ以外の端末は非対応だ。緊急地震速報も万能というわけではないが、例えば料理中に緊急地震速報が鳴ったら、火を消して熱いものや刃物を安全なところに置く、といった基本的な対処ができるので、やはりあるとないとでは大きな違いがある。
緊急地震速報のデータ自体は公開されているので、そのデータをスマートフォンに転送するサービスもある。iPhoneでいうと、「ゆれくる」というアプリがそうだ。しかしこれは通常のデータ通信を使っていて、遅延や通信失敗があるので、本当の携帯電話向け緊急地震速報に比べると、信頼性の面で劣る。
 |
いろいろ考えてみたが、残念ながら現段階では、ケータイを防災用品として使うならば、ワンセグと緊急地震速報に対応したフィーチャーフォンが圧倒的に有利と言わざるを得ない。災害はいつ訪れるかわからないので、常日頃からの備えるしか対策はない。わたしの場合、仕事で使うので複数キャリアの回線を持っているので、震災後はauのW62CA(コイツがいちばん頑丈そうなのだ)も持ち歩くようになった。
そろそろスマートフォンの1台持ちをする人も増えてきていると思うが、まだしばらく余震や停電の危険性もあるので、関東や東北の人は、以前使っていたフィーチャーフォンを充電しておくなど、いつでも使えるようにしておいた方が良いかも知れない。
iPhoneでサボっているわけじゃないんだからねっ!

スマートフォンを常用し、最新端末やニュースを扱っていると、スマートフォン向けのゲームが進化してきている様子を肌で実感できる。Unreal Engineのようなゲームエンジンがスマートフォンに移植され、各社の最新スマートフォン/タブレットはグラフィック処理能力が強化され、Xperia PLAYのようなゲームにフォーカスを当てたスマートフォンも発表された。とくにiPhoneのApp Storeでは、「有料でゲームを購入する」という文化が根付き、スクウェア・エニックスなど大手ゲームメーカーが本格的なタイトルをiPhone向けに投入するのが当たり前になってきているのが印象的だ。
筆者も仕事上、スマートフォンの最新トレンドはフォローしないといけないので、話題性の高いゲームはチェックするようにしている。とくにApp Storeのランキング上位にいるゲームは、それだけ注目されているわけで、チェックせざるを得ない。いやいや別にゲームが好きだからとかではない。あくまでトレンドチェックの一環である。
 |
そんな感じで定例のApp Storeランキングチェックで出会ったゲームが、セガの「-KingdomConquest-」だ。このゲーム、アプリ自体は無料なのだが、アプリ内課金で有料アイテムを販売していて、3月初旬現在、App Storeで売り上げ高ランキングの1位となっている。
「-KingdomConquest-」は、ストラテジーとアクションの両方の要素を持ったオンラインゲームだ。プレイヤーは一国の主となり、様々な施設を建設しつつ、資源を採集し、それを元に軍隊を育成して周囲に領土を広げていく。ただし建設や軍備拡張、戦闘には数十分~数時間かかるようになっていて、それぞれに必要な資源も数時間かけて蓄積していかないといけない。また、国家運営の合間にダンジョンでモンスターと戦うアクション要素もあるのだが、ダンジョンに入れるのは6時間に1回のみという制限が設けられている。
長時間連続でプレイし続けることはできず、指令を出したあとには必ず「待ち時間」が生じるというわけだ。しかしこれらゲーム内の時間はサーバー側で処理されているので、プレイヤーはそのあいだ、アプリを起動しておく必要はない。つまり、通勤や昼休みなどにチョロっとプレイすればゲームが進められる仕組みなのである。なるほど、空き時間を使いやすいスマートフォンらしいゲームデザインだ。
まだ筆者は序盤戦の段階だが、自分の小さな王国を徐々に強く、大きくしていくのが非常に楽しい。王国が大きくなってきたら、ほかのプレイヤーと共闘・競争することもできる。なるほど、ハマる要素の多いゲームだ。売りきりのゲームと違い、こうしたハマってゲームを継続するプレイヤーが多いほど、有料アイテムの売り上げに繋がる。App Storeの売り上げ高ランキング上位にいるのもうなずけるゲームだ。むむ、軍を強化していたら、資源が枯渇してきた。しかし次なる目標を攻略するまでは軍備強化路線で……。
本当はこのゲーム、1時間に1回アプリを立ち上げるだけでも十分なのだが、筆者の場合、キーボードの脇にiPhoneを置き、ちょっとキーボードを打つ手が止まると王国の様子を確認する、というような感じになってしまった。基本的に待ち時間が長いゲームなので、仕事にとくに影響はないと思うのだが、ゲームのハマりすぎにはくれぐれも注意したいものである。
海外取材では電源関連に気を遣うべし

スペインのバルセロナで開催されるケータイ専門の展示会、Mobile World Congressに行くことになった。いや、すでに行っている。このコラムが掲載される頃には、わたしやほかの筆者陣の書いたMobile World Congressの記事が本誌に掲載されているはずだ。
ケータイ Watchの場合、海外イベントでは取材から記事執筆、写真加工までを現地やホテルで当日中に行う。そのため、デジカメだけでなくノートパソコンなど一通りの機材を現地に持ち込んでいる。それに着替えなども加わるのだから、荷物の総量たるや、相当なものだ。しかし当然のことだが、荷物は少ない方が好ましいので、可能な限り切り詰めるようにしている。なかでも気合いを入れているのが、充電・給電関連製品のコンパクト化だ。
 |
| 三つ叉タップ |
 |
| USB充電アダプタ。普通の機器なら4つ同時に充電できる |
たとえば根本となるコンセント部分、ここは三つ叉になっているコードの短いテーブルタップを持っていく。これならばコンセント形状変換アダプタを1つで済ませられるし、ホテルのコンセントが少なくても対応できる。3つのコンセントが直交しているので、大きめのACアダプタを同時に使える。そこそこのホテルだと、デスクにコンセントがあるので、これで足りてしまうが、そうでなさそうな場所では延長コードも持っていく。
三つ叉のテーブルタップには、ノートパソコンとデジカメの充電器、そしてケータイなどモバイル機器の充電アダプタを装着する。モバイル機器の充電アダプタは、さまざまな機器に対応できるUSBタイプの製品が便利だ。今回はバッファローコクヨサプライ製の「2A HIGH POWER CHARGER」を用意した。4つの電源用USBポートがあるので、今回の取材に持ち出すモバイル機器の充電をすべて同時に行える。
充電するモバイル機器は、iPhoneとSIMフリー端末(ノキアのE61や海外で調達した端末)、そして外付けバッテリ2個。きっかり4つのUSBポートで充電できる。いずれの機器も、USBから充電するためのケーブルアダプタは、リール付きなど極力コンパクトな製品を選んでいる。
これらの充電・給電関連製品を合わせると、だいたい重さは800gくらいになる(延長コードを除く)。荷物全体から見ると、それほどたいした重さはないが、それでも品数が増えすぎると、運ぶときにかさばりやすくなり、忘れ物や紛失のリスクも増していく。それだけに、品物の整理やコンパクト化には気を遣わなければいけない。
スマートフォンは充電端子がmicroUSB化しているし、そうでないアップルとノキアのケータイの充電アダプタも、全世界どこでも現地調達に困ることも少ない。しかしそうはいっても、売っている場所がわからなかったり言語や品質の問題もある。海外に行くときは、モバイル機器本体だけでなく、充電・給電関連の品物も、必要なもの、使いやすいもの、軽くてコンパクトなものをしっかりと準備していきたいものだ。
ニッチな製品も揃っているiPhoneアクセサリー

 |
| glifの長さは8cmほど |
「glif」というiPhone 4用のアクセサリーを購入した。奇妙な形状のプラスチック片で、パッと見では何のアイテムだかわからないであろう製品だ。使い方はいたってシンプルで、2カ所あるミゾのいずれかにiPhone 4をはめ込むことで、iPhone 4を三脚に固定できたり、さまざまな角度を付けられるチルトスタンドになる、という作りになっている。電力も使わなければ変形もしない、非常にシンプルなアイテムだが、これがなかなか便利なのだ。
例えば卓上でチルトスタンドとして使えば、ハンズフリーでFacebookやSkypeのビデオチャットを楽しめる。三脚に載せれば、HD動画撮影やUstream中継も簡単になる。筆者の場合は、iPhone 4の上部マイクを話者に向けることで、ボイスレコーダーでより鮮明な音声を記録できるようにしたり、Bluetoothキーボードでテキストを入力するときに使ったりしている。シンプルながら非常に幅広い応用が利く製品だ。
 |
 |
| チルトスタンド時。装着する場所によって縦横や角度も変えられる | ミニ三脚との相性も抜群。動画撮影時にはかなり便利なアイテムだ |
 |
| glifの底面には三脚のねじ穴がある |
すでにスマートフォン用のスタンドは、さまざまな製品が登場している。そういった製品と比較すると、glifの最大の魅力は、そのコンパクトさと応用範囲の広さにあるだろう。glifは非常に小さいので、カバンやポケットに放り込んでいても決して邪魔にならない(むしろ紛失に注意が必要だ)。glifがなくて困る、というシチュエーションは少ないが、しかし応用範囲の広いglifがあると便利なことも多いので、使うかわからなくても、とりあえず持ち歩いておくと頼もしい。
iPhoneは単モデルあたりの出荷数が非常に多く、そのおかげでiPhone専用アクセサリーは大きな市場となっている。量販店に行けば多数の製品が売られているし、ネットを検索すればglifのようなちょっと変わった製品も簡単に、比較的手軽な価格で入手できる。今回、glifは米国から直接購入したが、本体価格は20ドル、送料は国際宅配便ながら8.55ドルで済んだ。これだけニッチな製品なのに3000円かかってないのだから、わりと安いと思える。
アプリとアクセサリーの豊富さは、iPhoneの魅力のひとつである。今後も自分好みのアプリとアクセサリーを探して、自分なりの使いやすいiPhoneを追求していきたい。
iPhoneの「Nike+ GPS」でジョギング支援

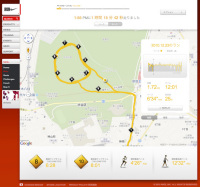 |
ナイキによるiPhoneアプリ「Nike+ GPS」の日本語版の配信が開始された。これは、GPSによる位置情報から走行距離や消費カロリーを計算してくれるという、ジョギング支援アプリだ。さっそくダウンロードして走ってみた。
といってもこのアプリ、別に走行中にはたいした機能はなく、1kmごとにペースなどを知らせてくれるが、ペースキープをリアルタイムで支援してくれる、とかではない。このアプリの真価は、やはりデータを記録して蓄積し、どれだけエクササイズできているかを管理できることにある。
Nike+ GPSで記録したジョギングデータは、アプリ内で見ることもできるが、ナイキが提供する「Nike+」というクラウドサービスにアップロードして管理することもできる。パソコンのWebブラウザから消費カロリーや走行距離、ペースなどのデータを確認できるほか、走ったルートを地図上に表示させることもできる。さらに目標値を設定したり、データをほかの人と共有したりと、さまざまな手法でモチベーションをアップさせてくれる。この手のエクササイズは、持続することが重要なので、モチベーションを高める工夫は非常にありがたい。
ナイキはこのほかにも、iPhoneやiPodと連携できる靴内蔵型の歩数計ユニット「Nike + iPod Sensor」を発売中で、そちらと専用アプリを組み合わせても、Nike+でデータを管理することができる。しかしやはりGPSを使ったNike+ GPSの方が、長い距離を走っても誤差が出にくいし、なによりジョギングルートを地図上で確かめられるので、「今日はけっこう走ったな」と実感しやすく、より走っていて楽しく感じられる。
ちなみにNike+ GPSは屋外モードではGPSを使うが、屋内モードではiPhoneの加速度センサを擬似的に歩数計として使うようになっている。GPSが使えないジムのトレッドミルなどでも、データを記録することが可能だ。
ただ残念なことに、Nike+ GPSで記録したGPSログは、GPXなどの汎用形式に書き出すことができず、アプリ上かNike+上でしか見ることはできない。ほかの人とルートを共有したいときに、ちょっとこれでは不便だと感じた。わたしの歩くみたいな速度のジョギングのログをほかの人に公開しても、あまり意味はないが、しかし汎用形式で書き出せれば、写真のジオタグに流用できるなど応用も利くので、ここはできれば対応して欲しいところだ。
 |
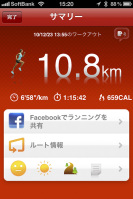 |
iPadと映画とWiMAXとXi

 |
| iPadとAterm WM3500R |
アメリカなどではかなり前から提供されていたiTunes向けの動画配信サービスが11月11日からようやく日本でも始まった。提供タイトルは1000本以上。これでPCのiTunesだけでなく、iPhone、iPadでも無線LAN経由で映画が買えて、楽しめるようになった。
10月発売のMacBook Air購入以後、あまり出番がなくなりつつあったiPad。しかし、映画が買えることでまたも活躍の場が増えてきた。飛行機や電車の長距離移動が多いので、予め観たい映画をiPadにレンタルでダウンロード。機内の暇な時間に観るようにしている。おかげで、退屈な時間が一気に減ったような気がする。この間も関西出張の帰りに新幹線のなかで1本、映画を観ながら帰ってきた。iPadの長寿命バッテリーのおかげで、電池の残量を気にせずに映画が観られるのは頼もしい。
3G接続では映画が買えないので、出張先でも映画が買えるよう、モバイルWiMAXルーター「Aterm WM3500R」も購入してしまった。
ただ、映画を1本ダウンロードしようとすると、標準画質でも1GBを軽く超える。ちょっと贅沢してHD画質でレンタルしようと思えば3GBを超えるものがほとんどだ。自宅はCATVなのだが、平均的なダウンロード速度は12Mbps程度。標準画質でも1時間弱、HD画質となると2~3時間程度のダウンロード時間がかかってしまう。モバイルWiMAXも電波状態の相当いいところでダウンロードしなくてはならない。
まもなくNTTドコモのLTE「Xi(クロッシィ)」が始まるが、来年にはモバイルWi-Fiルーターも登場すると見られている。ぜひともそれらとiPadを組み合わせて使いたいが、Xiでは5GBをひとつの上限として料金プランが設定されている(当面はキャンペーンが適用されるので関係ないが)。発表された当初は「5GBなんて使わないと思うな」と考えていたが、iTunesで映画を買うようになって、5GBがいかに限られた制限なのか痛感させられた。
モバイル環境で映画を丸ごと購入するのが当たり前になってくると、ネットワークを提供するキャリアも一層、大変になりそうだなぁ。
光ポータブルのバッテリー残量が分かるiPhoneアプリ
その日は夜から原宿の某所でセミナーを受講予定でした。すでに17時ともなれば暗い季節。ひどい方向音痴なので、初めての道が暗いと気持ちも暗くなります。
そこで最寄り駅についたとたん、すかさず大好きなiPhoneの「マップ」を起動しました。目的地はあらかじめメールで受信済み。「頼むよマップ!」とタップしたものの、なぜか全然地図を表示してくれない。現在地を示す青い玉は見えるんですが、肝心の地図がちっとも出てこない。ていうか、すごく重い……。歩き続けながら、何度試すも埒があかず。
そこで活躍したのが光ポータブルでした。電源を入れてから使えるようになるまで、ちょっと待たされるのが玉に瑕ですが、先ほどのもっさりがウソのように解消。無事「マップ」にナビゲートしてもらい、目的地まで迷わずたどり付くことができました。かなり急いでいたので、まっすぐ行けたのは本当にありがたい!
しかし、なぜ地図が出てこなかったのか?! 金曜の19時頃の原宿だったから?(苦笑) 理由は定かではありません。とにかく光ポータブルを携帯してて助かったのでありました。
で、利用頻度が上がるにつれて、気になってくるのがバッテリー残量です。ボディには液晶などついていませんしね。実は光ポータブルを起動した状態で、iPhoneのSafariから設定画面(192.168.11.1)を開くと、本体情報としてちゃんと表示されるんですね。だからホームにアイコンを登録しておけば、1タップで見られるんですけど、なぜか面倒に思える。
 |
| 鞄の中の光ポータブルのバッテリー残量は、iPhoneから確認できます |
何かいいものはないかと探してみたら、「ポータブル Wifi Info」(230円)を見つけました。これはバッテリー残量と回線のレベルを表示してくれるというシンプルなアプリ。[更新]をタップするとバッテリー残量が更新などの表示が更新され、[設定]をタップすると光ポータブルの設定画面を表示します。
アプリのアイコンをタップするか、設定画面のアイコンをタップするかの違いではありますが、同じ情報を見るなら、こちらのほうが見やすくて嬉しいですね! ランプも連動してたらすごいと思ったんですが、さすがにそれはありませんでした。
 |
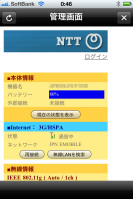 |
| 「ポータブル Wifi Info」(230円)の画面 | 「ポータブル Wifi Info」で設定ボタンをタップすると、光ポータブルの設定画面に |
iPhoneよりもiPadに大きな影響を与えたiOS 4.2

 |
iPhoneとiPod touch、iPadのOSの最新バージョン、iOS 4.2が公開された。もちろんわたしも、iOS 4.1からバージョンアップさせてみた。iOSのバージョンアップは、簡単かつ気軽に実行でき、現行モデルはもちろん前世代のモデルもそれなりに対応できてしまうのが嬉しいところだ。
今回のアップデートの目玉は、無線LAN経由でApple TVなどに映像や音楽を送れる「AirPlay」とプリンタに接続する「AirPrint」だ。しかし、個人的には、これらの機能はぜんぜん使っていない。Apple TVは持っているが、Apple TV側からパソコンのiTunesのライブラリにアクセスした方が便利なのだ。そしてAirPrintについては、我が家のOfficejetは少し古いモデルなので、試せてもいない。このあたりの機能は、対応デバイスの充実待ちといったところだろうか。
ほかのアップデートによる新要素としては、アップルの有料サービス「MobileMe」を契約していなくてもiPhoneの位置をリモートで検索する機能が使えるようになっているが、わたしはもともとMobileMeを契約しているので関係ない。このほかの新要素も、あまり影響のあるものではなかった。iOS 4.1からiOS 4.2へのアップデートは、どうやらわたしのiPhone 4には大きな変化をもたらしてくれなかったようだ。
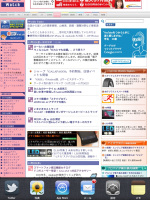 |
しかし一方で、iPadには大きな変化があった。iPadにとっては、iOS 4.2が初のiOS 4系のアップデートとなり、iOS 4で導入されたマルチタスクやフォルダ対応など数々の大きな新機能は、今回のアップデートが初の対応となるのだ。iOS 4.2によってiPadの使い勝手は大きく向上し、我が家のiPadの使用頻度も大幅に向上した。
とくに、寝床でiPadを使う機会が多くなった。布団の中から片手だけを出し、適当なところに立てかけたiPadでWebブラウザとTwitterクライアントを使うのはかなり快適だ。もともと寝床には回線を抜いたiPhone 3GSを常備し、メールチェックなどには使っていたが、やはりiPadくらいの画面サイズがあると、WebやTwitter、電子書籍をダラダラ見るときの快適さが違う。これまではTwitterで面白いWebサイトを見つけたときなどは、iPhoneでは楽しみにくいので、布団から出てパソコンで続きを読んだりしていたが、いまはiPadでそのまま読むことが多くなった。今冬はiPadと過ごす初めての冬になるが、例年以上に布団から出にくい冬になりそうだ。
映画までもiPhoneでっ!

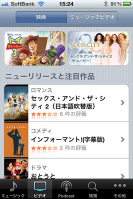 |
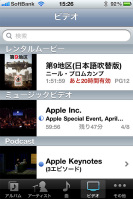 |
ついに日本国内においてもiTunes Storeで映画の購入・レンタルが可能になった。パソコン上のiTunesやiPhone上のiTunes Storeから利用できる。購入・レンタルした映画は、パソコン上のiTunesやiPhoneなどiOS機器、そして新発売のApple TVで楽しむことができる。
さっそく映画「第9地区」をレンタルしてみた。初回再生から48時間のみ再生でき、価格は400円。SD解像度だが音声は5.1chにも対応している。容量は1.62GB、自宅の光回線環境でダウンロードすると、パソコンでは5分ほど、iPhoneでは15分ほどの時間がかかった。パソコンのiTunesに取り込んでからiPhoneに転送すると1分ほどで済むが、その場合はいわゆる「ムーブ」扱いとなる。ちなみにパソコンで再生中の動画を転送した場合、転送先デバイスでは再生が中断した時点から再生を再開できる。
iPhoneで映画を視聴するのも、それほど悪くない。3.5インチディスプレイは映画を見るには少々迫力不足だが、イヤホンを使えば音質には問題もなく、暇つぶしで見るなら十分だ。画面を顔に近づけば、字幕も十分に読める(といっても、外出先で見るならば、画面を注視しないで済む吹き替え版がオススメだ)。映画を大迫力で楽しみたいならば、大画面テレビと5.1chスピーカーセットにパソコンかApple TVを繋げば良い。
iPhoneユーザーにしてみると、iTunes Storeはアプリや音楽の購入ダウンロードでよく利用しているので、それと同じ感覚でパソコンやiPhoneから気軽に映画をレンタルできるというのがとてもありがたい。価格は必ずしも安くはないが、しかし200~500円ならば十分に手軽だ。iPhoneの3G回線経由では利用できないが、たとえば新幹線などで長距離移動する日は、朝のうちに自宅でササっとレンタル・ダウンロードしておく、という使い方が便利そうだ。
「レンタル」というシステムも悪くない。レンタルの価格は購入の5分の1ほど。せいぜい2~3回しか見ない映画ならば、購入するよりレンタルの方が安上がりだ。再生期限が切れたら躊躇なくファイルを削除できるので、パソコンやiPhoneのストレージに余裕がないときにも使いやすい。
ネット配信による映画の販売・レンタルサービスは、国内でもiTunes Storeが初めてというわけでもなく、すでにゲーム機向けやテレビ向けなどでさまざまなサービスが提供されている。それらの中で、もっとも自分に適したサービスを使えば良いわけだが、iTunes Storeの映画は、iPhoneユーザーにとってはもっとも使いやすいサービスになっている印象だ。しかし正直に言ってしまえば、既存のサービスに比べると、iTunes Storeは映画のタイトルラインナップの貧弱さに不満を感じてしまう。どんなに使いやすいサービスでも、見たいタイトルがなければ意味がない。まだスタートしたばかりのサービスなので、タイトル拡充はまだまだこれからという段階だが、早々に「見たい映画が常にある」というくらいになって欲しいところだ。
iPad片手に鈴鹿でF1観戦

10月10日に三重県鈴鹿で開催された2010F1日本グランプリ。土曜日は大雨となり、予選が延期。日曜日の午前に予選、午後に決勝という慌ただしいスケジュールとなった。
今年、購入したシートはE席(ダンロップコーナー)だ。マシンがS字の出口から逆バンクから抜けていき、マシンからかなり近い位置でレースを観戦できる場所。
F1では、多くの指定席にサーキットビジョンと呼ばれる巨大なモニターが設置される。全長6キロ弱のサーキットでは、どこでどんな展開が繰り広げられているかが分からない。場内の実況放送もエンジン音でかき消されてしまうため、とにかく、サーキットビジョンでレースの展開知ることはとても重要なのだ。
日曜の朝、天気も良くなって購入したE席に行ってみると、なんと目の前にサーキットビジョンがない。ちょっと離れた場所にあるのだが、角度的にほとんど見えないのだ。しかも、日光が強すぎてさらに見えない。サーキットビジョンはあきらめざるを得なかった。
 |
しかし、今年の自分はちょっと違う。サーキットには当然のことながら、iPadを持ち込んでいる。もちろん、前々回に紹介したF1公式タイミングアプリ「F1 2010 Timing App Championship Pass」を試すためだ。
実際に予選を見ながらアプリもチェックしてみると、実に面白い。アプリではマシンの居場所が分かるようになっているのだが、その位置がかなり正確なのだ。「2コーナーを抜けたから、小林可夢偉がそろそろ目の前を通過する」とアプリで確認して、コースを見ると遠くのほうから可夢偉がやってくる。まさに手に取るように場所が分かって、応援にも熱が入ってくる。
決勝では、予選でミスをし、14番手スタートだった可夢偉はピットストップを遅らせる作戦で徐々に順位をアップ。44周目、48周目、49周目にヘアピンで豪快にオーバーテイクをしてさらに順位を上げていった。残念ながら、その様子は自分が座ったE席からはサーキットビジョンがまともに見えないので確認できないが、手元にあるアプリではきっちりと順位を上げる様子がわかった。iPadのおかげで、可夢偉の力走を追うことができたのは本当にありがたかった。
順位を上げてE席の前を通る可夢偉に対しては、精一杯の声援を送る。そうこうしているうちにレースはフィニッシュとなり、可夢偉はなんと7位入賞を果たした。非力なマシンにもかかわらず、日本のファンの前できっちりと成績を残す可夢偉。来シーズン以降の活躍にも期待したいところだ。
iPadは決勝レースの前など時間をもて余している時には、ちょっとしたニュースのチェックなどもできてかなり役立った。太陽光の下だとなかなか画面が見づらかったりもするが、日陰に逃げれば問題ない。バッテリー寿命が長いというのが、とにかくサーキットでは重宝する。
これからのF1観戦にiPadは必需品になりそうだ。
iPhone 4とデジカメをさらに連携させてみる

 |
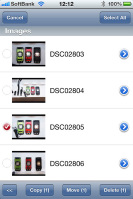 |
「zoomMediaPlus」という製品を購入した。iPhoneのDockコネクタに接続し、専用アプリを起動することで、SDカードからデジカメで撮影した写真などを取り込めるという製品だ。iPhoneに取り込んだ写真は、Photoshop Expressでレタッチしたり、Twitterに投稿できる。
が、実際にはそれほどスムーズにはいかない。動作が遅いのだ。アプリもちょっと不安定だが、どうやらzoomMediaPlusとiPhoneのあいだの転送速度が遅いようで、1秒で100KBくらいしか読みこめない。うちのデジカメの写真はフルサイズで撮ると3MB以上になるので、その場合は転送するのに30秒以上かかり、うまくいかないときは数分かかることだってある。サムネイル表示もサクサクとはいかないので、必要な写真だけを転送する、というのも難しい。デジカメ側で取り込みたい写真のファイル番号を確認し、それを元に転送した方が早いくらいだ。
だがそれでも十分に便利だ。ほかの方法でデジカメの写真をTwitterに投稿するのに比べると、手間は圧倒的に少ない。zoomMediaPlus自体は非常に小さくて邪魔になならない。zoomMediaPlusもあらかじめ充電しておく必要があるが、電池の消費は気になるほど大きくはないので、残量を気にする必要もあまりない。
正直言ってしまうと、Twitterへの投稿くらいならば、iPhone 4の写真でも画質的には十分だし、手間的にもいちばん簡単だと思う。最近は、ちゃんとしたデジカメを持ち歩いていても、「良い写真が撮れたとき、Twitterに投稿したい」とか思って、ちょっとした日常スナップも、あえてデジカメを使わず、iPhoneで撮るようになってしまった。
しかしzoomMediaPlusを持ち歩いておけば、デジカメで撮った写真もTwitterに投稿できるので、遠慮なくデジカメを使うことができる。これからもiPhoneのカメラは多用すると思うが、デジカメを持ち歩いているときくらいは、デジカメでより良い写真を撮りたいと思う次第だ。
iPhoneは国際ローミングが苦手?!

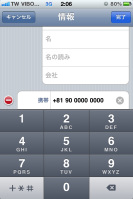 |
グローバルな展開をしているiPhoneシリーズだが、実は国際ローミング時の使い勝手があまりよくない。特に困るのが、ケータイの“基本”とも言える電話だ。筆者は「ただとも」のみを連絡先に登録しており、iPhone 4を電話として活用することも少なくないため、それを痛感する。
国番号の付加はその一例。通常のケータイで国際ローミング時に発信しようとすると、頭の「0」を取り、代わりに日本の国番号である「+81」を加える選択肢が表示される。一方、iPhoneではタップして即発信になるため、日本への電話がつながらない。手動で修正してから発信することもできないため、あらかじめ連絡先の電話番号を「+81-90-0000-0000」という形式で登録しておかなければならないのだ。海外旅行や海外出張の前に連絡先を編集しておきたい。アプリで解決することもできる。
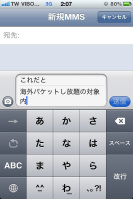 |
MMSとSMSの区分が明確でない点にも注意が必要だ。MMSはパケット通信になり「海外パケットし放題」の適用範囲だが、SMSは扱いが異なり従量課金となる。おおむね、1通あたり100円だが(料金は国や地域によって異なる)、何度もやり取りしているとあっという間に料金が跳ね上がってしまう。これを明示的に切り替えるには、タイトルを入力したり、画像を添付したりといった作業が必要になる。普段、SMSとMMSの区分を意識することがなく使えるのは便利なのだが……。MMSの写真などが自動で受信されてしまうため、海外パケットし放題がない国や地域での料金も心配だ。
9月から10月にかけ、海外出張が続いたこともあり、特にこれらの使い勝手が気になった。OSのアップデートで修正される可能性もあるので、気長に待つようにしたい。
ロンドンでmicroSIMカードを探す旅に出た

 |
| 街中ではボーダフォンが大きな看板を出していた |
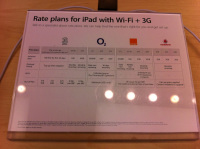 |
| アップルストアのiPad売り場では各社の料金プランを掲示している |
「iPadがSIMロックフリーならドコモはmicroSIMを提供する」と言っていたNTTドコモ・山田社長。しかし、目論見は見事に玉砕。日本ではソフトバンクのSIMカードしか使えないようにロックがかかっている。
しかし、国内で売られているiPadも海外では現地のSIMカードが使えるようになっている。最近では「海外パケットし放題」があるため、さほど現地SIMカードが必要というわけではないが、実際、海外でどんな風にiPad用microSIMカードが売られているか気になるところ。タイミングよくロンドンに行く機会があったので、現地5大キャリアの販売状況を調べてみた。
まず向かったのはT-mobile。「microSIM、あるかい?」と訪ねると、何の問題もなく、プリペイドとしてmicroSIMカードを購入できた。通常のSIMカードが10ポンドだったが、それよりも高めの21ポンド。ただ、詳細説明はほとんどなく、いきなりmicroSIMカードのみを手渡してきた。とにかく不安だったが、実際に使ってみると、ちゃんと使える。どうやら、これで1カ月間利用できるようだ。
ロンドンのオックスフォードで目立っていたのが、日本でも馴染み深いキャリアともいえるボーダフォン。赤と白のロゴマークが懐かしい。店頭にはiPadの在庫があるというポスターも貼られている。これは期待できそう。早速店員に聞いてみると「プリペイドのmicroSIMカードはないよ。契約しなくてはいけない」という。同じくorangeも「プリペイドはなく契約が必要」ということだった(店頭ではなく、Webなどでは契約可能のようだ)。
契約するのは旅行者には難しいので、次に「3」というキャリアに向かう。ここでは、iPad用として、microSIMカードがきちんと展示されて売られていた。価格は10ポンド。これで30日間1GB分使えるという。
最後に向かったのはO2。ここでベッキー似の女性店員に「iPad用のmicroSIMカードがほしい」と告げると、なんと名前と郵便番号を伝えるだけで、microSIMカードを無料でくれたのだった(実際はイギリスの郵便番号などないので、「日本からの旅行客だ」と伝えた)。
どうやらO2はiPad専用のmicroSIMカードになっているらしく、カードをiPadに挿入後、オンラインで契約ができるようになっているのだ。契約日数なども自由に決められるので、余計な出費にならないのは重宝だ。アメリカのAT&TによるiPadでも端末上で手軽にプリペイドの手続きができる。是非ともソフトバンクにも真似をしてほしい使い勝手と言える。
現地でmicroSIMカードを探すのは結構楽しかったりするが、時間が惜しいなら「海外パケットし放題」を活用するのがベスト。とにかく、自分のニーズに合わせて使い分けられるのはSIMロックフリー端末の利便性だとも言える。
 |
 |
| 3ではiPad向けとしてmicroSIMのパッケージを展示していた | ロンドンで購入したmicroSIM(T-mobile、3、O2) |
ATOK Pad+Bluetoothキーボードで快適日本語入力

 |
「ATOK Pad for iPhone」を購入した。ATOKといえば、日本語変換システムの代表格。iPhoneで長文の取材メモを取る筆者としては、願ってやまなかった、iPhoneで使える精度の高い日本語変換システムだ。
パソコンでのATOKは、インストールすれば、OS標準の日本語変換システムの代わりに使うことができる。しかしiOSの場合、サードパーティが日本語変換システムの置き換えするプログラムを配信することができないため、ATOK Padは「ATOKを日本語変換に使えるメモアプリ」という形式での配信となっている。そのため、ATOK Padをインストールしても、ATOK Pad以外のアプリでATOKを使うことはできない。ATOK Padは、取ったメモをメールやTwitter、Evernoteに投げ込む機能を搭載しているが、これは余分な手順が入り、少々面倒くさい。
しかしそれでも、このATOK Pad、筆者のiPhoneの使い方にガッチリとマッチした。というのもこのATOK Pad、表向きはBluetoothキーボードはサポート外となっているが、実は完全ではないものの、部分的に機能するようになっているからだ。非公式サポートながら、BluetoothキーボードとATOK Padとの相性はかなり良い。
まずATOKは、標準の日本語変換システムに比べ変換精度で勝っている(筆者印象比だが)。その差はそれほど大きくないし、ATOKだって万能ではないが、フルサイズのキーボードを使い、人間がしゃべっている速度でメモを取ろうとすると、この変換精度の差が大きく響いてくる。
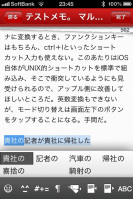 |
また、標準の日本語変換システムは予測変換をオフにすることができないため、意図しない文が変換候補の上位に表示されことが多い。予測に頼る必要のないフルサイズキーボード使用時には、この予測変換機能が邪魔なりがちだ。しかしATOKは予測変換をオフにできるので、この邪魔を排除し、より素早く正確な日本語入力が可能になる。この違いはけっこう大きい。
ほかのアプリでATOKを使うことはできないものの、講演や発表会の取材時にメモを取るなら、ATOK Padでも不自由は少ない。メモは、ATOK PadからEvernoteに投げれば、そのままパソコンに取り込める。あとはそのメモを元に原稿を書けば良い。
これまで何度か発表会などでATOK Padを取材メモに使ったが、かなりイイ感じだ。ノートパソコンを持っていくほどではないけど、テキストメモは取りたい、というとき、iPhoneに加えて200g程度の折りたたみBluetoothキーボードをカバンに入れるだけでメモが取れるのは気軽でありがたい。
ただそれでも、やっぱりほかのアプリでもATOKを使いたい。ATOK Padはメモを取る分には不足はなく、パソコンにも簡単に転送できるが、その逆、パソコンで書いた事前メモを見ながら取材先で書き足していく、ということがやりにくい。短文の入力も、ATOKを使えれば使いたいところだ。
ATOKの開発元のジャストシステムは、このATOKのOEM供給も予定しているという。ほかのアプリがATOKを採用する可能性もあるわけだ。ATOK搭載のEvernoteやTwitterクライアントが登場すれば、1000円くらいでも買いたいと思うのだが。まぁそれより、アップルがATOKのOEM提供を受け、iOSに組み込んで欲しいところだが……。
iOS4.1で加わった「HDR」撮影を試す

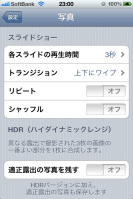 |
| 早速、HDRをオンにして写真を撮影したので、以下の作例を見比べてほしい |
iPhoneのiOSが4.1になり、さまざまな新機能が加わった。その中でも特に気になったのが「HDR」撮影。HDRとは、ハイダイナミックレンジのことで、露出を変えて撮った3枚の写真を合成し、色飛びや黒つぶれを減らす処理のこと。iOS4.1にすると、撮影画面の上部に「HDRオン/オフ」というアイコンが加わる。ここをタップして、HDRの有効・無効を設定できる。また、「設定」の「写真」に、「適正露出の写真を残す」という項目が追加されていることに気づくはずだ。デフォルトでは処理前と処理後の2枚が保存されるようになっている。
 |
 |
| HDRなし | HDRあり |
左の写真はHDRなしで撮ったが、全体的に少々暗めに写っている。ケータイショップの建物の色に露出が合っており、右隅の建物はつぶれ気味だ。一方で、右のHDRありの写真は、全体的に明るい。右隅の建物は、窓の中のカーテンまで見えるし、歩道も鮮やか。目で見た実際の風景に近い。ほかにも、何枚かHDRをオンにして写真を撮ってみたが、いずれも非常に美しく仕上がっていた。
ただし、欠点もある。1つ目がUIの複雑さ。iPhoneのカメラは起動してフォーカスを合わせ、シャッターを切るだけというシンプルさが売りだったが、OSアップデートのたびに機能が増え、操作が難しくなっているように感じる。操作性と機能のベストなバランスは、人それぞれだと思うが、特にiPhone 4だと、インカメラ切り替え、HDR、フラッシュが画面上にズラッと並ぶことになる。こうした機能は、アプリで提供する形でもよかったのではないだろうか?
3枚の写真を合成するため、手ブレ/被写体ブレにも注意が必要だ。試しに、低速で移動するバスの中で撮ってみたところ、やはりわずかに画像がずれ、3枚を1枚にまとめていることがよく分かる写真になってしまった。撮影終了後に、処理で待たされるのもiPhoneらしくない。
とは言え、最終的な仕上がりはHDRをオンにするだけで格段によくなる。普段はオフにしておき、どうしても美しい写真を残したいという時だけ利用するようにしたい。
F1応援にピッタリなiPadアプリ

2010年のF1も終盤戦に突入。今年のF1は、ポイント制度が大きく変わり、また実力も伯仲するなど見応えのある展開となっている。コンストラクターズランキングをリードするレッドブルでは、ベッテルとウエバーがガチンコのバトルを展開し、「チーム内紛勃発か」なんて騒がれていたりとサーキット以外でもかなりの見応えがあったりして面白い。2006年に引退して今年復活したミハエル・シューマッハーにはもうちょっと頑張ってもらいたいのだが…。
さて、そんななかでも特にレースを盛り上げてくれる存在が、日本人ドライバーである小林可夢偉。昨年終盤にトヨタからF1デビュー。すぐに入賞するなど実力は折り紙付きだ。今年はトヨタのF1撤退に伴い、マシン開発環境の乏しいザウバーに移籍することになったが、それでも不屈の精神でこれまで5回の入賞を飾っている。先頃、2011年もザウバーに残留することが発表されるなど、ますます期待の高まるドライバーだ。
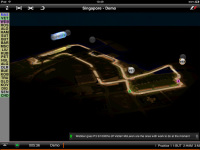 |
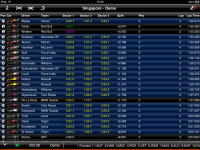 |
さて、F1観戦のお供に最適なiPadアプリと言えば、F1公式のタイミングアプリ「F1 2010 Timing App Championship Pass」だ。有料でしかも2000円とえらく高いのだが、F1ファンにとって大満足の内容になっている。レース中、誰が何位で、どれくらいのラップタイムで走っているかがわかるのが便利。しかも、サーキットマップも表示され、どのドライバーがどのコーナーを走っているかがリアルタイムでわかるのだ。
通常、F1中継は、トップを走るドライバーや、バトルを展開しているところしか、映像では流れない。後方から猛烈に追い上げる可夢偉はなかなか映してくれないのだ(順位が上がり始めるとクローズアップされる)。このアプリがあれば、いま可夢偉がどこを走っているかが一目でわかる。前と後ろが誰なのかもわかるのが便利。iPhone版もあるのだが、iPad版のほうは順位とサーキットマップが大きいので視認性も高い。
リアルタイムなので、スカパー!で生中継を見るのには最高に楽しめるアプリ。F1はPC向けにもタイム表示を行っているが、こちらは手軽に見られて、しかもマップがある点がよい(それにしても2000円は高い)。
いよいよ10月8日からは鈴鹿サーキットで日本GPが始まる。是非ともiPad片手に可夢偉の走りを応援してこようと思う。
SIMフリー版「光ポータブル」を持ってでかけてきました
 |
| 起動し、iPadどんとこい状態になった「光ポータブル」 |
SIMフリー版「光ポータブル」を持って、気分転換に近所の喫茶店に入ってみました。もちろんWi-Fi版iPadも持って、です。
やることといったら、電源スイッチを入れるだけ。実際に使えるようになるまで、少々待たされましたが、起動してしまえばこっちのもの。設定済みのiPadもすんなり認識し、晴れて屋外……というより、自宅外でのインターネット接続を果たしました!
その後、アイスコーヒーを飲んだり、抹茶のタルトなど頂きつつ、iPadで検索しながら、現在進めている仕事のメモを作成。iPhone 4で検索してもいいんですが、やはり画面が大きいと気分が違いますからね。自宅の環境より、ほんのわずかにレスポンスは遅いような気はするものの、何のストレスもなく使用できました。
当然ノートPCでも使えるわけで、眠らせたままだった回線も、これでまた現役復帰です。当然費用はかかるので、他に何か節約できるものはないか、と必死に探しているところです(苦笑)。
そういえば、最近知人が中古マンションを買ったのですが、その部屋にはネットの回線が来てないのだとか。遊びに行った際、デスクトップPCのそばに、そっくりな小さな箱があるのを発見。NTTの光回線が来てないのだから、「光ポータブル」ではないですね。ということはアレですか。
「部屋の回線ってそれにしてるの?」
「そう。これだけだけど、私には十分。このまま持って出かけちゃうし」
とのこと。その人は、自宅でバリバリ使うわけではないので、本当に不満はなさそうです。部屋もケーブル類が這ってないし、無駄がなくてキレイなんですが、同じくテーブルの上もすごくすっきりしてて、なんだか羨ましかったなぁ。
 |
 |
| iPadが無事Wi-Fi接続完了! | バッグの中に入れておけば、なおさらスマート |
【編集部注】
NTT東日本では9月10日、レンタル提供している「光ポータブル」のうち約160台にウイルスが混入していたことを明らかにしています。対象ユーザーには個別に対応するとのことで、詳細は本誌記事でご確認ください。
海外でもパケットし放題!

先日、というかこの記事の掲載前日まで、韓国に行っていた。
わたしはSIMフリーのノキア「E61」(日本版)を持っているので、海外渡航時は高いローミング料金を回避するべく、現地空港などでプリペイドSIMなどを購入することが多かった。しかし、今回は日本のiPhone 4をそのまま現地で使ってみることにした。というのも、ソフトバンクでは7月より、海外でのデータ通信料に上限を設ける「海外パケットし放題」というサービスを開始したからだ。わざわざSIMを買わずとも思う存分、データ通信できるようになった。
今まで海外では通信料金が怖く、設定メニューの[データローミング]は常に[オフ]だった。ついにそれを[オン]へと開放する日が来たようだ。
ただし世界中どこでもデータ通信料金に上限が付くわけではなく、使えるのは一部の事業者に限られている。日本人が行くような場所ならば、たいてい対応事業者存在するようだが、海外ローミングでは、複数の事業者と接続できる場所が多い。そこに気づかず、「海外パケットし放題」非対応の事業者で通信をしてしまうと、“パケ死”が待っているというわけだ。これを避けるためにも、接続事業者には注意を払わないといけない。
もっとも、ここはソフトバンクも気を利かせていて、海外ローミング時に現地の事業者に接続すると、その事業者が定額に対応するかどうか確認のSMSが送られてくるようになっている。今回も、空港で機内モードをオフにした途端、SMSが飛んできて、定額非対応の事業者に繋いている、と警告を送ってきた。電波状況に応じて送られてこないことがあるなど、注意すべき点がないわけではないが、非常に頼もしい。
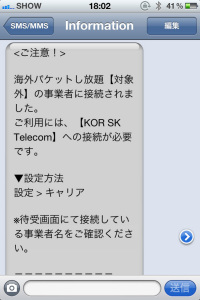 |
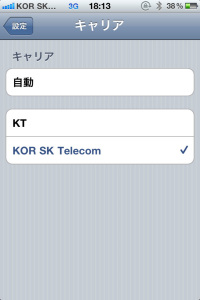 |
韓国では、SK Telecomが「海外パケットし放題」に対応している。iPhoneの場合、画面上のピクト行に事業者名が表示されるので、ここに「KOR SK Telecom」と表示されていれば、安心して通信できるというわけだ。念のため手動で接続事業者をSK Telecomに指定しておくのもいいだろう。
普段からバリバリ使っているiPhone 4を、海外でも同じ感覚で使えるのは快適だ。W検索サイトやGoogle Mapsなどを慣れない土地で使えるのは非常に便利。Twitterを使えば、故郷から遠く離れている寂しさを忘れさせてくれる。
通信料金は、現在キャンペーン中で、1日の上限額は1480円となっている(いちおう半従量制定額)。これでメールやWeb、MMSなどが使い放題だ。音声通話やSMSは適用外だが、もともとわたしは、ほとんどの連絡をメールで行っているので、あまり問題にならない。
1日のカウントの仕方は、日本時間での0時~23時59分59秒となっている。韓国の場合、日本と時差がないため、昼に到着して次の日の昼に帰る、というパターンだと、最大で2日分の料金、2,960円がかかってしまう。しかし国内だって1日のみのデータ通信サービスは600円くらいはかかるので、その3倍もしないと考えれば高すぎるとは言えない。そもそも海外ではホテルのインターネットに数千円かかることもある(今回は1日2万4200ウォン、約1800円)。それに比べれば安いので、今回はiPhoneから原稿を送信したくらいだ。
ちなみにこの海外でのパケット定額、同じようなサービスがドコモでも9月1日より開始されている。海外でのスマートフォン利用は非常に便利なので、是非とも(注意しつつ)活用したいものだ。
iPhone 4で「Chan-Toru」を試す

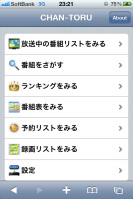 |
アナログ放送の終了まで1年を切ったこともあり、ついに我が家のテレビを買い替えることにした。本連載はケータイがテーマのため、テレビ選びの詳細は省略するが、結果として購入したのはソニーのBRAVIA。ついでということもあって、同じソニーのブルーレイディスクレコーダーを導入した。選んだ機種は「BDZ-RS15」。HDDが320GBのエントリーモデルだが、それほどたくさんテレビを録画するわけでもないため、このくらいのモデルが自分にはちょうどいい。そんな適当な買い方をしたため、特に機能の詳細は把握していなかったが、家に届き説明書を読んでいたら、新たな発見がたくさんあった。その1つがネット経由での録画予約。これは面白そうだと、早速イーサネットコンバーターを買い、無線LANに接続した。
録画予約はケータイやパソコンから行うのが基本だが、ソニーは「体験空間」というβ版サービスを集めたページに、「Chan-Toru」と呼ばれるWebアプリを公開している。これを使うと、スマートフォン経由での予約が可能になる。スマートフォンと銘打ちつつも、インターフェイスを見る限りでは、どうやら、iPhoneが主なターゲットのようだ。そこで、今回はiPhone 4を登録。これで、場所を選ばず録画予約ができる。見たかった番組をうっかり忘れていて、外出先で気づいた時には手遅れということも減りそうだ。
実はこの原稿は沖縄で書いている。KDDIの寄付金贈呈式やトライブリッド基地局を取材するために沖縄を訪れていたわけだが、ここで、この機能が初めて役に立った。取材が終わり、こんな原稿や、あんな原稿を編集部に送ったあと、番組表をぼんやり眺めていると、すっかり忘れていた「モテキ」が金曜放送だということを思い出した。その後、すぐに録画予約を開始。手順はあっけないほど簡単で、画面のボタンをタッチしていくだけでOKだった。まだ結果は分からないが、東京に戻った際の楽しみが1つ増えた気がする。
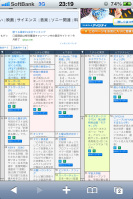 |
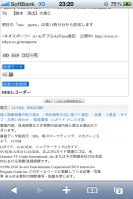 |
便利だが、一方で不満もあった。番組表がPCベースのサイトになっており、やや視認性が悪く、操作しづらい。ここもぜひiPhone対応にしてほしいところだ。また、沖縄はとにかくソフトバンクの通信環境が悪い。ホテルに無線LANサービスがなかったため、3Gで接続していたが、スループットは下りで180kbps。新宿や渋谷など、人口密度が高く通信が集中する場所でも、もう少し速い。恐らく、基地局がHSDPAではなかった(最大384kbps)のだろう。番組表がPC向けのレイアウトだったことが相まって、非常に表示に時間がかかった。沖縄は沖縄セルラーがあるため、auのシェアが50%を超えており、ソフトバンクが特に弱い地域でもあるが、これだとiPhoneを使うのは少々辛いのではないか。首都圏を離れるとiPhoneユーザーを見る頻度が急激に下がるが、通信環境もその一因ではないかと感じた。
まだまだ続くiPad用の快適なエディタ探し

今や日課となりつつあるのが、App StoreでのiPad用の快適なエディタ探し。とりあえずは前回紹介した「Desktop」を使っているものの、決して満足はしていない。やはり文字量カウントができないことには原稿執筆には使いづらいのだ。
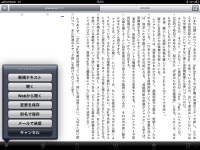 |
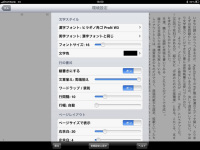 |
そんななか、ようやく「これだ!」と発見したのが「iText Pad」というアプリだ。350円で有料ではあるが、紹介文に「作家のための作業環境」とある。これこそ、まさに求めていたものかもしれない。
早速、購入して実際に原稿を書いてみる(これもこのアプリで作成)。
確かに日本語入力の環境が充実している。レイアウトとしては、通常表示のものだけでなく、原稿用紙や文庫本、短歌といったものも揃っている。一行あたりの文字数設定も原稿用紙というレイアウトに変更を加えれば、指定した文字数での入力が可能になる。「原稿用紙の罫線がジャマだ」と思えば、罫線表示をオフにすることもできる。
漢字かな、英数字のフォントの種類や大きさの変更もできる。ページのレイアウトや禁則処理などにもしっかりと対応する。文章を書くモードと設定変更の切り替えがやや面倒にも感じるが、それ以外の使い勝手にはそれなりに満足できる。
ファイルは「ウェブから開く」というメニューか、もしくは独自のフォルダから開くようになっている。そのあたりの連携はあまり便利とはいえない。iPadで作成したテキストはフォルダに保存するか、もしくはメールに張り付けるという形になる。自分の場合はとりあえずiPadで下書きを作成し、メールで自分に送信。あとでパソコンを使っている推敲するといった使い方になりつつある(どうしても緊急に原稿を送らなくてはいけないときは、直接iPadから編集者にメールに貼りつけて送信する)。
とりあえず、iText Padを数日間使っているが、特に不満は感じない。しばらく使い続けつつ、また快適なエディタ探しを続けて行こうと思う。
SIMフリー版「光ポータブル」がやってきました!
 |
| 電話予告通りに届いたSIMフリー版の「光ポータブル」 |
8月18日、我が家にSIMフリー版の「光ポータブル」がやってきました。1カ月待ちを覚悟していましたが、思ったより早く手にすることができました。箱にMACアドレスがしっかり書かれていました。出してみると、想像していたよりもコンパクト! これなら携帯の負担にならないですね。
さっそく付属の取扱説明書と、NTT東日本から郵送されてきたアカウント情報が書かれた書類を用意し、設定しました。私の環境における作業内容を順にまとめると、以下の通りとなりました。
1. イー・モバイルのUSIMカードを入れる(このUSIMは、元々D21LCに入っていたもの)
2. microSDカードを入れる(コンテンツ保存用)
3. 電池バックをセットする
4. 充電する
5. ノートPCに「無線親機設定ユーティリティ」をインストールする
6. ノートPCとの無線接続を可能にする付属ソフトウェアをインストールし、設定する
7. iPadと接続するため、「無線親機設定ユーティリティ」を使い、Webブラウザで光ポータブル本体の設定画面を開く
8. イー・モバイル用に「インターネット接続を行う(3G/HSPA)」を設定(接続確認)
9. フレッツ・スポット用に「インターネット接続を行う(無線LAN)」を設定。(NTT東日本から郵送されてきた書類を見ながら、フレッツ・スポットの接続アカウントを入力)
10. 光ポータブルの電源を入れた状態で、iPadの「設定」を開き、認識されていたら「出荷時設定情報ラベル」に書かれているKEYを入力
これで、無事接続を確認しました。最初、USIMカードの入れ方が分からなくて、思わず強引にねじ込みそうになりました。スライド式だったんですね……。取扱説明書には、しっかり書いてありましたので、これから作業される方はよくお読みくださいませ。
自分で無線LANの設定ができる方は、6番のインストールはせず、「出荷時設定情報ラベル」に書かれたSSIDとKEYを手動で設定してもOKですね。入力は手間ですが、その方が既存の無線LAN環境と競合しなくて済むかもしれません。
これでWi-Fi版iPadの活動範囲が広がります。無理矢理にでも出かけたい気分です。あれもこれも、ネットにつながりまくりで、贅沢な環境です。でも……いつも大抵同じもの見てるんですよね。買うまでの「選択」に力を注いで、満足しているような(苦笑) もっと有効に活用しなければ、という気がしてきました……(汗)。
 |
 |
| パッケージ内容 | イメージしていたよりも小さかった! |
 |
 |
| クレードルにセットするとかわいらしい | リアカバーを外して、USIMをセット |
iPhone 4+ステディカムでブレないHD動画撮影を

「iPhone 4」で強化されたポイントの1つに、HD動画の撮影機能がある。1280×720ドット、いわゆる720pの動画を撮影できるようになったのだ。SD動画(640×480)に比べると解像度は3倍となり、かなり綺麗に撮れるように進化している。
しかし、デバイスの性能だけで良い動画が撮れるわけではない。もともとiPhone 4はカメラとして「構える」ためにデザインされていないので、手ブレしないように撮るのはけっこう難しい。止めた状態で見ると綺麗でも、手ブレしまくってはダメ動画だ。
 |
カメラを固定するだけならば、三脚で済む。そのネタは以前の本連載でやった。しかし、散歩や旅行で撮影するとなると、動き回りながら撮ることが多いので、三脚は使いづらい。別の手ブレ対策が必要だ。そこでわたしは、カメラ用スタビライザー、英HAGUE社の「MINI MOTION-CAM」という製品を輸入してみた。
MINI MOTION-CAMの原理は、簡単に言うとヤジロベーだ。カメラとカウンターウェイトでバランスを採り、グリップについているボールジョイントのを中心に平衡させることで、グリップが傾いたり平行移動したときにも、レンズは常に同じ方向を向き続けるようになっている。
この手のカメラ用スタビライザー(代表的な商品名からステディカムとも呼ばれる)は、本来は映画やスポーツ中継で使われるプロ向けの機器だ。しかしこのMINI MOTION-CAMは家庭用ビデオカメラ向けの機器で、価格は国際送料込みで88.67英ポンド(1万2000円ほど)と、そこそこ安く買うことができる。適応できるカメラの重量は300~800g。iPhone 4にはオーバースペックだが、iPhone 4を三脚ネジに取り付ける器具(これは以前に自作した)を含めれば、だいたい安定させられる。
使い方は、正直言って簡単ではない。本来はプロ向けの機器なので、バランスの調整やカメラの回転などは技術・コツが必要だ。わたしもまだ慣れていないため、撮りたいものにレンズを向けることすらおぼつかない。重たくはないが、アームが長いので、撮っている最中も目立つし、カバンに入れるのも難しい。
しかしそれでも、もともと手ブレ補正機能のないiPhone 4では、驚くほどの効果を発揮する。たとえば歩きながら撮影すると、普通の手持ち撮影ではひどいブレブレ映像になってしまうが、このMINI MOTION-CAMを使えば、無造作に撮っただけでも、そこそこ安定した映像になる。いちいち立ち止まって撮る必要がないので、静止画撮影よりも気軽なくらいだ。
ここまで手ブレに強くなると、iPhone 4のHD動画も、俄然実用性が高まった印象だ。「iPhone 4持ってきているから動画を撮ろうかなぁ」ではなく、「動画を撮るためにiPhone 4とMINI MOTION-CAMを持っていく」とすら思えてくる。機動力と安定性を兼ね備えたUstream中継なんかもできるかもしれない。
ちなみにこのMINI MOTION-CAM、iPhone 3GS用の製品もあり、近日中にiPhone 4用のモデルも出るらしい。決して万人にはオススメできないが、ハイアマチュアの人には、ちょっと試して欲しい製品だ。
iPhone 4のケースに迷う

 |
iPhone 3G/3GSを使っているときは、あれこれケースを試してみたものの、結局は“裸”で使うことが多かった。そもそも自然に使っていて付着する汚れや傷は気にしない性格だし、むしろケースに収めることでサイズアップして、手へのフィット感が悪くなるほうが気になったのだ。
iPhone 4も当初は裸のままで使おうと思ったのだが、どうもしっくりいかなかった。先代モデルよりも薄くなったことに加えて、背面パネルもツルツルのガラス仕様になったので、なんとなくスルッと落下させてしまうような不安を感じたのだ。
そこで最初に購入したのが、980円の黄色いシリコンケース。ディスプレイと側面ボタン、カメラ部を除いて、すっぽり覆ってしまうタイプだ。おそらく、最も多いタイプのケースではないかと思う。
これは、なかなか持ちやすかった。iPhone 4がひと回り大きくなる感じだが、ちょうど手になじむサイズになった。背面にSuicaを収めて、おサイフケータイのように使うこともできる……と考えたのだが、実際に使ってみると、Suicaを正しく認識してくれないことが多く、何度となく有人改札に向かう羽目になり、数日でSuicaは外してしまった。
シリコンケース自体の使用感に不満はなかったのだが、平凡なケースだし、なんとなく最新の「4」を使っているという感動が持てなくて、他のケースも試してみることにした。
次に試したのが手帳スタイルの黒いレザーケースだ。内側にカード2枚を格納できるホルダーがあり、これならSuicaを入れておくにも便利だなぁと。このケースは仕事がらみでタダで入手したものなのだが、実売価格は3980円らしい。
使い方にもよるだろうが、ボクにはこのタイプはケースの開閉が面倒に感じられた。厚みのあるしっかりとしたレザーが使われているのだが、その分、厚くなってしまい、4の魅力である「薄さ」を実感できないのがいただけないなぁと。
そして、現在使っているのが、フレームだけを覆うバンパー型のケースだ。シリコン製でストラップ穴も付いていて1480円だった。色はブラックボディに合いそうな紫にした。
iPhone 4ならではの薄さとガラスのツルツル感が感じられて、しかもホールド感も向上するので、まずまずの満足度。しばらくはこれを使ってみようと思っている。ちなみに、ストラップ穴にはドコモダケをぶら下げている。なんとなく通信感度が良くなる気がする……というのは冗談で、実際には単なるウケ狙いで、ディスプレイを拭くにもちょうどいいからだ。
ところで、iPhone 4用ケースの代表格と言えば、アップル純正のバンパーであることを忘れてはなるまい。フィット感がいいし、ブラックモデルにブラックのバンパーを付けるのは、なかなかカッコいいなぁと気にはなっていた。しかし、ゴム&プラスチック製で2800円は高いなぁ~と思い、買わずにいたのだ。
ケータイ Watchの読者の方は周知だと思うが、アップルは現在「iPhone 4 ケースプログラム」を行っており、iPhone 4購入者は純正バンパーまたはアップルストアが扱う他のケースを無償でもらえる。ボクも早速バンパーを申し込んだのだが、それが届くのは9月8日になるとのこと。それまでに、また他のケースを試すことになるかもしれないなぁ……。
iPadで原稿は書けるのか

発売開始から結構な日数が経過したことで、とりあえずは何とか人前でも恥ずかしがらずに使えるようになったiPad。こうなれば、出先でも徹底的に活用したくなってくるもの。特に、これまではカフェなどではポメラを使って原稿を書いていたので、これをiPadに置き換えれば、さらに便利に活用できるのではないかと淡い期待を抱いてみた。
キーボードは、すでに所有していたアップルのBluetoothキーボードを接続。あとは原稿作成に適したエディタアプリを見つけたいところだ。
iPadでの文書作成といえば、真っ先に思いつくのがアップルの「pages」。確かに文書作成できるのだが、ライターとしては「文字数」がカウントできないことには話にならない。とりあえず、下書き程度には活用できるが、本格的な原稿執筆にはやや不向き。
iPadで原稿を書き始めようと思って、もう一つ不便に感じたのが「シングルタスク」だという点。原稿を執筆する場合、ネットでスペックや過去の記事などを調べつつ、原稿を書くということが圧倒的に多い。そうとなると、いちいちエディタからホームボタンを押してブラウザを立ち上げるというのが結構、面倒だったりもする。
iPhoneはすでにiOS4になってマルチタスクを実現しているが、iPadはまだ先の話。しかもマルチタスクとはいっても、画面の切り替えはやはりホームボタンを押さなくてはいけないので、iPadがiOS4になっても劇的な使い勝手の向上は期待できそうにない。
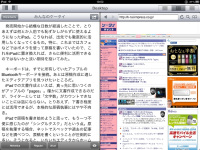 |
そんななか、あれこれアプリを探して「これは!」と思ったのが「Desktop」というアプリだ。なんと、iPadの画面を2分割にして、それぞれ別の機能を使えるというものだ。使える機能はブラウザ、エディタ、カレンダー、通貨、辞書、メール、マップ、天気などなど。
例えば、ウェブをみながらテキスト原稿を打つ、といったことが可能になっている。残念ながら文字数のカウントはできないが、ウェブをチェックしながら原稿を書けるのは結構、便利だったりする。
なかなか使い勝手のいいiPad用エディタアプリが出てこないなか、とりあえず、Desktopを使って原稿を執筆中。本格的に原稿を書けるエディタアプリが出てこないなら、いっそ、自分でアプリを作ってみようか知らん。
iOS 4登場で一気に強化された取材や会議でのメモ性能

iPhone 4を購入して1カ月が過ぎたが、いろいろ使ってみて、「新製品のiPhone 4より、新OSのiOS 4の方が個人的にインパクトが大きかったかな」とか思ったりする。
 |
 |
もちろん、カメラや液晶などハードウェアの強化も嬉しいのだが、それよりもiOS 4で加わった新機能の方がありがたみを感じることが多い。とくにBluetoothキーボードへの対応は、わたしとしては待ちに待った機能である。これにより、ちょっとした取材や打ち合わせのメモをiPhoneで済ませられるようになったのは、非常にありがたいポイントだ。
たとえば出版社での打ち合わせなどでは、ノートパソコンを使わなくなった。iPhoneは元から持ち歩いているので、追加でカバンに入れるものはBluetoothキーボードだけ。どんなモバイルパソコンよりも荷物は軽い。そして帰り道に電車のつり革につかまりながら、片手でメモ内容を確認できる。Evernoteや標準のメモアプリならば、ネット経由でパソコンと同期が取れるので、転送の手間もなく、パソコンで過去のメモの閲覧・検索が可能だ。
わたしがiPhoneで使っているキーボードは、リュウドの「RBK-2000BTII」だ。このキーボード、折りたためば単行本くらいのサイズになるので、どんなカバンに入れても邪魔にならない。しかもPDA・スマートフォンを立てるための折りたたみスタンドを内蔵している優れものだ。さらにこのキーボード、ノートパソコン並のキーピッチがあるので、タッチタイピングもパソコンと同じようにかなりの速度でできてしまう。
わたしはこれまで、ノキアのE61にBluetoothキーボードをつなげて取材メモを取っていた。しかしiOS 4の登場でE61の出番はほとんどなくなってしまった。BlackBerryスタイルのE61は、立ちながらのメモでも快適だが、キーボードを繋いだときのレスポンス、画面の大きさや使えるアプリの種類、同期しやすさなどは、iPhoneの方が上だ。
ただ、いくつか難点もある。RBK-2000BTIIは日本語Mac配列ではないので、一部の操作が面倒だったり不可能だったりする。また、iOSでは予測変換をオフにできないので、いちいち予測候補が優先表示され、素早く文字入力していると、誤予測で意図しないテキストが混入することがある。
現時点では、講演取材やインタビュー取材では使いにくいのが正直なところだ。しかし、そうではない取材や打ち合わせならば十分に使っていける。これまでE61とキーボードで取材メモを取っていたときは、業界関係者にすら奇異の目で見られることがあったが、これからは「え? iPhone知らないの? 便利だよ?」くらいのドヤ顔で使っていかせていただこうと思う。
スマートフォン対応、頑張ります

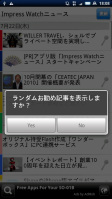 |
| 端末を振ってランダム表示 |
先日、ニュースでもお伝えした通り、ケータイ Watchのスマートフォン版、ならびにImpress WatchのAndroid用アプリが公開された。すでにご利用いただいている方もいらっしゃると思うが、筆者も立場上、これらの開発に関わっているので、アプリのちょっとした裏技や今後の話をしておこう。
まずは裏技、というかオマケ機能。アプリを起動して、端末を軽く振ってみて欲しい。すると、「ランダムお勧め記事を表示しますか?」と表示される。ここで「Yes」を選択すれば、Impress Watchの記事全体の中から今オススメの記事を表示してくれる。たとえば、ケータイ Watchだけを購読している場合でも他媒体のオススメ記事が参照できるので、息抜きにご活用いただきたい。
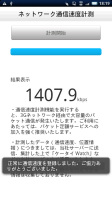 |
次に、「通信速度計測」という機能にもご注目いただきたい。これは本誌のリクエストで搭載されたもので、いつ、どこで、どのキャリア、どの機種で、どれくらいの通信速度が出ていたのかを記録している。現在、実際に収集されたデータを地図上に可視化してご紹介する企画も検討しているのでお楽しみに。
ちなみに、アプリのiPhone版も鋭意開発中で近日公開予定。こちらにもご期待いただきたい。
iPhone 4とBluetoothキーボードでメモに挑戦

 |
| ワイヤレスジャパンの基調講演をメモしているところ |
iOS4で追加になった機能の中で、ひそかに気になっていたのが、HIDのサポートだ。これは、ワイヤレスキーボードなどを接続するBluetoothプロファイルのこと。標準化された規格のため、アップルの純正品はもちろん、サードパーティがこれまで発売してきた多くのワイヤレスキーボードを利用できる。これならタッチパネルでは少々辛かった、取材中のメモなども容易になりそうだと思い、早速使ってみることにした。
まず、準備として、新たにアップル純正のワイヤレスキーボードを購入した。ほかの製品もあれこれ検討してみたが、やはりデザインのテイストがiPhone 4にマッチしていることが決め手となった。元々iMacなどのために作られたキーボードのため、キーピッチやキーストロークも十分。ノートパソコン以上に快適にキーを打つことが可能だ。また、入力中は、iPhoneを立てておかなければならないので、Dockも一緒に購入した。
次に、アプリを探した。標準のメモアプリもそれなりに優秀だが、PCへの転送が少々面倒。iTunesで同期するという手もあるが、母艦となるパソコン側にOutlookをインストールしておかなければならない。もう少し手軽にメモを転送したいということで、App Storeをしばし物色した。しかし、残念ながらWindowsユーザーにはおなじみの「秀丸」のような高機能エディタが見つからない。ワードやエクセルを編集できる「Documents To Go」も買ってみたが、動作がやや重いため、素早くメモを取るには向いていなかった。このアプリは、どちらかというと、打ったテキストを編集するために使う方がよさそうだ。
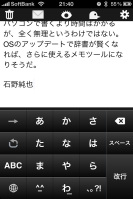 |
| 「FastMemo」で原稿を書いてみた |
ほかにも色々試した中で、ようやく「これかな」と思えたのが、「FastMemo」というアプリ。起動するとメモが書けるというシンプルさが特徴で、ファイル管理の概念がなく、1行の文字数なども調整できない。起動してメモを書いて終了する。ただ、それだけだ。書いたメモはメールの本文に貼り付けて送信可能。あらかじめ設定しておけば、ワンタッチで自分宛にメールできる。原稿を書くには機能が足りないが、メモなら十分だ。
これらのキーボードやアプリを導入し、何度か記者会見で実戦テストを行ってみたが、用途をメモに限れば、ある程度パソコンの代わりになることが分かった。録音しながらでの操作可能なため、取材ツールをiPhone1台にまとめられそうだ。ただ、文字の変換精度はイマイチ。iOS4では辞書も改善され、以前よりは快適に入力できるようになったが、やはりまだ誤変換が多い。キーボード入力と予測変換という組み合わせにも、なかなか慣れることができない。一方で、iPhoneにキーボードをプラスするだけという手軽さは、やはり魅力だと感じる。ワイヤレスキーボードは非常に軽いため、持ち運びもしやすい。
というわけで、今回はあえてこの原稿を、iPhoneで書いてみた。やはりパソコンで書くより手間はかかるが、無理というわけではない。執筆時間もそれほど変わらなかった。OSのアップデートで辞書が賢くなれば、さらに便利なメモツールになりそうだ。
iPhone 4の音質、変わっていませんか?

先日、iPhone 3GSからiPhone 4に機種変更した。一応、予約開始初日に予約したのだが、発売日には入手できず、6月30日にようやく手にすることができた。
新しいiPhoneを使い始めた初日に「おや?」っと思ったのがiPodの音質だ。iPhoneの使い方は人それぞれだろうが、ボクのメイン用途はiPodだ。仕事の移動中は音楽を聴くことが多いし、自宅でもiPodをスレテオスピーカーに繋いで音声を出力している。
で、iPhone 4の音質だが、あくまでも個人的な印象であるが、「3GSよりも賑やかな音になった」と感じている。再生する曲にもよるのだが、ボリュームをフルにしたときの音量が3GSよりも大きく感じられ、ズンジャカ音やシャカシャカ音が以前よりもハッキリと耳に飛び込んでくる印象なのだ。クラシックなどボーカルがない曲を聴いているときには「臨場感が増したかも……」と肯定的に捉えられるのだが、ボクが聴く曲の多くはJ-POP。音質が向上したためか、はたまた他の要因か、あまり歌がうまくないアーティストの曲を聴いていると「なんか、うるさいな~」と感じることも……。
これについて、iPhone 4に乗り換えた友人数人に聴いてみたところ、「え? そうかな? あまり気にならないなぁ~」「むしろ音が良くなった気がするけどなぁ~」と、残念ながら賛同は得られなかった。自分の聴力に自信があるわけでもないし、ただボクが派手な音よりも穏やかな音が好きだから、そう感じるだけなのかもしれない。もし3Gか3GSを使っていて、4に乗り換えた人は、同じ曲を再生して聴き比べてみていただきたい。絶対に「変わった」と感じると思うんだけどなぁ~。
それでも、願わくば自分好みの音質で聴きたい! と思い、最近活用するようになったのがイコライザだ。設定→iPodから設定できる機能で、初期設定はオフになっているが、22種類のイコライザに設定変更することができる。あれこれ聴き比べてみた結果、「Bass Booster」に設定すると、重低音が穏やかに響き、高音域のシャカシャカが軽減されて、実にいい感じになった。いろいろいじってみるもんですね~。
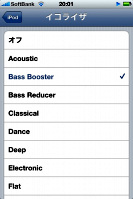 |
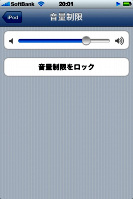 |
| 音楽を再生しながらイコライザをいじるのは、なかなか楽しい | ボリュームもやや低めにしてロックしておいた |
品薄のiPhone 4をサンディエゴで入手

6月24日の発売日以来、品薄状態が続いているアップルのiPhone 4。残念ながら6月15日の予約受付開始日に海外出張をしていたものだから、発売日には購入できていなかった。
タイミングが悪く、その後もうまいこと買えていない。でも、何とかして入手したい。いろいろとネットで調べていると、「6月29日にアメリカAT&Tが、予約をしていない人向けに店頭で販売を開始する」との情報を発見した。ちょうど、アメリカ出張が入っており、現地に着くのが29日の午後。これは買えるかも知れない!
早速、アメリカ・サンディエゴに着くと、すぐに事前に調べていたAT&Tショップに行ってみた。
店頭の張り紙には「iPhone 4発売。29日には朝7時にオープンします」とあった。すでに夕方。店員に聞いてみると「在庫はないよ。でも土曜日まで毎日入荷するから電話で問い合わせてくれ」と名刺をくれた。
ただ、サンディエゴ滞在中は朝から晩まで予定がびっしり。ショップに駆けつけられる時間は本当に限られている。唯一、可能性があるのが朝のタイミング。取材は10時からでショップが開店するのが通常は朝8時。電話をするよりも、まず朝一でショップにかけてつけて、なんとか購入できるかどうか、チャレンジすることにした。
 |
| サンディエゴにあるAT&Tショップ。6月30日午前7時50分には3人の行列があった。先頭はおそらく女子高生 |
 |
| 一番最初に手続きするも、なかなか進まないナンシー(仮称)の機種変更。その後、両親が登場することになる |
朝6時半に起きて準備を済ませてショップに向かったのが7時15分頃。ショップの前には誰も並んでいない。サンディエゴの人はiPhone 4に興味ないのか? そんな疑問を抱きつつ、お腹が減っていたので近所のスターバックスへ。ラテを飲みつつ、クロワッサンをほおばる。しばらく、スタバでのんびりしてショップに行くと、なんと3人も並んでいるではないか。おそるおそる話しかけてみると「iPhone 4を買うためよ。今日は16GBモデルが5台入荷するのよ」と先頭の女子高生。「ありがとう。早速並ぶよ」。ここでその女子高生を自分で勝手にナンシーと命名。「ナンシー、ありがとう」と心のなかでお礼する。
ナンシーの後ろにはIT企業に勤めている風の若いお兄さんといかにも出勤前のビジネスマンが並んでいた。そして自分は5台入荷でまさかの行列4番目。もうちょっと遅かったら、行列にも並べないところだった。危ない危ない。
午前8時、ついにオープン。ナンシーから順番に受付が開始される。といっても対応する店員は2人のみ。のんびりと作業が進むのをじっと待つ必要がある。一人あたりの作業は15分ほど。IT企業風のお兄さんは何事もなくサクッと買って帰っていった。次にビジネスマンが呼ばれて手続き開始。一方、先頭に並んでいた女子高生は一向に手続きが進む様子はない。どうやら未成年のせいか、手続きに難航しているようだ。しばらくすると、ナンシーのお母さんがどこからか登場。またしてももめている。
8時半を回る頃になると、今度はナンシーのお父さんがやってきた。家族で別のキャリアに契約しているのか、MNPがうまくいかないのかかなり苦戦している様子。そうこうしているうちに、ビジネスマンもiPhone 4を片手に店を後にしていった。ナンシーが気になりつつ、ついに自分に順番が回ってきた。手続きを担当してくれるのはノリのよさそうなリッチーだ。
自分は、初代iPhoneが発売された時にハワイでAT&Tの回線を取得していたこともあり、「機種変更」の扱いで購入できた。「カバーはいるかい? MobileMeは? AppleCareは?」といろいろ進めてくるが、急いでいることもあり、満面の笑顔で「No, thank you」と言って突っぱねてみた。
かかった費用は16GBなので、199ドルと税金が8.75%で52.41ドル。日本円にして2万2764円。2年未満の機種変更なので、本来なら別費用がかかるはずだが、今回は請求されなかった。
機種変更をしたことにより、これまでの無制限定額プランが2GBという制限付きのものになってしまったのは残念だが、毎回、アメリカ滞在は限られた日数なので問題ない。
8時50分、すべての手続きが終了。晴れてアメリカでiPhone 4ユーザーになれた。
意気揚々と店を後にしたかったのが、気になるのがナンシー。9時前になっても手続きを終えることはできなかった。取材があるため、自分は店を離れてしまったが、その後、彼女がiPhone 4デビューできたのかがちょっぴり気になっている。
 |
 |
| 機種変更手続きを担当してくれたリッチー。オプションもいろいろ勧めてきた | 無事に機種変更完了。iPhone 4はその後の取材にも大活躍した |
iPhone 4を買った、のだが!

iPhone 4を買った。別にiPhone 3GSの性能に不満を抱いているわけでも、iPhone 4の新スペックに強い魅力を感じたわけでもないが、しかし365日ドップリと使い込んでいるiPhoneであるから、新モデルというだけで筆者にとって購入する価値はある。今回も各地で行列ができていたようだが、これまでのiPhone/iPad購入で培ったノウハウを駆使し、発売日にiPhone 4をゲットすることに成功した。
せっかくゲットしたiPhone 4だが、ひとつ気になる点があった。本体側面のスライド式のサウンドオン/オフスイッチの動きがちょっと硬いのだ。カチカチとやっていると指が痛くなるくらい硬く、途中で引っかかって切り替わらないときもあった。
そんな細かいこと気にするなんて、と言われるかも知れない。しかしこのスイッチ、瞬時にマナーモードに切り替えられるため、けっこう使用頻度は高い。しかもわたしはiPhone 3Gを購入したときも同様の不良に遭遇し、初期不良交換のために渋谷近辺を歩き回るハメになったことがある。側面のスイッチの硬さについては、ちょっとしたトラウマになっているのだ。せめてこの硬さが仕様なのかだけでも確認させてもらいたい……。
スイッチが硬いことには、店頭で受け取ったときにすでに気がついていた。その場で相談もしたのだが、その店舗には初期不良のための交換在庫はなく、専用のサポート窓口に電話で聞いて欲しい、とのことだった。
そう言われては仕方がない。さっそく受け取ったばかりのiPhone 4でサポート窓口に電話をするが、iPhone 4発売日であるせいか、これが何度かけても繋がらない。
そこで、一昨年iPhone 3Gの初期不良交換に応じてもらったソフトバンクの直営店、ソフトバンク渋谷に直接足を運ぶことにした。しかしその日、ソフトバンク渋谷はiPhone 4の販売・予約以外のほかの業務を一時停止しており、店頭で対応してもらえなかった。1日の間に販売できる台数を増やすための策だと思われるが、思い切った対応である。
一方のサポート窓口の電話もいっこうに繋がらなかったので、わたしは最後の策として、ソフトバンク渋谷のすぐ近くにあるアップルストア渋谷に行くことにした。
 |
アップルストアにはGenius Barというサポート用のカウンターがある。この日、Genius BarのカウンターはすべてiPhone 4の販売カウンターになっていたが、事前予約無しでも、10分ほど待つことでサポート対応をしてもらえることになった。そしてスタッフにiPhone 4を見てもらうと、件のスイッチの動作不良は初期不良交換対象と認めてもらえ、その場で書類を書くだけで、すぐに本体を交換してもらえた。
アップルストアでのサポートは、個人的にはとても良いと感じている。今回のような交換対応でなくても、Genius Barのサポートは柔軟かつ迅速で親切だ。わたしは仕事でもMacをメインに使っているので、何度か助けられたことがある。日本のケータイは各地のショップでこうしたサポートを受けられるわけだが、ケータイだけでなくパソコンなどもこうしたサポートを受けられるというのは、アップル製品の大きな魅力だ。
しかしそれでも、故障や初期不良がないのが最良ではある。初代iPhoneと3G、3GS、iPhone 4と買ってきたが、そのうち2台が初期不良交換とは、我ながら引きが悪いというか何というか……。
iPhone 4は圏外からの復帰も早い!?

 |
| この時期の恒例行事になりつつある、ソフトバンク表参道の“お祭”。 |
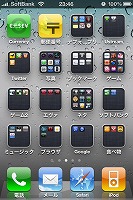 |
| あらかじめiPhone 3GSでアプリを整理しておいたので、移行後が楽だった。 |
予約が殺到して、またもや表参道や銀座に長蛇の列を作らせた「iPhone 4」だが、自分も無事、発売日に入手できた。この原稿を書いているのはまさにその24日で、購入からまだ半日も経っていないが、これからじっくりと使って、このコーナーで気づいたことなどを紹介してきたい。
購入直後は当然、アクティベーションだけがされた状態で、アプリなどは初期のものしか入っていないが、自宅兼事務所に戻る間にSafariでブラウジングをしてみたところ、iPhone 3GSと何かが違う。そう、圏外からの復帰が非常に早いのだ。ご存知の方もいると思うが、iPhone 3G/3GSは、一度圏外になってしまうと、復帰にはかなりの時間がかかる。東京の地下鉄は、駅間が基本的に圏外のため、この仕様だとかなりストレスになる。駅に到着しても、電波をつかまず、そのまま電車が出てしまったということも少なくない。
ところが、iPhone 4は電車が駅に差し掛かると、比較的スムーズに電波をキャッチする。列車が止まる前には、普通に通信できていたので、何らかの改善があったと考えるのが自然だ。iPhone 4を入手できた喜びで、プラシーボ効果的に電波がよくなっていると勘違いしたわけでは(恐らくだが)ないと思う。おかげで、Safariだけとはいえ、自宅兼事務所のある池袋まで帰る間に、インターネットを存分に楽しむことができた。
帰宅後、すぐにiPhone 4をiTunesに接続。iPhone 3GSのデータをiPhone 4に復元し、今までと同じように使っている。iPhone 3Gから3GSに機種変更した際にも感じたことだが、この移行作業は本当にお手軽。iTunesがインストールされたPCという“母艦”こそ必要だが、接続するだけで簡単に前と同じ状態に戻せる。ここに、新OSに合わせて続々と登場しているアプリを入れ、自分なりのiPhone 4に育てていきたい。
iPhoneカメラのジオタグが楽しい!

ボクは写真を撮る際、主にデジタル一眼レフ(ペンタックス K10D)を使っている。しかし、最近はiPhoneのカメラを使うことが増えている。画質の良さではK10Dに軍配が上がることは言うまでもないが、iPhoneにはiPhoneの楽しさがあり、それにハマりつつある。
写真を加工できるアプリが多いことや、スピーカー穴を指でふさいで「撮ってませんよ~」みたいな感じでササッと撮りやすいことなど、iPhoneカメラの魅力はいろいろあるのだが、とくに気に入っているのが、ジオタグ付きで撮れる機能だ。ジオタグとはGPSによって取得される位置情報で、iPhoneカメラではこれが初期設定で自動的に付加される(GPSをオフにしていれば付加されない)。
ボクはMacを使っているので、iPhoneで撮影した写真は、Macに繋げるだけで簡単に「iPhoto」という写真管理ソフトに読み込める。読み込んだ写真は撮影日毎のフォルダに分けられるほか、撮影地によっても整理され、地図上に表示される赤いピンを選択すると、その場所で撮影した写真を一覧することができる。これが楽しいのだ。
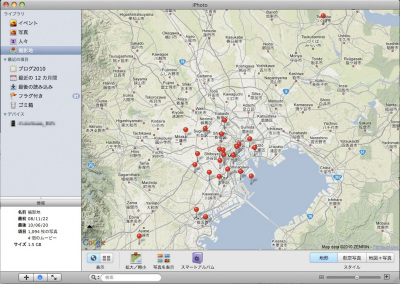 |
 |
K10Dで撮ったジオタグなしの写真も、iPhotoで撮影地情報を追加することができるのだが、自分で手入力する位置情報は「横浜」「京都」など、どうしても大雑把なものになってしまう。自動で取得するジオタグは緯度・経度で検出される情報なので、例えば数カ所を回る旅行をした場合には、訪れた場所ごとの写真をチェックでき、あとで振り返って見るときに「あ、そうそう、途中でこんなものを見かけたよな~」「ここで駅弁を食べたんだよな~」などと思い出すことも……。
以前は、iPhotoに読み込んだ後、映りの悪い写真は即ゴミ箱に直行させていたのだが、最近はどうでもいいような写真でも、ジオタグがあるがゆえに捨てられないことが多い。「ここで肉を食ったぞ!」程度の写真でも、自分のライフログのように感じられ、地図のあちこちにピンを立てたい! そんな気持ちに駆られている。
なお、6月22日に愛用のiPhone 3GSをiOS 4にアップデートしたところ、iPhoneの「写真」でも撮影地検索が可能になっていた。これはうれしい! ありがたい!
iPadからのつぶやきも「Echofon」で

iPadを所有するようになって、自宅では今までのiPhoneよりもiPadでネットを見たりする機会が多くなった。そんななか、ずっと探していたのが、使い勝手のいいTwitterクライアントアプリだ。
iPadがアメリカで出た当初、iPad向けに作られたものといえば、「Twitterrific」と「TweetDeck」程度しかなかった。どちらもハワイで購入した時にすぐに現地で使ってみたが、いまいちなじみづらかった。
普段、iPhoneで使っているのは「Echofon」。シンプルな画面構成ながらも必要な機能がすべて詰め込まれているのが気に入っていた。いまではiPhone向けだけでなく、母艦のMacでもEchofonアプリを入れている。
iPadでは、iPhoneアプリも当然のことながら利用可能だ。そのため、iPhone用のEchofonアプリをインストールして、拡大表示にして使っていたこともある。しかし、拡大表示となると、文字のギザギザが目立ってしまい、全くもって美しくない。キーボードの文字入力もいまいちで、すぐに使わなくなっていた。Twitterrificを使い続けていたが、あまり気乗りせずに使っていた感じだ。
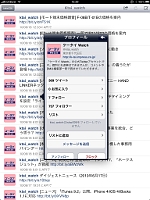 |
そんななか、ようやくEchofonがiPad対応になってくれた。早速、ダウンロードしてみたが、iPhone用のアプリを使っているユーザーからすると、iPad向けに機能強化もしつつ、操作性はかなり近しいので、違和感無く使えるのが嬉しい限り。
他人につぶやきに対して、返信やお気に入り、リツィートといったサブメニュー表示も日本語でわかりやすい。リツィートを選ぶとただのリツィートなのか、コメント付かを選べるようになっている。
また、Mac向け、iPhone向け、iPad向けがシンクロし、未読ツィートの管理を一括して行えるようになっているのも便利だったりするポイントだ。フォロワーなど他のユーザーを一覧表示で確認できるのも結構、使い勝手がいいと感じた。
お気に入りアプリが出てきたことで、これからさらにiPadでつぶやいていこうと思う。
Eye-Fiとの組み合わせにも相性が良い気がするiPhone

 |
| NEX-5とEye-Fi Pro X2。撮影すると無線LANを通じて写真をアップロードできる |
最近、ソニー製のレンズ交換式カメラ「NEX-5」を購入した。購入の目的は主に仕事のためだが、せっかくなので仕事以外でも持ち歩き、いろいろな写真を撮ってみるのも悪くない。
そしてどうせなら、ケータイで撮ったときのように、NEX-5で撮った写真も、その場ですぐに写真共有サービスにアップロードしたりTwitterに投稿できないかなぁ、と思い、無線LANを利用した自動アップロード機能付きのSDカード「Eye-Fi Pro X2」を組み合わせて使うことにした。
Eye-FiはSDカードの形状をしているが、無線LAN機能が内蔵されていて、撮影・保存された写真を、写真共有サイト「Flickr」などに自動アップロードする機能がある。自宅の無線LANはもちろん、外出先ではモバイルWi-Fiルータも利用可能だ。バッテリの問題があるので、外出中にモバイルWi-Fiルータを付けっぱなしで運用するのは難しいが、しかしカードの差し替えやケーブル接続をせずに、撮った写真が次々に自動アップロードされていくのはなかなか便利である。
ただ、撮った写真がすべてFlickr上で公開されるのは都合が悪い。失敗したショットや公開されては困るショットもある。そこで便利なのが、Flickrの公式iPhoneアプリだ。
Flickrアプリでは、自分のアカウントでアップロードされた写真をサムネイルで表示させつつ、1枚1枚について公開・非公開の設定やコメントの追加などを行える。Eye-Fiではあらかじめ非公開設定でFlickrにアップロードをするようにして、その後iPhoneのFlickrアプリで必要な写真だけ公開すれば良いのだ。アプリなので、Webで設定するよりもスムーズに操作できる。
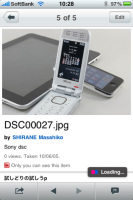 |
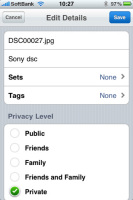 |
| FlickrのiPhoneアプリでアップロードされた画像を確認 | 必要に応じて公開・非公開などを変更する |
このやりかた、それなりに簡単で応用も利かせやすいと思う。iPhone 4ではカメラ性能も向上するようだが、それでもレンズ交換カメラのような撮り方はできないだろうから、NEX-5+Eye-Fiと連携できるアプリはiPhone 4でもそれなりに使い勝手が良いと思われる。もっとも、本当はiPhoneでもiPad Camera Connection Kitのようなものが使えればもっと楽なのだけど……。
iPhoneで中国語を学びませんか?

最近、ボクのiPhoneは中国のニュースをチェックしたり、中国語を勉強したりするためのツールになりつつある。App Storeにアクセスして「中国」「China」などで検索すると、新しいアプリが続々と登場しているので、まったく飽きない。
ただ、ダウンロードするには多少勇気が要る。有料アプリを入手する場合、既に使っているユーザーのレビューが参考になるのが、中国系アプリはレビューが少ない。わずかな情報を元に購入を決意しなくてはならない。正直なところ、買って後悔したアプリもある。
今回は、中国語学習者や仕事で中国語を必要とする人に役立つであろうアプリをいつくか紹介させていただきたいと思う。興味のない方には無益な情報になると思うので、スルーしていただいて構いません(笑)。
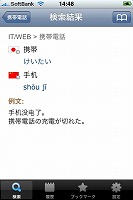 |
| 「BitEX中国語辞典」の検索結果の画面例 |
まず、辞書アプリだが、一応入れておいたほうがいいかな? と思えるのが「BitEX中国語辞典」(350円)。オンラインの日中辞典なのだが、ジャンル別に検索できるのが便利で、例えば、中国料理の名前などを調べたい場合は、「四川料理」「広東料理」などのジャンルから検索でき、料理名の読み方だけでなく、どんな料理かという解説も読める。中国に旅行・出張した際に、レストランでメニューを見て、チンプンカンプンというときに役立ちそうだ。「IT/WEB」というカテゴリーの中には「携帯電話」「BaiDu(百度)人気キーワード」などのジャンルもあり、紙媒体の日中辞典には載っていないような新語や専門用語を調べられるのも重宝する。
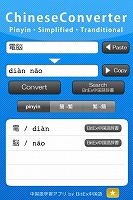 |
| 「ピンイン変換」の画面例 |
次にオススメしたいのが「ピンイン変換」というアプリ。これは無料なので、迷わずダウンロードしてOK! パソコンで中国語を入力するとき、多くの人は「ピンイン」という、日本語で言えばローマ字に相当するもので入力していることだろう。ボクもそうだ。そこで、漢字は書けるが、発音を忘れた!というときがある。そんなときに重宝するのが、このアプリ。漢字を入力すれば、ピンインが表示される(=つまり、発音がわかる)というものだ。
 |
| 「中国語リスニング強化ニュース」の画面例。音声の再生速度を変えられるので、初級者にもオススメ |
多少は中国語がわかるという人には、ぜひ以前紹介したラジオアプリを試してみていただきたいが、音声付きの学習アプリも利用価値は高い。ボクは「中国語リスニング強化ニュース」を愛用しているのだが、実際のニュースを音声で聞けて、正しく聞き取れているかを試すクイズも楽しめて、ピンイン付きの中国語文章で確認することもできる。中国語の勉強をしながら、中国の最新事情を知ることもできるので一石二鳥なのだ。「社会総合版」「ビジネス経済版」「エンタメ文化版」があり、それぞれ350円。学習アプリとしては安い! と思う。
iPad、“人前デビュー”と羞恥心

 |
日本でもようやく発売となったiPad。この週末、早速あれこれアプリをダウンロードして楽しんでいた人も多いと思う。
日本ではソフトバンクモバイルが扱うことになり、ネットワークも同社の3G回線を使うことになった。ネットワークの品質やエリアが完璧とは言えないものの、Wi-Fi環境だけでなく、3Gエリアのさまざまな場所で使えると思うと、喜ばしい限りだ。
ただ、ようやく手に入れた3G版iPadだが、カフェや電車のなかなど人前で使うのには、まだちょっと恥ずかしい。発売されたばかりということもあり、何だかこれ見よがしに使っているように見られてしまいそうなのが、どうしても怖いのだ。
とりあえず、いつでもどこでもiPadを使えるようにと、カバンの中に入れて持ち歩いている。しかし、実際に外出先でメールの処理や原稿を打つのはiPhoneもしくはノートパソコン。いまだに出先でiPadを使ってガシガシメールやウェブ閲覧をしたことはない。なんとか、“人前デビュー”をしたいのだが、どうしても羞恥心が邪魔をしてしまっている。
ネットやTwitterによれば、iPadは、飛行機のなかで使うとキャビンアテンドと仲良くなれるきっかけになるらしく、ナンパツールとして最適な道具にしている人もいるのだという。自分も国際線のなかではこそっと使ったことはあるが、それも4月にアメリカでiPadを購入した帰国便の中くらいで、その後の飛行機では目立たないようにポメラを使い、ポチポチと原稿を打つようになってしまった。
700g前後と軽く、携帯性に優れるiPad。しかし、本格的にモバイルで使うとなると、まだなんだか気恥ずかしい。ユーザーが増えて、誰もがiPadを当たり前のようにモバイルで使うようになれば、そんな気を遣う必要がなくなるとは思うのだけれど。なんせ、小心者なもので、なかなか「モバイルiPadデビュー」ができないのが目下の悩みだったりするのだ。
そろそろ2台持ちをやめようかな、と思っているのだけど……

 |
わたしは2年前のiPhone 3G発売以来、ジーンズの左前ポケットにiPhone(現在は3GS)、右前ポケットに普通のケータイ(auのW62CA)、という2台持ち体制を続けてきた。しかし最近、iPhoneの1台持ち体制に移行しようかな、と試行錯誤を開始してみた。空いた右前ポケットには日替わりでほかのケータイを入れてもいいし、小さなデジカメを持ち運ぶこともできる。探知機的なものを持ち歩いて油田を発見し、大金持ちになれるかもしれない。ほんの小さなポケットだが、夢は広がるばかりだ。
W62CAはおサイフケータイとしてもガッツリ使っているが、実はカード2枚くらいで代用できてしまう。電子マネーのオンラインチャージには対応しないが、Suicaはオートチャージがあるし、Edyはパソコンでチャージが可能だ。それほど大きな不便はないだろう。
しかし問題は電話番号だ。わたしは元々auユーザーだったので、人に教えている電話番号はau回線のものだ。これをどうにかしないと、iPhoneの1台持ち体制には移行できない。
一番シンプルな解決方法は、MNPをすることだ。しかし、わたしのau回線とiPhone回線には、ともに2011年7月までの期間拘束契約(誰でも割とiPhone for everybody)があり、途中解約には2回線分の1万9950円が必要になる。そしてiPhoneも解約してしまうと、残った月月割(1920円×15回分)も消えてしまう。
そこで、とりあえず回線契約はそのままにして、au回線にかかってきた電話は「着信転送サービス」でiPhoneに転送するように設定してみた。
自動転送には、au回線で通話料がかかるが、そこは無料通話分を使うことができる。わたしの場合、仕事でもメールが主な連絡手段なので、プランSSシンプルの無料通話分980円でそれほど不足もなさそうだ。プライベートでも電話をかけてくる友人はほとんどいないので問題ない。あれ、なんか涙が出そうになってきた。
とりあえず、このまましばらくiPhone 1台持ちで不便がないか、様子を見ようかと思う。もともと仕事のために全キャリア1回線ずつは保有しているので、au回線を契約し続けること自体は問題にならない。あるいはこのまま関係者に「電話番号が変わりました!」と知らせ、iPhoneの電話番号をメインにしてしまっても良い。
また、良いタイミングで次期iPhoneが発売されれば、そこでMNPすることで、新しい月月割を始める手もあるかなぁ、と考えている。ただし、どんな条件でiPhoneが販売されるか、そもそも新型iPhoneが登場するかもわからないので、ここはなんとも計画を立てづらいところだ。本当はSIMロックフリーのiPhoneも選べるようになるとよいのだけど、難しいかなぁ。
帰ってきたiPhone版NAVITIME

 |
日本のケータイではおなじみのナビゲーションサービス「NAVITIME」のiPhone版が、リニューアルして再登場した。以前のiPhone版NAVITIMEは、ケータイ版をそのまま移植したような作りになっていて、iPhoneと相性の良いものではなかった。しかし再登場したNAVITIMEは、タッチパネル操作にも最適化され、より使いやすくなっている。
NAVITIMEは、ポイントtoポイントで歩行者向けナビゲーションをしてくれるサービスだ。出発地と目的地を設定すると、徒歩と公共交通機関を組み合わせ、最適なルートを検索してくれる。駅から目的地までの徒歩ルートでは、音声によるナビゲーションも付く。鉄道の乗り換え案内だけならば、無料でいくらでも優秀なアプリがあるが、徒歩ルートも含んだきめ細かいナビゲーションが、NAVITIMEならではの特徴だ。
徒歩ルートを含んだナビゲーションは、iPhoneが標準搭載するマップアプリでも行える。この標準のマップ、要するに「Google マップ」なのだが、徒歩と鉄道を組み合わせた経路検索など、NAVITIMEに近い機能を、なんと無料で利用できる。この標準マップとNAVITIMEのどちらが良いか、これがなかなか難しい。
まず、検索結果のきめ細かさと正確さは、NAVITIMEの方が上だと感じられた。標準マップは最低限のルート検索しかしてくれないが、NAVITIMEは地下鉄の出入り口を識別して徒歩ルートを作ってくれるので、都市部では非常に使い勝手が良い。鉄道だけでなくバスやフェリーなどにも対応しているのもありがたい。徒歩ルートは音声でのナビゲーションもしてくれるので、ヘッドホンなどを使っていれば画面をあまり見ないでも、ナビゲーションを利用できてしまう。
一方の使い勝手面では、NAVITIMEの方もかなり使いやすくなっているが、それでも標準マップアプリの方が使いやすい場面が多い。たとえばiPhoneのメールアプリは、本文中に書かれている住所をタップするだけで、標準のマップアプリを起動させることができる。こうした連携は、標準アプリならではの便利な機能だ。
さらに標準のマップは、「Google Mobile App」の音声検索結果とも連動できるので歩きながらでも使いやすい。ちなみにEZweb版は音声検索に対応しているので、是非ともiPhone版のNAVITIMEも対応して欲しいところだ。
また、有料・無料の違いも大きい。NAVITIMEの料金は月額315円で、しかも課金登録には、NAVITIMEのサイトでクレジットカードを登録するなど、ちょっとした手間がかかる。対する標準マップは、通信費用だけで使い放題だ。
毎日のように異なる場所へ電車移動したり、知らない地方への出張が多い、そんな人にとっては、NAVITIMEは月額315円の価値はあるだろう。しかし、ナビゲーションが必要になるのは月にせいぜい2~3回、という人も多いだろう。そんな人には、月額315円を払うのはちょっともったいなく感じられてしまう。ケータイ版NAVITIMEには24時間95円といったプランも用意されているので、iPhone版にもアプリ内課金で手軽に使える短期プランを用意して欲しいところだ。
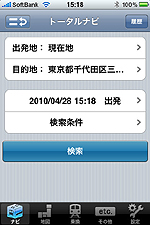 |
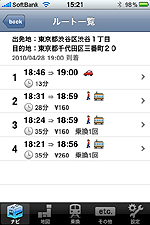 |
iPhoneだってGoogle音声検索

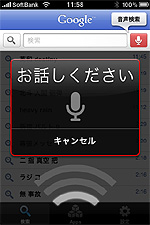 |
いまさらながら、「Google音声検索」がスゴイと気がついた。音声検索はその名の通り、声でGoogle検索をしてしまおうという機能だ。Android端末でも使えるが、iPhoneでも「Google Mobile App」をダウンロードすれば利用できる。
使い方は簡単。アプリを立ち上げ、マイクのアイコンをタップし、iPhoneのマイクに向かって検索したい単語をしゃべれば良い。それだけで検索結果が表示される。アイコンタップの代わりに、電話をするようにiPhoneを耳に当ててしゃべってもOKだ。発音が悪かったり周囲が極端にうるさいとダメだが、適当にしゃべってもちゃんと認識してくれる。
検索結果は、通常のGoogleの検索と同じように表示される。検索内容に応じて、GoogleマップやYouTubeのアプリをワンタップで立ち上げられたり、映画や天気、乗り換え案内の情報を表示させたりもできる。画像検索やローカル検索、ニュース検索、Wikipedia検索も可能だ。
そしてこの音声認識、面白いくらいに認識精度が高い。Wikipediaに項目があるような一般的な単語ならば、ほぼ一発で認識できる精度との印象を受けた。
それも、ただ認識するだけでなく、かなり賢く変換もしてくれる。たとえば「まるちゃん」と発音すると、赤いきつねや緑のたぬきで有名な東洋水産のブランドネーム、「マルちゃん」と認識・変換される。一方、「まるちゃん ねこ」と発音すると、「まるちゃん 猫」と認識・変換してくれる。「まる」というのは、UQコミュニケーションズのCMにも出演している、ネットの猫好き界隈では有名な猫の名前である。会社か猫かを判断し、カタカナに変換してくれたわけだ。
Googleは同社がWebで収集した膨大なデータをベースとし、日本語入力ソフトウェア「Google日本語入力」を開発している。この音声認識機能も、同様にGoogleの持つ巨大なデータベースを応用しているのだろう。「こんな単語まで?」と思わせるようなものも、しっかりと認識して正しい漢字に変換してくれる。
ただし、Google日本語入力で変換できる単語すべてを音声認識してくれるわけではないようだ。30代男子向けのわかりにくい例を挙げると、「北斗神拳」や「南斗聖拳」は正しく認識できても、「北斗剛掌波」や「北斗柔破斬」などは認識はされなかった。ちなみに、いずれの単語もGoogle日本語入力なら一発変換可能だ。
一方で、Wikipediaに項目があるような単語でなくても、有名な技である「北斗百裂拳」や「二指真空把」は音声認識できたので、よく検索されるようなメジャーな単語を優先して認識候補としているのかも知れない。もっとも、認識処理はGoogleのサーバーが行っているので、今後Googleが「この単語の検索が増えたから音声認識候補に入れよう」と判断すれば、認識できる単語も増えていくのだろう。
このGoogle音声検索、ただ単にいろいろな単語を認識させているだけでも十分に楽しいが、実用性も十分に高い。iPhoneで頻繁に調べ物をする人は、是非ともホーム画面の使いやすい場所に置き、多用したいアプリだ。
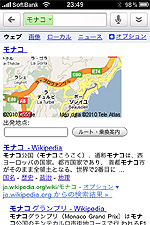 |
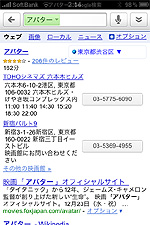 |
iPhoneを三脚に載せてUstreamしてみた

なんだか最近、ネット経由で映像を生中継する「Ustream」というサービスが流行っているようだ。イベントなどでも、Ustreamが使われるケースが目に付くようになった。そしてこのUstream、iPhoneからも生中継ができる。なんだかスゴイ。がしかし、どのくらいスゴイのかよくわからなかったので、わたしも試しにUstreamで生中継をやってみることにした。
iPhoneからUstream生中継するには、iPhoneだけがあればよい。とても簡単である。しかしiPhoneを手持ちしてUstreamを撮ると、手ぶれの激しい映像になりがちだ。激しい手ぶれはノイズや見づらさの原因になってしまう。そこで、iPhoneを三脚に固定するためのアイテムを作ってみることにした。
今回の自作のポイントは、「比較的頑丈に三脚に固定できる」「縦位置で固定できる(Ustreamのアプリが縦位置専用なため)」「Dockコネクタから給電できる」の3つだ。
 |
 |
作り方は簡単で、プラスチック製のiPhone用ケースに適当な金具を接着し、その金具を1/4インチのナットで三脚に固定するだけ。金具はあえて2つ使用し、水平を調整できるようにした。ケースはバッファローコクヨサプライ製のクリアタイプのハードケースを使用。金具は東急ハンズで調達した。接着には表札などの固定にも使われる強力な両面テープを使っている。
この自作アイテムを使ってiPhoneを三脚に固定し、Ustreamの生中継を試してみた。作りは簡単なものの、なかなか頑丈に固定できていて、軽くタッチ操作するくらいならブレることがない。給電のためのDockケーブルをつなげていても安定している。さらに今回はビデオ用のオイルフリュード雲台を使ったので、パンニングなども滑らかだ。
これだけで、手持ちに比べると、かなりUstreamがやりやすくなったと思う。iPhoneを長時間構え続ける必要はないし、自分撮りのようなこともしやすい。そして手ぶれがないので、映像は鮮明で見やすい。iPhoneのUstreamは、「どこでもできる」という機動性が売りではあるが、ちゃんと人に見てもらおうというのならば、簡易でも三脚や一脚などを用意することをオススメしたい。
スマートフォンの便利な(?)活用法

スマートフォンを使うメリット、デメリットはいろいろあると思うが、筆者自身が「これは実用的!」と感じている小技を紹介しておこう。
筆者の仕事マシンはWindows Vistaなのだが、毎日出社してPCの電源ボタンをポチッと押してからログイン画面が表示されるまでの時間がもどかしくて仕方ない。スリープや休止状態にしておけば多少起動は早くなるとはいえ、一日のスタートは気持ちよく、クリーンな状態から起動したい。
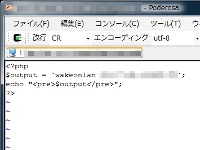 |
そこで、筆者が部内用に個人的に管理している常時起動のLinuxマシンにWake on LAN用のPHPスクリプトを仕込んでみた。スマートフォンからVPNで社内ネットワークに接続し、WebブラウザからこのPHPスクリプトのURLにアクセス。すると自分の仕事マシンがリモートで起動できるという仕組みだ。
筆者の場合、毎朝、電車が会社の最寄り駅に到着したところで仕事マシンをリモート起動している。会社に到着するまでの5分ほどの時間で、PCの暖気運転が終了し、ログイン画面になっているという寸法だ。
マニアックすぎて周囲からはなかなか同意が得られない小技ではあるが、社外から仕事マシン上のデータを参照したくなったときにリモートデスクトップ接続と組み合わせて利用すれば便利だし、日々の仕事をイライラすることなく気持ちよくスタートできるので、個人的には一番気に入っているスマートフォンの使い方なのだ。
iPhoneでもSMSよりメールの方が使いやすい

先日、iPhoneに送られてきた仕事関連のSMSに丸一日、気がつかないという失敗をしてしまった。
iPhoneのSMSは、着信した瞬間に着信音が鳴る(サイレントモード中はバイブレーションのみ)とともに画面が点灯して着信を通知され、そのしばらくあとにも2回、着信音で再通知される。さらにロック解除前の画面でも着信通知が表示されるので、iPhoneのロックを解除するときは必ず着信に気がつくようになっている。しかし着信通知のイルミネーションLEDなどはなく、画面点灯もすぐに消えてしまうため、着信音が鳴る瞬間かロック解除するときにしか、着信を知るすべはない。
 |
SMSを逃してしまった日、二度に渡ってSMSをもらっていたのだが、いずれも着信音が鳴る瞬間に席を外していたため、聞き逃してしまった。そしてその日は外出しなかったため、iPhoneは充電用Dockに置きっ放しで、ロックを解除するどころか手に取ることもなかった。こんな理由で、恥ずかしながらSMSが着信していたことに気がつかず1日を過ごしてしまったようだ。いったん着信音を聞き逃すと、ロックを解除するまで着信に気がつけない、iPhoneのSMSにはこんな欠点があることが判明してしまった。
一方、筆者の場合、実はメールの方が取り逃しは少ない。iPhoneとパソコンの両方から同じメールアドレスを使っているので、外出中はiPhoneで、仕事中はパソコンで、さらには寝床でも機種変更前のiPhone 3Gで、生活パターンの大部分で新着メールをチェックできるようにしている。メールはMobileMeへ転送しているので、iPhoneでもパソコン(Mac)でもプッシュ受信が可能だ。
iPhoneのSMSは、ソフトバンク同士ならば送受信がタダで、アプリもチャットのようになっていて、気軽に楽しく利用できる。しかし、どうにも筆者にとっては、SMSよりもメールの方が速くて確実なのかもしれない。iPhoneの各種着信状況がもっと確認しやすくなると良いのだが。そんな新機能、追加されないかなぁ。
街歩きに楽しい「iMapMyWalk」「RunKeeper」そして「Star Walk」
相変わらずゆるゆると減量は続いています。変動はありますが、現在最大で14.8kg減で、なおも進行中。以前のようなサウナスーツを着込んだ気合い十分のウォーキングはしていませんが、外出時には積極的にMBTを履いて歩き、トレーニング兼カロリー消費に励んでいます。
そこで「歩く」にテーマを絞って何か便利なアプリはないかと探し回ったところ、「iMapMyWalk」(230円)と「RunKeeper Free」(無料)の2つを見つけました。どちらもGPSを使って移動ルートを記録し、時間や距離を教えてくれるものです(要会員登録)。
移動ルートの記録というのは実際試してみるとかなり楽しいですね。特に方向音痴にはありがたい! 初めて訪問する場所で使えば、後でiPhoneやWeb上でルートが確認できるんですから。誰かにくっついていくと道順が覚えられなくて困るという方にもお勧めです。どちらのアプリも、スリープ時にも記録し続けます。一旦アプリを抜けると記録は停止しますが、アプリの再起動後に継続できます。
「iMapMyWalk」のよさは、記録中にiPodやカメラも起動して操作できる点でしょう。再生停止くらいならコントローラのついた付属のイヤホンでも可能ですが、プレイリストの変更ができるのはありがたい。ウォーキングしながら写真と音楽も楽しめるというコンセプトが素敵! 撮影した写真は場所が地図に記録されます。データは全てWebに保存できるので、後からWebページ上でも確認できます。これで歩数と消費カロリーが出てくれたら最高なんですが(アップグレードに期待!)。
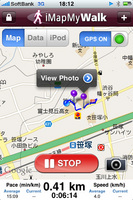 |
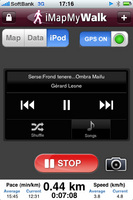 |
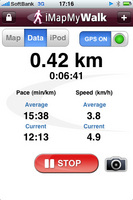 |
| ルートを記録しながら写真も撮れる「iMapMyWalk」 | 「iPod」ボタンを有効にするとiPodの操作画面が現れる | 「Data」画面の様子 |
一方の「RunKeeper Free」はiPodやカメラの操作はできないものの、リアルタイムに消費カロリーを確認できます。こちらもデータをWebに送信するので、あとからルートをWebブラウザで確認できます。おまけにWeb上ではウォーキングなら何カロリーだけど、サイクリングなら何カロリーに相当するといったシミュレーションもできちゃうからすごい。なお、有料版の「RunKeeper Pro」(1200円)ならiPodやカメラのコントロールができるようです。
そんなこんなで歩いていると、空は星空に。都会の空は明るすぎてろくに星座も見えやしません! 宇宙の話は大好きだけど星座音痴でもあるアタシとしては、「今見てるまんまの状態を教えてくれるアプリがあったらいいのにな」と思っていたわけです。するとあった! それが「Star Walk」(350円)です。
見てる方角の星空と星座がどんどん浮かんでくるんですよ! 見たところ方角も合ってる。これには心底感動しました。ちょっとしたプラネタリウム気分を味わえます。星座がちゃんと見える地域の方なら合わせてみると楽しいかもしれません。もちろん天体に関する情報や美しい写真も満載です。
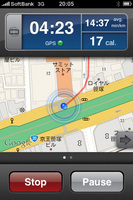 |
 |
| こちらもリアルタイムにルートが見える「RunKeeper Free」 | 今見てる空の様子を知りたいときに便利な「Star Walk」 |
以上、歩くことが楽しくなりそうなアプリ3本でした。ウォーキングを生活に取り入れたい方は、かなり楽しめるのではないでしょうか。
で、気がつけばあまりにバッテリーの消費が激しいので、カバーと一体型のバッテリーをオーダーしていました……。さらに「RunKeeper Pro」も買っちゃいそう……。サ、サイフのほうがどんどん痩せてますわ!!
クラウドなメモアプリ「Evernote」でiPhoneのメモが便利に!

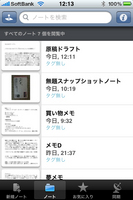 |
私はライターという仕事柄、職場兼用の自宅ではもちろん、外出先でも文章を書くことが多い。インタビュー取材など、外出先で大量のテキスト入力を行う場合はノートパソコンを持ち出しているが、ノートパソコンを持っていないときの短いメモは、iPhoneの標準メモアプリを使っている。外出先で取ったメモは必ずパソコンに転送して閲覧・編集するのだが、iPhoneの標準メモアプリならば、iTunes経由で同期できる。
これもそれなりに便利なのだが、Dockケーブルを繋ぐのが面倒だったりする。やはりパソコンとモバイル機器のあいだはワイヤレスで同期して欲しい。そこで今更ながら、iPhoneの定番メモアプリとも言われる「Evernote」を使い始めてみた。
EvernoteはテキストだけでなくHTMLやPDF、写真、ボイスなどもメモとして扱える、なかなか多機能なメモアプリだ。iPhoneだけでなくパソコン版やAndroid版などもある。しかしなんといっても最大の特徴は、メモをサーバーと同期でき、パソコンやiPhoneなど複数のデバイス間で簡単にメモを共有できることにある。
たとえばパソコン上のEvernoteでメモを書くと、自動で同期されて最新のメモがサーバーに保存される。同期さえできていれば、パソコンから離れている間に、iPhone上から書きかけのメモを読んだり書き足したりできる。移動中でもラーメン屋でもトイレの中でも、どこでもテキストメモの閲覧・編集ができる、これが便利なのだ。
自動で同期してくれるので、ケーブルを繋ぐことどころか同期ボタンをクリックする必要もないのがありがたいポイントだ。同期忘れが少ないので、仕事のメモだけでなく買い物メモなどにも気軽に使いやすい。
まだ使い始めたばかりだが、Evernoteのアプリ・サービスの使い勝手はかなり気に入っている。このままだとiPhone標準のメモアプリの出番は大幅に減りそうだ。標準のメモアプリにはホーム画面から検索できるというメリットがあるものの、検索対象をメモに絞る場面ならば、Evernoteアプリの検索機能で十分に代用できる。Evernoteにはタグによる整理機能もあるので、メモの数が増えてくればむしろEvernoteの方が使いやすいだろう。今後はホーム画面のDockバーには、メモアプリの代わりにEvernoteを置くことになりそうだ。
 |
このほかにもEvernoteにはさまざまな機能がある。たとえば写真に写った文字(現在は英数字のみ対応)を読み取ってくれるOCR機能があり、読み取られた文字で画像を検索できる。なかなかスゴイ機能だと思うが、わたし個人としては使いどころがとくにないため、いまのところ使っていない。しかし今後は日本語OCRにも対応するらしいので、その読み取り精度によっては活用できそうだ。
このEvernoteのサービス、当然ながらアカウント登録が必要だが、基本的なサービスは無料で利用できる。アプリ自体も無料だ。サーバーの保存容量に制限はないものの、アップロードの転送量が月間40MBという制限が設けられている。有料サービスでは転送量の上限が月間500MBになり、SSL通信やPDF検索、オフライン機能などが加わる。今のところ私はテキストメモしか使っていないので、無料サービスで間に合っている。
ちなみに有料サービスは、Webサイト(英語)で登録すると月額5ドルもしくは年額45ドルである。アプリ内で有料登録するとApp Store決済で月額600円もしくは年額5200円となっているので、円高傾向のドル円レートならWebサイトで登録した方がお得だったりする。
iPhoneの写真は地図上で楽しめる

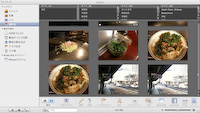 |
最近、iPhoneのカメラを使うことが増えた。というのも、写真の撮影場所を示す情報、「ジオタグ」の楽しさに目覚めたからだ。
ジオタグを自動記録できるカメラは少ない。たいていはGPSロガーなどが別途必要となる。GPSなどで位置情報を取れるケータイですら、ジオタグを付与するにはひと手間かかったりする。日常のスナップ撮影にそれらは面倒だ。しかしiPhoneの場合、特別な手順を踏むことなく、撮影した写真すべてに自動的にジオタグが記録されるようになっている。これが良い。
ジオタグなんて要らない、という人も多いかとは思う。しかしMacだと標準的な写真ライブラリ管理ソフトであるiPhotoに位置情報ベースで写真を仕分けする機能が付いているため、ジオタグを活用しやすい。散歩や旅行で撮った写真を地図上で見ながら、「あぁここでこんな写真を撮った」「あのときはここにも行ったなぁ」などとあとで振り返ることができる。地図だけでなく自動で撮影地近辺の施設名でも分類してくれるのも便利だ。
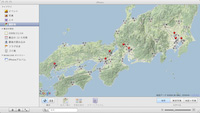 |
さまざまな場所で写真を撮ることでiPhotoの地図に表示される赤いピンが増えていくのは、地図を眺めるだけで1日つぶせるわたしにとっては、それだけでかなり楽しめる。iPhoneで写真を撮る機会が増えたので、ホームボタン2度押しでカメラを起動できるようにiPhoneの設定も変えてしまった。
しかしこうやって多用するようになると、iPhoneのカメラ機能のシンプルぶりが残念に思えてくる。わたしはプリントアウトはしないので、画素数は3メガで十分だが、iPhone標準のカメラ機能はあまりにシンプルすぎるのだ。日本のケータイのカメラでは常識の手ぶれ補正などはもちろん、ごく基本的な露出補正すらできないのが痛い。また、タッチパネルでシャッターを切るというのも、普通のカメラに慣れているとどうにも撮りづらい。
このような悩みはたいていApp Storeで解決できるが、どうにもジオタグを記録できるカメラアプリが少ないようだ。まだベストなカメラアプリは見つかっていない。アプリだけでなく、ケースなどの周辺機器の工夫でも撮影しやすくなる気もする。iPhoneのカメラ機能を使いやすくするためには、まだまだ試行錯誤を続ける必要がありそうだ。
iPhone 3GSを使って10kg減量を達成しました!

 |
苦節3カ月。去る11月6日、無事10kgの減量を達成できました!! 某編集部のI氏から「中の人みたいですね」という賛辞もいただき嬉しい限りです。しかし当日胃癌検診でバリウムを飲んでバリウムの腸詰めを作ってしまい、落とした体重が上り調子になりかけて大変でしたが。
というわけで、今回は3カ月分の体重変動グラフ(だけ)を公開します。全体としてはほぼ直線で落ちてますが、ところどころ停滞したりぴょーんと跳ね上がっている箇所があります。2~3日続けて戻ってしまうこともあり、当初は非常に焦っていたわけですが、女性の体調の変化を知る上で便利なアプリを導入したところ、なんとなくその理由がつかめるようになりました。
というわけで今回は減量に役立っているアプリとして、女性読者向けに「period tracker」(生理カレンダー/230円)をご紹介します。
男性にとっては生々しい話になりますが、早い話これは子供が欲しい女性が自身の体調を把握し、妊娠へと導くための管理ツールですね。基本的なデータは生理開始日のみ。生理が始まったらホーム画面に出てくるボタンをタップするだけで記録でき、過去3カ月の平均から次の排卵日と生理開始日が予測されます。それに基づいて妊娠可能と思われる期間がカレンダーで確認できるのです。オプションとして体調の記録も可能です。基礎体温を登録しているわけではなく、あくまでも推測データなので過信は禁物ですが、使って見たところ概ね合ってるなという印象です(個人差はかなりあると思いますし、不規則な方は難しいかもしれません)。
で、なぜこれが減量に役立つかといいますと、例のグラフの跳ね上がりの時期が排卵日前と生理開始前にほぼ重なるからです。私の場合、落ちていた体重が横ばい、もしくは少し戻り始めたり、突如猛烈な空腹感に襲われるといったことが起こり始めます。さらに半身浴をしても発汗量が大幅に減るといった現象もあります。しかし時期が過ぎれば戻るし、再び痩せ始める。何かがいけなかったわけではないので、ここで無理をしたり諦めたりせずに普段通りにしていればいいのです。
実際、何度もアプリで確認して「これにはワケがあるのだ!」と自分を納得させてました。女性の体はホルモンに支配されているといっても過言ではないので、これを知っているのと知らないのとではモチベーションが大きく異なるというわけです。そのうち自分のパターンが分かってきて、より安心して取り組めるようになりました。空腹に負けドカ食いだけはしないように気をつけなくてはいけませんが。
さて。開始時の体重からちょうど10kg落ちたわけですが、次の目標は切りのよい体重、その次はそれをちょっと下回る体重をめざし、できれば年内に標準体重を実現し、それをゴールにしたいという野望を抱いております。その前にリバウンド対策もしなくてはいけないのですけど。
リバウンド対策といえばやはり運動は欠かせない。そこで「F-01B」のタニタの体組成計連携機能、脈拍測定機能「パルスチェッカー」が猛烈に気になっているこの頃です。
あら面白い!! PhotoSpeak


|
| MortionPortrait.Inc.のPhotoSpeak。写真(2次元の顔)を立体的かつリアルタイムなアニメーションとして表示するアプリ。350円 |
iPhone/iPod Touch向けアプリについて「コレおもしろいヨ!!」と勧められて試してみたのがPhotoSpeak。
コレ、写真を顔認識して、動かしたり喋らせたりしちゃうというアプリですな。モーションポートレート技術を応用したソフトウェアなんだそうだが、単純に愉快!! いろいろな人の顔を“リアルタイム動画化”して遊びまくれるのだ。

|

|

|
| とりあえずこんなサンプル写真が入っている | タッチした方向を見たりする | 動きは滑らか。まばたきしたりも |

|

|

|
| その場で撮った写真を動かしたり、既にある写真を動かしたりできる | 声を録音すると、その声に合わせて喋ったりも | 喋っているときは、こんなふうに口も動く。わりとリアルだ |

|
| 拙者の顔に適用してみたところ。なんら操作せずとも、顔が何となく動いたりしてる。ある種、不気味!! |
使い方は簡単で、まずiPhone 3Gなどで人の顔を含む写真を撮るか、既にiPhone 3Gなどに入っている写真を使う。次にPhotoSpeakを起動してその写真を選ぶと、写真が自動的にサーバに送られて処理される。間もなく、平面だった顔が、やや立体的な雰囲気になって動き出す。

|

|

|
| 静止画では少々表現しにくいが、こんなふうなアニメーションになる。顔、ちょっと歪んだりもしますな。でもオモシローイ!! |
画面をタッチしたほうを見たり、まばたきしたり、声を録音すれば、その声の再生に合わせて口を動かし、写真があたかも喋っているように!! 有料で350円のアプリだが、十二分にウケを狙えるお遊びアプリなので、興味のある方はゼヒ!!
NikeとiPhoneで走る!

しばしば人に「どちらかといえば痩せている」あるいは「日影栽培のモヤシ」とスタイルの良さを讃えられる(?)筆者であるが、スポーツの趣味など持ち合わせない引きこもり体質なため、体重は軽いのに、実は下腹部はプニプニしていたりする。プニプニ。まぁ要するに運動不足だ。ビリー兄貴とまではいわないが、もうちょっと引き締まった体が欲しい。そんなわけで、たまにジョギングもするようにしている。
 しかしジョギングというのも、モチベーションがないとすぐに三日坊主になってしまう。三日坊主ならばまだ良いが、筆者の場合はしばしば三カ月坊主になってしまう。もちろん良くないことだ、わかっている。そこで、Nike + iPod Sensorを買って、「ジョギングのログを取って目標を明らかにする」という方法でモチベーションを高めることにした。
しかしジョギングというのも、モチベーションがないとすぐに三日坊主になってしまう。三日坊主ならばまだ良いが、筆者の場合はしばしば三カ月坊主になってしまう。もちろん良くないことだ、わかっている。そこで、Nike + iPod Sensorを買って、「ジョギングのログを取って目標を明らかにする」という方法でモチベーションを高めることにした。
Nike + iPod Sensorは、iPodやiPhoneにつながる歩数センサーだ。センサーはコインほどの大きさで、Nike +対応シューズのインソールにある専用ポケットに入れて使う。センサーが計測した歩数は、iPhoneやiPodへと無線で転送され、記録される。iPhone 3Gでは受信機も必要だが、iPhone 3GSは受信機を内蔵しているので、センサーだけ(2200円)を購入すれば良い。記録されたデータは、iTunes経由でNikeのウェブサービスに転送され、そこでトレーニングのデータを管理できたりする。
Nikeのウェブ上ではジョギングの履歴を確認できるほか、トレーニングメニューを設定したり、あるいはコミュニティ機能でほかの人と目標を共有できたりする。いつどれだけ走ったか、どれだけ走れるようになったかがわかるだけでも、モチベーションを高めることにつながってくれる。
 筆者はランニングシューズを持っていなかったので、センサーとあわせてNike +対応のシューズを買った。スポーツ用品店で「初心者向け」とされていた、ソールのクッション性能が強めのモデルだ。シューズだけでなく、ランニング用のウェアやタイツ、ウェストポーチなども購入した。
筆者はランニングシューズを持っていなかったので、センサーとあわせてNike +対応のシューズを買った。スポーツ用品店で「初心者向け」とされていた、ソールのクッション性能が強めのモデルだ。シューズだけでなく、ランニング用のウェアやタイツ、ウェストポーチなども購入した。
ランニンググッズの道は奥が深いようで、それなりの価格のものが多いが、使ってみると感心するような機能・性能を持ったものがそろっている。スポーツとは真逆の方向に例えれば、まるで自作PCパーツを買いそろえるように、装備を強化していけるのだ。それだけでなく、ワークアウトにより自分自身の肉体も強化できる。筆者もむかしは秋葉原に通ってパーツをそろえ、ベンチマーク結果を向上させることにムフムフしていたが、ランニングの世界にもそれと同じ感覚があるようだ。
そんなランニンググッズの中にあって、Nike + iPodは、悪くはないのだが、残念ながら最優秀とは言いえない。ジョギング・ランニングの記録を取るガジェットは多数あるが、数万円クラスの高級品の中には、歩数計だけでなくGPSや心拍数計を内蔵するものがある。GPSと連動してくれれば、走行距離がより正確に測定できるので、ここはiPhoneとNike + iPodアプリにも改良を期待したいところだ。
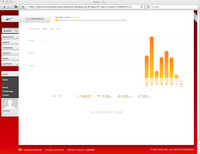 心拍数計は、最適な運動強度が測れるので、トレーニングの効率をかなり高められる。しかし特殊なデバイスが必要なので、これはさすがにiPhoneではムリだろう……と思っていたのだが、どうにもわたしの買ったNike + iPodのマニュアルには気になる記述がある。なんでも、「iPod nano(第5世代)は、Nike + iPod互換の心拍数モニタにも対応します」とある。別売りで心拍数モニタが登場する可能性があるようだ。iPod nano(第5世代)にしか対応しないのかもしれないが、iPhoneにも対応すれば、これはかなり欲しい。
心拍数計は、最適な運動強度が測れるので、トレーニングの効率をかなり高められる。しかし特殊なデバイスが必要なので、これはさすがにiPhoneではムリだろう……と思っていたのだが、どうにもわたしの買ったNike + iPodのマニュアルには気になる記述がある。なんでも、「iPod nano(第5世代)は、Nike + iPod互換の心拍数モニタにも対応します」とある。別売りで心拍数モニタが登場する可能性があるようだ。iPod nano(第5世代)にしか対応しないのかもしれないが、iPhoneにも対応すれば、これはかなり欲しい。
もっとも、肝心なのはそういう周辺機器とかグッズではなく、三日坊主にならないで走ることだ。あ、いけない、2週間くらい走っていない。いや、この時期はケータイの新製品登場が続くから忙しくて……スンマセン、走ります。
iPhoneにGoogleカレンダーを同期

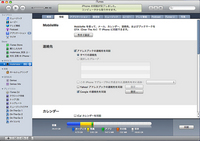 前回、iPhoneでGoogleカレンダーを利用する方法として、ブラウザを使用することを紹介したが、読者の方から「Google Syncを使えば、iPhoneのカレンダーに同期できる」というご指摘をいただいた。
前回、iPhoneでGoogleカレンダーを利用する方法として、ブラウザを使用することを紹介したが、読者の方から「Google Syncを使えば、iPhoneのカレンダーに同期できる」というご指摘をいただいた。
ボクもさっそく試してみた。Google Syncのページを見ると、英語で同期の仕方が説明されていた。日本語ではサポートされていないようだが、問題なく、しかも簡単に同期できたので、ざっと設定の手順を説明しておきたい。
1)iPhoneをMacにつなげて、iTunesでiPhoneの設定画面を開く。「情報」をクリックして「Googleの連絡先を同期」にチェックを入れて、GoogleのIDとパスワードを入力する。これでMac側の設定は完了。
2)iPhoneのホーム画面から「設定」をタップして、「メール/連絡先/カレンダー」を選択する。そこで「アカウントを追加」をタップして「Microsoft Exchange」を選択。
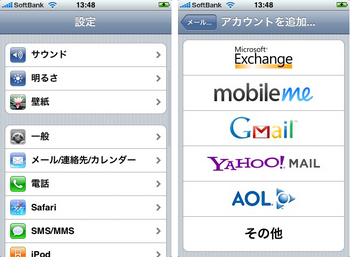
3)続いて表示される画面で、次の画面のように入力しよう。ドメインは空欄のまま、サーバ欄には「m.google.com」と入力する。続いて表示される画面で、同期する項目として「カレンダー」を「オン」にすれば設定完了。
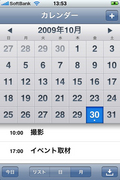 さて、カレンダーを起動して、しばらく待つと……。MacでGoogleカレンダーに入力したスケジュールがそのまま同期された。ただし、複数のカレンダーを使い分けている場合、最初からあるメインのカレンダーしか同期されない。
さて、カレンダーを起動して、しばらく待つと……。MacでGoogleカレンダーに入力したスケジュールがそのまま同期された。ただし、複数のカレンダーを使い分けている場合、最初からあるメインのカレンダーしか同期されない。
ボクは、Googleカレンダーは初期設定のものに仕事の予定を書き込み、プライベートが予定を書き込むカレンダーは「マイカレンダー」として追加している。これも同期させたい場合には、iPhoneからGoogle Syncにアクセスして、さらなる設定が必要だった。
4)iPhoneからGoogle syncのページにアクセスし、言語を「English」に切り替えると「Manage devices」というページが開く。そこで「iPhone」をタップすると、同期するカレンダーを選択できる画面が表示される。
 この設定をすると、Mobile Meを使ってiCalと同期したときと同じように、予定が色分けで表示されるようになった。
この設定をすると、Mobile Meを使ってiCalと同期したときと同じように、予定が色分けで表示されるようになった。
言うまでもないことであるが、Googleのオンラインサービスに利用料はかからない。Mobile Meのメールアドレスを必要とせず、Gmailをメインで使うのであれば、年間9800円のMobile Meに加入するより、Googleをフル活用したほうが経済的だ。
iPhoneとHT-03Aを使い込んでいくほどにGoogleの利便性を実感しているが、最近、新たにGoogleモバイルが使いやすそうなケータイを入手した。「g」ボタンを押すだけでGoogleメニューが出ているドコモのL-06Aだ。
普通のケータイと同じような操作感で、しかもタッチパネル仕様なので、ディスプレイを表向きにして折りたたむとフルタッチケータイとしても使える。ボクは以前、PRADA Phoneを使っていたのだが、ほぼ同様のタッチインターフェイスが搭載されているので、非常に使いやすく感じている。GmailやGoogleマップの使用感もまずまず。一般的にGoogleケータイといえば、Androidを搭載したHT-03Aを指すのだろうが、このL-06AもGoogleケータイと呼びたくなる仕上がりだ。上り最大5.7MbpsのHSUPAに対応しているので、YouTubeに動画をアップロードするときなどは、iPhoneやHT-03Aよりも快適なのでは?……そんな期待を抱いてしまう。
次回からは、このL-06Aも“Google使い比べ”の仲間に加えて、使用感をお伝えしていきたいと思う。
海外出張で役に立った香港版iPhone 3GS

10月5日からスイス・ジュネーブで開催された「ITU TELECOM WORLD 2009」。日本からもNTTドコモ・山田隆持社長、KDDI・小野寺正社長、ウィルコム・近義起氏、元NTTドコモの夏野剛氏といったキーマンが参加。世界的なメーカーの出展はほとんどなかったが、基調講演などはそれなりに盛り上がっていた。
 現地には1週間弱、滞在していたのだが、通信手段として頼りになったのが、海外渡航専用に購入した香港版のiPhone 3GSだ。香港版と言うことでSIMロックはない。どこのキャリアのSIMを挿入しても利用することが可能だ。
現地には1週間弱、滞在していたのだが、通信手段として頼りになったのが、海外渡航専用に購入した香港版のiPhone 3GSだ。香港版と言うことでSIMロックはない。どこのキャリアのSIMを挿入しても利用することが可能だ。
というわけで、今回は海外の携帯電話事情に詳しい、このコーナーでもおなじみの山根さんから事前にアドバイスをもらい、ジュネーブ入りしてすぐにSWISSCOMの定額パケット通信対応のSIMを買うことにした。
会場に向かう朝、7時から空いているという駅の中にあるSWISSCOMのお店に入る。あれこれ、物色していると、見慣れた日本人が入ってきた。なんと、同じく会場に向かう山根さんと遭遇。同じ方向に向かうとはいえ、タイミングが良すぎる(実は、あとから解ったことなのだが、山根さんとは宿泊ホテルも一緒だった!)。
早速、店員に「SIMカードが欲しい」と英語で伝えるものの、店員は英語がNG。どうやらフランス語しかわからないらしい。すでにSIMカードを購入していた山根さんに協力してもらい、なんとかSIMカードをゲットした。価格は19.9スイスフラン、日本円にすると1800円弱といったところだ。パスポートとホテルの住所さえ伝えれば、日本からの渡航者でも買える。このときプランを「NATEL Easy BeFree」にしてもらった。
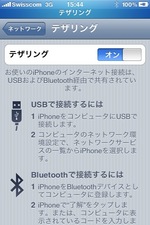 このプランだと1日4スイスフラン(約350円)でパケット定額制が利用できるようになる。SIMカードは19.9スイスフランであったが、5日間はiPhone 3GSを定額で使えるようになるのだ。
このプランだと1日4スイスフラン(約350円)でパケット定額制が利用できるようになる。SIMカードは19.9スイスフランであったが、5日間はiPhone 3GSを定額で使えるようになるのだ。
早速、iPhone 3GSにSIMカードを挿入してみる。スイスではSWISSCOMがiPhoneを販売しているためか、APNなどは何も設定することなくすぐにデータ通信が使えるようになった。これはかなり便利。
さらに驚いたのが、SWISSCOMではテザリングもOKになっているという点だ。設定画面を見るとテザリングをONにできるようになっている。MacBook Airに接続して使ってみたが、速度もそれなりに出ていて、仕事の利用にはまったく問題ない。
夜間、ホテルの部屋にいるときなどは、iPhoneテザリングでインターネットに接続し、日本のインターネットラジオをストリーミングで聞いていたくらいだ。いくつかの動画サイトのストリーミングも問題なく使えた。
海外にソフトバンクモバイル契約のiPhoneを持って行っても、パケット料が高額になりそうで、無線LANの場所しか使わない、ということがほとんどだ。しかも、ホテルの無線LANサービスを使おうと思うと、1日1500~2000円程度の課金となってしまい、長期出張だとそれだけでかなりの出費になってしまう(個人事業主にはこれが結構つらい)。
海外でも定額でiPhoneが使えるとなると、メールのチェックも四六時中できるし、レストランや観光スポットはGoogle Mapsで検索して、電子コンパスを頼りに行くことができる。今回の旅行中は、Twitterでつぶやきながら、仕事や観光を楽しめた。
海外出張の多いビジネスマンであれば、香港版iPhone 3GSはかなり重宝することだろう。
不毛なゲームを無限に続けちゃうんですっ!!

 |
| 拙者のお出かけ端末セット、iPhone 3GとBlackBerry Bold |
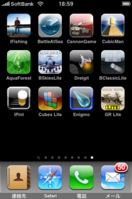 |
| iPhone 3G内には多々のアプリをインストールしている。これはゲームアプリ集。最上段のゲームを頻繁にプレイしちまうのである |
その当時は両機とも仕事にも活躍する端末だったが、しばらくすると、仕事関連にはBlackBerry Bold、遊び方面にはiPhone 3Gという棲み分けができちゃった。拙者にとって前者は最強のスマートフォン。コレなしでは連絡先も予定もわかんニャい!! みたいな。後者は最強のマルチメディア(←古っ!?)端末ですな。
ただ、一日に使う時間としては、iPhone 3Gのほうがずっと長い気がする。それは、音楽を聴くためでもウェブを見るためでもなく、ヒジョーに全く大したことのないゲームを飽きずに何度もプレイしてしまうからだ。
iPhone 3Gにインストールしているゲームは30本程度。だが、そのうちの多くは「ヤレば楽しい優良なゲームなのでアンインストールしていない」てな感じのものが多い。時間があったらたっぷり遊ぶゼ!! みたいなゲームアプリですな。
でも、毎日やっちゃうゲームは、そういった優良ゲームアプリではなく、フツーの人から見ればどーでもいいようなゲーム。至極原始的なルールで遊び、目指すところとか、達成感とか、そういうものはあんまりない単純なゲームだ。
具体的には、BattleAtSeaとCannon Challenge。これらゲームについて「ハマるよね」と言うなら拙者の同志だが、「ツマンネ」と言う人のほーが多いような気がしなくもない。
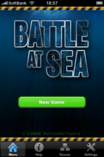 |
 |
 |
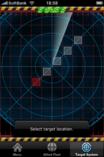 |
| BattleAtSea(600円)。古典的な海戦ゲーム | まず自軍の船をマス目上に並べる。で、ゲーム開始 | 敵が弾を撃ってくる。船全体に弾が当たったら沈没 | こちらも撃つ。でも敵船がどこにいるかは、弾が当たるまでわからないのだ。これを交互に繰り返して、先に敵を殲滅したほーが勝ち |
 |
 |
 |
 |
| Cannon Challenge(無料)。砲弾で標的を破壊するゲームなり | 砲弾の射出角度および射出強度を決めて撃つのダ | 撃ったところ | もうすぐ命中するかもしれないところ。弾数内で敵のユニットを全部破壊すれば面クリア |
という2本のゲームですな。
BattleAtSeaのほーは、敵がどこを撃ってくるかわからない点、敵がどこに潜んでいるか探る点などにちょっとしたオモシロミがあるが、どうだろう、600円……のゲームだろうか? でも、拙者的には短時間で終わるしミョーな感情起伏もないしで、多くのシチュエーションでのんびり遊べる1本となっている。
Cannon Challengeは、グラフィックやサウンドは今時的であるものの、内容は昔からある大砲ゲーム。弾の射出角度/強度をパッと決めてビシッとマトを破壊できるようになると、ちょっとした職人気分になれるが、おもしろいのかーッ!? と問われると、んーと、えーと、つまんない可能性がありますヨ的な。しかしこれもまた、単純に淡々と遊べるので気に入っている。
すニャらしいのは、両ゲームとも、遊んだ後に「あそこはこうすべきだった!!」的な後悔とか「次回はこういうテで攻めてみよう」といった向上心などを全然もたらさないことだ。数分遊んでスッと気分転換でき、ゲームのことを忘れ去れる。ので、半日やっちゃうとかいったハマり方をしない。そういう点では非常に優良なゲームと言えよう。
とか書いてる拙者だが、これらゲームを1日に何度かやっちゃったりするので、実は長い目で見ると、この2本のゲームに大ハマりしているのかも。両ゲームとも、ある種の知恵とか体験などはちっとも得られないので、言っちゃえば「無意味かつ不毛なゲーム」かもしれない。何時間やっても得られるものがナシor微少、みたいな。
そういうゲームを毎日やってるので、トータルで考えると、とても大量の不毛時間を過ごしている俺とも言える。
ダイエットの助っ人に、メモ帳アプリ「RainbowNote」導入

 iPhone 3GSがダイエットサポート端末と化した夏。秋も深まってきた現在でも、ダイエットは続いております。前回は1カ月で約3kg減とご報告しましたが、丸2カ月経過した時点で約6kg減、3カ月目に突入した現在は合計で7.7kg減といったところです。2カ月目スタートの決意として始めたレコーディングも欠かさず継続中で、紙の手帳に食べたものとカロリーを記録し続けています。
iPhone 3GSがダイエットサポート端末と化した夏。秋も深まってきた現在でも、ダイエットは続いております。前回は1カ月で約3kg減とご報告しましたが、丸2カ月経過した時点で約6kg減、3カ月目に突入した現在は合計で7.7kg減といったところです。2カ月目スタートの決意として始めたレコーディングも欠かさず継続中で、紙の手帳に食べたものとカロリーを記録し続けています。iPhone 3GSは何をしているかといえば、ウォーキングの時にはBluetooth対応ヘッドセットと組み合わせて音楽を再生。食べたものを忘れそうなときはカメラで撮影。カロリーを知りたいときは検索し、カロリーを計算するときは電卓を起動。体重や体脂肪率を記録したり、データをグラフ化して状況を客観的に見せてくれます。つまり、無かったらダイエットのモチベーションに影響しそうなくらいの存在になってるわけです。
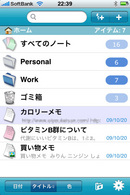 そんなiPhone 3GSにさらに強力な助っ人を導入しました。それは「RainbowNote」。気分にあわせていろんな用紙が選べるメモ帳アプリです。布団の中で思いついたことを気軽にメモしたり、読んだ本で覚えておきたい内容を転記したり、買い物メモを作成したりしています。画面の回転を制御できるので、布団の中でゴロゴロしながらでも安心。パスワードでロックもかけられますから、大事なメモを見られる心配もありません。
そんなiPhone 3GSにさらに強力な助っ人を導入しました。それは「RainbowNote」。気分にあわせていろんな用紙が選べるメモ帳アプリです。布団の中で思いついたことを気軽にメモしたり、読んだ本で覚えておきたい内容を転記したり、買い物メモを作成したりしています。画面の回転を制御できるので、布団の中でゴロゴロしながらでも安心。パスワードでロックもかけられますから、大事なメモを見られる心配もありません。中でも一番のお気に入りはGoogleドキュメントとの連携機能です。食べたものを記録するにあたり、やっかいなのがカロリー計算。地道に調べた食材のカロリーをパソコン上でGoogleドキュメントにメモしてゆき、「RainbowNote」でiPhone 3GSにインポート。すると外食や買い物の際にいつでもデータを参照できるようになるので参考になります(地下などでは、常にオンラインで参照できるとは限りませんからね)。Googleへのバックアップやリストアもサポートしているので、大事なメモの消失も防げます。
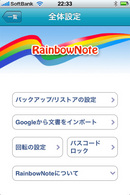 また、最近のアップデートでメモ帳に画像を添付できるようになりました。カメラロールからのデータはもとより、その場でカメラで撮影して添付することもできます。これはお買い物にかなり便利! 台所のボードに書き込んだ買い物メモや、レシピ集の材料を写真で貼り付けておけば転記の必要もなく、スーパーで「あとなんだっけ?」と悩むことがありません。ただのメモ帳かと思いきや、まぁ使えること使えること! すっかりお気に入りのアプリになりました。
また、最近のアップデートでメモ帳に画像を添付できるようになりました。カメラロールからのデータはもとより、その場でカメラで撮影して添付することもできます。これはお買い物にかなり便利! 台所のボードに書き込んだ買い物メモや、レシピ集の材料を写真で貼り付けておけば転記の必要もなく、スーパーで「あとなんだっけ?」と悩むことがありません。ただのメモ帳かと思いきや、まぁ使えること使えること! すっかりお気に入りのアプリになりました。当初の目標値までは残り3kg少々。この1カ月でなんとか達成したいところです。しかし最近は「標準体重」のほかに、それをさらに下回る「美容体重」なんてものがあるんですね。ショックです。
iPhoneとHT-03A、カレンダーが使いやすいのは?

スマートフォンがケータイに勝るポイントのひとつとしてスケジュール機能の使いやすさが挙げられると思う。
ケータイにはスケジュール機能が標準搭載されているが、ドコモの比較的新しい機種に搭載された「iスケジュール」や、auがオンラインカレンダーとして提供している「au oneカレンダー」を除くと、仕様はメーカーによって異なる。パソコンと同期する際に、パソコン側で用いるカレンダー/スケジュールソフトに制約がある場合も多く、使いこなせないうちに「ええい、面倒くさい! アナログの手帳のほうが断然便利だ~」なんて思うことが多かった。
 しかし、そんなボクでも、iPhoneを手にしてからはアナログの手帳を持ち歩かなくなった。ボクは普段からMacを使っていて、スケジュール管理にはMacに標準搭載された「iCal」を使っている。それを、USBケーブルでつなぐだけで、まるごとiPhoneのカレンダーに同期でき、iPhoneでの編集も可能。この快適さを覚えてしまうと、逆に「アナログの手帳は、予定変更があった場合にグチャグチャになってしまって、使いづらいな~」なんて思ってしまう。
しかし、そんなボクでも、iPhoneを手にしてからはアナログの手帳を持ち歩かなくなった。ボクは普段からMacを使っていて、スケジュール管理にはMacに標準搭載された「iCal」を使っている。それを、USBケーブルでつなぐだけで、まるごとiPhoneのカレンダーに同期でき、iPhoneでの編集も可能。この快適さを覚えてしまうと、逆に「アナログの手帳は、予定変更があった場合にグチャグチャになってしまって、使いづらいな~」なんて思ってしまう。
今夏、HT-03Aを購入してからは、「Googleカレンダー」も使うようになった。スケジュール帳はひとつあれば十分なので、iCalだけで事足りるのだが、使い勝手を比べてみようと思ったわけだ。
使い始めた頃は、iPhoneのほうが使いやすい気がしていたのだが、だんだんHT-03Aがボク基準の評価を高めつつある。
最も「いいな~」と思うポイントは、同期の速さだ。Googleカレンダーは、パソコンのブラウザで見た場合と、HT-03Aのカレンダー画面で見た場合とで、レイアウトは変わるものの、オンライン上の同じデータベースにアクセスしているわけだから、どちらからアクセスしても常に最新の状態を見られる。iPhoneのカレンダーは、Mac用の「iCal」とUSBケーブルで接続して同期する仕様。オンラインサービス「Mobile Me」に加入している場合、どちらかを更新すると自動的に同期する設定にできるが、若干のタイムラグが生じる。「Macで予定を書き換えたのに、iPhoneにはまだ反映されていない……」なんて、イラっとすることもある。
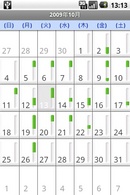 ただし、見やすさでは、iPhoneのほうがちょっといい感じ。iPhoneのカレンダーは「日」と「月」の表示が可能なのだが、「月」表示にした際に、その月のカレンダーと当日の予定が同時に表示される。一方、HT-03Aのカレンダーでは「月」「週」「月」の切り替えが可能だが、「週」や「月」表示にしているときは、カレンダーの着色部分(予定が登録されている部分)をタッチしないと内容を確認できない。ちょっとした手間が生じるのだ。iPhoneは、「iCal」で設定した種別ごとにスケジュールが色分けされ表示されるのも楽しい。種別を指定して、例えば「プライベートの用件だけをチェックする」ということもできる。
ただし、見やすさでは、iPhoneのほうがちょっといい感じ。iPhoneのカレンダーは「日」と「月」の表示が可能なのだが、「月」表示にした際に、その月のカレンダーと当日の予定が同時に表示される。一方、HT-03Aのカレンダーでは「月」「週」「月」の切り替えが可能だが、「週」や「月」表示にしているときは、カレンダーの着色部分(予定が登録されている部分)をタッチしないと内容を確認できない。ちょっとした手間が生じるのだ。iPhoneは、「iCal」で設定した種別ごとにスケジュールが色分けされ表示されるのも楽しい。種別を指定して、例えば「プライベートの用件だけをチェックする」ということもできる。
Googleカレンダーは、なぜ色分け表示ができないんだろう?……と不満を感じていたのだが、それは単なるボクの不勉強で、Googleカレンダーも「マイカレンダー」という機能を使えば、初期設定のカレンダー以外に複数のカレンダーを追加でき、それらを色分け表示できることに気づいた。Googleカレンダーには、他のユーザーと共有できる機能があるが、複数のカレンダーを設定していた場合、あらかじめ指定したカレンダーだけを特定のユーザーに公開したりできることも発見した。
 iCal+iPhoneカレンダーの利便性に満足していたために、Googleカレンダーの多彩な機能がノーマークになっていたようだ。ちなみに、iPhoneでもブラウザからGoogleカレンダーにアクセスすることができ、iPhone向けにリサイズされたレイアウトで表示される。一瞬「両方使えるiPhoneのほうが便利じゃん」と思ったりもした。でも、外出時はオフラインになることもあるので、オンラインカレンダーをメインで使うのはやはり危険に感じる。
iCal+iPhoneカレンダーの利便性に満足していたために、Googleカレンダーの多彩な機能がノーマークになっていたようだ。ちなみに、iPhoneでもブラウザからGoogleカレンダーにアクセスすることができ、iPhone向けにリサイズされたレイアウトで表示される。一瞬「両方使えるiPhoneのほうが便利じゃん」と思ったりもした。でも、外出時はオフラインになることもあるので、オンラインカレンダーをメインで使うのはやはり危険に感じる。
スケジューラーにおいては、iPhone、HT-03Aのどちらをメインに使うといいかは、まだ五分五分の好勝負。今後、使い比べていくうちに、また新しい発見があれば、ここでお伝えしたいと思う。
(追記)
今回このように書いたが、読者から「iPhoneでもGoogleカレンダーを同期できる」というご指摘をいただいた。実際、「Google Sync」を使えば、Googleカレンダーのスケジュールを、iPhoneのカレンダーと同期することができる。詳しくは次回紹介させていただきたい。
余ったiPhone 3Gは布団の上で余生を送る

6月にiPhone 3GSへと買い換え、iPhone 3Gは電話機としてのお役は御免となった。しかしわたしは、このiPhone 3Gは手元に残し、SIMカードを入れていない状態で使っている。iPhoneはSIMカードなしでも、携帯電話ネットワークにつながらなくなるだけで、無線LANによるネット利用など、ほとんどの機能が利用可能だ。我が家のiPhone 3Gは、いまは主に寝床用のネット端末として活躍している。
 わたしの寝床の横には、90度横に回転させた液晶ディスプレイとトラックボールをつないだ古いMac miniが設置してある。寝ながらネットできるというの至高の空間を構築してあるのだが、iPhoneを寝床に置くようになってからは、その寝床Mac miniの利用頻度が極端に減ってしまった。寝ながら使うとなると、片手で使えるiPhoneはなかなか使い勝手が良い。
わたしの寝床の横には、90度横に回転させた液晶ディスプレイとトラックボールをつないだ古いMac miniが設置してある。寝ながらネットできるというの至高の空間を構築してあるのだが、iPhoneを寝床に置くようになってからは、その寝床Mac miniの利用頻度が極端に減ってしまった。寝ながら使うとなると、片手で使えるiPhoneはなかなか使い勝手が良い。
寝床のiPhoneは、常に充電ケーブルにつなげている。そうしておくと、常に無線LANにリンクしてくれるので、画面スリープを解除した瞬間からネットが利用できる。そればかりか、画面スリープ中も定期的にメールチェックなどをしてくれる。これがとくにMobileMeと併用すると便利なのだ。わたしは仕事・プライベート両方の予定をすべてMobileMeで管理しているのだが、これらの予定は、自動で寝床のiPhoneと同期してくれる。
このおかげで、たとえば目が覚めたとき、「今日、なにか予定あったっけー」と思っても、パソコンを起動することなく、布団から出ることもなく、すぐに予定を確認できてしまう。ついでにメールとTwitter、ウェブをチェックして、何事もなければ、そのままフカフカな布団から出ることなく惰眠をむさぼることもできてしまう。それどころか、時間の決まっている予定にはアラームも設定しているので、わざわざ自分で確認しないでも、予定時刻になったらiPhoneがピロピロ鳴って教えてくれる。
今後、iPhoneの新モデルが発売されたら、わたしはまた買い足すだろう。そうやって古いiPhoneが増えていくことになりそうだが、寝床iPhoneのように、古いiPhoneにはどうやら便利な使い道があるようだ。次にiPhoneが余ったら、トイレにでも置いて、長丁場のときの暇つぶし端末として活躍してもらおう。
iPhone 3Gのアプリを電子工作に使ってるんですっ!!

 |
| 何だかんだ言いつつ便利に使用中のiPhone 3G。アプリの多様性はiPhone 3Gの類い希なる魅力である。が、AppStoreでのアプリ探しがタイヘンなのも事実 |
つーかぶっちゃけ、アップルのAppStoreはヤバいですな。アプリあり過ぎ。検索性もよろしくなく、探す気になれない。
アプリ数のチョー増加は歓迎すべきこととは思う。しかもその品揃えは郊外型巨大ショッピングモール並み。でも、言い方は悪いんですけど、品物の並べ方がジャンクショップみたい。ザラザラザラッと似たようなアプリをごちゃ混ぜで売ってるもんだから、アプリを探す側は途方に暮れますな。
だからもーちょっとさー詳細なタグ付けとかダウンロード実績表示とかエージェントによる的確なオススメとかし(中略)とか言いつつ、それでもiPhone用アプリを有り難く使わせていたたいでいる俺。
アプリを多々使用中だが、たびたびお世話になるアプリが2本ある。どちらも電子工作に役立つアプリで、それぞれiResist(無料)とElectronics ToolKit(無料)。それからたまに、Electrical Ref(115円)も使っている。
 |
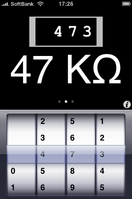 |
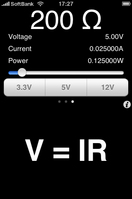 |
| iResist(無料)。抵抗器のカラーコードをスパッと抵抗値に換算できたり、3桁表示の抵抗値を手軽に換算できたりして便利。オームの法則から電圧/電流/電力を求める機能もあるが、この機能は目的が絞り切れていないようで使いにくいカモ!? | ||
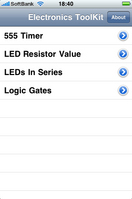 |
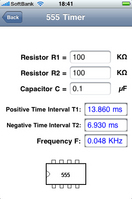 |
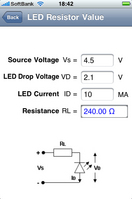 |
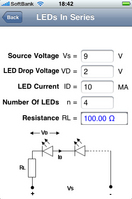 |
| Electronics ToolKit(無料)。いくつか機能があるが、555タイマICの定数(抵抗値やキャパシタ値)を入力して発信周波数を求められる機能は便利。LEDを1個使ったとき、複数を直列で使ったときの電流制限抵抗値も容易に求められる。シンプルながらもたびたび役立つアプリなのだ。 | |
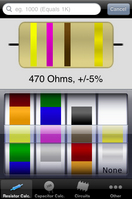 |
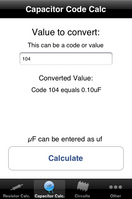 |
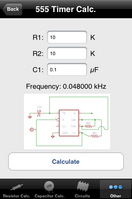 |
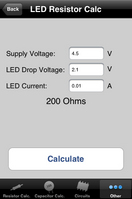 |
| Electrical Ref(115円)。抵抗器のカラーコード→抵抗値変換、3桁表示コンデンサの静電容量値換算、555タイマICの定数計算、LEDの電流制限抵抗値計算を行える。そのほか、よく使われる回路図やArduino関連のリファレンスや回路図も表示できる。ただ、上の2つのアプリで代用が利く機能が多く含まれていたりもする | |
てな感じ。拙者の超オススメはiResistとElectronics ToolKit。両方とも無料だが、電子工作の基礎部分のプチ面倒な計算~気を抜くと間違える換算を手軽にできるのがイカス。電子工作入門な人は、ブレッドボーダーズやプロトタイパーズを読みつつ、これらアプリを使うと理解が早いかも。
Googleマップの使いやすさを検証

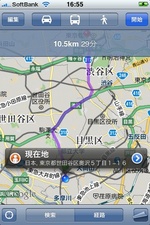 ケータイでナビゲーションサービスを利用するには月額利用料がかかる。しかし、iPhone 3GSならプリセットされている「地図」がGPSと連動し、現在地から目的地までの簡易ナビを無料で利用できる。ケータイ向けの「NAVITIME」などのように歩行ルートや交通機関を組み合わせた詳細なナビを利用できるわけではないが、取材で郊外に出向くときなどのルート確認などには十分に役立つ。
ケータイでナビゲーションサービスを利用するには月額利用料がかかる。しかし、iPhone 3GSならプリセットされている「地図」がGPSと連動し、現在地から目的地までの簡易ナビを無料で利用できる。ケータイ向けの「NAVITIME」などのように歩行ルートや交通機関を組み合わせた詳細なナビを利用できるわけではないが、取材で郊外に出向くときなどのルート確認などには十分に役立つ。
ボクは初めて行く土地でタクシーに乗るときにiPhone 3GSの地図(写真右)を利用することが多い。運転手がちゃんと最短ルートを走ってくれているかを確認できるし、現在地を示すポイントが地図上をぐんぐん進んでいく様は、見ているだけで気持ちがいいのだ。
iPhone 3GSの「地図」にはGoogleマップが使われている。ならば、Googleサービスとの親和性がウリのHT-03Aでは、さらにGoogleマップの使い勝手がいいのでは? と思い、両機の操作性を比べてみた。
ホーム画面の「地図」のアイコンをタッチするだけで起動できるのはどちらも同じだ。地図の表示モードは、どちらも平面地図と航空地図から選択できる。HT-03Aでは「ストリートビュー」が選択できるが、iPhone 3GSでも地図上のピンをドラッグして地名表示の左側にある人のアイコンが点灯すれば、それをタッチするとストリートビューを起動できる。ちなみにiPhone 3GSでは、地名表示の右側の「→」のアイコンをタッチすると住所などの詳細情報を確認でき、そこを出発点または到着地に設定したルート検索にも移行できる。
ストリートビューはどこでも見られるわけではなく、ちょっと郊外に出るとほとんどの場所が対応していない。自宅や会社のパソコンで、これから行く場所の確認をするためには重宝するが、実際のナビゲーションではさほど役に立たないように感じている。いちいち地図モードを切り替える手間が生じるHT-03Aよりも、「ストリートビューを見られるときだけにチラッと確認する」といった感覚で利用できるiPhone 3GSのインターフェイスのほうが実地での利便性は高い印象だ。
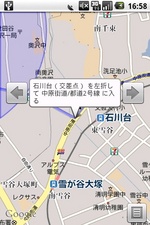 HT-03A(写真左)は内蔵の地磁気センサーと連動してストリートビューを見られる機能がある。ユーザーが向かっている方向の画像が表示されて、画面を見上げるような角度にすれば、空を仰ぐアングルで表示されて、見下ろすアングルにすると道路を見据えた画面表示になる。これは、なかなか楽しい。友人に「こんなことができるんだよ」と自慢できるポイントでもある。しかし、実際にナビを使いたいときにはほとんど活用していない。そもそも、いろんな角度を見る必要が生じないのだ。進行方向に真っ直ぐ目を向けた映像が見られればそれで事足りるのだ。
HT-03A(写真左)は内蔵の地磁気センサーと連動してストリートビューを見られる機能がある。ユーザーが向かっている方向の画像が表示されて、画面を見上げるような角度にすれば、空を仰ぐアングルで表示されて、見下ろすアングルにすると道路を見据えた画面表示になる。これは、なかなか楽しい。友人に「こんなことができるんだよ」と自慢できるポイントでもある。しかし、実際にナビを使いたいときにはほとんど活用していない。そもそも、いろんな角度を見る必要が生じないのだ。進行方向に真っ直ぐ目を向けた映像が見られればそれで事足りるのだ。
なお、どちらの端末にも電子コンパスが内蔵されている。iPhone 3GSではどの地図モードでも画面左下のアイコンをタッチするだけでON/OFFを切り替えられる。HT-03Aではストリートビュー表示にした場合のみ、MENUボタンをタッチして「コンパスモード」のON/OFF操作を行える仕様になっている。通常の平面地図では電子コンパスを起動できず、利用したいときにはひと手間がある、という感じだ。
ルート検索の手順は、現在地を取得(または出発地を指定)して、到着地を指定すると、地図に経路が表示される。経路は曲がり角などを境に分割した状態でもチェックできる。これは両機ともに同じ。iPhone 3GSでは、画面上の車、電車、歩行者のアイコンをタッチすると、車に乗る場合、電車に乗る場合などの検索結果に切り替えられる。一方、HT-03Aでは、交通機関を交えた検索はできず、車の利用を想定した検索結果だけが表示される。iPhone 3GSを使った人がある人には物足りなく感じるだろう。
両機の地図を使い比べた結果、そもそも同じGoogleマップなので地図の見やすさに大差はないが、操作感はiPhone 3GSに軍配が上がるような印象だ。どこかに行くルートを調べるときに、まず現在地を調べて、目的地を入力して、地図でルートを見て、電車に乗れる区間を確認して、駅に到着してからストリートビューなど見る、といった流れるような操作が可能なのだ。欧米向けのiPhone(2G)から3世代目を迎えて、アップルがユーザーインターフェイスを改良させてきた賜物だろう。HT-03Aは日本向けの初のAndroidケータイだ。今後のさらなる進化に期待したい。ただし、どこでも安定してつながりやすいのはHT-03A。これは端末の性能ではなく、ドコモのインフラによるものだろう。
iPhoneでダイエットをサポート!

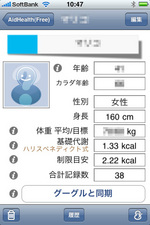 「iPhoneは婚活(恋活)端末にするのだ!」と鼻息も荒く突入した夏。あれやこれやの末、現在のiPhoneはダイエットサポート端末と化しております。
「iPhoneは婚活(恋活)端末にするのだ!」と鼻息も荒く突入した夏。あれやこれやの末、現在のiPhoneはダイエットサポート端末と化しております。最初は聞くのが嬉しかったメールの着信音も、最後は「Googleからスケジュール通知かよ!」とツッコミを入れたくなるような状況になり……その間に何があったかは大いに割愛させていただきますが(メールに応じて着信音が分けられたらいいのにと思いました)。
やがてなりゆきで「まずは痩せてからだ!」と10kgの減量を決意。当然のことながらダイエットをサポートするアプリ探しになるわけです。いろんなアプリを落としては試してみましたが、なかなか自分にしっくり来るものに出会えず。減量方法が千差万別だからかもしれません。
結局、今愛用しているのはmimolasoftの「BMIと健康録 Free」です。初期設定で生年月日、身長、目標体重などを設定し、毎日、体重と体脂肪率を記録するだけというシンプルなアプリです。無料版なので管理できるユーザーが1名に限られており、しかも記録期間が100日まで、小数点以下1桁なので、0.05は0.1に切り上げられてしまうというのがネックですが(微妙な減少がうれしいのに!)、Googleドキュメントにデータをバックアップできますし、履歴が数値の一覧とグラフで確認できるのが嬉しいです。また自動的にBMI値を計算し、グラフにラインを入れてくれますから、あとどれくらいで次の数値になれるかというのが一目瞭然。やる気につながりますし、一度入力した数字もいつでも変更できます。
 1カ月後、苦労の末になんとか4kg弱の減量に成功。体重だけは怠りなく記録し続けることができました。もし最初から食べたものやカロリー計算して記録して……となれば、続かなかったかもしれません。あれもこれもと手を出さず、最低限の簡単なところから始めるほうがいいようです。
1カ月後、苦労の末になんとか4kg弱の減量に成功。体重だけは怠りなく記録し続けることができました。もし最初から食べたものやカロリー計算して記録して……となれば、続かなかったかもしれません。あれもこれもと手を出さず、最低限の簡単なところから始めるほうがいいようです。2カ月目に突入すると多少気持ちに余裕がでてくるのか、いわゆるレコーディングダイエットへの興味もわいてきました。
ただ、カロリー計算のネックはベースとなる情報がスムーズに引き出せないことにあると気づきました。どんなにカロリーデータが豊富だと言われても、特に内食中心の自分は、食堂やコンビニのメニュー通りにはならない。特にダイエット中ともなると食材が細かくなります。食事の記録ができるアプリも試してみたんですが、あちこちタップしてはメニューを選んで項目探して見つからなくて面倒になって……の繰り返し。
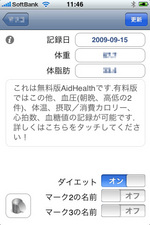 たどり着いたのは、自分の定番化してるメニューを中心に、よく料理に使う食材のカロリーを地道に調べ上げ、専用のカロリー表を作るという方法(意外とパターン化してた!) 食べたものすべてをiPhoneで入力するのは意外と手間なので、別途紙の手帳に書きだしてからカロリーを計算し、結果の数値データだけiPhoneに登録することにしました。そうすることで、数値的な変化はiPhoneのアプリで確認でき、いつ何をどれくらい食べたのかは紙の手帳をパラパラめくることで振り返ることができる。アナログがラクな部分はアナログに任せてしまうわけです。外出時の食事はiPhoneで写真撮っておけばいいですしね。
たどり着いたのは、自分の定番化してるメニューを中心に、よく料理に使う食材のカロリーを地道に調べ上げ、専用のカロリー表を作るという方法(意外とパターン化してた!) 食べたものすべてをiPhoneで入力するのは意外と手間なので、別途紙の手帳に書きだしてからカロリーを計算し、結果の数値データだけiPhoneに登録することにしました。そうすることで、数値的な変化はiPhoneのアプリで確認でき、いつ何をどれくらい食べたのかは紙の手帳をパラパラめくることで振り返ることができる。アナログがラクな部分はアナログに任せてしまうわけです。外出時の食事はiPhoneで写真撮っておけばいいですしね。有料版「AidHealth BMIと家族の9種録」は、血圧(朝晩、高低の2件)、体温、摂取・消費カロリー、心拍数、血糖値の記録が可能だそうなので、これはちょっと嬉しいかも。YouTubeに動画があったので興味のある方はご覧ください。実際にお試し版で記録していたデータを一旦Googleドキュメントにエクスポートしてから有料版にインポートしたところ、無事データの移行が完了しました!
やる気の変化に合わせて使用するアプリのグレードを上げていけば、継続させやすそうな気がしてます。これでなんとか10kg減量を達成してゆきたいところです。でもリバウンド分も含めたらマイナス13kgくらいは考えておいたほうがいいのかな(汗)。
iPhone 3Gに別のストラップを付けたんですっ!!

前回、iPhone 3Gにaisanceのストラップを付けた件を書いた。が、なんかですね、心情的にですね、シックリ感がナイというか……。
aisanceのストラップはiPhone 3Gのマイク部横のネジで留めてある。細くて小さなネジ。まあシッカリとねじ込んであるので、物理的に脱落する心配はないと思うが、ん~でもネジ1本かぁ~心細いニャ。
てなわけで、今度はネジ2本で留めるストラップを買ってみた。モノはPodditiesのiPhone フックストラップ(黒レザー)である。取り付けは、やはり、マイク部横のネジを利用するタイプですな。でも、ネジを2本とも使うところがちょっと心強い気がする。早速使ってみた。
aisanceのストラップのようにネジ1本だと、なんかこう、ネジ部に全部の力がかかり、ネジ部が左右に振られるような“気がする”。ストラップだけ持ってiPhone 3Gをブラブラさせたときとかネ。
だが、このストラップの場合、金属のパーツをネジ2本で取り付けてあるので、ネジが左右に振られるようなことがなさそう。ネジ部よりもむしろ、金属パーツとiPhone 3GSの接触面全体に力がかかっているような“気がする”ので、使用感的にも心情的にも安定感が高いと思う。
ただ、このバンド状ストラップ自体はイマイチ使いやすくないので、革バンドを切っちゃって、金属パーツ部にフツーのストラップを付けようかナ!? とか思ったりしている。
意外と愛用しているiPhoneのボイスメモ機能

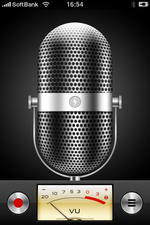 取材時にiPhoneのボイスメモ機能を使うことが多くなった。これは6月に公開されたiPhone OS 3.0で加わった新機能の1つだ。わたしは普通のICレコーダーも持っているので、iPhoneのボイスメモ機能はそれほど使わないかな、とも思っていたのだが、気がついたらかなり多用するようになってしまった。
取材時にiPhoneのボイスメモ機能を使うことが多くなった。これは6月に公開されたiPhone OS 3.0で加わった新機能の1つだ。わたしは普通のICレコーダーも持っているので、iPhoneのボイスメモ機能はそれほど使わないかな、とも思っていたのだが、気がついたらかなり多用するようになってしまった。というのも、わたしのICレコーダーは単四形乾電池を使うのだが、ものぐさなわたしはというと、よく電池の交換を忘れてしまい、肝心なときに電池切れになってしまうことがあるのだ。対するiPhoneは、ヘビーに使うために毎日しっかり充電しているので、電池切れの心配は少ない。
ケータイのマイクというと、本来は通話用なので、会議や講演の録音には少々心許ないところだが、iPhoneの場合はiPhone/iPod用の外付けマイクを使うこともできる。わたしはプロテック社製の小型マイク「カプセルボイス」を使用しているが、コンパクトなサイズで音質的にも満足している。
ICレコーダーに比べると、iPhoneのボイスメモ機能は非常にシンプルで機能は少ない。録音時の操作は開始/一時停止と終了だけで、レベルや音質の調整はできない。しかしバックグラウンド録音にも対応するので、録音中にiPhoneのほかの機能も使える。また、録音中にスリープキーを押して画面の表示を消しても録音は継続されるので、電池の消費を抑えた録音も可能だ。
録音したファイルは、iPhoneをパソコンと接続した際にiTunesへと自動で同期・転送される。ICレコーダー専用機に比べ、コピーも簡単で管理もしやすいが、わたしの環境(Mac)では、iTunes上でボイスファイルの名称を変更すると、再同期の際にエラーが発生してしまった。ファイル名は日時だけでは整理しにくいので、ここは修正して欲しいところだ。
iPhone 3Gにストラップを付けてみたんですっ!!

iPhone 3GもBlackBerry Boldも気に入って使っている俺なんですけど、iPhone 3Gについて困り続けていることがあった。
それは、iPhone 3Gにはストラップホールがナイ!! ということだ。iPhone 3Gはケータイとしては変態的な端末らしく、ストラップホールなどという健全な発想は皆無らしい。でも、最近、iPhone 3Gや3GSに外付けできるストラップ方面グッズが出てきたので、拙者も買ってみた。モノはaisanceの2製品。

|
| 両方ともaisance(エザンス)のiPhone用ストラップ。手前が純チタン製2ウェイ・アダプターで、奥が革製プティストラップ(赤)だ |
まずは革製プティストラップを使ってみた。iPhone 3Gへの装着方法は、マイク部とコネクター部の間にある小さなプラスネジを外し、そこにストラップのネジを止めるというもの。このネジはチョー小型なので、精密ドライバーのいちばん小さい方面のサイズを使う必要がある。

|

|
| 革製プティストラップ。革の輪の部分は5cm前後で、指を2~3本くらい通せる小さなストラップだ。ヒモとストラップの接続部は金属で、ヒモ部分はステンレス糸らしい | ネジ部分はこんな感じ。単なるネジではなく、ネジの頭にストラップホールとなる小さな穴が開いている。ヒモはあらかじめその穴に通されている |

|
| iPhone 3Gに装着した状態。思った以上に頑丈に留まっている。iPhoneを吊して持っても大丈夫そうだ。この状態でドックに挿すことができた |
ニャカニャカ良い!! ストラップのネジをiPhone 3Gに止めるとき、指先で回すことになるので、微妙に神経使うっていうか細かい作業になるが、けっこーガッシリとネジが留まるし、仕上がりもキレイな感じ。
次に、純チタン製2ウェイ・アダプターを試した。リングとチェーンホールがあるアダプターで、一般のストラップを通すためのストラップホールにもなるし、2.5mm径以下のチェーンなどを通してネックストラップ的に使うこともできる。iPhone 3Gへの装着方法は、革製プティストラップと同様、ネジ止めですな。

|

|
| 純チタン製2ウェイ・アダプター。穴の部分に各種ストラップを接続できるほか、横穴の部分にチェーンなどを通してネックストラップとして使用できる。手前の穴は、iPhone 3Gから抜いたネジを保存しておくためのネジ穴 | ネジ部はこんな感じ。革製プティストラップとほぼ同じだ |

|
| iPhone 3Gに装着したところ。金具部分がiPhone 3G本体にカチャカチャ当たるかな? と思ったが、ヒモ部分がステンレス製で、一般のヒモよりも弾性があるため、金具とiPhone 3G本体はそうそう当たらないようだ |
てな感じ。純チタン製2ウェイ・アダプターを装着した状態で、iPhone 3Gを一応ドックに挿すことができた。
両方のストラップを使ってみた結果、拙者的には純チタン製2ウェイ・アダプターが気に入った。チタン製とかいう点ではなく、iPhone 3Gに"一般のストラップのためのとっかかりができる"という自由度が良い──チタン製以外にも、アルミ製やプラ製のアダプタがあるようで、このタイプのアダプタならiPhone 3Gとストラップを組み合わせる楽しみができる。
......つーかiPhone 3Gに最初からストラップホールが付いていれば、こういうグッズにミョーに高いお金を払わずに済むのにニャ、とか思ったりはした。
iPhone 3GSは、婚活専用端末に決定!

 念願の「iPhone 3GS」を手にしました。予告通り設定が完了するまで大騒ぎでした。まず買う時点で突然番号の下4桁が決められるといわれて困惑。突然言われても好きな番号なんてそう思いつかないわ! さらにMMSやEメール(i)という2つのアドレスの存在とパスワードのおかげで頭の中が大混乱。しかもEメール(i)もその場でアドレス選べるといわれて苦悩。えーと、えーとと考えている時間や、空きを確かめる時間がちょっとロスした気分でした。予約した時点で教えてくれればあらかじめ考えていたのに。
念願の「iPhone 3GS」を手にしました。予告通り設定が完了するまで大騒ぎでした。まず買う時点で突然番号の下4桁が決められるといわれて困惑。突然言われても好きな番号なんてそう思いつかないわ! さらにMMSやEメール(i)という2つのアドレスの存在とパスワードのおかげで頭の中が大混乱。しかもEメール(i)もその場でアドレス選べるといわれて苦悩。えーと、えーとと考えている時間や、空きを確かめる時間がちょっとロスした気分でした。予約した時点で教えてくれればあらかじめ考えていたのに。帰宅後も端末内の設定で大騒ぎです。爆発寸前の怒りをTwitterで逐次発散しつつ、なんとか設定を終えることができました。
一度環境ができてしまえば、あとは楽しむだけというのはiPhoneのステキなところですね。当然しばらくはApp Storeでアプリを物色しまくりです。
よく使いそうなアプリを一通りインストールして満足したら、改めてメール環境の見直しをしました。Gmailのアカウントを追加してみたところ、これがことのほか便利!
メールはバックアップのために全てGmailに転送しているのですが、アドレスは1つじゃないんですね。いろんなアドレスをGmailに集約してるのです。これが手のひらでチェックできるようになったわけです。しかも定期的に巡回し、着信を知らせてくれる。もちろん迷惑メールはゼロです。リアルタイムではない分、MMSやEメール(i)には負けますが、十分な使い心地。仕事のメールも返信しやすいですし、これだけで買って良かったと思えるようになりました。
ただしMMSとEメール(i)はどう使い分けたらいいのか、当初はかなり頭を悩ませました。MMSは送受信データサイズは最大300KB。入力フォームが小さく、チャット形式で表示されてしまうこともあり、まとまったやりとりには向かないのかな?というイメージも。iPhone同士で気楽かつスピーディにメッセージ交換するならいい感じです。
Eメール(i)は、送受信可能サイズ1MB(ヘッダ含む)で、絵文字に対応。操作性においてはいわゆる普通の"メール"。添付ファイル付きのメール作成は面倒ですが、まぁまぁ使えそう。iPhone上からGmailを作成すると絵文字が使えないようなので、絵文字の多い相手の場合ネガティブな印象を与えてしまう可能性も。ゆえに、仕事よりはGmail、プライベート中心の相手ならEメール(i)かなぁ? という感じに落ち着きを見せているこの頃です。
で、プライベートではドコモのiモードメールを多用しているという背景もあるため、なんとかiPhoneの使用回数を増やしたいと悩んだアタシ。積極的に活用するにはどうしたらよいか!? そこで導き出したのは、目下最大の懸案事項と絡めた
「iPhone 3GSを婚活(恋活)専用端末として位置づける」
という大胆な秘策!(なのか?) やはり最初はメールのやりとりになりますからね! おかげでiPhone 3GSが手放せない存在になりつつあるこの頃です。
もう1つのNERVケータイ

 本稿が掲載される7月21日は、筆者が購入を予定している「SH-06A NERV」の発売前日に当たる。ご丁寧にも、ドコモが発売日を案内した2~3時間後に、予約したビックカメラから電話がかかってきた。話を聞いたところでは、発売日は混乱が予想されるため、支払いなどの手続きは事前に済ませられるようだ。「さすがは行列に慣れたビックカメラだ」と、妙なところで感心してしまった。次回の「みんなのケータイ」では、この「SH-06A NERV」をじっくりとレポートしたい。もちろん、「SH-06A」としての使い勝手もしっかりとチェックしていく予定だ。
本稿が掲載される7月21日は、筆者が購入を予定している「SH-06A NERV」の発売前日に当たる。ご丁寧にも、ドコモが発売日を案内した2~3時間後に、予約したビックカメラから電話がかかってきた。話を聞いたところでは、発売日は混乱が予想されるため、支払いなどの手続きは事前に済ませられるようだ。「さすがは行列に慣れたビックカメラだ」と、妙なところで感心してしまった。次回の「みんなのケータイ」では、この「SH-06A NERV」をじっくりとレポートしたい。もちろん、「SH-06A」としての使い勝手もしっかりとチェックしていく予定だ。というわけで、SH-06A NERVは、残念ながら6月26日の「ヱヴァンゲリヲン新劇場版:破」公開日に間に合わなかった。そこで、気分を盛り上げるために急造の"仮設5号機"を用意することに。使用したのは、映画公開日の前日に発売された「iPhone 3GS」だ。まず、"官給品っぽさ"を出すため、ヱヴァの保護ケースを装着。これは、映画館に向かう途中の東急ハンズで偶然見つけたものだ。綾波レイバージョンや使徒バージョンも売れられていたが、官給品テイストにこだわった結果、NERVのロゴをあしらったものを購入。カポっとはめたら意外とそれっぽくなった(笑)。元々このケースはiPhone 3G用だが、形状の同じiPhone 3GSでも利用できた。アップルの担当者が「形が同じことで、多くの周辺機器などをそのまま使える」と語っていたが、発売日翌日に早速そのありがたみを実感できた。
ただ、これだけだと微妙に物足りない。内蔵コンテンツも充実させてこその官給品仕様だ。ということで、次に壁紙を用意。App Storeに接続し、ヱヴァンゲリヲンアプリでおなじみのアプリヤの「EVANGELION vol.4 カレンダー」(115円)をダウンロードした。このアプリは、ヱヴァの素材とカレンダーを組み合わせた壁紙を作れるのが特徴だ。やや期待とは異なり、官給品テイストな素材はなかったが(素材自体も20種類と少なめ)、一番無難なもので壁紙を作成した。ついでに、「EVANGELION vol.3 スタンプカメラ」(230円)を入手。池袋(の風景写真)に使徒を出現させてみたりしつつ、映画を鑑賞した。
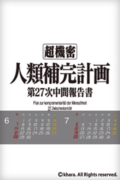

ちなみに、「ヱヴァンゲリヲン新劇場版:破」の劇中で、SH-06A NERVの登場シーンは予想よりもはるかに多かったが、あれとこれは......っと、これ以上書くとネタバレになってしまうので、まだの人はぜひ映画で確認を。
iPhoneを3Gから3GSに買い換えた!

iPhoneを3Gから3GSに買い換えた。いや、正確には3Gも手元に残しているので、買い増しだ。旧機種の3Gはブラックの16GBだったが、新機種の3GSではホワイトの32GBを選んでみた。色を変えたのは、取り違えないようにするためだ。しかし、色が違うのは裏面だけで、表側(ディスプレイ側)からだとまったく違いがわからなかったりする。
 3Gと3GSを比較すると、形状はほとんど変わらず、普通にアップデートすれば中身のOSも同じになる。わたしの場合、旧機種(3G)のバックアップデータから復元したおかげでアプリアイコンの並びまで同じになったので、「新機種を買った」という印象は薄かったりする。
3Gと3GSを比較すると、形状はほとんど変わらず、普通にアップデートすれば中身のOSも同じになる。わたしの場合、旧機種(3G)のバックアップデータから復元したおかげでアプリアイコンの並びまで同じになったので、「新機種を買った」という印象は薄かったりする。
また、実を言うと、動画撮影や音声コントロールといった新機種3GSならではの新機能も、わたしはほとんど活用していない。ボイスメモやコピペなど、iPhone OS 3.0の新機能はわりと使っているが、それらは旧機種3Gでも使えるものばかりだ。
しかしそれでも、3GSに買い換えて良かったと感じている。機能面では大きく変わったと感じなくても、処理能力が向上したからだ。文字入力やブラウザ表示などあらゆる場面の動作から「もっさり感」が明らかに減ったと実感できる。毎日iPhoneをヘビーに使いこなしていると、この「もっさり感」が緩和されるだけでも、非常に大きなメリットを感じてしまうのだ。
ただ正直に言ってしまうと、普通のユーザーはわざわざ買い換えるほどの改善点でもないかな、とも思う。初めてiPhoneを買うならば断然に新機種3GSをオススメするが、すでに旧機種3Gを使っていて大きな不満を覚えていないのならば、3GSに買い換えるより、周辺機器やアプリを買った方が安上がりだし幸せになれそうだ。
App Storeでダウンロードできるアプリは、iPhoneならではの大きな魅力だ。ここで3GS専用のゲームでも登場すれば、3GSに買い換える意味がもっと高まるところだが、ざっと確認したところ、電子コンパスなどしか3GS専用アプリは登場していないようだ。メーカー側にしてみても、3Gや初代2G、iPod touchのユーザーを捨ててまで、高機能アプリを作るメリットも薄いだろう。あくまで個人的な推測だが、使えるアプリの幅という面では、3GSと3Gに差はほとんど開かないのではないだろうか。
iPhone 3GをiPhone OS 3.0にアップデートしたら動作がもっさり気味になったと感じている人も、検索結果の表示設定を見直すことで(ついでに再起動することで)もっさり感が解消されることもあるので、こちらを試してみることをオススメしたい。また来年にもiPhoneの新機種は出るかもしれないから、3Gユーザーは急いで買い換えず、とりあえず月月割が終わるまで新機種動向を見続けるのが賢い選択かもしれない。
iPhoneの世界にちょっとだけ首をつっこむ


編集部で「iPhone 3GS」を購入したので、それまでの「iPhone 3G」が空いた。OSも新しくなったことだし、iPhoneを日常的に使ってみることにした。ソフトバンクのiPhoneは専用SIMカードが必要なので、名残惜しかったが「931SH」のSIMカードを"黒SIM"に交換してもらうことにした。専用SIMカードへの交換は2000円弱でやってもらえる。
交換にあたって、ソフトバンクショップのスタッフからは、おサイフケータイや赤外線通信、Yahoo!ケータイに非対応だと説明があった。説明しても購入後に「使えないじゃないか!」とショップにやってくる人が多いそうだ。スタッフはこのほか、iPhoneを3.0にバージョンアップさせると遅くなるため3GSが速く感じるのではないか、などと真偽が定かではないオマケ情報も教えてくれたのだが、えっと、これからワタクシ、その遅いという3.0のiPhoneを使うんですけど......。
SIMカードの交換は30分程度で完了。めくるめくアップルの世界を旅するのだ! と、鼻息荒く編集部に戻ったものの、そうだった、iPhoneは普通の携帯電話ではないため、いろいろと準備が必要なのだった。
まずは、SIMカード交換時にサーバーに保存してもらった電話帳のダウンロードをしなければならない。そのためには、App Storeで「電話帳かんたんコピー」アプリをダウンロードしなければならない。アプリをダウンロードするためには、事前にiTunesのパスワードを用意しなければならない。一連の「しなければならない」ことを済ませた後に、電話番号登録完了通知(SMS)に記載されたパスワードを入力、ようやくダウンロードにこぎつける。正直に言おう、大変めんどくさい。
iPhoneユーザーならば当たり前のことだが、この後もMMS( ×××@softbank.ne.jp )やEメール( ×××@i.softbank.jp )の設定が必要で、しかもそいつはまた別のパスワードが求められる。あらためて思うが、携帯電話の世界はそういった初期設定が少ない楽ちんな世界なのだ。どちらが良いのかはユーザー次第だが、この手の煩わしい設定はなんとかならないもんかな。
行列なしで買えそうなiPhone 3GS

iPhone 3GSとiPhone OS 3.0が発表された日、Watch編集部での仕事の後に話し込んでいたら、某氏が「iPhone 3GSの新機能って、ほとんどiPhone OS 3.0でできちゃうから、3Gから3GSに買い換えたときの感動って薄そうだよね」と言った。
まさにその通りである。3GS発売に先駆けて公開されたiPhone OS 3.0により、iPhone 3Gにも多数の新機能が追加された。詳細は速報レビュー記事などで報じられている通りだが、「コピペ」や「MMS」、「Bluetooth強化」など渇望された機能が使えるようになっている。
一方、iPhone 3GSでは処理速度は向上しているものの、やれることはiPhone 3Gと大差がなかったりする。発表済みの情報を見る限り、今後もiPhone 3GでiPhoneワールドを十分に堪能できそうだ。無理に3GSを買い換える必要性はそれほどないのかもしれない......。
だが、それでもわたしは3GSを買うっ! 問答は無用であるっ!
国内でのiPhone 3GSの販売は、昨年のiPhone 3G発売時の混乱で何かを学んだのか、事前予約を受け付けるようになった。予約開始当日、早朝までiPhone OS 3.0の速報記事を執筆していた筆者は、うかつにも布団の上で気を失ってしまい(というか寝てしまい)、ビックカメラ渋谷東口店にたどり着いたのは午前10時半と大幅に出遅れてしまった。がしかし、店頭に行列はなかった。 店員に「予約したい」と伝えると、名前と電話番号を控えられ、「順番が来たらお呼びいたします」と言われた。しばらく時間をつぶし、連絡の電話を待った後に手続きカウンターに行くと、10分ほどで手続きが完了し、「当日××時に引き渡し手続きを行いますのでお越しください」となり、各種書類や予約票が手渡された。
店員に「予約したい」と伝えると、名前と電話番号を控えられ、「順番が来たらお呼びいたします」と言われた。しばらく時間をつぶし、連絡の電話を待った後に手続きカウンターに行くと、10分ほどで手続きが完了し、「当日××時に引き渡し手続きを行いますのでお越しください」となり、各種書類や予約票が手渡された。
拍子抜けするほどあっさりしている。昨年のiPhone 3G発売時は大変な状態だったが、大幅に改善されている。訪れたこのビックカメラ渋谷東口店に関しては、徹底的に行列を作らない方針らしい。昨年もこの対応だったらどんなに良かっただろうか。
この店舗では、予約手続き段階で、諸注意事項が伝えられた。iPhoneの場合は普通のケータイと異なるところも多く、さらにソフトバンク特有の「月月割」などのシステムもあるため、ここでけっこうな時間がかかる。この時間のかかるプロセスを、発売当日ではなく予約段階で行うというのも、ありがたい対応だ。
筆者の場合、iPhone 3Gからの買い増しで、3GSの32GB(白)をポイント還元狙いの一括払いで購入することにした。価格は7万6320円。月月割は1920円が24回なので、本体の実質価格は3万240円とも言えるが、来年も同時期に新製品が出て買い換えると仮定するなら、適用される月月割は10回で、実質価格は5万7120円となる。また、今回の3GS購入時点で昨年のiPhone 3G購入時についた月月割も3万円近くが消える。
やはり短期での買い増しは高くつく。2年前に発売されたの2G版iPhoneですら最新OSへのアップデートがサポートされるのだから、本来はもっと長く使うべきものなのだが......でも1年間みっちりiPhone 3Gを使った経験からすると、このくらいのコストをかけても「アリ」とすら思えてくる。3GSの発売が楽しみだ。少なくとも筆者は行列に並ばずに買えそうだし、表参道で開催される前夜祭にも参加できないかなぁ......。
とうとう「iPhone 3GS」を予約しました

 |
| だんだんワイルドになってきたWILLCOM 03 |
さて。WILLCOM 03が発売されたのが2008年6月27日ですから、気がつけばほぼ1年が経過したわけです。そこでこれまでで一番活用した機能やアプリをざっと振り返ってみたところ、以下のようになりました。
1位:Today画面(日時、天気、予定の確認、手書きメモに買い物リスト作成)
2位:WiFiInfo+無線LAN接続切替ツール
3位:POsync(Googleカレンダーとの連携)
4位:GSPlayrK(Bluetoothヘッドセットと組み合わせて音楽プレーヤー化)
5位:W-ZERO3メール(大事なPCメールのみをGmail経由で転送、またはGoogleカレンダーから予定の通知)
6位:カメラ(ときどき手書きメールでブログ更新)
意外と地味な使い方しかしてない自分に気づいてみたり......。いずれも使用頻度としてはほぼ横並びなんですが、アグレッシブに何かを見に行くというよりは、引っ張ってきたものを手元+オフラインで確認というのが自分流なようです。情報を集約できるToday画面にはかなりお世話になってますね。
このスタイルが「iPhone 3GS」でどう変わるか。ちょっと楽しみです。環境ができるまではギャーギャーと大騒ぎしそうですけど......。
便利だからこそ、暗証番号設定

先日、仕事の帰り道、次週の大阪出張のための新幹線のチケットをまだ買っていないことを思い出した。ちょうどJRの駅を通るので、ついでにチケットを買って帰れば手間が省ける。しかし、それには次週の取材の場所や時間が正確にわからないといけない。
iPhoneを使い始める前だと、こんなときは自宅に帰ってパソコンを立ち上げて取材の場所や時間を調べなければいけなかった。しかし今は、パソコンのメーラーもスケジューラーもiPhone(とMobileMe)とシンクロしてくれるものだから、自宅に帰ることなくたいていのことは確認できる。そのまま乗り換え検索もして、適当な新幹線のチケットを買って帰ることができた。
最近はこのようにiPhoneでなんでも確認できてしまうので、「外出先でパソコンがないからわからない」ということが激減した。これはこれで非常に便利なのだが、仕事の情報をあらかたiPhoneから見られるようになってしまうと、セキュリティが気になってくる。いまiPhoneが盗まれたら、仕事・プライベートのメールを見られてしまうし、アドレス帳に登録されている多くの人に迷惑をかけるし、パソコンとシンクロしているSafariのマル秘ブックマークも流出してしまう。
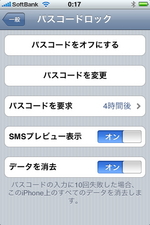 そんなことにならないために、iPhoneもロック解除の暗証番号(パスコード)を設定できる。暗証番号は4桁と多くはないが、暗証番号入力に10回以上失敗した場合、自動でデータを消去する設定も用意されている。
そんなことにならないために、iPhoneもロック解除の暗証番号(パスコード)を設定できる。暗証番号は4桁と多くはないが、暗証番号入力に10回以上失敗した場合、自動でデータを消去する設定も用意されている。
データが消去されるというのは、なかなか勇気の要る選択肢にも思えるが、考えてみるとiPhoneの場合、これが意外と困らない。というのも、iPhoneはパソコンとつなげるたびにほとんどのデータがバックアップされるので、データが消えてもすぐに復帰できるからだ。アプリやiPodのデータ以外にいたっては、MobileMeなどで常時バックアップしている。
ただ最大の問題は、暗証番号を入力するのが面倒、ということだ。4桁の数字入力が面倒というのもモノグサな話だが、iPhone依存度の高いわたしとしては、毎回暗証番号を入力するのはわずらわしく感じられる。そこで、画面スリープ後4時間で暗証番号入力を求めるように設定しているが、これだとあまり暗証番号の意味がない気もする。
iPhoneは普段ズボンのポケットに入れているし、暇になるとすぐに取り出す癖がついてしまったから、紛失することはそうそうなさそうなのだけど。なんかこう、指定したBluetooth機器が近くにあるときは暗証番号入力をスキップするみたいな機能、追加されないかなぁ。
ホーム画面を整理したら使いやすくなった!

 iPhoneのメインメニューであるところのホーム画面は、追加したアプリと標準の機能・アプリがアイコン形式で1ページあたり16個表示される。そしてアイコンが増えると、ページが増えていく。
iPhoneのメインメニューであるところのホーム画面は、追加したアプリと標準の機能・アプリがアイコン形式で1ページあたり16個表示される。そしてアイコンが増えると、ページが増えていく。
わたしのiPhoneの場合、40個弱のアプリが追加されていて、ホーム画面は4ページになっている。よく使うアプリならばドコにあるか覚えられなくもないが、やはり使用頻度の高いアプリを使いやすい位置にあった方が良い。
そんなわけで、iPhoneのホーム画面のアイコンを並べ替え整理してみた。
ホーム画面でホームボタンを押すと、一番左のページに戻るようになっている。この一番左のページに使用頻度の高いアプリだけを置くようにした。そして使用頻度の低いものは、標準アプリだろうがなんだろうが、2ページ目以降に移動させた。
これがなかなかよかった。1ページ目のアイコン数を減らし、空きスペースを作っておくことで、ダウンロードしたばかりのアプリも試しやすくなったのも嬉しいところだ。
iPhoneのホーム画面には16個のアイコンのほかに、どのページでも固定で4個のアプリアイコンが下部に表示される。標準状態ではここに「電話」「メール」「Safari(ブラウザ)」「iPod」の4つのデフォルトアプリが登録されているが、わたしは「電話」と「iPod」を移動させ、代わりにメモアプリとWikipedia検索アプリを登録することにした。
これが大当たりだった。正直言って、わたしはiPhoneで「電話」も「iPod」もそれほど使わない。そもそもホームボタンをダブルクリックするとiPodが立ち上がる設定にしているので、この一等地にiPodアイコンを置くのはもったいない。
一方、メモアプリは起動しやすければしやすいほど、使い勝手が向上した。メモを取りたいな、と思った瞬間、実際にメモ帳とペンを手に取るよりも遙かに素早く、メモアプリを起動できるのだ。ゴールデンウィーク中は、酒の銘柄をメモする酒メモの内容が増えた。いまいち読み返しても意味がわからないが。
Wikipedia検索アプリも大活躍だ。SafariのGoogle検索だけでもほとんどの調べ物は問題ないが、Wikipedia専用のアプリがあるとさらに便利になる。歩きながらや食事をしながら、友人とダベりながらなど、いつでもパソコンがない場所でも、ちょっと気になったことがあったらすぐに調べる癖がついた。
ホーム画面を整理したことで、iPhoneの使いやすさが格段に向上した気がする。しかし、今後お気に入りのアプリが増えたり、iPhone OSがアップデートして機能追加されたりすると、使いたいアプリが増え、置き場所に困ったりするんだろうなぁ。いや、使いたくなるようなアプリが増えることは良いことなんだけど......。
「待ち」に弱いiPhoneのSkype

iPhone/iPod touch向けのSkypeがリリースされた。これまでにもSkype対応のサードパーティ製のアプリはあったが、Skypeが正式に提供するiPhone向けアプリは今回が初めてだ。仕事でもプライベートでもわりとSkypeを使うわたしとしては、ホーム画面の1枚目に置かざるを得ないアプリである。
 iPhoneのSkypeでは、ボイスは無線LAN環境でしか使えないが、オンラインステータスの確認やチャットなど基本的な機能は3G回線でも問題ない。同一アカウントでパソコンとiPhoneの両方から同時ログインしても、両端末で受信できるし、パソコンでチャット中、iPhoneのSkypeを立ち上げれば、それまでのチャットのログをiPhoneから参照できたりもする。たとえば中座するときも、iPhoneを持って行けばチャットを継続できて便利だ。
iPhoneのSkypeでは、ボイスは無線LAN環境でしか使えないが、オンラインステータスの確認やチャットなど基本的な機能は3G回線でも問題ない。同一アカウントでパソコンとiPhoneの両方から同時ログインしても、両端末で受信できるし、パソコンでチャット中、iPhoneのSkypeを立ち上げれば、それまでのチャットのログをiPhoneから参照できたりもする。たとえば中座するときも、iPhoneを持って行けばチャットを継続できて便利だ。
ただ、「待受」という面では不満も多い。iPhoneはマルチタスクに対応していないので、チャット・ボイスともに受信できるのは、Skypeアプリが起動しているときだけ。ディスプレイスリープ中でもアプリを立ち上げておけば受信できるが、音やバイブで通知してくれるのはボイス受信時のみで、チャット受信時に通知はない。また、ディスプレイスリープ状態でしばらく放置すると、無線LANの接続は切れてしまう。
Skypeはリアルタイムの双方向コミュニケーションツールなので、受信があった瞬間をしっかりととらえないといけない。そういった意味で、待受面は、もっと改善して欲しいところだ。
夏頃に一般公開されるという次期iPhone OS 3.0では、個々のアプリでプッシュ受信を利用できるようになるという。実装がどのような形になるかわからないが、Skypeにも是非取り入れて欲しい機能だ。しかし、iPhoneでいつでもSkypeを受信できるようになってしまったら、いつでもSkypeがオンラインなわけで、それはそれでなんかSkypeじゃなくなる気もするなぁ。
iPhone 3Gと相性が悪い可愛いコ


|
| YUEN'TOのMUSIC BALLOON。直径55mmの球体。一見マイク、だけど実は携帯用スピーカーなのだ。出力は0.7W(8Ω/1.0KHz) |
MUSIC BALLOONはピンポン玉を一回り大きくした程度の物体。マイクの先端がポリウレタンフォーム(スポンジ)の風防で覆われていたりするっしょ、あの部分、みたいな感じ。ケータイやポータブルオーディオプレイヤーに向けた携帯用スピーカーなのだ。
MUSIC BALLOONは、例えばiPhone 3GやiPodのイヤホン出力ジャックにに挿すだけで使える。充電式で、付属の充電コードを使ってパソコンのUSBポートなどから充電する。充電時間は約2時間で、約5時間程度機能する。

|

|
| 本体の底に、こんなふうなジャックがある | USB充電コード(約70mm/プラグ部除く)とオーディオコード(約70mm/プラグ部除く)が付属している |

|

|
| 音楽を聴くときはオーディオコードを接続し、iPodなどにつなぐ | 充電時はUSB充電コードを接続し、USBポートやUSB ACアダプタにつなぐ |
てな感じで機能的には単純明快。また、iPhone 3Gを使っていて、人に音を聴かせたいことがよくあったので、こういった携帯用の外付けスピーカーは便利なのでは!? と思いつつ、外見的にも非常にキュートであったので衝動買いしたっつーわけですな。
そして早速iPhone 3Gと接続し、音楽を再生。音楽系アプリも使用。してみたが、結論から言えば、iPhone 3GにおいてMUSIC BALLOONはあまり意味&価値がなかった。衝動買いは失敗に終わり、カッフン。
結局、音色も音量もiPhone 3G内蔵スピーカーを上回らない感じ。音量はiPhone 3GもMUSIC BALLOONも似たようなモンであった。音質的には、音量を絞りめにするといMUSIC BALLOONからの音が割れたりして、iPhone 3G内蔵スピーカーのほうが音質がイイという印象だ。
ただ、音質とかをさほどウリにしていない日本製ケータイにつなぐと、総じて良好なMUSIC BALLOON。何台かに(アダプタ経由で)接続して試したが、例えばauはカシオ製端末ことW62CAにつなぐと、なかなか心地よい音で音楽を再生できた。W62CA内蔵スピーカーよりもずっと音質が良く、実用的な音量が得られた。
てな感じで、期待して買ったMUSIC BALLOONだが、iPhone 3Gには向かないみたい。相性があるんでしょうかね~。でもMUSIC BALLOON、カワイイから許す!!
MobileMeでつながるパソコンとiPhone

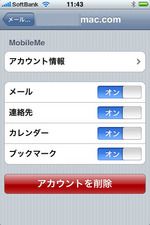 アップルのMobileMeが便利だ。パソコンとiPhoneの橋渡し役となってくれる。
アップルのMobileMeが便利だ。パソコンとiPhoneの橋渡し役となってくれる。たとえばMacの標準カレンダーアプリ「iCal」に予定を入力したとする。すると、Mac OS Xが自動でMobileMeのサーバーとデータをシンクロしてくれる。そしてこの、いわゆるクラウド上のデータが書き換わると、自動でiPhoneのデータも書き換わる。スケジュール情報だけでなく、アドレス帳やブラウザのブックマーク、メールのフォルダ内容もシンクロ対象にできる。もちろん、MacだけでなくWindowsでも同様の機能は利用できる。
この自動でシンクロしてくれるところが、便利なのだ。ケーブルでつなぐ必要も、「同期」ボタンをクリックする必要もない。気がつけば、勝手にデータはシンクロしている。自動でシンクロしてくれるおかげで、パソコン(ウチの場合はMac)で入力・編集した各種データを、何も意識せずにiPhoneからも利用できる。外出先だろうと、必要なデータはすぐに参照できる。ちょっとした用事にもはや、パソコンは必要ない。まるで秘書がいつも随伴しているような、よくわからないがそんな感じだ。
MobileMeは、iPhoneをさらに便利にしてくれる。まだ使ったことがないiPhoneユーザーは、是非とも試してみるべきだろう。60日間のフリートライアルサービスもある。MobileMeの利用料金は年額9800円と、決して安いサービスではないが、iPhoneを使いこなす上では、価格相応の働きをしてくれる(Macでも使うなら、価格以上のバリューがあると感じている)。
とくに最近、MobileMeでは「シンクロ周りのパフォーマンスを改善した」とアピールされている。以前トライアルを試してシンクロの信頼性や頻度が低くて不満を感じていた人も、もう一度トライアルを試してみる価値があるかもしれない。
iPhone 3Gはユーザーに愛される!?

 |
| 拙者のiPhone 3Gと持ち歩き用のケース。iPhone 3G自体は、現在はハダカの状態で使用中だ。それでも傷や汚れが付きにくい |
ま、持ち歩くときはbuzz-house design.のhandmade felt case for iPhone 3Gに入れているし、掃除もわりとマメにしている。第一印象が「うっかり壊したり傷付けたりしやすそうな端末」なので、自然とほかのケータイよりも丁寧&慎重に扱っている、ってコトもあると思う。
掃除は、外観の美しさを保つ、というよりも操作性の保全のためにマメに行っている感じだ。ご存知のとおりiPhone 3Gはスレート型のタッチ操作端末。液晶面(操作面)が汚れると、例えばフリック操作(指で軽くはらうスクロール操作)やドラッグ操作を行いにくくなる。
ので、週に一回程度はお手入れ。手入れには下記のようなケミカル(!?)を使っているが、iPhone 3Gのみならず、テカテカ系の小物全般の汚れ除去/光沢保持ができて便利ッス。
 |
 |
| Micro Solutionのion Water #01。イオンの力で汚れを落とす"水"だそうだが、これによりiPhone 3Gの油汚れやホコリ汚れを落としている | Micro SolutionのCRYSTAL COAT #01。iPhone 3Gの汚れを落とした後、これを塗布して表面をコーティング。ツルっツルのテカテカが蘇る。液晶面をコーティングすれば操作感もグググッと良くなる |
てなわけでiPhone 3Gを頻繁に掃除している俺なんだが、たぶんiPhone 3Gユーザーはみんな端末掃除を頻繁に行っていると思う。前述のように掃除すれば操作性を保てるからだ。
にしても、ユーザーからこんなによくメンテされるケータイって......そうそうナイような気がする。コレって、iPhone 3Gが愛されているから? それとも、iPhone 3Gを愛さないと問題が起きるから? どっちかニャ!?
テキストをiPhoneで書く、読む

フリック入力に慣れ、文字入力が速くなってくると、iPhoneでメモを取る機会が増えてきた。iPhoneには標準で「メモ」というアプリが搭載されている。これ、外見はMac OS X Leopardの標準メールアプリのメモ機能にそっくりなのだが、別にシンクロするといった機能はなく、ただテキストとしてメールに添付できるとか、それだけだったりする。
iPhoneでメモを取れるだけでは、ちょっと不満だ。パソコンとiPhoneでメモを共有したい。それも「メールを介して」なんていうまどろっこしいことをせずに、もっと快適に、だ。
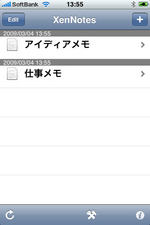 これにはいくつかの方法があるが、わたしがいま使っているのは、「XenNotes Free」というアプリだ。これはGoogleのオンラインサービス「GoogleDocs」上のテキストファイルをiPhone上で編集できるというモノ。無料版では、iPhoneで作ったファイルしか編集できないという制限があるが、わたしはiPhoneで書いたメモを共有したいと思ったので、無料版で事が足りてしまった。
これにはいくつかの方法があるが、わたしがいま使っているのは、「XenNotes Free」というアプリだ。これはGoogleのオンラインサービス「GoogleDocs」上のテキストファイルをiPhone上で編集できるというモノ。無料版では、iPhoneで作ったファイルしか編集できないという制限があるが、わたしはiPhoneで書いたメモを共有したいと思ったので、無料版で事が足りてしまった。外出先などでちょっと思いついたことがあったら、すぐにXenNotesでメモを取り、書き終わったら無線が使えるところでシンクロする。家に帰ってパソコンでGoogleDocsを見に行けば、メモが反映されている。iPhone上でシンクロボタンを押す、というのが唯一の手間となるが、それだけでメモの共有ができてしまう。なかなかのものだ。
逆に、パソコン(筆者の場合はMac)で書いたメモをiPhoneで見たいと思うこともある。わたしは普段、アップルのサービス「MobileMe」のストレージ機能「iDisk」上に、いろいろなテキストファイルを自動シンクロさせている。それはもう、いろいろなテキストファイルだ。備忘録から日記的な独り言、アイディアメモ、さらには書き終わった原稿や書きかけの原稿の一部もiDisk上に保存している。
このiDisk上のテキストファイルを読めたらいいなぁ、と思っていたのだが、やはり同じ考えをする人はいるわけで、そういった用途に使えるアプリがいくつかあった。しかし、どうにも日本語に完全対応しているアプリが見つからない。
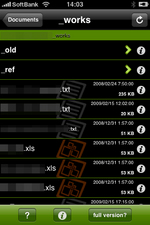 たとえば「DAV-E free」というアプリは、iDiskをはじめとするWebDAV形式のファイルサーバーにアクセスし、テキストや画像を閲覧することができる。しかし、日本語のテキストファイルはUTF-16かUTF-8エンコードものしか正しく表示できない(Excelファイルなどは正しく日本語表示されたりする)。同タイプのほかのアプリも似たような状態だ。
たとえば「DAV-E free」というアプリは、iDiskをはじめとするWebDAV形式のファイルサーバーにアクセスし、テキストや画像を閲覧することができる。しかし、日本語のテキストファイルはUTF-16かUTF-8エンコードものしか正しく表示できない(Excelファイルなどは正しく日本語表示されたりする)。同タイプのほかのアプリも似たような状態だ。非常に惜しい。惜しいが、使えなくはない。これから書くテキストは全部UTF-16で保存し、過去のテキストも参照したいモノはUTF-16で保存し直せば良い。
なんだか靴に足を合わせるみたいな話になっているが、これにより、iPhoneとパソコンとメモの共有がある程度できるようになってしまった。まだまだ不満を感じる部分もあるが、iPhoneのことだから、アプリの追加などでどんどん便利になりそうだ。もしかして、すでにわたしのニーズを満たすアプリは登場していて、わたしが探し出せていないだけかも知れない。いやむしろ、プログラムを勉強して、ニーズを満たすアプリを自分で作れば、それでビジネスになるのかも知れない。
「必要は発明の母」とはよく言ったものだ。こうやって、使い手のニーズによって、iPhoneは便利になっていくのだなぁ、と日々実感している。
iPhone 3GでアシッドなTB-303サウンド

 |
| 1980年代初頭に発売されたローランドのベース音専用のシーケンサー内蔵シンセサイザー、TB-303(ベースライン)。TR-808(リズムマシン)と同様、現在でもビンテージ・マシンとしてスゲく人気がある |
で、コレ、YouTubeとかでその音を聴くと、誰でも「あ、アレね~」とわかる独特な"例の音"なんですけど、機材としてはもはやビンテージ品だヨ、と。ヤフオクなんかではド高値ですな、と。なかかな実機に触れられない。
ので、クローン品も多々登場している。拙者が気に入っているところではFutureretro Revolutionがあるが、これまた少々高価だったりする。ただ、今時は楽器がソフトウェアで再現されまくりの時代なので、ソフトウェアでTB-303の音を再現したものが多々あって、「TB-303っぽい音なら何でもイイ」てな場合はソフトウェア類は入手性が良い。
とまあ、TB-303実機がなくてもその音を出す方法はいろいろあるのだが、iPhone 3G用にも、TB-303を模したサウンドアプリがあるのダ!!
ひとつはBassLine(←iTunesが開きますヨ)というアプリ。900円するが、画面上の四角いふたつの窓に触れると、音色がダイナミックに変化するのがiPhone用アプリらしい点。TB-303のグルーヴ感を超手軽に楽しめるのがイカス。けど、音はちょっと細め?
もうひとつは往年のTB-303ファンも「お!!」と思っちゃうDigital Bass Line(DB-303)←iTunesが開くゾ。600円と比較的に安価であり、画面的にも見栄えがするっていうか、TB-303に極力似せてあるのが好印象。サウンドもわりと図太く、ディレイやディストーションといったエフェクトも使える。
拙者的には、えーと、両方オススメ。BassLineは即興演奏向け。Digital Bass Lineは即興もできるが、じっくり打ち込んで遊ぶのに向くかも。ただ、ステップ入力シーケンサーについて少し知っていないと、プログラミングに戸惑うかもしれない。オリジナルのTB-303よりはずっと扱いやすいが、それでもわりと原始的なシーケンサではある。
でもまあ、iPhone 3GでいつでもドコでもTB-303っぽい音を楽しめるなんて、ヒジョーに愉快極まりない時代になっとりますな。
 |
 |
 |
| Digital Bass Line(DB-303)。TB-303に良く似た操作パネルで、なんかシンセ世代としては嬉しくなっちゃうネ!! 音もなかなか太い感じ | 指二本で画面に触れてドラッグすると、こんなふうにエフェクターが現れる。踏む(タップする)とエフェクトのオンオフとなる | 画面は任意の位置までスクロールさせて止めておくことができる。凝ってますのう |
フリック入力がイケることに気がついた

iPhoneにはハードウェアのキーボードがない。その代わりに、画面上に表示されるソフトウェアキーボードで文字を入力する。日本語用には、QWERTY配列とテンキータイプの2種類のソフトウェアキーボードが用意されている。
テンキータイプのキーボードでは、普通のケータイのようにテンキーを連打していくほか、テンキーの上で指を滑らせる、いわゆる「フリック」でも入力ができる。
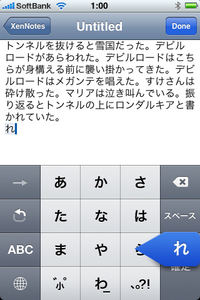 このフリック入力のパフォーマンスが意外なほど高いことに、恥ずかしながら先週になってようやく気がついた。子音キーをロングタップしてパレットを呼び出さないといけないと勘違いしていたが、実際にはパレット表示を待つことなく、フリックさせるだけで良かったのだ。基本的に濁点や撥音をのぞき、すべての仮名を1フリックだけで入力できる。これならば片手の親指だけでいけるし、フルキーボードと違って各キーが大きいので、歩きながらでもそこそこ操作できる。
このフリック入力のパフォーマンスが意外なほど高いことに、恥ずかしながら先週になってようやく気がついた。子音キーをロングタップしてパレットを呼び出さないといけないと勘違いしていたが、実際にはパレット表示を待つことなく、フリックさせるだけで良かったのだ。基本的に濁点や撥音をのぞき、すべての仮名を1フリックだけで入力できる。これならば片手の親指だけでいけるし、フルキーボードと違って各キーが大きいので、歩きながらでもそこそこ操作できる。慣れないとまったく意味のわからない入力方式だが、自称「変なUI好き」のわたしとしては、手を出さないわけにはいかない。そんなわけで、1週間ほど、寝しなに根暗な独り言を書き綴りつつ、フリック入力を練習してみた。
そして、119文字の例文入力で入力の速さを比較してみた。純粋にかなの入力効率を見るため、いずれも1回は試し入力をし、単語を学習させているが、いずれも予測変換による文字入力数の省略は行なっていない。
- パソコン(両手・卓上):33秒
- Nokia E61(両手):68秒
- iPhoneの横画面フルキーボード(両手):98秒
- iPhoneの縦画面フルキーボード(両手):102秒
- N905iμのT9入力(片手):105秒
- iPhoneのフリック入力(片手):114秒
- N905iμの通常入力(片手):199秒
わたしにとっての最速はパソコンだ。これはまぁ、四六時中キーボードを叩く職業なので、当然ではある。逆に普通のケータイの入力方式が遅いのは、ケータイをメシのタネにしている人間としては恥ずかしい限りだが、ここは敢えてスルーして欲しい。
 立ったままの両手操作での最速は、取材時のメモに使っているNokia E61となる。片手操作での最速はT9になっているが、T9は予測が基本なので、辞書になく、学習もしていない固有名詞の入力効率は著しく低い。
立ったままの両手操作での最速は、取材時のメモに使っているNokia E61となる。片手操作での最速はT9になっているが、T9は予測が基本なので、辞書になく、学習もしていない固有名詞の入力効率は著しく低い。意外だったのは、iPhoneで両手を使うフルキーボードと片手でのフリック入力があまり変わらなかったことだ。これならば、フリック入力だけでも良さそうなものですらある。そしてさらに、フリック入力は慣れればまだまだ速くなりそうな感触もある。
フリック入力は、正直言ってちょっと変わった方式だと思う。万人にお勧めできるものではないかも知れないが、「iPhoneは、歩きながらとか片手で文字入力しにくいっ」と感じている人は、食わず嫌いをせずに試してみることをオススメしたい。
iPhone 3GとiPodを同時に充電するアレ

iPhone 3Gは毎日の日課のように使っている。ので、毎日のように充電もしている。充電にはApple Universal Dockを使っていた。もちろん、iPhone 3GをちゃんとセットできるようにiPhone 3G用のDockアダプタと併用して。
で、それはソレとしていいんだが、iPodも充電したいわけですな。単純にDockコネクタ用のUSBケーブルとUSB給電可能なACアダプタを組み合わせればいい話ではあるが、どーせiPhone 3GもiPodも毎日充電するんだし......ってコトで、ちょいと色気を出してGriffin PowerDock 2 for iPod and iPhoneを買ってみた。

|
|
| Griffin PowerDock 2 for iPod and iPhone。iPhone 3GとiPodなど、Dockコネクタを持つApple製品なら何でも充電OK、なハズ。 | このようにiPhone 3GとiPod Classicとかを同時に充電できる。 |
電源は付属のACアダプタ。Dockアダプタとして、iPhone、iPod nano(第2世代/第3世代)、iPod classic(80/160GB)、iPod video(第5世代・30/80GB)、iPod touch(第1世代)用のものが付属する。
のであるが、"iPhone用Dockアダプタを使ってもiPhone 3Gをシッカリと固定しにくい"のが若干ナニである。ほかのDockアダプタ同梱の海外サードパーティ製アクセサリも同様なんだが、iPhone用のDockアダプタとiPhone 3G用のDockアダプタは若干形状が違うのだ。この点がわかりにくいわけですな。「iPhone対応ってあるから、iPhone 3Gをビシッとセットできるだろ」とか細かな誤解を生む可能性が。
ま、iPhone用のアダプタにiPhone 3G置いても、だいたい何となくセットできはするんですけどね。ピッタリとフィット、というレベルでセットしたい場合、結局、アップルストアでApple iPhone Universal Dock アダプタ - iPhone 3Gを買う必要があるってワケですな。
iPhoneで読書が便利

iPhoneは文庫リーダーとしてもかなり使い勝手が良いことに気がついた。とくに青空文庫リーダーが便利だ。
青空文庫は、著作権の消えた小説などを集めたネット上の電子図書館だ。ボランティアベースのサービスだが、夏目漱石や芥川竜之介などの名著が多数公開されている。詳細は、青空文庫のWebサイトをご参照いただきたい。一読者として、名作に気軽に触れられる素晴らしい場所だと感じる。
わたしはこの青空文庫専用のリーダーとして、App Storeで配信されている「ポケット文庫 SkyBook」を使っている。このSkyBookでは、青空文庫に収蔵されている作品の検索からダウンロードまでを、アプリから直接行なえる。パソコンを使う必要はないので、移動中などでも、いつでもダウンロードできるのが嬉しい。
 |
 |
文庫を読むときは、縦書き表示が可能で、ページをめくるような感覚で読み進められる。フォントや背景の種類・色は好きなものに変更可能だ。フォントに関しては、iPhoneには標準ではゴシック体のヒラギノフォントしか搭載されていないが、SkyBookは独自に明朝体フォントを実装している。ただ個人的には、ヒラギノフォントで小説を読むのがわりと気に入っている。
わたしもこれまで、「小説は紙の書籍で読む方が良い」と思っていたが、しかし実際に使ってみると、iPhoneの文庫リーダーには、紙の書籍にはないメリットがあることに気がつく。iPhoneならば暗い場所でも姿勢を問わず、片手で読み進められる。とくに寝床で読書するときは、紙の書籍とは比べものにならないくらい快適だ。いくら本をダウンロードしても場所を取らないというのも、本棚にもカバンにも嬉しいメリットと言える。
App Storeではいくつかの青空文庫専用リーダーが配信されている。使い比べてはいないが、それぞれ個性はあるものの、だいたい同じような機能を搭載しているようだ。SkyBookはリリース自体は古めだが、バージョンアップによる機能追加は多く、売り上げの一部が青空文庫に寄付されると公表されている。しかも1月末までは期間限定価格で230円だ。このほかにもApp Storeには無料の汎用テキストリーダーもあるが、青空文庫の利用に限って言えば、文庫ダウンロードの手間などを考えると、有料の青空文庫専用リーダーを断然オススメしたい。
現在のところ、iPhoneの電子書籍ビジネスというと、青空文庫以外は漫画ばかりだ。しかし個人的には商用の小説配信も欲しい。iTunes Music Storeのように、既存メディア=紙の書籍よりお得な価格設定にしてくれれば、電子書籍購入の機会も増えると思うのだけどなぁ。
App Storeで毎週買い続け中

性懲りもなく(!?)iPhone 3G用のアプリをアレコレと物色中の俺。そして、やはり、毎週のように愉快なアプリを見つけてダウンロードしてしまうのであった。
お役立ち系で良かったのは大辞林。定評のある国語辞典ですな。アプリ版の良さは、言葉の世界を指でタップして探っていく......というか彷徨いつつ次々と日本語と遭遇していけるところ。言葉の海への航海、みたいな。電子辞書の超新しいカタチかもしれない。フォントも非常に美しいし、実用性もそーとー高い。
 |
 |
 |
| 大辞林の表示例。ここから目的の言葉がありそうなカテゴリを探していったり、あるいは文字入力しての検索を行える | 全ての言葉を何となく眺めつつ見ることもできる。言葉が広大なパネル上に並んでいて、それをiPhone 3Gのディスプレイ=窓から見ていくようなイメージだ | フォントもキレイ。選択した言葉の意味へジャンプすることも可能。検索性も視認性も良くてクイックに探せたりもして、実用性は高い |
それから時計アプリ2本。ひとつはLCD Clockで、もうひとつはNixie Clock A。前者はやや高機能なLCD風時計で、後者はニキシー管を使った懐かしの表示装置を模した時計だ。両方ともカッコイイ!!
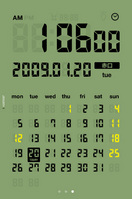 |
 |
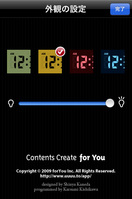 |
| LCD Clockの表示例。時計、アラーム、カレンダーの表示をしてくれる。iPhone 3Gがモノクロっぽい液晶時計になるのだ | iPhone 3Gを倒すとこんな表示になる | 表示色を変えることもできる。ステキなセンスの色味ですな。細かな設定は本体の設定メニュー(のアプリ設定)から行う |
 |
 |
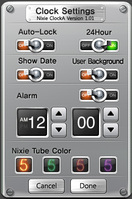 |
| Nixie Clock Aの表示例。イカス!! | iPhone 3Gを倒すと秒数の桁が加わる。カッコ良過ぎッ!! | 設定パネルはこんな感じ。ニキシー管の色を変えることもできる |
あと、ゲーム系2本。拙者的にキたのがi Fishing Liteというバス釣りゲームだ。iPhone 3Gを振ってルアーを投げて魚釣りするんですけど、これがハマれる。非常に愉快なので有料版のi Fishingを購入した。
実は拙者、iPhone 3Gのゲームアプリで、加速度センサーを使ったものは好きじゃないんですよ。無意味に加速度センサー使わせる感じのが多いんで。しかし、i Fishing Liteのソレは良かった。デバイスもUIも使い方次第なんだなぁとか思ったり。
もう1本はGold Rush Lite。線路をつなげて機関車を無事に通過させつつ金塊を集めるアクションパズルゲームなんですけど、簡単そうで案外ムズい。そこがまた楽しい。有料版を買おうか現在考え中っス。
てなわけで、毎週毎週App Storeからアプリ買ったりしてる最近のiPhone 3G野郎こと俺でした。
iPhoneのもうひとつのワンセグ


|
iPodとそのファミリーであるiPhoneには、サードパーティからさまざまな周辺機器が発売されている。iPod用のFMラジオチューナなんかもあるのだから、テレビチューナがあってもそれほど不思議ではないわけだが、まさか登場から半年も経たずiPhone向けのワンセグ機器が登場するとは思わなかった。グッジョブとしか言いようがない。
しかし、実は「TV&バッテリー」がiPhone初のワンセグ機器というわけではない。昨年11月の段階で、マキエンタープライズのパソコン用ワンセグアダプタ「PCTV-hiwasa mini」がiPhoneに対応していた。直接iPhoneで使えるわけではないが、Macで録画したワンセグの番組をiPhone/iPod touchへダビング10準拠で転送し、視聴する機能がある。
わたしは前モデルの「PCTV-hiwasa」をMacで使っていた。このPCTV-hiwasaシリーズ、個人的な印象だが、なかなかアグレッシブな製品である。やけにネットワーク機能が充実していて、録画番組や放送中の番組の視聴から録画予約までもネットワーク経由で別のマシンから行なえる。iPhone対応はこのネットワーク機能の一環というわけだ。
わたしが持っている旧モデルも、視聴ソフト「OneTV」の有償バージョンアップでiPhoneに対応できたので、さっそく試してみることにした。
使い方はいたってシンプルである。App Storeで提供されている専用アプリを立ち上げると、iPhone内に保存されている番組リストが表示される。番組を転送するときは、アプリが勝手にLAN上のMacへ接続するので、あとは好きな番組を転送指定するだけ。転送は無線LANを使うが、Macと同じLANにつながっていれば良いので、普段の設定のままで動作した。説明不要な簡単さである。
転送した動画は、全画面表示で再生できる(Youtubeなどと同じホームボタン右側方向に固定)。視聴中に無線LANなどが使われないせいか、1時間くらい視聴してもバッテリは1割くらいしか減っていない印象だ。外出中のヒマつぶしなら、TV&バッテリーよりもPCTV-hiwasaシリーズのような録画視聴の方が適しているのではないか、とも思う。
ただし、残念ながら利用上の制限事項も多い。とくにOSの制限とかで、一部の放送局や番組が非対応となっているのがツライところだ。Macのみというのも、人によっては手も足もでないだろう。放送中の番組を生で見られないのも欠点と言えば欠点だ。ついでに贅沢を言わせてもらえば、複数チャンネル同時録画や自動録画予約にも対応して欲しい。
しかしダビングに制限のないアナログ放送ならともかく、デジタル放送の録画をiPhoneに転送できる製品は珍しい。一部の放送局が非対応、ということで、実用上まったく問題ないわけではないが、iPhone+Macでタイムシフト視聴環境を作るなら、ちょっと試す価値のある製品だ。
Juice PackでiPhone 3G延命

 |
| Juice Pack for iPhone 3G本体。表面はラバー質感で滑りにくい。アップルストアで1万2800円、Amazonで9933円で売られていた |
そこでiPhone 3Gと合体するタイプの外部バッテリーを物色。なるべく大容量で、合体時にiPhone 3Gの形状が大きく変わらないモノ、と探したら、Juice Pack for iPhone 3Gというのを発見。速攻で購入。
Juice Pack for iPhone 3Gは、iPhone 3G専用のバッテリーパックで、バッテリー容量は1800mAh(リチウムポリマー電池)。
 |
| iPhone 3Gに装着したところ。外部バッテリーというより厚い保護ジャケットというイメージかも |
早速使用開始。意識してiPhone 3Gを多用するようにしても、いつもだいたいiPhone 3G画面右上の電池マークは充電状態。朝からチョイチョイ使っていて、夜くらいにやっとiPhone 3Gの電池を使い始める感じですな。これなら、毎晩きっと要充電だったiPhone 3Gが、2日に1度の充電でも良さそうだ。イイ感じ。満足。
 |
| 背面にはバッテリー残量を確認可能な青色LEDが4つ並ぶ |
......てか、ホントは、iPhone 3G自体もう少し厚めでもいいから、バッテリーを大容量化して欲しいんですけどネ。ともあれ、そのあたりの不足を豊富なサードパーティ製オプションでカバーしつつ楽しめるのも、iPhone 3Gの楽しさではある。
 |
| ビニール袋に入れて簡易防水状態にしてみた!! 大容量バッテリー装着済みのわりにはスマートに携帯できますな |
App Storeのアプリが多い!

iPhone 3Gの発売とApp Storeの開始から5ヶ月ほどが経過した。App Storeで配信されるアプリ数は、けっこうなペースで増え続けているようだ。正確な数は公開されていないが、App Storeをブラウズしていると、数千本くらいはありそうだと感じる。開始から5カ月(開発キット配布から9カ月)のプラットフォームとしてはなかなかの盛り上がりだ。
最近のお気に入りは、無料配信されているゲーム「Rogue」だ。80年代初頭、コンピューター黎明期に開発された同名ゲームのiPhone版で、入るたびに姿を変えるダンジョンに毎回レベル1から挑む(そして目的を遂げられなければ、途中で無残な死を迎える)という、オリジナル版とほぼ同じ内容が再現されている。古くからのゲーマーしか知らなさそうなゲームだが、難易度は高く、中毒性も高いゲームである。
Rogueは比較的小規模な開発者による移植タイトルだが、それ以外にも、大手ゲームメーカーの有名タイトルも増えている。まだまだゲーム専用機には遠く及ばないところだが、それでも一部のゲームは、もはやヒマつぶしゲームのレベルを超越し、純粋にゲームを楽しむためにiPhoneを手に取るレベルになりつつあると感じさせられる。
もちろん、App Storeで増えているのはゲームアプリだけではない。さまざまなジャンルのアプリが日々App Storeに追加されている。1週間に1度くらいのペースでApp Storeを覗くと、そのたびに便利そうなアプリ、楽しそうなアプリが見つかっていく。
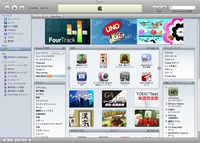 アプリが増えているのは良いのだが、さすがにここまで数が増えると、目的もなく面白そうなアプリを探そうとすると、App Store内で迷子になってしまう。
アプリが増えているのは良いのだが、さすがにここまで数が増えると、目的もなく面白そうなアプリを探そうとすると、App Store内で迷子になってしまう。
App Store内で検索も出来るが、検索だけで面白いアプリを探すのは難しい。出来の良いアプリはたいてい「トップアプリケーション」から探せるが、ニッチなジャンルのアプリはなかなかランキングに入らない。カテゴリ分類から閲覧するにしても、パソコンのiTunesの「電子書籍」のカテゴリは、1ページ20件表示で39ページある(12月16日現在)。こうなると、面白そうなアプリを見つけ出すのは、なかなか大変だ。
アップルとしては、iTunes Store上だけでなく、ブログなどでiPhoneアプリが紹介されることも狙っているのだろう。iTunes Storeにはアフィリエイトプログラムも用意されている。しかし、今のところ、iPhoneのアプリを積極的に紹介するサイトには、あまりお目にかかっていない。
App Storeが今後、どのくらいのペースで拡大していくかはわからないが、少なくともアプリ数が減っていくことはないだろう。そうなると、もうちょっとApp Storeからアプリを探しやすくして欲しい。もちろんアップルも収益に関わる部分なので、手は打ってくると思うが......でもこのアプリの数を見ると、どうすれば探しやすくなるのか、想像もつかないなぁ。
iPhone 3Gをビニール袋に詰める


|
| iPhone 3Gでマップアプリを起動したところ。3G回線でGoogleマップを使いまくれるんですな。もちろん航空写真やストリートビューも使用可能。現在ではルート探索もシッカリ動くヨ!! |
WatchVideoのスタパビジョンの#13にて、「東京ウォーターアドベンチャー」と題して東京の水路をボートで走ってみたんですけど、案の定、ヒジョーに役立ったのがiPhone 3Gのマップアプリ。iPhone 3G上で使えるGoogleマップですな。
様々なGPSマップを主に屋外で試してきた拙者。コレとか、コレとか、コレとか、あとコレとかも。どれもイイ感じで使えるのだが、ソフトバンクのHSDPA通信圏内で手軽にサクッと使うならiPhone 3Gのマップアプリが最強に便利な感じ。
ただ、上のような、ボート上での使用には......波しぶき被るのが怖くて。静かな水路ならまだしも、ちょっと湾に出るとiPhone 3Gに塩気を含んだ水滴が付くこと必至なのだ。
そこで、iPhone 3G用の防水グッズ!! を探してみたが、アルにはアルんですけど、なんか違うなぁ、と。てか、そもそもiPhone 3Gって出っ張りほとんどナイし、タッチ操作だし、タッチパネルには液晶保護シート貼れるんだし......ビニール袋に入れて使えば波しぶき問題解決じゃね>俺!? と思って試したら、一瞬で解決した。
iPhone 3G、ビニール袋に入れても問題なくタッチ操作ができますな。iPhone 3Gでマップアプリ使い続けると、通信するわGPSは使うわ表示の切り替えが頻繁だわで電池の消耗が激しめだが、予備バッテリーごとビニール袋に入れたらこれも解決。
これで拙者のiPhone 3Gは防水加工完了(ビニール袋に入れただけですけど)であり、来年暖かくなったらゼヒ!! 水辺でiPhone 3Gを使いまくっていきたい!!
あ、"ビニール袋に入れる"がアリガチな結論って点ですけど、例えば最高に便利な単3形乾電池ケースを探すゼ!! と模索して辿り着くのが厚めのビニール袋だったり、結局は予備メモリカードを小さなビニール袋に入れて携帯したり、とりあえず水辺にケータイとかデジカメとか持っていく必要があったらビニール袋に入れて持ち出すのが手っ取り早かったり、みたいな。
ビニール袋、使い捨てられるしネ。ケースと比べると激安だしネ。サイズも各種あるしネ。汎用入れ物としては最強に近い存在かもしれない。

|

|
| ビニール袋に入れて防水化を謀る。カッコ悪ぃ~!! んですけど、iPhone 3Gを水から守る最も安価な方法である | ポイントはビニール袋内にあまり空気を残さずに本体を入れること。画面とビニール袋が密着するとサイコー。そうするとタップやピンチといった操作も問題なく行える。ビニール袋のスベスベ感で、あるいはiPhone 3Gの画面に直接触れるより操作性がイイかも |

|

|
| iPhone 3Gの下にあるのは、相性バッチリな予備バッテリーことFILCO PowerBank slim 2.0。屋外で長時間マップアプリを使う場合には、こういった予備バッテリーがあると心強い | バッテリーごとビニール袋に入れてみた。かなり不格好。また、もう一工夫しないと、iPhone 3Gの画面とビニール袋が密着しない。でも、案外実用的なのでお試しあれ |
進化し続けるiPhone

iPhoneのソフトウェアのバージョンが2.2となった。日本で販売されているiPhone 3Gはバージョン2.0からのスタートだから、中規模アップデートは2.1に続き2回目となる。
iPhoneのアップデートでは、不具合修正だけでなく、機能追加も行われる。今回のアップデートでは、各種不具合の修正に加え、マップには新機能が追加され、SMSとソフトバンクのメールが絵文字に対応した。とくに絵文字への対応は、2.1の連文節変換対応に続き、日本市場を意識したアップデートと言えるだろう。
さて、今回のアップデートで個人的に気になったのは、マップ機能の強化、とくに「公共交通機関および徒歩による経路情報」という新機能だ。これは歩行者向けのナビゲーション、既存のサービスで言うと、NAVITIME社のサービスに近い。地図検索機能で調べた2点の最寄り駅間の乗り換え案内をしてくれて、GPSを使えば地図上に自分の位置を表示させながら目的地を目指せる。
良くできたサービスだと思うが、まだまだと感じる部分も多い。日本ローカルにおける経路探索のきめ細やかさで言えば、NAVITIMEの方が数段上だ。たとえばiPhoneのマップ機能では、徒歩の詳細なルートは検索されない。どこを歩くかは、ユーザーが決めなければいけないのだ。また、公共交通機関といっておきながら、路線バスには対応していないようだ。
しかし、iPhone/iPod touch版のNAVITIMEも、残念ながら現状では良いとはいえない。カーソルキーによる操作を前提とした普通のケータイと同じUIデザインで、操作性も動作の快適さも、iPhone標準のマップ機能に比べると快適とは言い難い。さらに現在、iPhone/iPod touch向けのNAVITIMEは有料会員の登録を一時停止していたりする。iPhoneの標準マップ機能強化とNAVITIMEの登録停止が重なったのは、いろいろ勘ぐりたくなる展開だが、個人的にはNAVITIMEには日本ローカルとiPhoneの両方に最適化したナビを開発して欲しいなぁ、とも感じるところだ。Mac OS Xにおける「ことえり」と「ATOK」の関係のように、標準機能とサードパーティの製品がうまく共存できると良いのだが。
このほかにも今回のアップデートではさまざまな新機能が追加されている。アップデート時のアナウンスに表記されていない部分も地味に変わっていたりするのも面白い。たとえばiPhone上のApp Storeからの複数アプリ一斉アップデートなどは、地味ながら良い改善だ。
いまのところ、iPhoneのアップデータは旧機種でも無償で提供されている。余談だが、1年前に発売された2G版のiPhoneでも、今回のアップデートでほぼ同じ新機能が追加される(さすがに海外のiPhoneでソフトバンクの絵文字は対応しないようだが)。旧機種でも、ちょっと不満に感じていたところが改善されていたり、思わぬ新機能が追加されたりというのは、なかなか嬉しいことだ。アップデートは、iPhoneの魅力であり、iPhoneユーザーの楽しみの1つといって過言ではないだろう。
iPhone 3Gの発売日は7月11日。前回のバージョン2.1は9月12日で、今回のバージョン2.2は11月21日だった。何の根拠もなくこれまでのペースが維持されると仮定するなら、次のアップデートは来年1月中、と大雑把に予想できる。1月といえば、アップル最大のイベント、Macworldがサンフランシスコで開催される(1月5日~9日)。来年のことを語ると鬼が大爆笑と言うが、アップルファンとしては、不毛な妄想が暴走してしまうところだ。あぁ、早く来年にならないかなぁ。
iPhone 3Gのグーグルマップがキてる!!

 |
| 毎日携帯&常用中のiPhone 3G。iPhone 2.2 ソフトウェアアップデートを適用したら、さらにスゲく実用的に!! |
 |
| iPhone 2.2 ソフトウェアアップデートはiTunesから行う。ま、iPhone 3Gをパソコンに接続して、iTunesで更新を行うだけですな。拙者の場合、所要時間は20分程度だった |
●絵文字機能をサポート
●マップ機能を強化
-Googleストリートビュー
-公共交通機関および徒歩による経路情報
-ドロップされたピンの住所を表示
-メールによる位置情報の共有
●メール機能を強化
-スケジュールによるメールのフェッチに関する原因が特定された問題を修正
-横幅の長い HTML メールのフォーマットが向上
●Safariの安定性およびパフォーマンスが向上
●PodcastのiTunes アプリケーション(Wi-Fiおよび携帯電話ネットワーク経由)でのダウンロードが可能
●通話着信時のエラーおよび回線切断の発生頻度が減少
●Visual Voicemailメッセージの音質が向上
●いずれかのホーム画面表示時にホームボタンを押すと、最初のホーム画面に移動
●キーボード設定の自動修正機能のオン/オフ設定
なーんだ、コピー&ペーストはキてないのかぁ、と残念感を漂わせつつアップデートを適用した俺なんですけど、結果、グーグルマップのストリートビューがスゲく実用的だと思いまくった。
使い方としては、マップで目的地を検索し、落ちてきたピンの人のようなアイコンをタップすると、ストリートビュー表示がなされる。画面を指で撫で撫ですると、ビューもその方向のものとなる。現在位置をGPSで補足し、そこにピンを落としてストリートビューを表示させることもできる。
初めての場所に居て、その場の地図が参照できて、周囲の風景まで併せて見られちゃう。モバイル/GPS絡みの地図サービスは多々あるが、イッキナリ突き抜けちゃったiPhone 3Gのグーグルマップ&ストリートビューって感じだ。
パソコン上でのストリートビューって、特定の状況でないと利用価値がイマイチなかったが、モバイル通信端末上で使えるとなると、もはや暴力的と言って良いほど利用価値が高い。超高い。マグナム高い。けどストリートビュー自体には利用料金がかからないのであり、費用ゼロなのに効果が猛烈に高いわけで、最強に強まったコストパフォーマンスだと言えよう。
 | 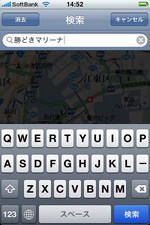 |
| iPhone 3Gのマップ(アプリ)表示。iPhone 3G用のグーグルマップですな。一見、従来からの変更は見あたらない | とりあえず目的地を検索 |
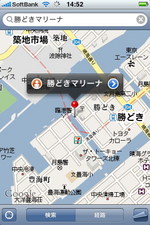 |  |
| すると"ピン"がマップ上/目的地の上に刺さる。そのピンの"人のアイコン"をタップすればストリートビュー表示となる。表示は横固定 | iPhone 3Gでのストリートビュー表示の様子。右下の円には小さなマップが表示され、ストリートビューで見ている方向も把握できる。ぶっちゃけ、パソコンのストリートビューよりも操作性が良い |
あと絵文字。拙者は絵文字使わないのでナンだが、写真のようなキレイな絵文字が使えるようになりましたヨ、と。どうなんですか? イイんでしょうかこの絵文字 > 絵文字ユーザーの人。
それと、ホームボタンの機能追加。ホーム画面の1ページ目じゃないページでホームボタンを押すと、ホーム画面の1ページ目に戻るという機能だが、地味に便利。
ともあれ、比較的に速いサイクルでこういった実用性向上につながるアップデートをしてくれるっつーのは嬉しいですな。この端末を買ってけっこー経つが、アップデートがある度に新鮮な気分でiPhone 3Gに触れられるってのは、やはり物凄く大きな魅力だと思う。
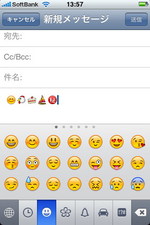
|
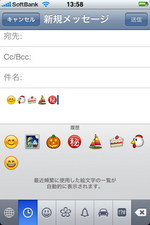
|
| メールなどで絵文字も使えるようになった | 使用履歴から絵文字を入力することもできる |
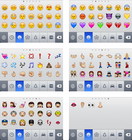
|
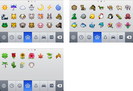
|
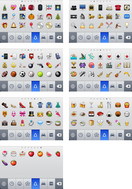
|
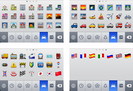
|
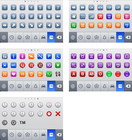
| |
| iPhone 3Gで使える絵文字のすべて。5カテゴリから成る多数の絵文字を扱える | ||
買い替え必至!? 新モデルから注目機種をピックアップ

ようやく各キャリアの年末~春商戦向け新製品発表会ラッシュも終了。いやー、本当にお腹いっぱい。
今年は大手3キャリアに加えて、例年は春商戦向けしか発表しないウィルコムも発表会を開催(W-ZERO3シリーズは別)。さらに完全にノーマークだったイー・モバイルもHSUPAなんていう飛び道具を用意して発表会をやるなんて...。5キャリアのみなさま、ごちそうさまでした。
さて、年末モデルはかなりのバージョンアップが実施されることもあり、こんな仕事をしているとほかの商戦期以上に「買い替え」は必至。新サービスは普段から使わないことにはその善し悪しがわかりませんからね。
 さて、シリーズが一新されたNTTドコモで気になる機種といえば、やはりN-01A。これまで折りたたみ一辺倒だったNECが、新たな形状に挑戦。同社をたち直すために組織されたクリエイティブスタジオの気合いが入った製品だけにぜひ試してみたい。3つのスタイルがどう便利に使い分けられるのか、早く持ち歩いてみたいかも。ただ、一般の人にお勧めするなら、究極の折りたたみケータイを目指したN-02Aか、横スタイルでも使いやすくなったP-01Aあたりを候補にあげます。
さて、シリーズが一新されたNTTドコモで気になる機種といえば、やはりN-01A。これまで折りたたみ一辺倒だったNECが、新たな形状に挑戦。同社をたち直すために組織されたクリエイティブスタジオの気合いが入った製品だけにぜひ試してみたい。3つのスタイルがどう便利に使い分けられるのか、早く持ち歩いてみたいかも。ただ、一般の人にお勧めするなら、究極の折りたたみケータイを目指したN-02Aか、横スタイルでも使いやすくなったP-01Aあたりを候補にあげます。auはやっぱりEXILIMケータイ W63CAかと。8メガデジカメはぜひ使ってみたい。見た目は従来機種とあまり変化はないけど、無難に使えるデザインになっているのがいい。
あと、auで気になる機能が「モバイルデータ通信定額」。Bluetooth経由で、パソコンでもパケット定額が使えるのはかなり便利。でも、上限まで使うと1万3650円というのは高すぎるっ!。KDDIには「うちはケータイとパソコンの両方を使っても安い!」と言い切れる値付けをして欲しかった。昨今、勢いを失っている(と言われている)KDDIだけに「なにが2台目需要じゃい! auを1台持っていればすべてOK!」という「1台目戦略」で他のキャリアを打ち負かす気合いが欲しかったんだけどなぁ。
さて、ソフトバンクモバイルとなると、迷うことなく931SHかと。シャープが考えるタッチパネルの操作性はぜひとも使わないと。アップルのiPhoneではかなえられない「日本メーカーが考える、使い勝手のよいタッチパネル」に期待大。ちょっと触った限りではコピー&ペーストにもしっかり対応していましたし。ソフトバンクモバイルで、一般の人に勧めるなら、930SHですかな。8メガで本体サイズも大きすぎないのが魅力。
ウィルコムは「HONEYBEE2」、イー・モバイルはMacBook Airのことも考えて設計されたというHSUPA対応「D21HW」も気になるなぁ。
2台持ちユーザーにとっての今冬モデルは?

 気がつくとiPhone 3Gを手放せなくなっていた。必須ツールとしてわたしの生活と仕事にガッチリ入り込んでしまっている。しかし一方で、iPhoneを補完するための普通のケータイも手放せてはない。2GHz帯の3Gだけではエリア・接続性に不安が残るし、おサイフケータイなど普通のケータイのサービスも使いたい。そんなわけで、わたしのジーンズの左前ポケットにはiPhone、右前ポケットにはau W62CAが入っている。
気がつくとiPhone 3Gを手放せなくなっていた。必須ツールとしてわたしの生活と仕事にガッチリ入り込んでしまっている。しかし一方で、iPhoneを補完するための普通のケータイも手放せてはない。2GHz帯の3Gだけではエリア・接続性に不安が残るし、おサイフケータイなど普通のケータイのサービスも使いたい。そんなわけで、わたしのジーンズの左前ポケットにはiPhone、右前ポケットにはau W62CAが入っている。そして「左前ポケット」は、今後もiPhoneの定位置になりそうだ。Macユーザーのわたしにとって、iPhoneほど相性の良い端末はほかにない。iPhoneはソフトウェアアップデートで機能強化されるし、今後はワンセグすらオプション追加できるようになるので、半年やそこらで買い換える必要も感じない。そうなると、わたしの今の問題は、iPhoneを補完する「右前ポケット」がどうなるか、ということになる。
iPhoneなどスマートフォンを補完する端末、という視点で見ると、今冬のラインナップには少々物足りない。主要3キャリアで40機種もの発表がありながら、ほとんどが折りたたみかスライドで、3インチ級の大画面ディスプレイを搭載し、バランス良く機能を網羅した「主役級」の端末がほとんどだ。わたしのニッチな「右前ポケット」のニーズでいうと、小画面で良いからドコモのSO902iやauのSportioのような「コンパクト路線で一点突破」という端末も欲しかったところだ。
ではこの今冬ラインナップで、わたしの「右前ポケット」端末は変わるのだろうか。
発表会順でいうと、まず1番目のauは、冬モデルでの買い換えは正直厳しいと感じた。iPhoneの貧弱なカメラを補うEXILIMケータイ W63CAなどは魅力的だが、目立った新機能・新サービスもないので、いま使っている夏モデル、W62CAのままで良さそうだ。今冬のauのラインナップは、種類・新機能ともにちょっとパワーに欠けている印象も否めない。これならば、今夏の端末も含めて検討するべきだと思うし、そうなってもわたしはW62CAを選ぶだろう。「G'zOne」ことW62CAの防水機能とタフネスさは、2台持ちの1台目であったとしても、魅力的な要素である。
続いてソフトバンクだが、こちらはハナから除外せざるを得ない。非常に偏った視点だが、iPhoneの電波の弱さを補うのに、同じソフトバンクでは効果が薄いと考えるからだ。それに、今冬のソフトバンクはスマートフォンなど「2台持ちの2台目」に向いた端末が豊富で、「931SH」のように豪華な端末もあるが、わたしの「右前ポケット」のニーズを満たす端末はない。
ドコモはというと、選択肢が多く、わたしの「右前ポケット」のニーズに近い端末もある。まず気になったのが、重さ106gの「N-02A」だ。3.2インチ画面は少々オーバースペックだが、軽量でありながら機能面で「足りない」と感じさせるものがない。あとは防水でありながら機能豊富な「F-01A」も気になるところだ。ちょっと大きいが、利用シーンを選ばない防水は、コンパクトさ同様に魅力的な要素である。
ただ、こうやってみてみても、けっきょくのところ冬以降も「右前ポケット」にはW62CAが入る可能性が高そうだ。ドコモの新モデル・新サービスには興味があるが、率直な印象として、わざわざ買い換えるほどではない印象が強い。なんというか「買い換えれば格段に良くなる」というイメージが湧かないのだ。iPhoneとの併用となると、今冬モデルの特徴の一つである「タッチパネル」にも魅力を感じない。
今後、WiMAXなどが登場すれば、わたしのように「スマートフォン+普通のケータイ」の組み合わせをする人が増える可能性は十分に考えられる。そういったニーズに適した端末が、来年以降に登場してくれると良いのだが......。
Nokia E71が出ちゃうのかーッ!!

 |
| iPhone 3G近況。相変わらず通話はあまりせず、ネット見てメール読んでスケジュール確認してアプリで遊んで、みたいな使い方を継続中。最近は日経平均株価を毎日チェックしてたりして。すげぇ乱高下だゼ!! みたいな。 |
各キャリアから新モデルの発売が相次ぎまくり中だが、いよいよ出ちゃうんですね、Nokia E71が!! ドコモからもソフトバンクからも!! カッコいいニャ!! HSDPA端末ニャ!! 欲しぇーッ!! とか思った。
ドコモのもソフトバンクのも、SIMロックがかかっているNokia E71。ま、日本の市場でキャリアから出る端末だし、そりゃそうか。でも外観もイカスし、E61譲りのインターフェースは使いやすそう(だけどキーボード小さくなってますな)だし、魅力的~。
現在拙者はiPhone 3Gユーザーすなわちソフトバンクモバイル利用中であり、ドコモの回線も利用中。だが、iPhone 3G(ソフトバンク)のSIMカードって、他の端末に挿せないヨと言われており、Nokia E71買う場合は新たに回線契約しなきゃならなさそうな予感。だから実際買うならドコモから買うことになりそう。
ところで......アレは出たりするのか? と、ノキアのウェブサイトを即座にチェックしちゃう拙者。すなわちNokia E71のスタンダードバージョンだが、まだ、ない、みたい。
ノキアのスタンダードバージョン端末は、(通信インフラさえマッチすれば)どこのSIMカード挿しても使える端末ですな。つまりSIMロックが無いバージョン。例えばNokia E61のスタンダードバージョンなら、ドコモやソフトバンクのSIMカード挿しても、海外にてプリペイドのSIMカード挿しても使える。日本国内で使うとナントカ割とかの料金優遇が使えないので要注意だが、自由な端末って点で非常に魅力的なスタンダードバージョンである。
現状、Nokia E71の(日本市場向けのスタンダードバージョンではない)SIMロック無し版っていうか外国版が日本市場に出回っている。ドコモとかソフトバンクの○○○を○○すれば○○できたりするのだが、問題は端末に技適マーク付いてるかっちゅーコトですな。付いてないと、日本国内で使った場合には電波法違反になっちゃう感じ(一部の場合を除くらしい)。
なんつーか、アメリカ国内向けのトランシーバーを日本国内で使っちゃう的な問題があるわけなので、結局、ノキア・ジャパンからNokia E71のスタンダードバージョンが出てきてくれるとイイなぁ、というわけだ。ま、国内だけで使うなら、素直にドコモかソフトバンクからNokia E71を買うのが無難だのだが。
話は変わってiPhone 3Gユーザーとして気になるのは、"TV&バッテリー"と"無線LANスポットの無償提供"。特に後者。BBモバイルポイントをiPhone 3Gユーザーに無料開放っすよ!! 都市部のユーザーなら、BBモバイルポイントが多々ある=3G回線での使用パケット数を抑えられるので、料金を最低に抑えるのも現実的ですな。
てなわけで、拙者が冬モデルを買うとしたら、Nokia E71(のドコモ版)かな。冬モデルとか関係なく、これから1台"アレコレとイジって遊べる端末"を買うということなら、Nokia E71かiPhone 3G。今のiPhone 3Gは動作も安定しているし、利用・活用情報も増えたし、アプリも多量にあるし、周辺機器も豊富だし。
って、どちらの端末も、日本のケータイ文化の常識からはそーとー離れた使用感だと思うんですけど、新しい体験を求めているならそういった端末は非常に楽しいと思う。
iPhone 3Gがない!

夕方から打ち合わせに行こうと外出の準備をはじめて、はたと気がついた。さっきまで持っていたiPhone 3Gがないのだ。慌てて探してみたものの、見つからず。鞄のなかから、ベッドの下、「もしかして洗濯物と一緒にしちゃった?」と思って、洗濯機のなかをみても影も形もない。iPhone 3Gの電話番号を呼び出してもみても、家の中で鳴っている気配はない。「やばい。さっき、取材から帰ってきたときに落としたのかも」。顔面蒼白。なぜならパスワードなどはかけていないので、中身が見放題なのだ。
仕事柄、ケータイを複数台持ち歩いているので、たまにどこかに置き忘れることがある。しかし、普通のケータイならば、GPS機能と連動し、パソコンからケータイの居場所を探すことができる。この機能に何度もお世話になったことか。さらに遠隔操作でFeliCaだけでなく、さまざまな機能を第三者が触っても使えなくする機能も備わっているから便利。
しかし、iPhone 3Gの場合、GPSは搭載されていても、紛失した場所を遠隔地から探し出すことはできない。しかも、遠隔ロックも非対応。探し出すことも、ロックかけることも不可能なのだ。
はて、困った。仕方ないので、取材から帰ってきたルートを歩いて探すことにした。まずは、自宅に入る前にコンビニに寄ったので、家からコンビニまでをくまなく探索してみた。しかし、道には落ちていない。その間も何回も電話を鳴らしてみるが、呼び出し音はせず。うーん。困った。
しばらく下をキョロキョロしていると、見知らぬおじさんに声をかけられた。「もしかして、これ、探しているの?」とポケットから取り出したのは、マイiPhone 3Gだった。「ありがとうございます!助かりました!」 拾ったものの交番に預けるのも面倒なので、落とした人が戻ってこないかしばらく待っていたらしい。
それにしても、なぜ、落とし主を待っていたにも関わらず、電話に出てくれなかったのか。こっちは、何十回も発話しているというのに! 「何度か電話もらっていたみたいだね。着信しているのはわかっていたけど、どうやって電話に出たらいいのかさっぱりわからなくて......」
なるほど。普通のおじさんには、iPhone 3Gで電話に出たくても使い方がわからないんですね。一度、指をスライドさせることがわかっていれば、簡単だけど、初めて触る人には理解できないのかも......。
iPhone 3Gは、もっとセキュリティ関連機能を強化して、もっとメジャーにならなきゃダメだ!
iPhoneを旅のお供に

 先日、友人たちと伊豆へ泊まりがけのドライブ旅行に行ってきた。重度のネット中毒者であるわたしとしては、身の回りにネット端末がないと不安になってしまうので、今回はメイン端末のW62CAとともにiPhoneを持っていくことにした(もっとも、最近はiPhoneをほぼ常に持ち歩いているが)。
先日、友人たちと伊豆へ泊まりがけのドライブ旅行に行ってきた。重度のネット中毒者であるわたしとしては、身の回りにネット端末がないと不安になってしまうので、今回はメイン端末のW62CAとともにiPhoneを持っていくことにした(もっとも、最近はiPhoneをほぼ常に持ち歩いているが)。基本機能であるウェブとメールについて、iPhoneはポータブルデバイスとしては使いやすい部類だろう。ヒマつぶしのウェブから観光スポット検索、仕事のメールまで、快適に利用できた。カバンやジーンズのポケットに入れてもそれほど邪魔にならないのが、旅行時にはとくにありがたい。
FMトランスミッターを用いれば、カーオーディオとしても利用できる。シガーソケットから給電するタイプなら、そのままiPhoneを充電できるので、移動中にガンガン通信しても、バッテリー残量に不安を感じることがない。
接続性については少々不満が残った。見晴らしの良い場所では高い感度で通信できるが、宿の部屋などでは圏外になることも少なくなかった。また基地局側がHSDPAではないせいか、多くの場所では通信速度がかなり遅く感じられた。これはソフトバンクの3Gネットワーク側も関係するのだろうけど、iPhone自体がGSM圏での使用を前提とする海外メーカーの製品であることを考えると、これが限界なのかもしれない。あくまで個人的な印象だが、旅行時など郊外に行くときは、普通のケータイも手放せそうにない。
iPhoneのアプリは役に立った。今回とくに役に立ったのが口コミグルメサイト「食べログ」の専用アプリだ。下手なガイドブックよりも網羅しているお店は多いし、口コミ評価もそこそこアテになる。エリアやマップから店を探せるので、移動時の効率も重視できる。
また、個人的に便利だったのが、アストロアーツ社の「iステラ」だ。これは星空を表示する電子版の星座早見である。今回は高校時代の天文部で一緒だった友人も同行していたので、夜はちょっと星見をしていたのだが、そこでiステラが役に立った。W62CAの電子コンパスと組み合わせれば、北極星が見えなくてもすぐに星座を探せる。もっとも天候には恵まれず、あまり星は見られなかったが......。
アプリが落ちなくなりましたのう

 |
| 遠出のときには必ず携帯するiPhone 3G。出先でも快適にWebブラウジングできるのがスゲく良い。このほか、通話専用となりつつあるケータイも持ち歩いている |
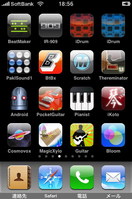 |
| わしのiPhone 3Gのアプリの一部。音楽系も相変わらずダウンロードしている |
上記リンクではバックアップ時間の短縮にカンドーした件を書いたが、それにも慣れてきた頃に「あれ!?」と思った快適さがヒトツ。アップデート後、アプリを多々追加してもほとんど問題が起きていないということ。
スタパトロニクスのこの記事の最後のほーで「iPhone 3Gにインストールするアプリの数は60本未満あたりに抑えるのが良いと思う」と書いた。コレはiPhone 2.1ソフトウェア・アップデート適用以前の話ですな。旧ソフトウェアの状態で、アプリ多量に入れちゃうと(あるいは大容量アプリを入れると)、必ずと言って良いほどトラブったiPhone 3Gちゃん。
しかし、アップデート後、バックアップが高速化した=リカバリに向けたバックアップも頻繁にするようになったことから、本数とか気にせずアプリを入れまくっていた拙者。
......そしてある日「もーそろそろアプリが入りきらない~」という状況になって、初めて気づいた。「そー言えば、最近フリーズしてないニャ」と。100本以上アプリ入ってんのに、このところ再起動とかした記憶がないのであった。
現在のところiPhone 2.1ソフトウェア・アップデート適用後一カ月少々経った。結局、意識的に「iPhone 3Gの本日の調子はどうかニャ?」とか思いつつ使っていても、どーも以前の調子悪がナイ模様。アップデートでアプリ問題が大きく解消されたことを実感している。
ちなみに現在入れてるアプリは合計86本。使わなくなったり飽きたりしたアプリを削除し、さぁこれからどんなアプリ入れようかしらと毎日AppStoreを検索したりしている。AppStoreにあるアプリ、まだけっこー増殖中で、日々ちょいとした新発見アプリに出会えるのが楽しい。
......けど、iPhone 3Gにアプリ多々入れるのはナンですな、ページをフリックでめくる動作が面倒化してきますな。一時期、アプリ登録可能なページ(?)数が9枚ってのが不満だったが、これ以上増えたりすると今度は「ページ多すぎ!!」てなUI的不満が出てきそう。ページめくりというインターフェースではなく、そろそろもう少々階層的なアプリ管理方法が加わってもいいような気がする。
あと、蛇足ですけど、こないだ新幹線乗って大阪出張行った時。iPhone 3Gだからこそ的不快感も少々味わった。ネットワーク接続のコトですな。
関東圏あたりをクルマで移動して、途中で停まってiPhone 3Gを使ったり、あるいは都内で使ったりするぶんには3Gネットワークに関する問題は感じられないことが多かった。また、大阪でも問題ナシな感じ。
だが、新幹線での移動中は、けっこーストレスを感じた。すなわち、ウェブページ閲覧中にトンネル入って通信停滞とか、3Gネットワーク圏外(!?)で通信停滞とか、せっかくのウェブブラウザおよび通信機能を全然活かせないシチュエーションが多々あった。
ま、ほかのケータイの通信機能でも、新幹線移動中だとこれに近いストレスがあるとは思う。が、ウェブブラウザが超快適なiPhone 3Gだけに、ブラウザ利用シーンも増えるわけで、そういう端末でページ読み込み中状態がずっと続くのはストレスフル。でもウェブページ見たいよ~ん!! という欲求から、通信良好状態を期待してしぶとくiPhone 3G使い続けたりして。
結果バッテリー激減な感じ。いつもはチャチャッと2~3分で済むブラウジングをネチっこく(てか表示されるまで頑張って)10~15分とか続けてるんだから、ま、当然と言えば当然なんだが。
ともあれ、全体的には引き続き楽しめているし便利に使えているiPhone 3G。今後もさらに使い倒していきたい。
 |
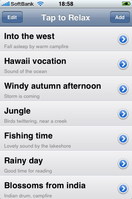 |
| 最近お気に入りのアプリ「EASY RELAX」。環境音を再生するだけのアプリだ | 「EASY RELAX」では、雨の音、波の音、密林の音などなど、環境音のみを聞ける。で、聞くとリラックスできる。疲労時の電車移動中とかにもオススメ |
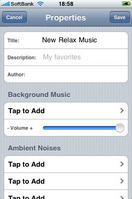 |
 |
| 環境音は多少のカスタマイズ(自作)も可能。猫のゴロゴロ音なんかも聴けるヨ!! | 風変わりなサウンドアプリ「Android FX」。ロボットっぽい音を奏でられる |
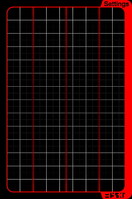 |
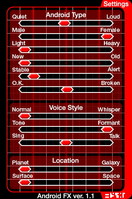 |
| こんな表示をタッチすると、スターウォーズに出てきたジャンクロボット~未来な感じのアンドロイドの声(っぽい音)を出せる | 音質やエフェクトをエディットできる。そのまま自作映像のサウンドエフェクトに使えそうな音を多々作れる |
iPhone、W62SH、SH706iwの3台で日本GPを満喫

 10月10日~12日に静岡県・富士スピードウェイで開催された「F1日本GP」に行ってきた。今回の旅のお供はiPhone 3G、W62SH、SH706iwの3台。
10月10日~12日に静岡県・富士スピードウェイで開催された「F1日本GP」に行ってきた。今回の旅のお供はiPhone 3G、W62SH、SH706iwの3台。
昨年の日本GPは大雨と霧によってレースは混乱。さらに場内の道路が陥没してシャトルバスが動かなくなってしまい、数万人が雨のなかで何時間も待たされるという大失態を演じた。今年は一年が経過して富士スピードウェイがトヨタのグループとしての「カイゼン」をちゃんとしているかが注目だった。
日本GP開催中の3日間、サーキットをくまなく回って「アラ探し」をしてみたが結局、問題なし。警備や案内スタッフが5000人近くいたこともあって、運営はとってもスムーズ。
取材中、SH706iwを持ち歩いていたが、歩数計は金曜日が1万5643歩、土曜日が1万9648歩、日曜日が1万7598歩とトータル30km近く歩いたことになる。ただの取材でサーキットをぐるぐる歩くだけだとつらいが、歩数計があると結構楽しいかも。
また、かなり活躍したのがW62SH。今年、F1日本GPは予選、決勝ともフジテレビが生中継をやっていたこともあって、ワンセグを観ながらレースを観戦できたのだ。目の前にも大きなビジョンがあるが、細かな順位は把握しにくい。そんなときはワンセグの中継で実況を聞くだけでもレースの展開をさらに知ることができて便利。
実は、富士スピードウェイは今年からワンセグ視聴が可能になったという。こうした面も「カイゼン」が見られるのだ。
今年は携帯電話のエリアの強化も行っていた。NTTドコモ、KDDI、ソフトバンクモバイルの各社が移動基地局車をサーキットに派遣していたのだ。しかも、NTTドコモは2台も配備。気合いの入り方が違う。
で、自分のiPhone 3Gといえば、メールのチェックをしようにも、あまりパケットが流れずに受信できず。結果、W62SHでメールチェックをすることに。やっぱり、スポーツイベントの時にはワンセグがあったほうが便利かも......と実感した週末だった。
意外なほどに便利と感じたiPhoneのメール環境

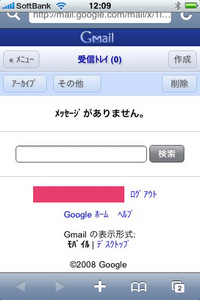 最近、いろいろネットワークトラブルに見舞われ、ISPとメールアドレスを変更しようかな、と思い立った。そしてせっかくならば「ISPや端末に依存しない快適なメール環境を構築したい」と思い、いろいろ試行錯誤して、「GmailからMobileMeに転送する」というメール環境を作った。
最近、いろいろネットワークトラブルに見舞われ、ISPとメールアドレスを変更しようかな、と思い立った。そしてせっかくならば「ISPや端末に依存しない快適なメール環境を構築したい」と思い、いろいろ試行錯誤して、「GmailからMobileMeに転送する」というメール環境を作った。
これが思いのほか快適なのである。MobileMe宛のメールは、サーバーに届いたら即座にiPhoneでプッシュ配信され、どこにいてもすぐに読むことができる。あらゆるメールがiPhoneにポンポン届いてしまうとウザいところだが、Gmailからの転送時にフィルタをかけているため、あまり問題にならない。読む必要のないメルマガを除外するだけでも効果は抜群だ。
MobileMeはIMAP(サーバーにメールを保管する方式)を使っていて、フォルダ分類や未読フラグなど、端末を問わずにシンクロする。iPhoneや複数のパソコンを併用する環境でも、既読メールが貯まったりしない。モバイルメール環境はかくあるべし、と感じる。
iPhoneのメーラーは、そのフォルダに入っている新しいメールを数十件ほどしかダウンロードしないし、検索もできない。古いメールを検索するには、Gmailを使う方が便利だ。GmailのiPhone向けインターフェイスも、なかなか使いやすい。2000年ごろからの過去のメールもすべてGmailにアップロードしたので、5年前のメールをiPhoneで検索して読む、なんていうことも簡単にできる。
ちょっと気になるのは、信頼性の問題だ。通常のGmailは無料な上に「BETA」が付くサービスである。ほかの商用サービスでも、落ちるときは落ちるわけだが、いささか気になってしまう。ここはGoogle Appsを使い、独自ドメインで運用する手もある。しかし正直、ドメイン取得とかはやったことがないので、ちょっと勉強する必要がありそうだ。こんなこと考えているので、いつまでたってもメールアドレスを移行できないわけだが......。
iPhone 3G野郎なのにG'zOne W62CAとE03CAを購入

 |
| uはカシオ製端末のW62CA。G'sOneシリーズとしては最もスマートかもしれない。サブディスプレイは電子ペーパーで、常時、視認性が良い。おサイフケータイ(FeliCa)としては、このサブディスプレイ側を改札などの読み取り機にかざす |
 |
| 非常に打ちにくいと感じられまくりのテンキー部分。右下に見えるBluetoothマークにより、拙者におけるテンキー使用感のストレスが少し解消されるが |
キモチ的には、常用端末をiPhone 3Gに一本化したい。しかし"この日本で使う常用端末の一本化"を考え出した途端、日本製の日本市場向けケータイの力量に気づいたりして。いや、単純な話、ケータイ間メールがマトモに送受信できたり、おサイフケータイの利便があったり、やっぱりカメラ機能の高さがナイスだったり、とネ。
さて、これまで約1年使ってきたのは、auのW53CA。EXILIMケータイですな。コレはコレで良かったんですけど、Bluetooth対応の端末が欲しくなった。で、チラリとauのサイトを調べたら、auにはBluetoothケータイ少ないっスねぇ、もっとBluetoothして欲しいですのう。
......あ!! でもアレがあったか!! と思い出したのがauのビジネスケータイE03CA。一般にもフツーに売られている(上記リンクのスタパブログ記事では"時期やショップ"により状況が違ったけど)。現在でもわりとマニア人気があったりする、防水で硬派で電源的にもタフな端末である。
てなわけで、速攻でE03CA(の白ロムをネットで)購入。入手直後、auショップで登録手続(手持ちのau SIMで機能するようにするというヘンなロックの解除)。待ち時間にウロウロしていたら......お、コレがG'zOne W62CAか、初めて触ったヨ。意外に薄いっスね。サブディスプレイの電子ペーパー、イイじゃん。
と、W62CAに興味を持った拙者。でもなー、Bluetoothがなー、とか思いつつテンキー触ってたら、ニャニャニャ!! Bluetoothマークが!! W62CAはBluetooth対応だったのかーッ!! 知らなかった、ってか、調べたけど知れなかったというよりスペックを見落としていた!!
というわけで、E03CA登録手続きに次いで(手続きツイデに?)、W62CAも買っちゃった俺であった。すなわち、最初からW62CAに機種変しときゃよかったとも言えるが、ところがE03CAにも興味があったっていうか、でも実は勘違いの不要ケータイ購入と言われるとイタいっていうか、あうあうauau(汗)。
Bluetooth端末が欲しくなったのは、パイオニアのサイバーナビとケータイを、Bluetooth接続したかったから。クルマ乗るたびにスマートループ系の通信機能を使う=ナビとケータイをケーブル接続していたが、この、接続という小さな手間をなくしたかった。
W62CAはまだナビと無線接続していない(クルマ側のアダプタ取り付け工事がまだなので)。ケータイとして使っていての違和感としては、テンキーが非常に使いにくい点と、操作手順がややまどろっこしい点くらい。って使用上、かなり重要なトコロが使いにくかったりするが、日本製ケータイとしての強みは満載───防水・耐衝撃・おサイフケータイとして使えてワンセグも観られる。
特におサイフケータイとして、ラフに扱っても安心な端末を使えるという点がナイス。改札にガチャッと当たっても気にならないしネ。また、モバイルSuicaってやっぱり一度使うと後戻りできない利便がある。......香港で防水・耐衝撃・FeliCa(オクトパス)対応のGSM・G'zOneとか出したらウケるんじゃ? とか思ったりもした。
一方のE03CAとiPhone 3Gだが......。
E03CAはおサイフケータイ不要エリアのアウトドア端末となりそう。ただ、使いやすいっスねコレ。ボタン押しやすいし、操作手順の回りくどさが少ないし。Bluetooth対応なので、拙者的には長寿な端末になりそうだ。
iPhone 3Gは、てゅーか、iPhone 3GとナビがBluetooth接続できてデータ通信できれば、それでよかったのだ。ま、Bluetoothプロファイルの件はアップルになんか思惑があるのかもしれないし、データ通信の件はソフトバンクになんか思惑があるのかもしれないが、そーゆー思惑をユーザーの思惑と摺り合わせていかないと、iPhone 3G大好きだけど日本製端末手放せない俺が居続ける、というのが拙者の思惑な感じ。
 |  |
| uはカシオ製端末のE03CA。ビジネスユーザー向けではあるが、誰でも購入・使用可能。現行品だが多くのショップで「お取り寄せ品」となっているようだ | デカいバッテリーを搭載。かなり分厚いが、通話・通信しまくりのビジネス用途には有り難い仕様である。また、防水性や堅牢性、バッテリーの保ちはアウトドアユースにも最適な感じ |
 |  |
| フツーに打ちやすいキー部分。W62CAもこういうフツーのキーであって欲しかった | サイバーナビ用のBluetoothアダプタND-BT1。E03CAで接続が可能らしい(ユーザーの報告がネット上にあった)が、W62CAでどうなのかは現在不明 |
iPhone片手にシンガポールでF1観戦


9月28日は、シンガポールでF1史上初となる「ナイトレース」が開催される。F1好きで初物好きとしては駆けつけないわけにはいかない。しかし、26日は終日予定があって、29日は午後に発表会取材の予定がある。許された時間は2日間。というわけで、土曜の朝に成田空港を出発。シンガポールに夕方について、フリー走行、予選を観戦。一泊して昼間は観光、夜は決勝レースを観て、終わったらすぐにチャンギ空港にダッシュ。深夜1時発の福岡行きに乗って、朝、国内線にで乗り継いで東京に戻るというプランを立てて行くことに......。
旅の相棒となるのはiPhone 3G。これさえあれば、シンガポールでもメールのチェックやちょっとした調べ物はなんとかなる。ソフトバンクモバイルの孫社長も「iPhone 3Gを持つようになって、海外出張はノートパソコンを一度も使わなくなった。ワハッハッハッ」と言っていたし。
しかし、海外に持って行くとなると気になるのが国際ローミング料金。ソフトバンクモバイルの場合、シンガポールだと1KBで2円もかかる(Singtelの場合)。個人資産を山ほど持つ孫社長なら、1KBで2円なんて気にならないだろうけど、庶民としては結構つらい。というわけで、iPhone 3Gはチャンギ空港に着くや否や設定からネットワークの「データローミング」をオフモードにしておいた(知らぬ間に自動接続されたら困るし)。
といっても、海外なので、いろいろとネットで情報収集はしたいと思う。予選の結果やドライバーのコメントも知りたいし。
そこで、活用したのがシンガポールの無線LANサービス「Wiress@SG」だ。海外からの渡航者でも無料で使うことができる。空港を降りたら、iPhone 3Gを起動させ、ブラウザを開いていくつかの項目を入れれば手続き完了。パスワードがSMSで飛んできて、それを打ち込めば自由にネット接続が可能になる。実際、市内のホテルやレストランなど使える場所は多かったのでかなり便利だった(残念ながら観戦スタンドでは使えず)。
早速、同じくシンガポールに来ている友人にも教えたのだが、市内で設定しようとするとシンガポールの住所を打ち込まなくては行けないなど、結構面倒だということが発覚。できれば、空港で設定を済ませておくのがいいだろう。
レースと言えば、ナイトレース、しかも市街地なので雰囲気は最高。クラッシュもあったりと大混乱。かなり盛り上がった内容となり大満足。レースが長引いて飛行機には乗り遅れそうにはなったけど......。
ただ、すでに締め切りの過ぎたこの原稿を書くためにノートパソコンをシンガポールに持参。帰りの飛行機のなかで原稿書いています。孫社長のようにはいかないようです。
「データ消去」という意外な落とし穴

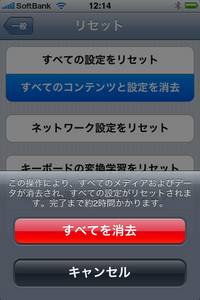 iPhone 3Gの初期不良交換のため、最高気温33.8度の東京砂漠(の渋谷と表参道)を在庫を求めさまよい歩きたどりついたソフトバンク渋谷で待っていたのは、「データ消去」という意外な問題だった。iPhoneのデータ消去方法がわからなかったのだ。
iPhone 3Gの初期不良交換のため、最高気温33.8度の東京砂漠(の渋谷と表参道)を在庫を求めさまよい歩きたどりついたソフトバンク渋谷で待っていたのは、「データ消去」という意外な問題だった。iPhoneのデータ消去方法がわからなかったのだ。
ケータイの初期不良交換や修理対応の場合、古い端末のデータは消さなくてはいけないキマリになっている。わたしとしても、勝手にシンクロされたマル秘ブックマークは、ナニがナンデモ消していただきたいところだ。
日本のケータイはこのデータ消去操作を「メモリクリア」や「オールリセット」などとして標準搭載している。しかしiPhoneの場合、それをどうやって行うか、ショップスタッフにすらわからなかったのだ。さらにソフトバンク渋谷へiPhoneの初期不良交換に来たのはわたしが初めてだったようで、過去のノウハウもまったくなかったし、どうやらiPhoneの場合、事前にショップスタッフへの十分なインストラクションも行われなかったようだった。
対応してくれたショップスタッフは、ほかのスタッフに聞いたり電話をかけたりしてデータ消去方法を探ったが、なかなか正式なデータ消去方法はわからなかった。仕方なく、iPhoneの設定メニューにある「リセット」の「すべてのコンテンツと設定を消去」を試すことにした。この操作、「2時間かかる」というアラートが表示されるが、楽曲や動画をほとんど入れていないiPhoneならばすぐに済むのでは、と期待したのだ。
しかしその期待も空しく、10分以上が経過しても画面上の作業進行バーはまったく伸びる気配を見せなかった。このまま2時間も店頭で待つのはゴメンこうむりたかったので、iPhoneを強制再起動させたところ、今度は起動しなくなった。当然の結果ではあるが、困ったことになった。これでは正規のデータ消去方法がわかっても、データが消えたか確認できないのだ。
結局どうしたかというと、そのままにして新しいiPhoneに交換してもらうことにした。古いiPhoneはショップに預け、データ消去が確認できたら連絡する、と言われたが、翌日「起動させる方法がわからなかったので、このままメーカーに送る」との旨の電話をもらうことになった。なにかの間違いでデータが復旧し、わたしのマル秘ブックマークごと再出荷されないことを祈るばかりである。
iPhone 3Gアップデートで快適さ激UP!!

iPhone 3Gをさらにガシガシ利用中の俺なんですけど、先日公開されたiPhone 2.1ソフトウェア・アップデートを適用したところ、さらに「iPhone 3G Love☆」になったりした。このアップデートにより、これまであったiPhone 3G上の問題のいくつかが解消されたが、主な改善点は以下のとおり。
- バッテリー寿命の劇的な向上
- アプリが多数インストールされた状態でのハングアップやクラッシュなどの問題修正
- アプリのインストール速度向上
- iTunesへのバックアップ所要時間の劇的な減少
- 通話発信時や通話中の回線切断の発生が少なくなった
このほか、SMSのパフォーマンス・利便の向上とか、メールの安定性の向上とか、アンテナマークが正確さが高まったとか、細かな部分でもいろいろと機能UP......というより安定性・実用性を高めるソフトウェア・アップデートとなった。
で、拙者的観点からは、何よりもiPhone 3GとiTunesとの同期・バックアップが激ッ速になったのが嬉しい。これまで、特にiPhone 3Gのバックアップに何時間も食われていたからだ。
使用環境はWindows Vistaで、iPhone 3Gに入ってるデータは1GBくらい。アプリは60本程度。他は写真に連絡先に予定表に、といった程度。なのだが、これをバックアップするのに4~5時間はかかっていた。もはや辟易。でもやらないとしょーがないので我慢してバックアップしていた。
が!! ファームウェアを2.1にしたら!! 最初のバックアップは10分かからずで、次のバックアップは一瞬!! ホントに"劇的に向上"したッ!! よくやった!! 感動したッ!! ←ソレってネタ的に古っ!! とか思ったッ!!
ほかにも、全体的に速くなったようだ。特に日本語入力は連文節変換にも対応しつつ、入力・変換時のモタつきが減ったような印象。"時おり落ちるアプリ"の多くに安定性が感じられるようにもなった。......これまで、日本語入力が遅くなったり、アプリが起動できなくなったりしたらイチイチ電源オフして再起動していたが、このアップデートにより、そのよーな使いにくさがかな~り減った。
てか、これでフツーに使えるというか、トラブルシューティングに関わるマニアックな情報を知らなくても、比較的に安心して使える端末になったiPhone 3G、てな印象である。
ともあれ、アップデートによってここまで使用感が変わるという現実を見て、iPhone 3Gは時間と共に成熟していく端末であり、市場に出回った後でもユーザーの希望を受け入れてくれる可能性が大きく、モノとして短命じゃないんだなぁとか再認識した次第。
さておき、アップデートしたらiPhone 3Gの快適度が上がったってコトで、調子コイて新たなアプリを何本か追加してみた。「インストールすると問題が起きるヨ」的な悪評があったWISDOM(英和・和英辞書)も入れてみたが、現在のところ問題ナシ。iPhone 3Gへ各種ファイルを無線転送できるAir Sharingも入れてみたが、これも快調&神アプリな予感!! あと、アプリのアップデートとかしても、アプリ・アイコンの位置が変わったりしないあたりも、小さな改善ではあるが有り難い。
この調子で、ゼヒ!! どんどん進化してくれiPhone 3G!! とか思うと同時に、マジで超ゼヒ!! テキストのコピー・ペーストにトットと対応しておくんニャさいと思った。あと写真と同様に、各種ファイルをPCから転送できるようにしてくニャさいとも思った。
iPhoneが連れてきた恋の予感

iPhone 3Gを使い始めて2カ月弱。なんとなーくネットワークの品質が悪いような気がしてならない。画面右上の「3G」のアイコンが消えてしまうことも良くあるし、ブラウザ・Safariを使おうと思ったら、「パケット通信ができません」と怒られたり......。アメリカなど海外でもネットワーク品質が悪いと言われているようだ。
果たして、iPhone 3Gの設計が悪いのか、それともアンテナ? チップ? もしかしてソフトバンクモバイルのネットワーク品質が悪い? いまだに誰が犯人なのかは特定できていない。はて、これはソフトウエアアップデートで直るんだろうか?
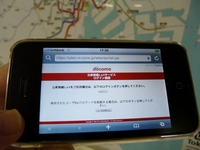 とりあえず、自分で改善できる策と活用しているのが公衆無線LANサービス。かつて、契約してそのまま放置してあった、NTTドコモの「Mzone」をiPhone 3Gで使うことにする。
とりあえず、自分で改善できる策と活用しているのが公衆無線LANサービス。かつて、契約してそのまま放置してあった、NTTドコモの「Mzone」をiPhone 3Gで使うことにする。
で、使ってみると確かに便利。喫茶店などでは自宅と同様に快適に使うことができる。ただ、イマイチなのが地下鉄。ホームなどではすこぶるいい感じに使えるのだが、地下鉄のなか(優先席付近以外の場所で、マナーモードにして、通話はしないこと!)になると、駅に着く度に「ログイン」の作業が必要になるのだ。
iPhone 3GでMzoneにつなぐ場合、最初にブラウザを立ち上げ、ログインの作業が必要になる。ID、パスワードは一度入力すれば、一定期間、再入力は不要なのだが、どうしても使う度に、ブラウザ上に表示された「ログイン」というボタンを押さなくてはならない。使うには一駅一駅、駅に着く度に「ログイン」。これが結構面倒なのだ。
先日、丸ノ内線で使っていると、隣に座っていた観光中と思われる金髪の外国人(結構、美人だった)が声をかけてきた。「それってiPhone 3Gでしょ。iPod touchと比べてどうなの?」――うーん、iPhone 3Gが連れてきた恋の予感。思わず「いつでもどこでも使えるのが便利だよ」と、ネットワーク品質がいまいちだということは触れずにとびきりの笑顔で答えてしまった。
さて、もうちょっとiPhone 3Gをダシに使って、金髪美人と会話を盛り上げようかという矢先、彼女はあっさり、次の駅で降りてしまった。淡い恋心も一駅で終了。金髪美人の心にはログインできずに終わった、ひと夏の恋。
運が悪いにもほどがあるiPhoneの初期不良

 苦労して入手したiPhone 3Gが初期不良品であることに気がついたのは、購入した日の夜のことだった。iPhoneの左側面にあるスライド型のロックスイッチ(正式名称はサウンドオン/オフボタン)の動きが異常に硬い。よく見るとスイッチが斜めになっている(ケータイで取ったピンぼけ写真しか残っていなくて恐縮だが)。硬いのは仕様、と考えることもできたが、手元にある初代iPhone(米国版)と比較しても明らかにおかしい。
苦労して入手したiPhone 3Gが初期不良品であることに気がついたのは、購入した日の夜のことだった。iPhoneの左側面にあるスライド型のロックスイッチ(正式名称はサウンドオン/オフボタン)の動きが異常に硬い。よく見るとスイッチが斜めになっている(ケータイで取ったピンぼけ写真しか残っていなくて恐縮だが)。硬いのは仕様、と考えることもできたが、手元にある初代iPhone(米国版)と比較しても明らかにおかしい。
新しいガジェットを手に入れた直後は、ロマンティックが止まらないものだが、そのロマンティックが激しければ激しいほど、初期不良時の落胆も大きいものである。発売日の翌日、iPhone販売の混乱は続いていたが、朝からソフトバンクショップに行くことにした。
話の途中だが、ここでお断わりしておこう。通常のケータイの販売では、こういった初期不良品は珍しい。通常は店頭で箱から取り出し、動作チェックやボディの傷、キーの調子などを確認するからだ。しかしiPhoneの場合、発売日は準備が間に合わず、店頭でのチェックができないケースが多かった。わたしも店頭でのチェックは行なえず、家で初めて単純なハードウェア不良に気がつくことになった。
わたしはまず、よく利用する渋谷のソフトバンクショップに足を運んだ。初期不良は認められたが、iPhoneの在庫はない、として断わられてしまった。その近所にある次の店でも同じように断わられてしまったが、ショップ店員は名刺を渡してくれるとともに、「直営店ならば在庫があるかもしれない」とアドバイスしてくれた。
直営店とは、ソフトバンクが直接運営するソフトバンクショップのことだ。東京なら、表参道や渋谷、六本木にある。わたしはもっとも規模の大きいフラッグシップショップのソフトバンク表参道へ向かった。販売が追いつかず、いまだに行列が続いているソフトバンク表参道なら、在庫がないということもないだろう。
しかし予想に反し、ソフトバンク表参道でも初期不良交換は断わられてしまった。なんでも、ソフトバンク表参道では店頭での動作チェックを行っていて、同店での購入者しか初期不良の交換対応はしないという。ショップのスタッフは代わりに最寄りの渋谷のショップを紹介したが、わたしはそのショップにはすでに行っていて、在庫がないことは確認済みだった。フラッグシップショップも、どうやらこの件では頼りになりそうにないので、わたしは最後の希望を抱いてソフトバンク渋谷に向かうことにした。
いま思えば、最初のショップでたらい回しの予感はしていたので、最初から電話で交換対応できるかを確かめるべきだった。しかし、ショップ店頭でもとくに確認の電話などをしてくれなかったので、なんとなく徒歩でショップ巡りを始めてしまった。これが間違いだった。7月12日。夏休み絵日記の味方、気象庁の「過去の気象データ検索」によると、当日の東京は「晴れ」で、最高気温は33.8度と記録されている。東京で今夏トップクラスの炎天下を何十分も歩くと、心がすさんでくるものである。もっとも、ソフトバンク表参道にはまだ行列が100m以上も残っていたので、そこに数時間並ぶ人に比べれば大幅に楽ではあるが。
ソフトバンク渋谷でも、果たして初期不良は認められた。そして販売用の在庫はもう売り切れだが、交換用在庫はあるとして、初期不良交換してもらうことになった。ようやくたどり着いたのだ。しかし、さらにここでも思いもかけない問題に直面することになった......。
タッチパネルが指紋でベタベタ問題発生

iPhone 3G、相変わらず連日活用中っス。起きた瞬間、iPhone 3Gでウェブサイト見るのが日課......というか生活習慣になっとります。天気予報とかニュース見ちゃいますな。あと、8月はNHKニュースでオリンピック速報チェックしまくり。直後、YouTubeで......みたいな。
徐々にiPhone 3Gからモノとしてのネタ性が薄らいできている──ほーらiPhone 3Gだヨ!! とか見せても盛り上がらなくなってきたが、ユーザーとしては使うほどにツール性が高まり、必須の存在になってきている。いやホントに。iPhone 3Gないと、生活上いくつものお手軽感お気楽さが消失しちゃう拙者の日常なのだ。
すなわち、iPhone 3G Love♪ な俺なんですけど、使用開始直後から感じられまくりの問題点があった。すなわちタッチパネルが指紋でベタベタ問題であり、きっとそのうち落として激高修理代(てか交換代)コワイ問題である。
iPhone 3Gがツルテカ液晶なのは、まあ他のケータイと似たようなモンであるが、そのツルテカ液晶がデカいのでありかつ全面タッチパネルなので、速攻で指紋だらけになる。また、iPhone 3Gは日本のケータイの作法なんざぁ完全無視のフォリナー端末なので、ストラップホールもない。
指紋ベタベタ問題は、都度フキフキするとして、落として壊しちゃったり移動中に衝撃を与えたりするとアレなので、速攻でケースを購入。結果的に3つくらい購入。ついでに液晶保護フィルムも購入。現在使用中のブツは以下のとおりだ。
- ハンドメイドフェルトケース for iPhone3G(Amazonで4480円)
- フォーカルポイントコンピュータ ICEWEAR for iPhone 3G(Amazonで910円)
- パワーサポート クリスタルフィルムセット for iPhone 3G PPC-01(Amazonで1298円)
これらのうち、お手軽なのがICEWEAR for iPhone 3G。シリコンのジャケットで、iPhone 3Gを優しく包み込む。机上にコン!! と置いてもわりと安心感アリ。背面中央の上下に2箇所、ストラップホールがある。安価だし、フツーに使いやすいっスね。
でも、なんか、こー、iPhone 3Gのスマートさが失われたりして。着ぐるみ状態だしネ。その点では、(ちょっと高いけど)ハンドメイドフェルトケース for iPhone3Gが良かった。
iPhone 3Gをそのまま入れるためのフェルト製ケースですな。ケースとしてカワイげだし、耐衝撃性もちょいとあって、液晶フキフキ用(!?)の薄い合皮も付属していた。結果、このフェルトケースを愛用中だ。ただし、iPhone 3Gジャストサイズのケースなので、各種ジャケットを着用中のiPhone 3Gを、このケースに入れることはできない。
あと、パワーサポート クリスタルフィルムセット for iPhone 3Gという液晶保護フィルム。フィルム2枚入りなんだが、それに加えてホコリ取りシートという粘着性のシートが入っている。この粘着シートで、あらかじめ液晶表面の細かなホコリを吸着しちゃうわけですな。この粘着シートにより、かなりキレイに液晶保護フィルムを貼ることができた。貼りやすさにおいてオススメ。
ん~、iPhone 3G用アクセサリも楽しいのう。また買ってゆきたい!!
iPhone 3Gってズルいっ!

 7月11日からのお祭り騒ぎから1カ月半。自分は7月15日に購入し、さらに去年、購入した初代iPhoneをハワイに機種変更にしに行ったりと(でも失敗)、iPhone 3Gに振り回されっぱなしの33歳の夏を過ごしております。
7月11日からのお祭り騒ぎから1カ月半。自分は7月15日に購入し、さらに去年、購入した初代iPhoneをハワイに機種変更にしに行ったりと(でも失敗)、iPhone 3Gに振り回されっぱなしの33歳の夏を過ごしております。
それにしてもこのiPhone 3Gって、とってもズルい。日本語入力がもたついたり、Safariが突然落ちたりと「これって、ケータイの品質としてはどうなの?」と首をかしげることがあっても、次のバージョンアップで直っちゃう可能性があるので、本気で怒るに怒れない。「こんなケータイ、買うべきではない」と記事に書こうと思っても、「でも、バージョンアップされると直っちゃう可能性もあるぞ」と最後に締めの言葉を書かなくてはいけないんですもの。
絵文字だって、将来は絵文字対応メーラーが出てもおかしくないわけだし、「いま足りない機能」が「アプリで対応」しちゃうことを考えると、一刀両断して「ダメケータイ」の烙印を押せないわけですな。
さらに「アップルもズルいっ!」。
すでに2回のバージョンアップが行われ、8月19日現在、2.0.2が最新版なわけだが、アップルは一向にどんな改善がされているかをはっきり発表してくれない。2.0.2も「不具合の修正」と一言で終了。でも、それでみんな納得。
これがNTTドコモやauだったら、事細かに発表しないと納得しないで、すぐに電話で問い合わせる某編集部やライターがわんさかいるのに、アップルだとなんだかそれで許されてしまう。
うーん。恐るべしアップル&iPhone 3G。
というわけで、世界一ズルくてかわいいケータイを使っていこうと思います。
iPhone入手までの長い道のり

 もともとMacユーザーであり、日本で使えもしない2G版iPhoneも買ってしまったわたしにすると、日本版のiPhone 3Gは渇望してやまないものだった。当然、発売日に購入する以外の選択肢は考えられなかった。しかしコネもナニもないので、普通に並んで購入するしかなかった。
もともとMacユーザーであり、日本で使えもしない2G版iPhoneも買ってしまったわたしにすると、日本版のiPhone 3Gは渇望してやまないものだった。当然、発売日に購入する以外の選択肢は考えられなかった。しかしコネもナニもないので、普通に並んで購入するしかなかった。
覚えておられる方も多いだろう。iPhone発売日の7月11日は、各地で常軌を逸する行列が形成された。とくに先行発売されるソフトバンク表参道には、前日から数百人規模の行列ができていた。わたしが午前4時半ごろにソフトバンク表参道(から数百メートル離れた行列の終端)に到着したときには、当日販売分は締め切られていた。次の日販売分に並ぶにしても、整理券などの配布予定はなく、購入まで並び続けなければいけないという。
今年で"20歳"(16進法)になるわたしには、さすがに30時間以上も屋外で並ぶ体力も気力もなかったので、すぐさま方針転換をし、ビックカメラ有楽町に向かった。ビックカメラ有楽町の行列はさほど長くなく、わたしが到着した午前6時半時点でも購入可能だった。しかも12時の販売開始と同時に整理券が配布され、それ以後は行列に並ぶ必要はないという。方針転換は正解だったようだ。
この種の行列では、椅子や暇つぶしアイテムなど「行列装備」が重要になる。わたしも折りたたみ椅子だけは持ってきたが、不覚にも暇つぶしアイテムは持ってくるのを忘れてしまった。そんなことをメールでケータイ Watchの湯野編集長に愚痴っていたら、思わぬ金言が。
「ワンセグがあるじゃないか」
恥ずかしながら、このときほどワンセグを素晴らしい感じたことはなかった。iPhoneを買いに来ておいてワンセグに心打たれるあたりが皮肉だとしか言いようがない。
12時になると整理券が配られ、最終的には17時ごろにiPhoneを手にすることができた。実に行動開始から12時間以上が経過している。何かの購入にここまで苦労したことは初めてだ。しかし、苦労はこれだけではなかった......。
"職業柄的な義務感"でアレを買う

 こんちはスタパです。現在、iPhone 3G使いまくっとります。
こんちはスタパです。現在、iPhone 3G使いまくっとります。
iPhone 3G購入直後「この糞がァ!!」と思ったけどすぐに「iPhone 3G大好き☆」と思ったこととか、使用感についてとか、そのあたりは連載記事スタパトロニクスの2008年8月25日更新分に書きましたんで、そちらをゼヒ!!
結果、非常に気に入って使っているiPhone 3Gなんですけど、購入の理由は、ナナナ何と!! 一応最新&話題の端末だからジックリとイジらないとアレだしなぁ......的な"職業柄的な義務感から"なんでした。スルーできねーから、しょうがねえ、一応買うか、と。
しかし使ってみたらポジティブに楽しめるiPhone 3G。それどころか、も~十数年もau端末をメインとして使ってきた拙者が、「iPhone 3G使えるからソフトバンクに移行しようかしら?」とかマジで思っているほど。au→SBへMNPしてもう1台iPhone 3Gってのもアリかニャ、とまで。......でもまだ、1人1台なんでしたっけ?。
いや、日本製端末に魅力がナイわけじゃないんですよ。魅力満載の端末が何台もありまくるのがナンである。魅力のスレシホールドが底上げされていて、同時にSIMロックフリーとはまだまだ縁遠い環境だしで、選びにく過ぎっスよ、拙者のよーな面倒くさがりにとっては。逆に、SIMロックフリーになっていれば、たぶん今頃端末貧乏状態必至。さらに逆に香港とかに住んでなくて助かったと思いますヨええ。
さておき、そこに、全く異端で、たぶん現在の日本ではケータイと呼べない端末が登場。iPhone 3G。多数の日本製ケータイが実用性・魅力において過当競争を繰り広げている戦場、の、枠外に、ポコッと現れた感じで、相対的にiPhone 3Gの魅力が際立ったというイメージ。
まあiPhone 3G自体もともと魅力的ではあるんですけど、日本製ケータイが総じて持つ魅力のベクトルをよそに、まるで違う飛び道具を引っ提げて出てきた感じっスよね。それだけに、期待を裏切られたり期待以上の要素が見つかったり、ドキドキ感もワクワク感も、あと多少のガッカリ感もあって、結果、iPhone 3Gを非常にエキサイティングな気分で使えている。
てなわけで、今後、長い付き合いになりそうなiPhone 3G。もしかしたら突然「iPhone 3Gなんかイラネ!!」とか別端末に乗り換えたりするかもしれないが、iPhone 3G関連ネタ集めていろいろ書いてみたいとか思う拙者ナリ。