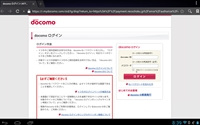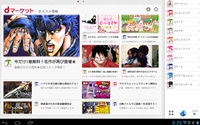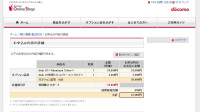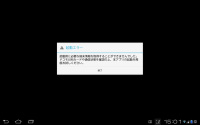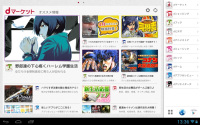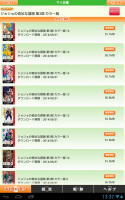みおふぉんでもdocomo IDを駆使すれば、dアニメストアが楽しめる
【Ascend P6】
川崎絵美
(2014/12/10 06:00)
dアニメストアがようやくChromecastに対応! というAV Watchのニュース記事を見て、AmazonでChromecastを即ポチ。すぐに届いたので、「わぁい」と開封して接続してみたら、なぜかうまく表示されないという状況に。配線系が苦手なのはいつものことなので、あれこれ苦戦していたのですが、どうやらまだ対応はじまっていませんでした(笑)。dアニメストアのChromecast対応は12月18日からとのこと。記事のタイトルにもそう書いてありました。長らく待ち望んでいたので、ついついフライングしてしまったのです。
とはいえ、せっかく上手に設定できたので、すぐにでも試したい欲が高まっているし、18日に向けてウォーミングアップしておきたいところ。そこで、すでに対応済みの「dビデオ」に改めて加入することに。いまなら 31日間無料です。
ドコモをやめてもdocomo IDは引き継げる
私は10月に、NTTドコモからみおふぉんにMNPしました。毎月の料金は3分の1以下になったのに、通信には影響なく、快適に過ごしていました。ドコモへの心残りがあるとしたらドコモから提供されている魅力的なコンテンツが楽しめなくなること。
ところが、そんな心配は杞憂に終わったのです。なんとドコモをやめてもdocomo IDを引き継ぐことができるのです。docomo IDがキャリアフリー化したことはご存じの方も多いことでしょう。auやソフトバンクのユーザーであっても、docomo IDを無料で取得できるため、「dビデオ」や「dアニメストア」「dヒッツ」などのコンテンツサービスを利用できます。
では、もともとドコモのユーザーでドコモを解約した場合はどうなるのでしょうか? まず、これまで通り「dアニメストア」などサービスのログイン画面で、docomo IDとパスワードを入力のうえログインしようとします。そうすると、ID変更の案内が表示さるので、画面の指示にしたがって入力します。それまでは、docomo.ne.jpのアドレスをIDにしていたのですが、これをGmailのアドレスに変更しました。
また、サービスの利用料金(dアニメストアであれば月額400円)をこれまでは携帯電話料金と合わせて支払っていたのですが、解約すれば当然キャリア決済が無効になります。というわけで、別途支払いに関する登録が必要なわけですが、ここで、クレジットカード登録の画面に遷移します。あれこれ考えずに、表示通りに入力していけば、docomo IDの引き継ぎは完了します。
ただし、ドコモによると、各サービスの利用履歴などのデータは引き継げないとのことでした。たとえば、dマーケットでお買い物した購入履歴の閲覧や、dビデオで途中まで視聴した映画の続きを再生する、なんてことはできなくなるとのこと。私は、引き継ぎ後に、dアニメストアにログインし、マイページを表示したところ、視聴済みのリストやお気に入りの情報が引き継がれていました。サービスによって、引き継ぎに関する詳細は異なるのかもしれません。
年末年始には、まもなくChromecast対応となる「dアニメストア」を、テレビの画面でじっくり視聴できるのが楽しみ。となると、テレビも大きいものが欲しくなってきますが、即ポチするには至りません(笑)。
ドコモから「みおふぉん」にMNPして気づいた3つのこと
【Ascend P7】
川崎絵美
(2014/11/13 06:00)
ドコモから「みおふぉん」にMNPしたわけなのですが、1カ月経って気づいたことがあるのでお伝えします。
その1、毎月の料金が3分の1以下に
使ってみた感想はとにかく“これまでとなにひとつ変わらない”ということです。当初心配していたのは通信、通話品質について。結論からいえば、これはドコモを契約していた時とまったく同じ、格安SIMだからといって品質に違いはありません。IIJのSIMは、同じくドコモの通信回線を利用していることに加え、自分の行動範囲というか、利用しているエリアも同じなのだから当然といえば当然のこと。
そして、変わったのは料金のみ。これまで毎月8000円くらいかかっていた料金が、3分の1以下になりました。なぜもっと早くMNPしなかったのだろう……。
その2、余った通信量はくり越せる
わたしが「みおふぉん」で契約したのは月額2220円/4GBのライトスタートプラン。仕事でテザリングを利用することがたびたびあるため、余裕をもって4GBのプランにしたのですが、なんと使い切れずに余ってしまいました。
なんだか勿体ないなぁと思っていたところ、当月余った容量を翌月月末までくり越せるのだと気がつきました。たぶん気づくのが遅かっただけなのですが、これはうれしい誤算。残りの通信量は「みおふぉん」専用アプリ「みおぽん」で確認できます。
その3、料金はもっと安くできる
「みおふぉん」の月額料金は安いけれど、通話料はドコモの旧プランと同じ30秒21.6円(税込、以下同)となります。普段あまり通話しないので、そんなに気にしていないのですが、キャリアの料金プランでは通話定額が主流になりつつある中、やっぱり30秒21.6円は高い。
そこで、IP電話アプリ「050 plus」を利用することで料金をさらに安くすることにしました。「050 plus」は、月額料金324円(現在キャンペーン中につき2カ月間無料)で、通話料が安くなるサービス。固定電話宛が3分8.64円、携帯電話宛が1分17.28円になります。なぜIP電話は、こんなに細かい料金設定なのだろうといつも不思議に思うわけですが、それはそれとして30秒21.6円と比較するとだいぶ安い。そして「050 plus」は留守番電話機能もオプション料金なしで利用できる点が最大の魅力、と言っている人もいました。へぇー(あんまり使わない)。
通話品質はというと、キャリアの回線のものと比較すると、若干劣るように感じるけれど、今のところ通話中にプツっと切れたりはしていないので、まぁいいかなという感じで使っています。似たようなIP電話サービスや、“電話回線を利用しているため通話品質が良い”とされている「楽天でんわ」や「G-Call」などを活用している方も多いのではないかと思います。
私の場合は、“050 plus同士であれば24時間通話無料”に惹かれてこれを選びました。どれを選べばいいかわからないのであれば、よくかける相手や、自分の周りの人たちが、どのサービスを利用しているかを知った上で選ぶのも賢い選択なのかもしれません。あるいは、「これ使って」と巻き込むのもひとつのテです(笑)。
ドコモから「みおふぉん」にMNPしました
【Ascend G6】
川崎絵美
(2014/10/20 06:00)
先日ドコモから「みおふぉん」にMNPしたので、キャリアから格安SIMへの乗り換えを検討している方は、参考にしていただければ幸いに思います。
ファーウェイのSIMロックフリー第1弾「Ascend G6」を、ここしばらく愛用中なのですが、通信はどうしているかといえば、今までと同じドコモのSIMカードを挿して使っていました。せっかくSIMフリースマホを使っているのだから、話題の格安SIMも気になるところ。本誌でも日々のニュースの中でお伝えしているので、読者の皆様はご存じのことと思いますが、MVNO市場は、今や群雄割拠の戦国時代。各社がしのぎを削る中、どれを選べばいいのか悩ましい……。
そんな中、IIJから“料金据え置きでデータ量を倍増”というインパクト大な発表があり、これをきっかけに格安SIM「みおふぉん」へのMNPに踏み切ることにしました。
「みおふぉん」とは、IIJが提供している音声通話機能付きのSIMカードのこと。これは余談かもしれない(私の周りだけかもしれない)けれど、みおふぉんを“しむふりーの電話”だと思っている人が多いような気がしているのですが、みおふぉんは電話機ではなくSIMカードです。NTTドコモの通信回線を利用してIIJから提供されているので、通話品質やLTEを含む通信エリアはドコモと同じ。それでいて毎月の料金は1600円/2GB~と、お財布にとってもやさしいのです。
ただし通話は、ドコモの通話定額「カケホーダイ」には対応しておらず、従来のドコモの通話料金と同じ20円/30秒ということになります。私自身もそうなのですが、仕事は別として「普段あんまり電話しない」っていう人や、「“家族で容量をシェア”なんていう概念がない単身者」の方であれば、カケホーダイ&パケあえるのようなキャリアの料金プランよりも、かなりお得に利用できると思います。
2014年3月からは MNPにも対応しました。みおふぉんの料金プランは月額1600円/2GBのミニマムスタートプラン、月額2220円/4GBのライトスタートプラン、月額3260円/7GB(SIMカード最大3枚)のファミリーシェアプランがあります。その中で、私はライトスタートプランを契約しました。今まで利用していた電話番号をそのまま引き継ぎ、かつ同じ通信環境で、料金をかなり安く抑えることに成功したのであります。
いいことづくしでは胡散臭いので、ここでデメリットについてもお伝えします。まず、当然ですが@docomo.ne.jpのドコモメールアドレスが使えなくなります。Gmailをメインアドレスとしていて、LINEなどのメッセージアプリを積極的に利用しているという方は、そんなに困らないんじゃないかなぁと。私の場合、キャリアメールに連絡をくれるのは母親だけだったので、「これからはGmailのアドレスに送ってね」と母に伝えました。
それから携帯キャリアへのMNPと違って、MVNOへの乗り換えの場合は、解約(ポートアウト)から契約(ポートイン)、つまり“回線が開通する”まで数日かかるという問題があります。携帯電話回線が数日間途絶えてしまうというのはどうでしょうか? 「複数回線もってるよ」という人でもない限り、ちょっと困ってしまいますよね。そういう場合は、ビックカメラの店舗内に設けてある「BIC SIMカウンター」という窓口を利用すれば、即日開通ができます。BIC SIMカウンターの設置店舗は広がっているようです。(※関連記事)
私はビックカメラ新宿西口店にて、即日開通の手続きをしてもらいました。10月上旬のとある週末、BIC SIMカウンターは、夕方前には受付を締め切るほど、たいへん大盛況で混雑していました。休日だからといって、ゆっくりブランチを食べてからお昼頃に来店したりなんかすると、かなり待ち時間を要します。10時の開店ダッシュで、BIC SIMカウンターへ直行、すかさず番号札を確保することをオススメしておきます。ちなみに私は、最前列で開店ダッシュをキメたにもかかわらず番号札は7番目でした(足遅っ)。ちょっと補足すると、iPhone 6のSIMフリー版発売後、IIJのデータ増量開始直後といった、混み合う要素が重なった時期でしたので、あくまでもご参考までに(ダッシュは危ないし)。
そんなわけで、みおふぉんにMNPして2週間ほど経ちますが、今のところはこれまでと変わらず快適。なにも問題なく利用できています。「格安SIMで全然イイじゃん」とか、「でもやっぱり不便なんじゃないの?」とか、「安いって聞いていたけど、キャリアの高い解約料金払った割に、そうでもないな」とか。人によっていろいろ感じることがあると思いますので、まずは自分で利用してみて、良いところ・悪いところ、合っているか否かを判断したいと思います。
次回以降は、「ドコモをやめてもdocomo IDは引き継げる」、「どうせなら通話料も抑えたい!」、「専用アプリ“みおぽん”ってなに?」、そのほか利用していく中で何か気づきがあればお伝えしたいと思います。
ウィジェットの音楽プレイヤーが、意外と多機能で使いやすい
【Ascend G6】
川崎絵美
(2014/9/24 06:00)
わたしはいつもiPod touchで音楽を聴くのですが、iPod touchを忘れてしまった時のために、いつも持ち歩くAndroid端末にも、“最近よく聴く音楽”だけを入れるようにしています。カスタムというほどではないけれど、大好きな音楽を入れていると、自分好みのスマホに近づいていく感じで、愛着が沸いてくるものです。
Androidでは、いつもホームアプリを入れ替えて楽しんでいるのですが、Ascend G6の「Emotion UI」はデザインも操作性も自分好みなので初期設定のまま利用しています。ホームに表示されている音楽プレイヤーの操作ウィジェットが便利そうだったので使ってみたところ、なかなか使いやすかったのでご紹介します。
スマホにCDの音楽を入れる
大好きなアーティストが新譜を出したので、さっそく入れることに。ファーウェイのサポートページでAscend G6の取扱説明書を見てみると、“端末に曲をコピーして、最高の音の世界を楽しむことができます”とあるのですが、その方法として“USBケーブルを使用して、コンピュータからコピーする”“ウェブからダウンロードする”“Bluetoothデバイスからコピーする”“Wi-Fiを使用して、他のデバイスからコピーする”とあります。説明は以上です。できればその手順が知りたかった……!
という訳で、自分の勘を信じることに。まずiTunesの楽曲リストからCDのアルバムタイトルを右クリック、「コピー」しておきます。パソコンとAscend G6をUSBケーブルで接続して、表示されるAscend G6のフォルダ一覧から「music」というフォルダを開く。さきほどコピーした楽曲のデータを「ペースト」。これでコピー完了です。もっといい方法があるのかもしれませんが、勘の割にすんなりできました。
着信音やアラーム音にも設定できる
再生・一時停止・曲送りの簡単な操作が、ウィジェットをタップするだけでできます。個人的にはこれだけでも充分なのですが、使い込んでみるといろんな機能がありました。楽曲のデータをメール送信できたり、いろいろなSNSでシェアしたりといった機能。たとえばTwitterへのシェアであれば、「私のお気に入りは次の通りです。(アーティスト名)の(曲名)。」という定型文が自動入力されポストするというもの。少々文言が堅いのだけれど、そこもなんとなく味わいがあっていい。
また「本体の着信音に設定」を選択してタップすると、着信音に設定できます。端末本体の「設定」→「着信音/通知音」でも、あらかじめ用意された音のほかに、音楽プレイヤー上の楽曲がすべて選択可能になっていました。とはいえ、着信音はいつも無音だしなぁ……。アラーム音にもできたらいいなと、ふと思い、試してみたところ設定できました(これが一番うれしい)。お気に入りの音楽で目覚めるなんて、フィーチャーフォンの頃を思い出して、懐かしくもありました。
セルフィ女子に朗報、30分のバッチリメイクを超える“ビューティモード”の実力
【Ascend G6】
川崎絵美
(2014/8/28 06:00)
今回は「Ascend G6」のカメラ機能についてご紹介します。Ascend G6の特徴はなんといっても500万画素のインカメラ。これまでのスマートフォンで500万画素なんて聞いたことがなかったので驚きました。たとえばiPhone 5sのインカメラは120万画素。ほかのスマートフォンも、だいたいそのくらいがありがちなスペック。
そもそもインカメラに高画素なんて需要あるのかしら? そんなに鮮明に写さなくても……。と、怯えながら試したところ、カメラ機能に「ビューティ」という素敵なアイコンを発見したのです。すかさずタップ。ビューティモードに設定すると、画面下に「ビューティレベル」を調整できるバーが現れます。これで0~10までのビューティレベルを選択します。その実力を試すべく、レベル0、5、10の3段階で比較してみました。
ビューティレベル10は想像以上にすごいです。まず、目がおっきくなっちゃった! あごのラインがシュッとなってる! 鼻筋もなんだかシュッとなってる! 肌がめちゃきれい! この4つのポイントが相まって、ほぼ別人の仕上がりに(笑)。



さてあまり晒したくはないのですが、ありの~ままの~姿晒すのよ~、というわけですっぴんでもビューティモードを試してみましたところ、そちらのほうが効果が鮮明に現れました。結果としては、メイクに30分かけて通常モードで撮影するよりも、すっぴんのままでビューティモード(レベル10)の撮影をしたほうが、仕上がりが良いという結果に。目の大きさがぜんぜん違う。毛穴は完全に消えています。わたしが「魔法のお粉」と名付けて10年愛用しているコスメデコルテのパウダーの実力を軽々と超えました。


友人にも紹介してビューティモードを試してもらったところ、「なにこれすごい!」、「10歳若返るね~」と女子ならではの反応をいただきました。



Ascend G6はビューティモードのほかにも、セルフィに役立つ機能があります。まず、カメラを立ち上げインカメラに設定すると、画面左上に小窓が表示されます。Ascend G6は、スマホ本体の右上にカメラがあるので、この小窓で自分の顔を確認しながら、カメラ目線が撮れる、というわけ。これは便利。
さらに、画面のシャッターボタンをタップすると、セルフタイマーのように“3・2・1……カシャ”とカウントダウンして撮影してくれます。3秒間、気持ちを落ち着けて、ちょっとでも可愛く写るように顔を作る(笑)。これ大事。
ほかのスマートフォンのカメラ機能でも、美肌モードといったモードはありますが、目が大きくなったり、鼻筋がシュッとなるようなことは無かったように思います。そんなわけで、これまで苦手だった自分撮りが、一気に楽しくなる予感がしてきました。
ちなみに、試しに焼き鳥をビューティモードで撮影したところ、ビューティレベルを変更しても変化なし。あくまでも人物の顔を美しく撮る、それがAscend G6の「ビューティモード」ということのようです。
それはさておき、Ascend G6の発売後に登場した「Ascend P7」は、なんとインカメラ800万画素だそうです。まさかの記録、大幅更新! ファーウェイさん、末恐ろしい……(笑)。
使いやすさとデザイン性を兼ね備えたSIMフリースマホ「Ascend G6」
【Ascend G6】
川崎絵美
(2014/7/24 06:00)
巷では“格安スマホ”が話題です。新たに登場したHuawei製のSIMロックフリーのスマホ「Ascend G6」は高スペックとの評判があり、以前から気になっていたためさっそくゲット。ひとまず手持ちのドコモのSIMカードを挿して使い始めたのですが、最高に気に入りました。
では、どこらへんが最高かというと、まずデザイン。毎日持ち歩くスマートフォンは、どんなに機能が優れていて高スペックでも、見た目が気に入らなかったら購買意欲が沸かないもの。その点、「Ascend G6」は発表当初の第一印象からイイ!と思っていたのです。
全体的にシンプル。側面はソリッドなアルミが強調され、背面はマットでしっとりした質感、シックで大人な雰囲気が漂ってきます。薄くて手に馴染むサイズ感なので、女性にもおすすめ。わたしは今回ブラックを選びましたが、側面のゴールドが輝かしいホワイトも女性には最高だと思います。
美しい……。見た目から安っぽさは微塵も感じられません。
続いてユーザーインターフェイスを見てみましょう。標準のユーザーインターフェイスとしてHuawei独自の「Emotion UI」というものを採用しています。「Emotion UI」の特徴は、ホーム画面にアプリ一覧とウィジェットが同じ画面にまとめて配置するタイプなので、シンプルでわかりやすいところがポイント。もちろん、アプリをフォルダにまとめることもできます。
細かすぎて伝わらないかもしれませんが、個人的にうれしかったポイントとしては「アラーム」の登録数です。機種によっては、登録できる数が20パターンまで、といったように制限が設けられているのですが、Ascend G6はおそらく無制限に登録できるようです。ためしにいっぱい登録してみたのですが、50以上登録できたので途中でやめました(笑)。これだけ登録できれば問題なしです。あらかじめいっぱい登録しておいて、寝る前に翌朝の起床時間に合わせて数パターン分をタップしていけばOKなので、いちいち登録する面倒がないということです。(さらに細かすぎますが、)登録順ではなく、時間順に自動で整列されるところもありがたいです。アラームの設定時に、行ったり来たりスクロールしなくても大丈夫。
私がアラームのほかによく使う機能として、テザリング、おサイフケータイがあります。テザリングは問題なく使えましたが、残念ながらFeliCa対応ではないので、これまで便利に使ってきたおサイフケータイが使えなくなってしまいました。そこだけちょっとマイナスポイントかな……。
とはいえ端末もリーズナブルな上に、音声通話機能つきのSIMにMNPすれば格安運用ができちゃうのは、この上ない魅力。使ってみて安っぽくないAscend G6ですが、“コスパが高い”といった意味では超割安と言えるかもしれません。
dtabが実現したもう1つの「SIMフリー」
甲斐祐樹
(2013/4/22 06:00)
激しい購入競争に勝ち残り、4月1日に入手できたdtab。Androidタブレットはこれで4台目になりますが、これまでのタブレット以上に有効活用できています。
なんと言っても便利なのが、前回も触れたSIM周りの仕様。dtab以外のタブレットはNTTドコモ製ですが、すでにSIMが入っていない端末のため、NTTドコモの各種サービスが利用できないだけでなく、ソフトウェアアップデートを適用することもできません。脆弱性や不具合の対策も含まれているソフトウェアアップデートすらSIMを装着しなければいけないという仕様には、NTTドコモはすべての端末をSIM入りで使って欲しいのだ、そう思い続けていました。
購入するからにはSIMを装着して月額料金を支払って欲しいというキャリアの気持ちも理解はできますが、そうはいってもユーザー側からすると月の支払いはできるだけ抑えたいところ。そもそも、端末の料金はすべてユーザーが負担する仕組みになったにも関わらず、公式サービスや脆弱サービスを利用できないというのは、なんのための仕組み変更だったのかなという気持ちも芽生えてきます。
しかし、そもそもSIMに非対応ながらNTTドコモのサービスが利用できるdtabは、NTTドコモのサービスやコンテンツを一通り利用できます。元々dビデオやdアニメストアといった定額サービスはdtab購入前から利用していたのですが、大画面で楽しめるdtabのおかげで見る機会も増えました。定額の動画配信サービスだけでなく、今までであればiTunes StoreやMora以外では買うことがなかったであろう音楽も、dtabの新着情報が気になって購入するなど、明らかにNTTドコモのサービス利用頻度が高まっています。
dtabもテレビ装着型のdstickも、NTTドコモのサービスを利用するときはdocomo IDを利用してブラウザから利用するだけと、端末を問わない仕様になっており、仕組みだけを考えればパソコンや他キャリアでも利用できるようになっています。定額の動画配信サービスとしては他のキャリアを圧倒するラインアップとユーザーを獲得しているだけに、他のキャリアへサービスを展開する足がかりとして、今後NTTドコモから発売される端末も、dtabのようなオープン仕様が採用されることを改めて期待しています。
dtab発売で気になるNTTドコモのSIM仕様
【dtab】
甲斐祐樹
(2013/4/2 06:00)
3月27日正午から始まった熾烈な競争になんとか勝ち残り、話題の低価格タブレット「dtab」をゲットしました。購入画面のエラー多発により、初回予定は3月30日だったのが購入確定した頃には4月1日まで延びていましたが、初回分で入手できただけよしということで。
すでに所有するAndroid端末は20に届こうかという勢いで、10インチサイズのタブレットも3台所有している今、低価格とはいえなぜわざわざdtabを購入するのかと言えば、それはひとえにSIMまわりの仕様が気になるからです。
ユーザーであれば体験したことも多いと思いますが、NTTドコモのスマートフォンは無線LANで使っていても頻繁にSIM装着のチェックが行われます。dマーケットなどNTTドコモ関連のサービスは、無線LAN経由で使えるとは言ってもSIMが装着されていなければアプリを起動できず、SIMを装着していたとしてもしばらくドコモ関連のアプリを立ち上げていない場合、「最近認証していなかったので認証しますね」と丁寧にチェックが入るほど、NTTドコモのSIMチェックは厳しいのです。
すべての端末にSIMを装着して通信して欲しいというNTTドコモの気持ちもわからなくはないのですが、機種変更するたびに貯まっていく端末たちにもわざわざSIMを装着し直さなければ使えないというのはちょっともったいない。以前に使っていたスマートフォンで大人買いしたdマーケットの電子コミックもSIMを入れないと読めないので、結局そのまま起動もしなくなってしまいました。
しかしdtabはSIM非対応のタブレットながらもdビデオやdアニメストアといったNTTドコモの公式サービスを利用できることに。普段持ち歩くスマートフォンにSIMを入れつつ、家の中ではタブレットを楽しむという使い分けができるようになります。実際手にしたdtabは、SIM非対応のdstickですでに利用可能になっていたdビデオ、dアニメストア、dヒッツに加え、電子コミック「dブック」を含むdマーケット関連アプリがすべて利用できるように。これで以前購入したままだった電子コミックも改めて気軽に読めるようになりました。
NTTドコモのコンテンツをアクティブに使っていくためにも、dtabのようにSIM不要でNTTドコモのサービスが使えるようになるといいな、と思いつつ、届いたdtabでdアニメストアとdビデオの動画をむさぼり楽しみたいと思っております。
IDEOSで写真撮影

私的なハナシで恐縮ですが、ブログを書いたり、取材したりする機会が多いので、デジカメは私にとって欠かせない存在。必ず毎日持ち歩くようにしているのですが、ごくたまに自宅に忘れたり、充電無くなってしまったり……という残念な事態に陥ります。そうなるともはや、モバイルのカメラに頼らざるを得ません。最近の携帯はデジカメ並に美しい画像が撮れるものが多く登場していますが、果たしてIDEOSはどうなのか……。ちょっと試してみることにしました。
 |
| カメラ起動画面 |
まずはカメラのスペックですが、IDEOSの画素数は320万画素。500万画素のiPhone4と比べたら明らかに差がありますが、手持ちのiPhone 3GSと比べるとトントンといったところでしょうか。またズーム機能はもちろん、ホワイトバランスや色彩を調整できたり、位置情報を記録できたりと最低限の機能はそろっています。ちなみに、IDEOSで撮った画像はすべてメモリカードに保存されるため、購入した状態ですぐにカメラが使えるわけではなく、別途microSDカード(32GBまで対応)を準備して挿入することが必要です。
さっそく、ケータイ裏面を開いてmicroSDカードを挿入し、身の回りのものを色々と撮影してみることに。ホーム画面からカメラのアイコンを選択すると、内蔵レンズを通じて被写体が画面に映し出され、すぐに撮影可能な状態になります。画面上にならぶ幾つかのアイコンに触れると、動画か静止画かを選べるほか、表示サイズや位置情報、ホワイトバランスを調整することができました。そしていざ、左側のシャッターボタンにふれて撮影……したはずなのですが、なんとシャッター音が鳴りません! そんなワケで、実際に撮れてるのかどうか一抹の不安にかられましたが、右下に撮りたての画像が小さく表示され、無事に撮影できたことがなんとか確認できました。パンフォーカスで一部にピントが合うわけではないので、撮れた画像は若干のっぺりした感じ。接写でのブツ撮りにはあまり向かないかもしれませんが、ちょっとした記録用としては充分です。
次に外の景色を撮ってみると……こちらもデジカメ並みに画質が良いとは言えませんが、限られた条件の中でしっかり押さえてくれています。色彩設定でセピアやモノクロを選択するとなかなか味のある絵が撮れました。
 |
 |
 |
| 撮影画像:オート | 撮影画像:色効果セピア | 撮影画像:色効果白黒反転 |
個人的な結論を言えば、ピンもちょっと甘いし、どこかに公開する画像を撮るというよりも記録用として押さえる程度が限界なのかもしれません。ただ、本体が小さい上に、撮影しても音がしないので、レストランのような静かな場所や、講演会などのフォーマルな場で、周囲の人に迷惑をかけずにスマートに写真を撮りたいときには、かなり使えるはず! あまりカメラ機能の評価を聞かないIDEOSではありますが、使うシーンを選ぶことで、なかなか優秀な動きをしてくれそうです。
レストランや試飲会などで気になったワインのエチケットは、後で復習するためにも、IDEOSでさりげなく且つしっかりと記録しておきたいと思います。
IDEOSでどこでもネット通信

気づけばもう9月。少しずつではありますが、秋の風を感じられるようになりました。日差しも穏やかになってきたことだし、カフェのテラス席なんかで、心地よく仕事に取り組みたいものです。もちろん、外出先でネットを使うのであれば、無線LANルーターは必需品。そこで今回は、テザリング可能なIDEOSをルーターとして利用してみることにしました。
 |
| IDEOSアクセスポイント設定 |
設定の仕方は簡単です。まずは「設定」をタップして、「無線とネットワーク」を選択します。その後「Wi-Fi」の右横の四角にチェックを入れ、Wi-Fiをオンに。さらに「テザリングとポータブルアクセスポイント」から「ポータブルWi-Fiアクセスポイント」をオンにします。最後に「Wi-Fiアクセスポイントを設定」をタップし、「AndroidAP」の表示を確認したら、「保存」を選択して完了!意外にあっさり設定できました(このままだとセキュリティーがOPENな状態なので、パスワード設定をオススメします)。
さっそくiPhoneを使って実験してみることに。まずは、iPhoneの3Gをオフにして、「設定」からWi-Fiをオンに。表示されるワイヤレスネットワークの候補から「AndroidAP」を選択すると……接続の表示がなされ、無事にネットが繋がったよう。これで、IDEOSの回線を使いつつ、iPhoneなどの端末で通信することが可能になったわけです。
実際に持ち歩いてみたところ、IDEOSの回線を使うことにより、ソフトバンクの通信エリアだと圏外になっていた地下やエレベーターでもiPhoneを快適に操作することができるようになって、予想以上に便利です。通信エリアが広がるだけでなく、ネット接続速度も早くなるので、全国あちこち移動する人にとっては、かなり重宝するはずです。
もちろん、無線LAN搭載パソコンも、IDEOSがあればいつでもどこでもネット接続が可能になります。手持ちのノート型パソコンに合わせて、IDEOSのカバーもピンク色を装着したところ、かなり気分も盛り上がってきました。こうなったら、パソコンとIDEOSを携え、さっそくオシャレなカフェを探しに行かなくては!
この秋は、IDEOSのテザリング機能を駆使して、快適な通信を、好きな場所で、自由に楽しみたいものです。
 |
 |
| iPhoneネットワーク設定 | PCとIDEOS |
夏こそ、IDEOSで地図サービスを活用

夏、真っ盛り。平日の昼間に小学生がはしゃぎながら電車に乗っている姿を見ると、「そうか、夏休みなんだ」と実感させられます。あの時のように毎日遊んでばかりもいられませんが、自分だって精一杯夏を満喫したい……と思い、頻繁に出歩いている毎日です。
 |
| Googleマップ |
 |
| Googleマップナビ(車⇔徒歩 選択) |
そこで活躍しているのがコンパクトでどこにでも持ち歩けるIDEOS。あちこち外出する機会が多くなると、地図サービスを利用する頻度が否応なく増えてきました。筆頭に挙げたいのはもちろん、「Googleマップ」。IDEOSだと画面が小さくて見にくいかと思いきや、意外に鮮明で、PCで利用している時と同様に、ビル名などの詳細までしっかり調べることができます。最寄りで営業中のレストランやカフェ、エンターテイメント施設もすぐにチェックすることができるので、日々のお出かけに欠かせません。
そして、車を利用する頻度が増えるこのシーズンにチェックしておきたいのが、オンラインナビゲーションサービスの「Googleマップナビ」。目的地の音声入力や周辺施設の検索もでき、不慣れな場所でのルート検索に力を発揮してくれます。すでに経路が分かっていても、大凡の所要時間や距離を調べたい時にも便利。さらに注目は7月上旬より利用可能となった追加機能「徒歩ナビ」。徒歩で移動する際もしっかり音声ナビゲートしてくれるようになったので、もはや車から降りても手放せません。
それから、夏の夜空を見上げながら使ってみたいのが「Google Skyマップ」です。こちらは、星座や惑星の名前や位置関係などを画面に表示してくれる、夜空の地図。GPSで現在地を把握し、そこから端末をかざした方向にある天体が映し出されるアプリです。郊外に行って空を見上げれば、都内では見られない美しい星たちがたくさん瞬いているはず。それらが何という星で、どんな星座を成しているのかを瞬時に調べることができる、魅力的な地図なのです。はるか昔に取り組んだ夏休みの自由研究を思い出しながら、天体観測を楽しんでみるのも一興。節電の夏だからこそ、気軽に夜空を楽しむチャンスです。
以上、ナビしてもらったり夜空にかざしてみたり……と大活躍のIDEOSですが、気づくとバッテリーがあとわずか、ということもしばしば。そこで最後にお伝えしたい地図アプリが「電源マップ」です。これは、コンセントや無線LANを使用できるカフェやレストランを検索して、地図上に表示してくれるアプリケーション。地名から検索するのはもちろん、GPSで現在地付近のお店を検索することもできます。IDEOS地図サービスをひととおり楽しんだら、最後はこの地図アプリにお世話になるかもしれません。
 |
 |
| Google Skyマップ | 電源マップ |
IDEOSでGoogleサービスを活用

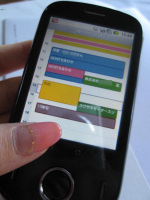 |
| Googleカレンダー表示画面 |
こうも猛暑が続くと外出や移動が億劫になり、自宅や出先で対処できることは極力その場で片付けたくなってしまうもの。Gmailはじめ、Googleカレンダー、GoogleトークなどのGoogle各種サービスを利用するようになってから、そしてスマートフォンを持ち歩くようになってから、いつでもどこでも色々な連携が撮りやすくなり、仕事の効率が(私にしては)格段にアップしました。
さて、最近持ち歩いている「IDEOS」もさすがはAndrid端末。Googleアカウントさえ入力すれば、メールもカレンダーもアドレス帳もすべて連携され、すぐさま利用することができます。メールチェックやスケジュールチェックがとても手軽にできるので、Googleサービスを活用している私にとっては非常に便利。もちろん複数アカウントを使用することもでき、仕事でもプライベートでもしっかり働いてくれます。
しかし……実はウカツにも忘れていたことがありました。画面が小さくコンパクトということもあり、主にメールやスケジュールの確認用として使っていたIDEOSですが、急遽メール送信が必要に。そこで、メールを作成しようと試みたところ……初期段階では日本語入力対応にはなっていないことが判明したのです。そこで、日本通信おすすめの日本語キーボードアプリ、「FlickWnn」をダウンロードすることにしました。
 |
| FlickWnnインストール画面 |
まずはAndoroidマーケットにアクセスして「FlickWnn」を検索。インストールが完了したら「言語とキーボードの設定」画面で、「OpenWnnフリック対応」を選択します。そうしたらもうゴールはすぐそこ。Googleの検索窓から「入力方法」をタップし、再度「OpenWnnフリック対応」を選べば設定が完了です。キーボードにも見慣れた日本語が表示され、これで一安心。IDEOSからも、心置きなくメッセージの送信や予定の追加が可能となったワケです。
この日本語入力設定、終わってみると簡単な作業なのですが、私のような一般女子にとって、猛暑時の外出と同じくらい億劫なもの。ちょっと手間取る初期設定やこうした日本語入力設定が必要なければ、F1世代がもっと気軽にIDEOSを利用するハズだと思うのですが……。
何はともあれ、この夏はIDEOSとGoogle各種サービスを活用して、仕事も遊びもなるべく効率的にこなしていきたいと思います。
 |
 |
| 日本語入力設定画面 | 設定完了後 |
IDEOSで動画再生

「おこづかいで持てる」という心強いキャッチフレーズを謳うAndroidスマートフォンIDEOSを持ち歩くようになって、早2週間。コストパフォーマンスはもちろんのこと、重量100gという軽さと、片手にすっぽり収まるコンパクトなボディは非常に魅力的で、この端末も私の生活にだいぶ定着してきました。
ちなみに、同世代でIDEOSを持っている女性を未だかつて見たことがなく、操作しているだけで、周りから結構注目を浴びます。サイズがコンパクトなので、片手で持ったまま親指を使って文字入力ができ、(一まわり大きいiPhoneだと私の手ではちょっと難しい)手の小さめな女性にとっては、実はとても使い勝手のよいケータイなのかもしれません。画面がコンパクトな分、文字のサイズも小さいので最初は少し入力にパワーを要しますが、感覚を掴めば文字入力も問題なし。TwitterやFacebookの更新も慣れてきて、だいぶサクサクできるようになりました。
 |
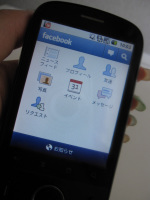 |
さて、小柄ながらもたくさんの機能を備えているオールマイティーなIDEOS。カメラやチャットなど試してみたい機能が盛りだくさんなのですが、動画についての評価をほとんど聞いたことがなかったので、手始めにYouTubeを立ち上げ動画再生をしてみることにしました。私はよく聞きたい音楽をYouTubeで検索して、音楽プレーヤー替わりに楽しむことが多いのですが、スムーズに音楽と画像が流れないと、やはりイライラしてしまうものです。IDEOSの場合はいかに……と、さっそくYouTubeのアイコンを選択。すると瞬時にトップに検索画面が出てきました。せっかくなので今回は「音声検索」に挑戦です。
最近の気分は「久石譲」……だったので、まずは作曲者の名前から絞り込むことに。口をしっかり開閉しながら「ひさいしじょう」と発音すると……「処理中」というメッセージが数秒表示された後、迷いもなく、検索結果「久石譲」が表示され、彼作曲の音楽がズラリとリストアップされました。滑舌の悪い声をしっかり聞きとってくれて、嬉しくなってしまった私は、気分良く「菊次郎の夏」を選択。すぐさま音楽が再生されましたが、音や画像が途切れることもありませんし、音質も画質もクリアで鮮明。まさかこんなにしっかり動画を楽しめるとは思っていなかったので、いい意味で裏切られた気分です。郷愁を誘う旋律と美しい風景画像にすっかり癒された私は次々と曲名で音声検索をして、久石譲ワールドへのめり込んでいきました。小さい画面で文字入力が面倒なぶん、音声検索がスムーズに進むのは嬉しいことですね。
 |
 |
| 音声検索画面 | YouTube |
しかし、動画を再生し続け約1時間……気付くとバッテリー容量が残りわずかとなっているではありませんか! つい先ほどまでフル充電だったはずなのに、予想以上に代謝が良いみたい。IDEOSで動画をたくさん再生する際は、頻繁に充電することが必須です!
念願のIDEOSをゲット!

ジメジメした天気が続く梅雨シーズンになると、家にこもって携帯をいじる頻度が自然と増してきて……ついつい、新しい機種が欲しくなってしまうのは私だけでしょうか? つい最近もそんな衝動にかられてしまい、これまでレポートしてきたau携帯「SH009」から、新たな端末にシフトチェンジすることになりました。
今回からご紹介する新たなパートナーは……発売当初からちょっと気になっていた日本通信が販売しているAndroidスマートフォン「IDEOS」です。SIMロックフリーであること、そして良心的な通信利用料が特長で、コアなファンをじわじわ集めているのだとか。とはいっても、同世代の女性が使っている場面をいまだかつて見たことがないので、今回は数少ない女性ユーザーの一人として、IDEOSの操作性や使用感などを自由にお伝えしていきたいと思っています。
 |
 |
さて、記念すべきIDEOSとの対面ということで、まずはルックスからチェック。正面から見ると単色ブラックで極めてシンプルなデザインです。しかし、裏を見てみると、なんとも鮮やかなピンク色をしているではありませんか! ピンクがあまり好みではないビジネスマンや年配の方はどうするのだろう……。一瞬、そんな余計な心配までしてしまいましたが、実はピンク色の部分は本体カバーになっていて、自由に取り外せるようになっているのです。そしてピンク以外にもブルー、イエロー、そしてブラックという、合計4種類のカラー展開があり、好みや気分によって自由に好きな色を装着できます。利用シーンやその日のファッションによって、携帯のカラーを選べるのは、女子的には嬉しいところ。
いざ、端末を手にとってみると……想像以上に軽くて小さい。それほど大きめではない私の手でも、片手にスッポリ納まるくらい。重量は約100gということで、握ってみると140gほどあるiPhoneよりも格段に軽いのが実感できます。
そして、b-mobileSIMを挿入し、いよいよ電源をオンに。Googleアカウントを入力し、アクセスポイントの設定をすれば、セットアップは完了です。iPhoneに慣れていると、画面が小さめな分、若干見にくいような気もしますが、鮮明度は申し分はありません。パネルをタッチしたときの操作感も良好で、これは予想以上に使えるかも。
新しい端末とは結構気が合うようで、ホッと一息。次回からは、IDEOSならではの面白い機能をいろいろと試してご紹介していきたいと思います。
 |
 |
HIY01待ちでHW001をいじる

この夏は「Mobile Hi-Vision CAM Wooo」(HIY01)に機種変更して、我が家の暴れ回る1歳児をHDで記録しまくり、と思っているのだが、肝心の端末がなかなか発売されない。早く発売していただかないと、書くネタが無いんですが......。とも言ってられないので、今回は変化球「PhotoVision HW001」で勝負してみよう。
HW001というのは、ソフトバンクから販売されているデジタルフォトフレームである。SDカードが使える普通のデジタルフォトフレームとしての機能に加え、3G通信モジュールを内蔵することで、ケータイから送信された写メール(MMS)を表示させられる。
 スライドショーやカレンダー表示、時計表示といった表示パターンで楽しむことができるほか、自動ON/OFFの時間も設定できるようになっている。昨今のデジタルフォトフレームは、音楽や動画の再生に対応したものも多く出回っているが、その点、HW001は静止画に特化する形で非常にシンプル。背景がグレーにつぶれるのはちょっと嫌だが、絵文字まじりのメール本文をそのまま表示できるのも面白い。
スライドショーやカレンダー表示、時計表示といった表示パターンで楽しむことができるほか、自動ON/OFFの時間も設定できるようになっている。昨今のデジタルフォトフレームは、音楽や動画の再生に対応したものも多く出回っているが、その点、HW001は静止画に特化する形で非常にシンプル。背景がグレーにつぶれるのはちょっと嫌だが、絵文字まじりのメール本文をそのまま表示できるのも面白い。
せっかく3Gネットワークにつながっているのだから、写真と一緒にBGM用の着メロや着うたフルをプレゼントできるようになるともっと便利なんじゃないかと思う反面、機能が多くなると操作がややこしくなってしまうので、その辺のさじ加減は難しいのかもしれない。
いかんせんソフトバンク端末からのメールしか受け付けないという悲しい制約事項が存在するため、他キャリアのユーザーがなかなか手を出しづらいのも事実。それさえ許容できるなら、月額490円(キャンペーン料金)で使えるし、お盆の帰省土産にも悪くないんじゃないだろうか。