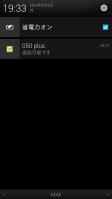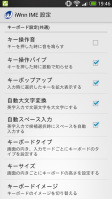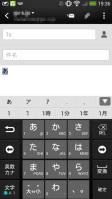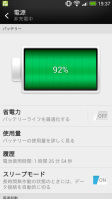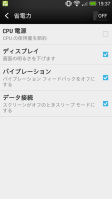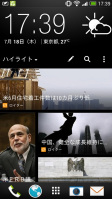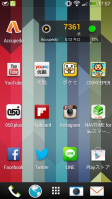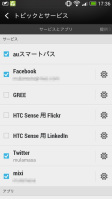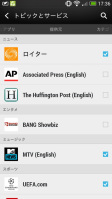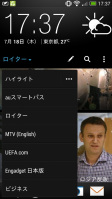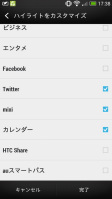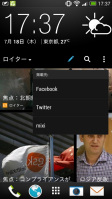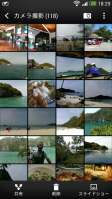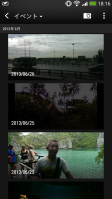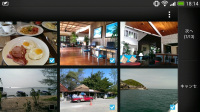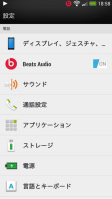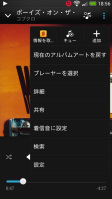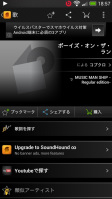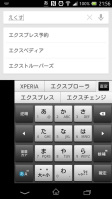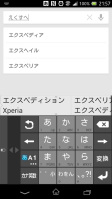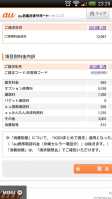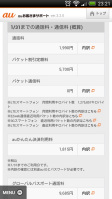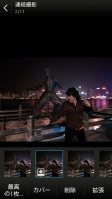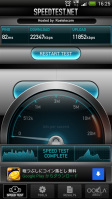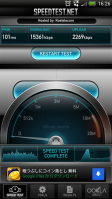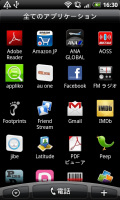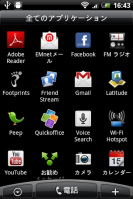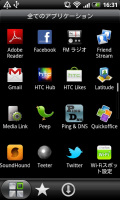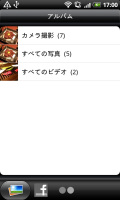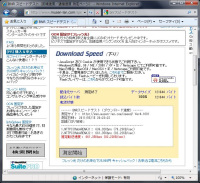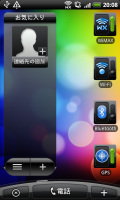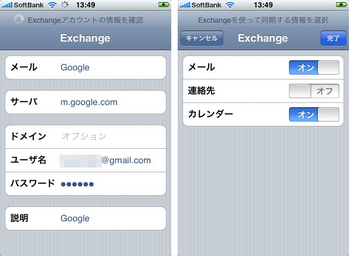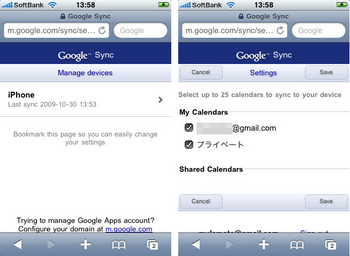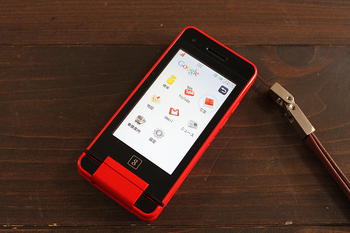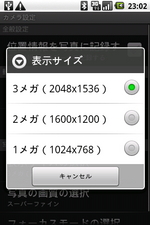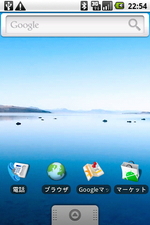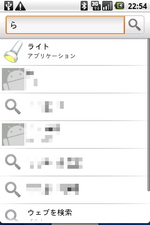HTC One(M8)for WindowsでWindows 10 Mobileを体験
【HTC One(M8)for Windows】
石川温
(2015/6/3 06:00)
先日、サンフランシスコで開催されたマイクロソフトの開発者向け会議「Build」でのWindows 10に触発されて現地で購入したVerizon版「HTC One(M8)for Windows」。
「早速、Windows 10のプレビュー版をインストールするぞ」と意気込んだのもつかの間、HTC One(M8)for Windowsはプレビュー版には非対応だったことが判明。かなり落ち込んだことをこの連載でご紹介した。
しかし、その2週間後。TwitterでHTCの情報を提供しているアカウントさんから「HTC OneにWindows 10が来ていますよ」というありがたい情報をいただいた。どうやら、先日の記事を読んでくれていたようで、ご丁寧に教えてくれたのだった。本当にありがたい限り。
というわけで、当初の計画通りに、HTC OneでWindows 10を体験することができた。
実際に使ってみると、日本語も比較的、きっちりと表示しているし、文字入力も問題ない。メールやWebなどの日本語表示もかなりまともになっている。設定画面もパソコンで使うWindows 10と同様にわかりやすく、使いやすくなっている。
メール、Web、Twitter、Facebookなど、普段、よく使うアプリは概ね、使えている感があるが、プレビュー版ということもあり、一部のアプリが突然、起動しなくなったり、固まったりすることはある。このあたりは開発中ということもあり、想定の範囲内だ。
5月27日からは、グーグルの開発者向け会議「Google I/O」の取材で再び渡米しているが、VerizonのLTEネットワークを掴みつつ、HTC Oneを日常的に使っている。
せっかくなので、マイクロソフトストアでケースを買うことにした。もちろん、HTC Oneのケースといえば「Dot Viewケース」であり、31.99ドルで購入することができた。しかし、ケースは入手したものの、肝心のDot Viewを表示させることができなかったりする。設定アプリがストアにあるようなのだが、Windows Phone 8専用なのか、検索しても出てこないのだ。せっかくDot Viewを楽しみたくても、いまはWindows 10のトップ画面がうっすらと見える状態で使っている。
いずれにしても、まだ開発途中であり、こうした試行錯誤しながら使うのが楽しかったりする。いろいろと我慢が必要だが、Windows 10の正式版がリリースされるのを気長に待つことにしたいと思う。
Buildでの発表内容に刺激されWindows Phoneを衝動買い
【HTC One(M8) for Windows】
石川温
(2015/5/8 06:00)
マイクロソフトの開発者向け会議「Build」の取材でサンフランシスコを訪れた。今年の基調講演は「iPhoneやAndroidアプリをWindows 10で使えるようにする」という大胆な方針が発表されたことで度肝を抜かれてしまった。正直言って、Windowsのアプリストアは、使いたいと思えるアプリがなくて魅力に欠けていたが、今回の戦略でこれがちょっとは状況が改善されるかも知れない。
ただ「本当にiPhoneアプリを移植してちゃんと動くの?」というのは気になるところ。基調講演後、マイクロソフトの担当者にインタビューする機会を得たが、「キャンディクラッシュも動くぐらいだから大丈夫だ」と胸を張っていたので、とりあえず信用してみることにしたい。
さて、Windows 10になることで、俄然、Windows Phoneが面白そうになってきた。基調講演でも、モニターにWindows Phoneを接続して、さらにBluetoothでキーボードとマウスをつなぐと、デスクトップPCのように使えるというデモが行われており、かなり面白そうだった。基調講演後、「Windows Phoneが欲しい。早くWindows PhoneでWindows 10のプレビュー版を試したい」と物欲が抑えられなくなってしまった。
とはいえ、日本ではauのIS12T以来、Windows Phoneは発売されていない。KDDIがWindows Phoneを出し続けるかと思いきや、iPhoneを扱えるようになったと思ったら、Windows Phoneはなかったことになっていた。
ここ最近、日本国内でもさまざまなメーカーからWindows Phoneを出そうという機運は高まっているものの、いつ出てくるのかわからない。そこで、衝動的にサンフランシスコでWindows Phoneを買うことにした。
Buildが開催されているモスコーンセンターから徒歩圏内にマイクロソフトストアがある。そこに行ってみると、UnlockedのLumia、ベライゾンのHTC One(M8) for Windows、BLUというメーカーのWindows Phoneが売られていた。
どれを買うか迷う中で、重要なのが対応周波数帯だ。いろいろ調べてみると、マイクロソフトストアで売られているものは、当然、アメリカ仕様であるため、アメリカキャリアのLTE対応となっているのだ。とはいえ、日本では技適マークがないために使えないこともあり、「アメリカ専用」と割り切って買うことにした。
そんな中、無難に選べばLumiaなのだが、できれば格好良くて性能が良いものを購入したい。あれこれ悩んだあげく、ベライゾン契約のiPhoneを持っていることもあり、ベライゾンのHTC One(M8) for Windowsを購入することにした(No contractで638ドル)。
ホテルに戻り、iPhoneからSIMカードを抜き、HTC One(M8) for Windowsに挿入するとあっさりとつながった。「よし、これでWindows10のインサイダープレビュー版を入れるぞ」と意気込むものの、何度試しても失敗する。そこで注意書きを読んだところ、なんと「インサイダープレビュー版を入れられるのはLumiaシリーズのみ」ということが判明した。せっかく、気合いを入れて買ったのに……。
とりえず、Windows 10が正式にリリースされるまでは、Windows 8.1で我慢して使い続けようと思う。
大好きなHTC J Oneの不満点を敢えて挙げてみます
【HTC J One HTL22】
村元正剛
(2013/8/8 06:00)
HTC J One HTL22に機種変更してから約2カ月が経った。使用満足度は非常に高い。筆者は、NTTドコモ、au、ソフトバンクのスマホを1台ずつ持ち歩くことが多いのだが、これまでは使い慣れたソフトバンクのiPhone 5を使うことが最も多かった。されど、最近は、複数台には設定できない「LINE」や「050 plus」もHTC J Oneにほぼ固定し、仕事用のメールアドレスやSNSのアカウントもHTC J Oneに設定。すっかりHTC J Oneが“メイン端末”になっている。
HTC J Oneのキャッチコピーは「こんなの、はじめて。」だが、筆者が1台のスマホに、ここまでシフトするのも初めてだ。
しかし、正直なところ、HTC J Oneに“大満足”というわけでもない。不便を感じるほどではないが、ここがもうちょっとあれだったらいいのなぁと感じるような不満も少々ある。今回は、敢えて、そうした不満点について書いてみようと思う。
不満その1~「通知パネル」が寂しい
ほとんどのAndroidスマートフォンは、通知パネルに機内モード、Wi-Fi、GPS、画面の自動回転などのオン・オフボタンが表示される。しかし、HTC J Oneの通知パネルに常時表示されるのは、現在時刻と「設定」ボタン、そして「省電力」のオン・オフのみ。頻繁に設定変更する機能のウィジェットは用意されているが、やはり、どの画面からでも素早く表示できる通知パネルから操作できたほうが便利なのになぁと感じている。
不満その2~慣れが必要なフロントボタン
Androidスマートフォンの多くは、ディスプレイ下に3つのフロントボタンを搭載している。で、その中央に配置されているのがホームボタンだ。しかし、HTC J Oneは、右下にホームボタン、左下に戻るボタンという一風変わったレイアウトになっている。使い始めた当初はホームボタンを押し間違えたり、ホームボタンを2度タップすることでマルチタスクを呼び出せることに気付かなかったりもした。最近は、この2ボタンに慣れてしまったので不便を感じることはないのだが、逆に一般的なボタン配置のスマートフォンを使った時に使いにくく感じるという矛盾が生じている。
不満その3~日本語キーボードがイマイチ
日本語入力ソフトには「iWnn IME」が採用されている。多くのAndroid端末に採用されているソフトだが、他メーカーのスマートフォンに比べると工夫が足りないというかシンプルすぎる印象。また、使いこなすまでにも多少時間を要した。最近は、キーボードのサイズや位置を自由に調節できたり、手書きで入力できたり、タッチ入力に不慣れな人に役立つ機能を備えた機種が増えている。auとのコラボレーションで、せっかく「J」と名乗っているのだから、もう一歩踏み込んだローカライズがあってもいいんじゃないかなぁと思ったりした。ただし、筆者はあまり使っていないが、英語入力用の「HTC Sense Input」は、独自の予測変換機能でスペルの間違いを防げるなど、かなり便利な印象だ。
不満その4~うっかりしていると電池切れに……
HTC J Oneのバッテリー容量は2300mAh。一世代前なら「大容量」と呼べたスタミナだが、今シーズンは、フルHDディスプレイ&クアッドコアCPUを搭載し、3000mAhを超えるバッテリーを搭載するモデルも登場している。3000mAhとまでは言わずとも、もうちょっとあればよかったのになぁというのが正直な感想。筆者は「省電力オン」(ただし、CPUのパワーは落とさないように設定)で使っているが、1日は余裕で持つが、2日はちょっと厳しいかなぁといった印象。ストリーミング動画を観たり、テザリングを多用する人は、やや不満を感じるのではないかと思う。
不満その5~ゲームに熱中しているとボディが熱くなる
熱が伝わりやすいフルメタルボディなので仕方ないと言ってしまえばそれまでだが、動画を観たり、オンラインゲームなどに熱中していると、背面パネルがほんのりと熱くなる。CPUの放熱によるものだろうし、不自然な熱さではないが、不安を感じる人もいるのではないかと思う。ちなみに筆者はカバーを着けて使っているので、ほとんど気にならない。逆に、負荷のかかる使い方をしている時はカバーを外して、しっかり放熱させてあげたほうがいいかなぁと思ったり……。
というわけで、敢えて不満点を挙げましたが、こんなもんです。どれも許容範囲で、慣れてしまえば気にならないものです。結論を言います。「私はHTC J Oneが大好きです」。
「HTC BlinkFeed」について思うことあれこれ
【HTC J One HTL22】
村元正剛
(2013/7/22 06:00)
スマートフォンのホーム画面は「ベーシックなものが使いやすい」と思っている。アプリのショートカットやウィジェットを自由に貼り付けられて、画面が足りなくなったら追加できれば、それで十分だと。HTC J Oneのホーム画面も、基本的にはそのような構成で、なんら不便を感じることなく使っている。
ただし、HTC J Oneには「HTC BlinkFeed」という新しい機能が追加されている。自分が設定したニュースメディアやSNSの最新フィードなどがタイル状に表示されるもので、ホーム画面の最左に配置されている。「Flipboard」のような機能がホーム画面に組み込まれている、と言ってもいいだろう。
このBlinkFeedだが、見た目は格好良く、便利そうな機能に思えるのだが、実際に使ってみると、便利なのか? そうでもないのか? なんとも言えないビミョ~な機能と感じた。当初は、それまでニュースリーダーとして利用していたFlipboardの代わりにしようと試みたが、選択できるメディアが少なくて物足りなく感じてしまった。次に、FacebookやTwitterのアカウントも設定してみたが、SNSを利用したいときは、それぞれのアプリを起動したほうが、タイムラインを一気に読めるし、「いいね!」もしやすい。
BlinkFeedはホーム画面に組み込まれているので、自ずと目に触れることが多くなる。画面をスリープする前のホーム画面がBlinkFeedであれば、ロックを解除すると最初にBlinkFeedが表示される。通常のホーム画面を利用したい場合は、画面をフリックするひと手間が生じる。ひょっとしたら、BlinkFeedをオフにしたら、もっとシンプルで使いやすくなるのでは……と思い、ホーム画面の設定をあれこれ試してみたのだが、他のホームアプリに入れ替えない限り、BlinkFeedは非表示にはできないし、他の位置にも動かせないようだ。
とはいえ、BlinkFeedはあって困る機能というわけでもない。暇つぶしにパラパラと見ていると、気になるニュースが見つかることもある。HTCがユーザーの利便性を上げるために開発した新しい機能でもあるし、やはり上手に活用したい。ということで、現在は「普段あまりアクセスしないSNS」をチェックするために利用している。具体的には、読みたいニュースメディアやSNSアカウントを全て設定しつつ、「ハイライト」にTwitterとmixiを設定。通常は「ハイライト」が表示されるようにして、これら最近利用頻度が減っているSNSのリーダーとして使っている。結果、うっかりすると何日もアクセスせずに放置しがちであったTwitterやmixiのつぶやきを、無理なくときどきチェックできるようになった。この使い方が、自分の性に合っているように感じている。
いろいろなことができる機能やアプリは、ついついフル活用したくなるが、欲張らないのが吉。筆者はBlinkFeedをSNSクライアントとして使うスタイルに落ち着いたが、ニュースをチェックするためだけに使ってもいいし、もちろんニュースとSNSを一気読みするために使ってもいいだろう。「Blink」とは「まばたき」の意ですよね? その名の通り、チラ見するだけでいいもの、見落としてもいいものを読むために使うのに適しているように感じている。
「ビデオハイライト」が楽しい!
【HTC J One HTL22】
村元正剛
(2013/7/2 06:00)
HTC J Oneを使い始めてから約1カ月が過ぎた。電話やメール、ブラウザなど基本機能の使い勝手に不満はなく、フルHDディスプレイは屋外でも見やすい。音楽、YouTube、ラジオ、ゲームなど、プライベートでの利用も増えつつある。したがって、電池の減りは結構早い。2300mAhのバッテリーが搭載されているとはいえ、ヘビーユーザーが1日使い続けるのは厳しいだろうなぁ、というのが率直な感想。筆者は、普段は「省電力」をオンにして使っており、これにより、なんとか1日は安心して使い続けられるという印象だ。
今回は、カメラの使い勝手について書かせていただきたいと思う。HTC J Oneのメインカメラ「HTC UltraPixel Camera」には、画素を大きくした独自開発の画像センサーが搭載されている。このため、有効画素数は約400万画素と、一般的なスマートフォンのカメラよりも低い。高画素数のカメラのほうが高性能で高画質と捉える人は少なくないようで、購入を検討している友人から「400万画素しかないけど大丈夫?」と聞かれることもあった。
「ケータイ Watch」の読者のみなさんには説明するまでもないと思うが、有効画素数は、どのくらいの大きさまで鮮明に印刷できるかを示す数値に過ぎない。400万画素でもA4サイズまでは鮮明な画質でプリント可能だ。撮った写真をスマートフォンの画面で楽しんだり、L判、2L判など一般的なサイズでプリントしたりするのであれば、不都合が生じることはない。むしろ、画像1枚あたりのデータ量が小さめに抑えられるので、撮った写真をクラウドに自動でアップロードしたい人には最適だと感じている。
画素が大きいメリットは、光を取り込む効率が向上し、薄暗い場所でも明るくキレイに撮れること。実際、屋内など薄暗い場所でもノイズが気にならない写真が撮れ、シャッタースピードが速いので、手ブレも抑えられるように感じている。
HTC J Oneのカメラには「HTC Zoe」という新しい撮影機能が搭載されている。これは、シャッターを押す1秒前から4秒間20枚の写真と、シャッターを押してから3秒間のフルHD動画を一度に撮影できる機能だ。動く被写体を撮るなどシャッターチャンスを逃したくない時、動画も一緒に撮っておきたい時に重宝する機能だ。Zoeで撮影した動画&写真は「ギャラリー」に一つのパッケージとして収まる。そこから満足のいく1枚を選んだり、複数の画像を合成してベストショットを作成したりできる仕組みだ。「ギャラリー」に連写した写真のサムネイルが並ばらず、検索性を維持できる工夫はうれしい。
ただし、HTC Zoeで撮影すると、撮影後のデータ保存にやや時間を要する。筆者の計測では5~10秒程度かかり、その間は次の写真や動画は撮影できない。また、筆者は撮影した写真を「Dropbox」に自動アップロードしている設定にしているが、Zoeで撮影していると、当たり前ではあるが、連写したすべての写真がアップロードされてしまう。5回シャッターを押すと、5つの動画ファイルと100枚の画像ファイルがアップロードされるわけで、あとで写真を取捨選択する作業が手間になる。使い始めた当初は、面白がってZoeを多用していたが、最近は、通常の方法で撮ることが増えている。
撮影した写真や動画で、30秒の動画が自動作成される「ビデオハイライト」も楽しい。一定枚数が撮影されると、そこからランダムにセレクトされた動画や写真がBGM付きのスライドショーで再生されるというもの。BGMやエフェクトが異なる6パターンが用意されており、切り替えて楽しむこともできる。使いたい写真を自分で選ぶことも可能だ。この「ビデオハイライト」という機能だが、実は最初は、積極的に「楽しいよ!」とアピールできないように感じていた。毎日、写真を撮りたくなるような出来事で充実している人には魅力的な機能だが、筆者のように仕事に追われるだけの地味な生活を送っている者にとっては、宝の持ち腐れのように感じていたからだ。ビデオハイライトを再生しても、表示されるのはその日に食べたランチだけで、なんだかなぁ、という気持ちになったことも(笑)。
今週は、早めの夏休みを取り、旅行に出かけていたのだが、初めてビデオハイライトの利便性を実感することができた。動画や写真のバリエーションが増えると、ビデオの楽しさもグレードアップ。ホテルに戻ってから、その日の行動を楽しく振り返ることができ、エフェクトを切り替えつつ、何度も再生してしまった。HTC Zoeで撮った動画も効果的にビデオに反映される。この楽しい機能を存分に活かすためにも、毎日の生活を充実させなきゃなぁ、とも思い始めている。
一目惚れした「HTC J One」を買っちゃいました!
【HTC J One HTL22】
村元正剛
(2013/6/12 06:00)
ドコモのツートップが注目を集める中、“auのツートップ”を購入した。auは今夏4モデルをリリースするが、すでに発売されているのは「Xperia UL SOL22」と「HTC J HTL22」の2機種のみ。暫定的だが、この2機種をツートップと称しても差し支えないだろう。
このうち、Xperia ULは仕事用として使っていたXperia VL SOL21を機種変更した。日常的に持ち歩くのではなく、auのサービスなどについて記事を書くときの検証用として、事務所でスタッフと共有する予定だ。HTC J Oneは、プライベートで使い倒す端末として、新規契約で購入した。仕事柄、個人名義で10回線ほど契約しており、これ以上回線を増やしたくなかったのだが、HTC J Oneは、回線を追加してでも欲しかったというのが本音だ。
我々ライターは、発売前に開発途上の端末に触れる機会に恵まれる。スマートフォンは、実際に発売される商用モデルをじっくり使わないと真価はわからない。なので、事前の取材では、キャリアやメーカーの方の説明に耳を傾けつつ、冷静に機能をチェックするように心がけている。しかし、HTC J Oneは、端末を見た瞬間に“カッコいい!”と思い、手にしてすぐに“欲しい!”という衝動に駆られた。“一目惚れ”といっていいだろう。たしか、前モデルHTC J Butterflyのキャッチコピーは「ひとめ惚れの予感です。」だったと記憶している。そのButterflyには心を動かされなかった筆者だが、Oneには瞬殺されたという感じだ。
ただし、見た目が気に入って衝動買いした物は、使ってから弱点に気づくということもままある。まだ使い始めて5日目なので、いろいろな機能を試すだけで楽しくて、友だちに自慢して悦に入っている状態なのだが、そのうち“なんだかなぁ~”という不満も芽生えてくるかもしれない。そうしたことも本音で、ここで報告していきたいと思う。
ちなみに、HTC J Oneのキャッチコピーは「こんなの、はじめて。」。初めて耳にしたときは、なんとも気恥ずかしい文言のように感じられたのだが、実際に使ってみると、たしかに初めてかも……と思える部分は少なくない。フルメタルボディの触感、大音量で聴けるフロントスピーカー、そしてワンシャッターで静止画と動画を撮影できる「HTC Zoe」など。今回は、今のところ、最も気に入っている「デュアルフロントスピーカー」について書かせていただきたい。
スマートフォンの内蔵スピーカーは、本体の背面に配置されていることが多い。筆者は、スマートフォンで「YouTube」などの動画を見ることが多いのだが、イヤホンを着けずに内蔵スピーカーで聴く場合、音が自分側に響かないことにはかねがね不満を感じていた。しかも、内蔵スピーカーの音質には配慮されていない端末が多かったように思う。
HTC J Oneはフロント面に2つのスピーカーが搭載され、ステレオサウンドで聴けるようになっている。「Beats Audio」と連動するためか音質も満足できるレベルで、ボリュームもかなり大きくできる。スマートフォンと連携して使える小型スピーカーなども多数発売されているが、HTC J Oneは、そのまま部屋でBGMを流したりするときに使える印象だ。音楽を聴いたり、YouTubeを見たりするときはもちろん、「radiko.jp」などでネットラジオを聴くときにも重宝している。
ちなみに音楽は、主にMacの「iTunes」で管理している楽曲を移して聴いている。以前は「iTunes Store」で購入した楽曲はiTunesやiOSデバイスでしか再生できないものが多かったが、現在は、全曲がDRMフリーの「iTunes Plus」に対応している。iPhoneやiPadで聴いている曲を、そのままAndroidでも聴くことができ、便利になったなぁと思う。
余談だが、HTC J Oneに付属しているイヤフォンは、さほど音質は良くない。音質にこだわる人はBeats Audio対応のイヤフォンを買ったほうがいいだろう。筆者は、iPhone 5に付属している「EarPods」を使っているが、付属のイヤフォンで聴くよりも音に迫力が感じられ、これで十分に満足している。
ソニーの定額制音楽配信サービス「Music Unlimited」も利用している。NTTドコモのXperia Z SO-02Eの購入を機に加入したのだが、HTC J Oneは音楽を聴くのに適した仕様なので、より利用頻度が増えるかもしれない。
つまり、HTC J Oneにアップル製のイヤフォンを挿して、ソニーの音楽サービスを聴く、というコラボレーションを楽しんでいる。ちょっと前までは、利用したいサービスによって選べる機種に制約が生じるという状況があったと記憶しているが、スマートフォンは、徐々に「好きな端末で、好きなサービスを」という環境が整ってきたように感じる。ありがたいことです。
Xperia Zの第一印象
【Xperia Z SO-02E】
石野純也
(2013/2/27 06:00)
CESでの発表から約1カ月、「Xperia Z SO-02E」がついに発売された。さっそく筆者も発売日の2月9日にこの端末を購入し、メインのスマートフォンとして使用している。
前回掲載された本コーナーの記事をご覧になった方は「おや?」と思われるかもしれないが、「HTC J butterfly HTL21」を購入してからまだ2カ月ほどしか経っていない中での機種変更になる。実はHTC J butterflyをそのままメインで使い続けようか考えていた矢先に、充電時に端子のカバーがポロっと外れ、防水性能が失われてしまった。まだ新しいため修理に出そうかとも検討したが、預かり対応になってしまうのは仕事の都合上どうしても避けたい。であれば、その時点で一番ほしい端末を買ってしまおう。そう思い、元々ほしかったXperia Zを購入。メインの電話番号もこちらに移すことにした。
あえて苦言を呈したいのが、HTC J butterflyの付属品についてだ。防水仕様で端子がカバーでふさがれているのに、未だに卓上ホルダが発売されていないのはいかがなものか。カバーに過度な負荷をかけた過失であればまだ納得できるが、そういうわけでもない。
海外メーカーであるHTCにとって日本でニーズの高い防水仕様はチャレンジで、カバーレスにするのが難しいのも分かる。ただ、それなら卓上ホルダを発売して、カバーの開閉回数を減らせるような配慮をしてほしかった。共同で開発したKDDIもそうした点はきちんとサポートすべきで、できないのであれば無理な防水は見送った方がよかった気がする。時間は経ってしまったが、今からでも、卓上ホルダの発売を検討してもらえないだろうか。防水・防塵仕様の「INFOBAR A02」についても、同様だ。
Xperia Zは本稿執筆時点で10日ほど使っている。性能にはおおむね満足しており、特にカメラの写りは抜群にいい。この点は、もう少し写真を撮りためたあとでレビューしていきたい。
フルHDディスプレイということで気になるレスポンスについても、HTC J butterflyで気になっていたフォルダ開閉時のちょっとした引っ掛かりがなく、満足度が非常に高い。ボディ形状がスクウェアに近く若干持ちづらくはなったが、デザインがいいのでその点はあきらめることにした。とは言え、元々5インチ端末を使っていたため、ある程度は想定の範囲内。がんばれば、片手操作もなんとかできる。
予想以上だったのが、バッテリーの持ちのよさだ。これはHTC J butterflyにも共通しているが、スリープにしていると特に省電力設定にしていなくてもバッテリーがほとんど減らない。残量5%程度になってから、1時間以上使い続ける(あくまで待機のみだが)こともできたほどだ。ここまでの性能があれば、いざという時はある程度自分でバッテリー残量をコントロールできる。
ちなみに、HTC J butterflyでの反省を生かし、充電はなるべく付属の卓上ホルダで行うようにしている。ただ、Xperia Zはイヤホンジャックにもカバーがある。スマートフォンで音楽を聞くことが多いため、これは自分にとってのマイナス点。防水性能を保つために、なるべく開閉は避けたい。そこで、Xperia Zの購入と同時に、Bluetoothのヘッドセットも入手した。選んだのはこれまたソニー製の「DRC-BTN40」。NFC対応で、Xperia Zとはワンタッチでペアリングできる。以前から使用していたバランスド・アーマチュアのイヤホンをそのまま挿せる点も重視した。
実際に使ってみると、確かにペアリングが簡単だと感じた。NFCを検知した時点で、ヘッドセット側の電源が自動で入るのも手軽でいい。たまに失敗するのは玉に傷だが、それは許容範囲。特に複数のBluetooth機器を使い分けていると切り替えが簡単で、この方法が手放せなくなる。Xperia Zならではのメリットは、アプリのダウンロードをしなくても使えること。NFCのオン・オフを一発で切り替えられるウィジェットを搭載しているため、使い勝手もいい。
現時点での印象はざっとこんなところだが、一方で気になっている点もある。それが、バイブの反応だ。標準搭載されている「POBox Touch」を使うと、キーをタッチするのと同時に端末が振動しないことがある。2~3回連続で押すとブルッと震えるが、ここに違和感を覚えた。そこで、文字入力アプリを「ATOK」に変更してみたところ、ワンタッチ目からきちんとバイブが反応することが確認できた。
Xperia ZのPOBox Touchは片手操作を意識しており、キーボードサイズの変更が可能だ。似た機能を持つATOKとの大きな違いは、変換候補もキーボードの横幅に合わせてくれるところにある。これなら変換候補にも指が届くと思っていただけに、バイブの反応が遅いのは少々残念。ソフトウェアで修正できると思うので、アップデートに期待したい。
1000万契約を超えたXiにも、もう少しがんばってほしいところ。特に、筆者の主な行動範囲である東京都心部ではスループットが目に見えて落ちていて、KDDIの800MHz、1.5GHzと比べると穴も多い印象を受ける。通信した時間や地域によって異なるため一概には言えないが、エリア整備とスループット対策のペースを今まで以上に上げてほしいというのが、いちユーザーとしての本音だ。
HTC J butterflyに変えて、料金はどうなった?
【HTC J butterfly HTL21】
石野純也
(2013/2/6 06:00)
「HTC J butterfly HTL21」を購入するにあたって、メイン端末をドコモからauに変更したこともあり、料金プランの選択には非常に頭を悩ませた。auの「4G LTE」は、通信方式だけでなく料金体系も大きく変わったからだ。基本プランは「LTEプラン」の1種類のみ。au同士の通話は、21時から翌1時を除けば、無料だ。通話料は30秒21円となる。ここに、通話料を半額にする「通話ワイド24」(月額980円)や、au同士の通話が24時間無料になる「au通話定額24」(月額500円)をオプションとしてつけることができる。
昨年、「GALAXY S III SC-06D」を利用していた際は、ドコモに通話ワイド24に相当するオプションがなかったため、これは迷わず選択。どうしようかとなかなか決められなかったのが、au通話定額24だ。GALAXY S IIIをメイン端末にしていた時は、ドコモ同士の通話が24時間無料になる「Xiカケ・ホーダイ」を契約していた。仕事で頻繁に使う電話番号のため、かける相手はランダムになる。であれば、携帯電話番号に発信した場合は、ほぼ2回に1回ドコモになるため、実質的に通話料が半額になるのと同じ効果があると踏んでいた。この読みはおおむね当たり、通話料を数千円単位で節約できていた。
一方のauは、昨年末時点での契約者数が約3657万。規模で言えばドコモに次ぐユーザー数だが、ランダムに電話しても3回に1回程度しか当たらない計算になる。しかも、auのLTEプランは、21時から1時までを除き、同一キャリア間の通話が無料だ。それなりに考えた結果、au通話定額24はそこまで必要ないのではと思い、こちらは契約を見送った。
とは言え、やはり無料通話がないと、電話を気軽にかけられない。そこで、もう1回線契約していたauの料金プランを、「プランEシンプル」から「プランSSシンプル」に変更。これで、無料通話を分け合いに設定しておけば、普段利用している端末の通話料に適用される。毎月の基本使用料が980円なのに対し、無料通話が1050円分ついているため、差し引きでプラスになるのもお得感がある。もう少し通話するようなら、より無料通話分が多いプランに変更してもいいだろう。ちなみに、そのもう1回線とはこのコーナーでも紹介したことがある「PRISMOID」用のもの。まだ3年前のことだが、ずいぶん懐かしい気がする。この時の「ガンガンメール」用に契約したプランEシンプルが、そのままになっていたわけだ(笑)。
結果として、このプラン選びは正解だった。HTC J butterflyを購入したのは、発売日の12月9日。およそ2/3カ月間使ったことになるが、通話料は1390円に収まった。新規契約の事務手数料やユニバーサルサービス利用料、auかんたん決済利用料などをすべて含めても、料金は1万2997円。端末を一括購入したため、1月からは毎月割も適用される。それを考えれば、自分にとっては許容範囲だ。
本稿執筆時点では、まだ毎月割や分け合いが反映された最終的な料金は出ていないが、1月は通話料が1990円に収まっている。CESで1週間以上日本を離れていたこともあり、国際ローミングの料金がここに1万円以上ドサッと乗ってくるが、それは仕方がないのであきらめることにする。
ただ、パケット定額プランには少々納得がいかないこともある。auの4G LTEで選べるのは、月額5985円の「LTEフラット」のみ。1月22日から5月31日までは、新規またはMNPのキャンペーンで5460円になるが、昨年端末を買った自分にはこれが適用されない。キャンペーンで無料のテザリングオプションもつけているため、2年間は5985円で月々7GBまで制限なしで通信できる。
これが少々割高に感じる。というのも、自分は月に3GBも通信すればかなり多い方だ。自宅兼事務所にいるときは必ずWi-Fiにオフロードするし、海外出張がある時は、その間日本で通信することもない。Androidは4.0以上から通信量を測定する機能があるため、これでチェックしてみたところ、12月は3.59GB、1月は1.27GBだったことが分かった。12月は3GBを超えているが、これは端末購入時に、うっかりLTEのままアプリの復元を行ってしまったためで、あくまで例外。こうして見ると、7GBという容量は余裕がありすぎる気がする。
ドコモであれば、月3GBまでで月額4935円の「Xiパケ・ホーダイ ライト」を選択できる。月に1~2GB程度しか通信しない自分にとっては、こちらの方がお得だ。KDDIはWi-Fiでのオフロードを積極的に推進しているが、LTEフラットしか選べない現状では、あまりモチベーションが上がらないのが正直なところ。LTEであれば、速度も遅延も固定網と大きく変わらないため、スイッチをオンにする手間をかけてまでWi-Fiにつながなくてもいいような気になってくる。パケット定額プランにも“選べる自由”があってほしい。これが、筆者の率直な感想だ。
【お詫びと訂正】
初出時、キャンペーンで無料のテザリングオプションをつけて7.5GBまで制限なしで通信できるという表記がありましたが、キャンペーン期間中は500MBの追加は適用されないことが分かりました。関係者および読者のみなさまには、お詫びして訂正いたします。
HTC J butterflyのカメラ性能をチェック
【HTC J butterfly HTL21】
石野純也
(2013/1/17 06:00)
「HTC J butterfly」を使い始めてから、約1カ月が経過した。その間、旅行や出張もあり、カメラの出番は多かった。カメラ機能は、この端末の売りのひとつ。F値2.0の明るいレンズや、独自のエンジンを搭載し、暗い場所でもキレイに撮れるとうたわれている。HTCの開催した発表会では、KDDIの田中孝司社長も「イチオシは何かというとカメラ」と述べていたほどだ。そこで今回は、作例(というにはおこがましいスナップ写真)を見ながら、カメラ機能の実力をチェックしていきたい。
まずは、明るいところで撮った写真を以下に2カット掲載した。スマートフォンのカメラとしては、仕上がりは申し分ない。欲を言えば、少々輪郭がクッキリ出すぎているような印象を受ける。青い空のノイズも気になるところだ。そう感じた場合は、設定でシャープネスを下げるようにしておくとよい。
とはいえ、晴れた日の屋外はカメラにとっての条件がよく、機種による差が出にくい。スマートフォンの苦手とする、屋内ではどうか。次に見ていきたいのが、薄明りの飲食店で、料理を撮ったときのものだ。写真を見れば分かるように、ノイズも少なくまずまずといったところ。スマートフォンでここまで撮れていれば、合格点を与えられる。ただし、左の写真はポテトの境界線が少々あいまいになっている。
また、室内では手ブレが発生しやすいのが、気になった。写真のEXIF情報を見てみると、どちらもシャッター速度は1/30になっている。ISOは左が194、右が384だ。個人的にはもう少し感度を上げて、シャッター速度をかせいでももいいのではと感じた。もちろん、感度の手動設定も可能なため、手ブレが気になる場合はISOを固定してもよい。手動の場合、ISOは800まで上げることが可能だ。連写機能を活用して、後からブレの少ないベストな1枚を選択するのもいい。連写で撮った写真は、ギャラリーでもまとめて表示されるので確認がしやすい。
より条件が厳しい、夜景も何度か撮影している。中から選んだのは、以下の2枚だ。
左の写真は比較的うまく撮れた1枚だ。拡大して見るとさすがに細部の甘さは目につくが、ノイズも少なく原寸では十分なクオリティだ。EXIFの数値を見ても、バランスがよいように感じる。ISO1200以上でここまで実用的な写真が撮れるのなら、上の料理を撮った際にももう少し感度を上げてほしかった。
一方で、暗い部分が多くなると、ノイズが一気に目立ち始める。右の写真は海の描写はまあまあだが、空は光のノイズがかなり気になってしまう。ISOは1488、シャッター速度は1/17で、この辺りが限界なのかもしれない。
少々気になったのが、フラッシュを使っての撮影だ。以下の2枚を見てほしい。左のように、被写体に寄っている場合は特に問題ないが、引きで撮ると、なぜか光がかぶり、下側が黄色くなってしまう。光量も十分ではなく、ノイズが多い印象だ。
トータルで見ると、スマートフォンの中ではなかなかのカメラ性能だと言えるのではないだろうか。ただし、夜景などの明かりがほとんどない場所ではどうしてもノイズが多くなる。フラッシュ撮影時の色かぶりも気になるところだ。スマートフォンは限られたサイズにカメラを収めなければならず、センサーやレンズの大きさ、性能には限界がある。その制約を考えれば仕上がりは十分だが、厳しく評価すると、オート撮影の詰めが甘いような箇所も見受けられた。こうした部分は、もう少し改善してほしいというのが正直な感想だ。
ひとめ惚れしました、HTC J butterfly
【HTC J butterfly HTL21】
石野純也
(2012/12/18 06:00)
前回の予告どおり、メインで使うスマートフォンを機種変更した。選んだのはauの「HTC J butterfly HTL21」。“ひとめ惚れの予感です”のキャッチコピーどおり、発表会で触った瞬間に「今すぐほしい」と思ったからだ。フルHDディスプレイの美しさや、指に吸いつくようなレスポンスのよさ、F値2.0の明るく撮れるカメラ、デザインのよさなど、気に入った点は数々ある。執筆時点で、使い始めてからまだ3日しか経っていないため、それぞれに対しての評価は今後このコーナーで随時お伝えしていきたい。
auの800MHz/1.5GHz帯を利用するLTEも、購入に踏み切った大きな理由のひとつ。すぐにわかったのが、速度の速さだ。自宅兼事務所内では普通に下り20Mbps程度出ているが、混雑しなちな都心のターミナル駅でも十分なスループットを得られる。筆者は、人が多い割に基地局が設置しづらく、“キャリア泣かせ”で有名(?)な池袋駅の利用が多いが、そのような場所でも快適だ。ほとんどのエリアを10MHz幅、下り最大75Mbpsでエリア化していることが、功を奏しているようだ。
HTC J butterflyに機種変更してからまだ都内を出ていないため、エリアについても今後、細かくチェックしていきたい。ただ、都心部に限った話だと、屋外は非LTEエリアの方が少ないのではという印象を受ける。自宅兼事務所から駅に行き、目的地までほぼずっとLTEが入りっぱなしということも珍しくない。屋内についてはまだまだと感じる部分もあるが、浸透性の高い800MHzのおかげか、アンテナピクトが1本もしくは2本ほどでギリギリ電波をつかむところも多い。それでも、安定して10Mbps前後の速度が出るのは大したものだ。もちろん、まだユーザーが少ないという事実は、割り引いて考えておきたい。LTEユーザーが増えたあと、この快適さをどこまで保っていられるのかが鍵になりそうだ。
話題がネットワーク方面に脱線してしまったので、閑話休題。HTC J butterflyそのものに話を戻そう。この端末を持ってすぐに感じたのは、5インチなのに操作がしやすいということ。今まで利用していた「GALAXY S III SC-06D」が4.8インチだったため、およそ0.2インチ大きくなっている。ひょっとしたら片手での操作が厳しいのではないか。そう予想していた。ところが、実際に手に取ってみると、ギリギリではあるがなんとか片手で使うことができる。HTCの発表会で説明していたように、本体背面と四隅の曲線が手にフィットするためだ。この辺りは、非常に細かく計算された設計になっていると感じた。
それでも、文字入力時に左寄りのキーを押すのが少々大変だ。操作できないわけではないが、長い間使っていると手が疲れてしまう。そこで、キーボードをカスタマイズしてみた。筆者は元々ATOKをインストールしていたので、設定の「入力補助」で「タブレット」をオンにした。こうすると、キーを左右のどちらかに寄せることが可能だ。自分の場合は、右手での文字入力が多いため、右寄せに設定。端末の右下を握っても、違和感なく入力できるようになった。できれば変換候補も右寄せになってほしいところだが、今後のアップデートに期待したい。ATOKはauスマートパスにも採用されているため、ぜひ試してみてほしい。
惜しいのは、「戻るキー」が左側に配置されていること。Androidが2.3から(というより「Nexus S」の登場から)標準を左にしたため仕方のない部分ではあるが、利用頻度が高いキーだけにこの位置だと少々押しづらい。サムスンはNexusシリーズを例外として標準を無視し続け、戻るキーを右に配置しているが、ユーザーの使い勝手を考えると、そちらの方が正解のように思える。
フルHDディスプレイの恩恵も、すぐに感じることができた。440ppiという恐ろしくピクセル密度の高いディスプレイで、例えば、『ケータイ Watch』をPC表示にして1画面に収めても、細かな文字までしっかり読める。ただ、当然文字が小さくなるため、結局は拡大してしまうのだが(笑)。その意味で、本当に実用性が出てくるのは、写真や動画を表示したときなのかもしれない。ほかの端末でもそれなりにクッキリ見えるが、HTC J butterflyだと映像に立体感が出る。ちょうど、4K2Kのテレビを適度な距離から見た印象に近く、「フルHDすごい」と感じるところだ。その映像を生み出すためのカメラも、性能はなかなか。暗いところで撮っても、比較的ノイズが少ない。F値2.0のレンズが効果を発揮していると言えるだろう。作例は、もう少し写真を撮り貯めたあとで公開したい。
というわけで、まずはHTC J butterflyのファーストインプレッションをお届けした。今後も随時このコーナーで、気づいたことや、操作を快適にするためのコツなどをつづっていきたい。
やっぱり便利なHTC Jの日本向け機能

 |
HTC Jを使っていて満足度が高いのが、やはり日本特有機能への対応だ。特におサイフケータイは毎日のように使っている。最も使うのが日々の移動に欠かせないモバイルSuica、そしてローソンなどでの支払いには楽天Edy。あとはセブン-イレブンに行ったときにはnanacoで、ファミリーマートではWAONといったように、それぞれ使いたいので、コンビニごとに支払いを変えている。
当然のことながら、auスマートフォンであるため、iDは使えない。しかし、自分の場合、iDが使える場所では、ドコモスマートフォンで払うよりも、三井住友VISAカードが発行しているカードタイプのiDで支払っている。iDはクレジットなのでチャージの必要がなく、いつでも簡単に支払えるので、結構、お気に入り。仕事柄、機種変更を頻繁に行うので、毎回、おサイフケータイ関連の機種変更手続きが面倒で負担になっているのだが、カードタイプであれば、そういった作業は不要なので便利だ。
もう1つ、HTC Jの日本特有機能としてあるのがワンセグだ。こちらも、空港へ向かうリムジンバスの中といった隙間時間を埋めるのに重宝して使っている。ただ、HTC Jのワンセグは、アンテナを内蔵しておらず、ヘッドフォンのケーブル部分をアンテナ代わりに受信している。そのため、ヘッドフォンを忘れるとワンセグが受信できない仕様になっているのはちょっぴり残念なところ。
概ねHTC Jを使っていて不満はないのだが、ちょっと気になったのがセンサーキーだ。文字入力などをしていると、本体下部にあるセンサーキーに指が当たってしまうようで、他の画面に勝手に移動してしまうということが頻発する。センサーキーに触らないように工夫しながら操作しても、やっぱり移動してしまう。どうやら片手で操作するとそうなることが多いようで、できるだけ両手を使い、左手で端末を持ち、右手で文字入力をするように心がけている。
本体の幅が小さめに作られているので、ついつい片手操作をしたくなるのだが、誤操作が多くなりがちなのはなんとも気がかりでならない。
HTC JをMNP一括9800円で購入

各社の夏商戦向け新製品発表会も終わり、これからは「さて、何を買うか」と迷うのが楽しい季節だ。今回のラインナップの特徴と言えば、やはりグローバルメーカーであっても、日本特有機能を盛り込んできたという点が大きい。もはや「最新OSのグローバルメーカーか、日本特有機能の日本メーカーか」という迷い方はしない。グローバルメーカーも日本特有機能を搭載してきたことで、デザインやユーザーインターフェースといった部分で選ぶ要素が重要になってきた。
そんななか、夏商戦モデルのなかでまず1台目の購入として決めたのがHTC J。あの台湾メーカーがKDDIと共同開発で日本特有モデルを搭載してきた意欲作。CMも乃木坂46を起用するなど、これまでの「HTCっぽさ」を払拭したモデルと言える。ユーザーインターフェースもサクサクと動くし、最近、HTC端末とはご無沙汰だったので、「試しに買ってみよう」と思ったわけだ。
購入するにあたり、ここ最近のauの「やる気」を感じられるMNP施策を活用させていただくことにした。某社の塩漬け状態の回線をMNPポートアウト手続きし、発売日である5月25日に新宿近辺でお安く買えるお店を探して購入することにした。
あれこれ巡って見つけたのが「MNP一括9800円」というお店。ツイッター上では6800円という店もあったようだが、そこまで行くのは遠いので、9800円で我慢することにした。機種変更などでは一括で5万2000円以上の値付けなのだが、MNPだとここまで最新機種が安く買えるとは、いい時代になったものだ。とはいえ、既存のお客さんが全く恩恵を受けられない点は改善の余地が必要だと思うのだが……。
一括9800円で購入し、毎月割が1260円。ちなみに自宅はCATVの「JCN新宿」なので、スマートバリューでさらに毎月1480円も割り引かれる。ここ最近のNTTドコモの大盤振る舞いの割引に比べると見劣りするかも知れないが、これでも結構なお得感があるような気がする。
 |
早速、使い始めたHTC Jだが、ユーザーインターフェースなどはおおむね満足だ。おサイフケータイも楽天Edy、モバイルSuica、WAON、nanacoをインストール。一部には「使えない」という報告もあるようだが、自分が使っているHTC Jは問題ない(不具合は電池蓋を完全に閉める、もしくは工場出荷時の状態に戻すことで解消するらしい)。
HTC Jを使っていて気になるのが、コネクター部分。設計時に防水性能を目指して断念したのか、ヘッドフォンとmicroUSBのコネクタ部分が厚く深いので、開け閉めが面倒で大変なのだ。HTC Jはいいヘッドフォンが同梱されており、音楽を聴く機会も多い。もちろん、充電するにはmicroUSBコネクターの開け閉めをする。このあたりは毎日使っていて、煩わしいと感じる部分と言える。
速度と使い勝手と電池の持ちの狭間で

htc EVO WiMAX ISW11HTを使いはじめ、2カ月が過ぎた。いよいよ各社の夏モデルの販売が開始されるけど、春モデルのhtc EVO WiMAX ISW11HTも継続販売されるようだ。もしかしたら、店頭価格が安くなり、このタイミングでhtc EVO WiMAX ISW11HTを狙っている人もいるかもしれないので、参考までに、2カ月間のインプレッションを簡単にまとめてみた。
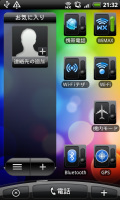 |
| ホーム画面に通信関連のウィジェットを貼って、必要な通信機能のみを使うようにしたい |
まず、最大のセールスポイントであるWiMAX。確かに、速いことは速いし、ブラウザのサクサク感もグッと増す。ただし、2回目のエントリーでも書いたように、とにかく電池が減るので、節電対策として、WiMAXやWi-Fi、3Gをこまめに切り替えながら利用するのが基本。たとえば、アプリのダウンロードやアップデート、YouTubeなどの大容量コンテンツを使うときだけ、WiMAXを有効にする手が一般的だけど、逆に3Gをオフにして、WiMAXだけで接続する方法も意外に使える。htc EVO WiMAX ISW11HTは6月7日にアップデートが実施され、Cメールの送信にも対応したけど、3Gをオフにして、WiMAXのみで接続した状態でもCメールの受信は可能(送信は不可)で、音声通話は発着信共に利用可能だ。自分の使い方や状況に合わせて、いずれかを選んで使うようにしたい。
もうひとつのセールスポイントであるテザリング。これも2回目のエントリーで触れたけど、電池残量への影響がかなり大きい。ちょっと使っただけのつもりなのに、えらく電池残量が減ってしまい、いざというときに音声通話ができないなんていうことは十分に起こり得るレベル。少しでも電池の消耗を抑えたいのなら、PCと接続するときはWi-Fiテザリングではなく、USBテザリングを使う方がベター。ノートPCのバッテリーは消費するけど、端末の充電もできるので、意外に実用的。
 |
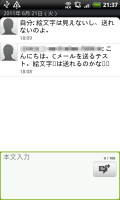 |
| PCと接続するなら、テザリングはWi-FiよりもUSBの方が快適。PCのバッテリーは消耗するけど、充電できるのも便利 | Cメールは受信に加え、送信にも対応したが、絵文字には非対応。絵文字を多用する人とのCメール送受信には要注意 |
auがいっしょに販売するXOOMとの組み合わせでは、Wi-Fiテザリングを利用することになるけど、これも公衆無線LANサービスなど、他の通信手段がないときの利用に留めておきたい。テザリングは期待する声が多いけど、端末本体の電池の消耗や安定性を考えると、個人的にはWiMAX搭載モバイルWi-Fiルーターなどの専用機器を使うのが賢明だと見ている。もちろん、緊急用として、機能が搭載されていることは歓迎するけど、日常的に使うんだったら、別にWiMAXや3G回線を契約した方が確実じゃないでしょうか。
そして、最後に使い勝手。前回のエントリーでも書いたように、HTC端末は意外に独自仕様が多く、他機種と同じように使うには、別途、アプリを追加したり、設定を変更しなければならない機能も多い。夏モデルで標準搭載が増えたHDMI端子もいち早く装備しているけど、基本的に出力できるのは静止画のスライドショー及び動画再生のみで、Xperia arcやAQUOS PHONEのようなミラーリングの機能はない。
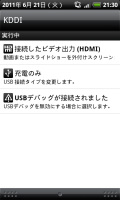 |
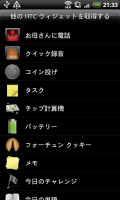 |
| HDMI接続にも対応するが、基本的には動画とスライドショーの再生のみを出力できる。解像度は自動、720p、480pの3種類から設定可能 | HTC端末は独自のウィジェットが豊富。ウィジェットを設定する「ウィジェットの追加」画面から「他のウィジェットを取得する」を選ぶ |
もうひとつ付け加えると、悩ましいのがサイズと重量。複数の通信の方式をサポートしているので、しかたないのかもしれないけど、約170gという重量は明らかにヘビー級だし、ボディサイズも約67×122×12.8mmと大きめ。特に、最厚部が13.8mmという厚さは、ポケットに入れて持ち歩くときに、結構かさばる。特に、2台持ちなどを考えている人にとって、このサイズ感は厳しいんじゃないでしょうか。でも、機能的には充実しているし、9月以降にAndroid 2.3へのアップデートも予定されているので、もう少し先まで楽しみながら使えるモデルと言えるのかもしれません。
似てるような違うような

 |
| 左からDesire HD 001HT、htc EVO WiMAX ISW11HT、HTC Aria S31HT |
各社から夏モデルが発表され、いよいよAndroid採用端末もかなりバリエーションが増えてきた。今夏はどちらかと言えば、国内メーカーが頑張っている印象だ。一時期、「Androidはみんな同じだから、つまらなくなる」なんて声もあったけど、各社とも個性的なモデルをラインアップしてきた。
そんな中、ボクは今のところ、htc EVO WiMAX ISW11HTを愛用しているわけだけど、HTCは各社向けに供給しているスマートフォンで「HTC Sense」という独自の世界観に基づいたユーザーインターフェイスを採用している。画面ロックを解除するところに始まり、ホーム画面に配置された大きな「時計」のウィジェットなど、パッと見て、「これはHTCのスマートフォン」とわかるアイデンティティを持っている。
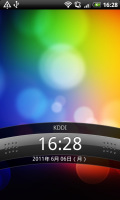 |
| HTC製スマートフォンでおなじみのロック画面。指リストなどのロック解除は、この画面で解除した後に表示される |
じゃあ、HTC製スマートフォンなら、どれでも同じかというと、実は微妙に違う。ボクが使っているhtc EVO WiMAX ISW11HTは、2010年6月に米国で発売された「HTC EVO 4G」をベースにしたモデル。そのため、HTC独自のソフトウェアも同時期に登場したモデルに近いようだ。
たとえば、国内では2010年12月にイー・モバイルから発売された「HTC Aria S31HT」は、Android 2.2で発売され、その後、EMnetメールアプリが公開されたくらいで、大きくユーザーインターフェイスは変わっていない。グローバルでの登場時期もHTC EVO 4Gとほぼ同じ2010年6月頃のため、各機能も使い勝手もよく似ている。
これに対し、2010年11月にソフトバンクから「Desire HD 001HT」が発売されたけど、こちらはベースモデルが2010年10月に発表されているため、搭載アプリも含め、全体的に内容が新しい。しかも今年5月にはAndroid 2.3へのアップデートが開始され、HTC Senseもバージョンアップされたため、現時点ではhtc EVO WiMAX ISW11HTと比較して、だいぶ違うスマートフォンに進化したという印象。
また、HTC製スマートフォンは、オリジナルのアプリもかなり独特だ。たとえば、Android採用端末はカメラで撮影した写真を「ギャラリー」というアプリで見られ、標準でオンライン写真共有サービスの「Picasa」と同期できるけど、htc EVO WiMAX ISW11HTの「ギャラリー」アプリはHTC独自のもので、同期対象は「Facebook」と「Flickr」のみ。同じく「カレンダー」アプリも独自のものなので、ちょっと使い勝手が違う。
ところで、htc EVO WiMAX ISW11HTは、本コーナーでもおなじみの橋本保氏も愛用中で、仕事の合間に話してたら、実は結構、困っているのだという。というのもhtc EVO WiMAX ISW11HTは国際ローミングに対応していないため、海外出張に持っていくと、まったく使えないのだ。しかも橋本氏はメインの電話番号で利用しているため、海外出張時には仕事の電話も受けられなくなるというわけ。「そんなのau ICカードを……」と言いたいところだけど、そう、htc EVO WiMAX ISW11HTはau ICカード非対応のため、対応端末に差し替えるというワザも使えないわけ。
結局、橋本氏は国際ローミング対応のau端末を別の電話番号で用意して、海外出張中はhtc EVO WiMAX ISW11HTに掛かってきた電話をすべてそこに転送しているんだそうだ。htc EVO WiMAX ISW11HTと国際ローミング用端末間の通話料は家族割引で無料なのが幸いだけど(渡航先での着信時には国際転送料が掛かる)、海外出張用に国内のフィーチャーフォンを持たなくちゃいけないというのもかなり不思議なカンジです。
速さは大切かもしれないけど

htc EVO WiMAX ISW11HTを使いはじめて、約1カ月弱。今まで、UQ WiMAXの契約でWiMAXを搭載した「ThinkPad X201s」、モバイルWi-Fiルーター「Aterm WM3500R」を使っていたので、WiMAXの速さは十分に知っていたけど、これがスマートフォンに搭載されると、どうなるのか。
まず、ブラウザをはじめ、本体のみで使っている環境については、全体的にレスポンスが良くなり、かなり快適に使うことができている。Wi-Fi以外の環境で、いわゆる「サクサク感」というのを久しぶりに体感できたという印象だ。ただ、ビル内や地下などに移動し、WiMAXでの接続から3Gの接続に切り替わると、IS03をはじめとした他のauのスマートフォンと同じレベルに落ちてしまう。とは言うものの、それは遅くなったというわけではなく、普通のスマートフォンのレスポンスに戻ったというのが正しい表現かな。
 |
| WiMAXでのテザリング中。ディスプレイ左上に「WX」のアイコンが表示される。 |
 |
| 設定はいたって簡単。パスワードはちゃんと自分だけのものに変更するのをお忘れなく |
次に、テザリングについてだけど、これは評価が難しい。Windows 7が動作するパソコンからテザリングでWiMAXでの通信をしてみたんだけど、なかなか安定した結果が出ない。端末のみでアクセスして、数Mbpsの通信速度が出ている場所なのに、テザリングでは1Mbpsに届かないような結果が続くことが多く、ちょっと時間帯をずらしたり、環境を変えると、いきなり数Mbpsに達することもあるという結果。正直なところを書いてしまうと、WiMAX搭載のモバイルWi-Fiルーターに比べると、「バラツキが多いなぁ」というのがホンネ。専用機と汎用機の違いと言ってしまえば、それまでなんだけど、どこまでUQコミュニケーションズのWiMAXにチューニングされているのかがパフォーマンスの安定性の違いにつながっているのかもしれない。
そして、もうひとつ触れておきたい「スピード」と言えば、電池残量の減りの早さ。ここまで、いろいろ試したようにサラッと書いたけど、htc EVO WiMAX ISW11HTのパフォーマンスのチェックは電池残量との戦いとも言えるくらい、とにかくよく減る。「あのスマートフォンより速い」というキャッチコピーは、「早いのは通信速度だけじゃなくて、電池残量もだろ!」ってツッコミたくなるくらい。
そんなツッコミをかわすためか、パッケージには予備の電池パックが付属してるんだけど、auからは電池パックを単独で充電するものが販売されていない。しかたがないので、保証がないことを承知のうえで、市販のISW11HT用電池パック充電器を購入してみた。実売価格は950円と、比較的、お手頃なので、htc EVO WiMAXユーザーは1つくらい持っておいてもいいかもしれません。ただ、充電した電池パックをむき出しで持ち歩くのはちょっとねぇ……。
もうひとつの節電対策はWiMAXを使わないこと。「それって、htc EVOの意味ないじゃん」と突っ込まれそうだけど、元々、auの3G通信はそんなに遅くないので、普段は3G通信で使っておき、何かダウンロードするときや動画などを閲覧するときだけ、WiMAX通信をウィジェットでONに切り替えるわけ。まあ、クルマのニトロスイッチみたいなもんでしょうか(笑)。でも、WiMAXやWi-Fiの通信時間が電池残量に大きく影響を与えることは確かなので、こまめな節電の積み重ねは大切ですよん。
「あのスマートフォンより速い」に行く前に

 |
この1年くらい、いつも持ち歩く主要3社の端末とは別に、各社のスマートフォンを取っかえ引っかえ、持ち歩いてきた。書籍を執筆する関係もあって、3月半ばからはXperia arc SO-01CやMEDIAS N-04Cも持ち歩いたんだけど、今回から気分を換えて、auのWiMAX対応スマートフォン「htc EVO WiMAX ISW11HT」をメインのスマートフォンとして、使ってみることにした。
WiMAX対応やテザリングなど、注目点の多いISW11HTだけど、今回は機種変更にあたり、注意したいことがあるので、使いはじめる前の話を少し。ISW11HTはauのISシリーズのスマートフォンだけど、実は他機種とちょっと違う点がある。具体的には、3Gの周波数帯域が新800MHz帯と2GHz帯のみであること、au ICカードに非対応であること、auのCメール(送信)やEメールには非対応であることだ。
周波数帯域については、他のau端末と利用できるエリアが微妙に異なるわけだけど、これはauが公開している『htc EVO WiMAX ISW11HT対応エリア』でチェックするのが基本。ザッと見たところ、普段、ボクが出向く範囲はカバーされているし、他にも端末を持ち歩いているので、とりあえず、これはパス。
意外に盲点なのがau ICカードとauのCメール(送信)/Eメール(~@ezweb.ne.jp)に非対応という点。他のスマートフォンであれば、何かサービスに対応していなくても機種変更前のフィーチャーフォンにUSIMカード(au ICカード)を差し替えれば、すぐに使えるわけだけど、ISW11HTはひと昔前のケータイのように、契約情報が直接、端末に書き込まれるため、この手が使えない。つまり、機種変更したら、簡単には後戻りできないわけだ(もう一度、機種変更すればいいんだけど)。
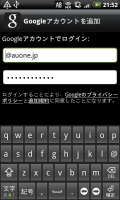 |
そうなると、いろいろと面倒なわけだけど、Eメール(~@ezweb.ne.jp)については、湯野編集長の「au one メールを有効活用」のエントリーを参考にすれば、受信だけは何とかなる。手順としては、フィーチャーフォンでau oneメールのアカウントとパスワードを設定し、~@ezweb.ne.jpのメールを自動保存するように設定しておく。ついでに、au one-IDとパスワードも登録しておくと、スマートフォン移行後も便利だ。
ISW11HTに機種変更をしたら、他機種同様、メインで使うGoogleアカウントを設定する。続いて、Gmailアプリを起動し、フィーチャーフォンで登録したau oneメールのアカウントを追加する。ドメイン名も「~@auone.jp」のままでかまわない。正しく設定されれば、au oneメールのアカウントがGmailアプリに登録され、~@ezweb.ne.jp宛のメールが受信できるようになるはずだ。
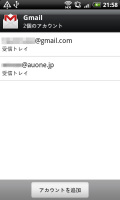 |
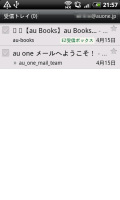 |
ちなみに、解約し忘れたEZwebのコンテンツなどがあるときは、ISW11HTでau oneのトップページにアクセスし、au one-IDでログイン後、「au one-ID会員情報」のページで「EZ有料サービス情報」を選択すれば、「EZ有料情報サービス」と「まとめてau支払い」の手続きができる。
ISW11HTは魅力的な機種だけど、手続き上、簡単に後戻りが簡単ではないので、機種変更する人はしっかりと準備をしてから移行することをオススメしたい。
スマートフォンとradikoで再認識、ラジオはやっぱり面白い

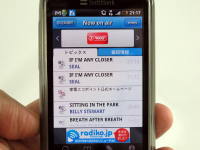 |
小学校の頃からラジオが好きで、ラジオ番組について作文(宿題)を書いたことも一度じゃない。12月1日、IPサイマルラジオの本格的な実用化に向け、radikoが株式会社化、配信エリアも拡大された。
radikoアプリは、関東エリアではこれまで東京と神奈川、千葉、埼玉の1都3県で利用できた。関西エリアは、大阪府、京都府、兵庫県、奈良県の2府2県。12月1日の配信エリア拡大によって、関東には群馬、栃木、茨城の3県が加わり、関西では滋賀、和歌山の2県でサービスが始まった。さらに配信システム自体も強化されるという。
11月30日、編集部から自宅まで、いつものようにAndroid版のradikoアプリでラジオを聴きながら帰宅する。四ッ谷駅と新宿駅付近で一旦途切れたものの、それ以外はスムーズに聴ける。都心を移動する限り、全然聴けなくて困ったことはない。途中で途切れる際も、放送波のように音声に雑音が交じるわけではないため、個人的には放送波より聴きやすい。最寄駅に到着したころ、0時を回り日付けをまたいだ。たまたま聴いていたJ-waveの「RADIPEDIA(ラジペディア)」で、MCのKREVAがradikoで視聴エリアが広がったことを伝えていた。
学生の頃、夜更かししながらラジオをよく聴いたものだが、働き初めてからは少し遠ざかっていた。当時は難聴取エリアの基地周辺に住んでいたせいもあって、聴けるラジオ番組は非常に限られていた。今なら通信環境さえあればradikoアプリで複数の番組が楽しめる。
スマートフォンを使えば手軽にラジオが楽しめ、再びラジオ放送が面白くなってきた。雑音の中、耳だけに神経を集中しながら聴いていたオールナイトニッポンが懐かしくもあるが、radikoとスマートフォンで新しいラジオライフを実感している。
Android 2.2再び、カメラとアプリ管理機能も便利じゃないの!

 |
Android 2.2では、カメラ機能の設定メニューが充実し、国内の普通の携帯電話のような設定項目が用意されている。ホワイトバランスやISO感度設定、撮影サイズなどのユーザーインターフェイスが変更され、気軽に設定しやすくなった。なかでも特に便利に感じるのがセルフタイマー機能だ。
現在、国内で購入できるスマートフォンには、カメラ付き携帯電話のような専用シャッターボタンがなく、横画面で撮影する際に、カメラのような持ち方で撮影しにくい面がある。シャッターキーの役割をする決定キーは、ボタンを押した瞬間に手ぶれして失敗写真を量産してしまう、そんなことがある。
撮影が下手というのは置いておくとして(置いといていいのか?)、撮影シーンにあわせてセルフタイマーを最短の2秒に設定すると、自動でシャッターが切れるので、端末をホールドすることに集中できる。外食した際の写真など、屋内撮影の写真をTwitterなりFacebookで公開する際、この機能をうまく使うといつもよりちょっとだけピントが合う写真が撮れるかもしれない。
このほかにも、Android 2.2ではアプリケーションの管理機能が変更され、設定メニューの「アプリケーション」→「アプリケーションの管理」から、セット済みのAndroidアプリをmicroSDカード側に移動できるようになっている。アプリ管理用アプリなどをセットしなくてもメモリカードにデータを移せるので、セッティングが面倒な人は試してみるとよいだろう。
なお、一般的に再現されることなのか判断できないが、利用しているカレンダーアプリをメモリカードに移行したところ、ウィジェットが表示されず、ウィジェットの設定画面からもそのアプリが見えなくなった。端末側メモリに移動すれば、ウィジェットは元通り表示されるので困っているわけではないが注意されたい。
 |
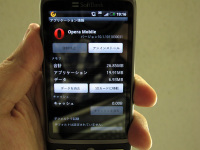 |
DesireをAndroid 2.2にバージョンアップ

 |
10月8日に「Desire X06HT」のバージョンアップデータが公開された。さっそくAndroid 2.2にアップデートしてみた。
「Desire X06HT」は、Android 2.1搭載スマートフォンとして販売され、10月8日、Android 2.2へのバージョンアップが可能になった。Android 2.2は、アプリ実行速度の向上やWebブラウザのJavaScriptの高速化、Flash 10.1対応など、かなりバージョンアップに期待しているところではあった。
2.2としてはテザリング機能などもサポートされているが、こちらは事業者側で機能をサポートしないことが明らかにっている。津田としてはテザリングはできた方がうれしいけど、できなくても怒り狂うほどじゃないな、というのが本音。今後を楽しみに待つスタンスでいる。バージョンアップは、設定メニューの「この携帯電話について」→「システムソフトウェアの更新」から行える。Flash 10.1のプレーヤーは、Android Marketを通じてダウンロードした。
結果、「Desire X06HT」に速度的な不満を感じていなかったものの、バージョンアップしたら快適になった。それぞれ感じ方は違うところはあるとは思うが、まず、アプリの起動時間は明らかに短縮された。これまでも待たされているとは感じていなかったものの、どうやら待っていたらしい(笑)。
ブラウザも快適で、とくに、フォーム入力などで文字入力インターフェイスが表示される際のタイムラグが非常に短くなっている。また、文字入力変換候補の表示も改善されているようだ。ニコニコ動画が見られるとか、Flashがフルに使える点はもちろんなのだが、個人的には日常的に使うところが何気なく快適になってくれて大変にうれしい。
スマートフォンと「Google マップナビ」でお出かけ

 |
先日、「G空間EXPO」という地理関連のイベントに行くため、パシフィコ横浜まで足を運んだ。普通に向かうのもつまらないと思い、会場までは現在β版が提供されているAndroid向けのカーナビゲーションアプリ「Google マップナビ」を使ってみることにした。
アプリを起動し、「ぱしふぃこよこはま」と音声で入力。「はし彦お子様」とか誤認識でもしてくれたら話のネタになるのだが、しっかり「パシフィコ横浜」が表示された。目的地の登録は非常にスムーズ。普段利用することの多いauの「EZ助手席ナビ」でもあわせて試したが、目的地検索→登録が楽ちんな点は「Google マップナビ」に分があるようだ。
音声入力機能もポイントの1つだが、スマートフォンとフィーチャーフォンという画面サイズの違いもあるだろう。地図の視認性の良さはフィーチャーフォンでは得られがたいメリットだ。また、地図をタッチですいすいと操作できる点も気持ちがいい。
ただしナビ機能については、まだまだこれからという印象だ。都内から横浜までの経路は、最初に表示される到着予想時間こそ「Google マップナビ」の方が短かったが、交通情報が反映されない点はやはり気になる。折しもその日は休日、幹線道路の渋滞に巻き込まれることになってしまった。EZ助手席ナビならば渋滞に巻き込まれないというものでもないが、渋滞を考慮したナビが可能な点は1歩リードといったところだ。
気になったのは音声案内のタイミングだ。数Km先右折、数m先右折といった情報は目安になるが、いざ曲がる交差点に進入してから交差点を右折と案内されることがあった。このあたりのタイミングについては、ナビタイムとKDDIの共同提供の形をとるEZ助手席ナビの方がこなれている印象を受ける。周囲に遮蔽物がない交差点では案内のタイミングに大きな差はないようだ。
なお、ナビ機能は電池がすぐになくなる。もし本格的に導入するならば何らかの給電手段を用意すべきだろう。今回はカーオーディオに搭載されているUSB端子から給電することでことなきを得た。
「Google マップナビ」は目的地検索が早いので、たとえばバイクや自転車乗りが路肩に止めてさっと目的地を確認する、そんな使い方にも向いているかもしれない。なにより無料なので気軽に使いやすいはず、一度お試しあれ。
Desire用「デラックスUSBクレードル」を使ってみた

 |
基本的にスマートフォンには卓上ホルダが同梱されていない。そればかりか最近は、一般的な携帯電話にも卓上ホルダは同梱されず、ちょっとだけ寂しく思っている。
充電アダプタやUSBの充電ケーブルさえあれば充電には事足りるが、それではお気に入りのガジェットが感情のない機械(って当たり前ですが……)になってしまうようだ。できるならそれは回避していきたいぞ! ってなわけで導入してみたのが、Desire用「デラックスUSBクレードル」である。
USBケーブル(同梱)とクレードルを接続してパソコンから給電できるようセッティング、Desireをドッキングさせればすんなりと充電ができる。シンプルな外観で、デスクの上もすっきりした印象だ。
また、電池パックをもう1つ同時に充電できるので、たとえば1日で電池がなくなってしまうヘビーなユーザーはこの機会にもう1つ電池パックを購入してみてもよいのではないか。充電の状態はLEDで確認可能で、パソコン側でマスストレージとして通信もできるので、Desire内のメモリカードに記録されたデータを吸い出す際にもお手軽である。
贅沢を言えば、HTC製「Touch Pro」向けのクレードルのようにヘッドフォン端子も搭載されているとなぁ、とか思わなくもない。ただ、iPhoneシリーズなどと比較すれば、Desire向けのこうした周辺機器はまだまだ少ないので、正直、登場してくれるだけでありがたい状況である。
 |
 |
| 接続部 | LEDで充電の状態を確認できる |
 |
 |
| 電池パックをもう1つ同時に充電できる | 背面に接続端子が用意されている |
アプリ管理ツールで空き容量を増やすぜ大作戦

 |
Desireを使い始めてもうすぐ4カ月、正直言って、未だにスマートフォンというものがどういうものなのかよくわかっていない。手に収まる通信対応ビューアーとしては大変重宝しているのだけど、それがスマートフォンってことなんだろうか?
もっとも使っているアプリはTwitterクライアント「twicca」だ。次いでGmailのクライアントアプリ、Opera Mini、標準ブラウザ、新聞速報リーダーが続く。仕事柄いろいろなアプリを試してはいるが、主な利用は結構限られている。
ところで、アプリが増えてくると管理が結構な手間になってきた。よく使うアプリは複数あるホーム画面上に置いてあるので問題ないのだが、一度試してほったらかしにしてしまったアプリが、限りあるメモリを逼迫しているではないか。そこで「AppMonster」というアプリ管理ツールをダウンロードして整理整頓してみることにした。
「AppMonster」では、端末内蔵メモリとmicroSDHCカードの空き容量が表示され、セットしているアプリがリスト表示される。リストからアプリの削除が可能で、アプリによってはデータをメモリカードにバックアップすることも可能だ。各アプリはサイズが表示されるだけでなく、アルファベット順や容量でソートも可能なため、たとえば大容量のアプリを優先して削除するといった使い方もできる。近頃すぐにメモリが一杯になっちゃうな~、なんて方は一度整理整頓してみることをオススメしたい。
WiMAXルーター導入、DesireやPCをまとめて通信

 |
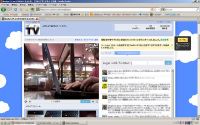 |
| 原稿を書いてます |
Desire生活を絶賛満喫中だが、つい先日Desireに関するこんなニュースが飛び込み、「むむっ」となったかと思えば、さらに翌日、「むむむむっ」とうなりたくなるニュースが飛び込んできた。有機ELディスプレイはとてもキレイで気に入ってるが、確かに直射日光で見やすいとは言いがたい。しかし、直射日光下でそもそもDesireを使うことがほとんどないので不満に感じてこなかった。TFT版はどんなもんか今から気になる、わくわく。
先日、ソフトアンドハード製のモバイルWiMAXルーター「egg」を購入した。無線LAN対応機器をまとめてWiMAXで通信させると、もしかして安上がりかもしれないと考えたからだ。今回、ヤマダ電機がMVNOとなって展開しているWiMAXサービス「YAMADA Air Mobile WiMAX」を契約することにした。購入店舗では、キャンペーンで端末価格が1950円、月額基本料金も1年間は3750円と割安だった。契約もいわゆる年間契約のような長期の期間拘束ではなく、30日以内に解約すれば2100円かかるというものだった。
さっそくDesireとノートパソコンをeggに接続、自宅や会社、近所のファミレスでWiMAXの高速通信を利用してみた。実はこの原稿、その某ファミレスで書いているのだが、ものは試しに執筆中にUstream中継を行ってみた。Desireで動画をアップロードしながら、配信されている様子をノートパソコンでダウンロードしつつ書いてみた。携帯電話の回線だけではこうした利用方法はなかなか難しいところだ。
また、高速通信を手に入れたことで、アプリ起動時などに通信が必要なアプリは、表示が非常に早くなった。当たり前といえばそれまでだが、新聞系ニュースリーダーやRSSリーダー、地図アプリなどでのストレスは感じにくくなった。不満に感じていたアプリを再び試用してみてはどうだろう、アプリによっては印象が変わるものもあるはずだ。
ただしこの使い方、Desire側から実際の通信状況が確認できない。Desireとeggの間は無線LANで接続されているため、Desire側には無線LANの電波状態のみ表示され、実際の電波状況はカバンの中のeggで確認しなくてはならない。いざ通信しようとするとWiMAX圏外で通信できない、なんて場面にも遭遇したのもまた事実。Desire側で実際の通信状況が確認できたり、ソフトバンク網に自動的に再接続してくれたらなぁ。
Android版「セカイカメラ」に鼻息荒い日々

 |
首をながーくして待っていたAndroid版「セカイカメラ」がようやく登場した! iPhoneがうらやましくてヨダレを垂らしていたところだったので、鼻息荒げて早速ダウンロードする。もちろん無料である。
「セカイカメラ」は、位置情報付きの情報が端末カメラを通して確認できるアプリ。レンズを通した実空間上にさまざまな情報が浮遊しており、なんだかとっても健全な未来を感じさせる、そんな楽しげなアプリである。iPhone向けにはずいぶん前から投入されており、今回Android版が登場したってわけだ。Android版の独自機能として、エアタグ入りの画面が撮影できる「Air Shot」も利用できる。
ところで今回のアプリ、対応がAndroid 2.1以降となっており、国内の端末では今のところ「HTC Desire」しか利用できない。この手のアプリは使える端末が多い方がより楽しくなるので、今後の対応拡大に期待したいところだ。なお、auの「IS01」はAndroid 1.6だが、こちらは個別にセカイカメラに対応しており、auの一般的な携帯電話では「セカイカメラZOOM」も利用できる。
というわけでAndroid版「セカイカメラ」の登場を記念して!? 編集部に転がっている「Antroid」をスナップ。操作もiPhone版を使ったことがある人であれば同じように使えるはずだ。アプリを起動しているとバッテリーがすぐなくなっていくような気がしないでもないが、これはもう少し使ってみないとなんとも言えない。ともあれ、Desireユーザーは要チェックのアプリだろう。
スマートフォンをもっと片手で操作したい
 |
HTC Desireは、1GHzのCPUを搭載し、OSはAndroid 2.1を採用している。ディスプレイは有機ELディスプレイ。OSとしてマルチタッチに対応していて、Flash Liteもサポートされている。スペック的な不満はほとんど感じていなくて、これでおサイフケータイがあれば1台目の端末として十分だと感じる人も多いのではないかと思う。
不満は少ないのだけど、どうしても馴染めない部分がある。片手操作がスムーズにいかないのだ。Desireのサイズは約60×119×11.9mm、ディスプレイは3.7インチの480×800ドット。一般男性より大きめの手をしている津田だが、左手親指のスムーズなタッチ可能範囲を考えると、画面右上1.7cm四方のエリアがとてもタッチしにくい。もちろん、よいしょと親指を伸ばせば届くのだが、そうすると手のひらで画面左下側の誤タッチが増えてしまう。
これはフルタッチタイプの端末に共通するところなのかもしれない。だけど通勤も取材も移動は電車だし、手にはいつも荷物がある。空き時間を有効に活用し、“スマート”なフォンライフをエンジョイするには、やはり片手操作はあきらめたくない。そこで、まずは片手操作がしやすいようにホーム画面の使い勝手を見直してみることにした。
Desireでは、1枚のホーム画面に縦横4つずつ、合計16個のアイコンが設置できる。ウィジェットは複数のアイコンスペースを占有するものもあるが、反対に1つのアイコンスペースに複数のショートカットが置けるウィジェットなんてのもある。「More Icons Widget」というものだ。無料版では3つのアイコンを自由に設定可能で、有料版だともっと自由にカスタマイズができるようだ。
とりあえず、もっともよく使うTwitterクライアント「twicca」と、「すべてを同期」ボタンは自分が一番タッチしやすい場所に通常アイコンで配置した。そのほかのアプリは、「More Icons Widget」で用途ごとにまとめ、よく使うモノほど親指ででタッチしやすいところに置いてみることにした。
見直したことで、片手の操作感はいくらか解消されたように思う。また、用途ごとにアイコンをまとめたおかげか、これまで多数のアプリの中に埋没しがちだった「Evernote」や「30min.」といったアプリの利用頻度が上がるという、思わぬ効果もあった。あとは、片手操作に最適化されたアプリがどんどん増えてくるのを願うばかりである。
 |
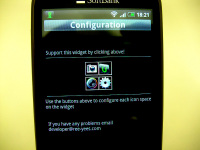 |
| 通常サイズのアイコンだと1枚のホーム画面には16アイコンだが、More Icons Widget(無料版)なら1段だけでも12個置ける | 設定画面。無料版では右下のアイコンは設定できない |
手当たり次第にAndroidアプリを入れる日々

 |
HTC Desire野郎となってから、とりあえず手当たり次第にアプリのインストールとアンインストールを繰り返している。iPhoneよりは総アプリ数が少ないとはいえ、Androidのアプリも膨大にあるのだ。そこで、本誌「Androidアプリ人気ランキング」でもお馴染みの情報サイト「アンドロイダー」を活用することにした。
アプリをダウンロードする際、まず最初に「Barcode Scanner」をダウンロードしておくと後が楽ちんだ。こいつはいわゆるQRコードリーダーのアプリで、アンドロイダーに掲載されているアプリにはQRコードも載っているので、次から次へとアプリを落としたいときに重宝するはず。津田はとりあえず必須アプリとなっているものは片っ端からダウンロードし、片っ端からインスト/アンインストを繰り返した。
ところで、HTC Desireといえば、きびきびした動作が1つの売りだろう。実際使っていて強く印象に残るのはタッチの反応がとてもよい点だ。Android端末では、XperiaとNexus Oneを使ってみたことがあるが、小気味良いタッチの感覚はXperiaよりも気持ちよいと思う。
また、光学ジョイスティックも慣れると操作感の向上に繋がるポイントだと思う。Nexus Oneのトラックボールはずっと使っていると親指が疲れてくるような印象があったのだが、光学ジョイスティックは思った以上に使い出がある。特に待受画面が中央から左右に3枚ずつ、合計7枚もあるので画面左右の移動にはすごく重宝している。このあたりの感覚は個人差もあると思うので、使用感を確認してみることをオススメしたい。
そして最後、たまたま禁煙を開始したこともあって、Androidアプリでも何か役立つものはないかと物色し、「Stop Smoking assistant」という英語アプリを使い始めた。禁煙開始日やタバコ1箱あたりの値段、1日の本数などを入力すると、禁煙してから浮いたお金などが表示される。設定次第で喫煙者の肺などグロ画像といっても過言ではないものも表示されてしまうのだが、開始から2週間、浮いたお金で何を食べようかとニヤニヤする日々である。
「HTC Desire」にしちゃいました

 |
スマートフォンを“スマホ”って省略することに馴染めない。そんな津田ですが、このたびソフトバンクのケータイを「HTC Desire」にしちゃいました。
ケータイ Watch編集部に籍を置きながら、実はスマートフォンに苦手意識がある。理由は単純で、いろいろできるけど、いろいろしないといけない気にさせるから。使っていると、あれこれと悩むのはスマートじゃないよなぁ、なんて思うことも少なくないのが正直なところで、これまでいくつかスマートフォンを使ったり、日本語化したり(笑)してはいるものの、本格的にスマートフォンに目覚めてはいないつもりである。
その考えが少し変わったのは、2月に行った展示会「Mobile World Congress 2010」だろうか。現地には「Nexus One」を持ち込み、現地のプリペイドSIMカード使って、日本と同じような感覚でネットを使った。Gmailのチェックとカレンダーの同期、Twitterの投稿がメインで、変わったところと言えばAndroid向けの会場アプリでブースを確認したぐらい。それぐらいだったものの、この間に「スマートフォンだからって、いろいろ使わなくてもいいんだ」と思わせてくれたのが大きかった。
「HTC Desire」は、「Mobile World Congress 2010」で新製品として登場した新端末で、現地でもレポートをお届けした。国内向けでは初の「Android 2.1」となる。便利でマニアックな使い方、というよりも自分なりの使い方、人に教えたくなる機能やサービスを中心にお届けしていきたいと思う。
Androidでiモードメールが送受信できる「IMoNi」使い方ガイド

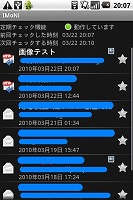 |
HT-03Aに続き、日本で2番目のAndroid端末となる「Xperia」もついに4月1日発売。テレビCMやタッチトライイベントも開催され、周りからも「Xperiaに機種変更してみたいんだけど」なんて話をよく聞きます。そこで今回は、特にiモードを今まで使っていたユーザー向けに、iモードのメールをAndroid端末で送受信できる「IMoNi」の使い方をまとめてみたいと思います。
IMoNi v1.5.0 Android用アプリケーション | ライフスタイル
http://jp.androlib.com/android.application.net-grandnature-android-imodenotifier-jCnw.aspx
IMoNiの利用には、iモードの月額315円、iモードのメールをPCやスマートフォンで送受信できる「iモード.net」の月額210円に加え、初回設定時にiモードが利用できる携帯電話が必要になります。これはiモード.netの初回契約時に、携帯電話に送った番号をPCで入力するという個人認証が必要になるため。NTTドコモからの機種変更であれば端末が手元にあるので問題ありませんが、新規契約やMNPの場合はNTTドコモの端末を使える環境を用意しておきましょう。
iモード.netの契約が完了したら、AndroidマーケットからIMoNiをダウンロードし、設定画面からiモード.netにログインするためのdocomo IDとパスワードを入力すれば作業は完了。iモードで契約した「@docomo.ne.jp」のメールアドレスでメールを送受信できます。文章はもちろん絵文字も送受信が可能。デコメ絵文字の受信も、そのままでは表示できませんがメニューを開くことで表示できます。
また、これまでは添付ファイルの送受信ができませんでしたが、現在公開中のベータ版「1.6.0beta」ではメールへの画像添付や受信メールの添付ファイルオープンが可能になっています。現状はベータ版のためAndroidマーケットではダウンロードできませんが、興味のある方は作者の方のサイトからご利用下さい。
IMoNi 1.6.0beta (GrandNature)
http://www.grandnature.net/blog/archives/2010/03/imoni_160beta.html
とても便利なIMoNiですが、利用に際していくつか注意点を。まず、IMoNiでは定期的にサーバーへメールを確認しに行くため、リアルタイムではメールが届かず、最短でも3分間隔での受信になります。なお、自分がメールを送信した直後のみ頻繁にメールをチェックする機能もあるため、待ち合せの時などメールを細かくチェックしたいときは併用をお勧めします。
また、iモードのサーバーは最大で1000件または約10MBという制限がありますが、iモード.netではiモードに届いたメールを削除することができないため、制限を超えたメールがサーバーに蓄積されると新しいメールが受信できなくなります。サーバーのメールは720時間で自動削除されるのですが、それより前に制限を超えると、削除にはiモード対応の携帯電話が必要になります。NTTドコモでの機種変更であればいいですが、新規契約もしくは他キャリアからのMNPなどでNTTドコモの携帯電話がお手元にない方はお気を付けください。
iモード.netへログインする際に届くログイン通知メールも要注意。このメールはセキュリティのため携帯電話宛てに送信されるメールのため、IMoNiには届かないのですが、メール自体はiモードのサーバーには蓄積されており、このメールの容量もiモードメールサーバーの上限に含まれてしまいます。また、iモード対応携帯電話を併用する場合、IMoNiを使っているとログイン通知メールが頻繁に届きますが、これは現状のiモード.netの仕様では避けられないのでご了承ください。
注意すべきところはいろいろありますが、それでもAndroidからiモードメールが確認できるのはとても便利。Androidでもiモードメールを引き続き使いたいという方はぜひお試しください。
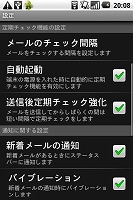 |
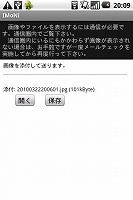 |
HT-03Aで愛用中のカレンダーアプリ「S2 Calendar」

 |
| ウィジェットで表示した「S2 Calendar」 |
「Googleケータイ」とも呼ばれるHT-03Aは、Googleの各種サービスとの連携も魅力の1つ。今回は日常でも愛用している「Google カレンダー」と非常に相性がいい「S2 Calendar」をご紹介します。
S2 カレンダー ウィジェット v1.18
http://jp.androlib.com/android.application.com-byte256-calendarwidget-qnxE.aspx
Google カレンダーのスケジュールをウィジェットとしてホーム画面に貼り付けられる、というアプリはほかにもいくつかあるのですが、S2 Calendarのいいところは月別とリストをうまく使い分けられるところ。ホーム画面にはカレンダーを「月表示」しておき、細かく見たいときはカレンダーをタッチするとアプリが起動し、詳細設定やリスト表示に切り替えられます。
通常のカレンダーアプリや今まで使っていたアプリは、ウィジェットに表示するのがリストのみだったのですが、「来週の火曜日って何日?」「23日って何曜日だっけ?」など、今月のスケジュールをさっと確認したいときは月表示のほうが便利。一方で、「今日の予定は何だっけ?」とToDo的にじっくり確認するときはカレンダーをタッチしてリストに切り替えられ、非常に効率的です。
不満点を挙げるなら、新しいスケジュールの登録はS2 Calendar単体ではできず、標準のカレンダーアプリをS2 Calendarから呼び出す必要があるところ。もっとも、自分の使い方ではスケジュール登録の9割以上がパソコンからなので、そこまで不満には感じていません。パソコンからもモバイルからも同じスケジュールを手軽に見られる便利さを肌で感じています。
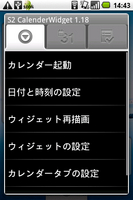 |
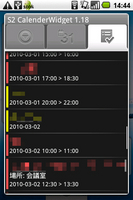 |
| 設定画面 | リスト表示 |
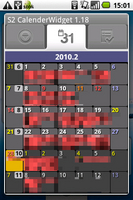 |
| 月表示 |
スマートフォンの便利な(?)活用法

スマートフォンを使うメリット、デメリットはいろいろあると思うが、筆者自身が「これは実用的!」と感じている小技を紹介しておこう。
筆者の仕事マシンはWindows Vistaなのだが、毎日出社してPCの電源ボタンをポチッと押してからログイン画面が表示されるまでの時間がもどかしくて仕方ない。スリープや休止状態にしておけば多少起動は早くなるとはいえ、一日のスタートは気持ちよく、クリーンな状態から起動したい。
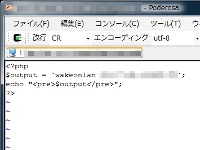 |
そこで、筆者が部内用に個人的に管理している常時起動のLinuxマシンにWake on LAN用のPHPスクリプトを仕込んでみた。スマートフォンからVPNで社内ネットワークに接続し、WebブラウザからこのPHPスクリプトのURLにアクセス。すると自分の仕事マシンがリモートで起動できるという仕組みだ。
筆者の場合、毎朝、電車が会社の最寄り駅に到着したところで仕事マシンをリモート起動している。会社に到着するまでの5分ほどの時間で、PCの暖気運転が終了し、ログイン画面になっているという寸法だ。
マニアックすぎて周囲からはなかなか同意が得られない小技ではあるが、社外から仕事マシン上のデータを参照したくなったときにリモートデスクトップ接続と組み合わせて利用すれば便利だし、日々の仕事をイライラすることなく気持ちよくスタートできるので、個人的には一番気に入っているスマートフォンの使い方なのだ。
独断と偏見によるAndroidのTwitterクライアントレビュー

テレビの特集で見かけることも多くなり、最近注目度が増しているTwitter。iPhoneほどの数はありませんが、AndroidにもいくつかのTwitterクライアントが登場しています。あくまで個人的な好みと主観に基づいた意見ではありますが、Androidで使えるTwitterクライアントのいくつかを紹介してみたいと思います。
■ Seesmic
 |
無料ながらマルチアカウントやリストに対応するなど機能充実。インターフェイスは画面上部にタイムラインとリプライ、メッセージなどが並び、再読込などは本体のメニューボタンを押して表示したボタンを押す仕組み。画面下部にメニューが並ぶよりもこのほうがボタンが大きく取れて押しやすいため、個人的には好みです。
かなり多機能でオススメのTwitterクライアントですが、画面上部の通知バーに常駐できないところ、In Reply Toが連続表示できず1件ずつたどっていくのが面倒なことに加え、タイムラインとリプライ、メッセージの読み込みがそれぞれ個別に読み込まなくては最新にならない点が手間で、個人的には常用ではなくサブクライアントの第1候補となってます。
■ TwitterRide
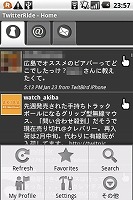 |
今メインに使っているTwitterクライアント。リストもなければマルチアカウントもないシンプルなアプリですが、そのぶん一番自分にとって使いやすいと感じるアプリです。
画面は上部にタイムライン、リプライ、メッセージの3タブだけとシンプルな構成で、再読み込みなどの機能はメニューボタンから表示するのはSeesmicと同じタイプ。In Reply Toのやりとりを「Conversation」として連続表示できること、機能を選ぶまでの操作回数が少なくてすむこと、何より一度の読み込みでタイムライン、リプライ、メッセージをすべて更新し、新着を教えてくれるところが気に入ってます。
地下鉄などでは駅についたときしか読み込みするチャンスがないため、読み込み回数が一度でまとめられるのはありがたい限り。あとはリストにそろそろ対応してくれると自分の中では最強のアプリになりそうです。
■ Twicca
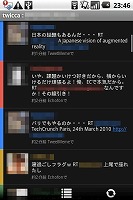 |
国産かつメニューが日本語表示に対応しているのが特徴のアプリ。機能が非常に豊富で、文字の大きさなども細かく設定できるほか、フォローした人を6色のラベルで分類できる「ラベル」機能が特徴です。通知バーの常駐、In Reply Toの連続表示も対応していますが、マルチアカウントは対応していません。
画面構成は今までの2つとは違い、下部に機能のアイコンが常駐するタイプ。ここは好みの分かれるところですが、画面下はタイムラインに重なってしまうことに加え、ボタンが小さいため押しにくいので、本体のメニューボタンを押して機能を呼び出すタイプが好みです。また、こちらもSeesmicと同様タイムラインとリプライの再読み込みが個別のため、常駐に至っておりません。
■ Twidroid
 |
無料版と有料版がありますが、大きな違いはマルチアカウントの対応。ただし、Seesmicが無料ながらマルチアカウント対応なので、有料のメリットが薄れているかもしれません。
こちらも機能は豊富ですが、Twicca同様画面下に機能アイコンが並ぶ形であり、そのアイコンが6つもあるため、それぞれのアイコンが小さくて押しにくく感じます。アイコンの数は設定で4つまでに絞り込めるのですが、代わりに新規の発言と再読み込みがなくなってしまうのも困りもの。HT-03Aが登場した当時は他にTwitterクライアントも少なかったのですが、最近は前述3つのクライアントなど数も増えてきていることもあり、あまり起動しなくなってしまいました。
以上、あくまで個人の主観によるTwitterクライアントをご紹介しました。ただし、この評価は現時点のものであって、常にバージョンアップでさまざまな機能が追加されていくアプリの世界では、数日後にもお気に入りアプリが大きく変わっている可能性もあります。その点をご理解いただいた上で、自分にぴったりのTwitterクライアントを探す助けになれば幸いです。(→続編:多機能かつ高速なAndroid版「Tweetdeck」が快適)
HT-03Aユーザーにとっても待ち遠しいXperiaの登場

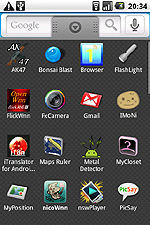 |
久しぶりにAndroidケータイHT-03Aについて書こうと思う。昨年秋のOSのアップデート以降、GUIが改善され、Androidマーケットからダウンロードできるアプリも続々と増えており、使用感としてはさほど不満を感じることはない。それでもやはり併用しているiPhone 3GSをメインに使い、HT-03Aを手にする頻度は減りつつある。なぜか? その理由はやはり「アプリを使う楽しさ」に尽きると思う。
すでに国内で200万人以上のユーザー(iPod touchユーザーを含めると、その倍以上になるだろう)を擁するiPhoneは、注目度の高いアプリの情報が口コミで入ってくる。使いたいアプリを自分で能動的に選ばなくても、「世界カメラって知ってる?」「TFMが聴けるアプリが出たよ!」なんていう情報が耳に入ってくるのだ。まだ、ユーザー数が少ないAndroidケータイは、口コミで情報が届くことはほとんどない。自分でAndroidマーケットにアクセスして、スグレアプリを掘り出したとしても、それを教える相手がいないのが寂しかったりもする。
Androidマーケットが、App Storeに比べて、お目当てのアプリが探しにくいのも現状での弱点と言えるかもしれない。Androidマーケットでも、ジャンル別に、有料・無料別にアプリの検索ができる。しかし、気になるアプリのページを開いてみると、説明は英語、コメント欄も英語のみ……ということが多い。英語に苦手意識があるボクとしては、ダウンロードするのに二の足を踏むことも……。とは言いつつ、インストールしたアプリを数えてみると35個もあった。すべて無料アプリだ。中にはApp Storeで有料配信されているものと同等のものもある。
さて、去る1月21日にドコモの2台目となるAndroidケータイ「Xperia」が発表された。タッチ&トライ会場では、Xperiaの発売時期に向けて開発されているアプリも紹介されていたが、クラブで上映されるPVのような映像を作れるアプリや、Googleマップをベースに友人との待ち合わせに使えるアプリなど、使ってみたいと思うアプリが少なくなかった。その多くはHT-03Aでも使えるものになるはずだ。
今、HT-03Aを使っていて「使うべきアプリがわからない」「役立つアプリをうまく探し出せない」という人は、Xperiaが市場に出回ると状況が一変するかもしれない。日本語対応アプリがさらに増えることはもちろん、ネットやリアルでAndroidアプリの情報を交換できる場が広がることも期待できる。
また、今年の秋には有料アプリの代金をドコモのケータイ料金で決済できる仕組みが導入される見通しなので、それを機に人気の高いアプリが有料化されることも考えられる。HT-03Aユーザーにとっては、これから秋までが役立つ無料アプリの落とし時になるかもしれない。
最後に、ボクがダウンロードしたアプリの中で、おすすめベスト5を挙げておこう。興味を惹かれるアプリがあれば、ぜひ使ってみていただきたい。
1. トイカメラやポラロイドのような写真が撮れる「FxCamera」
2. 撮影した画像をリサイズしたり加工したりできる「PicSay」
3. 15言語の翻訳に対応し、精度もなかなかの「iTranslator for Android」
4. 日米の主要メディアが配信するニュースのRSSリーダー「ギュー・ニュース」
5. 度量衡換算表、郵便料金表など15種類の情報を網羅した「手帳の付録」
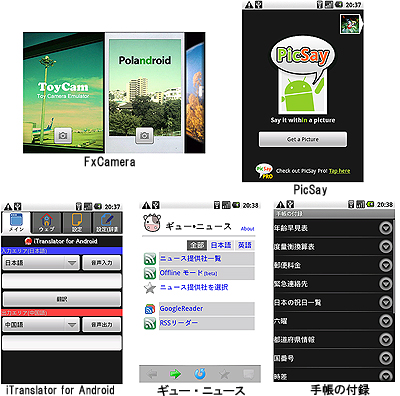 |
マルチタスクだから面白い、Androidの「Google Latitude」

 |
自分の好きなアプリを手軽にインストールして拡張できるという点で共通点の多いiPhoneとAndroid。同じアプリが2つのOSそれぞれに提供されていることもよくありますが、OSのコンセプトや仕様の違いから、同じアプリでも使い勝手がまったく違うことがあります。
その差を最も大きく感じるのが、グーグルの地図アプリに搭載されている機能「Google Latitude」。このGoogle Latidudeは、友達同士で自分の位置情報を共有し、友達がどこにいるかを確認したり、チャットで話しかけたりできるサービスです。
待ち合わせしている友達がどこにいるかを地図で見ながら移動できたり、友達のところまでいく経路を表示してくれたりと、位置情報ベースのコミュニケーションサービスとして非常に面白いのですが、iPhone版では今のところ、Google マップを立ち上げている時にしかGoogle Latitudeを利用できません。
一方、複数のアプリを同時に起動できるAndroidでは、裏でGoogle マップを立ち上げておき、ブラウザやTwitterを楽しみながら時々友達の位置を見たり、逆にGoogle Latitude経由でいきなり話しかけられたり、というコミュニケーションが可能です。マルチタスクならではの面白さを感じる瞬間です。
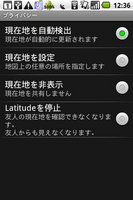 |
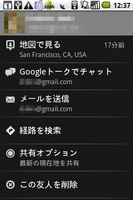 |
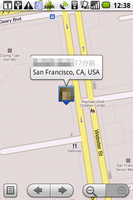 |
HT-03Aの初期化にはドコモ回線が必須だった

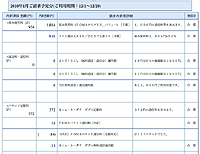 |
Pocket WiFiとHT-03Aのコンビ生活は引き続き継続中。充電だけがややネックではありますが、こまめに充電する習慣が生活になじんできたので、ドコモの3G回線を使わなくとも違和感なく生活できています。
……と思っていたら、やっぱりドコモのSIMカードがなくては困るシーンに先日出くわしました。気になるアプリは勢いでインストールしてしまう性格のため、たまに本体を初期化していらないアプリを整理し、動作も軽くするという作業を行っているのですが、先日の初期化時に予想外の事態が。Pocket WiFiを利用後はドコモ側のパケット料金をできるだけ抑えているため、初期化作業で無駄な通信料が発生しないよう念のためにSIMカードを抜いておいたところ、緊急通報以外いっさい何もできない状態に。やはりSIMカードを完全に使わずにHT-03Aを運用するのは無理なようです。
とはいえ、SIMカードを装着しても基本的に通信はほとんど行う必要はありません。Google アカウントの認証なども本体のセットアップ後へスキップできるので、いつものホーム画面が表れたら無線LANを設定し、以降はそちら側で通信すればほぼ問題ありません。初期化後も明細では謎の14円が課金されている以外はさほど大きい通信が発生していませんでした。
余談ですが、12月1日から始まった「メール使いホーダイ」に伴い新設された「Biz・ホーダイ シンプル」を使えば、月額の最低限コストはタイプシンプル バリューに「ファミ割MAX」か「ひとりでも割50」を適用して月額780円にmopera U ライトプランの月額315円の合計1095円で持てる計算に。別途Pocket WiFiなどの機器を使っているのなら、月額追加1000円程度でHT-03Aのほぼフル機能を使いこなせるのでオススメです。
Pocket WiFiとHT-03Aの組み合わせは実用に耐えうるか

 |
XPERIA X10を取り扱うキャリアが発表されなかったこともあり、まだまだ絶賛愛用中のHT-03Aですが、イー・モバイルの3G回線を無線LAN経由で利用できる「Pocket WiFi」を導入しました。パケット費用をどれだけ抑えられるか、そしてイー・モバイルの回線でどこまで使えるかをテストするため、HT-03Aの3G回線を使わずPocket WiFi経由で利用してみました。
まずは余計な通信が発生しないよう、「APNdroid」というアプリで3G回線を利用しないように設定を変更。あとは無線LAN機能をオンにし、自分のPocket WiFiにつなぐだけでOK。最大5台まで接続できるPocket WiFiのディスプレイに数字が1つ追加されれば接続は完了です。
HT-03A自体はほぼすべての機能が無線LAN経由で使えるので、使い心地はほとんど変わりません。Gmailも無線LAN経由でプッシュ受信でき、AndroidマーケットもGPSも使えます。細かな違いでいうと無線LAN接続していることで、YouTubeが自動的に高画質再生されますが、Pocket WiFiの回線でも十分再生できました。
 |
ただし、連続通信時間が公称4時間のPocket WiFiはこまめに充電が必要。そのため会社と家に充電環境を用意し、家か会社に着いたらすぐに充電することを心がけています。また、外出が長時間にわたる場合は、手持ちのノートPCとPocket WiFiをカバンの中で接続し、ノートPCを巨大なバッテリー代わりにして運用しています。
また、HT-03Aのほうは無線LAN接続のままでも、頻繁に操作しなければそれほど電池は減りません。会社から帰宅して充電せずに次の日を迎えたときも、電池はほとんど減っていませんでした。充電環境がそれほど充実していない場合は、Pocket WiFiの充電を優先したほうがよさそう。
料金面ではいざというときに備えてHT-03Aの回線自体は残しつつ、HT-03AのBiz・ホーダイ ダブルが月額390円、mopera U ライトプランの月額315円に、イー・モバイルのデータプラン月額4980円の合計5685円と、Biz・ホーダイ ダブルの上限よりちょっと安い価格で運用できます。地下鉄などで使えないなどエリアが狭かったり、充電をこまめにする手間もかかるためベストな選択とは言い切れませんが、イー・モバイル回線を契約しているユーザーであれば、月額1000円にも満たない追加投資でHT-03Aが便利になる、と考えてもいいかもしれません。
初期化しても復旧が簡単なAndroid OS

待ちに待ったAndroid 1.6が公開されたこともあり、Android OSの持つクラウドの力を試してみる気持ちも込めて、手持ちのHT-03Aをいったん初期化してみることにしました。
初期化は「設定」の「SDカード&端末容量」「データの初期化」を選ぶだけ。初期化の対象は本体メモリだけでmicroSDカードには影響がないので、microSDカードを外す必要はありません。
 初期化した後に大事なのは今まで使っていた環境の復旧作業ですが、メールや連絡先、カレンダーなどのデータは、初回設定で今まで使っていたGoogleのアカウントを入力するだけで自動的に復旧します。データが多い場合には読み込みまで多少時間がかかりますが、バックアップデータをいちいち取っておく必要がないのは非常に便利。
初期化した後に大事なのは今まで使っていた環境の復旧作業ですが、メールや連絡先、カレンダーなどのデータは、初回設定で今まで使っていたGoogleのアカウントを入力するだけで自動的に復旧します。データが多い場合には読み込みまで多少時間がかかりますが、バックアップデータをいちいち取っておく必要がないのは非常に便利。
HT-03Aの要であるアプリも、Androidマーケットにアクセスすると、初回のみ今まで利用したアプリの履歴が表示され、この履歴からインストールが可能です。全部まとめて一気に戻す、ということはできませんが、試しに入れたまま使わなかったアプリなどを見直すにはいい機会。片っ端からタッチしていくだけでアプリが次々にインストールできていくのは非常に快感です。
使っていたアプリをバックアップするアプリも存在しますが、この手軽さなら本体の履歴機能だけで十分便利。購入した有料アプリもきちんと再インストール可能です。ただし、繰り返しになりますが履歴が表示されるのは初回のみなので、一度でも別の画面に遷移してしまうともう履歴は表示されず、1つ1つアプリを探し出す必要がある点は要注意です。
携帯電話の乗り換えは設定の移行が大変ですが、Androidであれば無料で簡単に移行できそう。今回の各キャリアの新製品発表では噂のソニー・エリクソン製Androidが発表されませんでしたが、いつか来るXPERIA X10を楽しみに、しばらくはHT-03Aを愛用しようと思います。
iPhoneにGoogleカレンダーを同期

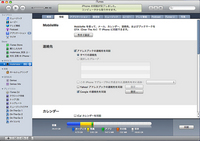 前回、iPhoneでGoogleカレンダーを利用する方法として、ブラウザを使用することを紹介したが、読者の方から「Google Syncを使えば、iPhoneのカレンダーに同期できる」というご指摘をいただいた。
前回、iPhoneでGoogleカレンダーを利用する方法として、ブラウザを使用することを紹介したが、読者の方から「Google Syncを使えば、iPhoneのカレンダーに同期できる」というご指摘をいただいた。
ボクもさっそく試してみた。Google Syncのページを見ると、英語で同期の仕方が説明されていた。日本語ではサポートされていないようだが、問題なく、しかも簡単に同期できたので、ざっと設定の手順を説明しておきたい。
1)iPhoneをMacにつなげて、iTunesでiPhoneの設定画面を開く。「情報」をクリックして「Googleの連絡先を同期」にチェックを入れて、GoogleのIDとパスワードを入力する。これでMac側の設定は完了。
2)iPhoneのホーム画面から「設定」をタップして、「メール/連絡先/カレンダー」を選択する。そこで「アカウントを追加」をタップして「Microsoft Exchange」を選択。
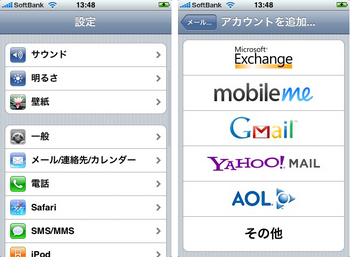
3)続いて表示される画面で、次の画面のように入力しよう。ドメインは空欄のまま、サーバ欄には「m.google.com」と入力する。続いて表示される画面で、同期する項目として「カレンダー」を「オン」にすれば設定完了。
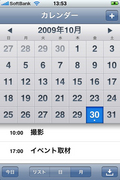 さて、カレンダーを起動して、しばらく待つと……。MacでGoogleカレンダーに入力したスケジュールがそのまま同期された。ただし、複数のカレンダーを使い分けている場合、最初からあるメインのカレンダーしか同期されない。
さて、カレンダーを起動して、しばらく待つと……。MacでGoogleカレンダーに入力したスケジュールがそのまま同期された。ただし、複数のカレンダーを使い分けている場合、最初からあるメインのカレンダーしか同期されない。
ボクは、Googleカレンダーは初期設定のものに仕事の予定を書き込み、プライベートが予定を書き込むカレンダーは「マイカレンダー」として追加している。これも同期させたい場合には、iPhoneからGoogle Syncにアクセスして、さらなる設定が必要だった。
4)iPhoneからGoogle syncのページにアクセスし、言語を「English」に切り替えると「Manage devices」というページが開く。そこで「iPhone」をタップすると、同期するカレンダーを選択できる画面が表示される。
 この設定をすると、Mobile Meを使ってiCalと同期したときと同じように、予定が色分けで表示されるようになった。
この設定をすると、Mobile Meを使ってiCalと同期したときと同じように、予定が色分けで表示されるようになった。
言うまでもないことであるが、Googleのオンラインサービスに利用料はかからない。Mobile Meのメールアドレスを必要とせず、Gmailをメインで使うのであれば、年間9800円のMobile Meに加入するより、Googleをフル活用したほうが経済的だ。
iPhoneとHT-03Aを使い込んでいくほどにGoogleの利便性を実感しているが、最近、新たにGoogleモバイルが使いやすそうなケータイを入手した。「g」ボタンを押すだけでGoogleメニューが出ているドコモのL-06Aだ。
普通のケータイと同じような操作感で、しかもタッチパネル仕様なので、ディスプレイを表向きにして折りたたむとフルタッチケータイとしても使える。ボクは以前、PRADA Phoneを使っていたのだが、ほぼ同様のタッチインターフェイスが搭載されているので、非常に使いやすく感じている。GmailやGoogleマップの使用感もまずまず。一般的にGoogleケータイといえば、Androidを搭載したHT-03Aを指すのだろうが、このL-06AもGoogleケータイと呼びたくなる仕上がりだ。上り最大5.7MbpsのHSUPAに対応しているので、YouTubeに動画をアップロードするときなどは、iPhoneやHT-03Aよりも快適なのでは?……そんな期待を抱いてしまう。
次回からは、このL-06Aも“Google使い比べ”の仲間に加えて、使用感をお伝えしていきたいと思う。
Android 1.6がやってきた

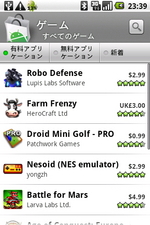 10月23日から開始されたHT-03AのOSアップデート。1週間かけて順次アップデータが配信されるとのことですが、配信開始から遅れること3日、やっと私のもとにも1.6がやってきたので、さっそくインストール。細かな機能改善は多々ありますが、利用してみて大きく変化を感じたところを取り上げてみたいと思います。
10月23日から開始されたHT-03AのOSアップデート。1週間かけて順次アップデータが配信されるとのことですが、配信開始から遅れること3日、やっと私のもとにも1.6がやってきたので、さっそくインストール。細かな機能改善は多々ありますが、利用してみて大きく変化を感じたところを取り上げてみたいと思います。
最も大きく変化したのはAndroidマーケット。黒基調のデザインから白基調のデザインへと一新されて見やすくなっただけでなく、有料アプリがついに日本から購入できるようになりました。現状はドルとユーロの価格が並ぶカオスな状況ですが、今後は日本の有料アプリも期待したいところです。ちなみに課金はクレジットカードで、ドコモの料金と一括で支払うことはできません。
カメラも大幅に機能拡充。インターフェイスがリニューアルされ、カメラとビデオの切り替えスイッチが搭載されました。設定も1.5では位置情報と簡易的な画質設定のみだったのが、1.6では画像の表示サイズ、動画の再生時間、フォーカスモードまで設定可能になりました。画面サイズをカスタマイズできるようになったのは、友達に送る時の容量を考えるとありがたい機能です。
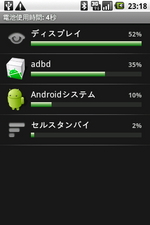 ホーム画面から利用できる検索機能は、Web検索だけでなくアプリや電話帳も検索可能に。さらに設定画面から追加することで、音楽も検索の対象にできます。ウィジェットを表示できるHT-03Aのホーム画面はもともとデスクトップに近い存在でしたが、今回の検索機能はGoogle デスクトップに近く、さすが検索のGoogleといったところでしょうか。
ホーム画面から利用できる検索機能は、Web検索だけでなくアプリや電話帳も検索可能に。さらに設定画面から追加することで、音楽も検索の対象にできます。ウィジェットを表示できるHT-03Aのホーム画面はもともとデスクトップに近い存在でしたが、今回の検索機能はGoogle デスクトップに近く、さすが検索のGoogleといったところでしょうか。
地味に便利なのが機能ごとの電池消費を確認できる機能。普段から電池が持たなくて困っている人は、この画面でどのアプリで電池を消費しているのか確認しておくとよさそうです。また、通信機能ではVPNも新たにサポート。会社のネットワークへアクセスするために待っていた人も多いのでは。
良いことづくめに見える1.6ですが、一方で1.5では動作していたアプリが使えなくなることも。試した範囲では本体のみでスクリーンショットが撮れる「dorcap」、設定をカスタマイズできる「Toggle Setting」も使えなくなりました。出たばかりのOSであり、drocapに関しては「Android Developer Challenge」で提供されるアプリなので仕方ないところではありますが、今後の対応が楽しみなところです。
iPhoneとHT-03A、カレンダーが使いやすいのは?

スマートフォンがケータイに勝るポイントのひとつとしてスケジュール機能の使いやすさが挙げられると思う。
ケータイにはスケジュール機能が標準搭載されているが、ドコモの比較的新しい機種に搭載された「iスケジュール」や、auがオンラインカレンダーとして提供している「au oneカレンダー」を除くと、仕様はメーカーによって異なる。パソコンと同期する際に、パソコン側で用いるカレンダー/スケジュールソフトに制約がある場合も多く、使いこなせないうちに「ええい、面倒くさい! アナログの手帳のほうが断然便利だ~」なんて思うことが多かった。
 しかし、そんなボクでも、iPhoneを手にしてからはアナログの手帳を持ち歩かなくなった。ボクは普段からMacを使っていて、スケジュール管理にはMacに標準搭載された「iCal」を使っている。それを、USBケーブルでつなぐだけで、まるごとiPhoneのカレンダーに同期でき、iPhoneでの編集も可能。この快適さを覚えてしまうと、逆に「アナログの手帳は、予定変更があった場合にグチャグチャになってしまって、使いづらいな~」なんて思ってしまう。
しかし、そんなボクでも、iPhoneを手にしてからはアナログの手帳を持ち歩かなくなった。ボクは普段からMacを使っていて、スケジュール管理にはMacに標準搭載された「iCal」を使っている。それを、USBケーブルでつなぐだけで、まるごとiPhoneのカレンダーに同期でき、iPhoneでの編集も可能。この快適さを覚えてしまうと、逆に「アナログの手帳は、予定変更があった場合にグチャグチャになってしまって、使いづらいな~」なんて思ってしまう。
今夏、HT-03Aを購入してからは、「Googleカレンダー」も使うようになった。スケジュール帳はひとつあれば十分なので、iCalだけで事足りるのだが、使い勝手を比べてみようと思ったわけだ。
使い始めた頃は、iPhoneのほうが使いやすい気がしていたのだが、だんだんHT-03Aがボク基準の評価を高めつつある。
最も「いいな~」と思うポイントは、同期の速さだ。Googleカレンダーは、パソコンのブラウザで見た場合と、HT-03Aのカレンダー画面で見た場合とで、レイアウトは変わるものの、オンライン上の同じデータベースにアクセスしているわけだから、どちらからアクセスしても常に最新の状態を見られる。iPhoneのカレンダーは、Mac用の「iCal」とUSBケーブルで接続して同期する仕様。オンラインサービス「Mobile Me」に加入している場合、どちらかを更新すると自動的に同期する設定にできるが、若干のタイムラグが生じる。「Macで予定を書き換えたのに、iPhoneにはまだ反映されていない……」なんて、イラっとすることもある。
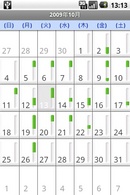 ただし、見やすさでは、iPhoneのほうがちょっといい感じ。iPhoneのカレンダーは「日」と「月」の表示が可能なのだが、「月」表示にした際に、その月のカレンダーと当日の予定が同時に表示される。一方、HT-03Aのカレンダーでは「月」「週」「月」の切り替えが可能だが、「週」や「月」表示にしているときは、カレンダーの着色部分(予定が登録されている部分)をタッチしないと内容を確認できない。ちょっとした手間が生じるのだ。iPhoneは、「iCal」で設定した種別ごとにスケジュールが色分けされ表示されるのも楽しい。種別を指定して、例えば「プライベートの用件だけをチェックする」ということもできる。
ただし、見やすさでは、iPhoneのほうがちょっといい感じ。iPhoneのカレンダーは「日」と「月」の表示が可能なのだが、「月」表示にした際に、その月のカレンダーと当日の予定が同時に表示される。一方、HT-03Aのカレンダーでは「月」「週」「月」の切り替えが可能だが、「週」や「月」表示にしているときは、カレンダーの着色部分(予定が登録されている部分)をタッチしないと内容を確認できない。ちょっとした手間が生じるのだ。iPhoneは、「iCal」で設定した種別ごとにスケジュールが色分けされ表示されるのも楽しい。種別を指定して、例えば「プライベートの用件だけをチェックする」ということもできる。
Googleカレンダーは、なぜ色分け表示ができないんだろう?……と不満を感じていたのだが、それは単なるボクの不勉強で、Googleカレンダーも「マイカレンダー」という機能を使えば、初期設定のカレンダー以外に複数のカレンダーを追加でき、それらを色分け表示できることに気づいた。Googleカレンダーには、他のユーザーと共有できる機能があるが、複数のカレンダーを設定していた場合、あらかじめ指定したカレンダーだけを特定のユーザーに公開したりできることも発見した。
 iCal+iPhoneカレンダーの利便性に満足していたために、Googleカレンダーの多彩な機能がノーマークになっていたようだ。ちなみに、iPhoneでもブラウザからGoogleカレンダーにアクセスすることができ、iPhone向けにリサイズされたレイアウトで表示される。一瞬「両方使えるiPhoneのほうが便利じゃん」と思ったりもした。でも、外出時はオフラインになることもあるので、オンラインカレンダーをメインで使うのはやはり危険に感じる。
iCal+iPhoneカレンダーの利便性に満足していたために、Googleカレンダーの多彩な機能がノーマークになっていたようだ。ちなみに、iPhoneでもブラウザからGoogleカレンダーにアクセスすることができ、iPhone向けにリサイズされたレイアウトで表示される。一瞬「両方使えるiPhoneのほうが便利じゃん」と思ったりもした。でも、外出時はオフラインになることもあるので、オンラインカレンダーをメインで使うのはやはり危険に感じる。
スケジューラーにおいては、iPhone、HT-03Aのどちらをメインに使うといいかは、まだ五分五分の好勝負。今後、使い比べていくうちに、また新しい発見があれば、ここでお伝えしたいと思う。
(追記)
今回このように書いたが、読者から「iPhoneでもGoogleカレンダーを同期できる」というご指摘をいただいた。実際、「Google Sync」を使えば、Googleカレンダーのスケジュールを、iPhoneのカレンダーと同期することができる。詳しくは次回紹介させていただきたい。
HT-03Aの「Buddy Runner」アプリで快適ジョギング

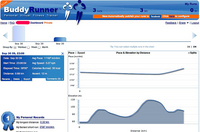 最近あまり運動をしなくなったせいか、体重が自己最高記録を遙かに上回ってなおもまだ成長は続きそうな気配を感じ、これではいかんとダイエットに励む決心を固めました。周囲の友人に聞くとジョギングが地道に効くとのこと。ジョギングで10kg近く落とした実績をいくつも見ているので、それにならってジョギングを始めることにしました。
最近あまり運動をしなくなったせいか、体重が自己最高記録を遙かに上回ってなおもまだ成長は続きそうな気配を感じ、これではいかんとダイエットに励む決心を固めました。周囲の友人に聞くとジョギングが地道に効くとのこと。ジョギングで10kg近く落とした実績をいくつも見ているので、それにならってジョギングを始めることにしました。
ただ走るのではつまらないしやる気も起きないな、ということでいくつかジョギング用のAndroidアプリを見つけていたんですが、最終的にはこの「Buddy Runner」に落ち着きそうです。
このアプリ、GPSとGoogle マップを利用して、自分の移動した距離とそのペース、時間を計測してくれます。ちゃんとした歩数計に比べると正確ではなさそうですが、それでも一定の目安が見えるのが便利。何よりGoogle マップに移動の軌跡がリアルタイムに記録されるのが楽しいです。
精度もなかなかのもので、退勤時に試しに設定してみたら、ほぼ歩いた通りのルートを描いてくれました。ペースについては、同じスピードで歩いているのに大きく変わったりとやや不安定ですが、だいたいの移動距離が見られれば十分なのでこれでよしとします。
海外アプリなのですべて英語ですがそれほど難しい単語はありませんし、単位をマイルからkmに変更できるのは日本人としてありがたい。音声ガイダンスもなかなか本格的で、ジョギング終了時には自分の成果を音声で読み上げてくれます。もちろん英語ですが。
なお、移動したデータは自動的にWebで公開される仕組みなので、そのままでは自分の行動範囲がダダ漏れになってしまいます。データをアップロードしたことはメールアドレスで通知してくれるので、初回アップロード時にWebへアクセスし、パスワードを設定しておくことをオススメします。
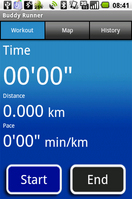 |
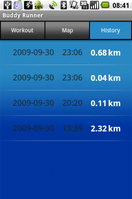 |
 |
Googleマップの使いやすさを検証

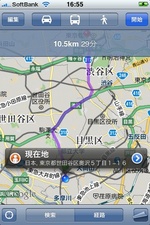 ケータイでナビゲーションサービスを利用するには月額利用料がかかる。しかし、iPhone 3GSならプリセットされている「地図」がGPSと連動し、現在地から目的地までの簡易ナビを無料で利用できる。ケータイ向けの「NAVITIME」などのように歩行ルートや交通機関を組み合わせた詳細なナビを利用できるわけではないが、取材で郊外に出向くときなどのルート確認などには十分に役立つ。
ケータイでナビゲーションサービスを利用するには月額利用料がかかる。しかし、iPhone 3GSならプリセットされている「地図」がGPSと連動し、現在地から目的地までの簡易ナビを無料で利用できる。ケータイ向けの「NAVITIME」などのように歩行ルートや交通機関を組み合わせた詳細なナビを利用できるわけではないが、取材で郊外に出向くときなどのルート確認などには十分に役立つ。
ボクは初めて行く土地でタクシーに乗るときにiPhone 3GSの地図(写真右)を利用することが多い。運転手がちゃんと最短ルートを走ってくれているかを確認できるし、現在地を示すポイントが地図上をぐんぐん進んでいく様は、見ているだけで気持ちがいいのだ。
iPhone 3GSの「地図」にはGoogleマップが使われている。ならば、Googleサービスとの親和性がウリのHT-03Aでは、さらにGoogleマップの使い勝手がいいのでは? と思い、両機の操作性を比べてみた。
ホーム画面の「地図」のアイコンをタッチするだけで起動できるのはどちらも同じだ。地図の表示モードは、どちらも平面地図と航空地図から選択できる。HT-03Aでは「ストリートビュー」が選択できるが、iPhone 3GSでも地図上のピンをドラッグして地名表示の左側にある人のアイコンが点灯すれば、それをタッチするとストリートビューを起動できる。ちなみにiPhone 3GSでは、地名表示の右側の「→」のアイコンをタッチすると住所などの詳細情報を確認でき、そこを出発点または到着地に設定したルート検索にも移行できる。
ストリートビューはどこでも見られるわけではなく、ちょっと郊外に出るとほとんどの場所が対応していない。自宅や会社のパソコンで、これから行く場所の確認をするためには重宝するが、実際のナビゲーションではさほど役に立たないように感じている。いちいち地図モードを切り替える手間が生じるHT-03Aよりも、「ストリートビューを見られるときだけにチラッと確認する」といった感覚で利用できるiPhone 3GSのインターフェイスのほうが実地での利便性は高い印象だ。
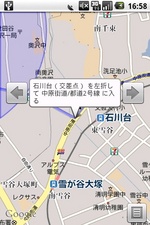 HT-03A(写真左)は内蔵の地磁気センサーと連動してストリートビューを見られる機能がある。ユーザーが向かっている方向の画像が表示されて、画面を見上げるような角度にすれば、空を仰ぐアングルで表示されて、見下ろすアングルにすると道路を見据えた画面表示になる。これは、なかなか楽しい。友人に「こんなことができるんだよ」と自慢できるポイントでもある。しかし、実際にナビを使いたいときにはほとんど活用していない。そもそも、いろんな角度を見る必要が生じないのだ。進行方向に真っ直ぐ目を向けた映像が見られればそれで事足りるのだ。
HT-03A(写真左)は内蔵の地磁気センサーと連動してストリートビューを見られる機能がある。ユーザーが向かっている方向の画像が表示されて、画面を見上げるような角度にすれば、空を仰ぐアングルで表示されて、見下ろすアングルにすると道路を見据えた画面表示になる。これは、なかなか楽しい。友人に「こんなことができるんだよ」と自慢できるポイントでもある。しかし、実際にナビを使いたいときにはほとんど活用していない。そもそも、いろんな角度を見る必要が生じないのだ。進行方向に真っ直ぐ目を向けた映像が見られればそれで事足りるのだ。
なお、どちらの端末にも電子コンパスが内蔵されている。iPhone 3GSではどの地図モードでも画面左下のアイコンをタッチするだけでON/OFFを切り替えられる。HT-03Aではストリートビュー表示にした場合のみ、MENUボタンをタッチして「コンパスモード」のON/OFF操作を行える仕様になっている。通常の平面地図では電子コンパスを起動できず、利用したいときにはひと手間がある、という感じだ。
ルート検索の手順は、現在地を取得(または出発地を指定)して、到着地を指定すると、地図に経路が表示される。経路は曲がり角などを境に分割した状態でもチェックできる。これは両機ともに同じ。iPhone 3GSでは、画面上の車、電車、歩行者のアイコンをタッチすると、車に乗る場合、電車に乗る場合などの検索結果に切り替えられる。一方、HT-03Aでは、交通機関を交えた検索はできず、車の利用を想定した検索結果だけが表示される。iPhone 3GSを使った人がある人には物足りなく感じるだろう。
両機の地図を使い比べた結果、そもそも同じGoogleマップなので地図の見やすさに大差はないが、操作感はiPhone 3GSに軍配が上がるような印象だ。どこかに行くルートを調べるときに、まず現在地を調べて、目的地を入力して、地図でルートを見て、電車に乗れる区間を確認して、駅に到着してからストリートビューなど見る、といった流れるような操作が可能なのだ。欧米向けのiPhone(2G)から3世代目を迎えて、アップルがユーザーインターフェイスを改良させてきた賜物だろう。HT-03Aは日本向けの初のAndroidケータイだ。今後のさらなる進化に期待したい。ただし、どこでも安定してつながりやすいのはHT-03A。これは端末の性能ではなく、ドコモのインフラによるものだろう。
HT-03Aとの2台持ちで料金をできるだけ抑えるコツ

最近は携帯電話とHT-03Aの2台を持ち歩いていますが、悩みの種はやはり料金プラン。スマートフォンは携帯電話よりもデータ通信量が多くなりがちな上に、携帯電話と2台持ちするとその維持費だけでもばかにならないもの。
そこで8月はできるだけ料金を節約しようと、ちょっと工夫をしてみました。具体的にはHT-03Aをメイン端末にして、今まで使っていた音声端末のF-09Aではパケット通信をできるだけ使わないという方法です。
 音声通話は電話番号の関係でF-09Aをそのまま利用。メールやブラウザなどは積極的にHT-03Aを使い、F-09Aではどうしても届くメールの受信とその返信にのみ注力します。ファイルサイズの大きい画像が添付されていた場合、F-09AではダウンロードせずPCからiモード.netで見るという涙ぐましい努力までして、メールの通信量を抑えます。
音声通話は電話番号の関係でF-09Aをそのまま利用。メールやブラウザなどは積極的にHT-03Aを使い、F-09Aではどうしても届くメールの受信とその返信にのみ注力します。ファイルサイズの大きい画像が添付されていた場合、F-09AではダウンロードせずPCからiモード.netで見るという涙ぐましい努力までして、メールの通信量を抑えます。
iアプリ系は通信量が読めないので一切使わず。唯一の例外としてSuicaアプリで毎月1回の定期購入とSuicaチャージを月に数回、家賃を払うのに三菱東京UFJ銀行のアプリを使う程度にしたところ、「Biz・ホーダイ ダブル」でのパケット通信料金は1418円まで抑えられました。実は先月、旅行した際に携帯電話を使って楽天トラベルをかなり過度に使ってしまったために高くなってしまいましたが、パケットの利用状況を見ていると上記の利用に控えれば月のパケット料金は1000円程度で済みそうです。
値段を下げるもう1つのポイントは、手持ちの携帯電話がドコモ同士であること。手持ちの2台にファミ割MAXを適用することで、音声通話料金を2カ月くりこしたのち、無料でわけあえるからです。実際には、F-09Aで今まで使っていた「プランS」の通話料金に、HT-03Aで契約している「プランSS」の無料通話分が1050円そのまま適用されるので、いつもプランSの無料通話範囲を超えている自分にとっては実質無料といえます。
こうしてHT-03Aをメイン利用で考えた場合、F-09Aの維持費はパケット通信料金が1000円程度、F-09Aのiモードの料金315円、これをHT-03Aで読むためのiモード.net料金が210円と、合計1500円程度。HT-03Aの通信料金はmopera Uのライトプランが315円でiモードと同額、Biz・ホーダイ ダブルの上限が5980円で、パケ・ホーダイ フルやパケ・ホーダイ ダブルの上限と変わりませんから、普段からフルブラウザを使っているような人であれば月額1000~2000円程度の追加費用でHT-03Aを使える計算になります。
あくまでこれは一例ですが、スマートフォンが気になっているものの月額の費用負担が課題、という人は、音声端末をサブ回線にするという方法でかなり料金を圧縮できます。スマートフォンが気になっている人はぜひこの料金プランもご検討ください。
Gmailをケータイメールとして使うのは無理があるのでは……

ボクがこれまでに使ったスマートフォンは3機種。ウィルコムのW-ZERO3[es]を2年ほど使って、昨夏からはiPhone 3Gに乗り換えて(現在はiPhone 3GSを使用)、7月からはGoogleケータイことHT-03Aも併用している。
3機種を使い比べて、つくづく感じているのが「スマートフォンを選ぶ決め手はメールの使い勝手にあるかもなぁ」ということだ。結論を先に言えば、これまで使ったスマートフォンの中ではiPhone 3GSのメールの使い勝手が一番優れているように感じる。その理由は、普通のケータイメールとしての使い勝手と、PCメールの使い勝手を両立させているからだ。
スマートフォンの多くはiモード、EZwebといったキャリア独自のインターネットサービスに対応していない。プッシュで受信できるケータイメールが利用できず、POPメールやWebメールのアカウントを設定して利用することになる。スマートフォンをパソコン代わりの2台目ケータイとして使うのであれば、それで十分かもしれないが、スマートフォン1台だけを持ち歩く人は、ケータイメールが使えないことに心もとなさを感じるかもしれない。
 本誌の読者には周知だと思うが、iPhoneはiPhone OS 3.0からMMSに対応し、ソフトバンク同士では電話番号で、他キャリアやパソコン宛てには@softbank.ne.jpのアドレスを利用し、ケータイメールの感覚で画像添付メールを送れるようになった。これが非常に利便性が高い。友人・知人や同僚とのメールの連絡にはSMSやMMSを使い、仕事用には自分が設定した会社のメールやGmailを利用するといった使い分けができるのだ。
本誌の読者には周知だと思うが、iPhoneはiPhone OS 3.0からMMSに対応し、ソフトバンク同士では電話番号で、他キャリアやパソコン宛てには@softbank.ne.jpのアドレスを利用し、ケータイメールの感覚で画像添付メールを送れるようになった。これが非常に利便性が高い。友人・知人や同僚とのメールの連絡にはSMSやMMSを使い、仕事用には自分が設定した会社のメールやGmailを利用するといった使い分けができるのだ。HT-03AにはSMSの機能はあるもののドコモ同士の送受信にしか対応していない。iモードのメールを使うには別途「iモード.net」(月額210円)への加入が必要で、Webメールなので読み出しに手間がかかる。HT-03AはGmail専用のアプリが搭載されていて、あらかじめアカウントを設定しておけばプッシュで受信できるのがウリだ。グラフィックインターフェイスもパソコン版のGmailに近い仕様なので、一見するとパソコンと併用するには利便性は高いように思う。
しかし、Gmailをメインに使っている人ってどれくらいいるのだろうか? ボクの場合、仕事のメールの大半は会社のアドレスで受信し、Gmailはメールアドレスの登録が必要なウェブサービスに入会する際などに用いることが多い。受信箱を開いて、必要なメールだけを読む。そもそもWebメールってそういうものじゃなかったっけ?と思うわけだ。
ここでボクのメールの認識を整理させていただきたい。
- ケータイメール
- プライベートで最も多用するメール
- SMS
- 気軽に使えるが、利用シーンが少ないメール
- PCメール
- ビジネスで最も多用するメール
- Webメール
- いつでもアドレスを変えられるので、サブアドレスとして都合のよいメール
まぁ、こんな感じだ。共感していただける方が少なくないのではなかろうか。
 iPhoneの場合、GmailやPOP/IMAPメールは、同じ「メール」にアカウント設定する仕様なので、会社のメールやWebメールを一気にチェックできる。ここにケータイメールのように使える「@i.softbank.jp」も登録できる。
iPhoneの場合、GmailやPOP/IMAPメールは、同じ「メール」にアカウント設定する仕様なので、会社のメールやWebメールを一気にチェックできる。ここにケータイメールのように使える「@i.softbank.jp」も登録できる。一方、HT-03Aでは、GmailとPOP/IMAPメールのアプリが別々なので、一気にメールチェックするには若干手間がかかる。また、POP/IMAPメールの設定では、レンタルサーバーを利用する筆者の会社のアドレスの場合、アカウント設定にパソコンのメールソフトと同様の手間がかかってしまった。Gmailのアプリの設定が驚くほど容易なだけに、設定段階のアシスト画面などに、やや不親切な印象は否めなかった。
HT-03Aの場合、Gmailをケータイメールのように使うのが理想的なのだろうが、一般ユーザーの間では「Gmail=Webメール=相手がすぐに読んでくれるかどうか心配」という図式があるのではないだろうか? もし、HT-03AのSMS(というか日本のケータイのSMS)が、キャリアに関係なく利用できたら便利なのになぁ……というのが率直な感想。日本でのスマートフォンの普及がいまひとつ進まないのも、そのあたりに一因があるように感じている。
HT-03Aの「Androidらしい」お勧めアプリ5つ

日本初のAndroid搭載端末「HT-03A」が発売されて約1カ月半。数が少ないといわれていたAndroidマーケットのアプリも着実にその数が増えており、日本語のアプリも多く見られるようになりました。最近は日本語で検索してみたり、「こんな機能あるかな?」と適当に検索したりと、暇つぶしがてらにAndroidマーケットを見るのが楽しみになっています。
そんな私が使っているアプリの中で、いかにもHT-03Aらしい特徴を持ったアプリを5つに絞ってご紹介。各アプリはAndroidマーケットで名前検索すれば手軽に試せると思いますので、HT-03Aをお持ちの方でご興味ある方はぜひお試しください。
■IMoNi
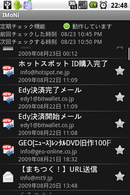 iモードには、PCやスマートフォンでiモードメールを送受信できるWebメールサービス「iモード.net」がありますが、そのiモード.netをブラウザにアクセスすることなく端末からメールを送受信できるアプリ。iモード.net対応アプリはほかにもいくつかありますが、絵文字の送受信対応、受信メールを端末に保存しておく機能、メール送信後一定時間だけメール受信の頻度を上げるなど、利用者視点でかゆいところに手の届く仕様がとても心地よい。ドコモ回線を併用している人であれば必須といっていいアプリではないかと思います。
iモードには、PCやスマートフォンでiモードメールを送受信できるWebメールサービス「iモード.net」がありますが、そのiモード.netをブラウザにアクセスすることなく端末からメールを送受信できるアプリ。iモード.net対応アプリはほかにもいくつかありますが、絵文字の送受信対応、受信メールを端末に保存しておく機能、メール送信後一定時間だけメール受信の頻度を上げるなど、利用者視点でかゆいところに手の届く仕様がとても心地よい。ドコモ回線を併用している人であれば必須といっていいアプリではないかと思います。■OpenWnn フリック入力対応版
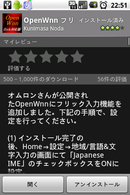 iPhoneでおなじみ文字のフリック入力が可能になるアプリ。オムロンがオープンソースとして公開した日本語入力システム「OpenWnn」をフリック対応にして公開してしまうという、いかにもオープンソースなOSを搭載している端末らしいアプリです。
iPhoneでおなじみ文字のフリック入力が可能になるアプリ。オムロンがオープンソースとして公開した日本語入力システム「OpenWnn」をフリック対応にして公開してしまうという、いかにもオープンソースなOSを搭載している端末らしいアプリです。同じフリック入力には「Simeji」というアプリもありますが、こちらは連絡データを引用する便利な機能などはあるものの、英文字はフリックではなくQWERTY入力になること、そして文字変換が推測のみであり、一定範囲を指定して変換することができないのがネックとなって、OpenWnnを使っています。一方でOpenWnnのほうはタッチの反応が敏感で、上下左右はともかくボタンを押すだけでいい「あ行」の文字が他にずれてしまうのが悩みですが。
■IM+Lite
複数のIMアカウントを統合できるアプリ。これを使えばWindows Live メッセンジャーがAndroidで利用できます。便利なのはマルチタスク可能なAndroidらしく常駐できること。さらにスリープモードにすると電源節約のためにいったん切断するといった機能も便利。Windows Live以外にもAOLや米Yahoo!、AOL、Jabber、MySpace、Google Talkなども対応していますが、Google Talkは本体標準搭載だからあまり必要ないかもしれません。
■TwitterRide
Twitterのクライアントアプリ。動作が軽いことや、一度に大量の投稿を表示でき、過去にも遡れるといったあたりがお気に入りです。これまた常駐して、自分への投稿やダイレクトメッセージだけを通知してくれる機能もあるので、Twitter経由で開催される飲み会やイベントの時には、電池の消耗を覚悟した上で通知機能をオンにしておくとなかなか便利です。
■Task Manager
複数アプリを立ち上げられるだけに気になるのはメモリの消費。このTask Managerでは、起動しているアプリを選んで停止することができます。動作が緩慢になってきた場合、実は大量のアプリが同時に起動しているのを気がついていない可能性もあるので、これでこまめにチェックしてみるといいと思います。
他にもQRコードや路線アプリ、天気アプリなど便利なものはたくさんあるため、一般的な携帯電話の機能はほぼそろえていて不満がなくなってきました。とはいえ、おサイフケータイなど通常の携帯電話でなければできない機能も多々あるため、結局は2台持ちの状況となっています。ただし、いろいろ工夫することで少なくとも金銭面の負担はだいぶ下がってきました。次回はその2台持ち時の料金を低くする方法などをご紹介したいと思います。
本命はiPhoneだが、Androidにも浮気心が......

 「恋は盲目」というが、iPhoneを使い始めてから「ケータイもそうだよなぁ」と感じている。ボクは昨夏、iPhone 3Gを手にしてから、その楽しさにハマってしまい、今年7月にiPhone 3GSに乗り換えて、ますますiPhone Loveになってしまっている。仕事上、いろいろなケータイに触れるのだが「iPhoneに比べると、なんか楽しさに欠けるんだよな~」なんて思ってしまうほどだ。例えば、メールの自動振り分けとか保護設定とか、他のケータイでは当たり前のようにできて、iPhoneにはできないこともあるけれど、「それでも、iPhoneは楽しいから許せる!」と思ってしまうのだ。
「恋は盲目」というが、iPhoneを使い始めてから「ケータイもそうだよなぁ」と感じている。ボクは昨夏、iPhone 3Gを手にしてから、その楽しさにハマってしまい、今年7月にiPhone 3GSに乗り換えて、ますますiPhone Loveになってしまっている。仕事上、いろいろなケータイに触れるのだが「iPhoneに比べると、なんか楽しさに欠けるんだよな~」なんて思ってしまうほどだ。例えば、メールの自動振り分けとか保護設定とか、他のケータイでは当たり前のようにできて、iPhoneにはできないこともあるけれど、「それでも、iPhoneは楽しいから許せる!」と思ってしまうのだ。そんなiPhoneを手放せない状況で、仕事用ケータイとして使い始めたのが"Googleケータイ"ことHT-03A。正直、さほど強く惹かれたわけではないが、国内初のAndroid搭載端末として「買っておかなきゃまずいだろう」程度な気持ちで発売日に購入した。
使い始めた当初は、操作に慣れていないこともあり、タッチパネルとパネルの下に並ぶキーの使い分けに迷ったりしていた。しかし、1カ月が経ち、最近は「これはこれで使いやすい端末だな」と感じるようになったきた。決してiPhoneへの愛情が薄れたわけではないが、iPhoneに盲目的に惹かれる愛の呪縛から解き放たれて、HT-03Aの良さが見えてきたという感じだ。
HT-03Aの利点は、やはりトラックボールに尽きる。メニュー項目や文字入力の際の予測候補の選択、ページスクロールなどに用いるものだが、これは慣れるとかなり快適だ。端末を手にしたときに、親指をちょうど置きやすい場所にあり、これを使いこなすことでタッチ操作をかなり減らすことができる。例えば「ブックマークに登録したウェブサイトを見る」といった操作は、タッチパネルに一切触れずに行える。また、iPhoneの場合、画面を拡大・縮小するには、画面に触れた2本の指を開いたり閉じたりするピンチ操作を行うが、HT-03Aでは画面の下のほうに表示される「+」「-」のアイコンをタッチするだけで済む。
HT-03Aの横幅は約56mm。一般的なケータイに比べるとスリムとは言えないが、片手でホールドしやすく、ホールドした状態でタッチパネルの隅々まで親指が届く。iPhoneが左手でホールドして右手で操作するのが基本スタイルであるのに対し、HT-03Aは片手で操作ができるのだ。カバンを手にした状態で地図を見たり、メールを送ったりするときはiPhoneよりも使いやすい印象だ。
HT-03AのウリであるGoogleのオンラインサービスとの親和性や、Androidマーケットの利用価値など、iPhoneと使い比べる中で気づいたことがあれば、またここに報告させていただきます!
マルチタスクやGoogle連携が便利なHT-03A

 基本的には従来型の携帯電話が大好きながら、新しいもの好きな性格からか、W-ZERO3もiPhoneも発売日買いするほどスマートフォンも愛用している私。日本初のAndroidケータイ「HT-03A」も、発売日に即購入してしまいました。
基本的には従来型の携帯電話が大好きながら、新しいもの好きな性格からか、W-ZERO3もiPhoneも発売日買いするほどスマートフォンも愛用している私。日本初のAndroidケータイ「HT-03A」も、発売日に即購入してしまいました。タッチパネル中心のデザインやスマートフォンという特性上、iPhoneと比較されやすく、ともすれば「ドコモ版のiPhone」とまで言われてしまうこともあるHT-03Aですが、実際にはiPhoneとは明らかに違う独自の魅力を持った端末だと実感しています。
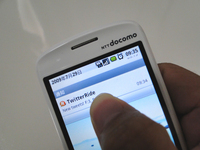 使い込まなければわからない一番の特徴はなんと言ってもマルチタスク。ブラウザを使いながらTwitterの新着を受け取ったり、アプリをダウンロードしている間にブラウザを使ったりと、アプリの同時起動にほとんど制限がなく、パソコンの感覚で各種アプリを使えます。
使い込まなければわからない一番の特徴はなんと言ってもマルチタスク。ブラウザを使いながらTwitterの新着を受け取ったり、アプリをダウンロードしている間にブラウザを使ったりと、アプリの同時起動にほとんど制限がなく、パソコンの感覚で各種アプリを使えます。この便利さは、使っているときよりもむしろ使っていないときこそ一番実感するポイント。HT-03Aをポケットにしまいこんでいるときでも、Twitterで自分への呼びかけがあったらきちんと通知してくれたり、Skypeの新着を教えてくれたりと、定額の常時接続環境をフルに活用できます。
 「ケータイするGoogle」というだけあって、Googleの各種サービスとの連携も充実。中でもGmailは新着メールをプッシュ配信してくれるというメリットに加え、フィルタやラベルといった機能もパソコン側で設定していたものがそのまま利用可能。携帯で受信したGmailのメールをパソコンで返信する、パソコンで下書きしておいて携帯から送信など、パソコンと携帯の親和性が非常に高いのが重宝しています。
「ケータイするGoogle」というだけあって、Googleの各種サービスとの連携も充実。中でもGmailは新着メールをプッシュ配信してくれるというメリットに加え、フィルタやラベルといった機能もパソコン側で設定していたものがそのまま利用可能。携帯で受信したGmailのメールをパソコンで返信する、パソコンで下書きしておいて携帯から送信など、パソコンと携帯の親和性が非常に高いのが重宝しています。AndroidというOSは、オープンソースという特徴から、どちらかというとその将来に注目されがちですが、現時点でのOSや端末でも利便性が高く、魅力のある1台に仕上がっているというのが、発売日から触り続けているユーザーとしての感想です。触れば触るほど魅力が見つかり、最近はすっかりHT-03Aにハマっています。
各種アプリをダウンロードできるAndroidマーケットも、iPhoneに比べればまだ数は少ないものの順調に充実しつつあり、便利なアプリもたくさん出てきました。次回は自分が愛用している便利なアプリをご紹介したいと思います。
Touch Diamondの気になるところ

これまでは全体的に良いところを書いてきましたが、使っていて気になるところをまとめておきたいと思います。
一番の課題はなんといっても「もっさり」な動作感。標準で設定されているメニュー画面「TouchFLO 3D」は、とてもわかりやすく使いやすい反面、本体メモリも大量に消費し、動作もかなり緩慢です。「TODAY」の設定画面からTouchFLO 3Dを外せばWindows Mobileの標準的な画面に戻りますが、今度は待受のメニュー画面に設定できる項目があまりに少なく使いにくくなってしまうのでカスタマイズが必要に。Windows Mobileがベースなだけに難しいとは思いますが、動作も軽くカスタマイズ不要のメニュー構成も期待したいところです。

十字ボタンの左右が押しにくいのも慣れるまでは苦労しました。左右ボタンは円の部分ではなく、円の横の平らな部分で反応するため、ちょっとでも横にずれると間違えて通話終了ボタンを押してしまい、アプリケーションが終了することもしばしば。最近はどの部分を押せばいいか体で覚えたので誤操作は減りましたが、始めて触る人はまちがいなく戸惑う部分だと思います。

操作体系が統一されておらず、ボタン操作とタッチ操作の両方が必要なのもちょっと残念。基本的な操作は十字ボタンでできますが、「戻る」だけタッチパネルのみだったりというアプリケーションもあり、歩きながらタッチパネルを押そうとしたら指がずれてアプリケーションを終了してしまう......、なんてこともありました。
ただ、動作以外の面はある程度慣れでこなせますし、PC定額データも使える小型のWindows Mobile端末としては他にない魅力もたくさんもっているTouch Diamond。このブログの初回でも書きましたが、あくまでデータ通信をメインに考え、そのプラスアルファとしてスマートフォン部分を捉えるのであれば、非常にコストパフォーマンスの高い1台だと思います。
Touch Diamondで音楽、動画、YouTube、ストリートビュー

PC定額データ通信のために購入したTouch Diamondですが、実際に手にしてみると予想以上に携帯電話端末としても利用頻度が高まっています。
スマートフォンというといろいろカスタマイズしないと使えない、という印象を持つ方も少なくないと思いますが、Touch Diamondはプリインストールされているアプリケーションでも十分に楽しめるほど高機能です。
音楽と動画は標準搭載の「Windows Media Player モバイル」で再生。音楽ファイルはMP3やWMV、AACなど一通り対応していますし、動画に関してもMPEG-4が再生できるので、レコーダに録画したテレビ番組を夜中にMPEG-4に変換し、外出中に楽しんでいます。

動画と言えばYouTubeにも対応。ブラウザではなく専用のアプリケーションで視聴するiPhoneのような形式ですが、HSDPAの高速通信のおかげでスムーズに再生できるので、電車の中のひまつぶしにはもってこい。

さらにTouch Diamondが標準でBluetoothに対応しているのもポイント。ヘッドセットからワイヤレスで操作できるA2DPプロファイルにも対応しているので、音楽も動画もワイヤレスで楽しめます。音楽に関してはタッチパネルで早送りや一時停止を操作するのがちょっと手間なので、Bluetoothを併用すると格段に便利になります。メイン端末のドコモはBluetoothの対応プロファイルが少なく、使えるのもワンセグと音楽くらいでストリーミングや動画再生には使えないのですが、Touch DiamondはYouTubeも動画もすべてBluetoothで再生できるのもメリット。まあ、それが当たり前な気がしないでもないですが......。
Google マップもGPS対応なので、手軽に自分の周りの地図を呼び出せます。また、標準搭載とは離れてしまいますが、Googleから最新のモバイル Google マップをインストールすると、経路検索やストリートビューも使えます。ちなみに先日始まったGoogle Latitudeも使えるので、Windows Mobileユーザーだとちょっと楽しい試みができるかも。

おサイフケータイやワンセグこそ搭載されていないものの、この小型サイズに音楽や動画、モバイルナビなど機能が標準搭載されているのが予想以上に便利。おサイフケータイがないので残念ながらメイン端末にはなり得ないのですが、セカンド端末以上の存在になっています。
Touch Diamondで一番使うのはやっぱりモデム機能

SkypeにフルブラウザのOperaにと大活躍中のTouch Diamondですが、一番愛用しているのはやはりPCに接続して利用できるモデム機能。Touch Diamondのシリーズは他のキャリアからも発売されていますが、PCにつないでも定額でデータ通信できるのはイー・モバイルにしかないメリットです。 標準で用意されているPCとの接続方法は、USB接続とBluetooth接続の2通り。USB接続の場合はActiveSync(Vistaの場合は
標準で用意されているPCとの接続方法は、USB接続とBluetooth接続の2通り。USB接続の場合はActiveSync(Vistaの場合は
USB接続はActiveSync必須なのがちょっと手間ですが、電源共有しながら通信できるのが安心。Bluetoothは手軽な分電池の消費が気になるので、Touch Diamondを置くスペースのある場所ではUSB接続、PCくらいしか置く場所のないところではBluetooth接続でTouch Diamondをポケットに、と使い分けています。
また、有料アプリケーションではありますが、「WMWiFiRouter」は、無線LAN経由でTouch Diamondに接続できるので、Bluetooth非搭載のPCからもワイヤレスで通信できます。

手持ちのノートPCはBluetooth非搭載の機種もあるので、そういうときはWMWiFiRouterも併用しつつ、いつでもどこでもブロードバンドにつながる環境を常に持ち歩ける喜びをかみしめる毎日です。
Windows Moible+Skypeのグループチャットは情報共有に便利

NTTドコモの携帯電話にiPhone、Touch Diamondと3回線を常に持ち歩いている私ですが、中でもTouch Diamondでしか使えない便利な機能といえばやはりSkypeです。
当初はP2Pでの音声通話が注目されていたSkypeですが、使い続けると便利になってくるのはSkypeのグループチャット。一度グループを作成してチャットを始めると、そのグループに誰か投稿すれば自動的にチャットが続くため、毎回毎回ユーザーを指定して招待する、という面倒がありません。編集部でもSkypeは情報共有として大活躍です。

そんな便利なSkypeをモバイル環境でも使えるのがWindows Mobileのメリット。グループチャットももちろん対応しているので、編集部での情報のやり取りをPCを起動することなく確認でき、外出取材中にも重宝しています。
チャットの内容も256bitのAESで暗号化されているのでセキュリティ的にも安心。Skypeでずっと通信し続けるとあっという間に電池が切れてしまうのが難点ですが、外出先でもオフィスでも変わらないチャット環境を構築できるのはさすがWindows Mobileといったところでしょうか。
「Touch DiamondとiPhone、どっちがいいの?」

Touch Diamondを知人に見せるとたいてい返ってくるのがこの言葉。Touch DiamondをiPhone対抗と見ている方も多いようなので、あくまで私の使っている範囲内でTouch DiamondとiPhoneを比較してみたいと思います。
どちらも一番よく使うのはブラウザですが、iPhoneはサクサク動くのは嬉しいものの、とにかくよく落ちるのが難点。その落ちることスペランカーのごとく、サイトをいくつか見ているだけでSafariが落ちてしまうのが困りものです。
一方のTouch Diamond搭載Operaは動作がややもたつくものの、安定度はiPhoneよりも上。また、iPhoneは片手でズームするのがちょっと大変なのですが、Touch Diamondはボタンをクルクルなぞるだけで拡大・縮小できるのも便利。さらに個人的にはタブブラウザに必須と思っている「リンクを新しいタブで開く」機能がついているのも魅力です。

ただし問題は文字変換で、iPhoneは連文節変換は対応したものの、候補以外のキーワードを探すのが手間。「にんにく」なんてiPhoneで変換した日には大変なことになります。Touch Diamondは予測変換だけでなく指定した文字範囲の変換機能も備えているので、日本語入力を総合的に見ると一長一短といったところ。
メールはGmail中心なのであまり使っていませんが、やや仕様が変わっているiPhone専用アドレスよりはプッシュ受信対応のEMnetのほうが使い勝手は上でしょうか。ただしPCメールについてはOutookの操作性がかなりクセがあり、使いやすさではiPhoneのほうが上に感じます。
スマートフォン最大の特徴であるカスタマイズ性や多機能性では、圧倒的にTouch Diamondでしょう。iPhoneは非常に多くのアプリが公開されていますが、動作するのは基本的に1つのアプリのみで、本体の標準機能をカスタマイズするようなことは難しいのに対し、Windows MobileのTouch Diamondなら複数アプリも同時起動できるだけでなく、レジストリも含めて本体の機能もカスタマイズOK。iPhoneの特徴であるフリック入力も、実はWindows Mobileのキーボードをカスタマイズして導入できたりという幅に広さが魅力です。

結局のところは人によると思いますが、動作は遅めながらTouch Diamondのほうが安心して使えるというのが個人的な感想。とっつきは悪いものの、使い込めば使い込むほど味の出る携帯電話だと思います。
今、Touch Diamondが熱い!

文字通りの意味で。
 低温ヤケドのおそれがあるほど熱を持つ端末というのもなかなか新鮮ですね......。
低温ヤケドのおそれがあるほど熱を持つ端末というのもなかなか新鮮ですね......。
そんな前置きはさておき、イー・モバイルのTouch Diamond「S21HT」を購入しました。キーボード付きの「Touch Pro」を含めると4キャリアから登場するHTCのTouchシリーズですが、PCにつないでも定額で使えるという点ではイー・モバイル以外の選択肢は無し。元々契約していたデータ通信カードが1年を超えて長期割引も適用外になったので、PCのデータ通信用兼スマートフォンとしてTouch Diamondに切り替えてみました。
Windows Mobileはウィルコムの「Advanced/W-ZERO3[es]」以来ですが、TouchFLO 3DのおかげでWindows Mobileの使いにくかったところが大幅に改善されている印象。動作はややもっさりですが、落ち着いてタッチすれば思った通りに操作できますし、アプリケーションのショートカットも充実。購入当初はほとんどソフトをインストールすることもなく十分に使えてました。
 特に便利だったのが、×ボタンでアプリケーションを終了でき、起動しているアプリケーションを一覧して個別終了や一括終了ができる機能が備わったこと。Windows Mobileにありがちな「いつのまにかアプリケーションが大量に開かれていた」という事態が手軽に防げ、アプリケーションを手軽に管理できます。
特に便利だったのが、×ボタンでアプリケーションを終了でき、起動しているアプリケーションを一覧して個別終了や一括終了ができる機能が備わったこと。Windows Mobileにありがちな「いつのまにかアプリケーションが大量に開かれていた」という事態が手軽に防げ、アプリケーションを手軽に管理できます。 最初は「イー・モバイルの定額データ通信にスマートフォンがついてきた」くらいの感覚でしたが、エリアの問題やおサイフケータイが無いと言った課題はあれど、携帯電話の機能としては「メイン端末でも十分やってけそう」と思うほど。ソフトキーボードの反応も良く、慣れると文字の取りこぼしもほとんど無いので、外出時には重宝しております。ただ惜しむらくは低温ヤケドする可能性もあるほどの熱量のせいか、電池があまり持たないことですが。