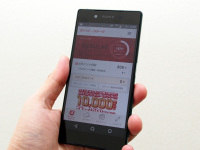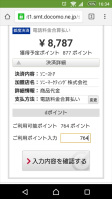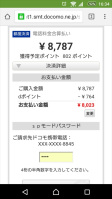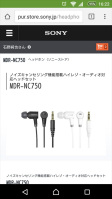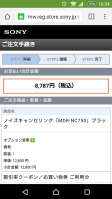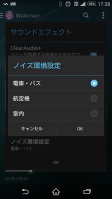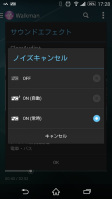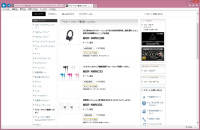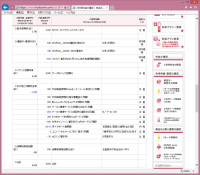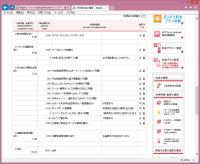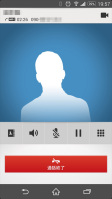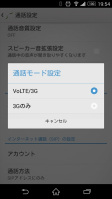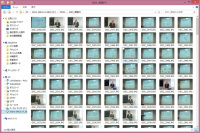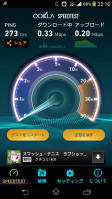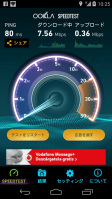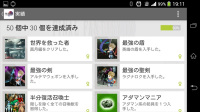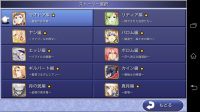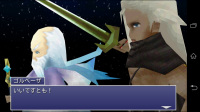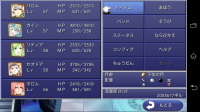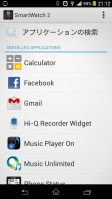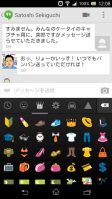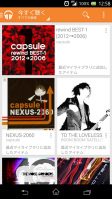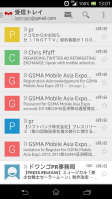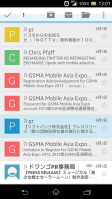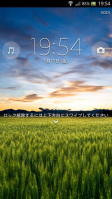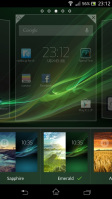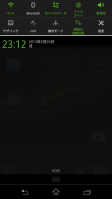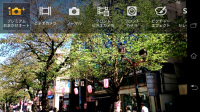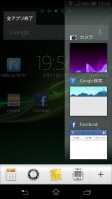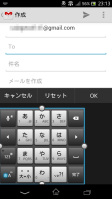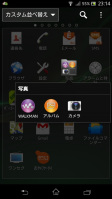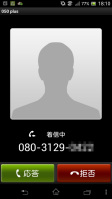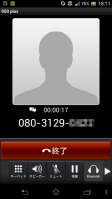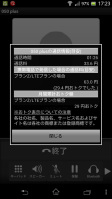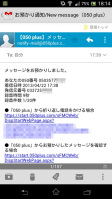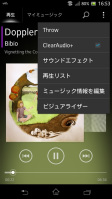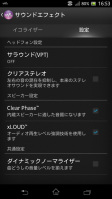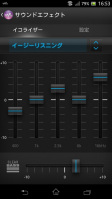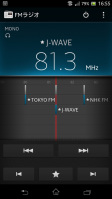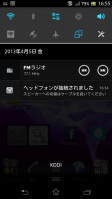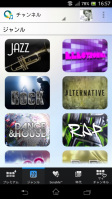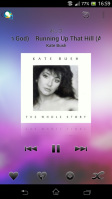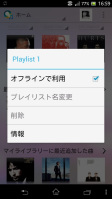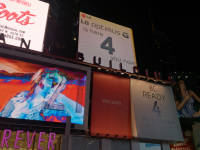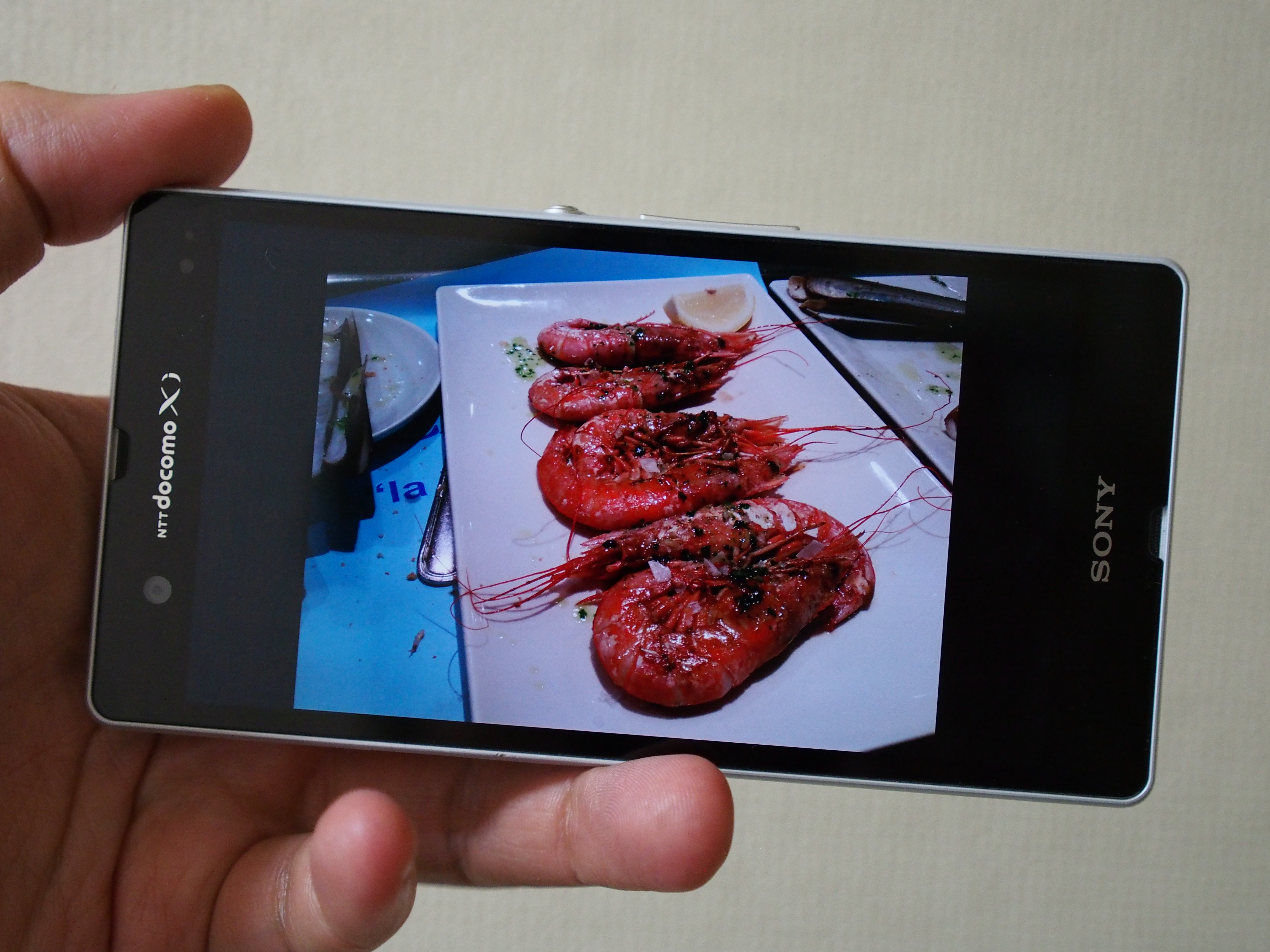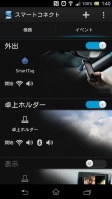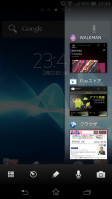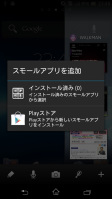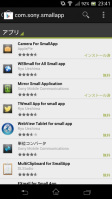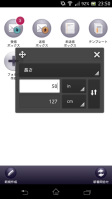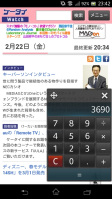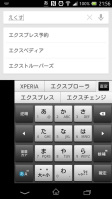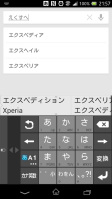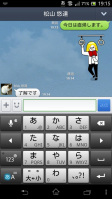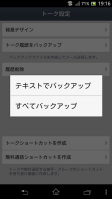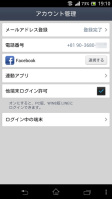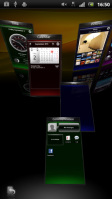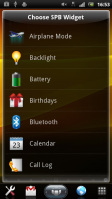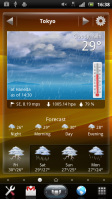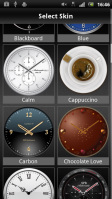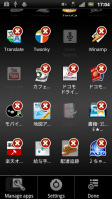dポイントを駆使してXperia Z5用のイヤホンを買ってみた
【Xperia Z5 SO-01H】
石野純也
(2015/12/10 06:00)
12月1日にドコモポイントがdポイントに切り替わった。dポイントは、共通ポイントとして、ローソンやマクドナルドなどリアルな店舗でも貯めたり、使ったりできる。ドコモ版のXperia Z5を使っている筆者も、さっそくカードをローソンでもらい、利用している。
自宅の1階がローソンで、事務所の近所にも最近ローソンができた自分にとっては、ポイントを貯めやすいのがメリット。元々はPontaを貯めていたのだが、dポイントなら、dデリバリーや新たに始まった「dケータイ払い+」でも支払いに利用できる。この2つのサービスは比較的利用頻度が高く、ローソンでも使えるため、少なくともポイントを死蔵させてしまうことはなさそうだ。
キャンペーンは数々あるが、中でもメリットが大きそうだと思ったのが、dケータイ払い+でのポイント付与。本来は100円で1ポイントつくところが、1月31日まではポイントが10倍になっている。つまり、10%のポイント還元ということ。dケータイ払い+には、ソニーストアも対応しているため、Xperia Z5に関連した製品も買える。
ということで、さっそくソニーストアをのぞいてみた。前々から、ノイズキャンセルとハイレゾの両方に対応したイヤホン「MDR-NC750」を購入しようと思っていたからだ。Xperia Z2から搭載されてきたノイズキャンセリング機能だが、イヤホンが限定されており、これまで発売されていたものは、必ずしも音質がいいとは言えなかった。そのため、飛行機などに乗るときだけ、イヤホンをわざわざつけかえていた。
このMDR-NC750は、ハイレゾにも対応しており、発表会などで試した限りでは、音質もまずまずといったところ。より高価なイヤホン、ヘッドホンにはかなわないが、そこそこの音質でノイズキャンセリングまでできるというのが特徴となる。これを使えば、わざわざ飛行機に乗るときだけ、ノイズキャンセリング対応のものに変える必要はなくなりそうだ。
ソニーストアでクーポンを駆使したところ、価格は9000円弱まで下がった。貯まっていたdポイントを使って、これが約8000円に。ここに、10%のdポイントがつき、約800ポイントもらうことができた。クーポンが3枚も適用できたこともあって、価格は他の店舗を大きく下回っており、満足度が高い買い物ができたと思っている。ただ、実はソニーストアに在庫がなく、発送日は未定。本稿執筆時点では、まだ手元に届いていないのだが……。
話をdポイントに戻すと、自分の生活圏ではポイントを貯めやすく、使い道もそれなりにある半面、少々不便だと感じていることもある。dポイントカードが、おサイフケータイに対応していない点だ。ローソンやマクドナルドではiDを使うことも多々ある、その際にもプラスチックカードをわざわざ財布から出さなければならない。Pontaはおサイフケータイに対応しており、端末を置くだけでポイントの取得から決済までを行えたため、これではある種の“後退”だ。
共通ポイントという観点で見ると、まだ加盟店が少ないのもデメリット。クレジットカード機能のついたdカードを作ってしまえばいい話かもしれないが、自分はANAのマイルを貯めている関係もあり、支払いはそちらに集中させている。現金決済のときでも、もう少し気軽に貯められるとうれしいのだが……。この辺の印象は、生活圏や生活スタイル、普段利用するサービスによっても異なるところかもしれないが、少なくとも共通ポイントを目指すのであれば、今発表されている店舗だけでは物足りなさが残る。
もっとも、ドコモでは、おサイフケータイ版の開発を進めており、加盟店を増やす意向もあるという。より利便性が上がるよう、今後のがんばりに期待したいところだ。
メイン端末にした「Xperia Z5」を10日間使ってみた
【Xperia Z5 SO-01H】
石野純也
(2015/11/13 06:00)
前回の『みんなのケータイ』で色々と思案した結果として、冬春モデルのメイン端末は、ドコモ版の「Xperia Z5 SO-01H」にすることにした。2年契約の都合などもあって、機種変更は11月1日に実施。本稿執筆時点まで、ちょうど10日間使い続けている。
Xperia Z5を利用するにあたって、気になっていたのが発熱の問題。パフォーマンスが高い半面、熱を持ちやすいとウワサの「Snapdragon 810」を搭載していることや、夏モデルとして発売されたXperia Z4での評判が芳しくなかったことが、その理由だ。同じSnapdragon 810を搭載し、Xperia Z4の後継機であるXperia Z5では、どうなるのかが少々心配だった。
ただ、ドイツ・ベルリンで開催されたIFAで何度も触れていたため、ここは大丈夫だろうと踏んでいた。10日経った今でも、その印象は変わっていない。自分はあまりスマホでゲームなどをしないためかもしれないが、特に熱すぎて持てなかったり、熱のためにパフォーマンスが低下してしまったりといったことは起こっていない。とは言え、Twitterのユーザーストリームをオンにしながら、ブラウジングをしたりすると、やはり本体は熱くなる。初期設定時に、150近いアプリをまとめてダウンロードした際も、かなり熱を発していた。
それでもあまり気にならないのは、本体上部に熱が集中しているためだろう。また、今のところ、パフォーマンスが大きく落ちることもない。もっとハードに使ったら別かもしれないが、熱対策はそれなりにうまくいっているようだ。少なくとも、自分はこの点には不満を持っていない。
機種変更後のメリットとして真っ先に挙げておきたいのが、バッテリーの持ちだ。同じような環境で使っていた「GALAXY Note Edge」と比べて、3~4割バッテリーの持ちがいい印象を受けている。数値で見ても同様で、朝の出勤時に使った場合の電池の減りがかなり緩やかになった。同様に、しばらくメイン端末として使っていたiPhone 6sよりも、バッテリーは持っている。10日間使ったが、今のところ、モバイルバッテリーが活躍したのは、出張時に早朝から深夜まで使い続けたときくらいだった。
レスポンスは1年前のGALAXY Note Edgeに比べれば、かなり高い。カメラのオートフォーカスも速く、基本的には機種変更してよかったと思える仕上がりだ。カメラに関しては、「プレミアムおまかせオート」設定時に、明るさや色温度を調整できる機能も気に入っている。今まで同機能を使うと、写真が暗くなることが多々あったため、どうせなら自分で設定できた方がうれしい。
側面に指紋センサーが搭載された点も、今までの環境と比べて便利になった点である。画面の点灯とロック解除を同時にできるため、端末を手に取ってすぐに使い始めることが可能だ。ただし、端末サイズに合わせているために、電源ボタンは細長い形状をしている。そのためか、左手人差し指でロックを解除しようとすると、指紋が読み取れないことが多々ある。どうやら、左手で持ったときは、右手で持って親指でボタンを押す以上に、指のさまざまな場所を使っているようだ。複数個指紋を登録してみたが、あまり改善されていない。
また、フレームがディスプレイのガラスより、少しだけ飛び出しているところも、操作する際に気になっている。最近では、フレームと前面のガラスを一体化させ、端までフリックしやすい機種が多く、それに慣れているせいかもしれない。操作するたびに、フレームが指に当たるのは、小さなことかもしれないが快適ではない。もっとも、こうした形状には、落下時にガラス破損を防ぐメリットもあるため、一長一短と言えるのかもしれない。
音楽機能に関しては、Xperia Z2以来、久々のノイズキャンセリング対応端末を使うことになる。幸か不幸か、Xperia Z5を購入してすぐに、4回飛行機に乗る出張が入り、こちらの機能も活躍した。ハイレゾとノイズキャンセリングを両立させたイヤホンも発売されているため、ゆくゆくは、これも試してみたいと思っている。
ざっとではあるが、これが10日間実使用の環境で使ってみた、Xperia Z5の印象だ。ファーイストインプレッションとしては、総じて好印象。細かい部分で気になる点はあるものの、普段使いのスマホにしてよかったと感じている。これから使っていくうちに気づいた点などは、改めてこのコーナーで紹介していきたい。
私のAndroid Wearが3本目になったワケ
すずまり
(2015/6/1 06:00)
バルセロナで開催されたMobile World Congressを境に、私のAndroid WearがサムスンのGear LiveからソニーのSmartWatch 3になりました。そしてつい最近、ASUSのZenWatchになりました。
あーあ。結局3つも買ってしまいました。いいスマホが1台買えちゃいます(涙)。もともと大きく仕様が変わらないうちは新しいAndroid Wear買わないと思ってたんですけど、買わずにはいられなかったのです。それはなぜか。結論からいうと、現状のデザインニーズの着地点がそこだったからです。
この3台、中身は全部Android Wearなので、基本的な機能については皆同じです。違いがあるとすれば、端末固有の性能に由来するものや、自社製端末とのペアリングで得られる連携機能といった部分でしょうか。パッと見た感じで液晶が一番綺麗に見えるのはGear Liveで、SmartWatch 3、ZenWatchは同程度。体感レスポンスは皆ほぼ同等といった印象です。
Gear Liveは、見た目はさておき、Android Wearの使い心地をいろいろと教えてくれたいいデバイスだったんですが、バンドの先端と充電器が壊れました。最初にバンドの先端が抜けてしまったのですが、これがとれると手首に巻けないのでウェアラブルとしては致命的。当時ぎりぎり保証期間内だったので、無料で修理してもらいました。その後、MWCの直前に充電器が本体にはまらなくなりました。つまり、充電できないということです。こうなると致命的。もう保証期間は過ぎてますし時間もなかったので、慌ててSmartWatch 3を注文しました。
なぜSmartWatch 3にしたかというと、理由は明確。USBケーブルを直挿しで充電できたからです。位置的に挿しにくいのと、毎回キャップを外すのが大変手間なんですが、その辺のスマホの充電用USBケーブルが気軽に使えます。海外という場所で、充電器持って行くの忘れた、現地に忘れてきた、壊れた、というトラブルとは無縁に! おかげで無事過ごせました。水泳もできるほどの防水ですし、旅行などにはいいなと思いました。
それ以後ずっとSmartWatch 3を使い続けてましたが、ずっとひっかかっていたのがデザインです。とにかくバンドが分厚くて大きいのです。しかも真っ黒で、手首に巻くとかなりの存在感。まあ通知があるとブルっとするので、常に存在は感じているわけですが、普通の腕時計のように自然なつけ心地とはいきません。となれば、バンドを交換したくなります。
最近、活動量計でWithings Activiteのシルバーを愛用してるんですが、このシルバーの本革バンドがとても自然でいいんです。こんな感じにしたいんです。でも同じラバー素材の色違いしか見つけることができません。サードパーティさんからいろいろ出るかとずっと期待してたんですが……。
気分くらいは変わるかなと思って、色違いの真っ白なバンドを買ってみました。春でしたし、明るめに! って、何か買って自分の欲求を抑えたかったのかもしれませんが(苦笑)。しかし、もともと大きい上に膨張色だったせいか、逆に主張が強くなってしまったように思えて、自分には合わないと判断。黒に戻してしばらくすると、「日本未発売」の本革バンド仕様のSmartWatch 3が当たるというキャンペーン情報を目撃! えーっ! ワタクシの中で何かがはじけました(笑)。
まあ仕方がありません。この世界、新ユーザーが優遇されるのが常。そこで思い出したのがZenWatch。昨年のIFAでお披露目されたとき、ちょっと素敵だなと思ったZenWatch。中がAndroid Wearなので、その外観とのミスマッチがもったいないと思ったZenWatch。「うん、あれ本革で女性もつけやすそうなデザインだったよね」というわけで、ぐるっと回ってたどり着いてしまったのでした(いいなと思いつつも、当時すでにGear Liveを持っていたので、購入する予定はなかったのです)。
早速使っていますが、IFAのとき感じた魅力は確かでした。つけ心地もよく、この上ない安心感を得ています。大ぶりではありますが、フォルムが優しいので女性もつけられるデバイスだと思います。女性が女性に見せられるデザインって大事です。バンドを自分で交換できるところもいいですね。市販のバンドが使えるようなので、気が楽です。
実はWithings Activiteも国内で再会してからホレ直したデバイスですが、ZenWatchも戻ってきてから再注目となりました。随分遠回りしましたが、やっと自分の求めているものの方向性が見えてきたようです(苦笑)。
気になるとすれば、ウォッチフェイスに白がないこと。液晶の周りが黒いのでフェイスだけ白というのもおかしいでしょうし、バッテリーを考えたら難しいのかもしれません。でも、明るい装いのときは白がいいなと思うのですが、いかがでしょうか。
出張のお供に欠かせない「Xperia Z2」のノイズキャンセリング
【Xperia Z2 SO-03F】
石野純也
(2014/9/5 06:00)
「Xperia Z2」は、Walkmanと同じ方式のデジタルノイズキャンセリングに対応している。スマートフォンで音楽を聴くことが多い自分にとって、これはうれしい新機能だ。
特に重宝しているのが、飛行機での移動時。自分は長時間のフライトでは、できるだけノイズキャンセリングを搭載したイヤホンやヘッドホンを利用するようにしている。その方が寝やすいし、快適だからだ。ただ、そのために大ぶりなヘッドホンを持ち歩くのは少々悩ましいところ。ただでさえ荷物が多い出張時に、普段使わないアイテムが追加されるのはできるだけ避けたい。
よく利用するANAの国際線の場合、プレミアムエコノミー以上の席にはこの機能が搭載されたヘッドホンが置かれているため、持ち運ばずに済む。とは言え、コストを抑えたい出張では、エコノミーで移動することがほとんど。ANAは、上級会員向けの特典として、国際線で空席があるときに限りエコノミーからプレミアムエコノミーへのアップグレードを行っており、筆者もこれに当てはまるが、必ずしも利用できるとは限らない。ANA以外で移動することもあるため、ノイズキャンセリング対応のイヤホンまたはヘッドホンを持っていないわけにはいかないのだ。
Xperia Z2に機種変更してから、こうしたことを気にする必要がなくなった。Xperia Z2なら普段持ち歩いているスマートフォンに、ノイズキャンセリング対応のマイクを備えたイヤホンをプラスするだけでOK。丸めておけば、ポケットにも入れられる。効果もまずまずで、密閉型のヘッドホンにはかなわないが、飛行機の「ゴォーーーー」という音はかなり小さくなる。
忘れずにやっておきたいのが、設定の変更。Xperia Z2のノイズキャンセリングには、「電車・バス」「航空機」「室内」という3つの設定が用意されている。飛行機に乗っているときは、「航空機」を選択すればよいが、これを忘れているとノイズの低減率が下がってしまう。実際、「電車・バス」にしたまま使っていたら、ややノイズが大きく聞こえた(とは言え、ないよりははるかに騒音が小さくなったため、設定を間違えていても気づかないかもしれない)。
また、ノイズキャンセリングのモードには、「ON(常時)」と「ON(オート)」がある。オートが少々クセモノで、これは音楽を流していないときなどに画面が消えるとノイズキャンセリングがオフになる設定だ。飛行機の中では音楽を流さず、耳栓として利用することもあるため「常時」にしておいた方がいい。ただし、本体側で騒音を分析し、逆位相の音を出すという仕組み上、どうしてもオフにしたときよりは電池の消費が大きくなる。
出張時のフライトのストレスを減らしてくれるノイズキャンセリング機能だが、惜しいと思う点も少しある。1つ目が対応イヤホンが別売だったこと。効果がはっきり分かり、他のスマートフォンにはない機能だけに、別売で利用のハードルを上げてしまうのはもったいない。同梱すればそれだけコストが上がってしまうのも事実だが、セットにしてそれぞれを買うより安く提供するという手はあっただろう。同梱している国や地域もあるため、日本でできないのは残念だ。
いち利用者として悩ましいのが、イヤホンの選択肢が少ない点。仕組み上、純正のイヤホンに頼らざるをえないため、このバリエーションはもっと増やしてほしい。現時点でソニーから購入できるのはヘッドホン1種類にイヤホン2種類。ソニーモバイルが販売している「MDR-NC31EM」を加えても、その数は4製品だ。イヤホンについてはいずれも4000~6000円ほど。音にこだわる人のために、もっと高級なラインナップがあってもいい(もちろん、高ければ音がいいというわけでもないが)。
実際、Xperia Z2購入前に使っていたソニーのバランスド・アーマチュアのイヤホン「XBA-2SL」に比べると、ボーカルの音のクリアさがなくなった気がする。ノイズキャンセリングはXperia Z2だけでなく、同時期に発売された「Xperia ZL2」「Xperia Z2 Tablet」にも搭載されており、グローバルでの存在感も大きい。Walkman専用だったときより、機能の普及が進んだと考えてもいいだろう。だからこそ、対応イヤホンの選択肢は、端末の登場に合わせてもっと広げてほしかった。
相性のいいドコモの新料金プランとVoLTE
【Xperia Z2 SO-03F】
石野純也
(2014/8/4 06:00)
以前、本連載でシミュレーションした結果に基づき、メインで使っているXperia Z2のドコモ回線を、6月1日から新料金プランに移行した。シミュレーションでは、元々7500円程度かかっていた料金が、4600円程度になる計算だった。
実際に丸2カ月間運用した結果は、以下のとおりだ。まずは「My docomo」で表示される明細を、そのまま掲載する。
以前行ったシミュレーションでは、変動の多い国際ローミング利用時の通話料はパケット代をカウントしていなかったため、上記の数値とはズレがある。また、7月はケータイ補償サービスを利用しており、その代金が5000円、音楽購入時に利用したspモード決済の料金が2469円加算されている。こうした、一時的なコストを差っ引くと、6月と7月、それぞれの料金は次のようになる。逆に、6月の明細では、2回線目の余った月々サポートが適用された状態になっているため、それも除外した。
【一時的なコストを抜いた6月と7月の料金】
| 内訳 | 6月 | 7月 |
|---|---|---|
| 基本使用料 | 2,700円 | 2,700円 |
| パケット定額料 | 5,000円 | 5,000円 |
| spモード | 300円 | 300円 |
| 留守番電話 | 300円 | 300円 |
| あんしんネットセキュリティ | 200円 | 200円 |
| ケータイ補償サービス | 380円 | 380円 |
| ユニバーサルサービス利用料 | 3円 | 3円 |
| ケータイ補償サービス補償サービス初回割引 | -254円 | 0円 |
| 月々サポート | -1,620円 | -1,620円 |
| eビリング割引料 | -20円 | -20円 |
| 合計 | 6,989円 | 7,243円 |
思ったより料金が下がっていないのは、月々サポートの影響によるもの。5月にXperia Z2に機種変更したことで、それまで3500円だった月々サポートが、1620円に減額されている。3500円はMNPで移ってきた契約者用に“盛っていた”額だったので、機種変更で下がってしまうのは残念だが致し方ない。ただし、こうした変動要素を除いた、通話料+パケット通信料は大幅に安くなっている。旧料金プランだった3月と新料金プランの6月を比較すると、次のようになる。
【月々サポートの影響を除いた旧料金との比較】
| 3月 | 6月 |
|---|---|
| 11,473円 | 8,609円 |
仕事用に使っていて、電話もそこそこするため、音声通話が定額になる新料金プランの恩恵が大きかったと言えるだろう。
料金以上に大きいのが、定額になり、通話に対する心理的な障壁がなくなったこと。これまでだったら「長電話になりそうなので、固定電話でかけた方がいいかな」と思うようなときでも、遠慮せずにケータイから発信できる。たとえば、フリーダイヤルになっていない各種サポートセンターにケータイからかけるのは、長時間待たされる可能性もあり躊躇していたが、そうした遠慮がなくなった。ただし、0570のナビダイヤルは定額の対象外という点には注意が必要だ。サポートセンターのような代表番号に使われているケースが多く、この場合は定額にならない。
通話に対する金銭的な障壁がなくなり長電話が増えると、Xperia Z2が対応している新サービス「VoLTE」の価値も上がってくる。お互いに話した内容が聞き取れないということが減り、通話時のストレスも少なくなった。明瞭さがここまで違うと、もっとVoLTEで通話したくなってくる。発信が速いのも、小さなことだが利用時の快適さにつながる。
もう1つVoLTEのメリットを挙げるとすると、音声通話の安定度が上がった(かもしれない)ことだろう。自宅の近くに線路があり、以前は電車が近づくたびに音が途切れたり、最悪の場合通話が切断されてしまったりしたが、Xperia Z2がVoLTEに対応してからそうしたトラブルがなくなった気がする。電波を測定したわけではないので単なる推測になってしまうが、おそらく、次のようなことが起こっていたのだと思う。電車が通りすぎると大量の端末が同じ基地局に接続する。特に都心部の通勤時間帯だと、1本の電車の中にいる乗客の人数は膨大だ。結果として、瞬間的に3Gの帯域がひっ迫していたのかもしれない。VoLTEはLTEを使うため、こうした影響を受けにくいというわけだ。
このように、今のところメリットしかないVoLTEだが、HDボイスがVoLTE対応端末同士でないと効果が出ないのは、やはり残念だ。ドコモの加藤薫社長によると、VoLTE対応端末の販売数は7月25日時点で約60万台になったという。その後、ARROWS NXがアップデートでVoLTEに対応したため、今はもう少し台数が増えていると思われるが、ドコモ全体の契約者からすればまだまだ数は少ない。たまたまかけた相手の電話がVoLTEだったということも、1回しか経験していない(示し合わせてかけたケースは何回もある)。対応端末を増やしてHDボイスのよさを伝えることが、目下、ドコモに課せられた課題と言えるだろう。他社がVoLTEを開始した際に、相互接続できるかも注目しておきたいポイントだ。
台湾と中国で大活躍したSIMロック解除済みの「Xperia Z2」
【Xperia Z2 SO-03F】
石野純也
(2014/6/20 06:00)
6月は、世界的にイベントの多い月だ。台湾・台北で「COMPUTEX TAIPEI」が開催されたのを皮切りに、北米ではWWDCやE3といった開発者会議、展示会が開かれた。その翌週には、中国・上海で「Mobile World Congress」のアジア版に位置づけられる、「Mobile Asia Expo」が行われた。25日には「Google I/O」も開幕する。
筆者は、このうち、台湾のCOMPUTEX TAIPEIと上海のMobile Asia Expoに参加、それぞれの発表会やブースを取材した。海外取材と言えば、海外に行くと、普段はメイン端末をSIMフリーの「Nexus 5」にして現地のSIMカードを挿しているが、今回はドコモの「Xperia Z2」を買ったばかり。まだそれほど使い込んでいない段階で、国際ローミングの電話の発着信だけを行うサブ端末にするのはもったいない。また、カメラの性能もいいため、撮ってすぐにSNSなどにアップロードしたい。そこで、Xperia Z2のSIMロックを解除して、現地のSIMカードを挿し、普段のドコモSIMをNexus 5に挿すことにした。
とは言え、出張前はそれなりにバタバタするもの。約2週間日本を離れることになるため、あらかじめ済ませておかなければならない仕事も多く、うっかりSIMロックを解除するのを忘れてしまっていた。そこで、出張当日にSIMロックを羽田空港で解除。搭乗するのは朝イチの便だったが、ドコモのワールドカウンターが朝6時30分から開いていたため、無事にSIMロックを解除できた。
そのまま飛行機に乗ること約3時間半、最初の目的地の台湾・松山空港に無事に到着した。松山空港には、台湾のキャリアである中華電信のカウンターがあり、ここでプリペイドのSIMカードが販売されている。到着してすぐに立ち寄ったところ、同じ時間帯の韓国からの便の客が大量に並んでいたが、店員がテキパキと処理を進めていたおかげもあり、10~20分ほどでSIMカードを入手できた。料金は10日間のプランで500台湾ドル(約1697円)。これでデータ通信が使い放題(HSPA+で接続される)で、通話用に100台湾ドルぶんの残高が残されている。あとは、APNを設定すればOK。店員に聞いたところ(日本語のまま)端末を操作し、設定もすぐに済ませてくれた。
COMPUTEX期間中は特に大きな問題もなく、快適に使えた。通信速度は、借りていたアパートのWi-Fiより速かったぐらいだ。国際電話がかけられるのも、重宝した。また、Xperia Z2はSIMロック解除した状態で海外のSIMカードを挿すと、テザリングまで利用できた。一部不可の端末もあるようだが、この機種については問題ないようだ。このように台湾ではSIMカードの入手がとても簡単。ご飯もおいしいし(最後はちょっと飽きたけど)、人は親切だし、SIMカードは簡単に買えるし、COMPUTEXの会場は華やかだしで、また絶対に来ようと思ったのであった。
次に渡った上海では、現地のSIMカードを使うのに少々手間がかかった。上海は虹橋、浦東ともに空港にはきちんとしたキャリアのショップがなく、SIMカードを入手するには街中まで出なければならない。ただし、そこまではほかの都市でもよくあること。大き目のキャリアショップに行けば、カタコトながら英語がしゃべれる店員もいる。中国ではW-CDMAの電波を持つキャリアが中国聯通(チャイナユニコム)1社だけのため、日本から端末を持ち込んだ場合、選択肢はほかにない。
昨年もMobile Asia Expoで上海を訪れていたが、どうやらその時とはプランが変わっていたようだ。ここでは、100元(1635円)を払い、SIMカードを購入した。あらかじめSIMカードに500MBぶんのデータ通信が含まれているが、100元から定額料が引かれて残高が残る仕組みのようで、これを使ってもう500MB追加できた(少なくとも店員によると)。合計1GBのデータ通信を利用できるようになったというわけだ。APNの設定も店員に聞いた「3gnet」でOK。台湾と同じくHSPA+でつながり、サクサク通信できた。“一部のサイト”を除けば。
この一部のサイトというのが、やっかいだ。中国では国が巨大なファイヤーウォール、通称「金盾」で特定のサイトをブロックしている。以前から、FacebookやTwitterにアクセスできなかったのは有名な話だ。ところが、昨年はアクセスできたGoogleにも、今年はまったくつながらない。Googleのトップページはもちろん、GoogleカレンダーやGoogle Playにもアクセスできない。Gmail(仕事で使っているGoogle Apps)はかなり接続が不安定で、ほとんどメールをダウンロードできない。どうやら、金盾の制限を強化しているようだった。
もちろん、金盾があるのは想定済みで、自宅にVPNサーバーを立てておいたのだが、この接続もプチプチ切れる。気づいたら切断されていることが多く、何か疑問に思ったらGoogleで検索しても結果が返ってこない。スマートフォンはもちろん、ホテルのWi-FiにつないだPCも同様だった。しかも速度が遅いため、仕事が捗らないことこの上ない。国際ローミングなら金盾が適用されないため、そんな問題は起きないが、滞在日数が多いと料金がかさんでしまう。通信が多いと思う日だけを国際ローミングにしたりと、節約の工夫をしたい。
ちなみに、Mobile Asia Expoでは、ドコモが中国移動(チャイナモバイル)のTD-LTEで国際ローミングを行うデモを行っていた。1日最大2980円という海外パケット定額は割高ながら、VPN不要で高速なTD-LTEが使えるのはかなり利用価値が高い。これがもう少し安価だと、なおいいのだが……。ドコモ端末には現時点でTD-LTEが入っていないため、国際ローミングの方法は検討中だというものの、端末は現地で買おうと思えばいくらでも手に入る。中国新興メーカーの端末なら、価格も1万円台から。とりあえず端末はおいおい整えるということにして、すぐにでも始めてもらいたいサービスだと思った。
「Xperia Z2」を使って感じた「Xperia Z1」との違い
【Xperia Z2 SO-03F】
石野純也
(2014/5/27 06:00)
ドコモ、auと夏モデルの発表が終わり、すでに発売の早い機種から続々と店頭に並んでいる。あれこれ悩んだ末に筆者は、21日の発売日に「Xperia Z2 SO-03F」を購入した。Mobile World Congressでの発表から気になっていた1台で、これまで使っていた「Xperia Z1 SO-01F」よりも画面サイズ、ディスプレイのサイズ・方式、CPU、RAMとさまざまな点が進化している。
アルミと樹脂の一体成型を使うことで、見た目もXperia Z1よりすっきりした印象を受ける。ただし、遠目で見ると、あまり違いが分からないかもしれないが……。実際、スマートフォンにあまり詳しくない人には、新機種だと気づかれなかった。気分を変えるためにXperia Z1がブラックだったので、Xperia Z2はパープルにしたが、カラバリを変えたと思われたようだ(笑)。
もっとも、ここまで短期間でスマートフォンを機種変更するのは、むしろ例外的だ。Xperia Z2に変えるのは、同じXperiaだと、早くても「Xperia Z SO-02E」を使っていた人だろう。平均的な利用年数で考えると「Xperia acro HD SO-03D」や「Xperia GX SO-04D」辺りからの機種変更も多そうなので、Xperia Z1とXperia Z2のデザインが似ているかどうかは気にならないかもしれない。むしろデザインが好評を博しているのであれば、原型をキープした方がブランドの認知にもつながる。個人的にはそれも戦略の1つとして、“あり”だと思っている。
前置きはここまでにして、さっそく使用感をといきたいところだが、実はこの原稿を書いているのは5月22日。端末をセットアップして実際に使い始めてから、まだ丸1日も経っていないため、そこまで端末をじっくりと触れていない。それでもZ1との違いとして気づいたこともある。ファーストインプレッションとして感じたのは、以下の点だ。
・デザインは似ているが、持った感覚がXperia Z1と微妙に違うため、文字入力に多少手間取る。ただし、これは慣れれば気にならないと思う
・通知エリアがAndroid 4.4の標準にのっとり、「通知」と「クイック設定ツール」に分かれたため、ボタンを押すのにワンステップ増えてしまった(もしくは2本指で通知をドラッグする必要がある)
・「アルバム」「WALKMAN」「ムービー」といったアプリの使用感はほぼ同じ(だが、アルバムのみ、なぜか旧バージョンのままアップデートされていない)
・細かな点では、バイブがちょっと弱くなったと感じている。これは好き嫌いあると思うが、個人的にはXperia Z1ぐらいうるさい方が好みだったため、慣れが必要
・デバイスは同じだが、チューニングでカメラの画質が明らかに上がっている。シャッター音も静かになり、ご飯の写真などが撮りやすくなった。こちらの方が仕事でも使いやすい
・充電を止めたときに、すぐに画面が点灯するようになり、使いやすくなった
・ディスプレイの色味も、すぐに分かるほどよくなっている。また、視野角も広がった
・フロントスピーカーの効果は絶大で、音質が大きく向上している。もちろん専用スピーカーほどではないが、そのまま音楽を聴いてもいいと思えたほど
・カレンダーに天気予報が出るなど、地味に便利になっている
などなど、ほかにも挙げていくときりがないが、1日でもXperia Z2がXperia Z1からかなり進化していることは分かった。と同時に、Xperia Z1と使用感が違う点もあり、そこには慣れが必要になるだろう(もしくは、そのまま慣れないかもしれない)。
個人的には、Xperia Z1でもっとも気になっていたカメラの画質、特に料理を撮ったときの画質が大きく改善されているのはうれしいポイントだ。まだカメラもそこまで使い込んでいないが、Xperia Z1が苦手だった赤みの多い被写体も「プレミアムおまかせオート」できれいに撮れるようになっている。これは、ホワイトバランスを改善した成果と言えるだろう。
もちろん、長く使っているうちに気づくことはまだまだあるだろう。6月には、VoLTE対応も控えているので、アップデートによる進化も楽しみだ。そのような点は、今後、本コーナーで随時取り上げていきたい。
台湾でXperia Z付きのホテルに宿泊
石川温
(2014/5/26 06:00)
筆者が海外旅行先に到着して、まずやることと言えば、現地のSIMカード調達だ。しかし、この間、台湾で泊まったホテルが世界中にあれば、そんな面倒なことから、おさらばできるかも知れない。
5月の大型連休中、台湾に遊びに行った。その時にパック旅行に組み込まれていて宿泊したのが、Les Suite Taipeiというホテルだった。最寄りの駅から歩いて1分のところにあるにも関わらず、比較的静かで快適。建物や部屋も整備が行き届き、清潔感もあってとても快適なホテルだった。
そのホテルでは、チェックイン時に「Xperia Z」を貸し出してくれる。なんと、そのXperia Zが、ホテルのキーとして利用できるのだ。非接触ICにより、Xperia Zをドアにタッチすればカギが開く。
Xperia Zには現地キャリアのSIMカードが入っており、ホテル滞在期間中、データ通信、音声通話が使い放題だった。台湾国内の通話はすべて無料、国際電話も日本を含む10カ国が低料金で通話できるようになっていた。もちろん、外出先でグーグルマップやWebで観光地やレストランを検索するということも可能だ。貸し出し時、本体設定を日本語にしてくれるで、操作も一切迷わない。
さすがに借りているスマホにメールやFacebookのアカウント設定をして使うのは怖くてやっていないが、テザリング機能も使えるので、日本から持ち込んだスマホを接続して使うということが可能だ。
さらに、台湾では「悠遊カード」という非接触ICカード型電子マネーが整備されており、電車やコンビニ、バス、駐車場で利用できるのだが、このXperia Zでも、あらかじめ300台湾ドル(約1000円)がチャージされており、自由に使えるようになっていたのだ(チェックアウト時に精算するシステム)。
「悠遊カードはNFCに対応して、アプリでチャージができるのか」と一瞬、驚いたのだが、本体カバーをはがしてみたら、単に悠遊カードがXperia Zの本体に貼り付けてあるだけだった。しかし、街中のどこででも手軽にチャージできることを考えると、別にアプリにする必要はないのかも知れない。ちなみに、このホテルでは、通常のカードタイプのルームキーも悠遊カードに対応しており、部屋の施錠だけでなく、外出先では電子マネーとして利用できる。
ちなみに料金は宿泊代に含まれており、特に追加料金が必要というわけではなかった。ただし、本体を故障、紛失した場合は1万台湾ドル(約3万3640円)を請求されるので注意が必要だ。
国内・海外を問わず、いろんなホテルに泊まってきたが、ここまで外出時に便利だと感じるホテルもなかったような気がする。海外渡航時こそスマホで調べ物が増えるものなのだが、こうしたサービスがあれば、現地でSIMカードを買う必要もなく、誰もが手軽に旅を楽しめる。
2020年の東京オリンピック・パラリンピックでは外国人観光客がたくさん訪れることが予想されるだけに、日本国内のホテルや旅館にもこのようなサービスを提供してもらいものだ。
撮りためてきたXperia Z1の写真をチェック
【Xperia Z1 SO-01F】
石野純也
(2014/4/8 06:00)
以前もこのコーナーで書いたように、Xperia Z1のカメラは非常に優秀で、出張や旅行のときのコンパクトデジタルカメラの代わりとして活躍している。通信は現地SIMで行うため、SIMフリーのNexus 5やiPhone 5sは別途用意しているが、撮った写真をFacebookやTwitterにアップしたいときは、現地SIMを挿した端末のテザリングを使えばいい。ある意味、Wi-Fi搭載カメラのような使い方もできるというわけだ。こうした出張や旅行で写真を撮りため、以前よりもXperia Z1のクセがつかめてきた。そこで今回は、海外出張時に撮った写真で、Xperia Z1のカメラの実力を見ていきたい。
CESとMWC(の前後)で撮った写真を以下に掲載してみた。1つ1つの仕上がりは直接見てほしいが、比較的明りの少ない室内などでも、くっきりとしておりノイズも少ない。特に、(1)の果物・野菜や(2)のステンドグラスのような鮮やかで色数の多い被写体だと、その特徴が際立っているような印象を受ける。青空の発色もよく、(3)のような風景写真や、(4)(5)のような建物を撮った写真もきれいだ。
ただし、少々気になったのが、(6)のような逆光気味で撮ったとき。写っているものは十分わかるが、全体的に暗く仕上がってしまった。これは、本誌で海外版Xperia Z1をレビューしたときも指摘したことだ。あとから明るさを調整すればいいが、他のスマートフォンだと撮るときに“白飛び上等”でもう少し明るめになることもある。(7)は暗い場所にあえてフォーカスを合わせて全体を明るめにしたあとに撮ったものだが、撮るときにはちょっとした工夫が必要だ。ただしそのぶん、空に近いところが白飛びしているため、これはトレードオフと考えておきたい。
光の少ない(8)や(9)のような風景写真だとディテールが甘くなり、拡大すると後処理していることも分かってしまうが、プリントするなら十分。欲をいえば、もう少しだけ自然だとうれしいものの、スマートフォンのカメラとしては満足できる。(10)や(11)のように、もう少し光の量が多いネオンの点灯した建物だと、クオリティは一段上がる。
以前もこのコーナーで指摘したように、Xperia Z1の「プレミアムおまかせオート」は、被写体によって得意、不得意があるように感じている。特に、ご飯を撮るのが苦手な傾向がある。もちろん、いつも失敗するというわけではないが、「メシマズ」に仕上がってしまうことは少なくない。何枚も撮ってきたなか、なんとなくその条件も分かってきた。1つは光源が白熱灯で、暖色であること。被写体の料理にピンク色のような赤みが多く含まれている場合も、おいしそうに見えなくなることがある。おそらく、ホワイトバランスの補正が効きすぎて、料理の赤みを奪い取ってしまっているのだろう。青っぽくなってしまうのには、そういう理由があると推測している。
ただ、プレミアムおまかせオートを解除してホワイトバランスを自分で設定すれば、こうした問題はある程度回避できる。(12)のハンバーガーや、(13)のタコも、(14)のクスクスも、(15)のムール貝も、色味には大きな問題がない。フラッシュを使ったときの光がややキツく出ている(16)ため、ここはもう少し柔らかくしてほしいところだ。
料理のときだけプレミアムおまかせオートを解除するのは面倒だが、この点はちょっとした工夫で使い勝手が上がる。Xperia Z1は本体側面にカメラボタンが搭載されており、長押しするとプレミアムおまかせオートになった状態でカメラが起動する。これを利用して、プレミアムおまかせオートで撮りたいときはボタンの長押しから、手動で撮りたいときは画面のアイコンからといった使い分けを行えば、比較的手間なくベストな設定で撮影できる。
このようなユーザーの声は、MWCでソニーモバイルの黒住氏が語っていたように、メーカー側でもきちんと把握し、製品に反映しようとしているようだ。後継機のXperia Z2では改善されている可能性が高いため、そこで開発したソフトウェアをXperia Z1にもぜひ適用してほしい。
これだけのクオリティがあれば、仕事の“本気写真”にも使えるかと思っていた。そこで運悪く仕事用のカメラのSDカードを忘れたとき、実際にやってみたが、なかなか予想どおりにはいかないことが分かった。原因の1つはフォーカスが合うまでの速度が、普段使っているミラーレスより遅いこと。そのため、写真を撮る間隔が空いてしまい、サッと撮ってメモ取りに戻るということが難しかった。ズームも、特に暗いところだとクオリティが下がる。Xperia Z1はセンサーの画素数より小さく撮り、その分をデジタルズームに使っているが、倍率によってはデジタルズームも併用し、合成で引き延ばしたような粗さを補正している。ただし、暗めの室内だと、ノイズが多くブレも出てしまい、当たり前ながら光学ズームにはかなわない。
最大の問題は、連写していたら端末の温度が上昇してしまった点だ。旅行でスナップ写真を撮る程度の用途では気づかなかったが、連写も駆使して、約2時間の会見中に300枚以上の写真を撮るのは少々難しい。こうなると、カメラが起動できなくなってしまう。もちろん、普段使いでこのようなエラーが起こったことはないが、やはり餅は餅屋。本物デジカメと同じように使えると過信するのは禁物なようだ。
2台のSIMフリースマホと2枚のSIMで乗り切ったMWC
石野純也
(2014/3/14 06:00)
今年も、無事にMobile World Congressが閉幕した。この“無事に”というのが重要だ。MWCといえば、世界中からキャリアやメーカー、コンテンツ・プロバイダーに勤務する人たちが集まるモバイルの祭典。犯罪者たちの立場からすると、「お金持ち」が一堂に会する場に見えるらしい。この時期のバルセロナには、欧州中からスリが集結すると言われるほどで、金銭やスマートフォンを盗まれたという声を必ずといっていいほど耳にする。
かく言う筆者も、今年は背中にファンデーションのようなものをぶつけられた。直後に「背中が汚れてるよ。それふきなよ」と声をかけてきた優しそうな人が現れたが、あまり英語が一般的でないスペインでいきなり英語で話しかけてくるのはいかにも怪しい。バッグを体に力強く引き寄せ、すぐにその場を立ち去った。あとで知ったことだが、これは典型的なスリの手口とのこと。欧州に行くときは注意してほしい。それでも、今年は周囲でモノを盗まれた人もおらず、昨年よりも状況は少しだけマシになっていた気がしている。
そんなこんなで何とか乗り切ったMWCの模様は、本誌のイベントレポートをご覧いただきたい。取材時の情報収集や、記事の送信などに役立ったのが、SIMフリーのスマホと、現地のプリペイドSIMだ。残念ながらアパートのWi-Fiが使い物にならないほど遅く(欧州ではありがちなこと)、今年もモバイル回線に頼ることにした。たびたびこのコーナーで触れているとおり、SIMフリースマホと現地SIMは、海外出張に欠かせないアイテムになっている。今年はスマホを「Nexus 5」と「iPhone 5s」の2台体制にして(ローミング中の「Xperia Z1」を入れると3台体制)、Nexus 5では移動中に単体で通信を、iPhone 5sではテザリングをというように使い分けた。
例年ならバルセロナに到着後、ホテルやアパートメントにチェックインしてから街中のキャリアショップを物色するところだが、今年は空港でSIMカードを販売するカウンターを発見した。実は乗り継ぎのフランクフルトでドコモの「海外1dayパケ」を申し込んでいたが、バルセロナに着いたとたんにアプリのアップデートで30MBを使い切ってしまっていた。であれば、SIMカードはいち早く手に入れておいた方がいい。そう思い、その場で契約することにした。
カウンターで販売されていたのが、LebaraというキャリアのSIMカードだ。Lebaraは、欧州各地でサービスを行うMVNOで、スペインではVodafoneの回線を借りて事業を行っている。カウンターは、MWCに合わせて特別に空港内に出したものだという。購入したSIMカードは、25ユーロ払って、1.5GBのデータ通信がつき、10ユーロ強(正確な残高は失念)を通話に使えるという設定だった。あとからLebaraのサイトを見返してみると、1.5GBのデータプランは20ユーロだったようだ。おそらく、25ユーロ分をチャージして、チャージボーナスが50%つき、結果として10ユーロ強の残高になっていたことが分かる。
通信方式は3Gだが、速度はまずまずといったところ。下りはアパート内で7~8Mbps出ていて、遅延も比較的小さい。アパートのWi-Fiが数十~数百kbps(メガではなく、キロだ)だったため、仕事用の回線にどちらを選ぶべきかは明白だ。ただ、何回か測ったが、上りの速度がとにかく遅い。バルセロナ入りしてVodafoneのSIMカードを買った同業者の方々に聞いてみたところ、上りの速度が遅いのはLebaraだけだと分かった。つまり、Vodafoneの無線区間が遅いのではなく、Lebara側が用意した設備で上りの速度を制御しているというわけだ。これだと、写真が多い原稿を送るのに時間がかかってしまう。
1.5GBというデータ量も、テザリングまでするには少々心もとない。そこで、追加でVodafoneのSIMカードを買い、PCやiPadなどの通信はそちらに集約するようにした。SIMフリースマホを2台体制にしたのは、そのためだ。ちなみに、Vodafoneも約20ユーロで1.5GBのデータプランが契約できる。ただし、iPhone用のnano SIMだと、「スペシャルSIM代」として5ユーロ余分に取られるため、こちらも合計は25ユーロになってしまった。
図らずもMVNOとMNOの両方を使うことになったが、それぞれサービス事業者として特徴がしっかり出ていたと感じている。まずLebaraは、電話代がとにかく安い。Lebara同士が無料なだけでなく、国際電話も割安だ。日本への通話は、携帯電話宛てで1分0.109ユーロ。固定電話だと、0.061ユーロとなる。遠く離れたスペインと日本を結んでいるのにも関わらず、日本のキャリアの国内通話料より安いのは驚きだ。この料金設定のおかげで、日本の会社に確認の電話をするときや、バルセロナで日本のケータイを使っている人に電話するときに、お金を気にせずにすんだ。また、下りのデータ通信も満足できる速さで、スマホ単体で使う分にはそれほど困らなかったことも付け加えておきたい。
| Lebaraの通話料 | スペイン宛 | 日本宛 |
|---|---|---|
| 固定電話宛 | 0.012ユーロ | 0.061ユーロ |
| 携帯電話宛 | 0.182ユーロ
(Lebara間無料) |
0.109ユーロ |
一方のVodafoneは、やはり上り、下りともに速度がしっかり出ることが魅力だった。ショップが街中に多くあり、SIMカードを気軽に買えるのもMNOならではのメリットと言えるだろう。ただしこちらは国際電話が高いため、テザリングに特化して使ったのは正解だった。
日本でも、格安のデータ通信サービスを提供するMVNOが注目を集めているが、一方でMVNOでも通話料は各社横並びだ。MVNOに話を聞くと、今の回線の貸し出し方ではMNOと通話料で大胆な差別化をするのが難しいという。ただ、Lebaraのように、通話料に柔軟性を出せれば、市場がもっともおもしろくなるのではないだろうか。MVNOの営業努力だけでは限界があるため、回線を貸し出す側の工夫も期待したいところだ。
Xperia Z1で遊ぶ「FINAL FANTASY IV THE AFTER YEARS」
【Xperia Z1 SO-01F】
石野純也
(2014/2/20 06:00)
「ゲームを制するものがスマートフォンを制する」というのはソフトバンクモバイルの孫正義社長の言葉だが、実際、App StoreやGoogle Playを見ると、iOSやAndroidはゲームプラットフォームなのかと思えるほど多彩なタイトルが配信されている。実際、自分も、暇つぶしにこれらをダウンロードして遊ぶことは多い。
年末からコツコツと進めてきたのが、スクウェア・エニックスの「FINAL FANTASY IV THE AFTER YEARS -月の帰還-」だ。ご存知の方は多いかもしれないが、これはスーパーファミコン用ソフトとして爆発的な人気を誇った「FINAL FANTASY IV」の続編にあたる作品。FINAL FANTASYでおなじみのキャラクターに加え、その息子や娘なども登場するストーリーになっている。当初はドコモのiアプリとして開発されたもので、キャラクターごとのストーリーが順番に配信されるスタイルだった。
まだフィーチャーフォンがメイン端末だったころ、かなりハマっていたことを覚えている。ケータイ向けらしく短時間プレイでき、次の回が配信されるまではレアアイテムなどが手に入る「チャレンジダンジョン」で遊べたため、当時は空き時間にコツコツ進めていた。その後、このタイトルはWiiウェアで配信されたほか、PSPではパッケージソフトとしても販売されている。
これらとスマートフォン版の大きな違いは、キャラクターやマップを3Dで描き直してある点だ。グラフィックスの多くはスマートフォン版のFINAL FANTASY IVと共通のものだが、2Dのものと比べるとまったく別のゲームに見える。であれば、もう一度遊んでみたい。そう思って、発売直後にダウンロードした。
なかなか思うようにゲームをする時間が取れず、結局クリアしたのは2月に入ってから。結論を言うと、1800円の元は十分取れる面白さだった。最新のハードウェアに比べればグラフィックスは荒いものの、FINAL FANTASY IVらしい雰囲気は十分出ていた。ストーリーに、やや「オレの考えるFINAL FANTASY VIの続編感」があることは否めないが、それも含めてのFINAL FANTASYだと思っている。テンポよく進む部分と、難しくて何度かチャレンジしなければならない部分の両方があり、ゲームバランスもよかった。ハードウェア寄りの話をすると、Xperia Z1の5インチという画面サイズはゲームを遊ぶのにも悪くない。そこそこのサイズがあるため両手で持ちやすく、携帯ゲーム機のような迫力がある。
一方で、フィーチャーフォン版にあったチャレンジダンジョンが廃止されたのは、賛否両論あるようだ。ただ、個人的にはそこまでボリュームがあると、いまだにクリアできていなかったこともあり、バランスとしては悪くないと感じている。残念な点もあった。ネタバレになってしまうので詳しくは書かないが、ラストはもう少しフィーチャーフォン版を忠実に移植してほしかったというのが本音だ。
また、操作性にはもう少し改善の余地がある気がしている。物理キーのあるタイトルからの移植のため、ゲーム中は画面にキーパッドが表示される。この操作感が、少々微妙だ。慣れれば十分遊べるし、近い時期に配信が始まった「ドラゴンクエスト」よりは遊びやすかったが、どうしても物理的なキーパッドと比べると見劣りする。行きたいと思った場所に移動できないことも、しばしばあった。
筆者が使っているXperia Z1にはPlayStation 3用のコントローラーをつなげることができるが(ただし、対応タイトルは限られている)、こうした仕組みはもっと広がってほしい。ソニーモバイルは過去にゲームパッドを搭載した「Xperia Play」(当時はソニー・エリクソン)を発売しているが、「One Sony」を打ち出した今だからこそ、改めてスマートフォンのゲームに対する同社らしい取り組みを見せてほしいものだ。
クラウドとローカルの連携で真価を発揮するZ1の純正アプリ
【Xperia Z1 SO-01F】
石野純也
(2013/12/27 06:00)
「Xperia Z1」には、「アルバム」や「Walkman」「ムービー」といったソニー製のアプリが内蔵されている。これらはソニーの得意とする分野を強化するために開発されたもの。レスポンスがよく、デザインもXperia用にデザインされているだけあって、統一感もある。ホーム画面とギャラリーや音楽プレーヤーなどの雰囲気が合っていないというは、Android端末ではありがちなことだが、こうした細かな点まで作り込まれているのはXperiaならではだ。
使い勝手もいい。たとえば、アルバムアプリは写真や動画のサムネールを、ピンチインやピンチアウトで拡大・縮小できる。iPhoneの「iOS 7」でも似たような機能が搭載されたが、近い使い勝手を先取りしていたというわけだ。画像が多くてもスムーズに動き、写真が非常に見やすく、他の端末よりも写真を見る頻度が上がった気がする。初期設定時などにまとめて大量の写真を読み込ませるとサムネールの表示が間に合わないこともあるが、これは使っているうちに解消される。同様に、Walkmanアプリも楽曲を扱いやすく、楽曲の音質を最適化する「ClearAudio+」も設定が楽でいい。
それ以上にこれらのアプリがおもしろいのは、ソニーの各種サービスが統合されていることだ。たとえば、アルバムアプリであれば、「オールシンク」で同期した「PlayMemories Onelin」の写真と端末内(やmicroSDカード内)にある画像をまとめて閲覧できる。Walkmanアプリには「Music Unlimited」が統合されていて、端末内に保存した楽曲と区別することなく再生できる。クラウドとローカルをつなぐことで、ソニーのコンテンツやサービスを、フルに楽しめるアプリになっているというわけだ。
筆者の場合、アルバムを開くと過去に撮った写真までズラリと並んでいる。その数は数千枚で、学生時代にまでさかのぼれる。昔はそれほど写真を撮る習慣がなかった(そもそも、学生時代はデジカメがまだ一般的ではなかった)が、それなりの枚数になってしまった。こうした写真に、PCを開く必要なくアクセスできるのは本当に便利だ。また、Walkmanアプリ用に、Music Unlimitedで400曲近いラインナップのプレイリストを作ってみた。楽曲はローカルに保存しておけば、圏外や機内モード設定時にも再生できる。Music Unlimitedでは、何かちょっとでも気になったあったら、すぐに楽曲をプレイリストに保存している。そのため、再生しているとまったく知らない楽曲に出会うこともある。よく知っている楽曲の間にこうした楽曲が再生されるのは、想像していた以上に新鮮な体験だ。
こうしたサービスは、アカウントを作り、アプリをインストールすればほかのAndroid端末でも利用できる。ただ、それらがローカルのデータときちんと統合され、ここまでスムーズに動くというのはXperia内蔵アプリだけのメリットと言えるだろう。サービス自体の間口は広くし、ユーザーとの接点であるアプリで差別化するというのは興味深いアプローチだ。今のところXperiaシリーズにとってはいい形で作用している気がするし、ここまでの“ユーザー体験”を総合的に作り込めているAndroid端末もほかにはあまりないように思える。スペックような数値には出ない機能だが、少なくとも、筆者がXperiaを選ぶ理由の1つにはなっている。
一方で、ムービーアプリの使いどころがそこまでなかったり、「Xperia Play」発売時に鳴り物入りで始まった「PlayStation Mobile」には全然ゲームがなかったりと、まだまだな点もある。また、細かな点では、Walkmanアプリを開くとMusic Unlimitedへのログインが始まり、少しの間待たされてしまうのが少々気になる部分だ。PlayMemories Onlineも、Xperia Z1では特に問題なく動くが、Windows用アプリの挙動がイマイチ不安定なため、撮った写真をPCで見ようとすると残念な気持ちになることがある。
Xperia Z1には、純正アプリを単体でアップデートする機能が搭載されているため、これからも改善は続けてほしい。実際、以前のWalkmanアプリは、アプリを開いてログインする前だと、Music Unlimitedの楽曲をウィジェットから再生できなかったが、こうしたバグがアップデートによって解消された。このようなアップデートのスケジュールがある程度前もって分かっていれば、その間は不満をがまんできるような気がする。告知の仕方のような運用面の改善も、今後はぜひ検討してほしい。
ちなみに、ドコモ版の「SO-01F」の場合は、ホーム画面や使用するアプリが設定によって異なる。「個人設定」の「優先アプリ設定」で「Xperia」にしておかなければ、これらのアプリはあまり見かけないかもしれない。再三、このコーナーでも述べていることだが、ドコモのアプリはもう少し端末側のUIに寄り添ってもいいと思う。せっかくXperiaを使うなら、ぜひアルバムアプリやWalkmanアプリは体験してみてほしいというのが、筆者の率直な意見だ。
いろいろと気付かされるXperia Z1とSmartWatch 2
【Xperia Z1 SO-01F】
法林岳之
(2013/12/24 06:00)
毎年、この時期になると、今年1年を振り返る記事などが多いけど、今年、話題になったものの一つに「ウェアラブル端末」が挙げられる。前回、「宴席に強い? GALAXY Note 3&GALAXY Gear」という話題を書いたけど、せっかくなので、ライバルとも言える「Xperia Z1&SmartWatch 2」についても少し触れておこう。
Impress Watch Videoの「ケータイしようぜ!!」をご覧いただいている方なら、ご存知のように、今シーズン、筆者の首からはNTTドコモのXperia Z1 SO-01Fが提げられている。実はしばらくの間、首から提げる端末はauの端末を選んでいたんだけど、久しぶりにNTTドコモにスイッチして、首から提げてみることにした。ちなみに、スイッチと言ってもMNPしたわけではなく、筆者は基本的に主要3社の端末を持ち歩いているので、ポジションが変わったという意味。
ただ、この首から提げるスタイルというのが意外に危なくて、気をつけていても数カ月で端末にキズがついてしまう。そこで、最近では透明のアクリルカバーを装着しているんだけど、最初に買ったものは手に持ったとき、カバーの角が指と擦れて、痛かったので、結局、他のものに買い直し。量販店の店頭にはいろんなケースが売ってるけど、できれば、実機に装着してから買いたいですよねぇ。
Xperia Z1の使い心地については、いろいろと言いたいことがあって、個人的にちょっと厳しいと感じたのが電池の持ち。同じ回線で、直前まで使っていたのがAQUOS PHONE ZETA SH-06Eだったというのもあるけど、わりといいペースで減ってくれて、気が付いたら、残り50%を切っていることも少なくない。旅行などで、長時間、充電できないときは、モバイルバッテリーが必須かもしれません。
ちなみに、Xperia Z1 SO-01Fは当初、グローバル版のようなSTAMINAモードに対応していなかったので、とりあえず、米クアルコムの「BatteryGuru」をインストールして使っていた。今月16日のソフトウェア更新で、STAMINAモードが追加されたので、どれくらい効果があるのかが気になるところだ。
Xperia Z1と組み合わせて使うため、SmartWatch SW2も購入した。従来のSmartWatch MN2も持っていたけど、充電が面倒だったり、腕に付けるにはちょっと……っていうのもあって、使わなくなっていた。今回は画面サイズも大きくなり、ベルトが交換できたり、充電はmicroUSB端子が使えるなど、結構、使いやすくなっている印象。
ちなみに、SmartWatch SW2は当初、ソニーモバイルがXperiaStoreで販売している「メタルブラックリストバンドバージョン」を買うつもりだったんだけど、これがなかなか買えない。聞くところによると、販売しても瞬殺なんだとか。せっかくキャンペーンで安く買えるのに……。しかたがないので、標準パッケージと別売の「SmartWatch 2 用リストバンドSE20」を購入したんだけど、どうしてもメタルバンドが体験したくて、ソニーモバイルの人にベルトだけをお借りして、試してみました。正直なところ、かなりイイです。重さといい、質感といい、かなり雰囲気が変わります。でも、ベルトだけ買うことができないので、時計屋さんなどで扱っている市販の時計バンドをいくつか買ってみました。ちなみに、ベルト幅は24mmですが、革ベルトなどは少し幅広に作られていることも多いので、22mmベルトの方がいいこともあるようです。
SmartWatch SW2の機能の説明については省くけど、ほぼ毎日、腕に付けて、使いはじめて気付いたことがいくつかある。たとえば、着信にすぐに気付くようになった。筆者は普段、マナーモードのまま、使っていて、鳴らしたいときだけ、マナーモードをオフにするという使い方をしている。そのため、着信に気付かないことが多く、特にスマートフォンになってからはバイブの振動が弱いからなのか、今まで以上に不在着信になってしまうケースが増えている。まあ、原稿催促の電話は出たくないんだけど(笑)。
また、ボクは主要3社の端末を常に持ち歩くことにしているのに、たまにその内の1回線を持たずに外出してしまうということがあったんだけど、SmartWatch SW2を腕に付けていると、Xperia Z1とのリンクが切れると、バイブで知らせてくれるので、気が付くようになった。Xperia Z1とSmart Watch SW2の解説では「置き忘れ防止になる」が語られているけど、ボクの場合、首から提げているので、さすがに外出先で置き忘れることはなく、その代わり、持っていき忘れることを防止できているわけ。
ただ、残念ながら、この逆のパターンを最近、やってしまった。ボクは元々、腕時計が好きで、いつもはスマートウォッチじゃない普通の腕時計を付けている。そのほとんどが金属のケースに金属のベルトという組み合わせなので、それなりに重量があり、装着感もある。そんなこともあって、飲み会なんかでは時計を腕から外しちゃうことがあるんだけど、重量と装着感のおかげか、今まで一度も忘れたことはなかった。ところが、12月のある日の宴席で、いつもの感覚でSmartWatch SW2を外してしまい、そのままタクシーで帰宅。タクシーから降りるときに「何時かな?」って腕を見たら……、SmartWatch SW2がない! すぐにお店に電話して、翌日、受け取りに行きました(笑)。その節はお騒がせしました。>お店の方
まあ、そんなわけで、SmartWatch SW2を身につけていると、Xperia Z1 SO-01Fの置き忘れ(持っていくのを忘れる)を防ぐことはできるけど、SmartWatch SW2の置き忘れはXperia Z1 SO-01Fで気が付かないという話でした。一応、ステータスバーにはリンク切れのアイコンが出るんですけどねぇ。みなさんも年末年始は飲み過ぎ、食べ過ぎ、忘れ物にご注意ください。
「Xperia Z1」を「SmartWatch 2」で遠隔操作
【Xperia Z1 SO-01F】
石野純也
(2013/12/4 06:00)
「Xperia Z1 SO-01F」に続き、ソニーモバイルは腕時計型の周辺機器「SmartWatch 2 SW2」を直販サイトのXperia Storeで発売した。サムスン電子も腕時計型の「GALAXY Gear」をリリースし、何かとウェアラブルが話題になっている今、これはぜひ試してみたい。そう思い、発売日にXperia Storeにアクセスした。当初はサイトが非常に混雑していてつながりづらかったが、30分ほど試行錯誤して何とか購入できた。
ちなみに、Xperia Z1ユーザー(「Xperia Z」「Xperia A」「Xperia UL」も対象)を対象に12月25日までキャンペーンが行われており、本来1万4800円の価格が1万1800円になる。GALAXY Gearは3万6540円もして、買うのに少々勇気がいたことを考えると(それでも買いましたが……)、この値段設定は非常にうれしい。1万円ちょっとなら、気軽に試すことができそうだ。SmartWatch 2も海外ではもう少し高い価格になっているが、そこは日本がおひざ元のソニーグループといったところだろう。
SmartWatch 2は、Xperiaを初めとするAndroidスマートフォンとBluetoothで連携する。メールや着信を腕元で確認でき、アプリでのカスタマイズも可能だ。アプリはGoogle Playからダウンロードでき、SmartWatch 2にはアプリ経由でインストールできる。ソニーモバイルは過去にも「LiveView」や「SmartWatch MN2」を発売してきたが、基本的な仕組みはまったく同じだ。すでに3機種目ということもあって、アプリは充実している。アプリには、SmartWatch 2に最適化されたアプリだけを探せる機能もある。
腕で何が確認できたら便利かを考え、とりあえずGmail、Facebook、カレンダー、音楽プレーヤーなどのアプリをインストールした。Gmailは、本文を途中まで読むこともできる。また、電話の着信があった際は、SmartWatch 2側にそれが表示され、応答したり拒否したりといった操作を行える。拒否したあと、SMSを送ることも可能だ。こうした機能は、打ち合わせ中など、本体を取り出しづらいシチュエーションで非常に便利。音楽を聞きながら移動している時、本体をカバンやポケットの中に入れたままコントロールできる機能も役に立っている。
ただし、挙動が不安定な部分もまだいくつかある。たとえば、なぜかFacebookは通知がまったく届かない。カレンダーはしっかり同期されているが、終日表示の予定が1日ずれてしまうバグが残っている。自分は、原稿の締め切りを終日表示でGoogleカレンダーに入力しているため、これはちょっと困る。締め切りを1日遅れても怒られないなら、特に問題ないのだが……(笑)。
意外と役に立っているのが、XperiaのWi-Fiやサウンド設定、テザリングなどをSmartWatch 2側からコントロールできる、「Phone Status」というサードパーティ製のアプリ。UIもSF感があるデザインになっており、SmartWatch 2にマッチしている。これがあれば、Xperia Z1のテザリングをサッとオンにすることができ、わざわざ端末を取り出す必要がなくなる。記者会見でPCを使う時などに活躍している。
コンパクトなデバイスなため、当初は電池の持ちが不安だった。腕時計として使うものを、毎日充電するのは面倒だからだ。ただ、実際に使ってみて、それは杞憂だと分かった。そこまで頻繁にディスプレイを点灯させていないこともあるが、3日ほど充電せずに使うことができた。これは、バックライトが消えた状態でも、時刻を確認できるおかげでもある。
1つ大きな難点を挙げるとすると、結局操作に両手が必要になってしまうところだ。左腕に着け、右手で操作すると、両手がふさがってしまう。たとえば、電車でつり革につかまりながら操作しようとすると、スマートフォンを取り出した方が楽だったりする。これはSmartWatch 2に限らず、スマートウォッチというジャンル全体の弱点かもしれない。
あとは、デザインも、今後乗り越えなければいけない課題だろう。いくら多機能とは言え、やはり普通の腕時計と比べるとどうしてもサイズが大きい。バンドは交換できるが、標準で付属するものがカジュアルなこともあり、服装は選んでしまう。こうしたさまざまな欠点はありつつも、新しいジャンルのデバイスをあれこれ試しながら使うのはやはり楽しい。1万円ちょっとでここまで遊べて(その上、記事も書けて)、元は十分取れた気がしている。「スマートウォッチってどうなの?」と思っている人が最初に試すデバイスとしては、オススメできそうだ。
意外とクセのある「プレミアムおまかせオート」
【Xperia Z1 SO-01F】
石野純也
(2013/11/8 06:00)
IFAを取材していたときから決めていたように、冬モデルのドコモ端末は「Xperia Z1 SO-01F」を購入した。真っ先に試したのは、やはりソニーがフルスイングしたというカメラ。スペック的には、1/2.3型の「Exmor RS for mobile」や、F値2.0の「Gレンズ」を搭載しており、映像処理エンジンには「BIONZ for mobile」を採用する。画素数は2070万だが、「プレミアムおまかせオート」設定時には約800万画素になる。これは、余った画素を手ぶれ補正やノイズリダクション、デジタルズームに使うためだ。
では、実際の仕上がりはどうか。IFAのレポートとして掲載されたファーストインプレッションで書いたように、基本性能は十分。色の階調が豊かで、暗い場所でもノイズが少ない。ただ、プレミアムおまかせオート設定時には少々絵作りにクセがあるように感じた。たとえば、以下の写真を見てほしい。同じシチュエーションで違う肉を撮ったものだが、左の方は青みが強く、率直に言うと“メシマズ”な印象を受ける。一方で、右の肉は非常に瑞々しく撮れていて、さすがXperia Z1といったところ。認識されるシーンに差があり、このような結果になってしまうようだ。
また、この季節の風物詩ともいえるイルミネーションを撮ったときにも、仕上がりに差があった。こちらのシチュエーションの場合は、プレミアムおまかせオートだとフォーカスが合いづらく、なんとなくボケた写真になってしまった。黒い部分が締まって全体から受ける印象は悪くないが、拡大してみると残念な仕上がりだ。試しにプレミアムおまかせオートを解除してみたところ、くっきりとした写真が撮れた。レンズの性能が高いこともあり、少々全体が明るくなってしまったが、これは撮影時に露出補正すれば解決できそうだ。
先に述べたように、キレイに仕上がるときはクッキリとした瑞々しい写真になる。以下の写真は、成功したときのものだ。ただ、たまに失敗があるため、確認は怠らないようにしたい。
これを避けるためには、マニュアルで撮った方がいいかもしれない。写真のサイズやフォーカスモードはあらかじめ決めて固定し、ISOを自動にして、都度露出やホワイトバランスを変えるのであれば、マニュアルでもそれほど設定の手間はかからない。ただ、スマートフォンは用途を考えるとやはりサッと取り出し、手軽にキレイな写真が撮れる方がいい。仕上がりの差はソフトウェアの影響が大きいと考えられるため、今後のアップデートに期待したい。
気づいたらアップデートされていたGoogleのサービス
【Xperia Z SO-02E】
石野純也
(2013/6/11 06:00)
先月、Googleの開発者向けイベント「Google I/O」を取材した。本誌でも原稿を執筆したため、ご覧になった方もいるかもしれない。ここでは、事前にウワサのあったAndroidの新バージョンや、Nexusシリーズの新端末は発表されなかった代わりに、Googleのサービスに関するアップデート情報は非常に多かった。基調講演で明言されていたわけではないが、Googleが直接手を出せないOSのアップデートを急ぐより、サービスレイヤーを強化した方が、ユーザーやAndroidのエコシステム与える影響が大きいという判断が見え隠れする。
実際、自分のXperia Zも、使っているうちにいくつかのアプリがバージョンアップされていた。ガラッと変わったのが、「Googleトーク」と「Google+」のメッセージ機能を統合した「ハングアウト」。アプリ上では、Googleトークがアップデートされる形で、ハングアウトに切り替わった。これは、一言で説明するとLINEやカカオトークのような総合メッセージアプリ。パケット通信で、ビデオ通話(いわゆるテレビ電話)も利用できる。スタンプのような機能はないが、代わりに(?)、アメリカンテイストな「emoji」には対応している。LINEやカカオトークのように、電話帳をアップロードしてユーザー同士をマッチングするということはないようだ。ただし、アプリ内には電話帳が読み込まれており、選択すると自動的に相手がハングアウトを利用可能かどうか、検索が始まる。
テスト的に使っただけのため、まだ突っ込んだ使い勝手までは判断できないが、コミュニケーションの手段としては役に立ちそうだ。LINEなどより便利なのは、マルチデバイスに対応しているところ。Googleサービスの基本でもあるが、スマホだけでなく、タブレットやPCからも同時に利用可能だ。ただし、まだ自分の周囲ではGoogle+やハングアウトの利用者が極端に少ない。コミュニケーションサービスは、利用者が利用者を呼び、活動が活発になるという面があるので、今後に期待している。
一方で、ちょっと困ったのが音楽アプリの「Google Play Music」。北米で定額のストリーミングサービス「Google Play Muisc All Access」が始まったことを受けてのアップデートだが、アプリを更新したところ、エラーメッセージが頻繁に表示されるようになってしまった。Xperia Zと相性が悪いのか、はたまたXperia Zに標準搭載されているWalkmanアプリと競合してしまったのかは定かではないが、ポップアップでアプリのエラーメッセージがたびたび表示されるため、何とも使い勝手が悪い。そこで、こちらは一度アンインストールしてしまった。この原稿を書くために再びインストールしてみたところ、今はエラーが出ていないため、もう少し継続して様子を見てみようと思う。
と、こんな原稿を書いていたところ、本日(6月6日、アップデートのタイミングは人によって異なる模様)、Gmailアプリもいつの間にかアップデートされていた。Gmailは、デザインやユーザーインターフェイス(UI)が大胆に変わっている。パッと見でまず気づくのが、メールやスレッドに対してアイキャッチのようなデザイン処理が入ったこと。実利用上のメリットがあるのかはイマイチ分からないが、モノクロだったこれまでのGmailに比べ、見た目は華やかになった。ただ、メールを操作するためのアクションバーが、画面上になってしまったのは少々困る。特にXperia Zのような5インチ端末だと、指が届きづらく操作性も悪くなってしまう。
このように、Google I/O前後で、数多くのGoogleサービスがアップデートされた。Google I/OではAndroidの新バージョンが発表されず、少々残念な気持ちになったものの、各アプリやサービスがアップデートされたあと改めて全体を見てみると、変化は決して小さくはないように感じた。むしろ、これらをOSに組み込んでアップデートのタイミングが遅くなるのは、Webサービスが原点のGoogleには筋が悪いことだと映るのかもしれない。ただ、Gmailやハングアウトは、ある意味コミュニケーションのベースとなるアプリなだけに、もう少し告知から実際のアップデートまで、時間を取った方がいいのではと感じている。スマートフォンが一般層に広がりを見せる中、いきなりアプリの見た目や使い勝手が変わると、ユーザーに混乱を招くのではないか。この点が、少々気がかりだ。
Xperia VLを4.1にアップデート
【Xperia VL SOL21】
村元正剛
(2013/5/23 06:00)
5月16日夜から、Xperia VL SOL21の4.1へのアップデート提供が始まった。実は筆者はドコモのXperia Z SO-02Eも持っている。今年2月に発売されたXperia ZにはAndroid 4.1が搭載されている。そのため、Xperia VLも決して古いモデルではない(昨年11月発売)が、2モデルを併用していると、VLが“一世代前のスマホ”という感は否めなかった。
さて、Android 4.1にアップデートしたXperia VLの感想だが、ずばり「コンパクトなXperia Zのようになった!」という印象。この原稿を書いている5月20日には、auからも5インチ・フルHDディスプレイ搭載のXperia ULが発表されたので、「最新モデルのULにかなり追いついた!」と言ってもいいだろう。
Xperiaシリーズは、Android 4.0向けと4.1向けとでは、画面デザインやユーザーインターフェイスがかなり異なる。今回のアップデートは、4.1の標準機能が追加されることよりも、むしろXperia独自の機能が拡張されることのほうが意味が大きいと感じた。
最も「新しくなった!」と実感できるのは、ロック画面とホーム画面。Xperia Z/ULと同じ「Experience Flow」に変わり、7種類のテーマを選べるようになった。テーマを変えるだけで、それぞれの画面の背景が変わり、通知パネルに表示される機能アイコンの色も変わるので、使う気分も変わる。ホーム画面のカスタマイズもしやすくなった。
最も「使いやすくなった!」と感じたのは、カメラが「モードレスUI」に対応したことだ。カメラを起動すると、写真撮影用のシャッターボタンと動画の録画開始ボタンが並んで表示され、どちらでもすぐに撮影をスタートできるというもの。動画撮影中には「1M」というボタンが表示され、これをタップすると静止画キャプチャも行える。撮影モードを切り替える画面表示も変わり、より直感的に操作できるようになったと感じた。
ほかにも、マルチタスク画面に「全アプリ終了」ボタンが追加されたり、キーボードサイズを自由に調節できるようになったり、「アプリトレイ」というアプリ一覧画面でフォルダ管理ができるようになったり、使いやすさが向上する機能拡張は期待していた以上に多かった。
Xperia UL SOL22など、これから夏モデルの発売シーズンを迎えるが、スペックよりも片手で操作しやすいサイズ感を重視する人であれば、目移りすることなく、VLを使い続けられるのではないかと思う。このタイミングでのアップデートは非常に、素直にうれしい。
意外と便利なUSBテザリング
【Xperia Z SO-02E】
石野純也
(2013/5/22 06:00)
昨年、LTE対応のスマートフォンを使い始めてから、PCの通信をテザリングに頼ることが多くなった。モバイル用PCとして持ち歩いている「VAIO Z」にはWiMAXモジュールが内蔵されており、UQコミュニケーションズとも契約しているが、少なくとも自分の行動範囲ではドコモのXiの方がカバーエリアが広い印象を受ける。結果として、4月からUQのWiMAXは2段階制の「UQ Step」にプランを変更。PCの通信をXiのテザリングに一本化して、実用度を試してみた。
内蔵のWiMAXモジュールだと、PCを起動するだけで即座にネットに接続しにいく。テザリングにはここまでの手軽さはないが、「Xperia Z」の場合、通知にあるボタンをタップするだけでよく、設定メニューの深い階層までもぐる必要がない。内蔵モジュールと比べれば少々面倒だが、料金プランで定められたデータ量の範囲であれば、追加のコストがかからないのは大きな魅力だ。
ただし、Wi-Fiテザリングには1つネックがある。それが消費電力だ。スマートフォンの中で比較的消費電力の大きなLTEとWi-Fiを同時に使うこともあって、Wi-Fiテザリングをオンにしていると、みるみるうちに電池が減ってしまう。テザリングだけでXperia Zの電池が切れるまで通信することはあまりないとはいえ、1日中外出しっぱなしの日はやはり電池を節約しておきたい。
そこで、ある程度長い時間通信すると分かっているときには、USBテザリングを使うようにしている。USBケーブルは、普段持ち運んでいるモバイルバッテリー用のものを差し替えている。接続方法もいたって簡単。PC側にソフトをインストールするといった特別な準備をする必要もなく、Xperia ZとVAIO ZをUSBケーブルでつなぎ、設定内にある「USBテザリング」をタップするだけだ。こちらの方法だと、Xperia Zの充電とテザリングを同時に行えるため、電池の心配をしなくて済む。
USBテザリングのもう1つのメリットは、Wi-Fiの電波が混雑した環境でも通信できること。会場に多くの人が集まる新製品、新サービスの発表会では、Wi-Fiが飛び交って通信不能になるケースが増えてきた。これが原因で、新サービスのデモに失敗する発表会もチラホラある(笑)。ところがUSBテザリングなら、スマートフォンとPCの間が無線接続ではなくなるため、このような環境でも安定した状態で通信できる。
とはいえ、USBテザリングも万能ではない。常に給電状態になるためか、PC側の電池はWi-Fiテザリングよりも早く減ってしまう。せっかくPCをネットにつなぎたいのに、そのPCの電池が切れてしまっては本末転倒だ。このように試行錯誤を重ね、VAIO Z側の電池を持たせたいときはWi-Fiテザリングで、Xperia Z側の電池を持たせたいときはUSBテザリングでと、両方を使い分けるようになった。テザリングというとWi-Fiテザリングにばかり注目が集まりがちだが、USBテザリングにも意外とメリットが多いことは覚えておいて損はないだろう。
ソニー製品のつなげる楽しさ
【Xperia Z SO-02E】
石川温
(2013/5/7 06:00)
ここ最近、ソニーの商品がいろいろつながってくれて面白い。平井社長体制になり、製品ごとの壁も取り払われ、ソニー製品を「つなげる楽しさ」が出てきたように思う。
ここ数年、自宅のテレビ視聴環境で大活躍しているのがPlayStation 3の「torne」(トルネ)だ。地デジ番組をtorneで録画しまくり、時間のあるときに観ている。torneで特に気に入っているのが、操作性だ。電子番組表を見るのに、本当にキビキビ、サクサク動いてくれるのが快適なのだ。あの操作性、反応の良さは、是非とも他のソニー製品でも採用して欲しいと思うほどだ。
これまでtorneで録画したものを外出先で観るために「PlayStation Vita」を使っていた。ゲームなどはほとんどやらず、torneで録画した番組を視聴するためだけにPlayStation Vitaを購入したといってもいいほどだ。実際に、長時間のフライトや海外出張時の暇つぶしに活用していたのだが、いかんせん、 PlayStation VitaとPlayStation 3をケーブルでつないで録画番組データを移動させるというのが結構、手間で面倒くさかった。
そんな中、登場したのが「nasne」だ。nasneは500GBのハードディスクを内蔵したネットワークレコーダー&メディアストレージで、これにより、無線LAN経由で番組を移すことが可能になった。
今年に入って、ドコモ回線はXperia Zを使用しているのだが、内蔵する標準アプリで、nasneから簡単に録画番組を移せるのがとても便利だ。無線LAN経由のため、時間がかかるかと思いきや、意外とスムーズに持ち出せるので、かなり快適に使っている。他のスマホでDLNA対応アプリを使っても、同様のことはできるのだが、やはりここは「ソニーでつながっている」という、礼儀正しさに満足度を覚えてしまうものだ。
今のところ、何不自由なく、快適なモバイル環境でテレビを持ち出す環境を実現できている。ただ、世間を見渡すと「DTCP+」によって、宅外からリモートアクセスして番組を観られるレコーダーなども出始めている。また、大容量のハードディスクで、1週間分の番組をすべて録画する機器なども増え始めた。
テレビ好きとしては、nasneには是非ともこういった機能にも対応して欲しいと思う。そうすれば、ぜひXperia Tablet Zも購入の検討に入るのだが。
サブの電話番号として「050plus」を愛用中
【Xperia VL SOL21】
村元正剛
(2013/4/30 06:00)
最近、格安通話アプリ「050plus」を使うことが増えている。050plusは、月額315円で、050で始まるIP電話番号が付与され、ケータイの通話料よりも割安な通話料で音声通話ができるNTTコミュニケーションズのサービスだ。
auのLTEプランの場合、「通話ワイド24」といった割引サービスに加入していないと、他社ケータイや固定電話宛の通話料は21円/30秒。ドコモやソフトバンクでも同額だ。050plusでは、ケータイ宛には16.8円/1分、固定電話宛には8.4円/3分で通話でき、同じ050plus同士の場合は無料だ。固定電話への発信が月に9分以上あれば、月額315円を支払っても得になる(スマホ本来の電話の場合は42円×9分=378円、050plusを使うと8.4円×3回+315円=340.2円)。LTEスマホの通話料は、いわば青天井なので、通話利用が多い人ほど利用価値は高いだろう。
筆者が主に050plusを利用するのは、実家に電話をかけるとき。実家で一人暮らしの母はケータイを使っているが、私がメインで使っているスマホとはキャリアが異なるため、無料通話の恩恵は受けられない。050番号で実家の固定電話にかけることで、かなりの節約につながっている。レストランの予約や営業時間の確認といったときにも050plusを使っている。ただし、仕事の電話は、私が発信した電話であることが相手にわかったほうが都合がいい場合が多いので、通話料は発生するが、本来の電話アプリで発信することが多い。
筆者が050plusを使っていて、低廉な通話料に加えて便利さを実感しているのが、ケータイが圏外の場所でも通話できること。正確に言えば、ケータイが圏外でもWi-Fiにアクセスできる場所であえば、050番号で発着信できるということだ。仕事柄、写真スタジオでの撮影に立ち会うことがあるのだが、スタジオは地下やビル内の奥まったところなど、ケータイの電波が受信しにくい場所にあることが多い。最近は、Wi-Fi環境を整えているスタジオが多く、長時間スタジオにこもる場合は、その日に連絡を取り合う必要がある人に、あらかじめ050番号を知らせるようにしている。
スマホを使っている友人や親族とは「LINE」で通話をすることもあるが、LINEは、たとえ自分が安定した通信環境から発信しても、通話相手の環境によっては、声が聞き取りづらいこともある。050plusは、通話相手は電話で応答するので、発信側である自分が通信環境に気をつかっていれば、まずまずの音質で通話できると感じている。通話先が固定電話の場合はもちろん、通話先がケータイの場合でも、安定したクリアな音質で通話ができることがある。
050plusはアプリの操作性もわかりやすく、個人的に便利なサービスだと感じているので、雑誌などに紹介記事を書くこともあるのだが、LINEやSkypeなどに比べると、いまひとつ普及していない印象。おそらくは月額315円の基本料がハードルになっているのだと思う。ケータイのオプション料金と考えると決して高くはないと思うので、KDDIやNTTドコモなどのキャリア自身が、こうしたスマホ向けのIP電話サービスを提供してくれるといいのなぁと思ったりもする。
「フラット」と「ライト」、どちらを選ぶ?
【Xperia Z SO-02E】
石野純也
(2013/4/26 06:00)
このコーナーでもたびたび紹介しているXperia Zは、auからのMNPで契約している。発売当日でも、端末の本体価格が3万円値引きになったからだ。その上で、毎月の通信料に適用される「月々サポート」が、3675円に増額される。新規や機種変更では、端末代への値引きがなく、月々サポートも月1995円ということを考えると、これはかなりお買い得だった。割引を完全に受けたと仮定する、いわゆる“実質価格”はマイナスになってしまう。
もっとも、本来は新規や機種変更とMNPの価格や割引が、ここまで違うのは考え物。MNPの獲得合戦が激化しているとはいえ、あまりに露骨な価格の差を見ると、少々複雑な気持ちになってくる。もちろん、これはドコモやXperia Zに限った話ではなく、業界全体の課題と言える。顧客である既存ユーザーが気持ちよく機種変更できるのが、本来キャリアの目指すべき姿だと思うのだが……。
それはさておき、その際に選んだ料金プランを紹介しておこう。ただし、他キャリアと同様、ドコモのXi(LTE)対応スマートフォンで音声通話まで使おうとすると、選択肢はあまり多くない。FOMAのように基本プランは選べず、「タイプXi」があるだけだ(2年縛りをつけるかどうかは選べる)。ここに、パケット定額プランやオプションをつけるというのが、基本的な考え方になる。もっとも頭を使うのが、パケット定額プランの選択だろう。
| 基本使用料 | ISP使用料 | オプション | パケット定額プラン |
| タイプXi(にねん) 780円 | spモード 315円 | Xiカケ・ホーダイ、留守番電話サービスなど | Xiパケ・ホーダイ フラット 5985円 |
| Xiパケ・ホーダイ ライト 4935円 | |||
| Xiパケ・ホーダイ ダブル 2100円~6510円 |
タイプXiにつけられるパケット定額プランは、「Xiパケ・ホーダイ フラット」「Xiパケ・ホーダイ ライト」「Xiパケ・ホーダイ ダブル」の3種類。この中で、2段階制のXiパケ・ホーダイ ダブルは、メインの端末向きではないので除外してもよい。残るのは、Xiパケ・ホーダイ フラットとXiパケ・ホーダイ ライトの2つで、前者が月5985円で7GB、後者が月4935円で3GBまで、制限なしで通信できる。つまり、毎月の通信量で、プランを選べばいい。データ使用量でプランを選ぶというのはLTE以前になかった概念で、慣れていないと少々難しく思えるかもしれないが、ドコモには選択肢があるだけいい。
実際、以前から通信量を記録していたが、ここ半年、1カ月も3GBを超えたことはなかった。家や仕事場ではWi-Fiにきちんとオフロードしている上に、外出先でデータ量の大きな動画を見ることも、あまりないからだ。もちろん、SNSには人並み以上にアクセスするし、仕事となればテザリングも頻繁に利用する。それでも、よく使ったと自覚がある月で、2GBを超える程度だ。このように考えると、固定回線を別途自宅に引いていて、きちんとトラフィックをオフロードしているユーザーは、大抵の場合、Xiパケ・ホーダイ ライトを選んだ方がお得になりそうだ。
Androidには4.0から、通信量の確認機能が搭載されている。Xperia Zでも、この機能は利用可能だ。ここでは、Wi-Fiでどの程度通信したのかも、モバイルデータ通信とは別に表示できる。こちらで確認してみると、4月は23日時点ですでに4GBを超えていた。Wi-Fiにオフロードしていなければ、Xiパケ・ホーダイ フラットを選ぶのが正解だったわけだ。Wi-Fiの場合のみ、データの集計期間を、なぜか1日始まりにできないのが不便だが、自分がどの程度通信しているのか、一度チェックしてみよう。
Xperiaを使っていると、音楽が好きになる?
【Xperia VL SOL21】
村元正剛
(2013/4/10 06:00)
AndroidスマートフォンにはMP3やAACを再生できる音楽プレーヤーが標準搭載されている。パソコンからの取り込みも、USBケーブルでつなげて、対応ファイルをコピーするだけなので簡単。ステレオヘッドセットを同梱している機種も多い。しかし、スマホで音楽を聴いている人を見かけることは少ないように思う。音楽好きな友人などに、その理由をたずねると、「音楽はiPodで聴いている」「スマホで音楽を聴くと電池の減りが心配」という声が聞かれた。画面をオフにしていれば、さほど電池の消耗を気にかけることはないだろうし、便利な機能なのに、使わないのはもったいなぁと感じた次第。
筆者は熱心な音楽ファンというわけではないが、長時間の移動時など、ときどきスマホで音楽を聴いている。そして、Xperia VL SOL21を使い始めてから、スマホにイヤフォンを挿す機会が増えている。現在、このXperia VLのほかに、5インチ大画面のXperia Z SO-02Eも所有しているのだが、Xperiaシリーズには、音楽を積極的に楽しみたくなる仕掛けが施されているように感じている。
現行のXperiaシリーズには「WALKMAN」アプリが内蔵されている。文字通り、ソニーのポータブルオーディオプレーヤー「WALKMAN」の技術が用いられており、「ClearAudio+」や「xLOUD」、多彩なイコライザーなどで、自分好みの音に調節することができる。さほど音質にはこだわらない筆者にとっては、どれをどう設定すればいいのか迷うほどだが、あれこれいじっているだけでも音質がガラッと変わるので、それだけでも楽しめる。パソコン向けソフト「Media Go」で、パソコンに保存している曲を簡単に転送できるのも魅力だ。
FMアプリがプリインストールされているのもうれしい。筆者は、テレビよりもラジオを聞くことが多いので、ワンセグ以上に重宝している。よく聞く局をお気に入りに設定しておけば、選局もスムーズに行え、バックグラウンドで聞いているときは、通知パネルで局の切り替えを行えるのも便利だ。「radiko」などラジオを聞けるアプリが普及しているためか、FMチューナーを内蔵するスマホは少ないが、3G環境では、「radiko」よりFMアプリのほうが安定した音質で聞けるように感じている。
最近は、定額制の音楽聴き放題サービス「Music Unlimited」も楽しんでいる。「Music Unlimited」の利用料は980円/30日間。3月に従来の1480円から値下げされたとはいえ、auの「うたパス」(月額315円)に比べると、割高には感じる。しかし、1300万曲も用意されていて、どれを聴こうかと迷うほどのチャンネルがあり、好きなアーティストを指定して、自分専用の「マイチャンネル」を作ることもでき、お気に入りの曲を集めてプレイリストを作成し、それをオフラインで聴くこともできる。実際に使ってみると、お得度を実感できる価格設定だと思う。何よりも気に入っているのが、対応機種が多いこと。Macにも対応しているので、自宅にいるときはMacで、その日の気分に合わせたチャンネルを再生するなど、フル活用している。
2カ月撮りまくってわかったXperia Zのカメラ性能
【Xperia Z SO-02E】
石野純也
(2013/4/9 06:00)
「Xperia Z SO-02E」には、ソニーが新たに開発した「Exmor RS for mobile」というセンサーが搭載されている。積層型の構造を採用し、サイズがコンパクトになった上に、裏面照射型のため暗所に強いのが特徴だ。
シーンを自動で認識して、最適な設定で撮影できる「プレミアムおまかせオート」の機能も、過去の機種より強化された。認識するシーンには「赤ちゃん」や「スポットライト」が加わり、合計で36パターンの設定に対応している。メモリーが尽きるまで無限に連写できたり、動画と静止画を切り替える必要なく撮影できたりするのも、Xperia Zのカメラの魅力と言えるだろう。
カメラのスペックや機能をざっと紹介すると、以上のとおりだ。では、実際、そのカメラでどのような写りになるのか。Xperia Z購入から2カ月、出張やご飯のときなどに撮りためた写真で、仕上がりを見ていこう。作例として意識して撮ったものではないが、そのぶん、普段使いでの実力がわかるはずだ。なお、スマートフォンのカメラは、オートで手軽に撮れることが重要というのが筆者の考えだ。よって、ここで撮った写真の数々は、すべて「プレミアムおまかせオート」をオンにした状態にしてある。
まずは、筆者が機種変更するたびに、必ず撮ることにしているつけ麺の写真を見ていこう(というと大げさだが、よく食べるというだけのこと)。メニューや構図は若干異なっているが、同じシチュエーションに固定しているため、カメラの実力差をつかみやすい。薄暗く、機種によっては、フラッシュなしで撮ると、手ブレしたり、感度が上がりすぎてノイジーになってしまったりする、室内での撮影となる。左が「HTC J butterfly HTL21」、右がXperia Zで撮った写真だ。
両者やや手ブレしているが、比較すると、Xperia Zの写真に軍配が上がる。色味はどちらかというとHTC J butterflyがあっさり目なのに対し、Xperia Zは良くも悪くも派手な仕上げになっている。好みにもよるかもしれないが、個人的にはXperia Zの写真の方がキレイだと感じる。
同様に、暗所に強いExmor RS for mobileを採用しているだけあって、Xperia Zは総じて室内での撮影に秀でている印象を受ける。FacebookなどのSNSで人気の出やすい(「いいね!」されやすい?)、食事の写真を撮るには最適と言えるかもしれない。明りが少ない飲食店でここまでの仕上がりになれば、スマートフォンなら十分だ。以下に異なるシチュエーションで撮った料理の写真を並べてみたので、カメラの性能をチェックする際の参考にしてほしい。
では、明暗差の大きい夜景はどうだろう。スマートフォンにとって、厳しいシチュエーションで、カメラの性能が高くないと暗い部分にノイズが多くなりがちだ。結果は次の通りとなる。
屋内の料理や夜景がこれだけキレイなら、当然、屋外では申し分ない写真が撮れる……と思いきや、実はそうでもなかったというのが率直な印象だ。晴れている屋外で風景や建築物を撮ると、空のノイズが少々目立つ。それより気になるのが、逆光時の仕上がりだ。プレミアムおまかせオートには逆光補正の機能も入っており、逆光と認識されると自動的にHDRでダイナミックレンジを広げようとする。理屈上はそうなっているが、補正がかかってもかなり暗い写真になってしまう。この辺りには、まだソフトウェアを改良する余地があるのかもしれない。
一方で、屋外での接写を試してみたが、こちらはなかなかの仕上がり。背景もキレイにボケてくれる。フォーカスはタッチで合わせられるので、操作も簡単だ。
以上が、Xperia Zで数百枚撮った中からセレクトした写真の数々だ。昼間の風景写真の仕上がりには少々不満はあるものの、スマートフォンのカメラとしてはかなり優秀と言えるだろう。
ただ、正直なところ、Xperia Zの画面で見たときの方が感動は大きかった。購入直後にカメラを試したときは、「コンデジ並み!!」と驚いたことも覚えている。しかし、その写真をFacebookやTwitterにアップしてPCで確認すると、どうも様子が異なる。
後で気づいたことだが、この差は、Xperia Zに搭載されている「モバイルブラビアエンジン2」によるものだ。輪郭がクッキリしていて色もより鮮やかなのは、閲覧時に映像が補正されていたからで、写真そのものがそうだったわけではない(とは言え十分キレイだが)。その意味では、下手なPCで見るより、Xperia Zや、同じ機能を搭載する「Xperia Tablet Z」などをフォトビューアーにした方がいいのかもしれない。
MHL変換ケーブルを買いました
【Xperia VL SOL21】
村元正剛
(2013/3/21 06:00)
スマートフォンで撮った動画などをテレビに出力する手順を紹介する記事を書く必要があり、MHL変換ケーブルを購入した。
スマホとテレビを連携させる主な方法として、無線LANを経由する「DLNA」と、テレビのHDMI端子にケーブルで接続する方法があることは、本誌の読者の多くはご存知だろう。今回は、そのケーブルが必要になったのだが、購入時にかなり迷うことになってしまった。
昨年までに発売されたスマートフォンは、microHDMI端子を備えた機種が少なくなかったと記憶している。筆者が使っていたXperia acro HD SO-03Dも本体上部に「HDMI」と記された端子があった。数年前にフィーチャーフォンを購入した際に、片側がmicroHDMI、もう片側がHDMIのケーブルを試供品としてもらったことがあり、スマートフォンとテレビの接続でも、そのケーブルを使っていた。
しかし、いま使っているXperia VL SOL21には、HDMI端子はない。この機種に限らず、ほとんどの機種は「MHL」という規格に対応し、microUSB端子に対応ケーブルを接続して使う仕様になっている。筆者は、先に述べたHDMIケーブルを持っているので、要するに、microUSBとmicroHDMIをつなげる変換アダプタを買えばいいんだぁ、と考えていた。それが見つからなければ、片側がmicroUSB端子、もう片側がHDMI端子のケーブルを買えばいいのだと。
量販店に行けば、どちらかは見つかるだろうし、安いほうを買えばいい。と楽観していたのだが、最初に訪れた某店では、お目当てのものが見つからず……。スマートフォンの周辺機器コーナーに見当たらなかったので、店員に聞いてみたら、スマホケースやモバイルバッテリーなどを陳列する場所からは少し離れたところに、しかも一番下のほうに、それらしきケーブルやアダプタが数種類だけ置かれていた。だが、microUSBとHDMIの変換アダプタはあったが、microUSBとmicroHDMIの変換アダプタは見つからず、普通のHDMIケーブルはあったが、在庫切れなのかもしれないがMHL変換ケーブルもなかった。
スマホをテレビとつなげたいという需要は、意外と少ないのかなぁと思いつつ、もう少し規模の大きい店に移動した。その店では、その類いのケーブル売り場を難なく見つけることができた。しかし、今度は逆に、種類が多くて選べない状態に。お目当ての変換アダプタは見つからなかったので、スマホ側がmicroUSB、テレビ側がHDMIの端子を備えたMHL変換ケーブルを買うことは決めたのだが、利用には給電が必要で、その方法がテレビのUSBから行うものだったり、パソコンなどに接続するものだったり、ACアダプタにつなげるものだったり、なんだかいろいろあるのだ。職場のテレビにUSB端子ってあったっけ? おそらくあったと思うが、このケーブルの長さで届くかな? という悩ましい感じに……。
結局は、職場にいる部下に連絡し、テレビ側の端子を確認させて、テレビのUSBから給電できるタイプのケーブルを購入した。ちなみに代金は2980円。しばらくはテレビを買い替える予定はないし、スマホの外部接続方式としてMHLも定着すると思うので、長く使えると思う。決して高い買い物ではない。なお、店に行ってから知ったのだが、MHLに対応するスマートフォンでも、市販のMHLケーブルは使えず、別途HDML変換ケーブルなどが必要になる機種もあるらしい。購入を考えている人は、事前にスマホの端子や規格、テレビ側の端子などを確認しておくべきだろう。
タッチ一発で設定を変更
【Xperia Z SO-02E】
石野純也
(2013/3/18 06:00)
「Xperia Z SO-02E」にはNFCが搭載されており、“タッチ”でさまざまなことができる。ソニーモバイルやドコモが積極的に推し進めているのが、機器連携だ。前回、このコーナーで書いたとおり、Xperia Zと同時に、ソニーのNFC対応Bluetoothヘッドセットを購入した。ソニーのNFC対応周辺機器なら、ペアリングもタッチ一発で簡単。ペアリング自体は慣れればそれほど難しい操作ではないが、複数の機器を使っているような場合は、切り替えが少々面倒。タッチするだけでよくなるのは、やはり便利だ。
こうして活用し始めたNFCだが、ヘッドセットとのペアリングだけではどうしても出番が少なくなる。どうせならもっと使ってみたい。そう思い、NFCのタグを購入することにした。手に入れたのは、Xperia用にソニーモバイルが海外で販売している「Xperia SmartTags」。2012年のCESで発表されていたアイテムだ。これにXperiaをタッチすると、あらかじめ決めておいた設定に自動で切り替わる。自分が手に入れたXperia SmartTagsは4色セットで、色ごとに設定を割り当てることができた。
この制御を行うのが、「スマートコネクト」という機能だ。Xperia Zの場合、「設定」→「Xperia」→「スマートコネクト」で呼び出せる。ここで、Xperia SmartTagsをタッチし、タグを検知した際に、どのような設定にするのかを決めておけばよい。
自分の場合、外出時には必ずWi-Fiをオフにし、音はマナーモードに切り替える。この一連の設定をタッチ一発で済むようにするため、設定を青いタグにひもづけることにした。上に掲載した写真のように、玄関付近の電気スイッチに貼りつけてあり、外出時にはここをタッチするだけで設定が切り替わる。
また、Xperia SmartTags購入後に気づいたことだが、よくよく考えてみればNFC対応の周辺機器は、今まであった製品に、このタグを埋め込んであるようなものだ。つまり、手持ちの機器にXperia SmartTagsを貼れば、“なんちゃってNFC対応機器”が一丁上がりということになる。そこで実際、手持ちのBluetoothスピーカーにタグを貼り、タッチした際に自動でBluetoothの接続から音量の変更、音楽の再生までを行うようにした。
5~10回に1回ぐらいBluetooth接続が失敗するのは残念だが、タッチ一発で音の出力先を切り替えられるのは便利で直感的。Bluetoothヘッドセットを併用しているため、なおさらそう感じる。
ちなみに、スマートコネクトは、NFCタグ以外にもさまざまなトリガーを設定できる。卓上ホルダー、充電器、ヘッドセット、ヘッドホン、時間などなど。上に挙げたような設定だけでなく、アプリを呼び出すことも可能だ。自分は、卓上ホルダーにセットした際に、Wi-Fiがオン、サウンドモードが通常、Bluetoothがオフ、音量が最大になるようにしている。卓上ホルダーに本体を挿すのは自宅兼事務所にいるときだけなので、これをXperia Zが宅内と判断するためのトリガーにしたというわけだ。
さまざまなシチュエーションを想像しながらスマートコネクトで設定を組み合わせていくのは、パズルのようで意外と楽しい。もちろん、設定変更がワンタッチになるのは大きなメリットだ。惜しいのは、Xperia SmartTagsが日本で正式に発売されていないこと。NFCやスマートコネクトの使い道を広げるアイテムだけに、「Xperiaストア」などで取り扱われることを期待したい。
スモールアプリを使ってみました
【Xperia VL SOL21】
村元正剛
(2013/2/28 06:00)
Xperia VLは「スモールアプリ」なるものを利用できる。どの画面を表示しているときでも、小さな画面で表示されて、他のアプリを使っているときでも同時に利用できるアプリだ。
便利そうな機能だなぁ、とは思いつつも、購入してすぐに試してみたときは、さほど使い勝手はいいとは思えなかった。Xperia VLの画面サイズは約4.3インチで、Androidスマートフォンの中では決して大きいとはいえない。スモールアプリは、その画面の1/4ほどのスペースに表示されるので、タッチ操作をするにはかなり狭い。5インチの大画面を搭載したドコモのXperia Zはともかく、Xperia VLでは、そんなに積極的に使うことはないかも……と思っていた。
いや、これって意外に便利かも……と思い始めたのは、カップ麺をつくったとき。以前は、3分の計測には「時計」アプリのタイマー機能を使っていたのだが、マルチタスクキーを押すだけで呼び出せるスモールアプリのほうが素早く起動できて楽チンだ。ウェブを見るなど他の操作をしているときでも、その画面を表示させたままで使えるのは非常に便利だ。
人に聞いた電話番号など、素早くメモを取りたいときにも便利。メモは「ノート」アプリに保存される仕組みで、レコーダーで録音した音声メモも、同じく「ノート」に保存される。文字を入力するのも面倒という状況では、自分の声でささっと録音できるというわけだ。
さらに、Google Playストアからスモールアプリをダウンロードして追加することもできる。いくつかインストールして試してみたが、ソニーモバイルが作った「単位コンバータ」は、さまざまな単位換算をスピーディーにできるので、海外旅行などで役立つのではないかと感じた。インカメラを素早く起動して、手鏡代わりに使える「Mirror Small Application」も、筆者はさほど必要とすることはさなそうだが、身だしなみに気をつかう人には重宝するのではないかと思う。Xperiaユーザーが増えるにつれ、ユニークな発想の便利なスモールアプリも増えるのではないかと、ひそかに期待している。
Xperia Zの第一印象
【Xperia Z SO-02E】
石野純也
(2013/2/27 06:00)
CESでの発表から約1カ月、「Xperia Z SO-02E」がついに発売された。さっそく筆者も発売日の2月9日にこの端末を購入し、メインのスマートフォンとして使用している。
前回掲載された本コーナーの記事をご覧になった方は「おや?」と思われるかもしれないが、「HTC J butterfly HTL21」を購入してからまだ2カ月ほどしか経っていない中での機種変更になる。実はHTC J butterflyをそのままメインで使い続けようか考えていた矢先に、充電時に端子のカバーがポロっと外れ、防水性能が失われてしまった。まだ新しいため修理に出そうかとも検討したが、預かり対応になってしまうのは仕事の都合上どうしても避けたい。であれば、その時点で一番ほしい端末を買ってしまおう。そう思い、元々ほしかったXperia Zを購入。メインの電話番号もこちらに移すことにした。
あえて苦言を呈したいのが、HTC J butterflyの付属品についてだ。防水仕様で端子がカバーでふさがれているのに、未だに卓上ホルダが発売されていないのはいかがなものか。カバーに過度な負荷をかけた過失であればまだ納得できるが、そういうわけでもない。
海外メーカーであるHTCにとって日本でニーズの高い防水仕様はチャレンジで、カバーレスにするのが難しいのも分かる。ただ、それなら卓上ホルダを発売して、カバーの開閉回数を減らせるような配慮をしてほしかった。共同で開発したKDDIもそうした点はきちんとサポートすべきで、できないのであれば無理な防水は見送った方がよかった気がする。時間は経ってしまったが、今からでも、卓上ホルダの発売を検討してもらえないだろうか。防水・防塵仕様の「INFOBAR A02」についても、同様だ。
Xperia Zは本稿執筆時点で10日ほど使っている。性能にはおおむね満足しており、特にカメラの写りは抜群にいい。この点は、もう少し写真を撮りためたあとでレビューしていきたい。
フルHDディスプレイということで気になるレスポンスについても、HTC J butterflyで気になっていたフォルダ開閉時のちょっとした引っ掛かりがなく、満足度が非常に高い。ボディ形状がスクウェアに近く若干持ちづらくはなったが、デザインがいいのでその点はあきらめることにした。とは言え、元々5インチ端末を使っていたため、ある程度は想定の範囲内。がんばれば、片手操作もなんとかできる。
予想以上だったのが、バッテリーの持ちのよさだ。これはHTC J butterflyにも共通しているが、スリープにしていると特に省電力設定にしていなくてもバッテリーがほとんど減らない。残量5%程度になってから、1時間以上使い続ける(あくまで待機のみだが)こともできたほどだ。ここまでの性能があれば、いざという時はある程度自分でバッテリー残量をコントロールできる。
ちなみに、HTC J butterflyでの反省を生かし、充電はなるべく付属の卓上ホルダで行うようにしている。ただ、Xperia Zはイヤホンジャックにもカバーがある。スマートフォンで音楽を聞くことが多いため、これは自分にとってのマイナス点。防水性能を保つために、なるべく開閉は避けたい。そこで、Xperia Zの購入と同時に、Bluetoothのヘッドセットも入手した。選んだのはこれまたソニー製の「DRC-BTN40」。NFC対応で、Xperia Zとはワンタッチでペアリングできる。以前から使用していたバランスド・アーマチュアのイヤホンをそのまま挿せる点も重視した。
実際に使ってみると、確かにペアリングが簡単だと感じた。NFCを検知した時点で、ヘッドセット側の電源が自動で入るのも手軽でいい。たまに失敗するのは玉に傷だが、それは許容範囲。特に複数のBluetooth機器を使い分けていると切り替えが簡単で、この方法が手放せなくなる。Xperia Zならではのメリットは、アプリのダウンロードをしなくても使えること。NFCのオン・オフを一発で切り替えられるウィジェットを搭載しているため、使い勝手もいい。
現時点での印象はざっとこんなところだが、一方で気になっている点もある。それが、バイブの反応だ。標準搭載されている「POBox Touch」を使うと、キーをタッチするのと同時に端末が振動しないことがある。2~3回連続で押すとブルッと震えるが、ここに違和感を覚えた。そこで、文字入力アプリを「ATOK」に変更してみたところ、ワンタッチ目からきちんとバイブが反応することが確認できた。
Xperia ZのPOBox Touchは片手操作を意識しており、キーボードサイズの変更が可能だ。似た機能を持つATOKとの大きな違いは、変換候補もキーボードの横幅に合わせてくれるところにある。これなら変換候補にも指が届くと思っていただけに、バイブの反応が遅いのは少々残念。ソフトウェアで修正できると思うので、アップデートに期待したい。
1000万契約を超えたXiにも、もう少しがんばってほしいところ。特に、筆者の主な行動範囲である東京都心部ではスループットが目に見えて落ちていて、KDDIの800MHz、1.5GHzと比べると穴も多い印象を受ける。通信した時間や地域によって異なるため一概には言えないが、エリア整備とスループット対策のペースを今まで以上に上げてほしいというのが、いちユーザーとしての本音だ。
LINEが手放せないツールになってきた
【Xperia VL SOL21】
村元正剛
(2013/2/7 06:00)
LINEの登録ユーザーが1億人を超えたそうだ。日本国内では、すでに4000万人以上の人が使っているという。
筆者もLINEを使っている。すでに、家族や友人との連絡は、キャリアメールではなくLINEを使うことのほうが圧倒的に多いし、無料通話も頻繁に利用している。まだLINEを使い始めて1年ちょっとだが、もはや「なくては困るもの」になりつつある。
仕事柄、友人や知人からスマホの使い方を聞かれることが少なくないが、年末年始の帰省中に会った人から最も多く聞かれたのがLINEについてだった。「LINEって使ったほうがいいの?」「電話帳データの利用は許可しても大丈夫?」「通話中に音が途切れたりしない?」などなど。TwitterやFacebookなどには興味を持たない人でも、LINEは非常に気になるようで、いつの間にか国民的アプリになっているように感じた。まだ、しばらくはユーザーが増え続けるのではないかと思う。
筆者がLINEを気に入っている理由はいくつかある。ひとつは、スタンプのおかげで文字入力が少なくて済むことだ。キャリアメールでは、いい歳をして絵文字を使うことに抵抗感を感じたりするのだが、LINEは、そもそも会話の感覚でメッセージをやり取りする雰囲気なので、スタンプを利用しやすい。「OK!」「了解!」といったことを意味するスタンプをワンタップするだけで、返信を済ませることもある。次に「既読」表示。手が離せない用事などがあって、すぐに返信ができない場合でも、相手のトーク画面に小さく「既読」と表示され、「読みましたよ」ということが伝わるのは、シンプルに便利だと思う。「いま話せる?」などとメッセージを送って、「いいよ」と返ってきたら、すぐに無料通話を発信、といった使い方ができることも便利に感じている。
機種変更時のアカウント移行が簡単に行えることもLINEの利点だと思う。あらかじめ自分のメールアドレスを登録しておけば、新しい端末でそのアドレスとパスワードを入力すると、同じアカウントで、友だちリストも引き継いで使うことができる。旧端末で購入したスタンプも、再ダウンロードの手間は生じるが、引き継いで使える。筆者の場合、この機能を、わりと頻繁に活用している。筆者は、複数のスマホを所有している。仕事の電話に使うスマホは1台に決めているが、プライベート用の端末は、気分でころころと変える。今はXperia VL SOL21をメインに使っており、この端末でLINEを使える状態にしてある。最近は、キャリアメールを使うことがめっきり減ったので、プライベートの時間は、これ1台持ち歩いていれば事足りるのだ。 LINEは、筆者にとって「キャリアや機種に縛られない便利なケータイメール」というツールになってきている。
LINEは、ひとつの電話番号にひとつのアカウントを紐づける仕様になっているため、複数台に同じアカウントを設定したままの状態にしておくことはできない。新しい端末にアカウントを設定すると、それまで使っていた端末ではLINEは使えなくなり、友だちリストもトークの履歴もすべて削除されてしまう。個人的にちょっと不便に感じていたのは、トークの履歴が消えてしまうことだ。残しておきたいメッセージなどはそんなにないのだが、あとで控えをとるつもりでいたメッセージ(住所を尋ねて教えてもらった)をうっかり消してしまうというミスをしてしまったこともある。
送受信メッセージのバックアップもできたらいいのになぁ、と漠然と感じていたところ、最近のアップデートで、この機能も追加されていた。Android版とiPhone版で若干仕様が異なるようだが、Android版ではトーク履歴をLINEのサーバーにアップロードして、それを再度インポートでき、またトーク履歴をテキストデータ化してメールで送ることもできるようになっていた。iPhone版では、今のところ、テキストデータのメール送信のみに対応しているようだ(2013年2月5日現在)。これからは、大事なメッセージは、これを利用してバックアップをとるようにしようと思う。
スマホカメラの画質は、もはやデジカメに負けない?
【Xperia VL SOL21】
村元正剛
(2013/1/18 06:00)
auのXperia VL SOL21を購入した。昨年11月2日から発売されたauの冬モデルは、全機種がLTEに対応し、それぞれが個性を持つ魅力的なラインナップだと感じている。どのモデルを買おうかと、いつになく迷ったのだが、手にしっくり馴染むサイズ感と、カメラの性能と使い勝手の良さに惹かれ、Xperia VLを選んだ。
最近のスマホのカメラは、高画素、明るいレンズ、裏面照射型センサーが当たり前になり、デジカメに劣らない画質で撮影できる機種が増えているように思う。
筆者は、撮影を要する仕事では、デジタル一眼レフやミラーレス一眼を使っている。自身で絞りなどを調節して、思いどおりのイメージで撮れるのは便利だが、急いでいる時にはレンズ交換が面倒だったり、ピント合わせに時間を要したりすることもある。とくに、物に近づいて接写するときなどは、スマホのカメラのほうがパシャパシャと連写できて便利かもなぁ、と感じることもある。
現行のスマホの中で、カメラがすごい! と感じているのは、iPhoneとXperiaだ。iPhoneは、細かい設定はできず、基本的にはカメラまかせで撮る仕様だが、遠景でも近景でも実にキレイに撮れるように思う。被写体にグッと近づいて撮ると、背景がいい感じでボケたりするのにも驚かされる。Xperiaも、カメラまかせでキレイに撮れる仕様だが、ユーザー任意の設定ができるのも便利。暗い場所でも、フラッシュを使わず、その場の雰囲気を生かした写真を撮れるところも気に入っている。
筆者が、Xperiaシリーズを使うのは3台目なのだが、今回購入したXperia VLには「プレミアムおまかせオート」という実に便利な機能が追加されていた。撮影時に被写体や撮影シーンなどを認識し、自動で最適な設定が行われる機能なのだが、これが、かなり賢い。他のスマホにも同様の機能は搭載されているが、賢さでは一歩も二歩もリードしているように感じる。常にこの「プレミアムおまかせオート」にしておけば、まず失敗することはないと思えるほどだ。
Xperiaのカメラが簡単にキレイに撮れることは実感しつつも、デジカメと撮り比べることはしていなかった。そこで、仕事で使っているソニー製のミラーレス一眼NEX-5Nと撮り比べてみることにした。NEX-5Nには純正の18~55mmレンズを装着して「おまかせオート」で、Xperia VLは「プレミアムおまかせオート」で撮影した。
では、撮影した中から何枚かの写真を紹介しよう。
どうです? 細かい部分までチェックすると、やはりNEX-5に軍配が上がりますが、スマホでここまで撮れたら十分だと思いませんか? 素人でここまで撮れたら御の字ですよね? 素早く起動でき、素早くピントを合わせられるのもXperia VLの魅力。このカメラで、どんどん撮影を楽しんでいきたいと思います。
日本特有機能のあり方を考える

 |
ドコモのオンラインショップで購入したXperia SX、色はオレンジを選んだ。
Androidスマートフォンを機種変更して、まずやるのがおサイフケータイ絡みの設定。HTC Jからおサイフケータイ関連の機能を移行し、楽天Edy、WAON、nanaco、モバイルSuicaを一通りダウンロードし、使えるようにしておく。日本特有機能なかでも、やはりおサイフケータイ関連は生活していく上で欠かせない機能となってしまった。
日本特有機能としては、他にワンセグと赤外線通信があるが、ワンセグは大震災のときのような災害時には威力を発揮するが、普段の生活ではあまり必要がなくなってしまった。自宅のテレビやレコーダーをスマートフォンで視聴できる環境を整えてしまったこともあり、画質の悪いワンセグで見るよりも、アプリを使ってインターネット経由で自宅のテレビを見た方が画質が綺麗だし、ネットがつながればどこででも見られるというのが大きい。ワンセグは視聴地域や環境によって、画質が乱れるのが難点。
もうひとつ「赤外線通信」に関しては、最近、飲み会などで連絡先を交換する際は、赤外線は使わず、ほとんどの場合がFacebookで相手の名前を検索するか、LINEの連絡先を教え合うというものになった。ケータイのアドレスを交換するなんてほとんどしない。相手もスマートフォンを持っていることが多いので、ケータイのアドレスよりもFacebookやLINEのほうがありがたかったりする。
となると、スマートフォンの普及によって、日本特有機能で欠かせないのが、おサイフケータイ機能である「FeliCa」のみということになりつつある。海外のAndoidスマートフォンやWindows Phone 8端末ではNFCの搭載も始まっているが、日本でNFCが本格的に普及するかと言えば、かなり未知数と言わざるを得ない。
将来的には、日本で売るスマートフォンはとりあえずおサイフケータイだけに対応してくればいいのではないか。最近ではFeliCaとNFCの両方式に対応したものも出てきたが、いずれは「日本機能と言えばおサイフケータイのみ」というスマートフォンが一般的になってもおかしくない。とりあえず、今のところはケータイユーザーからの移行が多く、ワンセグや赤外線通信の需要は高いが、スマートフォン需要が一巡したら、それらの機能は役目を終えてしまうかも知れない。
「おサイフケータイ、ワンセグ、赤外線」は日本特有機能であったけれど、スマートフォンユーザーが増えることで、「日本特有機能」のあり方も変わってくることだろう。
意外に便利なケータイのオンライン購入

今年の夏商戦は、何といっても「チップセット不足」が深刻だ。主力商品に搭載されているクアルコム「MSM8960」の歩留まりが悪いようで、各メーカーとも調達に苦労している。シャープのように、せっかくいい商品を作っても、チップセットが確保できず、満足に市場に製品を供給できないというメーカーも出てきてしまっている。
この夏商戦に買おうとしていたソニー「Xperia SX SO-05D」も、チップセット問題で影響を受けた端末の1つといえるだろう。実際、発売1週間前に都内の某家電量販店に予約を入れたのだが、発売日である8月10日の前日である9日になっても、いっこうに量販店から在庫が確保されたという連絡が来なかった。人気機種でもあり、相当な予約を受けていることだろうから、しばらくは入手できないと思われた。仕事柄、やはりほしい端末はできるだけ早めに手に入れておきたい。しかし、どの家電量販店やドコモショップでもすでに大量の予約を受けてしまっており、いまから予約を入れても、しばらくは手に入りそうにない。
いろいろ迷ったあげくに、最後に思い出したのが、ドコモが手がける「オンラインショップ」だった。ここは、発売日の正午過ぎから、その日に発売される端末が購入できるようになっている。新規契約だけでなく、ドコモユーザーであれば機種変更も可能だ。
 |
早速、8月10日の11時50分ぐらいから、オンラインショップにアクセスし、12時すぎとなり購入可能になるやいなや、早速申し込んでみた。分割方法や料金プラン、受け取り方法など、かなりの手順が必要となるが、店頭で同様のやりとりがあることを考えると、ネットで代用できるのはとても便利だ。申し込むにはdocomo IDとクレジットカードが必要になる。10分ほどの手続きで、Xperia SXが買えてしまった。配達日は8月13日以降での設定が可能だった。自分はその期間は不在だったので15日受け取りとしたが、ちゃんと指定日に届き、すぐに Xperia SXを使うことができた。
ドコモのクレジットカード「DCMX GOLD」の会員であれば、1日だけ先行予約の日が設けられている。先行予約であれば、発売日に端末を届けてくれるそうな。自分は、これに気がついた時にはXperia SXの先行予約日を過ぎてしまっていたので活用できず。次回は、先行予約で購入してみたいと思う。
多額のインセンティブ狙いであれば、家電量販店や併売店などがおすすめだが、どうしても人気機種を手に入れたいというのであれば、こうしたキャリアのオンラインショップを活用するのも悪くないだろう。
出張のお供にHDMIケーブル?

ライターなんていう仕事をしていると、いつもあちこちを飛び回っているように思われがちだけど、International CESやMobile World Congressなどの海外イベントの取材を除けば、東京近郊から出かける仕事はそんなに多くない。各通信事業者のオフィスは基本的に都心にあるし、メーカーも一部を除けば、基本的には東京近郊。地方でイベントがあれば、そこに出かけることもあるけど、それでも1年に数回程度。
そんなこともあって、たまに国内出張でビジネスホテルに泊まると、いろいろと発見があったりする。たとえば、部屋に備え付けの携帯電話の充電器がスマートフォンやiPhoneにも対応していることに感心したり、各地域ローカルのテレビ番組に思わず見入ってしまうこともある。そう言えば、数年前、CBCテレビ(中部日本放送)制作の「ノブナガ」という番組の『ごはんリレー』というコーナーをはじめて見て、あまりにも面白くて、また見たいと思ったんだけど、残念ながら関東エリアでは放送されておらず、その後、ちゃんと見ることができてないのでした。編集されたDVDは出ているんですが、こういうのって、全編ネット配信とかで見たいですよねぇ。
なんでこんなことを書いたかというと、今月、仕事で地方に出張で出かけ、ビジネスホテルに泊まったんだけど、昨年の地上デジタル放送完全移行もあって、部屋には比較的、新しい液晶テレビが設置されていて、本体側面にはちゃんとHDMI端子が備えられているテレビだった。
一方、ボクがauのメイン端末として、今年3月から使っている「Xperia acro HD IS12S」も本体上部にHDMI端子が備えられている。その他のスマートフォンでもHDMI端子、もしくはMHL対応のmicroUSB端子を備えた機種が増えている。
スマートフォンのHDMI端子やMHL対応microUSB端子というと、スマートフォンで撮影した写真や動画を自宅のテレビに映し出すというのが一般的な利用方法だったけど、出張先のビジネスホテルのテレビにHDMI端子が備えられていれば、ケーブルを接続して、そこに出力することもできるわけだ。自分で撮った写真や動画はいいとして、auの場合、今夏から月額590円で映像が見放題になる「ビデオパス」なんていうサービスが始まっているので、出張先のホテルでスマートフォンを使い、お気に入りの映画やドラマを見るという使い方もできそう。ちなみに、ビデオパスのコンテンツをHDMI端子で出力する方法は、動作保証されていないものの、基本的にはそのまま出力できるという。
 |
 |
今回はHDMIケーブルを持っていなかったので、実際に楽しむことはできなかったけど、ぜひ次回の出張までに、あまり太くないHDMIケーブルを用意したいところ。でも、そういうことをしてるから、出張の荷物が増えちゃうんだよなぁ。
PRADA phoneと組み合わせていたあの端末がついに……

 |
| 3月31日までは、PRADA phoneとpreminiを切り替えて利用できた |
実は「PRADA phone by LG L-02D」と同じ電話番号で、movaを使っていた。過去形なのは、3月31日でmovaが停波になったため。ドコモには、3月31日まで「デュアルネットワークサービス」という、同一番号でFOMAとmovaを切り替えられるサービスがあり、これで「premini」を通信可能なまま残していたのだ。元々はFOMAの電波が入らない時や、FOMA端末の電池がなくなった時の予備にするために契約していたが、エリアの拡大や省電力技術の進化によって最近ではすっかり出番がなくなっていた。とはいえ、世界最小のiモード機でデザインもスタイリッシュなpreminiは、どうしても利用可能な状態で手元にとどめておきたい逸品。デュアルネットワークサービスは月額315円(留守番電話とセットにすると、ここから105円割り引かれる)と比較的安価なため、メイン端末をスマートフォンにした今も、そもままになっていたというわけだ。
このpreminiの最期をみとるため、3月31日の23時50分に回線をmovaに切り替えた。方法はシンプル。利用したい側の端末から「1540」に発信し、音声ガイダンスに従ってネットワーク暗証番号を入力するだけでOKだ。念のため、preminiから固定電話に発信し、回線がつながっていることを確認。23時59分になりそうなタイミングで時報に電話をかけ、停波とともに回線が切断されるかどうかを試してみた。
ところが、0時を過ぎても時報は一向に止まらない。その後1分程度放置してみたが、状態は変わらなかった。「おかしいな?」と思い、電話を切りもう一度時報に発信。すると今度は受話口からは話し中の音が鳴り、回線がつながらなくなった。本稿執筆時の4月4日時点でもアンテナピクト(電波マーク)が3本のままだが、電話をかけることはできない。想定していた形とは少々違うが、19年間現役で活躍してきたmovaの停波に立ち会えたような気がしている。FOMAやXiへの移行を推進したいドコモにとっては迷惑な話かもしれないが……(笑)。ちなみに、この瞬間を動画に収めておいた。preminiがスピーカーフォン機能に対応していないため、時報の音が聞こえずイマイチ証拠能力には欠けるが、回線が切断されなかったことが分かる。
| movaで時報に接続したまま4月1日の0時を迎えた瞬間 |
movaの停波に伴い利用できなくなってしまったデュアルネットワークサービスだが、実は今こそFOMAやXiのサービスとして復活してほしいと思っている。デュアルネットワークサービスが導入された当時はFOMAのエリアに対する不安を払しょくするためという意味合いが強かったが、今では違った形で受け入れられるのではないか。当時とは違い、端末の多様化も進んでいる。たとえば、スマートフォンとタブレットを切り替えながら使うというスタイルは、こうしたサービスがあれば容易に実現できるはずだ。普段はPRADA phoneで、アウトドアに行く時だけ防水スマートフォンという使い分けも可能だ。
発想としては3枚のSIMカードで1GB分のデータ通信をシェアする、「IIJmio 高速モバイル/Dサービス」の「ファミリーシェア1GBプラン」に近い。こうしたプランは、追加で1回線分の料金が発生してしまうという理由で“複数台持ち”を躊躇しているユーザーへの訴求にもつながるはずだ。同時利用はできないため、通信網の負荷は2台分以下になるかもしれない。もちろん、SIMの差し替えでも同様のことは可能だが、電池パックの取り外しや端末の再起動といった手間がかかる。苦肉の策として始まったデュアルネットワークサービスだが、クラウドへのアクセスが前提になったスマートフォンやタブレットが広がった今こそ、再評価していいのではないかという気がしている。
Xperia acroを別のSIMカードでおサイフ専用に

冬春モデルが続々と登場し、7月から付き合ってきた「Xperia acro SO-02C」ともついにお別れすることになった。ここ2週間ほどは、Android 4.0への理解を深めるために、メイン端末として「GALAXY NEXUS SC-04D」を使っている。
ただ、GALAXY NEXUSはグーグルのリードデバイスであり、残念ながら日本向けにローカライズされた機能には非対応。NFCを搭載しているものの、筆者の愛用しているおサイフケータイは利用できない。分かって機種変更したので仕方がないのだが、何か対処策を考えなければ電車にも乗れなくなってしまう。今さらカードタイプのSuicaに戻るのもちょっと……と思い、試しにSIMカードを抜いた機種変更後のXperia acroを改札にかざしてみた。結果はNG。改札はうんともすんとも言わず、電車には乗れなかった。その時は時間がなかったため、あわてて切符を買いに券売機に走ったことを覚えている。
では、別のSIMカードを入れた状態ではどうなるのか? iモード端末では、おサイフケータイとSIMカードがひも付けられていたため動作しなかったが、ひょっとしたらスマートフォンでは仕様が変わっているのではないか。この推論のもと、データ端末用に契約していたXiのSIMカードをXperia acroに挿してみた。ダメ元でモバイルSuicaのアプリを立ち上げたところ……きちんと動き、残高も表示された。続いてiDのアプリを検証したが、こちらもOK。リーダ/ライターにかざせば、モバイルSuica、iDともに、以前と同じように利用できる。
 |
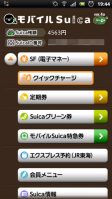 |
| データ端末用に契約していたSIMカードを挿したところ、おサイフケータイは利用できた | モバイルSuicaについては無線LAN経由でもチャージ可能 |
ドコモによると「『ドコモUIMカード』(いわゆるSIMカード)などによる制限はかけていない」とのこと。SIMカードの有無だけがチェックされ、ひも付けは行われていないようだ。なお、本誌・関口氏の記事にあるとおり、おサイフケータイの一部データは、本体を初期化してもそのまま残る仕組みだ。そのためドコモでは、「誰かに端末を譲り渡すような場合は、保存されているデータの管理に十分気をつけてほしい」と注意喚起をしているという。
いずれにせよ、これでサブ端末としてXperia acroを持ち歩くことが決定した。メイン端末とおサイフケータイ用端末が別々になってしまうため手軽さは半減だが、全く使えなくなるよりはいい。GALAXY NEXUSの電池が切れてしまった際のピンチヒッターにもなる。メイン端末としてはお別れしたが、今後もしばらくはXperia acroのお世話になりそうだ。
スタイラスでラクラク文字入力

 |
| Xperia acroとスタイラス |
スマートフォンのキーボードタッチ操作に難渋している筆者。前回「POBox Touch」のカスタマイズや「ATOK」を試してみたりしたものの、根本的な解決には至らず、結局、なんとなく気になっていたスタイラス「WACOM Bamboo STYLUS」を購入してしまいました。不器用な指よりは断然細く、正確に入力できるのでは、と期待しての導入です。
「Bamboo STYLUS」を使ってみた最初の印象は、持った感じが“太い”ことと、画面タップ時の感触が“柔らかい”こと。10年ほど前に使用していたPalmの、細いスタイラスと堅いタップ感とは完全に正反対。かつてのPalmが感圧式スクリーンであり、Xperia acroなどのスマートフォンは静電容量式のスクリーンであることを考えれば当たり前のことかもしれませんが、タップ時の奇妙な柔らかさに最初は少し戸惑います。
スタイラスで文字入力するとなると、QWERTYキーボードやフリック入力などの操作は逆に非効率。片手でしっかり端末を持ち、もう一方の手で持ったスタイラスで一つずつキーを押していくわけで、1文字あたりの入力の確実性は上がっても、キーボードを連続的にすばやくタップしていくのはどうにも困難です。というわけで、スタイラスを使う場合はやはり手書き文字入力がおすすめになります。
手書きで文字入力できるAndroidアプリには、Palmにも採用されていた「Graffiti」のほか、最近ではMetaMoJiが開発した「7notes with mazec」などいくつか存在します。「Graffiti」は独自の表記方法で文字入力していく必要がありますが、Palmを使用していた筆者にとってはわりとなじみ深いもの。対して「7notes with mazec」は、英数字やカナ、漢字などをほぼそのまま書いていくだけで正確に単文節・連文節変換できる高性能さがウリです。
 |
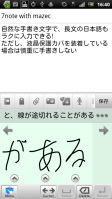 |
| 「7notes with mazec」で長文もラクラク手書き入力 | 液晶保護シートの上からだと、線が途切れやすくなることがある |
ところが、Xperia acroをはじめスマートフォンでスタイラスを使うにあたり、文字入力アプリをどうこうする前に気をつけておかなければならない点が一つ判明しました。それは、“液晶保護シートはできるだけ外すべし”ということ。液晶保護シートを装着している場合、スタイラスで画面上のボタンなどをタップするくらいなら全く問題ありませんが、手書き入力する際などの引きずる操作で誤認識が発生しやすくなることがあるのです。
絶対に液晶保護シートを外さなければならない、というわけではありませんが、誤認識を可能な限り少なくしたいのであれば、液晶保護シートは使わないほうが無難かも。画面を傷などから守って常にきれいにしておきたいユーザーにとっては、これはややデメリットと思われます。ただ、スタイラスの場合、手書き文字入力時はもちろん、お絵かきアプリを使うときも細部まで描き込めるという、指先操作では得られないであろう大きなメリットもあります。
今回は「Bamboo STYLUS」しか試していませんので、別の製品や端末の状態によっては異なる印象になる可能性ももちろんありますが……。現実的には液晶保護シートを諦めて、指先とスタイラスを場面に応じて使い分けるのがベターなのかな、と思います。
国際ローミング中に国番号なしで日本に発信できた!?

 |
先週、「Mobile Asia Congress」を取材するために、中国・香港に6日ほど滞在した。現地では、主にSIMフリーの「Nexus S」を「3(ハチソン)」というキャリアの回線で運用していた。ただ、ケータイをこちらに一本化してしまうと日本からかかってきた電話を逃してしまうので、「Xperia acro SO-02C」も同時に持ち歩くことにした。以前このコーナーで紹介したように、データ通信をNexus Sに集約してspモードメールなどはテザリングで対応。多少手間はかかるものの、データ定額の料金は1日で28香港ドル。日本円にして約280円と、かなり安い。
ところで、スマートフォンで国際ローミング中にアドレス帳から日本に電話をかける方法をご存知だろうか? 基本的には多くの機種が、フィーチャーフォンに搭載されている「国際ダイヤルアシスト設定」に対応しておらず、手動で電話番号の頭の「0」を消し、代わりに「+81」を入力する必要がある。ドコモは、この機能を持ったアドレス帳を冬モデル以降の機種に提供する予定だが、それ以前のスマートフォンはほとんどが非対応。しかも、Androidの場合、アドレス帳からの発信前に電話番号を編集できず、なぜか発着信履歴からのみこうした操作を行える。つまり、つながらないことを覚悟して、いったん「0」をつけたまま電話し、発着信履歴に番号を残さなければならないのだ。これは、相当面倒な作業……と思っていたのだが、今回試してみたところ、なぜか「0X0-XXXX-XXXX」のままで日本に電話がつながってしまった。
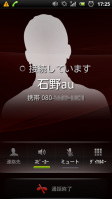 |
原因を絞り込むため、FOMAカードをNexus Sに挿して発信してみたところ、同じように国番号なしで日本に電話できた。グーグル純正の端末でOKということは、Xperia acroだけにこうした仕様が実装されているわけではなさそうだ。ちなみに、「03-XXXX-XXXX」などの固定電話へは発信できなかった。これだけだと、OS標準の機能なのか、ネットワーク側で何らかの対応が取られているのかはまだ分からないが、電話がかけやすくなったことは確か。香港特有の事情かもしれないので、今後、取材で別の国を訪れた際にも、ぜひ試してみようと思う。
POBox TouchとATOKと

ソニー・エリクソンの端末で文字入力時に使えるソフトウェア「POBox」。同社のフィーチャーフォンから伝統的に搭載され、早い時期から予測変換やユーザー辞書など当時としては比較的斬新で独自性の高い機能を備えており、常に機能アップが図られてきました。
Xperia acroでは、そのスマートフォン版である「POBox Touch」が搭載されており、フィーチャーフォン版と同様に予測変換など多数の機能を備えていますが、中でも個人的に気に入っているのは、他の文字入力アプリにはあまり見られない、入力ミスをできるだけ減らすためのカスタマイズ機能です。
実は筆者は、タッチスクリーンのキーボードにいまだに慣れません。5文字くらい入力しては途中の入力ミスに気づき、直してはまた5文字ごとに1文字直す。その繰り返しで入力ミスが絶えず、短いメールですら送信し終わるまで本当に時間がかかります。人並みよりはやや大きい手と、少し太い指、そしてたぶん指先の不器用さが原因と思われます。また、頑なに一つのキー面積の小さいQWERTYキーボードに固執していることも原因の一つ。ケータイよりもPCの方がはるかに使用歴が長いので、QWERTYキーボードからなかなか離れがたいのです。
そんな筆者には、「POBox Touch」のカスタマイズ機能がとても頼もしいのです。たとえば「アシストキーボード選択」では、母音キーのみ少し大きめにする「ワイド」や、母音キーを大きくしつつ次に入力するであろう文字を予測して適切なキーのみ押せるようにする「ハイライト」、母音キーをさらに大きくしてハイライトも行う「ダイナミック」という3つのモードを選べます。そして「表示キー選択」では、通常日本語入力時には使うことの少ない「Q」や「X」といったキーを表示させないことで、そのぶん他のキーのスペースを大きくできます。
 |
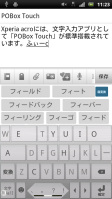 |
| 入力ミスが頻発する悪い指 | 「ダイナミック」で「Q・X・アンダースコア」を表示にして使用 |
まさに筆者のような不器用な人のためにあるような機能。当然のごとく「ダイナミック」で、可能な限り「表示キー」を減らし、これによって入力ミスが激減。しかし、それでも時々、筆者の指先は頑として狙ったキーのわずか横を狙いすまします。一度「POBox Touch」を離れ別の文字入力アプリを試してみるのはどうかと思い、「ATOK」をインストールしてみました。PC版のIMEとして実績のあるジャストシステムの製品だけに、軽快な動作や高い変換精度は魅力的でしたが、残念ながらQWERTYキーボードには「POBox Touch」ほどのカスタマイズ性はありません。「ATOK」はQWERTYキーボード入力よりも、どちらかというと独自性の高いフリック入力の操作性に慣れれば使いやすくなりそうな印象でした。
 |
 |
| 「ATOK」の独特なフリック入力インターフェイスは使いやすそう | 残念ながら「ATOK」のQWERTYキーボードはわたしに合ったカスタマイズ機能は少ない |
ただ、諸悪の根源はデカくて不器用な筆者の指ですので、いっそのこと指先での操作を諦め、タッチスクリーン対応のスタイラスを試してみたいと考えることもしばしば。スタイラスを使っているシーンを想像すると、10年ほど前に使っていたPDA端末「Palm」を思い起こさせてノスタルジックな気分になってしまいそうですが、使い心地が気になるところです。
Xperia acroのちょっと気になるところ

約3カ月間「Xperia acro SO-02C」(以下、Xperia acro)を使ってきたが、この端末のバランスのよさは、高く評価している。冬春モデルで主流になりつつあるデュアルコアCPUは搭載していないものの、サクサクと動き、UIのエフェクトも気持ちがいい。前回書いたように、電池の持ちにも概ね満足している。
その上で、Xperia acroはいわゆる“三種の神器”にも対応しており、筆者のようなおサイフケータイの愛用者にもうれしい端末と言えるだろう。ただ、赤外線は残念ながら一回も使っていないのだが……(笑)。というのも、最近はスマートフォンが広がったため、連絡先を交換しようと思った相手が、赤外線を使えないというケースも増えてきた。特に普及率の高い東京圏では、そのような傾向が顕著なのかもしれない。相手がiPhoneシリーズやGALAXY Sシリーズで、結局アプリで連絡先を交換しなければならず、「せっかく赤外線を使うチャンスなのに」と思ったことも何度かあった。その意味で、ワンセグとおサイフケータイを搭載しつつ、あえて赤外線を非対応にした冬モデルのXiスマートフォン「Optimus LTE L-01D」は、機能が自分の利用シーンにピッタリ合っていると感じている。今後は、このように三種の神器の中でも、取捨選択が進むのかもしれない。
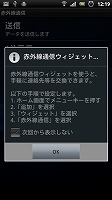 |
 |
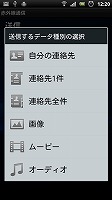 |
| Xperia acroの赤外線機能は非常に充実しており、連絡先以外に画像などの交換もできる | ||
そのような場合でも、連絡先交換用のアプリは、やはりプリインストールしておいてほしい。Xperia acroの場合も、相手が赤外線に対応していないと分かってからアプリをダウンロードして、自分の連絡先を書き、そのあとQRコードを読み取らせるという手順を踏まなければならず、非常に面倒だった記憶がある。Xperiaシリーズは、比較的プリインストールアプリが少なめだが、実用的なアプリはやはりあらかじめ入っていた方がうれしい。それがソニー・エリクソンらしい使い心地いいUIでまとめられていれば、と思ったこともある。
 |
| やや強い衝撃を与えると、このスイッチが誤作動してしまうようだ |
ハードウェア固有の仕掛けとして気になったのが、カバーと連動するmicroSDカードのアンマウントスイッチ。Xperia acroのmicroSDカードスロットは、電池パックをつけたままmicroSDカードを取り外せる位置にあるため、マウントしたまま抜き差ししてデータが破損しないよう、このようなスイッチが設けられている。これは、発売されたばかりの「Xperia PLAY SO-01D」にも共通の仕様だ。メーカー側の配慮で、あった方がいいような気もするが、まれにこのスイッチが誤作動してしまう。端末を机の上に置いたときなどに少し強い衝撃が加わると、スイッチが動くようだ。もう一度マウントすればいいのだが、いくつかのアプリはmicroSDカード側に移しているため、マウントしてしばらくはそれらが使えない。また、100%の再現性はないが、まれにホーム画面に置いたmicroSDカード内のアプリだけが消えてしまったり、アプリの関連づけが解除されてしまったりもした。microSDカードの取り外しを簡単に、かつ安全に行うための配慮なのかもしれないが、Xperia acroには試供品として32GBのmicroSDカードが付属しており、入れ替えなしでも十分使える。今後は、ぜひ「Xperia arc SO-01C」などと同じ仕様に戻してもらいたいところだ。
今回はあえて少し不満に思う点を書き連ねてみたが、冒頭やこれまでこのコーナーで述べてきたように、使用感には概ね満足している。au版の「Xperia acro IS11S」と合わせ、夏モデルのスマートフォンの中でもっとも売れたというのも十分納得できる。この原稿の執筆と時を同じくして、ソニー・エリクソンがソニーの100%子会社になる旨が発表されたが、体制が変わってもぜひXperia acroのように満足度の高いスマートフォンを作り続けてほしい。
アドレス帳の移行で判明したiC通信の秘密

Xperia acro(SO-02C)を入手して2カ月ほどたったところで、ようやく既存のフィーチャーフォンのアドレス帳を移行してみようと思い立ちました。Xperia acroではまだほとんど電話機能を使っておらず、メールのほうもGmailを使っている限りはキャリアのメールアドレス(spモードメール)の必要性を感じられなかったのです。なので、端末のアドレス帳が空でも全く不都合がありませんでした。
ただ、最近はXperia acroしか持ち歩かないこともあったりして、いざというときに電話がかけられないのはやはり不便。それに、いまだ通話メインで使い続けているフィーチャーフォンを紛失したり、故障したときのことも考えると、バックアップという意味でもXperia acroにアドレス帳をコピーしておくのがよいだろうと思ったのです。
移行元はCA001という3年近く前に購入したauの携帯電話。さすがにXperia acroのようなすいすい動く快適さは今や感じられないものの、発売当時は最も多機能な部類に入っていたカシオ日立製のフラッグシップ機。アドレス帳の移行に使える機能一つとってもみても、SDカード経由のほか、赤外線、Bluetooth、Touch Message(おサイフケータイ機能によるアドホック通信)と、4種類の手段が利用できます。
Xperia acroには最初から「電話帳コピーツール」というアプリがインストールされていることもあり、アドレス帳の移行ならSDカード経由で、というパターンがわりと多いようですが、SDカードを付け替える手間がかかってしまうのはいまいちスマートではない感じ。Xperia acroの場合、赤外線も、Bluetoothも、iC通信(おサイフケータイ)も搭載しているわけで、物理メディアを介さず無線通信で移行できるのならこれほど楽なことはありません。
ただ、赤外線の場合はポートの位置がちょっぴりわかりにくいのと、受信側で待機するための操作が必要であること、Bluetoothは送信先のデバイス(Xperia acro)を検索し接続するという操作が必要で、わずかとはいえ手間がかかります。対してiC通信であれば、そういった事前準備は不要のはず。というわけで、おそらくは最も楽ちんであろうiC通信を使った移行手段を試してみることにしました。
 |
| CA001とXperia acroのFeliCaマーク |
iC通信では、CA001とXperia acroのFeliCaマークを互いにかざしてCA001から送信するだけでOK。のはずなのですが、いざCA001からアドレス帳データを送信してみても、Xperia acroの画面には一切反応がありません。念のため、手近にあった「REGZA Phone T-01C」や「ディズニーモバイル DM009SH」、さらにはauのXperia acroで試してみたところでも、同様にCA001とはアドレス帳のiC通信はできませんでした。
困ったあげくドコモに問い合わせてみたところ、10月14日の時点ではiC通信に対応していないとの回答。iC通信の機能を利用できるようにするためのアプリが必要で、提供時期までは不明だったものの現在アプリの準備中である旨を教えていただけました。
結局アドレス帳の移行は赤外線で済ませてしまったのですが、他人とのアドレス交換は早めにiC通信でできるようになってほしいところ。とはいえ、最近は「Bump」などのアプリがあったりするので、スマートフォンだとより手軽に楽しくアドレス交換できるのは間違いありません。それに、かざすだけですぐにやりとりできてしまうより、赤外線やBluetoothを使って手間取る女の子に手取り足取り教えながら……というのも飲み会の席なんかではアリかも。あんまり手際が悪いと逆効果かもしれませんが……。
意外と出番が少ないXperia acroの予備電池

一般的に、スマートフォンは電池の消費が激しいといわれている。Xperia acroは1500mAhの電池パックを搭載しているが、ブラウジングや動画視聴などを長時間続ければ、みるみる残量が減っていく。自分はXperia acroを仕事用の電話としても使っているので、いざという時に着信できないのは一大事。そこで、購入と同時に予備の電池パックを持ち歩くことにした。
 |
幸いにして、以前利用していたXperia arcと電池の形状が同じで、使いまわすことができる。ソニー・エリクソンは、この形状の電池を単体で充電できる周辺機器を販売しているので、これを利用している。
だが、今のところ、ほとんど予備電池のお世話にはなっていない。すでに丸2カ月以上この機種を使い続けているが、途中で交換したのは1回か2回程度だったと記憶している。たとえば、10月5日はこんな使い方をしたが、19時に帰宅した時点で、まだ30%弱、電池が残っていた。
【利用時間】
◎外出は8時で、19時まで1回も充電していない
【主な操作】
◎移動中にはTwitterやFacebookにアクセス、それぞれ細切れに20回以上利用し、書き込みも2~3回行う
◎タイムラインやフィードに流れてきた記事を3~4本ブラウザでチェック
◎2回あった記者会見中にはボイスレコーダーとして利用、合計3時間程度の音声を録音
◎自動同期はオンにしており、Gmailは40通ほど受信し、その都度中身もチェック
◎spモードメールを2通受信
◎Facebook Insideもオンにしている
◎電話の発着信は8回で合計10分程度通話
◎写真は2枚撮影
【主な省電力設定】
◎ディスプレイの輝度は、1/3程度に落としている
◎Bluetooth、Wi-Fiはオフに、3G、GPSはオンにした状態で利用した
厳密にチェックしたわけではなく、数字が多少アバウトなのはご容赦いただきたいが、ここでは、あくまで最低限覚えているものだけをピックアップした。実際には、もう少し使っていたはずだが、細かく書き出すとキリがなくなるので、この程度にとどめておこう。一言でまとめると、空き時間ができるたびに触っていたつもりだ。それでも、これだけ電池が持つのは、なかなか優秀。少なくとも、今のところ想定外の電池切れで困ったことはなく、Xperia acroのスタミナには満足している。もちろん、生活パターンや利用するアプリ、端末に触っている時間によっても結果は違ってくるので、あくまで1つの事例として受け止めてほしい。
1000円超の有料ホームアプリ「SPB Shell 3D」を試す

スマートフォンで有料アプリを購入するとき、数百円程度であれば抵抗感はそれほど大きくないものの、4桁の金額だとさすがに慎重にならざるを得ません。趣味のゲームアプリや、明らかにコンテンツに価値があると考えられる辞書アプリならばともかく、実利が伴うかどうか判断のつきにくいカスタマイズ系アプリ、それもホームアプリとなると、有料で、ましてや1000円を超えるとなれば購入を躊躇するのも無理はないといえるのではないでしょうか。
そう考える一方で、それだけの金額なのだから期待してもいいはず、と思う気持ちがあるのも事実。3D CGでぐりぐり動く、ちょっぴり次世代を先取りできそうなインターフェイスとなれば、否応にも興味をそそられるわけです。そんなホームアプリが「SPB Shell 3D」。スクリーンショットやユーザーの評価コメントなどを読んだだけでは実際のところはわからない。やはり試してみないと、ということで、思い切って購入してみました。1199円なり。
 |
| スクリーン選択画面。画面をドラッグすることで回転させることができる |
アプリ名に“3D”の2文字が入っているとはいえ、ホーム画面が従来とそれほど異なるようには感じられません。初期状態のスクリーン数は5つで、それぞれに比較的大きめのウィジェットが配置されていたり、インストール済みアプリのアイコンなどがいくつか見えます。左右フリックによるスクリーンの切り替えはスムーズですが、かといって3Dっぽさをことさら強調するような演出があるわけでもないのです。
ところが、ホーム画面の下部中央にあるボタンにタッチしたとたん、全スクリーンが環状に立ち並ぶ3D画面になめらかに遷移し、ようやく本領を発揮し始めます。ドラッグ操作で回転させて目的のスクリーンにタッチすればその画面にホームが切り替わる、いってみれば単なるスクリーン選択画面ですが、そのまま触れずに放っておけば、各スクリーン内に配置されているウィジェットをデモ風に3D CGでアニメーション表示してくれます。「SPB Shell 3D」で最も3D CGらしさを体感できるのはこの画面でしょう。また、ホーム画面の右下にあるアイコンにタッチするとドロワーが起動します。残念ながらアプリをカテゴリー分けするような機能はありません。ただ、そのアプリがホーム画面に配置済みかどうかがわかるマークや、iPhone風にアプリアイコンを選択するだけでアンインストールできる機能があり、必要なアプリと不要なアプリを選別するのに大変便利です。
 |
| 数秒間放置するとデモ風に自動で3D CGアニメーションが表示される |
アプリ名から受ける印象で3D CGアニメーションのリッチさに期待しがちではありますが、実際のところは、専用の多彩なウィジェットが用意されていることがウリではないかと思われました。音量やWi-Fi、Bluetooth、エアプレーンモードなどのON/OFF切り替えウィジェットや、バッテリー残量、電波強度の表示といった各種ステータス確認ウィジェット、通話・メール履歴、時計・カレンダー、天気予報にFlickrのウィジェット、さらにはアプリのグルーピングが可能なウィジェットなどなど、さまざまな種類が用意されています。スクリーン数は最大16まで設定できるため、それらのウィジェットをフルに配置しても困ることはありません。たしかにAndroidマーケットで公開されている通常のウィジェットを寄せ集めれば同じような機能を実現できるとはいえ、ホームアプリにマッチしたグラフィカルなデザインで統一できるという“気持ちよさ”は、「SPB Shell 3D」ならではのものではないでしょうか。
1199円も支払ったんだから、という貧乏性が影響していることは否定しませんが、前回の「GO ランチャー EX」と同様、カスタマイズしていくことでどんどん使いやすくなりそう、という予感は大いにあります。どちらをメインに使うべきか、しばらく悩む日々が続きそうです。
Xperia acroの「Facebook Inside」が便利!!

「Xperia acro SO-02B」には、「Facebook Inside」が搭載されている。これは、その名のとおり、Facebookと端末を密接に連携させる機能のこと。お知らせがロック画面に表示されたり、アップロードした写真・動画をギャラリーから参照できたりと、公式アプリを補うさまざまな機能が含まれているのが特徴だ。ほかにも、主に以下のようなことがFacebook Insideで実現する。
- 再生中の音楽に「いいね!」をつけられる
- 友人・知人の誕生日をカレンダーに登録できる
- 「メディア検索」というアプリで、友人・知人が紹介した音楽や動画を一覧化できる
- 電話帳にFacebookの友人を登録し、直接電話発信やメール送信ができる
この中で、特に便利だと感じているのが、ギャラリーの連携。写真や動画が単に見られるだけでなく、コメントまで書きこめる。「いいね!」を押してくれたユーザーのアイコンも表示される仕掛けだ。自分のアップロードした写真を改めて見返したいとき、公式アプリだと、まずアプリを起動し、戻るキーでお知らせのあるページを表示させ、そこから「写真」を選び、さらにアルバムを選択するという複雑な手順を踏まなければならないが、Facebook Inside導入済みのXperia acroならギャラリーでフォルダをタップするだけだ。気軽に表示できるため、時間が経ったあと、写真を見返す機会も増える。その際に、過去のコメントを見てみるのも意外と面白いものだ。
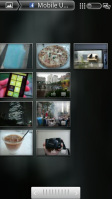 |
 |
| ギャラリーからFacebookにアップした写真を表示でき、コメントも加えられる | |
 |
| ロック画面にお知らせの数を表示できる |
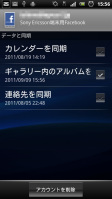 |
| 同期が不要なものだけを外すことも可能。「設定」の「アカウントと同期」で「SonyEricsson端末用Facebook」を選び、チェックをオフにすればよい |
また、当然ながらロック画面にお知らせが表示される機能も、操作の効率化につながる。前回、このコーナーでおサイフケータイを紹介したが、Xperia acroは、iDで決済すると画面が自動的に点灯する。この仕様のおかげで、支払いのときにお知らせがあるのが分かり、レジを離れたあとすぐにFacebookをチェックできる。メールやWebなど、利用頻度の高い機能を使うついでに気づけるのもうれしい。取りこぼしがやや多く、お知らせが消えるタイミングがよく分からないのは難点だが……。
ちなみに、カレンダーとの連携はオフにした。理由は、Facebookでの友人がすでに239人になっているため。オンにしていると2日に1回以上は誰かの誕生日となり、必要な予定が見づらくなってしまう。毎日お祝いしたいところだが、さすがにこの頻度だとちょっと厳しい(笑)。電話帳との連絡先共有も、標準アプリのアカウントに任せている。Facebook Inside側で同期すると、なぜか電話番号などの必要な情報が取れなかったからだ。何度トライしてもダメだったので、アプリかFacebookのどちらかに問題があるのかもしれない。ソフトウェアが不安定な部分も見受けられるので、今後のアップデートには期待したい。
Facebook Insideは、Xperia acroだけでなく、ソフトウェアアップデートを適用した「Xperia arc」や、8月に発売された「Xperia ray」、昨日発表された「Xperia PLAY」でも利用できる。さすがにWindows PhoneのPeopleハブ並みとはいかないが、Facebook Insideもかなり作りこまれており、部分的には超えているところもある。現時点ではまだ発展途上とはいえ、写真や音楽といったコンテンツが、コミュニケーションの活性化につながるという意味で、Facebook Insideはまさにソニー・エリクソンが掲げる「コミュニケーション・エンターテインメント」そのものだ。これらの端末を持っているFacebookユーザーが、試す価値はあると思う。
Androidの無料ホームアプリ18本を試した結果

Android端末を使っていると一番触れる機会が多いアプリといえば、ホームアプリ。もしかするとホームアプリを意識せずに使っている人も多いかもしれませんが、端末のホームボタンを押すと表示されるもので、PCでいえばデスクトップ、フィーチャーフォンでいえば待受画面とメインメニューにあたるものです。おおざっぱに言うと、他のアプリを起動したり、壁紙やウィジェットを表示するためのインターフェイスを提供しているのが他ならぬホームアプリなのですね。だから、ホームアプリが変わればドロワー(アプリ一覧)の見た目が変化したり、操作方法が変わってくる、ということもあるわけです。同じスマートフォンでも、iPhoneのホームはアプリアイコンがマトリクス状に並ぶだけの画面でカスタマイズ性はほとんどありません。開発者次第でホーム画面をいかようにもできるのがAndroidの魅力の一つではないでしょうか。
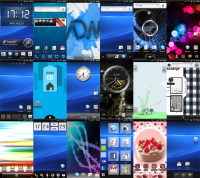 |
| 今回試したホームアプリ18本(Xperia標準のホームアプリを含む)の画面をずらりと並べてみた |
わたしの場合、環境設定にこだわりがちな性格なもので、Xperia acroを手に入れたとたん、自分なりに使いやすくカスタマイズしたいという欲求がふつふつと湧き上がってきました。実は、これまでも業務上でAndroid端末をいくつか触れる機会があり、そのたびになんとなく気分で「ADW.Launcher」というホームアプリをインストールしてきました。Xperia acroにももちろん同じようにインストールしたのですが、日々使い込んでいくにつれ、ドロワーでのアプリ管理機能に若干の違和感や物足りなさを感じるようになってきていました。
やはり満足のいくホームアプリで自分好みにカスタマイズしたい! Androidマーケットにアクセスして「ホーム」や「ランチャー」などのキーワードで検索すれば、山ほど、ではないにしろ、それなりの数のホームアプリが見つかります。とはいえ、アプリの説明を読むだけでは機能の全貌や使い勝手はわかりません。やはりすべて試してみないと、ということで、目に付いたホームアプリを片っ端からインストールしてみました。
試したホームアプリは合計18本。戸惑うほど機能が盛りだくさんのものから、割り切った作りの簡素なものまで、それぞれに個性豊かなアプリばかりでしたが、その中でも特に“これは”と思えたアプリは「GO ランチャー EX (Go Launcher EX)」のみ。次点はこれまで使っていた「ADW.Launcher」でした。
 |
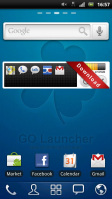 |
| 長い間断続的に使っていた「ADW.Launcher」のホーム画面
・多彩なカスタマイズ機能 ・見た目を変更できる“テーマ”が多数リリース |
こちらは初期状態の「GO ランチャー EX」のホーム画面
・多彩なカスタマイズ機能 ・スクリーン切り替え時等のトランジション効果 ・アプリ管理機能が充実 |
今回いくつものホームアプリを同時に試すうえでは、ある程度客観的に評価するべく、Excelで機能比較表を作成して臨みました。18本もあれば甲乙つけがたいアプリがいくつも並ぶのではないかと思っていたところ、意外にも「GO ランチャー EX」が他より頭一つ抜きん出る結果となりました。設定できるスクリーン数が最大30とずば抜けて多く、他のホームアプリが備える機能をひと通り網羅し、カスタマイズ性は最も高い部類に入ります。ただ、個人的にはそういった点より、ドロワーでのアプリ管理機能のスマートさが最大の魅力に思えました。
アプリをiPhone風に“フォルダ”ですんなり分類できるところや、一覧をアプリ名順やインストール順で並び替えられるところ、さらには過去に使用した履歴からアプリを起動したり、起動中のアプリのみを一覧できるなどタスクマネージャー風の機能まで備えていて、しかもそのどれもが“よく使う”機能なのです。Androidマーケットで一番人気のホームアプリであることにもうなずけます。しばらくはこの「GO ランチャー EX」を使い続けてみるつもりですが、有料のホームアプリにも気になるものがあるので、次回はそちらを試してみようかな、と思っています。
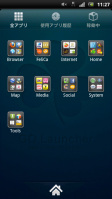 |
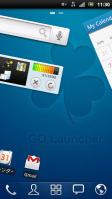 |
| 「GO ランチャー EX」のドロワー画面ではアプリをiPhone風にフォルダ分けして管理できる | スクリーン切り替え時の多彩なトランジション効果も「GO ランチャー EX」の特長の一つ |
【今回試したアプリ】
GO ランチャー EX (Go Launcher EX)
https://market.android.com/details?id=com.gau.go.launcherex
ADW.Launcher
https://market.android.com/details?id=org.adw.launcher
Mr.Home(Better ADW)
https://market.android.com/details?id=com.mrapp.awhome
スマートホーム(for 2.1~)
https://market.android.com/details?id=jp.smartcheck.home_s
LauncherPro
https://market.android.com/details?id=com.fede.launcher
For 2.2+, Tag Home(Launcher)
https://market.android.com/details?id=com.stain46.taghome22
きせかえtouch for Android Market
https://market.android.com/details?id=com.acrodea.kisekaetouch.am
dxTop Lite : Home Alternative
https://market.android.com/details?id=com.android.dxtop.demo.launcher
Crazy Home Lite
https://market.android.com/details?id=com.cdproductions.apps.crazyhomelite
keeworld ホーム lite
https://market.android.com/details?id=com.saora.keeworlddemo
HomeChange
https://market.android.com/details?id=jp.co.indexweb.idxhome
キセカエADVANCE
https://market.android.com/details?id=jp.co.techfirm.kisekaeadvance
Home++ beta
https://market.android.com/details?id=mobi.intuitit.android.x.launcher
MAGIC・ザ・ランチャー SD
https://market.android.com/details?id=com.btdstudio.magiclaunchersd
Simple Home (Lite)
https://market.android.com/details?id=org.guesswork.simplehome.lite
HAPPY!きせかえ@HOME
https://market.android.com/details?id=com.digimerce.happyKisekaeHome
ジンジャーブレッドランチャーは無料QHD
https://market.android.com/details?id=com.devhostfree.launcher
Xperia acroでおサイフケータイ!

 |
| モバイルSuica開始を機に購入したドコモ版の「Xperia acro」。フィーチャーフォン関連機能は1つのフォルダにまとめている |
スマートフォン版モバイルSuicaが始まったのを機に、メイン端末を「Xperia acro SO-02C」に変更した。それまでは、おサイフケータイをiモード端末の「L-04B」で、それ以外をスマートフォンで使っていたが、やはり両方を1台にまとめられるのは何かと便利。改札を通ってすぐにFacebookの新着をチェックしたり、会計待ちのレジに並びながらTwitterを見てそのまま端末で支払ったりといったことも、スムーズだ。支払いとそのほかの機能が分散していても同じことはできるが、わざわざ複数の端末を取り出す手間を考えると、もう以前の環境には戻りたいとは思えない。
Xperia acroには、iモード端末に入れていたモバイルSuicaや、iD、ANAのSKiPサービスを登録した。トルカもたまに見ることがある。本体をかざすだけで支払いなどができるという基本はスマートフォンでも変わらず、使用感はiモード版とほぼ同じだ。タッチに最適化したUIや、ウィジェットが用意されたサービスもあり、部分的にはスマートフォンの方が直感的ともいえる。ただ、サービス登録の仕組みが違う点には、少々戸惑った。スマートフォン版のおサイフケータイには、大きく2つの方式が存在する。1つが専用アプリをダウンロードするもので、モバイルSuicaやiDはこちらに該当する。概念は、iアプリをその都度ダウンロードしていたiモード端末とほぼ同じだ。実際、モバイルSuicaもiDも、設定やデータの移行でつまずくことはなかった。
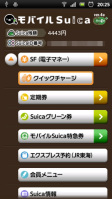 |
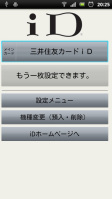 |
| モバイルSuicaやiDの利用には、専用アプリが必要 | |
もう1つの仕組みがスマートフォンならではで、プラグインを経由してブラウザからサービスを登録できる。ANAのSKiPサービスなどが利用しており、サイトにアクセスしてボタンを押すと自動的にプラグインが起動し、ICチップに情報が書き込まれる。
やっかいだと思ったのはこちら。“まずサイトありき”という考え方なら、確かにこのフローは合理的だ。ただ、ずっとおサイフケータイを使ってきた身からすると、突然サービスがガラッと変わってしまったような印象を受ける。さらに、このプラグインは、今のところデフォルトのブラウザにしか対応していない。筆者はXperia acroを買ってすぐに「Dolphin Browser HD」をインストールし、標準で起動するようにしていたため、なかなかSKiPサービスの登録ができなかった。ブラウザまで簡単に変えられるAndroidスマートフォンならではのトラブルといえるが、この辺りがもう少し“スマート”になってくれるとうれしい。
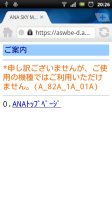 |
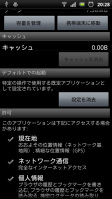 |
| 「Dolphin Browser HD」で登録しようとすると、エラーが出てしまう | このエラーを回避するには、「設定」→「アプリケーション」→「アプリケーションの管理」で、ブラウザの「デフォルトでの起動」をいったん解除する必要がある |
シンプルだから「G11」が手放せないのだ

 |
インフラ系のサービスが着々とスマートフォンに対応しつつある。歓迎すべきことだしスマートフォンも利用しているくせに、「G11」使いの津田は内心なんだか少し焦っている。都内にいる限り、スマートフォン利用者が目に見えて増えてきているようだ。おそらく今、スマートフォンは“キテる”。「G11」のスライドを開け閉め開け閉めしつつ、今買うべき端末はスマートフォンの1択なのか考えてみる。
スマートフォンは便利だ。TwitterやFacebook、最近だとGoogle+といったSNSでみんなと繋がっていられるし、パソコンと同じようにフルのブラウジングができるので、ITの世界の端くれにいる者には大変にありがたい。携帯SNSもスマートフォン対応が進んでいるが、Webやアプリのできること・やりやすいことの選択肢が増えた結果、スマートフォン版の利用には至っていない。一方「G11」では、今もソーシャルゲームをやっている。子供の頃流行っていた「ケシゴム戦争」のような、こじんまりとした楽しさがあるのだ。
メールに関しては、スマートフォンよりも「G11」の方が使いやすい。これは、長年に渡る文字入力で培われた10キーのブラインドタッチによるところが大きい。フルタッチ型のスマートフォンでは、ある程度ブラインドタッチはできるものの、指の基点が不安定なせいか現段階では入力精度がイマイチ。経験値を増やすことで、大きな違いはなくなっていくのかもしれない。
スマートフォンの代名詞ともなっているフルタッチ型の端末は、フィーチャーフォンよりも大画面で見やすい。ただ、大画面の分だけ片手では操作しにくいところもあり、つり革通勤族としては悩ましい。それに、親指操作の片手持ちだと、ディスプレイの手前に常に自分の親指があり、実利用においてはディスプレイの上半分ぐらいしか見ていないようにも思う。手の大きさや指の太さにも原因がありそうだが、フィーチャーフォンの場合、画面をタッチしないので全画面が確認できる。なお、両手で使うスマートフォンはフル画面だし、超絶に操作もし易い。そうなってくると、スマートフォンで一番気になるとすればバッテリーかもしれない。とくにAndroid端末の場合、それは顕著だろう。
通話したい、メールしたい、電池を気にしたくない。そんなシンプルな理由から、「G11」を使っている。シンプルな欲求をシンプルに達成してくれるのがフィーチャーフォンで、その限りにおいて非常に安定した利用が可能だ。「G11」がスライド端末である点もシンプル操作に貢献している。フルのインターネットはスマートフォンに譲るが、携帯Webならではシンプルな使い勝手は、経路検索などがむしろ使い易い。携帯電話事業者の販売施策もあって、スマートフォンが買いやすいのは事実だけど、ケータイの実利用を考えた上でフィーチャーフォンという選択肢も残しておきたいところだ。
「セカイファインダー」で神を目指す

 |
頓智ドットが携帯版「GREE」上で、位置情報を利用したソーシャルゲーム「神つく」を展開している。昨日、「セカイファインダー」というBREWアプリと連携されたので、試してみることにした。ちなみに、「神つく」も「セカイファイダー」も無料で利用できる。
「神つく」は、プレイヤーが“神の候補生”となって、“セカイ”の仕組みを学びながら崇拝する人々を導き文明を発展させていくという、なんとも香ばしい内容のソーシャルゲームだ。大まかにいうと、各所で位置情報を登録しつつアイテムを収集し、ゲーム内の自分のフィールドである「文明」を充実させていく。文明が発展することで、より神の領域に近い「神位」が与えられるようになる。
一方の「セカイファインダー」は、頓智ドットとKDDIが開発したBREWアプリだ。携帯電話のカメラ機能を利用し、矩形認識や位置情報に基づいたコンテンツが入手できるアプリとなる。現時点では、「神つく」のみに対応しているようだ。「神つく」自体を始めたばかりでまだ手探り状態にあるが、カメラを向けただけでさまざまなアイテムが入手できる「セカイファインダー」は、機能が明快でとっつきやすい印象だ。。
「G11」は現在、「セカイカメラZOOM」に対応していないので、AR的な楽しみ方は「セカイファインダー」に期待したいところである。また、「神つく」以外にも、たとえば「セカイユウシャ」のようなゲームの登場も待たれる。あちこちにカメラを向け、“神”へ“勇者”へと近づいていきたいぞ。
 |
 |
| パソコンの画面を矩形として認識した | キーボードを認識 |
spモードメールのWi-Fi接続活用で通信料を節約

発表会のレポートなどをご覧になった方もいると思うが、「CommunicAsia」という展示会を取材するため、先週、4日ほどシンガポールに滞在した。日本からはドコモ版の「Xperia arc」を持って行き、国際ローミングで利用。同時に、海外出張のお供になっている「Nexus S」を持参し、現地のSIMカードを挿して使うことにした。
 |
現地では、シンガポール最大手の「SingTel」でプリペイドSIMカードを購入し、7S$(1S$=約65円とすると455円)で1GBとなるデータパックを、2GB分申し込んだ。深夜便で渡航したため空港に着いたのは早朝だったが、両替所がSIMカード売り場を兼ねていたおかげで、街中のショップが開くのを待つこともなかった。朝6時台でもプリペイドSIMカードを買えるのは、さすがハブ空港といったところだ。肝心の通信品質もよく、3Gが比較的高速で安定していた。GSMに接続し速度がガクンと落ちることはあったものの、使い物にならないというほどではない。4日間の滞在だったため、データパックは2GBで十分。Nexus Sのテザリング機能を活用し、PCやiPad 2のデータ通信もこの回線に集約していたが、途中でデータパックを追加購入する必要はなかった。意識的に動画などの大容量データを避けたことが、功を奏したようだ。
ただ、Nexus Sをメイン端末にしてしまうと困ることもある。その1つが、spモードメールだ。spモードメールは、ドコモ端末にのみ対応しているため、当然ながらNexus Sでは利用できない。メールのためにXperia arcのデータローミングをオンしてもいいが、Androidだとほかの通信も一気に始まる可能性があり、気づかないうちに1日の上限に達してしまう。これでは、せっかく現地でSIMカードを調達した意味がない。そこで、Xperia arcとNexus Sの2台を、以下のように使い分けてみた。
| Xperia arc | 普段の番号での着信とspモードメール |
| Nexus S | データ通信、現地での電話、国際電話、テザリング |
 |
この端末構成なら、データ通信はNexus Sに一本化できる。spモードメールはWi-Fi接続に対応しており、Nexus Sのテザリングを経由すれば、データローミングがオフになったXperia arcでも送受信可能だ。なお、テザリング起動中は電池の減りが激しくなるため、必要な時だけオンにした。それでもよかったのは、spモードメールの着信通知を電話回線経由(SMSでプッシュされる)で受けられるため。この通知は国際ローミング中でも無料だ。メールが届いていることを確認した上でテザリングを使用し、本文や添付ファイルを受信すれば、データローミングの料金は一切かからない。
結果として、現地でのデータ通信料は、上述したデータパック2GB分の14S$(約910円)で済んだ。端末が2台に分散してしまうため使い勝手は悪いが、海外パケ・ホーダイが4日間で1万1920円になる(20万パケット以上使った場合)ことを考えると、料金は“格安”だといえる。端末の準備や、現地でSIMカードを購入する程度の語学力は必要だが、節約しながら海外でも通信を楽しみたいという人にはオススメだ。もっとも、自分の場合はここで浮かせた以上の金額を、カジノに納めてしまったわけだが……(笑)。
やっぱり便利だケータイナビ

 |
| 助手席ナビ |
平素より津田は、わりとフラフラしている。どれぐらいフラフラしているかというと、洗車したついでに京都に行ってしまったり、スーパーマーケットに行くつもりで寺泊(新潟県)に行ってしまったりするぐらいなので、「わりと」と言って差し支えないレベルだろう。
基本的に何も決めずに出かけるのだが、そんなとき役に立ちまくっているのが、「助手席ナビ」と「EZナビウォーク」だ。先週末、車で松戸(千葉県)に行った帰り、ほとんど訪れたことのない町屋(東京都荒川区)を通った。たまたま路面電車を見かけ、町屋が都電荒川線の出発駅であることを知ると、とたんに好奇心がうずき出した。うずき出したら止まらない、「Somebody stop me!(誰か止めて!)」と思いつつも、実際に停めたのは車の方であり、結局、町屋から終点の早稲田(新宿区)まで電車に乗ってしまった。
そのまま引き返し、途中の滝野川一丁目駅で下車すると、今度は徒歩で「霜降銀座商店街」を練り歩き、友人のラーメン屋さんに向かった。電車乗車中にたまたまラーメン屋が近いをこと知ったから向かってみることにしたのだ。美味しいラーメンを食べ、駒込駅から電車と地下鉄を乗り継いで町屋に戻った。
ここまで全然ケータイの話が出ていない! のだが、フラフラした一連の行程を成立させているのは、まぎれもなく助手席ナビとEZナビウォークだった。そもそも、松戸にも「G11」の助手席ナビで向かっており、町屋駅周辺でコインパーキングを探したのも、助手席ナビである。安いコインパーキングは駅まで少し距離があったのでEZナビウォークを使ったし、電車の中では助手席ナビの「My地点」を登録した。面白そうなものがあれば、いつか行けるように登録しておいたのだ。滝野川一丁目駅からラーメン屋までの数kmの道のり、そしてラーメン屋から町屋までの徒歩と駅の乗り換えルートもEZナビウォークである。
片手で操作しやすいケータイは、ナビサービスにとても向いている。大きな画面で地図を確認するのはスマートフォンが便利なのだが、何度も場所を確認したり、途中でTwitterやFacebookを使ったりと考えると、正直言ってバッテリーが不安だ。アプリリニューアルによって、助手席ナビの案内もかなりカーナビらしくなった。“フラフラ”するのはお好きな方だけとしても(笑)、ケータイのナビサービスはまだまだ使える現役選手なのである。
 |
 |
| EZナビウォークでルートを検索 | ラーメン |
続・Xperia arcをひかり電話の子機にする

5月23日に掲載された「Xperia arcをひかり電話の子機にする」に、自分の予想をはるかに上回る反響をいただいた。ウケがよかったネタは飽きられるまで掘り下げるのが基本(笑)。というわけで、本日の「みんなのケータイ」では、あの記事に盛り込み切れなかった“外出先でのひかり電話”を紹介していきたい。
 |
| ショートカットとウィジェットでVPN接続の手順を省略 |
前回は、焦点を絞るためあえて自宅内での子機設定に話をとどめていたが、もちろん、VPNを経由すれば外出先でもひかり電話の番号で発信が可能だ。この場合、ドコモのspモードではPPTPなどのVPN接続ができないため、同時に契約しているmopera UにAPNを変える必要がある。APNを切り替えてからVPNで接続するという一連の流れは、設定メニューから行うのが少々面倒。以前紹介したようにウィジェットやショートカットを駆使して、極力手間を省きたい。なお、この際に利用していた「ApnSwitcher(Beta)」は、Androidマーケットから消えてしまったようだ。Xperia arcを購入した3月時点でも見つからなかったため、前回簡単に紹介した「Shorty」というアプリでANP設定へのショートカットを作って、ウィジェットの代わりにしている。
VPN接続が終わったら、あとは自宅内にいる時と同じように「インターネット通話(SIP)アカウント」を開き、「着信を受ける」にチェックをつければよい。これだけで、3G回線を使って外出先からひかり電話のルーターにアクセスできる。実際、3G経由でひかり電話を発信してみたところ、ちゃんと固定電話の番号が着信側に表示された。ただ、自宅でWi-Fiに接続している時より音声の遅延が大きくノイズも多いため話しづらい。回線の状況にもよるが、ケータイの音声通話のような品質は、期待しない方がよさそうだ。VPN接続を継続しながら着信を受ける設定にしていると電池の消費も激しくなるため、実用的とはいいがたい気がする。Wi-Fi接続なら音質もそれなりだが、公衆無線LANだと発着信できるエリアがかなり狭くなってしまう。このように考えると、外出先にいてどうしても固定電話の番号で発信しなければならない事情がある時など、利用シーンは限定されそうだ。ちょっとしたアリバイ工作にはなるかもしれないが……(笑)。一方で、海外にいながらにして国内発信ができるというのは料金的な魅力が大きいので、出張の機会があればぜひ試してみたい。また、ひかり電話は回線とセットのサービスだが、IP電話だけを単体で提供している会社もある。これらとXperia arcなどのAndroid 2.3端末を組み合わせるのも、面白そうだ。
 |
 |
| 3Gのネットワーク経由でひかり電話の登録ができた | 自分のiPhone 4に発信してみたところ |
なお、Android 2.2以下やiPhoneの場合は、アプリでインターネット電話を実現できる。AndroidマーケットやApp Storeにアクセスし、「SIP」でキーワード検索すれば、いくつかのアプリが見つかるはずだ。ここでは詳細まで踏み込まないが、いくつかのアプリではきちんと発着信できた。これらの端末をお持ちの人は、ぜひ試してみてほしい。
自転車保険加入、au損保でケータイからのお気楽契約

 |
先日、「au損保」の発表会に参加した。この中で、開業記念として期間限定で自転車用の保険が用意されている。
au損保は、少額の保険商品を取り扱う損害保険会社だ。支払いも毎月の携帯電話の料金と一緒に「まとめてau支払い」で支払える。開業記念の保険商品となる「自転車プラン」は、携帯電話から契約することで月額100円(もしくは年額1150円)となる自転車向けの傷害保険だ。サイクリング中の事故で他人をケガさせてしまったり、自分がケガをして通院/入院したりといった場合に保険料が支払われる。自転車走行中の事故による後遺症や死亡などにも対応している。
かくいう津田は、ポタリング(自転車を使った散歩)が趣味の1つとあって、よく自転車に乗る。自転車乗車中の事故の可能性だって考えないではない。以前から自転車保険の存在は知ってはいたものの、なんとなく面倒な気がして自ら契約しようという気にならなかった。
正直に言ってしまうが、保険契約の何がイヤって、わずらわしい契約手続きがある上に、起こってもいない将来の危険にお金を払うという点である。自分に事故がふりかかるとは夢にも思わないし(契約した今だって思わない)、起こってからじゃ遅いのに、漠然していて根拠のない自信が「自分に事故は起こらない」と信じこませている。事故経験者ならばまた違った考えがあるだろう。
その点、au損保の自転車保険は月額100円で、いつも手にしているケータイから契約できる。毎月の携帯電話の料金と合算して支払え、契約条項を確認する必要があるものの、コンテンツの利用料を払う感覚で契約できる。本来、いざというときのために安心を買うのが保険商品だと思うが、自転車プランは安心を買うということさえあまり意識させない。スマートフォン向けにはARアプリも用意されているので、より一層コンテンツを買った気分になるかもしれない。フィーチャーフォン向けにもデジタルコンテンツが欲しいところだ。
関東地方では、震災後の節電対策で夜間の街灯の数が少なくなっている。帰りが遅くなりがちなので、暗い夜道に少し危険を感じていたところだった。事故がないのが一番だが、「とりあえず入っておくか」と気楽な保険契約がケータイらしいなぁと思う。
 |
 |
 |
 |
Xperia arcをひかり電話の子機にする

Xperia arcが採用するAndroid 2.3は、「インターネット電話(SIP)」と呼ばれる機能をサポートしている。これは、いわゆる回線交換ではないIP電話を利用するためのものだ。NTT東西が提供するひかり電話も方式は同じで、ルータを設定すればLANに接続中のXperia arcで回線を利用できる。簡単に言うと、Xperia arcが自宅の内線電話代わりになるということだ。
設定方法は次のとおり。まず、ルータ側にXperia arcを登録する。筆者がレンタルしている「RV-S340NE」の場合、設定メニューを開き、「電話設定」の下にある「内線設定」を選択。ここで「編集」をクリックし、内線番号やニックネーム、ユーザID、パスワードなどを決定する。端末属性は「音声専用端末」に、ダイジェスト認証は「行う」にしておこう。内線番号エントリの画面に戻ったら「利用有無」のボックスにチェックを入れ、「設定」ボタンを押せばルータ側の設定はおしまい。注意したいのがユーザIDで、任意のものも何度か試してみたが、内線番号と一致させておかないと発着信ができなかった。
 |
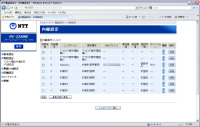 |
| ルータ側の設定画面 | |
次に、Xperia arcを設定する。「インターネット電話(SIP)」は、「設定」の「通話設定」にある。ここでは「アカウント」を選択し、「アカウントを追加」をタップして先ほどルータ側に登録したIDやパスワードを入力すればよい。サーバー名は、ルータのローカルIPアドレスでOKだ。最後に、「着信を受ける」にチェックをつければ内線として利用可能になる。「通話設定」の「インターネット通話の設定」にある「通話方法」を「常に確認する」にしておけば、発信の際に携帯電話回線とひかり電話回線のどちらを使うか選択できて便利だ。
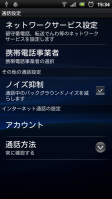 |
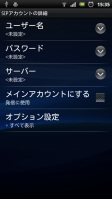 |
| 「通話設定」の中にある「インターネット通話の設定」 | 新規SIPアカウントの設定画面でユーザー名、パスワード、サーバー名などを入力 |
 |
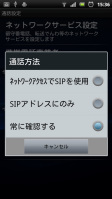 |
| 「着信を受ける」にチェックを入れる | 通話方法は「常に確認する」を選択しておくとよい |
ただし、SIPの設定が「着信を受ける」になっていると、電池の消費量が多くなってしまう。上記のような設定だと3G回線利用時にはひかり電話用のルータにアクセスできないため、リトライ回数も増え無駄が多い。そこで、アプリを利用して、ホーム画面からワンタッチで設定に飛ぶためのショートカットを置くことにした。筆者が利用したのは「Shorty」という有料アプリ。通常では呼び出せない項目のショートカットを作成できるものだが、同様の機能を持つ無料アプリもあるようだ。このアプリでショートカットを作成したお陰で、外出時だけ「着信を受ける」をオフにするのが手軽になった。
また、Xperia arcのようなAndroid端末は、基本的にはスリープ状態になると無線LANがオフになってしまう。すると、自動的に3Gで通信してしまい、結果としてルータ内のネットワークから外れてしまうため、着信が受けられなくなる。これを回避するために、無線LANを「電源接続時はスリープにしない」に変更した。
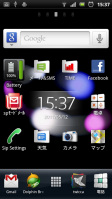 |
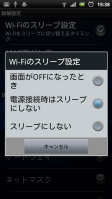 |
| アプリを使ってホーム画面に設定画面へのショートカットを置いた | 「Wi-Fi設定」の「詳細設定」で、「Wi-Fiのスリープ設定」を「電源接続時はスリープにしない」に変更 |
しばらくの間、ひかり電話の発着信にXperia arcを利用しているが、音声の遅延や途切れもほとんどなく、固定電話機の代替になると感じている。固定から固定への電話は、ケータイよりもはるかに通話料が安く、意識的に使えば節約になるはずだ。しかも、この端末にはノイズキャンセル機能が搭載されているため、相手に自分の声がクリアに伝わる。Xperia arcの電話帳からそのまま固定電話を利用できるのも、メリットの1つと言えるだろう。
 |
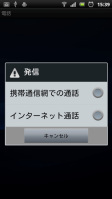 |
| 連絡先をそのまま共有できる。発信時にはどちらの回線を利用するかも選択可能だ | |
G11でリフレッシュ、Run&Walkがじわじわ楽しい

 |
「G11」に機種変更したきっかけで、有料サービスの利用状況を確認してビックリした。auだけで毎月、月額3000円弱のコンテンツ利用料をコンテンツを使うことなく計上していたのだ。コンテンツ関係の記事を書く際に少しだけ利用して、そのまま忘れてしまうことも多いので、定期的にチェックしないと大変もったいないことになってしまう。
結局、諸々退会して月額1000円程度に抑えられた。複数の携帯電話会社を契約しているので、総額にするとコンテンツの契約だけでバカにならない金額になる。昔も今もフィーチャーフォンについては、比較的安易に有料サービスを契約する傾向にあるが、これがスマートフォンになるとそういう気持ちにならないから不思議だ。
購入したことがないわけでも、現在有料サービスを使っていないわけでもないが、スマートフォンでは基本的に無料のアプリを利用している。有料というだけで、それがたとえ便利でも、楽しくても、どこかソンした気分になる自分がいる。少しずつ楽ちんになっているとはいえ、スマートフォンの課金障壁はまだまだ高いように思う。パソコン系インターネットの文化を引き継いでいるせいか、サービスにお金を払うということが気持ちの上でとても重く感じる。産業にとって良いかはわからないが、それは無料でそこそこ楽しめるという意味でもある。
さて、「G11」を使うようになって、最近、あらためて「Run&Walk」サービスの良さを実感している。会員になって3年と少し、現在は月額105円のベーシック会員で契約している。不健康な生活だしランニングする趣味もない。「ワークアウト」(練習の意)という言葉を聞くだけで、その場から逃げたくなるぐらい“自分磨き”に興味は持てないが、自転車でぶらぶらしながら街を散歩するのは好きだ。
散歩の後、ぶらぶらした場所が地図上に表示されるのは無料のライト会員でも楽しめる。ベーシック会員になると、計測中にカメラが利用できるので、なんだかこの道は面白いぞ、とか、美味しそうなゴハン屋さんだ、とか撮影しながらウロウロできる。もちろんそういったサービスはスマートフォンにもあるが、端末とサービスの全体的なまとまり感が自分とフィットしている気がするので「Run&Walk」がいい。「G11」の歩数計(カロリーカウンター)のデータもRun&Walk上で確認できるから、“自分磨き”が苦手な津田も気がついたら磨いちゃってます! みたいな具合である。
Xperia arcに搭載されたカメラの実力

Xperia arcには、ソニーの「Exmor R for mobile」という裏面照射型CMOSセンサーが搭載されている。さらに、レンズのF値が2.4で、従来のケータイカメラよりも、明るい写真を撮ることが可能だ。光量の少ない室内や夜景にも強い。実際、この機種を購入してからことあるごとに写真を撮っているが、手ブレが起こりづらく、ノイズも少ないため、ついついTwitterなどにアップしてみたくなってしまう。性能面ではさすがにコンパクトデジカメには及ばないものの、スマートフォンでここまで撮れれば十分。ネットワークにつながるのもデジカメにはないメリットだ。個人的には、「プライベートのスナップ写真は、Xperia arcに集約してもいいかな」と感じている。
購入からまだ1カ月経っていないが、それなりに写真がたまってきたので、以下に掲載してみた。筆者の写真の腕はさておき、少なくともカメラ機能そのものの実力は体感できるはずだ。なお、以下の写真は全て6Mモードで撮影している。リンク先は無加工なので、開く際には容量に注意してほしい。
また、Xperia arcのカメラはUIも進化した。左からメニューを、右から撮った写真のサムネールを引き出すというスタイルは、非常に分かりやすい。シーン検出がオンになっている初期設定の状態でフォーカスモードが変えられず、最初は少々戸惑ったが、慣れればスムーズに操作できる。デジカメに詳しくないユーザーが手軽に撮れるよう、あえてこのような設定にしたのだろう。操作をマスターしてきたら、シーン検出を解除し、自分なりの設定でXperia arcの実力を引き出してほしい。
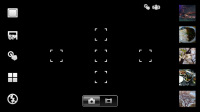 |
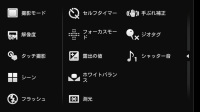 |
| 撮影時のUIはこのようにシンプル。タッチ撮影にも対応 | 画面の左をスライドさせると、設定メニューが出現 |
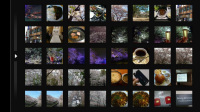 |
| 画面右にはサムネールが表示されており、ここを伸ばすと撮った写真の一覧を見ることができる |
Androidでも地震の速報を受けたい

東日本大震災の発生から1カ月経過した4月11日、またもや大きな余震が発生した。その後もしばらくは断続的に比較的大きな余震が続き、被害の少ない都内でも気の休まらない時間が続いた。
東日本大震災の発生以来、フィーチャーフォンや一部のスマートフォンが対応する「緊急地震速報」機能が改めて注目されているが、悩ましいのは、筆者も使っているXperiaなど、緊急地震速報に対応していないスマートフォンに機種変更してしまった場合だ。そこで、そんな不安を少しでも解消できればと、Androidアプリ「なまず速報β」を導入してみた。
はじめに断っておかなければならないが、「なまず速報β」をはじめとするこの類のアプリは、フィーチャーフォンや一部のスマートフォンがハードウェアとして対応している緊急地震速報とは、速報を受ける仕組みが異なる。アプリでは、常駐させる形で起動しておく必要があり、通知は電波状態やネットワークの混雑状況などにも影響を受けるため、過信は禁物というのがセオリーだ。もっとも、過信してはいけないのはフィーチャーフォンでも同様だが。
「なまず速報β」では現在、実験的な機能として、リアルタイムでプッシュ通知を行う機能が提供されている。初期設定ではオフになっているが、これをオンにすることで、比較的早いタイミングで緊急地震速報の内容を受信できる。オフィスや自宅で充電中、あるいはすぐに充電できる環境で、電源に不安が無いなら、この機能をオンにしておくのもいいだろう。
同アプリは機能面でも充実しており、速報の通知画面からワンタッチで震源を地図上で確認できるほか、通知の条件を震度やマグニチュード、震源地からの距離などで設定したり、通知方法や音、マナーモードの一時的な解除を設定したりできる。
 |
 |
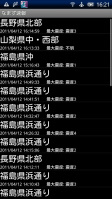 |
速報性についてだが、4月11日の夜、余震で気象庁からの一般的な緊急地震速報が連続する中において自宅で使っていた限りでは、パソコン用ブラウザ「Chrome」の拡張機能として提供されている緊急地震速報の通知機能と同等か、場合によってはそれよりも少し早いといった塩梅だった。
なお、ドコモ、KDDI、ソフトバンクが提供しているフィーチャーフォンと一部のスマートフォン向けの緊急地震速報は、最大震度5弱以上の地震が発生した際、震度4以上の強い揺れが予測される地域の携帯電話に対し配信するというのが基本的な条件だ。「なまず速報β」などのアプリで、余震などによる速報を頻繁に受信して混乱してしまう場合は、携帯電話向け緊急地震速報の通知条件を参考にしてみるといいだろう。
サクサク操作が快適、「G11」を買いました!

 |
| G11。もったいなくて使っていなかったACアダプター「WORLD OF ALICE」もデビューさせた |
春モデルどうしよっかな~と悩んでいるうちに震災となり、緊急地震速報の大切さや、バッテリーが長持ちするって重要だな、などと図らずも考えることになってしまった。今現在も余震が続いており、タイミングもよかったので思い切ってフィーチャーフォンを新調することにした。
で、新たな相棒となったのがiidaの「G11」である。綿密でまとまり感のあるデザインがauユーザーのハートをがっちりつかんだ「G9」から早2年、岩崎一郎デザインの“G”を受け継ぐものである。
手でふれたときの上質感はG9同様、こだわりを感じるポイントだ。指先で触れることの多い、数字キーやバッテリーカバーのしっとりとした質感は、ポケットに入れておくよりも手に持って移動したくなる。
バディを組んで日は浅いが、1GHzのCPUはやっぱり速くて快適だ。サクサク操作な上に片手でしっかり操作できる点は、スマートフォンばかり触っていた近頃忘れていた感覚かもしれない。実際、電車通勤のお供には、つり革に捕まりながら片手で使いやすい普通のケータイの方がいいのかもなぁと思いはじめている。
――と、いうようなことを書いていた11日の夕方、大きな地震がまた発生した。なかなか気持ちが落ち着かない。今回、G11の緊急地震速報は鳴らなかった。素晴らしい機能だけど、鳴らないで地震がくると不安で仕方がない。気持ちが身構えられるってホント大事だと思う。
Xperia arcを購入してまずやったこと

 |
| 迷いに迷ってMidnight Blueを購入。ホーム画面はこんな感じにカスタマイズ |
1月に米国・ラスベガスで開催されたCESでの発表から約3カ月間、ずっと追い続けてきたソニー・エリクソンのXperia arcが、ついに発売された。世界に先駆け、日本ではカラーバリエーションにSakura Pinkが加わっており、どの色を買うべきかかなり迷ったが、夜から朝にかけての時間の移り変わりを表現したというMidnight Blueのコンセプトに引かれ、これを購入。原稿執筆時点で、ちょうど使い始めてから1週間になるところだ。発表会などで触った試作機よりも完成度が高く、操作感や機能には概ね満足している。今後、このコーナーでも随時、面白い使い方や、自分ならではの設定などを紹介していきたい。
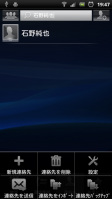 |
| 「連絡先をインポート」は連絡先のメニューから選択する |
購入にともない、メイン端末をGALAXY SからXperia arcに変更した。その際のデータの引き継ぎにちょっとしたコツが必要だったため、ここで紹介しておきたい。まず、電話帳はmicroSDカード経由でコピーした。Bluetoothでできれば簡単だと思っていたが、実はGALAXY SがBluetoothでの電話帳送受信に非対応。わざわざアプリを入れるのも面倒なので、microSDカードを使うことにした。Googleアカウントなら自動的に同期されるので、このような手間は不要だが、個人的にはケータイの電話帳とGoogleの連絡先は分けて管理したいと考えている。今回、コピーにmicroSDカードを使ったのは、そのためだ。ちょうどXperia arcの発売日である3月24日に、spモードの「電話帳バックアップ」が開始されているが、残念ながらGALAXY Sはこのサービスにまだ対応していない。Android端末には順次広げていくとのことなので、今後に期待したいところだ。
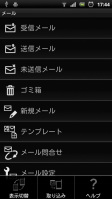 |
| spモードメーラーのトップ画面でメニューを開き「取り込み」を選ぶとインポートが可能 |
次に、spモードメーラーの送受信メールをバックアップ。こちらも、電話帳同様、microSD経由で行った。バックアップ先のフォルダも指定できるため、あらかじめ分かりやすい名前を付けておくとよいだろう。今回は、送信メール、受信メールというフォルダをそれぞれ作り、ファイルをコピーした。インポートは、そのmicroSDカードをXperia arcに挿し、spモードメーラーのメニューから「取り込み」を選ぶだけだ。注意したいのは、バックアップの取り方。spモードメーラーの受信画面は、一度に200件までしか表示されないため、メールの件数が多いと2画面目、3画面目に切り替える必要がある。自分の場合は、約700件程度のメールがあり、計4回バックアップしなければならなかった。これは、正直なところちょっと面倒だ。電話帳バックアップのように、ネットワーク上で自動的に同期が取れるようになるといいのだが……。
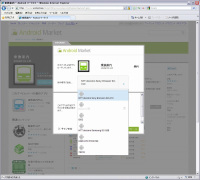 |
| アプリの管理をPCで行えるのが便利 |
電話帳とメールを移行し、“ケータイ”としての体裁を整えたあとで、アプリをインストールした。ここで活躍したのが、AndroidマーケットのPC版。他の端末にインストール済みのアプリが表示されるため、必要なものだけをチョイスすればよい。自分のGALAXY Sにはちょっとアプリを入れすぎてしまった感があったので、Xperia arcへのインストールは厳選することに。逆に、GALAXY Sにだけプリインストールされているボイスレコーダーやタイマーなどは、Xperia時代に使っていたアプリを復活させて補った。ちなみに、PC版のAndroidマーケットには、インストールしたアプリが全て表示されるわけではないようだ。そのため、漏れがないかどうかを目視で確認。いくつかのアプリは、Xperia arc上から直接導入した。
その後、アプリの設定を改めて行い、壁紙などを選んで、ようやく「My Xperia arc」が完成。なんだかんだと試行錯誤しているうちに半日ほどかかってしまったものの、自分好みのXperia arcに仕上げることができた。欲を言えば、iPhoneのように設定からアプリまでを一括で移行できると楽なのだが、メーカーもOSのバージョンも違うAndroidに、それを求めるのはちょっと酷な話なのかもしれない。この過程自体を楽しめたので、それはそれでよかったような気もする。
Googleチェックアウトで募金、ついでにアプリも購入

東北地方太平洋沖地震の発生を受け、モバイル業界も義援金コンテンツなどさまざまな動きが広がっている。弊社でも特集ページを用意しているので、活用していただきたい。
筆者はというと、グーグルがGoogle チェックアウトを使った募金を開始するというニュースを見て、Androidマーケットで既に登録してあるので簡単だと思い、わずかだが募金をした。ほかにも、チャリティーアバターなど義援金コンテンツはさまざまなものが登場している。普段使っているサービスのWebサイトを見れば、なんらかの案内がなされていることだろう。それがきっかけ、というわけではないが、筆者はAndroidマーケットで有料アプリを探し、募金に関連したコンテンツではないものの、ハドソンの「ボンバーマン道場」(450円)を購入してみた。
2008年の7月に遡るが、ハドソンがiPhone版の「ボンバーマン」を初めて出すというタイミングで事前にアプリを試す機会があった。今回、Android版のボンバーマンに触れて、その操作感に当時を思い出してしまった。タッチパネル上の方向キーの使い方などは継承されているようだ。本稿執筆時点で自宅待機・自宅作業が続いているため、息抜きや気分転換に活躍している。
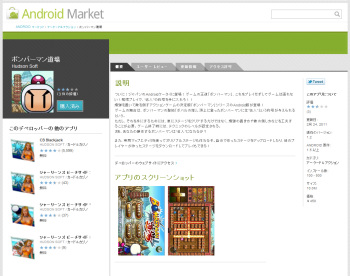 |
さて、たわいもないアプリ購入話だが、筆者としては、被災地、ひいては先行きが不安な日本経済に貢献するものとしてあえて取り上げてみた。我慢や自粛をするのではなく、今までと同じでいよう、という考えからだ。筆者的に興味のあるゲームやアニメ、劇場公演など、エンターテイメント分野は、震災を受けて発売延期、イベント中止といった知らせが相次いでいる。建物の被災、物流・交通の混乱、計画停電などもあり、仕方がない状況だが、残念なことに変わりはない。
こうした明るくない状況にあって、幸いにも被害の無かった筆者などが意気消沈してしまってはダメだと思う。綺麗事や理想論のようではあるが、長期的にみて、被災地の復興の礎となるのは、元気な私たちが再び築きあげる「日常」ではないだろうか。今は、以前と同じ「日常」とは呼べない状況だ。いち早く、これまでと変わらぬ日常を取り戻し、経済をこれまで以上に力強く動かす歯車となることが、被災地への貢献だと思っている。
AndroidマーケットのWeb版が便利

2月3日にニュースとして掲載したAndroidマーケットのWeb版。筆者もさっそくAndroidユーザーとして使ってみた。第一印象は、Androidマーケットの機能をキレイに移植してきたな、というもの。Web版だからさぞかし多機能になっているだろうと思ったが、Android端末で見られる情報が、パソコンからでもアクセスできるようになっているというものだった。
大きな違いは、Android端末を複数台使い分けている場合に便利な管理機能が提供されていること。Androidでけっこう苦労するのは、買い替えや初期化などで最初の状態に戻った時、以前と同じ環境にすべくアプリを探してインストールする作業だ。どのアプリをインストールしたか、パソコン側で一覧で確認できるのはありがたい。
端末へのインストール機能も、「え? そこまでやってくれるの?」と思ってしまうほど簡単だ。端末側である程度の操作が必要だろうと思っていたのだが、Web版でインストールを指示すると、端末へのインストールが自動的に完了する。
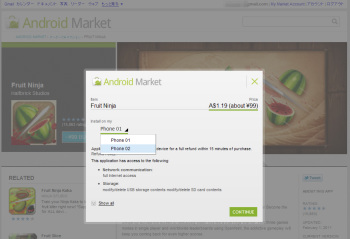 |
筆者のように、日常的にパソコンのWebブラウザを利用している人なら、ふとアプリを探したいときに、やはりWeb版は便利。メールやチャットなどでアプリを教えたいときも、Web版のページがあればURLで簡単・確実に伝えられる。ひとまずはシンプルな使い勝手と端末へのインストール機能が提供されたAndroidマーケットのWeb版だが、今後の機能拡充が今から楽しみだ。
Xperiaでマルチタッチを試す

前回のエントリーでは、「マルチタッチが正直うらやましい!」などと書いているが、最初に原稿を書いた時は「マルチタッチじゃないけど別に普通に使えるし」といったニュアンスの、強がり感満点のものだった(笑)。
そんな掲載前の葛藤や祈りが通じたわけではないだろうが、本誌で既報の通り、1月19日からXperiaをマルチタッチ対応にするソフトウェア更新が提供されている。Xperiaユーザーのマルチタッチへの想いはさまざまだろうが、ほかの動作に支障がないのなら、歓迎したいものだ。
さっそく筆者のXperiaをアップデートし、動作対象とされているアプリで2本指の操作を試してみた。率直な感想は、「思っていた以上に、普通に使える」というところだろうか。Googleマップは、画像のように2本指をズリっと下げると鳥瞰図のような立体表示に移行し、「ホントに2本指を認識している!」と心の中でガッツポーズを決めてしまった。ブラウザ、マップ、Androidに搭載の「ギャラリー」での拡大・縮小は、いずれもピンチイン・ピンチアウトを普通に認識している。地図の回転など、マルチタッチの回転操作は認識しないようなので、「2点の直線動作」を認識できるといったところだろうか。
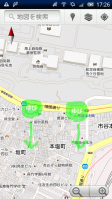 |
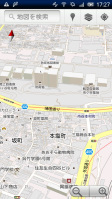 |
| Googleマップを二本指で下にスライド | 立体的な表示に移行した! |
では、Androidマーケットで配信されているようなゲームアプリはどうだろうか。ドコモからは、あらかじめマルチタッチ操作のサポート対象外と案内されているが、その案内の通り、期待通りの動作にはならないようだ。ゲームアプリの仕組みによる部分もあると思われるが、最初は2本の指を正しく認識していても、アクションゲームなどではありがちな操作として、片方の指だけを頻繁にタッチしたり離したりしていると、やがて認識がおかしくなるといった現象が見られた。このあたりは、ソフトウェア更新で後からマルチタッチ操作に対応したXperiaの限界なのだろう。
いずれにしても、ブラウザやマップなど利用頻度の高いアプリでは普通に使えている印象で、アップデートを素直に喜びたい。個人的に、マルチタッチを必須とは考えていなかったが、あれば嬉しい機能ではある。しばらくは「このアプリもピンチイン対応?」と試すことになりそうだ。
ATOKやGoogleサービスが続々アップデート

 |
| Xperiaで使う最新のGoogleマップ。マルチタッチ関連の操作はできないが、3D表示は問題なくできる! |
前回はATOK for Androidの使い勝手と課題を指摘したが、12月17日に提供されたアップデートで、前回指摘したような問題点の多くは解消されたようだ。特に、フリック感度や文字背景色の変更など、使用感に直結する部分が早々に改善されたのは嬉しいところ。多くのユーザーが要望を出していたということだろう。試用版の期間が過ぎ有料版に移行しても継続的なアップデートの体制を望みたい。
さて、Android 2.1がすでに最新版じゃないからという理由で、ややもすると「先進感」の薄れが醸成されているようなXperiaだが、次々とアップデートされる最新のサービスがひとまず利用できているので安心している。最近だと「Googleマップ」「Androidマーケット」のアップデートが比較的注目度の高い内容だろうか。もちろんAndroid 2.1にアップデートしたXperiaでも問題なく利用できている。
特に、Android端末にプリインストールされている「Googleマップ」は、アップデートで大幅に進化した。低空飛行のような独特の簡易3D表示は、意味もなく地図をスクロールしてしまう。ニュースが飛び込んできた時に「マルチタッチの操作により~」などという文言を見つけ、「もしかしてXperiaは対象外か!?」と一瞬ヤキモキしてしまったが、杞憂だったようだ。とはいえ、マルチタッチ(2本指)で3D表示と2D表示を行き来したり、地図を回転させたりといった操作は正直うらやましい!
さて、最近になってヘビーに使っているのは、アプリの「Google Reader」だ。RSSリーダーのサービス「Googleリーダー」に対応している類似のアプリは多数存在するが、こちらはGoogle謹製のアプリ。少なくともXperiaの液晶では、既読にした際の色が分かりにくいという点はあるものの、未読・既読の同期に加えて、購読リストの表示方法もWebサイト版と同期するなど、十分な機能を備えている。Xperiaでは、右側面にあるボリュームキーを使って、記事を次々に読む、なんて操作も可能だ。
2011年は年初にも新機種の話題で盛り上がりそうだ。恐ろしい速度で進化しているAndroidのサービスだが、Xperiaでもまだまだ利用できる、と言い聞かせながら年末を過ごしたい。
サクサクで多機能なAndroidのホームアプリ「Launcher Pro」

Androidの良いところは、キャリアが違っても端末やアプリの話題を共有できるところ。特に最近は各キャリアからたくさんのAndroid端末が発表されたことで、Androidの話ができる友達が増えてきました。
 |
| 最大7画面まで拡張し、ホーム画面で一覧表示 |
今回紹介するホームアプリ「LauncherPro Beta」も、auユーザーの友達にお勧めしてもらったアプリ。名前こそ「Pro」がついていますが、まだBetaだからなのか無料でAndroidマーケットからダウンロードできます。
ホーム画面はあまりたくさん必要ない派なので、ホームアプリにはあまり興味がなかったのですが、このアプリは多機能ながらも動作が快適で、標準ホームアプリに近い使い勝手のまま細かく機能を拡張できるところが気に入っています。
ホーム画面は標準の3枚から最大で7枚まで拡張可能。7枚をスライドするのは大変ですが、ホームボタンを押すと7枚全体を縮小表示できるので、どの画面にも最短2タッチで表示できます。
また、ホーム画面に置けるアプリの数もカスタマイズ可能。Xperiaは先日のアップデートで横4つ、縦5つまでアイコンが置けるようになりましたが、LouncherProでは横10個、縦10個まで設置できます。とはいえ画面がよほど広くないとアイコンを置いても操作しにくいので、私は標準よりもちょっとだけ多い横4つ、縦6つで運用しています。
画面一番下のDockをカスタマイズできるのもポイント。1つのDockには5個まで機能を割り当てることができ、設定で最大3つまでDockを設定でき、スライドでDockを切り替えることで、使いたい機能へ簡単にアクセスできます。
全体的に動作も軽く、ホーム画面も枚数を増やすだけでなく設置できるアプリを増やせるところがお気に入り。ホーム画面がどうも重くて使いにくい、という人にお勧めしたいアプリです。
 |
 |
| 現在のホーム画面。縦を6個にしてちょっとだけアイコン増やしています | 画面下のDockもスライドで変更可能 |
高い水準で登場したAndroidの試用版ATOK

Android端末における日本語入力環境は、SimejiをはじめとしたWnn系のバリエーションに支えられ、ユーザーが好みに応じて自由に選べる環境が整っている。最近では、Xperiaに搭載の「POBox Touch」が最新版でSimejiのマッシュルーム機能と連携するなど、プリインストールの日本語入力環境も柔軟な姿勢を見せている。
そんな中、ジャストシステムから9月に開発が発表されたAndroid版ATOK「ATOK for Android」は、当初はiPhone向け製品の発表に紛れる形だったものの、先日試用版が無料で公開され、大きな注目を集めている。iPhone向けとして提供された「ATOK」は、OSの日本語入力を置き換えるというコンセプトは見送られ、メモアプリとして登場したが、Android版のATOKはあらゆる文字入力の場面で利用できる。
予測変換の精度や、変換範囲の変更といった細かな使い勝手、入力方式や文字種を変更するソフトウェアキーの配置、変換候補エリアの大きさや表示拡大操作など、いずれも使い勝手が練られている印象で、文字入力中の“ちょっとめんどくさい操作”をなるべく解消しようする姿勢が窺える。
筆者はひらがな・漢字の入力ではフリック入力を中心に使っているが、入力中はキーから離れた位置にガイドが表示され、さらにフリックの方向に合わせてガイド表示上でもマークが移動する点。入力が正しく行えているかどうかが非常に分かりやすい。ただ、フリックの感度への慣れは個人差が出る部分だと思われるので、カスタマイズできるとありがたいところ。現状では、次々に文字を入力するのにはやや反応速度が遅いと感じている。
また、使っていて不便さが目立つのは、変換中の文字が青色で表示される点。文字入力フォームが白なら問題はないが、グレーやブラックを基調としたアプリでは、変換中の文字が非常に見づらくなってしまう。変換中の文字色をカスタマイズできるようにするか、フォントに少し影をつけて輪郭を強調させる、あるいは入力フォームの背景色に依存しない、独自の背景色を設定するなどしてほしいところだ。
 |
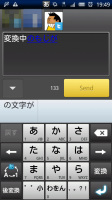 |
| フリック入力のガイド表示がお気に入り | 背景がグレーの入力フォームでは変換中の文字が見づらい。端末の液晶画面上ではこの画像よりもさらに見づらい印象だ |
将来的な対応として要望したいのは、ソーシャルIMEなどと呼ばれる変換の概念への対応だろうか。AI変換といった基本コンセプトを否定することにつながりかねず、プライバシーへの配慮などもあり、実現は難しいかもしれないが……。ソーシャルIME機能や、パソコン向けの「Google 日本語入力」で実現されている“みんながよく変換している候補”というのは一長一短なのだが、慣れてしまうと手放せなくなるのも事実だ。
いろいろと細かな指摘になってしまったが、現在の「ATOK for Android」はあくまで試用版。気に入った点、改善してほしい点は積極的にフィードバックしていきたいところだ。スマートフォンのアプリらしく、機動的に、継続的にアップデートされることを望みたい。
「Xperia X10 mini」を思う存分使ってみた!!

11月17日から18日にかけて開催された「Mobile Asia Congress」を取材するために、香港を訪れた。現地での端末をどうするか迷ったが、「海外パケットし放題」や「海外パケ・ホーダイ」はすでに散々試しているので、今回は以前のようにプリペイドSIMカードを入手することにした。前々からメイン端末として使ってみたかったソニー・エリクソンの「Xperia X10 mini」をフル活用するというのが、第2の隠れた目的だ。
 |
今後、訪れる人のために書いておくと、香港では基本的に本人確認書類なしでプリペイドのSIMカードを購入できる。空港に到着したら、出発ロビーに行ってSIMカードを買えばOKだ。今回はHutchison社が運営する「3」というキャリアのものを購入した。通話料金は香港内なら1分0.3HKドル。パケットは、1MBあたり2HKドルだが、28HKドルでリミットがかかり、以降は使い放題になる。海外パケット定額は、キャンペーン期間中でも1日1480円。手間はかかるが、その分、現地の料金はやはり割安だ。筆者は空港のショップに出向き、あらかじめ用意しておいたXperia X10 miniを見せたところ、設定まで全て行ってくれた。店員がとても親切なのが印象的だった。次に香港に来るときも、ぜひ利用したい。
当初は「端末が小さすぎるので、結局は通話専用になるかな」と思っていたXperia X10 miniだが、意外なことに、文字もしっかり入力できた。QWERTYキーに比べ10キーだと面積を広く取れるため、想像以上に押しやすかったのかもしれない。そのお陰で、香港では、日本にいる時よりもTwitterでつぶやく回数が増えたような気がする。ちなみに、海外端末のためデフォルトでは日本語を使えないが、Androidはアプリが豊富に揃っているのが魅力。「Simeji」という入力アプリをインストールして簡単な設定を終えただけで、日本語入力が可能になった。
CPUのスペックはあまり高くないが、動作はスムーズで片手でも簡単に操作できる。カメラの写りはイマイチだが、このサイズならサブ端末だと割り切ってあきらめられる。ポケットにポンっと放り込んでおけるサイズのため、海外で現地のSIMカードを挿す2台目にはピッタリだ。グローバルでは値ごろ感も出てきており、香港では1600HKドル前後だった。これなら、海外専用の“ファーストAndroid”として気軽に手を出すこともできるだろう。念のために書いておくと、技適などは当然受けていないため、国内で電波を発すると法令に抵触する可能性がある。この点は、十分注意してほしい。
Xperiaの2.1バージョンアップで業務効率が飛躍的にアップ

11月10日に行なわれたXperiaの2.1アップデート。世間ではすでに2.3の話題も出ている今、2.1は時代遅れのように思われがちですが、今まで1.6を使っていた立場からすると、2.1になったことで飛躍的に便利になりました。
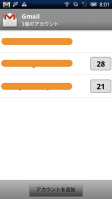 |
| 複数のアカウントが登録できるようになった2.1 |
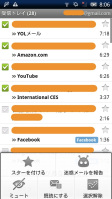 |
| 複数メールの既読・未読管理やアーカイブが可能に |
特に嬉しいのがGmailを複数登録できるようになったこと。個人アカウントに加えて会社で使っているGoogle Appsのアカウントを登録できるようになり、会社のメール処理速度が飛躍的に向上しました。Gmailアプリではメールがプッシュ配信されるので、届いたメールを次から次に確認できます。また、複数のメールをまとめて既読、未読管理できるだけでなく、アーカイブして受信メールから外すこともでき、PCでGmailを使うのと変わらない操作が可能。Eメールアプリではできなかった過去メールの検索も、大量にメールを蓄積しているGmailならではの便利さです。
朝の通勤時には会社のメールをチェック、自分に関係ないメールはまとめてチェックを入れてアーカイブし、一度読めばいいメールもアーカイブで受信ボックスから外します。大事なメールにはスターを入れてあとで確認しつつ、返信しなければいけないメールは「返信」をクリックしてから「下書き保存」、会社についてから下書きに保存されたメールを送るようにすることで、返信漏れを防ぐようにしています。休み明けなどは会社についてからメールチェックするだけで時間を消費していましたが、移動中にPC並みのメール管理できることで効率がぐんとあがりました。
2.1になって利用できるアプリが増えるのも魅力で、ビジネス面ではAdobe Readerがインストールできるようになりました。Xperia標準の「OfficeSuite」もPDFを開くことはできましたが、PDFの再現性はさすが公式アプリ、OfficeSuiteだとデザインが崩れてしまうPDF文書もAdobe Readerではきちんと開けます。
Android 2.1ではなくXperia独自のアップデートとして、これまで1画面におけるアプリは4×4だったのが4×5へと増えました。あまりアプリ画面をたくさん使う派ではありませんが、メインの画面におけるアプリが増えたことで地味に効率が上がっています。
動作も快適になり、フリック入力も以前より誤入力が減りました。アプリの更新もまとめて行なえるようになり、アプリをたくさん入れれば入れるほど更新が手間、ということもなくなりました。
かなり満足なXperiaのアップデートなのですが、ちょっとだけ残念なのがブラウザに「検索」ボタンがなくなってしまったこと。ホーム画面やURL入力欄を使った検索は可能なのですが、ブラウジング中に検索したくなった時は地味に不便です。
また、写真をメールに添付するときは、最後に開いたメールのアカウントに添付してしまうため、個人アドレスで送りたい画像が会社のメールに添付されてしまい変更できないのも困りどころ。対策としてはまずメールでアカウントを選んでから新規メールを作成し、そこに画像を添付するということで対応できていますが、2.2になるとメールの作成画面からアカウントを変更できるようになるので、もう一息がんばって2.2まで対応してくれるといいなあと思いながら、今日も便利になったXperiaを愛用する毎日です。
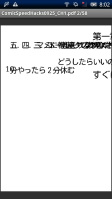 |
 |
| OfficeSuiteで崩れていたPDFもAdobe Readerならきれいに表示 | |
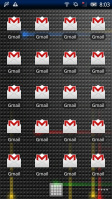 |
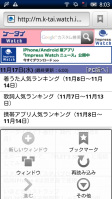 |
| ホーム画面にはアプリを4×5で置けるように | ブラウザから消えた検索ボタン |
待望のAndroid 2.1にアップデート

 |
世の中にはAndroid 2.2搭載端末が登場しているが、既報のとおりAndroid 1.6で販売されたXperiaを、Android 2.1にするアップデートが提供されている。筆者も早速適用してみた。
アップデート直後でまだ全貌をつかめていな部分もあるが、全体的には好印象だ。パフォーマンスも若干ながら向上したと感じている。日常的に目に付く部分では、システムで採用されているフォントの変更が大きい。従来は角ゴシックだったが、アップデート後は丸ゴシックとなり、見た目の印象もちょっと優しいイメージだ。また、フォントのサイズが極小サイズの時に、少し見やすくなったと感じている。
Gmailのクライアントアプリも、地味ながら操作ボタンの追加などで使い勝手が向上しており、こちらも日常的に恩恵がありそうだ。
少々戸惑ったのはネットワーク周りだろうか。アップデートが終了するとまず、「モバイルネットワーク設定」の「データ送受信」設定がオフになっており、ここをオンに設定し直すことに。また、しばらくして発見したのだが、「アクセスポイント名」のAPNを見ると「spmode.ne.jp_off」などのように全てのAPNの末尾に「_off」が付加されており、こちらもサブメニューから「初期設定にリセット」を選択して正常な値に戻した。アップデート後、APN設定をリセットするまでの間も3G通信は行えていたのだが、どういった課金になっているのか、そもそもなぜ接続できていたのか謎である。
ちなみにspモードではVPNが利用できないため、筆者は先日、mopera Uライトプラン(月額315円)を再び契約した。spモードも継続している。筆者の場合、spモードは契約月+5カ月は月額315円のspモード利用料が無料というキャンペーンが適用されているので、ひとまずはmopera Uの利用料・月額315円が増えるだけで済む。もっとも、spモードの無料期間が終わると今度はISP割が適用されるため、spモード+mopera Uで月額315円となり、ISP代としての金額は変わらない見込みだ。
iPhoneとAndroidのFacebookアプリ徹底比較

東京国際映画祭で映画「ソーシャル・ネットワーク」も一般公開され、最近一部でもその人気を見せているFacebook。世界で最も使われているSNSだけのことはあり、PCだけでなく携帯電話やスマートフォン対応も充実。今回はAndroidとiPhone向けに提供されているFacebookアプリの機能を比較してみたいと思います。
どちらもFacebookから公式に専用アプリが提供されているものの、機能面では現状圧倒的にiPhoneアプリのほうが上。基本的な機能はどちらも使えますが、現在地を登録するスポット、1対1のチャット機能、mixiでいうところの日記に近いノート機能の3つはiPhoneアプリのみで、Androidアプリでは使えません。また、「友達」機能ではAndroidアプリの対象がユーザーのみなのに対し、iPhoneアプリでは自分のファンページも対象に確認できます。
Facebookのメインコンテンツであるニュースフィードは、画面インターフェイスがやや違うものの機能はほぼ同等で、自分の近況を投稿できるほか、他のユーザーの近況に「いいね!」やコメントがつけられます。若干の違いで言えば、iPhoneアプリはニュースフィード一覧から画面遷移せずに「いいね!」やコメントがつけられますが、Androidでは各ニュースフィードの詳細画面に遷移してから「いいね!」とコメントをつける必要があります。
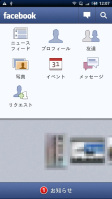 |
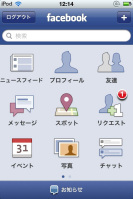 |
| Androidアプリ(左)とiPhoneアプリ(右)のトップページ | |
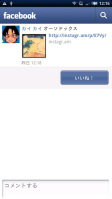 |
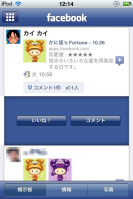 |
| iPhoneは「いいね!」を直接つけられるがAndroidは画面遷移が必要 | |
機能面では良いところなしに見えるAndroidアプリですが、OSそのものの違いとしてメリットも。iPhoneアプリではコメントやニュースフィードなどを投稿するとき、必ず文字入力画面に遷移しますが、Androidアプリでは画面をそのままにキーボードを表示できるので、ニュースフィードやコメントを見ながら文字を入力することができます。
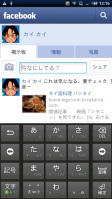 |
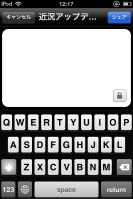 |
| テキスト入力はAndroidが画面遷移なし、iPhoneが遷移あり | |
なお、Facebookはブラウザでアクセスしてもスマートフォン用の表示が用意されていますが、こちらはAndroidアプリではできない位置情報登録のスポット機能、電話帳からのファンページチェックが可能です。また、iPhoneアプリ、Androidアプリともに、近況につけられたコメントへの「いいね!」はできないのですが、ブラウザならそれも可能です。専用アプリとして機能が負けているのは少々寂しいところですが、場面によって使い分けると便利でしょう。
スマートフォンだけでなく携帯電話にもきちんと対応しているFacebook。最近「フィーチャーフォン」と呼ばれ始めた従来の携帯電話でもニュースフィードや写真投稿、イベント確認などが可能。スマートフォンを持っていない人も十分楽しめるので、PCでしか使っていなかった人もぜひアクセスしてみてください。
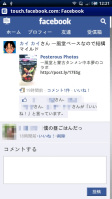 |
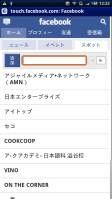 |
| スマートフォン用サイトではコメントに「いいね!」がつけられる | 位置情報もサイトなら登録可能 |
「Photoshop」でアップ前の写真を自在に加工せよ

スマートフォンの定番アプリとして、トイカメラ風に撮影できるアプリをインストールしている人は多いのではないだろうか。四隅が暗くなる「周辺光量落ち」を意図的に再現したり、モノクロや色あせたようなイメージに調整したり、ポラロイド風の枠を付けたりと、その内容は様々で、中には風景を水没したように見せるものもある。多くのアプリは、効果の種類を選ぶだけで手軽に利用できるのもポイントだ。
そういった少し効果を加えた写真がTwitterなどでの投稿用として、それなりの市民権を得ているとしたら、今度はいかに風変わりな効果を持ったアプリを使うか、という段階に移行しないだろうか?(笑)
筆者がAndroid端末を使い始めてから使っている定番アプリとして、「Photoshop Express for Android」がある。プロ用の定番画像加工ツールとして有名な「Photoshop」の名を冠するアプリだが、その位置付けは、Web上で画像の簡単な加工が行えるサービス「Photoshop.com」のアプリ版というもの。iPhone版も用意されている。編集できる内容はWeb版の「Photoshop.com」と似通っており、本家であるパソコン用Photoshopのような高度な機能が提供されているわけではない。
しかし、モバイルでの利用を意識して機能が選ばれていることや、数回のアップデートを経て日本語表示にも対応したことなどにより、使い勝手は当初よりかなり向上している印象だ。切り抜き、角度補正、回転など基本的な加工のほか、露光量、彩度、コントラストなどの色の編集項目をカバー。エフェクトの項では、さまざまなカメラアプリで提供されているような人気の効果が用意されており、例えば「周辺をぼかす」を選べば、風景写真ならジオラマ風に、近接写真なら一眼レフ風の写真に早変わりする。
さらに、画像のアップロード先としてPhotoshop.com、Facebook、TwitPicに対応しており、このアプリだけで画像・コメントの投稿が完結する。
写真がうまく写らなかった時の補正ツールとしてはもちろん、より印象的に見せる写真を手軽に作成できるのは便利。ボタン一発で加工、とまではいかないが、コントラストや彩度の調整に自分らしさを込めてみるのも、結構な暇つぶしになったりするのである。
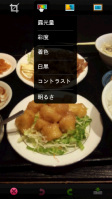 |
 |
| 画像の加工画面 | 「エフェクト」ではいくつかの効果を手軽に選べる |
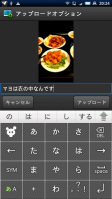 |
 |
| TwitPicなどへ投稿可能。ちなみにこのアプリでは、元画像が大きくても加工済みの画像は長辺が1024ドットに縮小されるが、アップロードには調度良い塩梅だ | 「エフェクト」で「周辺をぼかす」を適用した例。コントラストと彩度も同時に変更されるようで、少々こってりした色あいになった |
ファイルのアップロードやURL共有もできるAndroid版「Dropbox」

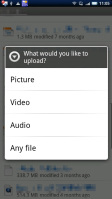 |
| 「Any file」でマルチメディア以外のファイルもアップロードできる |
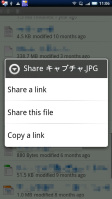 |
| ファイル長押しで共有URLを作成 |
複数のPCでファイルを共有できる「Dropbox」、PCのフォルダにデータを保存するだけで自動的にアップロードして他のPCとも共有でき、WindowsとMacでも共有できるなど大変便利に活用していますが、先日公開されたAndroidアプリの最新版で、このDropboxがさらに便利になりました。
iPhoneでもDropboxアプリは提供されているのですが、こちらが基本的にダウンロード中心でアップロードできるのも写真程度なのに対し、Android版はファイルのアップロードも可能。撮影した写真やダウンロードしたファイルをDropboxにアップロードし、PCで取り出すということが手軽にできます。また、ファイルを長押しすると他のユーザーと共有するためのURLも取得できるので、アップロード済みのファイルを友達に渡すという時にも大変重宝します。
外出先で「あのファイルが欲しい!」と頼まれた時も、Dropboxにさえ保存していればAndroidから簡単にURLを取って送れたり、撮影した写真をPCへ取り込みたい時にも便利。PCからAndroidへファイルをコピーしたい時も、時間こそかかるもののケーブルにいちいち接続すること無くデータをやり取りできるのは大変魅力的。Android版Dropboxのおかげでモバイル生活が大変便利になっています。
Xperiaからのリモートデスクトップ接続に挑戦

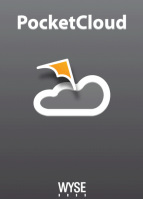 |
前回はspモードでVPN接続が行えないという、ビジネスマンにはややツラい仕様を紹介したが、今回も懲りずにビジネスマン寄りの話題としてリモートデスクトップ接続(仮想デスクトップ)に挑戦してみた。
「リモートデスクトップ接続」はWindowsに標準で搭載されている機能なので、目にしたことがあるユーザーも多いだろう。離れた場所にあるパソコンにネットワーク経由でアクセスし、パソコンを遠隔操作できるというものだ。同様の機能はMac OS XやLinuxにも用意されているが、今回はWindows 7 Professionalを搭載したノートパソコンをアクセスする先(ホスト)に選んだ。
Androidマーケットでは、リモートデスクトップのクロスプラットフォームである「VNC」が採用されたものを中心に、すでに多くのリモートデスクトップ・クライアントのアプリが配信されている。筆者は今回、Wyse Technologyが提供している「PocketCloud」を選んでみた。Wyseは昨今のように“クラウド”がもてはやされるはるか前からシンクライアント製品を提供しており、仮想デスクトップの技術においても一日の長があるかも(実際のところはよくわからない)、となんとなく考えてしまったのが理由だ。また、同社製のAT時代のキーボードを個人的に愛用しているという点も選択に確実に影響しているだろう。
「PocketCloud」には無料版と有料版が用意されており、今回は接続先の登録が1台までの無料版を試した。ちなみにAndroid版は後発で、iPhone、iPad版もしっかりとリリースされている。
始め方は簡単で、接続先プロファイルを新規に作成し、接続先パソコンのIPアドレス、接続先パソコンのユーザーアカウントとパスワードを入力すればOK。接続が成功すると、Xperiaの画面にパソコンのデスクトップ画面が現れる。この時パソコン側は「ログオフ」の状態になる。壁紙やメニューのアニメーション、フォントの品質などは、回線速度にあわせて設定を変更可能だ。
使い勝手を左右するポインターの操作は、指で操作しやすいサイズの、ポインター用エリアが現れ、その周辺には右クリックやホイール、キーボード表示、キーコンビネーションなど、各種モードに移行できるアイコンが表示される。パソコンと同じように素早く操作することは難しいが、一通りの操作方法がカバーされており、画面全体の拡大・縮小を併用すれば、思いのほか普通に操作できるという印象だ。
しかしながら、こういったネットワーク越しで利用するアプリは、運用面で課題にぶつかることが少なくない。自宅のパソコンに外出先からアクセスする場合なら、自宅のルーターのポートを開放する作業が必要だ。VPN接続が可能な会社であれば、スマートフォンからVPN接続を確立した上で、自席のパソコンにリモートデスクトップ接続を行う、ということが(会社のセキュリティポリシーは別にして)可能だが、そう、ここで立ちはだかるのがspモードの「VPN接続非対応」問題なのである……。やはり、mopera Uを追加で契約すべきなのかもしれない。
クラウドサービスが発展した最近では、日常的に必要なデータはクラウド上に置いている、という人が増えているかもしれないが、自宅や会社のパソコンに必要なデータを保存しているケースがまだまだ主流だろう。「パソコンに保存してあるデータを確認したい案件が発生した」あるいは「常時起動の自宅パソコンの様子を確認したい」、そういった軽い利用なら、スマートフォンからのリモートデスクトップ接続が活躍するのではないだろうか。
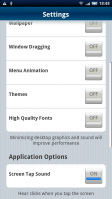 |
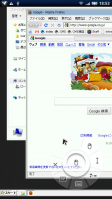 |
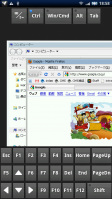 |
| 設定で壁紙やテーマの有無などを変更できる | リモートデスクトップ接続でパソコンのデスクトップを表示したところ。ポインター関連の機能が1カ所にまとまっており、タッチ操作でも使いやすい | さまざまなキーコンビネーションにも対応 |
多機能かつ高速なAndroid版「Tweetdeck」が快適

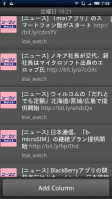 |
iPhoneと比べてその数が少なく、なかなか自分の中でこれという決め手に欠けていたAndroidのTwitterクライアントですが、ようやく決定打とも言えるクライアントに出会いました。それがこの「Tweetdeck」です。
Tweedeckは、検索結果やハッシュタグなどをカラムとして追加し、複数のタイムラインをまとめて管理できるのが特徴のクライアント。WindowsやMacのほか、iPhone向けにもクライアントがリリースされていますが、Android用は他のクライアントと比べても異色の機能がたくさん搭載されています。
その1つがマルチアカウント。Twitterのクライアントはもちろん、Twitter、Facebook、Google Buzz、Foursquareのアカウントも1つで管理可能。個人的に重要視している「1回の更新でタイムラインだけでなくMentionsやDMも更新する」点も対応。更新ボタンを押すだけで、画面に登録しているカラムをすべて更新してくれます。
何より快適なのがその動作で、Xperiaならたくさんのカラムを追加してもすいすい動きます。カラムを追加しすぎると横に移動するのが大変ではありますが、操作としてはただひたすら横に移動していけばいいだけなので覚えやすく、慣れてしまえばそれほど苦労もありません。
インターフェイスは一種独特。タイムラインに発言時間がでないなと思っていたら、タイムラインをスクロールしていくとその該当の時間が画面上部に出る仕組み。これに気がつくまではなかなか時間がかかりました……。さらにRTも、発言内容をいっさい編集しない場合は公式、タッチして編集を始めると非公式と、2つのRTをうまく融合したインターフェイスになっています。
面白いのがカラム機能で、他のユーザーのタイムラインはもちろん、その人宛てのMentionsまでカラムに登録してチェックできてしまいます。検索を使えばほぼ同じことはできるとはいえ、特定の人を徹底的にチェックするにはなかなかに恐ろしい機能です。
まだベータ版のためAndroidマーケットではなく自分でダウンロードしてインストールする必要はありますが、この多機能さと操作の快適さは一見の価値あり。Android 1.6でも利用できるので、Androidをお持ちの方は是非お試しください。
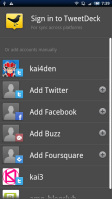 |
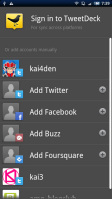 |
spモードでVPNが使えない!?

9月1日、出社するとボスから「おまえはアンドロイドであるからして今からドコモショプに行ってspモードを契約せよ。そしてspモードのレビューを書くべし」という趣旨のオーダーを頂いた。もともとspモードに移行しようと考えていたので特に問題はないのだが、実はコールセンターで契約を済ませてしまうつもりだった。
ひとまず体験談を書くためにも会社近くのドコモショップを訪れた。昼休みの時間帯でやや混雑していたが、程なくして順番が回ってきた。契約自体は合計10分~15分で終了し、iモードのメールアドレスの取得や、spモードメールアプリをダウンロードしてメールの送受信を行う確認作業まで、店頭でサポートしてもらえた。こういった対面の安心感はショップの強みといったところだろう。その後、試用する中でspモードのコンテンツ決済の履歴確認に必要な「ネットワーク暗証番号」が分からず、3回失敗してロックされてしまったのはここだけの秘密だ。
 |
さて、そうした経緯でファーストインプレッションとしてのレビュー記事を掲載し終えたのだが、新たな問題が浮上した。Xperia(Android)に標準で搭載されているVPN接続機能を頻繁に利用していた同僚が、spモードにしたらVPN(PPTP)の接続に失敗する、と相談に来たのである。筆者もXperiaでVPNを利用することがあるため、接続を試してみたのだが、同僚と同じく接続に失敗した。
NTTドコモにこの件を問い合わせたところ、spモードではVPN接続機能は使えない、という回答を得た。spモードで接続する場合、端末にはプライベートアドレスが割り振られるから、というのがその理由だ。店頭での案内や「ご利用ガイドブック spモード スマートフォン編」などでもこの制約事項に触れられていないのは少々残念なところ。VPNが使えないと、一部のビジネスユーザーにとってはスマートフォンを使うメリットが減る場合もあるだろう。早期の解決や代替手段の提供を望みたいところだ。
なお、ドコモによれば、spモードでVPNが使えないという点を除けば、spモードとmopera Uに機能的な違いは無いとしている。
Google ドキュメントでメモを同期したいのだが

Evernoteなどクラウドを活用したメモ同期サービスはパソコンと連携して使う時になにかと便利だ。しかし、筆者は仕事やプライベートでGoogle ドキュメントを既に使っていたこともあり、XperiaでもGoogleドキュメントを活用したい。パソコンではWebブラウザからアクセスして使うGoogleドキュメントだが、XperiaのWebブラウザでも、閲覧に関しては問題なくできる。しかし編集や同期となると、アプリの出番だ。窓の杜の特集やアンドロイダーを参考に、まずは「FoxNote with GDoc日本語版」を導入したのだが……。
「FoxNote with GDoc日本語版」は4月頃に導入し、しばらくは問題なく使えていたのだが、ある時から同期に失敗するようになった。Google ドキュメントの同期をサポートするほかのアプリも試したのだが、同じように同期に失敗するアプリがいくつかあり、どうやらGoogle ドキュメント側の仕様かなにか変更があった模様だ。あるアプリでは紹介欄に「すぐに直せないので以下のアプリを試してくれ!」(意訳)と、違う作者のアプリが紹介されていることもあった。
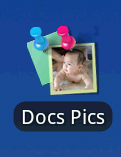 |
で、そのオススメアプリが今回改めて導入した「Docs Pics」である。筆者の用途は、思いついたアイデアのメモのため、Google ドキュメントの文書ファイルを同期・編集したい、というシンプルなもの。編集する際のエディタも必要最低限の機能で十分だ。一方、例えばメモを保存したらすぐに同期したり、すでにGoogleドキュメントとして保存されているものを端末にダウンロードし、編集して再度同期したりといった、同期系機能にはそれなりにしっかりとしたものを求めたかった。
実はDocs Picsに至るまでも、今現在、Googleドキュメントの同期が正しく行えるアプリをいくつか試したのだが、同期の機能がおまけとして扱われているものが多く、挙動や仕様も筆者にはしっくりとこないものがほとんどだった。Docs Picsはアイコンを見ると「写真の同期がメインで、ドキュメントの同期はおまけでは?」と思ってしまうが、よく見ると「メモと写真」のアイコン。どちらもしっかりと同期できる。Google ドキュメントでは、フォルダの階層構造なども問題なく反映され、操作でき、とにかく同期をちゃんとしてほしいという当初の目的を十分に満たしてくれている。
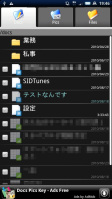 |
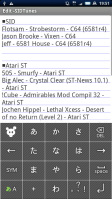 |
| Docs Picsのメイン画面。アイコンとタイトルがグレーアウトしているファイルは端末にダウンロードしていないファイル、青字のファイルは端末にしか存在しないファイルだ。表計算ファイルはこのアプリ単体では閲覧・編集できない | 文書エディタのサンプル画面。日本語に対応したシンプルなもので、保存するとすぐに同期される |
Xperiaの簡素なカレンダーをアプリで強化

Xperiaに限らず、Android端末はGoogleの各種サービスとの協力な連携が強みだ。外見が気に入って入手した人はともかく、GmailやGoogleマップなどをモバイルでも使いこなせる、そんな風に考えて入手する人も多いだろう。
そして手にして使う中で「あれ……なんかショボい……」と感じるのは、カレンダー機能ではないだろうか。XperiaはAndroid OSのバージョンが1.6ということが関係しているのかもしれないが、「Googleカレンダー」で予定表示をラベル分けしたりマイカレンダーなどを駆使して複数系統の表示を切り替えて表示したりしていても、Xperiaのカレンダーの月表示は実に簡素で、予定の有無が分かる程度。見た目こそXperiaのデザインが反映されているが、使い勝手は微妙だ。
そこで今回は無料のアプリ「Calendar Pad」を導入してみた。筆者が最も使う月表示でもGoogleカレンダーのラベルの色分け、および内容の表示に対応しており、実用性は段違いに向上した。見た目の洗練度はXperia標準からは少し劣ると感じるものの、休日などは買い物リストの代わりに使ってしまうほど手軽に使える存在になっている。
 |
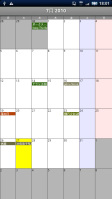 |
| 標準のカレンダー機能における月表示 | 「Calendar Pad」の月表示 |
Androidのようなプラットフォームにおいては、こういった標準でショボイ部分こそ、後から自由にインストールできるアプリの出番となる。不満なトコロはアプリを探して解決できるのがスマートフォンの大きな魅力だ。もっとも、探すのがめんどくさいと感じることもあるが、そういった場合は本誌の「Androidアプリ人気ランキング」や僚誌・窓の杜の「杜のAndroid研究室」などが手っ取り早くて便利なのである。
スマートフォン対応、頑張ります

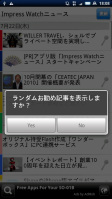 |
| 端末を振ってランダム表示 |
先日、ニュースでもお伝えした通り、ケータイ Watchのスマートフォン版、ならびにImpress WatchのAndroid用アプリが公開された。すでにご利用いただいている方もいらっしゃると思うが、筆者も立場上、これらの開発に関わっているので、アプリのちょっとした裏技や今後の話をしておこう。
まずは裏技、というかオマケ機能。アプリを起動して、端末を軽く振ってみて欲しい。すると、「ランダムお勧め記事を表示しますか?」と表示される。ここで「Yes」を選択すれば、Impress Watchの記事全体の中から今オススメの記事を表示してくれる。たとえば、ケータイ Watchだけを購読している場合でも他媒体のオススメ記事が参照できるので、息抜きにご活用いただきたい。
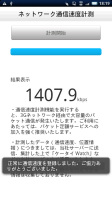 |
次に、「通信速度計測」という機能にもご注目いただきたい。これは本誌のリクエストで搭載されたもので、いつ、どこで、どのキャリア、どの機種で、どれくらいの通信速度が出ていたのかを記録している。現在、実際に収集されたデータを地図上に可視化してご紹介する企画も検討しているのでお楽しみに。
ちなみに、アプリのiPhone版も鋭意開発中で近日公開予定。こちらにもご期待いただきたい。
Xperia解説本で基本に立ち返る

 |
筆者はXperiaを発売直後に購入したため、入手してから3カ月が経過したことになる。最近では、ケータイ業界とは関係のない友人からも、チラホラとXperiaに変えたい、変えたといった声が聞かれるようになってきた。ケータイ業界では「けっこう前に発売された端末」なんて印象を持っている人がいるかもしれないが、一般的にはまだまだ新しい端末だ。
そうした中において、Xperiaに興味がある人からの質問に答えたり、「こういうところはちょっと注意しよう」といった、現ユーザーならではの意見を求められる場面も増えてきた。ところが、基本的な機能は把握しているつもりでも、「iモードのメールはどうするの」といった質問をされ、答えに困った経験がある。かなり前はドコモユーザーだったが、Xperiaから改めてドコモの回線を使い始めた筆者は、iモードのメールを使っていないので、「iモード.net」なども使ってない。ドコモユーザーなら当たり前の質問に答えられないのは、筆者の立場上、ちょっと悔しくもある。
そんな時の虎の巻として役立つのが、「Xperiaをスマートに使いこなす 基本&活用ワザ150」である。初心者のみならず、ベテラン気取りだった筆者にとっても役立つ内容は多い。上記のiモードメールを受信するワザについても、ちょっと複雑な工程が分かりやすく解説されている。本誌でも内容の一部を紹介しているので、内容や雰囲気が気になる読者は参考にして欲しい。筆者はこの本で、意外とあいまいな理解のまま使っている基本機能をしっかりとチェックしていくつもりだ。
悩ましいBluetoothヘッドセットの選択

Xperiaをメイン端末にしたことで、通信方式的にCDMA 1X WINからW-CDMAに移行したわけだが、通信方式の違いなのか、あるいは端末自体の設計なのか詳細までは分からないものの、音声通話の品質に若干の違いがあるようだ。率直に言うと、Xperiaに変えてから、騒がしいところで通話していると、相手から「周りの音がうるさくてよく聞こえない」と言われてしまうことが多いのだ。普段でも通話の最中に「それ何の音?」などと聞かれることがあり、話者には気にならない音も大きく拾っているようだ。
 |
| XperiaとBH-700 |
そうなると行き着く答えは、Bluetoothヘッドセットだろうと考え、手持ちの製品などを動員してひとしきり試してみた。最も有力な、というか使いたかったのがノキア製の「BH-700」。シンプルなデザインでボディはホワイト、筆者のXperiaにぴったりだと思ったのだが、唯一にして最大の難点は、通話時になぜか変な音が発生してしまうこと。これはXperiaとBH-700の組み合わせで発生し、BH-700のノイズキャンセルのアルゴリズムに起因していると思われるのだが、相手には「カタン」「パタン」といった、何かを叩くような音が頻繁に聞こえてしまうのである。調べてみると、BH-700の周囲でわずかな音が発生した場合、なぜか増幅されたようになって、「パタン」という音として相手に伝わってしまうようだ。そのほかの仕様に問題がないだけに残念だ。
すでに「本日の一品」でも簡単に紹介したゼンハイザーの「VMX 100」はハイエンドモデルだけあってさすがに通話品質は問題なし。このあたりはデュアルマイク、DSPといった高性能機ならではの恩恵が受けられる。しかし最近はメガネ野郎となっている筆者にとって、耳掛け型はできれば避けたい形状なのが事実。さらに、高機能でかつ入手から時間が経過しているためか、バッテリーの持ちが思っていたよりもよろしくない。Xperiaとセットで充電する勢いでないと不安になり、さらに充電中はペアリングが切れるため、接続・再接続などでなにかとテンポが悪くなってしまうのだ。
 |
 |
| VMX 100 | EZX 60 |
期待の星として最近登場したのは、ゼンハイザーのエントリーモデル「EZX 60」だ。頭を激しく動かさないなら、BH-700同様に耳掛けフック無しでも利用できる印象で、待受時間なども最新モデルの水準で問題なし。しかしこちらはエントリーモデルとしてノイズキャンセル機能の弱さがネックになってしまった。室内では問題ないと思われるが、とある半地下の通路で通話していたところ「いったい何処の雑踏にいるのか」と場所を聞かれてしまったことがある。うるさい場所ではなかったのだが、ビルの設備や遠くの道路の音など、とにかく周囲の音を盛大に拾うようだ。話者の声は問題なく聞こえるので、ひとまず役目は果たしているのだが、インテリジェンスなノイズキャンセルには期待できないといったところだろうか……。
一度足を踏み入れてみると、思いのほか奥深かったBluetoothヘッドセットの世界。まだまだ最高の1台を探す旅は続きそうだ。
誤配信された新バージョンのXperiaをテスト

既報のように、5月28日にXperiaの更新ファイルが誤配信された。ドコモは当日中に「テスト中のソフトが誤って配信されてしまったので、ドコモショップの故障取扱窓口で対応する」というアナウンスを出していたが、時すでに遅し。筆者の端末にもアップデートの通知が来ており、ドコモから告知があったのは、すでに思う存分テストした後だった。新バージョンは想像以上に使い勝手がよくなっており、細かな改善点もチェックしたかったので、その週末の土日はドコモショップへ行かず、様子を見たが、結局は「正式な更新ファイル」と認定されたので一安心。約1週間ほど使ってみたので、使用感を(勝手に)簡単にレビューしていきたい。
新バージョンの大きな変更点は2つ。1つ目が、文字入力ソフト「POBox Touch」の改善だ。新バージョンではカスタマイズの幅が広がっており、日本語入力時のQWERTYキーボードから特定の文字を非表示にすることが可能なった。キーのタッチの認識率も高くなっているようだ。また、「記号アシストエリア」に表示する文字の入れ替えが実現。「笑」や「泣」など、絵文字代わりに文末に使う漢字も設定できる。
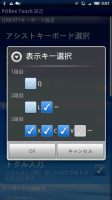 |
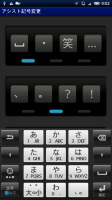 |
| QWERTYキーボードから特定の文字を非表示にできる | 「記号アシストエリア」に表示する文字の入れ替え |
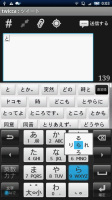 |
| POBox Touchがフリック入力に対応 |
自分にとって最も影響が大きかったのが、フリック入力への対応だ。XperiaもAndroid端末のため、アプリを追加して文字入力方式を変更することはできたが、POBoxの辞書とフリック入力を同時に使えるのがありがたい。テンキーを連打する「トグル入力」と「フリック入力」はオン・オフの選択ができ、同時使用も可能。実は、iPhoneを使っていた時からどうもフリックに馴染めず、最終的には連打で出すのがちょっと大変な「え」段と「お」段だけをフリックで入れるようになったが、新バージョンのソフトはこの打ち方が可能になっている。また、感度を「小」にしたら、間違ってフリックが反応することが少なくなった。文字とフリックのポップアップが指と重ならないため、フリック初心者の練習にも向いている。
変更点の2つ目が、Mediascapeとmora touchの連携。Mediascapeのマイミュージック画面に、mora touchの「ピックアップ」と「トップ10」のサムネールが表示され、ここから、直接mora touchの楽曲購入ページに飛ぶことができる。この変更によって、“ネットと連携したエンターテインメント”を打ち出すMediascapeの位置づけが、より明確になったと感じた。ちなみに、設定には、サービス選択も用意されている。今後、mora touch以外が選べるようになる可能性もありそうだ。
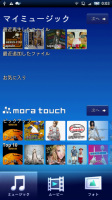 |
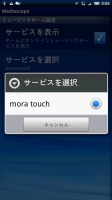 |
| Mediascapeとmora touchが連携 | 今後はmora touch以外が選べるようになる可能性も? |
正確な検証したわけではないので断言できないが、電池の持ちも若干よくなった気がする。事務所兼自宅から歩いて池袋駅まで行き、山手線に乗って恵比寿まで移動しながら頻繁にXperiaを使ってみたが、電池は10%程度しか減らなかった。以前のバージョンは、もっと消費が激しかったと記憶しているので、ひょっとしたら電力周りの改善があったのかもしれない。
今回のタイミングは誤配信となったが、発売からわずか2カ月でこれだけの機能が加わったのは、ユーザーとして素直にうれしい。好調なXperiaの売れ行きへの、追い風にもなりそうだ。秋にはAndroid 2.1への対応が予定されているが、今回のような、OS以外のバージョンアップもぜひ続けてほしい。
「Flickr by PixelPipe」でXperiaがネットカメラに

Xperiaを使い始めてはや2カ月。といってもAndroid自体はHT-03Aから使い続けているので大きな感動はないのですが、HT-03Aと大きく違いを感じるのはハードウェアスペックであるカメラの性能です。
 |
3.1メガピクセルのカメラを搭載したHT-03Aもなかなかいい写真が撮れましたが、8.1メガピクセル画素のXperiaはデジタルカメラ顔負けといってもいい多機能ぶり。「ポートレート」「夜景」「ドキュメント」など9種類のシーンセレクトや顔認識といった機能に加え、露出補正やホワイトバランス、手ぶれ補正といった機能も搭載していて、ほんとにデジタルカメラ感覚で使えます。
こんなハイスペックなカメラで撮影した写真を、さらに便利にしてくれるのが「Flickr by Pixelpipe」というアプリ。愛用しているオンラインフォトサービス「Flcikr」へアップロードできるアプリです。
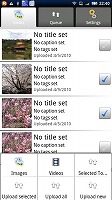 |
利用にはFlickrだけでなくPixelpipeというサービスのユーザー登録も必要になるのですが、撮影済みの写真から好きなものだけを選択してFlickrにアップロードできます。出かけた時に携帯電話で撮った写真は、今までUSBでPCにつないで取り込んだり、1通ずつメールしたりするのがかなり面倒だったのですが、このアプリのおかげで帰り道カバンに入れている間にアップロードできるようになって大変便利になりました。
撮影した写真を無線LAN経由でアップロードできるSDカード「Eye-Fi」という製品もありますが、あちらは撮影した写真がすべてアップロードされてしまい、好きな写真だけピンポイントでアップする、ということができません。手ぶれ対策として1つのシーンを複数枚撮っておく私としては全部の写真がアップしてしまうと大変な数になってしまうため、Flickr by Pixelpipeのほうが私に合っているようです。
撮影した写真をそのままアップロードできる、というのはデジカメにはない携帯電話ならではの機能。さらに選んだ写真だけを自由にアップロードできるこのアプリが、Xperiaでのカメラライフをもっと楽しくしてくれています。
ちょびっと便利なXperiaグッズを入手

熱心なソニー・エリクソン・ファンというわけではないのだが、興味深いグッズを見つけたので購入してみた。それは、Xperiaを立てかけられる簡易スタンドだ。
 |
 |
このようなスタンド、同様のコンセプトの商品は探せばそれなりに出てくる。なので、ソニー・エリクソン純正グッズという点をポイントとして買ってみた。ストラップを付ければ端末と一緒に持ち運ぶこともできる。実際に使ってみると、デザイン的なマッチングも申し分なし。スタンドが細身のため、平らで水平に近い卓上といった、安定した場所でしか使えないが、なにかと重宝するアイテムになりそうだ。
そもそものスタンドを買うきっかけは、Xperiaに変えてから、Ustreamの注目の生中継を見たりといったことが増えたからだ。先日も、携帯業界のキーマンが出席するUstream中継が、同僚との食事の時間に重なり、飲食店にてXperiaで視聴しながら食べる、ということになったのだが、皆が見やすいように手でずっと持っているわけにもいかず、難儀したのである。さらに言うと、Xperiaは側面に微妙な角度の面や曲面が多く、そのままでは立てかけにくい場合が多い。このスタンドを使えば置くだけで済み、縦でも横でも自由。カバンの中に忍ばせて、活用していきたい。
 |
 |
スタンドとは関係ないが、1点だけ購入するのも気が引けたので、これまたソニー・エリクソン純正というmicroSDカードリーダーライターも一緒に購入してみた。大容量のmicroSDカードを挿入しておけば、USBメモリのような感覚で使うことも可能だ。
 |
XperiaでVNCを体験

スマートフォンといえばアプリでのカスタマイズ。自分も、早速さまざまなアプリをダウンロードしている。中でもお気に入りなのが、VNC用のアプリの「Remote VNC PRO」だ。このアプリは、文字通りVNCサーバーに接続するクライアントで、家や事務所などに置かれたPCを遠隔操作するために利用する。Androidは、標準でVPN接続機能を備えており、これと組み合わせれば、セキュリティの心配も少ない。
筆者の場合、主にPC上のファイル閲覧のために、このアプリを使用している。XperiaもWordやExcel、PDFなどのファイルには対応しているが、メモリの制約もあり、容量によっては開くことができない。一方のVNCなら、処理を行うのは接続先のPC。Xperiaは、あくまで結果の“出力先”という形になる。Xperiaをネットワークごしのディスプレイにしていると考えれば、理解しやすいだろう。非対応のファイルを開けるのはもちろん、動画の変換やデフラグといった時間のかかる作業を行う際に、PCを放置しておき、外出先から進行状況を監視することもできる。
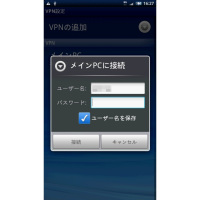 |
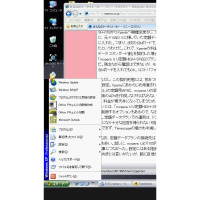 |
ネットワークを経由するため、レスポンスが少々心配なところだが、ファイルを閲覧する程度なら大きな問題はなく、3Gでも、比較的スムーズに操作できる。文字入力は3G回線だとやはり厳しいが、そのような用途は元から想定していないため、自分にとってはこれで十分。そもそも、PCを完璧に遠隔操作するには、いくら大画面とはいえスマートフォンでは力不足だ。レスポンスのよい無線LANにつなぎ、ノートPCやネットブックなどから操作するのが王道といえるだろう。逆に、Xperiaなら、わずかな空き時間でよく、場所も選ばない。設定にはネットワーク関連の知識が必要となり、手間はかかるが、それだけのメリットもある。ぜひスマートフォンならではの高機能さを体感してみてほしい。
独断と偏見によるAndroidのフリック対応日本語入力ソフトレビュー

Xperiaには「POBox Touch」という日本語入力ソフトも搭載されていますが、iPhoneやHT-03Aでフリック入力慣れした体にはやっぱりフリック入力が便利。幸いにしてAndroidマーケットではさまざまなフリック入力対応の日本語入力ソフトがあるので、今回もあくまで個人的な感覚に基づき、いくつかのフリック入力日本語入力ソフトを比較してみたいと思います。
■ Simeji
まずはAndroidのフリック入力では代名詞的存在と言えるSimeji。文字入力だけでなく「マッシュルーム」という連動機能で絵文字や電話帳を呼び出せるのも便利。マッシュルーム機能については対応アプリがいくつも出ているので、クリップボード履歴や郵便番号、時刻などいろいろなデータを呼び出せます。マッシュルーム対応アプリはAndroidマーケットから「マッシュルーム」で検索すれば、いろいろ追加できます。
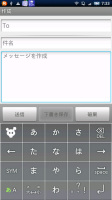 |
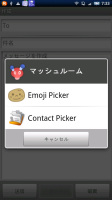 |
| Simeji | 外部機能が呼び出せる「マッシュルーム」 |
Xperiaならではの便利機能が、MENUボタンを押して表示されるカーソル機能。HT-03Aと違ってトラックボールのような十字操作ボタンがないXperiaでは文字入力の場所を指定したりするのがちょっと手間ですが、SimejiならMENUボタンを押すと上下左右の十字ボタンだけでなく、中央の「S」を押してから文字のコピーや切り取り、貼り付けもできます。
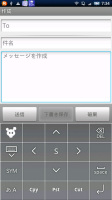 |
| 「MENU」から表示できるカーソル |
多機能で便利なSimejiですが、残念なのは文字変換中に→のボタンがカナ変換に割り当てられてしまい、文字変換の際に文節を変えられないのがやや不便。また、数字の10キー入力がなく英数字モードからフリック入力かQWERTYになること、横画面ではフリックではなく強制でQWERTYになることがわずかながら使いにくく、常用には至っていません。
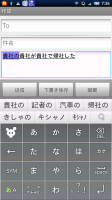 |
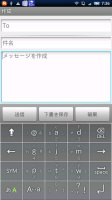 |
| 文字を入力すると右矢印が「カナ」になってしまい、文節指定時に右へ移動できない | 数字入力はアルファベットと共用 |
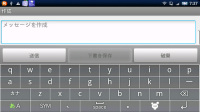 |
| 横表示では強制QWERTY |
■ OpenWnn系
一方、「OpenWnn plus」「OpenWnnフリック対応版」は、どちらもオムロンソフトウェアの「OpenWnn」をベースとしたフリック入力対応の日本語入力ソフト。そのためキーボードのデザインは共通となっていて、日本語入力時には左右の矢印ボタンが表示されているので、文字の移動だけでなく文字変換時の文節指定にも便利です。
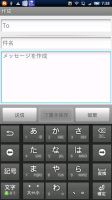 |
| OpenWnn plusとOpenWnnフリック対応版。日本語入力のキーボードデザインは共通 |
ただし日本語以外の入力モードは大きく違い、OpenWnn plusは英数字がQWERTYキーボードなのに対し、OpenWnnフリック対応版は設定次第で英数字もフリック入力が可能。数字のみのモードもあるので、連続で数字を入力したいときも便利です。
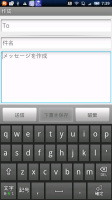 |
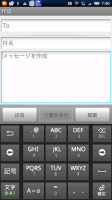 |
| OpenWnn plusの場合英数字はQWERTY | OpenWnnフリック対応版は英数字もフリック可能。数字のみの10キーも利用可能 |
また、横画面の場合はOpenWnn plusだと日本語のみフリックですが、OpenWnnフリック対応版は設定次第で横画面もすべてフリックで入力できるという、フリック大好き人間にはたまらない設定が可能です。
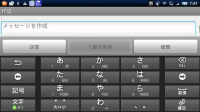 |
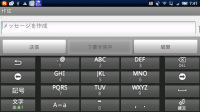 |
| OpenWnn plus、OpenWnnフリック対応版ともに横画面も日本語はフリック入力可能 | OpenWnnフリック対応版は英字も横画面でフリックできる |
絵文字もOpenWnnフリック対応版はサポート済み。好みはいろいろ別れるところですが、個人的には「徹底してフリック入力したい」「文字変換時の文節を指定したい」というこだわりによって、最近ではOpenWnnフリック対応版を愛用しています。
スマートフォンでも「My docomo」を使いたい

前回、Xperiaをメイン端末にするにあたって、BRAVIA Phone U1上からKDDIの契約変更を行った様子を紹介したが、やはり携帯電話だけで月の請求額を確認したり、契約内容を変更できるのは便利だと改めて感じた。
そこで、Xperiaでも同様のことができないかと考えたのだが、ドコモから公式なツールなどは提供されていないのが現状だった。ひとまずはパソコン向けのサービス「My docomo」に登録して、パソコン上から各種契約の変更や確認ができる体制を整えたいところ。
ところが、スマートフォン専用になっている筆者のドコモ回線は、iモードが未契約。このため、「My docomo」登録時には郵送による書面で初期IDとパスワードを受け取る必要があり、利用開始までひと手間かかってしまった。もっとも、My docomoの登録ページで申請してから2日で書類が届いたので、郵送としてはかなり迅速な対応だ。
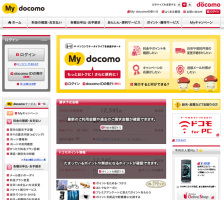 |
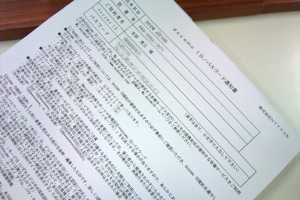 |
| My docomoの画面 | 書類でdocomo IDとパスワードが届いた |
また、このニュース記事にもあるように、「mopera U Uライトプラン」とiモードは両方契約しても利用料が月額315円となる「ISPセット割」が5月1日から提供される。パケット定額サービスが一般的な携帯電話向けと統合されたこととあわせて、iモードを契約しているほうが、なにかと使いまわせそうではある。
さて、ひとまずパソコンからアクセスできるようになった「My docomo」だが、Androidマーケットには「My docomo checker」なるアプリが登場しており、Webサイト同様に詳細を確認できた。このアプリでは定期的なチェックも可能だ。ただし、ドコモが提供しているアプリではないので、利用は自己責任で、ということになる。
一方、My docomoの推奨環境ではないものの、Xperiaのブラウザからアクセスすると、My docomoにログインできるようだ。少なくとも請求額の詳細については、問題なく表示されており、簡単な確認だけならXperiaからでも利用できるようだ。
 |
| ドコモ製のアプリではないが、Androidマーケットでは「My docomo checker」が公開されている |
定額データプランでXperiaを使う

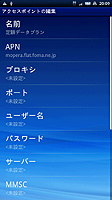 |
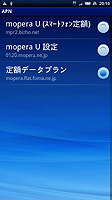 |
待ちに待ったXperiaをついに購入した。ただ、電話やメールのメイン機として活用しているiモード機はどうしても手放せない。そこで、SH-01BとXperiaの2台持ちを試すことにした。Xperiaを新規契約する手もあったが、料金の安さや、PCとの使い回しを考慮し、今回はあえて定額データプランを利用している。料金の詳細は、この記事で確認してほしい。
少々複雑だが、Xperiaの購入方法は次の通り。まず、使用していたSH-01BからXperiaへ機種変更をし、SIMカードを元の機種に戻す。次に、元々VAIO Xに挿していた定額データプランのSIMカードを、Xperiaに入れた。つまり、2枚のSIMカードで、3台の端末を使い分けるようにしたというわけだ。これで、Xperiaの料金は月々5985円(2年縛りの「定額データ スタンダード割」を契約した場合)。定額データプラン対応の「mopera U U定額HIGH-SPEEDプラン」の525円を入れても、6510円だ。残念ながら電話はできないが、モデムや通信モジュール内蔵PCにSIMカードを入れてもOK。コストパフォーマンスは非常に高い。
ただし、この契約形態には、気をつけるべき点も多い。1つ目がAPNの設定。Xperiaにあからじめ用意されているのは、「パケ・ホーダイ ダブル」の定額用APNと、mopera Uの設定用APNだけである。ここに、手動で定額データプラン用のAPNを作成しなければならない。アドレスの記述を間違えたり、選択を誤ったりすると、料金が青天井になってしまうため、初期設定には細心の注意が必要だ。定額データプランには、「mopera U U定額HIGH-SPEEDプラン」以外のAPNへの接続を、ネットワーク側で制限するオプションもあるので、なるべくならこれを利用したい。2つ目がサポートの問題。定額データプランでの運用は、ドコモの推奨環境ではないため、何かあっても自己責任になり十分な回答を得られない可能性がある。また、先に述べたように、音声通話が利用できず、Timescapeの魅力も半減してしまう。
なお、定額データプランの接続先は、必ずしもmopera Uである必要はなく、対応プロバイダも多い。試しに、mopera Uより105円安い「IIJmio」のAPNを作成してみたが、こちらにも無事につながった。設定にはある程度の知識が必要で、自己責任も求められるため、万人向きとは言いがたいが、腕に自信があればトライしてみる価値はある。
HT-03AからXperiaへAndroid同士で機種変更

 |
| Xperia SO-01B |
HT-03Aを入手してからというもの、大のAndroid好きになってしまった私。話題のAndroid端末「Xperia」も、まるで当たり前かのごとく発売日にゲットして参りました。これで今の時点では、日本国内のAndroid搭載の携帯電話は全機種制覇です。あくまで今のところ、ですが。
機種変更手続きは非常に簡単で、FOMAカードを差し替えて、HT-03Aで使っていたGoogleアカウントを設定すれば電話帳やGmailの設定は自動で完了。アプリは再度ダウンロードそて入れ直しが必要ですが、パソコンに接続することもなくここまで簡単に移行できるのは感動です。
Androidは2台目ということもあって、初めてAndroidを触った時のような驚きはないのですが、XperiaではCPUの高性能化や画面の大型化で使い勝手は非常に良くなりました。HT-03Aでは、音楽を聴きながらだとブラウザやアプリの動作が緩慢になっていたのですが、Xperiaでは何の違和感もなく音楽再生を併用できています。
ただし細かいところでは、筆者の環境では、ブラウザの読み込みで最後で引っかかるケースが見られ、このあたりはアップデートに期待したいところ。また、タッチ操作もやや感覚が違っていて、HT-03Aは指で画面をはじく感覚だったのが、Xperiaでは画面の上で指を引きずるような操作のほうが精度が高いようです。
インターフェイス面では、HT-03Aと比べて、検索ボタンとトラックボールがありませんが、ソフトキーボードに左右カーソルが用意されているので、文字変換時は予想よりも不便は感じていません。
充電やパソコンとの接続に使う本体のポートは、miniUSBではなくmicroUSBを採用。ケーブルさえ用意すればパソコンにつないだり充電したりという機能は問題なく使えます。また、ステレオミニのイヤフォンジャックが搭載され、直接イヤフォンを装着できるのが便利ですね。
 |
 |
| HT-03Aと比べて、検索ボタンとトラックボールはありません | 充電、パソコンとの接続はmicroUSB。ステレオミニのイヤフォンジャックを搭載 |
Xperiaならではの特徴としては、やはりカメラの高性能化が一番の魅力。8.1メガピクセルのオートフォーカスカメラは、トイカメラアプリやアップロードアプリと組み合わせることで、デジカメ以上に便利に使えています。
ソフトウェア面では音楽、写真、動画を集約した「MediaScape」、Twitterやmixi、メール、写真などを時間軸で集約できる「TimeScape」を搭載。MediaScapeについては「音楽を聴きたい」「写真を見たい」という目的が決まっている場合には操作が増えてしまって煩雑な印象に。TimeScapeもTwitterはその場で返信できないこともあり、現在はmixiの新着通知ツールとして使っている状態です。
「POBox Touch」はQWERTY入力では大変便利ですが、iPhoneの頃からフリック入力に慣れてしまったため、結局はOpenWnnフリック対応版を入れて使っています。結果としてせっかくソニー・エリクソンが作ってくれたアプリの大半を使わないという結果に……。まあ、好きなアプリを選べるのがスマートフォンの魅力なのでそれもまたよしということにしておきます。
Androidの経験があるおかげでほとんど苦もなく使えているXperiaですが、一点つまづいたのが同期の設定。HT-03AではGoogleアカウントを設定した時点で同期していたのですが、Xperiaでは「Google Sync」をオンにしなければいけません。購入当初はこれに気がつかず、会社のスケジュールが同期されなくてあやうくスケジュールを無視してしまいそうになりました……。
 |
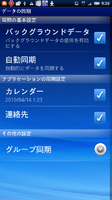 |
| Timescapeはmixiの新着通知ツールに…… | HT-03Aと初期設定が異なる同期の設定 |
そして最大の課題は電池の消費。HT-03Aも消費が早かったですが、Xperiaの消費はそれ以上で、1日持たすのが大変です。照明をこまめに設定変えたりGSMをオフにしたり音楽はXperiaで聴かなかったりと思いつく工夫をしてますが、一番いいのは外部バッテリーをこまめに持ち歩くことかもしれません。
料金プランを見直し、「ガンガンメール」に

携帯電話の料金プランは、契約時などに一度決めてからはあまり変更せずに使っている。深い理由はなく、手軽に料金プランを変更できなかった昔の感覚を引きずっているだけだ。しかし、複数の端末を使っている筆者は、数カ月以上といった期間で利用料を抑えたい時期が出てくるのもまた確か。というのも、ドコモの回線で使う端末をXperiaに変えたからだ。そこで、週末にXperiaを買うため外出した際、喫茶店で休憩している間に料金プランの見直しを試みた。
メイン端末の座をXperiaに譲るにあたり、通話はau回線からドコモ回線への「フル転送」に設定し、EZwebのメールアドレスについてもGmailへ転送する設定にした。これにより、メール以外のパケット通信を控えれば「ガンガンメール」が魅力的ということになる。筆者のように端末が手元にある場合、何かの都合で電源を入れるとメールを一気に受信するという事態になるので、メールが無料なのは心強い。
 |
さて、今回はあまり詳細まで調べていない状態で、外出先から変更することにしたので、EZweb上の料金プラン変更ページで得られる情報が頼りだった。料金プランの変更ページでは、同時にプランの解説も見られるが、必要最低限という印象で少々心もとなく感じた。携帯電話でしか情報収集を行わない人もいるだろうから、最後の砦(?)である料金プラン変更ページでは、できるだけ詳細な情報な用意してほしいところだ。
今回の変更で、「プランSSシンプル」+「ダブル定額ライト」から、「ガンガンメール」(プランEシンプル)に変更した。また、公式サイトなどの有料契約の情報一覧を見ると、今ではほとんど使っていない月額315円の公式サイトの契約を見つけてしまったので、今回はこちらも見直し、解約した。
料金プラン変更の操作自体は、EZwebのブラウザでアクセスする限り、EZwebの4桁のパスワードだけで手軽に変更でき、数分で終了した。変更手続きが受理されるとCメールが届く。適用は来月からだ。
一連の操作を行って改めて考えてしまったは、昨今注目を集めている「SIMロック解除という選択肢が増えるかもしれない」という話題だ。現時点では携帯電話業界にこの制度が導入されるかどうか、その時期も内容も不透明と言わざるを得ないが、今回のように携帯サイト上から手軽に料金プランを変更できる仕組みを、利用できる端末とそうでない端末がある、といった状況になる可能性もある。ユーザーの利便性とどう関連してくるのか、注意深く見守っていく必要がありそうだ。
Androidでiモードメールが送受信できる「IMoNi」使い方ガイド

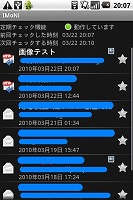 |
HT-03Aに続き、日本で2番目のAndroid端末となる「Xperia」もついに4月1日発売。テレビCMやタッチトライイベントも開催され、周りからも「Xperiaに機種変更してみたいんだけど」なんて話をよく聞きます。そこで今回は、特にiモードを今まで使っていたユーザー向けに、iモードのメールをAndroid端末で送受信できる「IMoNi」の使い方をまとめてみたいと思います。
IMoNi v1.5.0 Android用アプリケーション | ライフスタイル
http://jp.androlib.com/android.application.net-grandnature-android-imodenotifier-jCnw.aspx
IMoNiの利用には、iモードの月額315円、iモードのメールをPCやスマートフォンで送受信できる「iモード.net」の月額210円に加え、初回設定時にiモードが利用できる携帯電話が必要になります。これはiモード.netの初回契約時に、携帯電話に送った番号をPCで入力するという個人認証が必要になるため。NTTドコモからの機種変更であれば端末が手元にあるので問題ありませんが、新規契約やMNPの場合はNTTドコモの端末を使える環境を用意しておきましょう。
iモード.netの契約が完了したら、AndroidマーケットからIMoNiをダウンロードし、設定画面からiモード.netにログインするためのdocomo IDとパスワードを入力すれば作業は完了。iモードで契約した「@docomo.ne.jp」のメールアドレスでメールを送受信できます。文章はもちろん絵文字も送受信が可能。デコメ絵文字の受信も、そのままでは表示できませんがメニューを開くことで表示できます。
また、これまでは添付ファイルの送受信ができませんでしたが、現在公開中のベータ版「1.6.0beta」ではメールへの画像添付や受信メールの添付ファイルオープンが可能になっています。現状はベータ版のためAndroidマーケットではダウンロードできませんが、興味のある方は作者の方のサイトからご利用下さい。
IMoNi 1.6.0beta (GrandNature)
http://www.grandnature.net/blog/archives/2010/03/imoni_160beta.html
とても便利なIMoNiですが、利用に際していくつか注意点を。まず、IMoNiでは定期的にサーバーへメールを確認しに行くため、リアルタイムではメールが届かず、最短でも3分間隔での受信になります。なお、自分がメールを送信した直後のみ頻繁にメールをチェックする機能もあるため、待ち合せの時などメールを細かくチェックしたいときは併用をお勧めします。
また、iモードのサーバーは最大で1000件または約10MBという制限がありますが、iモード.netではiモードに届いたメールを削除することができないため、制限を超えたメールがサーバーに蓄積されると新しいメールが受信できなくなります。サーバーのメールは720時間で自動削除されるのですが、それより前に制限を超えると、削除にはiモード対応の携帯電話が必要になります。NTTドコモでの機種変更であればいいですが、新規契約もしくは他キャリアからのMNPなどでNTTドコモの携帯電話がお手元にない方はお気を付けください。
iモード.netへログインする際に届くログイン通知メールも要注意。このメールはセキュリティのため携帯電話宛てに送信されるメールのため、IMoNiには届かないのですが、メール自体はiモードのサーバーには蓄積されており、このメールの容量もiモードメールサーバーの上限に含まれてしまいます。また、iモード対応携帯電話を併用する場合、IMoNiを使っているとログイン通知メールが頻繁に届きますが、これは現状のiモード.netの仕様では避けられないのでご了承ください。
注意すべきところはいろいろありますが、それでもAndroidからiモードメールが確認できるのはとても便利。Androidでもiモードメールを引き続き使いたいという方はぜひお試しください。
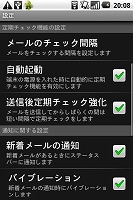 |
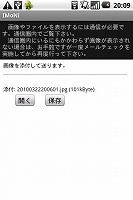 |
ソニエリ端末の便利機能「スマートバー」

「BRAVIA Phone U1」の日常的な使い勝手でちょっと便利な機能を挙げるなら、「スマートバー」が挙げられるだろうか。メールの差出人や緊急地震速報などを画面上端に一時的に表示してくれる機能で、思いのほかありがたい機能なのだ。同様の機能はほかのメーカーの端末でも用意されているが、BRAVIA Phone U1の前に使っていたソニー・エリクソン製の「G9」は非対応だったので、そのありがたさを実感しているところだ。
ブラウザやアプリなど何かの機能を利用している時、メールが着信したために作業が分断されてしまった、という経験は誰しもあるのではないだろうか。auの一般的な端末では、メールが届けば右上にメールアイコンが表れるし、画面上に「メール1件」などとポップアップウィンドウが表れてメール画面に移動することもできる。しかし、急いで確認すべきメールかどうかがその場で分かれば、メール画面に移動する必要はない。
「スマートバー」は、メールが着信すると、通常なら電波の表示や電池残量を表示しているエリアに差出人と件名(Cメールは本文)を一時的に表示してくれる機能。届いてすぐに、誰から、どんなタイトルか、が分かるので、どうでもいい(?)メールを後回しにするという判断が即座に下せるのだ。
スマートバーには設定画面が用意されており、Eメール、Cメールについては差出人の表示だけにすることも可能。緊急地震速報の表示にも対応している。ソニー・エリクソンらしいのは、LISMOの楽曲情報にも対応しているところ。バックグラウンド再生中に曲が変わると、曲名とアーティスト名をテロップのように表示してくれるのだ。過去のソニー・エリクソンの端末ではいくつかの機種に搭載されているこの機能だが、レギュラーにしてほしい機能である。
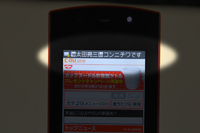 |
 |
プリセット再ダウンロードで思わぬ壁

現在使っている「BRAVIA Phone U1」は中古携帯電話の販売店で購入したものだが、未使用品だったので、新品同様の状態で入手できた。auショップに持ち込んで機種変更の手続きをし、問題無く利用を開始できたが、内蔵コンテンツ、特にプリセットコンテンツについては、流通経路が違うためか、まったくインストールされていない状態だった。
筆者の端末については、購入した時点でプリセットコンテンツが無かったわけだが、うっかり削除、あるいは容量の都合でプリセットコンテンツを削除するユーザーもいるのではないだろうか。そんな場合、復活させる方法がある。
答えは簡単で、メーカーサイトで、プリセットコンテンツのダウンロードサービスを行っているのだ。ソニー・エリクソンの携帯サイト「PlayNow for Sony Ericsson」にEZキーの長押しでアクセス、「プリセット再ダウンロード」から各種プリセットコンテンツのダウンロードページにアクセスできる。パケット通信料はかかってしまうが、EZナビウォークやゲーム、電子書籍、辞書といった各種のプリセットコンテンツをダウンロードすれば、元通りというわけだ。
しかしここで一点、大きな壁が存在していた。筆者の端末にはアプリだけでなくデコレーションメールのテンプレートやデコレーション絵文字などのコンテンツもインストールされていない状態だった。もちろんこれらについてもメーカーサイトから再ダウンロードできるのだが、デコレーション絵文字は1種類ずつダウンロードする仕組みなのである。また、プレビュー画面は無いので、ダウンロードが終わるまで絵柄は分からない。Eメールの使い勝手を改善・拡張したBRAVIA Phone U1は、実に2503種類ものデコレーション絵文字が用意されており……せめてデコレーション絵文字ぐらいは一括ダウンロードなどの仕組みが用意されていると嬉しかった。
 |
| プリセット用デコレーション絵文字の再ダウンロードページ |
一足先に進化しているBRAVIA Phone U1のメール機能

 |
| メール作成画面からデコレーションメールを作成可能 |
BRAVIA Phone U1の特徴が防水や動画にあるのは間違いない。しかし、隠れた進化のポイントとしてメール機能があるのだ。
BRAVIA Phone U1は2009年10月に発表された秋冬モデルだが、同時に発表されたモデルと比べても進化している点、それがメール関連の機能だ。本誌の読者ならご存知かもしれないが、「KCP+」というプラットフォームを採用するauの端末では、メールの作成画面などはおおむね共通となっている。一方、先行して新しい機能を採用したBRAVIA Phone U1では、デコレーションメールの作成画面とEメールの作成画面を統合する改善が施されている。また、これまでは受信したデコレーションメールの素材がすべてデータフォルダに保存されるため、素材だらけのフォルダにびっくりすることもあったが、選択した素材だけを保存できるようになっている。
デコレーションメール用の絵文字は2503種類、au絵文字と合わせて3000種類をプリセットと、かなり膨大な数になっているが、「顔・表情」「気持ち・からだ」など10のカテゴリに分類されているので、これまでよりも探しやすい。BRAVIA Phone U1はメールのヘビーユーザーにも注目の端末なのである。
 |
 |
| デコレーションメールの作成メニュー | au絵文字、デコレーションメール絵文字はジャンルから選択できる |
BRAVIA Phone U1をゲット

 |
前回のエントリーでも触れたように、使用端末を「G9」から「BRAVIA Phone U1」に変更した。同じソニー・エリクソン製なので、ひとまず戸惑うことは少ないと予想している。
この端末はAV機能重視かつ防水ということで、やや大柄なボディをイメージしてしまうが、イマドキの折りたたみ型端末として常識的なサイズに収まっている印象だ。ハイエンドモデルだからといって乗り換えにちゅうちょするようなサイズではないと感じた。表面やヒンジ部分はツヤツヤで指紋が気になるものの、バッテリー側は半光沢で指紋は残りにくい。
端末を開いてみると、テンキー側ボディの外枠の幅が広め、ということに気が付く。これはインタビュー記事にも掲載したが、防水のためのガスケットを、開いた状態の表面近くに配置したため。その理由は持ちやすさに配慮したデザインを実現するためで、バッテリーカバー側のボディの角は大きくアールがとられ、手にした時の感触を柔らかいものにしている。
しばらくはAV機能を中心に楽しんでみたいところだが、我が家には「おでかけ転送」対応のレコーダーが無かったり……この問題をいかにして解決していくのかが目下の課題となりそうである。
長く使えるデザイン端末の新しいスタンダード

 |
PRISMOIDが12月1日に発売され、iidaのラインナップは着実に拡張されているが、筆者が当コーナーで紹介してきた第1弾の「G9」は、発売から7カ月が経過した。今後のiidaのラインナップに期待を込める意味でも、長期間の使用で見えてきた点をいくつか挙げてみたい。
受話スピーカー付近のメッシュ状パーツとアーチとなったフレームの間に付着したホコリはなぜか取れにくいので、ここはちょっと残念な部分だが、購入したシルバーのボディはフレームがつや消し処理で指紋が目立ちにくく、頻繁にふかなくてもいいので助かっている。比較的柔らかめの樹脂で覆われた背面は、キズを気にせず気軽に扱え、丸い角の処理も手にした感触の良さに貢献しているので、長い期間使うことを考えると地味に重要な部分だと思う。
ソフトウェアはS001などのソニー・エリクソン製端末に準じた内容で独自機能は少ないが、「MyStory」アプリは携帯の使用履歴を一味違う見せ方で楽しめるという点で、今後発展が見込まれるライフログ系サービスの先駆けとなる内容といえそうだ。
「G9」は第1弾として登場したこともあり、最も長く使われているiidaの端末ということになるが、デザイン的にこだわりながらも長く使えていることに驚いている。また、iidaの端末にぴったりなデジタルコンテンツは定期的に拡充されており、待受Flashも11月26日に新たに追加され、筆者もさっそくダウンロードした。iidaの世界観が継続して楽しめるのは長く使いたいユーザーにはうれしい部分だ。
さて、筆者が今気になっている端末は、「防水+AV機能」をうたう「BRAVIA Phone U1」。ちょっとお気に入りだった「MyStory」アプリの文字がカタログに見あたらず不安になっているのだが……同じソニー・エリクソン製端末としての進化に期待しつつカタログを眺めている今日この頃なのである。
auの2009年秋冬モデル、気になるデザインは……

本誌のニュース記事でレポートをお届けしたが、10月19日にauの新商品発表会が開催され、秋以降に登場する端末が一斉に発表された。デザイン的に「G9」を選んで使用している筆者だが、会場で気になった端末を紹介したい。なお、今回のauのラインナップは、総合監修にau design projectでも活躍した小牟田啓博氏を迎えている。
 今回発表された新端末13機種のうち、筆者がデザイン的に気になった端末のひとつは、カシオ計算機の「EXILIMケータイ CA003」だ。機能面で注目される端末だが、デザイン面でもEXILIMケータイの基本デザインを踏襲しながら完成度を高めた印象。レンズ側ボディはバッテリーカバーの継ぎ目を無くし、シンメトリーデザインを追求するなど、地味ながらも大きな努力が払われている。写真では分かりにくいが、表面処理や塗装もフラッグシップモデルにふさわしい仕上がりで、独特な形状で金属調仕上げのテンキーや、ひとクセあるディスプレイパネルの背面側など、手に取って初めて分かる繊細なディテールが多く盛り込まれている。筆者お気に入りの本体カラーは、流行色でもあるターコイズグリーン。このカラーのみ2色構成でテンキー側がゴールド。男女を問わないイメージで上品さを併せ持っているのが特徴だ。
今回発表された新端末13機種のうち、筆者がデザイン的に気になった端末のひとつは、カシオ計算機の「EXILIMケータイ CA003」だ。機能面で注目される端末だが、デザイン面でもEXILIMケータイの基本デザインを踏襲しながら完成度を高めた印象。レンズ側ボディはバッテリーカバーの継ぎ目を無くし、シンメトリーデザインを追求するなど、地味ながらも大きな努力が払われている。写真では分かりにくいが、表面処理や塗装もフラッグシップモデルにふさわしい仕上がりで、独特な形状で金属調仕上げのテンキーや、ひとクセあるディスプレイパネルの背面側など、手に取って初めて分かる繊細なディテールが多く盛り込まれている。筆者お気に入りの本体カラーは、流行色でもあるターコイズグリーン。このカラーのみ2色構成でテンキー側がゴールド。男女を問わないイメージで上品さを併せ持っているのが特徴だ。
 もうひとつは「SA001」だろうか。こちらも、久々のSAブランドで超薄型のスライドということで注目されるが、デザイン面でも完成度が高いと感じた。方向キーとして搭載した「ジョグキー」については、担当者は「指の移動が少なくて済む」と利便性を挙げていたが、閉じた状態で丸ボタンが6つ、等間隔に配置されるデザインはスッキリとしてキレイだ。方向キー部分とテンキー部分は同色でつながるデザインに仕上げられており、開いた状態でもデザイン的な統一感はそのまま。お気に入りの本体カラーは「イノセントブルー」で、柔らかな水色と白のさわやかな組み合わせが印象的だ。
もうひとつは「SA001」だろうか。こちらも、久々のSAブランドで超薄型のスライドということで注目されるが、デザイン面でも完成度が高いと感じた。方向キーとして搭載した「ジョグキー」については、担当者は「指の移動が少なくて済む」と利便性を挙げていたが、閉じた状態で丸ボタンが6つ、等間隔に配置されるデザインはスッキリとしてキレイだ。方向キー部分とテンキー部分は同色でつながるデザインに仕上げられており、開いた状態でもデザイン的な統一感はそのまま。お気に入りの本体カラーは「イノセントブルー」で、柔らかな水色と白のさわやかな組み合わせが印象的だ。
20日からは原宿のKDDIデザイニングスタジオで、新端末の一般向けの展示が開始されている。筆者は仕事柄(?)、発表会場で各端末をじっくりと触れなかったので、Kスタを訪れて再度チェックしたいと思っている。
iidaのデジタルコンテンツを楽しむ

「iida」の取り組みでは、G9をはじめとする端末ラインナップやユニークなACアダプターなどの周辺機器に注目が集まるが、デジタルコンテンツについても当初から継続的に展開されている。
 iidaローンチ時には、ユーザーの音声をコンテンツにミックスして着うたでダウンロードできる「iida Calling」が提供されたが、先日開催されたiida新モデル発表会では、新たに「iida Calling2」が発表された。「iida Calling2」は、16文字以内の文字を入力すると、楽曲の歌詞として読み上げられるというもの。楽曲は中田ヤスタカによるもので、「PLY」のテレビCMでも採用されている「Hello」だ。声の種類は男女のどちらかを選べる。関係者によれば、当初提供した「iida Calling」では「声を吹き込むのが恥ずかしい」という声が少なからずあったそうで、今回はテキストで手軽に入力するだけとなっている。
iidaローンチ時には、ユーザーの音声をコンテンツにミックスして着うたでダウンロードできる「iida Calling」が提供されたが、先日開催されたiida新モデル発表会では、新たに「iida Calling2」が発表された。「iida Calling2」は、16文字以内の文字を入力すると、楽曲の歌詞として読み上げられるというもの。楽曲は中田ヤスタカによるもので、「PLY」のテレビCMでも採用されている「Hello」だ。声の種類は男女のどちらかを選べる。関係者によれば、当初提供した「iida Calling」では「声を吹き込むのが恥ずかしい」という声が少なからずあったそうで、今回はテキストで手軽に入力するだけとなっている。できあがった楽曲は着うたとしてダウンロードでき、ブログパーツでの表示やメールでほかのユーザーへの案内も可能。他キャリアを含めて無料で利用できる。入力した文章を2回読み上げる20秒弱の長さなので、メールなどの着信音に使いやすいのではないだろうか。サイトのマイページでは最新の5曲まで保存できるので、納得いくまで作成を繰り返すことが可能だ。
また、iidaのコンテンツとして新しく提供されているのが「Degital Contents Gallery」。これは、国内外のデザイナー、写真家といった話題のクリエイターのオリジナル作品を待受Flashで配信するというもの。いくつかの作品は「iida」のロゴが入っているが、いずれも他キャリアの携帯電話を含めて無料で利用できる。
筆者のG9はモノトーンで配色はシンプルなイメージなので、待受画面をキャンバスととらえるなら派手にしようと思い、ペンキが絶えず流れ落ちるEnlightenmentの待受Flashをダウンロードしてみた。パソコン向けWebサイトでは、サンプル表示ページでiida携帯電話の外観・ボディカラーを変更でき、待受Flashを表示した際の見た目をシミュレーションできるのもうれしい。

Kスタに行ってきた

KDDIデザイニングスタジオ(Kスタ)は、オープン時の取材で訪れて以来、発表会などで度々訪れている。最上階のカフェもパーティなどで利用したことがあり、筆者でなくても業界関係者にはそれなりになじみのある場所だったりする。
一方、若者が多い原宿の一等地という立地からか、筆者的にプライベートで訪れることがあまり多いとは言えないのが残念なところ。そこで今回は、休日の時間を利用して、G9など現行ラインナップがどのように紹介されているのかを、ひとりのユーザーとして見に行ってきた。 Kスタでは時期により施設内の展示がさまざまに変えられており、特に1階の展示はいつも力が入っている印象だ。現在は「5min.WALK」キャンペーンの最中ということもあり、訪れた時はウォーキングマシーンでスポーツサービスを体験できるようになっており、館内のフロアをつなぐらせん状の通路では「渋谷まで歩けば21kcal」といった案内も。1階の展示は、大きな発表会が行われると直後から大々的にモックなどが展示される場合も多く、auの最新モデルをいち早くチェックできる隠れた(?)名所になっている。
Kスタでは時期により施設内の展示がさまざまに変えられており、特に1階の展示はいつも力が入っている印象だ。現在は「5min.WALK」キャンペーンの最中ということもあり、訪れた時はウォーキングマシーンでスポーツサービスを体験できるようになっており、館内のフロアをつなぐらせん状の通路では「渋谷まで歩けば21kcal」といった案内も。1階の展示は、大きな発表会が行われると直後から大々的にモックなどが展示される場合も多く、auの最新モデルをいち早くチェックできる隠れた(?)名所になっている。
詳しくはKスタWebサイトのフロア案内に譲るが、2階は現行モデルが展示され、店頭では見かけることが少ない「E05SH」や「E30HT」など法人中心のモデルにも触れられる。特に「E05SH」は手にした時の剛性感に驚かされる。嵐メンバーの直筆サインが入った巨大な「SOLAR PHONE SH002」も展示されている。
G9はiidaブランドで展開されていることもあり、iida専用コーナーが設けられmisoraやG9が展示されている。手触りに注力したmisoraは、手にしないとなかなか魅力は実感できにくい。Art Editionsの草間彌生モデルも、実物をチェックできる数少ない場所ではないだろうか。 Kスタのオープン当初と大きく異なるのは、LISMOグッズを販売するフロアがある点。LISMO関連グッズはサービスイン当初こそラインナップされていなかったものの、今ではさまざまな種類が用意され、4階「LISMO FOREST」で購入できる。筆者が訪れた時はグッズ購入者にハンドタオルをプレゼントするキャンペーンも実施していた。
Kスタのオープン当初と大きく異なるのは、LISMOグッズを販売するフロアがある点。LISMO関連グッズはサービスイン当初こそラインナップされていなかったものの、今ではさまざまな種類が用意され、4階「LISMO FOREST」で購入できる。筆者が訪れた時はグッズ購入者にハンドタオルをプレゼントするキャンペーンも実施していた。
Kスタでは、常設展示だけでなく、タレントが登場するステージなど、ユーザー向けのイベントが豊富に用意されているので、auユーザーでなくても一度イベントスケジュールをチェックして、足を運んでみると面白いのではないだろうか。
なお、9日に発表されたばかりのiida新モデルと周辺機器も、本日10日からKスタで展示される。新端末「PLY」「PRISMOID」や、ユニークな周辺機器が気になるユーザーは要チェックだろう。
アニメの中のG9

先日とあるアニメを見ていたところ、「G9」(と思われる端末)が主人公が使う携帯電話として登場していた。しかも、よく見れば分かるというレベルではなく、画面にこれでもかといわんばかりにデカデカと描写されていた。さらには、絵ですらなく写真だった。
映画・ドラマは言うまでもなく、アニメーションにおいても携帯電話は日常生活の描写に欠かせないアイテムとして登場する。これまでは、モチーフとなった端末のデザインを残しつつ、実在しない端末として描かれる傾向が多かったが、最近は明確に特定機種のデザインをトレースしたような、元ネタの携帯電話がはっきり分かる描写が増えてきた印象だ。ハリウッド映画ほど大規模になると、登場するグッズもメーカーのプロモーション活動の一環となるが、今のところ国内のアニメーションでは、登場する携帯電話は制作者の好みで選ばれているようだ。
そんな中、画面に大写しでG9(と思われる端末)が登場したのは、アニメ「化物語」(ばけものがたり)。これは、西尾維新の伝奇小説を原作とするテレビアニメで、現在放送中。詳しい内容についてはここでは割愛するが、新房昭之監督の斬新な演出が、作品のミステリーテイストと合わさって強烈な個性を醸し出している。その作中の主人公が持つ携帯電話がG9(と思われる端末)で、さらにはヒロインも、au design projectの「MEDIA SKIN」(と思われる端末)を使用している。端末の画面の中こそ、オリジナルの真っ赤なデザインとなっているが(下の写真は作中登場時のイメージ)、端末を持つ手を含め、写真をそのままアニメーションの中に取り込むなど、前述したようにユニークな演出が印象的だ。一方、現時点では携帯電話がストーリーのカギを握るようなことはなく、アイテムとして登場しているだけなのは、少々残念な点でもある。

このほか携帯電話とアニメという観点では、CDチャートをにぎわせて人気ぶりが話題になったアニメ「けいおん!」が挙げられるだろうか。登場するキャラクターが使用していたギターやヘッドホンなど関連製品がファンの間で話題となり、携帯電話も作中に登場した「D902i」が中古市場で人気となるなど、作品やキャラクターの人気ぶりが周辺の業界にも及んだ。
劇場用アニメ「ヱヴァンゲリヲン新劇場版:破」ではドコモとのコラボレーションで「SH-06A NERV」が登場した。作中では日常使いのアイテムとしてさりげなく登場するが、製品は大々的にアピールされ、予約で完売するなど人気を博した。
11月には続編として劇場版の公開も控えているアニメ「東のエデン」では、携帯電話そのものがストーリーのカギを握る存在として登場した。近未来的なデザインの端末「ノブレス携帯」は架空のモデルだが、NECが端末デザインで協力している。東のエデンは、AR(拡張現実)と携帯電話の組み合わせ、その可能性を強く示唆している点も印象的で、アニメ「電脳コイル」で描かれたARの世界を携帯電話寄りに落とし込んだ世界観ともいえる。どちらも、携帯電話の熱心なユーザーには要注目のタイトルといえるだろう。
「MyStory」でふり返るケータイライフ

auでは特に顕著だが、携帯電話のソフトウェアが「KCP」「KCP+」とプラットフォームとして整備されてきたことで、各機種ごとの操作性は多くの部分で共通化されている。どの機種を選んでも操作方法で迷うことが少なくなったのはメリットと感じているが、少なくとも中身については没個性化も進んでしまった、というのがもう一つの側面ではないだろうか。
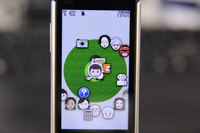 さて、G9やS001などには、フォトビューアーやスライドショー機能、ブログアップ機能などが独自機能として搭載されているが、「MyStory」という少しユニークなライフログ・アプリも搭載されている。これは簡単に説明すると、最近メールや電話をした友人・知人を、自分を中心とした図の中に配置するというもの。頻繁に連絡をとる人ほど近くに表示され、それぞれのメールや通話履歴の推移も見られる。また、EZweb、アラーム、カメラなどの利用回数も表示され、頻繁に使っている機能が分かるようになっている。
さて、G9やS001などには、フォトビューアーやスライドショー機能、ブログアップ機能などが独自機能として搭載されているが、「MyStory」という少しユニークなライフログ・アプリも搭載されている。これは簡単に説明すると、最近メールや電話をした友人・知人を、自分を中心とした図の中に配置するというもの。頻繁に連絡をとる人ほど近くに表示され、それぞれのメールや通話履歴の推移も見られる。また、EZweb、アラーム、カメラなどの利用回数も表示され、頻繁に使っている機能が分かるようになっている。この「MyStory」アプリがもどかしいのは、毎日立ち上げて眺めても、変化に乏しいところだろうか。1日に利用する内容が反映されても、全体が置き換わるほどの変化は起こらないからだ。したがってこのアプリをもっとも楽しめるのは、逆説的だがこのアプリの存在を忘れた頃、ということになる。筆者は購入直後にチェックはしていたものの、しばらく存在を忘れていた。そして、久しぶりに起動してみたところ、本誌でもおなじみ、人生の大先輩でもある某氏にかわいらしい女の子のアイコンが付けられていて面食らったのだが(最初はランダムにアイコンが付く)、よく連絡をとっている友人との履歴やメール件数の推移などがグラフで表示され、普段はあまり意識しない、可視化された情報にちょっと感心してしまった。
一方で、このアプリで注目すべきなのは、図の外周に位置している人たちではないだろうか。「3週間前にメール送信」「2カ月前に通話発信」などと表示されるのを見て、「もうそんなに連絡していなかったのか」「このあいだ久しぶりに連絡がきたと思ったけど、もう2カ月前のことか」などと、疎遠になっている人たちをしっかりと確認できるのだ(ただし、一度も連絡をしていない人は表示されない)。忙しい生活の中でも「久しぶりに連絡してみようか」と、コミュニケーションの本質や楽しさに立ち返ることができる、地味に心温まるアプリなのである。
G9の素朴な疑問を担当者に聞いてみたが......

あらかじめ書いておくと、タイトルにある「素朴な疑問」とは、もしかしたら誰も気が付かない、もしくは気が付いても気にもとめない疑問かもしれない。
それに気が付いたのは早く、G9購入日の帰宅後だった。間接照明オンリーで"アーバンライフ"と揶揄を込めて称される筆者の部屋だが、実際のところはおびただしいまでの荷物などが文字通り山積しており、あえて照明を控えめにし、見たくないところは暗くするという視線誘導まがいの手法が実践されているだけなのである(現実逃避ともいう)。
そんな常日頃から薄暗い筆者の部屋においては、手元の明かりをパソコンモニターのバックライトに頼ることもしばしば。G9を購入した日も、帰宅していつものようにパソコンモニターの前にG9を置いた。すると、ディスプレイ表面が怪しく赤紫に反射しているではないか! そしてそれを筆者はカッコイイと思ってしまった。スポーツ用のサングラスから戦闘機のキャノピー(操縦席の窓)まで、「色つきの反射」はいつも男心をくすぐるものだが、小粋なアイデアが光るG9のボディデザインに関心していた筆者は、なにか特別な効果を狙ったコーティングを施した結果にちがいない! と半ば強引に思い込んでいた。
その後、赤紫に反射するのは、表面の透明なパネル全体の特性であること、手持ちの携帯の中で赤紫に反射するのはG9だけ、本体を斜めにしたときに起こる、そして、パソコンのディスプレイの光でのみ起こる現象らしい、ということが分かった。太陽や電球、蛍光灯では普通に反射するだけで、色が変わらないのである。
そうこうしているうちに、筆者は取材でiida第2弾「misora」の製品説明会に出席することになった。会場にはKDDI側のG9担当者もいたので、ここぞとばかりに前述の疑問をぶつけてみたところ、これが見事に玉砕した。「知りませんでした」「本当ですか」「別に特殊なことはしていないはずです」など夢破れる発言の数々をちょうだいし、説明会でプレゼンテーションに使ったパソコンの前で実演する事態にまで発展。なんとか変色反射現象が確認され、特殊なコーティングが施されているならば別途連絡をいただけるということで決着したのである。関係者の皆様、ご迷惑をおかけしてすみませんでした。
日常的な目線でG9のカメラをチェック

前回、カメラ機能において設定が保存されて便利だと書いたが、実際の画像は掲載していなかった。綺麗な風景写真でも載せたいところだが、あいにくと機会に恵まれていないので、日常的な行動範囲の中で撮り貯めたものからいくつか紹介したい。 まずは多くの人が1枚は撮るであろう飲食店での1枚。行きつけの中華料理屋でナスと豚肉の味噌炒めを注文した。昼間に窓際の席で撮ったため、光源はほぼ自然光でホワイトバランスはオートだ。一昔前の「いかにもケータイカメラ」的な中央のひずみやムラはほとんど表れていない。オリジナルサイズ(等倍)で見るとCMOS特有のモヤモヤとしたディテールが目についてしまうが、例えば800×600ドット程度まで縮小すると器の影にある暗部のノイズも目立ちにくくなくなるので、ブログなどに掲載するには十分なクオリティといえる。赤系統は、JPEGにおいて圧縮ノイズが真っ先に出てしまう色だが、自然光という好環境もあってか、テーブルも綺麗に写っている。ちなみにお皿の左下半分にかかる白いモヤは湯気である。
まずは多くの人が1枚は撮るであろう飲食店での1枚。行きつけの中華料理屋でナスと豚肉の味噌炒めを注文した。昼間に窓際の席で撮ったため、光源はほぼ自然光でホワイトバランスはオートだ。一昔前の「いかにもケータイカメラ」的な中央のひずみやムラはほとんど表れていない。オリジナルサイズ(等倍)で見るとCMOS特有のモヤモヤとしたディテールが目についてしまうが、例えば800×600ドット程度まで縮小すると器の影にある暗部のノイズも目立ちにくくなくなるので、ブログなどに掲載するには十分なクオリティといえる。赤系統は、JPEGにおいて圧縮ノイズが真っ先に出てしまう色だが、自然光という好環境もあってか、テーブルも綺麗に写っている。ちなみにお皿の左下半分にかかる白いモヤは湯気である。 もう一枚は夜間に鉄道のガード下を撮影したもの。ケータイのカメラに限らずおよそ写真の類には厳しい条件で、フラッシュなども使用していない。現場は街灯に照らされており、その支柱にケータイを持った手を固定して、手ぶれを防ぎながら撮影している。さすがに看板の光は白飛びして文字も見えないが、蛍光灯や看板の光で照らし出される通路や天井をはうパイプ類は、肉眼で見ていたそれと変わらない雰囲気。暗部が思っていた以上に引き締まっており、ノイズだらけになっていないのも好印象だ。
もう一枚は夜間に鉄道のガード下を撮影したもの。ケータイのカメラに限らずおよそ写真の類には厳しい条件で、フラッシュなども使用していない。現場は街灯に照らされており、その支柱にケータイを持った手を固定して、手ぶれを防ぎながら撮影している。さすがに看板の光は白飛びして文字も見えないが、蛍光灯や看板の光で照らし出される通路や天井をはうパイプ類は、肉眼で見ていたそれと変わらない雰囲気。暗部が思っていた以上に引き締まっており、ノイズだらけになっていないのも好印象だ。
G9はベースモデルとなったS001と比べてカメラがスケールダウンという印象を持つが、なかなかどうして奮闘しているというのが正直な感想だ。等倍での掲載や大判にプリントしない、日常使いならけっこう活躍できると思うのだが、いかがだろうか。
キーロックとマナーモード

G9は閉じた状態でも表側にキーがあるため、左側面には誤操作を防ぐための「LOCK」キーが用意されている。閉じた状態でのみキーロックのオン・オフができ、閉じた状態でのみキーロック機能が有効、という仕様に特に不満は感じていないのだが、一点だけ気になるところがある。 キーロックやマナーモードなどは普段頻繁に操作するので、不満なども表れやすい場所かもしれない。G9ではキーロック中、画面最下段に「LOCK:長押しで解除してください」と常時表示されるのだが、実はここ、マナーモード中のアイコンが表示されるエリアなのである。つまり、LOCK状態ではマナーモードのアイコンが隠れてしまい、確認するには一度端末を開くか、キーロックを解除するというアクションが必要になる。電池残量や時計の表示、そしてマナーモードのオン・オフなど、ステータスに関する情報は、常に確認できることが重要だと思っているので、このキーロックの表示は少し残念な部分だ。
キーロックやマナーモードなどは普段頻繁に操作するので、不満なども表れやすい場所かもしれない。G9ではキーロック中、画面最下段に「LOCK:長押しで解除してください」と常時表示されるのだが、実はここ、マナーモード中のアイコンが表示されるエリアなのである。つまり、LOCK状態ではマナーモードのアイコンが隠れてしまい、確認するには一度端末を開くか、キーロックを解除するというアクションが必要になる。電池残量や時計の表示、そしてマナーモードのオン・オフなど、ステータスに関する情報は、常に確認できることが重要だと思っているので、このキーロックの表示は少し残念な部分だ。
一方で、重宝している部分はカメラの設定だ。マクロモードなど、撮影時にこまめに変更したいような設定なども、基本的に前回の設定を覚えている仕様なのだ。カメラを使うシーンがバラバラという人には向かないが、例えば、普段はお店の料理ばかりを撮っている、なんていう人には、毎回設定を変更せずに済むので便利だ。ちなみに、レストランなどで机上の料理をイスに座った状態で撮影するといった距離なら、マクロモードを使用するとピントずれ(抜け)の失敗が少ないのでオススメだ。
3種類で迷ったiida「G9」

KDDIから発売された「iida」第一弾「G9」を購入した。夏以降の新モデルはまだ発表されていないものの、考えてみれば発表会が別立てで開催されたというのも、KDDIの気合いが伝わってくる。その発表会場にて実際に触れ、「これは手元に欲しい!」と感じてしまったG9を、発売日に購入した。
3種類のボディカラーについては、それぞれ微妙にディテールが異なるため、迷う人も多いのではないだろうか。筆者は当初「black + green」と迷ったものの、シンプルでより長く使えそう、というちょっと保守的な理由を優先し、指紋の跡が目立ちにくい「titanium + silver」にしてみた。 3種類のボディカラーにおいて、アルミ素材のキーの色以外で大きく異なるのは、ボディの外周をU字型に覆うステンレスフレームの処理。チタン化合物の薄膜コーティングが施されるのは共通だが、「titanium + silver」はつや消しで少し粒状感の残る仕上げとなり、これぞチタンといった風合いに仕上げられている。個人的にチタン製ケースの腕時計を使っていることもあり、ちょっとした親近感のようなものを感じて「titanium + silver」を選んでしまった、というのがもう一つの理由だったりする。思い返すと、かつて使っていた「INFOBAR」もボディにマグネシウム合金を採用していた。どうやら筆者は金属フレームに惹かれる習性のようだ。
3種類のボディカラーにおいて、アルミ素材のキーの色以外で大きく異なるのは、ボディの外周をU字型に覆うステンレスフレームの処理。チタン化合物の薄膜コーティングが施されるのは共通だが、「titanium + silver」はつや消しで少し粒状感の残る仕上げとなり、これぞチタンといった風合いに仕上げられている。個人的にチタン製ケースの腕時計を使っていることもあり、ちょっとした親近感のようなものを感じて「titanium + silver」を選んでしまった、というのがもう一つの理由だったりする。思い返すと、かつて使っていた「INFOBAR」もボディにマグネシウム合金を採用していた。どうやら筆者は金属フレームに惹かれる習性のようだ。
G9は、今後発表されると予想される、夏以降の新モデルと同じ時期に店頭に並ぶことになるだろう。ひとまず新モデルのラインナップを見てからG9を買うかどうか決めたい、という人もいるかもしれないので、いち早く手にしたユーザーとして、身近な視点で情報をお伝えしたい。
「Walkman Phone, Xmini」のファーストインプレッション

 前回の願いが通じたのか、無事、昨年内に発売された「Walkman Phone, Xmini」。私も無事、入手することができた。残念だったのが、カラーバリエーションの選択肢。昨年内に出たのが「Green×Blue」と「Purple×Pink」の2色のみ。本命だった「White×Turquoise」は見送り、どことなくエヴァンゲリオン初号機を思わせる「Green×Blue」を購入した。カラー選択は若干不本意だったが、このコンパクトなフォルムは、じっくり触れば触るほど愛着がわく。スペックの都合上"2台目"にしているので、ポケットにすっきりと収まり、急いで出かける際にも面倒くさがらずに持ち出せるのがうれしい。
前回の願いが通じたのか、無事、昨年内に発売された「Walkman Phone, Xmini」。私も無事、入手することができた。残念だったのが、カラーバリエーションの選択肢。昨年内に出たのが「Green×Blue」と「Purple×Pink」の2色のみ。本命だった「White×Turquoise」は見送り、どことなくエヴァンゲリオン初号機を思わせる「Green×Blue」を購入した。カラー選択は若干不本意だったが、このコンパクトなフォルムは、じっくり触れば触るほど愛着がわく。スペックの都合上"2台目"にしているので、ポケットにすっきりと収まり、急いで出かける際にも面倒くさがらずに持ち出せるのがうれしい。
Xminiといえばやはり音楽。ということで、まずはWalkmanの実力を試してみようと、SH906i用にストックしていたWMAファイル全205曲をSonicStage for LISMOで読み込むことにした。SonicStage for LISMOでは、WMAも管理することができる。ただし、あくまで管理だけで、ケータイに転送する際は、ATRAC形式に変換しなければならない。曲数が多いとそれなりに待たされるので要注意。ちなみに、私が205曲を変換・転送(160KbpsでCDから取り込み、同じビットレートで転送)した際は、約1時間半程度かかった。
転送が終わったら、いざ音楽再生。付属のイヤホンは、「クリアステレオ」のサウンドが活きるように、Xminiに合わせて調整したと聞いているので、そちらを使ってみた。音楽の専門家ではないので正確さを欠くかもしれないが、今まであいまいにしか聞こえなかった小さな音まではっきりとしており、臨場感や迫力がある。サウンドの美しさは、今まで使ってきた端末の中ではトップクラスだ。イコライザは豊富に用意されており、音をかなり細かく変えることもできる。当然、他のau端末同様、着うたフルと転送した音楽はシームレスに扱える。UIも直感的で分かりやすい。正直、専用の音楽プレイヤーはいらないレベルの仕上がりだと感じた。
また、このサイズ感ゆえに気になる操作性だが、2台目で「音楽再生+たまに電話+もっとたまにブラウジング」という程度なら、十分合格点。文字は少しゆっくりなら正確に打てるし、液晶は最低限だが一応QVGAなのでサイトもしっかり見られる。端末の縦寸が短いため、最初は少々違和感を覚えたものの、通話も全く問題ない。ただ、ヘビーユーザーは、少々厳しいと感じるかもしれない。その意味では、人を選ぶ端末だといえるだろう。
一点、これはちょっと......と思ったのが、通話時のタッチセンサー。お客さまセンターに電話しダイヤル操作をした際に、何やら耳元でブルブル端末が震えた......と思ったら案の定センサーが反応しており、いつのまにかメニューを開いていた。どうやら、ダイヤルを押すとセンサーキーが起動する仕様のようだ。サイドボタンでセンサーキーのオン・オフを切り替えられるので、顔に近づける前に切っておくことを忘れずに。
待っててよかった「Walkman Phone,Xmini」

 前回、「auの『第3弾』の発表を待ってから機種を決めたいと思う」という趣旨の原稿を書いたが、やはり待っていたかいがあった。12月8日に「Walkman Phone,Xmini」が発表されたからだ。テイストはよりカジュアルな方向に振られているが、驚きのサイズ感や大胆に切り落とした機能などは、まさにpreminiの後継機といっても過言ではない。実際、preminiとXminiを並べてみたが、サイズはほぼ同じ。ストレートとスライドの違いはあるが、ポケットに放り込んでおくだけで気軽に使えるという点は共通している。少なくとも、preminiユーザーである私は、Xmini購入を「即決」してしまった。
前回、「auの『第3弾』の発表を待ってから機種を決めたいと思う」という趣旨の原稿を書いたが、やはり待っていたかいがあった。12月8日に「Walkman Phone,Xmini」が発表されたからだ。テイストはよりカジュアルな方向に振られているが、驚きのサイズ感や大胆に切り落とした機能などは、まさにpreminiの後継機といっても過言ではない。実際、preminiとXminiを並べてみたが、サイズはほぼ同じ。ストレートとスライドの違いはあるが、ポケットに放り込んでおくだけで気軽に使えるという点は共通している。少なくとも、preminiユーザーである私は、Xmini購入を「即決」してしまった。
だが、中には魅力を感じつつも「カメラがない」「おサイフケータイがない」といった理由で、購入を躊躇している人もいるだろう。そんなユーザーには、2台目としての購入がオススメだ。auでも「au ICカード」を差し替えれば、旧端末を利用できる。気分に合わせて端末を変えるということも、不可能ではないだろう。また、シンプルコースなら、月々の基本使用料はわずか980円から。2台目としてXminiを利用しても、大きな負担にはならない。1台目の端末がauなら、「家族割」で通話料が24時間無料になるため、着信を常にXminiに転送しておいても(転送のための)通話料はかからない。電話やメールの着信だけをXminiに集約させておき、発信は1台目からという形にすることもできる。
もちろん、そもそもカメラやおサイフケータイ、GPSはいらないという人にとっても、Xminiは魅力的な1台目端末といえるだろう。カメラはデジカメで代替可能だし、おサイフケータイも頑張ればICカードで事足りる。全てのケータイがXmini並みに機能を割り切ってしまったら、それはそれで物足りないが、バリエーションの1つとして、このような端末はあってしかるべきだと思う。
というわけで、次回からは、Xminiのあれこれを書くことに決めた。auさんとソニー・エリクソンさん、ぜひ年内発売が間に合うよう頑張ってください!
今こそ復活してほしいデュアルネットワーク

 前回のエントリーから約2週間が経ち、秋冬モデルが続々と発売を開始した。購入候補の端末に限っても、すでに「W63CA」や「931SH」が店頭に並んでいる。とは言え、まだ冬モデルの発表が完全終わったわけではない。auが「12月上旬に第3弾の発表をする」と予告しており、これが端末でないとは限らないからだ。過去には秋冬モデルの会見後に、単独で「W44S」が発表されたケースもある。最終的にどの機種で原稿を書くかは、この発表を見てから決めたいと思う。
前回のエントリーから約2週間が経ち、秋冬モデルが続々と発売を開始した。購入候補の端末に限っても、すでに「W63CA」や「931SH」が店頭に並んでいる。とは言え、まだ冬モデルの発表が完全終わったわけではない。auが「12月上旬に第3弾の発表をする」と予告しており、これが端末でないとは限らないからだ。過去には秋冬モデルの会見後に、単独で「W44S」が発表されたケースもある。最終的にどの機種で原稿を書くかは、この発表を見てから決めたいと思う。
というわけで、今回は(多分)最後になる「SH906i」の活用方法を紹介していこう。今回のテーマは「デュアルネットワークサービス」。1回線でFOMAとmovaを使い分けられる、実に便利なサービスだ。フリーで仕事をしていると、いつでもどこでも電話がつながるという状況は実にありがたい。「電話を逃す=仕事を逃す」になりかねないからだ。もちろん、MNP以降、FOMAの電波状況は格段によくなり、行動範囲の大半はカバーされるようになった。だが、残念ながらまだmovaしかつながらないスポットがあることも事実。特に、ものすごく小さな飲食店でなおかつ地下深くにあるような場合、movaの方が電波のつかみがよかったりする。こんなときでも、デュアルネットワークサービスなら、movaに切り替えられるので安心だ。
また、もう1台持ち歩いているmovaが、予備の端末としても機能する。デュアルネットワークサービスは、利用したい端末から切り替え作業を行う。つまり、FOMAの電池が切れた場合、mova側から操作をすればOKなのだ。逆もまたしかり。これなら、いざという時にどちらかが故障してもなんとかなる。
オン/オフの切り替えにも重宝する。仕事の都合上、メインの端末はどうしても全部入りになるため、サイズも大きくなりがちだ。そこで、私のドコモ端末には、常にデュアルネットワークサービスで「premini」を紐付けている(もちろん初代premini)。これなら、近所のバーにお酒を飲みに行くというだけのために、わざわざ大きな端末を持ち歩く必要がなくなる。当然、preminiだとおサイフケータイも使えなければ、ワンセグも非搭載。サイトだって非対応なものが多い。だが、遠出をせず、こうした機能が不要なシチュエーションなら、端末はやっぱり小型の方がいい。
「予備端末やオン/オフの切り替えなら、FOMAを2台用意して、FOMAカードを差し替えて使えばいいじゃないか」という声もあるが、電池パックを外してカードを差し替え、その上で電源を入れるというのは、相当な手間だ。やはり手軽さでは、デュアルネットワークサービスが一歩リードしている。SH906iに限った話ではないが、FOMAからmovaへの切り替えが、非常に簡単なのだ。逆もまたしかりである。まず、FOMAを使いたい場合、SH906iなら「設定」の「その他のNWサービス」から「デュアルネットワーク」を選択。ここで「デュアルネットワーク切替」を選んでネットワーク暗証番号を入力すれば、FOMAが使用可能になる。他の機種も、だいたい操作方法は同じだ。SH906iなら、「デュアルネットワーク」にカーソルが合っている状態で「MULTI」キーを長押しすると、ショートカットに登録可能なので、頻繁に利用する際は、登録しておくとようにしたい。逆にmovaにしたい場合は、mova側から「1540」に電話をかける。あとは音声ガイダンスに従って、暗証番号を入力するだけ。mova側の場合、どの機種でも操作は同じだ。
movaの新規申込は、11月30日で終了してしまったが、デュアルネットワークサービスは今からでも申し込める。料金はわずか315円。留守番電話サービスとセットなら105円引きと安価なので、興味がある方は、ぜひ使ってみてほしい。
元々、このサービスは、FOMA開始当初のエリアをカバーする"緊急措置"として生まれたものだ。しかし、じっくり使ってみると、意外な活用法があることに気づく。もし「FOMA⇔FOMA」で同じことができれば、本当の"スタイルに合わせた端末選び"が可能になるだろう。例えば、家庭では無線LAN搭載で超大画面のスマートフォン、外出時にはおサイフケータイというような使い分けが可能になる。プライベートでは全部入り端末、ビジネスでは薄型端末という活用のしかたもありだ。かつて発売していた「Music Porter」のような"特化型ケータイ"も、端末の切り替えが簡単なら活きてくる。必ずしも1人の人間が、1つのライフスタイルで生活しているとは限らない。「PRIME」と「PRO」を使い分ける人がいてもいいと思う。FOMAのエリアを補完する目的で生まれたデュアルネットワークサービスだが、考え方次第では、新たなニーズを掘り起こすサービスに化ける可能性があるのかもしれない。
SO906iの「ブログ投稿」がお気に入り

前々回、「SO906iの動画再生では"しおり"を記録する機能がない」と記したところ、複数の方から「データBOX→iモーション→続きから再生という手順でどうでしょう?」と教えていただいた。ありがとうございます。たしかにこれなら、途中まで見ていたiモーションの続きをすぐ見られる。ただ、"続き"が記録されるのはファイル1つだけ、というのは寂しいけれど......。
 さて、最近お気に入りの「SO906i」の機能は、"ブログ投稿"機能だ。この機能、写真を撮影してメールで送る際、自分が事前に登録しておいたブログ投稿用メールアドレスをすぐに呼び出せる。
さて、最近お気に入りの「SO906i」の機能は、"ブログ投稿"機能だ。この機能、写真を撮影してメールで送る際、自分が事前に登録しておいたブログ投稿用メールアドレスをすぐに呼び出せる。
写真添付メールをワンタッチで作成、とずいぶんシンプルな機能に思えるが、使ってみるとその手軽さが便利に感じる。写真を撮影してサブメニューから「ブログ投稿」を選ぶと写真添付メールができあがり、宛先のメールアドレス欄には、ブログやSNSの投稿用アドレスがインプットされている。
あらかじめアドレス帳に投稿用メールアドレスを1件登録しておけば済むと思われるかもしれないが、写真を撮ってソフトキー、というスムーズさが良いのだ。
SO906iの「ブログ投稿」は、"ブログ"と銘打っているものの、メール投稿に対応したWebサービスであれば、flickrのような写真共有サービスやYouTubeのような動画共有サービスも投稿先として登録できて、仕組みはメールだけれど、"ケータイとWebの融合"気分を味わえる。ちなみにノキア端末や、昨日発表されたシャープ製の新機種でも似たような機能はある
そういえば先日、総務省で開催された「モバイルビジネス活性化プラン評価会議」を傍聴してきた。ブログ投稿のような機能も「ガラパゴス」と呼ばれるのだろうか。
ついに「DCMX」デビュー

 2004年にスタートしたiモード FeliCa、すなわちおサイフケータイは、実証実験のころから取材しはじめ、今も興味深い取材対象の1つ。取材に意欲を持つのは、記者として、というよりも1人のユーザーとして"こりゃめちゃめちゃ未来っぽいがな!"とときめいてしまったことが大きい。とはいえ、最初のころはちょっと様子見で使うことはなく、結局、2005年12月に発売された「P902i」でおサイフケータイデビューを果たした。今のところ、最も利用するアプリは「モバイルSuica」で、そろそろ駅の券売機の使い方を忘れそうな勢いだ。
2004年にスタートしたiモード FeliCa、すなわちおサイフケータイは、実証実験のころから取材しはじめ、今も興味深い取材対象の1つ。取材に意欲を持つのは、記者として、というよりも1人のユーザーとして"こりゃめちゃめちゃ未来っぽいがな!"とときめいてしまったことが大きい。とはいえ、最初のころはちょっと様子見で使うことはなく、結局、2005年12月に発売された「P902i」でおサイフケータイデビューを果たした。今のところ、最も利用するアプリは「モバイルSuica」で、そろそろ駅の券売機の使い方を忘れそうな勢いだ。
おサイフケータイと名付けられただけあって、ケータイでお買い物するのが一番便利と感じているし、Edyやnanacoも導入している。最近ではSuicaとEdyばかり使ってきたが、よくよく考えると普段の生活では、おサイフケータイより、そして現金よりもクレジットカードで支払うことが多い。これまではドコモカードというドコモの提携クレジットカードを利用してきたが、ドコモカードは9月末で更新を終了してしまった。手持ちのドコモカードは、有効期限があと1年あるが、それ以降は使えなくなってしまう。
ドコモカードを利用してきたのは、ドコモポイントを効率的に獲得するため。そこで今回、ドコモのクレジットサービス「DCMX」に加入した。これで利用頻度の高いクレジットカードとおサイフケータイをがっちりリンクできる。申込から2週間ほど経って、無事にプラスチックのDCMXカードが届き、おサイフケータイでも「DCMX」アプリを使えるように設定した。ケータイ側では、会員サイトの登録など、多少面倒なところもあったが、トラブルはなく、すんなり使えるようになった。で、うずうずして設定翌日にはローソンで買い物してみた。プリペイド型電子マネーでは買い物前に必ず残高を確認していたが、DCMXはクレジットなので、そのあたりの手間は省ける。その反面、使い続けていくと、累計決済額がいくらになるか、ちょっとわかりづらい。もちろん専用携帯サイトにアクセスすれば、次回の支払い確定額は確認できる。だが、たとえば今日買い物したとしても、「11月10日支払い分」になるのか「12月10日支払い分」になるのか、わかりづらい。これはクレジットカード全般に言えることだが、せっかく通信機能を活用できるおサイフケータイなのだから「○月○日に支払う金額」と「○月○日~△月△日までに支払った額」がわかるとか、「昨日までに使った額」がメールで届く、といった機能があると嬉しい。ちなみにドコモは「iD」(ドコモのクレジットブランド)を「電子マネー」と説明しているが、わかりやすく伝えたい気持ちはわかるものの、クレジットカードと電子マネーはきちんと分けたほうがいいんじゃないかなとも思う。
さて「SO906i」のおサイフケータイ機能を使ってみて、ちょっと嬉しかったのは、リーダーライターにかざすとバイブする機能。かざしたことをLEDなどで通知する機能は他社ケータイにもあるが、バイブで知らせてくれると、たとえば音楽を聴きながら改札を通過したときでも、ちゃんとかざしたことが理解できる。こういった良い機能は、メーカーの垣根を超えて広がってくれるとなお嬉しいなぁ。
SO906iで観る動画アレコレ

 通勤中の時間をいかに使うか、ということがきわめて個人的な至上命題である昨今、携帯電話をいかに使い倒すか、というのはとっても重要なテーマだ。「だったらスマートフォンを(以下略)」という向きもあるだろうが、どうも(懐の問題を含めて)とっつきにくくて、いわゆる"ケータイ"で何とかしていきたいのだ。
通勤中の時間をいかに使うか、ということがきわめて個人的な至上命題である昨今、携帯電話をいかに使い倒すか、というのはとっても重要なテーマだ。「だったらスマートフォンを(以下略)」という向きもあるだろうが、どうも(懐の問題を含めて)とっつきにくくて、いわゆる"ケータイ"で何とかしていきたいのだ。
で、ケータイの使い道として、音楽を聞きながらWebブラウジング(あるいは読書)することを中心にしてきたのだが、最近は手持ちの動画をケータイで観るという使い方も楽しんでいる。私にとって「SO906i」は、初めての回転2軸ヒンジケータイであり、過去所有してきた機種と比べ、横画面表示での動画はダントツに観やすい。ところが「SO906i」の動画再生機能を使ってみると、再生途中で「ここまで視聴した」ということを示す、いわば"しおり"のようなモノを記録する機能が見つからない。これは、過去に使った「P902i」など他メーカーの携帯電話には用意されていた機能だけに、ちょっと不便。長時間の動画を観ていて、途中で中断し、数時間後(あるいは翌朝)に観ようと思っても、その場面まで早送りしなおすのはちと厳しい。iモーションでは、どうやらチャプターを設定できるようなのだが、私はまだ自作iモーションにどうやってチャプターを設けるか、その手法がわからない。来月には息子さんの運動会があり、そこで撮影するであろう長時間動画をどう調理するか、今から大きな課題だ。
ちなみに「SO906i」で録画したワンセグ番組を視聴中に、終話ボタンなどで強制的に動画再生を終了した場合はどうなるか。次回再生時には、きちんと「途中から再生しますか?」と聞いてくれるのだ。うむ、さすがBRAVIAケータイ......というか、このあたりの機能はiモーション再生でもサポートして欲しいところだ。もう1つ、「SO906i」では、"PC動画"と呼ばれるWMV形式のコンテンツを再生する機能もある。が、フルブラウザ非対応のパケ・ホーダイユーザーである私には、残念ながら無縁の機能。これは、10月から提供される「パケ・ホーダイダブル」を検討する良い機会なのかも。
SO906iにはちょっと変わったメニューがありまして

1日過ごす中で、ケータイを一番使いまくる時間帯はいつだろう? 以前、取材に行って、「ワンセグは自分の部屋で見る人が多いみたいですよ」「ケータイサイトは寝る前にアクセスするケースが多いみたいですね」なんて話を初めて耳にしたときは、「エッ?! マジすか?!」と衝撃を受けた。というのも、私の場合、もっぱらケータイは通勤中の電車内で使いまくることが多いから。長い通勤時間、電車内でケータイを使ってニュースサイトを見たり、あるいは検索したり、Wikipediaで調べたりする。そして最近では、家族で外出した時に撮影した静止画や動画をケータイであらためて見返す、なんてことも多い。やっぱり画面がVGAサイズだと見やすいですし。通勤中に見るということは、自宅にいるときには消化しつくせないコンテンツをケータイで楽しむということだろうか。
 そんなとき、「SO906i」には「Media Launcher」と名付けられたメニューが用意されていることに気づいた。これ、静止画や動画、ワンセグ、音楽、フルブラウザと各マルチメディア機能へアクセスできるメニューになってる。SO906iでは、microSD内のコンテンツにアクセスするには、「メニューボタン」→「データBOX」とたどって、サブメニューの「microSD」を押すという流れだが、「Media Launcher」は待受画面で方向決定キーの上を押して呼び出すので、そのあたりのクリック数が減る。ま、「Media Launcher」の反応速度はもたつき気味なのでムムム! と思うことも多いけれど、購入から2カ月経った現在となってはだいぶ平気になってきた。慣れるんですね、こういうの。
そんなとき、「SO906i」には「Media Launcher」と名付けられたメニューが用意されていることに気づいた。これ、静止画や動画、ワンセグ、音楽、フルブラウザと各マルチメディア機能へアクセスできるメニューになってる。SO906iでは、microSD内のコンテンツにアクセスするには、「メニューボタン」→「データBOX」とたどって、サブメニューの「microSD」を押すという流れだが、「Media Launcher」は待受画面で方向決定キーの上を押して呼び出すので、そのあたりのクリック数が減る。ま、「Media Launcher」の反応速度はもたつき気味なのでムムム! と思うことも多いけれど、購入から2カ月経った現在となってはだいぶ平気になってきた。慣れるんですね、こういうの。
ともあれ、「Media Launcher」みたいなメニュー体系、これまでのドコモ端末では、自分好みの機能を登録するカスタマイズ用メニュー機能とかで実装されてきたけれど、「Media Launcer」のようにマルチメディアに特化する、といった演出の仕方はもっともっと広まって欲しいし、"メールと通話だけじゃない、なんでもできるケータイ"の進化の方向として、みんながコンテンツをどんどん使いまくって、こういったメニューがもっと多くの人に便利と感じてもらえるようになればいいなと思う。そのためにはもっと反応速度をですね、あとコンテンツの入手しやすい環境をですね......って話がズレちゃうので、今日はこのへんで。
「SO906i」はデジタルフォトフレームになっちゃうかも

ジョギングケータイを探した結果、「SO906i」に行き着いたわけだが、せっかくなので実際の利用シーンを記しておこう。といっても、使い方はいたってシンプル。ウイングスタイル社が提供するジョギング用iアプリ「ジョグノートモバイル」をダウンロードし、走る時に使うというだけ。月額315円のアプリだが、無料会員でもダウンロードから2週間は無制限で利用できるし、それ以降は10分間だけ使える。
起動中はGPSで走行経路を記録して、走行平均速度や走行距離、走ったルートをチェックできる。実際に走ると途中で小休止することもあるのだが、そのときに平均速度をチェックして、その後のペース調整に活かしたりしてる。なにより、記録されることで「3日もさぼったなぁ」「今日で5日間連続や!」と後ろめたさを感じたりニヤニヤしたりできるのが嬉しいし、「今週はこれだけ走ったんだから、ビールをもう一杯飲んでもいいかな」と考えたりすることもあって、細かいところで役立っている。
 とはいえ、「SO906i」はドコモのハイエンドモデルの1つであって、ジョギングだけじゃ能がない。購入直後から気に入っている機能「音楽付スライドショー」を紹介したい。その名の通り、端末内(microSDカード内)の静止画を次々と再生していく機能だが、もともとこの機能はCyber-shotケータイ「SO905iCS」で採用された「音フォト」がベースと言える。つまり、写真に特化したケータイで写真を楽しむために用意された機能が「SO906i」にも用意されているのであって、「SO906i」がちょっとしたデジタルフォトフレームに早変わりするのだ。
とはいえ、「SO906i」はドコモのハイエンドモデルの1つであって、ジョギングだけじゃ能がない。購入直後から気に入っている機能「音楽付スライドショー」を紹介したい。その名の通り、端末内(microSDカード内)の静止画を次々と再生していく機能だが、もともとこの機能はCyber-shotケータイ「SO905iCS」で採用された「音フォト」がベースと言える。つまり、写真に特化したケータイで写真を楽しむために用意された機能が「SO906i」にも用意されているのであって、「SO906i」がちょっとしたデジタルフォトフレームに早変わりするのだ。
再生時には、単にパパパっと写真が切り替わるだけではなく、写真が上から下に流れたり、徐々に拡大したり、縮小したりするといった演出もある。そして、何より「SO906i」の背面には端末をデスクに立てるためのスタンドがある。"BRABIAケータイ"と名付けられただけに、ワンセグ視聴用に用意されたであろうスタンドだが、正直言って、ワンセグよりスライドショーのときに使うことのほうが多い。
microSDカード内の写真を「音楽付スライドショー」で再生する場合、フォルダ単位で再生することになる。パパとしては、普段なかなか遊べない息子さんの写真集フォルダをあらかじめmicroSDカード内に設けておき、出社早々、再生するのが日課となりつつある。卓上に写真立てを置くなら、こういう形もオススメですハイ。
ドコモユーザーが選んだジョギングケータイは......

2年前、健康診断で「あなたちょっとアレですよ」と注意されたことをきっかけにダイエットに励んでいる。ランチに中華料理を食べるのは月2回程度にしたり、ヨーグルトやサラダを積極的に摂取したりするなど、食事面で注意を払うだけではなく、運動も必要ということでかつて話題になったブートキャンプにも手を出してみた。だが、さすがにハードな運動は継続しにくく、軽めでなおかつダイエットに効く運動ということで、昨夏よりジョギングをスタートした。
最初は音楽プレーヤーだけ持って走っていたが、同時期にアディダスがジョギング用のケータイアプリを期間限定でリリースしていたこと、当時初めてGPS対応の携帯電話を購入したことで、音楽プレーヤーではなく、携帯電話を持って、走行データを記録しながらジョギングしていくことにした。
距離や速度といった走行データを蓄積することで、自分がどの程度運動したか、客観的に把握しやすくなる。その目的を達することはできたが、当時持っていた携帯電話は、音楽再生機能とiアプリを同時に起動できなかった。実はジョギングする際、走るリズムにマッチした楽曲を耳にしていると軽快に走れる。ジョギングするときは音楽を聞きたい。なおかつ走行データも記録したい。解決法の1つは、iPodとナイキの製品を購入することだが、お小遣いの少ないパパにその余裕はない。
 今春からは、auがスポーツにフォーカスしたサービスを展開してるが、私のドコモ契約歴は8年を超え、家族もドコモユーザーでファミリー割引の魅力があるといったことを踏まえると、ジョギングだけを理由にしてMNPするとは決断できなかった。そこで、機種変更から1年待って(1年以内の機種変更は端末代が高くなる)、音楽再生とiアプリを同時に起動できる機種で、なおかつ機能面やデザイン性でも納得できる機種を見つけ出した。それが「SO906i」だったのだ。
今春からは、auがスポーツにフォーカスしたサービスを展開してるが、私のドコモ契約歴は8年を超え、家族もドコモユーザーでファミリー割引の魅力があるといったことを踏まえると、ジョギングだけを理由にしてMNPするとは決断できなかった。そこで、機種変更から1年待って(1年以内の機種変更は端末代が高くなる)、音楽再生とiアプリを同時に起動できる機種で、なおかつ機能面やデザイン性でも納得できる機種を見つけ出した。それが「SO906i」だったのだ。
購入後、取扱説明書はとりあえず引き出しにしまって、SO906iをパソコンに接続。Windows Media Playerを起動し、「Running」と銘打ったプレイリストごと楽曲データを転送する。続いてジョギング用のiアプリ「ジョグノートモバイル」をあらためてダウンロード。ジョギング用の服装に着替えて、「SO906i」を手にして家を出る。音楽を再生して、なぜか緊張しながら「ジョグノートモバイル」をポチっと......おおお、音楽聴きながらアプリが起動してる! これで走りながら音楽が聞ける! と当然至極の結果に感動しまくったのであった。