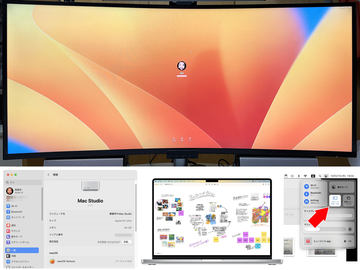スタパ齋藤のApple野郎
Mac StudioとOM-1で有線&無線のテザー撮影
2023年1月11日 00:00
フラッグシップカメラ「OM SYSTEM OM-1」買ったゼ!!!
ちょっと前に、OMデジタルソリューションズ(OM Digital Solutions)のミラーレスカメラ「OM SYSTEM OM-1」を買った。マイクロフォーサーズ規格のレンズ交換式カメラだ。
俺的にはサイコーに使いやすく、サイズが小さく機動力も抜群で、レンズもカメラも作りが繊細で、ヒッジョーに気に入っている。やっぱりイイなぁオリンパス改めOMデジタルソリューションズのマイクロフォーサーズ・ミラーレスカメラ。
OM-1はスゲく多機能&高機能で、トリッキーな撮影がいろいろデキる。裏を返せば全機能の使い方を覚えるのはかなりタイヘン。無理に全機能を使う必要はないが、でも一通り一度は使ってみたい。というわけで逐一マニュアルを読んで機能を試しているわけだが、そのマニュアル内で発見したのが“テザー撮影”関連の説明。
テザー撮影とは、パソコンやタブレットなど端末と、カメラを優先や無線でつなぎ、撮影した写真を自動的に端末に転送させる撮影方法だ。撮った写真がパソコンの画面上に即表示され、露出やピントや色味などが良好かどうかを効率よくチェックしつつ撮影を進められる。端末からカメラをコントロール(露出の決定や撮影など)することもある。
OM-1でもテザー撮影ができる。しかも、なんか、パソコンなどと有線接続でも無線接続でもデキるっぽい。さすがフラッグシップカメラ。
ともあれ早速OM-1のテザー撮影を試してみたら……これがなかなかイイのであった。本格的に使うならパソコンとUSB接続しての有線テザー撮影がイイ感じだが、パソコンと無線接続しての無線テザー撮影もシンプルに使えて好感触。
後述するが、テザー撮影用のソフトウェアはメーカーが無料で提供している(ダウンロード時にカメラのシリアルナンバーの入力が必要)。しかもMac版もある。しかもしかも最新OSであるmacOS Venturaでもシッカリ動作したのであった。こーゆーサポート感はキヤノンよりイイような気がする。
無料アプリOM Captureでテザー撮影
OM-1でテザー撮影するのに使うアプリは「OM Capture」。無料で使えて、有線テザー撮影もに無線テザー撮影にも対応している。後述するが、無線テザー撮影は、微妙にテザー撮影とは言えない感じで、撮った写真をパソコンに自動転送することくらいしかできない。
ともあれ、まずはOM Captureでの有線テザー撮影を。Mac StudioとOM-1をUSB接続してOM Captureを使った。
といった感じで、本格的な有線テザー撮影ができるOM Captureアプリ。Mac StudioとOM-1をUSB接続して使うと、撮影した画像はほぼ一瞬で転送され、撮影から撮影結果表示まで待たされるようなことはなかった。
ちなみにOM Captureでテザー撮影ができるカメラは、「OM SYSTEM OM-1」「OM-D E-M1X」「OM-D E-M1 Mark III」「OM-D E-M1 Mark II」「OM-D E-M1 ファームウェア ver2.0 以降」「OM-D E-M5 Mark II」。中古ボディが4万円前後で買えるOM-D E-M5 Mark IIが含まれていて、あまりお金をかけずに本格的なテザー撮影をしたい人には嬉しい仕様と言えよう。
無線テザー撮影には「OM Workspace」との併用がオススメ
続いて無線テザー撮影。OM-1をLANのWi-Fiアクセスポイントにつなぎ、同じLAN内にあるパソコンと接続してワイヤレスのテザー撮影ができる。ただ、テザー撮影とは言っても、OM-1で撮った写真が自動的にパソコンへと転送されるだけだ。
なので、無線テザー撮影の場合はライブビュー表示やパソコン上でのカメラコントロールができない。また、撮影画像の表示も自動的には行われない。
ただ、カメラを直接操作して撮影するなら大きな問題にはならない。また、パソコンに転送された画像を自動的に表示させるには、無料アプリ「OM Workspace」を使えばいいと思う。ともあれ、どんな感じで無線テザー撮影ができるかを以下に。
OM CaptureとOM Workspaceを併用することにより「テザー撮影でパソコンに転送した写真を即座に拡大表示してチェック」することができるというわけだ。OM Workspaceはドットバイドット表示なども手軽に行えるので、テザー撮影時の画像確認用アプリとしても有用だと思う。
てな感じのOM-1による有線・無線テザー撮影。アプリは無料であり、Macにも対応しているということで、該当カメラを使っている方はゼヒ!