■ Windows Vista対応の暗号・復号化ソフト
|

|
|
6月にFRONTLINEから発売された『暗号化マスター3+ファイル完全消去』。ファイルやフォルダの暗号化に加え、指定フォルダに入れたファイルの自動暗号化、USB接続ストレージの暗号化、ファイルの完全消去が可能。対応OSは、Windows Vista/XP/2000
|
誰のPC上にもあると思うが、自分以外のヒトあるいは第三者に見られては困るファイル類。個人情報満載のファイルから始まり、IDやパスワードのリスト等々、けっこーあると思う。
ま、そうは簡単に起きないケースではあるが、これらファイルがネット上に漏洩したとか、他人の手に渡ったとか、ファイル入りUSBフラッシュメモリ落としたという状況を考えると、けっこー不安。
例えば、連絡先が書かれたファイルを拾われちゃっても、そうそう悪用されないとは思う。が、拾った人が悪人である場合、徹底的に悪用される可能性がある。とか考えると、やっぱファイル類は自分で守らないと……Windows XPからVistaへ移行して、まだそーゆーセキュリティ対策をしていない拙者は、急に不安になってきたりするのであった。
てなわけで、Vista対応で、ファイルの保護関連処理をしっかりデキそーなソフトを探したらFRONTLINEから「暗号化マスター3+ファイル完全消去」が出ていたので即購入。使い始めてみた。ら、なんか全体的に安心感があったので常用を開始した。ので、以降、このソフトの機能・使用感なんかについてレポートしてみたい。
■ 3つの機能を持つ暗号化系ソフト
暗号化マスター3+ファイル完全消去は、基本的にはファイルやフォルダを暗号化し、内容を隠蔽するというソフト。暗号化されたファイルは、強引に開いてみても、中身はナンのコトやら意味不明状態。元の状態に戻すには、設定したパスワードが必要。パスワードによって、ファイルに鍵を掛けちゃうというソフトですな。
さて、このソフトには、大きく分けて3つの暗号化系機能がある。
ひとつは、暗号化マスター3アプリケーションを使用してのファイルやフォルダの暗号化だ。アプリを起動し、元ファイルや保存先、復号化時に必要なパスワードを指定して、ファイル類を暗号化するという機能。
もうひとつは、自動暗号化フォルダ機能。フォルダを指定しておけば、そこに入れたファイルが自動的に暗号化されるというもの。また、そのフォルダ内にある暗号化ファイルは、ダブルクリックのみで自動的に復号化され、アプリケーションから開ける。最短の手間で暗号化・復号化を行なえる機能ですな。
それから、USBメモリやUSB接続HDDを丸ごと暗号化する機能。USB暗号化マスターという別アプリケーションによる機能だが、ファイルやフォルダでなく、ストレージを丸ごと暗号化するというものだ。
また、ファイルやフォルダの完全消去機能も持つ。ファイル等を暗号化した後、元のファイルを自動的に完全削除したり、任意のファイルやフォルダを完全消去することもできる。
■ 暗号化はカンタン
まず、暗号化マスター3+ファイル完全消去の基本となる、暗号化マスター3を使っての暗号化。結論から言えば、アプリケーションの使用感について若干の物足りなさはある(非常に簡素なゆえ、ユーザーに対して「とても親切」という印象ではない)ものの、シンプルでわかりやすく、十分な機能を持っていると感じる。
使い方は簡単で、暗号化マスター3を起動し、暗号化したいファイルやフォルダを選び、保存先を指定し、パスワードを入力する程度。パスワード入力画面では、圧縮率、暗号化後の(元ファイル類の)完全消去処理の実行も指定できる。
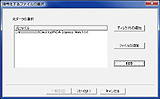
|

|

|
|
暗号化マスター3のメイン画面、というかダイアログ表示。暗号化したいファイルやフォルダを指定する(複数指定もできる)が、ダイアログ上にファイルやフォルダを直接ドラッグ&ドロップしても良い
|
保存先ファイル(暗号化ファイル名およびパス)を指定する
|
パスワードを指定し、必要ならば圧縮率や暗号化後の元ファイル完全消去も指定する。で、[暗号化]をクリックすると暗号化実行、作業終了だ
|
上記の流れでファイルを暗号化すると、拡張子.chyの暗号化ファイルが生成される。これを復号化する場合、暗号化マスター3がインストールされたPCならば、暗号化ファイルをダブルクリックし、パスワードを入力すればよい。暗号化マスター3を持たないユーザーがこれら暗号化ファイルを復号する場合、復号専用ソフトのデサイファーおよび暗号化ファイルに対するパスワードを用いる。デサイファーは、暗号化マスター3ユーザーが配布可能な復号化専用ソフトだ。
また、上記のパスワード指定ダイアログで暗号化オプションを設定すると、暗号化されたファイル(.chy)を復号化における有効期限、復号化回数を設定できる。
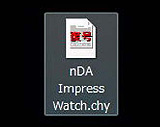
|

|
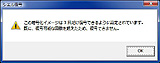
|
|
暗号化されたファイルは拡張子.chyの専用ファイルとなる
|
パスワード入力画面で暗号化のオプションを指定しているところ。いつまで復号を可能にするか、何度まで復号できるかを設定できる
|
オプションの指定回数や日時を超えて復号しようとすると、このようなダイアログが表示され、復号することができない
|
例えば、暗号化したファイルを仕事相手等に送っても、期限が過ぎたら開けない、指定回数以上は開けないファイルとすることで、情報漏洩の可能性をさらに下げることができるというわけだ。
ちなみに、暗号化・復号化にかかる時間はファイルサイズ、ファイル内容、処理するPCで変わってくるとは思うが、拙者のマシン(OSがWindows Vista、CPUがPentium D 3.6GHz、メモリ2GB)で試してみたら以下の通りだった。
| ファイル |
暗号化 |
復号化 |
| 10MB(.wav) |
約1秒 |
約1秒 |
| 30MB(.mpg) |
約4秒 |
約1秒 |
| 50MB(.wav) |
約7秒 |
約2秒 |
| 100MB(.wav) |
約14秒 |
約5秒 |
※圧縮設定は[速度優先圧縮]
ストップウォッチ片手に何度か試した結果だが、暗号化にかかる時間の1/3程度の時間が、復号化にかかるという感じ。日頃使うテキスト系ドキュメントの暗号化・復号化なら一瞬で済むって感じですな。これら処理にかかる時間は、後述の自動暗号化フォルダ機能でも同様。そーとーデカいファイル、多量のファイルを一度に暗号化するのでなければ、十二分に実用的な処理速度だと思う。
なお、暗号化・復号化および(任意の)ファイル完全消去は、ファイルに対するコンテキストメニュー(マウスボタン右クリックで表示)からも行なえる。
■ 手軽に常用できる自動暗号化フォルダ
毎日作られるファイルへの暗号化が必要なら、自動暗号化フォルダ機能を使うといいかも。これは任意のフォルダを自動暗号化フォルダとして設定し、そこにコピーされたファイルを自動的に暗号化ファイルに変換してくれるという機能だ。
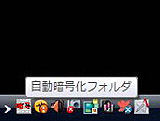
|

|
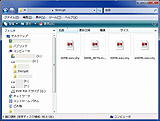
|
|
自動暗号化フォルダ機能は、タスクトレイに常駐するユーティリティと同様の使用感。アイコンをダブルクリックすれば設定ダイアログが開く
|
コピーされたファイルを自動的に暗号化したいフォルダを指定する。同時にパスワードも指定。複数のフォルダを指定することもできる
|
指定されたフォルダにコピーされたファイルは、このように自動的に暗号化される
|
要は「このフォルダに入れたファイルは暗号化」と決めて(設定して)おけば、あとはファイルをドラッグ&ドロップ等すれば、自動的にそれらファイルが暗号化される。暗号化されたファイルは、この自動暗号化フォルダ内にあれば、ダブルクリックだけで開ける。ので、通常のファイルを扱う感覚で、パスワードや展開先を入力する必要もなく、暗号化したファイルを利用できる。
ただし、ファイルとは別にテンポラリファイルを作るようなアプリケーションの場合、自動暗号化フォルダ内のファイルを扱うときにエラーが出るケースもある。そういう場合は、いったん、自動暗号化フォルダの外へファイルを出してから開く必要がある。
自動暗号化フォルダ内の暗号化されたファイル(.chy)は、フォルダ外へのコピーも自由だ。が、フォルダの外に出してしまうと、ダブルクリックだけで元ファイルを開くことはできない。フォルダ外に出した場合、暗号化マスター3アプリケーションの復号化手順と同じように、パスワードを入力することになる。デサイファーによる復号も可能だ。
自動暗号化フォルダ内のファイルは、通常ならダブルクリックで開けるので、あくまでも一時的な暗号化ファイル置き場というイメージだろうか。同フォルダ内のファイル等を一括して暗号化したい時や、暗号化したいファイルを次々とドロップし、暗号化し終えたらフォルダ外に出すという使い方。あるいは、暗号化したいファイルを同一フォルダに入れ、そのフォルダを自動暗号化フォルダとしつつ既存ファイルも暗号化し、作業を進め、自動暗号化フォルダの指定を解除する、と、一括してのファイル暗号化を行なえる。
■ USBストレージを丸ごと暗号化
拙者はほとんど使っていない機能だが、USB暗号化機能も用途によっては便利に使えるかもしれない。
USB暗号化機能は、USB接続のフラッシュメモリやHDDをドライブごと暗号化する。メリットから言ってしまうと、USB暗号化機能により暗号化されたUSBストレージは、Windowsからは“フォーマットされていないドライブ”としてしか認識できない。つまり、そのストレージ内にファイルがあるのかどうかもわからない──暗号化されたと思わしきファイルがソコにあるのと、ストレージの物理的存在くらいしかわからないことは、セキュリティ上、どデカい違いですな。
さておき、使い方は容易で、接続したUSBストレージを指定し、パスワードや暗号化方式等を指定して暗号化する程度。暗号化方式としては、世界標準となっているAES方式と処理速度の速いDES方式から選べる。ただし、DES方式は暗号強度がAESよりも落ちるため、メーカーは利用を推奨していない。
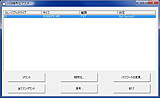
|

|

|
|
USB暗号化アプリケーションを起動したところ。接続されているUSBストレージが表示される。暗号化したいストレージを選び、[暗号化]をクリックする
|
通常はこのままパスワードを入力し、[開始]をクリック。32MBのUSBフラッシュメモリを暗号化したが、AES方式で約35秒かかった
|
暗号化方式は、AES以外にもDES方式が選べる。AES方式は強固だが暗号化に時間がかかる。512MBや1GBのフラッシュメモリをAES方式で暗号化すると随分待たされることになる。そいった大容量ストレージを暗号化する場合は、より高速で処理可能(だが暗号強度は落ちる;論理的には解読される可能性があるそうだ)DES方式を選択するのがいいのかも!?
|
暗号化されたUSBストレージは、前述のようにWindowsから直接認識・利用することができない。フォーマットの必要を示すダイアログが表示されるだけ。このドライブにアクセスするためには、USB暗号化アプリケーションから、ドライブのマウントを行なう必要がある。
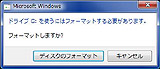
|

|

|
|
暗号化されたUSBストレージをPCに接続すると……認識不可能なストレージになっちゃいますな。中にファイルがあるのかどうかもわからない
|
USB暗号化アプリケーション経由でそのストレージを見ると……「Encrypted!」の文字が見える。暗号化されたストレージなのだ。これを選択して[マウント]をクリックすると……
|
新たにどのドライブレターでマウントするかを選べるようになる。適宜、ドライブレターを選び、パスワードを入力し、[OK]をクリックすると、通常のドライブと同じようにWindowsから利用できるようになる。
|
要は、USB暗号化アプリケーション経由でないと、中のファイルを利用できないUSBストレージになっちゃうんですな。暗号化されたUSBストレージのマウントもアンマウントも、パスワード変更等の処理も、全てUSB暗号化アプリケーション経由となる。
中に何があるのか、ていうか何もナイんじゃないかと思わせるくらい、高いセキュリティを求めるには有用な機能だ。が、ストレージを使うときには専用アプリが必要で、マウント等の操作も要る。ポータブルストレージの安全を取るか、手軽さを取るか、と考えると、誰もが便利に使える機能かどうかは疑問ですな。
拙者の場合、暗号化マスター3でファイルを暗号化し、これをUSBフラッシュメモリ等に入れる方向で利用。これなら汎用ストレージとしての利便を残しつつ、ファイルのセキュリティを高められると思うので、そうしております。
てなわけで、Windows Vista対応の暗号化ソフトこと暗号化マスター3+ファイル完全消去。Vistaがサクサク動くクラスのマシンなら十分快適に使えるし、手順も単純明快。個人情報をより安全にストレージ上へと置いておくべく、このソフトにけっこーお世話になり中の俺である。
■ URL
FRONTLINE「暗号化マスター3+ファイル完全消去」製品情報
http://www.fli.co.jp/product/am3/top.html
2007/07/09 11:58
|