|

|
|
iPhoneパッケージ
|
6月29日、満を持して全米デビューを果たしたiPhone。1月のMacworldでの発表以来、とにかく話題に事欠かなかった。
発売日に入手して以来、まだ使い始めて数日しか経っておらず、いまだに「こんな使い方もできるんだ」と筆者自身毎日驚いている。
使えば使うほど、iPhoneが単にデザイン重視のファンシーな携帯電話ではなく、使いやすさと楽しさの両方を兼ね備えた新しい製品であり、これからのモバイル機器の方向性を変えていくのではないかと思われる先進の部分も随所に見受けられる。
一番大きな特徴は、そのユーザーインターフェイスである。多くの携帯電話はメーカーが異なっても搭載されている機能はほとんど同じである。それなのに使い慣れた自分の携帯電話以外のものを操作しようと思うと、途端にメニューの中でおぼれてしまうことがある。
一方、斬新なユーザーインターフェイスで、かつ今回が初のお披露目となったiPhoneではマニュアルを読まなくても簡単にその機能を使うことができる、というのは興味深い。
Appleが携帯電話の枠を超えて、モバイルコミュニケーターとして発売したiPhoneの一体どんなところが魅力なのか、いくつか見ていくことにしよう。
■ 購入
ユーザーインターフェイスについて見ていく前に、iPhone購入時の様子を紹介しておこう。
今回、AppleストアでiPhoneを購入するにあたって驚いたのが、そのシンプルな手続き方法である。
日本と同じく米国でも通常、携帯電話を新規に購入するときに契約手続きが必要となる。電話番号の移行手続きから料金プランの選択まで、どんなに早くても10分はかかる。ところがAppleストアでのiPhone購入は、店頭で代金を支払い、袋に入った製品を受け取るだけなのである。筆者の場合はクレジットカードで支払いを済ませたのだが、ハンディターミナルにサインしただけなので、その手続きに1分もかからなかった。その後、店員にメールアドレスを聞かれたが、これでおしまいである。
|

|
|
ボックスの中身。このほかに簡単な使い方を紹介する冊子が入っているのみというシンプルな商品構成
|
購入した直後は「買えた」という興奮から、肝心なものをもらうのを忘れてしまった。Appleストアを出て帰宅する途中でレシートをもらっていないことに気がついたのである。(もしかすると店員が口頭で説明してくれたかもしれないのだが、目の前にあるiPhoneのパッケージについ目がいってしまい、まじめに聞いていなかったのかもしれない。)
支払いをするときに店員からも伝えられたのだが、米国では一定の期間内であれば返品が可能である。だが、それには必ずレシートが必要なのである。
レシートをもらいにAppleストアに戻るにしても今日は混んでいるから後日行かなくてはならないかな、と思いつつ自宅に帰ってメールをチェックしていると、Appleストアからメールが届いており、PDFファイルに変換されたレシートが添付されていた。
■ まずはiTunesが無いと始まらない
購入手続きは無事済んだものの、この状態では通話ができない。アクティベーション作業が必要なのだが、iPhoneはここでもユニークな方法を採用した。携帯ショップの店頭でキャリアとの契約や料金プラン設定をするかわり、iPhoneをパソコンに接続し、iTunes経由で同じことを行なうのである。
この手続きを済ませるまで、iPhoneは「iTunesにつないでアクティベートしてください」というメッセージが出るだけで、あとは緊急電話の発信だけしかできない。YouTubeやメールなどWiFi(無線LAN)接続で使えるアプリケーションや、デジタルカメラ、iPodの機能などオフラインの状態でも使える機能があるのにもかかわらず、である。
手続き自体はいくつかの質問に答えて、チェックボックスを選んでいくだけなので難しいことはないが、それ以前にある程度のコンピュータ・リテラシーが必要とされるため、ここで苦労する人も少なくないだろう。もちろんiPodユーザーであれば問題はないだろうが。
iTunesでの手続きが終わると、クレジットカードの審査などが行なわれ、数分経ってAT&Tより「アクティベーションが無事済んだ」とのメールが届いた。新しい電話番号はこのメールの中に書かれている。
そのメールによるとiPhoneをPCに繋げ、とある。確かにアクティベーションが済んだ、とのメールは届いたものの、iPhoneの表示は以前として、アクティベーションをしなさい、となっている。
そこでUSBケーブルをつないでiTunesを起動すると……あっというまにアクティベーション完了。これでやっとiPhoneの機能が全て使えるようになる。
ところで、このアクティベーションがすんなりと行かなかったという現象が多くの人に発生した。筆者の身の回りでも2人いたのだが、どうやら原因は電話番号移行(MNP)にあったようだ。
もともとAT&Tユーザーであれば、それまで使用していた電話番号をiPhoneに移行する――すなわち機種変更は問題なくスムーズにiPhoneのアクティベーションに成功した。また、新規に契約した人の場合は新しい電話番号が割り当てられるのだが、こういった人も問題なく開通した。
ところが他のキャリアを利用していて、それまで使っていた電話番号をiPhone(AT&T)に移行する、というチョイスをした人たちは、「iPhoneのアクティベーションを完了できない」という障害に巻き込まれてしまった。アクティベーションできないiPhoneはただの文鎮だ、という皮肉も耳にしたが、この現象は週明けまで直らず、週末やきもきした人も多かったのではないだろうか。
■ いつでもどこでもYouTube
|
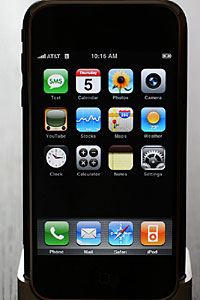
|
|
製品版に追加されたYouTubeプレーヤー(上から2段目、左端)
|
1月に行なわれたMacworldの基調講演でジョブズCEOが自ら行なったデモや、発売直前に全米のお茶の間にこれでもかというぐらい放映されたiPhoneのテレビコマーシャルでも、iPhoneの画面に表示されるアプリケーションアイコンは11個(とディスプレイ下部に主要な4機能のアイコン)だった。ところが製品版には12個のアイコンが並んでいる。
今回iPhoneを手に入れた人の多くが最初に気がついたのは、そのことではないだろうか。製品版に追加された第12のアイコンというのが「YouTubeブラウザ」である。iPhone発売からさかのぼること10日ほど前、AV Watchで既報の通り、「YouTube Live」と呼ばれるストリーミングによる視聴サービスがiPhone向けに提供されることが発表されている。
|
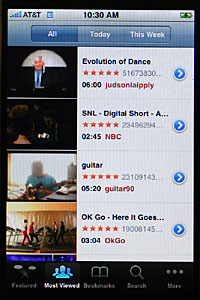
|
|
Most Viewed-allのカテゴリを表示させたところ
|
古びたブラウン管テレビの形をしたアイコンをクリックするとおなじみの「Most Recent」「Top Rated」、そして「History」のメニューが現れる。試しに「Most Recent」を指先で軽くタップすると、ビデオのサムネイルが表示される。
そのビデオをもう一度タップするとストリーミング視聴がスタートする。
さすが、と感じたのが接続速度に応じてコンテンツの表示品質が切り替わることである。EDGEよりも高速なWiFi接続時には解像度の高い映像が配信される。EDGE接続とWiFi接続時の画像のクオリティは、まるで従来のテレビ放送とHD映像との違いぐらい、はっきりとした差が見て取れる。

|
|
AT&T EDGEネットワーク利用時の映像画質。静止画だとそれほどきれいに見えないが、動画再生が始まると気にならなくなるレベル
|

|
|
WiFi接続を行なってから同じビデオを再生させたもの。明らかに画質が良くなっている
|
ところでYouTubeブラウザはストリーミングビデオがスタートすると、iPhoneの表示が自動的に横向きになる。これはビデオフォーマットに合わせてのことだろう。ストリーミングビデオを再生中にiPhoneを縦に持ち直しても表示は横のままである。
また一時停止や停止などのアイコンは数秒で画面上からフェードアウトするが、スクリーンを指でタッチするとコントロールボタンなどが再び現れる。が、ビデオ再生中に処理が間に合わないのか、このコントロールパネルが現れるまで数秒かかることもあった。
■ 慣れが必要、でも意外と使えるソフトウェアキーボード
1月のMacworldの基調講演でジョブズCEOが高らかにiPhoneの発表を行なった際に、既存のスマートフォンが「いかに使いにくいか」と切り捨て、その原因は表面の大半を占める沢山のキーであると断定した。その欠点を補うものとして、鳴り物入りでiPhoneで採用された入力方法がソフトウェアキーボードである。
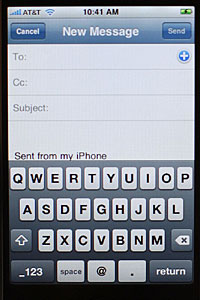
|
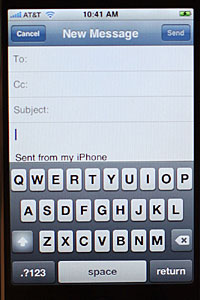
|
|
メールアドレスを入力する場面では、スペースバーが短くなり、かわりに「@」と「.」が表示される
|
メール本文入力時にはスペースバーが元のサイズに戻る
|
iPhoneに搭載されたソフトウェアキーボードの特徴の一つは、アプリケーションごとに変わるキートップにある。たとえばメールのアドレスを入力とるきはスペースバーが自動的に小さくなり、かわりに「@」や「.」が出現する。
またWebブラウザ「Safari」でブラウジングしているときは、URL欄にカーソルが移動すると自動的にスペースバーの無いキーボードが現れ、代わりに「.com」などが配置されている。不要なキーを表示させないことは、ユーザーが操作にとまどう可能性を減らすはずである。
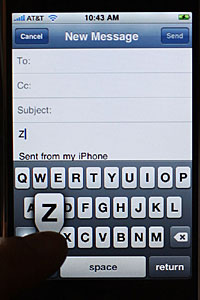
|
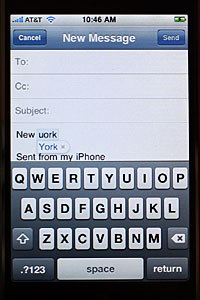
|
|
指をタップしたまま少しスライドすることで入力誤りは格段に減る
|
「Y」と入力すべき所誤って「u」と押してしまった場合でも、iPhoneは近くのキーとの組み合わせで候補を表示してくれる
|
もう1つ、このソフトウェアキーボードが持っている特徴とは、指で小さなキートップをタップしたときに拡大表示され、タイプミスを防ぐというユーザーインターフェイスになっていることである。
キーの数が少なくなってその分すっきりしたとはいえ、それでもソフトウェアであるが故、キーを押したときのクリック感がない。そのためどうしても押したはずのキーと異なるキーが選択されるという現象が起きる。
それを少しでも防ごうと、指がキートップに触れるとそのキートップの文字が大きく表示されるのである。指をタップしたままキートップを移動するとその拡大文字が変わるので、メールを書くときなど多少指先を滑らせながら入力するとミスが減るようだ。
米国では普段よく使うメッセージングシステムは日本と違ってSMS(ショートメッセージサービス)である。これは相手先の電話番号さえわかれば、キャリアの違いを気にすることなくメッセージが送れるという手軽さが受けているのだが、ビジネスシーンでメールを多用する人も少なくない。そういう人たちの間ではBlackBerryが人気となっており、iPhoneもそのことを意識してか、おざなりではないアプリケーションを搭載した。このことはExchangeサーバーとのメール送受信をサポートしていることからも感じ取れる。
プリセットされているメールのアカウントはYahooメール、GMail、.mac、AOLがある。マニュアル設定することより、プロバイダが提供しているPOP/IMAPメールの送受信もできる。
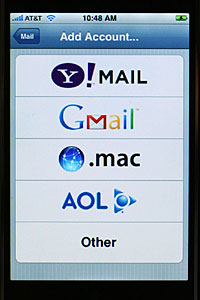
|
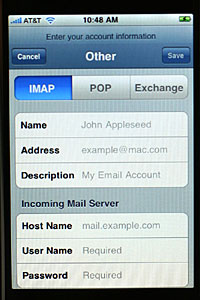
|
|
プリセットされているメールサービスの一覧
|
POP/IMAPのほか、Exchageサーバーを利用することもできる
|
なお、プリセットされているメールアカウントのうち、Yahooメールだけはプッシュメールがサポートされている。Yahooアカウントのメールボックスにメールが届くと、iPhoneのメールアイコンに未読のメール数が表示されるようになる。メールが到着しているかどうか、いちいち確認する手間が不要になる。
また確認したいメールアカウントは複数設定することもできるので、プライベートや仕事のメールなどいくつもメールアカウントを持っている人にとっては便利な機能だろう。
■ Safariの使い勝手は秀逸
|
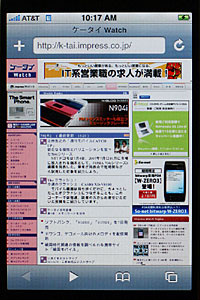
|
|
本誌を表示させてみたところ
|
iPhoneにはMac譲りのWebブラウザ「Safari」が搭載されている。高精度な液晶画面でのブラウザは、これまで携帯の小さな画面で見てきたWebアクセスとは次元が異なる。
携帯電話用のサイトにアクセスするのではなく、普段パソコンから見ているサイトにそのままアクセスすることが当たり前にできる。
ただし、iPhoneの全画面を使ってもフォントは極小になってしまい、これを読むのは難しい。そんなとき画面の一部を親指と人差し指でつまんで画面端に向かって広げていくと拡大ができるのだが、このスムーズさは快感ですらある。
iPhoneに興味がある人が真っ先に感動するのが、スムーズな拡大縮小というユーザーインターフェイスだが、SafariでのWebアクセスでは多用することになるだろう。
Safariのパフォーマンスだが、これもネットワーク接続の種類によって大きく変わる。WiFi接続はともかく、EDGEでのWebアクセスは時間がかかることを覚悟しなくてはならない。いくつかのサイトにアクセスして完全に表示が終わるまでを計測してみたが、ケータイWatchではおよそ1分10秒かかった。
ただしこれは米国からアクセスしていることを鑑みないといけないだろう。参考までにNew York Timesのサイトではおよそ50秒かかって全てが表示された。
Flashがサポートされないということは早い時期に明らかになったものの、Flashを使ったサイトは数多く見受けられ、せっかくのフルブラウザであるのにFlashが埋め込まれた部分だけ何も表示されないのは少々寂しい。

|
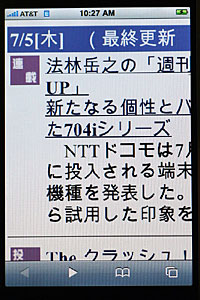
|
|
マルチタッチで画面を拡大させたところ
|
最大この大きさまで拡大ができる
|
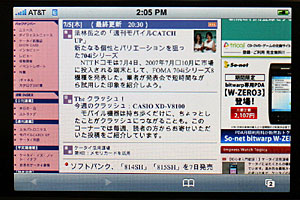
|
|
横に持ち替えてワイド表示
|
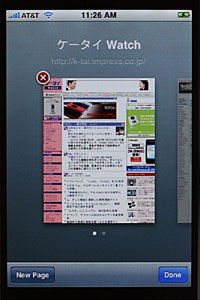
|
|
iPhoneに搭載されるSafariはタブ機能が使えないものの、このように複数のウィンドウを表示させることができる。左上の赤い×マークをタップするとそのウィンドウがクローズされる
|
■ その他のアプリケシーション
|

|
|
Google Mapで東京の地図を表示させたところ。日本語で入力できないのであまり実質的ではないが、表示に関してはこの通り全く問題ない
|
購入時にインストールされているアプリケーションは他に天気予報、世界時計、株価情報、カレンダーなどがある。
iPhoneの主要な機能である、携帯電話、メール、ウェブ、iPodのアイコンはそれ以外のアプリケーションと区別するように画面一番下に配置されている。
この4個のアイコンと12個のアプリケシーション群の間にさらにアイコン4つ分の空白がある。近い将来、製品版のiPhoneにYouTubeアイコンが追加されたように、iTunes経由でのアプリケーションの追加などが行なわれるのではないかと予想される。OS Xのウィジェットのように複数ある中から必要なものをユーザーが選んでインストールできるようになると、iPhoneがますます面白いデバイスになっていくのではないかと今から期待している。
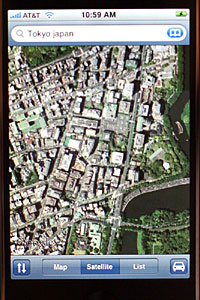
|
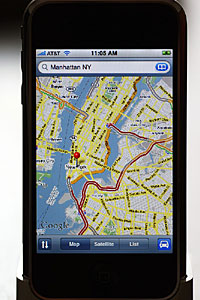
|
|
衛星写真モードも問題なく表示される。EDGE利用時でもさほどストレスは感じない速度
|
New Yorkのトラフィックインフォメーションを表示させたところ。赤いラインが渋滞を示している
|
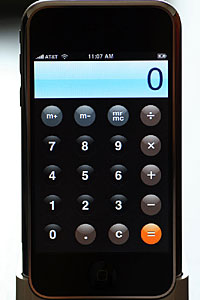
|
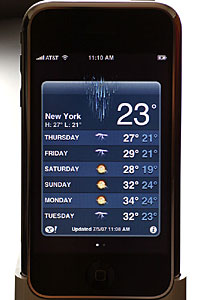
|
|
シンプルな電卓だが、ボタンが大きく使いやすい
|
Weather Report。製品出荷時にはAppleのあるCupertinoの天気予報が表示されるようセットされていた。気温の表示も摂氏華氏の両方が選べる
|
■ 雑感
マニュアルを読まなくても直感的なユーザーインターフェイスのおかげですぐに使いこなせるようになるが、だからといって操作に飽きるようなことがないのが、iPhoneの不思議な魅力である。
これまでにない真新しいデバイスであるはずなのに、使えば使うほど体に馴染んでいく感じだ。
なんでも第一世代の製品を購入するのは勇気がいるものだ。そういう意味ではiPhoneは第一世代から及第点が与えられる質感を持った製品だと他人にも勧められる。
一方不満な点もいくつか見受けられる。以下気になった点をまとめてみた。
筆者のように海外に住んでいる者にとっては「iPhoneで日本語の入出力ができるか」ということが、最大の関心事になる。結論から先に書けば、ほとんどのアプリケーションにおいて日本語の表示は問題ないものの、一方日本語を入力する方法はサポートされない、ということになる。全ての出力を試したわけではないが、メール、Webブラウズ、Googleマップ、カレンダーなど正しく日本語を表示できた。
ためしにSafariで日本語のサイトはもちろん中国語、韓国語のサイトも見て回ったが、これと言った問題は無かった。またGoogle Mapで東京を表示させてみたが、地名も日本語で表示された。ただし地名検索に日本語が使えないので検索は不便だ。
日本語表示でおかしかったのは日本語PDFファイルを開いたときである。iPhoneはメールに添付されたPDFファイルを表示させることができるのだが、いくつか試した限りでは日本語のある部分が空白になってしまった。
|
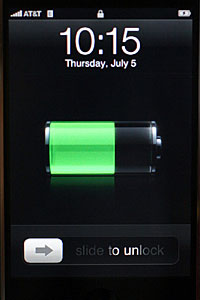
|
|
充電中のスクリーンはこんな感じ。何も操作をしないと省電力のため画面表示は停止する
|
日本の携帯で言うところの着メロであるが、ここだけiPhoneを作ったAppleとは思えないほど自由度が低い。最初から登録されているリングトーンがあるが、その中からしか選べず、たとえiPodライブラリに楽曲があってもその曲を使用することも、iTunesを使ってリングトーンの追加削除もできない。想像するにiTunesで楽曲を買ってiPodに転送するようになるのではないかと思うが、なんらかの事情で今回のリリースには間に合わなかったのではないだろうか。
全体の操作感としてもたつきなどは感じない。YouTubeのビデオ再生時に入力受付が鈍いな、と感ずることはあったものの、さして問題にはならないだろう。
バッテリーに関しては、従来のiPodと同じくiPhoneもユーザーが自由に交換することができない。Appleによるとバッテリ交換サービスは$85.95で行なわれるとのことだ。
ストラップを直接取り付ける穴はない。どうしてもストラップを着けたいという人はストラップ装着可能なケースに入れることだろうか。でもそうするとiPhoneが持つ外観の美しさも損なわれてしまう気がする。
本体マルチタッチのスクリーンだが、傷はつきにくいようだ。いまのところ裸のまま指で操作して、ポケットに入れて移動しているが、それでも爪の傷や、衣類のこすれなどで傷がつくことは無い。むしろ傷は背面の方に着きやすい。それでも保護シールはよく売れていると見えて、Appleストアでも売り場からは無くなっていた。
このように機能やパフォーマンスに不満がないわけではないが、却ってそれが次の世代のiPhoneへの期待に結びついていくほど、このモバイル装置はとても魅力的な製品に仕上がっている。
■ URL
iPhone製品情報(英文)
http://www.apple.com/iphone/
■ 関連記事
・ iPhone発売、ウーピー・ゴールドバーグやスパイク・リーも並ぶ
(Hiroyuki Yoshikawa)
2007/07/06 17:52
|