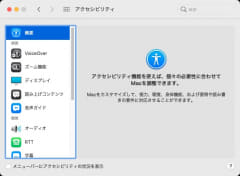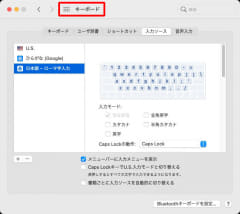スタパ齋藤のApple野郎
iPhoneもMacも「声」でテキストを書いてゆくッ!!!
2021年5月26日 06:00
多くのライターは指で書くが、今は声でも書ける
いや~超久々に突き指しちまいました!!! 指の関節が腫れるほどではないんスけどね、キーボードを打つ指がちょっと痛かった。現在はほぼ完治したっス!!!
そして久々に考えた。「また指を怪我したら仕事どうしよう?」と。よりダメージの大きい怪我だとヤバい。キーボードを打つスピードが下がるだろうし仕事も遅れる。マジでヤバいよね~指の怪我とか~。
でもすぐに答えは出た。「指がダメなら声で書けばいいじゃな~い、iPhoneの音声入力で~」と。
ここ数年でかなり使うようになったiPhoneでの音声によるテキスト入力。一昔前は「ソフトウェアキーボード使った方がずっとマシ」という印象だったが、現在の音声入力はすご~く認識率が高くて実用的だ。ウェブ検索やメール/メモ書きにスゲく多用している。
使い方は簡単。↓こんな感じ。iPhoneでのテキスト入力が大きく効率アップすると思うのでゼヒ♪
たいていの言葉は正しく認識してくれるが、特殊なフレーズや記号を誤認識することもあるので、まあ全部を音声入力で済ませるって感じではない。俺の場合は「時々誤認識するからその部分だけ後で修正すればいいや」的に、下書きをバーッと書くような感覚で使っている。草稿書きに音声入力、みたいな。
……あ、そう言えばmacOSでも音声入力ってあったなあ。前にちょこっと使った時、けっこう認識率高かったような。指を怪我したからiPhoneで原稿書き……というコトもできるが、iPhone上で原稿を書くよりもMac上で原稿を書いた方が、使えるアプリや参照できる資料なんかも多いわけで、やはりMacの方が効率がいいと思われる。iPhone云々ではなく、指がダメならMacで音声入力して書けばいいじゃな~い♪ と思ったので、macOSでの音声入力を改めて試してみることに。
キーボード項目で「音声入力」をオンにするだけ
macOSで音声入力と言うと「アクセシビリティの音声コントロール」をイメージする人が多いかもしれない。これは、視力、聴力、身体機能などの補助としてMacを声により操作する機能だ。
で、今回使う音声入力は、アクセシビリティの音声によるMacの操作ではなく、音声によるテキスト入力。システム環境設定>キーボード>音声入力から設定する。
上のように設定をオンにするだけで声によるテキスト入力が行えるようになる。なお、音声入力する場合は、必要な時にメニューやキーボードショートカットから音声入力機能を呼び出す。音声入力の都度、呼び出して使うわけですな。呼び出していない時は通常のキーボード入力となる。
手軽に呼び出せるよう、使いやすいキーボードショートカットを設定しておくといいだろう。俺の場合、右側のcommandキーはほぼ使わないので、上のスクリーンショットのとおり音声入力呼び出しショートカットを「右のcommandキーを2回押す」に設定した。
試してビックリ!!! ほぼ完璧に入力できるじゃないスかぁ?♪ しかも爆発的に高効率!!!
音声入力をオンにして試し始めて約1分、俺は非常に驚きまくったのであった!!! もしかしたらマイクのせいもあるのかもしれないが、フツーに話していてほぼ誤変換ナシ。音声入力中に「(あっ今のワードは誤変換したな)」と思っても、その先の言葉を話していくと誤変換が正しいワードへと変換し直されたりする。すっご~い♪
音声入力での認識率はかなり高い。また、macOS標準の日本語IMのライブ変換のように「文脈を見て認識・変換する単語を変えていく」ので、まあフツーの文章ならば驚くほど高精度で入力していける。
でも音声入力はキーボード入力と結構イロイロ違う。ので、細かな部分に慣れが必要だ。たとえば改行。キーボード入力ならreturnキーを押下すればいいだけだが、音声入力の場合は文末で句点を入れてすぐに「改行」と発音する必要がある。なお、句点(。)は「まる」、改行は「かいぎょう」と発音している。
また、上記Jedit ΩアプリやmacOS標準メモアプリで試した限り、音声入力中はテキストが改行されない。いったん音声入力を終えたタイミング(音声入力機能を呼び出していない状態になった時点)で改行が反映されるようだ。
とまあ、音声入力とキーボード入力では細かな使い勝手の差があり、ある程度慣れが必要かもと感じている。しかし、である。
音声入力を使い始めてまだ日が浅く、そういう使い勝手の差にも慣れていないのだが、「今後はキーボード入力と音声入力を併用しよう!!! 絶対そうしよう!!!」と激しく思っている俺である。「絶対この音声入力使いまくるし!!!」とスゲく熱くなっている俺なのだ。
というのは、キーボード入力よりも音声入力の方が圧倒的に入力効率がいいから。原稿を口頭で読み上げるっていうか書き上げるっていうか喋り上げることができれば、後の部分修正まで含めても、音声入力の方がず~っと効率がいい。
ただ、現段階では音声入力で原稿を全部書くのは無理かなと思う。俺の場合、話すのと書くのとでは身体の動き方が違うようだからだ。
原稿を全部音声入力で書こうとすると、書く内容を考えるスピードより、話すスピードの方が速い。途中で話すことが止まり、入力も止まり、なんだかテンポが崩れる。これまでの「考えて→書いて→また考えて→また書く」といった連鎖と違って、な~んか調子が狂う。
また、「この誤認識部分は後で修正しよう」という姿勢を取ることが気持ち悪い。見えている原稿に誤認識や要修正部分があると、俺の場合は今すぐ即ライトナウで修正したくなるのだ。
なので、今のところは、キーボード入力と音声入力を適宜切り替えて使っている感じ。キーボードショートカットで音声入力を呼び出し、フレーズを言うだけなので、音声入力がキーボード入力の一部として利用できている感じだ。
さておき、使用開始後早々に、これ便利かも~♪ という機能性も発見した。英単語の入力である。たとえばキーボードから「Bluetooth」って入力するのって面倒。英文字10文字。多くの日本語IMで「ブルートゥース」と入力すれば英単語に変換されるが、「トゥ」とか日本語入力するのも、やっぱり面倒。……でも音声入力なら!?
スゲく便利。これは使わないテはない。使うし!!! 使いまくるしっ!!! と、新しい高効率テキスト入力方法を獲得し、けっこ~興奮している俺なのであった。macOSユーザーなら、ぜひ一度はお試しあれ♪
ケータイ Watchをフォローして最新記事をチェック!
Follow @ktai_watch