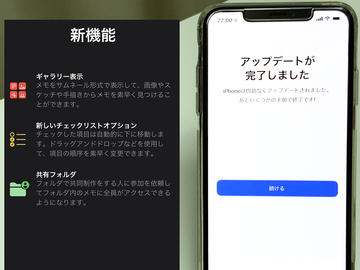スタパ齋藤のApple野郎
iPhoneにカスタムフォントを追加して遊ぼう!
2020年1月15日 06:00
急激に使い物になってきたカスタムフォント♪
スタパトロニクスMobileでも書いたが、2019年9月20日(日本時間)にiOSのメジャーアップデートがありiOS 13になった。
イロイロと便利な機能が盛り込まれたが、その中で注目されたのが“カスタムフォント”。iPhoneに好みのフォントをダウンロードして使えるという機能だ。しかしiOS 13提供直後はまだカスタムフォントをしっかり使える環境ではなかった。カスタムフォントがほとんど出回ってなかったんですな。
でも現在は徐々にフォントが増加中。無料のフォントも多数あり、ちょっと課金すれば扱いきれないほど多種多様な本格的フォントを利用可能となった。やったゼ〜!!! iPhoneでカスタムフォントを使うゼ!!!
で、カスタムフォントを使うとどんなことができるのか?
PagesとKeynote
たとえばiOS版のワープロアプリ「Pages」とiOS版のプレゼンテーションアプリ「Keynote」へカスタムフォントをインストールすれば、どちらのアプリでも好みのフォントを使ってドキュメントを作成できる。
画像にテキストを入れられるアプリ
画像に文字を入れられるアプリ縦書き文字入れ「文字入れくん」を使っている様子。写真に文字メッセージなどを書き込むアプリですな。
このアプリにはもともと豊富なフォントが入っているが、カスタムフォントとしてインストールしたフォントを読み込んで使うことができる。
ちなみに、これらスクリーンショット上の「猫ニャニャニャ様」のフォントは、Adobe Typekitの「貂明朝(てんみんちょう)」で、カスタムフォントとしてiPhoneにインストールして使用中。
Adobe Creative Cloudユーザーは、Adobe Typekitに含まれる多種多様なフォントを無料で使える。
といった感じで、好みのフォントでドキュメントを作ったり写真にメッセージを入れたりできる。ただし、カスタムフォントを使えるのは“カスタムフォント対応アプリ”に限られる。現在のところまだあまり多くないが、徐々にカスタムフォント対応アプリが増加中。
もしかしたらアナタの常用アプリが知らない間にカスタムフォント対応へとアップデートされているかもしれないので、後述の方法でカスタムフォントをインストールしてそのフォントが使えるか試してみるといいですな♪
また、現在のところ(未来もそうかもだけど)、iOSやiPadOSのシステムフォントにカスタムフォントを使うことはできない。iPhoneのメニューを独自のフォントにするとかいうコトはできないんですな。
カスタムフォントをインストールしてゆきたいッ!!!
ではさっそくiPhoneにカスタムフォントをインストールしてみよう。
方法は簡単で、カスタムフォントをiOS端末にインストールするためのアプリを、まずインストール。それを開き、使いたいフォントをインストールすればOK。……なんか“インストール”って言葉が出まくりで混乱しがちだが、実際は簡単なので!!
カスタムフォントインストール用アプリは何種類かあるが、日本語フォント用としては「FontInstall.app 日本語フォントインストール」が有名。また、多数の英語フォントを無料で使えるアプリとして「Font Diner」がよく知られるところ。
他、Adobe Creative Cloudユーザーなら「Adobe Creative Cloud」アプリからAdobe Typekitに含まれる多種多様なフォントをダウンロードして使える。2019年末にはモリサワフォントを有料で使えるiPad専用アプリ「MORISAWA PASSPORT for iPad」が登場している。
でもまあ、無料で使える日本語フォント用アプリのFontInstall.appがフツーにオススメっす。で、これをインストールしたら、使いたいフォントを選んで[インストール]をタップすれば準備完了。手順をスクリーンショットで見てみよう。
FontInstall.appを起動し、好みのフォントを探していく。これらフォントは商用利用もOKだ。
じゃあ「ダーツフォント」をインストールしてみましょう〜♪ インストールをタップするだけでフォント使用準備完了となる。右の画像Pagesでダーツフォントを使っている様子だ。
というわけであら簡単〜♪ いちばんタイヘンなのは、どのフォントをインストールするか吟味する段階かもしれませんな。FontInstall.appだけでもかな〜り多量のフォントがあるので。
なお、インストールしたフォントは、[設定]→[一般]→[フォント]から確認できる。フォントのアンインストールも同じメニューから行える。
インストールしたフォントは[設定]→[一般]→[フォント]から確認できる。こちらはiPhone 11 Pro Maxを横画面にして表示した様子。
こういったカスタムフォントはiPadOS 13でも同様に使用可能。カスタムフォント対応アプリをiPad上で使えば、iPadがよりパソコンライクに使えるようになりそうですな♪
写真に文字を入れて遊ぶゼ〜!!!
準備ができたらカスタムフォントで遊んでみよう。問題が起きにくいやり方で。
カスタムフォントを使って何かを作り、それを誰かに送ったりする場合、基本的には相手もそのフォントをインストールしていないと、表示が正しく再現されなくなる。その問題を回避するには、例えば作ったドキュメントをPDFに変換したりする方法がある。が、より確実&簡単な方法は“フォントのラスタライズ”だろう。要は、写真に文字を書き込んで画像として保存しちゃう方法。
そのためのアプリとして、たとえば前出の「文字入れくん」がある。このアプリを使って写真にカスタムフォントで文字を書き込んだ様子を見てみよう。
アプリを開き、好みの写真を読み込む。続いて[+]をタップしてテキスト入力エリアを追加。そこに好みのフォントでメッセージなどを書き込む。
その後、共有メニューから[画像を保存]を選び、画像をカメラロールに保存。これでカスタムフォントのメッセージ入りの写真が完成。もちろんメッセージのフォントはどの端末で見ても正しく表示される。右の画像は、画像をカメラロールに保存した後、標準の写真アプリでトリミングしたもの。
てな感じで遊べる。写真とカスタムフォントをうまく組み合わせれば、オリジナリティの高いスタンプ的な画像を作れるかもしれない。カッコいいメッセージカードを作れるかもしれない。個性的な壁紙を作れるかもしれない。無料でできるので、ぜひお試しあれ♪