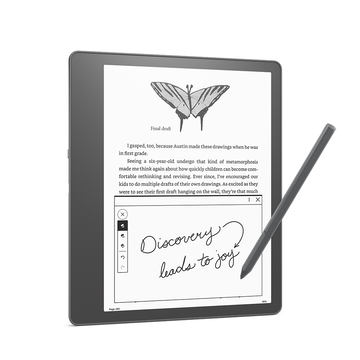スタパ齋藤の「スタパトロニクスMobile」
最新・最大のAmazon「Kindle Scribe」は付属ペンの使い心地が良くてソソるゼ!!!
2023年3月6日 00:00
電子書籍端末にペンでメモ書き? ……あーなるほどイイかもコレ!
2022年9月29日に発表され同年11月から出荷された最新KindleことAmazon「Kindle Scribe(キンドル スクライブ)」。Amazonの電子書籍サービスKindleを利用できるKindle電子書籍リーダーですな。
Kindle Scribeは、これまであったKindle電子書籍リーダーのなかで最大サイズの10.2インチディスプレイを搭載し、より多くの電子書籍を快適に読めるようになった。さらに専用ペンでの手書きメモ入力にも対応。「最新Kindleはデカいし書き込みもできる!」と電子書籍Kindleユーザーの注目を浴びまくった。
俺もKindle派。200万冊以上が読み放題となるKindle Unlimitedを使うほどではないが、本を買う場合は極力Kindleにしている。
理由は、かさばらないから。俺の場合は一度読んだ本を読み返すってことはあまりないので、Kindle以前は本棚に本がたくさん。でもその本を取り出すことは多くないので、本棚全体が屋内のデッドスペースになってしまっていた。それらの本を断裁・スキャン(つまり自炊)して電子化すると同時に、それ以降に買う本を極力Kindleとすることで、部屋がだいぶスッキリした(けどその代わりに本棚がガジェット置き場になったりもした)。
それからタブレットやパソコンでKindle本を読むと、わりと自由に拡大できること。とくにデスクトップパソコンだと大型4Kディスプレイなどで電子書籍を大きく表示できる。大きく表示できると単純に読みやすいし見やすいのだ。
またパソコンだと「電子書籍上の情報をネット検索しやすい」という利点がある。文字主体の本のテキストを選択してそのままネット検索することはもちろん、電子書籍に書かれている場所などをWebブラウザのマップで詳細に調べたりすることもできる。俺の場合ではあるが、本を読んでいても、結局その本の一部内容をときどきネットで検索して「本(電子/紙)とネットを併用して読む」ので、検索をよりシームレスに行える電子書籍に傾倒しがちだ。
といった感じなので、基本的にはパソコンやタブレットで電子書籍を読みがち。なのだが、たまに「Kindleで読みたいかも」と思ったりする。
その理由のひとつは、パソコンやタブレットで電子書籍を読んでいると、メッセージやメールの着信で「読書への集中を削がれる」から。電子書籍のマンガを集中して読んでいるときに「お伝えした記事の件でクライアントから新たな要望が……」みたいなメッセージが来ると「はぁ、そうですね、仕事しないとネ」と、せわしい日常に引き戻されがち。輝度が高いタブレットだと目も疲れやすく、集中が途切れやすいかもしれない。Kindle端末にはそーゆーのがないので、読書への集中が保たれることが多い。
Kindle電子書籍リーダーの表示は電子ペーパーによるもので、バックライトもある。また小型軽量の端末が多い。なので、ベッドにもぐってゆっくり小説を読むとか、晴れた日に公園で読書するとかも現実的。暗闇でも直射日光下でも問題なく読めて目があまり疲れず、携帯性も高く電池のもちも良い。さらには何千冊もの本をまとめて携帯できる。ゆえに「いつでもどこでも読書」が現実的っていうか、そういう使い方には理想的と言えよう。
そんなわけで、たまに「Kindleで読みたいかも」とか思うので、Kindle電子書籍リーダーは持っているのだ。ホレ、↓これなどは「Kindle Paperwhite(第7世代)」であり……あーっ!!! マジな感じの電池切れだし!
ってなる程度、正直、Kindle電子書籍リーダーは使っていない。たまーに気が向いて使う程度。いつもはタブレット用アプリばかり使っている。だってカラーだし、縮小拡大手軽だし、レスポンスもいいし。とは思うのだが、でもKindle電子書籍リーダーの気軽さも魅力。使ってみると「さすが専用リーダー」って感じで使い勝手がよく、より自然に電子書籍を読める。
いろいろ書いたが、やっぱりこれまでのKindle電子書籍リーダーは俺にとってちょっと小さい。そこへ出てきた最大画面サイズ(10.2インチ)のKindle Scribe。あの大きさはイイかもなー、ということで試用してみた次第。
そして使ってみたら、やはり画面サイズがとてもイイ感じ。また、使うまでは「Kindleにペンで手書き? なんに使うの?」とかやや疑問だったが、使ってみたら「あーなるほど。……けっこうイイかもコレ!」と思い直したのであった。
てなわけで以降、Kindle Scribeの使用感などについてレビューしてゆきたいッ!!!
なお、詳細についてはAmazonの商品ページをご覧いただきたいッ!!!
デカい! デカくて見やすいのは、やっぱりイイ!
Kindle Scribeは付属品や容量の違いで4種類ある。付属品はデジタルペンで、スタンダードペンとプレミアムペンの2種類がある。スタンダードペンはペン先で手書きしたり操作したりできる。プレミアムペンは、それに加えて機能を割り当てられるサイドボタンと消しゴム機能をダイレクトに使えるペン尻のボタンが備わっている。
Kindle Scribe端末の容量は16GB、32GB、64GBがある。ただしスタンダードペン付属モデルは16GB容量しかない。プレミアムペン付属モデルは容量16GB/32GB/64GBから選べる。
で、今回はプレミアムペンが付属する16GB容量のものを試用した。このモデルだとお値段は5万1980円となる。
さっそくササッとセットアップして使い始めたが、まず感嘆したのが画面サイズだ。Kindle Scribeのディスプレイは16階調グレースケールの電子ペーパーで、サイズは10.2インチ(長辺2480×短辺1860ピクセル/300ppi)。画面表面はノングレアで反射や写り込みが非常に少ない。
手持ちのKindle Paperwhite(第7世代)の画面サイズは6インチだが、10.2インチのKindle Scribeと比べると暴力的とも言える差を感じる。8.3インチのiPad miniと10〜11インチ級のiPadを並べたような差があり「やっぱり電子書籍とかの閲覧は画面大きいほうがいいな」と、大画面を肯定するしかない状況に追い詰められた気分になる。
マンガや雑誌なども表示させてみたが、このくらいの画面サイズがあると「読みにくい、見えにくい」という支障はあまり感じなくなる。……んむむむ、俺的にはやっぱりKindle電子書籍リーダーも10インチ以上の画面サイズは「ひとつの正解」なんだなぁと思う。12インチとかも欲しいですな。いやKindleこそ折りたためて広げると18インチとかってアリなのかもしれない。
あとフロントライトLEDが35個搭載されていて、状況に合わせて明るさを自動変更する。これはほかのKindle電子書籍リーダーでもそうだが、相変わらず「読みやすい電子ペーパー」だと感じられる。目が全然と言っていいほど疲れないのだ。こういうのを見ると「電子ペーパーディスプレイで原稿書いたら快適かもなぁやっぱり」とか思ってしまう。
あとサイズ感。Kindle Scribeの大きさは196×230×5.8mmで、重さは433g。前面以外はアルミニウム(再生利用アルミニウム100%)で、ガンメタリック塗装で高級感が漂う。のだが、重さは「433gも」ある。「も」と書いたのは、ほかのKindle電子書籍リーダーと比べると2倍以上も重いからだ。
けっこう重いKindle Scribe。俺の場合は10インチ級iPadを1時間くらい片手保持で利用して腕がつったりするものの「やっぱiPadは軽いっスねー」と強がるわけだが、Kindle Scribeの433gなら10インチ級iPadより少し軽いので、iPadのときより強がりを弱めに抑えることが可能だ……っつーか、読書端末としてはやっぱり重いKindle Scribe。たまに片手保持で、いつもは両手保持や下部を机に置いて、という使い方になりそうだ。
これ、全体を高剛性な樹脂製にして重さを200g程度に抑えるとかって無理なんスかねえ。この「微妙な重さ」が解消されれば、Kindle Scribeの無敵度はググッと高まると思う。
速いじゃーん、Kindle Scribe!
俺はMac版のKindleアプリをよく使うのだが、不思議なことにイロイロと遅いのである。詳細は省くが、先ほど比べてみたら、Mac版Kindleアプリのアレコレの進捗よりも、Kindle Paperwhite(第7世代)の動作のほうが速いと感じられることがかなり多い。
そんなところへ一時的にやってきたKindle Scribeだが、コイツが……いや、このお方が非常にサクサクと高速に動作なさるのであった。ライブラリの書籍をタップしてから開くまでの時間、雑誌などのスクロールのスムーズさ、それ以前にそもそも電子ペーパーの書き換え速度が速いようで、「チラチラするなあ、だから電子ペーパーは……」みたいな鬱憤がたまりにくい。
その速さは、Mac版Kindleアプリよりずーっと速く、Kindle Paperwhite(第7世代)の動作に「なんか遅いなぁ」と鬱憤を感じさせるほど。使っていると、メニュー表示とかコンテンツダウンロードとかの区切りごとのキビキビ感も「速い」と感じさるが、全体的に電子ペーパーの「チラチラ感やカクカク感の少なさ」が快適さに直結している気がする。
実際にその動作速度を動画でご紹介……と思ったが、全体的に電子書籍が写り込んでしまうので、著作権保護の観点から断念。でも「電子ペーパーってこんなに快適に使えるものなのか!」と感嘆したほど速くてスムーズだと感じた。
つーかですね、画面の大きさ=見やすさ読みやすさに加え、この速さスムーズさがあるとですね、俺とかマジでKindle Scribeが超欲しぇーッ!!! とアツくなっちまうんスよ! 容量はそんなに要らない気がするので、プレミアムペン付きの16GB(5万1980円)か32GB(5万4980円)かどっちかニャーと前のめりで考え中である。
だが、5万円オーバーって、iPadとかのタブレットを買えちゃうお値段。そしたら汎用できるタブレットを買ったほうが……。
とは思ったものの、Kindle Scribeは薄くて読みやすくて十分速くて、重さ以外はKindle電子書籍リーダーとしてもかなりイイ。重さは筋トレで克服ってことで! そうだそうしてKindle電子書籍を超絶快適に活用できる専用端末としてKindle Scribeをお迎えするのダ!!!
などと買う買わないのせめぎ合いをし始めるほど、画面の大きさと処理の速さが俺を動揺させているのであった。まだペンを試してないのにだゼ!!! 先が思いやられるゼっ!!!
ペンはどうなのか?
続いて、Kindle Scribeのペンを試してみた。プレミアムペンのほうで、ペンのサイドにボタンがあり、ペンの後方端に消しゴムとして機能するボタンがある。
ペンの用途は、ノートブック機能を使っての手書き。メモでもスケジュールでも絵でも、なんでもOK。紙とペンという感覚で使える。
ペンの動きに対する軌跡の出方の追従性は良好で、紙にペンで書いたように、ペン先を動かせばすぐに線が現れる。よくよく考えて驚いたのは「えっこんなに高いリアルタイム性でペンの軌跡が追従して表示されて……電子ペーパーってこういうコトできるんだ!」ということ。書いているときの違和感のなさはApple PencilやサムスンのSペンと変わりがないと感じられた。
またペン先と画面表面のタッチもわりと紙の感触に近い。滑りすぎるとかペン先が硬くてコツコツした感触といった違和感は少ない。
ただし筆圧などには非対応。上のスクリーンショットのようにペン種類や太さも限定的だ。さらにノートを編集する機能もほとんどなく、「このページだけ別のノートにコピーして貼り付けたい」みたいなことはできないようだ。
テンプレート入りのノート(用紙)を作れますよ、2種類のペンはそれぞれ5種類の太さで書けますよ、消しゴムで消すこともできますし、UndoやRedoもできますよ、というだけのようだ。スゲくシンプルなので、迷わず使えてイイといえばイイ。
ちなみに、ノートにはペンでしか書き込めず、指先でタッチなどしてもなにも書けない。ただしノート表面やメニューは指先での操作が可能で、ツールの選択やページの送り戻しができる。使っていると「ペンと指を感知し分けてくれて自然に扱っていける」と感じる。
ノートブックは含まれるページ全部をPDFにまとめてシェアできる。具体的にはユーザーのAmazonアカウントのメールアドレス宛に送ったり、登録したメールアドレス宛に送れる。
やや余談だが、上のような落書きをするには、Kindle Scribeとそのペンは非常にイイのではないか、と思った。というのは、ノートの描画機能が非常に限定的なので、素朴な落書きしかできなかったりする。「じゃあ太めのペンで輪郭を描いて、細めのペンで影でも描くか。あとでマーカーでグレーをつけてみようかな」くらいしかできないのだ。
たとえば「Procreate」アプリなどのプロも使う本格的な描画アプリだと、ペンの種類も太さも濃度も筆圧感知も多種多様で、色も自由に使えて、さらにレイヤーもビシバシ使える。ので落書きしていて「あ、このベースの絵はうまくいったから、これに別レイヤーで色をつけて……いやその前に、背景色レイヤーを」とか「このペンだと草っぽい表現がキマるから、じゃあグラデーションを背景レイヤーとして、その上のレイヤーに遠景の薄く細い草を描いて、さらにその上にレイヤーに近景の太くて濃い草の」みたいなことをスゲく多量に繰り返したくなる。画材をたっぷり持ちまくり状態。素人は迷宮に入り込んでしまう。
一方、Kindle Scribeとペンの場合は、鉛筆1本しかない的な状態。そもそも凝った描画にチャレンジしようと思いにくいので、気楽な落書きを楽しめるように思う。
電子書籍にペンで手書きメモを加えられる
手書きメモは電子書籍に対しても行える(電子書籍によっては手書きメモなどを加えられないなどの制限がある)。電子書籍内のフレーズなどに対して手書きやテキストでのメモを追加できるのだ。追加したメモなどは一覧することもできる。
なるほど、覚え書きとかを電子書籍に追加できるのか。……でも、俺そういうコトやるかな? 読むのをいったん中断して書くって……んー、個人的にはやらないかも。そうするほど熱心に読書しないってのもあるかも。
ペンや指を使うと、文章などにマーカーで線を書いてハイライト表示させることもできる。そしてハイライト表示箇所も、そのすべてを一括で表示することができる。
こっちの機能のほうが使うかもしれない、俺の場合。ハイライト表示はわりと一瞬で行えるし、それに対するコメントを考える時間も必要ないし。
また、ハイライト表示は前述のように指でもペンでも行えるが、ペンのほうが便利かも。というのは指で指定しようとすると、文章が指により見えにくくなるからだ。ペンだと、ペン先の細い部分が画面に当たるため、より正確にハイライトするエリアを指定できる。
こういったハイライト表示や手書きメモ書き込みなどは、もしかしたら「すべてのKindle電子書籍に対して可能」なら積極的に使うかもしれない。一部Kindle電子書籍に対しては使用不可能という状況なので、積極的に使うと「えーっこの電子書籍には使えないの! ぐぬぬぬ〜」となりそうで、どうも積極的になれない俺だったりする。
といった俺的イマイチ点も感じられたKindle Scribe。なのだが、ペンの書き心地やシンプルさは非常に良かった。本体の処理も速いし、ペンも使いやすい。また、じつは既存の数多くの充電不要・ペアリング不要のデジタルペンにも対応しているっぽいコトも見逃せない。
そしてKindle Scribe、何よりも大きな画面で読めるのが快適。Kindleのマンガとかたくさん買ってるし、マンガも快適に読めるのがKindle Scribeだとも感じる。んんんん〜悩ましい。Kindle Scribe、返却期限までまだ時間があるので、さらに使い込みつつ悩んでゆきたいッ!!!