■ はじめに
|

|
|
NM502i本体に付属のストラップをつけたところ、色はシルバーパティ
|
ノキア製のiモード対応端末「NM502i」がNTTドコモグループから順次発売されている。モバイルユーザーの場合、デザインや使い勝手よりも、赤外線での通信に注目している方も多いのではないだろうか。今回は、さまざまなマシン環境で、NM502iの赤外線ポート(IrDA)を使用してのインターネット接続を試してみた。
■ テストするマシン
|

|
|
上からWorkpad c3、Psion Revo、Jornada680、LibrettoSS 1010、Powerbook G3
|
今回NM502iでの赤外線通信を試してみたのは以下の5機種だ。
1)Toshiba LibrettoSS 1010 (Windows98)
2)IBM Workpad c3 (Palm OS)
3)Hewlett Packard Jornada680 (Windows CE)
4)Psion Revo (EPOC OS)
5)Apple Powerbook G3 99 400 (MacOS)
ノキアのホームページの情報によると、このうちノキアで動作確認済みの機種は、Workpad c3のみである。しかし、Windows 98についてはOSとして設定例があることからみて、ほぼ問題なく使用することができると思われる。Windows CEについては、モバイルギア IIのシリーズとCASSIOPEIAのシリーズしか動作確認済リストになく、Powebook G3は現在動作確認中、Psionはリストに名前がないという状況だ。
なお、NM207で赤外線通信するためのマシン側の条件としては、本体に赤外線ポートが装着されており、搭載OSが赤外線ポートをCOMポートか通信ポートとして扱える必要がある。
今回の前編ではLibrettoSS 1010 (Windows98)、Workpad c3 (Palm O)の設定についてレポートする。
■ 設定を始める前に
赤外線接続時には、赤外線ポートを向かい合わせにするのだが、向かい合わせにする前に、NM502i本体の赤外線設定をする必要がある。NM502iの赤外線ポートは、通常時には動作しない設定になっており、本体の赤外線設定をすることにより動作するようになる。
動作させるには左のソフトキー(下図のA)を押し、ダイアルボタンを85と押す。すると上部のステータスバーに赤外線通信のアイコン(下図のB)が現われるので、それからNM502iとパソコンの赤外線ポートを向かい合わせにすること。
この赤外線設定は、どのマシンと接続するときでも同じなので、通信前には必ず設定する。
また、赤外線ポートはいろいろなソフトウェアで使用する可能性のあるポートなので、他の設定とバッティングしないよう注意すること。
■ LibrettoSS 1010 (Windows 98)での設定
Windows 98環境での設定は以下の通り。またノキアの公式ページにも情報があるので、そちらも合わせてご覧いただきたい(ただし、モデムの設定に関する情報しか提供されていない)。
1)モデムの設定

コントロールパネルを開き(スタート → 設定 → コントロールパネル)、<ハードウェアの追加>をダブルクリックして新しいハードウェアの追加ウィザードを起動する。<次へ>を2回クリックして、先へ進む。
新しいハードウェアを自動的に検出するかどうかのダイアログが現われるので、<いいえ>を選択し、<次へ>をクリックする。続いてインストールするハードウェアの選択のダイアログが現われる。ここでは<モデム>を選択して、<次へ>をクリックする。
新しいモデムのインストールのダイアログが表示されたら、<モデムを一覧から選択するので検出しない>を選択して<次へ>をクリックする。

モデムの製造元とモデルを選択するダイアログが出るので、製造先<標準モデムの種類>、モデル<標準 28800 bps モデム>を選択し<次へ>をクリックする。

モデムを接続するポートを選択するので<仮想赤外線 COM ポート>を選択し<次へ>をクリック。
しばらくすると、モデムが正常にセットアップされた旨のダイアログが現れるので<完了>をクリック。
以上でモデムの設定は終了だ。
2)接続先の設定
ここでは、他のモデムですでにインターネットに接続しており、そこにNM502iでの設定を追加する場合の設定方法を説明する。
コントロールパネルを開き(スタート → 設定 → コントロールパネル)、<インターネット オプション>をダブルクリックして、インターネットのプロパティを見る。
<接続>のタブをクリックし、<追加>をクリック。
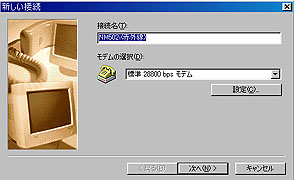
接続の名称をつけ、先ほど設定した<標準 28800bps モデム>を選択し<次へ>をクリック。
接続先プロパイダーのアナログ回線のアクセスポイントの電話番号を入力し、<次へ>をクリック。
設定完了のダイアログが出るので、<完了>をクリック。
 |
| LibrettoSS 1010とNM502iを使用した接続、このようにアクティブスライドを閉じた状態でも通信可能である |
以上で接続の設定の基本的な部分は終了だ。ただし、プロパイダーによっては、追加でいくつか設定をしなくてはならない場合もある(DNS等)。詳しくは利用しているプロパイダーの説明ページなどを見ていただきたい。
以上の、接続先とモデムの2つを設定しておけば、インターネット接続の際に、NM502iを赤外線ポート経由で使用できるようになる。
■ Workpad c3 (Palm OS)
Workpad c3はノキアの公式ページに動作確認機種として掲載されている。ただし、接続には別途にドライバが必要と記載されているにも関わらず、ドライバの入手先は記載されていないし、設定例もない。
だが、NM502i同様にWorkpad c3と赤外線接続可能な端末であるNM207の設定例ではドライバに関する情報も記載されているので、そちらを参考にしながら進めていく。
なお、Workpad c3は標準状態ではブラウザやインターネットに直接接続してメールを読み込めるメールソフトはインストールされていない(標準の「Mail」では単体でメールを送受信することができない)。これらはユーザーが各自用意して、そのソフトの設定をする必要がある。ここでは、ブラウザやメールソフトの設定については触れないので、それらの設定については、牟田氏のPalmware情報サイト「Muchy’s Palmware Review!」などを参考にしていただきたい。
1)既存のファイルのアンインストールと必要ファイルのインストール
まずは、WorkPad c3から既存のファイルを削除する必要がある。PADHTALL.PRC、SERIRCOM.PRC、SYNCPANE.PRCなどが既にインストールされている場合は削除する。上記の設定の所には、初めてHotsyncするときに必ずインストールされてしまうような記述があるが、環境によってインストールされている場合とされていない場合があるようだ(筆者の環境ではインストールされていなかった)。
次に赤外線接続用のドライバを入手しなくてはならない。3Comのダウンロードページにアクセスして、irenhanc.exeもしくはirenhanc.zipをダウンロードする。irenhanc.exeはWindows用の自己解凍ファイルなので、Windows環境でHotsyncしている人はこちらを、それ以外の環境の人はirenhanc.zipを使うと良いだろう。
上記のファイルを解凍すると、IrLib.PRC、AMX.PRC、SerialIrPnl.PRC、SerIrCommLib.PRC、readme.txtが現れるので、readme.txtを除く4ファイルをWorkpadにインストールする。
2)モデムの設定
環境設定のメニューからモデムの設定を選択し下記のように設定を行なう。最初、モデムのリストの中にCustomが出てこないが、国の設定を<その他>にすると選択できるようになる。
 |
| モデム | Custom |
| 速度 | 57,600bps |
| スピーカー | <どれを選択しても良い> |
| フロー制御 | 自動 |
| 国 | その他 |
| コマンド | <記入しない> |
| 回線(一番下) | <プッシュ回線>を選択 |
|
次にモデムを接続するためのシリアルポートの経由先を設定する。環境設定のメニューからSerial/IRの設定を選択し、Infraredを選択する。
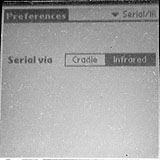
3)ネットワークの設定
環境設定のメニューからネットワークの設定を選択し設定する。この部分については、プロパイダーにより異なるため、そちらの説明を見てほしい。通常は<ユーザー名><パスワード><電話番号><DNS>あたりを設定すれば事足りるはずだ。
以上でWorkpad c3でインターネットへ接続する設定は終了だ。ネットワークの設定の画面の下にある<接続>をタップすれば接続が可能となる。

|
Workpad c3とNM502iを使用した接続。非常にコンパクトである |
■ 次回予告
後編ではJornada680 (Windows CE)、Psion Revo (EPOC OS)、Powerbook G3(MacOS)の設定についてレポートする。
(彩音五郎)
2000/04/11 00:00
|