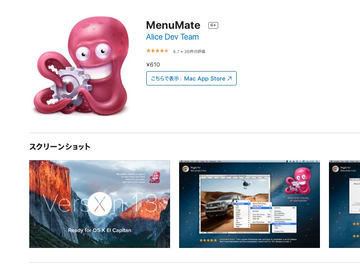スタパ齋藤のApple野郎
Macのメニュー表示を自由に解放するアプリ
2022年1月5日 00:00
使ったら即問題解決、Menuwhereアプリがイケてる!!!
あけましておめでとうございますッ!!! 本年もよろしくお願いいたしますッ!!!
さて、2022年初更新のネタは、比較的に地味なユーティリティ的アプリ。Macの“画面左上固定メニュー”を、マウスポインタ位置に表示できるようにするアプリである。ちょっと前までは「MenuMate」というアプリを使っていた。
非常に便利に使っていたアプリだが、去年の10月頃に新しいディスプレイを使い始めたら、ちょっと問題が。解像度が高くなったので、メニュー表示のテキストサイズが少し小さくなってしまった。
以前のディスプレイでMenuMateアプリを使っていたときは「まあこれくらいの文字サイズならいいかな」てな感じで許容範囲だった。のだが、新しいディスプレイでは「やっぱりメニュー表示の文字サイズが小さくて見えにくいなぁ」と不満が出がちだった。MenuMateアプリではメニューの文字サイズまではカスタマイズできないので、この不満も解消できずにいた。
そこで新たに使い始めたのがMany Tricksの「Menuwhere」アプリ。使った瞬間「これはイイ!!!」と感じたので、以降、Menuwhereアプリの使用感などをレビューしてゆきたいッ!!!
3ドルのアプリだが、一瞬で俺の問題を大解決っ!!!
前出のMenuMateと同様、Menuwhereも「画面左上に固定されたメニューをマウスポインター位置でも表示できるようにする」というアプリだ。有料アプリでお値段3ドル(日本円での請求は税込391円だった)。ちなみに前出のMenuMateは610円。
新たに使い始めたMenuwhereのほうが安いのだが、実際に使ってみるとこちらのほうがずっと高機能であった。なお、前出のMenuMateは2016年6月29日で更新が止まっている。Menuwhereは2021年11月5日にアップデートがあり、後述のとおりより高機能でもあるので、これから導入するならMenuwhereのほうが無難ですな。
さておき、Menuwhereの機能。俺的第一目的は、マウスポインター近くに「大きな文字でメニューを表示してほしい」ということだが、非常にイイ感じでこれがデキた。
素晴らしい。各種アプリのメニューをマウスカーソルの位置で開くことができ、さらにメニューのテキストサイズを視認しやすい大きさに調節可能。完璧である。
Menuwhereで毎日使うメニューの効率アップ!!!
Menuwhereで表示するメニューは、けっこー細々とカスタマイズできる。小さなカスタマイズという感じではあるのだが、「あーこの部分はこういう表示のほうが絶対イイわ〜効率上がるわ〜」と感じるポイントが多い。そんなカスタマイズ性をスクリーンショットで見ていこう。
カスタマイズを進めていくと、Menuwhereによるメニュー表示がどんどん洗練されていく。たとえば高機能アプリでメニュー項目数が多い場合、目で項目を追っていて疲れることがあるが、Menuwhereでは不要な表示をどんどん消していけるので、目的の項目を素早く見つけることができる。
なお、Menuwhereでカスタマイズしても、画面左上のメニューには影響がない。なので、「ときどき使うメニューは画面左上から使い、通常はマウスポインター位置で「最適化されたメニューを素早くポップアップ表示させて効率よく使う」といったことができる。っていうか、Menuwhereを使っていくと自然とそういう効率の良さが生まれてくる。
いや〜これでUS3ドル買い切りは安いっすわ。大画面のシステムでmacOSの左上固定メニューに違和感を感じている人にオススメであり、メニュー操作をよりスムーズに行いたい人にもオススメである。