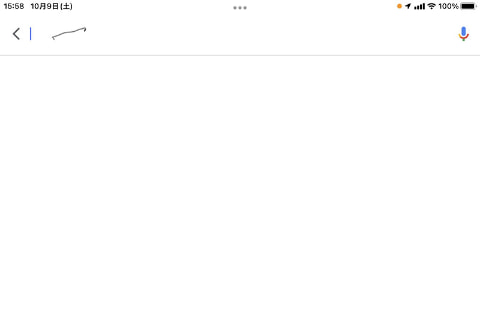スタパ齋藤のApple野郎
イイじゃんイイじゃん、iPadの「スクリブル」!!!
2021年10月13日 00:00
iPadOS 15だとApple Pencilで日本語手書き入力が可能
去年、2020年9月17日に(日本で)リリースされたiPadOS 14。現在の最新OSであるiPadOS 15のひとつ前のバージョンだが、それがバージョンがリリースされたとき、ある要素にガッカリした。
それは「スクリブル」だ。Apple Pencilによる手書き文字入力機能で、それ自体はiPadOS 14に実装されていたが、日本語入力(認識)には対応していなかったのであった。残念無念。その後、いつまで経っても「ついにスクリブルが日本語対応しました」的なアナウンスがなかったので、スクリブルについてはすっかり忘れていた。
その後、2021年9月21日に(日本で)リリースされたiPadOS 15のスクリブルは日本語に対応した。手持ちのiPadをゆるりとiPadOS 15へとアップデートした俺は、「あぁスクリブルってあったなぁ」とゆるくスクリブルを使ってみた。
そしたらビックリ。あらスクリブル、超絶便利じゃないですか♪ Apple Pencilによる日本語の手書き入力をスイスイと行える。これはツカエる!!!
スクリブルのお得感と便利さ
これまでにもAppleのスマートデバイスで手書き文字入力はできた。たとえば有料ではあるが「mazec」を使えば高精度な日本語手書き入力を行えた。
俺もmazec愛好家であり、もうずいぶん長いこと使ってきた。確か1000円で買ったが、既に大いにモトが取れたと感じている。かなり実用的なmazecなのであった。
スクリブルの場合、iPadOSの機能なので無料で使える。ただしApple Pencilのための機能なので、Apple Pencilが使えるiPadとApple Pencil(第1世代が1万1880円もしくは第2世代が1万5950円)が必要になる。
それからスクリブルは画面のどこに書いてもOKという大きな利便がある。基本的には枠内に書くなどの制限はナシ。ヒッジョーに気楽に使えるのだ。
入力先によっては多少注意して使うべき点もあるが、だいたいのアプリで「自由気楽に手書き文字入力できる」という感覚のスクリブル。認識率もかなり高い。上のスクリーンショットの文字を見ればわかるとおり、「えっこんないい加減な文字でも認識するんだ!」と驚かされるレベル。なるべくキレイに書くことを少し意識すれば100%認識されることが多かったりも。
ともあれ、手書きでメモ書きなどをできて、それが高い精度でテキスト化されるスクリブル。ヒッジョーに便利である。
スクリブルのテキスト編集機能がかなり便利かも
スクリブル便利じゃん!!! と喜んで、さらにスクリブルについて調べていたら、公式サイトに『Apple Pencilでテキストを選択する/修正する』という説明があった。以下、その抜粋。
Apple Pencilとスクリブルを使ってテキストを入力するときは、以下のことができます:
単語を削除する: こすって消します。
テキストを挿入する: テキスト領域をタッチして押さえたままにしてから、開いたスペースに書き込みます。
文字をつなげる/切り離す: 文字の間に縦線を描きます。
テキストを選択する: テキストを円で囲むか、テキストに下線を入れると、そのテキストが選択されて編集オプションが表示されます。選択範囲を変更するには、選択したテキストの先頭または末尾からドラッグします。
単語を選択する: 単語をダブルタップします。
段落を選択する: 段落内の単語をトリプルタップするか、Apple Pencilで段落上をドラッグします。
アップルWebサイト「Apple Pencilでテキストを選択する/修正する」
スクリブルのテキスト編集機能って感じだと思うが、実際に使ってみたら比較的にヤバいほど実用的であった。どんな感じで使えるのか、スクリーンショットでご紹介。
ほかにもイロイロな操作に対応している。なお、これらのテキスト編集作業には、「スクリブルで手書き入力したテキストに限る」といった制限はないようだ。テキストが編集可能な状態だったら、Apple Pencilを使ってテキスト編集などの操作が可能のようである。
しかしまあ、Apple Pencilとスクリブルでの手書き文字入力、さらにはApple Pencilでのテキスト編集操作。iPadOS 15でいきなりテキスト関連作業の効率がズッガーン!!! と高まって、なんかもー凄いんですけど。iPadのテキスト入力環境が数段階グレードアップしたという感じなので、ゼヒ♪
ケータイ Watchをフォローして最新記事をチェック!
Follow @ktai_watch