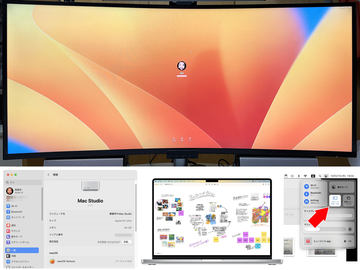スタパ齋藤の「スタパトロニクスMobile」
念願の第6世代「12.9インチiPad Pro」を買った話
2022年12月12日 00:00
チャンス到来、21万2800円のタブレットを買う
2022年11月のアタマに「12.9インチiPad Pro(第6世代)」を買った。俺的にはけっこー“念願”の最新12.9インチiPad Pro。第6世代の12.9インチiPad ProはM2プロセッサー搭載で、それもちょっと念願ではあるが、それよりも「Liquid Retina XDRディスプレイ」を搭載している点が俺的念願の核心部なのであった。
以前に第5世代の12.9インチiPad Proの表示を見たとき「うわっキレイ」と魅了された。のだが、そのころ使っていた第4世代の12.9インチiPad Proは買ってまだ日が浅く、その第4世代でも表示以外は十分満足していた。表示性能のためだけに買い替えるのはなぁ……と手を出さなかった。
その後、M1 Max搭載「MacBook Pro」を購入。これにもLiquid Retina XDRディスプレイが搭載されていて、その表示を見ると「うっ……やっぱりLiquid Retina XDRディスプレイの表示は美しい!」となりつつ「やっぱりLiquid Retina XDRディスプレイ搭載のiPad欲しいニャ」と思い続けるようになった。
すると2022年10月に第6世代12.9インチiPad Proが登場。やっぱりLiquid Retina XDRディスプレイ搭載。でも高ーい! ぐぬぬぬぬぬ。手を出せずにいた。
そしたら家族が使用中の12.9インチiPadが故障。業務的な用途にも使っていたので、とりあえず俺の第4世代12.9インチiPad Proを譲りつつ心のなかで「チャーンス!」とか思いつつ、ウガー使ってないAppleデバイスはいねがーとApple Trade In行きAppleデバイスを探したら3台あったので見積り出したら合計11万3000円! ズギャッと下取りに出して数日待って仮想ギフトカード×3枚を入手した直後に第6世代12.9インチiPad Pro一発イッたという次第である。都合のいい後押しがあると行動超ッ速の俺であった。
第6世代12.9インチiPad Proを使い始め、速攻でHDR動画とか写真とか見て「キレイっ!」と喜んで、ひとまず終了。俺における12.9インチiPad Proは、基本的にはエンターテインメント用途+情報閲覧のための端末なので、一瞬「M2チップである必要があったのか……第5世代でもよかったのかも」と思ったが、そのあたりを深掘りするとモヤモヤするので思考停止した。
のだが、しかし、第6世代12.9インチiPad Proを使い始めたら「これけっこう幅広く活用できるな」と感じた。なので、以降、どんな感じで第6世代12.9インチiPad Proが役立っているのか書いてみたい。
Macのサブディスプレイとしてツカエる!
2019年10月リリースのmacOS Catalinaから「Sidecar」と呼ばれる機能が使えるようになった。iPadをMacのサブディスプレイとして使える機能だ。
だが俺の場合、ナゼかこれまでSidecarがマトモに機能してくれなかった。iPadをサブディスプレイ化できはしたのだが、マウスポインターがiPad側に移動すると硬直してしまうことがあった。
だが、macOS VenturaにアップグレードしたらSidecarがフツーに機能するようになった。もちろん第6世代12.9インチiPad Proをサブディスプレイ化することができた。
第6世代12.9インチiPad Proは机上に出していることが多い。その使い方でSidecarまで利用すると、スゲく役立つシチュエーションが少なくない。
たとえば「このアプリだけ別画面で表示し続けたい」という場合。Mac側のシステム設定のディスプレイ項目をちょっと操作すれば即、iPadがサブディスプレイ化する。その間、2~5秒程度(Wi-Fi接続時)。
続けてiPadで表示させたいアプリのフルスクリーンボタン上にマウスポインターを置き、iPadへの移動を選択すれば、iPad上にアプリウィンドウがフルスクリーン表示される。iPad上からMacへウィンドウを戻すときもだいたい同じ手順。
Sidecarをワイヤレス・サブディスプレイとしてたまに使っているが、使い始めもクイックだし、ワイヤレスでも十分反応が速いし、あと第6世代12.9インチiPad Proは表示もキレイなので満足度が高い。また使っていると「この用途もまかなえるな」という新たな使い方の発見ができ、第6世代12.9インチiPad Proがサブディスプレイとして意外なほど役立つことがわかる。
第6世代と第5世代の12.9インチiPad Proは、リファレンスモードでも使える。リファレンスモードは一般的な色空間規格とビデオフォーマットのリファレンスカラーを再現できる。つまりiPad Proを「正確な色が出る基準モニター」として使える。
このリファレンスモードを使いつつSidecarを使うと、たとえばMac上の写真の色が正しいかどうかを12.9インチiPad Pro画面上でチェックすることができる。チェックしてみると……あぁやっぱり俺のメインディスプレイはすこーし緑に寄ってるんだなぁみたいなことが判明。ますます「Pro Display XDR」が欲しくなるのであった。
けっこうパソコン的な利用ができるようになってきた
第6世代12.9インチiPad Proをあれこれイジっていると、「なるほど最近のiPadはパソコン的にも使えるようになりつつあるな」と思う。とくに「ステージマネージャ」を使い始めたら、その考えが強くなった。
iPadOSの新UIって感じなので、使い始めてすぐは戸惑う感じ。だが、使い進めつつ「あーこうなるんだ」とかわかり始めると、「これまでのiPadOSって使いにくかったのかも」と思い始めたりする。そのくらいiPadでのアプリ操作を便利にしてくれる。とくに画面の大きい12.9インチiPadだと、アプリウィンドウも十分大きくて非常に快適だ。
たとえば写真を見ていて「あっ、この写真の色を調整しよう」と別のアプリをすぐ起動するようなことができる。また、別のアプリを使い終えたら、すぐに元のアプリに戻ることができる。
まあ写真の色調整は写真アプリでもできるから別のアプリを呼び出す必要があまりないかもしれないが、手軽かつ素早くアプリ間を移動して作業できるわけですな。けっこーパソコン的に小気味よく使える。パソコンってアプリウィンドウをいくつか並べて、複数のウィンドウを見ながら作業することが多いと思うが、そーゆーことが実用レベルでできる。
このステージマネージャの使い勝手により、以前は「効率悪いからMacでやろう」と思った作業を、「このくらいならiPadでやれちゃうな」と思うようになった。そして実際にiPadで処理したりしている。なお、ステージマネージャに対応しているモデルは、iPad Air(第5世代)、11インチiPad Pro(全世代)、12.9インチiPad Pro(第3世代以降)となっている。
最近は第6世代12.9インチiPad Proで仕事も
最近の俺は、仕事の仕込み的な作業を第6世代12.9インチiPad Proで行うことが増えてきた。これもまたステージマネージャと12.9インチという画面サイズがあればこそという感じ。
仕事の仕込み的な作業とは、たとえばハードウェアについてレビューする場合、そのハードウェアを試用しつつ、不明点をWebなどで調べつつ、どのようにレビューするかの記事の骨子を作っていくというようなもの。ハードウェアのこの特徴は伝えるべき、じゃあどういう順序で伝えるか、どんな雰囲気で伝えるか、みたいな話の道筋ですな。
いつもやっているのは、Webブラウザとメモアプリを併用するスタイル。Webで参考になる情報や信頼できる情報を調べ、レビューの骨子を作りつつ、メモアプリにまとめていく。Webブラウザはウィンドウを2つ開いて使うのが俺流だ。
これまではこの作業をMac上でやっていた。たまに「あっあの件は書き加えねば」とか思いついたとき、iPhoneやiPadのメモアプリで追記したりしていた(macOS/iOS/iPadOSのメモアプリはクラウド経由で同期する)。
第6世代12.9インチiPad Proとステージマネージャを使えば、Webブラウザとメモアプリを並べて上記作業ができる。第6世代12.9インチiPad Proは画面が大きいので、パソコンほどではないが一度に見られる情報量も多い。キーボードも装着しているし、その気になればマウスもあるし。
てなわけで上記作業を第6世代12.9インチiPad Proでやってみたら、なかなかイイ感じなのであった。これなら仕事場に縛られずにレビューの仕込み作業ができるから、隙間時間を有効に使えるし、寒い仕事場に居っぱなしじゃなくていいし、暖かいリビングで酒を飲(以下略)。
ステージマネージャでのマルチウィンドウ利用は便利。たとえば一度ウィンドウの組み合わせを決めると、それ以降は(敢えてウィンドウの組み合わせを変えない限り)組み合わせを構成するどのアプリを開いても、同じ組み合わせでウィンドウが開く。
たとえば、Safari×2ウィンドウ+メモ×1ウィンドウの組み合わせなら、Safariを開いてもメモを開いても、Safari×2ウィンドウ+メモ×1ウィンドウの組み合わせが開く。もちろんウィンドウ位置やサイズも保持される。
便利だなぁと思うステージマネージャだが、そうして第6世代12.9インチiPad Proで仕事をちょこちょこしていて、追加で新たに思いついた。それは音声入力。MacにもiPhoneにもiPadにも十分実用的と言える日本語テキストの音声入力機能がある。
ので、第6世代12.9インチiPad Pro+ステージマネージャ+音声入力で、仕事の仕込みができるのでは? と。
結果、フツーにデキた。ただ誤認識することがあるので、そこはキーボードが必要になったりも。まあ下書きみたいなモンなので多少は誤認識でもいいが。
そこからさらに使いやすさをUPした最近。AirPods Pro(第2世代)の追加だ。
いや単純に第6世代12.9インチiPad Proで音楽聴きながら仕事の仕込みをしたかったんスよ。で、試しに音楽を流しつつ日本語テキストの音声入力をしてみたら、音声入力中はかなり音量が抑えられてしまった。でもしっかり音声認識した。とはいえ音声入力中に曲のボリュームが抑えられて「曲が途切れた感じになる」のは、なんかシャクだなぁ、と。
そこで音楽をiPadのスピーカーではなくてAirPods Pro(第2世代)から聴きつつ本語テキストの音声入力をしてみた。すると、音声入力中には曲の音量が抑えられるものの、耳のなかに曲が流れ続ける感じが残っていて、音楽が途切れて聞こえるという残念感はなくなった。
いいねぇ、と。これなら音楽を聴きながら仕事の仕込みもできるゼ、と。
こんなふうにして、第6世代12.9インチiPad Proは徐々に俺の仕事も手伝ってくれるようになった。その佇まいは、以前は「キーボード付きフタを付けたタブレット」だったが、最近は「パソコンのようにも使えるタブレット」に見えるようになった。
とは言っても、第6世代12.9インチiPad Proは相対的に高価。俺の場合はLiquid Retina XDRディスプレイ搭載iPadが手に入り満足であり、ほかにもいろいろ活用できているので価格に納得できているが、わりと特殊な例だと思う。iPadを使いたいしM2プロセッサーのパワーを利用したいしLiquid Retina XDRディスプレイも活用したいし大画面がいいというなら、第6世代12.9インチiPad Proはたぶん満足感が得られる1台だと思う。