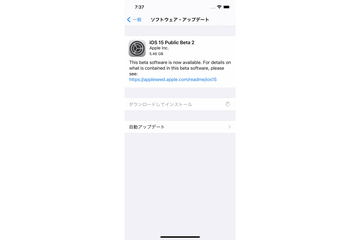iPhone駆け込み寺
「iPadOS 15」パブリックベータを試す! 日本語を手書き入力できるスクリブルが高精度、ウィジェットやクイックメモもチェック
2021年7月7日 00:00
日本時間の7月1日、秋に正式版公開が予定されているiPhone/iPadなど向けの次期OS、iOS 15やiPadOS 15のパブリックベータ版が公開された。
すでにiOS 15のレポート記事は公開済みだが、iPadOSについてもAppleから取材にもとづく特別な許可を得られたので、本稿ではiPhoneには搭載されない、iPadOS 15だけの新機能をレポートする。
といっても、iPadOS 15とiOS 15で共通する新機能は多い。iPadユーザーの方にも、まずはiOS 15の記事から読んでいただきたい。iOS 15の新機能のほぼ全てがiPadOSにも搭載されるのだ。
なお、今回紹介する「iPadOS 15」がまだ「ベータ版」であることにはくれぐれもご注意いただきたい。正式版とは異なる可能性がある。また、iPadOS 15は新機能などが多いためか、初期パブリックベータはまだまだ不安定だ。実際に試してみたいという人は、動かなくなっても困らないiPadにインストールするようにしよう。
iPhoneに先行搭載されたウィジェットとAppライブラリがiPadOSにも搭載
iPadOS 15ではホーム画面が大きく変更された 。ホーム画面の好きな位置にウィジェットを置けるようになり、「Appライブラリ」の機能も追加された。
言ってしまえば、ウィジェットもAppライブラリも、昨秋のiOS 14でiPhoneには導入済みで、それが1年遅れでiPadにもやってくる、という話でもある。遅いよと思うかもしれないが、遅れたとしてもありがたい新機能だ。
とくにウィジェットはiPadの広い画面を活用できる機能でもあるので、遅れてもiPadOSにやってきたのは大歓迎だ。iPhoneではスペースの都合で重ね置き(スタック)せざるを得なかった大サイズのウィジェットも、iPadの画面ならば余裕を持って複数並べることができる。
もちろん大画面でもウィジェットを並べるには、ホーム画面を整理してアイコンを減らした方が快適だ。そしてそれには新機能の「Appライブラリ」が役に立つ。
AppライブラリにはiPadにインストールされている全てのアプリが自動分類されて表示される。その一方でアプリ自体を残しつつアイコンだけを消す、ということができるようになった。これにより、使用頻度の低いアプリのアイコンをホーム画面から消し、必要なときに「AppライブラリやSpotlight検索、通知から起動する」という使い方ができる。こちらも基本的な機能は、先行導入されているiOS 14のAppライブラリと同じだ。
この新しいホーム画面は、iPadOS 15/iOS 15共通の新機能である「集中モード」とも相性が良い。詳細は別記事のiOS 15レポートも参照していただきたいが、 「集中モード」はモードごとに通知設定だけでなく、表示するホーム画面を切り替える ことも可能だ。
これにより、 仕事モードではエンタメ関連のアプリとウィジェットは表示しないとか、逆にプライベートの時間帯には仕事のアプリとウィジェットは表示しない 、といった運用が可能になる。
モード切り替えは位置情報をもとにすることもできるので、 会社を離れればプライベートモード に切り替わり、仕事のアプリとウィジェットが表示されなくなる、といったこともできる。
Appライブラリを使ってアプリアイコンを整理し、余裕のできたスペースにウィジェットを置き、利用シーンごとに表示するホーム画面を自動変更させる、そういった使い方が可能になるのだ。
ホーム画面の整理から集中モードの編集までをやるのはなかなか大変だが、しっかりと設定できればかなり便利に使えそうだ。
マルチタスク操作が大幅変更。柔軟性がさらに高まる
「iPadOS 15」ではマルチタスク機能が強化される。
画面分割の「Split View(スプリットビュー)」とミニウィンドウ表示の「Slide Over(スライドオーバー)」は変わらないが、操作方法が改善されている。従来はマルチタスク表示するアプリの切り替えがやや面倒だったので、今回の操作改善は注目するべきポイントだ。
まずどのアプリを起動した時でも、アプリ画面上部の中央にメニュー(『…』といった形)が表示されるようになった。これをタップすると、そのアプリをフルスクリーン表示にするか、Split View表示にするか、Slide Over表示にするかを選べる。
フルスクリーン状態からSplit ViewやSlide Overを選択すると、そのアプリは一旦脇に置かれてホーム画面が表示されるので、そこで分割表示したいアプリを選択できる。
ちなみに「…」が表示されるのは、画面上部の時計やWi-Fi強度などが表示されるエリアだ。
アプリの表示を邪魔することは少ないはずだが、動画の全画面表示など、時計やWi-Fi強度が消える場面でも「…」が残るので、場合によっては気になるかもしれない。
と言っても、iPadの画面は16:9よりも大きい。16:9の動画を全画面表示する分には上下に黒枠が入るので、邪魔にはならないだろう。
「…」をタップせずに下にスワイプすると、Split Viewが選択されたことになり、すぐにホーム画面が表示される。ベータ版ということで今回試した限りでは「…」は、若干タップしにくさを感じ、普段はスワイプ操作を活用することになりそうだ(正式版の操作がどうなるかまだわからない)。
あとはタスク切り替え画面でSplit Viewを編集することもできる。具体的には、タスク切り替え画面に表示されるサムネイルをドラッグして新しいSplit Viewの組み合わせを作ったり、組み合わせを変更したり、フルスクリーンに戻したりできる。
実はこの操作、macOSでは以前から使えている操作だ。macOSで2分割表示するには、この方法が一番手っ取り早い(ほかにも方法があるかも知れないけど筆者は知らない)。
macOSは仮想デスクトップやフルスクリーンアプリの切り替えが快適なので(純正トラックパッドの3本ないし4本指の左右スワイプ)、2分割表示もけっこう使う機会がある。
一方、従来のiPadOSと同様、アプリ起動中に画面外下から画面中央に向けてスワイプしてDockバーを表示し、そこからアプリアイコンをドラッグすることでSlide Overを立ち上げたり、Split Viewのアプリを切り替えることも可能だ。
iPad 14では画面外の右から左にスワイプするとSlide Overが立ち上がっていたが、この機能はパブリックベータでも使える。しかし画面外からのスワイプが「戻る」や「進む」に割り当てられているアプリだと、そこで操作がぶつかってSlide Overを表示できない、というパターンもあったりする。なので今回のようにほかの操作とぶつかりにくいマルチタスク操作方法が追加されているのは非常に重要だ。
このほか、直接マルチタスクに関する機能ではないが、 iPadOS 15ではiPhoneアプリを横長画面時にも表示できる ようになった。従来ではiPadを横にしていても、iPhoneアプリの画面は縦に表示されてしまい、スタンドやキーボードカバーなどを使っているときに不便だったが、そこが解消されたわけだ。
左右にかなり余白スペースができてしまうが、左右どちらかにSlide Overで別アプリを表示させることはできる。どうせならSlide Overで使いたいところだが、流石にそれは無理なようである。
ついに日本語対応した手書き文字認識機能「スクリブル」は完成度高し!
「iPadOS 15」では、手書き文字認識機能の「スクリブル」がついに日本語に対応する。
基本的に手書き認識はApple PencilもしくはApple Pencil互換のペン向けの機能となり、指では使えない。
日本語の認識精度はかなり高く、書き順も厳密な必要はない。「見た感じなんとなくそう読める」程度の書き違いでも認識してくれる。
他言語で先行導入されていた機能ということもあり、パブリックベータ版でも精度以外の使い勝手は洗練されていて、使える場面も多い。
たとえば文字認識するだけでなく、 入力済みの文字をぐちゃぐちゃっとこすると文字が消せたり、円で囲ってテキストのコピー、長押しでスペース追加 など、ジェスチャー機能もそこそこ充実している。
手書き対応の「メモ」などのアプリでは、文字を書き込みたい位置に手書きすることで入力する。そのため、場合によっては書き込むスペースが狭くなりやすいが、Apple Pencilや互換ペンはペン先が細いので、あまり問題にはならない。
検索キーワードを入力するようなテキストフィールドにも直接、手書きが可能で、すでに多くのアプリが対応している。例えばYouTubeアプリで検索フィールドに手書き、みたいなこともできる。試した限り、スクリブルで書き込めない検索フィールドはなかった。
App StoreにあるApple Pencil対応アプリは、数も豊富で質も高い。正直なところ、スクリブルよりも洗練された手書きメモアプリはあると思う。しかしOS標準機能として「スクリブル」が搭載されたことで、使える場面はかなり広がった。
これはもう、対応iPadであればApple Pencilを持っていないのはもったいないというくらいだ。ロジクールの「Crayon」などの互換品でも良いので、1本は持っておくことをオススメしたい。ただし単なる静電容量スタイラスではダメなので、買うときは互換性の有無をしっかり確認しよう。
iPadの画面に貼れる付箋紙みたいな「クイックメモ」が便利になりそう
新機能の「クイックメモ」は、どのアプリを使っているときにでも使える即席メモ機能だ。
指かApple Pencilを画面外の右下から画面中央に向けてスワイプすると、クイックメモのミニウィンドウが表示される。キーボードショートカット(iPad専用キー+Q)も利用できる。
通常のペンモードだと、指やApple Pencilで図や絵を描ける。スクリブルに対応しているので、手書き認識ペンでテキストを入力できる。もちろんキーボードで文字入力も可能で、ソフトウェアキーボードも使えるし、Smart Keyboradなどの外付けキーボードも使える。
ちなみに 手書き認識ではない通常のペンモードで描いた文字も、裏ではテキスト化されているようで、メモのタイトルになったり検索対象になったり もする。この場合、指で描いた文字も認識されるようだ。
クイックメモは後ろで起動しているアプリとも連携する。たとえば「Safari」でWebページを表示しているときだと、その手前に起動させたクイックメモにはワンタップでそのWebページへのリンクを追加できる。
このリンク機能、けっこう高機能で、クイックメモをとったWebページを後で閲覧すると、画面の隅にクイックメモのサムネイルが表示され、メモを取っていたことを知らせてくれたりする、らしい。
なぜ「らしい」なのかというと、筆者の環境ではサムネイル表示が確認できなかったからだ。このクイックメモ機能、パブリックベータ版ではまだ未完成なのか、筆者が操作方法を理解できてないだけなのか、意図通りに操作できないことが多々あった。特に呼び出し操作がうまくできない場面が多い。
また、クイックメモ機能は、ブラウザ以外のアプリでも、URLを出力できるアプリならばクイックメモのリンク機能が使えるらしいが、こちらも対応アプリは確認できなかった。このあたりは、正式版でどうなるか、あらためてチェックしたい。
クイックメモ機能は、一言で言ってしまえば「付箋紙」のイメージだ。紙の書籍に付箋紙メモを貼っていくように、Webページやアプリの画面に付箋紙を貼る。付箋紙からそのページを見にいくこともできるし、Webページから付箋紙の内容も確認できる。そして付箋紙をSpotlight検索で探すこともできる。
パブリックベータの初期段階なので完全な機能を試せないのは仕方ないところだが、完全に使えるようになれば、 Webブラウザやアプリを情報収集に多用している人にとって、かなり強烈なツール になってくれそうだ。仕事はもちろんプライベートなイベントごとや買い物、旅行のプランニング、そのほか趣味などなどで活用できそうだ。しかしパソコンのディスプレイにIDとパスワードを付箋紙で貼っておくみたいな使い方は、リアルでもクイックメモでもやめておこう。
このクイックメモは「メモ」アプリのメモとして記録される。当然、iCloud経由でほかのアップルデバイスとの同期に対応し、例えばiPadOS 15で記録したクイックメモを、macOS Big Sur(昨秋公開の現行バージョン)で閲覧することが可能だった。
メモは従来からほかのユーザーと共有し、共同で編集したりできるが、その辺りの機能も強化されている。タグによる整理機能やメンション機能なども追加されるので、応用範囲はかなり広がっていそうだ。
なお、クイックメモは、iOSからは作成できない(閲覧は可能)。一方でmacOS Monterey(今秋公開予定の新バージョン)では作成も閲覧もできる。
Macとの連携をさらに密接にする「ユニバーサルコントロール」
このほかにもiPadOS 15には「ユニバーサルコントロール」という機能も搭載される。こちらは現段階のパブリックベータでは試せないが、公表されている情報を見る限り、かなりユニークな機能となっているので、ここでも簡単に解説しておく。
「ユニバーサルコントロール」はMacとiPadを接続し、1セットのキーボード・マウスで両方同時に操作できるようにするという機能だ。マウスカーソルはMacのマルチディスプレイ時のように動くが、iPad側で動作するのはiPadのアプリ、ということになる。
筆者の仕事デスクには、Macのディスプレイと一緒に2枚の12.9インチiPad Proが固定設置されている。iPad側では株アプリだとか動画アプリだとかを使うのだが、これらを操作するとき、タッチ操作のために手を伸ばしたり、文字入力のためにソフトキーボードを叩くのがやや面倒に感じられることがある。「ユニバーサルコントロール」はその面倒を解消するための機能ということなのだろう。
筆者のような環境だとかなり役立ちそうな機能だが、「Mac/iPad両方を持っているけど、iPadを固定できるスタンドは使っていない」という人がスタンドを購入するほど便利な機能になるかはわからない。しかし両方を持っている人は注目するべき機能だろう。
2014年秋発売のiPad Air 2もアップデート可能
iPhone/iPadは毎年のOSバージョンアップで追加・変更される機能が多く、下手に新モデルに買い換えるよりも新鮮なユーザー体験を得られる。とくに今回のiPadOS 15はいつものメジャーアップデートに比べても体感できるような追加・変化が多い。
こうした進化の積み重ねで、iPadはできることも増えて使い勝手も向上し、これまではパソコンを使っていたようなシーンも、「iPadでいいか」とか「iPadの方が便利だな」とか感じることが増えた。
しかしiPadがパソコンに取って代われるというわけでもなく、むしろユニバーサルコントロールなどの連携機能が充実し、「iPadはMacと併用してこそ真価を発揮する」と思えるくらいになってきた。ぜひとも皆さんもiPadとMacを買い揃え、筆者と一緒にアップルの策略に肩までどっぷり浸かってほしい。とってもラクな世界なんだコレが。
iPadOS 15は、2014年発売のiPad Air 2からアップデートが可能だ。さすがにiPad Air 2やiPad mini 4などA8搭載モデルはちょっと古く、そろそろ買い換え推奨だが、iPadOS 15を使ってみてから買い替えを検討しても遅くはないだろう。秋のiPadOS 15の正式リリースを楽しみに待ちたい。