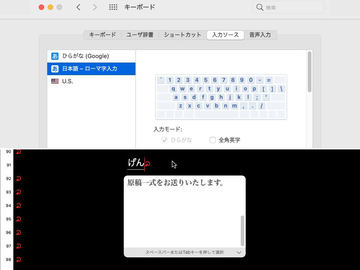スタパ齋藤のApple野郎
「Clipy」でMacのクリップボードを拡張、チョイ効率化してみる
2022年3月9日 00:00
macOSのクリップボードを何十倍にも拡張する「Clipy」
原稿を書いていてふと思った。「俺は、本日、何回、“Magic Keyboard”という文字列を書いたりコピー&ペーストしたんだろう?」と。
普段多用する単語はIMEに短い読みで登録しているので、ササッと効率よく入力できる。のだが、“Magic Keyboard”という単語はまだ登録していないので、この単語を入力するときはタイプしたりコピペしたりする必要がある。
ちなみに、使用中のIMEはmacOS標準の日本語IMだ。これに登録した単語はiCloud共有されてiPhoneやiPadでも使えるからナニカと便利である。
じゃあ“Magic Keyboard”を単語登録するかな……と思いかけて、また、ふと思った。「いや、どうなのソレ? “Magic Keyboard”って単語、今後も何度も入力する? ……どんどん単語登録しちゃうと、逆に日本語入力時の煩雑さが増さない?」と。
「いやいや、でもMac/iPhone/iPad」で登録単語が共有されるわけだし」と軽く反論した俺も存在したが、「ん〜単語登録に手間がかかって日本語入力時の煩雑さが増えるのはダメっぽくない?」と結論づけ、やや重い腰を上げてクリップボード拡張アプリを使うことにした。
使い始めたのは「Clipy」。無料で使えるクリップボード拡張アプリだ。
macOSのクリップボードは通常1つで、最後にコピーしたテキストやファイル(あるいはファイル名)などしかペーストできない。だがClipyを使えば、直近30回分(デフォルト設定)のコピー内容を履歴として残せて、その中から目的のものをペーストできるようになる。なお、記録する履歴の数は自由に設定できるようだ。
う〜ん、単純に便利。使い始め当初は一瞬だけキーボードショートカット操作に戸惑うものの、基本的には「いつものペースト時ショートカットキー(Command+V)に同時押しするキーが増えるだけ」って感じなのですぐ覚えられる。なお、キーボードショートカットは好みの設定に変えられる。
画像のコピペもできる、複数の画像の一括コピペも可能
Clipyはいろいろなタイプのコピー対象を履歴に残すことができる。たとえばコピーしたテキストだけでなく、コピーした画像も履歴として残る。ので、複数の画像を順次コピーしていけば、あとで履歴から画像を選んでペーストしていける。
俺的に非常に便利と感じられたのは画像のペースト。「この画像を、こっちのフォルダーにコピーしよう」と画像のコピー操作をして、次の瞬間誤ってテキストをコピーしたりすると、さっきコピーした画像がクリップボードから消えてしまって、やり直し。アリガチな操作ミスだが、Clipyなら「そうだ、さっきコピーした画像をいまペーストしておこう」的なことができる。
また、複数の画像を選択してコピーすれば、Clipyには「複数の画像をまとめてコピーした」という履歴が保存され、複数の画像をペーストできる。写真のフォルダ分け整理なんかではこの一括ペースト機能が役立つ。
たとえば複数のフォルダから、特定の数枚の画像を選んで、別のフォルダーにまとめるようなとき。「各フォルダ内にある猫の写真だけを、新たに作ったフォルダにコピーしてまとめよう」的な場合ですな。
これまでなら、ひとつのフォルダ内でファイルを選んでコピーし、新たなフォルダにペースト、という作業を各フォルダに対して行ったりした。まあ、各フォルダの全ファイルを新たなフォルダにコピーして、あとから猫以外のファイルを消すという方法もあるが。
Clipyを使うと、各フォルダ上で猫ファイルだけをコピーという作業を繰り返し、ペーストはあとでまとめて行える。効率アップが期待できる。まあ、一括コピー×30回までの履歴しか残らないので、大規模な選択コピー&ペースト作業は無理だが。
それから、ちょっと斜め上の使い方かもしれないが、Clipyを経由することで、リッチテキストをプレーンテキストとしてペーストすることもできる。
たとえばWeb記事などを丸ごとコピーし、リッチテキスト表示対応のアプリにペーストすると、文字サイズやスタイルなども含めてペーストされる。プレーンテキストで扱いたい場合、あとで文字サイズやスタイルといった情報を削除するのに手間がかかる。これを回避する方法もあるが、Clipyを使うと容易に「プレーンテキストとしてペースト」することができる。
具体的には、Clipyの設定でリッチテキスト関連からチェックを外せば、Web記事などをコピーしてペーストする際、プレーンテキストとしてペーストされる。Clipy経由/非経由で、ペーストされるのがプレーンテキストかリッチテキストかを選べるのは、人によっては「あら便利!」かもしれない。
スペニット機能も実用的
Clipyにはスペニット機能もある。スペニットは、コンピュータプログラムのコードのうちの「流用できる一連のコード」を指したりするが、まあここでは定型文と考えていいと思う。
たとえばドキュメントに毎回のように書く「同様の文章」がスペニットと言えるが、Clipyではこれを保存しておいてキーボードショートカットで呼び出してペーストできるという機能がある。↓こんなふうに使える。
こういう形式的な定型文は不要説もあるわけだが、なんにもナシっていうのも場合によっては許容されにくいわけで、でも同じ文言をイチから入力するのは合理的でないわけで……といったモヤモヤを、Clipyがすっごくスマートに解消してくれるというわけだ。
ただ、こちらはスペニットの事前入力が必要で、多用しようとするとそれなりに手間はかかる。でも無料アプリだし、スペニット機能によるペーストの操作感もスムーズなので、興味があれば試してみてほしい。
必要最小限の手間と慣れで必要十分な効率化ができた
Clipyを使い、しばらくして、改めて実感した。これまでテキストやファイルの操作に、けっこうな……いやそーとーな手間がかかってたんだなぁということを。
たとえば前述の原稿の件。書いていて、コピー&ペーストを何度も繰り返していて、けっこう手間がかかっていた。「さっきコピー&ペーストした長〜い英語ハードウェア名、またペーストしたいけど、原稿のどこにペーストしたっけ」といったとき。原稿のテキストをスクロールしたり、2画面表示にして文字列を探したり、検索したりしていた。
だがClipyだとそーとー以前のコピーでない限り、コピー履歴から文字列をすぐ見つけられる。文字列コピペ時のフラストレーションが激減である。これで無料アプリって凄い。
それと、できるだけデフォルトで、できるだけアプリを追加しないという主義の俺ではあるが、Clipyのようなアプリは非常にイイと感じる。総じてClipyを使いこなすための手間や慣れが最小限というのがいい。
新たなアプリを避ける理由のひとつとして「アプリの理解や使いこなしに時間と手間がかかる」ということがアリガチだが(まあでもそれを乗り越えまくるとアプリ使用労力をマネタイズできたりするが)、Clipyにはそれがほとんどない。機能性も優れているが、時間も手間もかからず使っていけるという点を非常に気に入っている。
ともあれ、いろいろなシーンでちょっと効率アップができるClipy。人によっては大幅な効率アップとなるかもしれない。無料だし手軽に使えるので、興味があればお試しあれ!