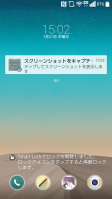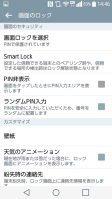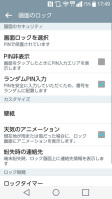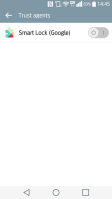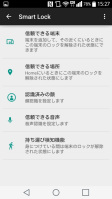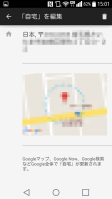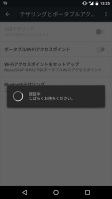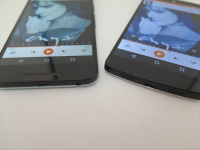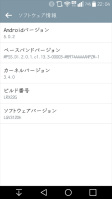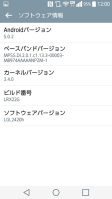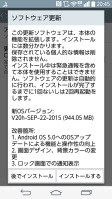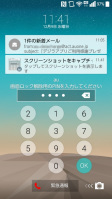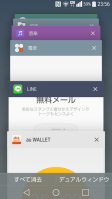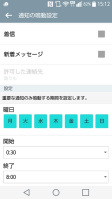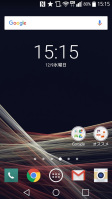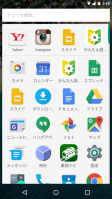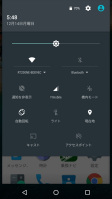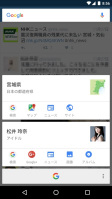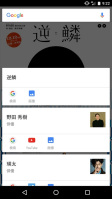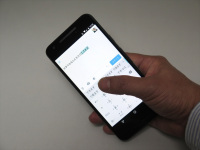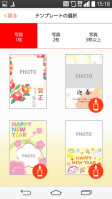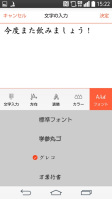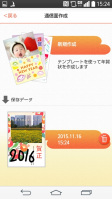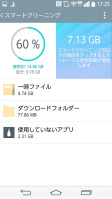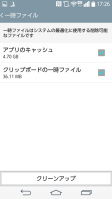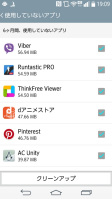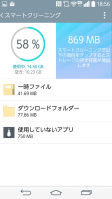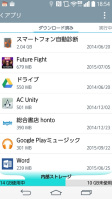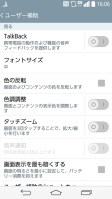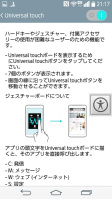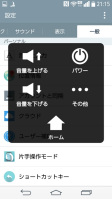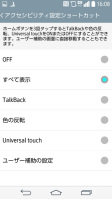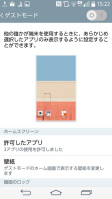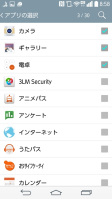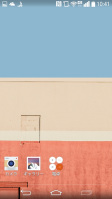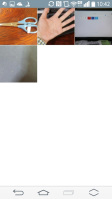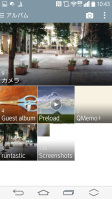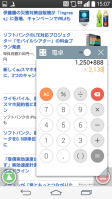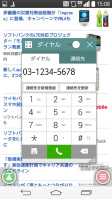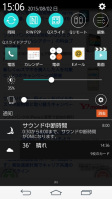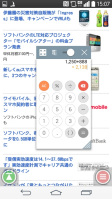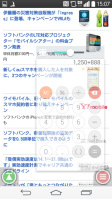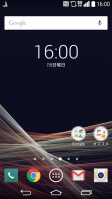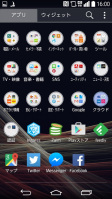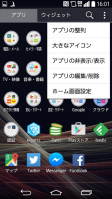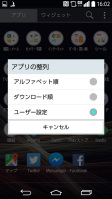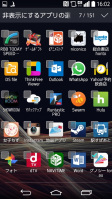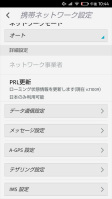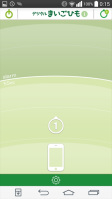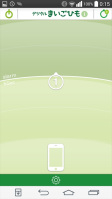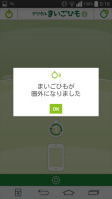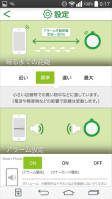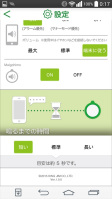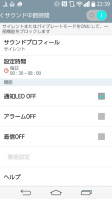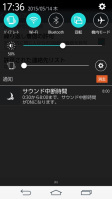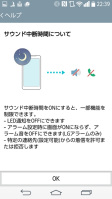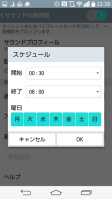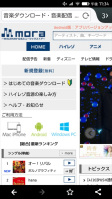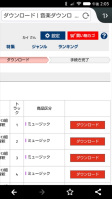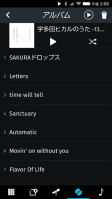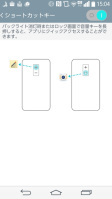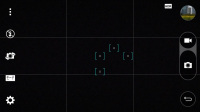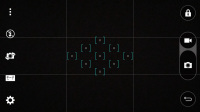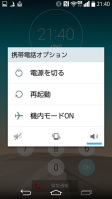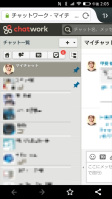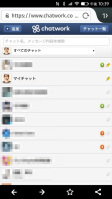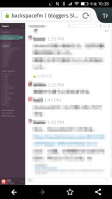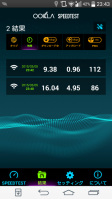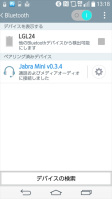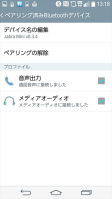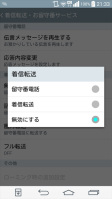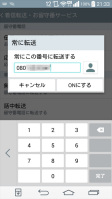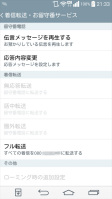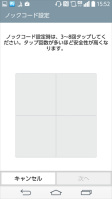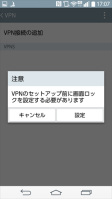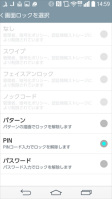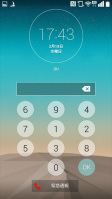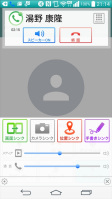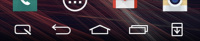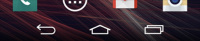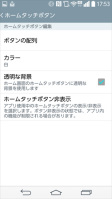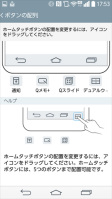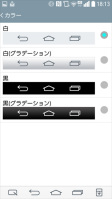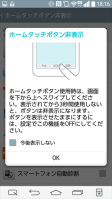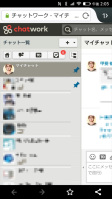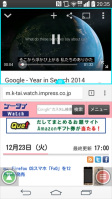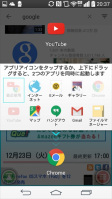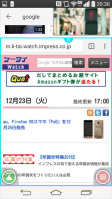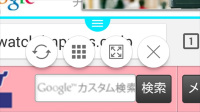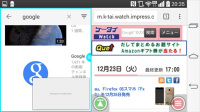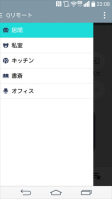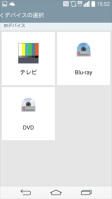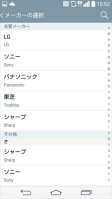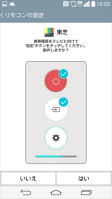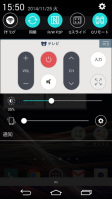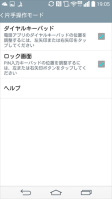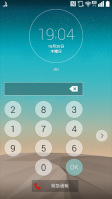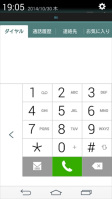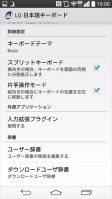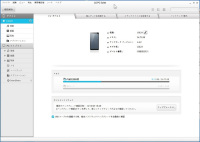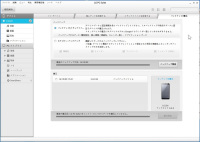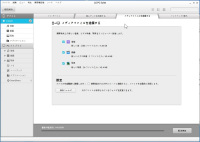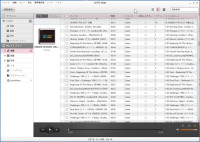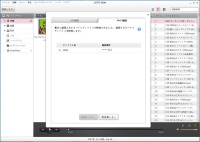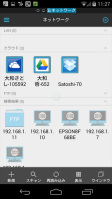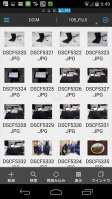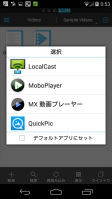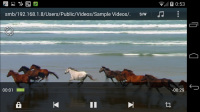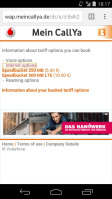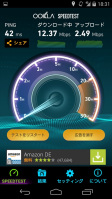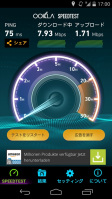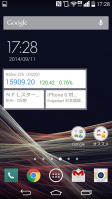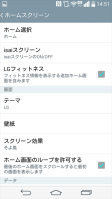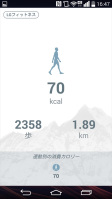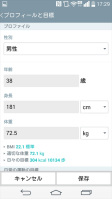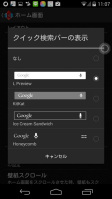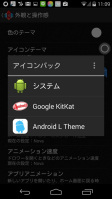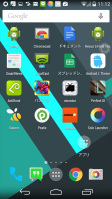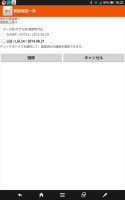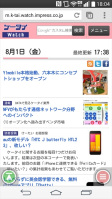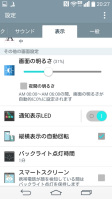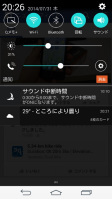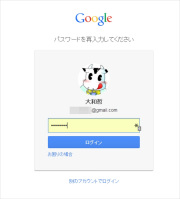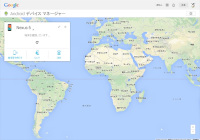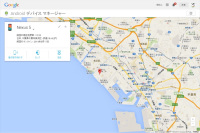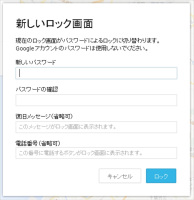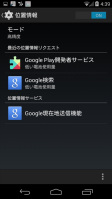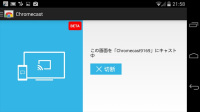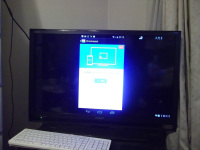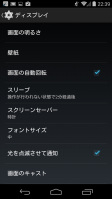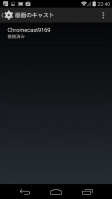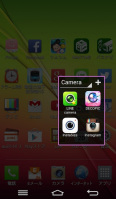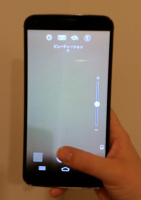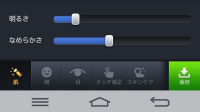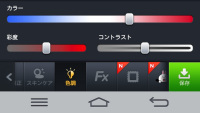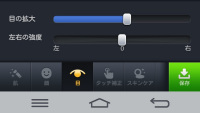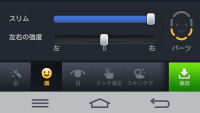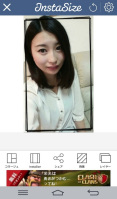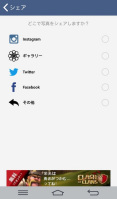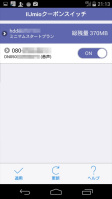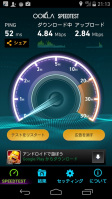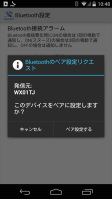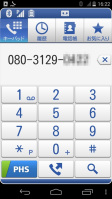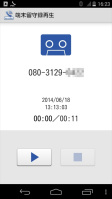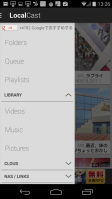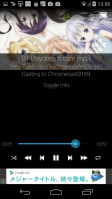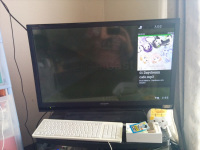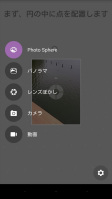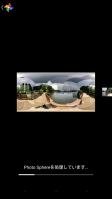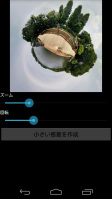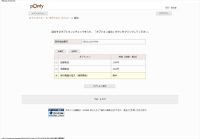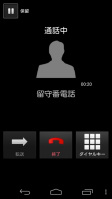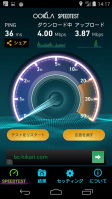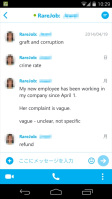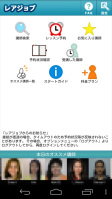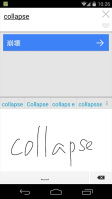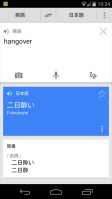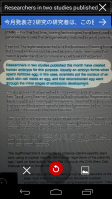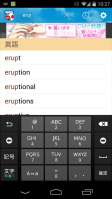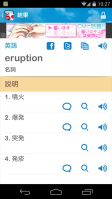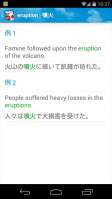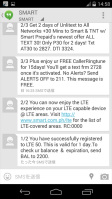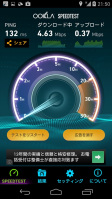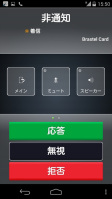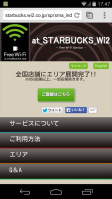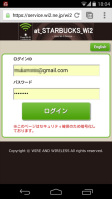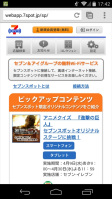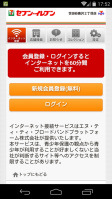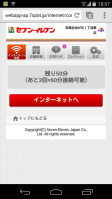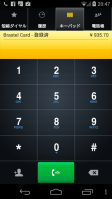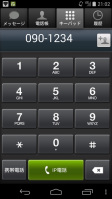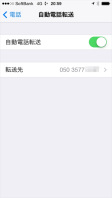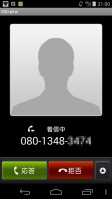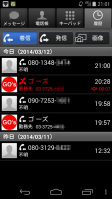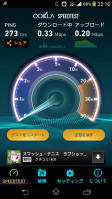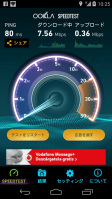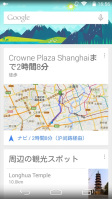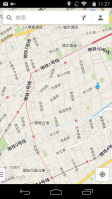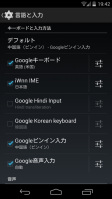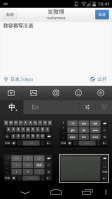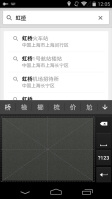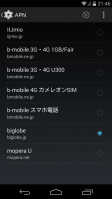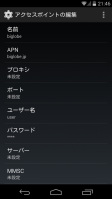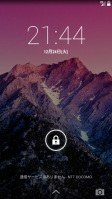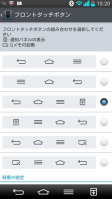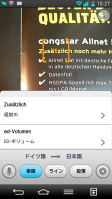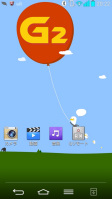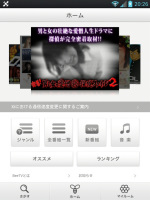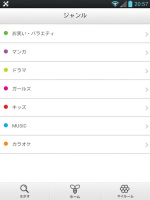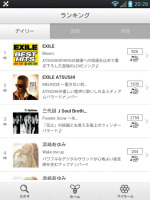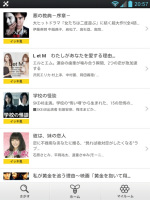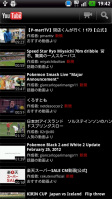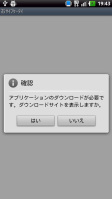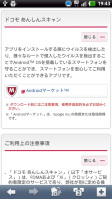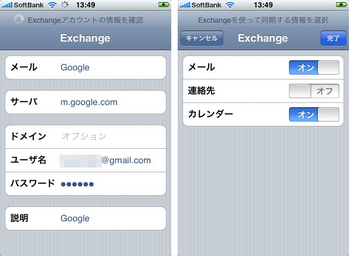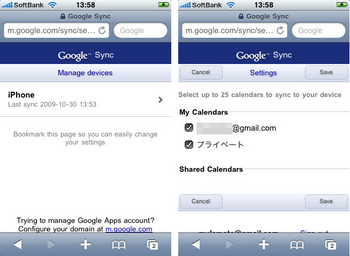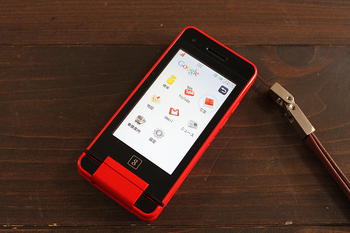Androd 5.0バージョンアップ・その後~Smart Lockが表示されない時は?
【isai FL LGL24】
森田秀一
(2016/1/28 06:00)
前回の記事でも触れましたが、isai FLのOSがAndroid 5.0に無事バージョンアップ。最初のうちはロック画面での通知表示に慣れませんでしたが、その後「興味のない通知は即刻スワイプして消せばいい」ということにようやく気付きまして、より快適に使えるようになりました。
さて、Android 5.0化に伴う新機能の1つに「Smart Lock」があります。詳しくは甲斐さんの以前の記事をご覧いただくとして、自分なりに用途をかみ砕くと「自宅にいるときだけ端末ロック解除のPIN入力を省略できる」のが一番のメリット。まぁご結婚・同棲されている方がこの設定にすると色々疑心暗鬼を生みそうですが……。
Smart Lockの設定は端末の設定画面から行う……のですが、ここで筆者の場合はちょっとトラブル発生。サポート文書などを読むと、設定→画面のロックと選んでいくと設定項目があるはずなのに、なぜかその痕跡がまったくなし。項目がグレーアウトされているわけではなく、そもそも表示されていません。これは一体どういうことか?
設定メニューの配置からみて、最初は特定の画面ロック解除手段、例えばPIN入力の時はダメでパターン入力の時はOKなのかと思いましたが、どうやら違う模様。端末を再起動したり色々試しても無理でした。
最後の頼みの綱でネット検索をしますと、やっぱり答えがありました。そもそもの前提として、端末設定の「セキュリティ」→「Trust agents(信頼できるエージェント)」でSmart Lockをオンにしておかないと、設定値自体が表示されないのです。これはisai FLだけに限らず、Android端末全般の仕様のようですね。手元にあったAndroid 6.0端末(Nexus 6)でも同様の現象を確認しました。
isai FLでTrust agents設定がオフだったのは、それがデフォルト値だったのか、はたまた筆者が設定を変えて忘れていただけなのかは不明です。ただ、表示の仕様を鑑みると、頭の隅に置いておけば、いざという時に慌てずに済むでしょう。
さて、肝心のSmart Lock機能ですが、オンにしてしまえば後は簡単。Googleマップなどを使うときに自宅の位置を登録しておけば、その値がSmart Lockでもすぐ有効化できるようになっています。もちろん、その他の場所を追加することも可能です。
また、場所ではなく、特定のBluetooth機器が周囲にあるかどうかでもロックの省略が可能です。個人的に、Android Wearにもいよいよ手を出そうと考えているので、入手でき次第、こちらでご紹介したいと思います。
2倍のデータ容量を使えるも未だ上限に達せず
【Nexus 5X】
房野麻子
(2016/1/22 06:00)
ワイモバイルは他社からの乗り換えで2年間データ通信容量が2倍になる「データ容量2倍キャンペーン」を昨年9月から展開中。私もそのキャンペーンの適用条件を満たしているので、「スマホプランM」でデータ容量が本来は3GBのところ、6GBまで使えるはず。
使えるはずというのは、実際のところ、まだ上限の3GBを超えたことがないから。この容量の増量は、上限が上がるのではなくて、上限を超えた際、通信速度が低速になるのを通常速度に戻すための料金が割引されるという仕組みなので、データプランの上限はそのまま。通常速度に戻す料金の500MB当たり500円が、スマホプランMの場合は6回分、タダになるというわけです。だから、料金プランをMy Y!mobileで確認しても、データ通信容量の上限は3GBのままです。
ぜひ、上限に達した後、通常速度に戻す手続きをして容量を追加してみたいのですが、未だ3GBの上限に達せず試すことができません。なぜ、たかだか3GBを使い切ることができないのか。まず、スマホを3台持ち歩いているので、データ通信が分散されていることが大きい要因かと思われます。また、学生さんほどスマホで動画は見ません。動画に集中して電車を乗り過ごすことを2~3回繰り返してから、外出中に動画はあえて見ないようにしていますし、自宅ではWi-Fiを使います。そもそも、自宅ではパソコンの使用時間の方が長いです。
私のNexus 5Xでときどきテザリングできなくなることも、データ通信量が増えない理由かもしれません。概ね快適に使っていますが、これには悩まされています。クイック設定パネルの「アクセスポイント」にタッチしても、アイコンがなかなか白く(オンに)ならないので、「設定」の「テザリングとポータブルアクセスポイント」画面から設定しようすると、「認証中」が続いてテザリングできないことがちょくちょくあるのです。
ただ、毎回使えないなら初期化したり問い合わせしたりする気になるのですが、ときどきなのでたちが悪い。端末を再起動すると直りますが、毎回再起動するのは面倒ですし、さっきは使えなかったのに、1時間後、もう一度試すと使えることがあったりして、よく分かりません。同じような問題を抱えている人はいないらしく、検索しても解決策が見つかりません。サポートに聞いたら分かるかなあ。
ところで、認証するということは、テザリングできる/できないをワイモバイルがチェックしているということなのでしょう。でも、テザリングってもう当たり前の機能じゃないでしょうか。「テザリングオプション」料金も名目的にあるだけのような気がします。テザリングでネットワークにどれほど大きな負荷がかかるのか私には分かりませんが、データ容量の上限も決まっていますし、テザリングはもうオプションじゃなくて基本機能になっていいのではないか、なんてことを考えてしまう毎日です。
Nexus 5とNexus 5Xの使い勝手を比べてみた
【Nexus 5X】
村元正剛
(2016/1/19 06:00)
Nexus 5Xを使い始めてから、1カ月ちょっと経ちました。快適に使っていますが、「新しいスマホを使っているぞ!」という感覚は薄いんですよ。以前使っていたNexus 5が、非常に使いやすく、満足度が高い端末だったので、「2年を経て発売された新モデルのわりには、進化した部分は少ないかなぁ」と感じているのも本音です。
そのNexus 5は、ここ1年ほど使っておらず、Androidのバージョンは「5.1」のままになっていました。そこで、久しぶりにNexus 5を起動し、Android 6.0にアップデート。最新のNexus 5Xと使い勝手を比べてみました。今、Nexus 5を使っていて、Neuxs 5Xへの機種変更を検討している人は参考にしていただけると幸いです。
Nexus 5とNexus 5Xの差分については前回も書きましたが、「画面が大きくなった」「カメラのスペックが向上した」「指紋センサーが追加された」「USBがType-Cになり、急速充電に対応した」といったところです。今回は、主にスペックだけではわからない部分について、書かせていただきたいと思います。
まず、ディスプレイですが、Nexus 5が4.95インチ(1920×1080ドット)であったのに対し、Nexus 5Xは5.2インチ(1920×1080ドット)。数値上は若干大きくなった程度に思えますが、表示できる情報は、かなり増えます。Nexus 5を使っていたときには、4.95インチでも十分に大画面に思えましたが、今では、むしろ小さく感じます。
Nexus 5Xを使い始めた当初、画面が若干黄味がかっているように感じたのですが、改めてNexus 5と比べてみると、Nexus 5は青白っぽく、Nexus 5Xは微かに黄色っぽく見えます。個体差があるかもしれませんし、どちらが目にやさしいのかもわかりません。ですが、個人的には、Nexus 5のシャキーンとした感じのほうが好きです。
カメラは、Nexus 5が背面8メガピクセル、前面1.3メガピクセルであったのに対し、Nexus 5Xは背面12.3メガピクセル、前面5メガピクセルへと大きく進化しています。同じ被写体を撮影して比べてみたところ、画質は確実に向上している印象。Nexus 5Xのほうが、自然かつスッキリした色合いで撮れます。前面カメラはより広角になったので、自分撮りをすることが多い人は、機種変更する価値があると思います。
なお、Nexus 5では、前面カメラや動画モードに切り替える際に、設定メニューから選択するという手間があり、シャッターレスポンスもイマイチと感じていたのですが、Android 6.0にアップデートすると、Nexus 5Xと同じように、素早くモード切り替えができ、パシャパシャと快適に連写できるようになりました。
CPUは、Nexus 5が2.26GHzのクアッドコアであるのに対し、Nexus 5Xは1.8GHzのヘキサコアに変更されています。コアが2つ増えて、より効率よく動作するようになったということでしょう。周波数値に差がありますが、実際に使い比べてみて、どちらが速い遅いと感じることはありません。タッチレスポンスも含めて、動作性は互角と言っていいと思います。
バッテリーは、Nexus 5が2300mAhで、Nexus 5Xは2700mAh。容量が増えて、省電力のヘキサコアCPUを採用しているので、バッテリー持ちが良くなることを期待していたのですが、「あまり変わらないかなぁ」というのが率直な印象。どちらも、「1日は持つけど、夜に充電し忘れたらやばいぞ」という感じ。ただし、Nexus 5XはUSB Type-Cによる高速充電に対応したので、朝家を出る前にサクッとチャージできるという利点があります。
音楽を聴く際の音質も比べてみました。筆者が細かい音質の差を聞き分ける耳を持っていないということもあるのでしょうが、イヤホンを装着した際の音質は、ほとんど差はない印象。ですが、本体内蔵のスピーカーで聴く場合は、Nexus 5Xはフロント面にスピーカーがあるためか、音が前方に広がる感じで聴けます。「YouTube」など、動画を見ることが多い人には有利だと思います。
というわけで、画面の大きさやカメラの性能を重視する人は、Nexus 5Xに乗り替えると、より楽しく利用できるようになると思いますよ。前回も書きましたが、反応が超早い指紋センサーも重宝します。ただし、ウェブやメールなど標準的用途が中心で、Nexus 5のサイズ感が気に入っている人は、Android 6.0にアップデートして、そのまま使い続けるのが得策でしょう。
VoLTE端末なのに音が悪いまさかの原因
【isai VL LGV31】
湯野康隆
(2016/1/5 06:00)
あけましておめでとうございます。本年もよろしくお願いいたします。
昨年もいろんな端末を使ってきたが、プライベートで使用している端末は「isai VL LGV31」のまま。使い始めたのが2014年12月なので、丸々1年使ってきたことになる。正直なところ、こんなに長く使うとは予想だにしなかったのだが、大きな不満もなく使えているあたりは、ワクワク感を表現しきれていない昨今のスマホ市場が抱える課題とも言えるだろう。
そんな状況に輪をかけて、冬モデルのナインナップを意識的に絞ってきたau。機種変更したくなるような端末があったかというと、そうでもなく、こんな状況が続くようなら、MNPで他のキャリアに乗り換えるなり、SIMフリー端末をメイン回線に昇格させるなりすることも検討せねばなるまい。
状況説明はそれくらいにしておいて、isai VLである。こちらの記事にもあるように、11月の時点でAndroid 5.0にOSがバージョンアップされたことで製品寿命が延びたことは確かだ。OSが5.0になったからと言っても、それほど大きなUIの変更はなく、使い勝手の面で戸惑うことはない。
バージョンアップ後、何となく電池のもちが悪くなったような気がしないでもないが、購入から1年が経過していることを考えると、バッテリー自体の劣化が進んでいる可能性もあり、正確な評価は難しい。
もっとも、バッテリー以上に1年使いこんだ影響が出たのがマイク穴。インカメラの右にある小さな穴がisai VLのマイクなのだが、ここに手垢やら埃やらが詰まった結果、いつの頃からか通話時の自分の声が相手に伝わりづらい状態になっていたようだ。Bluetoothヘッドセットの音質テストをする過程で、なぜかヘッドセットを使った方が圧倒的に音がいいという評価になってしまい、端末を調べてみると、マイク穴にえらくゴミが詰まっていたのだ。詰まっていたゴミを取り除くと、あら不思議。au VoLTEの実力が復活した(笑)。
端末を長く快適に使い続けるには、ソフトウェアだけでなく、ハードウェア側のメンテナンスも大切、ということに気づかされた一件である。
isai FLをAndroid 5.0にバージョンアップしてみた
【isai FL LGL24】
森田秀一
(2015/12/21 06:00)
今年6月の発表以来、今か今かと待ちわびていたisai FLのAndroid 5.0バージョンアップがついに実施されました。私も11月下旬にアップデート作業を行い、およそ3週間ほど使ったところです。
実機にアップデートを適用するとAndroidのバージョンは「5.0.2」となっていました。詳しい概要は本誌のニュース記事や、auのサポートページのPDF文書をご覧いただくとして、私が気になった変更点をいくつかご紹介します。
まずはロック画面。画面右下にカメラアイコンが表示され、これを左にスワイプすると端末ロックを解除しなくてもカメラが起動するようになりました。もともと、isai FLでは本体背面の音量ボタンを長押しでもカメラが起動しました(この仕様はバージョンアップ後も残っています)。とはいえ、画面からショートカット起動するほうが世間的には多数派でしょうから、現実的な対応かと思います。
そして、最近利用したアプリの一覧がカード型になりました。これを見る度にくるくる名刺ホルダーを思い出す……という話はいいとして、以前はサムネイルがタイル状に並ぶタイプでしたから、ユーザーインターフェイス的には一番大きな変更ではないでしょうか。
正直申し上げると、以前のタイル型のほうが個人的には好きです。一覧性が高く、各サムネイルを長押しすればアプリ終了もできましたので。ただ、新バージョンでもしっかりと「すべて消去」は残っています。何十ものアプリを1個ずつ右にスワイプして終了する必要はありません。
今のところ一番嬉しい変更は、「サウンド中断時間」のアイコン表示です。この機能を利用すると、電話着信やアプリ通知などの音が鳴らない時間帯(例えば深夜帯)を設定できます。この機能をオンにしておくと、画面左上に三日月アイコンが表示され続け、該当時間帯になるとそのアイコンが若干変化するという仕様になってしまいました。
ただ、今思うと「画面左上」というのが結構クセモノでした。例えばGmailやTwitterでメッセージが届いたときのアイコンも左上に出ます。ですから、ポケットから端末をすぐ取り出した直後などに画面を見ると「おっと何かのアイコンが出ているな?」と瞬間に判断し、そこで実際に目をこらすと、緊急性のないサウンド中断時間アイコンが出ていて「おっとっと早合点」みたいな状況になることがあったんです。これはまぁ、筆者にもそろそろ老眼が近づいてきたという証拠なだけかもしれませんが……。
Android 5.0へアップデートされたことにより、この「サウンド中断時間」という名称および機能が「通知の鳴動設定」に整理・統合されました。そして肝心のアイコンは画面右上の時計表示側に移動し、アイコンも星型になりました。ほんのわずかな違いなのですが、日常的に目にしている部分だけに大きな変化を感じています。
端末自体のパフォーマンスやバッテリー性能については、ほとんど変化を感じていません(あくまでも主観ですが)。また、特定のアプリが起動しないといったトラブルにも遭遇していません。端末の2年縛り明けまで残り約7カ月。もうしばらく、isai FLを堪能させていただきますよ!
Y!mobileのNexus 5Xを使い始めました
【Nexus 5X】
房野麻子
(2015/12/16 06:00)
秋冬モデルは何を買おうか悩んでいましたが、しばらくNexus端末を持っていなかったので1台必要だと思っていたことと、今すぐAndroid 6.0を使えることを理由に、Nexus 5Xを購入しました。村元さんはSIMロックフリー版だそうですが、私はY!mobileにも興味があったので、2年縛りの切れたauからMNPしました。そうそう、今秋のauで買いたいと思った端末がなかったことも、Nexus 5Xを買う理由の1つになりました。
料金プランはデータ量の上限が3GBで月額3980円の「スマホプランM」を選択。でも、MNPで転入した場合はキャンペーンでデータ量が2年間2倍になりますので、テザリングもドキドキせずに使えそうです。契約時には例によっていくつかのサービスを登録させられ、しかも翌月2日まで加入しているように念押しされたので、一応約束を守った後、さっさと解約しました。ワイモバイルは格安スマホに匹敵する低料金も魅力の1つだと思いますが、間違って使わないサービスをずっと登録していると全然安くなりません。契約時に印象は悪くなるし、解約は面倒だし、逆効果なんじゃないかなあと思わなくもないです。
VoLTEに対応しているので非常にクリアな音声で通話できますが、話していると「聞こえなかったので、もう一度言ってもらえますか」とお願いされることが時々あります。こちらは非常にきれいに聞こえているので、エリアの問題ではなさそうです。たまに話し始めが聞き取りにくいと感じたことはありますが、それと関係があるか不明です。通話をたくさんして確認してみたいと思っています。
Nexusなので確かにシンプルで、プリセットアプリはキャリアの他のAndroid端末より少ないと思いますが、Googleのアプリも結構たくさんあるな、と初めて思いました。私がちゃんと使うのは、Gmail、カレンダー、マップ、Chromeくらいで、恐らくプリセットアプリをすべて使いこなすことはできないでしょう。
注目の指紋認証機能はとても便利。スリープ状態で背面のセンサーに指を置くだけでロックが解除されます。個人的には、背面は指紋センサーを配置する場所として、いい場所だと思ったことはあまりないのですが、本当にすぐ解除されるので気になりません。iPhone 6sやXperia Z5と解除のスピードを競ってみたい気分です。
また、薄いボディですが、iPhone 6/6sのように、手からうっかり滑り落ちてしまいそうな雰囲気がないので、ケースに入れずに使えることも気に入っています。5.2インチディスプレイでちょっと大きめですが、しっかりホールドできて洋服のポケットにスルッと入ります。
少し気になっているのが、電池持ちが悪いと感じることです。付属のACアダプターでの充電はかなり高速ではありますが、ほぼ毎日、夕方になると充電したいと思い始めます。実際に電池切れになったことはまだありませんが、モバイルバッテリーでも充電できるように、あと、パソコンとデータをやり取りするときのためにType-C-Type-Aケーブルを用意しなくてはいけません。それにしても、私の使い方でこんなに電池を食うのはヘンです。不要な何かが設定されているかもしれません。
Nexus 5Xを使い始めました
【Nexus 5X】
村元正剛
(2015/12/11 06:00)
SIMフリー版の「Nexus 5X」を買いました。昨年発売されたNexus 6は購入を見送ったので、Nexus端末の購入は、Nexus 5を買って以来の2年ぶり。個人的に、Nexus 5は使っていて飽きがこない「名機」だと思っています。この仕事をしていなければ、いまでも不満なく使い続けていたかもしれません。ですが、5Xには指紋センサーが付いています! 画面も大きくなりました! LTE-Advancedに対応するなど、細かい部分も着実に進化しています。同じLGエレクトロニクス製なので、操作感の面でも安心できそうです。というのが、購入を決めた理由です。
今回は、Nexus 5Xを使い始めて3週間ほど経った現在の、率直な感想を書かせていただこうと思います。
Nexus 5Xの最大の利点は「いち早くAndroidの最新OSを使えること」と言っていいでしょう。Android 6.0(Marshmallow)の新機能で個人的に最も注目していたのが「Now on Tap」。画面に地名や人名、映画のタイトルなどが表示されているときに、ホームボタンを長押しすると、ダイレクトにGoogle検索に進めるというショートカット機能です。
このNow on Tap、とっても便利です。TwitterやFacebookを見ていて、気になるキーワードがあった場合に、従来はブラウザを起動して、そのキーワードを検索したりしていたのですが、その手間がなくなりました。個人的には、観に行こうかなぁと考えている演劇の情報を調べたりする際に役立っています。演出家や出演者の名前がヒットして、その人が紹介されているWebページはもちろん、TwitterやYouTubeにもジャンプできるんですよ。なんといっても操作が簡単なのが魅力。ただ長押しするだけですからね。Now on Tapは、誰でも気軽に使える機能として、Google Nowよりも普及するのではないかと思います。
指紋センサーもいい感じです。指紋認証は、いまやスマホの標準機能になりつつあり、Nexusへの搭載は「ようやく」と言っていいでしょう。されど「後発なだけに完成度は高い」という印象を受けました。センサーは、富士通製のarrowsと同じように背面に搭載されています。arrowsでは、カチッと押して画面をオンにし、なぞってロックを解除するという仕様ですが、Nexus 5Xではセンサーに指をあてるだけでロックを解除できます。めっちゃ速いです。スクリーンロックの状態の端末を手に取ると、人差し指が自ずとセンサーに触れます。それだけで瞬時にロックが解除された画面がオンになるんです。1秒もかからない感覚です。
USB端子がType-Cになったことも新しいNexusの特徴です。実は、これは個人的にはさほどメリットはないように思っていました。筆者が使っているパソコンにはType-Cの端子はないし、別途ケーブルか変換アダプタを購入しないと、モバイルバッテリーも使えないですからね。ですが、使ってみてから、大きなメリットを発見しました。充電が速いんです! 同梱のACアダプターを使って充電すると、画面に「急速充電中」と表示され、しばらくすると「フル充電まで○分」といった表示が出ます。きっちり計測はしていませんが、毎朝、起きてから家を出るまでの小1時間ほどでフル充電できています。
本体サイズは、Nexus 5よりもひと回り大きくなりましたが、わずかに薄くなったためか、持ちやすさは変わりません。5.2インチの「そこそこ大画面」と呼べるサイズですが、文字入力は片手でもできます。筆者はアイス(水色)を購入しましたが、背面パネルのさらりとした触感も気に入っています。指先は滑りにくく、かといって吸い付くこともなく、指紋も付きにくく。スマホって、1日に何度も手にするものですし、背面パネルの質感って大事だと思うんですよね。
というわけで、いまのところ、使い勝手は★★★★☆という評価。星が1つ足らない理由については、また後日話させてください。
isai vividの背面を純正本革カバーに衣替え
【isai vivid LGV32】
法林岳之
(2015/12/7 06:00)
12月に入り、いよいよ冬商戦も本番。すでに各社の新製品は11月までに発売されていて、ボクの周りでも買い換えた人を見かけるようになってきた。総務省が進めている『携帯電話の料金その他の提供条件に関するタスクフォース』のおかげで、この先、月々サポートなどの月額割引制度がどうなるかがわからないので、割引が切れるタイミングの端末(回線)は早めに買い換えないと……とも考えている。
ただ、そんな冬商戦の中で、今ひとつ新鮮味に欠けているのがau。Xperia Z5 SOV32など、新製品はいくつか出ているけど、秋冬モデルの発表会を行わなかったこともあって、ちょっと話題性に乏しい気がする。12月3日の「au発表会 for ママ」で発表されたハンドソープで洗える「DIGNO rafre KYV36」も面白い取り組みだけど、ちょっとボクが使うジャンルではない感じだし……。おそらく、春商戦向けに強力なモデルを用意しているんだろうから、買い換えのタイミングを近づいてる人はそのタイミングまで待つしかなさそう。
ちなみに、ボクが今、auの回線でメインに使っているのは2015年夏モデルの「isai vivid LGV32」。本誌の読者のみなさんなら、ご存知の通り、このモデルはauオリジナルモデルながら、今年4月に発表されたLGエレクトロニクスのグローバル向けフラッグシップモデル「G4」をベースに開発されている。
実は、ソウルの発表会でG4を初めて見たとき、背面の革張りカバーが非常にカッコ良く、日本でも出してもらえないかなと期待してた。そこで、2015年夏モデルとして、isai vivid LGV32が発表されて以来、何度となく、auやLGエレクトロニクスの担当者に「レザーバージョン出してよ」とお願いし、「ケータイしようぜ!」でも「レザーバージョン、早く出してくれ」とプレッシャーをかけてきた。
そのプッシュの効果があったのかどうかはわからないけど、isai vivid LGV32の発売から約半年後、ついに「レザーブラック」と「レザーブラウン」のカラーバリエーションが追加されることになった。しかもレザーの背面カバーだけの販売も行われるというのだから、これはもう入手しない手はない! ということで、早速、ゲットして、装着してみた。
レザーカバーの2色のうち、どちらを選ぶかを最初はちょっと迷ったけど、端末のボディカラーがシャンパンだったので、「シャンパンに合うのはレザーブラウンですよ」という関係者のアドバイスを聞き入れ、こちらを選ぶことにした。スマートフォンの背面が革張りというのは、触った感じも独特だし、持っているときの見た目もなかなかシブくて、いい感じというのが第一印象。
ただ、カバー交換後にちょっと困ったことがひとつ。というのもisai vivid LGV32には、ストラップ穴がないため、これまでは本体の背面側にクリアカバーを装着して、そこにネックストラップを付けて、首から提げる形で利用していた。ところが、レザーカバーは標準のカバーよりも革の分、分厚くて、クリアカバーが付けられないうえ、クリアカバーを付けたんじゃ、せっかくのレザーの質感が楽しめなくなってしまう。そこで、しかたなく、首から提げる端末はNTTドコモのメイン回線で利用しているAQUOS ZETA SH-01Hに変えて、isai vivid LGV32は胸ポケットにしまうことにした。
レザーカバーを装着したisai vivid LGV32は、まだ数日しか使っていないけど、本体の背面のフォルムとも相まって、手にしたときの感触が非常に良く、今まで以上にフィットする印象だ。ある程度、使い込んでいけば、革の風合いも良くなっていきそうだが、ボクらの場合、その頃には次のモデルに買い換えてるかもしれないのが……。とは言え、こういうレザーの背面カバーで端末のイメージが変わるんだったら、発売から半年や一年のタイミングで、ちょっと『お金のかかった』純正のカバーを出すのも手かもしれませんね。ぜひ、次期モデルや他のモデルでもご検討ください。もちろん、次期モデルではストラップ穴をお忘れなく……(笑)。>KDDIさん
プリンター会社の年賀状印刷アプリがかなり便利になっていた
【isai FL LGL24】
森田秀一
(2015/11/26 06:00)
いつもはisai FLの独自機能を中心にご紹介していますが、今回は番外編的に汎用アプリの話題などを1つ。年末が近いので、年賀状を編集・印刷できるスマホアプリの状況を調べてみました。
年賀状アプリの傾向はおおまかに分けると2つ。まずは印刷会社系のアプリです。スマホ上で作った印刷データを業者へ送信し、代わりに印刷してもらうというもの。高品質ですが、多少納期がかかります。
もう1つがプリンターメーカー系のアプリ。自宅や仕事場にあるプリンターで直接印刷するので、そのできばえをすぐ確認できます(もちろんプリンターをお持ちでなければダメですが……)。今回はこちらをメインに取り上げます。
我が家で使っているエプソン製プリンター用には「スマホでカラリオ年賀2016」という無料アプリがリリースされています。数年前から改版が続けられており、今年のバージョンではついに宛名印刷に対応。実用性がグッと向上しました。
操作法は、PCの年賀状印刷ソフトを一度でも使ったことがある方なら、恐らく迷わないでしょう。写真入り年賀状のデザインもテンプレートを選んで作れますし、イラスト主体の年賀状もいけます。
さて新機能の宛名印刷は、1件1件データを手入力してもOKですが、スマホに保存された電話帳データを読み込むこともできます。同期ではなく、あくまでも読み込みなのが個人的には良いと思いました。年賀状の住所録は年に1回しか使いませんし……。
利用にあたってはプリンターやインクが当然必要ですが、無料アプリでここまでできるのは本当にスゴイです。100枚単位で年賀状を印刷する方はともかく、仲のよい友達宛に4~5枚だけ作ってみたいという方にはピッタリでしょう。
もちろん、有料の市販アプリと比べて収録済みテンプレート・デザインが少な目ではあります。とはいえ、ここ数年の技術進歩を考えると、来年あたりからは追加コンテンツ的に販売するとか、いろいろな発展の可能性があると思います。
今回はエプソンのアプリを紹介しましたが、ブラザーの「Brother 年賀状プリント」でも文面・宛名印刷が可能です。また、キヤノンは日本郵便の「はがきデザインキット 2016」をオススメしていますが、こちらは文面印刷のみ(宛名印刷非対応)とのこと。ご自宅のプリンターに合わせて、使ってみてください。
URL
- エプソン スマホアプリで年賀状
- http://www.epson.jp/katsuyou/nenga/smart/
- ブラザー 年賀状アプリ
- http://www.brother.co.jp/product/printer/sp/about/nenga/
- キヤノン はがきデザインキットで年賀状をつくろう!
- http://cweb.canon.jp/pixus/special/room/nenga/designkit/
Nexus 5XでグーグルのMVNO「Project Fi」を試す
【Nexus 5X】
石川温
(2015/11/12 06:00)
グーグルからNexus 5X、Nexus 6Pが発売された。
先日、グーグルがアメリカで提供しているMVNOサービス「Project Fi」を契約し、Nexus 6を所有していたが、端末として、どうしても受け入れられずにいた。アメリカらしい無骨な感じといい、サイズ感といい、普段使いするには大きすぎるのだ。
そこで早速、Project FiのサイトからNexus 5Xを購入。アメリカから転送してもらい、「機種変更」することにした。
当初、日本でNexus 5XをGoogle Playか、どちらかのキャリアから購入しようかと思ったが、日本で購入したものがProject Fiとして使えるか、いまいち確信が持てなかった。そのため、リスクを回避するためにも、あえてアメリカでの購入を選んだ。
Project Fiのサイトで購入すると、Nexus 5Xの本体に加えて、Project FiのSIMカードも付いてくる。「いま、Nexus 6で使っているSIMカードを、そのままNexus 5Xに挿せばいいんじゃないの」と思いながら、挿してみたところ、アクティベーションができずにいた。そこで、仕方なく、新しいSIMカードをNexus 5Xに挿入したところ、問題なく、アクティベーションが通った。
無事に開通後、Project Fiのサイトを見てみたら、なんと機種変更ではなく、「機器追加」という扱いで、Nexus 6とNexus 5Xの2モデルが登録されている状態になっていた。電話番号はNexus 6にひも付き、Nexus 5Xはデータ通信のみが使えるシェアプランとして登録されているのだ。
ただ、これではNexus 5Xに電話がかかって来ないし、かけることもできない。Nexus 6は処分しようと思っていたので、なんとかしなければいけない。そこでProjet Fiのアプリを見てみると、なんとデバイスを削除できる項目があった。早速、削除して見ると、Nexus 6の登録は消え、Nexus 5X側に電話番号がひも付いてくれた。
これらの挙動を見る限り、Project Fiでは、ネットワーク上では端末とSIMカードがしっかりと管理されており、SIMカードを他のデバイスに挿入しても、きちんと動作しない可能性がかなり高いと思われる。Nexus 5X自体はSIMフリーなのだが、SIMカード側に端末ロック的なものがかかっているようだ。
また、1つのプランを複数のデバイスでシェアできるメニューが出てきたということは、グーグルとしては将来的にタブレットやIoTデバイスを組み合わせて、使えるように準備を進めているのかも知れない。グーグルの今後の展開がかなり期待できそうだ。
ちなみにアメリカで購入したNexus 5Xには技適マークは表示されなかった。
音声定額でイヤホンマイクの価値を見直す
【isai VL LGV31】
湯野康隆
(2015/11/2 06:00)
昨年、音声定額プランが登場してからというもの、本当によく自分のスマホで通話するようになった。実は、会社の引越に伴って社内の電話システムがリニューアルされ、使いづらくなったというのもその一因だったりするのだが、メールを書くより電話した方が手っ取り早い、という感覚が確実に自分の中に定着しつつある。
そうやって頻繁に電話をかけるようになると、自然とかかって来る電話も増えていくことになる。こちらから電話をかける場合はスマホを耳にあてて普通に話すスタイルで構わないのだが、問題はイヤホンをしてスマホで音楽を聴いている時に電話がかかってきた時である。
マイク無しのイヤホンを使っていると、急いでイヤホンを外してスマホを耳にあてるか、イヤホンをしたままスマホのマイク部をあごの近くに持って来て通話することになる。どちらも決してスマートではないし、後者に至っては人間の所作として異様で美しくない。
スマホで使うなら、やっぱりイヤホンもマイク付きがいいよね、ということで、エレコムのデュアルドライバー搭載のイヤホン(EHP-CS2D3510WH)を使い始めた。正直、“エレコム=音楽”という印象は全くないのだが、ここ最近、ハイレゾ対応のイヤホンを続々発売しており、実際どうなんだろ? という興味本位で試してみることにしたのだ。
そもそも、Bluetoothの方が楽じゃないか、という話もあるのだが、飛行機の機内で使用が制限されることや、ヘッドセットの充電の面倒といった筆者自身の性格もあり、ワイアードなイヤホンマイク最高、となった。
で、使用感なのだが、ヘッドホン素人の筆者からすれば、十分満足のいく音だ。ハイレゾ対応ではないが、標準価格1万円程度というお値段相応の価値をもたらしてくれる、というか実売4000~5000円という価格はお買い得とも言える。そして、音楽を聴いている最中に電話がかかってきても、口元付近にくるマイク部のスイッチをポンと押してそのままハンズフリーで通話開始。今さらではあるが、実に楽。
イヤホンマイク自体は昔からあるし、珍しいものでもないが、音声定額サービスの影響で長電話するようになると、スマホを耳に押し当て続けるのも疲れるし、改めてその存在意義を実感している。
未使用アプリやキャッシュを一括削除してくれる「スマートクリーニング」
【isai FL LGL24】
森田秀一
(2015/10/26 06:00)
同じスマートフォンを1年以上に渡って使い続けると、気付かないうちにストレージ容量を食っているというのは良くある話。isai FLの容量は32GBですが、アプリやら音楽やらを保存した結果、残り約10GBほどになっていました。まだまだ余裕はありますが、今のうちから対処をしておいたほうが良さそうです。
使っていないアプリを一覧から探し1つずつ消していくのが最もオーソドックスですが、今回は端末標準の機能である「スマートクリーニング」を活用してみました。設定画面から簡単に呼び出せます。
この機能では、長期間使っていないアプリ、ダウンロードしたファイル、一時ファイル(キャッシュ)を検出し、削除候補として提示してくれます。簡単操作の代償として必要なものまで削除するといったことはありません。
実際使ってみますと、私の環境で最も容量を食っていたのが一時ファイル。5GB近くありました。一方、ダウンロードファイルは80MB以下と、ほぼ無視できるレベルでしたが、一覧を見るとそもそも何故ダウンロードしたのか忘れているものも……。
ではアプリはどうでしょうか。標準の設定ですと「1カ月以上使っていないアプリ」を削除候補としてリストアップしてくれます。これだとちょっと短いという場合、2・3・6カ月にしきい値を変更することも可能です。
今回、6カ月使っていないアプリを検索したところ、すべて削除すれば747MB確保できるとのこと。リストを見ると、確かに使っていないアプリなのですが、それでも仕事の検証用などに残しておきたいものが結構ありました。なので、今回は手を付けず。
ちなみに、候補リストはアプリの容量順にならびます。また、アプリを「すべて選択」もしくは「すべて解除」できないのがちょっと残念。これだと、削除候補アプリが数十個並んでしまったとき、どれか1つだけチェックするのが面倒です。
と言うわけで、今回は一時ファイルのみを削除しました。結果、5GB近く容量が回復しました。できれば削除キャッシュについてもアプリ別に容量を確認したいところですが、初心者~中級者向けの非常機能として考えれば、これもまたアリでしょう。ベテランの方は設定画面の「アプリ」を併用するのがオススメです。
iOSに追いつけ、追い越せ! Androidの「ユーザー補助」機能
【isai FL LGL24】
森田秀一
(2015/9/30 06:00)
これまで「みんなのケータイ」に掲載された記事の中で、個人的に最も役立った回は今年1月23日の「AssistiveTouchで片手操作が快適に!」。iOS端末の「アクセシビリティ」設定を使うことで、物理式ホームボタンの操作を画面タッチで代替したり、ピンチ操作を指1本で行ったりするための方法が解説されていました。
この回はもう驚きの新事実ばかり。読んだその場で設定を変更し、以後も事あるごとに使うようになりました。では、Android端末にもこういった機能はあるのでしょうか? 今さらではありますが、ちょっと検証してみました。
isai FLには「ユーザー補助」設定があり、これがiOSの「アクセシビリティ」に相当します。実際に中を覗いてみると、画面表示内容を読み上げてくれる「TalkBack」や、色覚障害をサポートする「色の反転」などが並んでいます。
個人的に利便性が高いと感じたのは「タッチズーム」。字が小さすぎて見づらかったり、老眼の方にもいいのではないでしょうか。画面をトリプルタップすると、基本的にどんな画面でも表示が拡大します。YouTubeアプリで今まさに動画を再生しててもOK。通知パネルも対象です。
もう1つ、「Universal Touch」もかなり使い出があります。前出のiOS向け「AssistiveTouch」に似た機能で、画面隅に専用アイコンを常駐させておき、本来であれば物理ボタンで行う操作をタッチパネル上で代替します。
カスタマイズ性はやや低めですが、例えばスクリーンショットはボタン1タップで撮れます。isai FLでは通常、本体背面の音量ボタンと側面電源ボタンの同時長押しがスクリーンショット撮影になっていますが、Universal Touchなら本体をテーブルの上に置いたままで撮影できます。
また、Universal Touchでポップアップしたウインドウ上で「C」と手書きすれば電話の発信画面へ、「S」と書けば設定画面へ遷移する機能もあります。
加えて、あらかじめ設定をしておけば、どんな画面からもホームボタンのトリプルタップでユーザー補助関連の設定画面を呼び出せるようになります。設定によっては、トリプルタップのたびにUniversal Touchアイコンの表示・非表示をトグルすることも可能です。
Androidのヘルプを見る限り、OSのバージョンアップごとにユーザー補助機能は拡充されている模様。Android 6.0(Marshmallow)時代には、果たしてどんな機能が実現されるのか? 今から楽しみです。
実は記念撮影との相性抜群!? 起動アプリを制限する「ゲストモード」
【isai FL LGL24】
森田秀一
(2015/9/1 06:00)
isai FLをはじめとしたLG製端末の多くには「ゲストモード」機能が用意されています。あらかじめ指定したアプリだけを起動・利用できる制限モードのようなもので、ほんの一瞬だけスマホを他人に利用させたい場合などに役立ちます。
ゲストモードの設定は、端末の「設定」画面から行います。一番特徴的なのは、ゲストモード起動用の画面ロック解除コードを登録しなければならないこと。通常の画面ロック(スリープ)解除コードが「1234」だったとしたら、さらにもう1つ別のコード、例えば「5678」をゲストモード用に設定するといった格好になります。
よって、画面ロック解除時にどちらのコードを入力したかでゲストモードが起動するかどうか判定されます。何らかのアプリアイコンをタッチして切り替える訳ではありません。
ゲストモードの待受画面にはアプリ一覧の呼び出しアイコンがそもそもなく、また通知パネルも表示できません。端末設定も当然呼び出せませんから、Wi-Fiをオン/オフにするにもゲストモードを一旦抜け、通常モードで操作する必要があります。
ただ、ゲストモードはアプリの起動を制限しているだけで、各個のアプリの内部データは通常モードのものがそのまま継承されます。Android 5.0 Lollipopでは、複数のアカウントを登録してユーザーごとに簡単に切り替える機能があり、例えば仕事とプライベートでGmailアカウントを使い分けたりできますが、それとは根本的に機能が利用感が異なります。
ですから、ゲストモードでYouTubeアプリを起動すれば閲覧履歴はダダ漏れです。ブラウザーのブックマークもまったく同様。「子供にゲームをやらせるためにゲストモードを使う」というのも事実上無理でしょう。アプリ内購入があるゲームでは特に……。
これの例外中の例外が、端末標準の写真再生・管理アプリ「ギャラリー」です。通常モードで管理している写真は表示されず、ゲストモードで撮影した写真の専用フォルダーのみ、閲覧できるようになっています。
これを踏まえると、ゲストモードは「第三者にカメラのシャッターを切ってもらう」ためのものと考えるがいいかもしれません。ロックはガッチリかかっていますし、ちょっとしたミスで余計なアイコンをタップする可能性も低くなります。撮られる側・シャッターを切る側ともに、ストレスが減るでしょう。もしかしたら、自撮り棒を持ち歩く必要もなくなるかもしれません?!
「Quick Charge 2.0」対応の充電器で夏休みを満喫
【isai VL LGV31】
湯野康隆
(2015/8/11 06:00)
「Quick Charge 2.0」という規格はご存じだろうか? 詳しくは本誌「ケータイ用語の基礎知識」での解説記事をご参照いただきたいが、筆者が使用している「isai VL LGV31」をはじめ、最近発売されたスマートフォンの多くがこの規格に対応している。
元々、microUSBケーブルを使った充電は5V/0.5Aという仕様だったが、バッテリーの大容量化に伴って5V/1Aや5/2A、最近では5V/2.4Aといった電流を増やすことで急速充電を実現していた。これに対し、Quick Charge 2.0では、9V/1.8A、12V/1.35Aといった風に電圧を上げることで、対応端末での急速充電を実現している。ちなみに、ドコモでは「急速充電2」という表現で、この規格をサポートしている。
キャリア純正品としては、ドコモの「ACアダプタ 05」やauの「共通ACアダプタ05」があるほか、ソフトバンクがSoftBank SELECTIONブランドで対応のACアダプターを販売している。ただ、こうした純正品はいずれもケーブル一体型となっており、いざという時にPCと接続できなかったり、誤差の範囲ではあるが、少しかさばったりと、使い勝手の面ではやや不便なところもある。
筆者が使用しているエレコムの「MPA-ACUQN000BK」は、ケーブル分離型。電源プラグ部は折りたたんで本体に収納できるので、コンパクトに持ち歩ける。実際のところ、ケーブル分離型であるメリットは他にもある。例えば、泊りがけでの出張時にモバイルバッテリーと併用する場合もmicroUSBケーブルを1本だけ持ち歩けばよいので、カバンの中はすっきりするだろう。
お盆休みや夏休み、この先の秋の行楽シーズンに旅行に出かける方も多いと思うが、気がゆるみまくって就寝中に充電するのを忘れ、目が覚めてアタフタ、なんてこともある。そんな時でもQuick Charge 2.0対応アダプターがあれば、以前よりも短時間で充電できるので、ゆるい生活を満喫できるだろう。
「Quick Charge 2.0」もしくは「急速充電2」に対応したスマートフォンをお使いで、これからACアダプターを購入しようと考えている方は、ぜひ同規格への対応の有無を確認いただきたい。
Nexusユーザーも羨む? 簡易マルチウインドウ機能「Qスライド」
【isai FL LGL24】
森田秀一
(2015/8/7 06:00)
isai FL LGL24のAndroid 5.0バージョンアップ方針が発表されてから早2カ月。残り少ないであろう(?)4.4.2時代を精一杯満喫すべく、最近は「isai FLでできて、GoogleのNexusでは(標準で)できないこと」を追求する日が続いてます。以前、「アプリ一覧の並べ替え」と「デュアルウィンドウ」について書きましたが、今回は「Qスライド」に注目してみました。
「Qスライド」は、言わば「簡易マルチウインドウ」機能です。電話、カレンダー、電卓、Eメール、動画、インターネット、ファイルマネージャーの標準7アプリの利用中に専用アイコンをタップすると、アプリがミニウインドウ化します。
ただ、個人的にはもう1つの機能呼び出し法のほうが重宝しています。例えば、Chrome(ブラウザー)アプリで旅行サイトを閲覧中に、交通費やらホテル代の消費税、観光施設の入場チケット代を積算したいとします。当然電卓の出番となりますが、ホーム画面に戻ってアプリの一覧から電卓を探すのは意外と面倒です。
そこで、通知パネルの「Qスライド」をオンにします。すると、その直下にQスライドアプリの一覧が出ます。今回の例でいきますと、電卓アプリをタップすれば、Chromeアプリを表示中に電卓が出てくれるという訳です。
同じような例でいくと、電話のQスライドアプリも便利です。病院や飲食店のサイトを見ていると、たまに電話番号の表示部分が画像化されていて、タップ(発信)できないようになっていることがありますよね? その場合はやはりQスライドで電話アプリを呼び出し、それを見ながら番号を手押しすればOK。スマートさにはやや欠けますが、やっぱりあると便利なのです。
Qスライドで呼び出したミニウインドウについては、配置を任意にずらせますし、多少のリサイズも可能です。また、スライドバーを動かせば透明度が変えられますので、ウインドウの下に隠れた文字を、ウインドウを動かさずに視認できます。
以前紹介したデュアルウインドウは、特定アプリ同士での組み合わせでしか動作しません(ChromeとYouTube、ギャラリーとLINEなど)。これに対し、Qスライドのミニウインドウはアプリ依存が事実上ないので、他社の電子書籍アプリを利用しながらQスライドで動画を再生することすらできます。
スマートウォッチ度は低いけど一番長続きしてるEDIFICE
【isai VL LGV31】
湯野康隆
(2015/7/15 06:00)
最近、発表会などのイベントに顔を出すと、Apple Watchをはじめとするスマートウォッチを身に着けた記者に囲まれることになる。筆者もあれこれ試してきたが、どうも長続きしない。やはり日々の充電が面倒くさいのだ。スマホの充電ですら面倒なのに。
振り返ると、しばらくは頑張ってみるのだが、出張の予定が入ると、そこで着用終了。本来は出張なんかの際にいろいろと通知してくれて便利なはずなのだが、充電環境一式を持ち歩くのが億劫で、続かなくなってしまうのだ。ちなみに、クアルコムの「Toq」については1週間ほど電池がもつので、一時期は海外出張の際に身に着けていたが、日本語への対応が不十分なため、長続きしなかった。
そんな筆者が今、身に着けているのがカシオの「EDIFICE EQB-510」である。昨年、EQB-500のファーストインプレッションを書いたが、それをさらにシンプルに腕時計らしくしたモデルと言えばいいだろうか。メールの着信通知などの機能も省略され、スマートウォッチと呼べない部類の腕時計だが、Bluetoothでスマートフォンと繋がる。
繋がって何が嬉しいのかというと、ホームタイムやワールドタイムの時刻設定をスマートフォンから行えるという一点に尽きる。ホームタイムについては何も考えなくてもスマートフォンの時刻に合うし、ワールドタイムも世界地図から都市を選択して簡単に設定できる。面倒なサマータイムの設定も自動。
このほか、アラームの設定をスマートフォンから行ったり、時計側のボタン操作でスマートフォンの音を鳴らして探索したりする機能も用意されているが、普段使いの上では連携している意味は薄い。
それでもEQB-510の着用が続くのは、デザインや機能の面で腕時計としての価値が高いからだろう。ソーラー充電なので電池の心配も不要だし、10気圧防水でタフという部分は、雑な筆者にとっては非常にありがたいところでもある。EQB-510に代わって長く着用できるスマートウォッチの登場に期待したいが、今のところ、強力なライバルは現れていない。
端末ごとに意外と違う? アプリの並べ替え&非表示機能
【isai FL LGL24】
森田秀一
(2015/7/9 06:00)
iOSとAndroidの違いはいろいろありますが、個人的には「アプリ一覧の見せ方」は特に顕著な部分だと感じています。iOSであれば、端末スリープ解除後すぐに表示される「ホーム画面」に、全アプリが並んでいます。対して、(大半の)Android端末のホーム画面には必ずしも全アプリが並ぶのではなく、アプリのショートカット、あるいはウィジェットを任意に配置できるようになっています。全アプリの一覧は、ホーム画面の下の階層にあたる「メインメニュー」で見ることになります。
isai FLのホーム画面およびメインメニュー仕様も基本的にはこれに準じています。ただ、さすがに素のAndroidとは違って、多少のカスタマイズができるようになっています。特にメインメニューのほうですね。右上のボタンをタップすると、いくつかの設定項目が並んでいます。
利便性が高いのは、何といっても「アプリの整列」。これがないとiOS風のアプリ任意並べ替えができません。ここで「ユーザー設定」を選んだ状態で、なおかつ別メニューの「アプリの編集/削除」を実行すると、並べ替えられます。そういえば、Nexus 6(Lollipop環境)でもアプリ一覧の並べ替えはできないようでした。これはやっぱりGoogleの開発哲学なんでしょうねぇ……。「アプリの整理はあくまでもホーム画面でやってね」という。
isai FLでは、アプリ整理用のフォルダーは、ホーム画面だけでなく、メインメニュー内にも作れます。ここでフォルダー名と一緒に背景色を変更できるのもちょっと変わったポイントですね。
そしてもう1つ、地味ながら重宝するのが「アプリの非表示/表示」です。アプリをアンインストールするのではなく、あくまでもメインメニューから一時的に非表示にするだけ。チェックボックスをオン/オフするだけで切り替えられます。
何故この機能が便利かというと……それはもう「アンインストールできないシステムアプリを一覧から消せる」ということに尽きます。ご存じのように、キャリア系のAndroid端末は出荷時に結構な数のアプリがプリインストールされており、しかも削除できないように設定されているケースが多々あります。
開発者の方には申し訳ありませんが、そのアプリの中には絶対使わないと断言できるものも幾つかある訳です。本音として、こういったアプリは削除したいですが、しかし技術的・商業的な理由から難しい場合もあるでしょう。そんな中で、アプリの非表示機能は妥協の産物なのかも知れませんが、あってありがたい機能ですね。
スマホ+アクションカムは意外に使える取材ツール
【isai VL LGV31】
湯野康隆
(2015/6/18 06:00)
取材のお供として欠かせないのがICレコーダー。最近はスマートフォンでも事足りるという話もあるが、録音中に電話がかかってくると停止するなど、仕事で使うにはやや心もとないので、結局、専用機を持ち歩いている。
そんなICレコーダーとともに最近持ち歩くようになったのが、ソニーのアクションカム「HDR-AZ1」である。
開発者インタビューなどでは、「ここの部分がですね」といったような言い回しが登場することが多く、後から聞き返した際には前後の文脈やおぼろげな記憶を頼りに「ここ」を特定する作業が必要になる。で、やっぱり動画で残しておこう、と思った次第だ。
だったら、普通のビデオカメラでもいいんじゃない? 取材ツールになぜアクションカム? と言われるかもしれないが、これが結構いい。
まず小さい。ICレコーダーと並べてみても大差ないサイズ感と重さ。そして、「PlayMemories Mobile」というアプリを使えば、Wi-Fi経由でスマートフォンで映像をモニタリングでき、画角の調整などが行える。また、広角撮影が可能なところも会議室取材などでは都合がいい。最後にmicroUSBでの給電が可能なので、スマートフォンと同じモバイルバッテリーが使えるというのもメリットの一つだ。
最後の給電機能については少し補足が必要で、5V/1.5Aでの入力が要求されるため、タブレット対応など高出力のモバイルバッテリーが必要となる。また、それだけ電流が流れるということは、発熱もそれなりにあり、炎天下の屋外での使用には向かない。筆者としては、エアコンの効いた屋内での取材を想定しているので、特に支障はない。もっとも、たいていの取材は1時間程度で終わるので、内蔵バッテリーだけでも十分だ。
主にアウトドアスポーツでの利用が想定されているジャンルの製品ではあるが、アイデア一つで活用シーンは広がるもの。インドア派のビジネスパーソンにもオススメだ。
緊急時の情報収集手段としてのワンセグ/フルセグ機能
【isai FL LGL24】
森田秀一
(2015/6/15 06:00)
5月下旬、筆者が住む関東圏では比較的大きな地震が2回ありました。そのうち1回は緊急地震速報が鳴りまして、結構焦りました。というのも、地震速報を受信した時にいた場所が高層ビルの22階。そこまでの高所で、あの例の警報音を聞いたのは生涯初だったのです。
その地震の実害と言えば、地震発生直後の数分間だけエレベーターが運行停止状態になってしまったことぐらい。一方で、「いる場所によっても地震との向き合い方がここまで変わるとは」と、反省することしきりでした。
思い返せば2011年3月11日の夜。私は都内の帰宅困難者の1人でした。電話がまともに通じず、慣れない道をひたすら歩く中、たまたま持っていた携帯ラジオから聞こえるニュースがどれほど心強かったことか。それ以来、外出するときはほぼ必ずラジオ、ないしそれに類する放送受信環境を持ち歩くように努めています。
ただ現実問題として、災害対策のためだけに単体ラジオを持ち歩くのは難しいでしょう。であるならば、やはり“ワンセグ”を活用するのが無難です。
isai FLでワンセグを視聴するには、添付の外部アンテナケーブルをイヤホン端子に接続します。LG製に限らず、最近のワンセグ対応スマホは、ほぼすべて外部アンテナ式になっているようですね。
前機種のisai(LGL22)とうって変わって、isai FLはフルセグにも対応しています。テレビ視聴用アプリにはワンセグ/フルセグを切り替えるためのボタンがあり、設定値は自動・フルセグ・ワンセグの3種類から選べます。
WQHD(2560×1440ドット)のディスプレイにQVGA(320×240ドット)のワンセグを表示するのは画質面でかなり厳しいですが、それでも音声が聞けることの意義は大いにあると思います。テレビ放送の画面を見ずに音声だけ聞いても、意外と内容は伝わるものです。
便利なことに、テレビ視聴用アプリを終了させなければ、画面をオフ(スリープ状態)にしても音声出力は継続されるようになっています。歩きながらイヤホンで音声を聞き、必要なときだけ画面を注視するという運用も十分可能でしょう。
今回試してみたところ、電波が非常に良好な屋外などであれば、外部アンテナケーブルを接続しなくても辛うじてワンセグ視聴できました。少なくとも「アンテナがないとテレビ機能が絶対に立ち上がらない」という制限はかけられていませんので、諦める前にまず試してみてください。
なお、緊急地震速報の受信もisai FLならバッチリ。他のau製Androidスマホ同様、「au災害対策」アプリがプリインストールされています。これまでに受信した緊急地震速報の確認や、災害伝言板などもこのアプリから行えます。
外部アンテナ式のワンセグは、内蔵アンテナ式の端末に比べて視聴のハードルが若干高くなりました。ただ、よくよく考えてみるとアンテナケーブルはそれほど重いものではなく、かさばりません。モバイルバッテリーやイヤホンの収納袋に忍ばせておくと、グッと安心感が増すのではないでしょうか? 職場に予備を置いておくのもいいかもしれません。
そうそう、6月4日にauが発表したAndroid 5.0バージョンアップ予定機種リストにisai FLが含まれていました! いやー、これでまた楽しみが1つ増えました。公開され次第、試してみる予定ですのでご期待ください。
Fx0のAPN設定対応を機にSIMをUQ mobileに交換
【Fx0】
甲斐祐樹
(2015/5/26 06:00)
Firefox OS搭載のFx0に、発売後初となるアップデートが実施されました。OSのバージョン自体は変わりませんが、今回のアップデートでは不具合修正のほか、新たにAPN設定ができるようになりました。
これまでもAPNの設定変更自体は、コマンド入力による隠しメニュー経由では可能でしたが、今回のアップデートでは環境設定メニューに「APN設定」が追加され、公式にAPNの設定ができるようになりました。これに伴い、au系のMVNOであるmineo、UQ mobileともに、動作確認端末としてFx0を掲載しています。
2つのau系MVNOですが、どちらも料金プランは3GB、980円でほぼ横並びなものの、mineoは最低利用期間として12カ月間が設定されており、期間内に解約すると解約精算金1万260円が発生します(mineoユーザーサポート|よくあるご質問|サービス検討中のお客様 基本サービスに関するよくあるご質問|最低利用期間はありますか?)。
一方、UQ mobileにも音声通話には最低利用期間が定められているものの、データ通信のみであれば最低利用期間がありません(料金プラン・サービス|格安スマホ・格安SIMのUQ mobile)。
料金も手軽で、Fx0ではそもそもさほど大量のデータ通信をしていないこともあり、今回はau本回線をMVNOに変更して経費節約できないかというテストの意味も込めて、UQ mobileを契約してみました。
UQ mobileの契約はWebサイトから申し込めるほか、家電量販店などのUQ mobile販売店舗では即時開通でその日から利用できます。急ぎの人は近隣の店舗を探すといいでしょう。今回はそこまで急ぎではなかったこともありUQ mobileから申し込み。免許証などの本人確認データアップロードも追えて申し込み翌日には発送の通知が届き、申し込みから2日後には手元にUQ mobileのSIMカードが一式届きました。
さっそくSIMカードを装着して添付資料の通りデータ通信設定を入れ替え……、たものの、SIMは認識してアンテナピクトも表示されているものの一向に通信できず。おかしいなと思いUQ mobileの動作確認端末一覧を見たところ、データ通信設定だけでなくA-GPS設定やテザリング設定の変更も必要とのことで、これらの設定もすべて入力したところ無事通信できるようになりました。
なお、Fx0の料金プランは2GBで3800円から。一方のUQ mobileは3GBでデータ通信のみが980円、音声通話付きでも1680円と半額以下での運用が可能。契約解除料として9500円がかかりますが、差額を考えると5カ月で十分元が取れる計算に。もちろんMVNOはキャリアのような手厚いサポートは望めませんが、費用感だけでみるとMVNOに本格移行しても十分にメリットがありそうです。
Androidでハイレゾ、2015年5月版
【isai LGL22】
太田亮三
(2015/5/25 06:00)
「isaiでハイレゾ音源を楽しむ」と題した記事を本コーナーに掲載したのが2013年12月。その後、日沼氏が2014年1月と2014年12月に本コーナーでAndroid端末におけるハイレゾ音源の再生の模様を書いている。ニュース記事では、2014年9月に「ドコモの2014年冬春モデルがハイレゾオーディオに対応」という内容で、ドコモが一斉に対応を開始したことを報じている。他のキャリアのラインナップでも概ねこの頃からハイレゾ対応がうたわれはじめたのではないだろうか。
最近になって発売されるヘッドホンやイヤホンで、少しでも拘った製品なら間違いなく「ハイレゾ対応」とアピールされている。据え置きのスピーカーやアンプと比べれば絶対的な投資額は少なくて済むのと、非常に多くの製品が発売されているので、自分のペースで手軽に“こだわりの趣味”が始められるのも人気の要因だろうか。
筆者は先日、秋葉原にあるイヤホン・ヘッドホン専門店の「eイヤホン」を休日に訪れてみたのだが、静かなビルの出入口から一転、店内はオーディオ系の店舗とは思えない若い世代の男女でごった返しており、その熱気に驚かされた。「ヘッドホン祭」などのイベントで、若い世代を中心にポータブルオーディオの世界が盛り上がりを見せいているのは実感していたが、活気のある販売店の現場を目の当たりにして、「イベントじゃないけど盛り上がってる!」と人気を改めて実感した次第だ。
筆者はこの日訪れた「eイヤホン」で、気になっていたFURUTECHのヘッドホン変換プラグ「F63-S(R)」を購入してみた。ステレオミニを標準プラグに変換するもので、ロジウムメッキ処理と、-196度という超低温処理+特殊電磁界処理が施されている。
さて、今回の話の核になるのは、オーディオテクニカから発売された、USB-OTGケーブルだ。オーディオ用ケーブルとしてアプローチしているUSBケーブルのシリーズ(AV Watchのニュース記事)で、5月22日に発売されており、筆者は既存のUSBケーブルを活用できるアダプタータイプの「AT-EUS1000hc」を購入した。
「AT-EUS1000hc」は片方がmicroUSB、片方がUSB Aタイプのメスで、長さは13cm。普通に考えると地味な見た目なのだが、筆者的には“待望の製品”なのである。
前述の、キャリアやメーカーがハイレゾ対応をうたうAndroidスマートフォン“ではない”場合でも、別途USB接続のDAC(兼アンプ)を用意することで、バッチリとハイレゾ音源を再生できる方法がある。それが、「USB Audio Player PRO」というアプリを使う方法で、その筋では定番となっているアプリだ。本コーナーでも2014年12月に日沼氏が記事にしている。アプリは975円と安くはないが、動作を確認できる試用版が用意されている。
「USB Audio Player PRO」を使う基本的な条件は、OSがAndroid 4.0以上で、端末がUSB-OTG対応であること。USB-OTG(On-The-Go)とは、平たく言うとUSBメモリやUSBキーボード・マウスといった機器を接続して利用できる機能だ。USB-OTGケーブルは内部の結線が一部違うため、USB-OTG対応を明確にうたうケーブルが必要になる。
「USB Audio Player PRO」を使い、外部のUSB接続のDACにデジタルでデータを主力してハイレゾ音源の再生を楽しむ、という一連の仕組みや環境において、最もネックだったのは、オーディオ的アプローチで製作されたUSB-OTGケーブルが存在していなかったことだ。自作や自作代行、個人制作による販売という意味では存在しているが、企業が全国に流通させるような製品では存在していなかったのだ。
その最後のピースを埋めるのが、前述のオーディオテクニカの「AT-EUS1000hc」で、音質重視をうたう高純度無酸素銅の導体やシールド、金メッキの接点が特徴だ。これまでの、「イヤホンやDAC、USBケーブルは気張って選んだのに、USB-OTGケーブルはなんでこんなのしかないの……」という“こだわりきれない悔しさ”がやっと解消されるのだ。量販店などでスマートフォンのアクセサリーコーナーに売っているごく普通のUSB-OTG対応の変換ケーブルと音を比較すると、その差はわずかだが(笑)、綺羅びやかに拡張されるのではなく、中・高音域が整理された、見通しよく落ち着いて聴ける音というのが第一印象だ。USB-OTGケーブルが最後のピースだという、こだわりをこじらせている人はチェックしてみてはいかがだろうか。
悩めるパパの強い味方「デジタルまいごひも」
【isai VL LGV31】
湯野康隆
(2015/5/21 06:00)
4月にちょっと気になるスマホ用アクセサリーが発表された。キングジムの「デジタルまいごひも」である。ちょっと目を離すと、どこに行ったか分からなくなる小2男子の父親として、これは気になる。というわけで、5月15日に発売されたばかりの同製品を我がisai VL LGV31との組み合わせで試してみた。
デバイスとしては、いわゆる“Bluetoothタグ”と基本的な部分は同じである。これまで発売されたBluetoothタグのほとんどが物に取り付けて紛失や盗難を抑制しようというコンセプトだったのに対し、「デジタルまいごひも」の場合は、ひと時も目が離せない、アクティブシニアならぬアクティブジュニアに身に着けさせることで迷子になるのを抑制しようという狙いである。
まさに発想の転換。似たようなアイデアはNTTドコモの「ドコッチ」でも採用されているが、その簡易版とでも言えばよいだろうか。Bluetoothの圏外になった際に、親のスマホと「デジタルまいごひも」の双方で警告音を鳴らしてくれる。
で、実際どうなのかというと、時折すぐ隣にいるのに警告音が鳴る場合もあるものの、概ね期待通りの振る舞いで迷子を抑制できそうだ。と言いきってしまいたいところだが、近所のスーパーマーケットでわざと筆者から離れて警告音を鳴らして遊び始める始末で、子育ての難しさを実感する結果となった。まったく、誰に似たのか……。
就寝中の通知音を抑制する「サウンド中断時間」
【isai FL LGL24】
森田秀一
(2015/5/18 06:00)
最近、フィーチャーフォンからスマートフォンへ移行して便利になったことを改めて考えています。前回の原稿後半では、マナーモード切替はむしろ不便になったのではないか? との疑問を吐露してしまいましたが、1つだけ絶対的に便利になったものがありました。時間設定に応じて各種通知音が鳴らないように自動設定してくれる機能です。
この機能は、メーカーやOSの開発元によって大幅に名称が異なります。iOS端末では「おやすみモード」、サムスンなら「ブロックモード」、Nexus 6(Android 5.1)だと「ダウンタイム」、isai FL……というかLG系端末では「サウンド中断時間」です。
この機能が普及したのはここ2~3年の間ぐらいだと思いますが、私の生活にとって欠かせないものとなりました。というのも、深夜に間違い電話が2~3日連続でかかってくる事態が過去にあり、どうもトラウマになっておりまして……。迷惑電話撃退サービスの利用や、電話番号変更も一時は検討しました。まぁ結局は何事もなかったのですが。
さてisai FLの「サウンド中断時間」ですが、開始時間・終了時間・曜日を設定するのが基本。アラーム機能と同じ感覚ですね。金曜の夜だけサウンド中断しないようにすることもできます。
他には、通知LEDを光らないようにしたり、アラームすら鳴らさないようにすることも任意選択可能です。着信については、3分以内に同じ人から2回かかってきた場合は音を出したり、許可相手のリストを作っておくこともできます。
私のように深夜の間違い電話で困った場合は、対象時間帯を毎日・23時~7時などと設定し、「着信OFF」にすればOK。家族からの急な連絡などを考慮して、実家の固定電話番号を「許可された連絡先リスト」に登録すれば、なお安心でしょう。ただ、何の面識もない病院や警察からの緊急電話への深夜対応が事実上できなくなりますので、利用はケースバイケースで考えましょう。
この「サウンド中断時間」系の機能はすでに普及しきっている印象もありますが、覚え書きも兼ねて、言及しておきます。もちろん、迷惑メールやアプリの過剰な通知音にも効果がありますので、まだの方は一度お試しあれ。
余談ですが、isai vivid LGV32が発表されましたね。現物はまだ見ていないものの、2代目にあたるisai FLのユーザーとしては、ディスプレイやカメラが順当進化している中、わずかながら軽量化(4g)している点が気になります。
一方で、解像度はWQHDで変わっていませんから、isai FLはまだまだ現役でいけるはず。そのためにもAndroid 5.0ないし5.1へのアップデートに期待したいですね!
Fx0で使える音楽配信サービスを探して
【Fx0】
甲斐祐樹
(2015/4/23 06:00)
iPhoneにはiTunes Store、AndroidにはGoogle Playがあるけれど、さすがにFirefox OSには公式の音楽配信サービスがありません。とはいえ何かしら音楽配信サービス使えないかなーということで、物は試しにソニーの運営する「mora」を利用してみました。
音楽配信サービスにDRMがかけられていたのは昔の話、今ではiTunes StoreもMoraもDRMフリー化しており、ダウンロードした音楽を手軽にコピーして他の端末でも試聴できます。残念ながらiTunes Storeは専用ソフトが必要なのですが、moraはブラウザからアクセス可能。ただし表示は残念ながらPCモードで、スマートフォン用の表示にはなりませんでした。
サイト自体はPC向け表示ではあるものの、音楽の購入やダウンロードは問題なく可能。ファイル名こそ数字の羅列ですが、再生時には楽曲名やアーティスト名はもちろん、ジャケット画像もきちんと表示されます。
楽曲ファイルを1曲ずつダウンロードしなければいけないなど課題はありますが、サイトがスマートフォン対応すればもっと使いやすくなりそう。DRMフリーのmoraならまずはPCで楽曲を購入しておき、ダウンロードだけFx0で行なう、と分業するとさらに便利に使えそうです。
改めて実感するMiracastの便利さ
【isai VL LGV31】
湯野康隆
(2015/4/20 10:58)
自宅でスマホを使って動画を見ていると、小2の息子が覗き込んできて、じゃあ、一緒に見るか、となることがある。とはいえ、恋人同士ならまだしも、スマホの小さな画面を息子と2人で見るというのも何だか暑苦しい。で、テレビで見るか、という流れである。
でも、筆者が使うisai VL LGV31はMHL非対応ということで、ワイヤレスでスマホの画面をテレビに映し出せるMiracastレシーバーの登場と相成った。筆者が使用しているのはエレコムの「LDT-MRC02」という製品。テレビのHDMI端子に接続し、電源はmicroUSBで取る。最近のテレビにはUSB端子が搭載されていることも多く、さほど苦労することは無いだろう。必要であれば、スマホ用のACアダプターを利用すればいい。
isai VLでは、「設定」→「共有と接続」と辿ってMiracastを有効に切り替えればOK。あとはテレビの画面上に映し出される手順に従って端末を操作すれば、isai VLの画面がそのままテレビに出力される。
正直なところ、ゲームのように画面をタッチするインタラクティブな操作が求められるようなアプリを使う場合は、結局スマホの画面を見る必要があり、テレビ画面に反映されるまでの遅延があるため、Miracastの魅力も半減といったところだが、動画を再生することなどはとくに支障なく行える。
Windows 8.1を搭載したPCでもMiracast対応モデルが増えてきており、とりあえずテレビにMiracastレシーバーを繋いでおけば、リビングでの仕事も多少はかどる……かもしれない。
音量ボタンを長押ししたときに起動する機能は?
【isai FL LGL24】
森田秀一
(2015/4/15 06:00)
isai FLには「ショートカットキー」という機能があります。文字面だけではちょっと想像しにくいですが、これをオンにしておくと、端末スリープ中に音量ボタンを長押ししたときに、カメラもしくはQメモ+(手書き対応のメモ機能)が起動するようになります。
起動する機能はカスタマイズできず、音量アップ長押しでQメモ+、音量ダウン長押しでカメラ(端末標準のカメラアプリ)に固定されています。設定でオン/オフできるのは、あくまでもショートカット機能を有効化するかどうかだけ。
ただし、ショートカットキーは暗証番号などによる画面ロックがかかっていても機能します。暗証番号入力待ち画面ではなく、画面が完全に暗転している状態から長押しするだけで起動。撮影画像を再生する、あるいはQメモ+の内容を保存する段になって初めて、ロック解除が求められます。
私自身の利用シーンを鑑みますと、やはりカメラ起動ショートカットは重宝しています。特に散歩中ですね。寺社仏閣の写真を撮ったり、偶然見つけたバス停の行き先や時刻表をメモ代わりに撮影する……なんて事が比較的多いです。
なお、ショートカットキーでカメラを直接起動した際、シャッターは何回でも切れますが、画面右上角のサムネイル表示は一時的に無効化されています。本来サムネイルが表示される部分には南京錠のアイコンが表示され、そこをタップするとロック解除認証画面に遷移します。このあたりはセキュリティの都合でしょう。
このように、isai FLでは端末側面の物理ボタン長押しで起動する機能は固定されていますが、個人的にはマナーモードの切り換えがしたいところです。現状ですと「端末を持つ→電源ボタン長押し→画面を見て該当の場所をタップ」という手順をとらないといけませんが、長押しで切り換えられれば1アクション減らせます。もしかしたら、ポケットやかばんの中に端末を入れておいて、手探りだけで操作できるかもしれません。
物理ボタン長押しによるマナーモード切り換えは、フィーチャーフォン全盛時代には結構当たり前の機能だったように思います。それがあまりないと言うことは……意外と実装が難しいのでしょうか? 今後、isai FL以外のスマートフォンを触る機会があったら、色々調べてみたいと思います。
充実し始めたFirefox OSのコミュニケーション環境
【Fx0】
甲斐祐樹
(2015/3/30 06:00)
開発者向けのリファレンス端末「Flame」で初めてFirefox OSに触れてから約半年。スマートフォンで大事なのはハードウェアよりもアプリやコンテンツだなと実感させられたFirefox OS環境も少しずつ変わってきました。
個人的に最も大きな変化は、仕事で活用しているチャットワーク。以前にFx0を購入したばかりの頃はPCサイトが表示されてしまい、とても実用できなかったのですが、最近はきちんとスマートフォン向けサイトが表示されるようになりました。アプリではないため通知機能などはありませんが、それでもブラウザからアクセスして内容を確認、必要な話にはコメントできるようになったのは大きな進化です。
その他、プライベートで活用しているSlackも以前はチャットの内容が表示されなかったのが、PCサイトそのままながらも内容が表示されるように。拡大縮小などの操作は必要ですが、内容は十分に把握できます。
FacebookやTwitterなど海外のソーシャルメディアは元々対応アプリがリリースされているほか、LINEも公式アプリがリリースされています。少なくともコミュニケーション用途に関してはプライベート、ビジネス含めほぼ不満がないレベルになってきました。
今まではチャットワークが使えないことが最大の理由でサブ端末扱いになっていたFx0ですが、チャットワークが使えることで一気に一軍入りに。しばらくはもっとFx0を積極的に活用していきたいと思います。
au系MVNOで気になる端末
太田亮三
(2015/3/27 06:00)
2014年度は、auのLTE網を利用するMVNO「mineo」が2014年6月にサービスを開始し、12月になると「UQ mobile」も登場した。4月を前に、“ドコモ勢”を中心に一段と激しさを増している通信量の増量競争だが、mineoは2014年12月の時点で「(最小プランは)1GBでも十分」というスタンスを表明し、単純な追随・増量競争とは距離を置く方針を示している。独自色がそれなりに強く、なんとなく応援したくなってしまうのがmineoの不思議なところだろうか。
これを裏付ける訳ではないかもしれないが、4月を前に次々と発表された各社の増量化施策には、「嬉しいけど、そんなに使い切れない」という声も聞かれるようになった。本誌読者のような先端ユーザーにMVNOサービスが広まり、自分にふさわしい月間容量が改めて認識された結果かもしれない。
3月26日には、IIJが法人向けにau LTE網を使うMVNOのデータ通信サービスを4月から提供するというニュースも飛び込んできた。IIJでは、法人利用の冗長化手段として位置づけているようだが……。au LTE網のMVNOは、ドコモ勢と比べればまだまだマイノリティと言わざるを得ないが、サービスの選択肢は今まさに増えようとしている段階といえる。
気になったau系MVNOの端末
そうなると、気になるのはやはり端末だ。サービス同様、あるいはそれ以上にバリエーションが求められているのが、使えるスマートフォンのラインナップではないだろうか。もちろん、お下がりや中古で買うauのAndroidスマートフォンは対象になるが、端末込みで新規に回線を追加したい場合や、なにか新しい端末を触ってみたいという人には、新品のラインナップも気になるところ。
筆者が取材する中で気になったau系MVNOの端末は(購入したAQUOS SERIE SHL25を除く)、「UQ mobile」がラインナップしている「LG G3 Beat」(3万4800円)だ(メーカーWebサイト)。スペックはミドルクラスでハイエンドモデルを求める人には向かないが、外観に安っぽさはなく、5インチ、HDのTrue IPS液晶は発色も良い。背面にまとめられたキーや「レーザーオートフォーカス」などはグローバルモデルと共通のユニークな特徴だ。ノックコードなどLGおなじみの機能がサポートされ、ソフトウェア面も充実している。メモリが1GBだったり、キャリアアグリゲーション非対応だったりと価格なりの仕様だが、“1GBで十分”と同様に、自身の使い方を見極めているユーザーならハマる人もいるのではないだろうか。
「LG G3 Beat」については、4月30日まで実施されているUQ mobileのキャンペーンの対象で、期間中の回線契約と端末の購入で、1万円がキャッシュバックされる。2万4800円と考えると、何かの拍子に買ってしまいそうである。
海外出張でも1日500MB保証の安心感、グローバルWiFiのルーター
【isai VL LGV31】
湯野康隆
(2015/3/25 06:00)
本誌にもたくさんの記事が掲載されているのでお気づきの方も多いと思うが、Mobile World Congressの取材で3月上旬にスペイン・バルセロナを訪れていた。花粉症持ちの筆者にとって、この季節に東京を離れられるのは非常に助かる。仕事じゃなければ、の話ではあるが……。
仕事で海外出張となると、必要になるのが通信手段の確保である。ここ数年、バルセロナに通って感じるのは、宿のWi-Fi環境を含め、モバイル通信環境がかなり整備されてきたということ。もちろん、筆者が使うisai VL LGV31のような4Gのみの端末で支障なく生活できる、という日本の恵まれた環境とは異なるが、それでも日本にいる時とほとんど差を感じない程度にスマートフォンを快適に利用できるようになってきたという印象だ。
現地でSIMカードを調達してSIMフリー端末に挿して使うということも可能で、筆者もそうすることが多いのだが、ここだけの話、今年はSIMフリー端末を持っていくのを忘れた。その保険ということでもないが、事前にレンタルを手配していた「グローバルWiFi」(ビジョン)のモバイルルーターが現地では大変役に立った。
同サービスでは、昨年末からヨーロッパでの4G対応エリアを拡大し、1日500MBまでの通信を保証する「大容量ヨーロッパデータPLUSプラン」と組み合わせて快適に利用できるようにしている。大容量プランは通常のプランよりも少し高めの価格設定となっているが、筆者のように大量の写真データのやり取りが発生するような仕事をしている場合には、1日500MBが保証されるというところが非常に重要となる。
実は他の業者も含め、毎年日本でルーターをレンタルして持って行っているが、普通に仕事をすると現地のフェアユースポリシーの制限対象となり、まともに通信できないような状況になることもあった。その点、1日500MBが保証されるという安心感は大きい。長い動画を見るなどしてパケットを浪費しない限りは心配無用な容量とも言えるだろう。
宿のモジュラージャックにアナログモデムを繋いで28.8kbpsとか33.6kbpsとかで死にそうになりながら徹夜で原稿を送っていた十数年前のCeBIT取材の時と比べると、まさに隔世の感がある。
片耳式Bluetoothヘッドセットでradiko。Ingressでも便利かも?
【isai FL LGL24】
森田秀一
(2015/3/23 06:00)
仕事柄、原稿を書きながらラジオをよく聞きます。元々からして結構なラジオ好きだったのですが、フリーライターになって自宅にいる時間が長くなったせいか、さらによく聞くようになりました。朝、夕、晩、深夜と、1日6時間以上聞く日もしばしばです。
そんな私ですから、外出時にもラジオは手放せません。車の運転中はもちろん、散歩中でもお気に入りの番組の時間になると、手持ちの名刺サイズラジオの電源を入れてしまいます。
一方で、スマートフォンでラジオが聞ける「radiko」も大活用中。都心部に出かけたり、電車に乗っている時にラジオを聞くには、ノイズもなく便利です。
ただ、本来のラジオ受信機(イヤホン巻き取り機構付き)を肌身離さず持っている身からすると、radikoを聞くための手間すら億劫な時があります。ポーチからイヤホンを取り出す→絡まったイヤホンを解く→イヤホンをスマホに挿す→アプリを立ち上げる……と順序よくやればいいのですが、満員電車の中で、しかも立ったままでは結構大変です。
聞くのはラジオなのだからそこまで音質にはこだわらない。イヤホンケーブルの取り回しさえシンプルになればいい。そこで、片耳式のBluetoothヘッドセットでradikoを聞けるかチャレンジしてみました。用意したのは、JABRA MINIというモデル。某カメラ店で3580円でした。
isai FLとのペアリングをサクッと済ませ、radikoアプリを起動。すると、あっけないほど簡単にラジオが聞けました。音質も十分でした。
ここからは推測も交えた私の独自検証になりますが、JABRA MINIがA2DPに対応していることが重要なようです。isai FLのBluetooth設定画面を見ると、JABRA MINIでは「音声出力」「メディアオーディオ」の2つのプロファイルに対応していることがわかります。このうち「メディアオーディオ」がA2DPに相当するもの(のはず)で、実際にチェックボックスをオフにするとradikoが聞こえなくなります。
対して、手元にあったA2DP非対応Bluetoothヘッドセットをisai FLに接続すると、そもそも「メディアオーディオ」のプロファイルが表示されません。
というわけで、片耳式Bluetoothヘッドセットはどうしても「通話用」のイメージがありますが、「音声モニター」として使うのは結構アリではないでしょうか。ちなみに「Google マップ」アプリのナビゲーション音声も聞けました。
それとオマケでもう1つ。関口さんの連載でお馴染み(?)のIngressとの相性を検証してみました。Ingressはポータルの距離などを英語音声でナビゲーションしてくれますが、これを上手くBluetoothヘッドセットで聞けないものか?
結論から言いますと、isai FLでは「アプリ操作中は音声を聞けるが、画面をオフにすると音声が停止する」という仕様になっておりました。とはいえ、ポータルまでの残り距離を音声でカウントダウンしてくれると、なんというか……ワクワク感が違いますね!
「Framin」でFirefox OSアプリの開発に挑戦
甲斐祐樹
(2015/3/5 06:00)
これまで受け手感覚で活用していたFirefox OSスマートフォン「Fx0」ですが、Fx0の魅力といえば、やはり開発者向けに広く公開されたオープンな開発環境。筆者はプログラムの知識を持ち合わせていないのですが、せっかくのFirefox OSということでFirefox OSの「Framin」を使ってアプリ開発に挑戦してみました。
「Framin」は、Fx0にプリインストールされているアプリで、チュートリアルに従って操作するだけで簡単にアプリを作ることができます。
アプリの仕組みはシンプルで、画像に対して指定した条件によって特定の動作が発動します。条件は「トリガー」と呼ばれ、天気予報や端末を振った動作、明るさ、バッテリーや天気予報など多彩なトリガーが用意されており、このトリガーに応じて画面の切替やアプリ起動、通知といった「アクション」を割り当てることができます。
最初はチュートリアルで紹介されている、時間になるとロック画面が変わるアプリを作ろうとしましたが、トリガーの中で天気予報が入っていることに気がつき、降水確率によってロック画面が変わるアプリを作成してみました。天気予報はかなり細かく用意されているので、それに合わせて待受画面をいくつも用意するとかなり便利なロック画面になりそうです。
こうしたアプリ開発アプリは、iOSやAndroidでもデジタルハリウッドの「JointApps」といったアプリが用意されており、Firefox OSならではの環境というわけではありません。とはいえ、こうしたアプリがプリインストールされており、アプリ自体も非常にわかりやすく使いやすいのが魅力的。自分が作ったアプリを公開することもできるので、次回までには試しに何かアプリを作って公開してみたいと思います。
URL
- Framin
- http://framin.kddi.com/
「mineo プリペイドパック」を買ってみた
【isai LGL22】
太田亮三
(2015/3/4 06:00)
2月26日のニュース記事でも紹介している「mineo プリペイドパック」。発表の翌日には発売されていたため、Amazon.co.jpで試しに購入してみた。筆者が注文したケースでは、Amazonの大阪のセンターから発送され、配送業者は日本郵便だった。緩衝材を内蔵した封筒で届き、注文から二日後に自宅のポストに投函されていた。送料は無料で、支払った金額は3456円(税込)だ。
発表時に案内されていたように、データ通信専用のプリペイドSIMらしく、利用までの手続きは簡素化されている。パッケージの購入も、ただ買うだけで、「eoID」などケイ・オプティコム独自の会員登録も不要だ(月額制に移行する場合は、移行時に必要になる)。
届いたパッケージを開けると、必要な手順や最低限の設定方法が簡単に解説されている。開通手続きは、フリーダイヤルの「mineoプリペイドSIM開通センター」に電話をかける形。オペレーターとやりとりするわけではないので、24時間利用できる。内容は、音声ガイダンスに従って、パッケージに記載されているSIMカードの電話番号とパスコードを入力するだけ。パスコードを入力すると「開通しました」とアナウンスがながれ、すぐに電話は終わる。
その後は、パッケージやWebサイトで案内されているように、SIMカードをセットしたスマートフォンでネットワーク設定を行う。成功していれば、アンテナ表示のところにLTEと表示され、データ通信が利用できるようになっている。
「mineo プリペイドパック」で利用できるデータ通信の容量は1GB。利用期限は開通日の翌月末日までだ。通信容量の残量や利用期限は、月額制のユーザーと同じような見た目の「mineo プリペイドマイページ」で確認が可能。このページから月額制への移行を申し込むことができ、通信容量が余っていれば引き継がれる。また、データ通信専用プランへの移行であればSIMカードの交換も不要だ。
「mineo プリペイドパック」から月額制に移行すると、初期費用の3000円はかからないので、「mineo プリペイドパック」はSIMカードの初期費用+1GB、と考えることもできる。プリペイドパックだけで利用をやめてしまうと割高感は残るが、データ通信で月額制のmineoの利用を考えているなら、ムダの少ない「mineo プリペイドパック」を本契約の前に利用するのは、おすすめできる。お試し用と謳われているように、入学、入社シーズンを迎えるこれからの時期は重宝しそうだ。
通話定額サービスのもう一つの活用法
【isai VL LGV31】
湯野康隆
(2015/3/2 06:00)
「Mobile World Congress 2015」開催中のスペイン・バルセロナからこんにちは。現地からのレポートを続々と掲載していきますので、お楽しみに。
ドコモのカケホーダイの登場をきっかけに国内キャリア各社が通話定額サービスをスタートしたわけだが、一部の例外を除き、国内ならどこにかけても通話料がかからないということで、これをうまく活用すると、今回のような海外出張時の負担も軽くなる。
国際ローミングで普段の携帯電話の番号を海外でもそのまま利用できるのは確かに便利なのだが、こちらから電話をかける場合はともかく、電話を受ける際には日本→海外の国際電話料金については着信者側が負担することになり、無駄にセールス電話などがかかってきた場合にはカチンと来ることになる。
で、具体的にどうするのかというと、着信転送サービス(無料)の「フル転送」機能を活用し、050 IP電話に転送するのだ。こうすることで、自分宛にかかってきた電話は国内通話扱いで無料で050番号に転送される。モバイルルーターをレンタルしたり、現地でSIMカードを調達したりして、データ通信可能な状態であれば、着信料不要で電話を受けられる。
実はこの手法、国内で個人用と仕事用にケータイを2台持ちしている人にも便利。電話に出る方の端末を一本化できるほか、転送処理はネットワーク側で行われるため、片方の端末の電池が切れそう、という時にこの設定を行うことで、着信を逃さないようにすることもできる。
通話定額サービスは、自分で電話をかける時に便利なだけでなく、オプションサービスを使いこなすことで、もっと価値があるサービスに生まれ変わるのだ。
画面ロック解除「ノックコード」機能とVPNの悩ましい関係
【isai FL LGL24】
森田秀一
(2015/2/26 06:00)
isai FLでは画面ロックを「ノックコード」で解除できます。通常のAndroidであれば、4桁のPINコードやスライドパターン入力で解除しますが、これはまったく別の方法。入力領域が「田」の字状に4分割されており、ここをどの順番で何回タップするかで判定されます。
これがまあ実に便利。タップ位置の検出はあくまでも相対的なものとなっているため、入力領域のほんの一角、例えば右下の隅2cm角だけの範囲で、わずかに指移動させる入力だけでも構いません。
さらに、ノックコードは画面オフの状態でも入力可能になっています。画面が暗い状態のままノックコードを入力すると、画面再点灯と同時にロック解除されます。これには結構ビックリしました。
しかし……そのノックコード入力は後に使わなくなってしまいました。というのも、OS側で「VPN」の設定を行ってしまうと、そもそもノックコード入力を選択できないのです。
VPNは、企業内LANなどにインターネット経由でリモートアクセスする際に使う機能です。VPNの種類の1つ「PPTP」に対応した光回線用ルーターもかなり増えていますし、個人で使う方もいるでしょう。筆者の場合、暗号化されていない公衆無線LANを利用するときに自宅へPPTP接続します。また、海外旅行先から日本限定の動画配信サイトにアクセスする場合にも役立つと思います。
さて、isai FLでVPNを設定しようとすると、「VPNのセットアップ前に画面ロックを設定する必要があります」という注記が表示されます。ここから先に進もうとすると、必ず「パターン」「PIN」「パスワード」のいずれかを画面ロック方法として選択しなければなりません。一方、「ノックコード」「なし」「スワイプ」「フェイスアンロック」はグレーアウトされ、選べません。
設定画面では「管理者、暗号化ポリシー、認証情報ストレージにより制限されています」と表示されますから、恐らくはOSのセキュリティ仕様に依拠する部分なのでしょう。設定時に一時だけPINにし、後でノックコードに戻すこともできません。VPNの設定を消せば、再度ノックコードを利用できます。
VPN機能を諦めるわけにもいかないため、最近はPIN入力を選び、数値の配列をランダムにするオプションを適用させて使っています。これなら指の動きでPINを推測される可能性も減るかな?
Firefox OSとChromebook、2つのブラウザベースOSを使い比べ
【Fx0】
甲斐祐樹
(2015/2/9 06:00)
最近自分でも自覚し始めたのですが、自分はガジェット好きの中でも“OS好き”のようで、新しいOSを搭載したガジェットやデバイスはついつい気になってしまいます。先日発売日買いしたFirefox OS搭載スマートフォン「Fx0」に加え、最近では同じくブラウザベースの端末「Chromebook」も国内でやっと発売されたデルの「Chromebook 11」を購入、絶賛愛用しております。
どちらも同じブラウザベースではあるものの、使い勝手は大きな差があります。正直なところFx0はメイン端末にはとてもなり得ないのですが、Chromebookはサブ端末として愛用しつつ、最近では十分メイン端末としても使うくらい利用時間が長くなりました。
この差はどこにあるのかなと考えると、一番はPCサイトを正しく表示できるかどうかだということに気がつきました。Chromebookならブラウザに関してはPCとほぼ同じ挙動のため、ブラウジング中心の利用スタイルだとほぼ違和感がありません。一方、Fx0の場合スマートフォンのメインであるネイティブアプリは利用できず、ブラウザもスマートフォンサイズでしか表示できないことに加え、Firefox OSはスマートフォンとして認識されずPCサイトがそのまま表示されてしまうため、せっかくスマートフォン向け表示が用意されているサイトでもPCサイトがそのまま表示されてしまうことも。
利用シーンの違いも大きく、パソコン型のChromebookは常にインターネットに接続する環境で使うので、ネット接続前提となるブラウザベースでもさほど使い勝手に問題がありません。Firefox OSの場合は移動中も利用するため、ネットがつながらなかったり速度が遅いところだと途端に使いにくくなってしまいます。
何よりも対応アプリやサービスの充実度が一番の違いで、拡張機能が豊富に用意されており、ブラウザベースでも多彩な機能が利用できるChromeに対して、Firefox OSは現状までスマートフォン向け表示ができる程度。結論としては前回とあまり変わらないのですが、Firefox OSを活用するにはさまざまなサービスやアプリがFirefox OSに対応する必要がありそうです。
通話しながら画面共有できる「シンク機能」を試す
【isai VL LGV31】
湯野康隆
(2015/2/4 06:00)
こちらの記事にもある通り、au VoLTEの注目機能の一つ、「シンクコール」のシンク機能が「isai VL LGV31」でも1月29日からソフト更新を行うことで利用できるようになったので、さっそくアップデートして利用してみた。
これまでauの端末では音声通話とデータ通信は排他、つまり両方を同時に行うことができず、状況としてはそんなにあるケースではないものの、Webブラウザでサイトを眺めながら音声通話で相談、なんていうことができなかった。VoLTEサービスの提供に伴いスタートした「シンクコール」では、これが可能になり、さらに画面を共有できる「シンク機能」で、さらに一歩前進した。
とはいえ、サービス開始時点において対応機種が3つしかなく、まだまだ相手が少ない状況。仕方がないので、同端末を持つ本誌コラムでもおなじみの法林さんに電話し、協力をお願いし、その場でシンク機能を試した。
「画面シンク」「カメラシンク」「位置シンク」「手書きシンク」の4つの機能があるが、それぞれ使い道のアイデア次第で便利に使えそうだ。例えば、「画面シンク」はサイトやドキュメントを見ながら、微調整の指示を出す際に便利そうだし、「位置シンク」は神楽坂のような入り組んだ路地にあるお店で待ち合わせする時などに便利そうだ。いずれも音声と手書きで相手をガイドできるメリットと言えるだろう。
同機能を利用する場合、当然、画面を見ながら通話することになるわけだが、スピーカーホン機能を利用することも利用できるが、イヤホンマイクやBluetoothヘッドセットを活用すればさらにスマートだ。もっとも、Bluetoothを利用した瞬間にせっかくのVoLTEの高音質が生かせなくなってしまうのだが……。
そんなに頻繁に利用する機能ではないが、ここぞという時には便利なので、早く対応端末が増えてほしい。
「戻る」ボタンの位置が気にくわない? じゃあカスタマイズしよう
【isai FL LGL24】
森田秀一
(2015/2/2 06:00)
Android端末は、発売年代や製造元などによって、いわゆるホームボタン周りの造りが大きく違います。例えば、筆者が初めて買ったIS05(シャープ製auスマートフォン、2011年発売)では左から順に「メニュー・ホーム・戻る・検索」という並びで、しかも物理式ボタンした。それから3年後に発売されたisai FLではディスプレイ最下部に表示されるソフトキー式になり、順番も「戻る・ホーム・タスク」になりました。
このあたりの仕様違いを吸収する方策として、isai FLでは配列のカスタマイズができるようになっています。具体的には、設定画面の「ホームタッチボタン」→「ホタンの配列」から変更可能です。
設定項目は標準3ボタンのほか、「通知・Qメモ+・Qスライド・デュアルウインドウ」の4ボタンがあり、これら7種の中から最大5つまでを好きな順で並べられます。
例えば最近のサムスン風に「タスク・ホーム・戻る」と、並び順だけ変えるのもOK。また、LG独自機能であるQメモ+をガッツリ加えてもいいでしょう。なお、「通知」は、通知パネルをワンタッチで呼び出すためのボタンです。画面上部から下へのスワイプを代替できますので、片手操作のサポートになります。
逆に言うと、これら7つ以外のボタンを、ショートカット的に配置することはできません。まぁ、そのためのタスクボタンではありますし、これだけあれば十分かも?
並び順以外では、アイコンのカラーを全4種類から、さらにその背景を透過処理(ホーム画面限定)するか選択できます。その時の気分であったり、壁紙に応じて切り替えましょう。
もう1つ、個別のアプリを使用中にこれらホームタッチボタンそのものを表示するかが選択できます。例えばGoogleマップであるとか、各種写真アプリであるとか、ほんの少しでもいいので表示領域を拡張したい場合に使うのがいいでしょうか。この設定を適用した状態でも、画面下端から上へのスワイプをすれば、一時的にホームタッチボタンを表示させられます。
「Fx0」入手で国産Firefox OSスマートフォンを全制覇
【Fx0】
甲斐祐樹
(2015/1/15 06:00)
開発者向けとはいえ国内初のFirefox OS端末である「Flame」を入手、日本語環境も手に入れたことでFirefox OSはこれ1台でいいかな。そんなことを思っていた時期が私にもありました。
かねてから予告されていたauのFirefox OSスマートフォン「Fx0」が、12月23日という祝日のさなかに登場。低価格スマートフォンと位置づけられていたFirefox OSのイメージとは裏腹に高スペックかつスケルトンデザインという、想像の斜め上を行く好みが分かれそうな端末でした。
あまりのぶっ飛び具合にFirefox OSはもうお腹いっぱいだったはずが、ついつい気になってしまい、気がつけば発売初日、寒空の下でau SHINJUKUの行列に参戦。想像以上に人が少なく1時間以上はひとりぼっちで並び続けた結果、おそらく東京エリアでは一番乗りでFx0をゲットしました。
実際に触ってみた感想は、すでにFlameを触って得ていた体験と大きくは変わらず。スペックが高いのでさくさく動作しますし、カメラの性能も高いのでなかなかいい写真が取れますが、そもそもブラウザでしかアプリが動作しないという本質は変わりません(以下、撮影サンプル)。
身近なサービスで言うとチャットワークやSlackといったコミュニケーションツールはアプリがなく、ブラウザでもスマートフォン向け表示がされないためまともには使えない。スマートフォンの価値を決定づけるのは端末そのものよりもそれを取り巻くサービスやアプリなのだな、ということを改めて実感しました。
とはいえFx0の魅力は端末そのものよりも自由度の高さ。auからはさっそく筐体のCADデータが無償公開されていますし、WebサイトではFx0向けのオリジナルロックスクリーン画像なども用意されています。Firefox OSの真の面白さはユーザーコミュニティが生み出すサービスやアプリと期待しているので、今後はいちFx0ユーザーとしてFirefox OSならではのサービスやアプリの登場を心待ちにしたいところです。
LTEだけでも予想以上に繋がるisai VL
【isai VL LGV31】
湯野康隆
(2015/1/9 06:00)
昨年末の「俺のケータイ of the Year」で記した通り、「isai VL LGV31」に機種変更した。その際にも書いたが、3Gを省略し、LTEのみの対応という思い切った仕様のため、実際に使ってみるまで内心ドキドキだったのだが、蓋を開けてみると、筆者の生活圏ではわりと普通に使えている。年末年始に実家(黒部市)に帰省した際も、とくに支障なく使えていた。
まあ、KDDIにしてみれば、キャリアとして自信があったからこそ、そういうアグレッシブな端末を出せたのだろうが、一般ユーザーはもちろんのこと、筆者をはじめとする報道関係者も事前に“実際にどの程度使えるのか”を試す機会が無かったのは少し残念だった。直前までネットワークのチューニングを行っていたのかもしれないが、不安を抱えたままでは一括8万円もする端末を購入するには勇気が必要になる。
そんな不遇の船出となったisai VLなわけだが、実際に購入したユーザーとして悲しいのは、isai VL用のケースやフィルムが少ないところ。というのも、外形寸法から各種端子、ボタンが前モデルの「isai FL LGL24」と全く同じであるため、isai FL用のものがそのまま使えてしまうのだ。その結果、アクセサリーメーカーはisai FL用のものをisai VL用としてそのまま流用。店頭では「isai VL対応」というシールを貼るなどして順次対応しているようだが、物によってはisai VLで使えるという説明も無いまま陳列・販売されるという事態となり、こうした背景を知らないユーザーからすると、非常に残念な状況と映ってしまう。また、isai FLとisai VLはボディカラーのナインナップが異なるため、流用できたとしても微妙に色が違うなど、なかなかの疎外感である。
ここまで散々愚痴っておいて言うのも何だが、物(端末そのもの)は決して悪くないし、確かにVoLTEの音は良い。それだけに周囲の環境が残念に感じるのだ。
YouTube見ながらネットしたいときは「デュアルウィンドウ」が絶対便利
【isai FL LGL24】
森田秀一
(2015/1/7 06:00)
個人的な話で恐縮ですが、家でノンビリしている時に、スマホで動画サイトを利用するケースが最近増えてきました。といっても面白ハプニング動画を探してガン見するのではなく、対談やトークショーのように比較的長尺なものを、ラジオ感覚でダラダラと“ながら聞き”するという感じです。
ただ、そんな瞬間でも、不意にネット検索したくなるときがあります。対談で話題に上がった人物や映画の名前だったり、旅行の話を聞いていて「あぁそうだ、今度俺も新幹線乗るんだった、時刻表調べないと」とか。
でも、当然スマホでは動画を見ています。ブラウザーでネット検索するには、動画再生を中断しなければならない。それはイヤなので、手近な場所にもう1台スマホなりタブレットあれば、そちらでネット検索するのが、自分のやり方でした。あまりスマートではありませんが……。
しかし、あるときファミレスからの帰り道を歩いているとき、ふと気付きました。「そういえばデュアルウインドウって機能があったけど、これを上手く使えないかな?」
帰宅したら早速実践。まずデュアルウインドウとは、説明書によると「画面を分割し、2つのアプリケーションを同時に使用できる」機能のこと。PCのマルチタスクとはちょっと違うようです。
機能を呼び出するには。isai FLでどんな操作をしていて構いませんので、とにかく「戻るキー」をロングタップ。すると専用のメニューがオーバーレイ表示され、同時利用したいアプリを指定できます。
さて、制限もありました。大前提として、すべてのアプリがデュアルウインドウで使える訳ではありません。基本的には一部の標準アプリだけ。今回の話の流れでいけば、YouTubeアプリはいけます。逆に、ニコニコ動画やUstreamのアプリは無理でした。なお、ブラウザー側もデュアルウインドウに対応していないと駄目。Chromeと標準ブラウザーは対象になっています。
実際の使い勝手ですが、まずYouTubeアプリで動画を再生しているとします。そして、今まさにネット検索したい……その時に戻るキーをロングタップ。こうすると、YouTubeがデュアルウインドウ対象に選ばれた状態になるので、あとはChromeを追加選択。ここでいったんYouTubeの再生が一時停止しますが、再生位置自体は記憶されています。再生ボタンをタップすれば、すぐ続きを見られます。
また、Chromeを操作中でもYouTubeの動画再生はきっちりと続きます! ここが最重要ですね。
2つのアプリが同時起動している状態では、いくつか特殊な操作も可能です。アプリの境界線をドラッグして表示領域を広くしたり、逆に狭くするのもOK。なお、片方のアプリの全画面表示を行えば、あくまでも見かけ上ではありますが、バッグラウンドYouTube再生ができます。
そんな訳で、当初の期待以上にマルチウインドウは便利でした。使わないのは本当にもったいないと思います。もちろん、その他の動画アプリも対応して欲しいですが、さすがにそれは欲張り……かな?
画面ロック解除前でも使える!「Qリモート」でテレビをリモコン操作
【isai FL LGL24】
森田秀一
(2014/12/3 06:00)
LG製スマホには「Qメモ」「Qペア」など、「Q○○」という名称の便利機能がいろいろ搭載されています。今回紹介する「Qリモート」もその1つ。本体内蔵の赤外線送受信機能を使い、テレビやDVDレコーダーなどを操作する機能です。つまり、isai FLが赤外線リモコンの代わりになります。
Qリモートの起動と設定は、専用アプリから行います(=OSの設定画面ではないことに注意)。初期状態では「リビングルーム」「キッチン」など5つのプロファイルが用意されているので、その中からどれを使うか選びます。ただ、この名称や並び順はあくまでも便宜上のもので、後から自由に変更できます。
続いては、どんな機器を操作したいかの選択。「テレビ」「Blu-ray」「DVD」の中から選びましょう。逆に言うと、この中に登録されていないエアコン、照明などはQリモートで操作できません。
使う機器ジャンルが決まったら、今度はその機器のメーカーを登録します。「テレビ」で登録可能なメーカーはLG、ソニー、パナソニック、東芝、シャープ、日立、パイオニア、三菱、富士通、NECの10社。富士通やNECのテレビはあまり聞いたことがありませんが、もしかしたらテレビチューナー内蔵PCを操作できるのかも?
ここから先は、東芝製テレビ「37Z9000」を設定する場合の操作を見てきます。まず、画面の指示に従って、ボタンを押し、テレビの電源が実際に入るかをチェック。オンになれば「はい」、ダメなら「いいえ」をタップします。この操作で、実際のリモコン操作コードを特定させるようです。市販の汎用リモコンのように、付属の説明書を参考にしながら4桁前後の数字を入力する……といった操作は不要です。
このあと、「入力」「設定」で同様の作業を行うと、設定は完了。あとはそこそこフツーにテレビのリモコンとして機能します。ちなみにisai FLの赤外線発信部は本体背面にありますから、その面をテレビに向けないといけません。本体上面にあるのが理想でしょうが……。
「そこそこフツー」と書きましたが、やはりテレビ付属の本来のリモコンとは差があります。まず、音量調整、ミュート、チャンネルの順送り/逆送り、入力切り替えなどはまったく問題なく使えます。一方で、番組表やデータ放送の呼び出しは不可。Qリモート上で表示される「ホーム」「設定」ボタンを押すと、実際のテレビではどちらも「クイック」メニューが表示されるなど、多少の違和感もあります。ですので、せっかくカーソルキーや色(青/赤/緑/黄)ボタンがあっても、データ放送の閲覧をQリモートだけで完遂することはできません。ここはもうちょっと頑張っていただきたい部分ですね。
ただし、非常に便利な部分もあります。それが「isai FLの画面ロック解除前(PIN入力前)でもQリモートが使える」という部分。これは、リモコン設定と無線LANのSSID設定をあらかじめ結びつけておくことで機能します。このおかげで、自宅の無線LANに接続すると、isai FLのスリープ解除ボタンを押すだけで、目的のテレビのリモコン操作画面を出せます。
これには非常にビックリしました。いくらリモコンが便利でも、操作するために毎回PIN入力するのは面倒。それが緩和されるわけですからね。ちなみに、ロック解除前に使うリモコンは4台まで登録でき、さらにタブで切り替えられます。
最後に、ちょっとしたオマケ検証を。QリモートでHDDレコーダーは操作できるのでしょうか? 自宅にある東芝製HDDレコーダー(DBR-M490)を使って、Qリモート上で「Blu-ray」扱いで登録してみました。結果は、電源のオン/オフや再生/停止などの操作は受け付けたものの、番組表呼び出しや録画実行などは、画面上にそもそも該当ボタンが表示されないため、できませんでした。
Qリモートは、LG製スマホではすでにお馴染みの機能でして、取り立てて新しい機能というわけではありません。スマートフォンの性能向上が日々続く中、CPU強化や画面の高精細化に比べれば、地味な部分です。
でも、こういった細かな部分が「LGスマホの質」を決定付けるのも確かでしょう。「機種変更してスペックアップしたのに、Qリモートっぽい機能がないじゃん!」と慌てる自分の姿が、今から目に浮かびます(笑)。
そうそう、Android 5.0のNexus 5向けリリースがいよいよ本格化したようですね。isai FLも果たして4.4から5.0へアップデートするのかどうか……? OSアップデート請願は以前より減っていると想像しているのですが、見守りたいと思います。
修理するより買ったほうが安い?
【Nexus 5 / ZenFone 5】
大和哲
(2014/12/2 06:00)
先月、Nexus 5のイヤホンの片方から音が出なくなったのと、SIMトレイの周りにヒビが入ったことを報告しました。
前回の原稿が掲載された際に、読者の方からTwitterで、「Nexus 5の故障の場合の問い合わせは、LGモバイルではなく、Google Playハードウェアサポートチームだ」との指摘をいただきましたので、そちらに問い合わせてみました。
結果、Google Playで購入したNexus 5の場合は、まず、こちらに相談してください、ということでした。結果として有償修理の対象となる場合はLGモバイルを案内するのですが、無償交換プログラムの対象になる場合もあるので、Google Playサポートを先にということでした。誤った情報を掲載してしまい申し訳ありませんでした。
Google Playサポートチームでは、「特に高い場所から落としたり、水没させてはいないか」と、購入した携帯電話のIMEI番号を聞かれます。前者は補償の対象外となる事象であること、また後者はサポートチームでは、販売した携帯電話のIMEI番号と販売日の記録が残っており、サポート対象期間内であるかどうかをチェックするためということです。
筆者の場合、Nexus 5を購入してから、サポート期間の1年を過ぎており、有償修理となるため前回記載した「LGモバイルお客様ご相談センター」にて修理を受け付けるという案内がされました。前述の通りLGモバイルでは、有償修理のみを受け付けています。
案内に従って、Nexus 5を修理センターに元払いの宅配便で送付し、修理見積もりをしてもらいます。ちなみに、この見積もりの結果を聞いて修理を中断すると、その段階で診断料3000円+送料+税金を支払わなくてはなりません。
筆者の場合、Nexus 5を送った結果、修理見積もりに入る前にNexus 5を受け取ったという連絡とともに、修理前の概算ではありますが、SIMトレイ周りのヒビに関してはフロントケース交換となり2万5000円前後が、またイヤホンに関しては基板交換で2万7000円前後、診断の結果他部品等に破損がみられる場合それ以上が必要となるという連絡がありました。合計、5万2000円ほどかかることになるわけで、修理するなら、そのお金で新品でもう一台Nexus 5が買えてしまいますね……。
皆が皆、修理した場合に同じような金額がかかるわけではない(たぶん、フロントケースや液晶ディスプレイのみならこれより安い)でしょうが、故障した場合、本体代金より修理代が高くつくケースがあるというのは、購入の際に気をつけておいたほうがいい点かもしれません。Nexusシリーズを購入して長い期間使うのであれば月々500円で万が一の故障時の修理対応できる「故障安心パック-S」がつけられるY!モバイルで買うことを考えるのもひとつの手かもしれません。
で、筆者の場合ですが……、どうせ新品を買うのと同じくらいかかるのならと、修理は取りやめ、携帯電話を買いかえることにしました。ただし、同じ機種ではなく、最近ASUSから発売された「ZenFone 5」を、です。こちらもNexus 5と同じディスプレイ5インチサイズのSIMロックフリー機種です。購入金額は約3万円。Nexus 5のようなハイエンドスマートフォンではないとはいえ、修理より約1万円は安くあがった計算になります。
isai FLの片手操作サポート機能って、どんな感じ?
【isai FL LGL24】
森田秀一
(2014/11/7 06:00)
最近のスマホは大画面化が著しいですね。その中にあって、isai FLのディスプレイは約5.5インチ。2014年冬モデルが発表された現在であっても、まだまだ最大クラスという、なかなか頼もしい製品です。
その一方、片手操作はかなり厳しいです。自然に右手でスマホを握ったとして、画面をタッチできるのは、その手の親指のみ。画面上方はおろか、画面左端に親指が届かない、なんてことはザラです。よって、連載第1回目でも言及しましたが、isai FLを片手操作するのは当初から諦めていました。
ただ、いろいろとisal FLを使っていく中で、設定画面内に「片手操作モード」があることに気付きました。これは、ある特定の操作場面で、入力インターフェイスを画面の左右どちらかにスライドさせられるというものです。
設定できる場面は、「ロック画面」と電話アプリ内の「ダイヤルキーパッド」の2つ。これを有効化すると、該当場面の表示が若干変更され、任意に左寄せ・右寄せを切り替えられるようになります。ちなみに、寄せ方向を切り替えるのに設定画面に入り直す必要はありません。
このサポート機能は、あくまでも左寄せ・右寄せのみをコントロールできます。ですから、画面上部にあるアイコンを下部にスライドさせることはできません。近年のAndroidアプリは、画面上部に主要なアイコンが並ぶことが多いため、現状では機能不足と言わざるを得ません。
Androidスマホにおける片手操作サポートモードは、OS由来ではなく、端末メーカーが独自に実装する例が多いようです。サムスン、シャープ、富士通といった主要メーカーはもれなく用意していますが、具体的にどういう内容なのかは各社バラバラです。ここが各社の差別化ポイントとなるのか、それともOS標準の片手操作サポートがいずれ充実するのか……? 興味深いところです。
それはそうと、isai FLの後継機であるisai VL(LGV31)が発表されましたね。VoLTEに新規対応し、メインメモリが2GBから3GBへと強化されましたが、基本的にはマイナーバージョンアップという位置付けのようです。いやしかし、約5カ月で新モデルですか。このリリース間隔の速さこそがAndroidの魅力とは言え、懐事情的にはなかなか厳しい……。
Nexus 5、故障す
【Nexus 5】
大和哲
(2014/11/6 06:00)
Androidスマートフォンのイヤフォンジャックに挿すことで、物理キーを追加できる「Smart Key」なるガジェットをネットショッピング中に見つけまして、並行輸入品、サポートなしとはいえ200円弱という魅力的なお値段もあり、某所で思わず購入したのですが、このデバイスを私のNexus 5に挿してもウンともスンとも言わないのです。このガジェット用の対応アプリはちゃんとNexus 5にインストールしているのです。その上で、イヤフォンジャックにこのSmart Keyを挿入し、ボタンを押しても何も反応しません。
最初は、Smart Keyの方を疑ったのですが、念のため、他のマシンに挿してみると、ちゃんと物理キーとして動作する。これは……というのでNexus 5の方も見てみることに。ジャックにヘッドフォンを挿して、音を聴いてみると……片方しか音が出ていないじゃないですか。なんてこった。故障しているのはNexus 5側の方のようでした。
このSmart Keyを挿入したせいでNexus 5が壊れたわけではないと思うのですが、スマートフォンに無保証の機械を挿すのは、今から考えるとちょっと怖いことをやったな、と思います。そのせいで大事なスマートフォンが壊れる可能性もあるわけですし。
ちなみに、このNexus 5が届いたのは、メールの記録を見ると昨年の11月5日。ほぼ丸1年の使用ということになるわけですが、そろそろガタが来はじめているのかもしれません。筆者はこのNexus 5をメインのスマートフォンとして使っており、ほぼ毎日荷物満載のバッグの中に入れて運んでいます。その際、バンパーやケースなどはしていなかったので、物理的なストレスがかかっていた可能性は高いです。そして、ほぼ毎日、ヘッドフォンのプラグは挿しっぱなしで毎日持ち運んでいました。ちょっとこの辺もうかつだったかな……、と今さらですが思います。
余談ですが、そんなに手荒く使用していたつもりはなかったのですが、よく見ると、なぜだか筐体のSIMトレイの周りにも亀裂が入ってきているんですよね、このNexus 5……。
さて、しかたがない、修理に出そうと考えてハタと気が付きました。このNexus 5、Google Playから購入した携帯電話で、キャリアから買ったものではない。したがって、キャリアショップに持ち込んで修理というわけにいかない。どうすればいいんでしょうか。
Googleを使って「Nexus 5 修理」で検索してみると、筆者のようにGoogle Playで購入した場合は、「LGモバイルお客様ご相談センター」で受け付けているようです。これから電話して修理の相談をしてみようと思っています。
インターネットでざっと検索した範囲だと、LGモバイルに宅配便なりで荷物を送って、修理費用見積もりのうえで修理、早い人でも一週間は見ておく必要があり、当然その間の代替機などはなし、ということなるようですが……。
キャリアから買わずSIMロックフリーのスマートフォンを買うと、事業者を選べんで使えるという自由は手に入るわけですが、反面、キャリアショップなどの手厚いサポートは受けられません。キャリア販売のAndroidスマートフォンですと、ショップで修理対応、修理中は代替機を貸してくれて、月々サポート補償などに入っていると無償修理で済むケースも多いことを考えるとちょっと厳しいですね。
単純にSIMロックフリーケータイとMVNOだといくら安くつくということだけを考えずに、こういうことも考慮の上でスマートフォンは買うべきなんでしょうね。
LGスマホと連携できるPC向け管理ソフト「LG PC Suite」を試す
【isai FL LGL24】
森田秀一
(2014/10/14 06:00)
仕事柄、iOS端末とAndroid端末の差異についてよく考えを巡らすのですが、決定的な違いの1つに「便利なPC連携ソフトの有無」があると思います。ご存じの通り、iPhoneにはiTunesがあります。
筆者はかつてスマートフォンのない時代、iPod shuffleを購入した折にiTunesを使い始め、以来、今でもCDのリッピングやPC上の音楽再生にiTunesを使っています。そのiTunesが、いまやiPhoneのアプリ管理やバックアップを担うようになりました。よくよく考えれば、スゴイ進化を遂げたものです。
翻って、AndroidにはiTunes的な位置付けのソフトがあるのでしょうか? ここは端末メーカーによって対応がかなり分かれていて、例えばソニーのXperiaシリーズにはMedia Goがあります。そしてLGのisai FLには「LG PC Suite」がある……というわけです。
前置きが長くなりました、LG PC Suiteは、LG製スマートフォン全般との連携を想定した、PC向けのコンテンツ管理ソフトです。Windows PCとisai FLをUSBケーブル接続すると、ソフト本体のダウンロードページを提示してくれるので、あとはインストールすればOKです。
見た目はiTunesにかなり似ています。各種コンテンツの再生機能などに対応していますが、中でも重要そうな機能は、端末のバックアップでしょう。各種設定、連絡先などの個人情報などを保存しておけます。近年はバックアップデータをクラウドに保存するのが主流かも知れませんが、ローカル端末に保存する機能も、あって損はないでしょう。
ただ、バックアップ進行中は、端末側がバックアップ実行モードに移行してしまい、電話を受けることができなくなります。バックアップには結構な時間がかかりますので、これは結構痛い仕様です。
では、音楽管理ソフトとしての使い勝手はどうでしょうか。今回、iTunes用にID3タグなどを作り込んだMP3をLG PC Suiteに登録してみたのですが、ソートに関する挙動がなかなか独特で、意図した順番どおりにファイル名を並べるのに苦労しました。
筆者の場合、2枚組以上のCDのアルバム名を「○○ Disc 1」「○○ Disc 2」のように区別せず、単に「○○」と記述して、ID3タグにディスク枚数情報を付加して管理したことが影響しているようです。この管理法ですと、LG PC Suiteの表示で「サムネールリスト表示」にしたとき、どうしてもソート順が「Disc 1の1曲目」「Disc 2の2曲目」となってしまいました。
また、LG PC SuiteにはCDをリッピングしてMP3化する機能がありません。この時点で、iTunesとは似て非なる位置付けのソフトであることが分かります。
このほか、LG PC Suiteに登録した各種コンテンツをisai FLへの転送するには、原則としてドラッグ&ドロップなどの手動操作をする必要があります。
Wi-Fi接続機能もなかなか便利です。isai FL側で接続許可ボタンを毎回タップする手間こそありますが、新しいMP3ファイルをサクッと転送したい場合などに重宝するでしょう。
LG PC Suiteは、当然ながらiTunesとは異なるソフトですので、細部の挙動などいろいろ違いがあります。個人的に、楽曲ソートに関する仕様になかなか馴染めないため、iTunesを完璧に置き換えるソフトにはならないと感じました。
今後、スマートフォンが発展していく中で、音楽や動画ファイルをクラウドへ保存していく傾向がますます強くなるでしょう。とはいえ、まだ3~4年はローカルPCが重要なストレージであり続けるでしょう。それだけに、Android端末メーカー各社とも、ぜひPC連携ソフトの開発・アップデートには注力していただきたいと思います。
ESファイルエクスプローラーでスマホが家庭内LANの一部に
【Nexus 5】
大和哲
(2014/10/10 06:00)
Androidユーザーならそんなことフツーにやってるよ! 今さら……と言われるかもしれませんが、Nexus 5に「ESファイルエクスプローラー」をインストールし、我が家のネットワークに接続しました。そうしたら、いやはかどること、はかどること。プリンターのメモリーカードリーダーに入ったメモリーカードの内容も、パソコンに入れてある音楽や動画も、Dropboxに保管した仕事の原稿も全部Nexus 5からアクセスできるようになりました。本当に便利です。ああ、なんで今まで使わなかったんだろう、これ。
事の起こりは、我が家のSDカードリーダー・ライター兼イメージスキャナーでもあるプリンターでした。EPSON製EP-805Aという型なのですが、これがいわゆるネットワークプリンターで、家庭内のLANに接続しており、有線LANで接続している共用デスクトップPC、メディアサーバーPC、無線LANからは私のスマートフォン「Nexus 5」や、家内の「iPhone 5s」、子供のノートPCなども接続し、どこからもアクセス・印刷できるようになっていまして。
で、私のNexus 5(と家内のiPhone 5s)からプリンターにアクセスするには、普段はEPSON謹製アプリ「Epson iPrint」というアプリを使っておりました。このiPrint、ユーザーインターフェイスも悪くなく、印刷機能のみを使う分には問題はなかったのですが、ただこのアプリを使ってもPCにできてケータイにできないことがいくつかあるのは不満でした。その中でも一番大きかったのが、「プリンターのSDメモリーカードリーダーにささったSDカードを読めないこと」。
これがPCであれば、有線LANで接続しているPCでも、はたまた無線LANで接続しているノートPCからもネットワークの「共有-プリンター名-memorycard」というフォルダー名でプリンターに刺さっているSDカードの内容が読み書きできるのですが、iPrintにはSDカードにアクセスする機能がないのです。デジカメで撮った写真がSDカードの中にあるから見たいのに……なにかプリンター内蔵のSDカードスロットにアクセスする手段はないのか。いろいろ探したところがありました。Androidの場合、「ESファイルエクスプローラー」というファイラーアプリがLAN内のドライブやNASへのアクセス、ファイル共有などに対応しており、これを使えばNexus 5から、ネットワークプリンターへもアクセスできるというのです。
インストールして、ネットワーク上に現れたプリンターにアクセスしてみると……おお、確かに、プリンターに刺さったSDカード内のファイル一覧が表示できるではありませんか。写真フォルダーの中身は、サムネイルによる一覧表示までできます。やったね!
しかも、このESファイルエクスプローラというファイラーアプリ、非常に強力でした。プリンターだけでなく、家庭内LANのPCの共有フォルダーなども全てまるっと、見えるのです。
家の中では、写真やDRMなしの音楽ファイルや動画ファイルを共有できるように、メディアサーバーPCの共有フォルダーにさまざまな音楽ファイルや動画ファイルを登録してあるのですが、これらにもアクセス可能でした。試しに動画ファイルにアクセスしてみると、既にNexus 5にインストールしてあった「MX動画プレイヤー」や「Chromecast」経由で再生することができるではないですか。これまでPC同士でしかできなかったマルチメディアファイルの共有再生が手軽にスマートフォンでもできるようになりました。
これまでPC間では当たり前のようにできていたネットワーク共有の輪に、Nexus 5も加わることができました。とてもすばらしいです。NASなんかを使っていればさらに有効活用できるんでしょうね。
ただ問題は、この様子を見ていた家内から「じゃ、私のiPhoneでも同じことができるようにしてね」という指令が下ってしまったことです。うーん、iPhoneでかぁ……できるんでしょうか……目下、悩んでいる次第であります。
Nexus 5でドイツのLTEを体験した!
【Nexus 5】
石野純也
(2014/10/2 06:00)
本誌でもレポートしたように、9月5日から10日にかけて、ドイツ・ベルリンで世界最大の家電見本市「IFA 2014」が開催された。その前日、前々日にはプレス向けの発表会も多数あるため、筆者は8月31日にドイツに渡り、約10日間ほど滞在した。
毎度のように、海外では現地のSIMカードを買うことを基本にしている。ドイツ用には一昨年手に入れたCongstar(T-MobileのMVNO)のSIMカードを持っており、日本からチャージやプランの変更もできる。ただ、毎年同じ回線というのは、少々味気ない。Congstarがいまだに3Gなのも、気になっている点だ。今回は、ドイツに渡る前に、本コーナーでもおなじみの山根康宏氏に、VodafoneがプリペイドのLTEを開始したことを伺っていた。そこで、Congstarはサブとして押さえておきつつ、ドイツに到着したあとVodafoneのSIMカードを探すことにした。
ベルリンへは、デュッセルドルフからICEと呼ばれる高速鉄道で移動した。到着日の8月31日はデュッセルドルフに一泊し、翌日ゆっくり移動して9月1日にはベルリンに入るスケジュールを立てていた。VodafoneのSIMカードは、デュッセルドルフでICEに乗る前に手に入れたい。そう思い、とりあえずデュッセルドルフ駅にあったケータイ屋をのぞいてみたところ、あっさりVodafoneのSIMカードを発見。19.9ユーロで、真っ赤なSIMカードのパッケージを購入した。
ただし、このままではLTEを使用できない。LTEはオプション扱いになっており、プラスしてお金を支払う必要がある。LTEが有効になるのは500MB、10ユーロか、1GB、15ユーロのオプション。元々SIMカードのパッケージについていた250MBとボーナスの150MBも、ここに合算される。残念ながらデュッセルドルフではチャージが間に合わなかったため、ICE移動中はCongstarでしのぎ、ベルリンに着いてからVodafoneショップに駆け込んだ。
チャージはショップでできたが、オプションの選択は専用サイトから行うよう指示された。この専用サイトが少々クセモノで、重くてなかなかつながらなかったが、何度かトライしたところオプションの選択ができた。申し込み完了のSMSも届き、これで晴れてLTEがオンになったはず……なのだが、Nexus 5のアンテナマークは3Gのまま。なぜかLTEにつながらない。LTEが適用されるまで、しばらく時間がかかるのかと思い放置しておいたが、それも効果がなかった。
端末を再起動したり、フライトモードにしてみたりと、あれこれ試してみたが、表示は3Gから変化がない。そうこうしている内に、ほぼ同時期にドイツ入りしていた某Windows PhoneジャーナリストからLTE接続の報告が入った。彼が何を使ってLTEにつないだのかは名誉のために伏せておくが、Vodafoneが正式に販売している日本でもおなじみのスマートフォンだ。もしかすると、Nexus 5はVodafoneが取り扱っていないため、ネットワークとの調整が取れていないのかもしれない。
自分が見聞きした範囲では、持ち込んだSIMフリー端末を海外のLTEネットワークに接続しようとした際に、こうしたトラブルがままあることが分かっている。周波数帯さえ合えば、必ず使えると考えるのは禁物なようだ。なお、VodafoneはLTEをBand 20(800MHz帯)とBand 7(2.6GHz帯)で運用している。日本で売られているNexus 5のLTEは、この2つの周波数帯に対応しているため、理論上はドイツでもLTEの利用はできる。スペックシート通りにいかない難しさを感じるところだ。
さて、そのNexus 5は、ダメ元でネットワークを強制的に2Gに落として再度端末側でLTEを有効にしてみたところ、ようやくLTEにつながった。それまではウンともスンとも言わなかったのに、これだけでつながるのは不思議なものだ。速度は平日夕方で下り約12Mbps程度。ドイツではHSPA+が利用できることもあって、7~8Mbps程度出る3Gとの速度差がさほどないのは残念だが、遅延が小さいのは快適。LTEならではのメリットだと感じた。ただし、料金的にはトータルで34.9ユーロかかっており、3Gの方がコストパフォーマンスはいい。MVNOとMNOの比較になってしまいやや公平ではないが、Congstarの場合は3GBのデータパックが19.9ユーロ。1.4GBで34.9ユーロのVodafoneのLTEより、使えるデータ量が多く、料金も安い。
とは言え、最近、海外ではLTEのプリペイドSIMカードが続々と登場している。国や地域によってはLTEの方が断然速いケースもあり、今後はますますその傾向に拍車がかかるはずだ。海外渡航時に、現地のLTEを活用してみるのは悪くない。このような場合、LTE対応周波数帯が広いNexus 5や、iPhone 6、6 PlusといったSIMフリー端末を1台持っておくことをオススメしたい。ただし、今回のように端末がなかなかLTEをつかまないこともあるので、その点にはご注意を。
隠れた便利機能?! 内蔵歩数計「LGフィットネス」
【isai FL LGL24】
森田秀一
(2014/9/17 06:00)
画面解像度の精細さに目を奪われがちなisai FLではありますが、実は最近のスマホの潮流に漏れず、健康管理系の機能を内蔵しています。その名もズバリ「LGフィットネス」。端末設定画面で有効化すると、ホーム画面(デスクトップ)左端から呼び出せます。
著名なフィットネス系アプリである「RunKeeper」や「Nike+ Running」は、基本的に「さぁ運動するぞ」というタイミングで測定機能をオンに、運動が終わったらオフにします。対するLGフィットネスは、歩数計としての性格が強く、基本的に常時オンで問題ありません。普段使いをする限りでは、バッテリーへの影響もほとんど無いように感じています。
利用にあたって性別・年齢・身長・体重を登録すると、BMI(肥満度)と“適切な体重”(おそらくは標準体重のこと)が自動計算されます。さらに、1日あたりの目標歩数も提示してくれるので、この達成にむけて頑張ってみるのもいいと思います。
LGフィットネスのメイン画面では、消費カロリー・歩数・移動距離が表示されています。歩数計の精度はかなり高い印象で、単機能式の歩数計と使い比べてみた限り、誤差は+-5%程度でした。
こうやって日々蓄積された歩数情報は、集計画面から振り返ることができます。ここがLGフィットネスの真骨頂。Bluetooth連動型歩数計のようにデータ転送を行う必要がなく、すぐに大画面でグラフィカルに見られます。そのデータも、日・週・月・年の単位で比較可能です。
このほか、位置情報を用いての移動経路記録にも対応しています。この機能を使うには、先述のRunKeeperのように、運動を開始する前のタイミングに計測機能を手動オンにしなければなりません。その一方で、ルートを事細かに地図上に残せますから、ジョギングなどはもちろん、旅先で使うのも面白そうです。ただし、こちらはバッテリーをそれなりに喰う模様。
このLGフィットネス、機能の存在自体が商品公式サイトでも取扱説明書でもほとんど言及されていません。まさに「隠れた便利機能」と言えましょう。
欲を言えば、Facebookが買収したライフログアプリ「Moves」のように、位置情報と結びつけて訪問先を記録する機能も欲しいところではありますが、そうなるど今度はバッテリー駆動時間への影響は避けられないはず。LGフィットネスはシンプルながら使いやすく、「ジョギングをするほどではないけど、健康管理には興味ある」という層にはちょうどいい機能だと思います。
Android Lよ、早く来い
【Nexus 5】
大和哲
(2014/9/16 06:00)
現在のNexus 5のAndroid OS「KitKat」の次のバージョンとされている「Android L」。もちろんNexus 5にも提供される予定になっているわけですが、2014年9月現在では、まだ開発者向けベータ版に当たる「Developer Preview」が提供されているのみ。一般ユーザー向けには提供されていません。
「Developer Preview」版のOSは、内部実装の最適化が十分でないためパフォーマンスが十分出なかったり、アプリケーションの互換性に問題があったり、予期しないエラーが起こったりと、まださまざまな問題があるためというのがその理由です。
おっしゃることはごもっとも、それはその通りだとは思うのですが、だけど、できれば早く「Android L」を味わいたい。Android Lの一番の大きな特徴といえば明確な配色とクリーンな見た目、レイヤー構造の「Material design」と「アニメーションを多用した動作」。これまでのKitKatとは見た目にガラッと変わるんですよね。
そこで、今はKitKatだけど見た目だけでもAndroid Lっぽくして見よう……というわけで、ランチャーの設定を変えたり、それっぽいテーマをインストールしてみました。ですがねぇ、にんともかんとも。正直に言って、Android Lの素晴らしさにはなかなか近づけないですね。ああ、うねるアニメーション、ナビゲーションバーから従来とは違うシンプルなアイコンデザイン、レイヤーデザイン。難しいです。
……正直、あんまりAndroid Lっぽくできませんでした。人に晒すのは恥ずかしい出来なのですが、せっかくなので、備忘録的に筆者の悪あがきの記録をここに残しておきたいと思います。
筆者の場合、よく使っている「Nova Launcher」を中心にいくつかカスタマイズをしてみました。Nova Launcherは、最近の3.1では、いくつか「Android Lスタイル」にできる項目があり、それを使ってアプリドロワーやクイック検索ボックスのデザインをAndroid L風にしたり、アプリ起動時のアニメーションをAndroid L風にできるのです。
アイコンなどは、「Android L Nova Apex Adw Theme」というテーマをインストールしました。で、できたのが写真の通り。アプリケーション起動時にアニメーションは下から上に展開、フォルダ上のアイコンは一列に並んだ状態に表示されるようにはなったのですが。
最も変えたいナビゲーションバー(画面に一番下の「戻る」「ホーム」「タスク一覧」表示のボタンが並んでいる部分)のデザインは変えられず。これを変えるにはNexus 5の場合、rootを取るか、カスタムROMを焼くという、やっぱり一般ユーザーの立ち入るべきでない領域に入ってしまうことになってしまうのですよね。
やっぱり、Android LのUIの感動を味わうには、一般向けリリースを待つしかないのでしょうか。はやくやって来い、Android L。
URL
- Nova Launcher
- https://play.google.com/store/apps/details?id=com.teslacoilsw.launcher&hl=ja
- Android L Nova Apex Adw Theme
- https://play.google.com/store/apps/details?id=com.al33m.androidL.theme&hl=ja
IFAに向けてNexus 5とGear Liveを育て中
【Nexus 5】
すずまり
(2014/9/3 06:00)
この原稿が掲載される頃には、うまくすれば筆者はベルリンにいるはずです。基本おうち大好きな筆者ですが、Fitbit OneとZipに出会って以来、アクティビティトラッカーなどのウェアラブルデバイス、特に睡眠測定ができるものが気になって仕方ありません。今年のIFAでは、いろんな面白いデバイスが多数お披露目されそうで今から楽しみにしています。
ただ、実は海外展示会は初参加。日本でも行き先が怪しくなるほどの方向音痴なのに、英語やドイツ語表記でどうするんだ自分?! こうなるとネットがまさに命綱。ぎゃーぎゃー助けを求めつつ仕事するために、現地のSIMを買ってテザリングしなくては! ということで、今さらではありますがNexus 5を買いました。ついでに気になっていたAndroid WareのGear Liveも購入。
まずNexus 5。いきなり使おうといっても難しいですから、3週間ほど前から普段使いしつつ、環境を育てているところです。使っているSIMは、以前テスト用も兼ねて購入したOCNモバイルONE。電話も同じく契約していたOCNの050 plusです。こちらは現地でも使うことを予定しています。
何もないけどOSは常に最新というこのプレーンさ! 結構病みつきになりますね。指の吸い付き感も格別で、サクサク動いてとても気持ちがいいです。バッテリーの持ちもタフとはいいませんがまあまあかな。快適に使えるのでとても気に入りました。
続いてGear Live。Nexus 5とペアリングしています。GmailやGoogle Nowから通知が飛んできています。現在は時計と通知と歩数確認がメインです。移動がある日にはGoogleカレンダーからの予定を時間に間に合うよう知らせてくれたりするので、手首で時間と予定が分かるところはいいかな、と思っています。
周りの友達がLGのG Watchを選択していたからこれにした、というのが主な理由なんですが、実はすでにGear 2を持っていたこともあり、使用感の違いが知りたかったというのもあります。
バッテリー持ちはだいたい1日と差はなく、つけ心地も似ています。心拍機能や画面をこちらに向けるとオンになるところは同じですね。
が、デバイスとしてはGear 2のほうがこなれている感じがなきにしもあらず……。フェイスも気に入ったものがないですし、時間とGoogle Nowからの通知を見ているだけならいいですが、使い勝手は好きになれません。「OK Google」なんて恥ずかしくてひとりでも言いません……。せっかくアプリを起動しても右フリックで時計画面に戻ってしまうし、見たいと思ったカードをうっかり右フリックして消してしまったり、いろいろ慣れずイライラしまくりです。
Gear 2はスマホ感覚で操作できます。電話できるし、LINEの通知も見られるし、カメラもあるし、フェイスも豊富だし、単体で起動できて嬉しいアプリも結構あります。ただ、接続先がGALAXYシリーズに限られているというのが最大の制約なんですが。
など、ぶーぶー言いつつ、この最新デバイスが不慣れな土地で自分に何をしてくれるのか(くれそうなのか)、という点に興味があります。Bluetoothの接続が切れるとブルブルするので、荷物の盗難防止に役立つかしら?(持ち去られた後では困るんですが)何か発見があるといいな。一応Gear 2も持っていこうかなぁ。
au IDとauサービスの悩ましい関係
法林岳之
(2014/9/2 06:00)
今年5月にサービスを開始したau WALLET。これまで月々の利用料金に対して付与されてきたauポイントがWALLETポイントに変更され、au WALLETカードに申し込むことで、貯めたWALLETポイントを電子マネーのように使えるというもの。なかなか面白いサービスなんだけど、実はau WALLETのサービス開始に伴い、au IDの扱いが少し変わっている。
au IDはauの各サービスを利用するためのIDとして、提供されているもので、au IDで契約内容の確認や変更、付加サービスの申し込み、請求額の確認などができる。今回のau WALLETカードの申し込みには、au IDが必要になるんだけど、ボクのように複数の回線を契約していて、それぞれの回線で個別にau IDを設定しているときは、au IDの統合という作業をやらないと、各回線の利用で貯まったWALLETポイントを代表回線で使うことができない。逆に、家族の回線をすべて代表者(たとえば、お父さん)の名義で契約していて、いずれの回線も同じau IDが設定されているようなケースでは、家族一人ずつ、個別のau IDを新たに作成したうえで、au WALLETカードを申し込む必要がある。ちなみに、au IDの統合はできるけど、分離ができないので、注意が必要だ。
au IDを1つにまとめることで、複数の回線を契約しているユーザーは、それぞれの端末で同じサービスを利用できるようになる。たとえば、ボクの場合、auのメイン回線は現在、isai FL LGL24を利用しているけど、タブレットのAQUOS PAD SHT22に同じau IDを設定したので、au IDで利用するサービスはどちらの端末でも同じように使える。ビデオパスやブックパスのようなコンテンツサービスは、AQUOS PAD SHT22の大画面で見た方が楽しいだろうし、スマートフォンの電池残量を考えてもタブレットと併用するメリットはありそうだ。ちなみに、KDDIに確認したところ、複数の端末に1つのau IDを登録して、複数の端末でサービスやコンテンツを利用することに制限はなく、一部の例外を除き、台数的な制限も設けていないそうだ。一部の例外というのは、音楽系のコンテンツサービスで再生可能な端末の台数に制限を設けているものを指している。
スマートフォンとタブレットの組み合わせなど、複数の端末で同じコンテンツやサービスが利用できることはなかなか便利そうなイメージだが、その一方で、1つのau IDを複数の回線で利用する制約というか、気になる点もいくつか出てきた。
たとえば、国内外で利用できるau Wi-Fi SPOT。これもログインにはau IDの情報を利用しているけど、au Wi-Fi SPOTのWebページには「ご利用者様本人のauスマートフォン(代表回線)に限り、Wi-Fi機器をauスマートフォンと合わせ最大4台までご利用いただけます。」と書かれている。つまり、ボクの場合はisai FL LGL24とAQUOS PAD SHT22で2台分を登録しているので、残りの登録可能な端末は2台ということになる。現在は基本的に1人で契約できる回線数が5回線に制限されているため、実質的には問題なさそうだが、au Wi-Fi SPOTはWi-Fiのみで利用するパソコンやタブレットも併用できるため、そのあたりもよく考えて登録しないと、制限にひっかかることも十分に考えられる。ちなみに、自分がau Wi-Fi SPOTの利用に登録している機器の数や端末名は、スマートフォンで[au Wi-Fi接続ツール]のアプリを起動し、各種設定の画面から「登録機器一覧」で確認できる。
また、au Marketで提供される「Friend Note」ではau IDを利用し、アドレス帳データのバックアップや同期ができるため、あまり意識せずにau IDとアプリを設定してしまうと、プライバシー的に大切にしたいデータを他の機器に連携してしまうこともある。ボク自身は体験していないけど、au IDの統合やサービス及びコンテンツの共用で、他にもいろいろ面倒なことが起きていそうだ。
もっとも「au ID」はGoogleアカウントやApple IDなどと同じ「ID」なので、どんな端末やデバイスにも設定するものではないけど、au IDを統合すると、どういう制限があるのか、何と連携するのか、どこに反映されるのかといったことが今ひとつ十分に説明されておらず、なかなか積極的に活用する人が増えないんじゃないかという印象も残った。
そんなこともあって、ボクは未だにすべての回線の同じau IDを設定できておらず、月々の利用料金をたくさん支払っているわりに、au WALLETの残高も増えないのでした。もうちょっと何とかならないもんでしょうか。>KDDIさん
isai FL買いました
【isai FL LGL24】
森田秀一
(2014/8/25 06:00)
ライターの森田と申します。この7月下旬に、auの最新スマートフォン「isai FL LGL24」を購入しました。これから数回に渡って、その使用感などをお伝えしていきますので、どうぞよろしくお願いいたします。
詳細なスペックについては過去記事をご覧いただくとして、購入を決断するに至った最大の要因はディスプレイ解像度です。2560×1440ドット(WQHD)という数値は、かつての1280×720ドット型と比べて縦・横ともに2倍。衝撃度で言えば、iPhone 3GS(480×320ドット)からiPhone 4(960×640ドット)への移行と同じくらい……と言えましょうか。
ただ、WQHDがいくらスゴくても、社会的に少数派であるのは間違いありません。解像度が高すぎるゆえに、ウェブサイトやアプリの画面表示がおかしくなったり、間延びするのでは? という心配もありました。ただ、今のところ、そういった場面に出くわしてはいません。スマホ向けではない、ごく一般的なPC向けWebサイトをisai FLのブラウザーで閲覧した場合、一見して文字が小さく感じますが、これはズーム表示すればさして問題なし。とはいえ、端末を使い込むうちにいろいろ問題が出てくるかも知れませんので、その点については随時ご報告します。
また、画面サイズは5.5インチと非常に大きくなっています。それゆえに「いついかなる場面でも片手操作」というのはさすがに難しいものがありました。特に、布団に寝て仰向けで操作するのは厳しい印象。ここはもう、割り切るしかないと思います。
さて、ここ2週間ほどisai FLを使っているのですが、弱点もあります。それは「画面の明るさを自動調整する機能が見当たらない」という点です。一般的なスマートフォンは、周囲の明るさをセンサー検知して、自動で画面明るさを調整してくれます。暗い室内でスマートフォンを使うとき、画面の明るさがみるみる下がる場面をご覧になった方は大勢いるでしょう。
先日、晴天の日中に外出した際、時間を確認しようと、ふとisai FLを覗くと、画面がとにかく暗い。最初は「ロック画面の壁紙設定を変な色にしちゃったのかな?」とも思ったのですが、どうやらその影響もなし。ちなみに、その時の明るさ設定は35%でした。
本来ならばここで明るさが自動でグンと上がり、昼光下でも自然な見え具合を実現するのが普通です。その場では結局、手動で明るさを50~60%くらいに上げ、しのぎました。
その後、説明書を読んだり、「みんなのケータイ」でisai LGL22を担当されている太田さんに相談したりもしたのですが、明るさ自動調整機能をどうしても発見できず。isai FLの設定画面において、「画面の明るさ」項目の下側には「夜間の明るさ」(AM0時~6時に、画面の明るさが自動的に0%になる)というチェックボックスがあるのですが、明るさ自動調整を想起させる設定は結局見当たりませんでした。
明るさ自動調整機能がそもそもないのか、発見できていないだけなのかは未だ確信がありません。私のスマホリテラシーが単に低いだけならいいのですが……。この件も続報があればお伝えします。
スマホをなくしかけた話
【Nexus 5】
大和哲
(2014/8/21 06:00)
あぶなかったぁ! 先日、私、Nexus 5をなくしかけました。都内に出かけた際、Nexus 5の入ったカバンごと、どこかに忘れてきてしまったんですね。気づいたときには、そりゃパニックです。どこに置いてきたんだろう、出先か、電車の中か、それとも途中で寄ったお店のどこかか。Nexus 5に電話をかけてみたけど、誰も出ず。
確かiPhoneにはなくしたケータイを探す「Find iPhone」がありますが、Androidにはないものか。調べてみたらあるんですね。その名も「Android デバイスマネージャー」。昨年8月にGoogleが開始したサービスなのだそうです。
これは、自分のGoogleアカウントにひも付けされているAndroid端末が今どこにあるかを地図上で表示したり、端末の着信音を鳴らしたりできるというサービスで、Nexus 5をはじめとする比較的新しいAndroidスマートフォンでは標準で対応している、ということです。
さっそく自宅のPCでこのAndroidデバイスマネージャーを開きます。実行には必ずログインが必要なので、自分のGoogleアカウントでログインすると、Nexus 5の現在位置を探してくれ……るはずなのですが、最初の探索では「位置情報を利用できません」と表示され、地図もアフリカあたりを表示しており、見つけることができませんでした。
後で調べてみたところ、どうやらGoogleデバイスマネージャーでの探索では、探索を始めてから端末が自分の位置を把握するまでタイムラグがあるらしく、一度目の探索は失敗することが多々あるようです。
一度目の探索が失敗したら、2~3分たってからもう一度探索をしてみると……今度は端末の位置が地図上で表示されました。やっぱりNexus 5は出先に置きっぱなしになっていました! さっそく先方に電話して、Nexus 5の入ったカバンがあるのを確認してもらい、取りに行って、Nexus 5が手元に戻ってきました。いや、ほんと一時はなくなってしまったんじゃないかと冷や冷やしました。
先方曰く、どこかで呼び出し音がなっているのはわかったのだけど、何が鳴っているのかわからなかったのだそうで、私が電話して、これこれこういうカバンがありませんかと尋ねたところでその所在に気づいたのだとのこと。危なかったですね、ホント。
ちなみにこのAndroidデバイスマネージャー、地図上でAndroidスマートフォンの位置を表示できるほか、端末の着信音を鳴らす、パスワードロックをかける、それにスマートフォンの内容を消去するといったこともできるようです。
「着信音を鳴らす」機能は、画面には何も表示されず、ただ端末から着信音が鳴るだけなので、たとえば部屋の中でどこに端末があるか探すなど、ある程度紛失場所が特定できている場合に端末を探すなどの用途にしか使えず、あまり意味がないかもしれません(そもそも、着信音を鳴らすだけなら電話をかければいいわけですしね)が、紛失して携帯電話を悪用されるのが心配な場合などは携帯電話にパスワードロックをかけて他の人には使えないようにする、内容を見られてはいけない仕事のデータなどが入っている場合は内容を消去してしまうというのは有効な手段かもしれません(内容を消してしまうと、Androidデバイスマネージャーでの位置探索もそれ以上使えなくなってしまうわけで、本当に最後の手段、ということになるでしょうが……)。
なお、このAndroidデバイスマネージャーでのスマートフォンの位置情報探索を利用するには事前に準備が必要で、デバイス管理機能を有効にしないといけません。端末に「Google Play開発者サービス」をインストールしてから、Androidデバイスマネージャーでお使いのスマートフォンを選択すると、通知が届き「デバイス管理機能を有効にします」を表示されるので、ここで「有効にする」を選ぶ必要があります。
筆者の場合、すっかり忘れていたのですが、どうやら過去にAndroidデバイスマネージャーが提供開始された際に設定しておいたようです。また、当然ですが、端末の位置情報機能は「ON」にしていなければなりません。
忘れ物をしがちで、かつまだAndroidデバイスマネージャーを使ったことがない方は、手元に端末を置いた状態で、試しにAndroidデバイスマネージャーを使ってみたほうがいいかもしれませんよ。
Android 4.4になったisai LGL22
【isai LGL22】
太田亮三
(2014/7/29 06:00)
7月16日より提供が開始されたソフトウェア更新で、Android 4.2だった「isai LGL22」がAndroid 4.4になった。ニュース記事にもあるように、「ノックコード」に対応するなど、後継モデルの新機能を追加するなど利便性が向上した。
実際に筆者もソフトウェア更新を適用してみた。まず目につくのは、電池残量や電波強度などのアイコンが、白系に統一されたこと。また、ロック解除画面で表示される数字が少し太くなったようだ。筆者の端末では、ロック解除画面の背景に、高確率で変な黒い画像が表示される不具合があったが、今回のアップデートで解消されたようだ。個人的にはこの点が一番嬉しい(笑)。
「ノックコード」への対応は多くのユーザーにとって便利だと思う。しかし残念ながら、会社の端末管理ポリシーを反映させるソリューションを導入している筆者の端末では、ロック画面の解除手段としてPIN入力以外を選択できない。いつか機種変更して、端末をフルリセットする機会があれば、試してみたい。
カメラ機能には、以前は無かった(と思う)全天球撮影機能が追加されている。モードの変更で選択できる「VRパノラマ」がそれで、撮影を開始すると、ガイドに合わせて向きを変えるだけで自動で撮影が進んでいく。撮影した画像を端末で表示すると、撮影現場を再現したように、かざした向きと表示が連動するような楽しみ方もできる。
少しユニークだと思った追加機能は、ロック解除画面で天気を表示する機能だ。アップデートした直後、はじめてロック解除画面を表示した時、画面の左上がピカーッっと光ったようなエフェクトが待受画像に重なって表示され驚いたのだが、これはロック画面に用意された「天気のアニメーション」という機能で、「現在地や設定した都市の天気情報を自動更新して、アニメーションで表示します」という説明だ。残念ながら今まで、日差しが降り注ぐアニメーション以外は見ていないのだが……。
待受画面の絵柄によってはアニメーションが目立たず、「今なんか動いた?」程度にしか思わない可能性もあるが、ロック画面を見るだけで天気が分かる機能だったのだ。「設定した都市」という部分の設定方法が分からないが、屋内でずっと仕事をしている場合や夜間には便利だ。
「画面のキャスト」機能がいつの間にか使えるように
【Nexus 5】
大和哲
(2014/7/23 06:00)
以前このコーナーで、「Localcast」というサードパーティアプリを使うとAndroidスマートフォンにローカルで溜め込んだマルチメディアファイルをChromecastで再生できる、サードパーティアプリはいいよというお話を書かせていただいたのですが、純正アプリも負けていませんでした。7月のアップデートでAndroidスマートフォンの画面に表示されている内容をそのままChromecastにミラーリングできる機能が追加されました。
この機能はスマホのスクリーンをテレビにそのまま表示する「画面のキャスト」機能と呼ばれる機能なのですが、たとえばこの機能をONにして、スマートフォン上でアプリを使えばそのままアプリの画面をテレビに映し出すことが可能になるのです。
筆者は、今までの純正アプリで見られるYouTubeやlocalcastでスマホ内に蓄えたビデオなどを見てChromecastというデバイスにはそれなりに満足していたのですが、「あとはニコニコ動画が見られれば、満点なのになぁ」と思っておりました。が、このアップデートでそれもできるようになりました。そう、「画面をキャスト」してスマホ上でニコニコ動画アプリを起動して動画を再生させれば、テレビの画面でニコニコ動画を見られる、というわけです。
今回は、ニコニコ動画アプリとしてドワンゴ純正の「niconico」を使ってみましたが、ばっちりです! テレビには、スマホの画面からは若干(おそらく0コンマ何秒~1秒程度)遅れながらも、ほぼコマ落ちもなく、スムーズに動画が再生、スピーカーからは動画の音楽も流れます。すばらしいです。
このスマートフォンの画面をそのままキャストする機能はβ版扱いだそうなのですが、筆者の環境では特に破綻することなく、動画をテレビで見ることができています(ただ、スマホの画面ではそれほど粗が目立たないニコニコ動画のエコノミー画質が、テレビの大画面に映してしまうと、かなりノイジーな感じになってしまう、という別の問題が露呈したのですが。まぁ、それはそれとして)。
ちなみに、スクリーンが縦画面だとテレビを縦に使うため、それほど画面を大きく感じられません。残念ながら縦画面固定のゲームの表示などではイマイチメリットを感じられないかもしれません(それ以前に表示が遅延しているのでゲームではほぼ使えないと思いますが)。
それと、個人的には、niconicoでニコニコ動画を再生したときに思ったのですが、ホームボタンや戻るボタンまで表示されてしまうのはちょっとどうなのだろうな、と思います。まぁ、ささいな問題ではあるのですが……。
ちなみに、この画面をキャストする機能ですが、Nexus 5の設定画面に、確かOSバージョンがAndroid 4.4.3の時にも「画面をキャスト」というメニューがあったのですよね。このときはMiracastディスプレイにNexus 5の画面を写す機能として存在していたように思うのですが、7月現在、Nexus 5の場合、このメニューからもChromecastを指定して画面をキャストできるようになっています。
Chromecast純正アプリが画面のキャストに対応したタイミングで機能追加されたのか、それとも、OSバージョンが4.4.4にアップデートされた際に追加されたのかわかりませんが……。これは、将来的には画面へのキャスト機能はOS標準で組み込まれるようになるのでしょうか。気になるところですね。
isaiで音楽のプライベート・ストリーミングを試す
太田亮三
(2014/7/4 06:00)
本コーナーで「isai LGL22」を紹介し始めたころ、標準搭載の音楽プレーヤーがハイレゾ音源に対応していることと合わせて、音楽ファイルの参照場所にクラウドサービスの「Dropbox」を指定できると、簡単に触れている。Dropboxの自分のアカウントにMP3などの音楽ファイルをアップロードしておけば、プレーヤーアプリからその音楽ファイルを選んで、再生できるのだ。DropboxはパソコンからWebブラウザでアクセスした際も、MP3などの音楽ファイルについてはそのままブラウザ上で再生できるインターフェイスになっており、音楽ストレージとしての利用を推進しているのかもしれない。
筆者はファイルの受け渡しやバックアップに使うクラウドサービスとして、DropboxとOneDriveの2つを使っており、最近はOneDriveの利用が中心になっていたが、Dropboxが「isai LGL22」の音楽プレーヤーアプリと親和性が高いことは気になっていた。
現実的な運用という意味ではまだまだ“様子見”な部分もある。自宅にある数多くの音楽ファイルをDropboxにアップロードするというのは、容量の面で現実的ではないし、聞きたい曲だけアップロードするなら、端末内のmicroSDカードに転送する手間とたいして変わらないという話になる。
また、isaiの標準プレーヤーはハイレゾ音源の再生に対応しているが、それをストリーミングで受信するとなると、1曲で100MB弱になることも珍しくないハイレゾの音楽ファイルを扱うのは、通信容量の面で厳しく、利用は実質的にWi-Fi環境に限定される。
こうしたことから、モバイルネットワーク、つまり外出先で上記のようなストリーミング再生を利用するなら、比較的容量が小さいMP3などでアップロードすることになるだろう。
筆者として、コレだ! という決定的な感覚は得ていないが、じっくり聞きたい曲というより、暇つぶしや、ながら聴き用、買ったもののあまり聞いていない曲、といった楽曲を少し多めにアップロードしておくのが良いように思えた。
標準プレーヤーとDropboxに焦点をあてているが、それ以外のパターンもある。ファイラーとして有名な「ES ファイルエクスプローラー」を使う方法だ。「ES ファイルエクスプローラー」は端末内のディレクトリを閲覧・管理できるほか、同じようなインターフェイスでクラウドサービスにもアクセスできる。対応しているのは、Box、SugarSync、Dropbox、OneDrive、Googleドライブ、AmazonのS3などさまざま。ここではすでに使っているマイクロソフトのOneDriveをセットアップしてみた。
「ES ファイルエクスプローラー」を使い、OneDriveの自分のアカウントにアクセスすると、保存した音楽ファイルもちゃんと表示される。音楽ファイルをタップすると、インテントにより端末にインストールされた音楽プレーヤーアプリを選べるダイアログが表示され、指定すると音楽ファイルをストリーミングで再生できる。音楽プレーヤーアプリにクラウドサービスと連携するストリーミング再生機能が無くても、「ES ファイルエクスプローラー」が中継してくれる形だ。
ファイルをタップして再生すると、基本的に1曲を再生するだけだが、複数の音楽ファイルをあらかじめ指定して「ES ファイルエクスプローラー」側でプレイリストとして登録しておけば、アプリに付属の音楽再生機能「ESメディアプレーヤー」を利用して連続再生も可能だ。
「ES ファイルエクスプローラー」からインテントで呼び出された各種の音楽プレーヤーアプリは、ウィジェットのような簡易バージョンで、試聴のように非常にシンプルな再生しかできないのは少し残念だが、「ES ファイルエクスプローラー」経由ならOneDriveに保存した音楽ファイルも再生できるわけだ。ハイレゾ音源の音楽ファイルも、プレーヤーアプリ次第なので、再生は可能。ただし前述のようにファイルサイズが大きく、Wi-Fi環境でも再生までに30秒ほどかかる。モバイルネットワークの環境では利用を避けたいところである。
もっとも、「ES ファイルエクスプローラー」が活躍できるのは、自宅などのLAN内のデータにアクセスする時かもしれない。クラウドサービスとは関係がない話だが、自宅のLAN内で運用するサーバーに楽曲を集中して保存し、自宅内で共有しておけば、スマートフォンやタブレットから「ES ファイルエクスプローラー」を経由して自由にアクセスできる。音楽ファイルなら上記のように再生でき、LAN内なので通信容量を気にする必要もない。
このように、クラウドサービスなのか、LAN内の共有フォルダなのかといった違いはあるが、端末の外にある音楽ファイルをネットワーク経由でストリーミング再生する手段も、地味に充実してきている。「isai LGL22」は標準のプレーヤーアプリがDropboxに対応しているので、使い勝手や運用方法を試してみるといったことも気軽にできる。
SNSに自撮りを上げるとき、女子はアプリを4つ使う
【G Flex LGL23】
西村夢音
(2014/7/1 06:00)
スマホで何をするかと言ったら、SNSの利用が大半を占めています。Facebookは公共性が高いから自重するところ、Twitterは趣味用、Instagramはちょっと気取った写真を載せても良いところ、という認識で使い分けています。特に自撮りの写真には慎重で、頻繁ではないですが、アップするとしても仲の良い友人と交友用のInstagramだけに留めています。
自撮りをするのに、G Flexはとても適した端末です。大画面のスマホで、インカメラで撮影しようとするとシャッターボタンに指が届きません。両手で固定すれば良いのですが、友達と撮るときだと腕が邪魔になります。けれど、G Flexは背面の音量ボタンでシャッターが押せてスムーズにできるので、ついつい楽しくなってしまいました。
撮った写真をアップするなら少しでも良く見せたい、という思いから、気がついたらあらゆる画像加工系アプリを駆使していました。よく使うのは、LINE Camera、DECOPIC、InstaSizeの3つ。
まず、肌をなめらかにしてくれるビューティーショットモードで写真を撮ります。G Flexのビューティーモードは、なめらかさを調整できるのが嬉しいポイント。最大にすると、マットになりすぎてしまいますが、クマやくすみなど余計なものを隠したいときにはありがたいです。
撮った写真は、LINE Cameraで修正します。ブラウンやコニーなどのLINEスタンプを画像に貼れたり、コラージュや手書き機能もあってオールマイティな加工アプリですが、一番使うのはビューティー機能。肌を明るくしてくれたり、黒目を大きくできる修正機能があって重宝しています。中でも必ず使うのは、スリム機能。画像をアプリに取り込んで、目・口・顎の位置を設定して強度を選ぶだけで、顔をシュッとしてくれます。わかりやすく、かつ自然にフェイスラインを細くしてくれるので、一度経験したらもうやめられません。やりすぎてはだめだ、と思いつつ最大強度で修正してしまいます。
次に活用するのが、スマホ内の画像をプリクラのように加工できるのが特徴のDECOPIC。フレームやスタンプが実際のプリクラにあるものと似ていて、なにかアクセントが欲しいときに使います。
自撮りをInstagramにあげようとすると、どうしても正方形になります。最初からアプリ内のカメラを使って正方形で撮影しておけば楽なのですが、なかなかそうもいかず。正方形にトリミングすると、顔がアップで写されて迫力が出てしまいます。そこで使用するのが、長方形の写真を正方形サイズに収まるように縮小するアプリInstaSize。縮小されたおかげで、全体が少し引き気味になるので自撮りをあげても迫力が少なくて済みます。
加工した写真を、最後はInstagramで色みを調整して完成です。ここまでくると、もはや何が良いのかわからなくなってしまいますが……。SNSにアップしなくても、こうした修正はメイクではどうしようもないところまで加工できるので、暇つぶしにも最適です。やりすぎて別人に……、なんてことのないように気を付けます。
音声通話つき格安SIMを即日MNPにてゲット!
【Nexus 5】
大和哲
(2014/6/30 06:00)
筆者のよく行くビックカメラ有楽町店に「MNPも即日開通できるBIC SIMカウンター」ができたというニュースが出ていたので、今度はここで音声通話付きの格安SIMを買ってみました。
結果、本当にその場で30分ほどでMNPで格安SIMを入手することができました。
今まで使っていた携帯電話の番号のまま他事業者で契約する「MNPポートイン」でのSIMの発行は、これまでドコモ、au、ソフトバンクといった既存の携帯電話事業者のショップに行くか、格安SIMの場合オンラインショップなどで手続きして一週間かかってしまうというのが相場でした。しかし、このBIC SIMカウンターなら「BIC SIM powered by IIJ」という格安SIMをMNPポートインで即日入手できるのです。ちなみに、2014年6月末現在、この有楽町のBIC SIMカウンターが日本唯一の格安SIMをMNPポートインできるお店であります。
このBIC SIMカウンターで扱っているのは「BIC SIM powered by IIJ」といいまして、その名の通りIIJmioの格安SIMをベースにしたSIMカードです。IIJmioといえば月額2052円(税込)から音声通話もLTEによる高速パケット通信も使える「みおふぉん」という格安SIMを提供していますが、音声通話付BIC SIMは、このみぉふぉんと同じ月額使用量でほぼ同じ機能をもっています。
このSIMのメリットはなんといっても安いこと。月々約2000円と既存事業者のスマホどころか下手すればフィーチャーフォンよりも安い額で携帯電話が維持できるくせにちゃんと音声通話とLTEによる高速パケット通信ができるのですよね。
従来の事業者のスマートフォンのSIMと比べると異なるのは、まず一つ目に挙げられるのが「携帯電話のメールアドレス」というものが存在しないことが挙げられます。ドコモならSPモードメール(@docomo.ne.jpのメールアドレスのメール)、auならEメール(@ezweb.ne.jp)、ソフトバンクならMMSメールアドレス(@softbank.ne.jp)というアドレスで事業者がメールサービスを提供していますが、BIC SIMにはそれがありませんのでGmailなどで代用することになります。
特にBIC SIM(みおふぉん)の場合、購入には既に何らかの形でメールアドレスを持っていないと購入手続きができません。BIC SIMは購入時にこのメールアドレスに「認証コード」という4桁の数字からなるコードが送られ、これを認証用のサイトに記入しないと手続きを進めることができないのです。BIC SIMカウンターでSIMを購入する場合も、このメールアドレスのメールが読めるように準備していないと購入することができません。MNP転入元の携帯電話のメールアドレスを使用することも不可です。
筆者の場合、先月、このコーナーで紹介した「pointy SIM」を装着したNexus 5を持っていたので、Gmailをメールアドレスに指定して、この認証コードを受け取ることができましたが……BIC SIMカウンターでBIC SIMを購入する場合は気をつけましょう。
また、二つ目の違いとしては、安い分、データ通信使用量に制約が出ることが挙げられます。BIC SIMの場合、月額約2000円になるのは、月にLTEによる高速データ通信は1GBまでの制限がある「ミニマムスタートプラン」になります。1GBを超えた場合は速度は最大200kbpsに制限されます。ちなみに、月途中で契約した場合、この高速データ通信量、利用料ともに日割り計算になります。6月20日に契約した筆者の場合、今月の利用可能な高速データ通信量は6月の10日分の「370MB」でした。
YouTubeなどの動画をスマートフォンで閲覧するような使い方をするとあっという間にデータ容量を喰ってしまうので、このような使い方をする場合はWi-Fi経由のインターネット接続を使うように心がける必要があります。
なお、BIC SIMを購入すると、ドコモの携帯電話回線だけでなく、Wi2 300という公衆無線LANも利用が可能になります。このWi2 300は、ショッピングモール、デパート、地下街、スターバックス、マクドナルドなどのファストフード店、空港などの場所でWi-Fiインターネット接続を提供していて、Nexus 5などのAndroidスマートフォンでは、専用のアプリをインストールすると自動的に接続し、利用することが可能になっています(ただし、MNPで購入した場合、Wi2に申し込みができるようになるまで1週間程度かかるようですが)。
気になるBIC SIMの通話品質ですが、NTTドコモの回線を使っているので、ほぼドコモでの通話と同じ品質。データ通信はIIJmioの格安SIMを使った場合と同じです。同じドコモの回線を使った格安SIMでも、体感でのデータ通信速度が速いことで知られるIIJmioのそれが使えるというのは非常にお得ですね。我ながら、よい買い物をしたと思っています。
とはいえ、先月、pointy SIMを買ったばかりだというのは……忘れることにしましょう(ま、あちらはIP電話・留守番電話付とはいえ、データSIMなので……と言い訳しておきます)。
いろいろなSIMを取替えひっかえ使うことができるのも、SIMロックフリーのNexus 5を持つ大きなメリットですよね。
Nexus 5で「だれとでも定額パス」を使ってみた
【Nexus 5】
村元正剛
(2014/6/23 06:00)
筆者はSIMロックフリーのNexus 5を「BIGLOBE LTE・3G」の「エントリープラン」(月額900円)で使っている。データ通信専用プランなので、電話はできない。電話をかけたい場合は、IP電話アプリ「050 plus」を利用している。
ドコモやソフトバンクの新料金プランが注目される中、SIMフリー端末でも“通話定額”が実現しないものか? そう考えて思いついたのが、ウィルコムの「だれとでも定額パス」だ。
これまで「だれとでも定額パス」は、auのAndroidスマートフォンと接続して使っていたのだが、最近はほとんど使っておらず、解約してしまおうかと思っていたところだ。Nexus 5を購入した昨年12月当時、「だれとでも定額パス」の動作確認機種にNexus 5はなかったと記憶している。最近になって確認したところ、イー・モバイル版の「Nexus 5 EM01L」の名前が追加されていることを確認した。端末の仕様に違いはないので、Google Playで購入したNexus 5でも問題はないだろう。
結論を先に言うと、何ら問題はなく通話できている。ほぼ携帯電話と同等の音質で通話ができ、遅延も気にならない。「だれとでも定額パス」が親機で、Nexus 5が子機なので、親機が圏内であれば、子機はBluetoothさえオンになっていれば発着信できる。つまり、Nexus 5のモバイルデータ通信やWi-Fiをオフにしていても、電話をかけられるわけだ。筆者が契約しているSIMのプランは、通常速度で利用できるデータ通信は1GBまで。よって、外出時にはなるべくネットを利用しないように心がけている。通信をオフにしても通話できる「だれとでも定額パス」は、格安SIMとの相性が非常に良いと思う。
「だれとでも定額パス」の基本使用料は月額467円。オプションの「だれとでも定額」は月額934円。SIMの利用料と合わせて、合計月額2301円で、10分以内×月500回の“ほぼかけ放題”が実現する。電話利用が少ない場合は「050 plus」(月額324円+通話料)を使ったほうが得だが、電話利用が多い場合は、通話品質の安定性も含めて「だれとでも定額パス」に軍配が上がると思う。
なお、Nexus 5に「だれとでも定額パス」アプリをインストールし、「だれとでも定額パス」とペアリングする際には少々てこずった。初めて「だれとでも定額パス」を利用したときと同じように設定を進めたのだが、接続可能デバイスとして「だれとでも定額パス」が表示されないのだ。「だれとでも定額パス」は1台としかペアリングできないようになっている。なので、あらかじめ以前使っていたauスマホとのペアリングは解除していたのだが、それでも一向に反応せず……。ならば、「だれとでも定額パス」本体を初期化してしまおうと思いついたが、電源ボタンが1つあるだけの端末なので初期化の方法がわからず……。手元に説明書がなかったので、ネットで検索して「電源ボタンを長押しし、オレンジのランプが点滅している間に電源ボタンを短押しする」という方法を見つけた。初期化した後は、すんなりペアリングできた。
ディスプレイがある端末は、取扱説明書を見ずとも、メニューをあれこれ探せば操作方法が見つかるものだが、こうしたボタンのみのシンプルな端末には取扱説明書は欠かせないんだなぁ。なんて、当たり前のことをあらためて痛感しました。
便利すぎて便利な方法を思いつかない!? 「IFTTT」とは
【isai LGL22】
太田亮三
(2014/6/10 06:00)
TwitterやFacebook、LINEはもとより、VineやPocketなどモバイルアプリやサービスはさまざまなものが登場している。シンプルな名前に単純明快なサービス内容、誰にでも分かりやすくフラットなデザインなど、話題や人気のサービスはレベルが高く、もっと自分の生活が便利に、豊かになるのではという期待を抱かせてくれる。
そうしたモバイルサービス百花繚乱の世でひときわ異彩を放っているのが「IFTTT」ではないだろうか。新しい通信方式か新技術の規格のような名前だが、実は「If This Then That」の略。どういうサービスかというと、数多くのSNSやニュース、メールなどを組み合わせて自分だけのアクションを作れるというものだ。
筆者が独自に訳すなら、「もしコレになったら、そん時はアレしよう」……つまり、トリガーとアクションの2つの行動を決めて、時にはリマインダーのようにアクションを起こせる。IFTTTでは1つのアクションのセットを「レシピ」と呼ぶ。自分でレシピを作ってもいいし、「こんな時に便利だよ」とばかり、多くのユーザーによりレシピが公開されている。作ったり考えたりするのが面倒なら、これらから探すだけでもいい。
筆者が試しに作ってみたレシピは、自動引き落としではない家賃の支払い(銀行振込)を忘れないようにするため、毎月26日になったら自分宛てにメールを送りつけるというものだ。断っておくが、こんな内容のリマインダーなら別にIFTTTでなくてもできるのだが、どんな操作で設定して、どういう動作をするのだろうと思って作ってみた。
前述のようにIFTTTでは「トリガー」と「アクション」をユーザーが定義する。ここでは「トリガー」に日時として「毎月26日23時」を指定した。「アクション」はメールの送信にして、宛先を自分に。もちろん件名や本文、添付のURLも指定でき、件名は「家賃を支払いましょう」としてみた。あとは26日を待つのみ(?)で、さっそく忘れていて、「家賃を支払ましょう」という件名のメールを見て「うわっ、支払い!? なにかの督促?」とびっくりしてしまった……のは余談だが、ちゃんとメールは毎月届いている(件名は自分で誤解しないように修正した)。
上記の使い方は、IFTTTの魅力の1割ぐらいでしかない。IFTTTでは、トリガーやアクションそれぞれに、IFTTTが対応しているサービスやアプリを「チャンネル」として指定できる。現在、チャンネルは109件が登録されており、日本でも比較的馴染みが深そうなところから一例を挙げると、Dropbox、eBay、Evernote、Facebook、Twitter、Feedly、Fitbit、Flickr、GitHub、Instagram、Pocket、SoundCloud、Tumblr、UP(Jawbone)、Vimeo、YouTubeなどなど。これにスマートフォンのメールやSMSといった基本機能、iOSの電話帳や写真、ニューヨーク・タイムスやESPNなどのニュースも加わる。
公開されているレシピを見れば、その可能性の一端を垣間見られる。例えば、「FitBit」のデイリーのサマリーができると、それを「Google ドライブ」にもアップロードするといったレシピや、「スクリーンショットを撮影」したら「Dropbox」にアップロードするレシピ、「天気予報で紫外線が強いと出た」ら、OSの「アラートを表示させる」レシピ、「マドンナ(女優)がインスタグラムに投稿した写真」を1週間分まとめて自分に「メールで送信」してくれるレシピなどなど。そう、IFTTTに対応しているアプリやサービスであれば、組み合わせや可能性は無限大なのだ。公開されているレシピを見ているだけでも、そんな使い方があったのか、と気付かされて興味深い。
英語のみなので、ややとっつきにくい印象はあるが、内容はシンプル。以前はWebサイトのみから利用できたが、最近になってIFTTTのモバイルアプリも登場している。なにかもっと、とんでもなく便利な組み合わせがあるのではないか? とついつい深く考えてしまう。その膨大な組み合わせの中からレシピを考えるだけでも、お腹が空いてしまうほどだ。
Chromecastはサードパーティアプリがいい!
【Nexus 5】
大和哲
(2014/6/5 06:00)
本誌でも報道されているように、Googleが「Chromecast」を日本で発売開始したので、さっそく購入し使ってみました。
Chtomecastとは、スマートフォンを使って、オンライン動画や音楽などのコンテンツをTVで再生できるスティック型の端末です。現在、スマートフォンをリモコンのように使ってオンライン上のYouTubeやdビデオが見られるほか、SDKが公開されているので、さまざまな応用ができるようになると期待されています。
現状でどこまでできるのか、早速Nexus 5にChromecast用のアプリをインストールしてみました。インストールしたのはこの2本。Google純正の「Chromecast」とStefan Pledlさんというサードパーティが公開している「LocalCast (Media 2 Chromecast)」。
Google純正の「Chromecast」の方は、「YouTube」や「Google Play映画/音楽」の再生ができるというChromecastの基本的な使い方ができるアプリです。Google Playのコンテンツ、実は結構あなどれなかったりしますよ。現在放送中のTV番組、たとえば「一週間フレンズ。」なども見られたりしますし。
「Localcast」の方は、スマートフォンの中に格納されている写真や音楽データ、ビデオなどを再生できるというものです。
Localcastの使い方は、Google Play上でも画面上でも英語でしか書かれていないのですが、簡単です。画面上の「Localcast」と書かれている部分をタップして表示されるメニューから「Folders」を選ぶと、スマートフォンの中にあるフォルダにアクセスできます。そして画面右上にある接続ボタンをタップしてGooglecastとスマートフォンを接続してから、再生させたいファイルを選ぶだけです。
mp3ならTVから音楽が、jpgならTVに写真が表示されます。別途プラグインをインストールすると、なんとPDFファイルもTV上で再生可能です。動画はというと……残念ながらNexus 5で動画撮影したファイルはコーデックがまだ未対応のためTVで再生できないのですが、一般的なH.264/mp4形式ならある程度再生できるようです。ちなみに、動画再生の場合、音だけスマートフォンに接続したヘッドフォンから、映像はTVでというような使い方も可能です。
ちなみに「Localcast」の方は、Google DriveやGoogle+にも対応しているので、他の人と共有している写真をTV上で再生する……なんていうこともできます。写真をズームしてみたり、90度回転させて再生することも可能です。
いやぁ、これは結構いいですよ。特にLocalcastのほうですが、Nexus 5のカメラで撮影した画像を配線などすることなしにそのままTVで見られるのはとても便利です。撮影動画が見られないのは残念ですが……これは今後のアプリのバージョンアップに期待しましょう。
SDKのおかげでサードパーティ製のアプリがこれからも期待できるChromecast、期待したいです。個人的には、MX動画プレイヤーあたりがchromecastに対応してくれないかなぁ、などと思っていますが……。
ネイル中に役立ったG Flexのあの機能
【G Flex LGL23】
西村夢音
(2014/5/30 06:00)
この春、大学を卒業し社会人の仲間入りをしましたライターの西村夢音です。
現在、形のインパクトから話題を呼びました、LG製「G Flex LGL23」を使っています。普段動画をよく見るので、スマートフォンは絶対に大画面と決めていますが、手が小さく大きいサイズは持ちにくいというデメリットも。それでも大画面が良かったので、いつも5~6インチサイズを無理して使い、移動中にちょっとメッセージを打つのにも一苦労していました。
しかしG Flexは、約6インチのビッグサイズながらも、なぜか持ちやすいのです。クリームパンみたいとよく言われる私の小さな手にも収まりが良く、なぜこんなに持ちやすいのか、じろじろと本体を観察してみました。すると、曲面ゆえに本体と手のひらの間に大きく隙間ができることに気が付きました。この隙間が支えになり、本体をがっしり掴まなくても軽く持て、キー操作も無理なく行えたのです。
そしてやはり、重宝するのがダブルタップ機能。LG製のスマートフォンではお馴染みの機能ですが、画面を2回タップしてスリープを解除することに慣れてしまうと、他の端末でも思わずトントンしてしまいます。
このダブルタップ機能、私にとって便利だったのはネイル中のことでした。自分でマニキュアを塗っているときは、時間がかかる割にあまり他のことができません。テレビを見るにしても、爪と戦っているのでそんなに集中して見ることもできず。ちょっとSNSをチェックしたいときにホームボタンを押すだけでも、半乾きの状態だとぐにゃっと剥げてしまうことがあります。結局塗り直す羽目になるので、いつも失敗を恐れながら慎重に操作していました。
けれどもダブルタップなら、マニキュアを塗りながらケータイをチェックしても、画面をタップするだけなので爪が本体に触れません。ネイル中の持て余しがちな時間に、気軽にLINEやTwitterのチェックができるようになったので、これからは神経質にならずにネイルの時間を楽しめそうです。
かなり遊べるNexus 5のカメラ
【Nexus 5】
村元正剛
(2014/5/28 06:00)
今月、KDDI(au)とNTTドコモが夏モデルを発表した。すでに一部の端末は発売が開始されている。ソフトバンクモバイルは発表会を開催しなかったものの、23日に新モデル「AQUOS Xx 304SH」を発売した。今季モデルの多くは5インチ級の大画面ディスプレイを備え、2GHz超のクアッドコアCPUを搭載。大容量バッテリーを内蔵し、電池持ちにいっそう配慮された機種も増えた。もはや、ハードウェアのスペックでは選べない“横並び”状態になったようにも感じられた。
そんな中で、メーカー各社が差別化を図っているのがカメラ。画素数は1000万画素以上が当たり前になり、画質が向上し、4Kビデオ撮影に対応する機種も増えた。一眼レフカメラで撮ったかのように背景や前景をぼかせる機能、進化したHDR、全方位のパノラマ写真を撮れる機能なども、新しい楽しさをもたらしてくれることだろう。
筆者が愛用中のNexus 5も、有効画素数は800万画素で一世代前という印象ではあるが、結構“遊べる”と感じている。というわけで、今回はNexus 5のカメラについて書かせていただきたいと思う。
最もユニークなのが「Photo Sphere」というパノラマ撮影機能。カメラの向きをゆっくり変えつつ複数の写真を撮影し、それを360度のパノラマ写真に合成するという仕組み。撮影には、かなり時間を要する(きっちり時間を測ったわけではないが1分以上はかかると思う)が、画面に表示されるガイドに従って隙間なく撮影すると、面白い写真に仕上がる。スマホの画面で再生すると、その場にいるような臨場感を味わえる仕掛け。プリントには適さないが、友人などに見せると驚いてもらえるはずだ。また、撮った写真(風景)を球状に加工することできる。これが楽しい。
ちなみに、この「Photo Sphere」は、今夏に発売されるシャープ製のAQUOS夏モデルのカメラアプリにも「全天球撮影」機能として組み込まれている。
一眼レフのように、とまでは言えないが、被写体が際立つように背景をぼかせる機能も楽しめる。「レンズぼかし」モードで撮影し、撮影後に画面に表示されるガイドに従って、端末を少し上に動かすだけ。ぼかしの度合いはあとで調整できる。今夏発売されるモデルにも同様の機能を搭載しているものがあるが、実際に使った印象では、Nexus 5のほうが簡単で手軽に楽しめると感じている。ただし、中央にある被写体にしかフォーカスを合わせることができず、カメラと被写体との距離によってもうまくいかないことはある。
スマホのカメラは多彩な機能を備えているが、それらを活用せずにいる人が少なくないのでは? というか、筆者がそうなのだが……。実は「Photo Sphere」の楽しさに目覚めたのはごく最近。景色のいいところに旅行したときに撮っておけばよかったなぁなどと、今さら後悔しております。
isaiユーザーが見た新型「isai FL LGL24」
【isai LGL22】
太田亮三
(2014/5/16 06:00)
5月8日に開催されたauの新商品発表会を取材する機会に恵まれ、筆者は新モデル「isai FL LGL24」の取材を担当することになった。「isai FL LGL24」は7月下旬発売ということもあり、店頭などで触れられるようになるのはまだ先になると考えられる。発表会ということでいち早く触れられる機会を得た訳だが、isaiの現行モデルのユーザーである筆者は、はたしてどのような表情で取材していたのだろうか……。
「isai FL LGL24」の最大の特徴は、2560×1440ドットというWQHDの液晶。1920×1080ドットのフルHDでも、すでに画素の粗さはまったく感じられない精緻な見た目だが、ではWQHDではというと、特に動画の視聴で差が感じられた。もちろん、2560×1440ドット以上の解像度を持つデモ用の動画ということもあるが、一段と高精細になった様子を、もっとも手軽に、そして強烈に感じられたのが動画だった。
外観のデザインでは、現行のisaiで特徴だったメタルフレームが持つシャープなイメージが後退したように感じられた。新モデルは側面も同色系でまとめられ一体感は高まっているが、メタルフレームは象徴的なデザインだと感じていたパーツだったので、少し残念に思う。
左側面にあったボリュームキーは、LG製の「G2」や「G Flex」などと同様に、背面に移動。こちらも同色系で綺麗にまとめられている。机などに置いていると押せないという問題はあるものの、手に持って使う限りは便利そうだ。
うらやましい! 欲しい! と思ってしまったのは「ノックコード」。ノックするパターンが、ロック画面解除のためパスワード入力の代わりになるという機能で、端末をトントンとノックする回数と、ノックする点の位置関係や順番を予め決めておけば、パターン入力やPIN入力の代わりになる。画面上のどこでも認識するため、ロック解除の操作のしやすさは、格段に向上すると感じられた。
発表会で触れた段階では開発中であり、発売がまだ先なので、例えば「isaiモーション」などはうまく動作しない様子も散見された。ただ、画面は2560×1440ドットということだが、基本的な動作について、重く感じるようなことはなかった。
キャリアアグリゲーションやWiMAX2+など、auの2014年夏のラインナップとしてほかにも見どころは多いが、「isaiらしさ」がどのように着地するのか、見どころである。
pointy SIMで留守番電話をアニメボイスにしてみた
【Nexus 5】
大和哲
(2014/5/13 06:00)
Nexus 5はSIMロックフリーなので、さまざまなキャリアのSIMを入れ替えて遊ぶことができます。「とらのあな」というアニメショップで面白いSIMを買ってきました。その名も「pointy SIM」。
これは、例によってドコモ回線を使ったMVNOで、本誌でも記事で紹介されています。
日本通信やIIJ mioなど他のMVNO SIMと同じように月千円程度でLTEデータ通信ができます。が、このSIMの最大のウリはそこじゃありません。このSIMの最大のメリットは声優の「福原香織」さんの声の留守番電話が設定できることなのです!
福原香織さんといえば、2007年オンエアされた日常系アニメ「らき☆すた」の双子の妹の方「柊つかさ」の声をあてた声優さんであります。あの「バルサミコ酢ぅ~」の女の子ですよ。なつかしいなぁ、萌えるなぁ、もぅ。
このpointy SIMは、SIM利用者に050番号のIP電話サービスも提供しており、この050番号が話し中や、電波が届かない状況だった場合に留守番電話サービスを利用できるようになっています。
この留守番サービスの「ピーという音の後にメッセージを入れてください」などのアナウンスボイスを福原香織さんの声に変えることができるのです。しかも、このサービス、留守番電話そのものも、留守電着せ替え(福原香織)オプションも、無料で使うことができます。
設定方法は簡単でAPN情報などを確認できるpointyのマイページ内のメニュー「オプションメニュー」から「留守番着せ替え(福原香織)」を設定するだけです。
いやー、すごいですよ、この留守番電話の破壊力。「つかさ」といえば、ただでさえほわーっとした「かわいい」声ですが、この留守番電話のアナウンスはそれに輪をかけて幼くしたような、典型的なアニメボイスです。もう、やばいやばい。
筆者に電話をかけてくるような人はよく“訓練”されているので、この声で「メッセージを入れてください」って言われても「なにコレ(笑)」で済ませてくれそうな気がしますが、仕事などで使うには注意が必要そうです(苦笑)。
ちなみに、留守番電話の案内だけでなく、留守番電話の再生や消去をするメニュー案内なども福原香織さんの声でしてくれるので、電話をかけて来た人だけでなく、ユーザー自身もちゃんとこのアニメボイスを聞くことができます。「録音されたメッセージは いち 件です」などと、寸足らずかわいい声でしゃべっているのを聞くことができるのです。留守番機能の最後には「てへ、ありがとうございましたー!」ってアノ声で言ってくれるんです。かぁいいじゃないか、もぅ!
個人的には、他にもくぎゅぅとか、あすみんなんかの留守番電話も出ないかなーと思ってしまいます。ルイズルイズはぁはぁ、ゆのっちー!
ちなみに、このpointyの留守電機能は050 plusの留守番電話と異なり、メールでの留守電通知はありませんが、電話が使える状態になったところでプッシュ通知で知らせてくれます。ですので、電話がかかってきたことを見落とすことはまずなさそうで、安心ですね。
スマホで英語を勉強しています。
【Nexus 5】
村元正剛
(2014/5/2 06:00)
多種多彩なアプリが使えるスマートフォン。仕事柄、話題になったアプリは一度は試してみるのだが、継続して使い続けるアプリはさほど多くはない。筆者の場合、ほぼ毎日使うのは「Facebook」「Instagram」などのSNSアプリ、「LINE」「050 plus」といった無料メッセージ&通話アプリ、そして、家計簿として利用している「Zaim」くらい。これらに加えて、最近頻用しているのが英語を学習するためのアプリだ。
筆者は今年50歳になるのだが、ここ数年、記憶力が衰えてきたように感じている。とくに英語力の衰えは顕著で、簡単な英単語の意味を思い出せなかったり、海外渡航時にごく一般的なフレーズが出てこなかったりといったことが増えてきた。運動しないとにわかに身体が弛んでくるのと同じように、英語も使わずにいると確実にボキャブラリーが減っていくことを痛感している。そこで、昨年の夏から英語の勉強を再開した。スキルアップというより、若い頃に学んだことをできるだけ忘れないようにする現状維持が目的だ。
英語の再学習のために、筆者がまず始めたのが「レアジョブ」というオンライン英会話。「Skype」を利用するサービスなので、パソコンでも、スマホでも、タブレットでも利用できる。普段はパソコンで受講しているが、受講予約した時間に自宅にいられない場合などは、スマホで受講している。レアジョブでは、オリジナル教材のPDFをダウンロードできるようになっている。通勤時間などにスマホで予習・復習ができるので重宝している。最近は、教材の音声を聞けるサービスも始まった。会員だけがアクセスできるWebページで利用できるサービスで、これもスマホのブラウザで利用可能。英文のテキストをChromeの翻訳機能で翻訳することもできる。実際のレッスンでは、音声での会話のほかに、Skypeのチャットボックスも使うのだが、講師とのやり取りは履歴として残る。それをスマホで読み返し、新しく覚えた単語の意味を辞書アプリで調べるといったこともしている。
筆者は他のオンライン英会話サービスは利用したことがないので、他のサービスがどのような教材を提供しているかは知らないが、Skypeを利用するサービスであれば、ほぼ同様または近い内容ではないかと思う。パソコンだけでなくスマホも活用することで、より効率よく勉強できるだろう。ちなみに、レアジョブの受講料は毎日25分のレッスンを受けられて月額5800円。筆者は若い頃、つまりインターネットが普及する以前には、高いお金を出して英会話スクールに通っていたこともあるのだが、スクールよりもオンラインのほうが圧倒的に経済的だ。素直にいい時代になったなぁ~と思う。
日常生活の中で、わからない英語の意味を調べたり、英文を作成したりするときにもスマホを活用している。これまでにかなりの数のアプリを試してみたが、現在Nexus 5で頻繁に利用しているのは「Google翻訳」と「英和辞典」という無料アプリ。
「Google翻訳」は、定番とも言えるアプリなので、すでに利用している人が多いだろう。翻訳前後の言語を設定して、翻訳したい言葉を入力すると翻訳結果が表示されるというシンプルな仕組み。おそらく操作に迷う人はいないと思う。しかも、キーボードでの入力だけでなく、音声や手書きでの入力にも対応している。さらに、カメラで読み取った文を翻訳できる機能も備えている。翻訳する文章が長くなるほど翻訳の精度は落ちるが、単語や短い文章なら実にスピーディーに翻訳してくれる。
「英和辞典」も簡単に使えることが気に入っているアプリ。キーワードの入力欄に英語または日本語を入力するだけで、結果が表示され、発音や用例も確認できる。検索履歴が残り、不要な履歴だけを削除するという編集も行える。筆者は、意味を覚えた単語が履歴から削除し、単語カードのように、このアプリを活用している。
スマホを使った英語学習を始めて約9カ月。どれくらいの成果が上がっているかは自分ではわかりにくいのだが、少なくとも英語に対する苦手意識は減ったように思う。スマホのおかげで無理せずに自分のペースで続けられるので、むしろ英語学習を楽しく感じている。
Google製リモートデスクトップアプリを試す
【isai LGL22】
太田亮三
(2014/4/21 06:00)
Googleから「Chrome Remote Desktop」というアプリが配信されている。WindowsにAndroidスマートフォンからリモート接続できるというもので、筆者もさっそく「isai LGL22」にアプリをインストールして試してみた。
Windowsパソコンには、Webブラウザの「Chrome」が必要。Chromeのアプリとして「Chrome リモートデスクトップ」アプリをインストールし、6桁のPINコードを設定しておく。実際のリモートデスクトップを利用する際、Webブラウザの「Chrome」を起動しておく必要はない。今回は、筆者の自宅で常時起動させているWindows 7のパソコンで試してみた。
Android端末にはGoogle Playから「Chrome Remote Desktop」をインストールしておく。インストール後のアプリは「リモートデスクトップ」とストレートな名称で表示された。Androidでアプリを起動すると、先ほどセットアップしたWindowsパソコンに設定してあるコンピュータ名がリストに表示されるので、タップして6桁のPINコードを入力すると接続を開始、ほどなくしてWindowsのデスクトップが表示された。Googleアカウントと一部で連携することもあってか、期待に違わぬ簡単さだ。
良い点は、スマートフォンで操作がしやすいこと。この類のアプリはとにかく、マウス、キーボードでの操作が前提となっているWindowsをタッチパネルで操作するという形になるため、直感的な操作が難しい(Windows 8なら事情が違うかもしれないが)ことが多いが、このアプリではタッチ操作を駆使して便利に使えるようになっている。
マウスカーソルの移動は、ノートパソコンのトラックパッドのようなイメージで画面のどこでもいいのでタッチしてスワイプすると、カーソルが動きはじめる。もっとも、これはリモートデスクトップアプリにおいては普通の操作方法で、驚くほどではない。
ドラッグ&ドロップはどうか。マウスの左クリックボタンを押し続ける操作を再現するには、画面をタップしてホールドする。そうするとカーソルにポワンと波紋の効果が見えるので、波紋が見えたら指をスワイプさせる。これでマウスカーソルによるドラッグ&ドロップや領域指定が可能になる。
右クリックも簡単で、指2本でタップするだけ(中央クリックは指3本でタップ)。上下スクロール(マウスのホイール)は指2本でスワイプだ。これらの操作で、Windowsのマウス操作の多くはカバーできるだろう。当然ながら、画面が大きいタブレットなら操作はさらに快適だろう。
Windowsのキーボードからの文字入力は、入力フォームにカーソルがある状態でAndroid側の文字入力システムを起動させて入力する。指3本を上にスワイプするとAndroidのキーボードが下側に表示されるので、比較的サクサクと操作を進められる。
指2本でピンチ操作をすれば、画面を拡大して表示が可能。動きもスムーズだ。
便利だと感心したのは、半自動スクロールとでもいうべき機能だ。デスクトップ画面を拡大表示している際、マウスカーソルが表示画面の端に近づくと自動的に画面がスクロールを始める。マウスカーソルの移動と、拡大表示している範囲の移動が連動しているのだ。これにより、デスクトップ画面の一部しか表示されていない状態でも、マウスカーソルの移動だけでデスクトップ画面の端から端まで移動できるのだ。
また、マウスカーソルの移動では、勢いを付けて指をスワイプすると、トラックボールでの操作のようにマウスカーソルの移動に慣性が付く。例えば「とにかく左下の隅まで、一気に移動したい」という場合なら、シュッと勢いよくスワイプすれば、マウスカーソルが転がるように移動していく。
このほか、Windowsパソコン側ではWindowsのサービスとしてエントリーされているようで、起動直後などWindowsへのログオン前でもリモート接続が可能だ。サーバーとして運用している場合には重要なポイントという人も多いだろう。
この再起動にも少し関連するのだが、筆者の環境では、Windowsパソコンの起動後に、「Chrome Remote Desktop」からしかアクセスしていない場合、Windows 7の視覚効果「Windows Aero」が有効にならないようだ。これはWindows側で起動しているChromeアプリの問題だと思われる。ほかのリモートデスクトップのツールなどでアクセスしてデスクトップ画面を表示させると「Windows Aero」は有効にできる。
前述のようにGoogleアカウントと関連して管理されている関係と思われるが、Wi-FiやLTEといったAndroid側の通信環境に関係なく、Androidのアプリ上で登録済みのコンピュータ名を選ぶだけで、簡単にアクセスできる。映像を見るのはフレームレートの面でキビシイが、それでもただの確認というだけなら十分可能だ。個人で運用するサーバーのファイル操作やマウスによる操作、プログラムの起動・確認という用途なら、十分に実用的だと感じられた。
フィリピンでブラステル利用、意外な落とし穴
【Nexus 5】
大和哲
(2014/4/16 06:00)
前回書かせていただいたように、現地の事業者「SMART」のSIMと調達、IP電話最安の「ブラステル」に登録し、Nexus 5を持って、海外に行って来ました。向かった先はの首都マニラです。
インターネットの接続は、対応SIMであるにもかかわらずなぜかLTEにさっぱり繋がらず、HSPAで繋がっていました。後でインターネットでいろいろ調べてみたところLTEに接続を固定にできればLTE接続できたそうなのですが、あいにくと我らがNexus 5には、そのようなモードはありません(LTE「優先」モードならあるのですが。普段、日本国内で使われているデフォルトのモードがそれです)。SIMフリーで、対応周波数も多く、どこの国に行っても快適にネット接続できそうに思えるNexus 5ですが、意外な弱点もあるのだということを今回認識した次第です。
ちなみに、現地で速度を計測してみたところ、だいたいいつも下り5Mbps前後、上りが0.38Mbps程度とHSPA接続としてはまずまずの接続速度で接続できており、そう悪い数字ではなかったことも申し添えておきます。
そして、050電話のブラステルもフル活用しました。電話をかけるのにIP電話電話を利用すれば、日本国内にいるのと同じ料金で済むため、日本国内の固定電話へは3分8.64円、携帯電話へは30秒5.94円で済んでくれたわけです(いずれも税込)。日本にいるときと同じように買い物の途中などで家人に何度も電話してしてしまいました。
さすがに、日本国外からの接続であるということもあって、通話の遅延は普通の国際電話程度にあり、通話時に多少タイムラグを感じましたが、ま、許容範囲です。ちなみに、0120で始まるフリーダイヤルにもかかります。
ただ、こちらからかけるときはいいのですが、問題は電話がかかってくるときにありました。今回は、通話相手にはブラステルの050番号の方を教えずに、普段使っている090で始まる普通の携帯電話の番号にかけてもらい、着信転送サービスを使って050に転送するようにしました。この方法だと、ローミングの高い電話料金を払わずに、国内の電話料金で電話が受けられるよい方法なのですが、今回多少弱点も見つけてしまいました。
まず、着信が常に「非通知」になってしまうこと。受け取るこちら側は、かけてきた相手が誰だか、電話を受けるまでまったくわかりません。
もう一つ、移動中など電波の状態が悪いときは、電話がかかってこないのですが、かけている相手にはいつもと同じ呼び出し音がかかっているのだそうです。国内の電話であれば「電波の届かないところにいるか、電源が入っていないためかかりません」とアナウンスが聞こえるわけですが、それが普通の「プルルルルル」という呼び出し音になってしまうようです。
呼び出した側も相手の電波状態が悪いことがわからず、受けた方も受け逃したことがわからないという非常によろしくない状態になってしまうわけです。この点は、ローミング代わりに050電話を使う弱点と言えるでしょう。
ちなみに同じ050電話でも050 plusやIP-Phone SMARTでは、このような時は、不在着信があった旨をメールで通知できるようになっているようです。ブラステルは留守電も不在着信メールもないので、その点はちょっと残念に思います。
我が家の場合は、相手に電話がかからなかった場合はLINEにメッセージを残しておくようになってしまいました。LINEであれば、相手が電波の届かないところにいても、後で電波の届くところに来たところでメッセージが入ります。
なお、LINEと言えば通話機能があるのでこちらも使ってみたのですが、こちらもよく使うことができました。かけるだけならLINE通話やLINE電話を使うというのもアリかもしれません。
無料Wi-Fiスポットのすすめ
【Nexus 5】
村元正剛
(2014/4/9 06:00)
筆者が愛用しているNexus 5には、「BIGLOBE LTE・3G」のSIMカードを挿している。契約しているのは、最安の「エントリープラン」(月額900円/税別)。LTEによる高速通信を利用できるのは月に1GBまでで、超過すると通信速度が128kbpsに制限されるプランだ。BIGLOBE LTE・3Gの場合、ほかに2GBまで使える「ライトSプラン」、3GBまでの「ライトMプラン」、7GBまでの「スタンダードプラン」が用意されており、自分の使い方や予算に合わせたプランが選べるようになっている。「スタンダードプラン」でも月額3790円(税別)なので、キャリアが提供するパケット定額サービスよりはかなりお得だ。
筆者は、Nexus 5のほかにもスマホやタブレットを持っており、これ1台ですべてのモバイル通信を賄っているわけではない。従って、最も安いプランを選んだわけだが、それでも「月に1GB」という制約は、なんとも心許ない。しかし、逆に「意地でもWi-Fiを優先して使ってやろう!」という気にもなる。アプリのダウンロードや動画の閲覧は、自宅や職場でWi-Fiに接続しているときに行い、外出時のLTE・3G接続時には、ウェブやメール、SNSなどはチェックするものの、メールの添付ファイルを開いたり、写真をアップロードしたりするのは我慢している。これだけでも、パケット通信量はぐっと節約できる。Nexus 5を使い始めから3か月半ほどだが、今のところ速度制限の憂き目には遭遇していない。
外出時にFacebookやTwitterなどに写真をアップロードしたいときに活用しているのが、無料の公衆無線LANスポットだ。BIGLOBE LTE・3Gには、無料で「BBモバイルポイント」が使えるサービスが付いているのだが、筆者が普段利用しているのは、カフェやコンビニが独自に提供しているサービスだ。以前、雑誌の仕事のために、主要な無料Wi-Fiサービスを使い比べたのだが、自分の行動範囲で利用しやすいこともあり、スターバックスとセブン-イレブンのサービスは、ずっと使い続けている。どちらも事前の利用登録が必要なのだが、メールアドレスと自分で決めたパスワードを登録するだけなので、とても簡単だ。
スターバックスの「at-STARBUCKS-Wi2」は、初回接続時のみメールアドレスとパスワードでのログインが必要だが、以降は自動で接続される。久しぶりに再接続するときには確認画面が表示されることもあるが、その際もワンタップだけで接続できるの、うっかりパスワードを忘れたときも心配無用。利用時間や回数にも制限がないので、重いデータをやり取りしたい時の“駆け込み寺”として非常に重宝している。
セブン-イレブンの「7SPOT」は、接続すると専用のウェブページが表示され、そこから「インターネット接続」を選択し、登録したメールアドレスとパスワードでログインする仕組み。1日あたり60分以内×3回の利用制約があるが、それでも十分ありがたい。接続の都度に専用のウェブページから入る必要があるが、2回目以降はメールアドレスとパスワードの入力は不要だ。さほど利用者が多くないのか、安定して速い速度が得られるように感じている。
コンビニでは、ほかにローソンやファミリーマートも同様の無料のWi-Fiサービスを提供している。パケット使用量をセーブする必要がある格安SIMカードを使っている人や、Wi-Fi専用タブレットを使っている人には、積極的に活用することをおすすめしたい。
LG Pocket Photoでシールプリント
すずまり
(2014/4/4 06:00)
あるとき急にLGさんの「Pocket Photo」が欲しくなりました。「Pocket Photo」とは、スマホからワイヤレス(Bluetooth接続)でカードサイズの写真がプリントできるマシンです。
何がいいって、名刺サイズだけど縁なし印刷ができるんですよね。そんなに厚みもなさそうだし、日記帳に貼り付けたら楽しいだろうな~と思ったんです。何も書くことがなさそうな日でも、その日撮影した写真の中から、お気に入りの1枚を貼ればその写真にまつわる出来事が書けそうだし。専用のフォトペーパーは1箱30枚入りなので、1日1枚と考えると1カ月くらいは持つ。
欲しいと叫んでいたら、旧モデル(PD233)を1台譲っていただけました。嬉しくて使っているうちにハマってしまいました。私は今、ほぼ日手帳のカズンを使っているのですが、そこにペタペタ貼り付けており、気が付けばかなりの量を消費しております。どこが1箱1カ月だか(苦笑)。
これまで貼るときは、写真の裏側にテープ糊をつけてました。ちょっと面倒ですが、アナログ作業は気分転換になるのでヨシとしておりました。ただシールだったら楽だよなとは思ってました。
そしたら出ましたシールタイプ! どうなのシールタイプ!? 実はこれがかなりいい! 糊付けの手間がないのもさることながら、シールにすると薄いんです。印刷時の厚みは通常のフォトペーパーと変わらないんですが、1枚めくるのでその分薄くなる。貼り付けると軟らかくしなやかで、紙のゴワつきも軽減されます。貼ったばかりなら貼り直しもできそうです(もちろん慎重にはがす必要はあります)。ぴたっと貼れるので、日記をつけている方はかなり重宝する製品ではないでしょうか。
シールタイプでも、台紙をはがさずそのまま使ってもよさそうです。専用アプリ「ポケットフォト」では、写真のコラージュもできますから、自分の顔写真を4枚コラージュしてカットすれば、名刺に貼れるくらいの小さなシールが4枚できちゃいます。なかなか顔覚えてもらえないなんて方は、会社の名刺に自分でシール貼って渡す手もありますね(笑)。QRコード付きのフォト名刺も作れるんですが、シールタイプを使えば貼れる名刺ができちゃう。アイデア次第で仕事にも活用できそうです。
気になるお値段ですが、私が購入したヨドバシ・ドット・コムショップでは、通常のフォトペーパーが1箱1380円(税込)、シールタイプが1箱1720円(税込)でした。L判などの写真印刷と比べるとだいぶ割高ですが、インクは不要ですし、いろんな楽しみ方ができる分付加価値は高いと感じております。
大阪でソフトウェア更新に遭遇
【isai LGL22】
太田亮三
(2014/3/28 06:00)
あれは忘れもしない、3月10日のこと。まだ肌寒さが残り、季節外れの雪が時折降る天候の中でのことだった。KDDIに関連した大阪の取材を終え、筆者は帰京のため新大阪駅に向かっていた……と書くと孤独な戦士のようだが、実際は同業他社のメンズ3人で密着しながらタクシーの後部座敷におさまっていた筆者。
ふとスマートフォンを見ると、弊誌が「isai LGL22」のソフトウェア更新が提供されたと報じている。すぐに内容を確認するが、予告ではなく開始だ。ダウンロードするデータによってはWi-Fi環境で適用するのが理想だが、迷わずタクシーの中からソフトウェア更新を開始した。
筆者の環境では、前回お伝えしたような表示の不具合があったほか、やはり、ソフトウェアボタンの位置が場面により変わってしまうのが馴染めない。修正の内容にそうした内容は一言も書かれていなかったので、淡い期待にとどめつつ再起動と更新が終わり、さっそく画面スリープを解除してみると、やはりそこにはこれまでと変わらぬ日常が広がっており……伊丹空港にランディングしていく飛行機をタクシーの中から眺めながら、筆者の淡い期待もまた地面にソフトランディングしていったのである。
ちなみにこの大阪出張では誌面では書けない出来事に遭遇してしまったが、書く場所がない方の出来事として、最寄り駅から自衛隊伊丹駐屯地まで報道陣の乗ったマイクロバスを運転してくれた自衛隊員のアクセルワークがありえないほど紳士的で驚いたことを記しておく。普段なら鍛えあげられた迷彩服の隊員に対してちょっと身構えてしまうところだが、実際には駐屯地の取材中も、常に配慮されたありがたい対応。伊丹駐屯地の広報担当者も当然ながら迷彩服で、そのことを聞かれると「有事に即応するためです」と答えていたのが印象的だった。
IP電話最安のブラステルに登録してみた
【Nexus 5】
大和哲
(2014/3/25 11:04)
050-~という電話番号がもらえて、パケット通信を使って通話するいわゆるIP電話ですが、筆者は「ブラステル」という会社を使ってみました。ファミリーマートやサークルKサンクスなどででブラステルの加入キットが配布されており、加入手順も簡単です。
このブラステル、050での通話は国内の携帯宛の通話は30秒につき5.5円と非常に安く通話できるのが魅力です。国内の固定電話宛は3分につき8.4円。050番号がもらえるIP電話としては最安です。
ブラステル推奨のCloud Softphone(コーデックは標準のGSM)で室内のWi-Fi環境(フレッツ光に接続)、屋外のLTE環境で050番号で発信してみましたが、どちらも意外なほどスムーズに通話でき、IP電話に起こりがちな通話の遅延やプチプチといった切断もさほど多くはないという印象です。
このブラステル、コンビニで料金先払いで使えるのも魅力でしょう。050番号を取っていれば、この先払いした料金の期限が切れることもないみたいです。留守番電話などの付加機能がまったくないのが残念なところではありますが、この安さ、使いやすさは魅力です。
また、ブラステルのうれしいのが、このIP電話、パケット通信さえ使えれば海外にいても、日本国内宛の通話は携帯5.5円/30秒、固定電話宛は8.4円/3分の料金で済むことです。携帯電話に日本のSIMを入れてそのまま海外でも国際ローミングで使うことはできますが、料金が高いのがやっかいです。日本に発信する場合、1分あたり175円、着信でも1分あたり155円もかかってしまいます。
もちろん、IP電話の場合パケット通信料が別途かかってしまうのですが、そこは、SIMロックフリーのNexus 5を使っているのですから、現地の携帯電話事業者のSIMを入手することで安くあげればよいでしょう。
また、国際ローミングで高くついてしまう着信についても、このIP電話を使って安く上げます。やり方は簡単で携帯電話の転送電話サービスで、かかってきた電話をブラステルの050番号に転送するのです。これであれば、転送にかかる費用は、国内通話の料金と変わりません。筆者の契約のプランの場合、通話料30秒21円がかかるのみです。
実は筆者、4月頭に期間は短いですがフィリピン旅行に行くことになりまして。Nexus 5をフィリピンでも使えるようにすべく準備中です。
まず、現地のSIMを、日本国内で購入しました。オークションで、現地でLTEサービスも行っている「SMART」という事業者のSIMを購入しました。現地での価格が40ペソ(日本円にして約100円ほど)のものが700円ほどで売られています。フィリピンに限らず、ヤフオクあたりではさまざまな国のSIMが売られていて「海外の事業社名 SIM」で検索するとヒットします。海外にこれから行かれる方は要チェックでしょう。
さて、後は現地に行って、どの程度フィリピンのLTE回線&ブラステルの050が使えるか試してみたいと思っています。
※記事中の金額は5%の税込表記です。
Nexus 5に「050 plus」をインストール
【Nexus 5】
村元正剛
(2014/3/17 06:00)
筆者が使っているNexus 5は、厳密に言えば「スマホ」とは言えない。装着しているSIMカードがデータ通信専用の格安SIMだからだ。「電話ができないスマホ」と言ったほうが正しいだろう。
電話ができるiPhone 5sも持っているので、2台持ち歩いていれば不便はないのだが、常識的に考えるとスマホの2台持ちは非効率。いまやiPhoneでもAndroidでも、できることに大差はない。最近は、iPhoneよりも画面が大きいNexus 5が気に入っているので、鞄を持たずに外出する時などはNexus 5だけにしたいと思ったりする
。そこで、Nexus 5に“電話”を追加してみた。と言っても、電話対応のSIMに替えたわけではない。筆者は従来から「050 plus」というIP電話サービスを利用している。「050 plus」のアプリをNexus 5にインストールし、050の電話番号を追加したというわけだ。
普段、仕事用として使っているiPhone 5sには「自動電話転送」を設定。iPhoneにかかってきた電話を050のIP電話番号に転送するようにした。これで今までどおり、かかってきた電話を受けることもできる。発信側には「050 plusへおつなぎします」というアナウンスが流れるので、IP電話に転送されることはわかるようだ。もちろん、iPhone(転送元)からNexus 5(転送先)への転送電話料はiPhoneに課金される。着信時には発信元の電話番号(連絡先に登録している場合は名前)が表示されるので、誰からの電話かもすぐわかる。使い勝手になんら不便はない。ただし、着信した電話番号に折り返し電話をする際は、当然のことながら050番号での発信となる。「050 plus」からの通話料は、携帯電話宛が16.8円/1分、固定電話宛が8.4円/3分。スマホの標準的な通話料金よりも安いことが利点だ。
筆者が使っているSIMは、NECビッグローブの「BIGLOBE LTE・3G」のエントリープラン(月額980円)。「050 plus」の月額基本料は315円なので、合計1295円で電話番号を持つスマホを使えることになる。IP電話なので通話品質は環境に左右されるが、LTEやWi-Fi環境で使えば、満足できる音質で通話できる。安いという前提で使っているので、むしろ、意外と使えるじゃん! 結構いい音じゃん! とも思えてくる。
近いうちに「LINE電話」も始まるし、スマホでのIP電話利用は徐々に増えていくのではないかと思う。正直なところ、「LINE電話」が始まったら「050 plus」は解約しようかとも考えていた。毎月315円の基本料を払うのはもったいないかなぁと。だが、LINEの発表会で聞いたところ、「LINE電話」には050番号は付与されないらしい。“着信用の電話番号を持てる”という部分では、まだ「050 plus」にも優位性がある。
いま、筆者のスマホには「カカオトーク」も「SMARTalk」も入っていて、iPhoneでは「FaceTimeオーディオ」、Nexus 5では「ハングアウト」も使える。なんだかわけがわからない状況になっているのだが、スマホの音声通話が安くなるサービスが充実してきたことは素直に喜びたい。あれこれ試してみて「これぞ最安最強!」というものを見極めたいと思っている。
2台のSIMフリースマホと2枚のSIMで乗り切ったMWC
石野純也
(2014/3/14 06:00)
今年も、無事にMobile World Congressが閉幕した。この“無事に”というのが重要だ。MWCといえば、世界中からキャリアやメーカー、コンテンツ・プロバイダーに勤務する人たちが集まるモバイルの祭典。犯罪者たちの立場からすると、「お金持ち」が一堂に会する場に見えるらしい。この時期のバルセロナには、欧州中からスリが集結すると言われるほどで、金銭やスマートフォンを盗まれたという声を必ずといっていいほど耳にする。
かく言う筆者も、今年は背中にファンデーションのようなものをぶつけられた。直後に「背中が汚れてるよ。それふきなよ」と声をかけてきた優しそうな人が現れたが、あまり英語が一般的でないスペインでいきなり英語で話しかけてくるのはいかにも怪しい。バッグを体に力強く引き寄せ、すぐにその場を立ち去った。あとで知ったことだが、これは典型的なスリの手口とのこと。欧州に行くときは注意してほしい。それでも、今年は周囲でモノを盗まれた人もおらず、昨年よりも状況は少しだけマシになっていた気がしている。
そんなこんなで何とか乗り切ったMWCの模様は、本誌のイベントレポートをご覧いただきたい。取材時の情報収集や、記事の送信などに役立ったのが、SIMフリーのスマホと、現地のプリペイドSIMだ。残念ながらアパートのWi-Fiが使い物にならないほど遅く(欧州ではありがちなこと)、今年もモバイル回線に頼ることにした。たびたびこのコーナーで触れているとおり、SIMフリースマホと現地SIMは、海外出張に欠かせないアイテムになっている。今年はスマホを「Nexus 5」と「iPhone 5s」の2台体制にして(ローミング中の「Xperia Z1」を入れると3台体制)、Nexus 5では移動中に単体で通信を、iPhone 5sではテザリングをというように使い分けた。
例年ならバルセロナに到着後、ホテルやアパートメントにチェックインしてから街中のキャリアショップを物色するところだが、今年は空港でSIMカードを販売するカウンターを発見した。実は乗り継ぎのフランクフルトでドコモの「海外1dayパケ」を申し込んでいたが、バルセロナに着いたとたんにアプリのアップデートで30MBを使い切ってしまっていた。であれば、SIMカードはいち早く手に入れておいた方がいい。そう思い、その場で契約することにした。
カウンターで販売されていたのが、LebaraというキャリアのSIMカードだ。Lebaraは、欧州各地でサービスを行うMVNOで、スペインではVodafoneの回線を借りて事業を行っている。カウンターは、MWCに合わせて特別に空港内に出したものだという。購入したSIMカードは、25ユーロ払って、1.5GBのデータ通信がつき、10ユーロ強(正確な残高は失念)を通話に使えるという設定だった。あとからLebaraのサイトを見返してみると、1.5GBのデータプランは20ユーロだったようだ。おそらく、25ユーロ分をチャージして、チャージボーナスが50%つき、結果として10ユーロ強の残高になっていたことが分かる。
通信方式は3Gだが、速度はまずまずといったところ。下りはアパート内で7~8Mbps出ていて、遅延も比較的小さい。アパートのWi-Fiが数十~数百kbps(メガではなく、キロだ)だったため、仕事用の回線にどちらを選ぶべきかは明白だ。ただ、何回か測ったが、上りの速度がとにかく遅い。バルセロナ入りしてVodafoneのSIMカードを買った同業者の方々に聞いてみたところ、上りの速度が遅いのはLebaraだけだと分かった。つまり、Vodafoneの無線区間が遅いのではなく、Lebara側が用意した設備で上りの速度を制御しているというわけだ。これだと、写真が多い原稿を送るのに時間がかかってしまう。
1.5GBというデータ量も、テザリングまでするには少々心もとない。そこで、追加でVodafoneのSIMカードを買い、PCやiPadなどの通信はそちらに集約するようにした。SIMフリースマホを2台体制にしたのは、そのためだ。ちなみに、Vodafoneも約20ユーロで1.5GBのデータプランが契約できる。ただし、iPhone用のnano SIMだと、「スペシャルSIM代」として5ユーロ余分に取られるため、こちらも合計は25ユーロになってしまった。
図らずもMVNOとMNOの両方を使うことになったが、それぞれサービス事業者として特徴がしっかり出ていたと感じている。まずLebaraは、電話代がとにかく安い。Lebara同士が無料なだけでなく、国際電話も割安だ。日本への通話は、携帯電話宛てで1分0.109ユーロ。固定電話だと、0.061ユーロとなる。遠く離れたスペインと日本を結んでいるのにも関わらず、日本のキャリアの国内通話料より安いのは驚きだ。この料金設定のおかげで、日本の会社に確認の電話をするときや、バルセロナで日本のケータイを使っている人に電話するときに、お金を気にせずにすんだ。また、下りのデータ通信も満足できる速さで、スマホ単体で使う分にはそれほど困らなかったことも付け加えておきたい。
| Lebaraの通話料 | スペイン宛 | 日本宛 |
|---|---|---|
| 固定電話宛 | 0.012ユーロ | 0.061ユーロ |
| 携帯電話宛 | 0.182ユーロ
(Lebara間無料) |
0.109ユーロ |
一方のVodafoneは、やはり上り、下りともに速度がしっかり出ることが魅力だった。ショップが街中に多くあり、SIMカードを気軽に買えるのもMNOならではのメリットと言えるだろう。ただしこちらは国際電話が高いため、テザリングに特化して使ったのは正解だった。
日本でも、格安のデータ通信サービスを提供するMVNOが注目を集めているが、一方でMVNOでも通話料は各社横並びだ。MVNOに話を聞くと、今の回線の貸し出し方ではMNOと通話料で大胆な差別化をするのが難しいという。ただ、Lebaraのように、通話料に柔軟性を出せれば、市場がもっともおもしろくなるのではないだろうか。MVNOの営業努力だけでは限界があるため、回線を貸し出す側の工夫も期待したいところだ。
isaiの手放せない機能と、いつか直してほしいトコロ
【isai LGL22】
太田亮三
(2014/3/5 06:00)
かつてのフィーチャーフォンのハイエンドモデルのように、メーカー発の工夫が満載される昨今のスマートフォンでは、気に入った機能を見つけると、次もこの機能が付いている端末がいい! と思うことが多々ある。「isai」を使っていてもう手放せなくなっているのが、画面をダブルタップして画面スリープを解除できる機能だ。
同様の機能はほかのメーカーのスマートフォンにもあるので、裏側でどのような仕組み、あるいは差別化が図られているのかは分からないが、電源ボタンを押して画面スリープを解除する一般的なスタイルにはもう戻りたくないと感じる。一日のうちでも最も使う操作だけに効果も大きい。「isai」ではタップが成功すると右上のランプが一瞬光って、操作が成功したことが視覚的にも分かるようになっている。待受画面の空いている場所をダブルタップすれば再び画面をスリープさせることができる。
電車でつり革につかまっている時など片手操作の場面では、側面の電源ボタンより画面をタップするほうがより自然に操作できるケースが多い。また、机の上に置いた状態で、何かを少し確認したいといった場面でも、画面をタップするだけで画面のスリープを解除でき、当初に想像していたよりはるかに楽だと感じている。側面の1カ所である電源ボタンに比べて、画面全体を使うのだから、楽で当たり前といえば当たり前なのだが、ほかのメーカーのタブレットを使うときもまず画面をタブルタップしてしまうなど、すでにこの機能のための動作が体に染み付いてしまっている。
一方で、登場頻度や操作頻度がそれなりに多いにも関わらず、慣れない部分もある。
筆者の持論として、「使いにくいUIとは、慣れてもなお、使いにくいと感じるUI」というものがある。筆者としては「慣れたら使いやすいUI」というのは「使いやすい」のうちに含めているのだ。その意味で、何度も引っかかりを覚えるのが写真を閲覧する「ギャラリー」などで登場する、画面下部のソフトキーの配置だ。
通常は3つのボタンが配置されたものを使っており、メーカーにより配置は若干異なるものの、この3つボタンはAndroidで一般的なもの。しかし、「isai」の「カメラ」アプリや「ギャラリー」「連絡先」などではUIの「クリーンビュー」をオン・オフするための4つめのボタンが追加され、既存の3つボタンの配置場所もズレてしまうのだ。
特に「ギャラリー」では、まず4つボタンで表示され、画像を拡大表示した時だけ3つボタンに戻るなどするため、3つボタンと4つボタンがコロコロと入れ替わる。右側に配置された戻るボタンをタタタッと連打したつもりが途中から4つめのボタンを連打したことになっている……という操作ミスが、かなりの頻度で発生する。この4つボタンは、筆者の使い方では「ギャラリー」と「カメラ」以外であまり遭遇しないため、どうしても慣れないでいる。4つボタンのアイデア自体はかまわないが、既存のボタンの場所をずらさないように工夫してほしいと感じている。
アプリの一覧画面では、isai独自のフィーチャーとして、よく使うアプリのアイコンの輪郭が光る、というものがある。しかしこれも、確かによく使っているアプリがボワっと光るのだが、例えば「音声検索」などの使っていないアイコンも光るなど、機能としては少し頼りない印象がしている。バックグラウンドでの動作などが影響しているのかもしれないが、もう少しブラッシュアップを望みたい機能だ。
筆者の環境では、準拠しなければいけないセキュリティポリシーの関係で、画面スリープの解除時にはPINコードを入力する設定になっている。スライドで解除やパターン入力解除では問題なかったのだが、設定でPINコード入力の解除方法を選択したら、ロック解除画面の背景に、縮小されたカメラUIのような謎の画像が表示されるようになった。この事象は購入直後から発生している。詳しく検証していないが、表示される頻度は体感でだいたい50%ぐらいだろうか。幸い、時計が表示されなくなるぐらいで実害は少ないのだが、入力する際に数字キーが見辛く、こちらもいつか直してほしいと願っている次第である。
ARTモードでNexus 5のアプリ実行を高速化してみた
【Nexus 5】
大和哲
(2014/2/28 06:00)
CPUにSnapdragon 800を搭載しているNexus 5、そのままでも、ほぼ素のAndroidが搭載されていることもあってUIなどがテキパキ反応し十分「速い」操作フィーリングを楽しめるのですが、「ARTモード」という、アプリの実行速度を高速化するモードが搭載されていると聞き、試してみました。
このARTモードとは、「Android Run Time」の略で、これまでAndroidで使われてきたDalvikに代わる仮想計算機(Virtual Machine、VM)に入れ替えるというもの。簡単に言えばアプリケーションを実行するエンジンそのものを載せかえるというようなモードです。Nexus 5に搭載されているAndroid 4.4から、主に開発者からのフィードバックを得る目的で、テスト的にこのAndroid Run Timeが用意されているのです。
とはいえ、Nexus 5をこのモードにする方法自体は簡単で、一般ユーザーでも簡単に可能です。具体的には、「設定」から「開発者向けオプション」→「ランタイムを選択」を選択します。すると「Dalvikを使用」「ARTを使用」という選択肢が出てくるので、「ARTを使用」を選ぶだけ。あとはNexus 5が再起動し、自動的にARTモードに移行します。ARTモードで再起動するまで、インストールしているアプリの数にもよりますが、少なくとも3分以上はかかります。
ARTではプログラムの実行に、これまでDalvikが採用していたJust In Time方式と異なり、Ahead Of Time方式、つまり、アプリがインストールされた段階で、ネイティブ実行可能な形式に変換するようになっていることで、その実行速度を向上させています。
その効果ですが……実際モードを変更してみると、はっきり体感できるほどNexus 5で実行するアプリのレスポンスが変わります。実にキビキビと動くんです。
実際どの程度違うのか、ベンチマークをとってみました。使用したのはAnTuTuベンチマーク。トータルスコアでDalvik:19107→ART:21897。約1.2倍弱くらいの高速化です。高速化されるのは整数演算、メモリ読み書き、I/Oまわりなどで、逆に2Dグラフィックまわりなどはそれほど速くはならないので、アプリでもグラフィックより実計算に時間がかかっているものなどの方が高速化された実感が沸くのではないかと思います。
ちなみに、ランタイムをARTに変更するとアプリの実行が高速化されるうえに、実は、バッテリーのもちも改善されるそうです。
ただ、このARTモードは、Nexus 5に試験的に導入されたもので、アプリによっては動作途中でハングアップしたり、異常終了したりということもまだまだあります。筆者の使っている範囲のアプリでは異常は見られなかったのですが、インターネットを検索するとLINEの通話が使えないなどの問題が見られるケースがあるということでした。まぁ、自分の使いたいアプリがARTモードで動かなくて困るのであれば、設定でまたランタイムをDalvikを使用するようにすればいいだけの話ではあるのですが……。
もし試してみようという方は、ARTモードの導入は自己責任で試してみてくださいね。
上海で重宝した「Googleマップ」と「Googleピンイン入力」
【Nexus 5】
村元正剛
(2014/2/21 06:00)
先日、短い休暇を利用して上海に行ってきた。今回は、上海滞在中にNexus 5を使って感じたこと、発見したことなどを報告させていただこうと思う。
滞在中に最も便利に思ったのは「Google Now」だ。現地の天気やら周辺情報などがすぐに表示される機能だが、今回は事前の計画を立てない、自由気ままな旅だったので、現地での行動を決めるうえで大変役に立った。日本向けのGoogle Nowでも、天気は「港区」「世田谷区」といった区分で表示されるが、上海でも同じように現在地に基づく細かい区分で表示された。手動で登録したわけではないが、宿泊したホテルの所在地も記憶され、外出先からの帰路もスムーズに検索することができた。
中国ではインターネット利用に規制があり、TwitterやFacebookなどのほかに、Googleの一部サービスも利用できないと聞いていた。Googleマップの利便性には若干不安があったのだが、実際には、最新と思われる地図が表示され、非常に快適に利用できた。地下鉄など交通機関を含めた経路検索もでき、タクシーに乗るべきか、地下鉄に乗るべきかを迷ったときには所要時間を比べて選ぶことができた。タクシー乗車時にGoogleマップを起動すると、走行ルートと目的地までの所要時間が表示されるのだが、ちゃんと渋滞状況も反映されていた。こんなに世話になるとわかっていれば、Nexus 7を持って来るべきだったなぁ……。Nexus 7くらいの画面サイズだったら、タクシーの運転手さんに見せるだけで行き先を伝えられたのになぁ……と思ったりもした。
Nexus 5には「Googleピンイン入力」という中国語キーボードがプリインストールされている。「ピンイン」とは中国語の発音表記のことなので、日本語のローマ字のようにアルファベットで中国語を入力するキーボードと思い込んでいたのだが、実際に使ってみると、ピンインに加えて、手書きでも、部首(だと思う)からでも入力できるようになっていた。筆者は中国語を学んだ経験があるので、簡単な中国語は読めるのだが、地名には発音がわからないものが多い。そんなときに、手書きで地名を入力して地図を検索できるのは非常にありがたかった。中国を訪問する人は、ぜひ使ってみていただきたい。
なお、Nexus 5にはSIMカードロックが施されていない。中国のSIMカードに挿して使うこともできたのだろうが、3泊4日という短い滞在だったので、ネット接続には日本の空港で借りたモバイルWi-Fiルーターを使った。中国では昨年12月から4G(TDD-LTE)のサービスが本格的に始まったようで、上海市内でも「4G」を掲げた広告を多く見かけた。筆者が借りたルーターは3Gだったが、Webや地図の検索には支障のない速度を得られた。上海では、すでにほとんどの人がスマートフォンを使っていたので、4Gの普及も早いのではないかと思う。次に訪れる際は、4Gが当たり前になっているかもしれない。
TwitterやFacebookを利用するために、インターネットで調べた無料のVPNサービスも試してみた。筆者はVPNを使うこと自体が初体験だったのだが、マニュアルに従ってサーバーアドレスやID、パスワードを設定するだけでスムーズに接続でき、突然途切れるといったトラブルもなかった。一定時間操作しないと自動的に接続が切れるが、再度VPNの設定画面を開いて「接続」をタップするだけなので不便は感じなかった。でも、現地での情報を得るには、やはり中国版Twitterといわれる「微博(wieibo)」のほうが役に立った。先述の「Googleピンイン入力」で上海雑技団の劇場名や演目などを検索して、評判の良さそうなものを観に行ったのだが、これが大正解! 期待どおりに存分に楽しめた。上海馬戯城という劇場で上演している「ERA 時空の旅」という作品。オススメですよ!
可視化されたマルチタスク機能「マルチウィンドウ」
太田亮三
(2014/2/10 06:00)
Androidはマルチタスクが簡単にできる、と言われているが、ユーザー目線で見ていくと、アプリを利用中に「戻る」ボタンでホーム画面に戻ったときのほかにも、「ホーム」ボタンでホーム画面に戻ったとき、インテントでほかのアプリに飛んだとき、アプリのサブメニューに「終了」があり終了させてホーム画面に戻ったとき……と、さまざまな経路があり、これにアプリ側のバックグラウンドでの挙動も加わって、スッキリと理解するのが難しいという印象だ。
メモリ管理の進化などもあり、昔ほどバックグラウンドに回してしまったアプリを気にしなくてもよくなっているが、問題は、次に呼び出した時にどういう画面で出てくるのか、いつもぼんやりとしか予想できない点だ。例えばブラウザなら、前回のWebサイトを開いたままの状態なのか、新規ウィンドウで開かれるのか、なんとなくでしか予想できないことが多い。
isaiにはLG独自の機能として「マルチウィンドウ」機能が搭載されている。操作は簡単で、「スリーフィンガー・スワイプ」として3本指で左にスライドすれば「格納」、右にスライドで「呼び出し」というシンプルな操作だ。格納できるのは最大3つのアプリ。右にスライドして呼びだそうとすると、アプリの画面全体が階段状に重なって表示され、見た目にもわかりやすい。
実は最近までこの機能の存在を忘れていたのだが、おもむろに3本指で左にスライドすると、ちゃんと使うことができた。1日に1回ぐらいはマルチタスクを切望する瞬間があるので、今後は忘れずに3本指もセットで思い出したい。
Nexus 5にUSBキーボードを繋ぐ
【Nexus 5】
大和哲
(2014/2/5 06:00)
今の若い学生さんとかメールやLINEで文字入力してるのとか見ると、あまりの速さに驚きますね。フリック入力で、我々がキーボードで打つくらいのスピードで入力してるんだもの。うちの小学生と高校生の子供もそうです、さささささーっと指が迷いなく動く。これがデジタルネイティブってやつかっ。
いや、私もフリック入力自体はそんなに嫌いじゃないんですが、急いで打ったり、ちょっと長い文を打とうというときには、どうも、もどかしくってですね……キーボード入力の方ががいいなぁ、と思ってしまうんですよね。思えば、こちとら幼少のみぎりから(というのは大げさで、中学生くらいからか)ずっとワープロ・パソコンのキーボードを使ってきてるわけで、断然キーボードネイティブなわけでありますから。
ありがたいことに、Nexus 5は、Bluetoothインターフェイスを搭載しており、HIDプロファイルにも対応したAndroid 4.4を搭載しているのでBlueoothキーボード、Bluetoothマウスも普通に使えます。
筆者もBluetoothキーボードは何枚か買ってます。小さいやつ、大きいやつ、折りたたみのやつ、ポケモンのゲームに付録のもの……。ただ、ピッタリってやつがないのですよ、個人的に。ちょっとキーボードの大きさに不満があって、具体的に言えば、エレコムの9noveの小さいものと、大きいものの中間くらいのサイズがあればなぁ……という感じなのですが。普段パソコンに接続しているUSBキーボードがこのサイズ(エレコムのTK-UP01MABKというキーピッチ19mmのコンパクトタイプ101キーボードです)で、カーソルキーやテンキーの位置などのキー配置、それにキーの傾斜角もこれが好みでして。これでないと、どうにもタイプミスなども出がちでイライラしてしまったりするのです。
前置きが長くなりましたが、ある時、普段パソコンで使ってるキーボードで打ちたい! というイライラが頂点に達してしまい、これを買ってしまいました。エレコムのスタンド型 4ポートUSBハブ「U2HS-S401SBK」。そう、Nexus 5に繋げられるUSBハブです。
この、U2HS-S401SBKは、microBコネクターを搭載した4ポートUSBハブでして、このコネクターをNexus 5に挿すことで、さまざまなUSBデバイスを使うことができるのです。そう、今使っているパソコンのキーボードも。Nexus 5のUSBコネクターはUSB OTG、すなわちUSBのホストとなる機能を持っていまして、このようなUSBハブを介してキーボードやマウスを接続して使うことができるのですよね。
こいつは、グッドです! これさえあれば、1枚のUSBキーボードをパソコンとNexus 5とで使いまわすことができます。
やはり、使い慣れているキーボードは、いいですね。スマホでもガンガン長文が打てます。ちなみにこの原稿も、実は途中までNexus 5上のJota+エディタで執筆してみました(で、Dropboxで同期してパソコンで清書)。さすがに文章全体が見づらいのでパソコンほどスラスラとは書けませんでしたが、まずまずのテンポで書くことができました。
なお、Nexus 5の場合、USB接続されたキーボードは英語キーボードとみなしてしまうようで、「(」「)」「;」など一部のキーがキーボード本来のレイアウトと違うものが入力されてしまう症状が出ます。そのため、「日本語106/109キーボードレイアウト」といったアプリを使ってキーボードレイアウトを変更し、正しく入力できるようにしてあげないといけませんので、その点だけ注意が必要です。
ちなみに、このUSBハブを使ってNexus 5にマウスを接続することもできます。接続するだけで、マウスカーソルが画面に表示され、普段指でタップしていたところを、マウスクリックで操作が可能になります。ただ、こちらは、使ってみるとわかると思いますが、画面が小さいスマートフォンでは、操作しづらくあまり実用的ではないですね。残念。
クラウドサービスが取り込まれた「isai」のソフトウェア
【isai LGL22】
太田亮三
(2014/1/17 06:00)
「isai LGL22」はLG製の最新スマートフォンということもあり、ソフトウェア面では便利な機能が多数用意されている。その中でも大胆に取り込まれているのがクラウドサービスだ。「設定」の「一般」タブには「クラウド」という項目が用意されており、標準で「au Cloud」「Dropbox」「Box」の3つのサービスに対応している。
筆者はすでにDropboxのアカウントを持っていたので設定してみたが、端末に標準搭載のファイル管理アプリ「ファイルマネージャー」を開くと、トップ画面には「クラウドストレージ」としてDropboxのボタンが追加されるようになった。タップすると、アプリ「ファイルマネージャー」の画面で、Dropbox内のデータにアクセスできる。
Androidでは一般的に、特徴的なインテント機能によって、アプリ間でファイルやデータをやりとりすることは比較的簡単にできる。写真を表示させた状態で「共有」などのボタンを押し、表示される一覧からTwitterクライアントアプリを選択すると、写真をTwitterに投稿する投稿画面が開くといった具合だ。インテントでクラウドサービスのアプリにデータを“投げる”と、多くの場合は簡単にクラウドサービスと連携できることになる。
一方で、「isai LGL22」では標準でクラウドサービスに対応しているということもあり、例えば標準搭載の音楽プレーヤーアプリ「音楽」でも、Dropboxを音楽データの格納場所として指定できるなど、クラウドに既にあるデータを活用するという視点で応用されている印象だ。筆者は、転送速度などの面でDropboxをこうした目的に使っていないが、ローカル、クラウドと柔軟に使い分けられるのは魅力的だ。
月額980円プランでNexus 5を使い始めました。
【Nexus 5】
村元正剛
(2014/1/7 06:00)
Nexus 5を購入した。Google Playで直販されるモデルと、イー・モバイルが販売するモデルと、どちらを選ぶべきか少々迷ったが、前者を選んだ。最近、少しずつではあるがSIMロックフリーのスマートフォンやタブレットが増えてきている。いろいろな端末に差し替えて使えるMVNOのSIMカードも持っておきたいと思ったのが、前者を選んだ理由だ。
過去に、レビュー用に借りたSIMロックフリーのスマートフォンやSIMカードを試用したことはあるが、自腹でこれらを購入するのは初めての経験だった。今回は、その感想などを書かせていただきたい。
まず、端末の購入だが、これは驚くほど簡単だった。Google PlayからNexus 5の販売ページに飛び、買いたいモデル(筆者は16GBのホワイトを選択)を指定して、価格表示(3万9800円)をクリックするだけ。Google Playには、あらかじめクレジットカード情報を登録していたので、すぐに購入確認のメールが届き、それから3日後に端末が届いた。
SIMカードは、どのサービスでも、さほど料金やサービスに差がないように思えたので、NECビッグローブの「BIGLOBE LTE・3G」を選んだ。月額980円でLTE(下り最大112.5Mbps)を月に1GBまで使える「エントリープラン」にした。別途、申込手数料として3150円が請求されたが、これも他社サービスとほぼ同額だ。SIMカードも端末と同じ日にネットで申し込んだのだが、NECビッグローブから契約内容の説明書や会員証などを届いたのは5日後だった。
しかし、封筒の中のどこを探しても、肝心なSIMカードが入っていない。同封されていた書類に目を通していくと、SIMカードは別便で約2日~1週間で届く旨が記されていた。それから3日後に、SIMカードが到着。つまり、端末とSIMカードの両方をネットで注文してから、ようやく8日後に、買った端末でLTEが使えるようになったという次第。正直、ちょっと待たされた感はあった。すぐに使いたいなら量販店で購入すればいいのだろうが、ネットで購入する場合でも、SIMカードが届くまでの期間がもうちょっと短縮化されるといいなぁと思った。
SIMカードは、NTTドコモのXi向けのSIMカード。さっそく、Nexus 5に挿し込んで使おうと思ったのだが、郵送されてきた資料の中に、設定に関する資料は見当たらず……。といって、SIMカードを挿すだけで使えるというわけでもない。BIGLOBE LTE・3Gの場合、Webサイトの会員サポートページに端末ごとの接続設定が紹介されているのだが、「Nexus 5」という機種名は見つかったものの、設定方法は未掲載だった(12月上旬現在)。どの端末でも設定方法に大きな違いがあるわけではないので、他機種での設定方法を参照し、1分もかからぬうちにアクセスポイントの設定を終え、LTEに接続できた。しかし、モバイルネットワークについて多少の知識がないと、ここで戸惑うのではないかとも感じた。
購入から使い始めるまでの率直な感想としては、端末もSIMカードも、まさに“気軽に買える”という印象。わざわざ店に足を運ぶ必要がなく、店で長い説明を聞かされることがないのは非常に楽チン。しかも、Nexus 5の場合は、端末価格が手頃なこともあり、端末+SIMカード利用のトータルコストも、かなり安いと思える。
11月22日からアップルがSIMロックフリーのiPhoneの販売を始めた。12月14日からNTTコミュニケーションズがコンビニでプリペイド式のSIMカードの販売を開始したことも話題になった。2014年は、日本でもじわじわとSIMフリー市場が広がっていくのではないかと思う。1枚の、しかも安いSIMカードをいろいろなSIMフリー端末に差し替えて使えるようになればいいのになぁ。そうなれば、筆者のようなモバイルヲタには大助かりだよなぁ、と期待している。
isaiでハイレゾ音源を楽しむ
【isai LGL22】
太田亮三
(2013/12/17 06:00)
「isai」には、「LG G2」が発表された際に明らかになった、「Hi-Fiサウンド」再生機能が搭載されている。FLAC形式などで24bit、192kHzまでの音楽データの再生をサポートするもので、世間で今「ハイレゾ音源」と呼ばれているデータの再生に対応しているのだ。
音質なんてよく分からないし、という声はハイレゾ音源を語る際によく返ってくるのだが、音楽CD(CD-DA)の16bit、44.1kHzという規格は1980年に策定されたもの。冷静に考えると、けっこう古い。ハイレゾ音源を映像フォーマットに(強引に)例えると、音楽CDの音源がDVD(640×480など)だとするならば、ハイレゾ音源はBlu-ray Disc(1920×1080)のようなものだろうか。細部がより細かく、綺麗になるという意味では、同じような傾向だと思う。
DVDで十分というタイプの人にハイレゾ音源を進めるのは気が引けるが、これから買うならBDでしょ当たり前でしょとか考えている人には、ハイレゾ音源の良さもなんとなく伝わるような気がする。連載時から修正された作画やマッハバンドの処理、はては特典映像からオーディオコメンタリーにいたるまでしゃぶり尽くす業の深いアニメファンならば、μ'sや麻生夏子、豊崎愛生のアルバムをかつてない高音質で聞きたいと思うはずなのだが(シングルやアルバムのハイレゾ音源版が配信されています)、そのあたり、いかがだろうか。
「ハイレゾ音源」という呼び方に明確な規程はないのだが、メジャーなPCM方式では、概ね24bit以上の音源がハイレゾ音源と呼ばれている。「isai」は、FLAC形式で24bit、192kHzまでの再生をサポート。WAV形式にも対応している。DSD形式には対応していないが、現在配信されているハイレゾ音源で主流のフォーマットは、特別なアプリを用意することなく、プリインストールされている「音楽」アプリで再生できることになる。
この「音楽」アプリは見た目も洗練されており、ロック画面で操作できる簡易ウィジェットにももちろん対応。ギャップレス再生に対応していないのは残念だが、ハイレゾ音源をまずは試してみたいという場合にも手軽で便利だ。
現在のところ、タグの処理で、楽曲データに「アルバムアーティスト」タグが入力されていると、「アルバム」名の場所に「アルバムアーティスト」名が表示されてしまう問題がある。これだと分かりづらくなってしまうので、端末上で正確に分類したい人は事前に「アルバムアーティスト」タグを消すなど、少し工夫が必要だ。
ハイレゾ音源は上記にもあるように音楽CDを超えるフォーマットなので、音楽CDでは提供されない。「e-onkyo」や、ソニー系に強い「mora」、「OTOTOY」などでダウンロード配信されている。
ヘッドホンやイヤホンもハイレゾ対応の製品を、という声も聞かれるが、筆者自身は、これは後でもいいように思う。よほどチープな製品を使っているなら別だが、ある程度の製品なら、なんとか差は感じられるのではないかと思う。製品にポテンシャルがあれば、「このイヤホンでこんな音が出せるんだ」と驚くこともある。ハイレゾ音源とは、それほど“上流”での大きな変化だと感じている。ダウンロード配信が主体になるなど、サービス面も含めてポストCD時代の訪れを予感させるハイレゾ音源は、いろいろこだわりたいユーザーにまずは試していただきたい機能だ。
「isai」をゲット
【isai】
太田亮三
(2013/11/25 06:00)
auの回線の機種変更で、11月23日に発売されたauの「isai」(LGL22)をさっそくゲットしてみた。4色のボディカラーのうち、発売されたのはホワイトとアクアで、筆者はアクアを選んでみた。ブラックは11月28日予定と案内されているが、ブルーは未定。isaiのブルーは非常に深みのあるターコイズブルーといった塩梅で、魅力的なカラーなだけに、ブルーを選びたいユーザーには残念なスタートだ。
発表会などでisaiの情報に初めて触れた時は、外観写真もシンプルなものだったので、「そんなにこだわったスマートフォンなのだろうか?」と、いまいち特徴を掴めなかったが、発表会の会場で手にとって見て、緻密なデザインが施された細部に驚いたのを憶えている。外周を覆うメタルフレームは精巧に面が作られており、キラリと光る部分とマットなヘアラインの仕上げがいいアクセントになっている。大柄なボディのはずだが、それを感じさせない手触りも秀逸だ。
ディスプレイは約5.2インチ。4.5インチの頃から、そろそろ大画面化も限界では……と思い続けているが、狭額縁化などでまたしてもなんとか手にできるサイズとなっている。また、これまで有機ELのディスプレイを使うことが多かった筆者だが、LGのIPS液晶は非常に綺麗。電源投入後、最大輝度の白バックでauのロゴが表示されるが、表示のムラのなさにまず驚いた。ディスプレイそのものの技術や製品を持っているLGならではの強みだろう。
画面を2回タップすると画面のスリープをオン・オフできるといった、今どき(?)の機能もあり、使いはじめの第一印象は総じて良好。スクリーンショットを簡単に撮れ、共有できる機能も最近のスマートフォンでは増えている機能だろうか。音楽プレーヤーアプリでクラウドサービスを利用できたり、サーバーとしてWindowsとファイル共有できる機能など、なかなか興味深い機能もある。このあたりは今後、紹介していきたい。
背面キーがクセになる実力派LG G2
【G2 L-01F】
法林岳之
(2013/10/31 06:00)
各社の発表会も終わり、そろそろ秋冬商戦へ向けた新モデルの販売が開始された。キャリアによって、いろいろスタンスは異なるけど、各社とも完成度の高いモデルがズラリとラインアップされている。
そんな各社の秋冬商戦向けのモデルの先陣を切って、NTTドコモからLGエレクトロニクス製端末「G2 L-01F」が発売された。LGエレクトロニクスと言えば、これまで「Optimus」というネーミングでラインアップを展開してきたけど、ハイエンドのフラッグシップモデルとして「G」シリーズを展開することを発表し、その最新モデルが今回の「G2」ということになる。
このG2は今年8月に米国・ニューヨークで開催されたグローバル向けのプレスイベントで発表され、そのモデルにワンセグやおサイフケータイなどの日本仕様を搭載したモデルがNTTドコモから発売された「G2 L-01F」だ。実は、ニューヨークのイベントにも出席したんだけど、プレゼンテーションの内容も非常にわかりやすく、タッチ&トライコーナーでは各国から集まったメディアの注目度が高かったのをよく覚えている。
そんなG2がいよいよ日本で発売され、ボク自身も早速、購入。実機を手にして、最初に実感するのが側面などのボタン類をなくし、ボディがスリムに仕上げられていること。スリムなボディのスマートフォンは増えてきているけど、G2は側面の垂直部分が少なく、ラウンドした背面のカーブも非常に緩やかなため、独特のフィット感を持つ不思議な薄さだ。
そして、G2の外見でもっとも印象的なのが背面中央に備えられた「Refined Rear Key」。電源ボタンと音量キーを組み合わせたもので、背面中央に備えられているため、右手で持ったときも左手で持ったときもちょうど指先がフィットするというレイアウト。このキー、はじめて触ったときから妙にフィットするというか、指先がキーの位置を覚えてしまい、他の機種を触ったときにも思わず指先がキーを探してしまうくらい、クセになるフィット感なのだ。これは自分が購入する前、「できるポケット+ G2 L-01F」執筆のために、デモ機を触っていたときから感じていたことだ。
クセになると言えば、もう一つ印象に残っているのがプリセットされているウィーン少年合唱団が歌う「Life's Good」という楽曲。その曲名通り、言わば、LGエレクトロニクスのテーマ曲みたいなものなんだけど、ニューヨークのプレスイベントでは独唱を聞いたのに加え、タッチ&トライの会場でもずーっと音楽が流れていて、妙に耳に残っている。ちなみに、G2は24ビット/192kHzのハイレゾ音源に対応していて、プリセットされている「Life's Good」も当然、ハイレゾ音源で記録されたもの。このほかにもバッハの「G線上のアリア」など、4曲が収録されている。
実際の使用感としては、ディスプレイのクオリティは高いし、パフォーマンスも十分。光学手ブレ補正対応の1320万画素カメラは、デジタルカメラのようなマルチポイントAFに対応しているし、2900mAhの大容量バッテリーで、電池の持ちも今のところ、大丈夫。気になるところとしては、防水に対応していないこと、microSDメモリーカードが外付けタイプであることかな。
Androidプラットフォームを採用したスマートフォンは、プラットフォームそのものが安定し、ハードウェアのスペックも充実してきたことで、誰にでも買いやすい時代になってきた。その一方で、最近は個性を打ち出すため、いろんな飛び道具を使う持つ機種が増えてきたけど、その点、G2は王道をしっかりと押えた「実力派」という印象。スペックを追求するだけでなく、堅実なスマートフォンを選びたいという人におすすめの一台だ。
無料で楽しむ、できることなら何事も
【Optimus G Pro L-04E】
津田啓夢
(2013/6/20 06:00)
大きな声で言わない方がいいのかもしれないが、何事も無料で楽しめた方がありがたい。余裕のある生活をしているわけではないし、金があるなら新製品を買ったり、呑み代やデート代に回したりしたい。みみっちくて大変申し訳ないが、毎月の利用料だって端末代だってばかにならない。まぁ、そんなアラフォー突入、独身男子である。
そんなわけで、できたらうまいことやって無料で楽しみたい。もちろん、違法なダウンロードに手を出すつもりはない。音楽は比較的無料で楽しめる環境が比較的整っていて、私には楽曲聴き放題のサービス「FaRao」(Androidアプリ)が欠かせない。作業中のBGMによく使う。
楽曲は、ジャンル毎に分かれていて、音楽データのダウンロードやCD購入への導線が用意されている。音楽視聴アプリの体裁で、1時間に10回まで楽曲の曲送りができる。メジャーレコード会社に所属するJ-POP楽曲を聴き流せるのが嬉しい。
また、日本のインディーズ楽曲ならば、「monstar.ch」アプリも鉄板だろう。これも音楽が聴き流せて無料。音楽に限らなければ、聴き流すという意味では「Radiko」も定番中の定番と言える。洋楽が好きならば、この手のアプリはもっとたくさん選択肢がある。
で、一日中作業しているときに、「Optimus G Pro L-04E」の3000mAhのバッテリーがすごく頼もしい。音楽を聴きながら、あれこれチェックしたとしても、とりあえず1日でバッテリーが尽きるようなことは今のところない。例えばゲームとか、高負荷で、常時画面ONになる使い方ならば違うのかもしれない。とはいえ、おそらく通常の使い方では1日で電池が尽きることはないのではないか。とりあえず、バッテリーを全く気にしなくなったのはすごい生活の変化だ。おかげでたまに充電を忘れて困る時がある。
先日、「Tapnowミュージックplus」というアプリの記事を書いた。アプリをダウンロードしたポイントで、有料の楽曲が買えるというものだ。普段手を出さないようなゲームも試せて、通常有料の楽曲がポイントで入手できるのはお得。ただ、執筆時点でGoogle Playを確認したところ、アプリの配信が停止されているようだ。
この件について、ACCESSPORTに確認したところ、新たなURLでアプリが配信される予定とのこと。
ポイントで入手した楽曲は、「Noom CardioTrainer」というエクササイズアプリで使う。このアプリは、ウォーキングやランニング、サイクリング時に距離や消費カロリーなどを計測してくれるもので、端末内に保存された音楽を再生する機能が用意されている。散歩をしながら、ももクロの「走れ!」をループ再生させるつもりだ。「走れ!」だが、こちらはだらだら歩いているのでメンバーにちょっとだけ申し訳ない。
シンプルで機能的、整理整頓ができているカメラUI
【Optimus G Pro L-04E】
津田啓夢
(2013/5/13 06:00)
デュアルコアもクアッドコアも体感的にはあまり変わらないのじゃないか、と思っている。いやだって、ある頃からどのスマホももたもたした印象はないし、通信速度や画面サイズほど「もう昔に戻れない!」と言い切れる、はっきりした違いを感じないのだから仕方がない。高性能なCPUを搭載したモデルも、ある程度使っているとスマートフォンはノロノロしてくる。昔ほどではないにせよ、どのモデルもそうなるようだ。端末をリセットしてやれば蘇るが、なんとかならないものか。
「Optimus G Pro」は、端末ロック画面からカメラが起動でき、これが速い。この速さがコアの数やクロックの違いがもたらしたものなのかはわからないが、瞬時にカメラが起動できれば、ラーメンが伸びることもなく食事を撮影して完食できる。撮影時にはお店や他のお客に気を遣う時間が少ないのも使いやすい。
カメラ機能も充実している。動きのある被写体向けに、シャッターを押した1秒前からの映像が撮影できる「タイムキャッチシフト」は実用的だし、Googleのストリートビューのように静止画で三次元空間を表現できる「VRパノラマ」機能もいじるととても楽しい。音声でシャッターが切れる「ボイスシャッター」も、みんなで撮影する機会の多い人には、それ機能自体を話のネタににできるはずだ。
ただ、こうした派手なトピックは飛び道具のようなところがある。普段使いでは、撮影時のユーザーインターフェイス(UI)がきれいにまとまっている点を評価したい。
元々、LGのUIデザインはシンプルですっきりしている。中でも、カメラのUIは設定メニューも含め、他のスマートフォンよりもきちんと整理されている印象がある。アイコンもおざなりにデザインされたものではなく、ちゃんと意味が受け取れるものになっている。目立った差別化ポイントではないかもしれないが、ちゃんと考えてくれている! そう思えるものを選びたいところだ。
「Optimus G Pro」の充電アダプタがかっこいい!
【Optimus G Pro L-04E】
津田啓夢
(2013/4/18 06:00)
今回からLGエレクトロニクス製の「Optimus G Pro L-04E」を使うことになった。ハイエンドモデルでシンプルな端末デザイン、スマホ1台でじっくり楽しめそうな端末、そんな印象だ。
搭載されているTrue Full HD IPSディスプレイは5インチクラス、併行して使っている「GALAXY Note II」も5.5インチと大きいので、どちらもさほど違和感がない。「Optimus G Pro」は、ディスプレイのガラス面と液晶面がピタッとくっついているため、「ひつじのしつじくん」が動いていなければ、画面写真を貼り付けたモックアップのようにさえ見えるときがある。
タッチの応答速度がきびきびしているので、気持ちよく操作できる。一方で反応が良すぎるせいか、まだ端末に慣れていないせいかわからないが、文字入力はタイプミスが目立つようになった。このあたりはもう少し慣れてから、またご報告したい。
同梱されている「横置き充電アダプタ」がとても気に入っている。専用設計のアダプタなので「Optimus G Pro」にしっかりはまり、端末を横画面に固定できる。机の上でモバイルテレビとして、動画プレーヤーとして使う場合に重宝するはずだ。
ただ、このアダプタを装着すると、スマートフォンケースを外さなければならず、ホームキーも押しにくくなる。そうした点は残念なのだが、それでも使っている理由はおもちゃっぽさがなくてなんだかカッコイイからだ。スマホケースと一体になっている横置きスタンドなども試したことがあるが、ユニークな製品はあれど、おもちゃっぽさが気になっていた。端末デザインとなんとなく似通ったデザインで、一人ぼっちの呑み会でも堂々と動画を見ながら酒が呑める、そんな気がしている。
「LG」と言うとシャッターが切れるOptimus
【Optimus G L-01E】
太田亮三
(2013/1/29 06:00)
「Optimus G L-01E」のカメラは1320万画素と十分過ぎるほど高画素のセンサーを搭載している。また、Instagramなど特定の効果を狙ったアプリを使わない限り、標準搭載のカメラ撮影機能は長い時間使い勝手を左右するものになる。
「Optimus G L-01E」でもカメラ機能はさまざまに強化されているが、動く被写体に対しシャッタースピードを調整する「スマートシャッター」のほか、声でシャッターが切れる「ボイスシャッター」、シャッターを押す直前に遡って写真を記録しベストショットを選択できる「タイムキャッチショット」、動画撮影中にも静止画を保存できる「ライブスナップショット」と、なかなか充実している。
特殊効果を加えた撮影や、写真撮影後の編集といった機能よりも、撮影そのものを正確に、大切なシーンを逃さないといった“真面目”な機能が拡張されているといった印象だ。ただ、「タイムキャッチショット」はモードを予め選択してから撮影するので、使いどころが難しいかもしれない。もっとも、ケーキのろうそくを今から吹いて消すとか、難しいシャッターチャンスが予見できるシーンでは役に立つ。
ボイスシャッターはプリセットされている4つのキーワードに反応してシャッターが切れるというもの。自分撮りで集合写真を撮影するときに便利なほか、被写体側がシャッターのタイミングをある程度コントロールできるという意味でも便利だ。
シャッターのトリガーとなるキーワードだが、プリセットされている「Cheese(チーズ)」「Smile(スマイル)」「Whisky(ウィスキー)」「LG(エルジー)」の4種類のキーワードに反応する。どのように発音するのがベストなのか、音声を再生できるのだが、けっこうネイティブな発音になっており、「え、かなり外国人風に言わないとダメなのか……」と不安になってしまったが、そんな心配は無用だった。いわゆる日本人的な発音で「ち~ず」と言っても反応しシャッターが切れる。それどころか、「スモーキー」「スムージー」などでも反応してシャッターが切れるなど、理解力は高め。一方、「ハイ、チーズ」などと違う言葉を加えるとダメな場合が多いようだ。シャッターが切れるユニークなキーワードを密かに見つけておけば、集合写真の際に笑いが取れるかもしれない。
ちなみに、これらのキーワードのポイントは、ネイティブな発音だと最後が“イ”の口の形で終われるところ。これにより、発音している人の口元が自然な笑顔になるのだ。そういう意味で、プリセットの「LG」も条件を満たしているのである。あと、LGの中の人と集合写真を撮影すると、シャッターのタイミングで「はい、LG~」と掛け声をかけられることも付け加えておきたい。
Optimus Gのアイコンカスタマイズとズーム
【Optimus G L-01E】
太田亮三
(2013/1/8 06:00)
スマートフォンのホーム画面は日頃目にする場所なので、カスタマイズで雰囲気が変わったり、配置換えで途端に操作しやすくなったりと、なにかと影響のある場所だ。「Optimus G L-01E」にはホーム画面のアイコンをカスタマイズできる機能が用意されており、プリセットされているアイコンに変更したり、写真からアイコンを生成したりできる。
また、ホーム画面のアイコン4個分の場所を使う大きなアイコンにすることも可能だ。Android 4.0ではアイコンを同じ場所に重ねるとフォルダが生成されるが、このフォルダも同じく4個分の場所を使う大きなフォルダにできる。大きなフォルダ表示では、内容物として見えているアイコンについては(フォルダを一度展開することなく)直接タップもでき、なかなか考えられている。頻繁に使う機能を大きなアイコンにしたり、絵柄を変えてみたりと、いつものホーム画面に飽きてきたら便利な機能だ。
アイコンやサムネイルを大きく表示する、という観点では、写真を表示する「ギャラリー」にも用意されている。写真のたくさん入ったフォルダーを表示した際、ピンチイン・アウト操作で、サムネイルの大きさを自由に変えられる。画面に一度に表示できる量を柔軟に調整できるので、全体を俯瞰したい場合、じっくりと選びたい場合など、シーンに合わせてサッと切り替えられるので便利だ。
「Optimus G L-01E」は“全部入り”のハイスペックなモデルだが、こうした日々の使い勝手に貢献する地味な機能がしっかりと底上げされており、長く付き合える端末だと感じる。
お風呂で楽しむ「BeeTV」
【Optimus Vu L-06D】
村元正剛
(2012/12/19 06:00)
今年は、防水スマホが一気に増えたように思う。国内メーカー製では、もはや防水は常識。海外メーカー製でも、LG、HTC、パンテックが、日本向けとして防水対応モデルを発売した。筆者が使っているOptimus Vuも、グローバル版は防水非対応だが、日本向けのL-06Dはしっかり防水仕様になっている。
防水のメリットとして「お風呂でも使える」と言われることが少なくない。筆者も、スマホを紹介する記事で「防水なのでお風呂でワンセグが見られることも魅力」といったことを何度か書いた記憶がある。筆者自身は、さほどそういう使い方はしていなかったのだが、若い世代にリサーチすると、「風呂でテレビ見るよ!」「Twitterもやるよ!」という声も聞くので、原稿として間違ってはいないと思う。
筆者は、長風呂をするときは、本や雑誌を読むことが多い。浴槽にドボンと落としても構わないような本を読んでいる。だが、大画面&防水のOptimus Vuを使うようになってから、Optimus Vuをお風呂の友にすることも増えてきた。ワンセグが見たいわけではなく、電子書籍が読みたいわけでもなく、読みたい本がないときの、入浴中の暇つぶしの道具として、Optimus Vuが「ちょうどいい」と感じるようになってきた。
お風呂で見る主なコンテンツは、Twitter、ブックマーク登録した“まとめサイト”、YouTubeなど。いずれも、脱力して見られるものといっていいだろう。ニュースは、新聞やタブレットできっちり読みたいので、お風呂で読むことはない。ゲームも思わず指先に力が入ってしまうので、基本的に風呂ではやらない。指先が濡れるとタッチ反応も悪くなるのも、その理由だ。
ほかに、お風呂との相性がいいなぁと感じているのが「BeeTV」だ。エイベックスとドコモの合弁会社・エイベックス通信放送が運営するサービスで、月額315円でオリジナルの動画番組やミュージックビデオなどが見放題になる。動画は5~10分程度のものが多いので、湯船に浸かってだら~っと見るにはちょうどいい。配信済みの番組を、まとめて一気に見ることもできるので、放送時間に縛られるワンセグよりも好都合。個人的には、今年の7月~9月に配信されていた、SKE48のメンバーが出演する「学校の怪談」がお気に入り。1話完結のストーリーなので、見たいときに見たい回だけ、というふうに楽しめた。しかも、結構怖かった。
「BeeTV」のコンテンツで最も気に入っているのはカラオケ。お店で歌うときのように歌詞がテロップ表示されるビデオが見られ、浴室では、自然なエコー効果が得られるので、マイクなしでも、いい気分で歌えるのだ。ちなみに、加入者が増えている「dマーケット」の「VIDEOストア」(月額525円)でも、BeeTVのコンテンツが見られる。カラオケ好きな人は、ぜひ防水スマホで、カラオケも試してみてほしい。
1台で“ながら”利用を実現するQスライドの透過表示
【Optimus G L-01E】
太田亮三
(2012/12/10 06:00)
自宅でテレビを見ながらスマホも操作、などというのは今や珍しくもない光景だと思われるが、外出先でもこうしたながら利用を実現してしまうのが、「Optimus G L-01E」に搭載されているQスライド機能だ。
「Qスライド機能」は、「動画」アプリで再生中に、画面を半透明にして、ホーム画面やアプリなどほかの操作を並行して行えるというもの。半透明の間は動画部分に触れても一時停止などの操作はできないが、半透明の透過表示の濃度は自由に調整でき、気になる場面になったら濃度をぐわっと戻して見る、といったことが可能になっている。
実はこの機能、「動画」アプリ以外に、ワンセグアプリでも利用できる。縦位置で利用していると、ワンセグ画面は上半分に表示されているが、ここで「Qスライド機能」を利用してマルチタスクなモードに移行すると、画面の上半分にワンセグの画面が残り、必要に応じて濃度を変えながら、メールやインターネットなどを利用できる。
本原稿を書いている最中(12月7日夕方)、東北の三陸沖を震源とする震度5弱の地震が発生。宮城県沿岸には津波警報が発令され、実際に津波が観測された。筆者はオフィスでワンセグアプリを起動し、「Qスライド機能」でニュースをチェックしながら、問い合わせのメールが着信していないかどうかを確認した。
緊急時に活用するというのは機会として多くないが、「Qスライド機能」で便利だと思ったのは、透過表示を限りなく透明に近づけて、ワンセグの画面がほとんど見えていなくても、音声を確認できる点。気になる情報が(音声で)飛び込んでくれば、スライダーをサッと操作するだけですぐに映像の透過表示を元に戻せる。緊急時のニュースでなくても、自分にとって見所が限られる番組などは、音声で盛り上がりに気付いて映像を元に戻すといった、まさに“ながら見”の活用が可能なのだ。
Amazon Cloud Playerを使ってみました

11月15日から「Amazon Cloud Player」が日本でも利用可能になった。「Amazon MP3 Store」で購入した楽曲をクラウドに保存し、AndroidでもiPhoneでも、さらにはPCでも聴けるというもの。いずれも使っている筆者にとっては、非常に魅力的なサービス。というわけで、Optimus Vu L-06Dでさっそく試してみた。
 |
| Optimus Vuには耳にフィットしやすいカナル型イヤホンが付いていて、音もかなりいい |
感想を先に言えば、 Amazon MP3 Storeは、邦楽の配信曲がまだまだ少なく、物足りない面はあるのだが、使い勝手には非常に満足している。一番の魅力は、新たにアカウントを取得することなく、本の購入のために長く使い続けているAmazonのアカウントをそのまま使えること。楽曲の代金も、すでに登録しているクレジットカードで決済できるので、新たに登録する手間は不要だった。
購入した楽曲はクラウドに保存したまま、ストリーミングで聴ける仕組みになっている。Xi(LTE)接続時はもちろん、3Gでも電波を安定して受信できる状態であれば、途切れることなく、満足のいく音質で聴ける印象。クラウドから端末にダウンロードすると、このAmazon Cloud Playerだけでなく、Optimus Vuに内蔵されている「メディアプレーヤー」でも再生できた。
さまざまなデバイスで再生できるのも、非常にありがたい。筆者はAndroidスマホもiPhoneも使っていて、iPadもNexus 7も所有している。そこまで、あれこれ使っていななくても、異なるOSのスマホとタブレットを使い分けている人は結構いるのではないかと思う。筆者は、これまで楽曲購入は主にiTunes Storeで行い、音楽を聴くときはiOSデバイスを使っていた。これからは、iTunesとAmazonのどちらでも配信されている曲ならば、Amazonで買ったほうが便利かなぁと感じている。
ちなみに、10月25日にオープンした「Amazon Kindle Store」も、購入した電子書籍をAndroid、iOSどちらでも読める手軽さが気に入り、利用する機会が増えている。Kindle Paperwhiteも購入したが、Optimus Vuだけをポケットに入れて出かけたい時もあるし、旅行に出かける時などはゲームもできるiPadのほうが便利だし、どのデバイスを携帯していても、同じ本を読み進められるというのは非常に快適だ。
MacやiOSデバイスで用いるApple IDや、Googleアカウント、「auスマートパス」などに用いるau IDなど、1アカウントでさまざまなサービスを利用できるのは、シンプルで心地よい。今のところ、Amazonアカウントの日本での用途は、本などのネット通販、電子書籍や音楽の購入に限られるが、今後、Kindle Fireも上陸すると、映像配信も利用できるようになるのではないかと思う。コンテンツ数では、先行サービスに追いつくまでに時間を要するかもしれないが、OSフリーかつデバイスフリーという使い勝手では他サービスに勝る面もある。筆者のような、さまざまなサービスを使い分けるのが面倒に思う無精者にとって、続々と登場するAmazonのサービスは大きな魅力。ますます“ポチッとな”することが増えるような気がする。
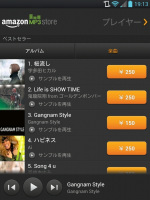 |
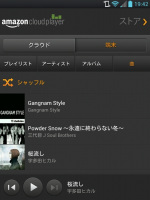 |
| 「Amazon Cloud Player」アプリから「Amazon MP3 Store」にアクセスし、楽曲を試聴・購入できる。楽曲代金はiTunes Storeと同等 | 購入した楽曲はクラウドに保存され、PCやiPhoneなどからもストリーミング再生またはダウンロードして聴ける。これが非常に便利 |
4:3ディスプレイのL-06D JOJOでKindleを使ってみる

 |
| L-06D JOJOで書籍を開いたところ |
サービス開始が今か今かと待たれていたAmazonの電子書籍サービス「Kindle」。対応する専用電子書籍リーダーこそサービス開始と同時には発売されませんでしたが、スマートフォンアプリを使えばKindleストアの電子書籍を買うことができるので、これまで他の電子書籍付けだった自分もすっかりKindleユーザーとして、あれこれ電子書籍をダウンロードして楽しんでいます。
スマートフォンの場合、アプリをインストールしてログインさえすればどの端末からでも読めるので、手持ちの端末でいろいろとKindleをインストールして楽しんでいましたが、こと書籍を読むことに関しては、4:3という珍しい画面比率のディスプレイを採用したL-06D JOJOがとても見やすいと感じました。
電子書籍の場合、PDFと違って画面サイズに合わせて表示する行が増えたり、フォントサイズを調整したりということが自由にできるのですが、主流となっている16:9のディスプレイと比べて、4:3は横により多く文字列を表示できるため、縦書きの文章がとても読みやすい。比べてみるとわずかな差ではあるのですが、実際に読書を始めるとこのわずかな差が読みやすさにつながります。
 |
 |
| 同じ5インチサイズのGALAXY Note SC-05Dで同じ書籍を開いたところ | 4インチのiPod touch 第5世代で同じ書籍を開いたところ |
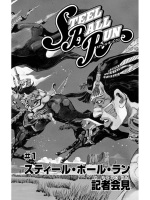 |
| 画像で構成されるコミックは4:3だと左右が切れる |
ただ、便利なのは書籍の場合だけ。同様に電子書籍で楽しむようになったコミックは、そもそも横幅のサイズが決まっているため、4:3の画面サイズではあまった横幅は単なる余白となって何も表示されません。まあ、ここが表示されるほうが画像比率おかしくなってしまうのでこれが正しい動作ですが、4:3のディスプレイを電子書籍で活かすならやはり書籍がオススメです。
ちなみに、4:3の表示で画面が崩れる場合、ホームボタンを長押しすることで画面の比率を16:9に変更することもできます。左右に黒い帯は入りますが、4:3表示に対応していないアプリで表示が崩れる場合はこの機能を使うと正しく表示できます。とはいえ、今のところ4:3で崩れるアプリにあまり遭遇していないので実際に使ったことのない機能ではありますが。
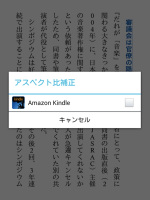 |
 |
| ホームボタン長押しで画面の比率を変更 | 同じ書籍を16:9で表示。左右に黒い帯が入る |
スクリーンショットと融合した「Qメモ」が便利

モバイル機器、とりわけスマートフォンはいつも持ち歩いているだけに、ふと思いついた事を素早くメモしたいツールの筆頭候補だ。とはいえ、画面のロックを解除し、アプリを起動し、文字入力でメモを入力し……という流れはなかなか「すぐに思いついて実行できる、自然な習慣にしよう」とまでは思えないのも、実際のところではないだろうか。本人の慣れや習慣の問題もあるが、ツールとしてはもっともっと、手軽であってほしい。
「Optimus G L-01E」や最近のLG製端末には、「Qメモ」という機能が搭載されている。端末の初回起動時、通知エリアには「Qメモ」の起動方法が通知されているので、一度は目にする機能だ。アプリ一覧などからは起動できないが、ステータス通知エリアのボタン群にはQメモを起動できるショートカットを登録できるほか、ボリュームボタンの上下を同時押しすることで、いつでも起動できる。
Android 4.0ではスクリーンショットを手軽に撮れるようになったが、「Qメモ」はスクリーンショット撮影機能を応用したようなメモ機能だ。「Qメモ」を起動すると、起動直前の画面を背景として、手書きのメモを入力できる。Webサイトの文章に下線を引いてもいいし、写真を画面いっぱいに表示させた上で、注目ポイントを丸で囲んでもいい。スマホで見ていた何かに書き込む、という使い方だ。自分のためのメモのほか、SNSなどに投稿する際にも何かと便利だ。
もちろんメモだけでも利用でき、その場合は背景を無しに設定する。そうすると、背景は画面のスクリーンショットではなくメモ用紙のような薄い黄色となり、手書きで入力した文字や絵だけを画像として保存できる。
注目なのは、メモを画像として保存するまでは、手書き入力の内容を“レイヤー”のように保持している点。レイヤーは画像編集ソフトでは一般的な概念で、背景に重ねた透明なフィルムの上に、文字を書き込んでいるという考え方だ。この「オーバーレイモード」に移行すると、手書きのメモだけを画面上に残したまま、画面を操作できる。製品発表会などでは、通話中にQメモに手書きでメモした電話番号を、後から電話帳に登録するといったシーンが紹介されていたが、まさにそうしたアナログなコピー・アンド・ペーストといった塩梅だ。
あえて要望を挙げるなら、手書きだけでなく文字入力システムによる文字入力もでき、使い分けができたら、一層便利になると感じた。
「Qメモ」は単純な本体機能のようでいて、とっさに記録するメモ、人に見せるためのメモ、“ながら使い”で役に立つメモと、ここに挙げただけでも3種類の使い方ができる、なかなか手の込んだ機能なのである。
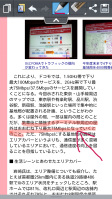 |
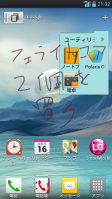 |
 |
| 背景となった画面に対し手書きのメモを作成できる。蛍光ペンのような半透明の線も可能 | とっさに作成したメモも、「オーバーレイモード」ならメモだけを残して画面を移動できる | 目的の画面に移動できたので、清書しよう |
絵心がなくても存分に活用できる「ノートブック」

 |
| 筆者は、主に、誰かに見せるためではなく、自分だけが見るメモ帳として使っている。 |
今回は「ノートブック」の使用感について書こうと思う。「ノートブック」は、Optimus Vu L-06DにプリインストールされているLG独自のアプリ。付属のペンを使って、アナログの手帳の感覚で、文字やイラストを描いたりできる。
表紙や用紙のパターン(白紙や罫線、方眼など)、色などを指定して「ノート」を作成し、ペンの種類や太さ、色を指定して、自由自在に書けるという趣向。
大画面+ペンで操作するOptimus Vuの“目玉アプリ”とも言え、ホーム画面の下のドッグの中央にアイコンが設置されている。
購入当初は「これを使いこなさなくては意味がない!」という心境で、フリーハンドでイラストを描いたり、写真を読み込んで輪郭をトレースしてから写真を外し、手作りの塗り絵を楽しんだりしていた。しかし、しばらく経つと、ほとんど使わなくなっていた。筆者は、そもそも絵心が乏しいので、思うように描けないのだ。絵がうまい人、絵を描くのが超好きな人だったら、自在にペンの太さや色、透明度などを変え、“デジタルお絵描き”を堪能できるのだろうが、筆者の場合は、ここには掲載できないような、小学生が描いたような絵になってしまうのだ。
しかし、最近は、購入した当初以上に、「ノートブック」を利用することが増えている。きかっけは、筆記用具を忘れて、ある新製品発表会に取材に出かけたとき。普段使っている手帳の代わりに、Optimus Vuの「ノートブック」に取材メモを記録した。使ってみると、非常に快適。薄暗い会場でも画面がはっきり見えるので書きやすく、話題が変わってページを変えたいときも、ペンでワンタップするだけで次のページに切り替えられる。紙の手帳やノートと違って、余白を多く残しても、もったいないという気にもならない。
新しいタイプのデジタルギアを購入すると、ついつい、多彩な機能を使ってみたくなる。結果、上手に使いこなせずに、せっかくの機能が宝の持ち腐れになってしまうことも……。当たり前のことだが、無理せず、自分なりに活用するのが一番だなぁと実感した次第だ。
「ノートブック」は、書きたいときにすぐに書けるように、ノート単位でホーム画面に貼り付けられるようになっている。筆者は「備忘録」というタイトルを付けたノートをホーム画面に設定し、思いついたことを書いたり、雑誌のレイアウトを考えたりするときに使っている。社内のでミーティングや、出版社に出向いて打ち合わせする際は、Optimus Vuだけで事足りるようになった。
ノートに書いたものは、ページ単位でJPEG画像として保存できる。写真を読み込むこともできるので、撮影した写真に手書きのメモを添えて、メールで送るといったこともできる。TwitterやFacebook、Instagramといったソーシャルメディアにも「共有」から選択して、ダイレクトに送信できる。「ノートブック」はフル活用するには、慣れとセンスと多少のテクニックが必要だろうが、気負わずに使えば、万人に役立つアプリだなぁと感じている。
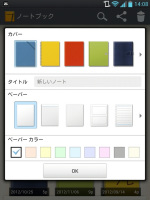 |
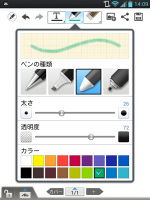 |
| ノートのデザインは自由に設定できる。 | ペンは種類や太さ、色などを変えられるが、巧みに使い分けられるようになるには慣れが必要かも。 |
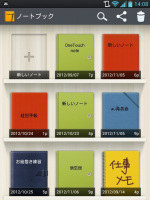 |
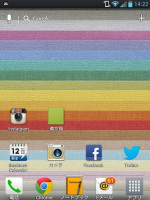 |
| 作成したノートは書棚のように並ぶ。 | 特定のノートへのショートカットをホーム画面に貼り付けられる。 |
 |
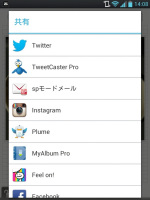 |
| 写真を貼り付けて手書き文字を添えるといったことは、あっという間にできる。 | 作成したページをJPEG画像として、ダイレクトにSNSに投稿できるのも便利。 |
おサイフケータイが使えない?!

各社から秋冬商戦向けモデルが発表され、今年は何を買おうかと思いを巡らせる時期を迎えた。今年のテーマは、やっぱり、「LTE」なんだろうけど、その一方で、タブレットも注目を集めていて、Windows 8も発売され、さらにはiPadも新モデルが登場。海の向こうではWindows Phone 8が発表され、マイクロソフトのタブレット「Surface」も発売されたようだ。おそらく、この1~2カ月は近年のIT業界において、もっともにぎやかなシーズンと言えるかもしれない。
ただ、いろんな魅力的な商品を送り出してくるメーカーやキャリアの方々に対して、ひと言、お返ししておくと、そうは言ってもボクらの財布にも限りがあるんで、そんなに一度にいろんな商品を出されても買えるわけがないんですよ。もうちょっと時期を分けてくれればいいのに……って考えているのは、ボクだけでしょうか。
とまあ、そんな話は置いといて、自分の端末の話。自分が契約するNTTドコモの回線は、この夏以来、サムスンのGALAXY S IIIを使ってきた。この数年、使ってきたスマートフォンの中では、文句なしにもっとも安定して使えた一台だったという印象だ。
 |
| Optimus G L-01Eに機種変更。クアッドコアの本領はまだ発揮するチャンスがないけど、動作はサクサクで快適 |
でも、そろそろ次のシーズンへ進むということで、今回は「秋発売モデル」として、10月19日に発売されたLGエレクトロニクス製「Optimus G L-01E」に機種変更することにした。Optimus Gの特徴としては、クアッドコアや日本仕様、Qスライド、Qメモなどが挙げられるけど、このあたりの話は同じコーナーで編集部の太田さんが書いているので、そちらをご覧いただくとして、ボクはちょっと違う話を……。
この数カ月、ボク自身は近年に例にないほど、目まぐるしいの忙しさなんだけど、何とか合間をぬって、行きつけのドコモショップに出向き、機種変更の手続き。今回はXiからXiへの機種変更なので、料金プランの選び直しやサービスの追加/廃止などもなく、あっという間に手続きは完了。spモードメールや電話帳の内容は、microSDメモリーカードにバックアップしてあるし、あとはSIMカードを移すだけ。以前に比べると、随分と機種変更もラクになった印象。
「さっさと帰って、原稿書かないと……」ってことで、即座に自宅に戻り、仕事を再開。仕事をしながら、横でmicroSDメモリーカードに保存したspモードメールや電話帳のデータをOptimus Gに読み込み。これもあっさりと完了。
さて、残すはおサイフケータイだけってことで、機種変更前にサーバーに預けてあった「iD」のデータをダウンロードしようとしたところ、エラーが表示されて、iDのアプリが起動できない。エラーのメッセージの内容は「以下のいずれかの理由により、アプリを起動できません。Wi-Fi接続、セルフモード、圏外」というもの。つまり、はじめてiDのアプリを起動するとき、3G/LTEじゃないと、起動できないというわけ。ところが、手元のOptimus Gは、バリバリに圏内だし、まだWi-Fiのセットアップもしてない。ちゃんとブラウザもメールも使えている。
どう設定を変更しても動いてくれないので、しかたなく、iDのアプリをアンインストールして、再インストールしてみたんだけど、症状に変化なし。おサイフケータイのアプリのアンインストール/再インストールでも同じ。発売直後だし、何かトラブルが起きているかもしれないということで、ドコモショップに電話したところ、その時点ではトラブルの報告はなし。ドコモショップの方でも確認してみてくれるとのことで、最悪の場合、翌日以降に交換に行くかもしれない旨を告げて、電話を切る。
続いて、ドコモインフォメーションセンターへ電話。症状を伝えたけど、こちらも何も情報がなく、お手上げ。とても残念だったのは、今回のトラブルが「iD(DCMX)」が動作しないという、NTTドコモにとって、ややクリティカルなトラブルであったにもかかわらず、ドコモインフォメーションセンターからは何の対応策も提案されなかったことだ。モバイルSuicaやQUICPayなどの他社サービスならともかく、「iD(DCMX)」は自社サービスなのに……。何の解決策も得られなかったので、電話を切った。
 |
| 端末を初期化することで、ようやく端末にダウンロードできたiD(DCMX)のデータ |
こうなってくると、残された手段は端末の完全初期化しかない。スマートフォンの完全初期化って、普段、端末を借りている経験からすると、機種によってはプリインストールのアプリやデータが消えてしまうことがあるので、あまり実行したくなかったんだけど、おサイフケータイが動かないんじゃ、どうにもならないので、実行してみた。幸い、これが有効だったようで、無事にiDのアプリがインストールできるようになり、サーバーに預けておいたiDのデータもOptimus Gにダウンロードできた。その後、spモードメールや電話帳などのデータを読み込み直し、無事に機種変更完了。
スマートフォンである以上、どうしてもこの手のトラブルは少なからず起きるんだろうけど、こういうときに頼りになるのは販売店と各事業者のサポート窓口のはず。今回の場合、販売店は各方面に問い合わせをしてくれたようだけど、ドコモインフォメーションセンターはNTTドコモらしくない対応で、ちょっといただけなかったかな。それにしても忙しいときに限って、こういうトラブルが起きるもんなんですねぇ(笑)。
最強のキラーアプリ「ジョジョの奇妙なカメラアプリ」

本体も大きく電池も持たない、スマートフォンとしては少々使いにくいL-06D JOJOではありますが、それでも思わずL-06D JOJOを使いたくなってしまうキラーアプリが、「ジョジョの奇妙なカメラアプリ」です。
自分で撮影した画像にジョジョのキャラクターやセリフなどをつけられるという、機能としてはシンプルなアプリなのですが、ジョジョ好きだからこそL-06D JOJOを購入しているだけにこういうアプリが一番楽しい。写真はそのままTwitterとFacebookにも投稿できるので、食事や旅行の際にはついついこのアプリで撮影してしまいます。
 |
 |
| 「ジョジョの奇妙なカメラアプリ」で加工した画像 | 画像を加工しているところ。上に表示されるアイテムをタッチ操作で写真に重ねる |
使える画像も主要キャラクターはもちろんマニアックなアイテムもあったりして、「あ、これ何部に出てきたアイテムだっけ?」と考える楽しみも。どのアイテムが、どのスタンドがどの作品に出てきたのか気になってしまい、改めてジョジョを読み返してみたり、ジョジョ展に足を運んでみたりと、L-06D JOJOをきっかけにジョジョ生活がどんどん加速しています。
独自機能にも注目のハイスペック端末

 |
今回からは、NTTドコモのLTE「Xi」に対応したLGエレクトロニクス製の「Optimus G L-01E」の使い勝手を紹介したい。クアルコムのクアッドコアCPUをいち早く採用したモデルで、ディスプレイはIPS液晶、microSDXC対応、メモリ(RAM)は2GB搭載するなど、ハイスペックモデルとして話題に事欠かない端末だ。クアルコムのクアッドコアCPUは従来モデルと比較して省電力化もウリなので、日常的な利用でどれほどの差が出るのかも興味深いところ。
また、映像をHDMIなどで出力している際、端末側ではほかの作業をできるというデュアルディスプレイ機能をはじめとして、マルチタスクを強く意識させる独自機能が豊富なのも特徴で、没個性的になりがちな現在のスマートフォンの中でも独自のアプローチが光っている。
4.7インチのディスプレイを搭載ということで、これまで使ってきた「GALAXY NEXUS SC-04D」の4.6インチと比較してさほど変わっていないはずなのだが、一見すると少し画面が大きくなったような感覚だ。IPS液晶は鮮やかで、有機ELに慣れた目で見ても、発色の“薄さ”のようなものは感じられない。ボディカラーは液晶に負けず綺麗な赤で、メタリック系を思わせる塗装には深みも感じられる。端末の軽さもなかなかで、その大きさもあるので、手にしてみても重いとは感じない。
一方、角のとれた形状だった「GALAXY NEXUS SC-04D」と比較すると、端末は四角い形状で統一されており、手触りとしてはやや大きくなった印象を受けた。
ポイントは、LG独自の機能がどのくらい便利なのかという点だろう。次回からはそうした点にも注目していきたい。
大画面と相性がいい「Business Calendar」

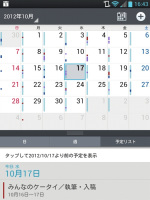 |
| プリインストールされているカレンダーも使い勝手は悪くはない |
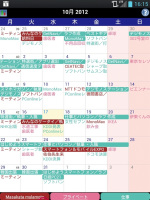 |
| 「Business Calendar」の月表示画面。6週間分が表示されるが、Optimus Vuの大画面なら結構見やすい |
Optimus Vuを使っていると、やっぱり大画面っていいなぁと思うことが度々ある。当然のことだが、ウェブは見やすいし、メールやTwitterも文字が大きく表示されるので、視力の衰えが気になり始める中高年世代にはうれしい。地図の見やすさは、4インチクラスの端末の倍以上のように感じている。文字入力には、主に手書き入力の「mazec」を使っているのだが、画面の横幅が広いので、一度に5文字、6文字と書き込め、とても重宝している。
もうひとつ、つくづく見やすいなぁ、使いやすいなぁと感じているのがカレンダーだ。一般的なスマートフォンでは、月表示にすると登録した予定の件名が表示されなかったり、週表示にすると一度に数日しか表示できなかったり、細かい部分に目を向けると、1つや2つ不満が出てくる。カレンダーのアプリはGoogle Playストアに多数用意されているので、用途に合ったものを選んで使うことはできるが、たとえ一度に多くの情報を表示できるカレンダーであっても、画面が小さいとゴチャゴチャして見づらくなってしまう。
Optimus Vuはプリインストールされているカレンダーアプリでも、画面上に月のカレンダーを表示させ、画面下には今日・今週・予定リストを切り替えて表示できる。文字も大きく表示されるので、これでもかなり満足。しかし、さらに快適に使うために、「Business Calendar」というアプリをインストールしている。
「Business Calendar」は、使い勝手のいいカレンダーアプリとして紹介されることが多いので、すでに使っておられる方もいらっしゃると思うが、直感的に操作できることが魅力。たとえば、月表示の画面で、詳しく確認したい数日間をなぞると、その数日を含む週表示に切り替わる。週表示画面では、下に「1~14」のバーが表示され、それをなぞると1日表示~14日表示に切り替えられるという仕組み。また、入力した予定を長押しし、ドラッグして動かすといったこともできる。これらの操作が、Optimus Vuではペンを使って非常に快適にできるのだ。新しい予定もペンを使って「mazec」で入力できるので、まさにアナログとデジタルのいいとこ取りといった感じだ。
以前、GALAXY S II LTE SC-03Dを使っているときに「ジョルテ」から、この「Business Calendar」に乗り換えたのだが、大画面のOptimus Vuに機種変更してから、細かい部分のタッチ操作でミスすることもなくなり、このカレンダーアプリの使いやすさをますます実感している次第だ。
もちろんGooglelカレンダーと同期でき、ローカルのカレンダーも追加可能。複数のカレンダーを設定して表示のオン・オフもできる。
筆者が使っているのはウェジェットが使える有料版で、いくらで購入したかは忘れてしまったのだが、今日調べると358円だったので、この手のアプリとしてはやや高いのかもしれない。されど、そのウィジェットも設定の自由度が高く、Optimus Vuでは大きな画面にドカンと予定リストを表示できるので重宝している。ウィジェットを必要としないのなら無料版でも十分満足できると思うので、初期設定のカレンダーの使い勝手に不満を感じている人がいらっしゃたら、ぜひ試していただきたい。
 |
 |
| 細かく確認したい日をなぞると、週表示に切り替わる | 週表示画面では時間も確認でき、下のバーを動かして画面に表示させる日数も調節できる |
 |
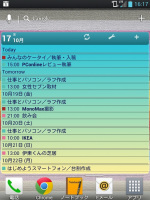 |
| 予定の入力には、Optimus Vuに初期搭載されている「mazec」を使っている | ウェジェットでは予定リストを表示させ、今日以降の予定がすぐわかるようにしてある |
離島を旅行して気がついたドコモ回線の安定感

先日、プライベートで長崎県の離島、新上五島までひと旅行してきました。
 |
| 周りを海に囲まれた新上五島 |
偶然にも同行者の携帯電話を含めるとNTTドコモ、au、ソフトバンクの3キャリアがそろい踏みし、それぞれの電波環境を体感できるよい機会だったのですが、人口の密集する東京とは違い、離島ではキャリアそれぞれ大きな差がありました。
2泊3日を通じ、ほかのキャリアを差し置いて最強だったのはやはりNTTドコモ。山間部の道路などで電波が入らなかったり、HSDPAが入らず3G止まりというエリアはあったものの、観光エリアや宿ではほぼ間違いなく電波が入り、通信速度こそ遅めなシーンはあるものの、ほぼ東京と変わらない感覚で通信できました。
一方、auやソフトバンクは観光エリアのいくつかで電波が無く、1泊目は宿泊施設で両方ともつながらず。幸いにしてNTTドコモ回線のモバイルルータも持ち歩いていたのでそれを共有して事なきを得たのですが、せっかくの美しい景色や楽しい体験をその場でTwitterやFacebookに投稿できないというのは寂しいもの。旅行に来たのだからインターネットから離れても……という考えももちろんありますが、それを選択できるのか、必然的に離れなければいけないかは大きな違いです。
ここ最近はiPhone 5の話題で追いやられていたり、度重なる障害でいままで築き上げてきた信頼感に若干不安を覚えたりもするNTTドコモですが、こうやって旅行に出るとNTTドコモが着実に築き上げて来たネットワークのありがたみを実感しました。
一方、一番の問題はせっかく電波がつながるにもかかわらず、徐々どころかメイド・イン・ヘブン並みのスピードでバッテリーを消費していくL-06D JOJOだったわけですが……。
使うたびにイライラしてしまう電子書籍アプリ

Optimus Vu L-06Dを購入したら、ぜひ楽しんでみたいと思っていたことが2つある。1つは、ペンを使ったお絵描き。もう1つは電子書籍だ。
電子書籍は、本屋や図書館に行かなくても、読みたい本を探して読めるので、非常に便利なサービスだと思っている。もっと正確に言えば「便利であるべきサービス」だと思っている。しかし、筆者がこれまでにスマートフォンやiPadで試した範囲では、その便利さを実感できることは少なく、むしろストレスを感じることのほうが多かった。
画面サイズが3.5インチ~4インチ程度のスマートフォンでは、初期設定では文字が読みづらく、文字サイズを大きくすると1ページに表示される文字数が減ってしまうというジレンマを感じた。iPadは画面サイズとしては十分なのだが、持ち歩くには重く、家にいるときは、わざわざ電子書籍を読まなくても、本棚に未読の本がたくさんあるしなぁ、という本末転倒に直面した。現在、iPadでは、日本の書店では購入しにくい海外の雑誌のアプリ版などを読んでいる。
5インチの大画面を搭載したOptimus Vuは、文庫本よりもひと回り小さいサイズ。通勤途中や、ちょっとした空き時間などに活用できるのでは……と思ったわけである。防水仕様だから、風呂に浸かりながらも読めるぞ! なんてことも考えていた。
しかし、結論を先に言えば、Optimus Vuでの読書も、どうもしっくりときていない。便利さを実感できない。むしろストレスを感じることのほうが多い。というのが実情だ。
 |
| Optimus Vuに表示させているのは「BOOKストア」で購入した電子書籍を130%に拡大表示させたもの |
まず、画面サイズだが、当然、一般的なスマートフォンよりは大きくて読みやすいのだが、それでも、文庫本に比べると、まだまだ小さい。文庫本の文字サイズと同等の文字サイズに設定すると、1ページあたりの文字数は半減する印象だ。パラパラとページをめくる手間さえ、やっかいに感じてしまうのだ。
電子書籍のサービスやアプリも、まだまだ発展途上で、ユーザーが「使いやすい」と思えるレベルには達していないと思う。筆者がOptimus Vuで試してみたのは、NTTドコモの「dマーケット」で提供されている「BOOKストア」、シャープの「
GALAPAGOS STORE」、LGのユーザー向けサイト「SmartWorld」からダウンロードできるようになっていた「BookLive!」の3つ。そもそも、いくつも電子書籍ストアが乱立していて、どんな本があるのかと、あちこち探しに行かなければならないのが面倒だ。
「BOOKストア」は、使い始めるまでの準備が非常に面倒だった。「dマーケット」から「BOOKストア」に行くと、docomo IDでの認証を求められ、本を購入する段になると、再びdocomo IDが必要になり、さらにspモードパスワードも必要になり……。ようやく、ダウンロードできるかと思いきや、ビューアーアプリ「BOOKSストア マイ本棚」のアップデートを求められ……といった次第。2回目以降は、spモードパスワードの入力だけで購入できたが、本を選んで決済を完了するまでに画面をタッチする回数が多く、「読みたいときにすぐ読める」とは言い難い。また、ビューアーアプリの起動時にも待たされる感があり、選んだ電子書籍を開くときもやや時間がかかるのだ。
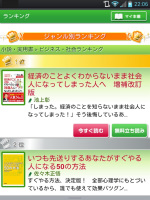 |
 |
| 「BOOKストア」の画面例。読みたい本を探すのにやや時間がかかり、決済までにはさらに手間を要する | 購入した本を管理する「マイ本棚」アプリはシンプルだが、使う楽しさには乏しい |
「GALAPAGOS STORE」は、以前から利用していて、わかりやすいインターフェイスは気に入っている。ただし、機種変更をすると、前に使っていた端末で登録していたはずのクレジットカード情報が解除されていて、再度の登録が必要となり、少々イラッとしてしまった。ドコモケータイ払いにもできるのだが、購入手続きの際に、spモードパスワードの認証画面に飛び、再び「GALAPAGOS STORE」に戻って、さらにビューアーを起動して……というのが手間に感じている。
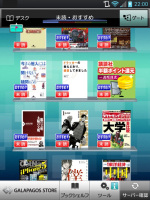 |
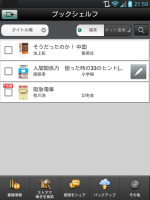 |
| 「GALAPAGOS STORE」は、アプリからおすすめの本を選んで、ストアの購入ページにジャンプできるなど、使い勝手は悪くない | 同じアカウントで購入した本は「ネット書庫」に保存され、端末にダウンロードして読める仕組み |
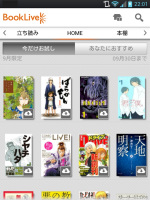 |
| 「BookLive!」は直感的に操作しやすいインターフェイスになっているので、配信作数がもっと増えたら、また試してみたいと思っている |
「BookLive!」は、すっきりとした画面デザインで、使いやすそうな印象を受けたのだが、個人的に相性が悪いのか、利用登録時に何度もエラーが発生し、ストアへのアクセスにものすごく時間がかかったり……。また、文字フォントがあまり好きではないこともあり、ほとんどアクセスしなくなってしまった。
というわけで、いまだ筆者は、快適に使える電子書籍サービス&アプリに出会えずにいる。Amazon.co.jpで本を買ったり、Google Playストアでアプリを買ったりする時と同じようにワンタップで決済でき、iOS向けの「iBooks」のように、PCから取り込んだPDFファイルなども一括管理できるような便利なビューアーアプリがあればいいのになぁ、と思うのだが……。もし、ご存知の方がいらっしゃれば、教えていただきたい。また、電子書籍に最適なのは、これから続々と発売されるであろう7インチ端末なのかなぁ、とも感じている。
ちなみに、青空文庫を読める「i文庫 for Android」というアプリだけは、かなり気に入っている。iPadでも同じアプリを愛用しているのだが、紙の本に近いイメージで表示されるので、目に馴染みやすく、決済不要なので書籍データのダウンロードもあっという間。有料の電子書籍サービスも、まだまだ配信点数が少なく、読みたい本が見つかるとは限らない。タダで読める本だけを気軽に楽しむほうが、精神衛生上もいいように感じている。
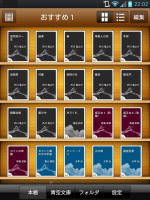 |
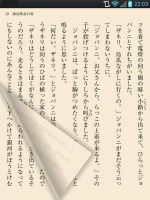 |
| 青空文庫を読める「i文庫 for Android」は、有料(7.99ドル)だが、サクサクと操作できるのが心地よい | 紙の本と同じようなデザインで表示され、任意で行える設定メニューも充実している |
おれはスマートフォンをてにいれたぞジョジョーッ!!

 |
| 念願のL-06D JOJO。背景は第3部のディオ |
前回は掲載日が発売当日ということもあって予約に失敗した未練ばかりをぶつけていたL-06D JOJOですが、発売当日秋葉原のヨドバシカメラで最後の1台をゲット。ネットにばかり頼らずきちんとお店に連絡することも大事であることを改めて痛感いたしました。
購入のきっかけはこの担当者インタビュー。これまであまりコラボ系は興味無かったのですが、担当者のあまりにも熱い思いをインタビューで読み、「これだけ熱のこもった端末、ちょっと触ってみたい……」との思いで購入に至りました。
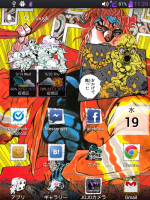 |
| 天気予報ウィジェットのウェザー・リポートとバッテリー表示ウィジェットの「レッド・ホット・チリ・ペッパー」 |
実際に手に取ってみるとその込められた“ジョジョ愛”は想像以上。バッテリー表示のウィジェット「レッド・ホット・チリ・ペッパー」、天気ウィジェット「ウェザー・リポート」、音楽再生中に一時停止を押すと現われる「ザ・ワールド」といった代表的なギミックはもちろん、アプリのアイコン1つ1つにもこだわりが見られます。
あまり事前に情報を集めないようにしながら本体を手に取ったので、1つ1つのこだわりを発見することが楽しい。「メッセージ」アプリのアイコンを見たときは「なんていうイラストにするんだ……」と身震いするほどでした。ちなみに一番好きなギミックは、ホーム画面のアプリ削除時に現われるヴァニラ・アイスのスタンド「クリーム」です。
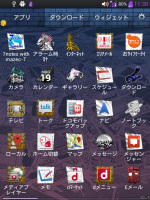 |
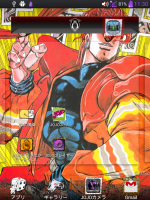 |
| こだわりのアイコンイラスト。メッセージアイコンは第2部のアレ | アプリ削除がついつい楽しくなるヴァニラ・アイスの「クリーム」 |
と、詰め込まれたジョジョ愛自体は大変に満足なのですが、悩みどころはスマートフォンとしての「L-06D」の部分。多少のもっさりや使いにくさがあってもそれは想定の範囲内だったのですが、何より困っているのはマルチタスクの挙動。別のアプリを開いてから元のアプリに戻ると、読み込んでいたデータがリセットされていて最初からやり直しになってしまうのです。
例えば地図アプリを開いて目的地を目指す途中、軽くブラウザで目的地の情報をチェックしてからマルチタスクで戻ると、地図アプリがナビゲーションどころか最初の画面まで戻ってしまうため、また目的地検索して現在値を検出する、という作業を繰り返さなければいけない。音楽プレーヤーも一時停止している間に止まってしまい、リピートやシャッフルなどの設定もリセットされてしまいます。今まで使っていたスマートフォンは、他のアプリを多少使ってから戻っても大丈夫だったのですが、道案内をすべてスマートフォンに頼っているこの仕様は想像以上に厳しいものでした。
GALAXY Noteよりも横幅が大きい5インチサイズも片手操作が難しく、GALAXY Noteの時は困らなかったような場面で操作に苦労することも多いL-06D JOJO。大きくて持ちにくいという意識を一生懸命払拭するために、自然の片手を大きく開いて包み込むような持ち方を見て「ああきっとこれは石仮面をかぶったときの持ち方をオマージュしているんだ」と自分に言い聞かせながらジョジョコラボを楽しんでいます。
いまだ納得のいくケースに出会えず……

筆者は「スマートフォンにはカバーやケースは要らない」派である。カバーを装着すると、端末メーカーの「持ちやすさ」や「薄さ」へのこだわりは無意味になってしまいそうだし、ほとんどの端末は背面までカッコよくデザインされているので、できれば、そのまま素の状態で使いたいと思う。
ただし、iPhoneに限っては、カバーを着けて使っている。筆者は現在iPhone 4Sのホワイトモデルを使っているが、周囲にも同じ色のiPhoneを使っている人が多い。職場のテーブルや飲み屋のカウンターなどに置いていると、どれが自分のiPhoneなのかがわからなくなりそうで、識別のためにブルーのカバーを着けている。
先月から使っているOptimus Vu L-06Dも、筐体のサイズ感や質感の高いデザインに惹かれて購入した端末だ。できれば素のままで持ち歩きたいのだが、Optimus Vuにはペンが欠かせない。ペンを一緒に持ち歩くためには、やはりペンホルダー付きのケースを使うほうが便利だろう。
Optimus Vu用のカバーやケースは、まださほど選択肢は多くない。量販店で売られている中から、最初に購入したのが、合成皮革製のフラップカバー付きのケース。サイドにペンホルダーも付いている。これにOptimus Vuを収めると、さながらシステム手帳のようになる。デザイン的には満足していたのだが、なかなか使用感になじめないというか、しっくりこないというか、そのうち、むしろ不便じゃん! と感じるようになった。
 |
 |
| 最初に使っていたケース。手帳感覚で持ち歩けて、一見いい感じ | 内側はオレンジで、デザイン的には気に入っていたが、カバーの開閉が面倒だった |
Optimus Vuは、ペンを使ってシステム手帳のように使える一面はあるが、決して手帳ではない。電話にも使うし、さっと画面を見て時計を確認したいときもある。筆者が使っていたケースには、カバーが勝手に開かないように留めておける部分があるのだが、いつしか、ここが邪魔に感じられて開けっ放しに……。電話をかけるときはフラップカバーを背面側に折りたたんで持つのだが、そもそも大きめの端末が、さらに分厚く感じられ……。メールをチェックするときも、フラップカバーを開いて、電源キーを押し、さらにロックを解除するという操作が面倒で……。というわけで、このケースとは早々とおさらば。
最近、購入したのは、ペンホルダー付きのシリコンカバー。端末の側面と背面を覆うことになるので、大きなOptimus Vuが、ひと回りサイズアップしてしまうのが残念だが、万一落としたときの緩衝材にはなるなぁと前向きに考えている。側面に付いているペンホルダーも軸の部分とペン先の部分を固定できるので、一見安定感はある。
 |
 |
| 現在使っているシリコン製カバー。ペンも固定できるようになっている | グロス仕上げのきれいな背面が隠れてしまうのは残念なのだが…… |
このシリコンカバー、使い勝手としては手帳ライクなケースよりも向上したのだが、やはり満足できるレベルには達していない。素材がシリコンだからか、端末を片手でぐいっと掴んだだけで、ペンホルダーからペンが外れそうになったり、使い終えたペンをホルダーに戻すのが、ちょっと手間に感じられたり、なんだかなぁと感じるようになってきた。
GALAXY S IIIのようにペンを本体に格納できる仕様なら、そのままの状態で使いたいが、Optimus Vuは握りやすく、しっかりした書き心地が得られる、この太いペンが魅力。実際、購入した当初は、カバーを着けずに、素のままで使っていたのだが、ペンを使うときだけポケットやバッグから取り出すのが非常に面倒だった。そのため、ペンではなく、ほとんど指で操作するようになり、それもなんだかなぁと。
というわけで、Optimus Vuそのものの使い勝手には、ほぼ満足しているものの、「どう持ち歩くか」については、まだまだ悩み中。ペンだけをしっかり固定できる小さな留め具みたいなものがあればいいのになぁ、と思っているのだが……。
これまでとは違うスマホが欲しくて

今年の夏は、気になるスマートフォンが続々と発売され、どれを買うべきかを大いに迷ってしまった。友人や知人に「どれを買うべき?」と相談されたときは、「やっぱドコモならGALAXY S IIIでしょ!」と薦めていたのだが、自身が迷いに迷った末に選んだのはOptimus Vu L-06D。仕事柄、年に数台のスマートフォンを買うこともあり、本音を言えば、フツーのスマートフォンでは、もはや心は躍らない。今回は、大画面&タッチペンの“未知なる使用感”に心を惹かれ、その欲望に素直に従うことにした。
 |
| タッチペンは持ちやすい太さで、ペン先が画面に吸い付くような感覚で書きやすい。なお、カバーは付属しておらず、これはサードパーティ製のものを購入した |
Optimus Vuは、今年の春、グローバルモデルが発表されたときに「これ、いいかも!」と興味を惹かれ、その後、韓国版に触れる機会があり、「結構遊べるなぁ」と気になっていたモデル。しかし、日本版が発表されて購入を検討する段階になると、「はたしてGALAXY Noteよりも使いやすいのだろうか?」「ワンセグ、防水など日本仕様にフル対応したためグローバルモデルよりも厚いのがちょっとなぁ……」などと躊躇する気持ちも出てきた。それでも、発売日を迎え、購入を即決した理由は1つ。思っていたよりも断然安かったからだ。
筆者は大手量販店で購入したのだが、Optimus Vuの端末代金は機種変更・一括で8万1480円だった。筆者はドコモ回線を10年以上使っているので、月々サポートに「ご愛顧10年 Xiスマホ割」というものが適用され、月々サポートの総額は7万560円。つまり、2年使う場合の実質負担金は1万920円。さらに、ドコモのポイントも多少貯まっていたので、4725円が値引きされて実質6195円。一括払いで購入したので、量販店のポイントも6140ポイントを得られた。これも割引と考えると、6195円-6140円=55円。2年使い続けるかどうかはわからないが、気分的には、ほぼ0円で最新モデルをゲットできたわけだ。
さて、まだ使い始めて数日のOptimus Vuだが、ファーストインプレッションとして、気づいたことを述べさせていただこうと思う。
まず、アスペクト比4:3、5インチの画面は非常に見やすい。例えば、「ケータイ Watch」も、これまで使っていたスマートフォンでは、スマートフォン版を閲覧していたのだが、Optimus VuならPC版でも無理なく見られる。ワンセグやNOTTVでオリンピック中継も観たが、画面が大きいと積極的に観たくなるもんなんだなぁ、と実感した。従来、通勤のバスの中で、スマートフォンでゲームをすることが多かったのだが、ここ数日はイヤホンをつけて映像を楽しんでいる。
 |
 |
| ブラウザでPC版の「ケータイ Watch」を表示。縦画面でも閲覧できるが、横画面では小さな文字も無理なく読み取れる | NOTTVでオリンピックを観戦。ワンセグと違って、大画面でも鮮明な画質で視聴できる |
次に、タッチペンの操作感だが、これも快適。メモやお絵描きに使える「ノートブック」はもちろん、アイコンをタップしたり、文字を入力したり、画面をスクロールしたりといった操作にもペンを使っている。タッチパネルの反応が、ペンでの操作に最適化されているためか、指よりもペンで操作したほうが誤操作が少ない印象だ。指でタッチ操作をした場合、スクロールしたつもりなのに項目が選択されて画面が切り替わるなど、反応がやや良すぎるように感じている。ただ、そもそも筆者はタッチパネル操作がうまくないので、人によっては、これくらいの反応が使いやすいと感じるかもしれない。
操作性には概ね満足しているが、1つ不満を感じているのは、バッテリーの減りが早いこと。2000mAhの大容量バッテリーを搭載しているとはいえ、Xi対応で、この大画面。NOTTVなどを観ていると、みるみるうちにバッテリーは減っていく。大画面がうれしくて、YouTubeを観る機会が増え、これまでは観ていなかったBeeTVもチェックしたりしているからだろうが、朝、フル充電して出かけても、夕方には残量が20~30%になっていて、それから映像コンテンツを楽しむと、瞬く間にピンチに! といった感じ。まぁ、逆に言えば、それだけ積極的に使いたくなる端末ということなのだが……。
次回以降、「ノートブック」の使い勝手や、電子書籍アプリとの相性など、使い込んでから気づいたことをお伝えしておこうと思う。
今年の夏は大画面スマホでいきます

 |
| メインで使ったAndroid端末2機種、ARROWS ZとOptimus LTEとも、もうすぐお別れ。ARROWSは4.3インチ、Optimusは4.5インチと、すでに十分大画面でした |
各キャリアの夏モデルが発表されて、購入するモデルを決めるのが楽しい季節です。そして、残念ながら冬モデルとはとりあえずお別れとなります。色々あったけれど毎日ありがとう、ARROWS Z ISW11F。待たされてイライラさせられたことも、今となっては楽しい思い出です。今度また、成長したキミに会いたいな、期待しています。そして、Optimus LTE L-01D、まだまだ現役でやっていけるのに、早々に一線を退かせてごめんなさい。最近はARROWSの方が先に電池切れになることが多かったから、アナタの大容量バッテリーに随分助けられました。
さて、気持ちをコロッと切り替えて、次のパートナーを見つけなくては。前回はスペックにこだわりすぎたので、「今度はワタシを本当に気持よくしてくれなくちゃ許さないワ。やっぱりスピードよネ。もちろん、スタミナもばっちりじゃないと。でも、連れて歩くのだからルックスは大切ヨ。そして、優しくて扱いやすいヒトがいいの……」と、カレシ選びのような気分でございます。いや、カレシはスマホみたいに選び放題じゃありませんでしたけど……。
気になるモデルは多いのですが、年齢的なものでしょうか、コンパクトモデルより、大画面で見やすいモデルの方が気に入りました。ドコモのAQUOS PHONE st SH-07DやXperia SX SO-05Dの手にすっぽり入る感じや、ちょっと目を引くデザインはとても引かれるのですが、私にはちょっと若々し過ぎる感じ。また、GALAXY Noteを使ったせいか、ディスプレイが4.5インチ以上になっても大きすぎるとは感じなくなりました。背面がラウンド形状なら手のなじみもいいし、ラッシュ時の電車に乗るとき以外は、片手操作にもあまりこだわりません。洋服のポケットに入れるのはちょっとキツイときがありますが、バッグのポケットに入れるなら多少大きめの方が取り出しやすいくらいです。よく、コンパクトサイズの端末を「女性の手でも持ちやすい」と紹介していますが、私自身はコンパクトじゃなくてOK。ケータイでもゴツいモデルを使う女性は多かったし、お仲間は結構いるんじゃないかと思います。
夏モデルは大画面モデルが多いので選びがいがあります。そういえば次のiPhoneは本当に画面サイズが大きくなるのでしょうかね。そちらもすごく気になるところです。
購入前に確認したいアラームやカレンダーの仕様

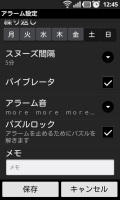 |
| PRADA phoneのアラームは、スヌーズ間隔の変更に対応。パズルロックという機能も搭載する |
一般のユーザーがAndroid同士の比較する機会はあまりないとは思うが、同じバージョンの端末でも、アラームやカレンダーの仕様まで一緒とは限らない。たとえば、今利用中の「PARADA phone by LG L-02D」では、アラームに「パズルロック」という機能が組み込まれており、設定すると、簡単なパズルを解かないと音が止まらなくなる。
4つの数字を小さい方から順に押すというシンプルなものだが、寝起きで頭がボーっとしているときには、これが意外と難しい。止めるころには、しっかり覚醒しているというわけだ。このほか、アラームから、タブでタイマーやワールドクロック、ストップウォッチを呼び出せるのも、PRADA phone by LGならではのカスタマイズといえるだろう。
 |
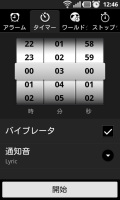 |
| シンプルなパズルだが、寝起きで解くのは意外と大変 | タイマー、ワールドクロック、ストップウォッチもタブから呼び出せる |
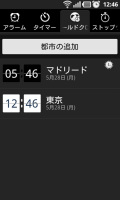 |
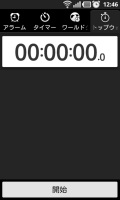 |
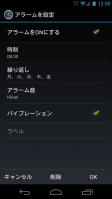 |
| Android 4.0標準のアラーム。せめてスヌーズの間隔は設定できるようにしてほしかった |
一方で“素のAndroid”は、この機能が少々シンプルすぎる。手元にある「GALAXY Nexus SC-04D」を見てみると、Android 4.0になってもタイマーやストップウォッチなどは搭載されていない(Android 2.3でも同様だが、手元になかったため比較は4.0で行った)。細かなところでは、PRADA phone by LGでできたスヌーズ間隔の設定にも非対応だ。
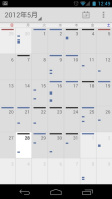 |
| 月表示だと、予定が入っていることまでしかわからない |
カレンダーも、機種ごとに差がつく点といえるだろう。PARADA phoneの場合、月表示にすると上段に日付が、下段にその日の予定が表示される。予定の変更や削除は、直接下段の項目を長押しすればよい。素のAndroidは、4.0で機能が強化され、ピンチイン&アウトでのスケール変更などに対応したものの、いまだに表示はシンプル。悪くいえばそっけなさすぎる。月表示にすると、予定が入っていることまでは認識できるが、肝心の詳細はわからずじまい。タップすると、日別のカレンダーに切り替わってしまうのも不便だ。
 |
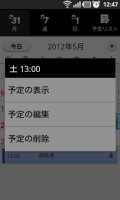 |
| カレンダーと予定が分割表示され、非常に使いやすい。予定の変更や削除をするためのメニューも、長押しで呼び出せる | |
 |
| ボイスレコーダーやアプリケーションマネージャー、メモなどの基本アプリは一通りプリインストールされている |
ほかにも、Android標準ではない機能として、PRADA phoneには「ボイスレコーダー」や「アプリケーションマネージャー」などがプリインストールされている。ドコモ提供のものでデザインはPRADA phoneにマッチしていないが、「メモ」が最初から入っているのも評価できる。
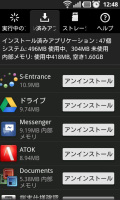 |
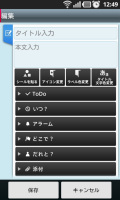 |
スマートフォンならアプリで補えばいいという考え方もできるが、このコーナーで何度か書いているように、基本的な機能については最初からある程度充実しているにこしたことはない。スマートフォンユーザーの層の広がりを考えればなおさらのことだ。5月は夏モデルの発表ラッシュで会見を通じて最新モデルを触ってきたが、残念ながらこれらの機能の一部が素のAndroidのままというものもまだあった。OS標準のアプリが使いづらい、必要な機能がOSに含まれていないというのであれば、せめてメーカーもしくはキャリアが対応するべきだろう。UIやUXを作り上げるというのは、単にホームアプリを載せ替えるだけのことではないはずだ。スペック表などには載りづらい項目で、発売までに仕様が変わる可能性もゼロではないため、購入時には必ず実機をチェックしておきたい。
「PRADA phone L-02D」を約2カ月使って気になったこと

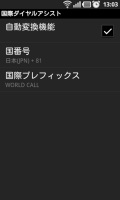 |
| 海外滞在時に自動で「+81」を付与する「国際ダイヤルアシスト」 |
1月に「PRADA phone L-02D」を購入してから、そろそろ2カ月が経とうとしている。端末のバランスのよさや、デザインなどに満足しているのは以前このコーナーでも紹介したとおり。前回紹介したように、海外取材にも活躍している。実際に国際ローミングで使ってみたところ、現地では登録した電話番号の「0」を自動で取り、代わりに「+81」をつけてくれる「国際ダイヤルアシスト」が思いのほか役に立った。
これは、ドコモ端末が冬春モデルから実装した機能。今までのAndroid端末は、一度「0」をつけたまま発信し、履歴から番号を編集して再発信するという手順を踏まなければならなかった。国際ダイヤルアシストのおかげで、この煩雑さがなくなったというわけだ。iモード機では当たり前に搭載されていただけに、Androidで同じことができず不便だと感じていた。さり気ない機能だが、この点が改善されたのは大きなことだと思う。
 |
| カメラは手ブレのしやすさが気になる。暗所ではノイズも多い印象だ。写真はミュンヘンの空港 |
一方で、2カ月間使い続けていると、購入当初は気づかなかった不満も出てくる。特に気になっているのが、カメラの性能。810万画素で数値的には十分だが、暗い場所で撮るとやはりノイズが多い。手動だとISOが400までしか上げられないため、フラッシュを使わないと手ブレしてしまうことも。色味もあまり自然ではない。同じLGエレクトロニクス製の「Optimus LTE L-01D」には裏面照射型CMOSセンサーが搭載されており、写真の仕上がりもよかったと記憶している。どちらも画素数は810万だが、通常のCMOSセンサーを採用したPRADA phoneのカメラは、Optimus LTEに及んでいない印象を受けた。
 |
| 標準ブラウザが重く感じることがある |
また、標準ブラウザが少し“重い”と感じている。移動中にニュースサイトなどを軽くチェックするだけなら問題はないが、ソーシャルゲームのように何度もページを遷移しなければならないケースで、動きが悪くなってしまうことが多い。アクセスポイントとの相性があるのかもしれないが、Wi-Fiが突然切断されるのも気になっているところだ。前回紹介したシーンの切り替え機能では、サイトへのショートカットが消えてしまうのが難点。筆者はプレイ中のソーシャルゲームをフォルダにまとめて管理しているが、シーンの切り替えでそれらがリセットされる仕様になっており、設定のし直しが少々面倒だった。
音楽については、ドコモの標準アプリである「メディアプレイヤー」で再生する形だが、なぜかプレイリストへのショートカットからアクセスしたときのみ、端末標準のプレイヤーが立ち上がってしまう。混乱の原因になるので、どちらかに統一してほしいところだ。少なくとも、端末標準のプレイヤーについては、アプリ一覧にもアイコンを入れてほしかった。ドコモのアプリという点では、PRADAデザインとのミスマッチぶりが今でも気になっている。電話帳はモノトーンになっているが、上述したメディアプレイヤーのほか、dマーケット、スケジュール、マチキャラなどなどはすべてほかの端末と同じで、正直端末の雰囲気とまったく合っていない。端末ごとの特徴を生かす意味では、ドコモ側がもう少しデザインに配慮すべきだろう。
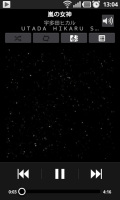 |
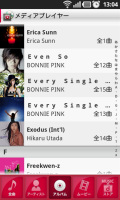 |
| ショートカットから音楽再生を呼び出すとこちらの画面が表示される | ドコモ標準の「メディアプレイヤー」でも、音楽を再生できる |
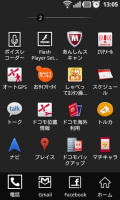 |
| アプリ一覧で見ると、ドコモのアプリがちょっと多すぎる印象 |
デザインに近いことだが、アプリ一覧にずらっと並ぶドコモアプリの多さも、改善の余地があると感じている。これはPRADA phoneに限った話ではないが、アイコンが多すぎるためかえって目的のアプリが探しづらくなっている。端末の世界観と地続きになったメーカー製アプリも埋没してしまう。たとえば、ドコモのアプリは取捨選択を可能にしたうえで、ランチャーにして1つにまとめておくといった工夫はできないだろうか?
今回は不満点を中心に列挙したため、誤解を与えてしまうといけないのであえて書いておくと、これまで本コーナーでたびたび言及してきたようにPRADA phoneの満足度は比較的高い。タッチの反応はいいし、外観、UIともにデザインも完成されているうえ、筆者が愛用しているおサイフケータイにも対応している。職業柄、2年間というわけにはいかないが、夏モデルが登場するまでは使い続ける予定だ。だからこそ、細かな不満点はぜひ解消してほしい。カメラ以外についてはソフトウェアアップデートで対処できる事象のため、今後の改善に期待したい。
朝のはじまりはパズルから

2月最終週から3月第1週にかけて、スペインのバルセロナでMobile World Congress 2012が開催されていたのは、読者のみなさんもご存知の通り。ボクも取材やケータイ Watchのイベントなどのため、現地入りしてたんだけど、実は会期最終日に体調を崩し、熱でフラフラになりながら帰国した。
プライベートな旅行でもそうだけど、旅先では結構、緊張感が保たれているからか、あまり体調を崩すようなことはなく、ホテルや飛行機の乾燥した空気に少しノドがやられるくらいだったけど、今回は年末の旅行に続き、1月に2012 International CESがあったり、他にも出張が重なっていたりして、どうも疲れがたまっていたみたい。何にせよ、気をつけないといけません。
そんな旅先でスマートフォンが役に立つという話は、よく言われるところ。「ブラウザ」に「メール」に、「マップ」「カメラ」「ソーシャルサービスアプリ」など、いろんなシーンでスマートフォンが役に立つ。でも、最近の出張でちょっと発見だったのがOptimus LTE L-01Dに搭載されている「アラーム時計」のアプリ。
 |
| 番号順にタップすれば、アラームが止まるというしくみ。簡単なようだけど、寝ぼけているので、ちょっと戸惑う。「ダメ。やっぱ、眠いからスヌーズ!」ってのもあり? |
Androidスマートフォンには標準で「時計」アプリがインストールされていて、アラームも時計アプリ内で設定ができるんだけど、メーカーによっては独自のアプリを搭載しているケースも多い。Optimus LTE L-01Dの場合、時計アプリとは別に「アラーム時計」というアプリがプリセットされている。一見、普通のアラームでしかなく、スヌーズやバイブレーター、アラーム音などが設定できるんだけど、その中に「パズルクロック」という項目がある。実は、ここにチェックを付けておくと、アラームが鳴ったとき、画面にごく簡単なパズルが表示されて、それを解かないとアラームが止まらないというしくみ。
画面を見てもわかるように、パズルそのものはいたって簡単なんだけど、何せ朝の寝ぼけてるタイミングですから、正直なところを言っちゃうと、結構、押し間違えました(笑)。欲を言えば、だんだん慣れてくるので、たまには逆順で押さないとダメなんていうバリエーションがあってもいいかもしれません。ただ、あんまり難しくしちゃうと、パズルを解くのに時間が掛かって、アラーム音で周囲に迷惑がかかるので、程々にしておいて欲しいところですが……。ちなみに、このアラーム時計のアプリは同じNTTドコモ向けの「PRADA Phone by LG L-02D」やau向けの「Optimus X IS11LG」などにも搭載されている。
 |
| GLOBAL PASSPORTアプリがアップデートして、定額対象事業者に接続中はアイコンが表示され、事業者名も一瞬、表示されるようになった。auの場合、スペインはMovistarが定額対象事業者 |
ところで、海外と言えば、お伝えしておくべき話がひとつ。本コーナーの今年1月に掲載された「海外ダブル定額は安心だけど…… 」というエントリーで、auの「GLOBAL PASSPORT」のアプリが起動時に定額対象事業者に接続されたことを表示するのみで、その後は何も情報が表示されないという話を書いた。その後、GLOBAL PASSPORTのアプリはアップデートして、NTTドコモの「ドコモ海外利用」と同じように、ステータスバーに定額対象事業者に接続されていることが表示されるようになった。今回のスペイン・バルセロナは、GLOBAL PASSPORT GSMのエリアだったので、「MIRACH IS11PT」にau ICカードを差し替えて利用したけど、常にステータスバーに情報が表示されていて、安心して使うことができた。これから海外に行く人は事前にアップデートをお忘れなく。
Googleアカウントを設定せずにAndroid端末を使ってみた

AndroidスマートフォンはGoogleアカウントを設定しないと、ほとんど何もできないという認識だったのですが、先日、Googleアカウントを設定せずにスマートフォンを使っている人の話を耳にしました。昨年末、ドコモの「Optimus LTE L-01D」を購入した際、Googleアカウントを設定する前にspモードメールの更新ができてしまったことがあり、あれ? と思ったのですが、少なくともspモードメールはGoogleアカウントなしで使えます。spモードメールが始まった当初は、確かアプリをAndroid Marketからダウンロードしていたはずでした。
さらに、これも昨年のことですが、とある取材で電池の持ちが話題になった際、どうしてこんなに電池を食うのでしょうか、というこちらの質問に対し、ドコモの担当者の方から「Googleのサーバーとひんぱんにやり取りすることが要因として大きい」という返答を得ました。これは当然、予想していたのですが、その後に「Googleアカウントは取得しなくてもいい」という話をされ、「えー、それは無理だよなあ」と思った記憶があったのですが、どうやらそんなに無理な話でもないらしい。そんなこともあり、Googleアカウントを設定せずにAndroid端末を使うと、どんなものだか確かめてみることにしました。
まずは、何はともあれ電話帳をコピー。普段はGoogleの連絡先を使っているので、Googleアカウントを設定すれば必要ない手順ですが、それができないので、ここではARROWS Zの電話帳データをmicroSDカードにエクスポートし、Optimus LTEに差し替えてインポートしました。「電話帳コピーツール」は使えませんでしたが、電話帳アプリのメニューから操作するとインポートできました。
GmailとGoogleカレンダーについては、Webブラウザでアクセスすることにしました。こちらから見に行かないと確認できないというのが面倒ですが、こまめにチェックすれば、それほど問題はありません。同様に、FacebookやTwitterもWebで確認。スマートフォン向けの表示になっているので、普通に見て投稿するだけなら問題ありません。このように、スマートフォンで便利に楽しく使っていた機能は、ひたすらWebブラウザですることになりました。マップやYouTubeは普通に使えますし、内蔵アプリの多くも、アプリがきちんとインストールされているものについては使えます。ただ、更新のお知らせは当然ですが、まったく来ません。Googleマップは更新が多すぎるような気もするので、これはこれで静かでいい感じともいえますが。ただ、おサイフケータイが使えないのは困りもの。アプリをダウンロードできないからです。また、電池の持ちに関しては若干いいような気もしましたが、LTEのためか、それほど劇的に長くなったとは思えません。
しばらくこんな感じで使っていましたが、アプリをダウンロードして使えないことは、やはり楽しさが大幅ダウンです。dマーケットで音楽や書籍は楽しめますが、アプリは紹介はされているものの、ダウンロードはAndroid Marketから。スマートフォンらしく使おうと思うと、Googleアカウントを設定せずにはいられません。一方で、auスマートパスのアプリ使い放題は、au IDで管理されるので、Googleアカウントなしでもダウンロードできるようですね。
Googleアカウントを設定せずにAndroid端末を使うことは、今のところワタシ的にはありえない話ですが、これからスマートフォンに変える人でGoogleのサービスを使っていない人はかなりいるでしょうし、Googleアカウントを設定する必要を感じない人もいるでしょう。そんな人たちに、Googleアカウントの設定をせずにスマートフォンを楽しく使ってもらう方法を提供することはアリなのかな、と思ったりしたのでした。
PRADA phoneを海外に持っていくためにしたこと

この記事が掲載される頃には、スペインのバルセロナで「Mobile World Congress」を取材中だと思う。恐らく、現地で書いた原稿も掲載されているはずだ。みんなのケータイ執筆中の今現在はまだ日本にいるわけだが、海外渡航のためにいくつかの準備をしている。筆者が利用中の「PRADA phone L-02D」に限らず、海外でのスマートフォン全般に役立つ話題も交えて、ここに書き留めておきたい。
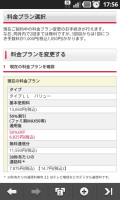 |
真っ先に行ったのが、料金プランの変更だ。海外ローミングでは通話料金が非常に高く、スペインの場合はどのキャリアに接続しても日本向けの通話は1分あたり180円もかかる。着信も1分100円となり、気を抜いて長電話すると料金が跳ね上がってしまう。現地同士の連絡には、スペインで契約したプリペイドのSIMカードを利用するつもりだが、日本からいつもの番号にかかってきた電話を取らないわけにはいかない。そこで活用したいのが、無料通話だ。どのキャリアもほぼ同じような仕組みだが、基本使用料の高いプランになればなるほど、無料通話の“比率”も高くなる。通話が多いことが分かっている海外出張のある月には、普段より高いプランに変更しておくのがおトクなのだ。前回のみんなのケータイでも書いたように、普段は「プランL」を契約しているため、2月の頭に「プランLLバリュー」に変更した。ドコモの場合、月2回のプラン変更は無料で、基本使用料や無料通話分まで日割りで計算されるのがうれしい。Webやdメニューのお客様サポートにある「My docomo」ですぐに手続き可能なため、海外出張を控えた人は、気づいた時点で料金プランを変更しておくといい。
料金プランを変更したあとPRADA phoneをドコモショップに持っていき、SIMロックを解除してもらった。このコーナーで度々紹介しているように、普段海外に行く時はSIMフリーの「Nexus S」を持参して現地のプリペイドSIMを購入しており、メイン端末のデータローミングは到着初日などを除き原則としてオフにしている。ただ、SIMロックを解除しておけば、Nexus Sの電池がなくなってしまった際の予備端末として活用できる。今年のCESではうっかりNexus Sを紛失してしまい、セキュリティセンターに預かってもらえて事なきを得たが、翌日受け取った端末は電池残量が1ケタになっていた。そんな時にもメイン端末のSIMロックが外れていれば、海外用端末の充電が完了するまでの間、現地のSIMカードを挿しておける。緊急時ぐらいは国際ローミングを使えといわれそうだが(笑)、大きなイベントでは海外番号同士の通話も多くなるため、このように運用した方が利便性も高いのだ。
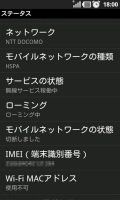 |
なお、SIMロックを解除しても、PRADA phone単体ではそれが成功したかどうかまでは確認できない。失敗しているといざという時に困るので、米国で買ったT-MobileのSIMカードを挿してみた。アンテナピクトを見るとドコモに接続した国際ローミングになっているので、SIMロック解除には成功したようだ。ソフトバンクやイー・モバイル(1.7GHz対応の端末に限る)を契約していれば、そのSIMカードを使って確認してもいいだろう。
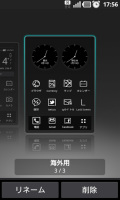 |
最後に、PRADA phoneのアプリの並びを変え、「シーン」として保存した。シーンとは、LGエレクトロニクスのスマートフォンに搭載される機能で、ホーム画面を丸ごと残して切り替えなが使うことができる。シチュエーションに合わせたホーム画面をあらかじめ用意しておけば、その都度アプリを並べ直す必要がないというわけだ。今回、海外では主に通貨換算アプリや、国際時計ウィジェット、翻訳アプリなどの利用頻度が上がる過去の経験を踏まえ、これらを一番使いやすい場所に配置しておいた。あとは現地に着いたら、シーンを切り替えるだけ。こうして準備を整えたPRADA phoneが、今、バルセロナで大活躍している……はずだ(笑)。ちなみに、LGエレクトロニクス以外の一部メーカーも、似たようなシーン機能を採用している。特に環境がガラッと変わる海外出張では便利なので、搭載端末を持っている人にはぜひ試してみることをオススメしたい。
しっくり来ないドコモの電話帳

いつも持ち歩いている主要3社のケータイの内、NTTドコモのOPTIMUS LTE L-01Dの電話番号は、主に仕事関係に使っているもの。だから、当然のことながら、いろんな人から電話がかかってくるわけだけど、その分、こちらから電話をかけることも多い。
この電話をかけるときに使うのが「電話帳」や「アドレス帳」、「連絡先」といったアプリ。NTTドコモのスマートフォンの場合、ほとんどの機種にNTTドコモが開発した「電話帳」アプリが標準で搭載されている。OPTIMUS LTE L-01Dもそのひとつ。
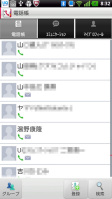 |
| 縦方向にスクロールして、相手を選ぶというユーザーインターフェイス |
今までもよく指摘したことだけど、電話帳には人それぞれに「こだわり」というか、流儀というか、使い方があるもの。フィーチャーフォンの時代も「●○の電話帳は△△が便利」「■□に機種変したら、電話帳が今イチ」なんていう話もよく耳にした。その違いは表示方法だったり、検索方法だったりと、結構、細かいところにこだわりがあった。
じゃあ、OPTIMUS LTE L-01Dに搭載されているNTTドコモの電話帳アプリはどうなのかというと、正直なところ、個人的には今ひとつしっくり来ない。中でも気になるのが電話帳の表示方法。表示順はあいうえお順、ABC順、123順で選べるんだけど、電話帳データがひたすら縦方向に並ぶ表示形式になっているため、並び順で後ろの方になる人、たとえば、や行の「湯野」編集長なんかを表示しようとすると、ひたすらスクロールしなきゃいけない。
そういうときのために、検索機能も備えられていて、「ゆ」と入力すれば、すぐに見つかるわけだけど、「電話帳アプリを起動」→「検索ボタンを押す」→「表示された検索ボックスに文字を入力」という手順を踏むため、結構、手間が掛かる。
また、電話帳アプリの右端をタップすると、五十音の各行を選べるパレットが「にゅ~」っと表示されるんだけど、ボクが見た限り、この機能はヘルプにも書かれていなくて、画面を触って、偶然、見つけたというのが本当のところ。
改めて説明するまでもないけど、今後、フィーチャーフォンからスマートフォンに移行する人は、さらに増えることになるわけだけど、フィーチャーフォンの場合、多くの機種が五十音のタブ表示を採用していて、機種ごとにグループ表示に切り替えたり、よく掛ける相手をお気に入りに登録しておくという設定ができた。それがスマートフォンに移行すると、こういう仕様になっているんだから、はじめて使う人が戸惑うことは容易に想像できる。画面上のガイド表示やヘルプも含め、結構、不親切な気がするんだけど……。
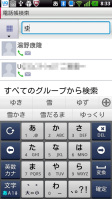 |
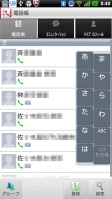 |
| 検索機能を使えば、すぐに目的の相手を見つけられるけど、そもそも文字入力をしなきゃいけない時点で不親切では? | 偶然見つけた五十音の各行が選べるパレット。こういう機能も画面にガイド表示がなければ、気づかないのでは? |
こうなってくると、次なるステップは他の電話帳アプリを探すことになるわけで、最近は本誌でもおなじみのAndroidのアプリ情報サイト「アンドロイダー」の「電話帳」カテゴリに掲載されているアプリを試しているんだけど、まだ個人的なベストチョイスは見つかっていない。
アンドロイダーに掲載されているアプリは、おなじみの人力レビューなので、内容がチェックされ、安心して使えそうだけど、考えてみれば、電話帳アプリで扱うデータはユーザーのプライバシーに関わるものだし、フィーチャーフォンから移行した多くのユーザーが最初に触れるアプリの内のひとつなんだから、NTTドコモにはもうちょっと気合い入れて、本気で使いやすい電話帳アプリを開発して欲しいところです。
Xiを見送り「PRADA phone by LG」を購入

 |
| デザインに一目ぼれしてPRADA phoneを入手 |
 |
| 金属のボタンが高級感あふれている |
昨年末から冬春のメイン端末を何にするか、ずっと迷っていた。Android 4.0について身をもって知りたかったため、一時的に「GALAXY NEXUS SC-04D」を使っていたが、おサイフケータイがないのはやはり不便。そのうち解消されるとは思うが、気に入っていたアプリがいくつか動かないという事情もあり、Android 2.3の冬モデルに機種変更することにした。結果として購入したのが、グローバルモデルながらおサイフケータイとワンセグに対応した「PRADA phone by LG L-02D」だ。
では、なぜ数あるおサイフケータイ対応モデルの中から、PARADA phoneをチョイスしたのか。1つ目の理由としては、一目ぼれしたデザインを挙げておきたい。背面にはPRADAの財布などによく使われる「サフィアーノレザーパターン」という処理が施されており、実際にはプラスチック素材ながら質感をうまく再現している。サイドのブラックにうまく溶け込むメッキや、金属製のボタンにも高級感がある。UIはモノトーンで統一されており、アイコンまでPRADA仕様になっているのが心にくい。購入前は純正アプリ以外のアイコンデザインとマッチしないか気になっていたが、ホーム画面に置いたアイコンは、あらかじめ用意されたモノトーンデザインのものと置き換えることができる。数は限られているが、どのアイコンをどのアプリに適用しようか考えてカスタマイズしていくのも、意外と楽しい。
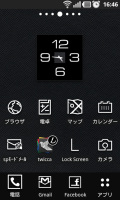 |
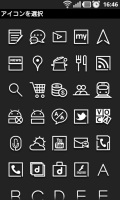 |
| ホーム画面では、アイコンも変更できる | |
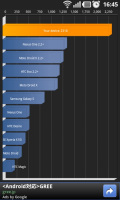 |
| ベンチマークアプリ「Quadrant Standard Edition」の結果。数値はあくまで参考までに。 |
2つ目の理由が、レスポンスのよさだ。CPUは1GHzながらデュアルコアの「OMAP4430」。より新しいチップセットである「OMAP4460」を採用したモデルよりスペック上は劣って見えるが、利用中に「遅い」と感じたことは今のところない。むしろ、反応の速さに満足しているぐらいだ。ハイエンド中のハイエンドではないが、搭載されている機能のバランスがいいところも気に入っている。
最後に重要だったのがPRADA phoneがFOMA端末で、今までの料金プランを使えるということ。実を言うと、Xiに対応したLGの「Optimus LTE L-01D」も昨年12月に購入していた。本当はこの機種をメインにするつもりだったのだが、Xiに契約変更すると音声通話プランの選択肢が限られてしまう。今のところ30秒21円の「タイプXi(にねん)」しか選べず、無料通話も用意されていない。ドコモ宛ての通話が無料になる「Xiカケ・ホーダイ」はあるものの、仕事での利用となると固定電話や他社ケータイへの発信も多くなり、割高に感じる。結局、Optimus LTEはデータプラン用の端末を機種変更する形で手に入れたのだが……。
では、実際どの程度高くなってしまうのか。今現在、FOMA用の「タイプLバリュー」を契約しており、ちょうど無料通話は少し余るような使い方をしている。海外出張も2~4カ月に1回ぐらいしていて、そこで繰り越した分を解消して、少し超過するというのがおおよその傾向だ。タイプLバリューの通話料は30秒10.5円で、無料通話は6300円に設定されている。比較を分かりやすくするために、毎月ちょうど無料通話がなくなると仮定すると、支払っている金額は基本使用料の4200円(割引適用後)という計算になる。実際は、ここにパケット定額プランや留守番電話サービスなどの料金が加算されるためもっと高くなり、毎月1万円をちょっと超えるぐらいに収まっている。
30秒辺りの通話料がちょうど2倍のタイプXiにねんで同じだけ話すと、料金は1万2600円。無料通話がないため、ここにそのまま基本使用料の780円が加算され、合計で1万3380円になる。ここにXiパケ・ホーダイなどの金額を加えると、支払額は2万円に近くなる。あえて多めに見積もり、通話の内半分がドコモ宛てと仮定すると、Xi・カケホーダイを契約すれば700円で1万2600円を半額に抑えられるが、それでも無料通話がないため、FOMAの場合よりも2000円以上支払額が増えてしまう。高速化という恩恵はあるため単純な比較はできないが、キャンペーンが終わると、「Xiパケ・ホーダイ フラット」の料金が5985円になり、FOMAの「Xi・ホーダイ フラット」の5460円より525円高くなる。データ通信用の回線は、ほかにもいくつか契約しているためテザリングもほとんど使わないことを考えると、自分にとっては割高だ。
もちろん、この仕事をしている関係で、ドコモ以外の回線も契約しており、通話をそれぞれのキャリアの回線に分散させれば音声定額のメリットを十分享受できる。ただ、今まで仕事の電話はずっとこの回線に集約させてきていたし、折り返しの際の着信が分散してしまうのも正直避けたい。いや、でもXiなら通信は速いし、固定電話にかける分だけ別の回線にしてみたら……こんなことをずっと頭の中でシミュレーションしていたが、変数が多すぎてなかなかいい考えも浮かばず、悩むのもちょっと面倒になってきたので、「とりあえず冬春はFOMAで現状のプランを維持」という結論を出した次第だ(笑)。それはともかくとして、PRADA phone自体は先ほど述べたように、数日間触ってみて気に入ている。じっくり使ってみて気づいた点などは、今後このコーナーでお伝えしていきたい。
OPTIMUS LTEでXiトーク24

昨年12月からAQUOS PHONE IS13SHを使っているけど、以前にも紹介したように、ボクは基本的に主要3社の端末を常に持ち歩いている。少し前までは3台ともフィーチャーフォンで、スマートフォンはカバンや上着のポケットに入れて、別に持ち歩いていたんだけど、主要3社の端末も一昨年末にソフトバンクをAQUOS PHONE 003SHに切り替えたのを皮切りに、昨年夏にはauもG'zOne IS11CAでスマートフォンになり、残すフィーチャーフォンはNTTドコモだけという状況になっていた。
 |
| 仕事で使うメインのNTTドコモの契約をXiに切り替え、OPTIMUS LTE L01D(左)に機種変更 |
そして、昨年12月末、NTTドコモの端末もスマートフォンに乗り換えることにした。機種選びについては悩みに悩んだ結果、最終的にLGエレクトロニクス製の「OPTIMUS LTE L-01D」を選んだ。最初は使い慣れているGALAXYシリーズのXi対応モデル「GALAXY S II LTE SC-03D」を選ぶことも考えたんだけど、NTTドコモのメイン端末はおサイフケータイが必須なので、今回は見送り。「MEDIAS LTE N-04D」は未発売だったので、これも見送り。結局、最後はARROWS X LTE F-05Dと一騎打ちになったけど、LGエレクトロニクスがLTEで十分な実績があることを重視し、今回はOPTIMUS LTE L-02Dをチョイスした。ちなみに、ARROWS X LTE F-05Dは防水対応ということで、家族が選んだ。
Xiを選ぶことで、エリアなどを不安視する向きもあるだろうけど、かつてFOMAサービス開始時に初日から乗り換えた経験に比べれば、Xi対応スマートフォンは3G/LTEのデュアルモードなので、エリア的な心配はほとんどない。もっともこのNTTドコモの電話番号は仕事のメイン回線なので、掛かってくる電話は仕事関係が中心。原稿の催促が来たときは、「ごめん。Xiだから、うまくつながらなかったのかな?」とか「あー、電池が切れちゃって……」なんていう言い訳が……。いや、冗談です。>担当者各位
 |
| カバーは購入時のキャンペーンで付属してきたものを利用。1枚で背面すべてをカバーするタイプと違い、上下に外せるタイプなので、着脱はしやすい |
また、Xiを選ぶ理由として、Xiトーク24(Xiカケ・ホーダイ)で、対NTTドコモの通話が基本的に無料になることが挙げられる。特に、ボクの場合、仕事関係の相手はNTTドコモを利用しているケースが多く、Xiトーク24の恩恵を受けやすい。逆に、編集部などの固定電話への発信は21秒/30円と割高だが、そんなときは無料通話分のあるauのスマートフォンを使うことで、通話料の増加を少し抑えることができる。ところで、Xiトーク24を契約していると、NTTドコモに掛けたとき、呼び出し音の前に堀北真希ちゃんらしき声で「ドコモ♪」というジングル(?)が流れるのは、ご存知でしたか?
気になるOPTIMUS LTE L-01Dの電池の持ちについては、1800mAhという大容量バッテリーのおかげで、Xi対応スマートフォンとしては、比較的、持つ方と言えそう。ただ、ヘビーに使うユーザーには、まだまだ物足りないかも……。ボク自身も購入時にキャンペーンでついてきた「ポケットチャージャー01」はいつも充電して、カバンに入れている。ちなみに、いっしょに持ち歩いているAQUOS PHONEの2機種については、シャープ独自のエコ技設定の効果もあって、OPTIMUS LTEに比べると、かなりロングライフ。いざというときはこっちを活用するつもり。
 |
 |
| 卓上ホルダにセットすると、横画面の時計表示に切り替わる。天気予報くらい表示してくれると、うれしいんだけどなぁ | 卓上ホルダの背面側には追加の電池パックを充電するためのスロットを装備。でも、キャンペーンでもらえるのは、外付けバッテリーなんだよねぇ。ちょっと残念 |
ところで、電池の持ちと言えば、先月、2012 International CESで米ラスベガスに行ったとき、日本で使っているときと比較して、OPTIMUS LTEの電池がかなり持つことに気づいた。理屈はカンタンで、日本に居るときは3GとLTEの電波をキャッチして、ネットワークが頻繁に切り替わるのに対し、米国での国際ローミング中は3Gのみなので、ネットワークの切り替えがなく、電池の持ちがいいというわけ。こういうのを体験しちゃうと、改めて「Xiはまだまだ発展途上中なんだな」と考えさせられますね。
Optimus Padに見るAndroid 3.0の狙い

今回からOptimus Padをご紹介することにします。皆さん、よくご存知のとおり、Optimus Padは、Android 3.0(コードネームはHoneycomb)を搭載したタブレットです。本稿では、そのあたりに触れることにしましょう。
 |
| 正面から見ると、ガラス板のような外観。ボタン類は周囲に配置されている |
実際に使ったことがある人は、よくおわかりだと思いますが、Android 3.0は、一般的なAndroid機に採用されている2.X系とは操作方法がまったく違います。これは、3.X系が大画面用の機器向けに作られたAndroidであるからです。2.X系は、4インチ前後のスマートフォン向けなのに対し、3.X系は、いわゆるタブレットなど向けという分類ができます。ここで気になるのがiPhoneやiPadとの比較です。iPhoneとiPadでは、基本操作がほとんど一緒なので、ユーザーは、それほど戸惑うことはなかったと思います。が、Androidの2.Xと3.Xは、なんども繰り返しますが、操作方法がまったく異なります。Optimus Padではありませんが、最初にHoneycombに触ったとき、どこから操作をしていいのか正直に言って迷いました。これまでのスマートフォンは、ホーム画面に戻るためのハードキーがありましたが、それがなく、左下のソフトキーで行います。また、蜂の巣(=Honeycomb)を意識した画面デザインになっていますが、これも慣れるまでには少し時間がかかります。
なぜ、こんなことをするのでしょうか? iPadは、iPhoneと同じ操作体系だから使いやすいのに……。最初は、とても違和感を感じていましたが、使っているうちに気がつくこともありました。たしかに2.X系と3.X系の操作を同じにすると、ユーザーは使いやすいかもしれません。ただ、本当に大画面ディスプレイを搭載した機器が2.X系の操作で完璧なのか? といえば疑問が残ります。実際には実現していませんが、たとえば大画面を活かすと、PCのように複数のアプリ画面を同時に表示することも可能でしょう。また、ひとつひとつの画面を大きく表示できるので、2.X系のケータイよりも使いやすく工夫することもできるはずです。このあたりは、iPad用にカスタマイズしたアプリが多く作られていることとの類比でもイメージできるはずです。
というわけで、最初は、「なんでこんな使い勝手なんだろう?」と、疑問ばかりが先に立ちましたが、最近は、「Googleのエンジニアたちは、3.Xで何をしようしているのだろう?」という興味が強くなっています。
こうした立ち位置の設定で、Optimus Padの評価は、だいぶ変わってくるでしょう。単純なタブレットとして考えると、iPad2やGALAXY Tab(サムスン製)、もう少し視点を広げるとICONIA TAB W500(Acer製)なども、同じ分野のガジェットになってきます。
この新しい分野のガジェットとしてOptimus Padは、どんな存在になっていくのだろう? と考えていくと、結構楽しくなってきます。どうやらOptimus Padは、まず市場に出してみて、ユーザーやエンジニアからどんあフィードバックが得られるのだろう? というリファレンスモデル的な役割を果たすため、あえてLGエレクトロニクス独自のアプリを入れないようにした、という背景もあるようですし。
| 本体下部に現れるシステムバー。左から戻るボタン、ホームボタン、マルチタスクボタン |
L-04Bを2カ月使って思うこと

 |
L-04Bを使い始めて、約2カ月が経ちました。
最初に書こうか、書くまいか考えた末、保留にしたのが、上下左右のキー操作感です。L-04Bは、左右は着信履歴/発信履歴、上下はスケジュール/電話帳が割り当てられたボタンを代用します。それ自体は多くの携帯電話にも共通するのですが、これらのボタンがダイヤルボタン(0~9、*、#)や発着信ボタンとくっついているんです。なので、使い始めは押しにくいと感じました。が、いま改めて強調するほど、使いにくいかというと、決してそんなことはありません。
ファーストインプレッションで“上下左右キーが使いにくい”という声が私の周りでもあったのですが、設計者やデザイナーから言わせると、「ふ~ん、キミはそう感じるんだ。でも、実際に使ってみてよ。決してそんなことないから」って感じなんでしょうか。前述のとおり、気にならなくなります。第一印象は大事かもしれませんが、噛めば噛むほど味が出るスルメのように、L-04Bも馴染んできます。これは人間の適応能力が高いからかもしれませんが、とにかく悪くないのですよ、L-04B。
176°の角度がついているため、キーが押しやすかったり、ディスプレイが見やすいというL-04Bの特徴は、以前も触れたとおりです。余談ですが、176°の角度が付いているので“お尻のポケットに入れたときにもスッキリと収まる”という知人もいました。が、お尻のポケットにケータイを入れるのは止めた方がいいんですよねぇ。理由は、ジーンズなど体にフィットするボトムだと、とても力がかかりケータイが壊れてしまうことがあるからです。あくまで一般論ですが、メーカーでは、お尻に入れたときを想定して耐久テストをしているので簡単には壊れることはありませんが、尻もちをついたときなど、通常以上の力がかかると、万が一ということがあります。
あと、余談の余談なんですが、ケータイのように硬いものをお尻のポケットに入れ続けると、体にも負担がかかっているはずです。私は、小銭入れをお尻のポケットに入れるのを止めただけで、ずいぶんと体が楽になりました。どうやら、お尻にモノを入れていると、屈んだ時などにテコの原理が働き、臀部に不必要な力がかかるようです。薄っぺらい小銭入れでさえ違いがあったので、ケータイならなおさらです。私は、お尻にケータイを入れて持ち歩くことをおすすめしません。
まぁ、話はだいぶそれてしまいましたが、176°の角度をつけたということは、L-04Bの最大の特徴であることは間違いないでしょう。これまで折りたたみ型で同様の試みする機種はありましたが、ストレート型では珍しいですよね。こういうのが作れちゃうのは、チョコレートフォン(L704i)とかを作れちゃうLGだからなのでしょうか。夏モデルで各社が取り組んだのデザイナーズコラボシリーズの中では、群を抜いている印象です。
最後に物足りないところにも触れておきます。特別に大きなディスプレイを使っていたりするわけではないのですが、電池の持ちがイマイチです。電池パックの容量は、900mAhと、この手の機種としては少なくないんですけれど。まぁ、あくまでイマイチっていうだけで、毎日充電すれば遜色ありませんが。
L-04Bの電話帳をバックアップ

あれこれと機能が付いていたり、ハイスペックをウリにした機種と違い、L-04Bは、何を伝えようかと考えられる、という楽しみがあります。というのも、ハイスペック&ハイファンクションな機種は、目玉の機能、関心を持たれていることをなぞっていくと、それなりにまとまるんですけれど、L-04Bは、そういうことにはなりません。じゃあ機能がないのかと改めてみてみると、それなりには備わっているわけで、程度の問題だったりします。まぁ、ワンセグがないので、テレビをみたい人には不満かもしれません。が、「ゲゲゲの女房」くらいしかリアルタイムでテレビを見ていない私にとって、ワンセグが付いていないことは、さほど不満にはなりません。まぁ、これからプロ野球が盛り上がるので、場合によっては見たくなるのかもしれませんが、それはそれということで。
では、L-04Bが不満かというと、決してそんなことはなく、むしろ逆。あまりにしっくりくるので、良いとか悪いとかではなく、空気のような感じ。バランスが取れていて、凪のような状態です。一緒にスマートフォンを使っているので、インターネットアクセスやらカメラなどはそっち任せになんですけれど、L-04Bのカメラやiモードメールを使わないわけではありません。この機種を使い始めたときにも触れましたが、今まで言われていた主回線に対する副回線というような“2台目需要”とはちょっと違う。なにしろ私の名刺に書いてある携帯電話の番号は、L-04Bなので、あくまでも主役はこっち。とはいえ触れている時間では、スマートフォンのほうがアクティブかもしれないので、別の意味ではこちらも主役。
とにかくケータイの使い方が変わってきているんじゃないかな、そんなことが言いたいわけで、そんな空気感にL-04Bはぴったりなのです。
 |
そんな長い前置きをした後で、今回触れたいのがmicroSDHCメモリーカードでのバックアップ。改めて便利だなぁ、と関心しています。その理由は、これをそのままスマートフォン(といってもiPhoneはダメですね)に差し込むと、電話帳が簡単に移せるからです。
なぜ、そんなことをしてるかというと、前述のとおり、あくまでも電話のやり取りは、L-04Bが主役。なので、こちらにいろいろな人の電話番号がたまるんです。けれど、L-04Bの電話帳(1000件)は、ほぼ満タンなので、情報を消しながらでないと登録ができないのです。
読者の中には、ドコモが提供している電話帳お預かりサービスがあるじゃないか、と思われる方がいるかもしれませんが、これがクセモノ。ちゃんと検証ができていないので理由はわかりませんが、一定以上の件数を登録していると、同期をしてくれなくなっているんです。どうやらセンターに登録している電話帳の件数が1000件をオーバーしていて、それをL-04Bに書き込みをかけると、登録件数オーバーになってしまうのでエラーになってしまうようです。まぁ、理由はいずれ調べてご紹介するとして、いずれにしても電話帳お預かりサービスでは対処できないのです。これはL-04Bの前の機種、その前の前の機種などでも起きていたので、機種固有の問題ではないようです。
というわけなので、電話帳などのバックアップは、もっぱらmicroSDHCメモリーカードでやっていて、そのデータはドコモのスマートフォンなら簡単に移して活用ができるので便利、ということです。強いて不満をいうと、microSDHCメモリーカードの着脱は、電池パックを外さなければいけません。これが面倒ですが、毎日行なう作業ではないので、良いんですけれど。
もうひとつは、スマートフォン側で連絡先が重複してしまうので、その整理が億劫、というのがこの話のオチなのですが。
L-04Bの使いやすさの謎を探る

L-04Bに機種変更して1カ月余りが経ちました。夏場は、薄着になるので、本機のようなストレート型は、ポケットに収まりやすくていいですねぇ。とくにシャツのポケットなどに入れていてもスッキリするはありがたい。
それにしても、なぜ日本ではストレート型の選択肢が少ないのでしょう。こんな質問を携帯電話会社やメーカーにしてみると、「いやぁ、売れないんです」という答えが返ってくるのが相場なのですが、本当にそうなんですかね? 私は、売れないじゃなくて、売らないんじゃないかなぁ、と普段から思っています。なにせ、ストレート型のファンなので。
そんな話はともかく、L-04Bがなぜ使いやすいのかなぁ、と眺めていて気がつくことがありました。店頭などでご覧になるとおわかりいただけますが、L-04Bは、少し幅広に見えます。カタログを見ると幅の寸法は49mm。スマートフォンは別ですが、ケータイは、48mmくらいが一般的といわれているので、やや幅広なようです。とはいえ、実際に使っているときには、そんなことは感じさせません。
 |
そうだ、と思って外周を測ってみました。すると、約117mmでした。
この外周寸法は、カタログには載らない数字なので意外と知られていませんが、グリップ感や操作感と直結するので、機種選びの目安になるぞ、私は思っています。折りたたみ型やスライド型の場合は、閉じた状態ではなく、ダイヤルボタン側つまり手で握るほうの外周寸法を測るんです。すると、なんとなく使い勝手が想像できます。120mmを切ると、女性でも使いやすい機種ということが言えるんじゃないかな、というのが仮説です。機会があれば、まとめて検証してみたいと思っていますが。
 |
このほか、待受状態で、電話帳の「メモリ番号」をダイヤルボタンで入力すると、簡単に相手先が呼び出せる機能を使い始めました。私は、ケータイ Watch編集部の電話番号を、メモリ番号の2に登録しています。なので、待受画面でダイヤルボタンの2を押すと、すぐにケータイ Watch編集部の電話番号が呼び出せます。これが、0~99まで設定できます。なので、頻繁に電話する相手のメモリ番号を、ちくちくと編集する日々。ドコモのパソコン連携用ソフト「datalink」を使えば効率よく編集ができるのでしょうが、そんな時間も確保できず……。慌ただしい毎日を過ごしています。
L-04Bで再発見したケータイの基本機能

その昔、折りたたみ型のケータイが大流行し始めた頃のこと。「折りたたみ型は、ポケットやバッグに入れていても誤動作が起きにくいんです。その理由は、操作ボタンが露出していないからです」とメーカーの方が話していたことを記憶しています。
そんな当たり前のことが、なぜ商品の特徴になるの? と首を傾げるかもしれません。けれど当時は、それほどにストレート型やスライド型が主流で、折りたたみ型も形状のバリエーションのひとつでした(iPhoneに代表されるタッチ型は、形状でいうとストレート型に分類されるはず。でも、それではしっくりこないので“タッチ型”と形容される?)。そして、ストレート型やスライド型には、誤動作防止を防ぐロック機能があり、その違いもメーカーの工夫のしどころでした。
前置きが長くなってしまいましたが、そろそろ本題です。
 |
| 側面のロックボタン |
いま使っている「L-04B」なんですが、スマートフォンと併用する際の電話用の機種としては申し分ない選択肢です。先日、とある業界関係者が「私は仕事の都合でダメだけれど、妹がL-04BとiPhone 4の組み合わせがサイコー! と言ってたよ」と打ち明けてくれたのを耳にし、うんうんと頷いていました。
ただ、誤操作防止のロック機能がいまいち使いこなせず、知らぬ間に電話をかけてしまったりということが頻発しています。その理由は、誤操作防止のロック機能を起動するには、脇の専用ボタンを長押しする必要があるからです。この“長押し”というのがくせ者で、私のような面倒くさがりの人間は、“短押し”はできるけれど、“長押し”が億劫だったりします。
形状の薄さを維持するために、スライドスイッチではなくボタンを採用したのでしょうが、今日現在はうまく使いこなす技を編み出せていないので、しばらくは現状維持ということでしょう。余談ですが、良くある誤操作は、ダイヤルボタンを繰り返し押してしまい数字が画面いっぱいに並んでしまっている状態や、発着信履歴に残った相手先に電話をしてしまう操作が多いです。間違えて発信してしまった相手には「もう一度声が聞きたくなっちゃったんです」「寂しくて……」などと取り繕っていますが、このしゃべりこそが技かもしれません。そう考えると、電話を取りにくい相手に「あっ、間違えて連絡しちゃった」というのを口実に電話をすることもできるので、デメリットばかりではなさそうです。
せっかくなので、不用意な操作をしがちな機能をもうひとつ。着信時に“応答”とガイド表示が現れ、センターボタンを押すと電話に出られるのですが、2度押すとスピーカーホンになってしまうのです。それを知らずに使っていると、耳に当てて喋っているときに、やたらと相手の声がでかくなってしまいます。それに気づかなかった頃は、“この人は、なんでこんな元気なんだろう?”とびっくりしたのですが、こっちが勝手にスピーカホン状態でケータイを耳に当てているだけでした。
まぁ、こちらも思わぬ副産物というか本来の使い方なんですが、交渉ごとをするときなどは、スピーカーホンで話すほうが周囲にいる人とコンセンサスを取りながら会話ができます。ときにはやり取りに加わってもらうことも可能ですし、飲み会などで、遅れてくる人と話をするときなども便利でしょう。
誤操作防止のロック機能、スピーカーホンのどちらも基本中の基本機能ですが、その使い方を考えさせてくれるという意味でも、L-04Bは素敵な選択肢です。
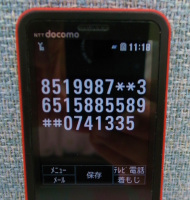 |
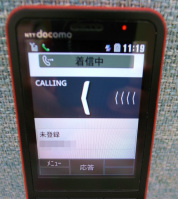 |
| 知らないうちにボタンを押しまくり | 着信画面 |
L-04Bに機種変更

 |
先日から「L-04B」を使っています。なぜって? 素直に使ってみたいと思ったからです。理由は、いくつかあります。
iPhoneに象徴されるスマートフォンが注目されていますが、何だかんだといっても従来型ケータイのほうが携帯型の電話としては使いやすい、というのが今日現在の私の認識です。また、iPadのように月額2910円でインターネットが使い放題というデバイスが出てくると、従来型ケータイは通話で使い、月々のパケット通信料を最低(たとえばドコモの「パケ・ホーダイ ダブル」なら月額390円~)に抑えられると、月々のケータイ代が1000円前後安くなる、といったことも出てきます。
話を整理すると、L-04Bは、次のような2タイプの方にオススメできるんじゃないかな、と思っています。ひとつは、この手のシンプルなケータイが欲しい方。とくにストレート型ケータイを待望していた人には、とても魅力的なはずです。もうひとつは、スマートフォンとは別に、音声通話がしやすいケータイが欲しいという方です。
前者はともかく、後者は別な選択肢があるでしょ、と思われるかもしれません。そのあたりがインプレッションしていくポイントのひとつなので、追々明らかにしていきます。まぁ、最初に結論めいたことを書いてしまうと、あれこれ機能がついたものよりも、これくらいのスペック感の機種のほうがスッキリしていて良いかな、という個人的な趣味です。
 |
ただ、これを“2台目需要”みたいな言われ方をされたくないんです。仕事を中心にして電話を使うことが頻繁にあるので、L-04Bは重要な連絡手段ですし、スマートフォンで情報収集したり、SNSやTwitterを使うことも日常的なことです。つまり、スマートフォンが注目されるようになったことで浮き彫りになってきた新しい商品カテゴリーなのかな、と私は考えています。具体的にいうと、ドコモのブランドコラボモデルシリーズやauの「iida」です。L-04Bを使うようになってから、そんなことを感じるようになりました。
前置きは、これくらいにしておいて、そろそろ本題を。本機の特徴は、くの字型に曲がったストレートボディであること。176度という角度で曲がっているそうです。ディスプレーとダイヤルボタンの境目部分で曲がっているのは理にかなっています。写真のように頬と肩ではさんで電話するときにも顔にフィットします。こういう使い方をスマートフォンですると、うまくいかなかったりするんですよねぇ。あと、ボタン操作もしやすいんです。ボタンが指に引っかかりやすいので。
L-06Aを閉じたままで使ってみる

「いずれ世界中のケータイはiPhoneのような端末になっていく」と予見する声を耳にすることが多い。ボクもそのように感じることがある。iPhoneを使い始めて1年数カ月、そしてHT-03Aを使い始めて約5カ月。今では、従来型のケータイを手にしたときに、ついつい画面をタッチしたい衝動に駆られてしまう。
タッチパネルは、レスポンスにもよるが、ボタンを押すよりもなめらかに操作ができる。慣れれば素早く操作できるようになるし、ソフトによって操作パネルはいかようにも表示できるので、先々は画面に表示するダイヤルキーなどの大きさもユーザー自身が選べるのが当たり前になるのではないかと予測している。
スマートフォンではない従来型のケータイにもタッチパネルを採用するものが増えている。十字キーとダイヤルキーによる従前の操作性を継承しつつ、さらにタッチ操作も可能という、いわば“ハイブリッド”なユーザーインターフェイスを搭載した機種が多い。実は個人的には、そうした機種はあまり好きではない。「使いやすいほう、どちらかひとつにしてくれ!」というのが本音だ。結果的には、タッチインターフェイスをフルに使いこなせずに、従前の操作法を主体に用いることが多かった。
しかし、現在使っているL-06Aは、ディスプレイを外向きにしたビューアースタイルで、タッチ操作を主に使っている。使い始めた当初は、通話時についつい開きたくなったのだが、今ではむしろ、いちいち開くのが面倒になり、メールもタッチ操作で文字を入力している。欲を言えば、もう少しタッチのレスポンスが速いとうれしいなぁ、と思ったり……。
 |
L-06Aには、ダイヤルキーを搭載しないPRADA Phoneと同等のタッチインターフェイスが搭載されている。つまり、ダイヤルキーを使わなくても、ほとんどの操作はタッチで事足りるのだ。カメラやワンセグも側面ボタンを押すだけで起動でき、ビューアースタイルで使いやすい横向きで表示されるので、設定などのために端末を開くことは皆無に等しい。国内メーカー製の“ハイブリッドUI”が「ボタン操作がメインでタッチパネルが補助的」という印象を受けるのに対して、L-06Aは「タッチ操作がメインでダイヤルキーはオマケ」という印象を受けるのだ。
L-06Aに搭載された機能でタッチ操作に完全に対応していないのはiアプリ。Googleメニューから呼び出す「地図」は、「モバイルGoogleマップ」というiアプリが起動する仕組みになっているが、これはタッチ操作には対応していない。また、内蔵されているゲームも残念ながらタッチ非対応。それらを使いたいときには端末を開けばいいわけだが、iPhoneなどに使い慣れてしまったボクには、それすらが面倒に感じたりもする。
今冬発表されたLGの新モデルを見ると、タッチインターフェイスが取り入れた機種はあるものの、全体としては、より日本の一般的なケータイの操作性に近づけきた印象を受ける。
しかし、ボクのようにタッチインターフェイスのスマートフォンと併用する者の中には「もはやタッチのほうが操作しやすい」と感じている人がいるだろうし、今後そういう人が増えてくるように思う。
iPhoneよりもひと足早く、ほぼフルタッチ操作のPRADA Phoneを発表し、その後も海外市場では、さまざまなタッチ端末を発売しているLG。ぜひ、海外で人気のカッコいいデザインのタッチ端末の日本版を発売してほしい、と期待するのはボクだけであろうか? もちろん、LGを取材するたびに、その要望は伝えていますよ(笑)。
YouTubeやPicasaをフル活用したくなるL-06A

8月からiPhoneとHT-03Aを比較しつつ、Googleモバイルの使い勝手について書かせていただいているが、ときどき感じていたのが「これって、普通のケータイでもできるよなぁ」ということ。iPhoneやHT-03AのメールクライアントにはGmailのアカウントを設定でき、プッシュで受信できる。YouTubeを全画面表示で見られる専用ビューアーも付いている。もちろん、それらは便利この上ないのだが、普通のケータイでもブラウザを介してGmailやYouTubeを利用できるし、Googleカレンダーだって、Googleマップだって見られる。
というわけで、先月から愛用しているのがドコモのL-06Aだ。一般的なケータイの操作性を備えつつ、Googleモバイルのメニューにダイレクトアクセスできる「g」ボタンを備えた機種だ。「g」ボタンを押すと、検索・YouTube・写真(Picasa)・地図、Gmail・ニュース・乗換案内・設定の8個のアイコンが表示される。それぞれを選択すると、iモードブラウザが起動して、各サービスのトップページにアクセスできる仕様になっている。ただし、地図を選択した場合はiアプリの「モバイルGoogleマップ」が起動する。「設定」では、待受画面にGoogleの検索窓を設置するかどうか、検索の範囲を「iモード」(公式サイトを優先する検索)にするか「Googleモバイル」にするかなどを設定できる。
一見すると便利そうに思える「g」ボタンだが、以前P-01Aを使っていたときにもGoogleモバイルを多用していたボクとしては「あれ? さほど便利に感じないなぁ」というのが率直な印象。こうしたGoogle専用メニューがなくても、よくアクセスするページをBookmarkに登録しておけば、それで事足りるからだ。L-06AのGoogleメニューの中には、GoogleカレンダーやiGoogleはない。これらを利用したい場合は、別途Bookmarkに登録しておく必要が生じる。iPhoneやHT-03Aでメニュー画面を自由にカスタマイズすることに慣れたボクには「L-06AのGoogleメニューも自由にアイコンを追加できたらなぁ」と思ってしまうのだ。
 |
とは言いつつ、使い続けているうちに、L-06Aならではの魅力も感じるようになってきた。それはアップロードの快適さ。L-06Aは上り最大5.7MbpsのHSUPAに対応した機種だが、YouTubeやPicasaへのアップロードが実に快適なのだ。各サービスにケータイから画像・動画をアップロードするには、パソコン版ウェブサイトでメールで投稿できる設定をしておく必要があるようだ。ボクの場合、アップロード操作を選択するだけで、投稿用のメールアドレスが入力されたメール画面が表示されたので、すでに設定していたのだろう。記憶は曖昧なのだが……。
YouTubeにアップロードする場合、10秒程度のQCIFサイズの動画であれば、スィ~という感じであっという間に送信が完了する。試しに、HSUPA対応エリアであることが公式に報じられている自由が丘駅周辺で送信にかかる時間を測定してみたが、15秒のQVGA動画を送るには約20秒を要した。また、5.1Mサイズで撮影した静止画をPicasaにアップロードするには約18秒を要した。待ち時間のストレスを感じない速度だ。また、L-06Aには、静止画や動画を撮影したあとにワンボタンでアップロード画面に遷移する機能が付いているのだが、これが便利で、ついつい気軽に投稿したくなる。
iPhoneやHT-03Aでは、YouTubeやPicasaにアップロードする際のインターフェイスが異なるので単純には比較できないのだが、アップロード速度や操作の手軽さではL-06Aにアドバンテージがあるように感じている。加えて言えば、当たり前のことなのだが、普通のケータイのように使えることもL-06Aの大きな利点。「Googleケータイ」と言えば、Androidを搭載したHT-03Aを思い浮かべる人が多いだろうが、ボク的には、HT-03Aを「Googleスマートフォン」、ダイヤルキーがあり、FeliCaやワンセグも備えたL-06Aを「Googleケータイ」と呼びたいと思っている。
iPhoneにGoogleカレンダーを同期

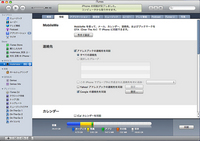 前回、iPhoneでGoogleカレンダーを利用する方法として、ブラウザを使用することを紹介したが、読者の方から「Google Syncを使えば、iPhoneのカレンダーに同期できる」というご指摘をいただいた。
前回、iPhoneでGoogleカレンダーを利用する方法として、ブラウザを使用することを紹介したが、読者の方から「Google Syncを使えば、iPhoneのカレンダーに同期できる」というご指摘をいただいた。
ボクもさっそく試してみた。Google Syncのページを見ると、英語で同期の仕方が説明されていた。日本語ではサポートされていないようだが、問題なく、しかも簡単に同期できたので、ざっと設定の手順を説明しておきたい。
1)iPhoneをMacにつなげて、iTunesでiPhoneの設定画面を開く。「情報」をクリックして「Googleの連絡先を同期」にチェックを入れて、GoogleのIDとパスワードを入力する。これでMac側の設定は完了。
2)iPhoneのホーム画面から「設定」をタップして、「メール/連絡先/カレンダー」を選択する。そこで「アカウントを追加」をタップして「Microsoft Exchange」を選択。
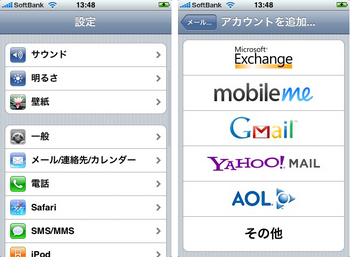
3)続いて表示される画面で、次の画面のように入力しよう。ドメインは空欄のまま、サーバ欄には「m.google.com」と入力する。続いて表示される画面で、同期する項目として「カレンダー」を「オン」にすれば設定完了。
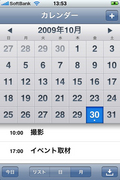 さて、カレンダーを起動して、しばらく待つと……。MacでGoogleカレンダーに入力したスケジュールがそのまま同期された。ただし、複数のカレンダーを使い分けている場合、最初からあるメインのカレンダーしか同期されない。
さて、カレンダーを起動して、しばらく待つと……。MacでGoogleカレンダーに入力したスケジュールがそのまま同期された。ただし、複数のカレンダーを使い分けている場合、最初からあるメインのカレンダーしか同期されない。
ボクは、Googleカレンダーは初期設定のものに仕事の予定を書き込み、プライベートが予定を書き込むカレンダーは「マイカレンダー」として追加している。これも同期させたい場合には、iPhoneからGoogle Syncにアクセスして、さらなる設定が必要だった。
4)iPhoneからGoogle syncのページにアクセスし、言語を「English」に切り替えると「Manage devices」というページが開く。そこで「iPhone」をタップすると、同期するカレンダーを選択できる画面が表示される。
 この設定をすると、Mobile Meを使ってiCalと同期したときと同じように、予定が色分けで表示されるようになった。
この設定をすると、Mobile Meを使ってiCalと同期したときと同じように、予定が色分けで表示されるようになった。
言うまでもないことであるが、Googleのオンラインサービスに利用料はかからない。Mobile Meのメールアドレスを必要とせず、Gmailをメインで使うのであれば、年間9800円のMobile Meに加入するより、Googleをフル活用したほうが経済的だ。
iPhoneとHT-03Aを使い込んでいくほどにGoogleの利便性を実感しているが、最近、新たにGoogleモバイルが使いやすそうなケータイを入手した。「g」ボタンを押すだけでGoogleメニューが出ているドコモのL-06Aだ。
普通のケータイと同じような操作感で、しかもタッチパネル仕様なので、ディスプレイを表向きにして折りたたむとフルタッチケータイとしても使える。ボクは以前、PRADA Phoneを使っていたのだが、ほぼ同様のタッチインターフェイスが搭載されているので、非常に使いやすく感じている。GmailやGoogleマップの使用感もまずまず。一般的にGoogleケータイといえば、Androidを搭載したHT-03Aを指すのだろうが、このL-06AもGoogleケータイと呼びたくなる仕上がりだ。上り最大5.7MbpsのHSUPAに対応しているので、YouTubeに動画をアップロードするときなどは、iPhoneやHT-03Aよりも快適なのでは?……そんな期待を抱いてしまう。
次回からは、このL-06Aも“Google使い比べ”の仲間に加えて、使用感をお伝えしていきたいと思う。