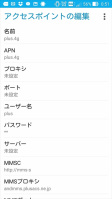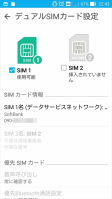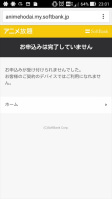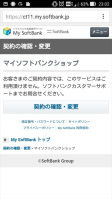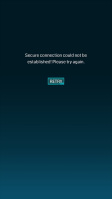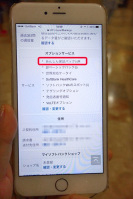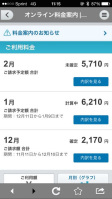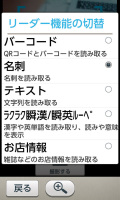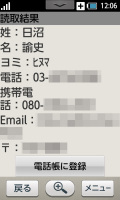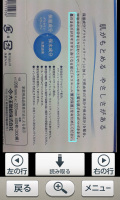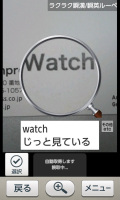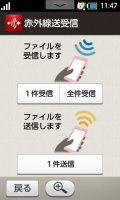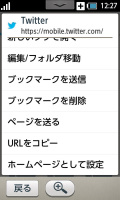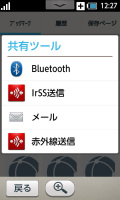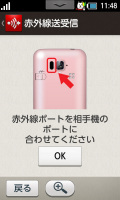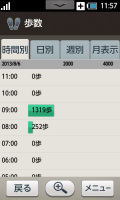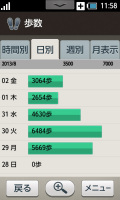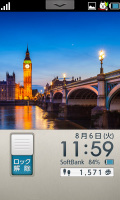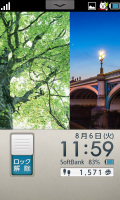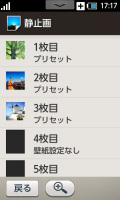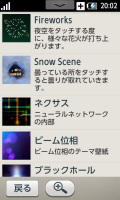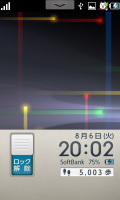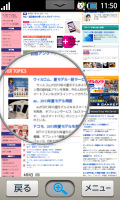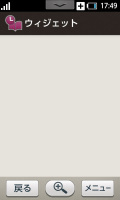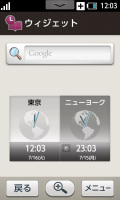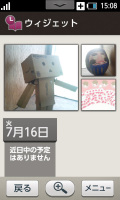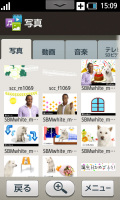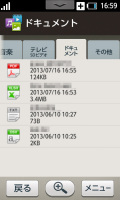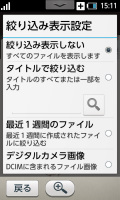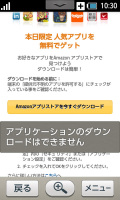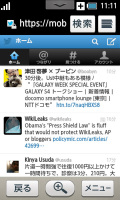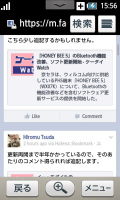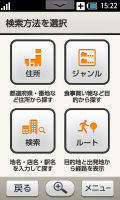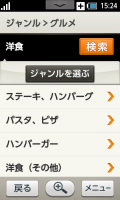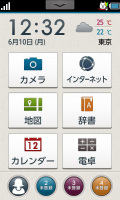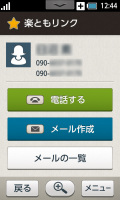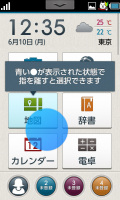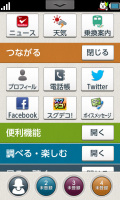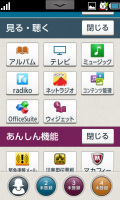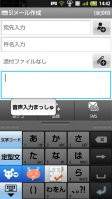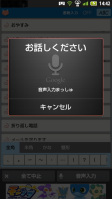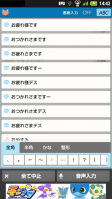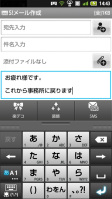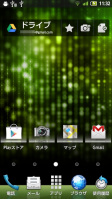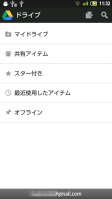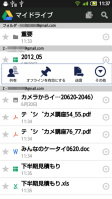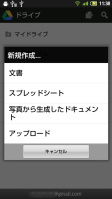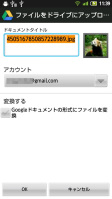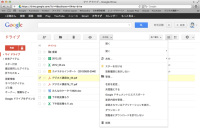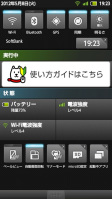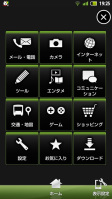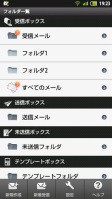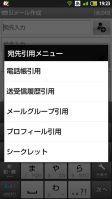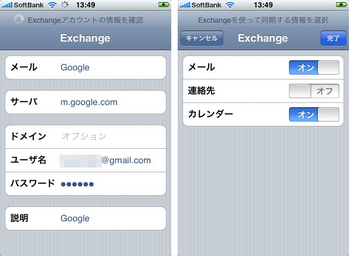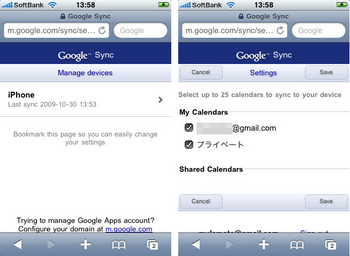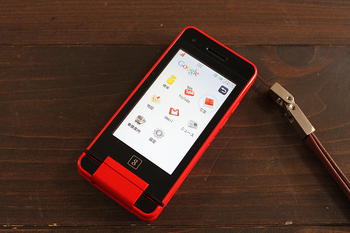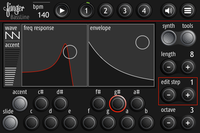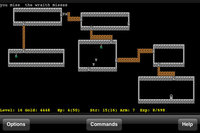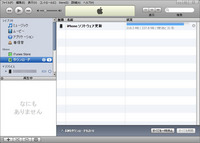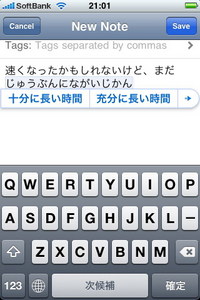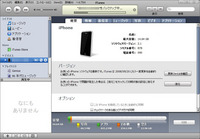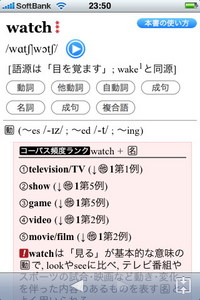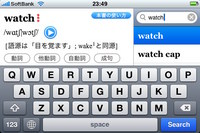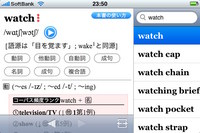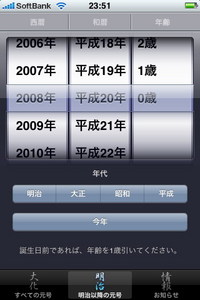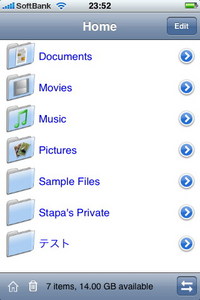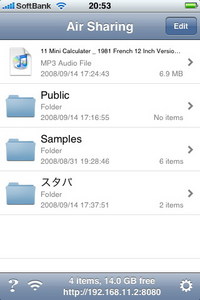SIMフリースマホでソフトバンクと回線契約してみた
【ZenFone 2】
大和哲
(2015/10/27 06:00)
SIMフリースマートフォンで大手キャリアと契約する人は余りいないと思いますが、もしかしたら、これをお読みのあなたのお役に立てるかもしれないと考え、ここに記録しておきます。
筆者は、東京にある直営のソフトバンクショップにZenFone 2を持ち込んでSoftBank 4G/後払い方式の回線契約にトライしました。そして、結論をいえば、契約できました。
ただ、SIMフリースマホを持ち込んで回線契約するにはいくつか条件がある、ということでお店の方から(しつこいくらいに)説明を受けました。
まず、契約時にその回線で使う端末と料金支払いに使うクレジットカード(銀行引き落としの場合はキャッシュカード)をショップに持って行く必要があるのですが、さらに、その端末の技適マークが店頭で確認できることが条件となります。もちろん、ZenFone 2の電磁的表示で可です。IMEI番号もソフトバンクに登録する必要があります。
それから、ドコモ、au以外から購入したスマートフォンは、ソフトバンクが「契約可能」と判断した機種でしか契約できません。例としては、ZenFone 2やNexus 5は可能ですが、海外で購入したSIMフリーiPhoneは不可なのだそうです(理由や、どのようにそれを見分けるのかについては聞きそびれましたが)。
それと、SoftBank 4G回線を契約する場合は、2015年10月現在、スマ放題もしくはスマ放題ライトの契約が必須です。もちろん、料金は高くなってしまうものの、2年縛りなしのプランを選ぶことはできます。なお、これはSIMフリー契約でなくてもそうなのですが、契約から4カ月目の料金日以前に解約すると短期解約契約解除料が最大で1万5000円(税別)かかるので注意が必要です。2年縛りの場合は通常の解除料にプラスして1万5000円です。
そして、SIMカードなのですが、SIMフリー端末(ロック解除したドコモ・au端末含む)を持ち込みでの回線契約する場合、専用のものを店舗に取り寄せしてもらう必要があります。
商品名は「マルチUSIMカード(F)」、製品型番は「ZTWDK1」で、写真のように1枚で標準SIM、micro SIM、nano SIMいずれのサイズにもカットできるタイプのSIMです。SIMフリー端末を持ち込んで契約する場合、必ずこのSIMである必要があるのだそうなのですが、東京の直営店でも「初めて見ました」と言われるくらい、店員さんにも知られていないSIMのようです。筆者の場合、取り寄せをお願いしてから届くまで10営業日ほどかかりました。
APN設定などは筆者の場合、店舗のスタッフさんがやってくれたのですが(小一時間かかってました)が、同社の「他社が販売する携帯電話をソフトバンクで利用する」にある通り、
APN名:plus.4g
ユーザー名:plus
パスワード:4g
で、「認証タイプ」や「APNタイプ」などの項目はZenFone 2の場合はデフォルト設定「未設定」のままで良いようです。S!メール(MMS)を送受信したい場合は、さらに
MMSC:http://mms-s
MMSプロキシ:andmms.plusacs.ne.jp
MMSポート:8080
を設定して、Google Playから「SoftBankメール」をインストールすることで利用できるようになりました。
格安のMVNOの回線と、ソフトバンクのようなMNOの一番の大きな違いは、サービス内容ですね。ショップでわからないことを店員さんに相談できたり、端末が故障したときのために保証サービスを契約できたり、あるいは動画などのコンテンツ配信サービスを契約できたりするというのは、大きなメリットなのじゃないかと思います。
しかし、SIMフリー端末持ち込み契約の場合、取り扱い方法についても故障対応などについてアフターサービスは「提供できません」ということです。となると、あとは追加契約サービス、たとえばコンテンツ配信サービスなどはどうなのか気になるでしょう。
実は、筆者も最初、それを期待していたのです。というのも、筆者、アニメが好きでして、ソフトバンクの「アニメ放題」に加入してみたかったのです。
いや、MVNOユーザーでも入れるサービス、たとえば、日本テレビ系列のアニメの追っかけ配信がある「Hulu」や、現在放送中の深夜アニメはかなりカバーできるドコモの「dアニメストア」などにも加入はしているのですが、それでも上記2つで配信していなくてソフトバンクの「アニメ放題」で配信しているコンテンツがあり、具体的には「ひだまりスケッチ」が最初の無印から、最新作の「ひだまりスケッチ ハニカム」まで全部配信されていたりするのです。筆者は、これを知って「おおおおお! これは契約したい! ゆのっちぃぃぃx!!!!!」と思ってしまったわけです。
ですが、回線契約してから筆者は知ったのですが、残念ながら、この種の「回線契約者のみ契約可能なサービス」も、ソフトバンクの場合、ほとんど利用不可なのでした。
ソフトバンク端末購入者でスマ放題を利用していれば無料で提供され、プロ野球の試合をほぼ全試合中継してくれる「パリーグLIVE」も、ミュージックビデオや音楽データを配信している「UULA」も、他のサイトではもう配信期間終わってそうな、ちょっと前のアニメのツボを押さえて配信しててる「アニメ放題」も、みーんなダメなのです。
いや、説明に「ソフトバンクのすべてのサービスについて動作保証できません」と説明があったのは確かなのですが、まさかここまで付帯サービスが制限されているとは、筆者も想定していませんでした。本当に、付帯サービスがほとんど制限されています。よく行くソフトバンクショップを登録する「マイソフトバンクショップ」の登録すらできません。かろうじて利用できるのは「Tポイントカードの登録」「位置ナビ」「待ちうた」程度です……。
ということは、ソフトバンクに関して言えば、MVNOとの違いというか、回線契約するメリットとしてはキャリアメールが使える、電話かけ放題のプランが選べる程度ということになります。なので、それにMVNOとの差額を払える、という人でなければ持ち込み契約する意味はあまり無いのかも。今さらですが(苦笑)。本当に、本気で、「アニメ放題」を初めとする付帯サービスを契約したければ、SIMフリー端末持ち込みではなく、素直にキャリアの端末を買って回線契約すべきでしょう。
考えてみれば、2シーズン分のBD BOX程度の端末台を払えば、ひだまりスケッチ全シリーズ視聴できる権利と、おまけに端末もついてくるわけです。しかたがない、ソフトバンク端末に機種変するかなぁ……。
※後日談:しました。した後で、「ひだまりスケッチ」全シリーズ、実はMVNOでも契約できる動画配信サービスのひとつ「バンダイチャンネル」で配信していることを知りました……。
トイレにダイブしたのち乾燥で復活を遂げたiPhone 6 Plusのその後
【iPhone 6 Plus】
すずまり
(2015/9/14 06:00)
トイレにダイブしたものの、3週間乾燥させたら奇跡の復活を遂げた私のiPhone 6 Plus。一時はすぐに修理にだそうと思っていたのですが、もしかしたら何も起きないかもしれないし、何か起きるかもしれない。起きるとしたら何が起きるのかしら? そんな興味がわいたので、そのまま使い続けておりました。
さて、どうなったでしょうか。何か起きたでしょうか? ええ。起きました! Ingressに不調が生じるようになりました。私が今Ingressにハマっているから無理矢理ネタにしているわけではありません。なぜかIngressのプレイ中だけ異常が出るのです。
あるときバースターが打てなくなりました。XMもあるし、もちろんバースターもある。なのに打てませんというエラーが表示される。そのうち、起動すると初期設定画面がでるようになりました。ほかのアプリでは不具合は感じないんですが、なぜかIngressだけはアンインストールしても再現します。何かおかしい……。水没すると、復活してもやはり錆は生じるので、寿命は短くなるとか。どれくらい持つかしらと期待してたんですが、やはりあと1年は厳しそうな気配。
そんなタイミングで発表されたのがカメラ交換プログラム。しっかりヒットしたので、あわよくばと新宿の家電量販店に持ち込んでみたんですが、結果は今のところ異常ないのでしばらく様子を見てくださいということに。淡い期待が砕けたところで、素直に水没の事実と症状を説明し、自費での交換へとあいなりました。
確かに水没が確認されたということで、お値段は税込みで4万1094円也。懐イタターッ! その端末のキャリアはソフトバンクなんですが、念のため確認したところ、なんと「あんしん保証パック(i)」に加入していたことが判明。恥ずかしながら、すっかり忘れておりました……。
その場で交換してもらい、申請書類を持って最寄りのソフトバンクショップへ。なんと90%負担してもらえるのだそうです。その場で返金ではなく、月々の支払いから差し引かれるとのこと。ありがたみはやや薄れてしまいますが(笑)、それでも助かります。
iPhoneを使い始めたのはiPhone 3GSからですが、自分が原因の故障で交換になったのは今回が初めて。当然保証に入ったのも今回が初めてです。いつもならケチる私なのに、なんで入る気になったんだったかな。すっかり忘れてたけど入ってて良かったです。雨天でも外でプレイする機会が激増しましたし、今回みたいに今後はなんらかの保証サービスには必ず入ろうと思いました。
ちなみに、端末を交換してもらった後、液晶保護フィルムの添付サービスを紹介されました。強化ガラスタイプがいいと担当のお兄さんが激推しでした。それなりにお高いので、最初は「普通のクリアなやつでいいです!」と抵抗していたんですが、Google+に掲載されていた知人S氏のバリッバリに液晶が割れたiPhoneの写真が思い出され、今回の保証の件もあって思わずお願いしてしまいました。あと1年は無事でいてくれないと困りますからね。
厚みの分、ホームボタンの段差がやや気になるのと、フィルムそのもののエッジが指にあたる感じが気になりますが、ガラスだけあって綺麗な液晶をじゃますることなく気持ちよく使えています。グリフハックも気持ちよくできます。
本体を交換して、水没とは関係ないですが強化ガラスの保護フィルム貼って……あと1年無事に過ごせることを祈るばかりです。
アメリカ放題が便利だったアメリカ取材
白根雅彦
(2015/1/16 06:00)
1月の第1週と第2週、ラスベガスで開催された家電の総合展示会「2015 INTERNATIONAL CES」の取材に行ってきた。
海外取材では毎回、機材をどうしようか迷うのだが、今回はモバイル機器としてはiPhone 6、iPhone 5c、iPad mini 3(いずれもSIMフリー版)を持って行くことにした。全部iOSとかなり偏っているが、nanoSIMカードとLightningケーブルに統一されるので、運用しやすい面もある。ちなみにパソコンもMacなのでアップルまみれだったりもする。
国内同様、iPhone 6をメイン端末にするが、今回はソフトバンクのnanoSIMカードを入れ、ソフトバンクが提供する「アメリカ放題」を利用した。普段のメインの電話番号は、このソフトバンクの回線に転送設定している。
アメリカ放題では、適用条件が満たされると、米Sprintのネットワークもソフトバンクのネットワークと同じように認識され、データローミング設定がオフのままでもデータ通信が可能になり、日本国内と同じ料金体系が適用される。
アメリカ放題の適用条件は、端末がiPhone 6/6 PlusかiPad Air 2であることと、対応の新型nanoSIMカードを使っていることだ。SIMフリー版iPhoneでの動作は保証されていないが、今回使ってみたところ、問題なく動作していた。スマ放題で5GB以上のデータ定額パックを付けていると、アメリカ放題のオプション料金(利用月のみ980円)は不要なのだが、現在はキャンペーン中で、それ以外の料金プランでもオプション料金はかからない。
アメリカ放題はかなり便利だ。空港に着いたときからいきなりデータ通信できるので、空港からホテルへの移動中もGoogleマップなどが利用できる。現地のプリペイドはショップで購入するまで使えないし、通常の海外ローミング定額だと1日2980円かかるので、それらに比べるとはるかに簡単で安い。アメリカへの出張が多い人は、ソフトバンクのiPhone 6/6 Plusはかなりオススメだ。
筆者の場合、ホワイトプランと段階制定額(パケットし放題)で契約しているが、それでもアメリカ放題は適用された。ただし筆者の契約の締め日は9日で、日本時間11日までのラスベガス取材中、フルに使ってしまったため、2カ月にわたって段階制定額の上限(といっても通常定額の500円増し程度だが)に達することになってしまった。
予備に持って行ったiPhone 5cには、現地での連絡用にT-Mobileの従量プリペイドを入れたが、こちらはあまり使わなかった。持ち歩く端末が多いと着信に気がつきにくくなるので、可能な限り1台に絞った方が良さそうだ。
iPad mini 3には到着日の夜にApple Storeで購入した「Apple SIM」を入れた。Apple SIMはAT&TかT-Mobile、Sprintから好きなプランを画面上で選んで契約できるという、iPad専用のSIMカードだ。今回はT-Mobileが10ドルで5GBという格安キャンペーンを実施していたので、それを契約した。
iPhone 6ではSprint、iPad mini 3ではT-Mobileと2種類の回線でデータ通信できるようにしたため、どちらかの通信が不安定な場所でもネット接続できた。また、移動中は主にiPhone 6を使ったが、ホテルでの作業時にはiPad mini 3のテザリングを多用したので(ホテルのWi-Fiが遅い!)、データ容量も良い感じに分散して消費できた。
ちなみにiPadは、USB経由でMacのセカンドディスプレイにする「Duet Display」というアプリを同時に使ったのだが、テザリングと同時にMacのセカンドディスプレイとして利用でき、簡易ながらもなかなか快適な環境を作ることができた。
アメリカはアメリカ放題とApple SIMがあるので、これらを使うことができれば、本当に楽に通信環境を確保できる。しかし次の海外出張は、3月のMobile World Congress、場所はスペインのバルセロナだ。スペインはアメリカほど簡単ではない。現地で快適な通信環境を確保するべく、事前にいろいろ調べたいのだけど、まずスペイン語がわからないので、調べるのも大変なのよね……
遅ればせながらソフトバンクでiPhone 6を機種変更
【iPhone 6】
房野麻子
(2014/11/28 06:00)
SIMロックフリーのiPhone 6 Plusは購入したものの、他はどの端末を購入するべきか決められず、ずるずると先延ばししていたところ、ソフトバンクのiPhone 5が使用期間2年を越え、月月割が切れてしまって、さあ大変。端末代金は一括で支払い済みで、ほぼ塩漬け状態だったので5000円台で済んでいた料金が一気に8000円台にアップ。古い機種を持っていると高くつくという許せない状態になりました。これ以上、無駄なお金を使わないように、急いで機種変更しなくてはなりません。
お得に機種変更するなら他キャリアにMNPでしょう。ソフトバンク回線はこれ1つなので、他社の回線もMNPし直して……などと考えたのですが、その頃は珍しく仕事が忙しく、まったく身動きがとれない状態。とにかくこれ以上損しなければいいという思いで、一番簡単に手続きできると思われる「そのままソフトバンクでiPhone 6(16GB)に機種変更」を選択しました。賢い皆様はこんなことにならないように、時間があるときにじっくり検討し、ベストな機種変更をなさることをお勧め致します。
でも、そのまま機種変更しても、それほど後悔はしていません。というのも、ソフトバンクは、今使っている端末を下取りに出してiPhone6/6 Plusに機種変更すると、一定額を割引してくれる「タダで機種変更キャンペーン」を継続しているからです。特にiPhoneからiPhone 6/6 Plusへの機種変更は割引額が高く、私の場合は月月割と合わせて毎月3420円の割引となるようです。
このタダで機種変更キャンペーンは12月1日から割引額と対象機種が少し変わります。iPhone6/6 Plusに機種変更する場合の割引額が減額されますが、AQUOS CRYSTALが割引額の多いiPhone6/6 Plusグループに入ります。AQUOS CRYSTAL Xがもうすぐ発売という時期に、あえてこちらを選ぶかどうか難しいところですが、AQUOS CRYSTALをより安く購入できるチャンスです。
ホワイトプラン継続のニュースもあり、料金プランは悩んだのですが、1社くらい通話し放題プランにしてもいいかなと思い、新しい「スマ放題」に変更しました。データ定額パックは一番少ない2GB。以前、iPhoneを洗濯して悲しい思いをしたので「あんしん保証パック」(月額500円)を念のため契約し、恐らくもう留守番電話サービスを使うことはないと判断し「iPhone基本パック」は解約。また、端末代金は久しぶりに24回の分割支払いにしてみました。これで毎月7000円程度の支払いになるはずです。端末代金が分割だと、あまりお安く感じませんねえ。近頃家計がありえないくらい厳しいので分割にしてしまいましたが、なるべく早めにショップで残債を一括で払ってしまうつもりです。
iPhone 6で「アメリカ放題」を試す
【iPhone 6】
石川温
(2014/10/27 06:00)
ソフトバンクがiPhone 6/6 Plus発売と同時に始めた「アメリカ放題」。アメリカ滞在中も、日本からの電話の着信が無料となり、パケット料金も日本での料金プランが適用されるという画期的なものだ。10月初旬、出張でニューヨークに行く機会があったので、早速試してみた。
まず、設定だが、設定画面で、キャリアの接続先を「自動」にする。さらにモバイルデータ通信は「4Gをオンにする」と「データローミング」をオフにしておく必要がある。この設定であれば、通常、海外渡航時はデータ通信ができない状態になるのだが、アメリカにいる際には、Sprintのネットワークが使える。
4日間、アメリカに滞在していたが、正直なところ、「ネットワーク品質に不満はあるが、料金を気にせずに使えて大満足」といった感じだ。年内はLTEではなく、3Gのみの接続となるので、通信速度は期待できない。また、ネットワークの面展開もイマイチで、場所によってはSprintの電波が拾えず、AT&Tの電波に接続してしまうこともあった。
データローミング設定がオフになっているので、パケット料金が課金されることはないが、電話を着信してしまうと、別料金が発生すると思われるので、このあたりは注意が必要だ。
せっかくなので、アメリカの4大キャリアの通信速度比較をやってみた。場所はニューヨークのセントラルパーク。昼時、子どもたちが野球をして遊んでいる横で実験してみた。
AT&Tはau契約のiPhone 6で国際ローミングでつながっている。Verizonは筆者がアメリカでポストペイド契約しているもので、Sprintはソフトバンクのアメリカ放題。T-mobile USは、同じく出張に来ていたライターのなかやまさとるさんがプリペイド契約しているものをお借りした。
Speedtest.netアプリで3回、RBB Todayの測定アプリで3回、試してみたが、圧倒的に速かったのはVerizonだった。アメリカで人気のキャリアだというのも納得だ。Sprintも3G接続の割には他社と比べても健闘していると思う。T-Mobile USはなぜかアップロードが強かった。
| Speedtest.net | ダウンロード | アップロード | Ping |
|---|---|---|---|
| AT&T | 1.67Mbps | 4.57Mbps | 640ms |
| Verizon | 8.34Mbps | 4.18Mbps | 49ms |
| Sprint | 2Mbps | 4.09Mbps | 449ms |
| T-Mobile US | 2.45Mbps | 7.47Mbps | 39ms |
| RBB TODAY | ダウンロード | アップロード | Ping |
|---|---|---|---|
| AT&T | 2.46Mbps | 3.2Mbps | 478ms |
| Verizon | 10.18Mbps | 1.96Mbps | 279ms |
| Sprint | 2.75Mbps | 0.96Mbps | 301ms |
| T-Mobile US | 2.64Mbps | 13.42Mbps | 435ms |
だが、AT&Tへのローミングは、auだけでなくNTTドコモなど多くのユーザーが利用する環境だし、T-Mobile USのプリペイドも、渡航者が入手しやすいだけに、ユーザーが感じる実態に近いと言える。ソフトバンクのアメリカ放題は来年にはLTE網へ接続できる見込みなので、大幅な通信環境の改善が期待できるかも知れない。
ソフトバンクの「アメリカ放題」、MNPで準備万端
【iPhone 6/6 Plus】
石川温
(2014/10/1 06:00)
iPhone 6/6Plusが発売となった。今年は各キャリアが下取りキャンペーンを強化したことで、特に機種変更需要が盛り上がりを見せているようだ。ここ数年、注目を浴びていたキャッシュバックは今のところは影を潜めている感がある(一部では復活している動きもあるようだが)。
キャリア選びをしたくても、料金の違いはあまり見えないし、ネットワーク品質の差も、一般ユーザーにはわかりにくい。iPhoneという全く同じ機種を3キャリアが扱うことで、どうしても横並びに見えてしまっている。そんななか、久々にワクワクしたサービスが、ソフトバンクが発表した「アメリカ放題」だ。
ソフトバンクがアメリカのキャリアであるスプリントを買収して以降、なかなか「ユーザーメリット」を感じられずにいたが、ようやく「孫さん、素晴らしい」と思えるようなサービスが登場した。
自分は毎月のように海外出張があるのだが、海外渡航時に限って、やたらと電話の着信が多いのが悩みであった。海外で行われるイベントに取材にいくため、その情報を知りたいメディアからの問い合わせが増えるのだが、海外渡航時は着信料も発生するため、その通信料金が毎月、数万円単位となってしまうのだった。
現地のSIMカードを購入するなどの対策はしているのだが、着信を海外の電話番号に転送できなかったり、そもそも海外番号への転送料金も高かったりと、根本的な解決にはつながらない。LINEやSkypeといったIP電話サービスも活用するのだが、着信をSkype番号に転送したとしても、海外のような通信環境が悪いところだと、通話品質が悪くなり、仕事の電話として支障を来す。発信時にはLINE電話も活用するが、これも通信環境に依存するため、あまり頼るわけにもいかない。
アメリカ出張の場合は、ポストペイドで契約しているベライゾン回線を利用していたが、これからはソフトバンクの「アメリカ放題」を活用しようと思っている。すでにソフトバンク回線は持っているが、これほど各社のキャンペーンが過熱している中、そのまま機種変更で購入するのはなんかもったいない気がしていた。
また、アメリカ放題を適用させるには、「iPhone 6/6 Plus用のSIMカード」が必要になるとのことだった。SIMフリー版iPhone 6/6 Plusを持っているので、店頭でSIMカードのみを交換しようかと思ったが、せっかくなので、いろいろな割引を適用させたい。
そのため、別の会社の回線からMNPをして、ソフトバンクを契約することにした。MNPによる「のりかえ割」に加えて、別の会社で使っていた端末を下取りに出しての「のりかえ下取りプログラム」を適用させる。しかも、端末は一括で購入しつつ、別にSIMフリーiPhone 6も購入しているので、いずれはソフトバンク版iPhone 6を売却して、SIMフリーiPhone 6でソフトバンク回線を使おうかと思っている。
キャリアとしては動作を保証できないというアナウンスをしているが、過去に使っている限りでは特に問題はなかったので、今回も試してみようと思う。なにか不具合がでれば、このページで報告するつもりだ。
当初はLTEではなく3Gのみの対応となる「アメリカ放題」。10月に渡米する予定なので、さっそく試してみたい。
ショートムービーアプリ「メチカブーラ」がわりと楽しい
【ARROWS A 202F】
関口聖
(2014/2/7 06:00)
グループ会社が出している「Androider+」という雑誌に、昨年、いくどかコラムを掲載させていただいたのですが、そのなかでショートムービー3本(Vine、Instagram、LINE SnapMovie)を紹介したことがありました。昨年後半から、ユニークな高校生ユーザーの動画が大きな話題となったVineをはじめ、それぞれ特徴のあるアプリ。ショートムービーアプリは、最近のスマホアプリのなかでも注目ジャンルの1つです。
ある日、Facebookのフィード上で「メチカブーラ」(Mechika Boola)というアプリを紹介していた人がいたので、ちょっとダウンロード。東京IT新聞(こちらもグループですが)に取材記事があり、どうやら関西の深夜番組で利用されているとか。試してみたところ、なるほど、なかなか良い感じのアプリであります。
グッときたポイントの1つ目は初回起動時のウィザード。つまり利用方法を丁寧かつやさしく案内してくれるというところ。こうしたショートムービーを撮るアプリでは、どこを押したら撮影開始になるのか、わかりにくいアプリもなかにはありますが、そのあたりを最初のステップできちんと触れているのは好印象。国産アプリだそうで、日本語での案内は、幅広く利用してもらえそう。
2つ目は撮影の手順。「2秒×6本」「1秒×12本」などと場面転換を手軽にできるようにしていて、さらに撮影の途中でも再生して仕上がりを確認しながら作成できる、という流れもいい。先述した「Androider+」のコラムでは、「ライブで編集しながら撮影するのがショートムービーアプリ」とそれらしく紹介してみたのですが、そのあたりの使いやすさも他アプリより優れている印象です。細かいところですが、ユーザー登録が、動画作成後だった、というのも感心した点だったりします。
このほか、BGMが用意され、作成ステップの最後に選べるなど、他のアプリにもある機能ながら、こちらのほうが楽曲数が多いようですし、エンドロールのテロップもつけられたりして、完成度を高められるのもいい。どうやらスタンプ機能もあるそうなんですが、それが今はiPhone版だけらしい、というのは正直、がっかりポイント。Webサイトの案内も充実させて欲しいところです。
「指紋センサーでロック解除」はクセになる
【ARROWS A 202F】
関口聖
(2013/12/16 06:00)
「ケータイ Watch」編集記者という職種に就いていることもあり、普段から2機種ほど、同時に使っている。今は「ARROWS A 202F」と「ELUGA P P-02E」を利用しているのだが、使えば使うほど「ARROWS A 202F」の画面ロック解除があまりにスムーズで、最近、少しずつ他の機種を使うのが面倒になってきている。
「202F」の背面には、スマート指紋センサーがある。スイッチになっていて、押すとスリープ状態から画面を点灯できる。そして指紋センサーに指を滑らせると、そのままロックを解除できる、という流れ。これが実にスムーズに利用できて、もう暗証番号でのロック解除が手間に思えてきた。業務用メールを閲覧できるようにするため、「202F」にはグーグル謹製のデバイス管理アプリ(Google Apps端末ポリシー)をインストールしており、そうなると端末ロック解除は基本的に暗証番号となるのだが、「202F」では指紋認証でもOK、というところもポイントが高い。認証に失敗することはたまにあるが、指紋センサー上ですべらせた指の角度が斜めすぎる、と言われることがほとんどで、もう一度指を滑らせればだいたいOK。これまでのところ何度も失敗して認証できない、ということはない。
もちろん難点というか、ストレスに感じるところはある。指紋センサーのすぐ上にカメラがあるので、ちょっと気をつけないと指紋がつく。それから卓上ホルダで充電していると、背面が隠れるので当然ながら指紋センサーでの解除ができず、なんとかならないか、とワガママな感想を抱いている。
この指紋センサーが合うか合わないか。本コーナーでも房野さんが「iPhone 5sとARROWSの指紋認証を使い比べてみた」で触れていたけれど、人によって違いがあるだろう。また202FとiPhone 5sのどちらが良いか、なんとも言えないが、少なくともこれから指紋センサーでのロック解除のようなスムーズさがあるかどうかで、購入したい機種を選ぶことになりそう。くどいけれど、この使い勝手、クセになります。
ワンタッチでアプリを呼び出せる「スライドイン」が便利
【ARROWS A 202F】
関口聖
(2013/11/22 06:00)
あれやこれやと、多彩なアプリを楽しめることがスマートフォンのメリットの1つ。「Webブラウジングして、次はゲームして、そしてLINEでメッセージ……」と次々にアプリを使うのは、当たり前の風景になってきたと思う。
そんな中、筆者は、アプリ切替のたびにホーム画面に戻り、フォルダをオープンしてアプリのショートカットをタップする――という流れで使うことが増えてきていた。最近使ったアプリなら、タスク切り替えでもいいのだが、もっとスムーズにアプリを使えないか、というときに気付いたのが、今回紹介する「スライドイン」機能だ。
これは、画面の端のほうから指を滑らせると、円形のランチャーや、あらかじめ指定した機能を呼び出せる機能だ。ランチャーのカスタマイズも可能で全部で4種類のランチャーを登録できる。操作の最初に触れる場所(画面の端)は「ランチャースポット」と呼ばれ、画面の左右、計10カ所に設定できる。たとえば画面左下からはランチャー1、画面左の左上からはランチャー2……といった具合に、最初に触れた場所によって呼び出すランチャーも変更できる。
スライドインランチャーによるアプリ切り替えをマスターすると、ブラウザを使いつつ、ワンタッチですぐゲームに切り替えたり、Twitterアプリに切り替えたりできる。使いこなすほどストレスをどんどん減らせるユーザーインターフェイス、という印象で、プリセットでこういった機能が用意されているのはなかなか嬉しい。今、一番のお気に入りです。
寝返りやいびきを記録する「睡眠ログ」
【ARROWS A 202F】
関口聖
(2013/10/29 06:00)
体調管理をスマートフォンで記録できるようになって久しい。ランニングやワークアウトなど、運動の様子を残すアプリはもちろん、体組成計やリストバンド型デバイスなどスマートフォンと連動する周辺機器も続々と登場している。ただ、睡眠については、なかなか記録が難しい。
「ARROWS A 202F」に搭載されている「健康生活日記」の機能の1つ、「睡眠ログ」はその名の通り、睡眠の様子を記録しようとするもの。就寝時に手動で起動して計測を開始し、枕元に置いておくと、寝返りの回数を計測したり睡眠中のいびきを録音したりする。
就寝中のデータということで、自分自身の感覚とすり合わせることは難しいのだが、睡眠中、ずっと寝返りを打っているわけではなく、一般的に言われる深い眠りと浅い眠りを繰り返していそうなことはわかる。日々、記録していくことで、徐々に自分の眠りの傾向がわかりそうだ。
いびきについても録音されるが、実際に記録された音声はちょっと音量が小さく聴き取りづらい。また、録音は毎晩ではなく、数日に一度記録されている。これはいびきそのものの音量が小さかったり、いびきの回数が少なかったりするため、と思えるが、録音しはじめる基準値が適正ではないためか、ちょっとわからない。ただ、録音されたデータによっては、「いびきの間にとぎれた区間がありました(2回)」といったアドバイスを受け取れる。体に表れる他の症状もあわせて気にかけていけば、「睡眠ログ」は自分の体調管理に役立てられそうだ。
ちなみに「手動で睡眠ログをオンにする」という操作手順は、なんとか改善して欲しいものの、うまいアイデアが思いつかない部分。深夜まで起きて、いつの間にか寝ていた、という状態では記録できないわけだが、ようはきちんと「今から寝るぞ」と生活習慣を管理することが重要、ということか。こうした機能を使い始めることで、「ちゃんとしていこ」と生活リズムの改善に着手しはじめるのであれば、十分「睡眠ログ」はその役割を果たした、と言って良いのかもしれない。
各種センサーでスマホが使いやすく
【ARROWS A 202F】
関口聖
(2013/10/8 06:00)
冬モデル発表会が行われたばかりだが、主に使うスマートフォンとして、今夏のソフトバンク夏モデル「ARROWS A 202F」を使い始めた。5インチ、フルHDディスプレイに3020mAhもの大容量バッテリー、クアッドコアCPU、AXGP(SoftBank 4G)など、スペックの高さを誇る機種。ユーザーから厳しい評価を受けていたARROWSシリーズだけど、今夏からはクアルコム製のチップセットの採用などもあって、「ARROWS A 202F」は安定して利用できる、というのが第一印象だ。
最近、iPhone 5sでも導入され、注目が高まる指紋認証センサーは、ARROWSシリーズでお馴染みの機能。その使い勝手の違いは、本コーナーで房野さんから紹介されている。「ARROWS A」をメイン端末としている私にとっては、仕事のメールを閲覧できる環境にしながら、指紋認証でサッとロックを解除できる、という流れが実に便利と感じているところ。
セキュリティポリシーの内容については、導入企業によって違いがあるかもしれないが、ケータイ Watch編集部では、Android端末から業務用メールを確認できるようにしており、その際にグーグル謹製のデバイス管理アプリ(Google Apps端末ポリシー)をインストールする。何も操作しなければ、最大で1分経過すると端末の画面表示は消えて、画面はロックされ、解除するには暗証番号の入力が必要だ。一方、ARROWS Aでは番号入力ではなく、スッと指紋認証センサーの上で指をスライドするだけとなっており、手軽に操作できるというわけ。
さらに「ARROWS A」には「持ってる間ON」という機能がある。これは“ユーザーが端末を手にしている”とセンサーが認識していると、特に操作しなくても画面が消灯しない、というものだ。急いで取材先へ向かう最中、取材に関するちょっとした調べ物をしたり、行き先を再確認したりするなど、どうしてもスマートフォンの画面に目やりたくなる時がある。しかし歩きながらの操作は危険だ。「ARROWS A」ならば手にしている最中に、いつの間にかロックされてしまうことを減らせる。エスカレーターに乗ったり、電車を待ったりする際など、立ち止まった瞬間にメールを確認する際、画面がロックされていないので、すぐにチェックできる。プライバシービュー機能(覗き見防止フィルタ機能)をONにしておけば、周囲からの視線も多少防げる。
ほんの一手間の省略かもしれないが、スマホとセンサーの組み合わせが、新しい使い勝手を生み出して、積み重ねていくことで、さらに使いやすくなっていく。iPhoneも新たにセンサー関連のチップを搭載したようだし、こうした用法はこれからもっと広がりそうだ。いち早くセンサー技術を活用してきた富士通が、「ARROWS A」を通して提案してくれる体験を、これからじっくり楽しみたい。
シンプルスマホのいいところ5選+α
【シンプルスマホ 204SH】
日沼諭史
(2013/8/19 06:00)
「シンプルスマホ 204SH」を2カ月ちょっと使ってきて、なるほど、シニア向けではあるけれど子供用にもよさそうだし、もしかするとビジネス向けにもいいかもしれない、と思い始めた昨今。たしかに通常のスマートフォンとは勝手が違うところもあるんだけれど、時々、「あっ、こんな使い方もできるのね」なんて新しい発見があるのがまたうれしかったりする。今回はいくつか見つけたそんなポイントをご紹介したい。
まず1つめは「読取カメラ」というアプリ。他のシャープ製端末にもプリインストールされているこのアプリが、シンプルスマホでも使える。バーコード・QRコードの読み取り機能に加え、名刺や雑誌に掲載されているお店情報などをテキスト変換するOCRスキャナー風の機能などを1本のアプリにまとめたものだ。文字を高い精度で認識し、アドレス帳にサクッと情報登録したりできる。
さらにこの「読取カメラ」では、他のシャープ製スマートフォンでは搭載していないこともある「ラクラク瞬漢/瞬英ルーペ」機能も使える。カメラでズームアップした日本語や英単語の意味を即表示してくれるのは、海外旅行先で細かい文字の英文を読まなければいけない時にも便利そうだ。
2つめは赤外線送受信機能が充実していること。たいていは連絡先やアドレス帳、画像などをやり取りする際に使われる赤外線通信だが、シンプルスマホをはじめソフトバンクのシャープ製端末は、ブックマークの送受信まで可能になっている。手元で試した限りでは、ソフトバンクのスマートフォン同士か、フィーチャーフォンとやり取りすることができ、たとえばフィーチャーフォンからシンプルスマホに機種変更するような時にも活躍してくれる。
3つめは、同じ赤外線通信でも、IrSimpleとIrSS(IrSimpleShot)という高速通信可能な規格も合わせて採用していること。スマートフォンでは今のところシャープ製端末でのみ利用できる状況で、2005年に国際標準として採用されたわりに他の機種へ広がらないのがもどかしい。しかし、一般的なIrDAよりもはるかに高速な通信により、対応機種同士なら大きな画像でも瞬時に送受信できるスグレモノだ。
次の4つめは歩数計の機能。最近は歩数計機能を搭載しているスマートフォンが増えてきたが、シンプルスマホでも同じように使えるのはやっぱりありがたい。「歩数計」アプリでは、時間別のほか、1日・週間・月間の集計値をグラフィカルに表示し、消費カロリーはもちろん運動量を表すEx値も算出してくれて、日々の運動状況を把握できる。1日の歩数はロック画面でもチェックでき、画面デザインを含め、一般のフィットネスアプリにはない端末との一体感が気持ちよく使えるポイントとなっている。
そのロック画面で静止画の壁紙(ウェルカムシート)をフリック操作で次々に切り替えられるのも、細かいところだが気が利いている。標準で3枚のハイクオリティな画像が用意され、最大5枚までストック可能。一般のアプリが使えないシンプルスマホはオンラインストレージなどと連携しにくく、好きな画像を設定しづらいのが難点ではあるものの、端末のカメラで撮影した写真やメールで送ってもらった画像、ネットからダウンロードした画像などを設定して、気分に合わせていつでも切り替えられるようにしておくとよさそうだ。静止画の代わりにライブ壁紙も使え、スマートフォンならではの動きのある待受画面を体験できるのもいい。
最後に1つだけ、もうちょっと便利になればなあと思ったのが、Webブラウザーの拡大鏡機能。文字の小さいWebサイトでも読みやすくなるように、ルーペ状のウィンドウで部分的に拡大表示できる機能なのだが、シンプルスマホはディスプレイ解像度が低め(480×800ドット)ということもあってか、PCサイトのように極端に小さい文字だと拡大鏡を使っても読みにくい場合がある。画面で見えているものをそのまま引き伸ばす仕組みなので仕方ないとはいえ、フォントを拡大する時はスケーリングして表示されれば、さらに実用性が高まったのに……と思わないこともない。
ところで、以上のうち「読取カメラ」とブックマークの赤外線送受信については、実はフィーチャーフォンに搭載されていた機能でもある(もちろん歩数計もあったけれど)。これらの古くて新しい機能を、最新スマートフォンやシニア向けのシンプルスマホでも引き続きサポートし続けているのは、フィーチャーフォンからの乗り換えユーザーも大切にしたいというシャープの気持ちの表れ、ではないだろうか。ずいぶんと細かい部分まで配慮が行き届いた端末だなあと改めて感じた次第だ。
Google Play ゲームスを使ってみた
【AQUOS PHONE Xx203SH】
関口聖
(2013/7/29 06:00)
Androidの最新バージョン「Android 4.3」などの発表にあわせて、「Google Play Games」が発表された。Android 4.3やNexus 7はいつ日本で利用できるか、今のところまったく分からないが、Google Playでは早速「Google Play ゲームス」という名称で配信されていたので、「AQUOS PHONE Xx 203SH」にインストールしてみた。
「Google Play ゲームス」は、他のユーザーと一緒にゲームアプリを楽しめる、そんな環境を提供しようとするアプリだ。同機能に対応するゲームアプリであれば、プレイしたスコアなどを他のユーザーと競い合ったりできる、とされているのだが、どうやら他のユーザーとの繋がりは、グーグルのソーシャルサービス「Google+」を介す形のようだ。当然、私は「Google+」に登録済では持ってはいるが、あまり積極的に使っていないし、周囲にもアクティブユーザーがいない。
とりあえず「Google Play ゲームス」を起動すると「今すぐプレイ」「マイゲーム」などのメニューが表示される。最初は何もないかもしれないが、「今すぐプレイ」などの「オススメ」にアクセスすると、対応ゲームを見つけられる。それらのゲームをダウンロードし、ゲームアプリ上でGoogleアカウントへログインする、という流れだ。
400万以上のダウンロードを記録しているという人気ゲーム「対戦☆ズーキーパー」もGoogle Play ゲームス対応アプリ。Google+で繋がる友人と実績(アチーブメント)を競えるほか、招待して対戦することもできる。招待すると相手に通知が届き、アプリのインストールを促す。相手が応じればリアルタイムでの対戦となる。どちらかと言えば、一緒にいる友人を誘ったほうが、スムーズにプレイできそうな機能だ。
提供開始から1日とあって、まだまだ機能を熟知したとはいえないが、Google+で繋がるソーシャルグラフだけではなく、他のサービスのソーシャルグラフ、あるいはリアルグラフでプレイできればいいかもしれない。個人的には、ゲームごとに新たな繋がりができればプレイしやすいかな、と感じている。
ゲームによって別々のアカウントを用意するよりも、Googleアカウント1つでいろいろ楽しめるようになるのは楽、かもしれない。日本には既にmobageやGREEがあるなかで、「Google Play ゲームス」を積極的に使いたくなる理由はまだ乏しい気もするが、そこは魅力的なゲーム次第。既にゲームアプリではトップクラスの人気を誇るパズドラがさっそくGoogle Play ゲームスに対応しているのは興味深いところだ。本稿執筆時点でパズドラのAndroid版は不具合が発生しているため、また日を置いてから、あらためてGoogle Play ゲームスの楽しさを体験してみたい。
シンプルだから、ビジネス利用にも最適かも?!
【シンプルスマホ 204SH】
日沼諭史
(2013/7/24 06:00)
スマートフォンが初めてという年配の方や子供にも安心な作りになっているソフトバンクの「シンプルスマホ 204SH」。前回までにご紹介した通り、ホーム画面はアプリや機能のアイコンがぎっしり並んだ独自のインターフェースで、プリインストールアプリのみが使えるようになっている。であれば、ホーム画面でいろいろできるAndroid OSならではの機能は使えないのかな……と思ってしまうかもしれないけれど、そんなことはないのだ。
たとえばウィジェットが使えないと思われがちだが、きちんと用意されている。本来ホーム画面に配置するウィジェットは、専用の「ウィジェット」アプリを“土台”にして利用でき、アナログ時計、世界時計、Google検索、予定表示、アルバム画像の表示、連絡先など計8種類のウィジェットを配置することが可能。通常のAndroidスマートフォンと同じように、ウィジェットを画面内に複数並べて、ウィジェットをタッチすれば時計アプリやWeb検索画面、カレンダー、ギャラリーといった関連アプリが起動する仕組みになっている。
ウィジェットを配置した画面は上下にスクロールできるので、たくさんのウィジェットを並べても問題なし。アクセスしやすいホーム画面でそのままウィジェットを使えないのが残念ではあるけれど、時刻や予定、撮影した写真といった各種情報・コンテンツを1画面でまとめて確認でき、必要があればすぐに関連アプリを起動できることから、機能性の高い“ランチャー”としても存分に活用できるだろう。
さらに細かいところでは、ファイルの操作が可能なのもポイント。「コンテンツ管理」アプリを起動すれば、写真、動画、音楽、文書といった種類ごとに、端末に保存しているファイルをサムネイルやアイコン付きで一覧でき、ここから写真や動画を1つずつ閲覧できるのはもちろん、ファイルのソートや削除、絞り込み検索なども行えるようになっている。PDFファイルやOffice文書は「OfficeSuite」というプリインストールアプリで開くことが可能だ。
つまり、仕事でやりとりするような文書ファイルもシンプルスマホ上でばっちりチェックできるということで、現役でバリバリ働いている年配の方から、友達とOfficeファイルで資料をやりとりしている進んだお子さんまで、しっかりカバー可能というわけ。まあそれは極端な例だとしても、意外とフツーに会社勤めしている人にとってもうれしい機能ではないかと思う。
このあたりの機能を見るに、年配用かあるいは子供用と思っていたシンプルスマホが、実は、会社から支給するビジネス用途のスマートフォンとしても適しているんじゃないかと思えてきた。統一されたインターフェースだから学習コストは少ないだろうし、余計なアプリをインストールされる心配がないからコンプライアンス上、セキュリティ上も安心感が高い。でありながら、ウィジェットやファイル操作など、ある程度高度な使い方もできる。Gmailやその他のWebサービスにアクセスする必要があるならWebブラウザー経由で利用すればOKだろう。
というわけで、どうしても特定のアプリを必要とするのでない限り、ビジネス上もシンプルスマホで十分事足りるのではないだろうか。従業員にスマートフォンを支給する予定だったり、BYOD(私的端末の業務利用)を導入しようかどうか迷っている企業は、管理コストを抑えられそうなこのシンプルスマホを検討してみてもいいんじゃないかな、なんて思ったりもするんだけれど、どうだろう。
使わないアプリは隠してみます
【AQUOS PHONE Xx 203SH】
関口聖
(2013/7/9 06:00)
新しいアプリがどんどん登場し、好奇心に従ってインストールしていくと、アイコンが氾濫して混乱しがち。だからこそ、フォルダで分類できるようになるなど、整理の手法もいろいろ工夫されているところだが、「AQUOS PHONE Xx 203SH」のホームアプリ「3ラインホーム」では、「アイコンを非表示にする」という機能が用意されている。
3ラインホームの利用中に、アイコンが並ぶあたりに触れながら、画面上→下へとフリックする、あるいはメニューボタンを押すと、3ラインホームの各種メニューが表示される。この一番下にある「アプリの表示設定」がそれだ。
機能はシンプルで、インストールされたアプリに対して、そのショートカットとなるアイコンを3ラインホーム上で表示するか、非表示するか選ぶというもの。本当に不要なアプリならばアンインストールすればよいが、「使わないけれどもアンインストールはしたくない」あるいは「アンインストールできない」というアプリをちょっと隠しておくには便利。個人的には、いくつかのGoogleのサービス(ブックス、ムービー、Google+)などを非表示にしている。
ちょっとした機能ではあるが、あらためて表示/非表示を検討していくと、「やっぱり使わないな」というアプリ、またはしばらく使っていなかったアプリを見つけられる。こうしてたまに見直すのもいいですな。
シンプルスマホは地図アプリが超オススメ
【シンプルスマホ 204SH】
日沼諭史
(2013/7/4 06:00)
年配の方の最初のスマートフォンとして最適なだけでなく、子どもにも使わせてあげたいソフトバンクの「シンプルスマホ 204SH」。端末の使いやすさという点では抜群なのだけれど、ターゲットがターゲットだけに、バリバリ使い倒したいユーザーにとっては好きなアプリをインストールできないのがネックではある。Google Playのストアアプリ自体が利用できないし、勝手アプリもしくは野良アプリと呼ばれているものもWeb経由ではインストールできない。
もちろんこれは、セキュリティ上好ましくないアプリに容易にアクセスできないようにする、という面ではすごく理にかなっていると思うし、子どもに渡すスマートフォンとして安心できる部分でもある。じゃあ、プリインストールされているアプリはその分ちゃんと充実してるの? というのが気になるところ。
シンプルスマホにプリインストールされているアプリ・機能は全部で55種類。そのうち48種類がネイティブアプリで、残りの7種類はWebブラウザー経由で使うものになっている。ネイティブアプリにはカメラ、Webブラウザー、地図、カレンダーといったごく一般的なものはもちろん、情報収集するためのニュースや天気の他、装飾メール、写真加工、ボイスレコーダー、赤外線送受信といった趣味用アプリやツール系アプリもある。日常的に必要となるアプリは、だいたい一通り揃っているんじゃないだろうか。
TwitterやFacebook、クックパッドなんかも用意されているけれど、こちらはWebブラウザーを起動して使う形になっていて、いわばWebサイトへのショートカットの位置付け。こういった“旬”のサービスはアプリ自体もどんどん機能アップしていくだろうから、アプリ単体のアップデートがしにくいシンプルスマホでは、最初からWebサービスにリンクしておいた方が合理的なのだろう。
さて、そんなプリインストールアプリの中で筆者のイチ押しは何かというと、「地図」アプリ。てっきりGoogleマップを起動するのかと思っていたら、ソフトバンクのスマートフォンらしく、Yahoo!地図が起動したのである。でも、このYahoo!地図、ゼンリンのデータを使っていて、全体的な地図としての見映えは個人的にはGoogleマップよりきれいだと思うし、すごく自分好み。色づかいがすっきりしていて縮小しても見やすく、ぐんぐん拡大していけば市街地の細かい道路までくっきり確認できて、しかもビルなどの高い建物が半透明で立体的に表示されるのもいい。番地どころか“号”までわかるのも、さすが住宅地図を手がけているゼンリンだなぁと感心してしまう。
この地図アプリでさらに便利なのが、雨雲レーダーを重ねて表示できるところ。最新の雨雲の状況を一定のエリアごとに色分けで表し、前後1時間の雨雲の動きもつぶさにチェック可能なのだ。いちいち天気予報のアプリやWebページを立ち上げて、雨雲レーダーのコーナーにアクセスして……なんていう手間なしに、いつも使う地図で2回タップするだけで雨が降りそうかどうかわかるのは、年配の方や子どもじゃなくても便利なはず。
ただ、欲を言えば、この地図上でナビ機能が使えたら最高だったのに! と思わなくもない。ルート検索の機能はあるものの、目的地までの道順を表示するだけ。必ず北が上になっていて手動で地図を回転させることができないので、基本的に“見るだけ”の地図になっているのが少し残念だ。
端末のコンセプトとして機能をどんどん追加していくわけにもいかないのだろうけれど、ナビ機能はあらゆる年齢層のユーザーが活用したい機能の一つだと思うので、ぜひこのYahoo!地図の見映えでいつか実現してほしい。いずれにしても、地図の見やすさってやっぱり重要だよなあと思ったわけで。
スポーツ観戦&Twitterで便利な「アナザービュー」
【AQUOS PHONE Xx 203SH】
関口聖
(2013/6/19 06:00)
テレビとTwitterの組み合わせは相性が良い、という話を目にしたことがある人は多いはず。同じ番組を観ているユーザー同士で、コメントを投稿しあって盛り上がっていくと、1人で観ているときよりも楽しめるし、より高揚感を得られる。特にライブ中継のスポーツは楽しめるコンテンツだ。
ただ、こうした使い方の場合、多くは家庭内や店内に腰を落ち着けて、据置型のテレビと手元のスマートフォンという組み合わせが多いと思う。つまり移動中はなかなかそこまで楽しめない。モバイル機器でテレビとTwitterアプリを切り替えながら利用することになって、ちょっとタイムラグが発生して、没入感に欠けてしまう。
それはそれで別に良い、とあきらめていたのがこれまでのスマホ。一方、「AQUOS PHONE Xx 203SH」に搭載された“アナザービュー”という機能を使えば、一画面でワンセグとTwitterを同時に表示できる。テレビ画面は3段階でサイズを調整でき、画面をより大きくして観たいのか、Twitterのほうを観たいのか、気分にあわせてワンタッチで切り替えながら利用できる。
たとえばこの6月初旬には、ワールドカップ最終予選の試合が日本国内で開催されたが、そうした試合をライブで観たい、しかし、どうしても移動しなければいけない……なんて時に、この機能はピッタリ。
ちなみにワンセグだけではなく、YouTubeや端末内の動画を観ながら、Webブラウジングしたり他のアプリを使ったりすることもできるので、マルチタスクをフル活用して同時にアレコレこなしたい場合にもオススメ。
関西出身の阪神ファンとしては、ぜひアナザービューを使って野球中継を楽しみたいところだが、地上波での野球中継そのものが減少傾向で、なおかつ首都圏ではなかなか阪神の試合中継がない。ちなみにこのアナザービュー、今夏モデルの「206SH」のアナザービューではフルセグに対応して、より高画質で楽しめるようだ。
両親のため、将来のために「シンプルスマホ」デビュー
【シンプルスマホ 204SH】
日沼諭史
(2013/6/14 06:00)
ソフトバンクの「シンプルスマホ 204SH」は、通常のスマートフォンとは一線を画した、わかりやすさに的を絞った端末だ。5インチだとか、クアッドコアだとか、Android 4.2だとか、フルセグだとか、高性能で機能盛りだくさんのスマートフォンには手を出しづらいけれど、わかりやすい画面で電話したい、メールやネットもしたいというユーザー層向けのものである。もっとシンプルに言えば、年配の方でも扱いやすい、というのが特長のスマートフォンだ。
筆者自身は30代半ばだし、まだまだ最新のフラッグシップ端末をバリバリ使いたいお年頃。今このタイミングでシンプルスマホに本格的に乗り換えることは考えていないけれども、自分の両親にスマートフォンを勧める時、もしくは自分が両親くらいの年齢になった時に、こういう端末って実際どうなのかなと、率直に興味が湧いたのである。
シンプルスマホを手にしてみると、5インチクラスの端末とは明らかに違う持ちやすさ。4インチディスプレイで一回り以上も小さいのだから当然とはいえ、筐体が最近多くの端末で採用されているラウンド形状になっていることもあり、すっと手に取ることができて、表面の塗装のせいか手触りも滑らか。本体下部に設けられたハードウェアキーも、大きいうえに適度な凹凸感があって押しやすい。
シンプルスマホが備えるハードウェアキーの機能は、ホーム、電話、メールの3つ。少なくとも、「電話アプリはどこへ行った!?」なんて画面内でショートカットアイコンを探すようなことにはならないだろう。ホーム画面の下部には常に4つのショートカットボタン「楽ともリンク」が用意されていて、よく連絡する人を登録しておけば、すばやくダイヤルしたり、メール作成を始めたりできる。なお、バックやメニューにあたるキーは画面内にその都度表示される仕組みだ。
ホーム画面は各アプリや機能へのショートカットボタンが並んでいて、通常のAndroidスマートフォンでいうところのアプリ一覧のような位置付けになっている。カメラやWebブラウザ-、地図といったよく使う機能は大きなボタンで表示され、画面を下方向へスクロールすると、カテゴリーごとに分類されたその他のアプリ・機能がやや小さめのボタンで表示される。
これらのアプリや機能を起動したい時、単純にボタンを押したい時などは、通常のスマートフォンとやや異なり、若干長押し気味にしなければならない。これによって、うっかり画面に触れてしまって思わぬ誤操作になるのを防げる。しかも、今どこをタッチしているのかは青い丸で示され、きちんと押された時は一瞬バイブレーションが働いて、操作したかどうかもはっきりわかる仕組みになっている。
シンプルスマホのもう一つの大きな特徴は、プリインストールされているアプリ以外はインストールできないこと。前述の通り、カメラやWebブラウザーといった必須とも言えるアプリはもちろん、ソーシャル系アプリや地図、アラーム、メモ帳などのツール系アプリ、ゲームアプリ、ワンセグやラジオを楽しめるアプリなどもあって、初めからプリインストールアプリが充実。バリバリ使うような端末ではないシンプルスマホでは、これで十分とも言える。
つまり、ソフトバンクとして安心・安全なアプリだけを用意しているということであり、余計なセキュリティリスクを負うことがない。また、見たくない、見せたくないコンテンツにはアクセスしにくい。そういう意味では、ある程度のペアレンタルコントロール機能が標準で備わっている端末と言うこともでき、年配の方だけでなく、子どもにも適した端末という見方もできるだろう。
筆者が年老いて最先端の端末が不要になると思われるのは、おそらくあと30年も40年も先の話。その時代になれば、携帯電話は今とは全く異なるデバイスになっている可能性が高い。ということで、両親だけでなく、数年後か十数年後かにスマートフォンを使い始めるであろう我が子に持たせるスマートフォンとしてどうなのか、という視点で使ってみるのが正しいのかもしれないと思い始めている。
203SHの「クイック起動キー」が便利
【AQUOS PHONE Xx 203SH】
関口聖
(2013/5/30 11:23)
「AQUOS PHONE Xx 203SH」には、ディスプレイの左下に「クイック起動キー」が用意されている。これはワンタッチで何らかの機能を呼び出せるというハードキーだ。初期設定では、短押しで「アナザービュー」という機能を、長押しは「パーソナルコレクトボード」というアプリを呼び出せる。
これまでは初期設定のままで使っていたのだが、最近になってようやく「短押し」「長押し」で起動する内容をカスタマイズできることに気付いた。しかも選べる項目がかなり幅広い。これは便利だ。
カスタマイズは、設定メニューの中にある「クイック起動キー設定」で行う。ここで「短押し」「長押し」に割り当てる機能を変更できる。念のため説明しておくと、短押しは、その名の通り、一回軽く押すだけの行為。長押しは押し続ける行為のことだ。ちなみに「クイック起動キー」の長押しは、一回軽く押してから長押しする、という手順のようだ。
ここで何を設定しておくといいのか。たとえば「短押し」のほうは押し間違えても、さほど邪魔にならない機能がいい。そこで今回は「画面消灯」をチョイス。電源ボタンと同等の働きをクイック起動キーでもできるようにしたわけだが、ちょっと指をのばす必要がある、あるいは両手で操作しなければならない電源ボタンと比べれば、クイック起動キーは格段にアクセスしやすい。もう一方の「長押し」には、ひとまずLINEでよく連絡をとる家族へのショートカットを登録しておくことにした。これは「クイック起動キー設定」→「ショートカット起動」→「その他」から「LINE」を選ぶと設定できる。これもホーム画面上にショートカットアイコンを置くのと同等、と言えるが、個人的には、よりスピーディにアクセスできると感じている。
フィーチャーフォンの時代から“操作手順を減らす”というのは、ユーザーインターフェイスにおける至上命題の1つだった。ソフトバンクのシャープ製スマートフォンの一部には、以前から「クイック起動キー」が搭載されてきたのだが、クイック起動キーで呼び出す機能をカスタマイズすれば、「操作手順を減らす」という課題を解決する手段の1つになり得る。簡便でスピーディな操作感は他の機種にはない利便性。もし「203SH」や、クイック起動キー搭載のシャープ製スマホを使っているのなら、すぐにカスタマイズを試してみるのがオススメだ。
世界最強? 繋がれば速いソフトバンクのAndroidスマホ
【AQUOS PHONE Xx 203SH】
関口聖
(2013/5/10 06:00)
4月中旬から「AQUOS PHONE Xx 203SH」を使い始めたところ、端末としての特徴はさることながら、結構さくさく通信できることに正直、ちょっとした驚きがあった。ここ最近のソフトバンクモバイルは発表会のたびにネットワークの改善ぶりをアピールしているが、それはつまりユーザーからは厳しく評価されていた、ということ。そんな評価を受けていたソフトバンクだが、首都圏で「203SH」を使っていると、案外そうでもないぞ? と感じることが少なくない。
たとえば編集部がある市ヶ谷のJR駅プラットフォームで、4月中旬のお昼頃、「SPEEDTEST.NET」というアプリを使って複数回計測したところ、下り速度で27Mbps、12Mbps、14Mbps、26Mbps、16Mbpsとなかなかのスピードを記録した。5月に入って、編集部近くの路上で計測してみると下り30Mbpsを越える速度を記録して、またまた驚いた。エリアについても、連休を迎え、都内を移動してみたが、屋外では4Gエリアで通信できることが多い、と思える場面が多かった。
とはいえ、この数字はあくまで“たまたま”であって、場所や時間によって刻々と変化するのがモバイル通信、一概にこのサービスは速いと言えないのではないか――というツッコミを入れたくなる人はいるはず。その疑問は正しい。電波は水物で一般的なモバイルサービスについては確かにその通りだ。しかしソフトバンクの4G対応のAndroid端末、そして2013年春という今の時期に限れば、他よりも高速なデータ通信を利用しやすい、と言っても差し支えないと思う。なぜならば、ソフトバンクのAndroid端末が使う4Gは、同じソフトバンクであっても「iPhone 5」と利用する電波(周波数、通信方式)が違うからであり、なおかつ、ユーザー数が他のサービスよりも少ないから、だ。
本誌読者の皆さんであれば、そのあたりをご存知の方も少なくないだろうが、4G(第4世代)の通信サービスとも呼ばれる「LTE」方式には大きく分けてFDD(周波数分割)タイプとTDD(時分割)タイプがある。「iPhone 5」は2GHz帯という電波で、FDDタイプのLTEをサポートしている。一方、ソフトバンクの4G対応Androidは、2.5GHz帯でAXGP方式という通信技術に対応。このAXGPはTDDタイプのLTEと互換性がある、という。繰り返しになるが「iPhone 5」と「203SH」が繋がる電波は異なるのだ。
一方、ユーザー数については、業界団体が毎月発表する契約者数を見ると、「203SH」がサポートするAXGP方式の契約者数は、4月末時点で約132万人だ。ソフトバンク版「iPhone 5」ユーザー数はわからないが、たとえばドコモのLTEユーザー数(4月末時点で約1223万人)と比べれば格段に少ない規模であるのは明らか。ユーザーが少ないほど電波を独り占めしやすくなる、ということで今の「SoftBank 4G」(ソフトバンクのAndroid向け4Gサービス)は他のサービスより快適に使いやすいのでは、と推測できるわけだ。
とはいえ、それは「繋がれば」という大前提があってこその話。たとえば都内でも地下鉄はまだ3Gエリアばかり。4月1日に都内地下鉄でLTEが整備された、とソフトバンクから発表されたが、これはiPhone向けネットワークの話で、ソフトバンクのAndroidは蚊帳の外だった。また4月下旬に発表された調査データ(日経BPコンサルティング)によると、LTEエリアの広さ(LTEエリア化率)、「SoftBank 4G」のエリアは5位、エリア化率73.5%で、他のサービスより狭い、という結果になっている。
ちなみに同調査で平均速度も示されていて、SoftBank 4Gは2位と好成績を示し、先述した個人的な印象とマッチする結果。ソフトバンクモバイルでは先の夏モデル発表会で「世界最強のネットワーク」とアピールしたが、“繋がれば”だけではなく“いつでもどこでも”というエリア整備を今後も続けて欲しいし、ユーザー数がさらに増えても現在の快適な使い心地が続くことを期待したい。
片手で使いやすい? 「203SH」こだわりのカタチ
【AQUOS PHONE Xx 203SH】
関口聖
(2013/4/17 06:00)
これまでドコモのシャープ製スマホ「AQUOS PHONE ZETA SH-02E」を使ってきたけれど、4月の半ばからはソフトバンクモバイルの「AQUOS PHONE Xx 203SH」を主に使うことにした。
冬モデルと春モデル、そしてドコモとソフトバンクといった違いはあれども、同じシャープ製でIGZO液晶を搭載するなど、「SH-02E」と「203SH」はほぼ同じなのかな、と思いながら使い始めてみると、いくつか違うところがある。キャリア提供のサービスは当然だが、たとえば「203SH」はAndroid 4.1搭載で、搭載アプリは違うし、ボタン配置やサイズ感といったハードウェア面でも異なる点は少なくない。
ファーストインプレッションとしては、「203SH」への評価は高い。ダイレクトトラッキング技術や1.5GHz駆動のクアッドコアCPUなどもあってか、全体的な操作感は良好で、軽くて持ちやすいし、画面の美しさも好ましく感じている。
一方、戸惑ったのは、独特のボタン配置。ソフトキーとしてバックキーやホームキーなども用意されているが、画面下部には「クイック起動キー」と名付けられたキーがある。そして音量ボタンは側面ではなく、画面下部の右のほうにタッチセンサー型キーとして配されている。特に音量ボタンは、最初、どこにあるのか、全く気付かなかった。
戸惑いをもたらしたボタン配置ではあるが、なぜこうなったのか。本誌のインタビューでは、開発担当者は「片手での利用」を意識していた、と吐露している。インタビューで触れられていた狭額縁なディスプレイによる横幅69mmというボディサイズだけではなく、ラウンドする背面、そしてディスプレイ下部に集められたクイック起動キーと音量ボタン。これらを踏まえると、やはり片手でサッと操作できることを打ち出した設計なのだ、と強く感じさせる。
最近のスマートフォンでは、大画面化がトレンドの1つだが、片手での利用に配慮した機種も最近ではいくつか登場してきている。そうした中で「203SH」のボタン配置は、一般的なAndroidスマートフォンとは違うけれど、なるほど、なかなか面白い。使えば使うほど、離れられなくなりそうで、これからじっくり吟味したい。
ソフトバンクの電波は繋がらない……のかどうか

 |
「ソフトバンクは電波が入らない」というような話はよく聞く。居酒屋で「PANTONE 5 107SH」を使っていると、「iPhoneじゃないのにソフトバンク使っているの?」なんてことも言われがちだったりする。
で、複数の携帯電話会社のケータイを実際に使っている身としては、昔ほどソフトバンクの通信に不満はない、というのが正直なところだ。少なくとも、津田の利用環境においては不満は少ないし、速度的な不満は全くない。他に比べ、繋がるまでに時間がかかる機会は多い気はするが、ドコモやauだって繋がりにくい時は繋がらない。それよりむしろ、街中に溢れる繋がらないのに繋がりたがるWi-Fiをなんとかして欲しいと思うことの方がが多い。
電波は生ものなので生活行動時間帯や利用地域、利用場所、利用状況などによって刻々と変化する。同じソフトバンクの利用者でも、通信環境への印象が違わなくては、むしろおかしい。「PANTONE 5 107SH」は900MHz帯に対応しており、ソフトバンクが「プラチナバンド」の名称でつながりやすさをアピールする同帯域が利用できる。900MHz帯に接続されているかどうかは利用者側ではわからないのでなんとも言えないが、サービス開始以降に繋がりやすくなった感覚は今のところない。現時点でも繋がりやすさに不満はないが、とはいえ繋がりやすくなった感覚もないのだ。
エリア展開中なので半年後や1年後、「そういえば……」と繋がりやすくなったことを実感するのかもしれない。また、これまで電波に不満があった人こそ、使ってみると繋がると実感するのかもしれない。ネット上では、各社の利用者がそれぞれの繋がりやすさをアピールするため、なかばケンカ腰にやりとりしている。そんなやりとりを目にして、今回はそんなことを書いてみることにした。
UQコミュニケーションズの「Try WiMAX」のように、新しい携帯電話会社を検討する時に、事前に携帯電話を貸してくれたら便利だ。自宅や会社、学校など、実際に利用する時間の通信環境が確認できたら、安心して携帯電話が選びやすい。ケンカ腰のやりとりも減るかもしれないなぁ。
大きいは正義!? 「PANTONE 5」で気づいたディスプレイの話

 |
| 動画視聴にはSoftBank SELECTIONの「お父さんイヤホン」を使っている |
「PANTONE 5 107SH」にして数週間、普段の利用スタイルでちょっとした変化があったのでお伝えしたい。
ご記憶の方がいるかもしれないが、「PANTONE 5」の前にレビューしていたのは、4.7インチディスプレイの「GALAXY S II WiMAX」だった。隠さずに言えば、4.7インチサイズの大きなディスプレイから「PANTONE 5」の3.7インチサイズへのダウンサイジングは変化が大きく、利用当初はかなり違和感があった。
それは、単に表示される情報量の面だけではない。手元の端末と目の距離は画面の大きさによって変わる。大きな画面は若干遠くなり、小さな画面は若干近くなるという具合だ。使う側は自分の好みに応じて自然とそれを調節する。好みの距離が身体に染みつくまでは、なんとなくしっくりこないのだ。
現在、画面サイズに違和感はない。「PANTONE 5」は片手で扱いやすく、3.7インチサイズは周りの目も気にならないので、むしろ大きな画面だったときより通勤中に動画を楽しむ機会が増えた。YouTubeアプリでは落語協会配信の寄席演芸をチェックし、GyaO!アプリではアニメ「じゃりン子チエ」を楽しんでいる。
ディスプレイは大は小を兼ねる、そう思っていたが謝らなければならない。ことディスプレイに至っては思った以上に慣れるし、生活習慣や利用スタイルに応じて適切に感じるサイズは違う。自分の使い方を俯瞰したケータイ選びがとても大切だなぁとあらためて感じる。
Bluetooth機器が多すぎる

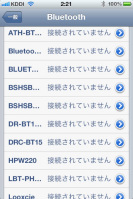 |
| iPhone内のBluetooth機器一覧 |
先日、購入したBluetoothヘッドセットをiPhoneにペアリングしようとしたとき、iPhoneに登録されているBluetooth機器の数が10個に到達したことに気がついた。
ここでいう登録とは、「この機器から接続要請があったとき、前にアンタがOK出してたから(ペアリング)、自動接続するね~」というものだ。常に接続しているわけでもないので、登録機器がどんなに多くても、実際に接続していなければ、CPU負荷にもバッテリ消費にも通信速度にも影響はない、と思う。
登録されている機器のほとんどはヘッドセットだ。音楽を聴くためのものとしては、ソニーの防滴ヘッドバンドタイプ、オーディオテクニカのノイズキャンセリング付き、バッファロの耳穴保持の小型タイプ、ソニーのペンダント型が登録されている。片耳の通話用ヘッドセットとしては、カメラ付きのLooxcie、ロジテックのタッチペン一体型、耳穴だけで保持する小型タイプ、防水タイプが2個。あとは愛用しているリュウドのBluetoothキーボードが1つ、登録されている。
 |
| とりあえず見つかったBluetooth機器 |
なんだかこうやってみると凄い数だが、確かにどれもiPhoneで使ったことがある機器ばかりで、その大半はいまでもiPhoneに繋ぐことがある。それぞれに特性が違うので、ちゃんと使い分けもしている。しかし一部は滅多にiPhoneでは使わず、ここ1年くらい接続した記憶のないものもある。
あまり使わない機器は登録を消去しておいて、使う段階になってペアリング登録した方が良いかもしれないが、しかしなかなかそうもいかない。というのも、いざ使おうと思ってペアリング登録をしようとしても、普段使っていない機器だと、ペアリング登録のやり方がわからず、マニュアル探しから始めなくてはいけなくなったりするのだ。
たいていの機器は、「電源キーをオフ状態から7秒長押し」といった形でペアリングモードになるが、古い機器などでは独自の操作を必要とすることがある。PINコードも独自のモノが必要だったりするとお手上げだ。
もはやiPhone内に自動的に作成される登録リスト以外にも、自分の所有するBluetooth機器におけるペアリング登録方法などのメモを、iCloudなりEvernoteなりに残しておいた方が良さそうだ。マニュアルを紛失する前に、早めに手を付けて置く必要がある。だけど、もうマニュアルどころか、その機器自体がどこに行ったかわからないものもある。えーと、あの防水のやつどこに置いたっけ……。
PANTONEスマートフォンの絶妙過ぎて気持ちいいところ

今回から「PANTONE 5 107SH」を持ち歩くことにした。「PANTONE Slide 825SH」以来、自身4年ぶりのPANTONEシリーズ、なんだかとても懐かしい気分だ。
スマートフォンは、デザインに関してほとんど選び甲斐がないと感じている。また、スマートフォンになってからというもの、遊び心のあるデザインも採用されにくくなってしまった。ビジネスを考えれば仕方がないところもあるが、各社がオープンOSのスマートフォンに注力してまだ数年、端末デザインにバリエーションが出る前に早期に収斂していった印象があり残念に思う。
 |
 |
「PANTONE 5 107SH」は、スマートフォンのスタンダードなデザイン要素を盛り込んだモデルだ。大型化傾向にあるスマートフォンのディスプレイにあって、3.7インチのディスプレイを搭載している。女性層の取り込みを狙ったコンパクトモデルといったところだろう。
もしかして、外観上はこのサイズ感以外に目を見張るような特徴はないかもしれない。しかし、個人的に非常に感心したのは、絶妙なラウンド形状だ。売り場で是非手にとって握ってみて欲しい。こんなに気持ちよく手に収まるスマートフォンはそうないはずだ。単にコンパクトだからではなく、気持ちいいカーブがそれを実現していることに気がつくと思う。
私はケータイ Watchのスタッフには珍しく!? 見た目重視でケータイを選ぶ傾向にある。外観的な面白さが高望みできないスマートフォンにあって、PANTONEの8色ラインナップは色だけでも選ぶ楽しさがある。今回は悩みに悩んで、自分にとって新鮮に感じたローマンイエローを選んだ。使っていくうちにいろいろ気づいたこともあるので、次回から少しずつお伝えしていこう。
HONEY BEE 101Kのキー操作をマスターする!

最近、楽しそうにはしゃいでいる子供たちを、よく街で見かけると思ったら、世の中は夏休みに突入なのですね。照りつける太陽、海、ひまわり……そんな元気な夏のイメージにぴったりなのが、ポップでキュートなデザインが魅力のAndroidスマートフォン「HONEY BEE 101K」。特に、いま使用している鮮やかなブルーの端末は、これからの季節がまさに「旬」といったところ。夏のレジャーにぴったり映えます。
 |
| ハードキー |
ところで、HONEY BEEの親しみやすさは外観のみならず、その分かりやすい操作性からも実感することができます。特に助かるのは、「キー」を使ってさまざまな操作ができるところ。ほとんどの機能をタッチパネルで操作しなくてはいけないスマートフォンが多い中、昔から身についているキー操作に対応してくれているのは、初心者にはありがたいもの。そこで今回は、HONEY BEE 101Kのキーを使ってできる操作をご紹介したいと思います。
まず、最初に目に入るのが……「ハードキー」と呼ばれる、画面の下に並ぶ可愛らしい5つのキー。左端から順に、電話キー、メニューキー、ホームキー、戻るキー、メールキーと並んでいますが、いずれもカタチが違っているので、ぱっと見ただけで何をしてくれるキーなのか一目瞭然。これらのキーはイルミネーション機能も搭載されていて、着信や新着メールのお知らせも、キーが放つ光によって瞬時に把握できます。
そして向かって左サイドを見てみると……電源キーと音量調節キーの下に、さらにもう1つ小さなキーがついています。これだけは、見ただけでは何の操作をしてくれるものなのか、よく分かりませんが……実はこちらのキー、「カスタマイズキー」と言って、自分がよく使うアプリケーションを登録しておける便利なキー。私はマップをよく使うので、地図アプリケーションを設定していますが、見たいときにカスタマイズキーを押すだけで、すぐさま画面が切り替わるのでとても便利。ダウンロードしたアプリケーションだって、もちろん登録できます。
一方、向かって右サイドはカメラの形をしたカメラキーがあるのですが、これはカメラを起動させる時にも、シャッターを切る時にも使える、これまた万能なキー。画面内をタップすることでも撮影は可能なのですが、サイドのカメラキーを使うと、本格的なカメラで撮影する時の感覚に近づきます。
 |
 |
| サイドキー(左側) | サイドキー(右側) |
さらに面白いのは、ご紹介したキーの中のいくつかは、「長押し」することによって、また別な機能を起動できるのです。例えば、短押しすると発着信履歴が出てくる電話キーは、長押しすると電話機に。カスタマイズキーは、長押しすると簡易ライトとして使うことができます。
これらのキー操作をマスターしてしまえば、HONEY BEE 101Kをすべて知り尽くしたも同然。従来型フィーチャーフォンの利便性をも巧みに取り入れた、ユーザーフレンドリーなスマートフォン、HONEY BEE 101K――この夏にも大活躍しそうです。
メールはタッチ入力より音声入力が楽チン!

iPhoneの「Siri」や、ドコモの「しゃべってコンシェル」など、最近、スマートフォンの音声エージェント機能が注目を集めている。どちらも「話すだけでひと通りのことができる」と言えるほど万全のものではないが、「Siri」は暇つぶしの遊び道具としても楽しめるし、「しゃべってコンシェル」は、地図や経路などの検索には重宝するように感じている。
音声がらみの機能で、筆者がエージェント機能よりも多用しているのが文字入力。最近は、メールやメモなどのテキストを音声で入力できる機種が増えている。筆者が所有しているスマートフォンでは、iPhone 4S、GALAXY S II LTE SC-03D、Xperia acro HD SO-03D、AQUOS PHONE 103Hなどが対応している。おそらく、今後はスマートフォンの標準機能になってくるのではないかと思うし、ぜひ、そうなっていただきたい。
いつまで経ってもタッチでの文字入力に慣れない筆者にとって、しゃべるだけでメールを作成できるのは非常に心強い。さすがに仕事中や電車内など、周囲に人がいる状況では使いづらいが、通勤や移動で道を歩いているときなどは気兼ねなく使える。認識精度も徐々に高まっているようで、ささやくような声で、わりと早口で話してもしっかり認識してくれる。その便利さに気づいてからは、利用する機会がどんどん増え、iPhone 4Sでは、もはやタッチよりも声で入力することのほうが多いくらいだ。
しかし、筆者が現在メインで使っているAndroid端末、AQUOS PHONE 103SHは、プリインストールされている日本語キーボードが音声入力に対応していない。このため、アプリを使って音声で入力できるようにしている。
筆者が使っているのは「声でラクラク文字入力!音声入力まっしゅ」(無料)というアプリ。単体で使えるアプリではなく、マッシュルーム対応の日本語入力アプリと連携して使う仕様で、「Simeji」「ATOK」などに対応している。筆者は「ATOK」(1500円)で使っているのだが、素早く音声入力を行え、認識精度もまずまず良好。人名や地名など固有名詞を含むと、おかしな変換方法が表示されることもあるが、メールで頻用する定型文などは、ほぼ一発で入力できる。
フリック入力などでスピーディーに文字入力できる人には必要ないだろうが、タッチで誤入力して消したり、消しすぎて再度入力したり……といったことを繰り返してイライラしている人は、使ってみる価値があるのではないかと思う。
HONEY BEE 101Kを省電力で楽しむ

ポップでキュートなデザインと、ユーザー層(女子中高生)の志向に応えたユニークな機能が特徴の、Androidスマートフォン「HONEY BEE 101K」。これまでも、気軽にデコレーションできるメール機能や、加工修正を巧みに行う写真機能、さらにはゲーム感覚で楽しめる待受画面など、この端末ならではの楽しみをご紹介してきました。
 |
| 省電力ナビ アイコン |
 |
| カスタム省電力設定画面 |
ただ、楽しい機能が満載でケータイ依存症になりつつある今日この頃……必然的に課題となるのが、「バッテリーをどれだけ長くもたせるか」。しかしこの端末、非常に心強い「省電力機能」が搭載されているのです。というわけで、今回はHONEY BEEを省エネしながら楽しむテクニックをいくつか試してみたいと思います。
まずはトップ画面から「省電力ナビ」を選択。すると、いくつかの省電力機能が表示されます。ここで、全ておまかせして節電するモードも選べますし、どこで節電したいかをカスタマイズすることもできます。長時間電力を保つことを最優先させるのであれば、自動の「省電力モード」がオススメ。これで、待受時間が通常設定に比べ約288分も延長できるというから、これは知らなくては損! ただ、ライブ壁紙がOFFになってしまったり、自分の意図しないところでも思わぬ節電がなされていることがあるので、そこは注意が必要です。そこで、上級者にオススメしたいのが「カスタム省電力モード」です。これはバックライトや画面の明るさ、ライブ壁紙の表示など、細かく自分で省電力レベルを決められるモード。これだったら、自分の基準で賢くエネルギーセーブができるわけですね。
そして、さらに便利なのが……起動中のアプリが瞬時に分かる「アプリケーション管理」機能です。こちらを選択すると、現在使用しているアプリケーションがCPU使用量とともに表示されるのですが、知らないうちに起動されているアプリがこんなに多かったことにビックリ。使っていない項目を選び「終了」を押せば、それらのアプリケーションが閉じられ、結果的に電力をしっかり長持ちさせることが可能になるのです。
それ以外にも電池残量が少なくなったことを知らせてくれる「省電力お知らせ通知」や、残量が少なくなった時点で省電力モードに設定を変更してくれる「自動で省電力モード」を搭載。朝から晩まで存分にHONEY BEE 101を愉しむことができるよう、さまざまな配慮がなされているのには脱帽です。しかも、「簡易ライト」など、電池使用量の多いアプリを起動した際には、「電池が減りますので注意してご使用ください」というメッセージまで表示してくれ、まさに至れりつくせり。
この夏は省電力を意識しながらも、HONEY BEE 101Kを存分に楽しみたいと思います。
 |
 |
| 省電力設定画面 | 電池消費のアナウンス |
「Googleドライブ」を使ってみました

スマートフォンが普及し始めてから「クラウド」が注目されている。従来は、どちからと言えばビジネス向けのサービスとして重要視されていたが、最近は、パソコンとスマートフォンでデータを共有するために、個人で気軽に利用できるサービスが増えているように思う。
筆者がメインで使っているのは、その定番ともいえる「Dropbox」。スマートフォンで撮った写真を自動でアップロードしてくれるので、いちいちUSBケーブルを介してパソコンに取り込む手間が省ける。これは非常に重宝。パソコンにあるExcelやPDFなどのファイルも、Dropboxに放り込んでおけば、スマートフォンで開いて見ることができる。いま使っているAQUOS PHONE 103SHには「Documents To Go」というMicrosoft Office互換アプリがプリインストールされているので、それが自動で起動して閲覧できる仕組みだ。ただし、Officeファイルの編集には「Documents To Go」の有料版(約1200円)へのアップデートが必要。もったいない気がして、それは利用していない。
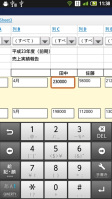 |
| Googleドキュメント形式で保存しておけば、Androidスマートフォンで編集できる |
最近、この「Dropbox」よりも使いやすいかも……と感じ始めているクラウドサービスがある。それは、グーグルが提供する「Googleドライブ」だ。操作性をチェックして原稿を書かなくてはならないという必然性で使い始めたのだが、期待していた以上に使いやすいサービスだと感じている。
まず、何よりもいいのが、すでに使っているGoogleアカウントをそのまま使えること。スマートフォンを使いこなすには、さまざまなアカウントやパスワードが必要になり、「これ以上増やしたくない」と思っていたのが本音。Googleドライブは、Google Playストアからダウンロードしたアプリを起動し、簡単な利用登録をするだけで、すぐに使い始められる。パソコンではブラウザからアクセスできるほか、専用ソフトをインストールすれば、ファイルを出し入れできるフォルダも作られる。Dropboxと同じように、直感的に素早く操作できるのがうれしい。
次に、Androidスマートフォンでも閲覧・編集できるGoogleドキュメントを作成できるのも便利。パソコンからGoogleドライブにファイルをアップロードする際も、本来のファイル形式でアップロードするか、Googleドキュメント形式に変換してアップロードするかを選択できる。また、アップロードしてからの変換も可能だ。
例えば、Excelファイルをそのままスマートフォンで見たい場合は、ExcelのままでアップロードすればOK。スマートフォンで編集もしたい場合は、Googleドキュメントに変換してからアップロードしておけばいいわけだ。
従来、仕事仲間と共有していたGoogleドキュメントも、これといった移行の設定をすることなく、Googleドライブに引き継げた。
スマートフォンで新規作成できるGoogleドキュメントは、文書とスプレッドシートに限られるが、そもそもスマートフォンの小さな画面で手の込んだ書類を作ることはないので、必要十分。スマートフォンで撮った写真のアップロードや共有も迷わず行える。
Googleドライブを無料で使えるのは5GBまでだが、Androidスマートフォンに複数のGoogleアカウントを登録しておけば、1つのアプリで複数のアカウントを切り替えて使い分けられるのも魅力。仕事用とプライベート用に分けて合計10GBを使えれば、十分足りるだろうなぁと感じている。
そんなわけで、そろそろメインのクラウドサービスを「Dropbox」から「Googleドライブ」に切り替えてもいかな、と考えている。
104SHと近未来感あふれる外付けキーボード

 |
少し前から個人的に気になっていたアイテムがある。エレコムの「PROJECTION Bluetooth Keyboard」(TK-PBL042BK)である。「え! 何、この近未来感!」というワクワクする想いとともに、「実際、使えるの?」という疑問が湧き上がるデバイスだ。
BluetoothのHIDプロファイルを使って各種機器と接続できるということで、筆者が使用している104SHでも使用可能。というわけで、さっそく試してみた。
で、実際どうなのか。
キー配列は、英語配列の変則レイアウトなので、若干の慣れが必要。とりわけ、句読点や音引きのポジションが数字の上に離れているので、最初はその都度探してしまうことになる。ただ、こうしたことはQWERTYキーボード付きの端末などでもあったことなので、さほど大きな問題ではない。それよりも、省略されてしまいがちな数字キーが常にシングルタッチで打てる状態にあることが嬉しい。
しかし、これは筆者の癖なのかもしれないが、ホームポジションをキープしようとすると、どうしても左手の小指が机に触れてしまうようで、意図しないところで「a」を押してしまう傾向が見られた。パソコンなどのハードウェアキーボードの場合、キートップに触れただけでは反応せず、そこからキーを押し込んだ時点で反応するので、指先を浮かせる必要は無いのだが、投影型の場合、触れた時点というか、触れそうになった時点で入力したことになってしまう。iPadをはじめとするタブレット端末のソフトウェアキーボードに慣れた人であれば、さほど苦にならないのかもしれない。
正直なところ、実用性の面ではまだまだ課題があると感じるデバイスではあるが、何も無いところに投影されるキーボードに触れると文字が入力されていくという近未来感が楽しい。使っていると周囲の目を引くことは間違いないので、それも込みで楽しんでいただきたい。
 |
 |
| 蛍光灯の下でも視認性はしっかりしている | 背面のminiUSB端子で充電する |
アラサー女性が語る!「HONEY BEE 101K」

 |
| ラメが施された本体 |
キュートでポップなデザインが魅力の「HONEY BEE 101K」。メインユーザー層は、花の“女子中高生”ということで、うら若き彼女たちのツボを刺激するさまざまな機能が取りそろえられているのは、これまでご紹介したとおりです。デコレーションメールが簡単に作成できたり、待受画面で遊べたり、プロフィール写真の目ヂカラをアップさせたり……。
とまぁ、ユニークな機能が満載なこの端末。女子中高生時代に存在していたら、自分の学校生活はもっとキラキラしたものになったはずなのに……と悔しがっても、昭和に生まれた運命なのだから、そこは受け止めるしかありません。きっと我々の世代(通称:アラサー)にだって、この世代なりの「HONEY BEE 101K」の楽しみ方があるはずです。
今回はそれを探るべく、身近なアラサー女性に「HONEY BEE 101K」をちょっとさわってもらい、感想を聞いてみました。
■ Aさん:法律事務所秘書(30歳♀)
 |
| キャラクターは好評化 |
筆者
これ「HONEY BEE」っていうんだけど知ってる?
Aさん
何これ、子供用?
筆者
女子中高生向けのスマートフォン。最近持ち歩いているんだ。
Aさん
すごいポップなデザインだね。こんなの持ち歩いているなんて、若い! ちょっと見せて。あ、でも画面がすごく見やすくてキレイ。しかも、このミツバチのキャラクター、結構かわいいかも。
筆者
これ、普段の生活で使えそう?
Aさん
うーん。仕事場では無理。真面目なシーンにちょっと耐えられないかも。使うとしたら帰宅してからのリラックスタイムかな。「防水」っていうのが嬉しいポイント。バスタブに入れないようにすれば、半身浴しながらゆっくりケータイで遊べそうだから。欲を言えば、ワンセグがあれば完璧なのに……。
■ Nさん:広告代理店勤務(29歳♀)
 |
| 人気の待受画面 |
筆者
これ「HONEY BEE」っていうんだけど知ってる?
Nさん
え、なに? こんな可愛いスマホが出ているなんて全然知らなかった。ちょっと貸して。
筆者
印象はどう?
Nさん
若いねー。キラキラしていて色が派手。可愛いけどさすがに職場だとちょっと恥ずかしいかな。でも営業だったら逆に目立っていいかもしれない。お客さんに「このハデなケータイなんスか?」とか言って覚えてもらえるし。オフの日だったら、普通に持てるよ。デニムスタイルのカジュアルな時とか、特に良いかも。ケータイに合わせて服装も若返りそう(笑)。
筆者
待受画面とか、デザインはどう?
Nさん
ハチが飛んでいるんだ! 仕事の合間に見ているだけで癒されそう。最近、追い込まれていることが多いから、ちょっとした時に、こういう可愛いキャラをみると元気がでるんだよね。原色の色使いも潔くていいかもね。
筆者
あとはどういうシーンで活用できそう?
Nさん
私だったら朝かな。最近、毎朝走っているんだけど、こんなに楽しいデザインのスマホを持ち歩いたら頑張って走れると思う。お気に入りの音楽を沢山いれて聞きながら走りたい!
以上、30前後の女性にも好評価をいただきました。でも、あまりこの端末の存在が知られていないのはもったいない! そして、可愛らしいキャラクターは世代に関係なく愛されるということも分かりました。仕事用はカタイものを、プライベートではHONEY BEE、と使い分ければ、オンオフの気持ちの切り替えもスムーズにいくかもしれません。
SMSって実は便利だと思いませんか?

昨年の7月13日より、異なるキャリア間でSMSを送受信できるようになった。まもなく1年が経つわけだが、スマートフォンでも従前どおりのケータイメールが主流で、SMSの利用はあまり広がっていないように思う。すでにケータイメールが根強く定着していることに加え、都度の送信料(1通あたり3.15円)がかかることも普及を阻む足枷となっているのかもしれない。決してお得とはいえないサービスではあるが、筆者は結構頻繁に使っている。
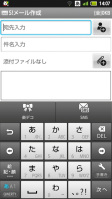 |
| メールのアプリを起動し、新規作成画面で「SMS」をタップすると、SMS作成画面に切り替わる |
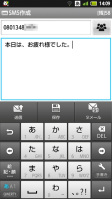 |
| ケータイ番号を宛先にして、件名なしのメッセージを送信できる。宛先は電話帳を参照して入力することも可能 |
筆者がSMSを使う第一の理由は、少ない文字入力で済むこと。SMSは件名入力が不要で、送受信できる文字数は全角70文字(auの一部機種は全角50字)まで。筆者は、かれこれ3年以上スマートフォンを使っているにもかかわらず、タッチでの文字入力にまだ慣れない。常々できるだけ文字入力を減らしたいと思っている。そもそも簡潔明瞭なショートメッセージが基本のSMSは、「ありがとう」「これから向かいます」「少し遅れます」といった端的な用件だけを伝えたい場合、その文言だけで送信しても無礼でないように思う。受け取った相手がどう感じるかは定かではないが、筆者は勝手にそう思い込んでいる。ケータイメールだと、何か気の利いた件名を添えるべきかな? どこかに絵文字を入れたほうがいいかな? など、ついつい余計なことを考え、メール作成に時間を要してしまうのだ。
次に、当たり前のことではあるが、メールアドレスを知らない人にテキストメッセージを送れるメリットは大きいと思う。家族や友人のケータイアドレスは知っているが、仕事関係者などは、ケータイ番号は知っていてもケータイメールのアドレスまでは聞いていないことが多い。たとえば、電車での移動中に電話を着信し、応答できない場合、かかってきたケータイ番号宛に「ただいま移動中です。のちほど電話します」といったメーセージを迅速に送れるのは非常に便利だ。
最後に、久しく会っていない人や、そんなに親しくない人にも送信しやすい。コミュニケーション手段として音声通話よりもメールを利用する人が多くなった今、ケータイ番号しか知らない旧い友人や知人には、ちょっと聞きたいことがあっても電話をかけるのを躊躇してしまうことがある。また、メールアドレスを聞いてはいたが、久しぶりにメールを送ると、アドレスを変更したのか、届かないことがある。そんなとき、一か八かで、かつて聞いていたケータイ番号にSMSを送ってみると、無事に届いたこともあった。3.15円の送信料がかかるとはいえ、通話料よりは安いことも利点だろう。
というわけで、世間ではさほど広がりを見せていないSMSだが、筆者にとっては欠かせない連絡手段になっている。
現在、使っているAQUOS PHONE 103SHは、ソフトバンクのメールアプリの標準仕様として、メールアプリでS!メール(ケータイメール)とSMSのどちらも使えるようになっている。送信メッセージを作成する際に、S!メールかSMSかを選択でき、受信したメールやSMSは同じ受信ボックスで管理できる。SMSを頻用する筆者には非常にありがたい。
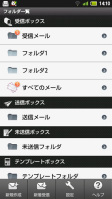 |
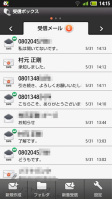 |
| ケータイメールと同じように自動受信でき、103SHの場合は、メールのアプリで受信メッセージを確認できる | SMSでやりとりするメッセージは短文なので、受信メールボックスを開くだけで、メールの内容を把握できる |
交通系ウィジェットの活用法

以前、Android端末のショートカット機能の便利な使い方について書いたことがあるが、今回はもう一つの便利な機能、ウィジェット機能の活用法についてご紹介したい。
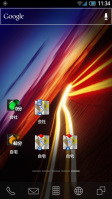 |
| 便利な交通系ウィジェット |
Android端末では、Googleマップとそれに付随する経路探索機能やナビゲーション機能が利用できる。これらに関連するウィジェットをホーム画面に貼り付けておくと、いろいろと入力の手間が省けて便利なのだ。
ホーム画面を長押しすることでショートカットやウィジェットの選択・設定を行えるが、ここから「経路とナビ」というウィジェットを選択しよう。そして、目的地や移動手段(車・電車・徒歩)といった項目をそれぞれ設定。これで準備はOKだ。
筆者の場合、自宅については車と電車、会社については電車での経路をウィジェットしてホーム画面に置いている。こうしておくことで、乗換案内アプリなどで最寄駅を入力したり、ナビでの目的地設定したりといった、毎回同じことを行う手間が省ける。
さらに車での移動が多い方にオススメなのが、「交通状況」というウィジェットだ。こちらも先ほどのウィジェットと同様に設定しておくことで、目的地までの道路の混雑状況が一目でわかるようになる。
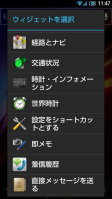 |
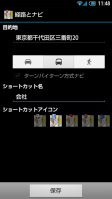 |
| 「経路とナビ」と「交通状況」の2つのウィジェット | 「経路とナビ」の設定画面 |
そう言えば、以前、こんなエントリーを書いたことがあるが、先日、Googleマップの渋滞情報にも弱点があることに気付いた。通行止に関する情報が無いのだ。
Googleマップでは、ユーザーが実際に移動したプローブ情報のみを元に渋滞情報を表示しているため、ユーザーが走行していない道路については何も表示されないことになる。普段、交通量の多い道路で渋滞情報が表示されていないということは、何かあったのだろうな、と通行止の状況を想像できなくもないが、パッと見は判別できないし、その地点を回避するルート探索を行ってくれるわけでもない。
Googleマップのナビゲーション機能については、そういうこともあり得るのだと知った上で、他の渋滞情報アプリなどと組み合わせて利用するのがいいだろう。
HONEY BEE 101Kの壁紙にハマる

ゴールデンウィークも風のように過ぎ去り、慌ただしい日常が舞い戻ってまいりました。連休中は仕事の電話もメールも減り、とてつもなく平穏。しかしゲンキンなもので、着信音の回数が減ったとたん、なぜか電話が恋しくなってしまうもの。私は完全に携帯依存症なのかもしれません。
そんなわけで、連休中もケータイが手放せず、「HONEY BEE 101K」を終始いじっていたのですが、今回ちょっとハマってしまったのが「壁紙」です。普段はずっと同じ画面でも全く気にならない性分なのですが、ヒマになると、こんなところに興味が湧いてくるのです。しかもこの端末、女子中高生向けスマートフォンというだけあって、うら若き女子のハートを掴みそうな、魅力的なオリジナル壁紙がプリセットされているではありませんか! さっそく着せ替え人形のごとく、あれこれ試してみることにしました。
ちなみに、初期状態はというと、自然の中をHONEY BEEオリジナルキャラクターのミツバチが飛んでいるという、雄大な(?)絵柄デザインが設定されています。ブルーが基調の端末のカラーにもピッタリだし、これはこれでとてもカワイイのですが、せっかくなのでピンクのお花畑のオリジナル壁紙に挑戦。こちらはピンク色の端末に最もマッチするデザインのようで、なおさら女子っぽい印象になります。その他にも、ブラックやイエロー、ホワイトピンクなど端末のカラーバリエーションに対応するキュートな絵柄を次から次へと楽しんでのでした。
 |
| HONEY BEE 8BIT |
そして、さらに興味深いのが、プリセットされている3種の「ライブ壁紙」こと、動く壁紙。華やかなデザインはもちろん、ゲームのように遊べる工夫がなされていて、ユーザーを決して飽きさせません!
たとえば「HONEY BEE 8BIT」というライブ壁紙は、ドットの中をミツバチが飛び回るので、行く手を阻むブロックをタップし、それを消して行かなくてはいけません(特にマストではないのですが、つい使命感に燃え……)。すぐに消えるブロックもあれば、しぶとく残っているものもあり、気づくと夢中でブロックと格闘してしまいます。
そしてモダンな柄が印象的なライブ壁紙が「HONEY BEE SEEK」。これはカラフルな植物のなかにミツバチが隠れているので、それを見つけ出す仕組み。草花の間から「見つかっちゃった?」と言わんばかりにミツバチが顔を出す瞬間が、何とも言えず可愛らしい。色合いも自由に選ぶことができ、待受画面としてのデザイン性もなかなかです。
 |
 |
| HONEY BEE SEEK(ブルー) | HONEY BEE SEEK(ピンク) |
そしてもう一つが「HONEY BEE WORLD」という壁紙。これはパッと見、初期状態の待受の絵柄と似ているのですが、ライブなだけにミツバチがブンブン元気いっぱい画面上を飛び回っています。木々を揺らすと、そこからまた別のハチが出てきたりして、ことさら賑やか。しかも時刻によって空の色が変化したり、クリスマスやひな祭りには特別バージョンが用意されていたりと、季節感が盛り込まれた楽しい仕掛けもなされているよう。
 |
 |
| HONEY BEE WORLD | 海底 |
もちろん、Google Play Storeに行けば、豊富な種類のライブ壁紙がそろっていますから、それをダウンロードしても楽しめます。端末のブルーに合わせて海底の絵柄を合わせてみましたが、なかなか清々しい印象になりました。
たかが、壁紙。されど、壁紙。ちょっと変えてみるだけで、こんなに気分転換になるとは。イマドキの女子中高生は携帯の壁紙を変えることで、気持ちをリセットさせているのかもしれません。
103SH、かなりいい感じです

 |
| ちょうど手に馴染むサイズで、片手での操作もしやすい印象 |
4月下旬に「103SH」を購入した。実は、ソフトバンクのAndroidスマートフォンを自分名義で契約して使うのは、これが初めてだ。筆者は、ソフトバンク回線はiPhone 4S、iPad、フィーチャーフォン(812SH)の3回線を契約している。すっかり使う機会が少なくなった812SHを今回機種変更した次第だ。
機種変更に際し、「My SoftBank」にアクセスしてみたところ、この812SH、ほとんど使っていないにも関わらず、毎月結構な利用料を支払い続けていたことが発覚。動作確認のために登録した有料サイトや、端末購入時に半ば強制加入させられた有料サービスをそのまま放置していたからだ。読者のみなさんは、そんな愚かなミスをすることはないと思うが、Webでの明細確認はうっかり見逃したり、複数回線を契約しているとメインの回線しかチェックしなかったりということもあると思うので、重々注意していただきたい。というか、「気をつけろよ、自分」と、自戒の念を新たにした。
ソフトバンクのAndroid選びは非常に悩んだ。機能面やブランドに対する信用度などからシャープ製のAQUOS PHONEにすることは決めていたが、Android 4.0を搭載した104SH、全部入りでハイスペックの102SH、スペックを少し抑えた103SH、さらにテンキー付きの101SHもある。
まだまだ発展途上にあるスマホは、最新OSの機種を選ぶと使えない機能やサービスがあったり、スペック重視で選ぶとOSやCPUが一世代前だったりと、「これぞ!」と思う1台に絞り込むのは難しい。現在のラインナップでは「104SHが全部入りだったら即決なんだけどなぁ~」というのが正直なところ。おそらく近いうちに、そうした端末が出てくるであろうから、今回は、さほど長くは使わないだろうという前提で103SHを選んだ。
 |
| この背面処理もお気に入りのポイント。カバー不要でコンパクトなままで使える |
103SHは、CPUは1.4GHのシングルコア、RAMは512MB。スペックとしてはミドルレンジだ。102SHや104SHよりは安く買えるだろう……と思ったのだが、一括価格は7万3920円と意外に高かった。毎月2200円の月月割が付くが、使用期間を1年程度と考えている筆者にとっては、7万3920円-(2200円×12カ月)=実質4万7520円。ん~、安くない。いや、高い。高すぎるかもしれない。一括でも4万6080円で購入でき、毎月1920円の月月割が受けられ、しかもパケット定額制が割安(4410円で使い放題)なiPhone 4S(16GB)に比べると、めちゃくちゃ高いなぁ~というのが率直な感想だ。
というわけで、コスト面では納得がいかない部分もあった103SHだが、実際に使ってみると、満足度は高い。「これはすごい!」と驚くような機能はないが、とても“いい感じ”なのだ。新しいスマートフォンを使うと、一度はありがちなイラッという事態にもまだ遭遇していない。
103SHは4インチのディスプレイを搭載しているが、横幅はiPhoneより若干大きい程度の61mmで、非常に持ちやすい。シングルコアながらWebやアプリの操作感はサクサク。見た目に似合わず機敏な“できるヤツ”という印象を受けている。もちろん、デュアルコアCPUのGALAXY S IIやiPhone 4Sなどに比べると、地図画像の読み出しが若干もたつくかな? といった面はあるのだが、そもそもハイスペックを売りにしているモデルではないので、動作性を過度に期待することはなく、逆に「こいつ、なかなかやるな」と感じてしまうのかもしれない。
103SHに限らず、他のソフトバンク向けシャープ製スマートフォンに共通することだろうが、フィーチャーフォンからスムーズに乗り換えられることも魅力。たとえば、ドコモのスマートフォンの場合、さまざまな機能やサービスを使いこなすためには、なにかにつけてspモードやdocomo ID、ネットワーク暗証番号などの入力を求められるのだが、ソフトバンクはとてもシンプル。
S!メールは買った瞬間から普通に使えるし、メールアプリの使い勝手も従来のフィーチャーフォンに近い。ソフトバンクWi-Fiスポットの利用設定も契約時の暗証番号を入れるだけで済んだ。Google Playストアで購入する有料アプリをソフトバンク決済で行う設定も非常にスムーズにできた。日常的に行う設定のほとんどを通知パネルで確認でき、そこから設定画面に移行できるのも便利。ご親切なことに「使い方ガイド」もすぐに起動し、閲覧できる。
ソフトバンクユーザーの友人から「おすすめのスマホはどれ?」と聞かれたとき、これまでは「やっぱりiPhoneでしょう!」と即答していたのだが、いま買うのならAndroidでもいいかもしれないと思ったりもした。ただし、2年きっちり使って月月割の恩恵をフルに受けられる人に限りますが……。
ハードキーで応答・終話できる幸せ

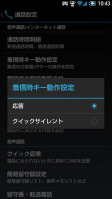 |
| 「音量UP」キーで着信に出られる |
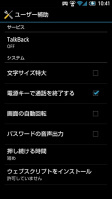 |
| 電源キーで終話することも可能 |
各キャリアのスマートフォン優遇キャンペーンの影響もあってか、筆者の周囲の人々が次々とAndroid端末を持ち始めている。筆者自身は以前からAndroid端末を使っているので、もう体が慣れてしまったが、フィーチャーフォンから乗り換えた人からは、「いやー、かかって来た電話に出るところで画面をタッチするのにどうも慣れなくて。何かいい方法はありませんか?」みたいな質問をされることが多い。
実は、Android端末では、メーカーにもよるが、ホームキーやサイドキーを押すことで電話に出られるように設定できる場合がある。しかし、この方法が意外に知られていないのだな、と聞かれる度に実感するので、改めて説明しておきたい。
例えば、筆者が以前レビューしていたIS12SHでは、「設定」-「通話設定」-「着信時キー動作設定」-「応答」と辿ることで、ホームキーを押して電話に出られるようになる。このほか、最近発売されたGALAXY Noteでは「設定」-「通話」-「通話応答/通話終了」-「ホームキーで応答」と辿れば、同様の設定が可能だ。
が、現在使用している104SHではホームキーがセンサー式で、操作感がタッチパネルと大差ない。というわけで、側面の「音量UP」キーを押すことで通話に出られるようになっている。
ちなみに、電源キーを押すことで終話できる機種も多い。104SHでは「設定」-「その他の設定」-「ユーザー補助」-「電源キーで通話を終了する」で、この機能が利用できるようになる。
スマートフォンに変えて、通話まわりが使いにくくなったと感じている方は、設定を見直すと、若干ではあるが使いやすくなるかもしれない。
HONEY BEE 101Kでフレッシュな便りを

桜の花が舞い散る様子を見ると、中学や高校時代の入学式の思い出がふっと蘇り、なんだかキュンと懐かしくなります。その頃は「ポケベル」全盛期。携帯電話がちょうど出回りはじめたころで、「魔法みたい!」と本気で感動したものです。ましてや、「スマホ」なんて代物が出てくるとは想像もつきませんでした……。
余談はさておき、最近こっそり利用している、女子中高生向けAndroidスマートフォン「HONEY BEE 101K」について。2カ月弱も携帯していると、愛嬌たっぷりのミツバチのキャラクターにも愛着が湧き、公の場でも堂々とこのポップな端末を使えるようになりました(最初は多少恥じらいがありましたが……)。
 |
| メール作成画面 |
 |
| 楽デコテイスト選択画面 |
ターゲット層である女子高生のニーズをとらえた機能やアプリがHONEY BEEには満載なのですが、特に興味深いものの一つが「メール機能」です。私は基本、(相手にもよりますが)絵文字を極力控えたさっぱりしたメールを送るタイプ。お恥ずかしいハナシ「デコメって何の略?」というほど、そこらへんの事情に疎いのですが……これはせっかくの機会なので、いざ、絵文字たっぷりの可愛らしいメール作りに挑戦してみることにしました。
といっても、ふだん絵文字をあまり使わない性格ゆえ、豆粒のように小さなイラストを文末ごとに選んでゆく作業すら面倒なもの。そこで便利なのが「楽デコ」という機能です。メール作成画面の中央にあるリボンのアイコンをタップすると、連携している「スグデコ」というアプリのダウンロード画面が出てきます。そこで最初にダウンロードさえ行ってしまえばあとは簡単。いつも通りテキストを作成して、そのリボン印を選択するだけで、勝手に絵文字を付けてくれたり、文字や背景の色を変えてくれるのです。テイストも「おまかせ」はじめ「カラフル」「キラキラ」「メンズ」など7パターンも用意されていて、選んだテイストに合わせてメールを瞬時に作成してくれる優れもの。さっそく試してみましたが、句読点や感嘆符だけでなく、テキスト内の文言までもが適切な絵文字に差し替えられ、一気に若々しいメールに生まれ変わりました。
 |
 |
| 楽デコ適用前 | 楽デコ適用後 |
 |
| 「スグデコ」ダウンドード画面 |
「楽デコ」にすっかり満足していたところ、何やら別な機能を発見! メール作成画面から「装飾」→「テンプレート」をタップして行くと、豊富な種類のテンプレートがわんさか出てきたのです。HONEY BEEならではのミツバチが描かれているものから、Softbankのヒーロー「白戸家お父さん犬」まで種類はさまざま。人気のキャラクターが季節感あふれるイラストと共に登場し、文字を彩ってくれるのです。誕生日などのお祝いやお誘い、そしてお詫び……などなどシーンに応じたラインナップが選べるし、これはかなり重宝しそう。
さて、これでHONEY BEE 101Kユーザー層にちょっとは近づけたかも……。 あとは巷の「女子高生語録」をマスターすればカンペキです!
 |
 |
| テンプレート1 | テンプレート2 |
Android 4.0で便利になったブラウザまわり

Android 4.0の最新UIを体験できるのが、AQUOS PHONE 104SHの魅力。とはいえ、2.x系の操作体系に慣れた思考回路だと、あまりの変化に戸惑う場面も少なくない。もっとも、しばらく使うと4.0のUIにもだんだんと慣れてきて、2.x系よりも便利になったと感じるところも多い。
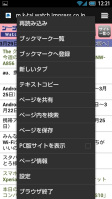 |
| ブラウザのサブメニュー。「ページを保存」や「PC版サイトを表示」といった機能が追加されている |
細かいところだが、例えば、Webブラウザ。日本のフィーチャーフォンには、見ているページをそのままローカル保存できる「画面メモ」機能が用意されており、オンラインクーポンなどを手元に置いておきたい場合などに重宝していた。ところが、スマートフォンになってからは、「その都度アクセスすればいいじゃん」的な発想なのか、この機能がきれいさっぱり省略されていたのだ。
そんな中、Android 4.0では「ページを保存」という機能でこれを再現。オフライン状態でも保存したWebページを参照できるようになった。
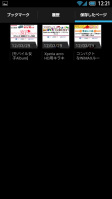 |
 |
| 後で参照したいページを端末上に保存しておける | もちろん機内モードでも参照できる |
また、ケータイ Watchもそうだが、スマートフォン版とPC版が用意されているサイトについては、普通にアクセスするとスマートフォン版が表示されることになる。ただ、スマートフォン版では情報が省略されていて、PC版では参照できる拡大画像を見たいんだけど、と思うこともある。もちろん、本誌の場合はページの最下部にある「PC版で見る」というリンクをタップすれば、そのページのPC版にアクセスできるようになっているが、一番下までスクロールするのが面倒くさいということもある。
Android 4.0では、ブラウザのサブメニューに「PC版サイトを表示」という機能が用意され、その場でPC版への切り替えが可能になった。
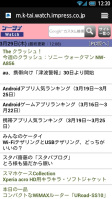 |
 |
| 本誌のスマートフォン版 | 本誌のPC版 |
ちなみに、GALAXY NEXUSでもそうだが、104SHでは側面の「電源ボタン」+「音量ダウンボタン」の長押しでスクリーンショットが撮れる。
地味ながら、Androidも少しずつだがかゆいところに手が届き始めている。
HONEY BEE 101Kで写真を遊ぶ

 |
前回よりレポートしている京セラ製のAndroidスマートフォン「HONEY BEE 101K」。メインターゲットが女子中高生というこの端末を、おそれ多くも利用してから早一カ月が経ちます。ターゲット層の志向や生活スタイルがしっかり考慮されていることを、本体の随所に感じることができます。
ラメ加工やミツバチのキャラクターを採用したキュートなデザインはさることながら、機能面においても、10代後半の女子たちが喜ぶであろう計らいが細やかに盛り込まれているのには感動すら覚えます。特に、「女子高生ウケ間違え無し!」と思われる特徴の一つがカメラ機能。被写体を美しく写し出すのは大前提として、撮影した写真を加工して楽しめるアプリが充実しているのです。
というワケで、さっそくカメラの機能面と画素数をチェックしてみることに。メインのアウトカメラは約500万画素。それに加えて(ブログやSNSへの投稿を日常とする)女子高生には必要不可欠な、約200万画素の“インカメラ(=自分撮りカメラ)”も備わっているのがポイントです。これがあるのと無いのでは写真写りも全く違ってくるものですから……。
さて、準備が整えば、いざ自分撮りに挑戦! インカメラを起動させ、画面をタップすると、「プピー!」と何とも可愛らしい効果音が鳴り響き、あっという間に撮影が終了しました。画面にはちょっとワザとらしい笑みを浮かべた自分の画像がしっかり残されています。なんだか冴えない表情だな~とガッカリした矢先に思いついたのが、プリセットされているフォトアプリの活用です。
まず、今回こっそりご紹介したいのが、女性必見の「キレイファクトリー」。顔写真を撮影後、その写真に美肌効果を施したり、瞳をほんの少し拡大したりと、極めてナチュラルに画像修正を行うことができる、魅惑のアプリです。先ほど撮った写真で実験してみると……肌に透明感が増し、目の輪郭がくっきりして、まるでプロのメイクさんにお化粧直しをしてもらったかのように、明るい印象の顔立ちへと変化させることができました。
 |
 |
| キレイファクトリー(修正前) | キレイファクトリー(修正後) |
そして、注目したいもう一つのアプリが「フィルターカメラ」。これを使えば、何気なく撮った写真も、線画風、ミニチュア風、一眼レフカメラ風……などなど、ちょっと味わい深い「作品」に加工できるのです。その他にも写真で撮った画像を瞬時にデコレーションメール素材に変換する「とるデコ」など、プリセットアプリだけでも盛りだくさん。ケータイ一つでこんなにも写真の楽しみが広がるとは驚きです。
 |
 |
| フィルターカメラ(ミニチュア風) | フィルターカメラ(線画風) |
なんだかカメラ機能で色々遊んでいたら、にわかに気持ちまで若返ってきたような……。引き続き「HONEY BEE 101K」を携えつつ、ちゃっかりアンチエイジングを目指したいと思います。
爆速起動のAndroid 4.0端末「104SH」

 |
Android 4.0(Ice Cream Sandwich)対応端末としては、リードデバイス(リファレンスモデル)として位置づけられるGALAXY NEXUSが存在し、国内では昨年12月よりドコモが同端末を販売している。それから遅れること約3カ月、国産(といっても製造は中国で行っているようだが)Android 4.0端末として登場したのが「AQUOS PHONE 104SH」だ。
最新OSというと海外メーカーからまず登場、という印象すらあるが、そこにいきなりシャープが割り込んできたことの意味は大きい。もちろん、ワンセグやおサイフケータイといった日本向けの機能は非搭載で、それらの機能にこだわる人向けとは言い難いが、きっちり防水対応になっており、幅広いユーザーにオススメしたい端末に仕上がっている。
何よりもまず驚かされるのは、起動時間。スマートフォンというと、電源を入れてから使えるようになるまでにかなり待たされるのが当たり前で、これが結構苦痛だったりする。リードデバイスであるNEXUSシリーズは素の状態に近いということもあり、起動にかかる時間は比較的短いが、それでも手元のGALAXY NEXUSは起動に40秒ほどかかる。これに対し、104SHはというと、電源ボタンを押して20秒ほどで使えるようになる。CPUのクロックに1.2GHzと1.5GHzという違いはあるものの、不思議なくらいに速い。
すでにAndroid 5.0(Jelly Bean)の噂も聞こえてきてはいるが、今のところ最新版である4.0の環境を楽しめるのは104SHとGALAXY NEXUSの2機種。というわけで、次回以降、しばらく104SHについて書いて行こうと思う。
HONEY BEE 101Kでポップなライフスタイルへ!

 |
| 本体正面 |
 |
| 本体背面 |
気づけばもう3月。家電量販店を覗いてみると、「新生活応援フェア」など謳い、新しい環境を快適に過ごすためのグッズがズラリ陳列されていて、眩いばかりです。そんなワクワクした気持ちにさせてくれるこの時期だからこそ、心機一転! 本連載で取り上げる端末もシフトチェンジすることにしました。auが提案するシンプル&ユーザーフレンドリーなスマートフォン「MIRACH IS11PT」に変わり、今回からご紹介するのは、ソフトバンクから今年1月に発売された、Androidスマートフォン「HONEY BEE 101K」(京セラ製)です。
まずはデザインと基本的なスペックからチェック。サイズは約56×117×13.4mm、重量は約133gとコンパクトかつ軽量。手持ちのiPhone 4Sより若干厚みがありますが、重さはやや軽めで、女性の手にもキレイにおさまります。何といってもこちらのケータイ、ポップでキラキラしたデザインが魅力。カラーバリエーションはホワイトピンク、ピンク、グリーンイエロー、ブルー、ブラックの5色展開で、鮮やかな原色にコーティングされた繊細なラメがオーロラのごとく光ります。
さらには充電LEDやスピーカーが星のカタチだったり、カメラのフチの部分にまでラメがあしらわれていたり、細部に渡るまで徹底的にキュート(それもそのはず、メインユーザー層は「女子高生」の設定なのだとか……)。こんなに若々しいケータイを使用して良いものか、ちょっと負い目を感じてしまいますが、見た目に騙されることなかれ。大人ケータイ顔負け(!?)の最新機能も取り揃えているところが、HONEY BEEの粋なところです。
例えば、こちらの端末、CPUが高性能なうえ通信速度が速いので、一度に複数アプリを同時に実行することが可能。そして嬉しいことに、防水対応になっており、バスタイムにメールや電話を自由に楽しむことができるのだとか。ゆっくり半身浴でもしながら、メールを返信したりお気に入りのアプリを楽しんだりできるなんて、新生活にはうってつけかも。
電源を入れてみると……ミツバチが飛んでゆく可愛らしい起動画面が立ち上がり、初期設定画面へと移行しました。ディスプレイは3.5インチで解像度(ワイドVGA/800×480ドット)も高く、色彩も鮮明。さっそく、既存のGoogleアカウントを入力し、規約に同意すれば初期設定が完了です。華やかでポップなホーム画面に、いざ、ご対面!
 |
 |
| 基本キー | カメラ&スピーカー |
次回からはHONEY BEE 101Kのさらなる魅力にグンと迫っていきたいと思います。
俺のNo.1ブラウザアプリを探してみる「007SH」編
 |
仕事でもプライベートでもインターネットは大好きだ。しかし、道具にこだわらないので、ネットを閲覧する道具であるブラウザには頓着してこなかった。使いにくくなければそのまま使い、その中でコンテンツライフを謳歌する。とはいえ、ブラウザ関連の記事も多く書くので触ってこなかったわけじゃない。ならばここは1つ、「007SH」で使いやすいブラウザをまとめて探してみよう、と思った。
というわけで、評判のよいブラウザを中心に12のブラウザアプリを使ってみた。ハードウェアキーが搭載されている「007SH」は、Android端末の中ではクセモノなスマートフォンである。ブラウザに限らず、ハードウェアキーで操作しようとするとアプリが動作しない部分が散見される。もちろん、フルタッチ端末としても利用できるのであしからず。
なお今回は、通信状況の変化を受けにくいようWi-Fiで接続し、ほかのアプリを起動していない状態でブラウザを起動。操作はハードウェアキーをメインに使い、Googleで「ケータイ」と検索し、本誌ケータイ Watchにアクセス、スマートフォン向けとパソコン向けトップページを操作して、各記事にアクセスするまでを試した。試したアプリとその印象は以下の通りで、良い印象のものを上位に置いた。自分の端末、自分の利用スタイル、趣味嗜好に応じて良いと感じるブラウザは異なるはず。下に挙げたブラウザなどを参考にして、それぞれの一番を見つけてみてはいかがだろう。
Galapagos Browser
適度に軽快な動作で、ほとんどの操作がハードキーで行えた。メニュー内もハードキーで操作できるので、もっともスムーズに操作できた。
ドルフィン ブラウザー HD
機能充実で、使い込むほど便利になりそうなブラウザ。ブラウジングには問題ないけども、ハードキーではその充実した機能が活かせずフルタッチ端末向き。
Opera Mini ウェブブラウザ
軽快な操作感でアクセスするサイトが決まっている場合によさそう。ハードキーでメニューが開けなくて残念。
Sleipnir Mobile - ウェブブラウザ
機能的で多くの操作がハードキーで使える。ただ、全画面表示にするとハードキーが使えない。
Angel Browser
サクサクとした操作感とインターフェイスのわかりやすさが使いたい気持ちにさせる。ハードキーでメニューが操作できなかった。
Nineskyブラウザ
こちらも基本操作は可能だが、ハードキーでできるのはメニューを開くところまでだった。
Smoozy ウェブブラウザ
ハードキーでの操作は可能だが、キーの割り当てに統一感が欲しい。
Boat Browser
動作はサクサクだが、ハードキーで動作する部分が少ない。
Maxthonブラウザ
こちらもサクサクだが、ハードキー操作が厳しい。Boat Browserと同じくフルタッチ端末では印象が違うはず。
Opera Mobile ウェブブラウザ
一度タッチしなければ文字入力を日本語にできないようだ。
Firefox
ハードキーでの操作が難しいようだ。
Sxブラウザ
ハードキーで選択できない模様。
auのiPhoneは快適で満足、でも少し不便で不満

メイン回線をソフトバンクのiPhoneからauのiPhoneに移行し、3カ月ほどが経過した。まだ足りないものはあるものの、いまのところかなり満足している。というのも、いろいろなシチュエーションで、auの方がソフトバンクよりも速く感じられるからだ。
ソフトバンクとauのiPhoneを3G回線で比べると、スペック上はソフトバンク回線が速いのだが、実際に計測してみると、転送速度には大差はなく、レイテンシではau回線の方が速いことがわかる。
ここで言うレイテンシとは、端末がサーバーへとリクエストを送ってからデータが戻ってくるまでの遅延時間のことだ。通信をトラックによる運送と例えるならば、転送量はトラックに搭載できる荷物の量で、レイテンシはトラックが往復するのにかかる時間となる。
動画などの大容量データであれば、転送速度が重要なのだが、スマートフォンで利用の多いテキスト中心の小容量データなら、レイテンシの方が重要になってくる。3G回線部分のレイテンシは、1秒に満たないのだが、しかし多くのインターネット上のアプリは、毎回、認証だの転送だの参照だので何往復かの通信を行うので、ちょっとした差が、実際の利用シーンでは体感できる差になることが多い。
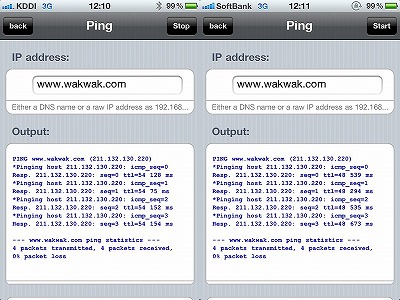 |
| レイテンシ差の例。左がau回線、右がソフトバンク回線。計測は平日昼間の渋谷近辺で行なった。時間帯によってはソフトバンク回線も300msを切る |
たとえば某NTT系プロバイダまでPingコマンドを使ってレイテンシを計測したところ、au回線ではほとんど200ms以下で反応が返ってくるのに対し、ソフトバンクでは200msを切ることはなく、時間帯によっては500msくらいかかることがあった。この手の数値は時刻や場所、接続相手によって大きく変わるので、あくまで参考値であるが、同じ時間帯なら接続先をGoogleやYahoo! JAPANにしてもあまり変わらないので、3G回線に差があると考えられる。
リンクをタップするとき、TwitterやRSSリーダーを更新するとき、乗換案内アプリで検索するとき、そういった頻繁に行うアクションの1回1回にかかる時間が、auの方が速く感じられる。通信速度に大差がないことから、この差はレイテンシの差が大きく影響していると推測できる。実際にはわずかな差だが、しかし体感できる差だ。そしてスマートフォンを使うことの多い移動中などは、このわずかな差が非常にありがたいのだ。
しかし一方で、au版iPhoneにもいろいろと弱点がある。MMSやiMessage、ビジュアルボイスメールといった機能・サービスに対応していない。また、なぜか国際ローミング時に事業者を選択できないという、バグとしか思えないような仕様もある。どれもなければ使い物にならない、というものではないが、不便を感じることも多い。
このあたりの非対応の機能・サービスは、2012年3月までに順次対応・改善予定、とアナウンスされている。すぐに対応できるものではないことはわかるが、しかしもうちょっと素早く、少なくとも昨年内くらいには対応できなかったのだろうか。とりあえずわたしの場合、なぜか友人にソフトバンクのiPhoneユーザーが多いので、早くiMessageに対応してもらわないと、いろいろと不便なのだが……。
数字キーとフリック、文字入力はどっちがいいんだろう?

 |
明けましておめでとうございます! というこの原稿を書いている時点では、2011年の年末であり、年末企画のまっただ中、明けない年はないかと思うが正直、明けました感はまだない。それを踏まえて2012年もどうぞよろしくお願いいたします。
さて、「007SH」には、フィーチャーフォンのような方向キーと数字キーが搭載されている。これがメールを入力する上でとても楽だ。もっともフルタッチ型のスマートフォンも長いこと使っているし、数字キーがなければダメ、ということもない。では、数字キー入力とフルタッチ型のフリック文字入力で、同じ文章を入力してみたら、どんな違いがあるだろうか。ちょっと試してみることにした。
今回入力した文章は「明けましておめでとうございます! Happy New Year!【改行】どうも津田です。津田ですが最近、ブービンと呼ばれることの方が多いです。ソーシャルサービスがリアルに影響を与えたせいでしょうか。2012年の干支はタツ、龍のように昇っていきたいと思います。」というもの。
参考値として、入力開始から終了までの時間を「Online Stopwatch」というサイトで計測してみた。最初は「007SH」から、続いてフルタッチ型スマートフォン。今度は逆にフルタッチ型スマートフォンから「007SH」と合計4回同じ文章を入力した。あらかじめ用意した文章を時間を計りながら入力したことがなかったので、結構緊張し入力ミスも目立った。あくまで参考値だが、その結果「007SH」が4分40秒、フルタッチ型スマートフォンが3分20秒となった。2回目はそれぞれ約30秒程度短縮された。
フィーチャーフォン時代から慣れまくっているはずの数字キー入力の方が遅い。これでは「007SH」の利点が活かせていない。と思いきや、入力後の印象はやっぱり「007SH」の方が楽だと感じられた。フルタッチ型の場合、文字入力の後になんだか疲労感が残り、ミスが目立ち、より集中して入力している気がした。一方、数字キーでは、日本語入力における負荷が少ないと感じられた。ボタンを連打することになるので、面倒な気持ちもないではないがストレスは少なかった。ただ、慣れない欧文入力についてはフリック入力同様に集中する必要があった。
文字入力の感じ方はおそらく人それぞれであり、一般論に落とし込むつもりはない。私の印象としては、長文を入力するならボタン連打の「007SH」よりもフリック入力が楽ちんだし、速度を要求される場合もそうだろう。しかし、屋外で立ったまま入力するとか、歩きながら「駅に着きました!」とか入力するなら、「007SH」の方がミスが少なく、ハードキーの分だけ入力もしやすいように思う。フィーチャーフォンの友達とスマートフォンの友達で競い合ってみるのも面白いかもしれない。
PhotoSync+DropboxでiPhoneの動画をパソコンに取り込む
iOS 5の「フォトストリーム」があまりに楽ちんなので、いつも使っているカメラの写真も、撮った先からパソコンに転送させたくて、「Eye-Fi」を導入してしまいました。実はサービスが登場した当初、好奇心で購入していたのですが、そのときはいまひとつピンとこなかったんですよね。でも「フォトストリーム」を経験したことにより、そのよさを改めて実感することになりました。
で、ふと気づいたのです。Eye-Fiでは動画も転送してくれますが、「フォトストリーム」では、iPhoneで撮影した動画を転送してくれないのです。以前のようにケーブルに接続すればパソコンに取り込めますが、ワイヤレス転送に慣れてしまった身としては、今更ケーブルをつないで動画を取り込むなんて……という気分に(苦笑)。
そんな中、iPhoneの動画を吸い上げるのに役立っているアプリが、170円の「PhotoSync」です。これは、iPhoneやiPad、iPod touchなどの間で、写真や動画を直接転送したり、パソコンに写真や動画を直接転送できるアプリなのです。iPhoneやiPad間でやりとりする際は、どちらにも「PhotoSync」が入っていれば、Wi-FiまたはBluetooth環境下において、メニューから送信先の端末を選ぶだけで、IPアドレス云々を考えることなく任意のデータを転送できます。パソコンに直接転送する場合は、専用の無料ソフト「PhotoSync Companion」をサイトからダウンロードしてインストールします。
ただ「PhotoSync」は、Dropbox、Facebook、Picasa、Flickrなどへの転送もサポートしているので、それらのクラウド、サービスが利用できるなら、ソフトのインストールは不要になるよね、と考えました。以下にバージョン1.4.1を元に、Dropboxへの転送手順を簡単にご紹介します。
「PhotoSync」を起動したら、画面左下の[i]マークをタップして、「SETTING」を開きます。先頭の「Transfer Targets」にある「Configure」を開くと、接続できるサービスが現れます。そこで「Dropbox」を選び、[Authorize]ボタンをタップします。Dropboxへのログイン画面が現れるので、アカウントを入力し、ログインします。
Dropboxのどのフォルダに転送するかは、「Folder Settings」の「Destination Folder」で指定します。「Photos」あたりを指定しておくといいでしょう。転送時に指定したフォルダ内に「○○○のiPhone」という名前のフォルダが作られます。
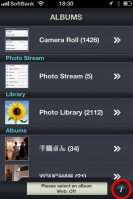 |
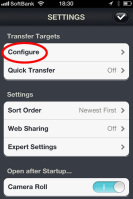 |
| 「PhotoSync」を起動したら、設定画面を開く | 「Configure」をタップ |
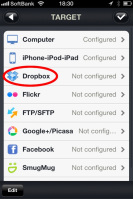 |
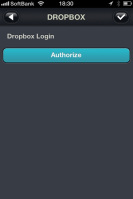 |
| 「Dropbox」をタップ | [Authorize]ボタンをタップ |
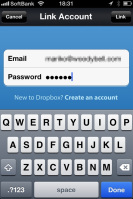 |
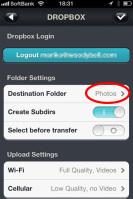 |
| アカウントを入力 | フォルダを指定したいときは、「Folder Settings」の「Destination Folder」で |
実際の転送ですが、「PhotoSync」で「Camera Roll」を開いたら、転送した動画ファイルをタップします。複数指定も可能です。赤いチェックがついたら、右上の赤いボタンをタップします。すると「Select Action:」というメニューが表示されるので、「Sync Selected[選択したファイル数]」ボタンをタップします。転送先の選択画面に切り替わるので、[Dropbox]をタップすれば操作完了です(転送先の選択メニューは、横にスクロールします)。動画のファイルサイズにもよりますが、数秒もしくは数分後には、パソコン側で動画が見られるようになっているはずです。
以上が、今個人的に気に入っている方法です。わざわざアプリを使わなくても、直接Dropboxのアプリを開いてアップロードすればいいじゃない? と思われるかもしれません。でも、同じアップロードでも、「PhotoSync」を使ったほうが、圧倒的に少ないタップ数でアップロードできちゃうんです。実はここがキモなんです。友達同士で写真や動画を送り合うのにも役立つので、オススメでのアプリです。
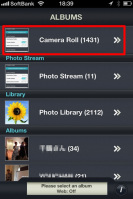 |
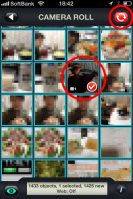 |
| 「Camera Roll」を開く | 転送したい動画を選んで、右上のボタンをタップ |
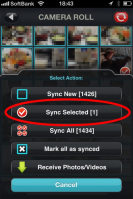 |
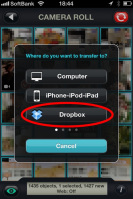 |
| [Sync Selected]ボタンをタップ | [Dropbox]をタップ |
地下鉄で通信、それまではオフラインで使える地下鉄アプリ

 |
東京の地下鉄で、来春からケータイが使えるようになるらしい! 都営地下鉄と東京メトロがそれぞれ、乗車中もエリア化しますよ、と発表したのだ。詳しくは本誌の記事をご覧いただきたい。
職業柄、取材で都内の地下鉄を駆け回ることは多い。移動中には取材で急上昇したテンションを落ち着かせ、どんな風に書くべきか構想を練るのはもちろん、メールや本誌掲載状況を確認するために通信する。時間は一切無駄にしない。――と、そんな風にかっこいいマスコミを目指したいのだが、本当は電車に乗り合わせた美人にときめいたり、TwitterやFacebookに「ツカレタ~」なんてくだらない投稿したりしていることの方が多い(編集長ゴメンナサイ)。
そんな移動中、通信ができなくてイライラすることがある。駅間を電車が走行中、ドコモもauもソフトバンクも基本的には圏外になる。ドコモとauは駅に近づくと徐々にアンテナが立ち始め、停車した頃にはメールを送信したり、TwitterやFacebookに更新をかけたり、ソーシャルゲームを進めたりできることが多いと感じる。
一方ソフトバンクは、アンテナが立つまでに少し時間がかかるように感じる。「感じる」としたのは、通信環境は刻々と変化しており、あくまで私の利用している場所や、利用している時間帯がたまたまそうなのかもしれないからだ。少なくとも自分が利用している限りにおいて、メール送信やソーシャルサービスの読み込みが終わる前に、電車が次の駅に向かって走り出してしまうことは多い。だから、地下鉄のエリア化はなおさら嬉しいのだ。
地下鉄の話の最後に、圏外でも利用できる地下鉄アプリ「メトロタッチ」を紹介したい。東京にある地下鉄駅の改札や、エレベーター/エスカレーター、乗り換え位置が確認できるというものだ。路線図から駅路線をタッチすると、車両の何号車に乗っていると、目的の場所に近いかがわかる。Google Mapと連携しており、路線図が地図の確認も可能だ。このアプリはインタラクションが楽しいので、楽しみながら駅をチェックしておくのもおすすめだ。利用は無料、Android版はもとよりiPhone版も用意されている。
「フォトストリーム」アルバムの写真管理
iPhoneを 4Sにして、iPad 2のOSをiOS 5にアップデートして以来、「フォトストリーム」のお世話になりっぱなしです。ただ、仕事で画面キャプチャを頻繁に撮るので、あっという間に上限の1000枚に達してしまいました。ほとんどが画面キャプチャです……。パソコンへの取り込みには便利なんですが、iPad 2で見る必要はありません。
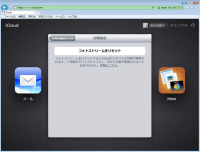 |
| フォトストリームをリセットするには、iCloud.comにアクセス。自分のアカウントを開いたら、「詳細設定」を開き、「フォトストリームをリセット」をクリック |
取り込んだら、用済みのデータだけ選んで消したいところですが、どうもそれば無理のようで……。iCloud.com側のデータを一旦リセットして、端末側に保存されたデータをまるごと消去するしかないようですね。
まずiCloud.com側のリセット方法ですが、iCloud.comにアクセスし、右上のリンクから自分のアカウントを開いたら、「詳細設定」を開きます。「フォトストリームをリセット」を選択すれば、iCloudに保存されていたデータが一旦綺麗に消去されます。
この後、iPhoneまたはiPad側で、「写真」の「フォトストリーム」を「オフ」にします。すると、端末内のデータが、一旦“すべて”クリアされます。消えたのを確認したら、再び「オン」に戻せば完了です(iCloud.comにデータが残っている場合、端末側だけで「オフ」にしても、「オン」に戻せば再度同期されます)。
ただ、いきなり全部消えてなくなってしまうわけで、これはこれで不便です。そこでどうするか。楽しみ続けたいデータは、「フォトストリーム」アルバムから端末に保存してしまいましょう。
「フォトストリーム」アルバムを開き、矢印のついた「アクション」ボタンをタップすると、写真が選択できるようになります。残したい写真をタップしたら、「保存」ボタンをタップします。すると、iPhoneならカメラロールに、iPadなら、「写真」タブの中に保存されます。これで「フォトストリーム」アルバムをリセットしても、見たい写真だけ残ります。リセットする前に、ぜひお試し下さい。
ちなみに、「フォトストリーム」アルバム内の写真が増えると、頻繁にスクロールせねばならず、見たいものを探すのが不便になってきますね。また、写真を1枚だけ見せるつもりで、端末を人に渡したら、見せるつもりのなかった写真まで、遠慮なく見まくられたなんてことはありがちです。
気まずい思いをしたくない方は、アルバムを作成してしまいましょう。「フォトストリーム」アルバムの「アクション」ボタンをタップして写真を選んだら、[追加]ボタンをタップして、既存または新規アルバムに保存するのです。家族や友達に見せたいものがあるときに素早く開けますし、余分な写真を見せずに済みます。ただし、これは「フォトストリーム」アルバムをクリアすると、消えてしまいますので要注意。
というわけで、便利なんですが、もうちょっと……こう……と、翻弄されているのでした。
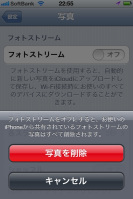 |
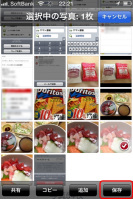 |
| 端末側では、「写真」のフォトストリームを「オフ」にする | フォトストリームの写真を、まとめてカメラロールに保存する |
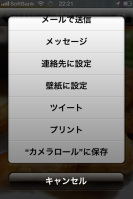 |
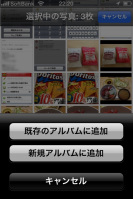 |
| 写真を開いた状態で、「アクション」ボタンをタップしてもカメラロールに保存できる | フォトストリームをそのまま生かすには、アルバムに分類すると便利 |
スマホのカメラは1日にして成らず

 |
| 撮影サンプル。リンク先の画像は無加工。4608×3456ドット、2.87MB |
 |
| 撮影サンプル。リンク先の画像は無加工。4608×3456ドット、1.74MB |
「ガラパゴスなケータイ」を縮めて「ガラケー」なんて呼ばれ方をする場合がある。ポジティブな文脈よりも、ネガティブな文脈の中で使われることが多いようだ。古きを否定し新しきを肯定する感覚や、海外を是、国内を否、とする気持ちがわからないでもないが、フィーチャーフォンで培ったノウハウがなければ、スマートフォンにこんなにリッチな機能は搭載されなかっただろうな、と思うのがカメラ機能である。
007SHのカメラは、1610万画素のCCDセンサーを採用し、画像処理エンジンとして「ProPix」を搭載する。カメラ機能を起動し、サブメニューを開くとそりゃもうたくさんの機能が用意されている。
たとえば、「カメラ切り換え替え」設定には動画と静止画の切替だけでなく、連写撮影や3D撮影など9項目の設定がある。撮影した写真を自分のブログにすぐに掲載するための機能や、被写体の顔を認識し、あらかじめ登録された顔であれば自動的に振り分けする機能もある。
撮影サイズは9段階から選択可能で、フォーカスの仕方も顔優先やセンター、接写、コンティニュアス、チェイスなどから選べるし、シャッターもワンタッチで切ったり、笑顔を認識して切ったり、振り向きざまに切るなんてことも可能だ。セルフタイマー機能には、シャッター押下時の本体ブレを防げるよう2秒後にシャッターを切る機能も用意されている。
ISO感度の設定もオートだけで3段階、感度を固定する場合もISO100~12800で段階的に設定可能だ。画質やホワイトバランス、手ぶれ補正有無はもとより、最大30秒までの長時間露光機能も用意されている。シーン設定機能のほか、ダイナミックレンジ補正も利用できる。撮影した画像を編集する機能も充実しており、画像のトリミングだけでなく、リサイズや3D変換、顔を認識させてモザイクを入れる機能なども用意されており、撮影から編集、画像の転送までが流れの中で行える。
と、まぁこうした機能のほとんどは、フィーチャーフォンの頃から少しずつ積み重ねられてきたものだ。手軽な撮影も楽しいが、高画素カメラモデルならば自分なりの設定でお気に入りの1枚が撮りたい人もいるだろう。今後、スマートフォン時代に適した機能が追加されたり、既存機能がブラッシュアップされたり、使い易くもっとキレイに見える、そんな工夫がなされていくはずだ。iPhoneのカメラ機能がシリーズを重ねて少しずつ機能アップ、スペックアップしているように、高機能なフィーチャーフォンを開発してきた国内メーカーのノウハウがスマートフォンにも活かされつつある。
 |
 |
| 飲食店など照明が暗い場所での撮影サンプル。リンク先の画像は無加工。4608×3456ドット、1.98MB | 長時間露光の撮影サンプル。リンク先の画像は無加工。4608×3456ドット、1.89MB |
「フォトストリーム」と「リマインダー」がお気に入り
iPhone 4S、買いました。まず嬉しかったのは、この1年間ずっとストレスだった、写真の中央に現れる青緑色の楕円が消えたこと。そしてホワイトのボディが選べて、容量が64GBになったこと! もうこの3点だけでも私はかなり満足。Siriに「掘った芋いじるな」と言って遊んでみたり、楽しい日々です。
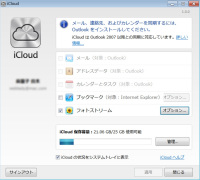 |
| Windows用の「iCloud コントロールパネル」 |
現在は「フォトストリーム」と「リマインダー」の虜です。「フォトストリーム」は「iCloud」、「リマインダー」は「iOS 5」に標準で搭載されている機能ですが、これら仕事とプライベートの両方に効いていのです。
まず「フォトストリーム」。iPhone 4Sで撮影した写真や画面キャプチャが、いつのまにかデスクトップPCの「My Photo Stream」フォルダに入ってる! ノートPCにも入ってる!(いずれもOSはWindows 7なので、「iCloud コントロールパネル」をインストールしています)当然iPad 2でも見られる!(iOS 5にアップグレード済み)自宅ネットワーク内なら、直後には共有できる状態といっても過言ではありません。いつの間にか写真が……といえばGoogle+のときの苦い思い出が蘇りますが、「フォトストリーム」の場合、ネット上にアルバムが作られるというわけではなく、同期可能なデバイス上ですぐ楽しめようになる仕組みというわけですね。掃除中に懐かしい紙焼き写真を見つけたら、スキャンするかわりにiPhoneで撮影し、すかさず同期されたパソコンからFacebookのアルバムにまとめて投稿し、関係者で楽しむ、なんてこともしています。一連の流れがスムーズになりました。
仕事でも便利なことこの上ありません。最近は画面キャプチャを撮ることも多いのですが、以前はケーブルをつないで取り込むのが面倒で仕方ありませんでした。それが、今ではカシャ!とキャプチャと撮るだけ。パソコンのモニタに視線を移したときに、フッと現れるのです。これが快感(笑)。夜になると同期に時間がかかってる場合もありますが、ほとんど支障はありません。
 |
| スーパーの前を通りかかると、買う物を教えてくれる。自分で登録しないと教えてくれないが…… |
「リマインダー」は、場所をつかった通知が大変役立っています。駅前のスーパー付近を通りかかったら、買い物リストがポップアップするんですから。「おおーぅ卵買うの忘れるところだった!」などと、すでに何度も助けられております。「新宿に行ったらXXに立ち寄る」というときは、新宿駅の住所を登録しておき、リマインダーで到着したら通知するよう指定すればいいのです。場所の指定には、あらかじめ住所を連絡先に登録しておく必要はありますが、住所が分からないときはマップで検索し、結果を連絡先に保存しておけるので簡単です。
ただ、一度購入済みのトマト情報をオフしわすれ、翌日またスーパーの前で「おっ、トマトか!」と2個目を買ったことはありました。通知を見て入店したのに、特売品に心を奪われ、リマインドされたものを買い忘れたこともありましたが……。
どちらも自分のライフスタイルの中に、スッと入ってきました。これで日本語の音声入力が実現したら、さらにまた何か変わりそうな気がして、今からとても楽しみです。
卓上ホルダ必須論者による喜びのメッセージ

 |
 |
「007SH」には、卓上ホルダが同梱されている。卓上ホルダが同梱されないばかりか、オプション品にもないことの多い最近のケータイにおいて、ソフトバンクモバイルとシャープの英断には拍手をおくりたい。
「007SH」は、防水防塵対応で水回りでも安心して使える。この防水防塵であることが、そのほかの機能をより一層引き立ててくれている。モバイルは“いつでもどこでも”が基本なのだ。通話やメールしかり、カメラやワンセグしかり、濡れることをいとわないだけで行動の選択肢は格段にひろがっていく。
かくいう私は、クッキングパパならぬ“クッキング独り身”である。夜な夜な料理をこさえてはFacebookやTwitterに写真を公開したり、こっそりレシピサイトに投稿したりして楽しんでいる。濡れた手でというよりも、濡れているかどうかを気にせずに調理の途中経過を撮影できる点は大変重宝している。
そんな防水防塵機能を安心して使える理由に、卓上ホルダの存在がある。充電する際にmicroUSB端子のカバーをパカパカ開けるということは、防水防塵端末にとってリスクだ。メーカー各社はさまざまな検証を重ねていると思うが、開閉するということ自体がリスクといえる。もしかして、カバー部分が経年劣化するかもしれない。実際には、カバーをしっかり閉じなかったことによる“うっかり浸水”の方が多いのかもしれない。
卓上ホルダがあるだけでカバーを開閉する必要が少なくなり、その分だけ長い間安心してケータイが使える。2~3年使うことを見越してケータイを購入する時代、卓上ホルダは利用者にとても優しい。そして、その優しさをケータイと一緒にパッケージングしてくれたソフトバンクモバイルとシャープはとても正しい。欲を言えば、卓上ホルダでパソコンと同期できたり、HDMI経由のテレビ出力できたりするともっと楽しくなりそうだが、同梱は実際ありがたい。キャリアを問わず、同梱するかも別として、卓上ホルダはやっぱりあった方がいいんじゃないかなぁ。
フルタッチだからスマホ? 007SHにAndroidの少し先を見る

 |
 |
「007SH」と言えば、防水・防塵仕様の回転二軸式の折りたたみ型端末であり、方向キーやら数字キーといったハードウェアキーが搭載されており、1610万画素のCCDカメラカメラを、3D液晶を……とまぁ、非常に注目ポイントが多いAndroid端末である。近頃「007SH」を使っているのだが、これがいろいろとワクワクさせてくれるヤツなのだ。
スマートフォンといえば、いまやフルタッチが王道だ。iPhoneはもとより、AndroidやWindows Phoneだって基本的に画面の大きなフルタッチ型端末となっている。少し前までは、BlackBerryのようなフルキー搭載のストレート型端末がスマートフォンらしいギミックと見られる向きもあったし、もう少しさかのぼれば、W-ZERO3のようなスライド式のキーボード付きモデルもユーザーのハートをがっちりキャッチしていた。
そんなモバイルの趨勢の中にあって、「007SH」は第三極、いや第四極あたりの小さな勢力でしかない。でしかないのだが、しばらく使うと具合がいいことに気がつくはずだ。なにせ日本の携帯電話のインターフェイスを十数年間に渡って使ってきている。折りたたみ&方向キー&数字キーの布陣に、カラダが自然と反応してしまう。
フルタッチ型の端末をメインに使うようになって変わったのは、通話とメールの回数が減り、ソーシャルサービスの利用がぐんと増えたことだった。フルタッチ型の端末にどこかしっくり来ないものを感じるなら、「007SH」という選択はアリだ。通話とメールのコミュニケーションを重視するならなおさらで、現時点では使い出のあるスマートフォンになるんじゃないか。
……と、ここまでだと、スマートフォンでなくフィーチャーフォンを持てばいい話。「007SH」のディスプレイは、3.4インチとスマートフォンにあっては小さいが、そこは小さくてもAndroid端末で、フィーチャーフォンよりも圧倒的にソーシャルサービスがサクサク動作する。投稿されたフィードのチェックが楽だし、文字入力もハードウェアキーがやっぱり楽だ。小さな画面で懸念されるタッチ操作も、ハードキーのある「007SH」は補助的な利用なので印象が異なる。パソコン向けWebサイトだって、やっぱりフィーチャーフォンのフルブラウザよりもサクサクだ。
ゲームアプリは使いにくいところがあるとか、TwitterやFacebookのアプリがハードキーだけで操作できないとか、主にAndroidアプリとハードキーの連携面で注文を付けたいところはある。あるにはあるが、スマートフォンともフィーチャーフォンとも言われないような、この方向性のケータイを待っている人は大勢いるように思う。今、フルタッチ型を使っている人の中にもきっとたくさんいると思うのだ。
セミナー受講をサポートしてくれたアイテムいろいろ
年齢を重ねると、視力に避けられない問題が生じてきます。たとえば、電車の中で本を読んでいたところ、「あれ、今何駅?」と車内の掲示板に視線を送っても、すぐにピントが合ってくれないなんてことがあります。このスピードがどんどん低下するわけですが、最後には近距離用と遠距離用の視力矯正が必要になってきます。一言で言えば老眼ですハイ。
セミナーなどを受講する際、悲しいことにこの問題が顕在化するようになってきました。スクリーンを見て、ノートを取っての繰り返しが辛い! 特に後方に座ると、パッとスクリーンを見ても、しばらくぼやけてよく見えないのです。えてしてスライドを使用したセミナーというものは、
- 「伝えたい思い」がぎっしり詰まったせいか、文字がやたら小さい
- 読み終わらないうちに、次のスライドに移動する(時間がないという理由から、わずか1~2秒で変わることも多い)
- 補足できるはずの資料が縮小されすぎて、文字が潰れて見えない
- 配布資料にないスライドが多数差し込まれる
- 資料が全くないことがある
- 声が聞き取りにくい、もしくは聞こえない
ということが起こりがちであると、経験として学びました(特に技術系に多い印象)。そこへさらに視力の問題が重なるわけですから、大変なわけです。
 |
| 投入したアイテム。左上から、OLYMPUS XZ-1、iPhone 4、携帯スタンド、iPad 2、SDカードリーダー、巻き取り式のケーブル、PowerLink i5200、PowerLink i5200充電用ケーブル、マルチ充電器セットとXZ-1用予備バッテリー |
つい最近も泊まり込みで講座を受講したのですが、最終日に試験も受けねばならないということで、この問題に備え、動画デジカメ(カードは16GBのClass 10を使用)、iPhone 4(32GB)、iPad 2(64GBのWi-Fiモデル)を投入してみました。
iPhone 4はボイスレコーダー代わりです。アプリ「Recorder Pro」を使って録音しました。2時間以上続く講座も問題なく録音できました。
スライドは動画デジカメでバンバン撮影しました。「順番に回してください」と回覧されてきた機材も、のんびりこねくり回している時間はないので、触りながらどんどん写真に撮っていきます。1ボタンで動画撮影が可能なので、機材を使用したデモンストレーションは即記録。デジタル一眼ではなく、コンパクトな動画デジカメを選んだのは、片手で操作できるサイズで、しかも静かだからです。ですから、フォーカス音、シャッター音、フラッシュはすべてオフです。
動画デジカメで撮影したデータは、あとでSDカードリーダーをつかってiPad 2に取り込みます。通り過ぎてしまったスライド、ぼやけて読めなかった文字が画面で再確認できたときは感動! 「手元で大きく拡大して見る」というのが主たる目的だったのですが、iPad 2は見事に期待に応えてくれました。デジカメで撮影した写真をiPad 2に取り込んで見るという、地味で当たり前の機能なんですが、最前列を確保できなかったときは、本当に助かりました。
動画はAVI形式だったため、そのまま再生できました。これは、機材を使用したデモンストレーションや、アクション付きの説明などを復習するのに大いに役立ちました。また、iPad 2は容量が64GBもあるので、SDカードからデータを完全に移してしまうことで、ストレージ代わりにもできました。
予備バッテリーや充電器も欠かせないのですが、iPhone 4には5200mAhのリチウムイオンバッテリーを内蔵した「PowerLink i5200」と、巻き取り式のケーブルを携帯しました。1日4~5本続く講義の録音や、その他もろもろの使用もこれでバッチリ! もちろんiPad 2にも使えます。iPad 2が活躍するのは、お昼休みか、ホテルに戻ってからだったので心配はなかったのですが、両方に使えると思うと安心できます。
動画デジカメ用のバッテリー充電には、「本日の一品」でも紹介させていただいた「マルチ充電器セット」を使いました。側面にUSBポートがついているので、ホテルのコンセントが1つでも(部屋と洗面台の2カ所は確保できると思いますが)、デジカメ用のバッテリーと、「PowerLink i5200」が同時に充電できました。
 |
 |
| iPhone 4で長時間録音。撮影した写真や動画はiPad 2に取り込む | 大画面の強みが発揮された |
このように、すべての場面でフル記録できるとは限りません。結構忙しいですし、中には快く思われないこともあるかもしれませんが、幸いなことに、今回はこの組み合わせでなんとかカバーできた次第です。
一番の問題は、デジタルデータとして保存しただけでは学習したことにならないことですね。ガジェットの使用感に喜んでいる場合ではないのです。脳への転送、保存が最需要課題であることは言うまでもありませんが、基本スペックから、さらに機能低下しているんですよね……。名称がすぐ出てこないとか日常茶飯事ですし。う~ん……。
みまもりケータイを操作ぜずにスピーカホンで通話

みまもりケータイの着信設定には「自動」「手動」があります。電話がかかってきたとき、「自動」では電話を操作しなくてもそのままスピーカホンモードで通話が始まり、「手動」では子供が電話の受話ボタンを押した後で「もしもし」します。
我が家の場合、子供の“ケータイ持ってる感”のために手動にしていたのですが、試しに一度自動モードにしてみました。電話を受けたみまもり機は、十秒ほど着信音が鳴りますので、ストーカーのように気づかれずに子供の周りの様子だけ聞きたいなんてことはできませんが、通話には使えます。
ところで、この自動設定、私、子供のみまもり以外の用途に使えそうに思いました。自動車に取り付けると、注意力散漫にならずに安全に運転中通話できるんじゃないかと思ったんです。自動モードにしてコンソールに取り付けておくと、電話がかかってきても何の操作もせずに会話ができます。ボタンを一押しすればオーナー機にかけることもできます。
で、実際試してみたんですが、これは我ながらグッドアイデアでした。運転中電話を受けてみると、相手側は多少ノイズが入ってしまうようですが、会話は十分成り立ちます。最近はシガーソケットから電源を取れば充電も問題なさそうです。
 |
 |
| みまもりケータイを車載してみました。充電スタンドごとマジックテープで止めてます。ワンタッチでハンズフリー通話ができてすごく便利! | ホームセンターで買ってきたシガーソケットからUSB給電するアダプタをセットします。みまもりケータイは一度の充電で1週間程度待ち受けできますから、サンデードライバーでもバッテリーの心配はなさそうです |
ところで、このみまもりケータイを持たせた子供ですが、「他のが欲しいなー」などと、最近言い始めました。曰く、「お友達がケータイを持っているので電話をかけたいな」と。ご存知のように、みまもりケータイは、オーナー機にしかかけられませんからね。「来年のお誕生日に変えられるかなー」なんて言ってますが、みまもりケータイって2年契約なんですけど……。
ドコモとソフトバンク、どちらの回線のiPhoneを使うか

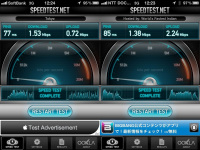 |
| 左がソフトバンク回線、右がドコモ回線 |
ドコモのSIMカードを入れたSIMフリーiPhone 4とソフトバンクのiPhone 4で、通信回線面でどのくらい違いがあるのだろうか。せっかく2つの端末を持っているのだから、簡単にではあるが通信速度の比較テストを行ってみた。速度比較には「Speedtest.net」のモバイル版アプリとBNRスピードテストの画像読み込み版を用い、ついでに「Network Ping Lite」というアプリでPingのテストも行っている。
ただし、先に言い訳をさせてもらうが、これは特定の状況での比較であることに注意していただきたい。モバイル回線の速度比較は、時刻や周囲の建物などさまざまな要因により速度が変わる。あくまで参考意見、としてもらいたい。ちなみに諸般の事情でソフトバンク版のiPhone 4には異なるバージョンのiOSを入れているが、無線LAN経由での測定時にもとくに差が出ていないので、バージョン違いはほぼ考えないで良いはずだ。
実際に使って見ると、ソフトバンク回線がなかなか強いことに気がつく。とりあえず筆者が試した限りでは、たとえば自宅兼職場である渋谷駅周辺では、ソフトバンク回線の方が高い速度を記録することが多かった。このほかにも都内であればソフトバンク回線の方が高い測定結果が得られることが多く、実際に体感速度も、ソフトバンク回線の方が速く感じられることが多かった。
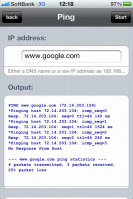 |
| ソフトバンク回線でのPing結果 |
一方、Pingの結果はちょっと違っている。ドコモ回線は、パケットロスがほとんど起きないのだが、ソフトバンク回線は2割程度のパケットロスが生じることが多かった。5回に1回の割合で通信に失敗するというのは、これは大きな問題である。そういえば筆者は自宅のフレッツ光で、ソフトバンク系プロバイダのパケットロスが多かったため、別のプロバイダに乗り換えているのだが、ソフトバンクはパケットロスに寛容な社風なんだろうか。体感速度が速い以上、都内ではソフトバンク回線の方が有利とも言えるが、このパケットロスはどうなっているのか、ちょっと気になるところである。
しかし、郊外に出てみると、また違った結果が出てくる。東京湾の猿島にて速度を測定したところ、ソフトバンク回線はほとんど通信ができなかった。猿島は無人島だが横須賀市街のすぐ近くなので、横須賀の町中にある基地局から電波を拾っていると思われるが、ソフトバンクの電波はかなり届きにくいと見える。かろうじて通信はできるのだが、あまり実用的ではない印象を受けた。このほかにも、江ノ島周辺を歩いているときなどに、ソフトバンク回線だと位置情報を掴むのに非常に時間がかかるケースも見られた。
と、いまのところこんな感じだが、正直言って時間の関係で比較テストの実施数も少ないため、まだ最終的な結論を出す段階ではない。もう少し、ドコモ回線とソフトバンク回線を併用し、比較テストを続けてみようと思う。ぶっちゃけいうと、7万円も払って手に入れたSIMフリーiPhoneなので、もうちょっと遊んでおかないともったいないな、ということもある。そんなわけで、白と黒のiPhoneを両手に持ち、なんか真剣な顔で操作している筆者を町中で見かけても、温かい目で見守っていただきたい。いや、けっこう恥ずかしいんだよね、両手にiPhoneを持つのは……。
みまもりケータイと他事業者ケータイ

前回も書いた通り、子供に「みまもりケータイ」のボタンを押させれば、通話と同時に地図URL付きSMSが送られます。このURLをオーナー機やメンバー機でクリックすると、ケータイの画面で子供の現在位置付きの地図が表示されます。これはとても便利な機能です。
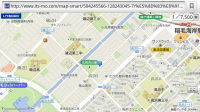 |
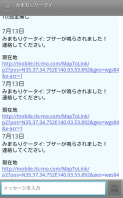 |
| 7月初旬、みまもりケータイからオーナー機への連絡SMSは地図URL入りでとても便利でした | |
が、7月13日以前はママにはSMSが送られなかったのです。なぜならママのケータイはドコモだから。で、13日からSMS他事業者連携が始まり、送られるようになったはず……だったのですが、ダメでした。1日かけてトライアンドエラーを繰り返した結果分かったのですが、この問題、「他事業者SMS配信」の仕様のせいだったんです。
実は他事業者SMS配信では半角だろうと全角だろうと70文字しか送れません。しかし、ソフトバンクケータイ間では半角は1文字、全角は2文字分とカウントして最大140字まで送れます。ということは、半角英数字を多用するみまもりケータイからのURL付きSMSは、文字数的には70文字を超えるので、他事業者には送れない、ということなんですね。
回避策としては、URLが問題なので、SMSのURL添付を「無」に設定すれば、ドコモにも送られるようになります。ただ、ドコモだけでなくソフトバンクケータイにもURLなしで送られることになってしまいます。
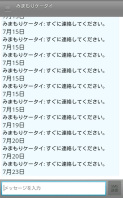 |
| 設定変更後のみまもりケータイからの連絡SMS。ホントにひとこと「連絡してください」のみで寂しい感じになってしまいました |
結局、我が家の場合は、対策として地図URLでSMSをパパのソフトバンク、ママのドコモ両方のケータイに送ることにしました。SMSからはワンタッチではできませんが、位置を知りたければ自宅のPCから「My Softbank」の位置ナビ機能を使えばできるので、いざとなったらそっちを使おう、ということにしました。
いっそママもソフトバンクにしちゃえばと、ちょっと迷ったのですけど、曰く「ソフトバンクだとiPhone以外に欲しいのがないし、しちゃうと毎月の料金が……」とのこと。難しいものです。
SIMフリーのiPhone 4を手に入れたぞ!

 |
結局この夏はiPhoneが出なかったので、今さらではあるが、SIMフリー版のiPhone 4を買ってみた。わたしにとってはソフトバンク版に加えて2台目のiPhone 4で、今度はホワイトである。シンガポールからの個人輸入品だが、日本の認証情報が表示できるので、国内でも問題なく利用できる。
SIMフリー版のiPhone 4は、通信方式と周波数の関係で、日本ではドコモとソフトバンク(およびそれらのMVNO)で利用できる。わたしは元々持っていたドコモの回線契約を、iPhone 4で使えるドコモminiUIMカードに切り替え、SIMフリー版iPhone 4で利用してみることにした。
ドコモのパケット定額サービス「パケ・ホーダイ」シリーズは、ドコモ販売ではない機器を接続したとき、上限額が1万395円となる。月々の料金はこれに基本料金やプロバイダ料金などが加わるわけだが、パケ・ホーダイ フラットでドコモ販売のAndroid端末を使ったケースとおおざっぱに比較すると、プラス4935円となるわけだ(Android端末でもテザリングをすると同額になる)。音声通話をしないのであれば、もっと安いデータ専用契約も使えるが、今回は音声通話も可能な通常プランで試してみることにした。
ドコモminiUIMカードをSIMフリー版のiPhone 4に挿すと、機能・サービス面でソフトバンク版とはいろいろ違いがあることに気がつく。
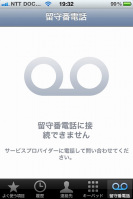 |
まず留守番電話だ。iPhone 4は留守番電話機能を内蔵していないので、必要ならば、ドコモでは月額315円の「留守番電話サービス」を使うことになる。そしてこのサービス、iPhoneでは正式対応していないだけに、使い勝手があまりよくない。センターにメッセージが録音されると、新規メッセージの通知が届くが、通知ウィンドウの[再生]をタップしても、センターに接続されないのだ。どうにもiPhone側にドコモの留守番電話センターの番号が認識されていないようである。電話アプリの[留守番電話]をタップしても、センター接続はできず、手動で「1417」にダイヤルする必要がある。こんなに面倒ならば、もう要らないかな、と思うレベルだ。
3G回線経由でインターネットに接続するには、mopera Uなどの契約が必要で、アクセスポイント設定も手動で行うことになる。これも少々面倒だ。ちなみにドコモのプロバイダ契約は、2個以上の契約は半額になるため、たとえばiモードとmoperaを契約しても、moperaだけを契約するのと料金は変わらない。
メッセージサービスとしては、SMSには標準対応しているものの、MMSはドコモがサービスを提供していないため利用できない。SMSでも、絵文字は入力・表示ともに非対応だ。当然、docomo.ne.jpのメールも使えない。そしてなぜか、アップルのビデオチャットサービスFaceTimeも使うことができない。
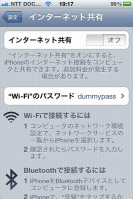 |
逆に、ソフトバンク版のiPhoneでは使えず、SIMフリー版ドコモのiPhoneで使えるサービスとしては、「インターネット共有」がある。「インターネット共有」は、パソコンなどとiPhoneを無線LANなどで接続し、iPhone内の3G回線をパソコンから利用できるようにする、いわゆるテザリング機能だ。最近では一部のAndroid端末も対応しているので、いまさら感のある機能だが、使えたら使えたで便利な機能である。
ちなみに、SIMフリー版のiPhoneにソフトバンクのiPhone用microSIMカードを挿入すると、ほぼソフトバンク版と同様になる。インターネットアクセスポイントの設定は不要で、留守番電話もワンタップでセンターに接続でき、SMSは絵文字が利用可能となって、逆にテザリングはできなくなる。といっても、SIMロックがかかるわけではなく、ドコモminiUIMカードも引き続き利用できる。ただし、SIMカードを抜き挿しにはピンが必要で、moperaは毎回再設定が必要になるため、頻繁な抜き挿しは少々面倒くさい。
さすがに正式サポートされていないだけに、SIMフリー版のiPhoneをドコモの回線で利用するのは、いささか面倒な部分が多い。テザリング対応とはいえ、料金が跳ね上がるのも問題だ。あとはエリアや通信速度にどのくらい差があるか、という話になるが、そこはまだ使い始めたばかりということもあり、少ない環境でしか試せていないので結論は出ていない。これからしばらく、ソフトバンク版のiPhone 4とSIMフリー版ドコモのiPhone 4を持ち歩き、いろいろ試していきたい。
居場所が地図でわかる「みまもりケータイ 005Z」

 |
| スポーツバッグに取り付けてみた005Z。防犯ブザーサイズで子供でも邪魔にならない。本人的には、むしろかっこいいアクセサリー感覚みたい |
いつでも子供の居場所がわかる「みまもりケータイ 005Z」購入しました。野球教室に子供が行くとき持たせて「位置ナビ」したら居場所検索ばっちり成功。地図上に子供の現在位置表示されました。室内でも体育館とかなら、高精度で位置を特定できます(鉄筋の室内だと少しぶれることもあるようですが)。もうすぐ夏休み、子供が遠出する機会も多くなるけど、これで安心です。
ちなみに、親が子供の位置を知るための手順はとっても簡単です。ソフトバンクケータイか、PCやスマートフォンの「My SoftBank」サイトで「位置ナビ」をクリックすればOK。PCで一度やってみせたら、うちの家内もすんなり自分でできるようになりました。
小学生が使う防犯ブザーに似た大きさ、形(重さはちょっとあるけど)で防水防塵対応、機能も限定ですから、何も心配しないで子供に持たせます。機能は限定されてますが、小学生に持たせるならとてもいいケータイだと思います。壊したり、こっそり出会い系やゲームサイトにアクセスするんじゃないか、なんて心配する必要もないですし。
ちなみに、子供には、005Zで通話してるところを見せるとウケます。ただの防犯ブザーじゃないよ、ケータイよーって。子供には防犯ブザーはただの日用品だけど、ケータイはやっぱり憧れなんですよね。
そうそう、我が家では使うまでにちょっとだけ手間どったので注意点を。事前に「オーナー(親のケータイ)番号登録」「位置ナビ加入」「指定先操作ロック」手続きが必要なんですが、買ったときにショップの店員さんが指定先操作ロックを忘れてました。これはショップでないと登録できませんので、もう一度ショップに行くハメに。店員さんも忘れないでほしいですが、親も買うときにこれが必要なことは覚えておいて、確認した方がよさそうです。
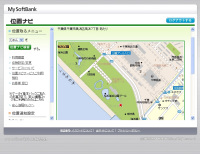 |
 |
| 位置ナビで現在の居場所検索。誤差20mというところ。手順も簡単 | 親のケータイの番号をショップ、またはMySoftbankで登録する必要がある。我が家の場合は一緒に買った001DLにした |
なかなかやってこない夏モデル

各社の夏モデルが続々と発売され、本コーナーに登場する人たちのケータイやスマートフォンも続々と新モデルに変わっている。本来なら、ボクも普段、持ち歩いている主要3社の端末をすべて夏モデルに買い替えているはずだったんだけど、今のところ、ソフトバンクの端末をAQUOS PHONE 006SHに機種変更したのみ。本当は今回から別の端末の話を書くつもりだったんだけど、今回はちょっと別の話を……。
いつも持ち歩く主要3社の端末のうち、いち早く機種変更したAQUOS PHONE 006SH。夏モデルからシャープのスマートフォンは「AQUOS PHONE」というブランドネームを与えられ、主要3社に近い仕様のモデルを供給している。ソフトバンクのAQUOS PHONE 006SHに対し、NTTドコモ向けは「AQUOS PHONE SH-12C」、au向けは「AQUOS PHONE IS12SH」が発売されている。細かい部分に違いはあるけど、いずれも800万画素ツインカメラ、3D液晶などを搭載し、ユーザビリティの部分もほぼ同じ仕様を実現している。ちなみに、本コーナーではAQUOS PHONE SH-12Cを村元さん、AQUOS PHONE IS12SHを湯野編集長がそれぞれ取り上げている。
さて、自分自身のAQUOS PHONE 006SHなんだけど、今回はGALAPAGOS 003SHからの機種変更なので、スマートフォンからスマートフォンへの機種変更ということになる。ケータイ Watchの読者のみなさんなら、ご存知の通り、ソフトバンクのスマートフォンは専用SIMカードを使うため、フィーチャーフォンから機種変更すると、SIMカードを差し替えて使うことができなくなってしまう。そんな事情もあり、スマートフォンを購入、もしくは予約しようとすると、「これが使えません」「こんなことができなくなります」「こういうところもご注意ください」と、細かく説明される。今回、利用した家電量販店でも予約の段階で、機種変更する携帯電話番号を登録し、ひと通りの説明を受けた後、本人確認から料金プランやオプション契約のチェックまでして、詳細な予約の書類も作成し、その場で機種変更をするときと変わらないくらいの手続きをするハメになった。
そして、発売日の数日前、「発売日にお渡しできることになりました」と連絡があったので、受け取りに行ったわけだけど、お店のカウンターで予約時に受け取った書類を出し、本人確認を求められた後、再び「料金プランは?」「オプション契約は?」「スマートフォンは専用SIMカードなので……」と始まってしまった(笑)。
相手が初々しい店員さんだったこともあり、最初は我慢していたんだけど、あまりの手際の悪さにシビレを切らして、「予約の段階で、すべて手続きを済ませているのに、なんでまた料金プランの確認から始めるわけ?」とツッコミ、慣れたスタッフの方に代わってもらうことになった。
 |
| 無事にGALAPAGOS 003SH(左)からAQUOS PHONE 006SH(右)に機種変更することができた |
本来、スマートフォンからスマートフォンへの機種変更の場合、SIMカードを差し替えるのみなので、それほど手間が掛からないはずだし、そもそも購入時の手続きを簡略化するために、予約の段階で携帯電話番号を登録するなどの手続きをしているはず。にも関わらず、受け取り時にまた説明をくり返してしまうんじゃ、何のための予約時の手続きなのか……。
もちろん、スマートフォンはまだ普及始まった段階なので、いろいろなことを誤解するユーザーも多いので、ていねいに説明をすることは必要だろうけど、もう少し状況を見て、臨機応変に手際良く対応して欲しいところ。また、機種変更時に電話番号だけでなく、ネットワーク暗証番号までメモ用紙に書かせようとするのは、さすがにいかがなものかと……。
機種変更って、ユーザーにとっては大きなイベントだし、気持ち良く買い物をしたいんだけど、どうも最近の販売店、特に家電量販店はいろんなサービスを売りたい気持ちばかりが先行し、あとで突っ込まれないようにするための説明ばかりに力が入っていて、今ひとつ買う人の立場を慮ってくれてない気がするのは、ボクだけでしょうか。
iPhone 4を使い続けている理由

 |
わたしはメイン端末としてiPhone 4を使っている。とくに不便もなく、仕事にもプライベートにも活躍してくれているが、iPhone 4は発売から1年以上が経つ、スマートフォンとしてはやや古い部類のモデルである。常用ツールとして使い込んでいるので、飽きるとかそういったこともないのだが、最新のAndroid端末に乗り換えるべきだろうか、とか考えたりもしている。しかしどうにも、iPhoneからほかの端末への乗り換えは、障壁が大きいように感じられるのだ。
この1年でAndroidは大きく進化した。「docomo.ne.jp」などのキャリアメールが使えるようになり、赤外線通信やおサイフケータイ、ワンセグといったフィーチャーフォンに不可欠な機能も搭載した。なるほど、フィーチャーフォンからAndroidへの移行は、非常に容易になったといえる。
しかし、すでにiPhoneを使い続けているわたしにとって、それらの要素に意味があるのだろうか。キャリアメールはiPhoneも対応しているし、そもそもわたしは使っていない。赤外線通信でメアドを交換、なんて機会はションボリするほど少ないので、これも必要性は低い。オートチャージ付きSuicaカードを使っているので、ちょっと不便ではあるものの、おサイフケータイも代用できている。ワンセグは必要に応じて「TV&バッテリー」などの外付けユニットを使っている。
当たり前ではあるが、わたしはiPhoneシリーズを3年以上も使い込んだおかげで、iPhoneが抱えている弱点は、たいてい克服して(あるいは慣れて)しまい、不便を感じることがなくなってしまった。赤外線通信やおサイフケータイ、ワンセグといった要素は、iPhoneからAndroidへ乗り換えるに当たって、必要な要素になっていないのだ。
それよりもむしろ、メイン端末をiPhoneからほかに乗り換えるにあたっては、デメリットの方が目に付いてしまう。とくに、使い慣れたiPhoneアプリが使えなくなるのが痛い。Androidもアプリは豊富で、多くの機能はAndroidでも実現できそうなものだが、たとえば食べログ公式アプリがないとか、外付けキーボードと相性の良いアプリがないとか、些細ながら、わたしにとって重要な機能がAndroidアプリにはなかったりする。
また、iPhoneは専用のmicroSIMカードを使っているので、たとえ同じソフトバンクでも、SIMカードの挿し替えだけで複数端末を併用できないというのも大きな障壁だ。必要に応じて元の端末に戻せないというのは、移行するのにいろいろ覚悟が必要となる。
AndroidにはAndroidならではの魅力があり、もっと活用したい、とは思っているものの、現時点では、メイン端末をAndroidに乗り換えよう、という気にはなっていない。要するに、慣れてしまっている環境から乗り換えるのが面倒、というのが正直なところでもある。仕事にも使っている以上、メイン端末には使い慣れたiPhoneを使い、必要に応じてAndroidなどほかの端末をサブとして使う、というのがいまのところの結論だ。
最初にフィーチャーフォンからiPhoneに移行するときには、フィーチャーフォンの囲い込みから脱出することに苦労したものだが、しかしiPhoneでは、どうやらフィーチャーフォン以上に、ガッツリと囲い込みをされてしまったようだ……。
「ちょいテレi」でiPhoneからワンセグを見る!

今夏、各社からさまざまなAndroid端末が登場する。そのラインナップを見ると、実はその多くが、ワンセグに対応していることに気がつく。サムスン電子の「GALAXY S II」やソニー・エリクソンの「Xperia acro」といったグローバルメーカーによる端末ですら、日本向けモデルにはワンセグを搭載している。
 |
一方のiPhoneシリーズは、いまのところワンセグを搭載していないし、今後のモデルで搭載する見込みもあまりない。しかしそこは一番売れているスマートフォン、単機種のみでも大きなアクセサリー製品市場があり、「iPhoneでワンセグを見るための製品」もいくつか存在する。バッファローの「ちょいテレi」も、そんなiPhone用ワンセグ製品の一つだ。
私はすでにソフトバンクの「TV&バッテリー」を持っているが、ちょっと気になったので、ちょいテレiも買ってみた。Amazonで7700円くらい。決して安くはないが、メインで使っているiPhone 4だけでなく、iPadでも利用可能で、もしかすると次世代iPhoneでも使えるかも知れないと考えると、それほど高くはないかも知れない。
ほかのiPhone用ワンセグ製品の多くは、無線LANでiPhoneにワンセグ映像を送っている。しかし、ちょいテレiは、Dockコネクタに接続して使用する。ここがちょいテレiの最大の特徴だ。無線LANの接続設定の切り替えが不要なばかりか、Dockコネクタに接続すると自動でアプリが起動するという手間いらずっぷりである。
視聴アプリは、データ放送や録画予約などには対応しないものの、縦横表示切り替えやチャンネルと映像の同時表示などに対応するなど、そこそこ使い勝手が良い。iPad版アプリは、ワンセグを視聴しながらWebサイトを閲覧できるブラウザも搭載している。iPhoneでは、「glif」のような簡易スタンドを使うと、下手なワンセグ内蔵ケータイよりよほど視聴しやすいとすら感じる。
ちょいテレi自体は20gと非常にコンパクトなので、とりあえずカバンに入れておいて、使いたいときに取り出す、という使い方をする。Dockコネクタに挿さないといけないので、手持ちのときにはちょっと邪魔くさい。また、ちょいテレi自体にも電池が内蔵されていて、充電しておく必要があるので、充電ケーブルに繋いだままカバンに入れるのを忘れる、といったことがないように気をつけないといけない。
ただ、ちょいテレiをしばらく持ち歩いてみて感じたことがある。出先でワンセグを見る機会は、これまで以上に減っているのだ。私は元々、あまりテレビを見るタイプの人間ではないが、スマートフォンに慣れてからは、その傾向がさらに強くなっている。
たとえば、待ち時間のちょっとした時間つぶしならば、ワンセグを見るよりもTwitterやGoogleリーダーをチェックした方が有意義だと感じるようになってしまった。あくまで個人的な印象だが、スマートフォンにおけるニッチタイムの使い方として、テレビの魅力はあまり高くない、そう思うのだ。スポーツ中継やニュースの速報など、ワンセグならではのコンテンツもあるが、見たいコンテンツが常に放送されているものではない。まだ持ち歩くようになってから数週間といったところだが、暇つぶしにワンセグを起動したい、と感じたことはほとんどなかった。
それでも、私にとってちょいテレiがまったく不要かというと、そうでもない。Twitterで興味のあるテレビ番組の話題がでたとき、すぐにワンセグで視聴することができる。地震など緊急性の高い事件・災害が起きたときに、正確で速報性の高い情報収集もできる。また、ワンセグなら画面を操作しないでも映像と音声を楽しめるので、ほかの作業をしながら、という利用方法もある。利用頻度の高いものではないが、予備電池や簡易スタンドとともに、カバンに入れておくと心強い、そんなアイテムである。
iPad2でどこでもテレビを観てみる

自分はかなりテレビっ子だと思う。海外出張中でも日本のテレビ番組をできることなら、観ていたい。かつては、ソニーの「ロケーションフリー」を使っていたが、新製品が出ることはなく、またPCもしくはPSPなどでしか見られないというところに不満を感じていた。実際、PSP goで観てみると操作性はイマイチ。わざわざテレビを観るためだけにPSP goを持ち歩くというのも煩わしい。海外出張中ではできるだけ荷物は軽くしていきたいだけに、「普段、持ち歩いているもので観られないか」と漠然と思っていた。
 |
| VULKANO FLOW |
海外から遠隔地でテレビが観られる機器がいくつか日本にも発売されるなか、「お、これいいかも」と思ったのが「VULKANO FLOW」。とにかく、値段が1万2800円と他機種に比べて安いのが魅力。さっそく、取り扱うアイオープラザで購入してみた。
数日後、届いてきたVULKANO FLOWは結構、薄い。これならテレビの近くに置いてもあまり邪魔にならない。早速、レコーダーの映像出力にケーブルをつなぎ、さらに自宅の無線LAN回線とも接続。iPad用アプリをAppStoreで購入して(1500円)、使ってみた。
 |
| iPad 2から接続してメニュー画面を操作 |
遠隔からリモコン操作ができるのだが、これは自分でひとつひとつリモコンを学習させる必要がある。それがちょっと面倒なのだが、それさえ終えてしまえば後は快適。iPad 2の大画面でもそれなりの画質でテレビを視聴することができる。当然、ネットワークの品質で映像クオリティは左右されるが、数百kbpsでもきちんと観られる。リモコンでのチャンネル切り替えも問題なく行える。
VULKANO FLOWがいいなと思ったのは再生アプリが多いという点。Windows、Mac、iPhone/iPadに加えて、Androidスマートフォンにも対応している。仕事柄、機種変更することが多いが、幅広い機種に対応しており、末永く使えるような気がするのは心強い(ただ、Xperia arcで再生したところ、画面が黒く音しかでなかった。アイオープラザのサイトによると「近日対応予定」とのことだった)。
近々、海外出張の予定もあるので、ぜひ実際に海外でテレビを観てみようと思う。
iPadはビューア、iPhoneはエディタという使い分け

 |
最近、共著であるが、インプレスジャパン刊の「できる」シリーズで、スマートフォンの入門書を書かせてもらっている。機種ごとに最適化した書籍として出させてもらっているので、いまのような端末発売シーズンには、毎週のように締め切りがあり、毎週のように「著者校」という作業が行なっている。
著者校というのは、最終段階に近い試し刷り(いわゆるゲラ)を著者がチェックするという作業だ。スケジュールなどにもよるが、だいたいは編集部の会議室に陣取り、赤ボールペンを片手に、A4紙に印刷されたゲラへとひたすら赤字で訂正を書き込む、という手順で行なっている。わりとアナログだ。
そうは言っても、普通、著者校作業にはノートパソコンを持ち込む。原稿の事実確認や追加・リライトに使うからだ。しかし、わたしはあえてノートパソコンではなく、iPad 2とiPhone 4を使っている。この組み合わせ、意外と著者校作業には相性が良いのだ。
Webに掲載されている情報確認には、iPad 2のブラウザを使う。iPad 2の標準ブラウザはFlashに対応しないなど、パソコンに劣る部分もあるが、しかし著者校作業で不足を感じることはほとんどない。取扱説明書など容量の大きいPDFも、汎用ビューアアプリ「GoodReader」があれば、快適にダウンロードして閲覧できる。
タブレットというのも、こうした作業ではなかなか便利だったりする。著者校は数人の著者で一緒にやることも多いが、何か相談ごとがあるとき、iPad 2ならほかの人と回し読みもしやすい。場所も取らないので、ゲラと一緒に卓上に並べやすい。
また、iPad 2はバッテリーの持ちも良いので、電源を繋がないでも数時間の著者校作業でバッテリー切れになることもない。スリープ状態からの復帰も速いので、必要なときにすぐにブラウザなりを使うことができる。
しかし、原稿の追加やリライトには、iPad 2ではなくiPhone 4+Bluetoothキーボード+ATOK Padを使っている。この組み合わせについては前回も書いたが、日本語入力時の変換精度はATOK Padの方が高いし、ソフトウェアキーボードは使いにくいし、テキストを書くだけならば大きな画面も不要だ。iPad 2はビューアーとしては優秀だが、エディタとしてはiPhone 4の方が優れた面が多い。
ただ実際のところ、iPad 2とiPhone 4、そしてBluetoothキーボードを合わせると、重さ的に最小クラスのノートパソコンと大差がない。だったらノートパソコンを持ち込んだ方が手っ取り早い、とも思ったりもするが、しかし、タブレットならではの便利なポイントもある。とりあえず当面は、この組み合わせでやっていくつもりだ。タブレットにゲラを表示し、そこに赤字を書き込んでほかの人と共有できる、なんていう使いやすいアプリがあれば最高なのだけど……いや、そこは紙でやっても変わらないか。
上海でmicroSIMカードを探す旅に出た

 |
ついに日本でも発売となったiPad 2。今回購入したのは64GBの3G+Wi-Fi版。やはり、3Gでどこででも通信ができるのは魅力だ。
4月に上海、5月初旬に北京出張が入っていた。現地でもiPad 2を使いたいということで、4月に上海に入るやいなや、すぐに街に出てmicroSIMカードの調達をしてみた。
しかし、調べてみると、中国においてアップルはiPadの3G版というのを販売していないようだ。アップルストアでも取り扱っているのはWi-Fi版のみ。中国内で3G版を持っているという人は、おそらく香港やアメリカなどの海外から輸入したものだと思われる。そのため、当然のことながら、キャリアがiPad 3G用のmicroSIMカードを販売しているということはない。
そこで、USBデータ端末用のプリペイドSIMカードを購入し、microSIMカッターで切断する方法を思いついた。中国では、キャリアがiPhone 4用にSIMカードをカッターでmicroSIMカードに切断してしまう国。日本でやるには気が引けるが、中国では「常識」だったりもする。
プリペイドSIMカードを購入しようと向かったのが上海駅前にある「不夜城」。ビルのなかすべてが携帯電話関連のショップが入っており、ケータイマニアの聖地みたいなところだ。一昔の秋葉原をさらに汚くしたようなイメージといえばわかりやすいか。
不夜城の中はというと、電話機の品揃えは多いのだが、データ通信端末はあまり見かけることがない。なかでも数店が取り扱っている程度だ。さすがに中国語がわからないのので、口頭で交渉できずに困っていたが、そんななか、ある一軒では、カウンターに料金表を置いていた。料金表を見ながら、指を指せば何とか買うことができそう。まずは料金表をじっくり吟味し、お得そうなプランを探し出すことにした。
 |
料金表で注意したのが、料金、データ量、有効期限、そしてエリアだ。W-CDMAを使うため、チャイナユニコムという選択肢になる。上海しか使えないものもあるようだが、翌月に北京出張も控えているため、他の地域でも使えるものが望ましい。北京出張は2週間後のため、有効期限は最低でも1カ月は欲しい。データ量に関しても、メインがiPadではあるが、数GBぐらいは欲しいものだ。
いくつかのプランがあるうち、上海以外でもOK、1GBで有効期限1カ月というものを発見した(すべて中国語だったので、実際は正しいのか自信はないが、数字を見る限りそんな感じ)。料金は380元。日本円にして5000円程度。悪くはない。
早速、「これ頂戴」とおじちゃんに交渉。値切って350元に負けてもらった。自分はSIMカードだけが欲しかったのだが、USBデータ端末もついてきた。これで5000円程度ならかなりお得かも。その場でiPadを取り出すと、おじちゃんは手慣れた様子でSIMカードをカッターで切ってくれた。もはや中国ではSIMカードを切るのは当たり前の光景のようだ。
実際、このカードで上海と北京で使ってみたが、とても快適にネットが使えた。残念ながらTwitterやFacebookといったソーシャルサービスには接続ができないが、それ以外の用途では何ら問題がなかった。
iPad 2買いました
 |
| 確かに軽くなったと感じるiPad 2。でも電車の中で読書しやすいのはGALAXY Tab? |
あっ! 目が覚めたらこんなところにWi-Fi版のiPad 2があった!! 不思議~。
なんて。そんな驚きよりも1~2カ月後のカード請求でさらなる衝撃が待っていることは明白なこの頃です。
初代iPadはちょっとケチって32GBにしたところ、音楽と動画をじゃんじゃん同期し、アプリもガッツンガッツンダウンロードしたところ、あっという間にいっぱいになりかけてしまいました。あまり派手に使うとすぐ空きがなくなるという心理的なプレッシャーは、使用頻度にも大きく影響すると痛感したため、今回は観念して64GBにしてみました。
理由は、新しい製品への好奇心もさることながら、電子書籍端末としてどうかな、という興味からです。GALAXY Tabを使ってお風呂で読書するようになって、読書がだいぶ増えました。だいぶとはいっても、私は速読できないのでたかが知れていますが、それでもかつての自分と比べると、驚くべき進歩です。今のところ気分転換に読めるような軽いものが中心ですが、いずれはもっとジャンルの幅を広げたい。
本や雑誌には大小いろんなサイズがありますが、小さい端末で雑誌を見るのは辛いし、大きな端末で文庫サイズの本を読むのはもったいない気もする。結局本のサイズに合わせた端末サイズが必要になったりするのかしら? なんて思いはじめているのですが、どうなるのでしょうか。
で、iPad 2の印象ですが、購入前は「自分の用途としては、iPadとさほど変わらないだろうから、どうしたものか」と思っていたんですが、実際に手元に来てから触っていると、そのエレガントなたたずまいに魅了されてきてしまいました。しかも、持ってみると、iPad 2より100g近く軽いはずの端末より、軽く感じてしまうから恐ろしい。「あらら? iPad 2のほうが軽かったっけ?」と疑問に思い、重さを量ってみたら、iPad 2のほうが重い! でも持ってみると軽い? 軽いはずの端末のほうがズシリと重く感じる。ここなんですよねぇ。数値だけでは分からないことってありますね。
使うほど便利なiPhone+ATOK Pad+Bluetoothキーボード

わたしは仕事柄、出先でメモを取る機会が多い。しかし、紙のメモ帳を使うことはほとんどなく、必ずデジタル機器でメモを取っている。キーボードの方が記録も速いし、保存性や検索性に優れているからだ。とくにインタビューや講演などの取材時は、高速なタッチタイピングができるフルサイズのキーボードが必須だ。
テキストメモ記録環境は、いろいろなものがあるが、わたしは半年前からiPhoneとiPhoneアプリの「ATOK Pad」、Bluetoothキーボードの組み合わせを鉄板ツールとして実用している。普通にノートパソコンを使えヨ、と突っ込みたい人もいるかもしれない。わたしもそう思っていた。しかし実際にさまざまな場面でiPhone+ATOK Pad+Bluetoothキーボードを使うようになってから、この組み合わせにしかない便利さに気がつき、iPhoneがメインのメモ記録ツールとなってしまった。もうノートパソコンは一部の仕事でしか持ち歩かなくなっている。
 |
まずポイントとなるのは省スペース性だ。聴講者がびっちり詰まり、机の広さに制限のある講演会などでは、A4サイズの資料とノートパソコンを同時に拡げることはけっこう難しい。しかしiPhoneとBluetoothキーボードの場合、資料の横にiPhoneを置くなど工夫すれば、たいていの場合、A4サイズはもちろん、A3サイズの資料と一緒に置くことができる。
卓上三脚を立て、プレゼンテーションスクリーンを撮影することがあるが、そういった場合も、三脚の足の間にA4書類とiPhone、キーボードを置くことができる。これもノートパソコンには難しいことだろう。三脚とリモコンを使えば、画面が変わるたびにカメラを構える必要がないので、結果的にテキストメモの入力効率も高くなる。
バッテリー消費の少なさも大きなポイントだ。70g(1000mAh)くらいの外付けバッテリを併用すれば、5時間以上テキスト入力を続けても、バッテリー残量は100%を保っていられる。ATOK Padは上下逆表示にも対応しているので、Dockコネクタを上にしてスタンドに固定すれば、外付けバッテリーを使いながら延々とテキストを入力できる。
 |
もちろん軽量・コンパクトであることも重要だ。折りたたみのBluetoothキーボードならば、重さは200gほどで、大きさも文庫本程度だからカバンを選ばない。外付けバッテリーや簡易スタンドを加えても300gを切る。ノートパソコンを持ち出すのとは大違いだ。
iPhoneがこれだけ便利なのだから、ほかのスマートフォンやタブレットも便利なのかも、と試したことはある。
たとえばAndroidスマートフォンの中にも、外付けキーボードを接続できるモデルが何機種かある(REGZA PhoneやGALAXY Tabなど)。しかし日本語入力システムやエディタアプリが外付けキーボードを使用をあまり想定していなかったりして、たとえばソフトウェアキーボードを消せなかったり、キーボードでの操作に制限があるなど、ちょっとした不便さがあり、iPhoneほどの使い勝手に至っていない。
iPadは画面が大きく、ソフトウェアキーボードはほぼフルサイズでタッチタイピングすら可能だ。しかしiOS標準の日本語入力システムは、ライターとしては満足できるものではない。変換精度にも不満はあるが、推測変換が強制され、それにより誤入力してしまうことがあるのも痛い。iPadはビューアとしては優れているが、エディタとして使うならば今のところiPhoneの方が圧倒的に有利だ。
Android 3.0(Honeycomb)を搭載したタブレットも登場している。Bluetoothキーボードが接続できたりするが、しかしほとんどのアプリもタブレットのディスプレイサイズに最適化されていないので、まだ実用レベルにはないと言わざるを得ない。
わたしはこれまでも、この手の非ノートパソコンのテキスト入力環境を、いろいろと試してきた。おそらく今後も、ほかの便利なツールが見つかれば、そちらに移行するだろう。しかしiPhoneは、比較的完成度が高く、長くメインツールとして使い続けられそうだ。
iPhoneでGoogleリーダーを使うようになった

最近になってGoogleリーダーを使うようになった。何年も前に開始されているサービスなのに使い始めたのは最近かよ、という突っ込みは自分でもしたくなるくらいだが、ようやく最近になってその便利さに気がつき、使うようになったのである。
知らない方向けに説明しておくと、Googleリーダーとは、さまざまなWebサイトで配信されているRSS/Atomフィードを登録しておけるGoogleのオンラインサービスである。たくさんのフィードを登録しまくって、それらの更新情報をまとめて読むのに使える。要するにRSSリーダーなのだが、ただのRSSリーダーアプリと異なり、記事の未読・既読・スター(お気に入りみたいなもの)をGoogleのサーバー側で管理するため、たとえばiPhoneでチェックしたフィードをパソコンであらためてチェックし直す必要がない、といったメリットがある。
「GoogleリーダーはGoogleのサービスだから、Androidでは使いやすいけどiPhoneではそれほどでもないんじゃない?」なんて思いがちであり、正直わたしもそう思っていた。しかし実はそうではないようだ。たしかにAndroidマーケットにはGoogle純正のGoogleリーダーアプリがあるが、純正アプリはオフラインで使えないなど、ほかの開発者が作ったアプリの方がはるかに機能面で優れていたりする。むしろiPhoneの方が優れたGoogleリーダーアプリが多いのでは、と思えるくらいだ。
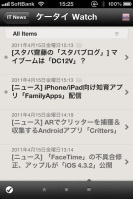 |
| Reeder |
iPhone向けGoogleリーダーアプリとしては、「Reeder」と「Byline」の人気が高い。いずれも有料アプリだが(Bylineは広告付き無料版もある)、値段の価値はあるアプリと言えるだろう。それぞれ細かい機能や使い勝手に違いはあるが、いずれもGoogleリーダーに登録された全フィードを一括でダウンロードできるので、たとえば外出前、自宅の無線LAN環境でフィードをダウンロードし、移動中や待ち時間にそれらのタイトルをチェックし、読んだものは既読に、あとでパソコンでじっくり読みたいものにはスターを付ける、といった使い方ができる。
個人的な印象としては、Bylineはオフラインで記事を読むのに便利だと感じた。一方のReederは、Macでもβ版が公開中で、iPhone版・Mac版ともにジェスチャー操作が使いやすい印象だ。この2つのほかにも、評価の高いGoogleリーダーアプリがあるようで、それらも試す価値があるだろう。アイコンの置き場所的に、早めにメインで使うGoogleリーダーアプリを絞りたいのだが、なかなか良いアプリが揃っていて、選ぶのも悩ましいところだ。
Googleリーダーを使い始めてから、待ち時間や空き時間の活用方法が変わりつつある。外食で料理が出てくるまでの時間、移動中の駅や車内での時間に、パソコンでやっていた情報チェックの続きができてしまう。これまでは5分待たされるだけで「まだかー」くらい思っていたものだが、いまでは5分程度のニッチタイムでは足りないとすら感じるようになってしまった。待ち時間が多い方が良いと感じるというのも、時間を有効活用できているのかどうか微妙な気もするが……。
オーストラリアでmicroSIMを探す旅に出た

3月25日、日本を除く25カ国でiPad2が発売された。当日はオーストラリアのアップルストアにiPad2を買いに行った。オーストラリアで売られているiPad2は当然ながらSIMロックがかかっていない(というか、国内他キャリアが使えないようにロックがかっているのは日本のソフトバンクのみ)。
というわけでオーストラリアでmicroSIMを探す旅に出た。
 |
まず、向かったのは「Optus」というキャリアのショップ。店内のディスプレイのなかにiPad用のmicroSIMが展示されていた。「指を指して、これちょーだい」といえば、スムーズに買える。毎月払うプランもあるが、もちろん旅行者と言うこともあり、プリペイドで購入。30オーストラリアドル(約2560円)で3GBのデータが使える(有効期間は30日間)。購入するにあたっては、パスポートの提示とオーストラリアの住所を聞かれた。住所に関しては「旅行者なのでもっていない」と伝えれば、特に問題はない。プランを使い切ってしまった場合はネット上でチャージを行えばいいとのこと。親切にチャージ用のアドレスをメモ用紙に書いて手渡してくれた。
 |
次に向かったショップはボーダフォンショップ。しかし、「3」というキャリアの看板も掲げられている。オーストラリアではボーダフォンと3が統合された状態になっている。会社は一緒だが、ネットワークや料金プランなどは現状では異なったものが提供されているようだ。「ボーダフォンと3、どっちのmicroSIMにする?」と聞かれたので、馴染みのあるボーダフォンを選択した。ボーダフォンでは、microSIMカード代は無料。ネットでチャージすることで利用できるようになる。ここでもパスポートを提示する。ちなみにプランは9.95オーストラリアドルで250MB、14.95オーストラリアドルで1GBが利用可能だ(ほかに4GB、10GBもある。いずれも30日間有効)。
 |
次に足を運んだのは「Telstra」。ここは移動網だけでなく固定網なども手がけるオーストラリア最大の通信会社だ。ここでも「iPad用のmicroSIMカード、あるかい?」で話は通る。パスポートを見せればOK。価格はOptusと同じく30オーストラリアドルで3GBの利用が可能だった(有効期限は30日間)。
日本で売られているiPadも海外に行けばSIMロックフリーで使える。ソフトバンクでも「海外パケットし放題」を提供しているが、1480円の上限で収まるのは6月30日までとなっている(7月からは上限1980円、動画などを利用すると2980円。ソフトバンクモバイルのことなので、キャンペーン期間が延長されることも考えられるが)。
オーストラリアに2日以上滞在して、iPadを活用するのであれば、間違いなく現地microSIMカードを購入した方がお得な計算となる。訪れたメルボルンであれば、キャリアショップは市内のかなりの場所に点在していた。iPadなどがあれば、現地の調べ物にはかなり役立つ。試しに購入してみるのも良いだろう。
災害時にはフィーチャーフォンが頼もしい

3月11日、東北地方太平洋沖地震が発生し、東日本のほとんどの地域を巻き込む巨大な大震災となった。大津波の襲った東北地方を中心に多くの人命が失われ、街やインフラは大打撃を受けた。被害に遭われた方々にはお見舞い申し上げたい。
東京は震源から遠く離れていたものの、大きな揺れに見舞われた。わたしはちょうどそのとき、東京・市ヶ谷にあるインプレスジャパン(Impress Watchの上のフロアにある)で書籍の仕事をしていたのだが、揺れが大きかったため、すぐにビル管理の人(だと思う)の指示で近所の公園に避難することになった。
避難先の公園で、わたしはあることに気がついた。そのときのわたしが持っていたのは、iPhoneなど緊急地震速報とワンセグにも対応しないスマートフォンだったのだが、それらの端末は、こういった緊急時にはちょっと頼りないと感じられるのだ。公園に集ったインプレスグループの社員が、フィーチャーフォンや日本製Android端末でワンセグを見たりしている中で、わたしはというと、iPhoneでニュースサイトを見るか、Twitterでフォロワーと一緒にオロオロするしかなかった。
この大震災の中に遭遇し、ワンセグと携帯電話向けの緊急地震速報の有無は、震災の中にあっては非常に大きな違いとなる、と実感した。
モバイル向けのテレビ放送であるワンセグは、正確な情報を収集するための道具になる。災害時においては、正確な情報は水や食料に並ぶ重要なものだ。輻輳や基地局故障で携帯電話が通信できなくなっても、放送局さえ生きていれば使えるというのは、災害時には非常に頼もしい。
ワンセグは、ほとんどのフィーチャーフォンにとっては当たり前の機能で、日本製のAndroid端末も搭載するようになっている。しかしiPhoneなど海外製スマートフォンは非対応だ。iPhoneの場合、ワンセグを視聴できる周辺機器があるが、常に持ち歩くかは微妙なものなので、緊急時への備えという点では、ワンセグ内蔵ケータイの方が安心だ。
緊急地震速報は、地震を観測したとき、揺れよりも先に地震の発生を伝えるというシステムだ。携帯電話向けの緊急地震速報は、一本の電波を多数の端末が受信する、いわば放送に近い仕組みなので、回線が輻輳しても、遅延や失敗がない。
携帯電話向けの緊急地震速報は、NTTドコモとauならここ3年で発売されたほとんどのフィーチャーフォンが対応していて、auでは一部のスマートフォンも対応している。しかし、それ以外の端末は非対応だ。緊急地震速報も万能というわけではないが、例えば料理中に緊急地震速報が鳴ったら、火を消して熱いものや刃物を安全なところに置く、といった基本的な対処ができるので、やはりあるとないとでは大きな違いがある。
緊急地震速報のデータ自体は公開されているので、そのデータをスマートフォンに転送するサービスもある。iPhoneでいうと、「ゆれくる」というアプリがそうだ。しかしこれは通常のデータ通信を使っていて、遅延や通信失敗があるので、本当の携帯電話向け緊急地震速報に比べると、信頼性の面で劣る。
 |
いろいろ考えてみたが、残念ながら現段階では、ケータイを防災用品として使うならば、ワンセグと緊急地震速報に対応したフィーチャーフォンが圧倒的に有利と言わざるを得ない。災害はいつ訪れるかわからないので、常日頃からの備えるしか対策はない。わたしの場合、仕事で使うので複数キャリアの回線を持っているので、震災後はauのW62CA(コイツがいちばん頑丈そうなのだ)も持ち歩くようになった。
そろそろスマートフォンの1台持ちをする人も増えてきていると思うが、まだしばらく余震や停電の危険性もあるので、関東や東北の人は、以前使っていたフィーチャーフォンを充電しておくなど、いつでも使えるようにしておいた方が良いかも知れない。
長い夜、こんなときこそGALAPAGOSで読書

 |
まず最初に、地震によって不幸にあった方、そのご家族、現在も避難されている方々にお見舞いを申し上げたい。地震以降、編集部では通信関連の情報や各社の被災地支援策など、我々にできる範囲で情報を流している。この原稿を書いている時点では、各スタッフが連絡を取り合いながら自宅作業で媒体を動かしている状況で、用事がなければ基本的に出歩くこともなく、食事と気晴らし以外はほとんどこもりきりになっている。
そこで、こんなときこそ電子書籍と思い立ち、スマートフォンに対応した「GALAPAGOS」を使ってみることにした。「GALAPAGOS 003SH」という製品名だが、003SHは当初、シャープが提供するGALAPAGOSの各サービスに対応するかは未定で、「GALAPAGOS 003SH」の「GALAPAGOS」の名は、ソフトバンクが名付けたペットネームというなんとも紛らわしいものだった。対応は一部に限られるが、3月2日にようやく、シャープの「GALAPAGOS」サービスのスマートフォンアプリが配信され、003SHは名実ともにGALAPAGOS対応スマートフォンになった。
電子書籍サービスであるため、専用端末と同様にストアでコンテンツをダウンロードし、電子書籍が楽しめることは変わらない。ただ専用端末を買わずに、普段利用しているスマートフォンで使える点はGALAPAGOSが前よりも自分に近くなったような気がする。スマートフォンへ対応したタイミングで、ストアのお試し利用が可能になり、会員登録なしでストアがチェックできるようになった点も大きいのかもしれない。
どんな本を読もうかとGALAPAGOSストアをうろうろし、1冊の本を購入した。誰にも購入した本を知られることなく、読み終えた後も物理的な書籍が残らない。この点は、リアルの書店やAmazon.co.jpなどでは得られないポイントで、新たなニーズが掘り起こせそうだ。節電ってこともあるし、長い夜、布団をかぶって新たな読書体験を楽しんでいきたい。
iPhoneでサボっているわけじゃないんだからねっ!

スマートフォンを常用し、最新端末やニュースを扱っていると、スマートフォン向けのゲームが進化してきている様子を肌で実感できる。Unreal Engineのようなゲームエンジンがスマートフォンに移植され、各社の最新スマートフォン/タブレットはグラフィック処理能力が強化され、Xperia PLAYのようなゲームにフォーカスを当てたスマートフォンも発表された。とくにiPhoneのApp Storeでは、「有料でゲームを購入する」という文化が根付き、スクウェア・エニックスなど大手ゲームメーカーが本格的なタイトルをiPhone向けに投入するのが当たり前になってきているのが印象的だ。
筆者も仕事上、スマートフォンの最新トレンドはフォローしないといけないので、話題性の高いゲームはチェックするようにしている。とくにApp Storeのランキング上位にいるゲームは、それだけ注目されているわけで、チェックせざるを得ない。いやいや別にゲームが好きだからとかではない。あくまでトレンドチェックの一環である。
 |
そんな感じで定例のApp Storeランキングチェックで出会ったゲームが、セガの「-KingdomConquest-」だ。このゲーム、アプリ自体は無料なのだが、アプリ内課金で有料アイテムを販売していて、3月初旬現在、App Storeで売り上げ高ランキングの1位となっている。
「-KingdomConquest-」は、ストラテジーとアクションの両方の要素を持ったオンラインゲームだ。プレイヤーは一国の主となり、様々な施設を建設しつつ、資源を採集し、それを元に軍隊を育成して周囲に領土を広げていく。ただし建設や軍備拡張、戦闘には数十分~数時間かかるようになっていて、それぞれに必要な資源も数時間かけて蓄積していかないといけない。また、国家運営の合間にダンジョンでモンスターと戦うアクション要素もあるのだが、ダンジョンに入れるのは6時間に1回のみという制限が設けられている。
長時間連続でプレイし続けることはできず、指令を出したあとには必ず「待ち時間」が生じるというわけだ。しかしこれらゲーム内の時間はサーバー側で処理されているので、プレイヤーはそのあいだ、アプリを起動しておく必要はない。つまり、通勤や昼休みなどにチョロっとプレイすればゲームが進められる仕組みなのである。なるほど、空き時間を使いやすいスマートフォンらしいゲームデザインだ。
まだ筆者は序盤戦の段階だが、自分の小さな王国を徐々に強く、大きくしていくのが非常に楽しい。王国が大きくなってきたら、ほかのプレイヤーと共闘・競争することもできる。なるほど、ハマる要素の多いゲームだ。売りきりのゲームと違い、こうしたハマってゲームを継続するプレイヤーが多いほど、有料アイテムの売り上げに繋がる。App Storeの売り上げ高ランキング上位にいるのもうなずけるゲームだ。むむ、軍を強化していたら、資源が枯渇してきた。しかし次なる目標を攻略するまでは軍備強化路線で……。
本当はこのゲーム、1時間に1回アプリを立ち上げるだけでも十分なのだが、筆者の場合、キーボードの脇にiPhoneを置き、ちょっとキーボードを打つ手が止まると王国の様子を確認する、というような感じになってしまった。基本的に待ち時間が長いゲームなので、仕事にとくに影響はないと思うのだが、ゲームのハマりすぎにはくれぐれも注意したいものである。
“ソーシャルフォン”な「mixi」アプリに期待

 |
SNS「mixi」のAndroidアプリが更新されたので、早速利用してみることにした。携帯電話向けにサービス展開してきたmixiだけあって、手取り足取り優しいインターフェイスにうっとりである。
ソフトバンク向けに先行公開されている最新版の「mixi」アプリ。ミクシィではこれを「ソーシャルフォン」に位置付け、スマートフォンとより連携を深めた、もっと言えば、「mixi」が自分のスマートフォンのポータルになるような機能を盛り込んできた。mixiの友人・知人を表わす「マイミク」と、スマートフォンのアドレス帳とを同期させたり、アプリ上から写真付きのつぶやきや日記を公開したりできる。また、アプリのマイミク一覧の方からスマートフォンのアドレス帳にアクセスする導線も用意されている。アプリからmixiの新規登録も可能だ。
ステキだなぁと感じるのは、各機能がアプリのトップ画面から利用できたり、遷移しやすくまとめられたりしているところ。ヘルプ機能をタッチすれば、何がどこにあるのか、優しい表現で教えてくれるし、ヘルプ機能にありがちな説明くささというか、形式張ったところがない。アプリを最初に起動すると、まずアプリトップ画面にヘルプ機能が表示され、アプリが更新されれば、起動時に何が変わったのか通知される。Androidのアプリでは珍しいといっていいぐらい、操作遷移とヘルプ周りのインターフェイスにソツがなく、丁寧な印象がある。
とはいえ、課題を感じなくもない。スマートフォンのアドレス帳とマイミクを同期させても、津田のマイミクたちはいわゆるハンドルネームでmixiに登録している人がほとんどで、アドレス帳にハンドルネームが並ぶことになる。かくいう津田も、Facebookこそ「津田啓夢」で登録しているが、mixiはハンドルネーム「ブービン」での登録だ。本来であれば、アドレス帳のとある友人のデータに、その友人のmixi情報が合わさると具合がいいはず。アプリでは、全てのマイミクをアドレス帳に登録するか、アドレス帳の情報とマイミク情報が一致したものだけ同期するか選択できるが、津田のマイミクさんたちはmixiに個人情報に類するものをほとんど置いていないようだ。匿名性を保った形でコミュニティが広がる傾向のある日本では、ネットをうまくリアルの世界に引き寄せられないと、アドレス帳との同期はなかなか骨が入りそうだ。。
ソーシャルフォンという言葉自体は先進的なインターネットユーザーの興味をひくものと思う。課題はあるにせよ、SNSやコミュニティという言葉さえ気にせずに、毎日mixiで友達とワイワイ楽しんでいるリアルなユーザーにとって、スマートフォンでもmixiが普通に使えるってことはとても大事なことだろう。新しいプラットフォームでもこれまでのユーザーを大切に考えてくれるサービスは、これからのユーザーのことも大切に考えてくれそうだなぁと思う。
 |
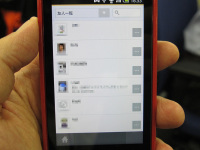 |
 |
 |
海外取材では電源関連に気を遣うべし

スペインのバルセロナで開催されるケータイ専門の展示会、Mobile World Congressに行くことになった。いや、すでに行っている。このコラムが掲載される頃には、わたしやほかの筆者陣の書いたMobile World Congressの記事が本誌に掲載されているはずだ。
ケータイ Watchの場合、海外イベントでは取材から記事執筆、写真加工までを現地やホテルで当日中に行う。そのため、デジカメだけでなくノートパソコンなど一通りの機材を現地に持ち込んでいる。それに着替えなども加わるのだから、荷物の総量たるや、相当なものだ。しかし当然のことだが、荷物は少ない方が好ましいので、可能な限り切り詰めるようにしている。なかでも気合いを入れているのが、充電・給電関連製品のコンパクト化だ。
 |
| 三つ叉タップ |
 |
| USB充電アダプタ。普通の機器なら4つ同時に充電できる |
たとえば根本となるコンセント部分、ここは三つ叉になっているコードの短いテーブルタップを持っていく。これならばコンセント形状変換アダプタを1つで済ませられるし、ホテルのコンセントが少なくても対応できる。3つのコンセントが直交しているので、大きめのACアダプタを同時に使える。そこそこのホテルだと、デスクにコンセントがあるので、これで足りてしまうが、そうでなさそうな場所では延長コードも持っていく。
三つ叉のテーブルタップには、ノートパソコンとデジカメの充電器、そしてケータイなどモバイル機器の充電アダプタを装着する。モバイル機器の充電アダプタは、さまざまな機器に対応できるUSBタイプの製品が便利だ。今回はバッファローコクヨサプライ製の「2A HIGH POWER CHARGER」を用意した。4つの電源用USBポートがあるので、今回の取材に持ち出すモバイル機器の充電をすべて同時に行える。
充電するモバイル機器は、iPhoneとSIMフリー端末(ノキアのE61や海外で調達した端末)、そして外付けバッテリ2個。きっかり4つのUSBポートで充電できる。いずれの機器も、USBから充電するためのケーブルアダプタは、リール付きなど極力コンパクトな製品を選んでいる。
これらの充電・給電関連製品を合わせると、だいたい重さは800gくらいになる(延長コードを除く)。荷物全体から見ると、それほどたいした重さはないが、それでも品数が増えすぎると、運ぶときにかさばりやすくなり、忘れ物や紛失のリスクも増していく。それだけに、品物の整理やコンパクト化には気を遣わなければいけない。
スマートフォンは充電端子がmicroUSB化しているし、そうでないアップルとノキアのケータイの充電アダプタも、全世界どこでも現地調達に困ることも少ない。しかしそうはいっても、売っている場所がわからなかったり言語や品質の問題もある。海外に行くときは、モバイル機器本体だけでなく、充電・給電関連の品物も、必要なもの、使いやすいもの、軽くてコンパクトなものをしっかりと準備していきたいものだ。
ソフト更新で「003SH」が快適になった点

 |
先日、「『003SH』のソフト更新予告、電池や通話機能が改善」というニュースを掲載した通り、「003SH」のソフト更新が始まった。このソフト更新で津田の「003SH」は、さらに快適になったようだ。
今回のソフトウェア更新は、電池持続時間や通話音質などの改善などが目玉となっている。「003SH」のバッテリー容量は1390mAh。昨年11月に発売されたauの「IS03」(1020mAh)よりも大きく、ドコモの「LINX 3D SH-03C」(1400mAh)に近いものとなっている。しかし津田が使用する限りにおいて、体感的なバッテリーの消耗度は「IS03」とあまり大差は感じられていなかった。今回のアップデートでバッテリー周りが改善されるので、素直に喜びたい。
ソフト更新による変化をもっとも体感している点は、実はバッテリーでも通話品質でもなくて、なんだかアプリの動作が快適に感じる、という点だったりする。上記の改善ポイント以外にも、細かいバグの修正などが含まれているので、そのせいかもしれない.
3G回線へ繋がるまでが快適になっているようだ。
たとえば、Twitterクライアントアプリ「Seesmic」の場合、起動するとまず通信して差分のデータをダウンロードするのだが、差分情報が表示されるまでが短くなった。同様にTwiiter連動アプリ「FilMeee」についても、通信を使った認証が早く終わるようになった気がする。劇的な変化とは言い難いが、通信系のアプリをよく使う人は体感できるのではないだろうか。
なお、今回のソフト更新によって、端末ソフトウェアのビルド番号は「S1400」になる。人によっては何度かソフト更新する必要があるので、充電しながら作業することをオススメしたい。
ニッチな製品も揃っているiPhoneアクセサリー

 |
| glifの長さは8cmほど |
「glif」というiPhone 4用のアクセサリーを購入した。奇妙な形状のプラスチック片で、パッと見では何のアイテムだかわからないであろう製品だ。使い方はいたってシンプルで、2カ所あるミゾのいずれかにiPhone 4をはめ込むことで、iPhone 4を三脚に固定できたり、さまざまな角度を付けられるチルトスタンドになる、という作りになっている。電力も使わなければ変形もしない、非常にシンプルなアイテムだが、これがなかなか便利なのだ。
例えば卓上でチルトスタンドとして使えば、ハンズフリーでFacebookやSkypeのビデオチャットを楽しめる。三脚に載せれば、HD動画撮影やUstream中継も簡単になる。筆者の場合は、iPhone 4の上部マイクを話者に向けることで、ボイスレコーダーでより鮮明な音声を記録できるようにしたり、Bluetoothキーボードでテキストを入力するときに使ったりしている。シンプルながら非常に幅広い応用が利く製品だ。
 |
 |
| チルトスタンド時。装着する場所によって縦横や角度も変えられる | ミニ三脚との相性も抜群。動画撮影時にはかなり便利なアイテムだ |
 |
| glifの底面には三脚のねじ穴がある |
すでにスマートフォン用のスタンドは、さまざまな製品が登場している。そういった製品と比較すると、glifの最大の魅力は、そのコンパクトさと応用範囲の広さにあるだろう。glifは非常に小さいので、カバンやポケットに放り込んでいても決して邪魔にならない(むしろ紛失に注意が必要だ)。glifがなくて困る、というシチュエーションは少ないが、しかし応用範囲の広いglifがあると便利なことも多いので、使うかわからなくても、とりあえず持ち歩いておくと頼もしい。
iPhoneは単モデルあたりの出荷数が非常に多く、そのおかげでiPhone専用アクセサリーは大きな市場となっている。量販店に行けば多数の製品が売られているし、ネットを検索すればglifのようなちょっと変わった製品も簡単に、比較的手軽な価格で入手できる。今回、glifは米国から直接購入したが、本体価格は20ドル、送料は国際宅配便ながら8.55ドルで済んだ。これだけニッチな製品なのに3000円かかってないのだから、わりと安いと思える。
アプリとアクセサリーの豊富さは、iPhoneの魅力のひとつである。今後も自分好みのアプリとアクセサリーを探して、自分なりの使いやすいiPhoneを追求していきたい。
3Dワンセグでサッカー観戦

 |
「003SH」にワンセグがあってホント良かった!――中東のカタールでは、サッカーのアジアカップ予選が行われている。先日のサウジアラビア戦、試合があることをすっかり忘れて仕事をしており、テレビ中継に気がついたのはキックオフの15分前だった。
そこで「003SH」の出番だ。イヤホンを装着してワンセグアプリを起動、携帯電話と同様、すぐにワンセグが利用できる。「003SH」はNewモバイルASV液晶ディスプレイを搭載し、キレイな画面で写真や3Dが楽しめる。
ところがワンセグの画質は320×240ドット、15fpsとそもそもきれいな画質とは言い難い。ではワンセグが楽しくないのかと言えば、答えはNOだ。フィーチャーフォンでワンセグ視聴する場合、画面サイズが小さいこともあり、オジサン津田は正直、長時間視聴がツラかった。その点、「003SH」は3.8インチ、長時間視聴は大きい画面の分だけ目が疲れないように思う。なお、フレーム補間機能など、フィーチャーフォンでもお馴染みの機能も用意されている。
サウジアラビア戦はワンセグ録画をしながら、3D表示で視聴することにした。時折、ドキッとするぐらい3Dの効果がはっきりあらわれることがあり、うれしくなってしまう。ただ、せっかくのスマートフォン、サッカー中継を楽しみながら画面を切り替えずにTwitterができたらもっと楽しいはず。ワンセグの音声をバックグラウンドで再生しながら、Twitterのクライアントアプリを起動してつぶやくなんて、あんまりスマートじゃないな~と思う。とにもかくにも、予選リーグ突破おめでとうございます!
iPhoneの「Nike+ GPS」でジョギング支援

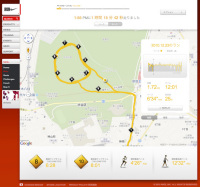 |
ナイキによるiPhoneアプリ「Nike+ GPS」の日本語版の配信が開始された。これは、GPSによる位置情報から走行距離や消費カロリーを計算してくれるという、ジョギング支援アプリだ。さっそくダウンロードして走ってみた。
といってもこのアプリ、別に走行中にはたいした機能はなく、1kmごとにペースなどを知らせてくれるが、ペースキープをリアルタイムで支援してくれる、とかではない。このアプリの真価は、やはりデータを記録して蓄積し、どれだけエクササイズできているかを管理できることにある。
Nike+ GPSで記録したジョギングデータは、アプリ内で見ることもできるが、ナイキが提供する「Nike+」というクラウドサービスにアップロードして管理することもできる。パソコンのWebブラウザから消費カロリーや走行距離、ペースなどのデータを確認できるほか、走ったルートを地図上に表示させることもできる。さらに目標値を設定したり、データをほかの人と共有したりと、さまざまな手法でモチベーションをアップさせてくれる。この手のエクササイズは、持続することが重要なので、モチベーションを高める工夫は非常にありがたい。
ナイキはこのほかにも、iPhoneやiPodと連携できる靴内蔵型の歩数計ユニット「Nike + iPod Sensor」を発売中で、そちらと専用アプリを組み合わせても、Nike+でデータを管理することができる。しかしやはりGPSを使ったNike+ GPSの方が、長い距離を走っても誤差が出にくいし、なによりジョギングルートを地図上で確かめられるので、「今日はけっこう走ったな」と実感しやすく、より走っていて楽しく感じられる。
ちなみにNike+ GPSは屋外モードではGPSを使うが、屋内モードではiPhoneの加速度センサを擬似的に歩数計として使うようになっている。GPSが使えないジムのトレッドミルなどでも、データを記録することが可能だ。
ただ残念なことに、Nike+ GPSで記録したGPSログは、GPXなどの汎用形式に書き出すことができず、アプリ上かNike+上でしか見ることはできない。ほかの人とルートを共有したいときに、ちょっとこれでは不便だと感じた。わたしの歩くみたいな速度のジョギングのログをほかの人に公開しても、あまり意味はないが、しかし汎用形式で書き出せれば、写真のジオタグに流用できるなど応用も利くので、ここはできれば対応して欲しいところだ。
 |
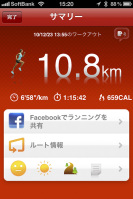 |
カバーと穴の安心感、新端末で悦に入る

 |
新しいケータイが「003SH」に! HTC Desire → 003SHと、今回は端末の変更がAndroid→Androidとなったため、手にしてみるまでスマートフォンとしての印象はあまり変わらないのかなと思っていた。ところが、外観だけでもかなり印象が違うのだからびっくり。充電しながら試していこうと思ったら、外部接続端子にカバーがあるじゃないか。
国内携帯電話としてはごくごく当たり前のことだけど、海外メーカー製では接続端子にカバーがないのが一般的。カバー無しの方が合理的かもしれないが、なんとなくホコリが入ってしまいそうで……、という配慮はとても日本的といえる。そこにカバーがあるだけで、製品に対する愛情や大事に使ってね、という想いが込められているような気にもなるってもんだ。
ひょっとして、日本人はカバーが大好きなんじゃないだろうか。思い返してみると、子供の頃に使われていた黒電話には布巾がかけられていたし、ドアノブにはレースのカバー、トイレの便座やランドセル、キーボードなど、とにかく生活の中にカバーがたくさんあった。携帯カバーやケースの充実ぶりを考えてみても、そんな気がしている。
“日本的”な部分として、ほかにも「003SH」のストラップ穴もうれしいポイントだ。ストラップがあることに慣れているせいか、正直、スマートフォンだってストラップがないと不安に感じていた。カバーがあるのと同じように、安心感に繋がるし、同じような外観になりがちなフルタッチタイプの端末の中にあって、“俺のモノ”をアピールできる有効な手段じゃないだろうか。ってなわけで、「003SH」では、ケータイ係長の巨大なストラップを装着し、“俺のモノ”をアピールしていきたい所存であります!
iPadと映画とWiMAXとXi

 |
| iPadとAterm WM3500R |
アメリカなどではかなり前から提供されていたiTunes向けの動画配信サービスが11月11日からようやく日本でも始まった。提供タイトルは1000本以上。これでPCのiTunesだけでなく、iPhone、iPadでも無線LAN経由で映画が買えて、楽しめるようになった。
10月発売のMacBook Air購入以後、あまり出番がなくなりつつあったiPad。しかし、映画が買えることでまたも活躍の場が増えてきた。飛行機や電車の長距離移動が多いので、予め観たい映画をiPadにレンタルでダウンロード。機内の暇な時間に観るようにしている。おかげで、退屈な時間が一気に減ったような気がする。この間も関西出張の帰りに新幹線のなかで1本、映画を観ながら帰ってきた。iPadの長寿命バッテリーのおかげで、電池の残量を気にせずに映画が観られるのは頼もしい。
3G接続では映画が買えないので、出張先でも映画が買えるよう、モバイルWiMAXルーター「Aterm WM3500R」も購入してしまった。
ただ、映画を1本ダウンロードしようとすると、標準画質でも1GBを軽く超える。ちょっと贅沢してHD画質でレンタルしようと思えば3GBを超えるものがほとんどだ。自宅はCATVなのだが、平均的なダウンロード速度は12Mbps程度。標準画質でも1時間弱、HD画質となると2~3時間程度のダウンロード時間がかかってしまう。モバイルWiMAXも電波状態の相当いいところでダウンロードしなくてはならない。
まもなくNTTドコモのLTE「Xi(クロッシィ)」が始まるが、来年にはモバイルWi-Fiルーターも登場すると見られている。ぜひともそれらとiPadを組み合わせて使いたいが、Xiでは5GBをひとつの上限として料金プランが設定されている(当面はキャンペーンが適用されるので関係ないが)。発表された当初は「5GBなんて使わないと思うな」と考えていたが、iTunesで映画を買うようになって、5GBがいかに限られた制限なのか痛感させられた。
モバイル環境で映画を丸ごと購入するのが当たり前になってくると、ネットワークを提供するキャリアも一層、大変になりそうだなぁ。
光ポータブルのバッテリー残量が分かるiPhoneアプリ
その日は夜から原宿の某所でセミナーを受講予定でした。すでに17時ともなれば暗い季節。ひどい方向音痴なので、初めての道が暗いと気持ちも暗くなります。
そこで最寄り駅についたとたん、すかさず大好きなiPhoneの「マップ」を起動しました。目的地はあらかじめメールで受信済み。「頼むよマップ!」とタップしたものの、なぜか全然地図を表示してくれない。現在地を示す青い玉は見えるんですが、肝心の地図がちっとも出てこない。ていうか、すごく重い……。歩き続けながら、何度試すも埒があかず。
そこで活躍したのが光ポータブルでした。電源を入れてから使えるようになるまで、ちょっと待たされるのが玉に瑕ですが、先ほどのもっさりがウソのように解消。無事「マップ」にナビゲートしてもらい、目的地まで迷わずたどり付くことができました。かなり急いでいたので、まっすぐ行けたのは本当にありがたい!
しかし、なぜ地図が出てこなかったのか?! 金曜の19時頃の原宿だったから?(苦笑) 理由は定かではありません。とにかく光ポータブルを携帯してて助かったのでありました。
で、利用頻度が上がるにつれて、気になってくるのがバッテリー残量です。ボディには液晶などついていませんしね。実は光ポータブルを起動した状態で、iPhoneのSafariから設定画面(192.168.11.1)を開くと、本体情報としてちゃんと表示されるんですね。だからホームにアイコンを登録しておけば、1タップで見られるんですけど、なぜか面倒に思える。
 |
| 鞄の中の光ポータブルのバッテリー残量は、iPhoneから確認できます |
何かいいものはないかと探してみたら、「ポータブル Wifi Info」(230円)を見つけました。これはバッテリー残量と回線のレベルを表示してくれるというシンプルなアプリ。[更新]をタップするとバッテリー残量が更新などの表示が更新され、[設定]をタップすると光ポータブルの設定画面を表示します。
アプリのアイコンをタップするか、設定画面のアイコンをタップするかの違いではありますが、同じ情報を見るなら、こちらのほうが見やすくて嬉しいですね! ランプも連動してたらすごいと思ったんですが、さすがにそれはありませんでした。
 |
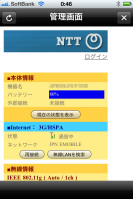 |
| 「ポータブル Wifi Info」(230円)の画面 | 「ポータブル Wifi Info」で設定ボタンをタップすると、光ポータブルの設定画面に |
iPhoneよりもiPadに大きな影響を与えたiOS 4.2

 |
iPhoneとiPod touch、iPadのOSの最新バージョン、iOS 4.2が公開された。もちろんわたしも、iOS 4.1からバージョンアップさせてみた。iOSのバージョンアップは、簡単かつ気軽に実行でき、現行モデルはもちろん前世代のモデルもそれなりに対応できてしまうのが嬉しいところだ。
今回のアップデートの目玉は、無線LAN経由でApple TVなどに映像や音楽を送れる「AirPlay」とプリンタに接続する「AirPrint」だ。しかし、個人的には、これらの機能はぜんぜん使っていない。Apple TVは持っているが、Apple TV側からパソコンのiTunesのライブラリにアクセスした方が便利なのだ。そしてAirPrintについては、我が家のOfficejetは少し古いモデルなので、試せてもいない。このあたりの機能は、対応デバイスの充実待ちといったところだろうか。
ほかのアップデートによる新要素としては、アップルの有料サービス「MobileMe」を契約していなくてもiPhoneの位置をリモートで検索する機能が使えるようになっているが、わたしはもともとMobileMeを契約しているので関係ない。このほかの新要素も、あまり影響のあるものではなかった。iOS 4.1からiOS 4.2へのアップデートは、どうやらわたしのiPhone 4には大きな変化をもたらしてくれなかったようだ。
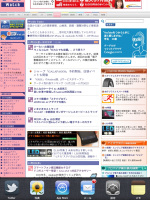 |
しかし一方で、iPadには大きな変化があった。iPadにとっては、iOS 4.2が初のiOS 4系のアップデートとなり、iOS 4で導入されたマルチタスクやフォルダ対応など数々の大きな新機能は、今回のアップデートが初の対応となるのだ。iOS 4.2によってiPadの使い勝手は大きく向上し、我が家のiPadの使用頻度も大幅に向上した。
とくに、寝床でiPadを使う機会が多くなった。布団の中から片手だけを出し、適当なところに立てかけたiPadでWebブラウザとTwitterクライアントを使うのはかなり快適だ。もともと寝床には回線を抜いたiPhone 3GSを常備し、メールチェックなどには使っていたが、やはりiPadくらいの画面サイズがあると、WebやTwitter、電子書籍をダラダラ見るときの快適さが違う。これまではTwitterで面白いWebサイトを見つけたときなどは、iPhoneでは楽しみにくいので、布団から出てパソコンで続きを読んだりしていたが、いまはiPadでそのまま読むことが多くなった。今冬はiPadと過ごす初めての冬になるが、例年以上に布団から出にくい冬になりそうだ。
スマートフォンとradikoで再認識、ラジオはやっぱり面白い

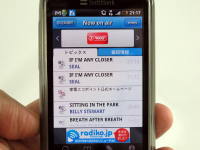 |
小学校の頃からラジオが好きで、ラジオ番組について作文(宿題)を書いたことも一度じゃない。12月1日、IPサイマルラジオの本格的な実用化に向け、radikoが株式会社化、配信エリアも拡大された。
radikoアプリは、関東エリアではこれまで東京と神奈川、千葉、埼玉の1都3県で利用できた。関西エリアは、大阪府、京都府、兵庫県、奈良県の2府2県。12月1日の配信エリア拡大によって、関東には群馬、栃木、茨城の3県が加わり、関西では滋賀、和歌山の2県でサービスが始まった。さらに配信システム自体も強化されるという。
11月30日、編集部から自宅まで、いつものようにAndroid版のradikoアプリでラジオを聴きながら帰宅する。四ッ谷駅と新宿駅付近で一旦途切れたものの、それ以外はスムーズに聴ける。都心を移動する限り、全然聴けなくて困ったことはない。途中で途切れる際も、放送波のように音声に雑音が交じるわけではないため、個人的には放送波より聴きやすい。最寄駅に到着したころ、0時を回り日付けをまたいだ。たまたま聴いていたJ-waveの「RADIPEDIA(ラジペディア)」で、MCのKREVAがradikoで視聴エリアが広がったことを伝えていた。
学生の頃、夜更かししながらラジオをよく聴いたものだが、働き初めてからは少し遠ざかっていた。当時は難聴取エリアの基地周辺に住んでいたせいもあって、聴けるラジオ番組は非常に限られていた。今なら通信環境さえあればradikoアプリで複数の番組が楽しめる。
スマートフォンを使えば手軽にラジオが楽しめ、再びラジオ放送が面白くなってきた。雑音の中、耳だけに神経を集中しながら聴いていたオールナイトニッポンが懐かしくもあるが、radikoとスマートフォンで新しいラジオライフを実感している。
光ポータブルで、「FLET'S SPOT」に接続してみた
普段iPhone 4利用時に、駅のホームなどで検出することはあっても、無縁な存在に思えて、すっかり失念していた「FLET'S SPOT」。毎月210円払っていることを思い出し、使ってみなければという気になりました。
ただ、残念なことに、自宅周辺にほとんどスポットがないのです(だから忘れてしまうという説も)。駅以外で検索されるのは、エクセルシオールカフェくらい? なのに行ってみると「FLET'S SPOT」が検出できない?!
仕方ないので駅まで出向き、改札近くで試してみました。すんなり切り替わると思っていたら、いつまでたっても接続先はイー・モバイルのまま……。最初に設定したのに? と思いつつ、その場でiPhone 4のSafariを使って、PWR-100Fの設定画面(192.168.11.1)にアクセス。再びユーザー名とパスワードを設定したにも関わらず、ぜーんぜんつながらない!!
場所が悪いのかもと改札に入り、ホームで試したけどダメ。ええい、こうなったら新宿まで行ってしまえー! と電車(京王線)に乗り、わざわざ新宿駅まで行ったのに、エラーではじかれる始末。ガックリ肩を落としながら帰宅し、原因を調べてみたら、どうも「プロバイダー・ユーザー名」と「プロバイダー・パスワード」に問題がありそうだと判明しました。
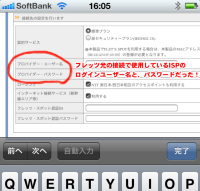 |
| 問題の設定箇所。つながって当たり前の生活をしていたので、ISPを経由していることすら忘れていた! |
契約時にもらった紙に書かれていた情報だけでアクセスすると思っていたのですが、「プロバイダー・ユーザー名」と「プロバイダー・パスワード」に入力するのは、フレッツ光の接続で使用している(契約している)インターネット・サービス・プロバイダーのアカウント情報だったのです。いやーお恥ずかしい!(苦笑)
自宅ではテスト接続できないので、いそいそと再び最寄り駅の改札付近に出向きました。iPhone 4で「FLET'S SPOT」を検出できることを確認したら、ISPの接続アカウント情報を入力。すると、あっさりとテスト接続に成功してしまいました。
光ポータブル経由でインターネットに接続すると、iPhone側ではいつも無線LAN接続のマークになります。回線がイー・モバイルでもそう。ですから、「FLET'S SPOT」に接続できているか確認するには、ランプの色をチェックします。
PWR-100FのWIRELESSランプが、青いときは3G回線接続、緑色になっていたら無線LAN接続、赤なら圏外など。黄色で点滅していたら、スタンバイモードです。
テスト接続では、無事緑色のランプが点灯。さっそくiPhone 4で撮影した約2MBの写真をメールに添付して送信したところ、はやっ! 3G回線のときの数倍? いやもっと速かったかもしれません。自宅の無線LAN環境並にサクッと送信できてビックリ。しかも毎月210円固定! これまで活用していなかったことを激しく後悔!
しゃがみこんで、iPhone 4とPWR-100Fを握りしめている様子はさぞかし怪しかったと思いますが、当人はそのスピードにいたく感動していたのでありました。
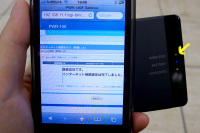 |
 |
| 無事「FLET'S SPOT」につながり、WIRELESSランプが緑色になった | 「FLET'S SPOT」の圏外にでると、回線は自動的にイー・モバイルになった |
映画までもiPhoneでっ!

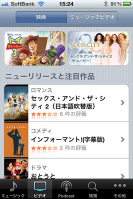 |
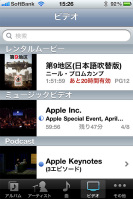 |
ついに日本国内においてもiTunes Storeで映画の購入・レンタルが可能になった。パソコン上のiTunesやiPhone上のiTunes Storeから利用できる。購入・レンタルした映画は、パソコン上のiTunesやiPhoneなどiOS機器、そして新発売のApple TVで楽しむことができる。
さっそく映画「第9地区」をレンタルしてみた。初回再生から48時間のみ再生でき、価格は400円。SD解像度だが音声は5.1chにも対応している。容量は1.62GB、自宅の光回線環境でダウンロードすると、パソコンでは5分ほど、iPhoneでは15分ほどの時間がかかった。パソコンのiTunesに取り込んでからiPhoneに転送すると1分ほどで済むが、その場合はいわゆる「ムーブ」扱いとなる。ちなみにパソコンで再生中の動画を転送した場合、転送先デバイスでは再生が中断した時点から再生を再開できる。
iPhoneで映画を視聴するのも、それほど悪くない。3.5インチディスプレイは映画を見るには少々迫力不足だが、イヤホンを使えば音質には問題もなく、暇つぶしで見るなら十分だ。画面を顔に近づけば、字幕も十分に読める(といっても、外出先で見るならば、画面を注視しないで済む吹き替え版がオススメだ)。映画を大迫力で楽しみたいならば、大画面テレビと5.1chスピーカーセットにパソコンかApple TVを繋げば良い。
iPhoneユーザーにしてみると、iTunes Storeはアプリや音楽の購入ダウンロードでよく利用しているので、それと同じ感覚でパソコンやiPhoneから気軽に映画をレンタルできるというのがとてもありがたい。価格は必ずしも安くはないが、しかし200~500円ならば十分に手軽だ。iPhoneの3G回線経由では利用できないが、たとえば新幹線などで長距離移動する日は、朝のうちに自宅でササっとレンタル・ダウンロードしておく、という使い方が便利そうだ。
「レンタル」というシステムも悪くない。レンタルの価格は購入の5分の1ほど。せいぜい2~3回しか見ない映画ならば、購入するよりレンタルの方が安上がりだ。再生期限が切れたら躊躇なくファイルを削除できるので、パソコンやiPhoneのストレージに余裕がないときにも使いやすい。
ネット配信による映画の販売・レンタルサービスは、国内でもiTunes Storeが初めてというわけでもなく、すでにゲーム機向けやテレビ向けなどでさまざまなサービスが提供されている。それらの中で、もっとも自分に適したサービスを使えば良いわけだが、iTunes Storeの映画は、iPhoneユーザーにとってはもっとも使いやすいサービスになっている印象だ。しかし正直に言ってしまえば、既存のサービスに比べると、iTunes Storeは映画のタイトルラインナップの貧弱さに不満を感じてしまう。どんなに使いやすいサービスでも、見たいタイトルがなければ意味がない。まだスタートしたばかりのサービスなので、タイトル拡充はまだまだこれからという段階だが、早々に「見たい映画が常にある」というくらいになって欲しいところだ。
Android 2.2再び、カメラとアプリ管理機能も便利じゃないの!

 |
Android 2.2では、カメラ機能の設定メニューが充実し、国内の普通の携帯電話のような設定項目が用意されている。ホワイトバランスやISO感度設定、撮影サイズなどのユーザーインターフェイスが変更され、気軽に設定しやすくなった。なかでも特に便利に感じるのがセルフタイマー機能だ。
現在、国内で購入できるスマートフォンには、カメラ付き携帯電話のような専用シャッターボタンがなく、横画面で撮影する際に、カメラのような持ち方で撮影しにくい面がある。シャッターキーの役割をする決定キーは、ボタンを押した瞬間に手ぶれして失敗写真を量産してしまう、そんなことがある。
撮影が下手というのは置いておくとして(置いといていいのか?)、撮影シーンにあわせてセルフタイマーを最短の2秒に設定すると、自動でシャッターが切れるので、端末をホールドすることに集中できる。外食した際の写真など、屋内撮影の写真をTwitterなりFacebookで公開する際、この機能をうまく使うといつもよりちょっとだけピントが合う写真が撮れるかもしれない。
このほかにも、Android 2.2ではアプリケーションの管理機能が変更され、設定メニューの「アプリケーション」→「アプリケーションの管理」から、セット済みのAndroidアプリをmicroSDカード側に移動できるようになっている。アプリ管理用アプリなどをセットしなくてもメモリカードにデータを移せるので、セッティングが面倒な人は試してみるとよいだろう。
なお、一般的に再現されることなのか判断できないが、利用しているカレンダーアプリをメモリカードに移行したところ、ウィジェットが表示されず、ウィジェットの設定画面からもそのアプリが見えなくなった。端末側メモリに移動すれば、ウィジェットは元通り表示されるので困っているわけではないが注意されたい。
 |
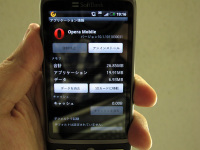 |
iPad片手に鈴鹿でF1観戦

10月10日に三重県鈴鹿で開催された2010F1日本グランプリ。土曜日は大雨となり、予選が延期。日曜日の午前に予選、午後に決勝という慌ただしいスケジュールとなった。
今年、購入したシートはE席(ダンロップコーナー)だ。マシンがS字の出口から逆バンクから抜けていき、マシンからかなり近い位置でレースを観戦できる場所。
F1では、多くの指定席にサーキットビジョンと呼ばれる巨大なモニターが設置される。全長6キロ弱のサーキットでは、どこでどんな展開が繰り広げられているかが分からない。場内の実況放送もエンジン音でかき消されてしまうため、とにかく、サーキットビジョンでレースの展開知ることはとても重要なのだ。
日曜の朝、天気も良くなって購入したE席に行ってみると、なんと目の前にサーキットビジョンがない。ちょっと離れた場所にあるのだが、角度的にほとんど見えないのだ。しかも、日光が強すぎてさらに見えない。サーキットビジョンはあきらめざるを得なかった。
 |
しかし、今年の自分はちょっと違う。サーキットには当然のことながら、iPadを持ち込んでいる。もちろん、前々回に紹介したF1公式タイミングアプリ「F1 2010 Timing App Championship Pass」を試すためだ。
実際に予選を見ながらアプリもチェックしてみると、実に面白い。アプリではマシンの居場所が分かるようになっているのだが、その位置がかなり正確なのだ。「2コーナーを抜けたから、小林可夢偉がそろそろ目の前を通過する」とアプリで確認して、コースを見ると遠くのほうから可夢偉がやってくる。まさに手に取るように場所が分かって、応援にも熱が入ってくる。
決勝では、予選でミスをし、14番手スタートだった可夢偉はピットストップを遅らせる作戦で徐々に順位をアップ。44周目、48周目、49周目にヘアピンで豪快にオーバーテイクをしてさらに順位を上げていった。残念ながら、その様子は自分が座ったE席からはサーキットビジョンがまともに見えないので確認できないが、手元にあるアプリではきっちりと順位を上げる様子がわかった。iPadのおかげで、可夢偉の力走を追うことができたのは本当にありがたかった。
順位を上げてE席の前を通る可夢偉に対しては、精一杯の声援を送る。そうこうしているうちにレースはフィニッシュとなり、可夢偉はなんと7位入賞を果たした。非力なマシンにもかかわらず、日本のファンの前できっちりと成績を残す可夢偉。来シーズン以降の活躍にも期待したいところだ。
iPadは決勝レースの前など時間をもて余している時には、ちょっとしたニュースのチェックなどもできてかなり役立った。太陽光の下だとなかなか画面が見づらかったりもするが、日陰に逃げれば問題ない。バッテリー寿命が長いというのが、とにかくサーキットでは重宝する。
これからのF1観戦にiPadは必需品になりそうだ。
iPhone 4とデジカメをさらに連携させてみる

 |
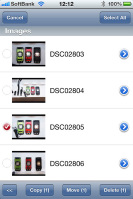 |
「zoomMediaPlus」という製品を購入した。iPhoneのDockコネクタに接続し、専用アプリを起動することで、SDカードからデジカメで撮影した写真などを取り込めるという製品だ。iPhoneに取り込んだ写真は、Photoshop Expressでレタッチしたり、Twitterに投稿できる。
が、実際にはそれほどスムーズにはいかない。動作が遅いのだ。アプリもちょっと不安定だが、どうやらzoomMediaPlusとiPhoneのあいだの転送速度が遅いようで、1秒で100KBくらいしか読みこめない。うちのデジカメの写真はフルサイズで撮ると3MB以上になるので、その場合は転送するのに30秒以上かかり、うまくいかないときは数分かかることだってある。サムネイル表示もサクサクとはいかないので、必要な写真だけを転送する、というのも難しい。デジカメ側で取り込みたい写真のファイル番号を確認し、それを元に転送した方が早いくらいだ。
だがそれでも十分に便利だ。ほかの方法でデジカメの写真をTwitterに投稿するのに比べると、手間は圧倒的に少ない。zoomMediaPlus自体は非常に小さくて邪魔になならない。zoomMediaPlusもあらかじめ充電しておく必要があるが、電池の消費は気になるほど大きくはないので、残量を気にする必要もあまりない。
正直言ってしまうと、Twitterへの投稿くらいならば、iPhone 4の写真でも画質的には十分だし、手間的にもいちばん簡単だと思う。最近は、ちゃんとしたデジカメを持ち歩いていても、「良い写真が撮れたとき、Twitterに投稿したい」とか思って、ちょっとした日常スナップも、あえてデジカメを使わず、iPhoneで撮るようになってしまった。
しかしzoomMediaPlusを持ち歩いておけば、デジカメで撮った写真もTwitterに投稿できるので、遠慮なくデジカメを使うことができる。これからもiPhoneのカメラは多用すると思うが、デジカメを持ち歩いているときくらいは、デジカメでより良い写真を撮りたいと思う次第だ。
DesireをAndroid 2.2にバージョンアップ

 |
10月8日に「Desire X06HT」のバージョンアップデータが公開された。さっそくAndroid 2.2にアップデートしてみた。
「Desire X06HT」は、Android 2.1搭載スマートフォンとして販売され、10月8日、Android 2.2へのバージョンアップが可能になった。Android 2.2は、アプリ実行速度の向上やWebブラウザのJavaScriptの高速化、Flash 10.1対応など、かなりバージョンアップに期待しているところではあった。
2.2としてはテザリング機能などもサポートされているが、こちらは事業者側で機能をサポートしないことが明らかにっている。津田としてはテザリングはできた方がうれしいけど、できなくても怒り狂うほどじゃないな、というのが本音。今後を楽しみに待つスタンスでいる。バージョンアップは、設定メニューの「この携帯電話について」→「システムソフトウェアの更新」から行える。Flash 10.1のプレーヤーは、Android Marketを通じてダウンロードした。
結果、「Desire X06HT」に速度的な不満を感じていなかったものの、バージョンアップしたら快適になった。それぞれ感じ方は違うところはあるとは思うが、まず、アプリの起動時間は明らかに短縮された。これまでも待たされているとは感じていなかったものの、どうやら待っていたらしい(笑)。
ブラウザも快適で、とくに、フォーム入力などで文字入力インターフェイスが表示される際のタイムラグが非常に短くなっている。また、文字入力変換候補の表示も改善されているようだ。ニコニコ動画が見られるとか、Flashがフルに使える点はもちろんなのだが、個人的には日常的に使うところが何気なく快適になってくれて大変にうれしい。
iPhoneは国際ローミングが苦手?!

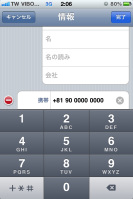 |
グローバルな展開をしているiPhoneシリーズだが、実は国際ローミング時の使い勝手があまりよくない。特に困るのが、ケータイの“基本”とも言える電話だ。筆者は「ただとも」のみを連絡先に登録しており、iPhone 4を電話として活用することも少なくないため、それを痛感する。
国番号の付加はその一例。通常のケータイで国際ローミング時に発信しようとすると、頭の「0」を取り、代わりに日本の国番号である「+81」を加える選択肢が表示される。一方、iPhoneではタップして即発信になるため、日本への電話がつながらない。手動で修正してから発信することもできないため、あらかじめ連絡先の電話番号を「+81-90-0000-0000」という形式で登録しておかなければならないのだ。海外旅行や海外出張の前に連絡先を編集しておきたい。アプリで解決することもできる。
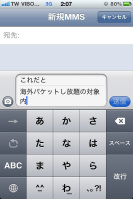 |
MMSとSMSの区分が明確でない点にも注意が必要だ。MMSはパケット通信になり「海外パケットし放題」の適用範囲だが、SMSは扱いが異なり従量課金となる。おおむね、1通あたり100円だが(料金は国や地域によって異なる)、何度もやり取りしているとあっという間に料金が跳ね上がってしまう。これを明示的に切り替えるには、タイトルを入力したり、画像を添付したりといった作業が必要になる。普段、SMSとMMSの区分を意識することがなく使えるのは便利なのだが……。MMSの写真などが自動で受信されてしまうため、海外パケットし放題がない国や地域での料金も心配だ。
9月から10月にかけ、海外出張が続いたこともあり、特にこれらの使い勝手が気になった。OSのアップデートで修正される可能性もあるので、気長に待つようにしたい。
ATOK Pad+Bluetoothキーボードで快適日本語入力

 |
「ATOK Pad for iPhone」を購入した。ATOKといえば、日本語変換システムの代表格。iPhoneで長文の取材メモを取る筆者としては、願ってやまなかった、iPhoneで使える精度の高い日本語変換システムだ。
パソコンでのATOKは、インストールすれば、OS標準の日本語変換システムの代わりに使うことができる。しかしiOSの場合、サードパーティが日本語変換システムの置き換えするプログラムを配信することができないため、ATOK Padは「ATOKを日本語変換に使えるメモアプリ」という形式での配信となっている。そのため、ATOK Padをインストールしても、ATOK Pad以外のアプリでATOKを使うことはできない。ATOK Padは、取ったメモをメールやTwitter、Evernoteに投げ込む機能を搭載しているが、これは余分な手順が入り、少々面倒くさい。
しかしそれでも、このATOK Pad、筆者のiPhoneの使い方にガッチリとマッチした。というのもこのATOK Pad、表向きはBluetoothキーボードはサポート外となっているが、実は完全ではないものの、部分的に機能するようになっているからだ。非公式サポートながら、BluetoothキーボードとATOK Padとの相性はかなり良い。
まずATOKは、標準の日本語変換システムに比べ変換精度で勝っている(筆者印象比だが)。その差はそれほど大きくないし、ATOKだって万能ではないが、フルサイズのキーボードを使い、人間がしゃべっている速度でメモを取ろうとすると、この変換精度の差が大きく響いてくる。
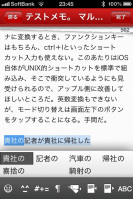 |
また、標準の日本語変換システムは予測変換をオフにすることができないため、意図しない文が変換候補の上位に表示されことが多い。予測に頼る必要のないフルサイズキーボード使用時には、この予測変換機能が邪魔なりがちだ。しかしATOKは予測変換をオフにできるので、この邪魔を排除し、より素早く正確な日本語入力が可能になる。この違いはけっこう大きい。
ほかのアプリでATOKを使うことはできないものの、講演や発表会の取材時にメモを取るなら、ATOK Padでも不自由は少ない。メモは、ATOK PadからEvernoteに投げれば、そのままパソコンに取り込める。あとはそのメモを元に原稿を書けば良い。
これまで何度か発表会などでATOK Padを取材メモに使ったが、かなりイイ感じだ。ノートパソコンを持っていくほどではないけど、テキストメモは取りたい、というとき、iPhoneに加えて200g程度の折りたたみBluetoothキーボードをカバンに入れるだけでメモが取れるのは気軽でありがたい。
ただそれでも、やっぱりほかのアプリでもATOKを使いたい。ATOK Padはメモを取る分には不足はなく、パソコンにも簡単に転送できるが、その逆、パソコンで書いた事前メモを見ながら取材先で書き足していく、ということがやりにくい。短文の入力も、ATOKを使えれば使いたいところだ。
ATOKの開発元のジャストシステムは、このATOKのOEM供給も予定しているという。ほかのアプリがATOKを採用する可能性もあるわけだ。ATOK搭載のEvernoteやTwitterクライアントが登場すれば、1000円くらいでも買いたいと思うのだが。まぁそれより、アップルがATOKのOEM提供を受け、iOSに組み込んで欲しいところだが……。
スマートフォンと「Google マップナビ」でお出かけ

 |
先日、「G空間EXPO」という地理関連のイベントに行くため、パシフィコ横浜まで足を運んだ。普通に向かうのもつまらないと思い、会場までは現在β版が提供されているAndroid向けのカーナビゲーションアプリ「Google マップナビ」を使ってみることにした。
アプリを起動し、「ぱしふぃこよこはま」と音声で入力。「はし彦お子様」とか誤認識でもしてくれたら話のネタになるのだが、しっかり「パシフィコ横浜」が表示された。目的地の登録は非常にスムーズ。普段利用することの多いauの「EZ助手席ナビ」でもあわせて試したが、目的地検索→登録が楽ちんな点は「Google マップナビ」に分があるようだ。
音声入力機能もポイントの1つだが、スマートフォンとフィーチャーフォンという画面サイズの違いもあるだろう。地図の視認性の良さはフィーチャーフォンでは得られがたいメリットだ。また、地図をタッチですいすいと操作できる点も気持ちがいい。
ただしナビ機能については、まだまだこれからという印象だ。都内から横浜までの経路は、最初に表示される到着予想時間こそ「Google マップナビ」の方が短かったが、交通情報が反映されない点はやはり気になる。折しもその日は休日、幹線道路の渋滞に巻き込まれることになってしまった。EZ助手席ナビならば渋滞に巻き込まれないというものでもないが、渋滞を考慮したナビが可能な点は1歩リードといったところだ。
気になったのは音声案内のタイミングだ。数Km先右折、数m先右折といった情報は目安になるが、いざ曲がる交差点に進入してから交差点を右折と案内されることがあった。このあたりのタイミングについては、ナビタイムとKDDIの共同提供の形をとるEZ助手席ナビの方がこなれている印象を受ける。周囲に遮蔽物がない交差点では案内のタイミングに大きな差はないようだ。
なお、ナビ機能は電池がすぐになくなる。もし本格的に導入するならば何らかの給電手段を用意すべきだろう。今回はカーオーディオに搭載されているUSB端子から給電することでことなきを得た。
「Google マップナビ」は目的地検索が早いので、たとえばバイクや自転車乗りが路肩に止めてさっと目的地を確認する、そんな使い方にも向いているかもしれない。なにより無料なので気軽に使いやすいはず、一度お試しあれ。
iOS4.1で加わった「HDR」撮影を試す

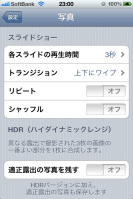 |
| 早速、HDRをオンにして写真を撮影したので、以下の作例を見比べてほしい |
iPhoneのiOSが4.1になり、さまざまな新機能が加わった。その中でも特に気になったのが「HDR」撮影。HDRとは、ハイダイナミックレンジのことで、露出を変えて撮った3枚の写真を合成し、色飛びや黒つぶれを減らす処理のこと。iOS4.1にすると、撮影画面の上部に「HDRオン/オフ」というアイコンが加わる。ここをタップして、HDRの有効・無効を設定できる。また、「設定」の「写真」に、「適正露出の写真を残す」という項目が追加されていることに気づくはずだ。デフォルトでは処理前と処理後の2枚が保存されるようになっている。
 |
 |
| HDRなし | HDRあり |
左の写真はHDRなしで撮ったが、全体的に少々暗めに写っている。ケータイショップの建物の色に露出が合っており、右隅の建物はつぶれ気味だ。一方で、右のHDRありの写真は、全体的に明るい。右隅の建物は、窓の中のカーテンまで見えるし、歩道も鮮やか。目で見た実際の風景に近い。ほかにも、何枚かHDRをオンにして写真を撮ってみたが、いずれも非常に美しく仕上がっていた。
ただし、欠点もある。1つ目がUIの複雑さ。iPhoneのカメラは起動してフォーカスを合わせ、シャッターを切るだけというシンプルさが売りだったが、OSアップデートのたびに機能が増え、操作が難しくなっているように感じる。操作性と機能のベストなバランスは、人それぞれだと思うが、特にiPhone 4だと、インカメラ切り替え、HDR、フラッシュが画面上にズラッと並ぶことになる。こうした機能は、アプリで提供する形でもよかったのではないだろうか?
3枚の写真を合成するため、手ブレ/被写体ブレにも注意が必要だ。試しに、低速で移動するバスの中で撮ってみたところ、やはりわずかに画像がずれ、3枚を1枚にまとめていることがよく分かる写真になってしまった。撮影終了後に、処理で待たされるのもiPhoneらしくない。
とは言え、最終的な仕上がりはHDRをオンにするだけで格段によくなる。普段はオフにしておき、どうしても美しい写真を残したいという時だけ利用するようにしたい。
Desire用「デラックスUSBクレードル」を使ってみた

 |
基本的にスマートフォンには卓上ホルダが同梱されていない。そればかりか最近は、一般的な携帯電話にも卓上ホルダは同梱されず、ちょっとだけ寂しく思っている。
充電アダプタやUSBの充電ケーブルさえあれば充電には事足りるが、それではお気に入りのガジェットが感情のない機械(って当たり前ですが……)になってしまうようだ。できるならそれは回避していきたいぞ! ってなわけで導入してみたのが、Desire用「デラックスUSBクレードル」である。
USBケーブル(同梱)とクレードルを接続してパソコンから給電できるようセッティング、Desireをドッキングさせればすんなりと充電ができる。シンプルな外観で、デスクの上もすっきりした印象だ。
また、電池パックをもう1つ同時に充電できるので、たとえば1日で電池がなくなってしまうヘビーなユーザーはこの機会にもう1つ電池パックを購入してみてもよいのではないか。充電の状態はLEDで確認可能で、パソコン側でマスストレージとして通信もできるので、Desire内のメモリカードに記録されたデータを吸い出す際にもお手軽である。
贅沢を言えば、HTC製「Touch Pro」向けのクレードルのようにヘッドフォン端子も搭載されているとなぁ、とか思わなくもない。ただ、iPhoneシリーズなどと比較すれば、Desire向けのこうした周辺機器はまだまだ少ないので、正直、登場してくれるだけでありがたい状況である。
 |
 |
| 接続部 | LEDで充電の状態を確認できる |
 |
 |
| 電池パックをもう1つ同時に充電できる | 背面に接続端子が用意されている |
iPhone 4で「Chan-Toru」を試す

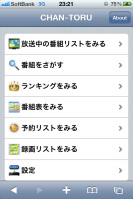 |
アナログ放送の終了まで1年を切ったこともあり、ついに我が家のテレビを買い替えることにした。本連載はケータイがテーマのため、テレビ選びの詳細は省略するが、結果として購入したのはソニーのBRAVIA。ついでということもあって、同じソニーのブルーレイディスクレコーダーを導入した。選んだ機種は「BDZ-RS15」。HDDが320GBのエントリーモデルだが、それほどたくさんテレビを録画するわけでもないため、このくらいのモデルが自分にはちょうどいい。そんな適当な買い方をしたため、特に機能の詳細は把握していなかったが、家に届き説明書を読んでいたら、新たな発見がたくさんあった。その1つがネット経由での録画予約。これは面白そうだと、早速イーサネットコンバーターを買い、無線LANに接続した。
録画予約はケータイやパソコンから行うのが基本だが、ソニーは「体験空間」というβ版サービスを集めたページに、「Chan-Toru」と呼ばれるWebアプリを公開している。これを使うと、スマートフォン経由での予約が可能になる。スマートフォンと銘打ちつつも、インターフェイスを見る限りでは、どうやら、iPhoneが主なターゲットのようだ。そこで、今回はiPhone 4を登録。これで、場所を選ばず録画予約ができる。見たかった番組をうっかり忘れていて、外出先で気づいた時には手遅れということも減りそうだ。
実はこの原稿は沖縄で書いている。KDDIの寄付金贈呈式やトライブリッド基地局を取材するために沖縄を訪れていたわけだが、ここで、この機能が初めて役に立った。取材が終わり、こんな原稿や、あんな原稿を編集部に送ったあと、番組表をぼんやり眺めていると、すっかり忘れていた「モテキ」が金曜放送だということを思い出した。その後、すぐに録画予約を開始。手順はあっけないほど簡単で、画面のボタンをタッチしていくだけでOKだった。まだ結果は分からないが、東京に戻った際の楽しみが1つ増えた気がする。
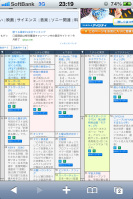 |
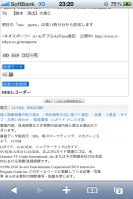 |
便利だが、一方で不満もあった。番組表がPCベースのサイトになっており、やや視認性が悪く、操作しづらい。ここもぜひiPhone対応にしてほしいところだ。また、沖縄はとにかくソフトバンクの通信環境が悪い。ホテルに無線LANサービスがなかったため、3Gで接続していたが、スループットは下りで180kbps。新宿や渋谷など、人口密度が高く通信が集中する場所でも、もう少し速い。恐らく、基地局がHSDPAではなかった(最大384kbps)のだろう。番組表がPC向けのレイアウトだったことが相まって、非常に表示に時間がかかった。沖縄は沖縄セルラーがあるため、auのシェアが50%を超えており、ソフトバンクが特に弱い地域でもあるが、これだとiPhoneを使うのは少々辛いのではないか。首都圏を離れるとiPhoneユーザーを見る頻度が急激に下がるが、通信環境もその一因ではないかと感じた。
まだまだ続くiPad用の快適なエディタ探し

今や日課となりつつあるのが、App StoreでのiPad用の快適なエディタ探し。とりあえずは前回紹介した「Desktop」を使っているものの、決して満足はしていない。やはり文字量カウントができないことには原稿執筆には使いづらいのだ。
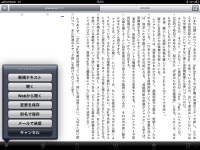 |
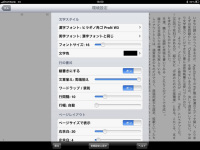 |
そんななか、ようやく「これだ!」と発見したのが「iText Pad」というアプリだ。350円で有料ではあるが、紹介文に「作家のための作業環境」とある。これこそ、まさに求めていたものかもしれない。
早速、購入して実際に原稿を書いてみる(これもこのアプリで作成)。
確かに日本語入力の環境が充実している。レイアウトとしては、通常表示のものだけでなく、原稿用紙や文庫本、短歌といったものも揃っている。一行あたりの文字数設定も原稿用紙というレイアウトに変更を加えれば、指定した文字数での入力が可能になる。「原稿用紙の罫線がジャマだ」と思えば、罫線表示をオフにすることもできる。
漢字かな、英数字のフォントの種類や大きさの変更もできる。ページのレイアウトや禁則処理などにもしっかりと対応する。文章を書くモードと設定変更の切り替えがやや面倒にも感じるが、それ以外の使い勝手にはそれなりに満足できる。
ファイルは「ウェブから開く」というメニューか、もしくは独自のフォルダから開くようになっている。そのあたりの連携はあまり便利とはいえない。iPadで作成したテキストはフォルダに保存するか、もしくはメールに張り付けるという形になる。自分の場合はとりあえずiPadで下書きを作成し、メールで自分に送信。あとでパソコンを使っている推敲するといった使い方になりつつある(どうしても緊急に原稿を送らなくてはいけないときは、直接iPadから編集者にメールに貼りつけて送信する)。
とりあえず、iText Padを数日間使っているが、特に不満は感じない。しばらく使い続けつつ、また快適なエディタ探しを続けて行こうと思う。
SIMフリー版「光ポータブル」がやってきました!
 |
| 電話予告通りに届いたSIMフリー版の「光ポータブル」 |
8月18日、我が家にSIMフリー版の「光ポータブル」がやってきました。1カ月待ちを覚悟していましたが、思ったより早く手にすることができました。箱にMACアドレスがしっかり書かれていました。出してみると、想像していたよりもコンパクト! これなら携帯の負担にならないですね。
さっそく付属の取扱説明書と、NTT東日本から郵送されてきたアカウント情報が書かれた書類を用意し、設定しました。私の環境における作業内容を順にまとめると、以下の通りとなりました。
1. イー・モバイルのUSIMカードを入れる(このUSIMは、元々D21LCに入っていたもの)
2. microSDカードを入れる(コンテンツ保存用)
3. 電池バックをセットする
4. 充電する
5. ノートPCに「無線親機設定ユーティリティ」をインストールする
6. ノートPCとの無線接続を可能にする付属ソフトウェアをインストールし、設定する
7. iPadと接続するため、「無線親機設定ユーティリティ」を使い、Webブラウザで光ポータブル本体の設定画面を開く
8. イー・モバイル用に「インターネット接続を行う(3G/HSPA)」を設定(接続確認)
9. フレッツ・スポット用に「インターネット接続を行う(無線LAN)」を設定。(NTT東日本から郵送されてきた書類を見ながら、フレッツ・スポットの接続アカウントを入力)
10. 光ポータブルの電源を入れた状態で、iPadの「設定」を開き、認識されていたら「出荷時設定情報ラベル」に書かれているKEYを入力
これで、無事接続を確認しました。最初、USIMカードの入れ方が分からなくて、思わず強引にねじ込みそうになりました。スライド式だったんですね……。取扱説明書には、しっかり書いてありましたので、これから作業される方はよくお読みくださいませ。
自分で無線LANの設定ができる方は、6番のインストールはせず、「出荷時設定情報ラベル」に書かれたSSIDとKEYを手動で設定してもOKですね。入力は手間ですが、その方が既存の無線LAN環境と競合しなくて済むかもしれません。
これでWi-Fi版iPadの活動範囲が広がります。無理矢理にでも出かけたい気分です。あれもこれも、ネットにつながりまくりで、贅沢な環境です。でも……いつも大抵同じもの見てるんですよね。買うまでの「選択」に力を注いで、満足しているような(苦笑) もっと有効に活用しなければ、という気がしてきました……(汗)。
 |
 |
| パッケージ内容 | イメージしていたよりも小さかった! |
 |
 |
| クレードルにセットするとかわいらしい | リアカバーを外して、USIMをセット |
iPhone 4+ステディカムでブレないHD動画撮影を

「iPhone 4」で強化されたポイントの1つに、HD動画の撮影機能がある。1280×720ドット、いわゆる720pの動画を撮影できるようになったのだ。SD動画(640×480)に比べると解像度は3倍となり、かなり綺麗に撮れるように進化している。
しかし、デバイスの性能だけで良い動画が撮れるわけではない。もともとiPhone 4はカメラとして「構える」ためにデザインされていないので、手ブレしないように撮るのはけっこう難しい。止めた状態で見ると綺麗でも、手ブレしまくってはダメ動画だ。
 |
カメラを固定するだけならば、三脚で済む。そのネタは以前の本連載でやった。しかし、散歩や旅行で撮影するとなると、動き回りながら撮ることが多いので、三脚は使いづらい。別の手ブレ対策が必要だ。そこでわたしは、カメラ用スタビライザー、英HAGUE社の「MINI MOTION-CAM」という製品を輸入してみた。
MINI MOTION-CAMの原理は、簡単に言うとヤジロベーだ。カメラとカウンターウェイトでバランスを採り、グリップについているボールジョイントのを中心に平衡させることで、グリップが傾いたり平行移動したときにも、レンズは常に同じ方向を向き続けるようになっている。
この手のカメラ用スタビライザー(代表的な商品名からステディカムとも呼ばれる)は、本来は映画やスポーツ中継で使われるプロ向けの機器だ。しかしこのMINI MOTION-CAMは家庭用ビデオカメラ向けの機器で、価格は国際送料込みで88.67英ポンド(1万2000円ほど)と、そこそこ安く買うことができる。適応できるカメラの重量は300~800g。iPhone 4にはオーバースペックだが、iPhone 4を三脚ネジに取り付ける器具(これは以前に自作した)を含めれば、だいたい安定させられる。
使い方は、正直言って簡単ではない。本来はプロ向けの機器なので、バランスの調整やカメラの回転などは技術・コツが必要だ。わたしもまだ慣れていないため、撮りたいものにレンズを向けることすらおぼつかない。重たくはないが、アームが長いので、撮っている最中も目立つし、カバンに入れるのも難しい。
しかしそれでも、もともと手ブレ補正機能のないiPhone 4では、驚くほどの効果を発揮する。たとえば歩きながら撮影すると、普通の手持ち撮影ではひどいブレブレ映像になってしまうが、このMINI MOTION-CAMを使えば、無造作に撮っただけでも、そこそこ安定した映像になる。いちいち立ち止まって撮る必要がないので、静止画撮影よりも気軽なくらいだ。
ここまで手ブレに強くなると、iPhone 4のHD動画も、俄然実用性が高まった印象だ。「iPhone 4持ってきているから動画を撮ろうかなぁ」ではなく、「動画を撮るためにiPhone 4とMINI MOTION-CAMを持っていく」とすら思えてくる。機動力と安定性を兼ね備えたUstream中継なんかもできるかもしれない。
ちなみにこのMINI MOTION-CAM、iPhone 3GS用の製品もあり、近日中にiPhone 4用のモデルも出るらしい。決して万人にはオススメできないが、ハイアマチュアの人には、ちょっと試して欲しい製品だ。
アプリ管理ツールで空き容量を増やすぜ大作戦

 |
Desireを使い始めてもうすぐ4カ月、正直言って、未だにスマートフォンというものがどういうものなのかよくわかっていない。手に収まる通信対応ビューアーとしては大変重宝しているのだけど、それがスマートフォンってことなんだろうか?
もっとも使っているアプリはTwitterクライアント「twicca」だ。次いでGmailのクライアントアプリ、Opera Mini、標準ブラウザ、新聞速報リーダーが続く。仕事柄いろいろなアプリを試してはいるが、主な利用は結構限られている。
ところで、アプリが増えてくると管理が結構な手間になってきた。よく使うアプリは複数あるホーム画面上に置いてあるので問題ないのだが、一度試してほったらかしにしてしまったアプリが、限りあるメモリを逼迫しているではないか。そこで「AppMonster」というアプリ管理ツールをダウンロードして整理整頓してみることにした。
「AppMonster」では、端末内蔵メモリとmicroSDHCカードの空き容量が表示され、セットしているアプリがリスト表示される。リストからアプリの削除が可能で、アプリによってはデータをメモリカードにバックアップすることも可能だ。各アプリはサイズが表示されるだけでなく、アルファベット順や容量でソートも可能なため、たとえば大容量のアプリを優先して削除するといった使い方もできる。近頃すぐにメモリが一杯になっちゃうな~、なんて方は一度整理整頓してみることをオススメしたい。
iPhone 4のケースに迷う

 |
iPhone 3G/3GSを使っているときは、あれこれケースを試してみたものの、結局は“裸”で使うことが多かった。そもそも自然に使っていて付着する汚れや傷は気にしない性格だし、むしろケースに収めることでサイズアップして、手へのフィット感が悪くなるほうが気になったのだ。
iPhone 4も当初は裸のままで使おうと思ったのだが、どうもしっくりいかなかった。先代モデルよりも薄くなったことに加えて、背面パネルもツルツルのガラス仕様になったので、なんとなくスルッと落下させてしまうような不安を感じたのだ。
そこで最初に購入したのが、980円の黄色いシリコンケース。ディスプレイと側面ボタン、カメラ部を除いて、すっぽり覆ってしまうタイプだ。おそらく、最も多いタイプのケースではないかと思う。
これは、なかなか持ちやすかった。iPhone 4がひと回り大きくなる感じだが、ちょうど手になじむサイズになった。背面にSuicaを収めて、おサイフケータイのように使うこともできる……と考えたのだが、実際に使ってみると、Suicaを正しく認識してくれないことが多く、何度となく有人改札に向かう羽目になり、数日でSuicaは外してしまった。
シリコンケース自体の使用感に不満はなかったのだが、平凡なケースだし、なんとなく最新の「4」を使っているという感動が持てなくて、他のケースも試してみることにした。
次に試したのが手帳スタイルの黒いレザーケースだ。内側にカード2枚を格納できるホルダーがあり、これならSuicaを入れておくにも便利だなぁと。このケースは仕事がらみでタダで入手したものなのだが、実売価格は3980円らしい。
使い方にもよるだろうが、ボクにはこのタイプはケースの開閉が面倒に感じられた。厚みのあるしっかりとしたレザーが使われているのだが、その分、厚くなってしまい、4の魅力である「薄さ」を実感できないのがいただけないなぁと。
そして、現在使っているのが、フレームだけを覆うバンパー型のケースだ。シリコン製でストラップ穴も付いていて1480円だった。色はブラックボディに合いそうな紫にした。
iPhone 4ならではの薄さとガラスのツルツル感が感じられて、しかもホールド感も向上するので、まずまずの満足度。しばらくはこれを使ってみようと思っている。ちなみに、ストラップ穴にはドコモダケをぶら下げている。なんとなく通信感度が良くなる気がする……というのは冗談で、実際には単なるウケ狙いで、ディスプレイを拭くにもちょうどいいからだ。
ところで、iPhone 4用ケースの代表格と言えば、アップル純正のバンパーであることを忘れてはなるまい。フィット感がいいし、ブラックモデルにブラックのバンパーを付けるのは、なかなかカッコいいなぁと気にはなっていた。しかし、ゴム&プラスチック製で2800円は高いなぁ~と思い、買わずにいたのだ。
ケータイ Watchの読者の方は周知だと思うが、アップルは現在「iPhone 4 ケースプログラム」を行っており、iPhone 4購入者は純正バンパーまたはアップルストアが扱う他のケースを無償でもらえる。ボクも早速バンパーを申し込んだのだが、それが届くのは9月8日になるとのこと。それまでに、また他のケースを試すことになるかもしれないなぁ……。
iPadで原稿は書けるのか

発売開始から結構な日数が経過したことで、とりあえずは何とか人前でも恥ずかしがらずに使えるようになったiPad。こうなれば、出先でも徹底的に活用したくなってくるもの。特に、これまではカフェなどではポメラを使って原稿を書いていたので、これをiPadに置き換えれば、さらに便利に活用できるのではないかと淡い期待を抱いてみた。
キーボードは、すでに所有していたアップルのBluetoothキーボードを接続。あとは原稿作成に適したエディタアプリを見つけたいところだ。
iPadでの文書作成といえば、真っ先に思いつくのがアップルの「pages」。確かに文書作成できるのだが、ライターとしては「文字数」がカウントできないことには話にならない。とりあえず、下書き程度には活用できるが、本格的な原稿執筆にはやや不向き。
iPadで原稿を書き始めようと思って、もう一つ不便に感じたのが「シングルタスク」だという点。原稿を執筆する場合、ネットでスペックや過去の記事などを調べつつ、原稿を書くということが圧倒的に多い。そうとなると、いちいちエディタからホームボタンを押してブラウザを立ち上げるというのが結構、面倒だったりもする。
iPhoneはすでにiOS4になってマルチタスクを実現しているが、iPadはまだ先の話。しかもマルチタスクとはいっても、画面の切り替えはやはりホームボタンを押さなくてはいけないので、iPadがiOS4になっても劇的な使い勝手の向上は期待できそうにない。
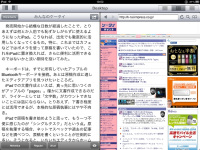 |
そんななか、あれこれアプリを探して「これは!」と思ったのが「Desktop」というアプリだ。なんと、iPadの画面を2分割にして、それぞれ別の機能を使えるというものだ。使える機能はブラウザ、エディタ、カレンダー、通貨、辞書、メール、マップ、天気などなど。
例えば、ウェブをみながらテキスト原稿を打つ、といったことが可能になっている。残念ながら文字数のカウントはできないが、ウェブをチェックしながら原稿を書けるのは結構、便利だったりする。
なかなか使い勝手のいいiPad用エディタアプリが出てこないなか、とりあえず、Desktopを使って原稿を執筆中。本格的に原稿を書けるエディタアプリが出てこないなら、いっそ、自分でアプリを作ってみようか知らん。
iOS 4登場で一気に強化された取材や会議でのメモ性能

iPhone 4を購入して1カ月が過ぎたが、いろいろ使ってみて、「新製品のiPhone 4より、新OSのiOS 4の方が個人的にインパクトが大きかったかな」とか思ったりする。
 |
 |
もちろん、カメラや液晶などハードウェアの強化も嬉しいのだが、それよりもiOS 4で加わった新機能の方がありがたみを感じることが多い。とくにBluetoothキーボードへの対応は、わたしとしては待ちに待った機能である。これにより、ちょっとした取材や打ち合わせのメモをiPhoneで済ませられるようになったのは、非常にありがたいポイントだ。
たとえば出版社での打ち合わせなどでは、ノートパソコンを使わなくなった。iPhoneは元から持ち歩いているので、追加でカバンに入れるものはBluetoothキーボードだけ。どんなモバイルパソコンよりも荷物は軽い。そして帰り道に電車のつり革につかまりながら、片手でメモ内容を確認できる。Evernoteや標準のメモアプリならば、ネット経由でパソコンと同期が取れるので、転送の手間もなく、パソコンで過去のメモの閲覧・検索が可能だ。
わたしがiPhoneで使っているキーボードは、リュウドの「RBK-2000BTII」だ。このキーボード、折りたためば単行本くらいのサイズになるので、どんなカバンに入れても邪魔にならない。しかもPDA・スマートフォンを立てるための折りたたみスタンドを内蔵している優れものだ。さらにこのキーボード、ノートパソコン並のキーピッチがあるので、タッチタイピングもパソコンと同じようにかなりの速度でできてしまう。
わたしはこれまで、ノキアのE61にBluetoothキーボードをつなげて取材メモを取っていた。しかしiOS 4の登場でE61の出番はほとんどなくなってしまった。BlackBerryスタイルのE61は、立ちながらのメモでも快適だが、キーボードを繋いだときのレスポンス、画面の大きさや使えるアプリの種類、同期しやすさなどは、iPhoneの方が上だ。
ただ、いくつか難点もある。RBK-2000BTIIは日本語Mac配列ではないので、一部の操作が面倒だったり不可能だったりする。また、iOSでは予測変換をオフにできないので、いちいち予測候補が優先表示され、素早く文字入力していると、誤予測で意図しないテキストが混入することがある。
現時点では、講演取材やインタビュー取材では使いにくいのが正直なところだ。しかし、そうではない取材や打ち合わせならば十分に使っていける。これまでE61とキーボードで取材メモを取っていたときは、業界関係者にすら奇異の目で見られることがあったが、これからは「え? iPhone知らないの? 便利だよ?」くらいのドヤ顔で使っていかせていただこうと思う。
WiMAXルーター導入、DesireやPCをまとめて通信

 |
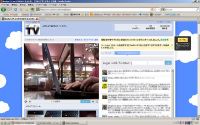 |
| 原稿を書いてます |
Desire生活を絶賛満喫中だが、つい先日Desireに関するこんなニュースが飛び込み、「むむっ」となったかと思えば、さらに翌日、「むむむむっ」とうなりたくなるニュースが飛び込んできた。有機ELディスプレイはとてもキレイで気に入ってるが、確かに直射日光で見やすいとは言いがたい。しかし、直射日光下でそもそもDesireを使うことがほとんどないので不満に感じてこなかった。TFT版はどんなもんか今から気になる、わくわく。
先日、ソフトアンドハード製のモバイルWiMAXルーター「egg」を購入した。無線LAN対応機器をまとめてWiMAXで通信させると、もしかして安上がりかもしれないと考えたからだ。今回、ヤマダ電機がMVNOとなって展開しているWiMAXサービス「YAMADA Air Mobile WiMAX」を契約することにした。購入店舗では、キャンペーンで端末価格が1950円、月額基本料金も1年間は3750円と割安だった。契約もいわゆる年間契約のような長期の期間拘束ではなく、30日以内に解約すれば2100円かかるというものだった。
さっそくDesireとノートパソコンをeggに接続、自宅や会社、近所のファミレスでWiMAXの高速通信を利用してみた。実はこの原稿、その某ファミレスで書いているのだが、ものは試しに執筆中にUstream中継を行ってみた。Desireで動画をアップロードしながら、配信されている様子をノートパソコンでダウンロードしつつ書いてみた。携帯電話の回線だけではこうした利用方法はなかなか難しいところだ。
また、高速通信を手に入れたことで、アプリ起動時などに通信が必要なアプリは、表示が非常に早くなった。当たり前といえばそれまでだが、新聞系ニュースリーダーやRSSリーダー、地図アプリなどでのストレスは感じにくくなった。不満に感じていたアプリを再び試用してみてはどうだろう、アプリによっては印象が変わるものもあるはずだ。
ただしこの使い方、Desire側から実際の通信状況が確認できない。Desireとeggの間は無線LANで接続されているため、Desire側には無線LANの電波状態のみ表示され、実際の電波状況はカバンの中のeggで確認しなくてはならない。いざ通信しようとするとWiMAX圏外で通信できない、なんて場面にも遭遇したのもまた事実。Desire側で実際の通信状況が確認できたり、ソフトバンク網に自動的に再接続してくれたらなぁ。
iPhone 4とBluetoothキーボードでメモに挑戦

 |
| ワイヤレスジャパンの基調講演をメモしているところ |
iOS4で追加になった機能の中で、ひそかに気になっていたのが、HIDのサポートだ。これは、ワイヤレスキーボードなどを接続するBluetoothプロファイルのこと。標準化された規格のため、アップルの純正品はもちろん、サードパーティがこれまで発売してきた多くのワイヤレスキーボードを利用できる。これならタッチパネルでは少々辛かった、取材中のメモなども容易になりそうだと思い、早速使ってみることにした。
まず、準備として、新たにアップル純正のワイヤレスキーボードを購入した。ほかの製品もあれこれ検討してみたが、やはりデザインのテイストがiPhone 4にマッチしていることが決め手となった。元々iMacなどのために作られたキーボードのため、キーピッチやキーストロークも十分。ノートパソコン以上に快適にキーを打つことが可能だ。また、入力中は、iPhoneを立てておかなければならないので、Dockも一緒に購入した。
次に、アプリを探した。標準のメモアプリもそれなりに優秀だが、PCへの転送が少々面倒。iTunesで同期するという手もあるが、母艦となるパソコン側にOutlookをインストールしておかなければならない。もう少し手軽にメモを転送したいということで、App Storeをしばし物色した。しかし、残念ながらWindowsユーザーにはおなじみの「秀丸」のような高機能エディタが見つからない。ワードやエクセルを編集できる「Documents To Go」も買ってみたが、動作がやや重いため、素早くメモを取るには向いていなかった。このアプリは、どちらかというと、打ったテキストを編集するために使う方がよさそうだ。
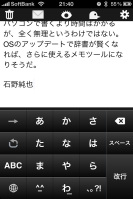 |
| 「FastMemo」で原稿を書いてみた |
ほかにも色々試した中で、ようやく「これかな」と思えたのが、「FastMemo」というアプリ。起動するとメモが書けるというシンプルさが特徴で、ファイル管理の概念がなく、1行の文字数なども調整できない。起動してメモを書いて終了する。ただ、それだけだ。書いたメモはメールの本文に貼り付けて送信可能。あらかじめ設定しておけば、ワンタッチで自分宛にメールできる。原稿を書くには機能が足りないが、メモなら十分だ。
これらのキーボードやアプリを導入し、何度か記者会見で実戦テストを行ってみたが、用途をメモに限れば、ある程度パソコンの代わりになることが分かった。録音しながらでの操作可能なため、取材ツールをiPhone1台にまとめられそうだ。ただ、文字の変換精度はイマイチ。iOS4では辞書も改善され、以前よりは快適に入力できるようになったが、やはりまだ誤変換が多い。キーボード入力と予測変換という組み合わせにも、なかなか慣れることができない。一方で、iPhoneにキーボードをプラスするだけという手軽さは、やはり魅力だと感じる。ワイヤレスキーボードは非常に軽いため、持ち運びもしやすい。
というわけで、今回はあえてこの原稿を、iPhoneで書いてみた。やはりパソコンで書くより手間はかかるが、無理というわけではない。執筆時間もそれほど変わらなかった。OSのアップデートで辞書が賢くなれば、さらに便利なメモツールになりそうだ。
iPhone 4の音質、変わっていませんか?

先日、iPhone 3GSからiPhone 4に機種変更した。一応、予約開始初日に予約したのだが、発売日には入手できず、6月30日にようやく手にすることができた。
新しいiPhoneを使い始めた初日に「おや?」っと思ったのがiPodの音質だ。iPhoneの使い方は人それぞれだろうが、ボクのメイン用途はiPodだ。仕事の移動中は音楽を聴くことが多いし、自宅でもiPodをスレテオスピーカーに繋いで音声を出力している。
で、iPhone 4の音質だが、あくまでも個人的な印象であるが、「3GSよりも賑やかな音になった」と感じている。再生する曲にもよるのだが、ボリュームをフルにしたときの音量が3GSよりも大きく感じられ、ズンジャカ音やシャカシャカ音が以前よりもハッキリと耳に飛び込んでくる印象なのだ。クラシックなどボーカルがない曲を聴いているときには「臨場感が増したかも……」と肯定的に捉えられるのだが、ボクが聴く曲の多くはJ-POP。音質が向上したためか、はたまた他の要因か、あまり歌がうまくないアーティストの曲を聴いていると「なんか、うるさいな~」と感じることも……。
これについて、iPhone 4に乗り換えた友人数人に聴いてみたところ、「え? そうかな? あまり気にならないなぁ~」「むしろ音が良くなった気がするけどなぁ~」と、残念ながら賛同は得られなかった。自分の聴力に自信があるわけでもないし、ただボクが派手な音よりも穏やかな音が好きだから、そう感じるだけなのかもしれない。もし3Gか3GSを使っていて、4に乗り換えた人は、同じ曲を再生して聴き比べてみていただきたい。絶対に「変わった」と感じると思うんだけどなぁ~。
それでも、願わくば自分好みの音質で聴きたい! と思い、最近活用するようになったのがイコライザだ。設定→iPodから設定できる機能で、初期設定はオフになっているが、22種類のイコライザに設定変更することができる。あれこれ聴き比べてみた結果、「Bass Booster」に設定すると、重低音が穏やかに響き、高音域のシャカシャカが軽減されて、実にいい感じになった。いろいろいじってみるもんですね~。
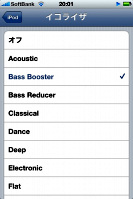 |
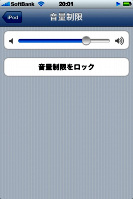 |
| 音楽を再生しながらイコライザをいじるのは、なかなか楽しい | ボリュームもやや低めにしてロックしておいた |
iPhone 4を買った、のだが!

iPhone 4を買った。別にiPhone 3GSの性能に不満を抱いているわけでも、iPhone 4の新スペックに強い魅力を感じたわけでもないが、しかし365日ドップリと使い込んでいるiPhoneであるから、新モデルというだけで筆者にとって購入する価値はある。今回も各地で行列ができていたようだが、これまでのiPhone/iPad購入で培ったノウハウを駆使し、発売日にiPhone 4をゲットすることに成功した。
せっかくゲットしたiPhone 4だが、ひとつ気になる点があった。本体側面のスライド式のサウンドオン/オフスイッチの動きがちょっと硬いのだ。カチカチとやっていると指が痛くなるくらい硬く、途中で引っかかって切り替わらないときもあった。
そんな細かいこと気にするなんて、と言われるかも知れない。しかしこのスイッチ、瞬時にマナーモードに切り替えられるため、けっこう使用頻度は高い。しかもわたしはiPhone 3Gを購入したときも同様の不良に遭遇し、初期不良交換のために渋谷近辺を歩き回るハメになったことがある。側面のスイッチの硬さについては、ちょっとしたトラウマになっているのだ。せめてこの硬さが仕様なのかだけでも確認させてもらいたい……。
スイッチが硬いことには、店頭で受け取ったときにすでに気がついていた。その場で相談もしたのだが、その店舗には初期不良のための交換在庫はなく、専用のサポート窓口に電話で聞いて欲しい、とのことだった。
そう言われては仕方がない。さっそく受け取ったばかりのiPhone 4でサポート窓口に電話をするが、iPhone 4発売日であるせいか、これが何度かけても繋がらない。
そこで、一昨年iPhone 3Gの初期不良交換に応じてもらったソフトバンクの直営店、ソフトバンク渋谷に直接足を運ぶことにした。しかしその日、ソフトバンク渋谷はiPhone 4の販売・予約以外のほかの業務を一時停止しており、店頭で対応してもらえなかった。1日の間に販売できる台数を増やすための策だと思われるが、思い切った対応である。
一方のサポート窓口の電話もいっこうに繋がらなかったので、わたしは最後の策として、ソフトバンク渋谷のすぐ近くにあるアップルストア渋谷に行くことにした。
 |
アップルストアにはGenius Barというサポート用のカウンターがある。この日、Genius BarのカウンターはすべてiPhone 4の販売カウンターになっていたが、事前予約無しでも、10分ほど待つことでサポート対応をしてもらえることになった。そしてスタッフにiPhone 4を見てもらうと、件のスイッチの動作不良は初期不良交換対象と認めてもらえ、その場で書類を書くだけで、すぐに本体を交換してもらえた。
アップルストアでのサポートは、個人的にはとても良いと感じている。今回のような交換対応でなくても、Genius Barのサポートは柔軟かつ迅速で親切だ。わたしは仕事でもMacをメインに使っているので、何度か助けられたことがある。日本のケータイは各地のショップでこうしたサポートを受けられるわけだが、ケータイだけでなくパソコンなどもこうしたサポートを受けられるというのは、アップル製品の大きな魅力だ。
しかしそれでも、故障や初期不良がないのが最良ではある。初代iPhoneと3G、3GS、iPhone 4と買ってきたが、そのうち2台が初期不良交換とは、我ながら引きが悪いというか何というか……。
iPhone 4は圏外からの復帰も早い!?

 |
| この時期の恒例行事になりつつある、ソフトバンク表参道の“お祭”。 |
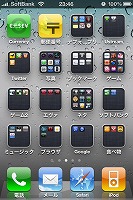 |
| あらかじめiPhone 3GSでアプリを整理しておいたので、移行後が楽だった。 |
予約が殺到して、またもや表参道や銀座に長蛇の列を作らせた「iPhone 4」だが、自分も無事、発売日に入手できた。この原稿を書いているのはまさにその24日で、購入からまだ半日も経っていないが、これからじっくりと使って、このコーナーで気づいたことなどを紹介してきたい。
購入直後は当然、アクティベーションだけがされた状態で、アプリなどは初期のものしか入っていないが、自宅兼事務所に戻る間にSafariでブラウジングをしてみたところ、iPhone 3GSと何かが違う。そう、圏外からの復帰が非常に早いのだ。ご存知の方もいると思うが、iPhone 3G/3GSは、一度圏外になってしまうと、復帰にはかなりの時間がかかる。東京の地下鉄は、駅間が基本的に圏外のため、この仕様だとかなりストレスになる。駅に到着しても、電波をつかまず、そのまま電車が出てしまったということも少なくない。
ところが、iPhone 4は電車が駅に差し掛かると、比較的スムーズに電波をキャッチする。列車が止まる前には、普通に通信できていたので、何らかの改善があったと考えるのが自然だ。iPhone 4を入手できた喜びで、プラシーボ効果的に電波がよくなっていると勘違いしたわけでは(恐らくだが)ないと思う。おかげで、Safariだけとはいえ、自宅兼事務所のある池袋まで帰る間に、インターネットを存分に楽しむことができた。
帰宅後、すぐにiPhone 4をiTunesに接続。iPhone 3GSのデータをiPhone 4に復元し、今までと同じように使っている。iPhone 3Gから3GSに機種変更した際にも感じたことだが、この移行作業は本当にお手軽。iTunesがインストールされたPCという“母艦”こそ必要だが、接続するだけで簡単に前と同じ状態に戻せる。ここに、新OSに合わせて続々と登場しているアプリを入れ、自分なりのiPhone 4に育てていきたい。
ディズニーが提供する完成度の高い世界観

前回、Twitterのウィジェットに対応していることを知ったのをきっかけに調べてみると、別の発見がありました。いまディズニー・モバイルの最新機種は『DM006SH』。これには、撮った写真を自分に似たディズニーキャラクターに変身してくれる「ディズニー・キャラクターフォトメーカー」というアプリの最新版がプリインストールされています。最新版は、ブログやmixiへ直接投稿が加わりました。その最新版が『DM005SH』でもダウンロードが可能なんです。
 |
つまり、古い機種でも、アプリなどを最新機種と同等にすることができるので、いつ買っても安心できる。すべてを照合しきれないので言い切ることはできませんが、どうやら他のキャラクター素材などにも当てはまるようです。こうした配慮は、ユーザーとの関係を大切にしたいと考えているディズニー・モバイルならでは。ここには、携帯電話会社やメーカーの都合がむき出しになった世界とは違うルールがあることを実感しました。一人一台が当たり前になった飽和市場だからこそ、細かな心配りが大切にされるはず。細かな心配りこそ、日本メーカーの得意分野なはずなので、その強みが活かせるのではないでしょうか。
少し別の視点から見てみましょう。ディズニー・モバイルの細かな作り込みは、完成度の高い世界観ともいえるでしょうし、ある意味で過剰とも言えます。過剰な作り込みは、ガラパゴス化と揶揄されるのが最近の風潮ですよね。でも、ディズニーのような物語を持っていると、過剰な作り込みが完成度の高い世界観に変わるのです。それは、魔法にかかったように。
ここから敷衍して言えそうなのは、ただケータイを開発するのではなく、それと一緒に体験できる物語があると、ユーザーの心を躍らせることができるのではないか、ということです。そう考えると、アップルの製品には、スペックや機能だけではない物語があります。インターネットの存在感を示すGoogleが主導するAndroidにも、それなりの物語が伝わってきます。
では、日本のメーカーが作る機種には、どんな物語があるのでしょう。それなりの物語はあるのでしょうが、それが面白いか、人々の心を躍らせることができるかといえば、私は物足りなくさを感じています。でも、今日現在の状況から、アップルやGoogleのような物語を持ったモノを作ることは難しいかもしれませんが、すでにある物語と手を組むなら、何かできるのではないかと思います。それがMVNOなのか、キャラクターケータイなのか、ブランドとのコラボなのか、それらとはまったく別のものなのか、いろいろと選択肢はあるでしょう。ただ、ユーザーを頷かせるようなモノになっている必要はあるでしょう。『DM005SH』を使っていると、個々の機能や性能うんぬんよりも、そんなことばかりが頭をよぎります。ディズニー・モバイルには、次のヒットモデルのヒントが隠されているような気がしてならないのは、私の勝手な思いこみなのでしょうかねぇ。
iPhoneカメラのジオタグが楽しい!

ボクは写真を撮る際、主にデジタル一眼レフ(ペンタックス K10D)を使っている。しかし、最近はiPhoneのカメラを使うことが増えている。画質の良さではK10Dに軍配が上がることは言うまでもないが、iPhoneにはiPhoneの楽しさがあり、それにハマりつつある。
写真を加工できるアプリが多いことや、スピーカー穴を指でふさいで「撮ってませんよ~」みたいな感じでササッと撮りやすいことなど、iPhoneカメラの魅力はいろいろあるのだが、とくに気に入っているのが、ジオタグ付きで撮れる機能だ。ジオタグとはGPSによって取得される位置情報で、iPhoneカメラではこれが初期設定で自動的に付加される(GPSをオフにしていれば付加されない)。
ボクはMacを使っているので、iPhoneで撮影した写真は、Macに繋げるだけで簡単に「iPhoto」という写真管理ソフトに読み込める。読み込んだ写真は撮影日毎のフォルダに分けられるほか、撮影地によっても整理され、地図上に表示される赤いピンを選択すると、その場所で撮影した写真を一覧することができる。これが楽しいのだ。
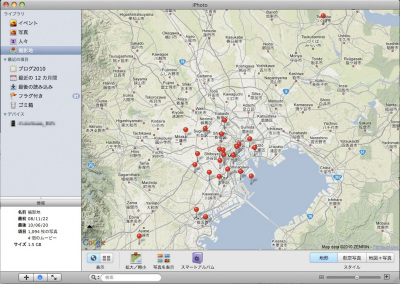 |
 |
K10Dで撮ったジオタグなしの写真も、iPhotoで撮影地情報を追加することができるのだが、自分で手入力する位置情報は「横浜」「京都」など、どうしても大雑把なものになってしまう。自動で取得するジオタグは緯度・経度で検出される情報なので、例えば数カ所を回る旅行をした場合には、訪れた場所ごとの写真をチェックでき、あとで振り返って見るときに「あ、そうそう、途中でこんなものを見かけたよな~」「ここで駅弁を食べたんだよな~」などと思い出すことも……。
以前は、iPhotoに読み込んだ後、映りの悪い写真は即ゴミ箱に直行させていたのだが、最近はどうでもいいような写真でも、ジオタグがあるがゆえに捨てられないことが多い。「ここで肉を食ったぞ!」程度の写真でも、自分のライフログのように感じられ、地図のあちこちにピンを立てたい! そんな気持ちに駆られている。
なお、6月22日に愛用のiPhone 3GSをiOS 4にアップデートしたところ、iPhoneの「写真」でも撮影地検索が可能になっていた。これはうれしい! ありがたい!
iPadからのつぶやきも「Echofon」で

iPadを所有するようになって、自宅では今までのiPhoneよりもiPadでネットを見たりする機会が多くなった。そんななか、ずっと探していたのが、使い勝手のいいTwitterクライアントアプリだ。
iPadがアメリカで出た当初、iPad向けに作られたものといえば、「Twitterrific」と「TweetDeck」程度しかなかった。どちらもハワイで購入した時にすぐに現地で使ってみたが、いまいちなじみづらかった。
普段、iPhoneで使っているのは「Echofon」。シンプルな画面構成ながらも必要な機能がすべて詰め込まれているのが気に入っていた。いまではiPhone向けだけでなく、母艦のMacでもEchofonアプリを入れている。
iPadでは、iPhoneアプリも当然のことながら利用可能だ。そのため、iPhone用のEchofonアプリをインストールして、拡大表示にして使っていたこともある。しかし、拡大表示となると、文字のギザギザが目立ってしまい、全くもって美しくない。キーボードの文字入力もいまいちで、すぐに使わなくなっていた。Twitterrificを使い続けていたが、あまり気乗りせずに使っていた感じだ。
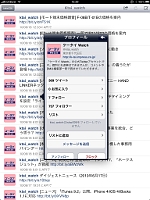 |
そんななか、ようやくEchofonがiPad対応になってくれた。早速、ダウンロードしてみたが、iPhone用のアプリを使っているユーザーからすると、iPad向けに機能強化もしつつ、操作性はかなり近しいので、違和感無く使えるのが嬉しい限り。
他人につぶやきに対して、返信やお気に入り、リツィートといったサブメニュー表示も日本語でわかりやすい。リツィートを選ぶとただのリツィートなのか、コメント付かを選べるようになっている。
また、Mac向け、iPhone向け、iPad向けがシンクロし、未読ツィートの管理を一括して行えるようになっているのも便利だったりするポイントだ。フォロワーなど他のユーザーを一覧表示で確認できるのも結構、使い勝手がいいと感じた。
お気に入りアプリが出てきたことで、これからさらにiPadでつぶやいていこうと思う。
Eye-Fiとの組み合わせにも相性が良い気がするiPhone

 |
| NEX-5とEye-Fi Pro X2。撮影すると無線LANを通じて写真をアップロードできる |
最近、ソニー製のレンズ交換式カメラ「NEX-5」を購入した。購入の目的は主に仕事のためだが、せっかくなので仕事以外でも持ち歩き、いろいろな写真を撮ってみるのも悪くない。
そしてどうせなら、ケータイで撮ったときのように、NEX-5で撮った写真も、その場ですぐに写真共有サービスにアップロードしたりTwitterに投稿できないかなぁ、と思い、無線LANを利用した自動アップロード機能付きのSDカード「Eye-Fi Pro X2」を組み合わせて使うことにした。
Eye-FiはSDカードの形状をしているが、無線LAN機能が内蔵されていて、撮影・保存された写真を、写真共有サイト「Flickr」などに自動アップロードする機能がある。自宅の無線LANはもちろん、外出先ではモバイルWi-Fiルータも利用可能だ。バッテリの問題があるので、外出中にモバイルWi-Fiルータを付けっぱなしで運用するのは難しいが、しかしカードの差し替えやケーブル接続をせずに、撮った写真が次々に自動アップロードされていくのはなかなか便利である。
ただ、撮った写真がすべてFlickr上で公開されるのは都合が悪い。失敗したショットや公開されては困るショットもある。そこで便利なのが、Flickrの公式iPhoneアプリだ。
Flickrアプリでは、自分のアカウントでアップロードされた写真をサムネイルで表示させつつ、1枚1枚について公開・非公開の設定やコメントの追加などを行える。Eye-Fiではあらかじめ非公開設定でFlickrにアップロードをするようにして、その後iPhoneのFlickrアプリで必要な写真だけ公開すれば良いのだ。アプリなので、Webで設定するよりもスムーズに操作できる。
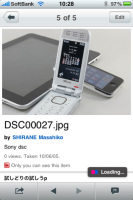 |
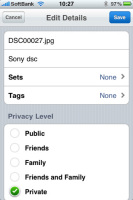 |
| FlickrのiPhoneアプリでアップロードされた画像を確認 | 必要に応じて公開・非公開などを変更する |
このやりかた、それなりに簡単で応用も利かせやすいと思う。iPhone 4ではカメラ性能も向上するようだが、それでもレンズ交換カメラのような撮り方はできないだろうから、NEX-5+Eye-Fiと連携できるアプリはiPhone 4でもそれなりに使い勝手が良いと思われる。もっとも、本当はiPhoneでもiPad Camera Connection Kitのようなものが使えればもっと楽なのだけど……。
スマートフォンをもっと片手で操作したい
 |
HTC Desireは、1GHzのCPUを搭載し、OSはAndroid 2.1を採用している。ディスプレイは有機ELディスプレイ。OSとしてマルチタッチに対応していて、Flash Liteもサポートされている。スペック的な不満はほとんど感じていなくて、これでおサイフケータイがあれば1台目の端末として十分だと感じる人も多いのではないかと思う。
不満は少ないのだけど、どうしても馴染めない部分がある。片手操作がスムーズにいかないのだ。Desireのサイズは約60×119×11.9mm、ディスプレイは3.7インチの480×800ドット。一般男性より大きめの手をしている津田だが、左手親指のスムーズなタッチ可能範囲を考えると、画面右上1.7cm四方のエリアがとてもタッチしにくい。もちろん、よいしょと親指を伸ばせば届くのだが、そうすると手のひらで画面左下側の誤タッチが増えてしまう。
これはフルタッチタイプの端末に共通するところなのかもしれない。だけど通勤も取材も移動は電車だし、手にはいつも荷物がある。空き時間を有効に活用し、“スマート”なフォンライフをエンジョイするには、やはり片手操作はあきらめたくない。そこで、まずは片手操作がしやすいようにホーム画面の使い勝手を見直してみることにした。
Desireでは、1枚のホーム画面に縦横4つずつ、合計16個のアイコンが設置できる。ウィジェットは複数のアイコンスペースを占有するものもあるが、反対に1つのアイコンスペースに複数のショートカットが置けるウィジェットなんてのもある。「More Icons Widget」というものだ。無料版では3つのアイコンを自由に設定可能で、有料版だともっと自由にカスタマイズができるようだ。
とりあえず、もっともよく使うTwitterクライアント「twicca」と、「すべてを同期」ボタンは自分が一番タッチしやすい場所に通常アイコンで配置した。そのほかのアプリは、「More Icons Widget」で用途ごとにまとめ、よく使うモノほど親指ででタッチしやすいところに置いてみることにした。
見直したことで、片手の操作感はいくらか解消されたように思う。また、用途ごとにアイコンをまとめたおかげか、これまで多数のアプリの中に埋没しがちだった「Evernote」や「30min.」といったアプリの利用頻度が上がるという、思わぬ効果もあった。あとは、片手操作に最適化されたアプリがどんどん増えてくるのを願うばかりである。
 |
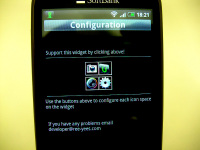 |
| 通常サイズのアイコンだと1枚のホーム画面には16アイコンだが、More Icons Widget(無料版)なら1段だけでも12個置ける | 設定画面。無料版では右下のアイコンは設定できない |
iPhoneで中国語を学びませんか?

最近、ボクのiPhoneは中国のニュースをチェックしたり、中国語を勉強したりするためのツールになりつつある。App Storeにアクセスして「中国」「China」などで検索すると、新しいアプリが続々と登場しているので、まったく飽きない。
ただ、ダウンロードするには多少勇気が要る。有料アプリを入手する場合、既に使っているユーザーのレビューが参考になるのが、中国系アプリはレビューが少ない。わずかな情報を元に購入を決意しなくてはならない。正直なところ、買って後悔したアプリもある。
今回は、中国語学習者や仕事で中国語を必要とする人に役立つであろうアプリをいつくか紹介させていただきたいと思う。興味のない方には無益な情報になると思うので、スルーしていただいて構いません(笑)。
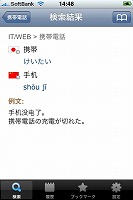 |
| 「BitEX中国語辞典」の検索結果の画面例 |
まず、辞書アプリだが、一応入れておいたほうがいいかな? と思えるのが「BitEX中国語辞典」(350円)。オンラインの日中辞典なのだが、ジャンル別に検索できるのが便利で、例えば、中国料理の名前などを調べたい場合は、「四川料理」「広東料理」などのジャンルから検索でき、料理名の読み方だけでなく、どんな料理かという解説も読める。中国に旅行・出張した際に、レストランでメニューを見て、チンプンカンプンというときに役立ちそうだ。「IT/WEB」というカテゴリーの中には「携帯電話」「BaiDu(百度)人気キーワード」などのジャンルもあり、紙媒体の日中辞典には載っていないような新語や専門用語を調べられるのも重宝する。
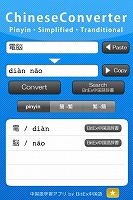 |
| 「ピンイン変換」の画面例 |
次にオススメしたいのが「ピンイン変換」というアプリ。これは無料なので、迷わずダウンロードしてOK! パソコンで中国語を入力するとき、多くの人は「ピンイン」という、日本語で言えばローマ字に相当するもので入力していることだろう。ボクもそうだ。そこで、漢字は書けるが、発音を忘れた!というときがある。そんなときに重宝するのが、このアプリ。漢字を入力すれば、ピンインが表示される(=つまり、発音がわかる)というものだ。
 |
| 「中国語リスニング強化ニュース」の画面例。音声の再生速度を変えられるので、初級者にもオススメ |
多少は中国語がわかるという人には、ぜひ以前紹介したラジオアプリを試してみていただきたいが、音声付きの学習アプリも利用価値は高い。ボクは「中国語リスニング強化ニュース」を愛用しているのだが、実際のニュースを音声で聞けて、正しく聞き取れているかを試すクイズも楽しめて、ピンイン付きの中国語文章で確認することもできる。中国語の勉強をしながら、中国の最新事情を知ることもできるので一石二鳥なのだ。「社会総合版」「ビジネス経済版」「エンタメ文化版」があり、それぞれ350円。学習アプリとしては安い! と思う。
iPad、“人前デビュー”と羞恥心

 |
日本でもようやく発売となったiPad。この週末、早速あれこれアプリをダウンロードして楽しんでいた人も多いと思う。
日本ではソフトバンクモバイルが扱うことになり、ネットワークも同社の3G回線を使うことになった。ネットワークの品質やエリアが完璧とは言えないものの、Wi-Fi環境だけでなく、3Gエリアのさまざまな場所で使えると思うと、喜ばしい限りだ。
ただ、ようやく手に入れた3G版iPadだが、カフェや電車のなかなど人前で使うのには、まだちょっと恥ずかしい。発売されたばかりということもあり、何だかこれ見よがしに使っているように見られてしまいそうなのが、どうしても怖いのだ。
とりあえず、いつでもどこでもiPadを使えるようにと、カバンの中に入れて持ち歩いている。しかし、実際に外出先でメールの処理や原稿を打つのはiPhoneもしくはノートパソコン。いまだに出先でiPadを使ってガシガシメールやウェブ閲覧をしたことはない。なんとか、“人前デビュー”をしたいのだが、どうしても羞恥心が邪魔をしてしまっている。
ネットやTwitterによれば、iPadは、飛行機のなかで使うとキャビンアテンドと仲良くなれるきっかけになるらしく、ナンパツールとして最適な道具にしている人もいるのだという。自分も国際線のなかではこそっと使ったことはあるが、それも4月にアメリカでiPadを購入した帰国便の中くらいで、その後の飛行機では目立たないようにポメラを使い、ポチポチと原稿を打つようになってしまった。
700g前後と軽く、携帯性に優れるiPad。しかし、本格的にモバイルで使うとなると、まだなんだか気恥ずかしい。ユーザーが増えて、誰もがiPadを当たり前のようにモバイルで使うようになれば、そんな気を遣う必要がなくなるとは思うのだけれど。なんせ、小心者なもので、なかなか「モバイルiPadデビュー」ができないのが目下の悩みだったりするのだ。
このアイコンは何?

5月17日と18日は主要3社の夏モデルの発表会があったのは、ご存知の通り。2日連チャンで、2日目がダブルヘッダーという過去に例のない固め打ち。3社合わせて50機種以上が発表されたのはスゴいんだけど、正直なところを言ってしまえば、取材する時間がないとか、原稿を書くのがたいへんという話以前に、ボクらのような仕事をしている人たちでももう覚えきれないというか、どんどん各機種の印象が薄くなっていく。読者のみなさんにはどう見えているんでしょう?
今回、3社の発表はそれぞれに特徴があったけど、ソフトバンクは何と言っても孫社長イチ押しの「Twitter」。今回発表された夏モデルの内の13機種、発表済みの2機種(ディズニーモバイルを含む)の合計15機種に標準でTwitterのクライアントをプリインストールするという力の入れよう。
こうやって新機種が発表されて、新サービスが登場したりすると、直前のシーズンに買ったユーザーとしては、「せっかく買ったばかりなのに、数カ月の違いでサービスが使えない!?」なんて不安な気持ちになるもの。ただ、今回のTwitter対応は、すでにインターネットで提供されてきたTwitterというサービスをウィジェットやS!アプリを提供することによって、通常の音声端末でも使いやすくしましょうという取り組みなので、既存の機種にウィジェットやS!アプリが提供されるかどうかというのがポイント。
 |
実は、このTwitter対応端末についての情報は、すでにソフトバンクのTwitterのページに掲載されており、ボクが使っているAQUOSケータイ 943SHもウィジェットでTwitterを使えるようになりそうだ。Yahoo!ケータイ向けに『ツイッターおまとめサイト』というページも用意されていて、Twitterの楽しみ方、はじめての人でもわかる解説、Twitter便利サイトの情報などを提供している。従来機種でTwitterをはじめてみようという人は、チェックしてみるといいかもしれません。ボクも勉強しないとね(笑)。
話は変わって、先日、知人と食事をしたときに出てきた話題。久しぶりに会った知人曰く、「自分の使ってるケータイの機能はそれなりわかるけど、ときどき、待受画面に知らないアイコンが表示されて驚く」という話。確かに。ボクもいろんな人に「このアイコンは何?」って質問されることが多い気がする。「何のアイコンだろう?」「家に帰ったら、トリセツで調べなくちゃ」って思ってると、帰宅したときには忘れてたり、すでにアイコンが消えていたり……(笑)。
 |
でも、この話題って、実は機種によってはちゃんと気が利いてて、そのアイコンが何なのかを端末のみで調べることができる。たとえば、AQUOSケータイ 943SHの場合、[ショートカット]ボタン(マルチガイドボタンの左下にあるキー)を長押しすれば、端末のステータスなどを表示する「マーク部」(画面最上段の部分)に表示されているアイコンの一覧が表示され、カーソルを合わせれば、簡単な説明が表示され、そのまま、[決定]ボタンを押せば、その機能にジャンプできる。メールなら、未読メールを表示するし、アンテナアイコンなら、電波の再サーチをしてくれる。
この気の利き具合いというか、連動性の良さは、まさに「ニッポンのケータイ」らしいところだ。長く使うケータイだからこそ、今後もこういう気配りは大切にして欲しいなぁ。
そろそろ2台持ちをやめようかな、と思っているのだけど……

 |
わたしは2年前のiPhone 3G発売以来、ジーンズの左前ポケットにiPhone(現在は3GS)、右前ポケットに普通のケータイ(auのW62CA)、という2台持ち体制を続けてきた。しかし最近、iPhoneの1台持ち体制に移行しようかな、と試行錯誤を開始してみた。空いた右前ポケットには日替わりでほかのケータイを入れてもいいし、小さなデジカメを持ち運ぶこともできる。探知機的なものを持ち歩いて油田を発見し、大金持ちになれるかもしれない。ほんの小さなポケットだが、夢は広がるばかりだ。
W62CAはおサイフケータイとしてもガッツリ使っているが、実はカード2枚くらいで代用できてしまう。電子マネーのオンラインチャージには対応しないが、Suicaはオートチャージがあるし、Edyはパソコンでチャージが可能だ。それほど大きな不便はないだろう。
しかし問題は電話番号だ。わたしは元々auユーザーだったので、人に教えている電話番号はau回線のものだ。これをどうにかしないと、iPhoneの1台持ち体制には移行できない。
一番シンプルな解決方法は、MNPをすることだ。しかし、わたしのau回線とiPhone回線には、ともに2011年7月までの期間拘束契約(誰でも割とiPhone for everybody)があり、途中解約には2回線分の1万9950円が必要になる。そしてiPhoneも解約してしまうと、残った月月割(1920円×15回分)も消えてしまう。
そこで、とりあえず回線契約はそのままにして、au回線にかかってきた電話は「着信転送サービス」でiPhoneに転送するように設定してみた。
自動転送には、au回線で通話料がかかるが、そこは無料通話分を使うことができる。わたしの場合、仕事でもメールが主な連絡手段なので、プランSSシンプルの無料通話分980円でそれほど不足もなさそうだ。プライベートでも電話をかけてくる友人はほとんどいないので問題ない。あれ、なんか涙が出そうになってきた。
とりあえず、このまましばらくiPhone 1台持ちで不便がないか、様子を見ようかと思う。もともと仕事のために全キャリア1回線ずつは保有しているので、au回線を契約し続けること自体は問題にならない。あるいはこのまま関係者に「電話番号が変わりました!」と知らせ、iPhoneの電話番号をメインにしてしまっても良い。
また、良いタイミングで次期iPhoneが発売されれば、そこでMNPすることで、新しい月月割を始める手もあるかなぁ、と考えている。ただし、どんな条件でiPhoneが販売されるか、そもそも新型iPhoneが登場するかもわからないので、ここはなんとも計画を立てづらいところだ。本当はSIMロックフリーのiPhoneも選べるようになるとよいのだけど、難しいかなぁ。
手当たり次第にAndroidアプリを入れる日々

 |
HTC Desire野郎となってから、とりあえず手当たり次第にアプリのインストールとアンインストールを繰り返している。iPhoneよりは総アプリ数が少ないとはいえ、Androidのアプリも膨大にあるのだ。そこで、本誌「Androidアプリ人気ランキング」でもお馴染みの情報サイト「アンドロイダー」を活用することにした。
アプリをダウンロードする際、まず最初に「Barcode Scanner」をダウンロードしておくと後が楽ちんだ。こいつはいわゆるQRコードリーダーのアプリで、アンドロイダーに掲載されているアプリにはQRコードも載っているので、次から次へとアプリを落としたいときに重宝するはず。津田はとりあえず必須アプリとなっているものは片っ端からダウンロードし、片っ端からインスト/アンインストを繰り返した。
ところで、HTC Desireといえば、きびきびした動作が1つの売りだろう。実際使っていて強く印象に残るのはタッチの反応がとてもよい点だ。Android端末では、XperiaとNexus Oneを使ってみたことがあるが、小気味良いタッチの感覚はXperiaよりも気持ちよいと思う。
また、光学ジョイスティックも慣れると操作感の向上に繋がるポイントだと思う。Nexus Oneのトラックボールはずっと使っていると親指が疲れてくるような印象があったのだが、光学ジョイスティックは思った以上に使い出がある。特に待受画面が中央から左右に3枚ずつ、合計7枚もあるので画面左右の移動にはすごく重宝している。このあたりの感覚は個人差もあると思うので、使用感を確認してみることをオススメしたい。
そして最後、たまたま禁煙を開始したこともあって、Androidアプリでも何か役立つものはないかと物色し、「Stop Smoking assistant」という英語アプリを使い始めた。禁煙開始日やタバコ1箱あたりの値段、1日の本数などを入力すると、禁煙してから浮いたお金などが表示される。設定次第で喫煙者の肺などグロ画像といっても過言ではないものも表示されてしまうのだが、開始から2週間、浮いたお金で何を食べようかとニヤニヤする日々である。
ディズニーからの手紙

契約から数週間後、ウォルト・ディズニー・ジャパンから手紙が届きました。以下は、その文面です。
この度は、ディズニー・モバイルにご加入いただき、
誠にありがとうございます。
毎日のコミュニケーションを担うパートナーとして、
ディズニー・モバイルをお選びいただき、厚く御礼申し上げます。
ディズニー・モバイルでは、スタイリッシュなひとときを演出する、
最新トレンドを意識したコンテンツを多数お届けしています。
もちろん、ディズニーならではの多彩なコンテンツもご用意し、
おなじみのキャラクターでメールをアレンジしたり、
操作画面を自分らしくカスタマイズする楽しみをご提供しています。
(以下、略)
 |
携帯電話会社からは、これまでもこの手の手紙が届いていたと思うが、ディズニーからのそれは何か違うような気分です。私は、ディズニーマニアではないのですが、それでもファンタジーの世界に誘われ、日常とは違う高揚感にも似た気分になってきます。ディズニーが持つ磁場の強さを改めて感じさせられました。請求書が届いても「ハイハイ、どうぞ」とお金を払う気分になるのかなぁ、と想像してしまいました。少なくとも、既存の携帯電話会社にお金を払うのとは違う気分なのでしょう。余談ですが、最近発表されたジャイアンツケータイやタイガースケータイも、そんな世界観を持っているのかもしれません。
さて、前回紹介したメールアドレスのほか、ディズニー・モバイルでは専用のポータルサイト「Disney Web」が用意されています。ディズニー・モバイルオリジナルの限定コンテンツに加え、他の携帯電話会社では有料で提供しているコンテンツが無料で提供されています。もちろん有料のものもありますが、無料で楽しめるコンテンツが豊富に揃っているのです。そして、それら無料のサイトを一括登録ができるのです。
ちなみに、無料サイトとして一括登録されたのは、
- Disneyリゾート
- キャラクタータウン(待受)
- ディズニーきせかえ
- Style:id(デザイン待受など)
- くまのプーさん
- ディズニー・ピクサー・ステーション
- キングダム ハーツ・カスタマイズ
- ディズニープリンセス
- パイレーツ・オブ・カリビアン
- ディズニー・メールファクトリー(デコレメール)
- プーさんのハニーポスト(デコレメール)
- ディズニー絵文字
- スティッチ!
- グリーティングポスト(グリーティングメール)
- Disney Music♪メロ&ボイス
- Disney Music♪うた
- ディズニーモバイルシアター(オリジナル動画)
- ディズニー・チャンネルonモバイル
- ディズニータウン(スケジューラーなど)
- マジカルフォーチューン(占い)
- ディズニーベビー
- ディズニーコール
- ディズニーゲームズ
という23種類。これをまともに払っていくと月々数千円の出費になるはずなので、ディズニー好きでケータイサイトをアクティブに使いたい方は、相当なバリューがあるというわけです。
しかも、「Disney Web」を見ていたら近日発表予定の新機種について紹介されているではないですか! まぁ、優良顧客には優先して情報提供するのは当たり前といえば当たり前なのですが……。この徹底ぶりは、脱帽ものです。
 |
 |
JUDGEMENT DAY

今日、5月10日は『JUDGEMENT DAY』、審判の日。映画「ターミネーター」シリーズのJUDGEMENT DAYじゃなく、2010 FIFAワールドカップ南アフリカ大会の日本代表メンバーが発表される日だ。代表メンバー発表の会見は午後2時からで、東京ではNHK、日本テレビ、フジテレビ、テレビ朝日の4局が同時に生中継をするという。
 |
ワールドカップの日本代表メンバー発表と言えば、1998年は三浦知良選手と北澤豪選手落選の衝撃、2002年の中村俊輔選手の落選、中山雅史選手と秋田豊選手のベテラン抜擢、2006年の巻誠一郎選手のサプライズ選出など、悲喜こもごものドラマが記憶に残ってるけど、こういうとき、ワンセグケータイがあると、いつでも番組をチェックできるから便利。943SHの機能を活用するなら、ダブルワンセグの横画面で各局の番組を切り替えながら見ることもできるし、今どきだと、番組を見ながら、もう片方の画面では選出メンバーについて、Twitterでつぶやくなんていう人も多いのかな。
ところで、今回のワールドカップが開催されるのは、ご存知、南アフリカ。通常、サッカーの試合は午後から夜に行なわれるけど、日本との時差は「マイナス7時間」なので、日本時間の夜から早朝に掛けての試合が多い。だから、多くの人は家で見ることができるはずだけど、どうしてもその時間に仕事や予定が入っていたり、つい飲みに行ったまま、気づかなかったなんてことも考えられるので、そういうときはカレンダーに登録しておくと便利。もっとも日本戦のときは、それなりに世間も騒がしくなるので、気づくだろうけど(笑)。
943SHでスケジュールを登録するには、メニュー画面から[Tools]-[PIM・生活]-[カレンダー]でカレンダーを起動し、直接、入力するか、ソフトバンクが配布する「ソフトバンクユーティリティーソフト」を使う。ソフトバンクユーティリティーソフトはvCalendar形式のファイルの取り込みに対応しているので、Outlookなどで入力した予定をvCalendar形式で保存し、ファイルをソフトバンクユーティリティーのウィンドウにドラッグ&ドロップ。あとは943SHとパソコンをUSBケーブルで接続して、同期を掛ければ、転送完了。あるいは、vCalendar形式のファイルをメールに添付して、自分のケータイ宛に送るという手もある。もちろん、市販の携帯電話メモリー管理ソフトなども使える。
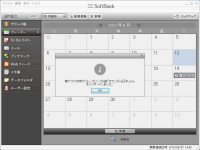 |
ただ、ホンネを書いてしまうと、943SHに限った話ではないんだけど、通常のケータイって、こういうスケジュールなどの連動が今ひとつ強くない。逆に、スマートフォンはほとんどの機種がGoogleカレンダーと同期できるので、比較的、カンタン。
また、スケジュールと言えば、よく困るのが映画の公開日。映画館やテレビで予告編は見かけるんだけど、公開日を忘れてて、結局、見に行くタイミングを逃すなんていうことがある。iCalで映画の公開日が配信されているのは知ってるけど、いろんな映画の公開日がまとめて配信されるので、自分に必要のない映画(さすがに「ドラえもん」「ポケモン」「プリキュア」などは見ないので……)のスケジュールも登録されたりして、今ひとつうれしくない。映画にしてもスポーツイベントにしてもバーゲンのスケジュールにしても自分が選んだスケジュールがサクッと登録できるようなコンテンツサービスはないもんでしょうか。
帰ってきたiPhone版NAVITIME

 |
日本のケータイではおなじみのナビゲーションサービス「NAVITIME」のiPhone版が、リニューアルして再登場した。以前のiPhone版NAVITIMEは、ケータイ版をそのまま移植したような作りになっていて、iPhoneと相性の良いものではなかった。しかし再登場したNAVITIMEは、タッチパネル操作にも最適化され、より使いやすくなっている。
NAVITIMEは、ポイントtoポイントで歩行者向けナビゲーションをしてくれるサービスだ。出発地と目的地を設定すると、徒歩と公共交通機関を組み合わせ、最適なルートを検索してくれる。駅から目的地までの徒歩ルートでは、音声によるナビゲーションも付く。鉄道の乗り換え案内だけならば、無料でいくらでも優秀なアプリがあるが、徒歩ルートも含んだきめ細かいナビゲーションが、NAVITIMEならではの特徴だ。
徒歩ルートを含んだナビゲーションは、iPhoneが標準搭載するマップアプリでも行える。この標準のマップ、要するに「Google マップ」なのだが、徒歩と鉄道を組み合わせた経路検索など、NAVITIMEに近い機能を、なんと無料で利用できる。この標準マップとNAVITIMEのどちらが良いか、これがなかなか難しい。
まず、検索結果のきめ細かさと正確さは、NAVITIMEの方が上だと感じられた。標準マップは最低限のルート検索しかしてくれないが、NAVITIMEは地下鉄の出入り口を識別して徒歩ルートを作ってくれるので、都市部では非常に使い勝手が良い。鉄道だけでなくバスやフェリーなどにも対応しているのもありがたい。徒歩ルートは音声でのナビゲーションもしてくれるので、ヘッドホンなどを使っていれば画面をあまり見ないでも、ナビゲーションを利用できてしまう。
一方の使い勝手面では、NAVITIMEの方もかなり使いやすくなっているが、それでも標準マップアプリの方が使いやすい場面が多い。たとえばiPhoneのメールアプリは、本文中に書かれている住所をタップするだけで、標準のマップアプリを起動させることができる。こうした連携は、標準アプリならではの便利な機能だ。
さらに標準のマップは、「Google Mobile App」の音声検索結果とも連動できるので歩きながらでも使いやすい。ちなみにEZweb版は音声検索に対応しているので、是非ともiPhone版のNAVITIMEも対応して欲しいところだ。
また、有料・無料の違いも大きい。NAVITIMEの料金は月額315円で、しかも課金登録には、NAVITIMEのサイトでクレジットカードを登録するなど、ちょっとした手間がかかる。対する標準マップは、通信費用だけで使い放題だ。
毎日のように異なる場所へ電車移動したり、知らない地方への出張が多い、そんな人にとっては、NAVITIMEは月額315円の価値はあるだろう。しかし、ナビゲーションが必要になるのは月にせいぜい2~3回、という人も多いだろう。そんな人には、月額315円を払うのはちょっともったいなく感じられてしまう。ケータイ版NAVITIMEには24時間95円といったプランも用意されているので、iPhone版にもアプリ内課金で手軽に使える短期プランを用意して欲しいところだ。
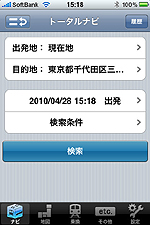 |
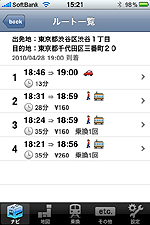 |
「HTC Desire」にしちゃいました

 |
スマートフォンを“スマホ”って省略することに馴染めない。そんな津田ですが、このたびソフトバンクのケータイを「HTC Desire」にしちゃいました。
ケータイ Watch編集部に籍を置きながら、実はスマートフォンに苦手意識がある。理由は単純で、いろいろできるけど、いろいろしないといけない気にさせるから。使っていると、あれこれと悩むのはスマートじゃないよなぁ、なんて思うことも少なくないのが正直なところで、これまでいくつかスマートフォンを使ったり、日本語化したり(笑)してはいるものの、本格的にスマートフォンに目覚めてはいないつもりである。
その考えが少し変わったのは、2月に行った展示会「Mobile World Congress 2010」だろうか。現地には「Nexus One」を持ち込み、現地のプリペイドSIMカード使って、日本と同じような感覚でネットを使った。Gmailのチェックとカレンダーの同期、Twitterの投稿がメインで、変わったところと言えばAndroid向けの会場アプリでブースを確認したぐらい。それぐらいだったものの、この間に「スマートフォンだからって、いろいろ使わなくてもいいんだ」と思わせてくれたのが大きかった。
「HTC Desire」は、「Mobile World Congress 2010」で新製品として登場した新端末で、現地でもレポートをお届けした。国内向けでは初の「Android 2.1」となる。便利でマニアックな使い方、というよりも自分なりの使い方、人に教えたくなる機能やサービスを中心にお届けしていきたいと思う。
絵文字が楽しいDM005SHに機種変更

 |
| DM005SH |
前々から手に入れたいと思っていたディズニー・モバイルの機種を手に入れました。「DM005SH」です。第1号機が発売されたのは2008年3月。以後、20~30歳代女性を中心に加入者を増やしているそうです。
私はターゲットから外れているのですが、一度は使ってみたかったんです。その理由は、サービスとハードが融合し、ケータイならではの世界観を作っていると思われるから。いま店頭に並んでいる新機種で、この世界観に匹敵するのはiPhoneくらいでしょうからね。
さて、私が手に入れたのはミッドナイト・ブルー。外観で目を引くのはラインストーンです。ミッキーのシルエットになったラインストーンなんかも埋め込められています。正直に言ってちょっと恥ずかしいんですが、そのうちに気にならなくなるかもしれません。
ディズニー・モバイルは、△△△@disney.ne.jpというメールアドレスになるため、これ目当てで加入する人も少なくないようです。私も、△△△@disney.ne.jpでメールを送ってみて、どんな反応があるか確かめてみたいと思います。
 |
以前に取材したときに聞いた話なんですが、ディズニー・モバイルでは、サービスをスタートさせる際、ソフトバンクの絵文字をそのまま使うのではなく、すべて見直したそうです。そしてディズニーの世界観に適当でないと思われるものは削除し、それぞれの絵文字もすべて手直しをしたそうです。
犬や猫がなんとなくカワイらしくなっていたり、ショートケーキのイチゴやサッカーボールがミッキーかたどられていたり、プレゼントのリボンがミニーマウス風だったり。グー、チョキ、パーは、ミッキーの手になっています。
これらは絵文字なのでディズニー・モバイル同士なら、この絵文字でメールがやり取りし、ディズニーな世界に浸れます。ただし他社へ送ったときには、シンデレラの魔法のようが解けるように、通常通りの絵文字になってしまいます。なんか楽しいですね。
スリムになったサイクロイドに戸惑う

前回のエントリーで紹介したように、先月、ソフトバンク回線でメインに使う端末を「AQUOS SHOT 940SH」から「AQUOSケータイ 943SH」に機種変更した。
 |
| 発表会のスライドではYouTube対応が表明されたが…… |
機種変更の理由のひとつとして、940SHでは非対応だけど、943SHではケータイWi-FiでYouTubeが視聴できることを挙げ、「できれば、940SHや941SHもバージョンアップか何かで、Wi-Fi経由のYouTube対応を検討して欲しいところ」って書いたら、何と3月31日にソフトバンクからソフトウェア更新が発表され、940SHと「AQUOSケータイ FULLTOUCH 941SH」もYouTubeに対応することが明らかになった。
940SHや941SHのユーザーにとっては、これはかなりうれしいソフトウェア更新。943SHが発売され、YouTube対応であることを知って、ちょっと悔しがっていたなら、これでカッチリ巻き返した気分(笑)?
一方、YouTube対応を重視して943SHを選んだ人はちょっとフクザツな気分かも。せっかくのアドバンテージだったのに……って感じかな。筆者のように、940SHから943SHに機種変更する人は、こういう仕事の人じゃない限り、まずいないだろうけど、もしいたとしたら、「なにぃ!(怒)」って感じだよね。
今まで、通常のケータイではソフトウェア更新などによって、機能が大幅にバージョンアップしたり、追加されることはなかったので、今回のような取り組みはユーザーとしても歓迎したいところ。ちなみに、ケータイWi-FiでYouTubeが閲覧できるっていう話は、発表会のスライドに出てくるものの、実はニュースリリースには何も書かれておらず、943SHの発売が近づき、機能概要が明らかになった時点で知ることになった。端末の開発や相手方(YouTube)との調整なども関係しているかもしれないけど、ソフトバンクにはもう少し早めにハッキリとしたアナウンスを出して欲しかったところだ。
 |
| 左が943SH、右が940SH |
とまあ、そんなことはあったけど、現在は943SHを気分良く使っている。ただ、使いはじめにちょっと戸惑ったのがボディ形状。943SHはご存知の通り、サイクロイド史上最薄だけど、ディスプレイ側ボディとテンキー側ボディの厚みが近いせいか、ポケットから出すときに手触りで表裏を判別できず、端末を裏返しに持っていたり、逆に持ってしまうことが何度となくあった。最近はボタン部側底面のラウンドしたフォルムで気づくようになったけど、慣れない間はストラップなどを付けて、端末の向きを手に覚えさせるようにするといいのかもしれない。
iPhoneだってGoogle音声検索

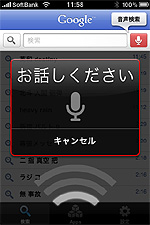 |
いまさらながら、「Google音声検索」がスゴイと気がついた。音声検索はその名の通り、声でGoogle検索をしてしまおうという機能だ。Android端末でも使えるが、iPhoneでも「Google Mobile App」をダウンロードすれば利用できる。
使い方は簡単。アプリを立ち上げ、マイクのアイコンをタップし、iPhoneのマイクに向かって検索したい単語をしゃべれば良い。それだけで検索結果が表示される。アイコンタップの代わりに、電話をするようにiPhoneを耳に当ててしゃべってもOKだ。発音が悪かったり周囲が極端にうるさいとダメだが、適当にしゃべってもちゃんと認識してくれる。
検索結果は、通常のGoogleの検索と同じように表示される。検索内容に応じて、GoogleマップやYouTubeのアプリをワンタップで立ち上げられたり、映画や天気、乗り換え案内の情報を表示させたりもできる。画像検索やローカル検索、ニュース検索、Wikipedia検索も可能だ。
そしてこの音声認識、面白いくらいに認識精度が高い。Wikipediaに項目があるような一般的な単語ならば、ほぼ一発で認識できる精度との印象を受けた。
それも、ただ認識するだけでなく、かなり賢く変換もしてくれる。たとえば「まるちゃん」と発音すると、赤いきつねや緑のたぬきで有名な東洋水産のブランドネーム、「マルちゃん」と認識・変換される。一方、「まるちゃん ねこ」と発音すると、「まるちゃん 猫」と認識・変換してくれる。「まる」というのは、UQコミュニケーションズのCMにも出演している、ネットの猫好き界隈では有名な猫の名前である。会社か猫かを判断し、カタカナに変換してくれたわけだ。
Googleは同社がWebで収集した膨大なデータをベースとし、日本語入力ソフトウェア「Google日本語入力」を開発している。この音声認識機能も、同様にGoogleの持つ巨大なデータベースを応用しているのだろう。「こんな単語まで?」と思わせるようなものも、しっかりと認識して正しい漢字に変換してくれる。
ただし、Google日本語入力で変換できる単語すべてを音声認識してくれるわけではないようだ。30代男子向けのわかりにくい例を挙げると、「北斗神拳」や「南斗聖拳」は正しく認識できても、「北斗剛掌波」や「北斗柔破斬」などは認識はされなかった。ちなみに、いずれの単語もGoogle日本語入力なら一発変換可能だ。
一方で、Wikipediaに項目があるような単語でなくても、有名な技である「北斗百裂拳」や「二指真空把」は音声認識できたので、よく検索されるようなメジャーな単語を優先して認識候補としているのかも知れない。もっとも、認識処理はGoogleのサーバーが行っているので、今後Googleが「この単語の検索が増えたから音声認識候補に入れよう」と判断すれば、認識できる単語も増えていくのだろう。
このGoogle音声検索、ただ単にいろいろな単語を認識させているだけでも十分に楽しいが、実用性も十分に高い。iPhoneで頻繁に調べ物をする人は、是非ともホーム画面の使いやすい場所に置き、多用したいアプリだ。
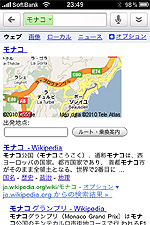 |
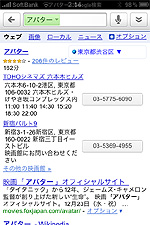 |
iPhoneを三脚に載せてUstreamしてみた

なんだか最近、ネット経由で映像を生中継する「Ustream」というサービスが流行っているようだ。イベントなどでも、Ustreamが使われるケースが目に付くようになった。そしてこのUstream、iPhoneからも生中継ができる。なんだかスゴイ。がしかし、どのくらいスゴイのかよくわからなかったので、わたしも試しにUstreamで生中継をやってみることにした。
iPhoneからUstream生中継するには、iPhoneだけがあればよい。とても簡単である。しかしiPhoneを手持ちしてUstreamを撮ると、手ぶれの激しい映像になりがちだ。激しい手ぶれはノイズや見づらさの原因になってしまう。そこで、iPhoneを三脚に固定するためのアイテムを作ってみることにした。
今回の自作のポイントは、「比較的頑丈に三脚に固定できる」「縦位置で固定できる(Ustreamのアプリが縦位置専用なため)」「Dockコネクタから給電できる」の3つだ。
 |
 |
作り方は簡単で、プラスチック製のiPhone用ケースに適当な金具を接着し、その金具を1/4インチのナットで三脚に固定するだけ。金具はあえて2つ使用し、水平を調整できるようにした。ケースはバッファローコクヨサプライ製のクリアタイプのハードケースを使用。金具は東急ハンズで調達した。接着には表札などの固定にも使われる強力な両面テープを使っている。
この自作アイテムを使ってiPhoneを三脚に固定し、Ustreamの生中継を試してみた。作りは簡単なものの、なかなか頑丈に固定できていて、軽くタッチ操作するくらいならブレることがない。給電のためのDockケーブルをつなげていても安定している。さらに今回はビデオ用のオイルフリュード雲台を使ったので、パンニングなども滑らかだ。
これだけで、手持ちに比べると、かなりUstreamがやりやすくなったと思う。iPhoneを長時間構え続ける必要はないし、自分撮りのようなこともしやすい。そして手ぶれがないので、映像は鮮明で見やすい。iPhoneのUstreamは、「どこでもできる」という機動性が売りではあるが、ちゃんと人に見てもらおうというのならば、簡易でも三脚や一脚などを用意することをオススメしたい。
YouTubeが見られる「AQUOSケータイ 943SH」に機種変更

 |
| (左から)940SHと943SH |
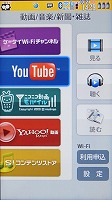 |
今年の春商戦は主要3社が揃って、昨年秋の段階で半年分の新モデルをまとめて発表したこともあり、春モデルの発売を待って、購入している人も多いとか。かく言う筆者も3月に入り、これまで本コーナーで取り上げてきた「AQUOS SHOT 940SH」を「AQUOSケータイ 943SH」に機種変更した。正確には筆者が契約する複数のソフトバンク回線の内のひとつで機種変更し、その回線と機種を入れ替える格好で、新機種を手に入れた。
940SHの初回エントリーでも紹介したように、筆者は毎回、短期間で機種変更するため、新スーパーボーナスで購入できず、「月月割」の恩恵を受けることができていない。特に、ソフトバンクの場合、割賦販売で見かけ上は安そうに見えるけど、月月割を反映しない一括購入の価格で比較してみると、他キャリアによりも明らかに数万円、高い。キャリアごとに仕様が違うので、一概に比較はできないけど、ソフトバンクで月月割の恩恵を受けられないのは、かなり割高なので、今回のような手法を執ったわけ。
そんなことをしてまで、943SHに機種変更(交換)をしたのは、いくつか理由がある。905SH以来、歴代のサイクロイドスタイルを購入しているというのは置いといて(笑)、今回は利用できるサービスの違いだ。940SHと943SHは両機種ともケータイWi-Fi対応なんだけど、実は943SHのみがWi-Fi経由でのYouTube視聴に対応している。940SHをはじめ、従来機種は残念ながらサイズの制限があり、20秒ごとの分割再生になってしまうのに対し、943SHはQVGAサイズの動画のプログレッシブダウンロードに対応する。YouTubeで公開中の「Impress Watch Channel」の動画もちゃんとケータイWi-Fi経由で視聴できるのだ。
悩みどころはカメラのスペックが12Mから8Mになってしまうことだけど、「おまかせオートカメラ」など、ソフトウェア面は基本的に同等なので、とりあえずは良しとするしかない。でも、同時期に開発された端末だし、できれば、940SHや941SHもバージョンアップか何かで、Wi-Fi経由のYouTube対応を検討して欲しいところ。
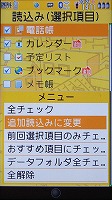 |
ところで、機種変更と言えば、前機種からデータの引き継ぎが大切だよね。ソフトバンクのSHシリーズでは[メニュー]-[ツール]-[外部接続]-[メモリカード保存・読込み]でmicroSDメモリーカード経由の引き継ぎができるけど、前の機種でmicroSDメモリーカードに保存したデータをそのまま読み込んでしまうと、新しい端末にデータが上書きされるため、出荷時に設定されていたメールなどは消えてしまう。
でも、実はメモリーカードからデータを読み込む「読込み」の画面で、左上ソフトキー([メール]キー)を押し、表示されたメニューから「追加読込みに変更」とすれば、出荷時に保存されているデータを消さずに、メモリーカードに保存されたデータを本体メモリーに追加する形で読み込まれる。ブックマークやカレンダーも同じように追加する形で読み込むことが可能。大切なデータを新機種にちゃんと引き継ぐためにもぜひ知っておきたいTipsかな。
iPhoneでもSMSよりメールの方が使いやすい

先日、iPhoneに送られてきた仕事関連のSMSに丸一日、気がつかないという失敗をしてしまった。
iPhoneのSMSは、着信した瞬間に着信音が鳴る(サイレントモード中はバイブレーションのみ)とともに画面が点灯して着信を通知され、そのしばらくあとにも2回、着信音で再通知される。さらにロック解除前の画面でも着信通知が表示されるので、iPhoneのロックを解除するときは必ず着信に気がつくようになっている。しかし着信通知のイルミネーションLEDなどはなく、画面点灯もすぐに消えてしまうため、着信音が鳴る瞬間かロック解除するときにしか、着信を知るすべはない。
 |
SMSを逃してしまった日、二度に渡ってSMSをもらっていたのだが、いずれも着信音が鳴る瞬間に席を外していたため、聞き逃してしまった。そしてその日は外出しなかったため、iPhoneは充電用Dockに置きっ放しで、ロックを解除するどころか手に取ることもなかった。こんな理由で、恥ずかしながらSMSが着信していたことに気がつかず1日を過ごしてしまったようだ。いったん着信音を聞き逃すと、ロックを解除するまで着信に気がつけない、iPhoneのSMSにはこんな欠点があることが判明してしまった。
一方、筆者の場合、実はメールの方が取り逃しは少ない。iPhoneとパソコンの両方から同じメールアドレスを使っているので、外出中はiPhoneで、仕事中はパソコンで、さらには寝床でも機種変更前のiPhone 3Gで、生活パターンの大部分で新着メールをチェックできるようにしている。メールはMobileMeへ転送しているので、iPhoneでもパソコン(Mac)でもプッシュ受信が可能だ。
iPhoneのSMSは、ソフトバンク同士ならば送受信がタダで、アプリもチャットのようになっていて、気軽に楽しく利用できる。しかし、どうにも筆者にとっては、SMSよりもメールの方が速くて確実なのかもしれない。iPhoneの各種着信状況がもっと確認しやすくなると良いのだが。そんな新機能、追加されないかなぁ。
キャラタイムとご当地マチキャラでゆるキャラを楽しむ

ユーザーにとって、ケータイの入り口となるのが待受画面。最近では待受画面にウィジェットや検索ウィンドウもセットされるようになってきたけど、待受画面ならではのエンターテインメントを楽しむことができる。
 |
| (左から)940SHとN-02B |
たとえば、ボクが使っている940SHでは、プライムワークスが開発した「キャラタイム」というコンテンツが楽しめる。キャラタイムは時間帯やストーリーに沿って、さまざまなキャラクターのアニメーションが楽しめるというもの。元々、Flashを使った待受コンテンツはあったけど、キャラタイムは待受Flashの容量も約5MBと大きく、内容もかなり充実している。940SHにプリセットされている「ケータイ係長」はプリインストールということもあり、さらに大容量の約20MBで、さまざまなシチュエーションでユーザーを楽しませてくれる。
ケータイ係長は何ともゆる~い感じのキャラクターなんだけど、オフィスではデスクワークをしたり、コピー機でコピーを取ったり、会議やプレゼンテーションなんかもしている。その途中、ケータイにアドレス帳に登録されている情報を参照し、昼休みのような画面で、「法林ってさぁ、○○だよねぇ」なんて感じの会話を見ることができる。夕方から夜に掛けては、満員電車に乗っているかと思えば、ある日は赤ちょうちんで一杯なんて光景も見かける。さらには、謎のキャラクターがケータイ係長を監視していて、秘密のメールが届くこともある(ちゃんと端末にメールが届く!)。とまあ、待受画面だけでなく、いろんなところに仕掛けがあって、かなり楽しめるのだ。ちなみに、噂によると、このケータイ係長に登場するキャラクターの何人かは、ちゃんとモデルになった人がいるんだとか(笑)。
 |
| ご当地マチキャラ |
一方、NTTドコモの方はここのところ、N-02Bを使っているんだけど、こちらも待受画面でキャラクターが楽しめる。そう、iコンシェルの案内をしてくれるマチキャラの「ひつじのしつじくん」だ。マチキャラはiモードサイトから別のものをダウンロードして、設定することもできるけど、昨年秋からスタートしたオートGPS対応iコンシェルでは、訪れた地域の「ご当地マチキャラ」をゲットして、設定することができるのだ。
N-02Bを使いはじめて、まだ2カ月弱なので、そんなにあちこちには出かけてないんだけど、先日、大阪に出向いたこともあり、新幹線で移動中にいくつかのご当地マチキャラをゲットできた。ゲットしたご当地マチキャラは、「ご当地マチキャラパスポート」に記録されていて、どのマチキャラにいつ出会ったのか、どの方角に他のご当地マチキャラがいるのかといった情報を閲覧できる。実は、N-02Bで「ホームU」経由でご当地マチキャラパスポートのページにアクセスすると、現在地が特定できず、「ご当地キャラレーダー」が使えないなど、作り込みの甘いところもあるんだけど、旅先で新しいご当地マチキャラに出会え、それを設定できるというのはなかなか面白い取り組み。ちなみに、ボクは今のところ、28キャラ中6キャラをゲット。もう少し増やしたいなぁ。ちなみに、ご当地マチキャラパスポートはあらかじめ会員登録(登録料は無料)が必要なので、旅行や出張に出かけるまでに登録をお忘れなく。
街歩きに楽しい「iMapMyWalk」「RunKeeper」そして「Star Walk」
相変わらずゆるゆると減量は続いています。変動はありますが、現在最大で14.8kg減で、なおも進行中。以前のようなサウナスーツを着込んだ気合い十分のウォーキングはしていませんが、外出時には積極的にMBTを履いて歩き、トレーニング兼カロリー消費に励んでいます。
そこで「歩く」にテーマを絞って何か便利なアプリはないかと探し回ったところ、「iMapMyWalk」(230円)と「RunKeeper Free」(無料)の2つを見つけました。どちらもGPSを使って移動ルートを記録し、時間や距離を教えてくれるものです(要会員登録)。
移動ルートの記録というのは実際試してみるとかなり楽しいですね。特に方向音痴にはありがたい! 初めて訪問する場所で使えば、後でiPhoneやWeb上でルートが確認できるんですから。誰かにくっついていくと道順が覚えられなくて困るという方にもお勧めです。どちらのアプリも、スリープ時にも記録し続けます。一旦アプリを抜けると記録は停止しますが、アプリの再起動後に継続できます。
「iMapMyWalk」のよさは、記録中にiPodやカメラも起動して操作できる点でしょう。再生停止くらいならコントローラのついた付属のイヤホンでも可能ですが、プレイリストの変更ができるのはありがたい。ウォーキングしながら写真と音楽も楽しめるというコンセプトが素敵! 撮影した写真は場所が地図に記録されます。データは全てWebに保存できるので、後からWebページ上でも確認できます。これで歩数と消費カロリーが出てくれたら最高なんですが(アップグレードに期待!)。
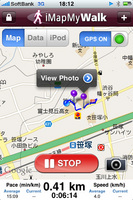 |
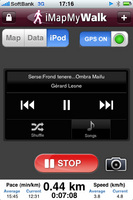 |
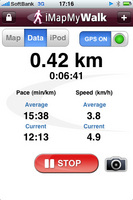 |
| ルートを記録しながら写真も撮れる「iMapMyWalk」 | 「iPod」ボタンを有効にするとiPodの操作画面が現れる | 「Data」画面の様子 |
一方の「RunKeeper Free」はiPodやカメラの操作はできないものの、リアルタイムに消費カロリーを確認できます。こちらもデータをWebに送信するので、あとからルートをWebブラウザで確認できます。おまけにWeb上ではウォーキングなら何カロリーだけど、サイクリングなら何カロリーに相当するといったシミュレーションもできちゃうからすごい。なお、有料版の「RunKeeper Pro」(1200円)ならiPodやカメラのコントロールができるようです。
そんなこんなで歩いていると、空は星空に。都会の空は明るすぎてろくに星座も見えやしません! 宇宙の話は大好きだけど星座音痴でもあるアタシとしては、「今見てるまんまの状態を教えてくれるアプリがあったらいいのにな」と思っていたわけです。するとあった! それが「Star Walk」(350円)です。
見てる方角の星空と星座がどんどん浮かんでくるんですよ! 見たところ方角も合ってる。これには心底感動しました。ちょっとしたプラネタリウム気分を味わえます。星座がちゃんと見える地域の方なら合わせてみると楽しいかもしれません。もちろん天体に関する情報や美しい写真も満載です。
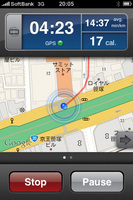 |
 |
| こちらもリアルタイムにルートが見える「RunKeeper Free」 | 今見てる空の様子を知りたいときに便利な「Star Walk」 |
以上、歩くことが楽しくなりそうなアプリ3本でした。ウォーキングを生活に取り入れたい方は、かなり楽しめるのではないでしょうか。
で、気がつけばあまりにバッテリーの消費が激しいので、カバーと一体型のバッテリーをオーダーしていました……。さらに「RunKeeper Pro」も買っちゃいそう……。サ、サイフのほうがどんどん痩せてますわ!!
ぐるぐる、スピンぐるメニューで、今日は何の日?

最近のケータイには、実に数多くの機能が搭載されている。正直なところ、ボクらのような仕事をしている人たちにとってもすべてを使い切るのは難しいくらい。でも、せっかく便利な機能が搭載されているのに、知らないまま、試さないまま、使わないままというのは、あまりにももったいない。
そこで、AQUOS SHOT 940SHにはユーザーがケータイのどんな機能を使ったのか、どんな情報が記録されているのかといった情報を集め、それぞれのシチュエーションやユーザーの利用頻度に応じた機能をレコメンドしてくれる「スピンぐるメニュー」が搭載されている。
使い方はいたってカンタン。気になった場面で、ベクターパッドと呼ばれる方向キーを回すようになぞると、画面上にぐるぐると回りながら、スピンぐるメニューが表示される。左にはその場面で利用できる目的別のメニュー、右にはAI(人工知能システム)によって判断されたオススメメニューがそれぞれ表示される。使ってみると、これがなかなか視覚的にも楽しく、普段から「何がレコメンドされるのかな?」とばかりにぐるぐると回すんだけど、ケータイを操作する時間帯の関係もあってか、よく表示されるのが「今日の予定」というアイコン。
 |
この「今日の予定」にカーソルを合わせ、方向キーの下を押すと、その日が何の日かといった情報を表示してくれるんだけど、実は今日、1月22日はボクの47回目の誕生日だったりして、画面には「今日は飛行船の日」という情報とともに、「法林岳之の誕生日」「01/22 47歳」なんて表示されている。こんな日に本コーナーの順番が回ってくるなんて、不思議な巡り合わせ。たいへんありがたいことです……。
ところで、この誕生日の情報はどこから引っ張ってきているのか。実は、AQUOS SHOT 940SHのアドレス帳に登録されている情報を参照し、それを元に表示している。自分のケータイに自分の連絡先や誕生日を登録しているのは不思議かもしれないけど、他人に連絡先などを伝えるときに便利なので、こういった形で登録しているわけだ。ちなみに、スピンぐるメニューの「今日の予定」に表示される誕生日の情報は、当日だけでなく、前日あたりから表示されるようなので、早めに誕生日の情報が表示されたら、メールを送る準備などもできるわけだ。
ケータイのアドレス帳には名前や電話番号、メールアドレスなどの情報が登録されているけど、AQUOS SHOT 940SHも含め、最近のほとんどのケータイには誕生日や住所といった細かい情報も登録できる。せっかくなので、少しずつ周囲の人たちの誕生日を登録してみるのも面白いかな。いや、その前に、ボクの今年の誕生日を祝ってもらわないと(笑)。
クラウドなメモアプリ「Evernote」でiPhoneのメモが便利に!

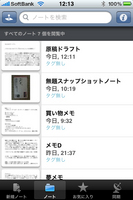 |
私はライターという仕事柄、職場兼用の自宅ではもちろん、外出先でも文章を書くことが多い。インタビュー取材など、外出先で大量のテキスト入力を行う場合はノートパソコンを持ち出しているが、ノートパソコンを持っていないときの短いメモは、iPhoneの標準メモアプリを使っている。外出先で取ったメモは必ずパソコンに転送して閲覧・編集するのだが、iPhoneの標準メモアプリならば、iTunes経由で同期できる。
これもそれなりに便利なのだが、Dockケーブルを繋ぐのが面倒だったりする。やはりパソコンとモバイル機器のあいだはワイヤレスで同期して欲しい。そこで今更ながら、iPhoneの定番メモアプリとも言われる「Evernote」を使い始めてみた。
EvernoteはテキストだけでなくHTMLやPDF、写真、ボイスなどもメモとして扱える、なかなか多機能なメモアプリだ。iPhoneだけでなくパソコン版やAndroid版などもある。しかしなんといっても最大の特徴は、メモをサーバーと同期でき、パソコンやiPhoneなど複数のデバイス間で簡単にメモを共有できることにある。
たとえばパソコン上のEvernoteでメモを書くと、自動で同期されて最新のメモがサーバーに保存される。同期さえできていれば、パソコンから離れている間に、iPhone上から書きかけのメモを読んだり書き足したりできる。移動中でもラーメン屋でもトイレの中でも、どこでもテキストメモの閲覧・編集ができる、これが便利なのだ。
自動で同期してくれるので、ケーブルを繋ぐことどころか同期ボタンをクリックする必要もないのがありがたいポイントだ。同期忘れが少ないので、仕事のメモだけでなく買い物メモなどにも気軽に使いやすい。
まだ使い始めたばかりだが、Evernoteのアプリ・サービスの使い勝手はかなり気に入っている。このままだとiPhone標準のメモアプリの出番は大幅に減りそうだ。標準のメモアプリにはホーム画面から検索できるというメリットがあるものの、検索対象をメモに絞る場面ならば、Evernoteアプリの検索機能で十分に代用できる。Evernoteにはタグによる整理機能もあるので、メモの数が増えてくればむしろEvernoteの方が使いやすいだろう。今後はホーム画面のDockバーには、メモアプリの代わりにEvernoteを置くことになりそうだ。
 |
このほかにもEvernoteにはさまざまな機能がある。たとえば写真に写った文字(現在は英数字のみ対応)を読み取ってくれるOCR機能があり、読み取られた文字で画像を検索できる。なかなかスゴイ機能だと思うが、わたし個人としては使いどころがとくにないため、いまのところ使っていない。しかし今後は日本語OCRにも対応するらしいので、その読み取り精度によっては活用できそうだ。
このEvernoteのサービス、当然ながらアカウント登録が必要だが、基本的なサービスは無料で利用できる。アプリ自体も無料だ。サーバーの保存容量に制限はないものの、アップロードの転送量が月間40MBという制限が設けられている。有料サービスでは転送量の上限が月間500MBになり、SSL通信やPDF検索、オフライン機能などが加わる。今のところ私はテキストメモしか使っていないので、無料サービスで間に合っている。
ちなみに有料サービスは、Webサイト(英語)で登録すると月額5ドルもしくは年額45ドルである。アプリ内で有料登録するとApp Store決済で月額600円もしくは年額5200円となっているので、円高傾向のドル円レートならWebサイトで登録した方がお得だったりする。
iPhoneの写真は地図上で楽しめる

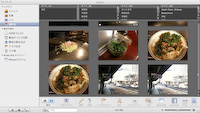 |
最近、iPhoneのカメラを使うことが増えた。というのも、写真の撮影場所を示す情報、「ジオタグ」の楽しさに目覚めたからだ。
ジオタグを自動記録できるカメラは少ない。たいていはGPSロガーなどが別途必要となる。GPSなどで位置情報を取れるケータイですら、ジオタグを付与するにはひと手間かかったりする。日常のスナップ撮影にそれらは面倒だ。しかしiPhoneの場合、特別な手順を踏むことなく、撮影した写真すべてに自動的にジオタグが記録されるようになっている。これが良い。
ジオタグなんて要らない、という人も多いかとは思う。しかしMacだと標準的な写真ライブラリ管理ソフトであるiPhotoに位置情報ベースで写真を仕分けする機能が付いているため、ジオタグを活用しやすい。散歩や旅行で撮った写真を地図上で見ながら、「あぁここでこんな写真を撮った」「あのときはここにも行ったなぁ」などとあとで振り返ることができる。地図だけでなく自動で撮影地近辺の施設名でも分類してくれるのも便利だ。
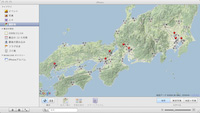 |
さまざまな場所で写真を撮ることでiPhotoの地図に表示される赤いピンが増えていくのは、地図を眺めるだけで1日つぶせるわたしにとっては、それだけでかなり楽しめる。iPhoneで写真を撮る機会が増えたので、ホームボタン2度押しでカメラを起動できるようにiPhoneの設定も変えてしまった。
しかしこうやって多用するようになると、iPhoneのカメラ機能のシンプルぶりが残念に思えてくる。わたしはプリントアウトはしないので、画素数は3メガで十分だが、iPhone標準のカメラ機能はあまりにシンプルすぎるのだ。日本のケータイのカメラでは常識の手ぶれ補正などはもちろん、ごく基本的な露出補正すらできないのが痛い。また、タッチパネルでシャッターを切るというのも、普通のカメラに慣れているとどうにも撮りづらい。
このような悩みはたいていApp Storeで解決できるが、どうにもジオタグを記録できるカメラアプリが少ないようだ。まだベストなカメラアプリは見つかっていない。アプリだけでなく、ケースなどの周辺機器の工夫でも撮影しやすくなる気もする。iPhoneのカメラ機能を使いやすくするためには、まだまだ試行錯誤を続ける必要がありそうだ。
940SH&ケータイWi-Fiで行ってみよう!

店頭が各社の秋冬モデルでにぎわってきたけど、ボク自身も各社のメイン端末を買い換え。仕事の関係上、一般の人よりも利用する期間が短いとは言え、身銭を切って買うわけだから、いつも悩んでしまう。今回、主要3社のうち、もっとも悩んだのはソフトバンク。注目は「ケータイWi-Fi」対応端末だけど、使い慣れたSHシリーズでは「AQUOS SHOT 940SH」、「AQUOSケータイ FULLTOUCH 941SH」、「AQUOSケータイ 943SH」の3機種が対応する。
 |
薄型サイクロイドの943SHは来年3月発売なので、とりあえず、今回は選択外として、11月発売の2機種のどちらを選ぶか。スタンダードな二軸回転式ボディに12Mカメラの940SHに対し、941SHはフルスライドのボディに4.0インチのハーフXGA液晶と8Mカメラを搭載。どちらもハイスペック端末で、基本的にはソフトウェアも共通だが、端末が目指す方向性が微妙に違う印象だ。941SHの4.0インチハーフXGA液晶にもかなりひかれたけど、結局、12Mカメラと高輝度LEDフラッシュの搭載、ボタンが大きくて押しやすいことなどを重視して、940SHを選ぶことにした。
ソフトバンクの端末はここのところ、家電量販店で購入しており、今回も同じように購入したが、ちょっと一般の人と違う手続きになってしまった。というのもボクの場合、3~4カ月程度の短期間で機種変更をするため、「新スーパーボーナス」による購入ができず、毎回、通常契約で端末を買い増している。新スーパーボーナスで購入するには、最低でも同じ機種を6カ月以上、使う必要があるそうだけど、これまで使ってきたのが5月29日発売のAQUOS SHOT 933SHなので、微妙に6カ月を超えないわけだ。
普段であれば、新スーパーボーナスでも通常契約でも一括払いの購入価格がわずかに違う程度なんだけど、今回はソフトバンクがケータイWi-Fi契約者向けに実施している「Come On! Wi-Fiキャンペーン」の対象にならず、特典を受けることができなかった。具体的には、ニュースリリースにも記載されていた「2010年1月31日までに対応端末を購入すると、端末価格を4800円値引きする」がひとつ。もうひとつは「対応端末の購入ユーザー向けに無線LANルーターを無料で送付」という特典も対象外になってしまった。
 |
後者の特典は正式にアナウンスがされておらず、特定の店舗での販売施策かもしれないが、無線LANルーターは安いものでも4000~5000円程度はするので、無線LAN環境がない人には魅力的かもしれない。もっとも筆者宅の場合、すでに無線LAN環境が十分過ぎるほどに整っているので、特に必要性を感じないのだが、どんな機器が送られてくるのかはちょっと気になった。
ケータイWi-Fiの申し込み手続きは販売店サイドでミスがあり、翌日まで利用できないトラブルに見舞われたが、現在は快適に利用できている。自宅だけでなく、マクドナルドなどではBBモバイルポイントのWi-Fi経由でYahoo!ケータイに接続ができ、なかなか快適に使えている。パケット通信料の定額が4410円固定というのは、やっぱり、納得できないけど、その分、Wi-Fiも3Gもたっぷり使わせてもらいましょう。
ソフトバンクの「タダ」で楽しむ

 |
ソフトバンクは、サービス名の頭に「タダ」をくっつけたサービスを展開している。そんな「タダ」サービスのポータル「タダランド」では、ほとんどのサービスが通信料だけで楽しめるので、取材移動中のひまつぶしにはもってこい。そういえば、ソフトバンクのお父さん待受もここでダウンロードしたっけなぁ。
そんな「タダ」ファミリーの中にあって、もっともアクセスしているのは「タダデコ」だ。デコレーション用の素材を探すのは億劫なので、ひまつぶしがてら良さそうなものがあれば保存しておく。
性別や世代、メールのやりとりをする環境によって、いわゆる「デコメ」(デコメール、デコレーションメール、デコレメール)を使わない人もいると思う。たぶん津田も、この仕事をしていなければほとんど使わなかっただろう。ただ、実際使ってみると、総じて評判はいい。津田のような男子丸出しのメールでも、ちょっとしたワンポイントに使うだけでアラ不思議!? なんとなくメールが柔らかい印象になるようだ。
30日、ソフトバンクの「タダ」ファミリーに、新たに占いと待受が追加されることが発表された。ちょうどこの記事が掲載される12月1日から提供されるので、明日はきっと使っているに違いない。動画やゲームをもっと楽しみたいけどパケット代が心配。そんな人は「タダ」ファミリーで慎ましく遊ぶのもありだと思う。
iPhone 3GSを使って10kg減量を達成しました!

 |
苦節3カ月。去る11月6日、無事10kgの減量を達成できました!! 某編集部のI氏から「中の人みたいですね」という賛辞もいただき嬉しい限りです。しかし当日胃癌検診でバリウムを飲んでバリウムの腸詰めを作ってしまい、落とした体重が上り調子になりかけて大変でしたが。
というわけで、今回は3カ月分の体重変動グラフ(だけ)を公開します。全体としてはほぼ直線で落ちてますが、ところどころ停滞したりぴょーんと跳ね上がっている箇所があります。2~3日続けて戻ってしまうこともあり、当初は非常に焦っていたわけですが、女性の体調の変化を知る上で便利なアプリを導入したところ、なんとなくその理由がつかめるようになりました。
というわけで今回は減量に役立っているアプリとして、女性読者向けに「period tracker」(生理カレンダー/230円)をご紹介します。
男性にとっては生々しい話になりますが、早い話これは子供が欲しい女性が自身の体調を把握し、妊娠へと導くための管理ツールですね。基本的なデータは生理開始日のみ。生理が始まったらホーム画面に出てくるボタンをタップするだけで記録でき、過去3カ月の平均から次の排卵日と生理開始日が予測されます。それに基づいて妊娠可能と思われる期間がカレンダーで確認できるのです。オプションとして体調の記録も可能です。基礎体温を登録しているわけではなく、あくまでも推測データなので過信は禁物ですが、使って見たところ概ね合ってるなという印象です(個人差はかなりあると思いますし、不規則な方は難しいかもしれません)。
で、なぜこれが減量に役立つかといいますと、例のグラフの跳ね上がりの時期が排卵日前と生理開始前にほぼ重なるからです。私の場合、落ちていた体重が横ばい、もしくは少し戻り始めたり、突如猛烈な空腹感に襲われるといったことが起こり始めます。さらに半身浴をしても発汗量が大幅に減るといった現象もあります。しかし時期が過ぎれば戻るし、再び痩せ始める。何かがいけなかったわけではないので、ここで無理をしたり諦めたりせずに普段通りにしていればいいのです。
実際、何度もアプリで確認して「これにはワケがあるのだ!」と自分を納得させてました。女性の体はホルモンに支配されているといっても過言ではないので、これを知っているのと知らないのとではモチベーションが大きく異なるというわけです。そのうち自分のパターンが分かってきて、より安心して取り組めるようになりました。空腹に負けドカ食いだけはしないように気をつけなくてはいけませんが。
さて。開始時の体重からちょうど10kg落ちたわけですが、次の目標は切りのよい体重、その次はそれをちょっと下回る体重をめざし、できれば年内に標準体重を実現し、それをゴールにしたいという野望を抱いております。その前にリバウンド対策もしなくてはいけないのですけど。
リバウンド対策といえばやはり運動は欠かせない。そこで「F-01B」のタニタの体組成計連携機能、脈拍測定機能「パルスチェッカー」が猛烈に気になっているこの頃です。
あら面白い!! PhotoSpeak


|
| MortionPortrait.Inc.のPhotoSpeak。写真(2次元の顔)を立体的かつリアルタイムなアニメーションとして表示するアプリ。350円 |
iPhone/iPod Touch向けアプリについて「コレおもしろいヨ!!」と勧められて試してみたのがPhotoSpeak。
コレ、写真を顔認識して、動かしたり喋らせたりしちゃうというアプリですな。モーションポートレート技術を応用したソフトウェアなんだそうだが、単純に愉快!! いろいろな人の顔を“リアルタイム動画化”して遊びまくれるのだ。

|

|

|
| とりあえずこんなサンプル写真が入っている | タッチした方向を見たりする | 動きは滑らか。まばたきしたりも |

|

|

|
| その場で撮った写真を動かしたり、既にある写真を動かしたりできる | 声を録音すると、その声に合わせて喋ったりも | 喋っているときは、こんなふうに口も動く。わりとリアルだ |

|
| 拙者の顔に適用してみたところ。なんら操作せずとも、顔が何となく動いたりしてる。ある種、不気味!! |
使い方は簡単で、まずiPhone 3Gなどで人の顔を含む写真を撮るか、既にiPhone 3Gなどに入っている写真を使う。次にPhotoSpeakを起動してその写真を選ぶと、写真が自動的にサーバに送られて処理される。間もなく、平面だった顔が、やや立体的な雰囲気になって動き出す。

|

|

|
| 静止画では少々表現しにくいが、こんなふうなアニメーションになる。顔、ちょっと歪んだりもしますな。でもオモシローイ!! |
画面をタッチしたほうを見たり、まばたきしたり、声を録音すれば、その声の再生に合わせて口を動かし、写真があたかも喋っているように!! 有料で350円のアプリだが、十二分にウケを狙えるお遊びアプリなので、興味のある方はゼヒ!!
ソフトバンク新端末で“薄さ”に注目する

11月10日にNTTドコモとソフトバンクモバイルの新端末発表会が終わったことで、3キャリアのラインナップが明らかになった。筆者は当日、ソフトバンクの発表会を取材したので、気になった端末を紹介してみたい。
 音声端末だけでも17機種が新たに発表された今回、デザイン的に一押しなモデルは「942SH」だ。「THE PREMIUM5」として“ワンランク上のスタンダード”を目指すというこの端末、ラウンドフォルムが特徴で、持ってみると本当に持ちやすく、スペック以上に薄く感じる。塗装も上質で、「ピンク」「ブルー」はマット仕上げにするなど、一風変わったフィニッシュも実際に見て初めて気が付いた。なお、会場に置かれていた端末にはバッテリーカバーに長方形のくぼみができていたが、これはFeliCaマークが入る場所を検討しているためとのことで、実際には段差のない仕上げになる。
音声端末だけでも17機種が新たに発表された今回、デザイン的に一押しなモデルは「942SH」だ。「THE PREMIUM5」として“ワンランク上のスタンダード”を目指すというこの端末、ラウンドフォルムが特徴で、持ってみると本当に持ちやすく、スペック以上に薄く感じる。塗装も上質で、「ピンク」「ブルー」はマット仕上げにするなど、一風変わったフィニッシュも実際に見て初めて気が付いた。なお、会場に置かれていた端末にはバッテリーカバーに長方形のくぼみができていたが、これはFeliCaマークが入る場所を検討しているためとのことで、実際には段差のない仕上げになる。このほか、筆者的に注目したいのは「940SC」だろうか。3.5インチの有機ELは、鮮やかな発色とコントラストに「すごい画面だ……」と声を漏らしてしまった。横向き用のステレオスピーカーを搭載するというのもユニークで、スピーカー部のメッシュ状デザインもなかなかカッコイイ。内蔵式のスタンドは、ワンセグをよく使うユーザーには地味にうれしい機構だ。フルタッチ操作の薄型ストレート端末で、機能面でもハイスペック。世界市場ではフルタッチの端末を多く手がけるサムスンの本気が感じられる内容に仕上がっている。
無線LANサービスの「ケータイ Wi-Fi」に対応しながらスリムなボディを実現した「940N」も薄さという意味で注目だが、全体的に女性向けのイメージで、筆者としてはやや手を出しづらい印象だった。ハイスペックなモデルはなにかとボディが厚くなりがちだが、薄さに注目するのも面白いかもしれない。
そういえば、夏モデルとして発表された「931N」ってまだ発売されていないけど、どうなっているんだろうか……。
意外と遊べるカメラ機能

 11月10日、NTTドコモとソフトバンクの発表会が開催された。……と、書いてはみたが、実はこの原稿を書いている時点では発表会は開催されておらず、目前にせまった10日の混乱を想像しつつ武者震い、そんな状況だったりする。
11月10日、NTTドコモとソフトバンクの発表会が開催された。……と、書いてはみたが、実はこの原稿を書いている時点では発表会は開催されておらず、目前にせまった10日の混乱を想像しつつ武者震い、そんな状況だったりする。
現在使っている「OMNIA POP」は、その名前の通り、ポップでかわいらしさを打ち出したモデルとなっている。とはいえ、カメラ機能はなかなか充実しており、さすが「9XX」シリーズといった印象だ。
カメラ部は515万画素CMOSで、顔認識AFを搭載している。解像度については必要十分とは思うが、最近のモデルの中にあっては目立つポイントにはなりにくいかもしれない。画質などで特筆すべきとすれば、WDR(ワイドダイナミックレンジ)機能で、いわゆる黒つぶれや白飛びなどを抑えた画像が得られる点だろうか。
撮影画面の左サイドにはアイコンが並び、設定を変更したければこのアイコンをタッチすればいい。設定まわりのインターフェイスは、タッチパネルの利便性がわかりやすい形で感じられるポイントだ。カメラに詳しい人なら、ISO設定(自動/100/200/400/800)や測光方式(多分割/中央重点/スポット)を自分好み変更してみるのもよさそうだ。
「OMNIA POP」には、タイマー撮影機能も用意されている。小さなカメラは、シャッターを押す瞬間に手ぶれを起こしやすい傾向にある。手ぶれ補正機能も搭載されているのだが、それに加えて3秒タイマーにしておくと、風景や物撮りのときのクッキリ感に違いが出るように思う。薄暗い室内や日が沈む頃の撮影には重宝するので、ほかの携帯電話でも試してみて欲しい。下の画像はOMNIA POPの壁紙サイズで撮影したものだ。

NikeとiPhoneで走る!

しばしば人に「どちらかといえば痩せている」あるいは「日影栽培のモヤシ」とスタイルの良さを讃えられる(?)筆者であるが、スポーツの趣味など持ち合わせない引きこもり体質なため、体重は軽いのに、実は下腹部はプニプニしていたりする。プニプニ。まぁ要するに運動不足だ。ビリー兄貴とまではいわないが、もうちょっと引き締まった体が欲しい。そんなわけで、たまにジョギングもするようにしている。
 しかしジョギングというのも、モチベーションがないとすぐに三日坊主になってしまう。三日坊主ならばまだ良いが、筆者の場合はしばしば三カ月坊主になってしまう。もちろん良くないことだ、わかっている。そこで、Nike + iPod Sensorを買って、「ジョギングのログを取って目標を明らかにする」という方法でモチベーションを高めることにした。
しかしジョギングというのも、モチベーションがないとすぐに三日坊主になってしまう。三日坊主ならばまだ良いが、筆者の場合はしばしば三カ月坊主になってしまう。もちろん良くないことだ、わかっている。そこで、Nike + iPod Sensorを買って、「ジョギングのログを取って目標を明らかにする」という方法でモチベーションを高めることにした。
Nike + iPod Sensorは、iPodやiPhoneにつながる歩数センサーだ。センサーはコインほどの大きさで、Nike +対応シューズのインソールにある専用ポケットに入れて使う。センサーが計測した歩数は、iPhoneやiPodへと無線で転送され、記録される。iPhone 3Gでは受信機も必要だが、iPhone 3GSは受信機を内蔵しているので、センサーだけ(2200円)を購入すれば良い。記録されたデータは、iTunes経由でNikeのウェブサービスに転送され、そこでトレーニングのデータを管理できたりする。
Nikeのウェブ上ではジョギングの履歴を確認できるほか、トレーニングメニューを設定したり、あるいはコミュニティ機能でほかの人と目標を共有できたりする。いつどれだけ走ったか、どれだけ走れるようになったかがわかるだけでも、モチベーションを高めることにつながってくれる。
 筆者はランニングシューズを持っていなかったので、センサーとあわせてNike +対応のシューズを買った。スポーツ用品店で「初心者向け」とされていた、ソールのクッション性能が強めのモデルだ。シューズだけでなく、ランニング用のウェアやタイツ、ウェストポーチなども購入した。
筆者はランニングシューズを持っていなかったので、センサーとあわせてNike +対応のシューズを買った。スポーツ用品店で「初心者向け」とされていた、ソールのクッション性能が強めのモデルだ。シューズだけでなく、ランニング用のウェアやタイツ、ウェストポーチなども購入した。
ランニンググッズの道は奥が深いようで、それなりの価格のものが多いが、使ってみると感心するような機能・性能を持ったものがそろっている。スポーツとは真逆の方向に例えれば、まるで自作PCパーツを買いそろえるように、装備を強化していけるのだ。それだけでなく、ワークアウトにより自分自身の肉体も強化できる。筆者もむかしは秋葉原に通ってパーツをそろえ、ベンチマーク結果を向上させることにムフムフしていたが、ランニングの世界にもそれと同じ感覚があるようだ。
そんなランニンググッズの中にあって、Nike + iPodは、悪くはないのだが、残念ながら最優秀とは言いえない。ジョギング・ランニングの記録を取るガジェットは多数あるが、数万円クラスの高級品の中には、歩数計だけでなくGPSや心拍数計を内蔵するものがある。GPSと連動してくれれば、走行距離がより正確に測定できるので、ここはiPhoneとNike + iPodアプリにも改良を期待したいところだ。
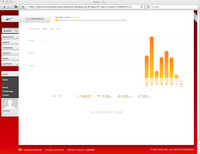 心拍数計は、最適な運動強度が測れるので、トレーニングの効率をかなり高められる。しかし特殊なデバイスが必要なので、これはさすがにiPhoneではムリだろう……と思っていたのだが、どうにもわたしの買ったNike + iPodのマニュアルには気になる記述がある。なんでも、「iPod nano(第5世代)は、Nike + iPod互換の心拍数モニタにも対応します」とある。別売りで心拍数モニタが登場する可能性があるようだ。iPod nano(第5世代)にしか対応しないのかもしれないが、iPhoneにも対応すれば、これはかなり欲しい。
心拍数計は、最適な運動強度が測れるので、トレーニングの効率をかなり高められる。しかし特殊なデバイスが必要なので、これはさすがにiPhoneではムリだろう……と思っていたのだが、どうにもわたしの買ったNike + iPodのマニュアルには気になる記述がある。なんでも、「iPod nano(第5世代)は、Nike + iPod互換の心拍数モニタにも対応します」とある。別売りで心拍数モニタが登場する可能性があるようだ。iPod nano(第5世代)にしか対応しないのかもしれないが、iPhoneにも対応すれば、これはかなり欲しい。
もっとも、肝心なのはそういう周辺機器とかグッズではなく、三日坊主にならないで走ることだ。あ、いけない、2週間くらい走っていない。いや、この時期はケータイの新製品登場が続くから忙しくて……スンマセン、走ります。
iPhoneにGoogleカレンダーを同期

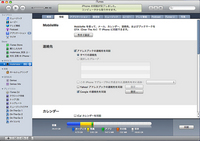 前回、iPhoneでGoogleカレンダーを利用する方法として、ブラウザを使用することを紹介したが、読者の方から「Google Syncを使えば、iPhoneのカレンダーに同期できる」というご指摘をいただいた。
前回、iPhoneでGoogleカレンダーを利用する方法として、ブラウザを使用することを紹介したが、読者の方から「Google Syncを使えば、iPhoneのカレンダーに同期できる」というご指摘をいただいた。
ボクもさっそく試してみた。Google Syncのページを見ると、英語で同期の仕方が説明されていた。日本語ではサポートされていないようだが、問題なく、しかも簡単に同期できたので、ざっと設定の手順を説明しておきたい。
1)iPhoneをMacにつなげて、iTunesでiPhoneの設定画面を開く。「情報」をクリックして「Googleの連絡先を同期」にチェックを入れて、GoogleのIDとパスワードを入力する。これでMac側の設定は完了。
2)iPhoneのホーム画面から「設定」をタップして、「メール/連絡先/カレンダー」を選択する。そこで「アカウントを追加」をタップして「Microsoft Exchange」を選択。
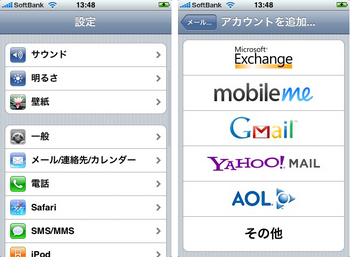
3)続いて表示される画面で、次の画面のように入力しよう。ドメインは空欄のまま、サーバ欄には「m.google.com」と入力する。続いて表示される画面で、同期する項目として「カレンダー」を「オン」にすれば設定完了。
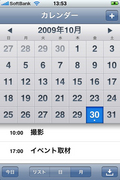 さて、カレンダーを起動して、しばらく待つと……。MacでGoogleカレンダーに入力したスケジュールがそのまま同期された。ただし、複数のカレンダーを使い分けている場合、最初からあるメインのカレンダーしか同期されない。
さて、カレンダーを起動して、しばらく待つと……。MacでGoogleカレンダーに入力したスケジュールがそのまま同期された。ただし、複数のカレンダーを使い分けている場合、最初からあるメインのカレンダーしか同期されない。
ボクは、Googleカレンダーは初期設定のものに仕事の予定を書き込み、プライベートが予定を書き込むカレンダーは「マイカレンダー」として追加している。これも同期させたい場合には、iPhoneからGoogle Syncにアクセスして、さらなる設定が必要だった。
4)iPhoneからGoogle syncのページにアクセスし、言語を「English」に切り替えると「Manage devices」というページが開く。そこで「iPhone」をタップすると、同期するカレンダーを選択できる画面が表示される。
 この設定をすると、Mobile Meを使ってiCalと同期したときと同じように、予定が色分けで表示されるようになった。
この設定をすると、Mobile Meを使ってiCalと同期したときと同じように、予定が色分けで表示されるようになった。
言うまでもないことであるが、Googleのオンラインサービスに利用料はかからない。Mobile Meのメールアドレスを必要とせず、Gmailをメインで使うのであれば、年間9800円のMobile Meに加入するより、Googleをフル活用したほうが経済的だ。
iPhoneとHT-03Aを使い込んでいくほどにGoogleの利便性を実感しているが、最近、新たにGoogleモバイルが使いやすそうなケータイを入手した。「g」ボタンを押すだけでGoogleメニューが出ているドコモのL-06Aだ。
普通のケータイと同じような操作感で、しかもタッチパネル仕様なので、ディスプレイを表向きにして折りたたむとフルタッチケータイとしても使える。ボクは以前、PRADA Phoneを使っていたのだが、ほぼ同様のタッチインターフェイスが搭載されているので、非常に使いやすく感じている。GmailやGoogleマップの使用感もまずまず。一般的にGoogleケータイといえば、Androidを搭載したHT-03Aを指すのだろうが、このL-06AもGoogleケータイと呼びたくなる仕上がりだ。上り最大5.7MbpsのHSUPAに対応しているので、YouTubeに動画をアップロードするときなどは、iPhoneやHT-03Aよりも快適なのでは?……そんな期待を抱いてしまう。
次回からは、このL-06Aも“Google使い比べ”の仲間に加えて、使用感をお伝えしていきたいと思う。
海外出張で役に立った香港版iPhone 3GS

10月5日からスイス・ジュネーブで開催された「ITU TELECOM WORLD 2009」。日本からもNTTドコモ・山田隆持社長、KDDI・小野寺正社長、ウィルコム・近義起氏、元NTTドコモの夏野剛氏といったキーマンが参加。世界的なメーカーの出展はほとんどなかったが、基調講演などはそれなりに盛り上がっていた。
 現地には1週間弱、滞在していたのだが、通信手段として頼りになったのが、海外渡航専用に購入した香港版のiPhone 3GSだ。香港版と言うことでSIMロックはない。どこのキャリアのSIMを挿入しても利用することが可能だ。
現地には1週間弱、滞在していたのだが、通信手段として頼りになったのが、海外渡航専用に購入した香港版のiPhone 3GSだ。香港版と言うことでSIMロックはない。どこのキャリアのSIMを挿入しても利用することが可能だ。
というわけで、今回は海外の携帯電話事情に詳しい、このコーナーでもおなじみの山根さんから事前にアドバイスをもらい、ジュネーブ入りしてすぐにSWISSCOMの定額パケット通信対応のSIMを買うことにした。
会場に向かう朝、7時から空いているという駅の中にあるSWISSCOMのお店に入る。あれこれ、物色していると、見慣れた日本人が入ってきた。なんと、同じく会場に向かう山根さんと遭遇。同じ方向に向かうとはいえ、タイミングが良すぎる(実は、あとから解ったことなのだが、山根さんとは宿泊ホテルも一緒だった!)。
早速、店員に「SIMカードが欲しい」と英語で伝えるものの、店員は英語がNG。どうやらフランス語しかわからないらしい。すでにSIMカードを購入していた山根さんに協力してもらい、なんとかSIMカードをゲットした。価格は19.9スイスフラン、日本円にすると1800円弱といったところだ。パスポートとホテルの住所さえ伝えれば、日本からの渡航者でも買える。このときプランを「NATEL Easy BeFree」にしてもらった。
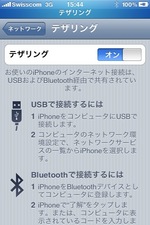 このプランだと1日4スイスフラン(約350円)でパケット定額制が利用できるようになる。SIMカードは19.9スイスフランであったが、5日間はiPhone 3GSを定額で使えるようになるのだ。
このプランだと1日4スイスフラン(約350円)でパケット定額制が利用できるようになる。SIMカードは19.9スイスフランであったが、5日間はiPhone 3GSを定額で使えるようになるのだ。
早速、iPhone 3GSにSIMカードを挿入してみる。スイスではSWISSCOMがiPhoneを販売しているためか、APNなどは何も設定することなくすぐにデータ通信が使えるようになった。これはかなり便利。
さらに驚いたのが、SWISSCOMではテザリングもOKになっているという点だ。設定画面を見るとテザリングをONにできるようになっている。MacBook Airに接続して使ってみたが、速度もそれなりに出ていて、仕事の利用にはまったく問題ない。
夜間、ホテルの部屋にいるときなどは、iPhoneテザリングでインターネットに接続し、日本のインターネットラジオをストリーミングで聞いていたくらいだ。いくつかの動画サイトのストリーミングも問題なく使えた。
海外にソフトバンクモバイル契約のiPhoneを持って行っても、パケット料が高額になりそうで、無線LANの場所しか使わない、ということがほとんどだ。しかも、ホテルの無線LANサービスを使おうと思うと、1日1500~2000円程度の課金となってしまい、長期出張だとそれだけでかなりの出費になってしまう(個人事業主にはこれが結構つらい)。
海外でも定額でiPhoneが使えるとなると、メールのチェックも四六時中できるし、レストランや観光スポットはGoogle Mapsで検索して、電子コンパスを頼りに行くことができる。今回の旅行中は、Twitterでつぶやきながら、仕事や観光を楽しめた。
海外出張の多いビジネスマンであれば、香港版iPhone 3GSはかなり重宝することだろう。
不毛なゲームを無限に続けちゃうんですっ!!

 |
| 拙者のお出かけ端末セット、iPhone 3GとBlackBerry Bold |
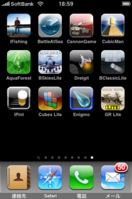 |
| iPhone 3G内には多々のアプリをインストールしている。これはゲームアプリ集。最上段のゲームを頻繁にプレイしちまうのである |
その当時は両機とも仕事にも活躍する端末だったが、しばらくすると、仕事関連にはBlackBerry Bold、遊び方面にはiPhone 3Gという棲み分けができちゃった。拙者にとって前者は最強のスマートフォン。コレなしでは連絡先も予定もわかんニャい!! みたいな。後者は最強のマルチメディア(←古っ!?)端末ですな。
ただ、一日に使う時間としては、iPhone 3Gのほうがずっと長い気がする。それは、音楽を聴くためでもウェブを見るためでもなく、ヒジョーに全く大したことのないゲームを飽きずに何度もプレイしてしまうからだ。
iPhone 3Gにインストールしているゲームは30本程度。だが、そのうちの多くは「ヤレば楽しい優良なゲームなのでアンインストールしていない」てな感じのものが多い。時間があったらたっぷり遊ぶゼ!! みたいなゲームアプリですな。
でも、毎日やっちゃうゲームは、そういった優良ゲームアプリではなく、フツーの人から見ればどーでもいいようなゲーム。至極原始的なルールで遊び、目指すところとか、達成感とか、そういうものはあんまりない単純なゲームだ。
具体的には、BattleAtSeaとCannon Challenge。これらゲームについて「ハマるよね」と言うなら拙者の同志だが、「ツマンネ」と言う人のほーが多いような気がしなくもない。
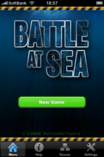 |
 |
 |
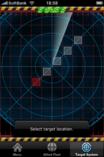 |
| BattleAtSea(600円)。古典的な海戦ゲーム | まず自軍の船をマス目上に並べる。で、ゲーム開始 | 敵が弾を撃ってくる。船全体に弾が当たったら沈没 | こちらも撃つ。でも敵船がどこにいるかは、弾が当たるまでわからないのだ。これを交互に繰り返して、先に敵を殲滅したほーが勝ち |
 |
 |
 |
 |
| Cannon Challenge(無料)。砲弾で標的を破壊するゲームなり | 砲弾の射出角度および射出強度を決めて撃つのダ | 撃ったところ | もうすぐ命中するかもしれないところ。弾数内で敵のユニットを全部破壊すれば面クリア |
という2本のゲームですな。
BattleAtSeaのほーは、敵がどこを撃ってくるかわからない点、敵がどこに潜んでいるか探る点などにちょっとしたオモシロミがあるが、どうだろう、600円……のゲームだろうか? でも、拙者的には短時間で終わるしミョーな感情起伏もないしで、多くのシチュエーションでのんびり遊べる1本となっている。
Cannon Challengeは、グラフィックやサウンドは今時的であるものの、内容は昔からある大砲ゲーム。弾の射出角度/強度をパッと決めてビシッとマトを破壊できるようになると、ちょっとした職人気分になれるが、おもしろいのかーッ!? と問われると、んーと、えーと、つまんない可能性がありますヨ的な。しかしこれもまた、単純に淡々と遊べるので気に入っている。
すニャらしいのは、両ゲームとも、遊んだ後に「あそこはこうすべきだった!!」的な後悔とか「次回はこういうテで攻めてみよう」といった向上心などを全然もたらさないことだ。数分遊んでスッと気分転換でき、ゲームのことを忘れ去れる。ので、半日やっちゃうとかいったハマり方をしない。そういう点では非常に優良なゲームと言えよう。
とか書いてる拙者だが、これらゲームを1日に何度かやっちゃったりするので、実は長い目で見ると、この2本のゲームに大ハマりしているのかも。両ゲームとも、ある種の知恵とか体験などはちっとも得られないので、言っちゃえば「無意味かつ不毛なゲーム」かもしれない。何時間やっても得られるものがナシor微少、みたいな。
そういうゲームを毎日やってるので、トータルで考えると、とても大量の不毛時間を過ごしている俺とも言える。
ダイエットの助っ人に、メモ帳アプリ「RainbowNote」導入

 iPhone 3GSがダイエットサポート端末と化した夏。秋も深まってきた現在でも、ダイエットは続いております。前回は1カ月で約3kg減とご報告しましたが、丸2カ月経過した時点で約6kg減、3カ月目に突入した現在は合計で7.7kg減といったところです。2カ月目スタートの決意として始めたレコーディングも欠かさず継続中で、紙の手帳に食べたものとカロリーを記録し続けています。
iPhone 3GSがダイエットサポート端末と化した夏。秋も深まってきた現在でも、ダイエットは続いております。前回は1カ月で約3kg減とご報告しましたが、丸2カ月経過した時点で約6kg減、3カ月目に突入した現在は合計で7.7kg減といったところです。2カ月目スタートの決意として始めたレコーディングも欠かさず継続中で、紙の手帳に食べたものとカロリーを記録し続けています。iPhone 3GSは何をしているかといえば、ウォーキングの時にはBluetooth対応ヘッドセットと組み合わせて音楽を再生。食べたものを忘れそうなときはカメラで撮影。カロリーを知りたいときは検索し、カロリーを計算するときは電卓を起動。体重や体脂肪率を記録したり、データをグラフ化して状況を客観的に見せてくれます。つまり、無かったらダイエットのモチベーションに影響しそうなくらいの存在になってるわけです。
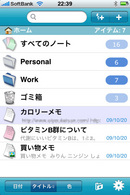 そんなiPhone 3GSにさらに強力な助っ人を導入しました。それは「RainbowNote」。気分にあわせていろんな用紙が選べるメモ帳アプリです。布団の中で思いついたことを気軽にメモしたり、読んだ本で覚えておきたい内容を転記したり、買い物メモを作成したりしています。画面の回転を制御できるので、布団の中でゴロゴロしながらでも安心。パスワードでロックもかけられますから、大事なメモを見られる心配もありません。
そんなiPhone 3GSにさらに強力な助っ人を導入しました。それは「RainbowNote」。気分にあわせていろんな用紙が選べるメモ帳アプリです。布団の中で思いついたことを気軽にメモしたり、読んだ本で覚えておきたい内容を転記したり、買い物メモを作成したりしています。画面の回転を制御できるので、布団の中でゴロゴロしながらでも安心。パスワードでロックもかけられますから、大事なメモを見られる心配もありません。中でも一番のお気に入りはGoogleドキュメントとの連携機能です。食べたものを記録するにあたり、やっかいなのがカロリー計算。地道に調べた食材のカロリーをパソコン上でGoogleドキュメントにメモしてゆき、「RainbowNote」でiPhone 3GSにインポート。すると外食や買い物の際にいつでもデータを参照できるようになるので参考になります(地下などでは、常にオンラインで参照できるとは限りませんからね)。Googleへのバックアップやリストアもサポートしているので、大事なメモの消失も防げます。
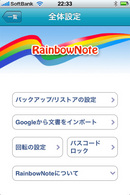 また、最近のアップデートでメモ帳に画像を添付できるようになりました。カメラロールからのデータはもとより、その場でカメラで撮影して添付することもできます。これはお買い物にかなり便利! 台所のボードに書き込んだ買い物メモや、レシピ集の材料を写真で貼り付けておけば転記の必要もなく、スーパーで「あとなんだっけ?」と悩むことがありません。ただのメモ帳かと思いきや、まぁ使えること使えること! すっかりお気に入りのアプリになりました。
また、最近のアップデートでメモ帳に画像を添付できるようになりました。カメラロールからのデータはもとより、その場でカメラで撮影して添付することもできます。これはお買い物にかなり便利! 台所のボードに書き込んだ買い物メモや、レシピ集の材料を写真で貼り付けておけば転記の必要もなく、スーパーで「あとなんだっけ?」と悩むことがありません。ただのメモ帳かと思いきや、まぁ使えること使えること! すっかりお気に入りのアプリになりました。当初の目標値までは残り3kg少々。この1カ月でなんとか達成したいところです。しかし最近は「標準体重」のほかに、それをさらに下回る「美容体重」なんてものがあるんですね。ショックです。
OMNIA POPで位置ゲーしたいのに

 OMNIA POP生活もはや数カ月、近頃の話題の「位置ゲー」でもやってみるか、と思ったのもつかの間、そうだった、OMNIA POPはGPSに対応していなかったんだ。
OMNIA POP生活もはや数カ月、近頃の話題の「位置ゲー」でもやってみるか、と思ったのもつかの間、そうだった、OMNIA POPはGPSに対応していなかったんだ。
位置情報を使ったゲームは、通勤や通学の行き帰りや外出した際にポチッと気軽に楽しめる。取材に出向いた先でケータイ国盗り合戦で未開の領土を統一したり、コロプラ(コロニーな生活☆PLUS)で少しずつ惑星を開拓したりと、ひまつぶしにはもってこいだ。
最近の他キャリアの端末ではGPS対応モデルが一般的になっていることもあって、GPS対応を疑わなかったのだけど、ソフトバンクの端末はGPSに対応しているモデルが少なく、2009年夏モデルでは16機種中5機種のみGPS対応となっている。
このため、前述のケータイ国盗り合戦やコロプラでは、OMNIA POPでアクセスすると非対応のケータイだとアナウンスされる。そのほかの位置ゲーサイトでは、アバターなどの設定後、位置登録するまで対応しているのかわからないというところもあった。
例えばNTTドコモだと、GPSに対応していないモデルでも基地局ベースの位置情報(オープンiエリア)が使える。コンテンツプロバイダーによっては、このiエリアによる位置サービスも展開されている。auもGPSケータイに早い段階から積極的に取り組んでいた事業者だろう。
GPS非対応なんだから仕方ないけど、流行りにのれないのはやっぱり寂しい。他の携帯電話会社から乗り換えを検討しているユーザーも気にしたいポイントだ。次期モデルでは対応しているといいなぁ。
iPhoneとHT-03A、カレンダーが使いやすいのは?

スマートフォンがケータイに勝るポイントのひとつとしてスケジュール機能の使いやすさが挙げられると思う。
ケータイにはスケジュール機能が標準搭載されているが、ドコモの比較的新しい機種に搭載された「iスケジュール」や、auがオンラインカレンダーとして提供している「au oneカレンダー」を除くと、仕様はメーカーによって異なる。パソコンと同期する際に、パソコン側で用いるカレンダー/スケジュールソフトに制約がある場合も多く、使いこなせないうちに「ええい、面倒くさい! アナログの手帳のほうが断然便利だ~」なんて思うことが多かった。
 しかし、そんなボクでも、iPhoneを手にしてからはアナログの手帳を持ち歩かなくなった。ボクは普段からMacを使っていて、スケジュール管理にはMacに標準搭載された「iCal」を使っている。それを、USBケーブルでつなぐだけで、まるごとiPhoneのカレンダーに同期でき、iPhoneでの編集も可能。この快適さを覚えてしまうと、逆に「アナログの手帳は、予定変更があった場合にグチャグチャになってしまって、使いづらいな~」なんて思ってしまう。
しかし、そんなボクでも、iPhoneを手にしてからはアナログの手帳を持ち歩かなくなった。ボクは普段からMacを使っていて、スケジュール管理にはMacに標準搭載された「iCal」を使っている。それを、USBケーブルでつなぐだけで、まるごとiPhoneのカレンダーに同期でき、iPhoneでの編集も可能。この快適さを覚えてしまうと、逆に「アナログの手帳は、予定変更があった場合にグチャグチャになってしまって、使いづらいな~」なんて思ってしまう。
今夏、HT-03Aを購入してからは、「Googleカレンダー」も使うようになった。スケジュール帳はひとつあれば十分なので、iCalだけで事足りるのだが、使い勝手を比べてみようと思ったわけだ。
使い始めた頃は、iPhoneのほうが使いやすい気がしていたのだが、だんだんHT-03Aがボク基準の評価を高めつつある。
最も「いいな~」と思うポイントは、同期の速さだ。Googleカレンダーは、パソコンのブラウザで見た場合と、HT-03Aのカレンダー画面で見た場合とで、レイアウトは変わるものの、オンライン上の同じデータベースにアクセスしているわけだから、どちらからアクセスしても常に最新の状態を見られる。iPhoneのカレンダーは、Mac用の「iCal」とUSBケーブルで接続して同期する仕様。オンラインサービス「Mobile Me」に加入している場合、どちらかを更新すると自動的に同期する設定にできるが、若干のタイムラグが生じる。「Macで予定を書き換えたのに、iPhoneにはまだ反映されていない……」なんて、イラっとすることもある。
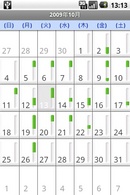 ただし、見やすさでは、iPhoneのほうがちょっといい感じ。iPhoneのカレンダーは「日」と「月」の表示が可能なのだが、「月」表示にした際に、その月のカレンダーと当日の予定が同時に表示される。一方、HT-03Aのカレンダーでは「月」「週」「月」の切り替えが可能だが、「週」や「月」表示にしているときは、カレンダーの着色部分(予定が登録されている部分)をタッチしないと内容を確認できない。ちょっとした手間が生じるのだ。iPhoneは、「iCal」で設定した種別ごとにスケジュールが色分けされ表示されるのも楽しい。種別を指定して、例えば「プライベートの用件だけをチェックする」ということもできる。
ただし、見やすさでは、iPhoneのほうがちょっといい感じ。iPhoneのカレンダーは「日」と「月」の表示が可能なのだが、「月」表示にした際に、その月のカレンダーと当日の予定が同時に表示される。一方、HT-03Aのカレンダーでは「月」「週」「月」の切り替えが可能だが、「週」や「月」表示にしているときは、カレンダーの着色部分(予定が登録されている部分)をタッチしないと内容を確認できない。ちょっとした手間が生じるのだ。iPhoneは、「iCal」で設定した種別ごとにスケジュールが色分けされ表示されるのも楽しい。種別を指定して、例えば「プライベートの用件だけをチェックする」ということもできる。
Googleカレンダーは、なぜ色分け表示ができないんだろう?……と不満を感じていたのだが、それは単なるボクの不勉強で、Googleカレンダーも「マイカレンダー」という機能を使えば、初期設定のカレンダー以外に複数のカレンダーを追加でき、それらを色分け表示できることに気づいた。Googleカレンダーには、他のユーザーと共有できる機能があるが、複数のカレンダーを設定していた場合、あらかじめ指定したカレンダーだけを特定のユーザーに公開したりできることも発見した。
 iCal+iPhoneカレンダーの利便性に満足していたために、Googleカレンダーの多彩な機能がノーマークになっていたようだ。ちなみに、iPhoneでもブラウザからGoogleカレンダーにアクセスすることができ、iPhone向けにリサイズされたレイアウトで表示される。一瞬「両方使えるiPhoneのほうが便利じゃん」と思ったりもした。でも、外出時はオフラインになることもあるので、オンラインカレンダーをメインで使うのはやはり危険に感じる。
iCal+iPhoneカレンダーの利便性に満足していたために、Googleカレンダーの多彩な機能がノーマークになっていたようだ。ちなみに、iPhoneでもブラウザからGoogleカレンダーにアクセスすることができ、iPhone向けにリサイズされたレイアウトで表示される。一瞬「両方使えるiPhoneのほうが便利じゃん」と思ったりもした。でも、外出時はオフラインになることもあるので、オンラインカレンダーをメインで使うのはやはり危険に感じる。
スケジューラーにおいては、iPhone、HT-03Aのどちらをメインに使うといいかは、まだ五分五分の好勝負。今後、使い比べていくうちに、また新しい発見があれば、ここでお伝えしたいと思う。
(追記)
今回このように書いたが、読者から「iPhoneでもGoogleカレンダーを同期できる」というご指摘をいただいた。実際、「Google Sync」を使えば、Googleカレンダーのスケジュールを、iPhoneのカレンダーと同期することができる。詳しくは次回紹介させていただきたい。
余ったiPhone 3Gは布団の上で余生を送る

6月にiPhone 3GSへと買い換え、iPhone 3Gは電話機としてのお役は御免となった。しかしわたしは、このiPhone 3Gは手元に残し、SIMカードを入れていない状態で使っている。iPhoneはSIMカードなしでも、携帯電話ネットワークにつながらなくなるだけで、無線LANによるネット利用など、ほとんどの機能が利用可能だ。我が家のiPhone 3Gは、いまは主に寝床用のネット端末として活躍している。
 わたしの寝床の横には、90度横に回転させた液晶ディスプレイとトラックボールをつないだ古いMac miniが設置してある。寝ながらネットできるというの至高の空間を構築してあるのだが、iPhoneを寝床に置くようになってからは、その寝床Mac miniの利用頻度が極端に減ってしまった。寝ながら使うとなると、片手で使えるiPhoneはなかなか使い勝手が良い。
わたしの寝床の横には、90度横に回転させた液晶ディスプレイとトラックボールをつないだ古いMac miniが設置してある。寝ながらネットできるというの至高の空間を構築してあるのだが、iPhoneを寝床に置くようになってからは、その寝床Mac miniの利用頻度が極端に減ってしまった。寝ながら使うとなると、片手で使えるiPhoneはなかなか使い勝手が良い。
寝床のiPhoneは、常に充電ケーブルにつなげている。そうしておくと、常に無線LANにリンクしてくれるので、画面スリープを解除した瞬間からネットが利用できる。そればかりか、画面スリープ中も定期的にメールチェックなどをしてくれる。これがとくにMobileMeと併用すると便利なのだ。わたしは仕事・プライベート両方の予定をすべてMobileMeで管理しているのだが、これらの予定は、自動で寝床のiPhoneと同期してくれる。
このおかげで、たとえば目が覚めたとき、「今日、なにか予定あったっけー」と思っても、パソコンを起動することなく、布団から出ることもなく、すぐに予定を確認できてしまう。ついでにメールとTwitter、ウェブをチェックして、何事もなければ、そのままフカフカな布団から出ることなく惰眠をむさぼることもできてしまう。それどころか、時間の決まっている予定にはアラームも設定しているので、わざわざ自分で確認しないでも、予定時刻になったらiPhoneがピロピロ鳴って教えてくれる。
今後、iPhoneの新モデルが発売されたら、わたしはまた買い足すだろう。そうやって古いiPhoneが増えていくことになりそうだが、寝床iPhoneのように、古いiPhoneにはどうやら便利な使い道があるようだ。次にiPhoneが余ったら、トイレにでも置いて、長丁場のときの暇つぶし端末として活躍してもらおう。
iPhone 3Gのアプリを電子工作に使ってるんですっ!!

 |
| 何だかんだ言いつつ便利に使用中のiPhone 3G。アプリの多様性はiPhone 3Gの類い希なる魅力である。が、AppStoreでのアプリ探しがタイヘンなのも事実 |
つーかぶっちゃけ、アップルのAppStoreはヤバいですな。アプリあり過ぎ。検索性もよろしくなく、探す気になれない。
アプリ数のチョー増加は歓迎すべきこととは思う。しかもその品揃えは郊外型巨大ショッピングモール並み。でも、言い方は悪いんですけど、品物の並べ方がジャンクショップみたい。ザラザラザラッと似たようなアプリをごちゃ混ぜで売ってるもんだから、アプリを探す側は途方に暮れますな。
だからもーちょっとさー詳細なタグ付けとかダウンロード実績表示とかエージェントによる的確なオススメとかし(中略)とか言いつつ、それでもiPhone用アプリを有り難く使わせていたたいでいる俺。
アプリを多々使用中だが、たびたびお世話になるアプリが2本ある。どちらも電子工作に役立つアプリで、それぞれiResist(無料)とElectronics ToolKit(無料)。それからたまに、Electrical Ref(115円)も使っている。
 |
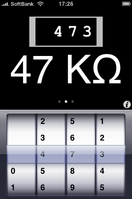 |
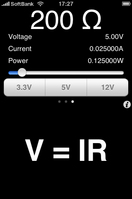 |
| iResist(無料)。抵抗器のカラーコードをスパッと抵抗値に換算できたり、3桁表示の抵抗値を手軽に換算できたりして便利。オームの法則から電圧/電流/電力を求める機能もあるが、この機能は目的が絞り切れていないようで使いにくいカモ!? | ||
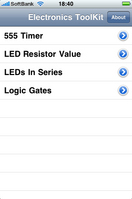 |
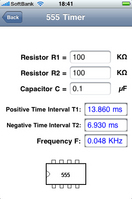 |
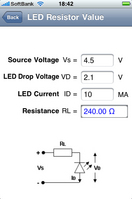 |
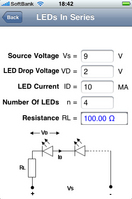 |
| Electronics ToolKit(無料)。いくつか機能があるが、555タイマICの定数(抵抗値やキャパシタ値)を入力して発信周波数を求められる機能は便利。LEDを1個使ったとき、複数を直列で使ったときの電流制限抵抗値も容易に求められる。シンプルながらもたびたび役立つアプリなのだ。 | |
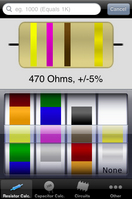 |
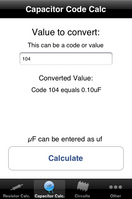 |
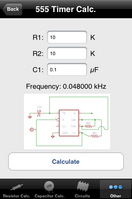 |
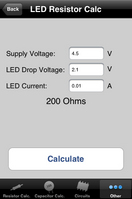 |
| Electrical Ref(115円)。抵抗器のカラーコード→抵抗値変換、3桁表示コンデンサの静電容量値換算、555タイマICの定数計算、LEDの電流制限抵抗値計算を行える。そのほか、よく使われる回路図やArduino関連のリファレンスや回路図も表示できる。ただ、上の2つのアプリで代用が利く機能が多く含まれていたりもする | |
てな感じ。拙者の超オススメはiResistとElectronics ToolKit。両方とも無料だが、電子工作の基礎部分のプチ面倒な計算~気を抜くと間違える換算を手軽にできるのがイカス。電子工作入門な人は、ブレッドボーダーズやプロトタイパーズを読みつつ、これらアプリを使うと理解が早いかも。
OMNIA POPで音楽する

 携帯電話を目覚まし時計として利用している。枕元では毎朝、3台の携帯電話が時間になると鳴り響く。
携帯電話を目覚まし時計として利用している。枕元では毎朝、3台の携帯電話が時間になると鳴り響く。OMNIA POPもこの3台のうちの1つとして大活躍しているが、音の響き方がほかの携帯電話と違うような気がしている。ほか2台が一般的な携帯電話と同様に、スピーカーから音が鳴っているのに対して、OMNIA POPは端末全体が鳴っているような不思議な響きで鳴るようだ。
スピーカーは端末下部、通話部付近に搭載されており、ステレオではなくモノラルとなっている。編集部周辺の人にも聞かせたが、やっぱりなんだか響いているようだ。試しにスピーカー部分を指でふさいでみたが、若干音が小さくなるものの、それでもしっかり鳴っている。
なんとも判断に迷うところではあるが、このサラウンド効果(!?)のせいか、とりあえず着うたや着メロは普通よりもいい音のように聞こえている。メインターゲットが若い女性層ということを考慮すると、OMNIA POPを使って人に音楽を聴かせるシチュエーションも想像しやすいところではある。メーカーサイトでは、パソコンとOMNIA POPで音楽データなどがやりとりできるツール「PC Studio」も用意されているので、本格的に音楽してみるのも面白いかも。
Googleマップの使いやすさを検証

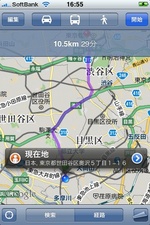 ケータイでナビゲーションサービスを利用するには月額利用料がかかる。しかし、iPhone 3GSならプリセットされている「地図」がGPSと連動し、現在地から目的地までの簡易ナビを無料で利用できる。ケータイ向けの「NAVITIME」などのように歩行ルートや交通機関を組み合わせた詳細なナビを利用できるわけではないが、取材で郊外に出向くときなどのルート確認などには十分に役立つ。
ケータイでナビゲーションサービスを利用するには月額利用料がかかる。しかし、iPhone 3GSならプリセットされている「地図」がGPSと連動し、現在地から目的地までの簡易ナビを無料で利用できる。ケータイ向けの「NAVITIME」などのように歩行ルートや交通機関を組み合わせた詳細なナビを利用できるわけではないが、取材で郊外に出向くときなどのルート確認などには十分に役立つ。
ボクは初めて行く土地でタクシーに乗るときにiPhone 3GSの地図(写真右)を利用することが多い。運転手がちゃんと最短ルートを走ってくれているかを確認できるし、現在地を示すポイントが地図上をぐんぐん進んでいく様は、見ているだけで気持ちがいいのだ。
iPhone 3GSの「地図」にはGoogleマップが使われている。ならば、Googleサービスとの親和性がウリのHT-03Aでは、さらにGoogleマップの使い勝手がいいのでは? と思い、両機の操作性を比べてみた。
ホーム画面の「地図」のアイコンをタッチするだけで起動できるのはどちらも同じだ。地図の表示モードは、どちらも平面地図と航空地図から選択できる。HT-03Aでは「ストリートビュー」が選択できるが、iPhone 3GSでも地図上のピンをドラッグして地名表示の左側にある人のアイコンが点灯すれば、それをタッチするとストリートビューを起動できる。ちなみにiPhone 3GSでは、地名表示の右側の「→」のアイコンをタッチすると住所などの詳細情報を確認でき、そこを出発点または到着地に設定したルート検索にも移行できる。
ストリートビューはどこでも見られるわけではなく、ちょっと郊外に出るとほとんどの場所が対応していない。自宅や会社のパソコンで、これから行く場所の確認をするためには重宝するが、実際のナビゲーションではさほど役に立たないように感じている。いちいち地図モードを切り替える手間が生じるHT-03Aよりも、「ストリートビューを見られるときだけにチラッと確認する」といった感覚で利用できるiPhone 3GSのインターフェイスのほうが実地での利便性は高い印象だ。
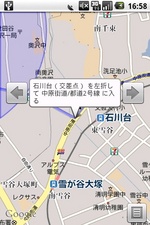 HT-03A(写真左)は内蔵の地磁気センサーと連動してストリートビューを見られる機能がある。ユーザーが向かっている方向の画像が表示されて、画面を見上げるような角度にすれば、空を仰ぐアングルで表示されて、見下ろすアングルにすると道路を見据えた画面表示になる。これは、なかなか楽しい。友人に「こんなことができるんだよ」と自慢できるポイントでもある。しかし、実際にナビを使いたいときにはほとんど活用していない。そもそも、いろんな角度を見る必要が生じないのだ。進行方向に真っ直ぐ目を向けた映像が見られればそれで事足りるのだ。
HT-03A(写真左)は内蔵の地磁気センサーと連動してストリートビューを見られる機能がある。ユーザーが向かっている方向の画像が表示されて、画面を見上げるような角度にすれば、空を仰ぐアングルで表示されて、見下ろすアングルにすると道路を見据えた画面表示になる。これは、なかなか楽しい。友人に「こんなことができるんだよ」と自慢できるポイントでもある。しかし、実際にナビを使いたいときにはほとんど活用していない。そもそも、いろんな角度を見る必要が生じないのだ。進行方向に真っ直ぐ目を向けた映像が見られればそれで事足りるのだ。
なお、どちらの端末にも電子コンパスが内蔵されている。iPhone 3GSではどの地図モードでも画面左下のアイコンをタッチするだけでON/OFFを切り替えられる。HT-03Aではストリートビュー表示にした場合のみ、MENUボタンをタッチして「コンパスモード」のON/OFF操作を行える仕様になっている。通常の平面地図では電子コンパスを起動できず、利用したいときにはひと手間がある、という感じだ。
ルート検索の手順は、現在地を取得(または出発地を指定)して、到着地を指定すると、地図に経路が表示される。経路は曲がり角などを境に分割した状態でもチェックできる。これは両機ともに同じ。iPhone 3GSでは、画面上の車、電車、歩行者のアイコンをタッチすると、車に乗る場合、電車に乗る場合などの検索結果に切り替えられる。一方、HT-03Aでは、交通機関を交えた検索はできず、車の利用を想定した検索結果だけが表示される。iPhone 3GSを使った人がある人には物足りなく感じるだろう。
両機の地図を使い比べた結果、そもそも同じGoogleマップなので地図の見やすさに大差はないが、操作感はiPhone 3GSに軍配が上がるような印象だ。どこかに行くルートを調べるときに、まず現在地を調べて、目的地を入力して、地図でルートを見て、電車に乗れる区間を確認して、駅に到着してからストリートビューなど見る、といった流れるような操作が可能なのだ。欧米向けのiPhone(2G)から3世代目を迎えて、アップルがユーザーインターフェイスを改良させてきた賜物だろう。HT-03Aは日本向けの初のAndroidケータイだ。今後のさらなる進化に期待したい。ただし、どこでも安定してつながりやすいのはHT-03A。これは端末の性能ではなく、ドコモのインフラによるものだろう。
iPhoneでダイエットをサポート!

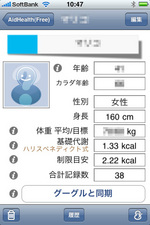 「iPhoneは婚活(恋活)端末にするのだ!」と鼻息も荒く突入した夏。あれやこれやの末、現在のiPhoneはダイエットサポート端末と化しております。
「iPhoneは婚活(恋活)端末にするのだ!」と鼻息も荒く突入した夏。あれやこれやの末、現在のiPhoneはダイエットサポート端末と化しております。最初は聞くのが嬉しかったメールの着信音も、最後は「Googleからスケジュール通知かよ!」とツッコミを入れたくなるような状況になり……その間に何があったかは大いに割愛させていただきますが(メールに応じて着信音が分けられたらいいのにと思いました)。
やがてなりゆきで「まずは痩せてからだ!」と10kgの減量を決意。当然のことながらダイエットをサポートするアプリ探しになるわけです。いろんなアプリを落としては試してみましたが、なかなか自分にしっくり来るものに出会えず。減量方法が千差万別だからかもしれません。
結局、今愛用しているのはmimolasoftの「BMIと健康録 Free」です。初期設定で生年月日、身長、目標体重などを設定し、毎日、体重と体脂肪率を記録するだけというシンプルなアプリです。無料版なので管理できるユーザーが1名に限られており、しかも記録期間が100日まで、小数点以下1桁なので、0.05は0.1に切り上げられてしまうというのがネックですが(微妙な減少がうれしいのに!)、Googleドキュメントにデータをバックアップできますし、履歴が数値の一覧とグラフで確認できるのが嬉しいです。また自動的にBMI値を計算し、グラフにラインを入れてくれますから、あとどれくらいで次の数値になれるかというのが一目瞭然。やる気につながりますし、一度入力した数字もいつでも変更できます。
 1カ月後、苦労の末になんとか4kg弱の減量に成功。体重だけは怠りなく記録し続けることができました。もし最初から食べたものやカロリー計算して記録して……となれば、続かなかったかもしれません。あれもこれもと手を出さず、最低限の簡単なところから始めるほうがいいようです。
1カ月後、苦労の末になんとか4kg弱の減量に成功。体重だけは怠りなく記録し続けることができました。もし最初から食べたものやカロリー計算して記録して……となれば、続かなかったかもしれません。あれもこれもと手を出さず、最低限の簡単なところから始めるほうがいいようです。2カ月目に突入すると多少気持ちに余裕がでてくるのか、いわゆるレコーディングダイエットへの興味もわいてきました。
ただ、カロリー計算のネックはベースとなる情報がスムーズに引き出せないことにあると気づきました。どんなにカロリーデータが豊富だと言われても、特に内食中心の自分は、食堂やコンビニのメニュー通りにはならない。特にダイエット中ともなると食材が細かくなります。食事の記録ができるアプリも試してみたんですが、あちこちタップしてはメニューを選んで項目探して見つからなくて面倒になって……の繰り返し。
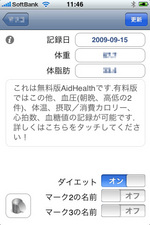 たどり着いたのは、自分の定番化してるメニューを中心に、よく料理に使う食材のカロリーを地道に調べ上げ、専用のカロリー表を作るという方法(意外とパターン化してた!) 食べたものすべてをiPhoneで入力するのは意外と手間なので、別途紙の手帳に書きだしてからカロリーを計算し、結果の数値データだけiPhoneに登録することにしました。そうすることで、数値的な変化はiPhoneのアプリで確認でき、いつ何をどれくらい食べたのかは紙の手帳をパラパラめくることで振り返ることができる。アナログがラクな部分はアナログに任せてしまうわけです。外出時の食事はiPhoneで写真撮っておけばいいですしね。
たどり着いたのは、自分の定番化してるメニューを中心に、よく料理に使う食材のカロリーを地道に調べ上げ、専用のカロリー表を作るという方法(意外とパターン化してた!) 食べたものすべてをiPhoneで入力するのは意外と手間なので、別途紙の手帳に書きだしてからカロリーを計算し、結果の数値データだけiPhoneに登録することにしました。そうすることで、数値的な変化はiPhoneのアプリで確認でき、いつ何をどれくらい食べたのかは紙の手帳をパラパラめくることで振り返ることができる。アナログがラクな部分はアナログに任せてしまうわけです。外出時の食事はiPhoneで写真撮っておけばいいですしね。有料版「AidHealth BMIと家族の9種録」は、血圧(朝晩、高低の2件)、体温、摂取・消費カロリー、心拍数、血糖値の記録が可能だそうなので、これはちょっと嬉しいかも。YouTubeに動画があったので興味のある方はご覧ください。実際にお試し版で記録していたデータを一旦Googleドキュメントにエクスポートしてから有料版にインポートしたところ、無事データの移行が完了しました!
やる気の変化に合わせて使用するアプリのグレードを上げていけば、継続させやすそうな気がしてます。これでなんとか10kg減量を達成してゆきたいところです。でもリバウンド分も含めたらマイナス13kgくらいは考えておいたほうがいいのかな(汗)。
iPhone 3Gに別のストラップを付けたんですっ!!

前回、iPhone 3Gにaisanceのストラップを付けた件を書いた。が、なんかですね、心情的にですね、シックリ感がナイというか……。
aisanceのストラップはiPhone 3Gのマイク部横のネジで留めてある。細くて小さなネジ。まあシッカリとねじ込んであるので、物理的に脱落する心配はないと思うが、ん~でもネジ1本かぁ~心細いニャ。
てなわけで、今度はネジ2本で留めるストラップを買ってみた。モノはPodditiesのiPhone フックストラップ(黒レザー)である。取り付けは、やはり、マイク部横のネジを利用するタイプですな。でも、ネジを2本とも使うところがちょっと心強い気がする。早速使ってみた。
aisanceのストラップのようにネジ1本だと、なんかこう、ネジ部に全部の力がかかり、ネジ部が左右に振られるような“気がする”。ストラップだけ持ってiPhone 3Gをブラブラさせたときとかネ。
だが、このストラップの場合、金属のパーツをネジ2本で取り付けてあるので、ネジが左右に振られるようなことがなさそう。ネジ部よりもむしろ、金属パーツとiPhone 3GSの接触面全体に力がかかっているような“気がする”ので、使用感的にも心情的にも安定感が高いと思う。
ただ、このバンド状ストラップ自体はイマイチ使いやすくないので、革バンドを切っちゃって、金属パーツ部にフツーのストラップを付けようかナ!? とか思ったりしている。
写真からオリジナルスタンプを作ってみる

今回は現実的な使い方を想定して“お絵かき”していきたい。お絵かきが得意じゃなくても、お絵かき機能は楽しめるのだ。
下の2枚の画像は絵手紙風のコミュニケーションを想定したものだ。その際、イラストを使うことなく、手書き文字とスタンプツールで飾ってみることにした。いわゆる「プリクラ」世代の女性ならば、このあたりのデコレーションは労せずできるかと思う。
今回、イラストの代わりに使ってみたのがフォトスタンプ機能。お絵かき機能では、48種類のスタンプが用意されているが、フォトスタンプ機能は、撮影した画像を縁取るようになぞり、オリジナルのスタンプが作成できるというものだ。写真はOMNIA POPで撮影した食事とペットのもの使ってみた。作成したスタンプは移動や拡大縮小、回転などに対応していて、プリセットのスタンプと同様に、モーション機能で動きも設定できる。
友達の誕生日など特別な記念日には、普段のメールとはひと味違った手書きのメールで驚かせてみるのも面白そうだ。メールよりもきっと、想いが伝わると想うんだけどな。

|

|
| フォトスタンプ機能でカツカレーをスタンプ化。プリセットされているスタンプでデコレーションした | こちらはペットをスタンプ化。手書きだけでなくテキスト入力もできる |
意外と愛用しているiPhoneのボイスメモ機能

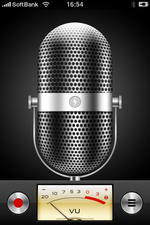 取材時にiPhoneのボイスメモ機能を使うことが多くなった。これは6月に公開されたiPhone OS 3.0で加わった新機能の1つだ。わたしは普通のICレコーダーも持っているので、iPhoneのボイスメモ機能はそれほど使わないかな、とも思っていたのだが、気がついたらかなり多用するようになってしまった。
取材時にiPhoneのボイスメモ機能を使うことが多くなった。これは6月に公開されたiPhone OS 3.0で加わった新機能の1つだ。わたしは普通のICレコーダーも持っているので、iPhoneのボイスメモ機能はそれほど使わないかな、とも思っていたのだが、気がついたらかなり多用するようになってしまった。というのも、わたしのICレコーダーは単四形乾電池を使うのだが、ものぐさなわたしはというと、よく電池の交換を忘れてしまい、肝心なときに電池切れになってしまうことがあるのだ。対するiPhoneは、ヘビーに使うために毎日しっかり充電しているので、電池切れの心配は少ない。
ケータイのマイクというと、本来は通話用なので、会議や講演の録音には少々心許ないところだが、iPhoneの場合はiPhone/iPod用の外付けマイクを使うこともできる。わたしはプロテック社製の小型マイク「カプセルボイス」を使用しているが、コンパクトなサイズで音質的にも満足している。
ICレコーダーに比べると、iPhoneのボイスメモ機能は非常にシンプルで機能は少ない。録音時の操作は開始/一時停止と終了だけで、レベルや音質の調整はできない。しかしバックグラウンド録音にも対応するので、録音中にiPhoneのほかの機能も使える。また、録音中にスリープキーを押して画面の表示を消しても録音は継続されるので、電池の消費を抑えた録音も可能だ。
録音したファイルは、iPhoneをパソコンと接続した際にiTunesへと自動で同期・転送される。ICレコーダー専用機に比べ、コピーも簡単で管理もしやすいが、わたしの環境(Mac)では、iTunes上でボイスファイルの名称を変更すると、再同期の際にエラーが発生してしまった。ファイル名は日時だけでは整理しにくいので、ここは修正して欲しいところだ。
iPhone 3Gにストラップを付けてみたんですっ!!

iPhone 3GもBlackBerry Boldも気に入って使っている俺なんですけど、iPhone 3Gについて困り続けていることがあった。
それは、iPhone 3Gにはストラップホールがナイ!! ということだ。iPhone 3Gはケータイとしては変態的な端末らしく、ストラップホールなどという健全な発想は皆無らしい。でも、最近、iPhone 3Gや3GSに外付けできるストラップ方面グッズが出てきたので、拙者も買ってみた。モノはaisanceの2製品。

|
| 両方ともaisance(エザンス)のiPhone用ストラップ。手前が純チタン製2ウェイ・アダプターで、奥が革製プティストラップ(赤)だ |
まずは革製プティストラップを使ってみた。iPhone 3Gへの装着方法は、マイク部とコネクター部の間にある小さなプラスネジを外し、そこにストラップのネジを止めるというもの。このネジはチョー小型なので、精密ドライバーのいちばん小さい方面のサイズを使う必要がある。

|

|
| 革製プティストラップ。革の輪の部分は5cm前後で、指を2~3本くらい通せる小さなストラップだ。ヒモとストラップの接続部は金属で、ヒモ部分はステンレス糸らしい | ネジ部分はこんな感じ。単なるネジではなく、ネジの頭にストラップホールとなる小さな穴が開いている。ヒモはあらかじめその穴に通されている |

|
| iPhone 3Gに装着した状態。思った以上に頑丈に留まっている。iPhoneを吊して持っても大丈夫そうだ。この状態でドックに挿すことができた |
ニャカニャカ良い!! ストラップのネジをiPhone 3Gに止めるとき、指先で回すことになるので、微妙に神経使うっていうか細かい作業になるが、けっこーガッシリとネジが留まるし、仕上がりもキレイな感じ。
次に、純チタン製2ウェイ・アダプターを試した。リングとチェーンホールがあるアダプターで、一般のストラップを通すためのストラップホールにもなるし、2.5mm径以下のチェーンなどを通してネックストラップ的に使うこともできる。iPhone 3Gへの装着方法は、革製プティストラップと同様、ネジ止めですな。

|

|
| 純チタン製2ウェイ・アダプター。穴の部分に各種ストラップを接続できるほか、横穴の部分にチェーンなどを通してネックストラップとして使用できる。手前の穴は、iPhone 3Gから抜いたネジを保存しておくためのネジ穴 | ネジ部はこんな感じ。革製プティストラップとほぼ同じだ |

|
| iPhone 3Gに装着したところ。金具部分がiPhone 3G本体にカチャカチャ当たるかな? と思ったが、ヒモ部分がステンレス製で、一般のヒモよりも弾性があるため、金具とiPhone 3G本体はそうそう当たらないようだ |
てな感じ。純チタン製2ウェイ・アダプターを装着した状態で、iPhone 3Gを一応ドックに挿すことができた。
両方のストラップを使ってみた結果、拙者的には純チタン製2ウェイ・アダプターが気に入った。チタン製とかいう点ではなく、iPhone 3Gに"一般のストラップのためのとっかかりができる"という自由度が良い──チタン製以外にも、アルミ製やプラ製のアダプタがあるようで、このタイプのアダプタならiPhone 3Gとストラップを組み合わせる楽しみができる。
......つーかiPhone 3Gに最初からストラップホールが付いていれば、こういうグッズにミョーに高いお金を払わずに済むのにニャ、とか思ったりはした。
iPhone 3GSは、婚活専用端末に決定!

 念願の「iPhone 3GS」を手にしました。予告通り設定が完了するまで大騒ぎでした。まず買う時点で突然番号の下4桁が決められるといわれて困惑。突然言われても好きな番号なんてそう思いつかないわ! さらにMMSやEメール(i)という2つのアドレスの存在とパスワードのおかげで頭の中が大混乱。しかもEメール(i)もその場でアドレス選べるといわれて苦悩。えーと、えーとと考えている時間や、空きを確かめる時間がちょっとロスした気分でした。予約した時点で教えてくれればあらかじめ考えていたのに。
念願の「iPhone 3GS」を手にしました。予告通り設定が完了するまで大騒ぎでした。まず買う時点で突然番号の下4桁が決められるといわれて困惑。突然言われても好きな番号なんてそう思いつかないわ! さらにMMSやEメール(i)という2つのアドレスの存在とパスワードのおかげで頭の中が大混乱。しかもEメール(i)もその場でアドレス選べるといわれて苦悩。えーと、えーとと考えている時間や、空きを確かめる時間がちょっとロスした気分でした。予約した時点で教えてくれればあらかじめ考えていたのに。帰宅後も端末内の設定で大騒ぎです。爆発寸前の怒りをTwitterで逐次発散しつつ、なんとか設定を終えることができました。
一度環境ができてしまえば、あとは楽しむだけというのはiPhoneのステキなところですね。当然しばらくはApp Storeでアプリを物色しまくりです。
よく使いそうなアプリを一通りインストールして満足したら、改めてメール環境の見直しをしました。Gmailのアカウントを追加してみたところ、これがことのほか便利!
メールはバックアップのために全てGmailに転送しているのですが、アドレスは1つじゃないんですね。いろんなアドレスをGmailに集約してるのです。これが手のひらでチェックできるようになったわけです。しかも定期的に巡回し、着信を知らせてくれる。もちろん迷惑メールはゼロです。リアルタイムではない分、MMSやEメール(i)には負けますが、十分な使い心地。仕事のメールも返信しやすいですし、これだけで買って良かったと思えるようになりました。
ただしMMSとEメール(i)はどう使い分けたらいいのか、当初はかなり頭を悩ませました。MMSは送受信データサイズは最大300KB。入力フォームが小さく、チャット形式で表示されてしまうこともあり、まとまったやりとりには向かないのかな?というイメージも。iPhone同士で気楽かつスピーディにメッセージ交換するならいい感じです。
Eメール(i)は、送受信可能サイズ1MB(ヘッダ含む)で、絵文字に対応。操作性においてはいわゆる普通の"メール"。添付ファイル付きのメール作成は面倒ですが、まぁまぁ使えそう。iPhone上からGmailを作成すると絵文字が使えないようなので、絵文字の多い相手の場合ネガティブな印象を与えてしまう可能性も。ゆえに、仕事よりはGmail、プライベート中心の相手ならEメール(i)かなぁ? という感じに落ち着きを見せているこの頃です。
で、プライベートではドコモのiモードメールを多用しているという背景もあるため、なんとかiPhoneの使用回数を増やしたいと悩んだアタシ。積極的に活用するにはどうしたらよいか!? そこで導き出したのは、目下最大の懸案事項と絡めた
「iPhone 3GSを婚活(恋活)専用端末として位置づける」
という大胆な秘策!(なのか?) やはり最初はメールのやりとりになりますからね! おかげでiPhone 3GSが手放せない存在になりつつあるこの頃です。
お絵かきアニメ楽しすぎ!

 |
| 画像の先はSWF形式のFlash動画(約120KB)です |
お絵かき機能自体は、従来のOMNIAにも搭載されていたものだけど、端末がコンパクトになったせいか、従来よりも手のひらの中で落書きしているような感覚になる。ちょっとだけ秘密めいたやりとりが展開されるのだ。
お絵かき方法は至って簡単。一般的なお絵かきソフトの要領で筆(スタイラス)を走らせればいい。絵が苦手な人はスタンプツールを利用するのもおすすめだ。スタンプは拡大縮小にも対応していて、写真を手軽にデコレーションしたいときは、むしろスタンプの方が楽ちんかもしれない。
作成した画像は、Flash動画(SWF形式)と静止画(JPG形式)で保存できる。Flashで保存すると、TwitPaintやdrawtwitといったWebお絵かきサービスのように絵を描いた手順がアニメーションで楽しめる。最近の津田は、このアニメーションを意識した落書きにハマっっている。
友人同士でイラストのやりとりをしたり、友人から届いた写真にイラストやメッセージを付けて返信したりと、普通のメールよりも手描きのメモに近いやりとりが楽しめるお絵かき機能。楽しい機能なので、お絵かきアニメは鼻息荒くどんどん披露していきたい。OMNIA POPで撮影した画像をクリックすると、サンプルのSWFファイルがダウンロードされる。どうぞチェックしてみてくださいな。
「メモ」がシンクロ対応で便利になった

 iPhone OS 3.0では、標準アプリの「メモ」にパソコンとのシンクロ機能が追加された。iPhoneでメモを取ることが多いわたしとしては、大歓迎の新機能である。
iPhone OS 3.0では、標準アプリの「メモ」にパソコンとのシンクロ機能が追加された。iPhoneでメモを取ることが多いわたしとしては、大歓迎の新機能である。以前、わたしは「XenNotes」という、Google Docsとシンクロできるテキストエディタアプリを使っていたのだが、こちらはGoogle Docs側の仕様変更でシンクロできなくなってしまった。XenNotesの代替となるアプリを探してみたが、どうにも見つからない。サードパーティのテキストエディタアプリは数多くあるが、パソコンやクラウドにテキストを「コピー」できても「シンクロ」できるアプリはあまりない。わたしの場合、パソコン・iPhoneの両方からテキストを編集・閲覧したいので、「コピー」よりも「シンクロ」の方が勝手が良いのだ。
その点、iPhone標準のメモだと、iPhoneをパソコンとUSB接続するだけで、アプリ内のメモをすべてシンクロしてくれるので、ファイルの行き来を意識しないで済む。ほかにも、Spotlight検索に対応しているのもユニークだ(まだ検索が必要なほど、メモは多くないが)。また、電話番号や住所などをリンクとして認識し、そのまま電話をかけたりマップを開けたりできるのも便利である。
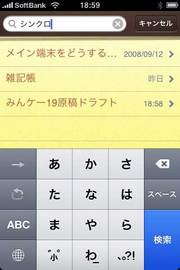 連携先のパソコンも、Macならば標準メーラーである「Mail」のメモ機能とシンクロしてくれるのが良い。Mailは常時立ち上げているアプリなので、ちょっとしたことでもすぐにメモを取りやすい。また、MailはMobileMeともシンクロしてくれるので、複数のMacがあるウチのような環境では使い勝手が良い。
連携先のパソコンも、Macならば標準メーラーである「Mail」のメモ機能とシンクロしてくれるのが良い。Mailは常時立ち上げているアプリなので、ちょっとしたことでもすぐにメモを取りやすい。また、MailはMobileMeともシンクロしてくれるので、複数のMacがあるウチのような環境では使い勝手が良い。ただ、このiPhone標準のメモアプリに不満がないわけではない。
まず画面のデザイン。それなりに凝っているとは思うが、画面左右にわりと余白があり、ソフトウェアキーボードを表示させるiPhoneの狭い画面事情にあっていない。
そしてシンクロ機能も、少々好みではないところがある。パソコンとシンクロするのに、USBで接続する必要があるのだ。そんなの当たり前、と思われるかも知れないが、ここはやはりインターネット経由でMobileMeと直接シンクロして欲しいところだ。
こういった不満に思える点はあるものの、やはりシンクロの手軽さとパソコン側での扱いやすさから、iPhone標準の「メモ」は、いまのところわたしにとってのベストなテキストエディタとなっている。App Storeでより良いアプリが見つかればそちらに移行しそうだが、それよりも標準メモ自体の強化も期待したいところかなぁ。
iPhone卒業の道は険しかった

 7月7日のエントリーで931SHからiPhone 3Gにチェンジしてみた津田。iPhoneの世界を十分楽しんだので、今度はスマートフォンから3G端末に変更してみることにした。今回、iPhoneを卒業して使うことにしたのはサムスン電子製の「OMNIA POP 931SC」。タッチパネル液晶でお絵かき機能が楽しめるコンパクトな3G端末だ。早速、楽しい機能をご紹介していこう!......と思ったのだが、端末の購入が面倒くさいことになった。
7月7日のエントリーで931SHからiPhone 3Gにチェンジしてみた津田。iPhoneの世界を十分楽しんだので、今度はスマートフォンから3G端末に変更してみることにした。今回、iPhoneを卒業して使うことにしたのはサムスン電子製の「OMNIA POP 931SC」。タッチパネル液晶でお絵かき機能が楽しめるコンパクトな3G端末だ。早速、楽しい機能をご紹介していこう!......と思ったのだが、端末の購入が面倒くさいことになった。お休みの某日、家電量販店で「OMNIA POP」の購入を申し出て、iPhoneからの買い増しであることを伝えた。最初のうちはとんとん拍子で進み、購入時の注意説明も受けたものの、契約形態が特殊とのことで、iPhoneの前に利用していた携帯電話が必要と言われた。前回のエントリーでも書いたが、iPhoneは編集部所有のもので、ソフトバンクのUSIMカードをiPhone専用の黒いUSIMカードに交換して使っていた。
結局、その場では購入できなかったため、そのまま会社に直行し、iPhoneを使う前に使用感を試していたモデルを手にして、再び量販店へ向かった。しかし今度も購入できないと言われる。よくよく聞いてみると、「iPhoneの前に使っていた機種」ではなく、ソフトバンクのDB上で津田が使っていることになっている機種が必要らしい。iPhoneを使う際は、ソフトバンクショップで手続きをしたのだが、それはUSIMカードの交換と、パケット割引プランの変更(パケットし放題→パケット定額フル)であって、DB上はもっと以前の機種が登録されているとのこと。
合点がいかなかったが、店員さんにそう言われては仕方がない。その日はあきらめ後日、登録されている機種を持参して量販店へ。店員さんの説明によると、iPhone用USIMカードを一旦、ソフトバンクの通常USIMカードに交換(2000円弱)して、そこから買い増し手続きとなるらしい。しかも、通常のネットワーク経由での手続きではなくFAX処理となるため、処理時間が読めないというおまけ付きだった。
もしDB上に登録されている携帯電話を売り払っていた場合、端末の購入手続きはできたのだろうか? 古い機種をとっておいてよかった。
HIY01待ちでHW001をいじる

この夏は「Mobile Hi-Vision CAM Wooo」(HIY01)に機種変更して、我が家の暴れ回る1歳児をHDで記録しまくり、と思っているのだが、肝心の端末がなかなか発売されない。早く発売していただかないと、書くネタが無いんですが......。とも言ってられないので、今回は変化球「PhotoVision HW001」で勝負してみよう。
HW001というのは、ソフトバンクから販売されているデジタルフォトフレームである。SDカードが使える普通のデジタルフォトフレームとしての機能に加え、3G通信モジュールを内蔵することで、ケータイから送信された写メール(MMS)を表示させられる。
 スライドショーやカレンダー表示、時計表示といった表示パターンで楽しむことができるほか、自動ON/OFFの時間も設定できるようになっている。昨今のデジタルフォトフレームは、音楽や動画の再生に対応したものも多く出回っているが、その点、HW001は静止画に特化する形で非常にシンプル。背景がグレーにつぶれるのはちょっと嫌だが、絵文字まじりのメール本文をそのまま表示できるのも面白い。
スライドショーやカレンダー表示、時計表示といった表示パターンで楽しむことができるほか、自動ON/OFFの時間も設定できるようになっている。昨今のデジタルフォトフレームは、音楽や動画の再生に対応したものも多く出回っているが、その点、HW001は静止画に特化する形で非常にシンプル。背景がグレーにつぶれるのはちょっと嫌だが、絵文字まじりのメール本文をそのまま表示できるのも面白い。
せっかく3Gネットワークにつながっているのだから、写真と一緒にBGM用の着メロや着うたフルをプレゼントできるようになるともっと便利なんじゃないかと思う反面、機能が多くなると操作がややこしくなってしまうので、その辺のさじ加減は難しいのかもしれない。
いかんせんソフトバンク端末からのメールしか受け付けないという悲しい制約事項が存在するため、他キャリアのユーザーがなかなか手を出しづらいのも事実。それさえ許容できるなら、月額490円(キャンペーン料金)で使えるし、お盆の帰省土産にも悪くないんじゃないだろうか。
もう1つのNERVケータイ

 本稿が掲載される7月21日は、筆者が購入を予定している「SH-06A NERV」の発売前日に当たる。ご丁寧にも、ドコモが発売日を案内した2~3時間後に、予約したビックカメラから電話がかかってきた。話を聞いたところでは、発売日は混乱が予想されるため、支払いなどの手続きは事前に済ませられるようだ。「さすがは行列に慣れたビックカメラだ」と、妙なところで感心してしまった。次回の「みんなのケータイ」では、この「SH-06A NERV」をじっくりとレポートしたい。もちろん、「SH-06A」としての使い勝手もしっかりとチェックしていく予定だ。
本稿が掲載される7月21日は、筆者が購入を予定している「SH-06A NERV」の発売前日に当たる。ご丁寧にも、ドコモが発売日を案内した2~3時間後に、予約したビックカメラから電話がかかってきた。話を聞いたところでは、発売日は混乱が予想されるため、支払いなどの手続きは事前に済ませられるようだ。「さすがは行列に慣れたビックカメラだ」と、妙なところで感心してしまった。次回の「みんなのケータイ」では、この「SH-06A NERV」をじっくりとレポートしたい。もちろん、「SH-06A」としての使い勝手もしっかりとチェックしていく予定だ。というわけで、SH-06A NERVは、残念ながら6月26日の「ヱヴァンゲリヲン新劇場版:破」公開日に間に合わなかった。そこで、気分を盛り上げるために急造の"仮設5号機"を用意することに。使用したのは、映画公開日の前日に発売された「iPhone 3GS」だ。まず、"官給品っぽさ"を出すため、ヱヴァの保護ケースを装着。これは、映画館に向かう途中の東急ハンズで偶然見つけたものだ。綾波レイバージョンや使徒バージョンも売れられていたが、官給品テイストにこだわった結果、NERVのロゴをあしらったものを購入。カポっとはめたら意外とそれっぽくなった(笑)。元々このケースはiPhone 3G用だが、形状の同じiPhone 3GSでも利用できた。アップルの担当者が「形が同じことで、多くの周辺機器などをそのまま使える」と語っていたが、発売日翌日に早速そのありがたみを実感できた。
ただ、これだけだと微妙に物足りない。内蔵コンテンツも充実させてこその官給品仕様だ。ということで、次に壁紙を用意。App Storeに接続し、ヱヴァンゲリヲンアプリでおなじみのアプリヤの「EVANGELION vol.4 カレンダー」(115円)をダウンロードした。このアプリは、ヱヴァの素材とカレンダーを組み合わせた壁紙を作れるのが特徴だ。やや期待とは異なり、官給品テイストな素材はなかったが(素材自体も20種類と少なめ)、一番無難なもので壁紙を作成した。ついでに、「EVANGELION vol.3 スタンプカメラ」(230円)を入手。池袋(の風景写真)に使徒を出現させてみたりしつつ、映画を鑑賞した。
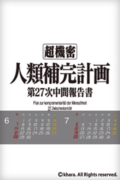

ちなみに、「ヱヴァンゲリヲン新劇場版:破」の劇中で、SH-06A NERVの登場シーンは予想よりもはるかに多かったが、あれとこれは......っと、これ以上書くとネタバレになってしまうので、まだの人はぜひ映画で確認を。
iPhoneを3Gから3GSに買い換えた!

iPhoneを3Gから3GSに買い換えた。いや、正確には3Gも手元に残しているので、買い増しだ。旧機種の3Gはブラックの16GBだったが、新機種の3GSではホワイトの32GBを選んでみた。色を変えたのは、取り違えないようにするためだ。しかし、色が違うのは裏面だけで、表側(ディスプレイ側)からだとまったく違いがわからなかったりする。
 3Gと3GSを比較すると、形状はほとんど変わらず、普通にアップデートすれば中身のOSも同じになる。わたしの場合、旧機種(3G)のバックアップデータから復元したおかげでアプリアイコンの並びまで同じになったので、「新機種を買った」という印象は薄かったりする。
3Gと3GSを比較すると、形状はほとんど変わらず、普通にアップデートすれば中身のOSも同じになる。わたしの場合、旧機種(3G)のバックアップデータから復元したおかげでアプリアイコンの並びまで同じになったので、「新機種を買った」という印象は薄かったりする。
また、実を言うと、動画撮影や音声コントロールといった新機種3GSならではの新機能も、わたしはほとんど活用していない。ボイスメモやコピペなど、iPhone OS 3.0の新機能はわりと使っているが、それらは旧機種3Gでも使えるものばかりだ。
しかしそれでも、3GSに買い換えて良かったと感じている。機能面では大きく変わったと感じなくても、処理能力が向上したからだ。文字入力やブラウザ表示などあらゆる場面の動作から「もっさり感」が明らかに減ったと実感できる。毎日iPhoneをヘビーに使いこなしていると、この「もっさり感」が緩和されるだけでも、非常に大きなメリットを感じてしまうのだ。
ただ正直に言ってしまうと、普通のユーザーはわざわざ買い換えるほどの改善点でもないかな、とも思う。初めてiPhoneを買うならば断然に新機種3GSをオススメするが、すでに旧機種3Gを使っていて大きな不満を覚えていないのならば、3GSに買い換えるより、周辺機器やアプリを買った方が安上がりだし幸せになれそうだ。
App Storeでダウンロードできるアプリは、iPhoneならではの大きな魅力だ。ここで3GS専用のゲームでも登場すれば、3GSに買い換える意味がもっと高まるところだが、ざっと確認したところ、電子コンパスなどしか3GS専用アプリは登場していないようだ。メーカー側にしてみても、3Gや初代2G、iPod touchのユーザーを捨ててまで、高機能アプリを作るメリットも薄いだろう。あくまで個人的な推測だが、使えるアプリの幅という面では、3GSと3Gに差はほとんど開かないのではないだろうか。
iPhone 3GをiPhone OS 3.0にアップデートしたら動作がもっさり気味になったと感じている人も、検索結果の表示設定を見直すことで(ついでに再起動することで)もっさり感が解消されることもあるので、こちらを試してみることをオススメしたい。また来年にもiPhoneの新機種は出るかもしれないから、3Gユーザーは急いで買い換えず、とりあえず月月割が終わるまで新機種動向を見続けるのが賢い選択かもしれない。
レコーダーで録画した番組が観られる! けど......

AQUOSケータイ 932SHからAQUOS SHOT 933SHに機種変更をして、すでに1カ月ちょっとが経過。元々、ソフトバンク向けのSHシリーズは使い慣れているけど、今回はいろいろと発見が多いし、面白い新機能が用意されている。 たとえば、933SHをはじめ、シャープ製端末の夏モデルに搭載されているブルーレイディスクレコーダー「AQUOSブルーレイ」との連携機能もそのひとつ。簡単に言ってしまえば、ブルーレイディスクレコーダー(BD-HDW40/35/32)で録画した番組をケータイに転送して、視聴できるというもので、ソフトバンク向けの933SH/934SH/935SH/936SH(8月下旬発売予定)、NTTドコモ向けのSH-05A/SH-06A/SH-07A/SH-06A NERV(7月22日発売)が対応している。HDDレコーダーを使いはじめた数年前から「こういう機能があればいいのに......」と考えていたものがようやく現実になった感じ。我が家にはパソコンを別にして、ブルーレイディスクの再生環境がPS3しかなかったので、この機能を試すことも考え、AQUOSブルーレイを買うことにした。経験上、HDDレコーダー部分はとにかく容量が大切だと考えているので、今回は1TBのモデル(BD-HDW40)をチョイス。購入価格は12万6980円。ブルーレイだからってのもあるけど、結構、いい値段しますよねぇ。
たとえば、933SHをはじめ、シャープ製端末の夏モデルに搭載されているブルーレイディスクレコーダー「AQUOSブルーレイ」との連携機能もそのひとつ。簡単に言ってしまえば、ブルーレイディスクレコーダー(BD-HDW40/35/32)で録画した番組をケータイに転送して、視聴できるというもので、ソフトバンク向けの933SH/934SH/935SH/936SH(8月下旬発売予定)、NTTドコモ向けのSH-05A/SH-06A/SH-07A/SH-06A NERV(7月22日発売)が対応している。HDDレコーダーを使いはじめた数年前から「こういう機能があればいいのに......」と考えていたものがようやく現実になった感じ。我が家にはパソコンを別にして、ブルーレイディスクの再生環境がPS3しかなかったので、この機能を試すことも考え、AQUOSブルーレイを買うことにした。経験上、HDDレコーダー部分はとにかく容量が大切だと考えているので、今回は1TBのモデル(BD-HDW40)をチョイス。購入価格は12万6980円。ブルーレイだからってのもあるけど、結構、いい値段しますよねぇ。
録画については「別にワンセグで録画できるじゃん」っていう意見もあるけど、ワンセグの場合、録画したい時間帯に必ずしも電波状態のいい場所にいるとは限らないのが悩みどころ。その点、自宅に設置するレコーダーはほぼ確実に録画でき、時間がなくて観られないものを外出時に観てしまおうというのがこの機能のポイントだ。
録画した番組の転送は非常に簡単で、データ通信などに利用するUSBケーブルでブルーレイディスクレコーダーとケータイを接続し、レコーダー側でコピーしたい番組を選ぶだけ。あらかじめ、ケータイで再生できるサイズで同時録画しておけば、転送も速いし、ダビング10と同じ扱いなので、自分と家族のケータイに転送することも可能。 なかなか実用的かつ快適な環境ではあるんだけど、個人的にはちょっと不満も残る。これはケータイの話じゃないので、あまり詳しくは触れないけど、正直なところ、レコーダー側の機能が今ひとつ足りないというか、慣れないのだ。たとえば、地上デジタル放送とBSデジタル放送をいっしょに検索できなかったり、登録する検索キーワードも1つずつだったりする。ボクは地上波よりスカパー派なので、スカパーチューナー連動が使える東芝のVARDIA/RDシリーズを愛用してきたんだけど、かなり文化が違う感じなのだ。
なかなか実用的かつ快適な環境ではあるんだけど、個人的にはちょっと不満も残る。これはケータイの話じゃないので、あまり詳しくは触れないけど、正直なところ、レコーダー側の機能が今ひとつ足りないというか、慣れないのだ。たとえば、地上デジタル放送とBSデジタル放送をいっしょに検索できなかったり、登録する検索キーワードも1つずつだったりする。ボクは地上波よりスカパー派なので、スカパーチューナー連動が使える東芝のVARDIA/RDシリーズを愛用してきたんだけど、かなり文化が違う感じなのだ。
ただ、レコーダーとの連携機能が実用的な機能であることは間違いない。他社でも同様の機能を持つ製品が登場し始めているので、この際、業界統一規格を作って、ケータイなどのモバイル機器に手軽に映像を持ち出せるようになるといいんだけどなぁ。
iPhoneの世界にちょっとだけ首をつっこむ


編集部で「iPhone 3GS」を購入したので、それまでの「iPhone 3G」が空いた。OSも新しくなったことだし、iPhoneを日常的に使ってみることにした。ソフトバンクのiPhoneは専用SIMカードが必要なので、名残惜しかったが「931SH」のSIMカードを"黒SIM"に交換してもらうことにした。専用SIMカードへの交換は2000円弱でやってもらえる。
交換にあたって、ソフトバンクショップのスタッフからは、おサイフケータイや赤外線通信、Yahoo!ケータイに非対応だと説明があった。説明しても購入後に「使えないじゃないか!」とショップにやってくる人が多いそうだ。スタッフはこのほか、iPhoneを3.0にバージョンアップさせると遅くなるため3GSが速く感じるのではないか、などと真偽が定かではないオマケ情報も教えてくれたのだが、えっと、これからワタクシ、その遅いという3.0のiPhoneを使うんですけど......。
SIMカードの交換は30分程度で完了。めくるめくアップルの世界を旅するのだ! と、鼻息荒く編集部に戻ったものの、そうだった、iPhoneは普通の携帯電話ではないため、いろいろと準備が必要なのだった。
まずは、SIMカード交換時にサーバーに保存してもらった電話帳のダウンロードをしなければならない。そのためには、App Storeで「電話帳かんたんコピー」アプリをダウンロードしなければならない。アプリをダウンロードするためには、事前にiTunesのパスワードを用意しなければならない。一連の「しなければならない」ことを済ませた後に、電話番号登録完了通知(SMS)に記載されたパスワードを入力、ようやくダウンロードにこぎつける。正直に言おう、大変めんどくさい。
iPhoneユーザーならば当たり前のことだが、この後もMMS( ×××@softbank.ne.jp )やEメール( ×××@i.softbank.jp )の設定が必要で、しかもそいつはまた別のパスワードが求められる。あらためて思うが、携帯電話の世界はそういった初期設定が少ない楽ちんな世界なのだ。どちらが良いのかはユーザー次第だが、この手の煩わしい設定はなんとかならないもんかな。
S-1バトルってどうよ

6月30日、ソフトバンクモバイルが主催するお笑いコンテスト「S-1バトル」の6月度チャンピオン表彰式を取材してきた。今回のチャンピオンは、昨年のM-1王者でもあるNON STYLEだった。
 S-1バトルは、ソフトバンクユーザーだけが楽しめるコンテストで、お笑い芸人の映像作品を見比べて、面白いほうに投票していく。当初は「S-1バトル」向けのオリジナル作品で戦っていたが、現在はテレビ番組などからの映像もOK、とのことで6月度の決勝ステージにもそのような作品が配信されている。
S-1バトルは、ソフトバンクユーザーだけが楽しめるコンテストで、お笑い芸人の映像作品を見比べて、面白いほうに投票していく。当初は「S-1バトル」向けのオリジナル作品で戦っていたが、現在はテレビ番組などからの映像もOK、とのことで6月度の決勝ステージにもそのような作品が配信されている。
配信映像は最長3分。ファイルサイズは1.5MB~3MB弱のものが多いようで、フルワイドVGA液晶の930CAで視聴してみると、ちょっと映像が粗く感じるものの、ネタそのものを楽しむには支障はない。ただ、下り最大7.2Mbpsで通信できる930CAでもダウンロードに少々時間がかかるように感じることが多い。3Gハイスピードのエリアは「関東、東海、関西の一部エリア(順次拡大中)」と案内されてはいるのだが......。対応エリアかどうか、地図やS!アプリで確認できれば嬉しいところだ。
ちなみにS-1バトルの作品については、6月度チャンピオン表彰式でNON STYLEが「ユーザーがいつどこで視聴するかわからない。どんな状況でも楽しめる映像にすることが重要ではないか」と指摘していた。確かに、下ネタにちょっと振った内容だったり、パンツ一丁のネタだったりすると、電車内では他の人の視線が気になってしまう。取材時には「ほうほう、やっぱりケータイならではの部分があるねんなぁ。芸人さんも大変やなぁ」とぼんやり思っていたが、来年2月まで行われる毎月の戦いを通じて、ケータイ向け映像作品が徐々に変わっていくのだとしたら、興味深くウォッチしていきたい。
行列なしで買えそうなiPhone 3GS

iPhone 3GSとiPhone OS 3.0が発表された日、Watch編集部での仕事の後に話し込んでいたら、某氏が「iPhone 3GSの新機能って、ほとんどiPhone OS 3.0でできちゃうから、3Gから3GSに買い換えたときの感動って薄そうだよね」と言った。
まさにその通りである。3GS発売に先駆けて公開されたiPhone OS 3.0により、iPhone 3Gにも多数の新機能が追加された。詳細は速報レビュー記事などで報じられている通りだが、「コピペ」や「MMS」、「Bluetooth強化」など渇望された機能が使えるようになっている。
一方、iPhone 3GSでは処理速度は向上しているものの、やれることはiPhone 3Gと大差がなかったりする。発表済みの情報を見る限り、今後もiPhone 3GでiPhoneワールドを十分に堪能できそうだ。無理に3GSを買い換える必要性はそれほどないのかもしれない......。
だが、それでもわたしは3GSを買うっ! 問答は無用であるっ!
国内でのiPhone 3GSの販売は、昨年のiPhone 3G発売時の混乱で何かを学んだのか、事前予約を受け付けるようになった。予約開始当日、早朝までiPhone OS 3.0の速報記事を執筆していた筆者は、うかつにも布団の上で気を失ってしまい(というか寝てしまい)、ビックカメラ渋谷東口店にたどり着いたのは午前10時半と大幅に出遅れてしまった。がしかし、店頭に行列はなかった。 店員に「予約したい」と伝えると、名前と電話番号を控えられ、「順番が来たらお呼びいたします」と言われた。しばらく時間をつぶし、連絡の電話を待った後に手続きカウンターに行くと、10分ほどで手続きが完了し、「当日××時に引き渡し手続きを行いますのでお越しください」となり、各種書類や予約票が手渡された。
店員に「予約したい」と伝えると、名前と電話番号を控えられ、「順番が来たらお呼びいたします」と言われた。しばらく時間をつぶし、連絡の電話を待った後に手続きカウンターに行くと、10分ほどで手続きが完了し、「当日××時に引き渡し手続きを行いますのでお越しください」となり、各種書類や予約票が手渡された。
拍子抜けするほどあっさりしている。昨年のiPhone 3G発売時は大変な状態だったが、大幅に改善されている。訪れたこのビックカメラ渋谷東口店に関しては、徹底的に行列を作らない方針らしい。昨年もこの対応だったらどんなに良かっただろうか。
この店舗では、予約手続き段階で、諸注意事項が伝えられた。iPhoneの場合は普通のケータイと異なるところも多く、さらにソフトバンク特有の「月月割」などのシステムもあるため、ここでけっこうな時間がかかる。この時間のかかるプロセスを、発売当日ではなく予約段階で行うというのも、ありがたい対応だ。
筆者の場合、iPhone 3Gからの買い増しで、3GSの32GB(白)をポイント還元狙いの一括払いで購入することにした。価格は7万6320円。月月割は1920円が24回なので、本体の実質価格は3万240円とも言えるが、来年も同時期に新製品が出て買い換えると仮定するなら、適用される月月割は10回で、実質価格は5万7120円となる。また、今回の3GS購入時点で昨年のiPhone 3G購入時についた月月割も3万円近くが消える。
やはり短期での買い増しは高くつく。2年前に発売されたの2G版iPhoneですら最新OSへのアップデートがサポートされるのだから、本来はもっと長く使うべきものなのだが......でも1年間みっちりiPhone 3Gを使った経験からすると、このくらいのコストをかけても「アリ」とすら思えてくる。3GSの発売が楽しみだ。少なくとも筆者は行列に並ばずに買えそうだし、表参道で開催される前夜祭にも参加できないかなぁ......。
法林さん、○×△□って、知ってます?

 ジェネレーションギャップって、こういう何気ない会話から感じるようになるのかな。最近、タレントさんや芸能人の名前を挙げられて、すぐにピンと来ないことがある(笑)。ボク自身はこういう仕事をしているから、同年代の友だちに比べ、少しは知ってるつもりだったのに、どんどんわからなくなってきてる。洋画や海外ドラマは結構、見るので、そっち方面は多少わかるんだけど......。
ジェネレーションギャップって、こういう何気ない会話から感じるようになるのかな。最近、タレントさんや芸能人の名前を挙げられて、すぐにピンと来ないことがある(笑)。ボク自身はこういう仕事をしているから、同年代の友だちに比べ、少しは知ってるつもりだったのに、どんどんわからなくなってきてる。洋画や海外ドラマは結構、見るので、そっち方面は多少わかるんだけど......。知らないこと、わからないことがあれば、すぐにでも調べたいのが人情。当然、ネットで検索ってことになるけど、人名などであれば、ウィキペディア(Wikipedia)が便利だよね。ただ、パソコンが手元になく、ケータイだけのときはフルブラウザを起動して、閲覧する必要があるので、ちょっと面倒かも......。
これに対し、AQUOSケータイ 932SHをはじめ、最近のシャープ製端末は「スマートリンク辞書」が搭載されているので、[辞書]ボタンを押せば、すぐにウィキペディアなどで情報を調べることができる。スマートリンク辞書は内蔵の国語、英和、和英辞典に加え、ウィキペディアやジーニアス英和辞典MX.netなどのネット辞書が使えるもので、イミダス百科や日本百科全書(ニッポニカ)などの有料サービスも利用できる。ちなみに、このネット辞書は「Amazon.co.jp」や「Hot Pepper Pockets」も利用できるので、検索ワードに映画のタイトルなどを入れると、ウィキペディアで映画の情報を見つつ、Amazon.co.jpでDVDやブルーレイ、サウンドトラックの情報をチェックするといった使い方もできる。
スマートリンク辞書は待受画面から起動するだけでなく、他の機能を起動中にも利用できる。たとえば、メールで意味がわからない言葉があったり、綴りの記憶があいまいな単語があるときなどは、すかさず[辞書]ボタンで検索。しかもAQUOSケータイ 932SHはサイクロイドなので、横表示に切り替え、起動中のメールなどの機能と内蔵辞書を左右に分割表示することもできる。ダイヤルボタン下の[マルチジョブ機能/マナー]ボタンを押せば、表示を切り替えることも可能だ。
 こうした実用系の機能で、個人的にもうひとつ気に入ってるのが「ちょこっとメモ」。入力したメモを付箋紙のように、モバイルウィジェットなどといっしょに、デスクトップに貼り付けておくことができる機能だ。よく使うのは電球やボタン電池など、買わなきゃいけない小物類の型番。細かいものは買い忘れが多いし、型番も覚えにくいので、よく見る待受画面に貼っておくのがもっとも確実。ちなみに、ちょこっとメモは待受画面にショートカットも用意されているし、マルチガイドボタン左下の[ショートカット]ボタンで表示されるショートカットメニューからも起動できる。
こうした実用系の機能で、個人的にもうひとつ気に入ってるのが「ちょこっとメモ」。入力したメモを付箋紙のように、モバイルウィジェットなどといっしょに、デスクトップに貼り付けておくことができる機能だ。よく使うのは電球やボタン電池など、買わなきゃいけない小物類の型番。細かいものは買い忘れが多いし、型番も覚えにくいので、よく見る待受画面に貼っておくのがもっとも確実。ちなみに、ちょこっとメモは待受画面にショートカットも用意されているし、マルチガイドボタン左下の[ショートカット]ボタンで表示されるショートカットメニューからも起動できる。とまあ、楽しく活用してきた「AQUOSケータイ 932SH」ですが、夏モデルが登場したこともあり、サイクロイドに後ろ髪を引かれつつ、次の「AQUOS SHOT 933SH」に買い換えてしまいました。どちらのモデルもハイスペックが注目されているけど、実は細かい機能も含め、作り手のアイデアがいっぱい詰まっている。ぜひ、ユーザーのみなさんも使い込んで、「ニッポンのケータイ」の楽しさを堪能してくださいな。
待受画面のオレ専用ポータル化が深まる

 「931SH」を使っていて何が便利かって、自分専用のポータルとして使える待受画面。そして待受画面の自分用ポータル化に貢献しまくっているのが「モバイルウィジェット」だ。先日、「モバイルウィジェットコンテスト」の審査結果が発表されたが、以前ご紹介させていただいたウィジェット「見られた?」も佳作に入っていた。
「931SH」を使っていて何が便利かって、自分専用のポータルとして使える待受画面。そして待受画面の自分用ポータル化に貢献しまくっているのが「モバイルウィジェット」だ。先日、「モバイルウィジェットコンテスト」の審査結果が発表されたが、以前ご紹介させていただいたウィジェット「見られた?」も佳作に入っていた。コンテストで取り上げられたウィジェットのうち、こりゃ便利! と最近使い始めたのは、「サッカー試合速報」と「MY作家チェッカー」。「サッカー試合速報」はタイトル通り、国内外の主要なサッカーの試合を速報してくれるツール(有料)で、「MY作家チェッカー」は登録しておいた作家の新刊書籍などを通知してくれるツール(無料)だ。
どちらもとてもウィジェットらしいツールで、情報を漁ることなく欲しい情報が降ってくる。ウィジェットってやっぱり、ツールをタッチして何かするのではなく、そこに置いておけば勝手に情報が届くことが便利なんだと思う。ツールを使って何かするなら、アプリやWebサービスの方がいろいろなことができるし。
このエントリーが掲載されるのは16日、翌日はサッカーのオーストラリア戦である。待受画面上の「サッカー試合速報」では数日前から試合予定が通知されまくっており、早くも津田のアドレナリンも出まくっている状況。予選突破したとはいえ、悪夢のドイツ大会の雪辱を! と、鼻息荒くてごめんなさい。
スライドケータイ「930CA」のロック機構


便利だからこそ、暗証番号設定

先日、仕事の帰り道、次週の大阪出張のための新幹線のチケットをまだ買っていないことを思い出した。ちょうどJRの駅を通るので、ついでにチケットを買って帰れば手間が省ける。しかし、それには次週の取材の場所や時間が正確にわからないといけない。
iPhoneを使い始める前だと、こんなときは自宅に帰ってパソコンを立ち上げて取材の場所や時間を調べなければいけなかった。しかし今は、パソコンのメーラーもスケジューラーもiPhone(とMobileMe)とシンクロしてくれるものだから、自宅に帰ることなくたいていのことは確認できる。そのまま乗り換え検索もして、適当な新幹線のチケットを買って帰ることができた。
最近はこのようにiPhoneでなんでも確認できてしまうので、「外出先でパソコンがないからわからない」ということが激減した。これはこれで非常に便利なのだが、仕事の情報をあらかたiPhoneから見られるようになってしまうと、セキュリティが気になってくる。いまiPhoneが盗まれたら、仕事・プライベートのメールを見られてしまうし、アドレス帳に登録されている多くの人に迷惑をかけるし、パソコンとシンクロしているSafariのマル秘ブックマークも流出してしまう。
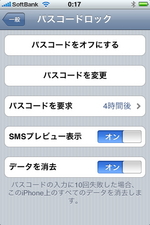 そんなことにならないために、iPhoneもロック解除の暗証番号(パスコード)を設定できる。暗証番号は4桁と多くはないが、暗証番号入力に10回以上失敗した場合、自動でデータを消去する設定も用意されている。
そんなことにならないために、iPhoneもロック解除の暗証番号(パスコード)を設定できる。暗証番号は4桁と多くはないが、暗証番号入力に10回以上失敗した場合、自動でデータを消去する設定も用意されている。
データが消去されるというのは、なかなか勇気の要る選択肢にも思えるが、考えてみるとiPhoneの場合、これが意外と困らない。というのも、iPhoneはパソコンとつなげるたびにほとんどのデータがバックアップされるので、データが消えてもすぐに復帰できるからだ。アプリやiPodのデータ以外にいたっては、MobileMeなどで常時バックアップしている。
ただ最大の問題は、暗証番号を入力するのが面倒、ということだ。4桁の数字入力が面倒というのもモノグサな話だが、iPhone依存度の高いわたしとしては、毎回暗証番号を入力するのはわずらわしく感じられる。そこで、画面スリープ後4時間で暗証番号入力を求めるように設定しているが、これだとあまり暗証番号の意味がない気もする。
iPhoneは普段ズボンのポケットに入れているし、暇になるとすぐに取り出す癖がついてしまったから、紛失することはそうそうなさそうなのだけど。なんかこう、指定したBluetooth機器が近くにあるときは暗証番号入力をスキップするみたいな機能、追加されないかなぁ。
光TOUCH CRUISERでウィジェットをサクサク操作

カメラ付きケータイがウケたのは、撮った写真をメールで送れるからという話はあまりにも有名だけど、もうひとつ忘れちゃいけないのが待受画面への設定。家族や恋人、ペットなど、自分の大切に思う被写体を撮影し、その写真を待受画面に貼り付けることができる。ボクの周りでも子どもや家族の写真を待受画面に設定している人は多い。
ただ、最近の待受画面はそういう使い方がちょっと難しくなってきたのも事実。出荷時に設定される壁紙はFlash対応のものが多くなったし、ショートカットアイコンが並んでいたり、ニュースや天気予報がテロップで流れていたりするからだ。たとえば、932SHでもサポートされている「モバイルウィジェット」もそのひとつ。
 モバイルウィジェットは簡単に言ってしまえば、待受画面(デスクトップ)上に貼り付けておくことができるコンパクトサイズのアプリの一種。基本的にはバックグラウンドで動作していて、デスクトップに表示されているアイコンをクリックすれば、すぐに表示される。こうしたウィジェットやガジェットと呼ばれるアプリケーションのサービスは、各携帯電話事業者が提供しているけど、今のところ、内容的にも機能的にもソフトバンクのモバイルウィジェットがもっとも充実している感じ。
モバイルウィジェットは簡単に言ってしまえば、待受画面(デスクトップ)上に貼り付けておくことができるコンパクトサイズのアプリの一種。基本的にはバックグラウンドで動作していて、デスクトップに表示されているアイコンをクリックすれば、すぐに表示される。こうしたウィジェットやガジェットと呼ばれるアプリケーションのサービスは、各携帯電話事業者が提供しているけど、今のところ、内容的にも機能的にもソフトバンクのモバイルウィジェットがもっとも充実している感じ。
このウィジェットを操作するとき、役に立つのが最近のシャープ製端末で採用されることが多い「光TOUCH CRUISER」。931SHのようにフルタッチのユーザーインターフェイスだと、画面に表示されたウィジェットやアイコンをタッチできるけど、通常スタイルの932SHではパソコンと同じように、画面に表示されたポインタを動かす必要がある。光TOUCH CRUISERは方向キー中央の決定ボタンに内蔵された光センサーが指の動きを検知して、ポインタが動くしくみで、ノートパソコンのタッチパッドのような感覚で使える。もちろん、ウィジェットの操作以外にもメニューやブラウザなどでも利用できるんだけど、Yahoo!ケータイのトップページのように、Flashで細かく構成されているページは不向き。でも、縦に長いページをスクロールさせたり、PCサイトブラウザ(フルブラウザ)を使うときなどは便利。光TOUCH CRUISERは適材適所で使うのがポイントだ。
 ところで、肝心のウィジェットだけど、実は出荷時から結構、バージョンアップしているものが多い。たとえば、いろいろなウィジェットをダウンロードするときの入り口になる「ウィジェットストア」も最新版が公開されたし、「Yahoo!天気予報」も更新された。ソフトバンク自身が提供するウィジェットにもカスタマイズしたメニュー画面が使える「マイメニュー」など、新しいものが公開されている。購入してからウィジェットを起動していない人は、一度、チェックしてみることをおすすめしたい。
ところで、肝心のウィジェットだけど、実は出荷時から結構、バージョンアップしているものが多い。たとえば、いろいろなウィジェットをダウンロードするときの入り口になる「ウィジェットストア」も最新版が公開されたし、「Yahoo!天気予報」も更新された。ソフトバンク自身が提供するウィジェットにもカスタマイズしたメニュー画面が使える「マイメニュー」など、新しいものが公開されている。購入してからウィジェットを起動していない人は、一度、チェックしてみることをおすすめしたい。
ちなみに、モバイルウィジェットについては、本誌の湯野編集長も審査員として参加した「モバイルウィジェットコンテスト」の結果が先週末に発表された。編集長によれば、受賞したウィジェット以外にも秀作が多いとのことなので、対応端末ユーザーはチェックしてみるといいかも......。
迷惑メール飛来、フィルタリングを見直してみる

 5月も中盤にさしかかった頃から、「931SH」のメールアドレス宛に毎日のように迷惑メールが届くようになった。それまでは全くといっていいほど届かなかったので、「どうした!? 突然?」と少し不安になる。まぁ、これもいい機会、迷惑メールの設定を見直してみよう。
5月も中盤にさしかかった頃から、「931SH」のメールアドレス宛に毎日のように迷惑メールが届くようになった。それまでは全くといっていいほど届かなかったので、「どうした!? 突然?」と少し不安になる。まぁ、これもいい機会、迷惑メールの設定を見直してみよう。メールは1日2~3通のペースで届いた。差出人メールアドレスのドメインは、いずれも「yahoo.com」と「live.jp」。メール本文の内容は毎回異なっていたが、どれも日本語によるエッチなサイトへの勧誘だった。
迷惑メール設定は、Yahoo!ケータイの「設定・申込」から行える。「迷惑メール対策らくらく設定」という項目があるので、面倒な場合はここで手軽に設定してしまおう。迷惑メールブロックの強度が3段階用意されている。今回は、より詳細な設定が可能な「迷惑メールブロック設定」の「個別設定」を利用した。
前述の通り、津田宛の迷惑メールはいずれも「yahoo.com」と「live.jp」から届いている。友人・知人がこの2つのドメインを使っている様子もないので、個別設定の受信拒否リストに該当のドメインを登録した。――設定から2日経過、迷惑メールはぱたりと来なくなった。それはそれでうれしいのに、なんだかちょっと寂しい気分になるのはどうしてだろう。
930CAをクイックに使う

ケータイで撮影した写真はどうしているだろう。ずっと端末の中に保存しっぱなしではもったいない。友人に見せたり印刷したりすることもあるだろうが、ブログやオンラインアルバムにアップロードするという使い方は、もっと広まって良いと思っている。せっかく撮ったモノは、人に観られてナンボなのだ。
930CAには、「ブログアップロード」と名付けられた機能がある。これは、「ユーザーデータ」と呼ばれる場所に、ブログなどの特定のメールアドレスを登録しておけば、データフォルダ内の写真を観ているときに通話ボタンを押すと、すぐ投稿できるというもの。写真撮影時でも自動保存をオフにしておけば、撮影直後に投稿することもできる。似たような機能は、他社製のケータイでもサポートされており、使い勝手はほとんど同じだが、ブログ以外にもflickrなどのオンラインアルバムサービスへの投稿もできるので、コンテンツプロバイダとの連携や、機種変更時の投稿用アドレスの引継仕様の統一といった課題はあるかもしれないが、今どきのケータイとして必須と言えるかもしれない。
ほかにも930CAで便利な機能の1つは「クイックリスト」だ。930CA独自の機能というわけではないが、家族などよく連絡する相手のアドレス帳データを指定しておけば、待受画面で通話キーを押すだけで最大5人の電話番号・メールアドレスを参照できる。
電車通勤する人にとっては、「8」の長押しで呼び出せる覗き見防止機能「スクリーンフィルター」は覚えておきたいところだし、「今日は一日外出だ」なんて時は、待受画面で「5」を長押しして、パワーセーブモードにしておくのもオススメだ。ほかにもいろいろと"930CAをクイックに使う技"はあるので、徐々に見つけていくのも楽しいだろう。
ホーム画面を整理したら使いやすくなった!

 iPhoneのメインメニューであるところのホーム画面は、追加したアプリと標準の機能・アプリがアイコン形式で1ページあたり16個表示される。そしてアイコンが増えると、ページが増えていく。
iPhoneのメインメニューであるところのホーム画面は、追加したアプリと標準の機能・アプリがアイコン形式で1ページあたり16個表示される。そしてアイコンが増えると、ページが増えていく。
わたしのiPhoneの場合、40個弱のアプリが追加されていて、ホーム画面は4ページになっている。よく使うアプリならばドコにあるか覚えられなくもないが、やはり使用頻度の高いアプリを使いやすい位置にあった方が良い。
そんなわけで、iPhoneのホーム画面のアイコンを並べ替え整理してみた。
ホーム画面でホームボタンを押すと、一番左のページに戻るようになっている。この一番左のページに使用頻度の高いアプリだけを置くようにした。そして使用頻度の低いものは、標準アプリだろうがなんだろうが、2ページ目以降に移動させた。
これがなかなかよかった。1ページ目のアイコン数を減らし、空きスペースを作っておくことで、ダウンロードしたばかりのアプリも試しやすくなったのも嬉しいところだ。
iPhoneのホーム画面には16個のアイコンのほかに、どのページでも固定で4個のアプリアイコンが下部に表示される。標準状態ではここに「電話」「メール」「Safari(ブラウザ)」「iPod」の4つのデフォルトアプリが登録されているが、わたしは「電話」と「iPod」を移動させ、代わりにメモアプリとWikipedia検索アプリを登録することにした。
これが大当たりだった。正直言って、わたしはiPhoneで「電話」も「iPod」もそれほど使わない。そもそもホームボタンをダブルクリックするとiPodが立ち上がる設定にしているので、この一等地にiPodアイコンを置くのはもったいない。
一方、メモアプリは起動しやすければしやすいほど、使い勝手が向上した。メモを取りたいな、と思った瞬間、実際にメモ帳とペンを手に取るよりも遙かに素早く、メモアプリを起動できるのだ。ゴールデンウィーク中は、酒の銘柄をメモする酒メモの内容が増えた。いまいち読み返しても意味がわからないが。
Wikipedia検索アプリも大活躍だ。SafariのGoogle検索だけでもほとんどの調べ物は問題ないが、Wikipedia専用のアプリがあるとさらに便利になる。歩きながらや食事をしながら、友人とダベりながらなど、いつでもパソコンがない場所でも、ちょっと気になったことがあったらすぐに調べる癖がついた。
ホーム画面を整理したことで、iPhoneの使いやすさが格段に向上した気がする。しかし、今後お気に入りのアプリが増えたり、iPhone OSがアップデートして機能追加されたりすると、使いたいアプリが増え、置き場所に困ったりするんだろうなぁ。いや、使いたくなるようなアプリが増えることは良いことなんだけど......。
ダブルチューナーだけじゃないワンセグ

 |
 |
先日、テレビを見ていたら、日本人がもっとも好む余暇の過ごし方が「テレビ」なんだという。ワンセグ搭載ケータイの出荷が累計で5000万台を超え、実働端末を考えてもおそらく国内のケータイ3台に1台くらいはワンセグが搭載されるというところまで普及したのも何となく納得できてしまう。
932SHはそんな広く普及したワンセグケータイの中でも『最強』と言えるモデル。サイクロイド機構やフルワイドVGAの液晶ディスプレイ、充実したAV機能などは、AQUOSケータイの基本中の基本だけど、やはり、ダブルチューナー搭載はスペック的にも技術的にもかなりインパクトが大きい。
「ワンセグで2画面、見ないんじゃない?」なんていう声もあるかもしれないけど、実際に使ってみると、意外に役立つシチュエーションが多い。たとえば、朝のニュースは二画面で見られると、いろんなネタを追っかけられるし、ドラマや野球など、通常の番組を見ているときもテレビCMの合間に、他局もチェックできる。そう言えば、先日も友だちと飲んでいるとき、記者会見の中継が始まるなんていう話が伝わってきて、二画面表示で片方のチャンネルを切り替えながら、会見の開始を待ち伏せしてたなんていうこともあった。
とまあ、なかなか便利な932SHのワンセグだが、実はダブルチューナーだけがスゴいわけではない。機能もかなり多彩で、なかなか実用的なのだ。
たとえば、個人的によく便利に使うのが字幕。電車などで移動中にワンセグを視聴するとき、音声を出すには周囲に迷惑が掛かるので、イヤホンをつなぐしかないけど、字幕が表示できれば、番組によっては音を出さなくても話の内容がわかる。これはワンセグの基本。
これに加え、932SHには「字幕読むモード」が搭載されており、最新の字幕と直前の字幕を最大11行までいっしょに表示できる。実は、ワンセグの字幕って、切り替えのタイミングが微妙で、うまく話の流れがつかみにくいこともあったんだけど、字幕読むモードなら、同時に表示される字幕の内容が多いため、話が理解しやすいというわけだ。
また、932SHの字幕表示は、通話時やマナーモードと連動させられるのも便利な点のひとつ。通常モード時はワンセグ視聴中に音声を流しながら、マナーモードに切り替えたときや通話中は字幕表示に自動的に切り替わるというしくみだ。通話時の利用はイヤホンマイクが必須だけど、字幕表示のON/OFFを切り替える手間を減らせるのは便利だ。ちなみに、ダブルチューナーで二画面表示のときに両方とも字幕を表示させることも可能だ。
注意したいのは、字幕表示に対応した番組が限られているということ。ニュースなどは比較的、対応しているが、その他の番組は対応していないものが多い。ワンセグケータイの字幕表示が広く普及して、字幕表示対応番組が増えることを期待したいな。
大きな画面で電子書籍が読みたい

 「931SH」を利用して、電子書籍でアーサー・コナン・ドイルの「空き家の冒険」を読んでいる。名探偵シャーロック・ホームズが登場する推理小説だ。学生時代に読んだことがあったが、電子書籍で読むと、なぜだか違う物語のような気がする。
「931SH」を利用して、電子書籍でアーサー・コナン・ドイルの「空き家の冒険」を読んでいる。名探偵シャーロック・ホームズが登場する推理小説だ。学生時代に読んだことがあったが、電子書籍で読むと、なぜだか違う物語のような気がする。
ソフトバンクの「タダ本」には、パブリック・ドメインとなった作品がパケット通信料のみで楽しめる「無料名作」というコーナーがある。ネット上の「青空文庫」のように、権利期限が終わった作品が無料で楽しめるわけだ。
ここに書くにあたって今回、電子コミックも読んでみることにした。ソフトバンクでは、1話に限って無料で楽しめる「タダコミ」というサイトもやっているのだ。「タダコミ」の方は利用したことがなかったので、ちょうどいい機会。とりあえず、タイトルを知っていた「NARUTO-ナルト-」をダウンロードした。......ところが、ちょっと不満が残ってしまった。
931SHは、ハーフXGAサイズの大きな画面サイズが特徴の1つ。しかし、「NARUTO-ナルト-」は全画面で表示されることはなく、必ず上下に黒い帯が入ってしまう。おそらく、一般的な携帯電話に合わせたアプリなのだろう。同じアプリを使う「タダ本」の小説も上下に黒い帯が入るが、目の移動が少ないせいかこちらはそれまで気になったことがなかった。
ただ、一旦気になり出すと、「タダ本」も大きな画面で読みたくなってくる。春モデルでも大画面の端末が登場しているし、おそらく今後も画面サイズの大きな端末が登場すると思う。ここは1つ、大画面ユーザーのニーズをくみ取って欲しいなぁ。
930CAでいろいろ撮ってみた

930CAはスライド型のケータイだ。メインディスプレイ側は、どこからどう見てもケータイだが、閉じた状態で背面から見ればデジタルカメラに見えるデザインだ。ユーザーとして、デジカメっぽい持ち方で撮影することになり、携帯を縦に持って撮影するよりも、ほんのちょっとだけ気分が盛り上がる。
というわけで、Webよりもメールよりも通話よりも、カメラとして930CAを使いまくってる今日この頃、気づけばmicroSDカードに100枚ほどの写真が保存されていた。こういった作例を掲載する場合、レンズの汚れを拭いて、構図も考えて撮る、ということが多いだろう。でもケータイはいつもポケットやカバンに入っていて、さっと取り出してパシャっと撮る。いくらデジカメに似た外観とはいえ、930CAのカメラでも、そんな感じで気軽に撮るようにしている。だから歩きながら撮ったり、レンズを拭く間もなくシャッターを切ったりしている。私の過去1カ月半ほどをそのまま記録した写真だ。
930CAには「オートモードセレクト」と呼ばれる機能がある。本誌に掲載されたインタビューによれば「写真を撮ったときに、それがどういうシーンかを解析して、それに基づいた最適な画像チューニングを施す」という機能だそう。さらりと書いてあるが、よくよく考えれば、"解析して最適化"というのは結構スゴイ。「オートモードセレクト」があるから、手軽に撮影した写真でも、キチンと撮れているのだ。
さすがに家族の写真は恥ずかしいので公開は控えさせていただきたいが、ちょうど桜の開花時期に巡り会えたので、満開の様子だけではなく、散った花びらで満ちた地面など、季節の移り変わりを撮影できた。これからは毎日芝生で寝転がりたくなる季節だが、平日は仕事であって、ピクニックにはなかなか行けない。デジカメを常日頃持ち歩くのは面倒でも、ケータイでパシャパシャ撮っていきたいものだ。
「待ち」に弱いiPhoneのSkype

iPhone/iPod touch向けのSkypeがリリースされた。これまでにもSkype対応のサードパーティ製のアプリはあったが、Skypeが正式に提供するiPhone向けアプリは今回が初めてだ。仕事でもプライベートでもわりとSkypeを使うわたしとしては、ホーム画面の1枚目に置かざるを得ないアプリである。
 iPhoneのSkypeでは、ボイスは無線LAN環境でしか使えないが、オンラインステータスの確認やチャットなど基本的な機能は3G回線でも問題ない。同一アカウントでパソコンとiPhoneの両方から同時ログインしても、両端末で受信できるし、パソコンでチャット中、iPhoneのSkypeを立ち上げれば、それまでのチャットのログをiPhoneから参照できたりもする。たとえば中座するときも、iPhoneを持って行けばチャットを継続できて便利だ。
iPhoneのSkypeでは、ボイスは無線LAN環境でしか使えないが、オンラインステータスの確認やチャットなど基本的な機能は3G回線でも問題ない。同一アカウントでパソコンとiPhoneの両方から同時ログインしても、両端末で受信できるし、パソコンでチャット中、iPhoneのSkypeを立ち上げれば、それまでのチャットのログをiPhoneから参照できたりもする。たとえば中座するときも、iPhoneを持って行けばチャットを継続できて便利だ。
ただ、「待受」という面では不満も多い。iPhoneはマルチタスクに対応していないので、チャット・ボイスともに受信できるのは、Skypeアプリが起動しているときだけ。ディスプレイスリープ中でもアプリを立ち上げておけば受信できるが、音やバイブで通知してくれるのはボイス受信時のみで、チャット受信時に通知はない。また、ディスプレイスリープ状態でしばらく放置すると、無線LANの接続は切れてしまう。
Skypeはリアルタイムの双方向コミュニケーションツールなので、受信があった瞬間をしっかりととらえないといけない。そういった意味で、待受面は、もっと改善して欲しいところだ。
夏頃に一般公開されるという次期iPhone OS 3.0では、個々のアプリでプッシュ受信を利用できるようになるという。実装がどのような形になるかわからないが、Skypeにも是非取り入れて欲しい機能だ。しかし、iPhoneでいつでもSkypeを受信できるようになってしまったら、いつでもSkypeがオンラインなわけで、それはそれでなんかSkypeじゃなくなる気もするなぁ。
iPhone 3Gと相性が悪い可愛いコ


|
| YUEN'TOのMUSIC BALLOON。直径55mmの球体。一見マイク、だけど実は携帯用スピーカーなのだ。出力は0.7W(8Ω/1.0KHz) |
MUSIC BALLOONはピンポン玉を一回り大きくした程度の物体。マイクの先端がポリウレタンフォーム(スポンジ)の風防で覆われていたりするっしょ、あの部分、みたいな感じ。ケータイやポータブルオーディオプレイヤーに向けた携帯用スピーカーなのだ。
MUSIC BALLOONは、例えばiPhone 3GやiPodのイヤホン出力ジャックにに挿すだけで使える。充電式で、付属の充電コードを使ってパソコンのUSBポートなどから充電する。充電時間は約2時間で、約5時間程度機能する。

|

|
| 本体の底に、こんなふうなジャックがある | USB充電コード(約70mm/プラグ部除く)とオーディオコード(約70mm/プラグ部除く)が付属している |

|

|
| 音楽を聴くときはオーディオコードを接続し、iPodなどにつなぐ | 充電時はUSB充電コードを接続し、USBポートやUSB ACアダプタにつなぐ |
てな感じで機能的には単純明快。また、iPhone 3Gを使っていて、人に音を聴かせたいことがよくあったので、こういった携帯用の外付けスピーカーは便利なのでは!? と思いつつ、外見的にも非常にキュートであったので衝動買いしたっつーわけですな。
そして早速iPhone 3Gと接続し、音楽を再生。音楽系アプリも使用。してみたが、結論から言えば、iPhone 3GにおいてMUSIC BALLOONはあまり意味&価値がなかった。衝動買いは失敗に終わり、カッフン。
結局、音色も音量もiPhone 3G内蔵スピーカーを上回らない感じ。音量はiPhone 3GもMUSIC BALLOONも似たようなモンであった。音質的には、音量を絞りめにするといMUSIC BALLOONからの音が割れたりして、iPhone 3G内蔵スピーカーのほうが音質がイイという印象だ。
ただ、音質とかをさほどウリにしていない日本製ケータイにつなぐと、総じて良好なMUSIC BALLOON。何台かに(アダプタ経由で)接続して試したが、例えばauはカシオ製端末ことW62CAにつなぐと、なかなか心地よい音で音楽を再生できた。W62CA内蔵スピーカーよりもずっと音質が良く、実用的な音量が得られた。
てな感じで、期待して買ったMUSIC BALLOONだが、iPhone 3Gには向かないみたい。相性があるんでしょうかね~。でもMUSIC BALLOON、カワイイから許す!!
8MピクセルのついでにフルHDサイズも

ここ1週間ほど、東京の風景と言えば、何はなくとも桜。インプレスがある市ヶ谷は、靖国通りが桜並木だし、ご近所の四ッ谷や九段、千鳥ヶ淵などもきれいに桜が咲き誇っている。こういう季節になると、あらためて「日本に生まれて良かった」と感じさせてくれる。
ほのかに桜が舞う街並みを歩いていると、よく見かけるのがケータイのカメラで桜を撮ろうとする人々。そりゃ、これだけ華やかに咲いていれば、通りすがりでも撮りたくなるというもの。何回、何十回以上、撮ったことがあるかもしれないけど(おおげさ?)、せっかくケータイにカメラが付いてるんだから、誰もが撮りたくなってしまう。 現在、ボクが愛用するAQUOSケータイ 932SHは、ご存知の通り、ケータイのカメラ機能としては最高峰となるCCD 800万画素カメラが搭載されている。画素数もさることながら、CCDの感度の良さもあり、暗いところや動きのある被写体でもしっかりと撮影できるなどのメリットを持つ。もちろん、桜もきれいに撮れるんだけど、実はAQUOSケータイ 932SHって、広角29mm撮影に対応していることもあり、桜のように、大きく広がった高い木々を撮ろうとすると、意外に花や枝が遠かったりして、今ひとつ華やかに撮れないことがある。
現在、ボクが愛用するAQUOSケータイ 932SHは、ご存知の通り、ケータイのカメラ機能としては最高峰となるCCD 800万画素カメラが搭載されている。画素数もさることながら、CCDの感度の良さもあり、暗いところや動きのある被写体でもしっかりと撮影できるなどのメリットを持つ。もちろん、桜もきれいに撮れるんだけど、実はAQUOSケータイ 932SHって、広角29mm撮影に対応していることもあり、桜のように、大きく広がった高い木々を撮ろうとすると、意外に花や枝が遠かったりして、今ひとつ華やかに撮れないことがある。
そんなとき、ついでにもう一枚、撮るつもりで、上手に使っておきたいのがサイクロイドポジション。AQUOSケータイ 932SHでCCD 800万画素を最大限に活かした撮影をするには、基本的に端末を普通に開いた縦のポジションで、撮影サイズは横2488ドット×縦3264ドットになる。カメラを起動したまま、端末をサイクロイドポジションに切り替えると、画面にアラートが表示され、撮影サイズは横1920ドット×縦1080ドットに切り替わる。テレビ的に言えば、いわゆる「フルHD」というサイズ。
単純に比較すれば、撮影サイズはひと回り小さくなってしまうんだけど、ファインダーを見てみると、少し被写体に寄ったような状態で撮影ができるのだ。仕掛けはいたって簡単で、通常ポジションで撮影時に使っている横2488ドット×縦3264ドットの内、サイクロイドポジションでは中央部分の横1920ドット×縦1080ドットを使って撮影しているわけ。デジタルズームではなく、いわゆる「切り出しズーム」のような形になので、画質も荒れる心配がない。ちなみに、サイクロイドポジションでの最大撮影サイズは、もう1サイズ大きい横2048×縦1536ドットなんだけど、こちらは4対3の比率なので、端末の横画面でフルに表示できる横1920ドット×縦1080ドットへの切り替えが優先しているようだ。
もちろん、撮った画像をどう使うのか、何を撮るのかによって、いろいろな撮り方があるんだけど、カメラ付きケータイは機動力と手軽さが魅力。CCD 800万画素を活かした最大サイズでサクッと撮影し、被写体が遠いなって感じたら、ついでにサイクロイドポジションに切り替えて、もう1枚、撮っておくと、写真のバリエーションが増えて、ちょっと楽しいかも。
N82を持ってラスベガスに行ってきました

 本誌で4月2日、3日と掲載した「CTIA Wireless 2009」の取材でラスベガスを訪れた。海外でも問題なしのNokia N82を使用しているということもあり、編集部からはSIMカードだけを借りて、携帯電話はN82のみで渡航した。滞在中は問題無く通話・メールと利用できたが、時差もあるので日本との連絡はメールが多め。取材に没頭するあまり(!?)変わったことを試すことはできなかったが、5メガピクセルのカメラにカール・ツァイスのレンズを搭載ということで、空いた時間を見つけてホテルの窓から見える風景を撮影したり、帰り道の風景を撮影したりしてみた。
本誌で4月2日、3日と掲載した「CTIA Wireless 2009」の取材でラスベガスを訪れた。海外でも問題なしのNokia N82を使用しているということもあり、編集部からはSIMカードだけを借りて、携帯電話はN82のみで渡航した。滞在中は問題無く通話・メールと利用できたが、時差もあるので日本との連絡はメールが多め。取材に没頭するあまり(!?)変わったことを試すことはできなかったが、5メガピクセルのカメラにカール・ツァイスのレンズを搭載ということで、空いた時間を見つけてホテルの窓から見える風景を撮影したり、帰り道の風景を撮影したりしてみた。とはいっても、ホテルの部屋はコスト重視だったのでキレイな夜景など見える場所であるはずもなく、建物のすき間からすこしネオンが見える程度だった。カメラのメニュー「シーンモード」で「夜景」を選択しただけの設定で撮影したところ、感度がISO800まで上がり粒状感とノイズが少し強くなったが、肉眼で見ていた感覚に近い露出が得られた。ちなみに写真に写っている鉄塔はバンジージャンプのための塔で、ホテルのアトラクションのひとつ。(ホテルの施設として)ジェットコースターなどもあり、街全体が冗談のような発想にあふれているのがラスベガスの魅力のひとつだ。
 N82はGPS機能に対応しており、カメラのメニューであらかじめ設定しておけば、GPSの位置情報を撮影後に自動的に付加できる。GPS設定をオンにしていると、カメラのファインダー画面左下にはパラボラアンテナのアイコンが表れるほか、画像/ビデオのギャラリーでも位置情報が付加された写真にはこのアイコンが付く。N82のGPS機能はなかなか優秀で、屋内であっても窓に近ければ位置情報を取得できることが多い。今回のホテルの窓際で撮影した写真も、しっかりと緯度、軽度、高度が取得できていた。
N82はGPS機能に対応しており、カメラのメニューであらかじめ設定しておけば、GPSの位置情報を撮影後に自動的に付加できる。GPS設定をオンにしていると、カメラのファインダー画面左下にはパラボラアンテナのアイコンが表れるほか、画像/ビデオのギャラリーでも位置情報が付加された写真にはこのアイコンが付く。N82のGPS機能はなかなか優秀で、屋内であっても窓に近ければ位置情報を取得できることが多い。今回のホテルの窓際で撮影した写真も、しっかりと緯度、軽度、高度が取得できていた。位置情報を取得した写真は、N82本体で閲覧するとオプションメニューに「地図に表示」が追加され、地図上で場所を確認可能。EXIFデータに緯度、経度、高度が記録されているので、パソコン上で活用することもできる。海外であってもGPSは機能するので、旅の記録にも最適ではないだろうか。
新サービス「コンテンツ得パック」を使ってみた

 3月18日より、「コンテンツ得パック」がスタートした。月額合計5000円相当の複数のYahoo!ケータイサイトが、全部まとめて月額315円で利用できるという、なんとも福袋的なサービスだ。4月13日までに申し込めば、最初の1カ月分は無料(コンテンツ得パックお試しプログラム)なので、「931SH」で試してみることにした。
3月18日より、「コンテンツ得パック」がスタートした。月額合計5000円相当の複数のYahoo!ケータイサイトが、全部まとめて月額315円で利用できるという、なんとも福袋的なサービスだ。4月13日までに申し込めば、最初の1カ月分は無料(コンテンツ得パックお試しプログラム)なので、「931SH」で試してみることにした。
「コンテンツ得パック」は、人気の26コンテンツ、月額合計5000円相当が月額315円で楽しめるというサービスだ。サービス形態は、ケーブルテレビやCS放送の番組パックと似ている。
基本20サイトとスポーツ系コンテンツで構成される「+スポーツ」と、基本20サイトと、健康やレシピ、占いコンテンツで構成される「+ライフ」が用意されていて、今回は「+スポーツ」を選ぶことにした。
利用するには、Yahoo!ケータイの「設定・申込」から「My Softbank」にアクセスして設定する。「オプションサービス変更」からコンテンツ得パックを有効にすれば利用できるようになる。ポータルサイトにはメニューリストからアクセスできる。
普段契約している有料サイトは、当たり前だが好みのコンテンツばかりだ。コンテンツ得パックでは、単独では有料登録しないようなコンテンツも楽しめるので、毎月315円のひまつぶしツールと思って利用している。最近、コンテンツ得パックの「梨元芸能裏チャンネル」のおかげで、芸能通になりつつある。前述の通り、4月13日までに申し込むと初月は無料だ、何はともあれお試しあれ!
"0.99"の切れ味を使いこなせ

機能や特徴よりも「キングコングのモトカノ」話が脳裏に刻み込まれたソフトバンクモバイルの春モデル発表会を取材した関口の手には、今「930CA」がある。カシオのデジカメブランド"EXILIM"の名を冠した薄型スライドケータイだ。
これまでauユーザーしか使えなかったカシオのケータイが、ソフトバンクでも利用できるようになったのは昨年のこと。2008年冬モデルの「830CA」に続いて登場した「930CA」はデジカメ機能に注力したモデル。高画素化・高機能化が進むケータイカメラの中で、「930CA」ならではの機能と言えば、"0.99秒でカメラが起動する"ということだ。 カメラといえば、"○万画素""光学ズーム""手ブレ補正"といった点が気になっていたが、起動のスピーディさをウリにする端末を手にするのは、これが初めて。だが、発表会で触れてみるとサクッとカメラが起動してスパッと撮影できる、という切れ味の良さに思わず唸った。
カメラといえば、"○万画素""光学ズーム""手ブレ補正"といった点が気になっていたが、起動のスピーディさをウリにする端末を手にするのは、これが初めて。だが、発表会で触れてみるとサクッとカメラが起動してスパッと撮影できる、という切れ味の良さに思わず唸った。
だいたいケータイのカメラで撮影するのは、街を歩いていて、たまたま遭遇した風景・物・人だ。ところが自分で撮影したこれまでの写真を見返すと、風景や食べ物が圧倒的に多い。もちろん息子の写真も多いが、最近は撮影されるのが恥ずかしいのか、逃げまくってブレた写真ばかりになってしまい、人に見せられるもんじゃない。風景や食べ物は、いわば逃げない被写体。つまりカメラの起動時間にかかわりなく、撮影できるものだ。
0.99秒で起動できるスピーディなカメラを手にした今、機敏に動く息子や、駅のプラットフォームに滑り込む特急列車、街中を走るステキなバイク、路地裏をすたすた歩く猫など、思いついた瞬間に世界を切り取れる力を授かったことになる。ただ、930CAを入手して半月ほど経過したにもかかわらず、「カメラを一発起動できるボタンの場所を覚えていない」ことが判明し、カメラを使いたくなるたび、もたもたと930CAのボタンを適当に押している。ここまで書いてきたことを全て無にしているような気がしなくもないが、折しも東京は桜が満開となる季節。とりあえずは、逃げない被写体である桜を撮影しまくって、お茶を濁していきたい。
MobileMeでつながるパソコンとiPhone

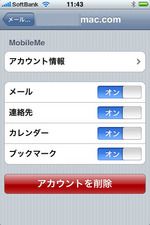 アップルのMobileMeが便利だ。パソコンとiPhoneの橋渡し役となってくれる。
アップルのMobileMeが便利だ。パソコンとiPhoneの橋渡し役となってくれる。たとえばMacの標準カレンダーアプリ「iCal」に予定を入力したとする。すると、Mac OS Xが自動でMobileMeのサーバーとデータをシンクロしてくれる。そしてこの、いわゆるクラウド上のデータが書き換わると、自動でiPhoneのデータも書き換わる。スケジュール情報だけでなく、アドレス帳やブラウザのブックマーク、メールのフォルダ内容もシンクロ対象にできる。もちろん、MacだけでなくWindowsでも同様の機能は利用できる。
この自動でシンクロしてくれるところが、便利なのだ。ケーブルでつなぐ必要も、「同期」ボタンをクリックする必要もない。気がつけば、勝手にデータはシンクロしている。自動でシンクロしてくれるおかげで、パソコン(ウチの場合はMac)で入力・編集した各種データを、何も意識せずにiPhoneからも利用できる。外出先だろうと、必要なデータはすぐに参照できる。ちょっとした用事にもはや、パソコンは必要ない。まるで秘書がいつも随伴しているような、よくわからないがそんな感じだ。
MobileMeは、iPhoneをさらに便利にしてくれる。まだ使ったことがないiPhoneユーザーは、是非とも試してみるべきだろう。60日間のフリートライアルサービスもある。MobileMeの利用料金は年額9800円と、決して安いサービスではないが、iPhoneを使いこなす上では、価格相応の働きをしてくれる(Macでも使うなら、価格以上のバリューがあると感じている)。
とくに最近、MobileMeでは「シンクロ周りのパフォーマンスを改善した」とアピールされている。以前トライアルを試してシンクロの信頼性や頻度が低くて不満を感じていた人も、もう一度トライアルを試してみる価値があるかもしれない。
iPhone 3Gはユーザーに愛される!?

 |
| 拙者のiPhone 3Gと持ち歩き用のケース。iPhone 3G自体は、現在はハダカの状態で使用中だ。それでも傷や汚れが付きにくい |
ま、持ち歩くときはbuzz-house design.のhandmade felt case for iPhone 3Gに入れているし、掃除もわりとマメにしている。第一印象が「うっかり壊したり傷付けたりしやすそうな端末」なので、自然とほかのケータイよりも丁寧&慎重に扱っている、ってコトもあると思う。
掃除は、外観の美しさを保つ、というよりも操作性の保全のためにマメに行っている感じだ。ご存知のとおりiPhone 3Gはスレート型のタッチ操作端末。液晶面(操作面)が汚れると、例えばフリック操作(指で軽くはらうスクロール操作)やドラッグ操作を行いにくくなる。
ので、週に一回程度はお手入れ。手入れには下記のようなケミカル(!?)を使っているが、iPhone 3Gのみならず、テカテカ系の小物全般の汚れ除去/光沢保持ができて便利ッス。
 |
 |
| Micro Solutionのion Water #01。イオンの力で汚れを落とす"水"だそうだが、これによりiPhone 3Gの油汚れやホコリ汚れを落としている | Micro SolutionのCRYSTAL COAT #01。iPhone 3Gの汚れを落とした後、これを塗布して表面をコーティング。ツルっツルのテカテカが蘇る。液晶面をコーティングすれば操作感もグググッと良くなる |
てなわけでiPhone 3Gを頻繁に掃除している俺なんだが、たぶんiPhone 3Gユーザーはみんな端末掃除を頻繁に行っていると思う。前述のように掃除すれば操作性を保てるからだ。
にしても、ユーザーからこんなによくメンテされるケータイって......そうそうナイような気がする。コレって、iPhone 3Gが愛されているから? それとも、iPhone 3Gを愛さないと問題が起きるから? どっちかニャ!?
ニッポンのケータイ、ここにあり!

ここ数年、日本のケータイを海外と比較して、「ガラパゴス」なんていう言葉で語られることが増えている。世界のケータイ市場をすべて見たわけじゃないけど、ボクの感覚からすると、その指摘は当たっているとも当たっていないとも言える。
ここで詳しいことは語らないけど、ユーザーの視点からすれば、国や地域が違うんだから、好みや流行が異なるのは当たり前。クルマだって、ハンドルの位置は違うし、映画や音楽、ファッション、食べ物だって、共通で好きなものもあれば、国や地域、人によって、異なるものもたくさんある。それを無視して、特殊だと言われてもねぇ。
じゃあ、日本のケータイらしいケータイって、どんなものだろうか。高画素カメラ、ワンセグ、おサイフケータイ、高品質&高解像度ディスプレイ、GPS、モーションコントロールセンサーなど、とにかくハイスペックであることは間違いない。でも、なかなかスペックだけでは表現できないところにも日本のケータイらしいところがあるはず。
 そんなことを考えながら、このコーナーで取り上げる端末として、各社の春モデルのラインアップを再チェックしてみたんだけど、ボクは今回、ソフトバンクのシャープ製端末「AQUOSケータイ 932SH」を選ぶことにした。理由は「ニッポンのケータイ、ここにあり!」と感じさせてくれるモデルだからだ。
そんなことを考えながら、このコーナーで取り上げる端末として、各社の春モデルのラインアップを再チェックしてみたんだけど、ボクは今回、ソフトバンクのシャープ製端末「AQUOSケータイ 932SH」を選ぶことにした。理由は「ニッポンのケータイ、ここにあり!」と感じさせてくれるモデルだからだ。
たとえば、ダブルチューナー搭載のワンセグ。そもそも世界で、モバイル向けテレビが日本ほど成功している国はないはずなんだけど、その中でも他を一歩リードするダブルチューナー搭載。もちろん、ダビング10対応。裏番組を同時に見られ、同時に録画までできてしまう。人によっては自宅のテレビを超えてるという説も......(笑)。
そう言えば、折しも今月はWBCで『サムライジャパン』が激闘中だし、その後にはプロ野球の開幕も控えている。サッカーはJリーグが開幕し、AFCチャンピオンズリーグも予選リーグが始まっている。ワンセグはこうしたスポーツイベントの観戦に最適なのは言うまでもない。特に、WBCは時差の関係もあり、もろにビジネスタイムに放送されているけど、ワンセグなら、移動中や空き時間にチェックできるし、ワンセグの電波状態が良ければ、机の上で録画しておくなんていうワザも使える。
もちろん、この他にもCCD 8Mカメラだったり、新しい形状を実現したサイクロイドだったり、モバイルウィジェットにスマートリンク辞書、ブログツールなど、機能満載、見どころいっぱいの端末として、仕上げられている。とにかく、ダントツに引き出しの多い端末であることは間違いない。果たして、このコーナーでどれだけの機能を取り上げられるのかはわからないけど、ボクなりの使い方で「これぞ、ニッポンのケータイ」と感じさせてくれたものを順次、紹介していく予定だ。お楽しみに。
「モバイルGoogleマップ」があればもう迷わないかも

パソコンを日常的に利用している筆者にとって、取材先の住所を調べたり、道順を確認したりするなどの用途で「Googleマップ」は欠かせない存在だ。Nokia N82などのスマートフォンでは、携帯向けとして提供されているアプリ版の「モバイルGoogleマップ」を利用すれば、無料アプリとは思えない充実した機能を利用できる。
 3月11日時点でダウンロードできた「モバイルGoogleマップ」のSymbian S60向けバージョンは、3.0。2008年12月時点ではバージョン2.3だったが、2009年3月に入り、友人の現在地を確認できるサービス「Google Latitude」にも対応した最新版が提供されている。
3月11日時点でダウンロードできた「モバイルGoogleマップ」のSymbian S60向けバージョンは、3.0。2008年12月時点ではバージョン2.3だったが、2009年3月に入り、友人の現在地を確認できるサービス「Google Latitude」にも対応した最新版が提供されている。個人的に頻繁に利用するのは、鉄道の乗換検索と、GPSを使った現在地の確認だ。グーグルの携帯向けサイトなどでも鉄道の乗換検索は行えるが、アプリ版では地図上での表示や目的地の変更など、より柔軟に利用できる。
現在地の確認は、GPSと基地局の両方に対応する。誤差の範囲は薄い円で表示され、移動中の場合は中心点に移動方向も表示される。N82の性能なのか、GPS情報の取得速度は速く、屋外なら素早く現在地を確認できる。アプリそのものも軽快に動作し、ズームやスクロールもスムーズだ。航空写真やストリートビュー、飲食店の周辺検索など、パソコン版でおなじみの機能も利用できる。
 ナビゲーション機能は、地図上のルート表示とテキストの指示で構成され、必要最低限の機能は提供されている。ただ、「運転経路」「公共交通機関」「徒歩」とあるルート検索のうち、「徒歩」に関してはうまく道順が表示されない場合も多い印象だ。歩道が整備されている地域なら、徒歩のルートを「運転経路」の検索結果で代用してしまうのもひとつの手段かもしれない。
ナビゲーション機能は、地図上のルート表示とテキストの指示で構成され、必要最低限の機能は提供されている。ただ、「運転経路」「公共交通機関」「徒歩」とあるルート検索のうち、「徒歩」に関してはうまく道順が表示されない場合も多い印象だ。歩道が整備されている地域なら、徒歩のルートを「運転経路」の検索結果で代用してしまうのもひとつの手段かもしれない。なお、便利に使っている同アプリだが、アプリのダウンロードリンクが表示されるはずのページにN82からアクセスしても、日本の携帯電話向けページに転送されてしまい、うまくダウンロードできなかった。このため、ダウンロードファイルのURLを指定してダウンロードし、インストールしている。
931SHの写真は見せるためにある......気がする

 近頃のラーメン屋さん、カウンターに座ると「ケータイカメラお断わり」なんて書いてあることもちらほら。確かに、出されたラーメンに「ピロリロ~ン♪」とカメラ向ける人もかなり見かける。
近頃のラーメン屋さん、カウンターに座ると「ケータイカメラお断わり」なんて書いてあることもちらほら。確かに、出されたラーメンに「ピロリロ~ン♪」とカメラ向ける人もかなり見かける。
とあるラーメン屋の店主にそのあたりを聞いたところ、最近は多すぎて逆に気にならなくなったとか。ただ、何回も撮影しなおす人には、「麺が伸びる! 早く食べて!」とやきもきするそうな。かくいう津田は、美味しい食事に俄然やる気が出るタイプ。我を忘れて無我夢中、食べ終わった頃に撮影する方が多い。それはそれで結構がっかりする。
「931SH」のカメラ機能は、520万画素CMOSと必要十分。同時期に8メガCCDカメラ搭載モデルが提供されたこともあって、カメラ性能に関しては、秋冬モデルの「930SH」や春モデルの「932SH」に譲った感はある。だが、撮影画像の表示閲覧に関しては、「931SH」が一番じゃないかと思っている。
3.8インチ・ハーフXGAサイズの大画面や、シャープの美麗な液晶もさることながら、タッチパネルの操作感がとても具合がいい。人に写真を見せる時に、紙焼き写真を見せているような時間の感覚だし、何度かやり方を見せると、相手に端末操作させることだってできる。「931SH」は写真を見せたくなるツールなのだ。
目下のところ、美味しい食事の写真は自分でニヤニヤするために、愛犬の写真は人にかわいらしさを押し売りするために(!?)活躍中である。
テキストをiPhoneで書く、読む

フリック入力に慣れ、文字入力が速くなってくると、iPhoneでメモを取る機会が増えてきた。iPhoneには標準で「メモ」というアプリが搭載されている。これ、外見はMac OS X Leopardの標準メールアプリのメモ機能にそっくりなのだが、別にシンクロするといった機能はなく、ただテキストとしてメールに添付できるとか、それだけだったりする。
iPhoneでメモを取れるだけでは、ちょっと不満だ。パソコンとiPhoneでメモを共有したい。それも「メールを介して」なんていうまどろっこしいことをせずに、もっと快適に、だ。
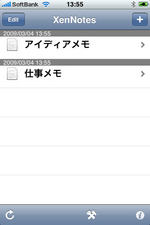 これにはいくつかの方法があるが、わたしがいま使っているのは、「XenNotes Free」というアプリだ。これはGoogleのオンラインサービス「GoogleDocs」上のテキストファイルをiPhone上で編集できるというモノ。無料版では、iPhoneで作ったファイルしか編集できないという制限があるが、わたしはiPhoneで書いたメモを共有したいと思ったので、無料版で事が足りてしまった。
これにはいくつかの方法があるが、わたしがいま使っているのは、「XenNotes Free」というアプリだ。これはGoogleのオンラインサービス「GoogleDocs」上のテキストファイルをiPhone上で編集できるというモノ。無料版では、iPhoneで作ったファイルしか編集できないという制限があるが、わたしはiPhoneで書いたメモを共有したいと思ったので、無料版で事が足りてしまった。外出先などでちょっと思いついたことがあったら、すぐにXenNotesでメモを取り、書き終わったら無線が使えるところでシンクロする。家に帰ってパソコンでGoogleDocsを見に行けば、メモが反映されている。iPhone上でシンクロボタンを押す、というのが唯一の手間となるが、それだけでメモの共有ができてしまう。なかなかのものだ。
逆に、パソコン(筆者の場合はMac)で書いたメモをiPhoneで見たいと思うこともある。わたしは普段、アップルのサービス「MobileMe」のストレージ機能「iDisk」上に、いろいろなテキストファイルを自動シンクロさせている。それはもう、いろいろなテキストファイルだ。備忘録から日記的な独り言、アイディアメモ、さらには書き終わった原稿や書きかけの原稿の一部もiDisk上に保存している。
このiDisk上のテキストファイルを読めたらいいなぁ、と思っていたのだが、やはり同じ考えをする人はいるわけで、そういった用途に使えるアプリがいくつかあった。しかし、どうにも日本語に完全対応しているアプリが見つからない。
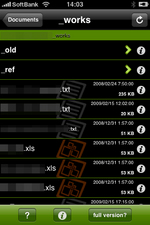 たとえば「DAV-E free」というアプリは、iDiskをはじめとするWebDAV形式のファイルサーバーにアクセスし、テキストや画像を閲覧することができる。しかし、日本語のテキストファイルはUTF-16かUTF-8エンコードものしか正しく表示できない(Excelファイルなどは正しく日本語表示されたりする)。同タイプのほかのアプリも似たような状態だ。
たとえば「DAV-E free」というアプリは、iDiskをはじめとするWebDAV形式のファイルサーバーにアクセスし、テキストや画像を閲覧することができる。しかし、日本語のテキストファイルはUTF-16かUTF-8エンコードものしか正しく表示できない(Excelファイルなどは正しく日本語表示されたりする)。同タイプのほかのアプリも似たような状態だ。非常に惜しい。惜しいが、使えなくはない。これから書くテキストは全部UTF-16で保存し、過去のテキストも参照したいモノはUTF-16で保存し直せば良い。
なんだか靴に足を合わせるみたいな話になっているが、これにより、iPhoneとパソコンとメモの共有がある程度できるようになってしまった。まだまだ不満を感じる部分もあるが、iPhoneのことだから、アプリの追加などでどんどん便利になりそうだ。もしかして、すでにわたしのニーズを満たすアプリは登場していて、わたしが探し出せていないだけかも知れない。いやむしろ、プログラムを勉強して、ニーズを満たすアプリを自分で作れば、それでビジネスになるのかも知れない。
「必要は発明の母」とはよく言ったものだ。こうやって、使い手のニーズによって、iPhoneは便利になっていくのだなぁ、と日々実感している。
iPhone 3GでアシッドなTB-303サウンド

 |
| 1980年代初頭に発売されたローランドのベース音専用のシーケンサー内蔵シンセサイザー、TB-303(ベースライン)。TR-808(リズムマシン)と同様、現在でもビンテージ・マシンとしてスゲく人気がある |
で、コレ、YouTubeとかでその音を聴くと、誰でも「あ、アレね~」とわかる独特な"例の音"なんですけど、機材としてはもはやビンテージ品だヨ、と。ヤフオクなんかではド高値ですな、と。なかかな実機に触れられない。
ので、クローン品も多々登場している。拙者が気に入っているところではFutureretro Revolutionがあるが、これまた少々高価だったりする。ただ、今時は楽器がソフトウェアで再現されまくりの時代なので、ソフトウェアでTB-303の音を再現したものが多々あって、「TB-303っぽい音なら何でもイイ」てな場合はソフトウェア類は入手性が良い。
とまあ、TB-303実機がなくてもその音を出す方法はいろいろあるのだが、iPhone 3G用にも、TB-303を模したサウンドアプリがあるのダ!!
ひとつはBassLine(←iTunesが開きますヨ)というアプリ。900円するが、画面上の四角いふたつの窓に触れると、音色がダイナミックに変化するのがiPhone用アプリらしい点。TB-303のグルーヴ感を超手軽に楽しめるのがイカス。けど、音はちょっと細め?
もうひとつは往年のTB-303ファンも「お!!」と思っちゃうDigital Bass Line(DB-303)←iTunesが開くゾ。600円と比較的に安価であり、画面的にも見栄えがするっていうか、TB-303に極力似せてあるのが好印象。サウンドもわりと図太く、ディレイやディストーションといったエフェクトも使える。
拙者的には、えーと、両方オススメ。BassLineは即興演奏向け。Digital Bass Lineは即興もできるが、じっくり打ち込んで遊ぶのに向くかも。ただ、ステップ入力シーケンサーについて少し知っていないと、プログラミングに戸惑うかもしれない。オリジナルのTB-303よりはずっと扱いやすいが、それでもわりと原始的なシーケンサではある。
でもまあ、iPhone 3GでいつでもドコでもTB-303っぽい音を楽しめるなんて、ヒジョーに愉快極まりない時代になっとりますな。
 |
 |
 |
| Digital Bass Line(DB-303)。TB-303に良く似た操作パネルで、なんかシンセ世代としては嬉しくなっちゃうネ!! 音もなかなか太い感じ | 指二本で画面に触れてドラッグすると、こんなふうにエフェクターが現れる。踏む(タップする)とエフェクトのオンオフとなる | 画面は任意の位置までスクロールさせて止めておくことができる。凝ってますのう |
携帯がDLNAサーバ!? N82のホームメディア機能

 Nokia N82など、マルチメディア機能を強化したノキアの端末には、メニューから「ツール」→「外部接続」とたどったところに「ホームメディア」機能が用意されている。簡単にいうとDLNA機能なのだが、ほかの機器に保存されたコンテンツにアクセスするクライアント機能に加えて、N82に保存されている写真などをホームネットワーク上に公開できるサーバ機能も用意されているのがユニークだ。
Nokia N82など、マルチメディア機能を強化したノキアの端末には、メニューから「ツール」→「外部接続」とたどったところに「ホームメディア」機能が用意されている。簡単にいうとDLNA機能なのだが、ほかの機器に保存されたコンテンツにアクセスするクライアント機能に加えて、N82に保存されている写真などをホームネットワーク上に公開できるサーバ機能も用意されているのがユニークだ。
「DLNA対応機器」と言われてもピンとこないかもしれなが、最も身近な例と思われる機器では、「プレイステーション 3」(PS3)が挙げられるだろう。N82とPS3を使えば、コンテンツをコピーすることなく大画面で写真や動画を楽しめるのである。旅行の様子など、まとまった枚数を、複数人に見てもらいたい場合などに便利な機能だろう。
N82のほかに必要な環境は、PS3とテレビ。そして、PS3の接続されたホームネットワークが無線LANに対応している必要がある。
N82側では、上記の「ホームメディア」機能にて、DLNAサーバ機能である「コンテンツ共有」を有効にする。そして、無線LAN経由でPS3と同一のホームネットワークに接続すると、PS3のメニューにはN82が現れる。PS3側で写真を保存したフォルダにアクセスすれば、N82に保存されている写真などをテレビの画面で閲覧でき、PS3の洒落た雰囲気のスライドショーなども楽しめる。
実はN82にはアナログのビデオ出力ケーブルが用意されており、テレビに接続すれば同様に写真を楽しめたりする。microSDカードとリーダーライターを利用してPS3にコンテンツをコピーすることも可能だ。一方、DLNA機能を使うメリットは、無線LANのID・パスワードが必要なものの、コンテンツをコピーしなくても見られる点だろう。加えて、デジタルデータのままコンテンツを閲覧できるため、PS3とテレビがHDMIなどのデジタル方式で接続されていれば、写真などを高画質に閲覧できるのが特徴だ。
注意すべきポイントは、「すべてのファイル」の設定で公開すると、端末内の写真が全部公開されてしまう点だろうか。友人宅で旅行の写真を披露しようとしたら、マル秘写真も盛大に披露してしまった......といった事がないよう、予行演習は怠らないようにしたい。
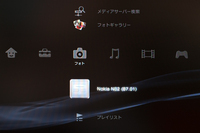
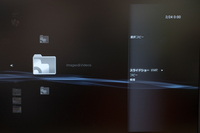

浮気チェックを「見られた?」でチェック

 「931SH」は、「モバイルウィジェット」に対応している。しかし、当初は配信されているウィジェット数が少なく、なかなか満足できるものに出会わなかった。ウィジェットと同じように待受画面に貼り付けられるショートカットアイコンの方が便利だなと思っていたのだ。
「931SH」は、「モバイルウィジェット」に対応している。しかし、当初は配信されているウィジェット数が少なく、なかなか満足できるものに出会わなかった。ウィジェットと同じように待受画面に貼り付けられるショートカットアイコンの方が便利だなと思っていたのだ。
ただ、対応端末が931SH/932SH/831SH/830Nと増えてきて、最近モバイルウィジェットがちょっと面白くなってきた......ような気がする。今回はユニークなウィジェットを紹介していきたい。
「見られた?」は、携帯電話がいつ利用されたかを記録するセキュリティツールだ。待受画面に貼り付けておくだけで、携帯電話を利用した日時が記録されていく。機能的にはとてもシンプルだが、もし、自分が携帯電話を使っていない時間帯に記録があれば、誰かがあなたの携帯電話を触ったのかもしれない。
携帯電話はプライバシーの塊のような道具なので、見せたくない、見られたくないところも多いことだろう。「見られた?」を利用すれば、浮気チェックされたかどうかをチェックできるってわけだ。旦那や嫁、彼氏や彼女が自分の知らない間にケータイをチェックしていたら......などと考える前に、さりげなく導入してみるとよいのかも。その後の対応は個々の判断におまかせするとして、浮気チェックしてくれるような嫁が欲しい津田であった。
フリック入力がイケることに気がついた

iPhoneにはハードウェアのキーボードがない。その代わりに、画面上に表示されるソフトウェアキーボードで文字を入力する。日本語用には、QWERTY配列とテンキータイプの2種類のソフトウェアキーボードが用意されている。
テンキータイプのキーボードでは、普通のケータイのようにテンキーを連打していくほか、テンキーの上で指を滑らせる、いわゆる「フリック」でも入力ができる。
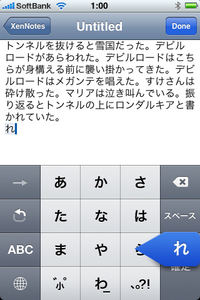 このフリック入力のパフォーマンスが意外なほど高いことに、恥ずかしながら先週になってようやく気がついた。子音キーをロングタップしてパレットを呼び出さないといけないと勘違いしていたが、実際にはパレット表示を待つことなく、フリックさせるだけで良かったのだ。基本的に濁点や撥音をのぞき、すべての仮名を1フリックだけで入力できる。これならば片手の親指だけでいけるし、フルキーボードと違って各キーが大きいので、歩きながらでもそこそこ操作できる。
このフリック入力のパフォーマンスが意外なほど高いことに、恥ずかしながら先週になってようやく気がついた。子音キーをロングタップしてパレットを呼び出さないといけないと勘違いしていたが、実際にはパレット表示を待つことなく、フリックさせるだけで良かったのだ。基本的に濁点や撥音をのぞき、すべての仮名を1フリックだけで入力できる。これならば片手の親指だけでいけるし、フルキーボードと違って各キーが大きいので、歩きながらでもそこそこ操作できる。慣れないとまったく意味のわからない入力方式だが、自称「変なUI好き」のわたしとしては、手を出さないわけにはいかない。そんなわけで、1週間ほど、寝しなに根暗な独り言を書き綴りつつ、フリック入力を練習してみた。
そして、119文字の例文入力で入力の速さを比較してみた。純粋にかなの入力効率を見るため、いずれも1回は試し入力をし、単語を学習させているが、いずれも予測変換による文字入力数の省略は行なっていない。
- パソコン(両手・卓上):33秒
- Nokia E61(両手):68秒
- iPhoneの横画面フルキーボード(両手):98秒
- iPhoneの縦画面フルキーボード(両手):102秒
- N905iμのT9入力(片手):105秒
- iPhoneのフリック入力(片手):114秒
- N905iμの通常入力(片手):199秒
わたしにとっての最速はパソコンだ。これはまぁ、四六時中キーボードを叩く職業なので、当然ではある。逆に普通のケータイの入力方式が遅いのは、ケータイをメシのタネにしている人間としては恥ずかしい限りだが、ここは敢えてスルーして欲しい。
 立ったままの両手操作での最速は、取材時のメモに使っているNokia E61となる。片手操作での最速はT9になっているが、T9は予測が基本なので、辞書になく、学習もしていない固有名詞の入力効率は著しく低い。
立ったままの両手操作での最速は、取材時のメモに使っているNokia E61となる。片手操作での最速はT9になっているが、T9は予測が基本なので、辞書になく、学習もしていない固有名詞の入力効率は著しく低い。意外だったのは、iPhoneで両手を使うフルキーボードと片手でのフリック入力があまり変わらなかったことだ。これならば、フリック入力だけでも良さそうなものですらある。そしてさらに、フリック入力は慣れればまだまだ速くなりそうな感触もある。
フリック入力は、正直言ってちょっと変わった方式だと思う。万人にお勧めできるものではないかも知れないが、「iPhoneは、歩きながらとか片手で文字入力しにくいっ」と感じている人は、食わず嫌いをせずに試してみることをオススメしたい。
iPhone 3GとiPodを同時に充電するアレ

iPhone 3Gは毎日の日課のように使っている。ので、毎日のように充電もしている。充電にはApple Universal Dockを使っていた。もちろん、iPhone 3GをちゃんとセットできるようにiPhone 3G用のDockアダプタと併用して。
で、それはソレとしていいんだが、iPodも充電したいわけですな。単純にDockコネクタ用のUSBケーブルとUSB給電可能なACアダプタを組み合わせればいい話ではあるが、どーせiPhone 3GもiPodも毎日充電するんだし......ってコトで、ちょいと色気を出してGriffin PowerDock 2 for iPod and iPhoneを買ってみた。

|
|
| Griffin PowerDock 2 for iPod and iPhone。iPhone 3GとiPodなど、Dockコネクタを持つApple製品なら何でも充電OK、なハズ。 | このようにiPhone 3GとiPod Classicとかを同時に充電できる。 |
電源は付属のACアダプタ。Dockアダプタとして、iPhone、iPod nano(第2世代/第3世代)、iPod classic(80/160GB)、iPod video(第5世代・30/80GB)、iPod touch(第1世代)用のものが付属する。
のであるが、"iPhone用Dockアダプタを使ってもiPhone 3Gをシッカリと固定しにくい"のが若干ナニである。ほかのDockアダプタ同梱の海外サードパーティ製アクセサリも同様なんだが、iPhone用のDockアダプタとiPhone 3G用のDockアダプタは若干形状が違うのだ。この点がわかりにくいわけですな。「iPhone対応ってあるから、iPhone 3Gをビシッとセットできるだろ」とか細かな誤解を生む可能性が。
ま、iPhone用のアダプタにiPhone 3G置いても、だいたい何となくセットできはするんですけどね。ピッタリとフィット、というレベルでセットしたい場合、結局、アップルストアでApple iPhone Universal Dock アダプタ - iPhone 3Gを買う必要があるってワケですな。
3.5mmミニジャックを大人げなく試す

「Nokia N82」を手に取った人なら気が付くと思うが、上面の電源ボタンの隣にはiPodなどオーディオ機器で一般的な3.5mmのミニジャックが用意されている。パッケージ同梱のイヤホンマイクは音質的に残念なことになっていたと感じたのだが、3.5mmのミニジャックを用意するということは、好みのイヤホン・ヘッドホンを利用して下さいね、というメッセージでもあるわけだ。そこでいくつかイヤホン・ヘッドホンを用意して試したみた。
とはいっても、ただ挿して音楽を再生するだけならどれでも同じ。一方で、イヤホン・ヘッドホンには感度やインピーダンスなどの要素があり、これにより「ボリュームをとれる量」が変わってしまう。簡単に言ってしまうと、例えば比較的大きい屋内用のヘッドホンでは、携帯など再生機器側のパワー不足などにより、ボリュームを最大にしてもたいして大きく聞こえない、という場合がある。
 そんなわけで、主観に頼るものの、"ヘビーな"ヘッドホンをN82に付けた場合、ボリュームがちゃんと取れるのだろうか?という点をチェックしてみた。合わせて、地味に問題になったりする(?)大きなプラグが挿せるかどうかについてもチェックした。
そんなわけで、主観に頼るものの、"ヘビーな"ヘッドホンをN82に付けた場合、ボリュームがちゃんと取れるのだろうか?という点をチェックしてみた。合わせて、地味に問題になったりする(?)大きなプラグが挿せるかどうかについてもチェックした。ボリュームに関しては、まず手近にあったiPod付属のイヤホン(写真左上)は問題無く、ボリュームレベルは50~70%が常用域と感じた。KOSSの「PORTAPRO」(右上)やゼンハイザーの「HD25」(左下)はボリュームレベル70~90%が常用域といったところで、ひとまず再生できるといった感じだ。参考までにゼンハイザーの「HD650」(右下)も接続してみたが、感度103dB、インピーダンス300Ωというポータブル向けでないスペックもあってか、ボリュームレベルは90~100%がなんとか常用域というレベルで、案の定向いているとは言い難い。
 おまけのプラグ形状に関してだが、N82の3.5mmミニジャック周辺は比較的余裕を持って設計されており、手持ちの大柄なミニプラグもすべて装着できた。SWITCHCRAFTのミニプラグ(写真中央)はギリギリだが問題無く装着できたし、カナレ電気のミニプラグ(写真右)は径が大きいものの、プラグ端子付近は径が絞られているため、こちらも問題はなかった。
おまけのプラグ形状に関してだが、N82の3.5mmミニジャック周辺は比較的余裕を持って設計されており、手持ちの大柄なミニプラグもすべて装着できた。SWITCHCRAFTのミニプラグ(写真中央)はギリギリだが問題無く装着できたし、カナレ電気のミニプラグ(写真右)は径が大きいものの、プラグ端子付近は径が絞られているため、こちらも問題はなかった。「931SH」にオススメしたいシンプルなストラップ

 取材先で「931SH」を見せる機会が多い......というより、搭載されているボイスレコーダー機能をICレコーダーのサブ機(保険)として使うため、話題に上りやすいのだ。そんな時、かなりの頻度で「そのストラップなんですか?」と聞かれる。この際だから紹介させていただこう。
取材先で「931SH」を見せる機会が多い......というより、搭載されているボイスレコーダー機能をICレコーダーのサブ機(保険)として使うため、話題に上りやすいのだ。そんな時、かなりの頻度で「そのストラップなんですか?」と聞かれる。この際だから紹介させていただこう。
津田が絶賛利用中のストラップは、「ポケットリング」というリング付きのシンプルなもの。ストラップのひもの先に電車のつり革のようなリングがあり、そこへ指を通せるようになっている。リングはアルミ素材で、塗装は黒色マット仕上げ、指を通すとちょっとひんやりする。
「931SH」は、弊誌の価格調査をご覧いただいてもわかるとおり、数あるケータイの中でもトップクラスの高価なモデルだ。なんとしても落としたくないし、かといって遠慮して使うのは道具に失礼というもの。「ポケットリング」で万全とは言わないが、指を通しただけなのに、「落とすかも」という不安から解消された気がしている。
スマートフォンや大型の携帯電話にオススメで、とくにスライド式端末とは相性がいいと思う。片手でスライドさせたい場合、指を通しておくだけでかなりスライドさせやすくなる。また、普段は中指に通しているが、カメラ撮影は小指に通してストラップをピンと張るといい。シャッターを切る際のホールド感がよくなるはずだ。お試しあれ!
iPhoneで読書が便利

iPhoneは文庫リーダーとしてもかなり使い勝手が良いことに気がついた。とくに青空文庫リーダーが便利だ。
青空文庫は、著作権の消えた小説などを集めたネット上の電子図書館だ。ボランティアベースのサービスだが、夏目漱石や芥川竜之介などの名著が多数公開されている。詳細は、青空文庫のWebサイトをご参照いただきたい。一読者として、名作に気軽に触れられる素晴らしい場所だと感じる。
わたしはこの青空文庫専用のリーダーとして、App Storeで配信されている「ポケット文庫 SkyBook」を使っている。このSkyBookでは、青空文庫に収蔵されている作品の検索からダウンロードまでを、アプリから直接行なえる。パソコンを使う必要はないので、移動中などでも、いつでもダウンロードできるのが嬉しい。
 |
 |
文庫を読むときは、縦書き表示が可能で、ページをめくるような感覚で読み進められる。フォントや背景の種類・色は好きなものに変更可能だ。フォントに関しては、iPhoneには標準ではゴシック体のヒラギノフォントしか搭載されていないが、SkyBookは独自に明朝体フォントを実装している。ただ個人的には、ヒラギノフォントで小説を読むのがわりと気に入っている。
わたしもこれまで、「小説は紙の書籍で読む方が良い」と思っていたが、しかし実際に使ってみると、iPhoneの文庫リーダーには、紙の書籍にはないメリットがあることに気がつく。iPhoneならば暗い場所でも姿勢を問わず、片手で読み進められる。とくに寝床で読書するときは、紙の書籍とは比べものにならないくらい快適だ。いくら本をダウンロードしても場所を取らないというのも、本棚にもカバンにも嬉しいメリットと言える。
App Storeではいくつかの青空文庫専用リーダーが配信されている。使い比べてはいないが、それぞれ個性はあるものの、だいたい同じような機能を搭載しているようだ。SkyBookはリリース自体は古めだが、バージョンアップによる機能追加は多く、売り上げの一部が青空文庫に寄付されると公表されている。しかも1月末までは期間限定価格で230円だ。このほかにもApp Storeには無料の汎用テキストリーダーもあるが、青空文庫の利用に限って言えば、文庫ダウンロードの手間などを考えると、有料の青空文庫専用リーダーを断然オススメしたい。
現在のところ、iPhoneの電子書籍ビジネスというと、青空文庫以外は漫画ばかりだ。しかし個人的には商用の小説配信も欲しい。iTunes Music Storeのように、既存メディア=紙の書籍よりお得な価格設定にしてくれれば、電子書籍購入の機会も増えると思うのだけどなぁ。
App Storeで毎週買い続け中

性懲りもなく(!?)iPhone 3G用のアプリをアレコレと物色中の俺。そして、やはり、毎週のように愉快なアプリを見つけてダウンロードしてしまうのであった。
お役立ち系で良かったのは大辞林。定評のある国語辞典ですな。アプリ版の良さは、言葉の世界を指でタップして探っていく......というか彷徨いつつ次々と日本語と遭遇していけるところ。言葉の海への航海、みたいな。電子辞書の超新しいカタチかもしれない。フォントも非常に美しいし、実用性もそーとー高い。
 |
 |
 |
| 大辞林の表示例。ここから目的の言葉がありそうなカテゴリを探していったり、あるいは文字入力しての検索を行える | 全ての言葉を何となく眺めつつ見ることもできる。言葉が広大なパネル上に並んでいて、それをiPhone 3Gのディスプレイ=窓から見ていくようなイメージだ | フォントもキレイ。選択した言葉の意味へジャンプすることも可能。検索性も視認性も良くてクイックに探せたりもして、実用性は高い |
それから時計アプリ2本。ひとつはLCD Clockで、もうひとつはNixie Clock A。前者はやや高機能なLCD風時計で、後者はニキシー管を使った懐かしの表示装置を模した時計だ。両方ともカッコイイ!!
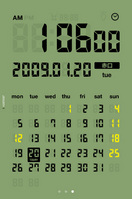 |
 |
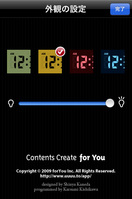 |
| LCD Clockの表示例。時計、アラーム、カレンダーの表示をしてくれる。iPhone 3Gがモノクロっぽい液晶時計になるのだ | iPhone 3Gを倒すとこんな表示になる | 表示色を変えることもできる。ステキなセンスの色味ですな。細かな設定は本体の設定メニュー(のアプリ設定)から行う |
 |
 |
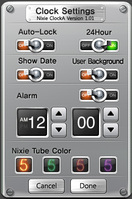 |
| Nixie Clock Aの表示例。イカス!! | iPhone 3Gを倒すと秒数の桁が加わる。カッコ良過ぎッ!! | 設定パネルはこんな感じ。ニキシー管の色を変えることもできる |
あと、ゲーム系2本。拙者的にキたのがi Fishing Liteというバス釣りゲームだ。iPhone 3Gを振ってルアーを投げて魚釣りするんですけど、これがハマれる。非常に愉快なので有料版のi Fishingを購入した。
実は拙者、iPhone 3Gのゲームアプリで、加速度センサーを使ったものは好きじゃないんですよ。無意味に加速度センサー使わせる感じのが多いんで。しかし、i Fishing Liteのソレは良かった。デバイスもUIも使い方次第なんだなぁとか思ったり。
もう1本はGold Rush Lite。線路をつなげて機関車を無事に通過させつつ金塊を集めるアクションパズルゲームなんですけど、簡単そうで案外ムズい。そこがまた楽しい。有料版を買おうか現在考え中っス。
てなわけで、毎週毎週App Storeからアプリ買ったりしてる最近のiPhone 3G野郎こと俺でした。
Googleカレンダーと同期

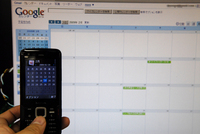 スマートフォンと呼ばれるものを使っていてうれしいのは、日ごろ使っているインターネット上のサービスと自由に連携できたりする点だ。その最たるものはGoogle関連のサービスではないだろうか。
スマートフォンと呼ばれるものを使っていてうれしいのは、日ごろ使っているインターネット上のサービスと自由に連携できたりする点だ。その最たるものはGoogle関連のサービスではないだろうか。そんなわけで、N82に搭載されているカレンダー機能は、パソコンのブラウザで利用する「Googleカレンダー」と同期させて利用している......と書くとなにやら使いこなしているようだが、当初最も問題となったのは、プライベートでは管理するほど予定が無いためにそもそもGoogleカレンダー自体を使っていなかったという点だろう。仕方がないのでカレンダー同期を実践するためにスケジュール的なものを見繕うという本末転倒な始まり方となったが、忘れがちなゲームソフトやコミック、文庫本の発売日をコツコツを入力していったところ、買い忘れなどが少なくなり、重宝するようになった。
 筆者が利用しているのは、同期サービスとして多くのユーザーが利用方法を公開していた「GooSync」という無料のサービス。海外企業が提供するサービスで、Googleやノキア、ソフトバンクモバイルとは関係が無いので、当然ながら自己責任での利用となるだろう。また、GooSyncのサーバーがダウンすると同期はできなくなる。2008年のクリスマスイブ~クリスマス当日には実際にGooSyncのサーバーがダウンし、「一体何の嫌がらせか!」と勘ぐったものだが、実際のところ急いで同期させる予定が無いことに気付き、すぐに冷静さを取り戻した。アカウント登録時は英語ページのみだが、サービス自体は日本語のスケジュールの同期にも対応している。利用までの簡単な流れは、GooSyncでアカウントを作成し、利用する機種を選ぶ。N82の中にある「同期」という項目に新規プロファイルを追加し、GooSyncのサーバーアドレスなど必要な項目を設定すれば完了だ。無料アカウントでは同期対象が1カ月後までのスケジュールに限られるが、個人的にはそれほど問題になっていない。
筆者が利用しているのは、同期サービスとして多くのユーザーが利用方法を公開していた「GooSync」という無料のサービス。海外企業が提供するサービスで、Googleやノキア、ソフトバンクモバイルとは関係が無いので、当然ながら自己責任での利用となるだろう。また、GooSyncのサーバーがダウンすると同期はできなくなる。2008年のクリスマスイブ~クリスマス当日には実際にGooSyncのサーバーがダウンし、「一体何の嫌がらせか!」と勘ぐったものだが、実際のところ急いで同期させる予定が無いことに気付き、すぐに冷静さを取り戻した。アカウント登録時は英語ページのみだが、サービス自体は日本語のスケジュールの同期にも対応している。利用までの簡単な流れは、GooSyncでアカウントを作成し、利用する機種を選ぶ。N82の中にある「同期」という項目に新規プロファイルを追加し、GooSyncのサーバーアドレスなど必要な項目を設定すれば完了だ。無料アカウントでは同期対象が1カ月後までのスケジュールに限られるが、個人的にはそれほど問題になっていない。Googleカレンダーの月表示の画面でとりあえず予定を入力すると、時間指定の無い終日のスケジュールとして登録される。これをGooSyncで同期すると、N82のカレンダー上では黄色いアイコンの「メモ」として登録される。Googleカレンダーで時間を指定して登録すると、N82のカレンダー上でも時間指定のある「予定」として登録される。N82のカレンダーに登録した内容をGoogleカレンダーに反映させる場合も同様だ。ちなみに待受画面上にあるカレンダーエントリー表示エリアでは、「メモ」の内容は当日まで表示されないのに対し、「予定」は数週間以内で直近の内容が表示される。このため、恥ずかしいタイトルのコミックやゲームを時間指定の「予定」で登録すると1週間以上前から待受画面上に晒されることになるので注意が必要だ。
歩くほどに美味しい晩酌

 最初のうち、自分にはあまり必要じゃないと思っていた。ところが近頃、歩数計がかなり楽しい。
最初のうち、自分にはあまり必要じゃないと思っていた。ところが近頃、歩数計がかなり楽しい。
「931SH」の歩数計は、身体情報を入力しておくと、待受画面上にその日歩いた歩数が表示される。歩数の部分にタッチすると、歩行時間や消費カロリー、移動距離、脂肪燃焼量なども確認できる。
メタボリックとかあえて言う必要がないくらいに太っている津田。本来であればダイエットが人一倍、いやいや人二、三倍ぐらい必要なんだが、色気より食い気、長生きよりも美味しいものに惹かれるので、ダイエットは全くしていない。......のだが、「931SH」をポチポチといじくっていた際に、たまたま歩数計が目標設定できることを知った。物は試しに、とりあえず1日2000歩と設定してみた。
この何も考えず2000歩にしたのが良かった。1日仕事をして帰宅すると、必ず2000歩は超えるのだ。2000歩を超えると「931SH」は目標達成を通知してくれる。非常に低い目標設定なのに、なんだかほめられたようでうれしい。以来、少しずつ設定値を高くしてみている。また、モバイルウィジェットの中には、歩数と連携して仮想的に京都を散策する「仮想散歩」というウィジェットもあり、これもなかなか楽しい。
根気がないのでただ歩けと言われると続かないが、目標を達成した日の晩酌はどういうわけか格別なのだ。こいつは気長に遊べそうだ。
iPhoneのもうひとつのワンセグ


|
iPodとそのファミリーであるiPhoneには、サードパーティからさまざまな周辺機器が発売されている。iPod用のFMラジオチューナなんかもあるのだから、テレビチューナがあってもそれほど不思議ではないわけだが、まさか登場から半年も経たずiPhone向けのワンセグ機器が登場するとは思わなかった。グッジョブとしか言いようがない。
しかし、実は「TV&バッテリー」がiPhone初のワンセグ機器というわけではない。昨年11月の段階で、マキエンタープライズのパソコン用ワンセグアダプタ「PCTV-hiwasa mini」がiPhoneに対応していた。直接iPhoneで使えるわけではないが、Macで録画したワンセグの番組をiPhone/iPod touchへダビング10準拠で転送し、視聴する機能がある。
わたしは前モデルの「PCTV-hiwasa」をMacで使っていた。このPCTV-hiwasaシリーズ、個人的な印象だが、なかなかアグレッシブな製品である。やけにネットワーク機能が充実していて、録画番組や放送中の番組の視聴から録画予約までもネットワーク経由で別のマシンから行なえる。iPhone対応はこのネットワーク機能の一環というわけだ。
わたしが持っている旧モデルも、視聴ソフト「OneTV」の有償バージョンアップでiPhoneに対応できたので、さっそく試してみることにした。
使い方はいたってシンプルである。App Storeで提供されている専用アプリを立ち上げると、iPhone内に保存されている番組リストが表示される。番組を転送するときは、アプリが勝手にLAN上のMacへ接続するので、あとは好きな番組を転送指定するだけ。転送は無線LANを使うが、Macと同じLANにつながっていれば良いので、普段の設定のままで動作した。説明不要な簡単さである。
転送した動画は、全画面表示で再生できる(Youtubeなどと同じホームボタン右側方向に固定)。視聴中に無線LANなどが使われないせいか、1時間くらい視聴してもバッテリは1割くらいしか減っていない印象だ。外出中のヒマつぶしなら、TV&バッテリーよりもPCTV-hiwasaシリーズのような録画視聴の方が適しているのではないか、とも思う。
ただし、残念ながら利用上の制限事項も多い。とくにOSの制限とかで、一部の放送局や番組が非対応となっているのがツライところだ。Macのみというのも、人によっては手も足もでないだろう。放送中の番組を生で見られないのも欠点と言えば欠点だ。ついでに贅沢を言わせてもらえば、複数チャンネル同時録画や自動録画予約にも対応して欲しい。
しかしダビングに制限のないアナログ放送ならともかく、デジタル放送の録画をiPhoneに転送できる製品は珍しい。一部の放送局が非対応、ということで、実用上まったく問題ないわけではないが、iPhone+Macでタイムシフト視聴環境を作るなら、ちょっと試す価値のある製品だ。
Juice PackでiPhone 3G延命

 |
| Juice Pack for iPhone 3G本体。表面はラバー質感で滑りにくい。アップルストアで1万2800円、Amazonで9933円で売られていた |
そこでiPhone 3Gと合体するタイプの外部バッテリーを物色。なるべく大容量で、合体時にiPhone 3Gの形状が大きく変わらないモノ、と探したら、Juice Pack for iPhone 3Gというのを発見。速攻で購入。
Juice Pack for iPhone 3Gは、iPhone 3G専用のバッテリーパックで、バッテリー容量は1800mAh(リチウムポリマー電池)。
 |
| iPhone 3Gに装着したところ。外部バッテリーというより厚い保護ジャケットというイメージかも |
早速使用開始。意識してiPhone 3Gを多用するようにしても、いつもだいたいiPhone 3G画面右上の電池マークは充電状態。朝からチョイチョイ使っていて、夜くらいにやっとiPhone 3Gの電池を使い始める感じですな。これなら、毎晩きっと要充電だったiPhone 3Gが、2日に1度の充電でも良さそうだ。イイ感じ。満足。
 |
| 背面にはバッテリー残量を確認可能な青色LEDが4つ並ぶ |
......てか、ホントは、iPhone 3G自体もう少し厚めでもいいから、バッテリーを大容量化して欲しいんですけどネ。ともあれ、そのあたりの不足を豊富なサードパーティ製オプションでカバーしつつ楽しめるのも、iPhone 3Gの楽しさではある。
 |
| ビニール袋に入れて簡易防水状態にしてみた!! 大容量バッテリー装着済みのわりにはスマートに携帯できますな |
USB充電って、そういうことですか

Nokia N82を手にしてすぐに気が付いたのは、USB充電に関してだ。端末の左側面にはマイクロUSB端子と充電用端子がそれぞれ備わっているが、パッケージ付属のUSBケーブルをパソコンに接続し、もう一方をこのマイクロUSB端子に接続しても、端末の充電はできないのだ。HTC製のスマートフォンなどでは端末の充電もUSB端子に統一されているため、私が勘違いしていただけなのだが......。
 オフィスで働く社会人なら、携帯はオフィスと自宅の両方で充電できる環境を整えたいもの。前回お伝えしたNokia storeの訪問は、こうしたグッズもついでに買おうとたくらんだものだったのだ。そこで、しばらくはノキアグッズを扱う見込みの、赤坂見附にある「Nokia @O-parts lifestyle shop」でUSB充電ケーブルを購入した。
オフィスで働く社会人なら、携帯はオフィスと自宅の両方で充電できる環境を整えたいもの。前回お伝えしたNokia storeの訪問は、こうしたグッズもついでに買おうとたくらんだものだったのだ。そこで、しばらくはノキアグッズを扱う見込みの、赤坂見附にある「Nokia @O-parts lifestyle shop」でUSB充電ケーブルを購入した。「Nokia Charger via USB port CA-100」という名のこの製品は、パソコンのUSBポートを使ってノキア端末を充電できるというもので、端末側には充電端子で接続する。ケーブルは18cmとかなり短いので、ノートパソコン、あるいはデスクトップパソコンの前面USB端子で利用し、端末やノートパソコンと一緒に持ち運ぶのがいいだろう。2709円という価格は迷うところだが、USB端子のカバーがケーブルをまとめるパーツになっていたりと、何気ないグッズながら小粋なアイデアが光る一品だ。
ニュースチェックは変則的なスタイルで

 「931SH」で津田のケータイライフにもちょっとした変化があった。キレイで大きな画面のおかげか、通勤中にこれまでよりもいろいろなニュースサイトをチェックするようになったのだ。さくさくっとニュースをチェックためには、一覧性が良い「931SH」はストレスを感じなくていい。
「931SH」で津田のケータイライフにもちょっとした変化があった。キレイで大きな画面のおかげか、通勤中にこれまでよりもいろいろなニュースサイトをチェックするようになったのだ。さくさくっとニュースをチェックためには、一覧性が良い「931SH」はストレスを感じなくていい。
ニュースチェックにはタッチパネルも貢献している。今年、左手首の腱鞘炎になったおかげで、画面をスクロールさせる際に方向キーの「↓」を連打し続けると、手首のあたりに違和感を感じるようになった。そのせいもあって、画面をなぞって簡単にスクロールできる点はとてもありがたいと感じる。
また、購入当初はハーフXGAサイズを活かすため、横画面で利用することが多かったが、現在は縦画面で利用している。使いやすいポジションを試行錯誤していくうちに、縦画面の方が「931SH」の特徴を活かせると思ったからだ。
そのスタイルは、端末をスライドさせて開いた状態で利用する。左手全体で端末をホールドし、左親指は決定キーと数字ボタンの操作を行う。右手の人差し指はスクロール操作など画面タッチを担当し、右の親指で画面上に表示されたソフトキーの操作を行う。
かなり変則的なスタイルなのかもしれないが、インターネットなどを利用する場合はこのスタイルで定着してしまった。PC向けサイトをケータイで表示させると、複数のURLが密集して表示されることがある。「931SH」ではピンチイン/アウトの操作ができ、画面に触れているとタッチした周辺部分だけ拡大表示も可能となっている。ただ、両手が使える状況ならば、細かい作業はタッチパネルだけで操作するより、ハードキーを併用した方が早い。ソフトキーとハードキーが併用できる「931SH」らしい使い方だと思うのだが、いかがだろうか。
App Storeのアプリが多い!

iPhone 3Gの発売とApp Storeの開始から5ヶ月ほどが経過した。App Storeで配信されるアプリ数は、けっこうなペースで増え続けているようだ。正確な数は公開されていないが、App Storeをブラウズしていると、数千本くらいはありそうだと感じる。開始から5カ月(開発キット配布から9カ月)のプラットフォームとしてはなかなかの盛り上がりだ。
最近のお気に入りは、無料配信されているゲーム「Rogue」だ。80年代初頭、コンピューター黎明期に開発された同名ゲームのiPhone版で、入るたびに姿を変えるダンジョンに毎回レベル1から挑む(そして目的を遂げられなければ、途中で無残な死を迎える)という、オリジナル版とほぼ同じ内容が再現されている。古くからのゲーマーしか知らなさそうなゲームだが、難易度は高く、中毒性も高いゲームである。
Rogueは比較的小規模な開発者による移植タイトルだが、それ以外にも、大手ゲームメーカーの有名タイトルも増えている。まだまだゲーム専用機には遠く及ばないところだが、それでも一部のゲームは、もはやヒマつぶしゲームのレベルを超越し、純粋にゲームを楽しむためにiPhoneを手に取るレベルになりつつあると感じさせられる。
もちろん、App Storeで増えているのはゲームアプリだけではない。さまざまなジャンルのアプリが日々App Storeに追加されている。1週間に1度くらいのペースでApp Storeを覗くと、そのたびに便利そうなアプリ、楽しそうなアプリが見つかっていく。
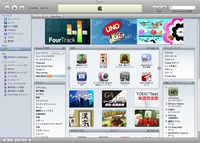 アプリが増えているのは良いのだが、さすがにここまで数が増えると、目的もなく面白そうなアプリを探そうとすると、App Store内で迷子になってしまう。
アプリが増えているのは良いのだが、さすがにここまで数が増えると、目的もなく面白そうなアプリを探そうとすると、App Store内で迷子になってしまう。
App Store内で検索も出来るが、検索だけで面白いアプリを探すのは難しい。出来の良いアプリはたいてい「トップアプリケーション」から探せるが、ニッチなジャンルのアプリはなかなかランキングに入らない。カテゴリ分類から閲覧するにしても、パソコンのiTunesの「電子書籍」のカテゴリは、1ページ20件表示で39ページある(12月16日現在)。こうなると、面白そうなアプリを見つけ出すのは、なかなか大変だ。
アップルとしては、iTunes Store上だけでなく、ブログなどでiPhoneアプリが紹介されることも狙っているのだろう。iTunes Storeにはアフィリエイトプログラムも用意されている。しかし、今のところ、iPhoneのアプリを積極的に紹介するサイトには、あまりお目にかかっていない。
App Storeが今後、どのくらいのペースで拡大していくかはわからないが、少なくともアプリ数が減っていくことはないだろう。そうなると、もうちょっとApp Storeからアプリを探しやすくして欲しい。もちろんアップルも収益に関わる部分なので、手は打ってくると思うが......でもこのアプリの数を見ると、どうすれば探しやすくなるのか、想像もつかないなぁ。
iPhone 3Gをビニール袋に詰める


|
| iPhone 3Gでマップアプリを起動したところ。3G回線でGoogleマップを使いまくれるんですな。もちろん航空写真やストリートビューも使用可能。現在ではルート探索もシッカリ動くヨ!! |
WatchVideoのスタパビジョンの#13にて、「東京ウォーターアドベンチャー」と題して東京の水路をボートで走ってみたんですけど、案の定、ヒジョーに役立ったのがiPhone 3Gのマップアプリ。iPhone 3G上で使えるGoogleマップですな。
様々なGPSマップを主に屋外で試してきた拙者。コレとか、コレとか、コレとか、あとコレとかも。どれもイイ感じで使えるのだが、ソフトバンクのHSDPA通信圏内で手軽にサクッと使うならiPhone 3Gのマップアプリが最強に便利な感じ。
ただ、上のような、ボート上での使用には......波しぶき被るのが怖くて。静かな水路ならまだしも、ちょっと湾に出るとiPhone 3Gに塩気を含んだ水滴が付くこと必至なのだ。
そこで、iPhone 3G用の防水グッズ!! を探してみたが、アルにはアルんですけど、なんか違うなぁ、と。てか、そもそもiPhone 3Gって出っ張りほとんどナイし、タッチ操作だし、タッチパネルには液晶保護シート貼れるんだし......ビニール袋に入れて使えば波しぶき問題解決じゃね>俺!? と思って試したら、一瞬で解決した。
iPhone 3G、ビニール袋に入れても問題なくタッチ操作ができますな。iPhone 3Gでマップアプリ使い続けると、通信するわGPSは使うわ表示の切り替えが頻繁だわで電池の消耗が激しめだが、予備バッテリーごとビニール袋に入れたらこれも解決。
これで拙者のiPhone 3Gは防水加工完了(ビニール袋に入れただけですけど)であり、来年暖かくなったらゼヒ!! 水辺でiPhone 3Gを使いまくっていきたい!!
あ、"ビニール袋に入れる"がアリガチな結論って点ですけど、例えば最高に便利な単3形乾電池ケースを探すゼ!! と模索して辿り着くのが厚めのビニール袋だったり、結局は予備メモリカードを小さなビニール袋に入れて携帯したり、とりあえず水辺にケータイとかデジカメとか持っていく必要があったらビニール袋に入れて持ち出すのが手っ取り早かったり、みたいな。
ビニール袋、使い捨てられるしネ。ケースと比べると激安だしネ。サイズも各種あるしネ。汎用入れ物としては最強に近い存在かもしれない。

|

|
| ビニール袋に入れて防水化を謀る。カッコ悪ぃ~!! んですけど、iPhone 3Gを水から守る最も安価な方法である | ポイントはビニール袋内にあまり空気を残さずに本体を入れること。画面とビニール袋が密着するとサイコー。そうするとタップやピンチといった操作も問題なく行える。ビニール袋のスベスベ感で、あるいはiPhone 3Gの画面に直接触れるより操作性がイイかも |

|

|
| iPhone 3Gの下にあるのは、相性バッチリな予備バッテリーことFILCO PowerBank slim 2.0。屋外で長時間マップアプリを使う場合には、こういった予備バッテリーがあると心強い | バッテリーごとビニール袋に入れてみた。かなり不格好。また、もう一工夫しないと、iPhone 3Gの画面とビニール袋が密着しない。でも、案外実用的なのでお試しあれ |
ハロー、最後のノキア

 セカンドシーズンはソフトバンクモバイルの「Nokia N82」に決めた。ノキアマニアの皆様、どうぞよろしく。まさにハローノキア。日本から撤退しちゃいますけど。
セカンドシーズンはソフトバンクモバイルの「Nokia N82」に決めた。ノキアマニアの皆様、どうぞよろしく。まさにハローノキア。日本から撤退しちゃいますけど。しかしながら、撤退するノキアを追いかける前に、私にはやらなければいけないことが残っている。Sportio(+自転車)で夢見たアグレッシブなボディが実現されたのか? というところだ。まず数値で見ると、前回公表時は体重が61kg前後、体脂肪率が16%前後とお伝えした。12月7日に計測したところ、体重は61.05kg、体脂肪率は18.2%となっていた。

 さて、ノキア日本国内最終モデル「Nokia N82」だが、Sportioを手にしながらも太ってしまったお詫びをかねて、足(と地下鉄)で情報を稼いでみた。というのも、ノキア日本撤退のニュースを伝えるかたわら、実店舗の「ノキアストア」はどうなるのだろう? と疑問に思ったからだ。
さて、ノキア日本国内最終モデル「Nokia N82」だが、Sportioを手にしながらも太ってしまったお詫びをかねて、足(と地下鉄)で情報を稼いでみた。というのも、ノキア日本撤退のニュースを伝えるかたわら、実店舗の「ノキアストア」はどうなるのだろう? と疑問に思ったからだ。結果からお伝えすると、「Nokia store」として展開している八重洲と成田空港の計3店舗は、いずれも閉店する方向で話が進められているようだ。成田空港の2店舗は2008年中に閉店する可能性が高いようで、八重洲の店舗も閉店の方向で調整を進めているという。ちなみにどちらもノキア・ジャパン直営ではなく、八重洲と成田で違う代理店が経営している。
 南青山から赤坂見附に移転した「Nokia @O-parts lifestyle shop」は、店員によれば閉店する予定はないとのことだった。これは、店舗自体はO-partsというデザインインテリアを扱うショップだからで、今後もノキア製品は可能な限り扱っていきたいという。ノキア・ジャパンからの供給体制は不明とのことだったが、取り扱い製品の在庫はまだ多めにあるようで、しばらくは販売が継続される見込みだ。
南青山から赤坂見附に移転した「Nokia @O-parts lifestyle shop」は、店員によれば閉店する予定はないとのことだった。これは、店舗自体はO-partsというデザインインテリアを扱うショップだからで、今後もノキア製品は可能な限り扱っていきたいという。ノキア・ジャパンからの供給体制は不明とのことだったが、取り扱い製品の在庫はまだ多めにあるようで、しばらくは販売が継続される見込みだ。周辺機器の購入はオンラインショッピングで済んでしまう場合も多いだろうが、実物を見たくなったら、ひとまずは「Nokia @O-parts lifestyle shop」に行くといいだろう。
トリセツに悩まされる秋冬モデル

 前回のエントリーで、ルックス重視の携帯選びを公言した津田、結局のところ、秋冬シーズンは「931SH」を選ぶことに。タッチパネルのレスポンスの良さと、かなりの高機能ぶりに買わずにいられなかったのであった。目下のところ、サクサク動くタッチパネルの操作自体が楽しい。初めてモバイル機器を購入したときのように、わくわくしながらいろいろ試している状況だ。
前回のエントリーで、ルックス重視の携帯選びを公言した津田、結局のところ、秋冬シーズンは「931SH」を選ぶことに。タッチパネルのレスポンスの良さと、かなりの高機能ぶりに買わずにいられなかったのであった。目下のところ、サクサク動くタッチパネルの操作自体が楽しい。初めてモバイル機器を購入したときのように、わくわくしながらいろいろ試している状況だ。
ところで、ソフトバンクの秋冬モデルのうち、「931SH」と「930SH」では従来の取扱説明書ではなく、薄く簡略化されたものが同梱されている。ソフトバンクによれば、薄くなった説明書が今後は標準版になるという。「紙資源の節約」を理由に、これまでの詳細な取扱説明書はPDF版としてWeb上で公開される。冊子版が欲しいユーザーは、1500円以上(送料込み)を払って購入しなければならない。
「931SH」はソフトバンクの全部入り端末と言える存在で、タッチパネルの搭載やウィジェットへの対応など、新しい試みの多い端末だ。そうなると、なおさらしっかりした説明書が欲しくなる。ほかの秋冬モデルでは、冊子版の詳細な説明書が同梱されているのに、「931SH」のユーザーは購入が必要というのでは不公平な気がする。
そんな文句をブツブツ言いつつも、端末はバリバリ触っている。やはり大画面は気持ちがいい。早速、「931SH」で撮影した美味しい食事を待受画面に設定してみた。縦画面も横画面も美味しい待受画像!! 次回から、充実した機能をどんどん紹介していきますよ~。
進化し続けるiPhone

iPhoneのソフトウェアのバージョンが2.2となった。日本で販売されているiPhone 3Gはバージョン2.0からのスタートだから、中規模アップデートは2.1に続き2回目となる。
iPhoneのアップデートでは、不具合修正だけでなく、機能追加も行われる。今回のアップデートでは、各種不具合の修正に加え、マップには新機能が追加され、SMSとソフトバンクのメールが絵文字に対応した。とくに絵文字への対応は、2.1の連文節変換対応に続き、日本市場を意識したアップデートと言えるだろう。
さて、今回のアップデートで個人的に気になったのは、マップ機能の強化、とくに「公共交通機関および徒歩による経路情報」という新機能だ。これは歩行者向けのナビゲーション、既存のサービスで言うと、NAVITIME社のサービスに近い。地図検索機能で調べた2点の最寄り駅間の乗り換え案内をしてくれて、GPSを使えば地図上に自分の位置を表示させながら目的地を目指せる。
良くできたサービスだと思うが、まだまだと感じる部分も多い。日本ローカルにおける経路探索のきめ細やかさで言えば、NAVITIMEの方が数段上だ。たとえばiPhoneのマップ機能では、徒歩の詳細なルートは検索されない。どこを歩くかは、ユーザーが決めなければいけないのだ。また、公共交通機関といっておきながら、路線バスには対応していないようだ。
しかし、iPhone/iPod touch版のNAVITIMEも、残念ながら現状では良いとはいえない。カーソルキーによる操作を前提とした普通のケータイと同じUIデザインで、操作性も動作の快適さも、iPhone標準のマップ機能に比べると快適とは言い難い。さらに現在、iPhone/iPod touch向けのNAVITIMEは有料会員の登録を一時停止していたりする。iPhoneの標準マップ機能強化とNAVITIMEの登録停止が重なったのは、いろいろ勘ぐりたくなる展開だが、個人的にはNAVITIMEには日本ローカルとiPhoneの両方に最適化したナビを開発して欲しいなぁ、とも感じるところだ。Mac OS Xにおける「ことえり」と「ATOK」の関係のように、標準機能とサードパーティの製品がうまく共存できると良いのだが。
このほかにも今回のアップデートではさまざまな新機能が追加されている。アップデート時のアナウンスに表記されていない部分も地味に変わっていたりするのも面白い。たとえばiPhone上のApp Storeからの複数アプリ一斉アップデートなどは、地味ながら良い改善だ。
いまのところ、iPhoneのアップデータは旧機種でも無償で提供されている。余談だが、1年前に発売された2G版のiPhoneでも、今回のアップデートでほぼ同じ新機能が追加される(さすがに海外のiPhoneでソフトバンクの絵文字は対応しないようだが)。旧機種でも、ちょっと不満に感じていたところが改善されていたり、思わぬ新機能が追加されたりというのは、なかなか嬉しいことだ。アップデートは、iPhoneの魅力であり、iPhoneユーザーの楽しみの1つといって過言ではないだろう。
iPhone 3Gの発売日は7月11日。前回のバージョン2.1は9月12日で、今回のバージョン2.2は11月21日だった。何の根拠もなくこれまでのペースが維持されると仮定するなら、次のアップデートは来年1月中、と大雑把に予想できる。1月といえば、アップル最大のイベント、Macworldがサンフランシスコで開催される(1月5日~9日)。来年のことを語ると鬼が大爆笑と言うが、アップルファンとしては、不毛な妄想が暴走してしまうところだ。あぁ、早く来年にならないかなぁ。
iPhone 3Gのグーグルマップがキてる!!

 |
| 毎日携帯&常用中のiPhone 3G。iPhone 2.2 ソフトウェアアップデートを適用したら、さらにスゲく実用的に!! |
 |
| iPhone 2.2 ソフトウェアアップデートはiTunesから行う。ま、iPhone 3Gをパソコンに接続して、iTunesで更新を行うだけですな。拙者の場合、所要時間は20分程度だった |
●絵文字機能をサポート
●マップ機能を強化
-Googleストリートビュー
-公共交通機関および徒歩による経路情報
-ドロップされたピンの住所を表示
-メールによる位置情報の共有
●メール機能を強化
-スケジュールによるメールのフェッチに関する原因が特定された問題を修正
-横幅の長い HTML メールのフォーマットが向上
●Safariの安定性およびパフォーマンスが向上
●PodcastのiTunes アプリケーション(Wi-Fiおよび携帯電話ネットワーク経由)でのダウンロードが可能
●通話着信時のエラーおよび回線切断の発生頻度が減少
●Visual Voicemailメッセージの音質が向上
●いずれかのホーム画面表示時にホームボタンを押すと、最初のホーム画面に移動
●キーボード設定の自動修正機能のオン/オフ設定
なーんだ、コピー&ペーストはキてないのかぁ、と残念感を漂わせつつアップデートを適用した俺なんですけど、結果、グーグルマップのストリートビューがスゲく実用的だと思いまくった。
使い方としては、マップで目的地を検索し、落ちてきたピンの人のようなアイコンをタップすると、ストリートビュー表示がなされる。画面を指で撫で撫ですると、ビューもその方向のものとなる。現在位置をGPSで補足し、そこにピンを落としてストリートビューを表示させることもできる。
初めての場所に居て、その場の地図が参照できて、周囲の風景まで併せて見られちゃう。モバイル/GPS絡みの地図サービスは多々あるが、イッキナリ突き抜けちゃったiPhone 3Gのグーグルマップ&ストリートビューって感じだ。
パソコン上でのストリートビューって、特定の状況でないと利用価値がイマイチなかったが、モバイル通信端末上で使えるとなると、もはや暴力的と言って良いほど利用価値が高い。超高い。マグナム高い。けどストリートビュー自体には利用料金がかからないのであり、費用ゼロなのに効果が猛烈に高いわけで、最強に強まったコストパフォーマンスだと言えよう。
 | 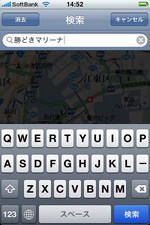 |
| iPhone 3Gのマップ(アプリ)表示。iPhone 3G用のグーグルマップですな。一見、従来からの変更は見あたらない | とりあえず目的地を検索 |
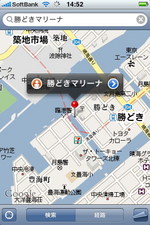 |  |
| すると"ピン"がマップ上/目的地の上に刺さる。そのピンの"人のアイコン"をタップすればストリートビュー表示となる。表示は横固定 | iPhone 3Gでのストリートビュー表示の様子。右下の円には小さなマップが表示され、ストリートビューで見ている方向も把握できる。ぶっちゃけ、パソコンのストリートビューよりも操作性が良い |
あと絵文字。拙者は絵文字使わないのでナンだが、写真のようなキレイな絵文字が使えるようになりましたヨ、と。どうなんですか? イイんでしょうかこの絵文字 > 絵文字ユーザーの人。
それと、ホームボタンの機能追加。ホーム画面の1ページ目じゃないページでホームボタンを押すと、ホーム画面の1ページ目に戻るという機能だが、地味に便利。
ともあれ、比較的に速いサイクルでこういった実用性向上につながるアップデートをしてくれるっつーのは嬉しいですな。この端末を買ってけっこー経つが、アップデートがある度に新鮮な気分でiPhone 3Gに触れられるってのは、やはり物凄く大きな魅力だと思う。
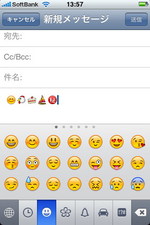
|
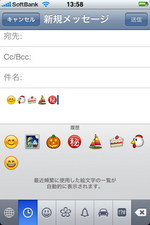
|
| メールなどで絵文字も使えるようになった | 使用履歴から絵文字を入力することもできる |
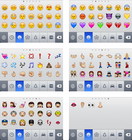
|
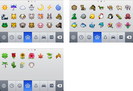
|
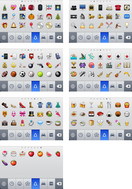
|
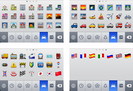
|
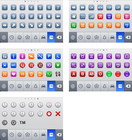
| |
| iPhone 3Gで使える絵文字のすべて。5カテゴリから成る多数の絵文字を扱える | ||
ルックス重視の携帯選び、秋冬コレクションの注目は?

 楽しい楽しいケータイ選び、さてさて秋冬はどうしようか。論理的でない頭脳を標準搭載しているためか、毎度ケータイ選びは「なんかコレ、カッコイイ!!」みたいな印象を重視している。今回、津田がビビッ! ときたのは、以下の4モデル。ボディカラーも含めてビビッ! とくるあたり、やはり見た目重視なのです。
楽しい楽しいケータイ選び、さてさて秋冬はどうしようか。論理的でない頭脳を標準搭載しているためか、毎度ケータイ選びは「なんかコレ、カッコイイ!!」みたいな印象を重視している。今回、津田がビビッ! ときたのは、以下の4モデル。ボディカラーも含めてビビッ! とくるあたり、やはり見た目重視なのです。
・W63CA シャインピンク
・SH-01A Blue
・930SH ブルーグリーン
・W63H ガーネットオレンジ
上から欲している順に並べてみた。とくに「W63CA」は、デザイン的なまとまり感に関して、秋冬モデルの中で群を抜いていると思う。EXILIMケータイの高機能なイメージに、ビビッドだが浮ついていない印象のピンクはかなり気持ちがよく、蛍光色の人工的なイメージは、高機能な端末と組み合わさるととてもサイバーな感じがする。
ケータイの顔となる部分は、メインディスプレイの反対側、背面パネルが一般的だ。ところが「W63CA」は、カメラが搭載されたバッテリー側のボディが顔になっている。はっきりしたコンセプトがなければ、背面側に何か機能を置きたくなってしまうところだろう。高機能をうたうモデルは、デザイン的にはちょっと......なんてこともあるが、とてもキレイに収まっていて好印象だ。
同じような観点から、「SH-01A」のBlueにも注目している。AQUOSケータイのサイクロイドスタイルは、端末の構造上、ボディサイズやデザインに制約があると思うのだが、今回の「SH-01A」はとてもすっきりとまとまっている印象だ。ミニマルなデザインとなったことで、これまでよりもメディアプレーヤーとしてのケータイらしさにフォーカスされたように思う。
「930SH」(ブルーグリーン)と「W63H」(ガーネットオレンジ)は、これまでのケータイらしさを色濃く感じさせるところに注目した。とくに「930SH」は、スタンダードな形状ながら、デザイン的には非常に洗練された印象がある。「W63H」はケータイではあまり見ない車のボディのようなカラーリングが気に入ってしまった。
今回の秋冬モデルは全体的な印象として、戦略的なカラーリングを打ち出している端末が多い。奇抜な色というわけでなく、今年の秋冬や来年の春夏の流行色を取り入れながら、オーソドックスな色を用意しているようだ。今回はデザインや色をテーマに気になるものをピックアップしてみたが、ここに機能や発売のタイミングなどを加味するとさらに悩ましい。そしてその悩みはとても楽しいのだ。
買い替え必至!? 新モデルから注目機種をピックアップ

ようやく各キャリアの年末~春商戦向け新製品発表会ラッシュも終了。いやー、本当にお腹いっぱい。
今年は大手3キャリアに加えて、例年は春商戦向けしか発表しないウィルコムも発表会を開催(W-ZERO3シリーズは別)。さらに完全にノーマークだったイー・モバイルもHSUPAなんていう飛び道具を用意して発表会をやるなんて...。5キャリアのみなさま、ごちそうさまでした。
さて、年末モデルはかなりのバージョンアップが実施されることもあり、こんな仕事をしているとほかの商戦期以上に「買い替え」は必至。新サービスは普段から使わないことにはその善し悪しがわかりませんからね。
 さて、シリーズが一新されたNTTドコモで気になる機種といえば、やはりN-01A。これまで折りたたみ一辺倒だったNECが、新たな形状に挑戦。同社をたち直すために組織されたクリエイティブスタジオの気合いが入った製品だけにぜひ試してみたい。3つのスタイルがどう便利に使い分けられるのか、早く持ち歩いてみたいかも。ただ、一般の人にお勧めするなら、究極の折りたたみケータイを目指したN-02Aか、横スタイルでも使いやすくなったP-01Aあたりを候補にあげます。
さて、シリーズが一新されたNTTドコモで気になる機種といえば、やはりN-01A。これまで折りたたみ一辺倒だったNECが、新たな形状に挑戦。同社をたち直すために組織されたクリエイティブスタジオの気合いが入った製品だけにぜひ試してみたい。3つのスタイルがどう便利に使い分けられるのか、早く持ち歩いてみたいかも。ただ、一般の人にお勧めするなら、究極の折りたたみケータイを目指したN-02Aか、横スタイルでも使いやすくなったP-01Aあたりを候補にあげます。auはやっぱりEXILIMケータイ W63CAかと。8メガデジカメはぜひ使ってみたい。見た目は従来機種とあまり変化はないけど、無難に使えるデザインになっているのがいい。
あと、auで気になる機能が「モバイルデータ通信定額」。Bluetooth経由で、パソコンでもパケット定額が使えるのはかなり便利。でも、上限まで使うと1万3650円というのは高すぎるっ!。KDDIには「うちはケータイとパソコンの両方を使っても安い!」と言い切れる値付けをして欲しかった。昨今、勢いを失っている(と言われている)KDDIだけに「なにが2台目需要じゃい! auを1台持っていればすべてOK!」という「1台目戦略」で他のキャリアを打ち負かす気合いが欲しかったんだけどなぁ。
さて、ソフトバンクモバイルとなると、迷うことなく931SHかと。シャープが考えるタッチパネルの操作性はぜひとも使わないと。アップルのiPhoneではかなえられない「日本メーカーが考える、使い勝手のよいタッチパネル」に期待大。ちょっと触った限りではコピー&ペーストにもしっかり対応していましたし。ソフトバンクモバイルで、一般の人に勧めるなら、930SHですかな。8メガで本体サイズも大きすぎないのが魅力。
ウィルコムは「HONEYBEE2」、イー・モバイルはMacBook Airのことも考えて設計されたというHSUPA対応「D21HW」も気になるなぁ。
2台持ちユーザーにとっての今冬モデルは?

 気がつくとiPhone 3Gを手放せなくなっていた。必須ツールとしてわたしの生活と仕事にガッチリ入り込んでしまっている。しかし一方で、iPhoneを補完するための普通のケータイも手放せてはない。2GHz帯の3Gだけではエリア・接続性に不安が残るし、おサイフケータイなど普通のケータイのサービスも使いたい。そんなわけで、わたしのジーンズの左前ポケットにはiPhone、右前ポケットにはau W62CAが入っている。
気がつくとiPhone 3Gを手放せなくなっていた。必須ツールとしてわたしの生活と仕事にガッチリ入り込んでしまっている。しかし一方で、iPhoneを補完するための普通のケータイも手放せてはない。2GHz帯の3Gだけではエリア・接続性に不安が残るし、おサイフケータイなど普通のケータイのサービスも使いたい。そんなわけで、わたしのジーンズの左前ポケットにはiPhone、右前ポケットにはau W62CAが入っている。そして「左前ポケット」は、今後もiPhoneの定位置になりそうだ。Macユーザーのわたしにとって、iPhoneほど相性の良い端末はほかにない。iPhoneはソフトウェアアップデートで機能強化されるし、今後はワンセグすらオプション追加できるようになるので、半年やそこらで買い換える必要も感じない。そうなると、わたしの今の問題は、iPhoneを補完する「右前ポケット」がどうなるか、ということになる。
iPhoneなどスマートフォンを補完する端末、という視点で見ると、今冬のラインナップには少々物足りない。主要3キャリアで40機種もの発表がありながら、ほとんどが折りたたみかスライドで、3インチ級の大画面ディスプレイを搭載し、バランス良く機能を網羅した「主役級」の端末がほとんどだ。わたしのニッチな「右前ポケット」のニーズでいうと、小画面で良いからドコモのSO902iやauのSportioのような「コンパクト路線で一点突破」という端末も欲しかったところだ。
ではこの今冬ラインナップで、わたしの「右前ポケット」端末は変わるのだろうか。
発表会順でいうと、まず1番目のauは、冬モデルでの買い換えは正直厳しいと感じた。iPhoneの貧弱なカメラを補うEXILIMケータイ W63CAなどは魅力的だが、目立った新機能・新サービスもないので、いま使っている夏モデル、W62CAのままで良さそうだ。今冬のauのラインナップは、種類・新機能ともにちょっとパワーに欠けている印象も否めない。これならば、今夏の端末も含めて検討するべきだと思うし、そうなってもわたしはW62CAを選ぶだろう。「G'zOne」ことW62CAの防水機能とタフネスさは、2台持ちの1台目であったとしても、魅力的な要素である。
続いてソフトバンクだが、こちらはハナから除外せざるを得ない。非常に偏った視点だが、iPhoneの電波の弱さを補うのに、同じソフトバンクでは効果が薄いと考えるからだ。それに、今冬のソフトバンクはスマートフォンなど「2台持ちの2台目」に向いた端末が豊富で、「931SH」のように豪華な端末もあるが、わたしの「右前ポケット」のニーズを満たす端末はない。
ドコモはというと、選択肢が多く、わたしの「右前ポケット」のニーズに近い端末もある。まず気になったのが、重さ106gの「N-02A」だ。3.2インチ画面は少々オーバースペックだが、軽量でありながら機能面で「足りない」と感じさせるものがない。あとは防水でありながら機能豊富な「F-01A」も気になるところだ。ちょっと大きいが、利用シーンを選ばない防水は、コンパクトさ同様に魅力的な要素である。
ただ、こうやってみてみても、けっきょくのところ冬以降も「右前ポケット」にはW62CAが入る可能性が高そうだ。ドコモの新モデル・新サービスには興味があるが、率直な印象として、わざわざ買い換えるほどではない印象が強い。なんというか「買い換えれば格段に良くなる」というイメージが湧かないのだ。iPhoneとの併用となると、今冬モデルの特徴の一つである「タッチパネル」にも魅力を感じない。
今後、WiMAXなどが登場すれば、わたしのように「スマートフォン+普通のケータイ」の組み合わせをする人が増える可能性は十分に考えられる。そういったニーズに適した端末が、来年以降に登場してくれると良いのだが......。
Nokia E71が出ちゃうのかーッ!!

 |
| iPhone 3G近況。相変わらず通話はあまりせず、ネット見てメール読んでスケジュール確認してアプリで遊んで、みたいな使い方を継続中。最近は日経平均株価を毎日チェックしてたりして。すげぇ乱高下だゼ!! みたいな。 |
各キャリアから新モデルの発売が相次ぎまくり中だが、いよいよ出ちゃうんですね、Nokia E71が!! ドコモからもソフトバンクからも!! カッコいいニャ!! HSDPA端末ニャ!! 欲しぇーッ!! とか思った。
ドコモのもソフトバンクのも、SIMロックがかかっているNokia E71。ま、日本の市場でキャリアから出る端末だし、そりゃそうか。でも外観もイカスし、E61譲りのインターフェースは使いやすそう(だけどキーボード小さくなってますな)だし、魅力的~。
現在拙者はiPhone 3Gユーザーすなわちソフトバンクモバイル利用中であり、ドコモの回線も利用中。だが、iPhone 3G(ソフトバンク)のSIMカードって、他の端末に挿せないヨと言われており、Nokia E71買う場合は新たに回線契約しなきゃならなさそうな予感。だから実際買うならドコモから買うことになりそう。
ところで......アレは出たりするのか? と、ノキアのウェブサイトを即座にチェックしちゃう拙者。すなわちNokia E71のスタンダードバージョンだが、まだ、ない、みたい。
ノキアのスタンダードバージョン端末は、(通信インフラさえマッチすれば)どこのSIMカード挿しても使える端末ですな。つまりSIMロックが無いバージョン。例えばNokia E61のスタンダードバージョンなら、ドコモやソフトバンクのSIMカード挿しても、海外にてプリペイドのSIMカード挿しても使える。日本国内で使うとナントカ割とかの料金優遇が使えないので要注意だが、自由な端末って点で非常に魅力的なスタンダードバージョンである。
現状、Nokia E71の(日本市場向けのスタンダードバージョンではない)SIMロック無し版っていうか外国版が日本市場に出回っている。ドコモとかソフトバンクの○○○を○○すれば○○できたりするのだが、問題は端末に技適マーク付いてるかっちゅーコトですな。付いてないと、日本国内で使った場合には電波法違反になっちゃう感じ(一部の場合を除くらしい)。
なんつーか、アメリカ国内向けのトランシーバーを日本国内で使っちゃう的な問題があるわけなので、結局、ノキア・ジャパンからNokia E71のスタンダードバージョンが出てきてくれるとイイなぁ、というわけだ。ま、国内だけで使うなら、素直にドコモかソフトバンクからNokia E71を買うのが無難だのだが。
話は変わってiPhone 3Gユーザーとして気になるのは、"TV&バッテリー"と"無線LANスポットの無償提供"。特に後者。BBモバイルポイントをiPhone 3Gユーザーに無料開放っすよ!! 都市部のユーザーなら、BBモバイルポイントが多々ある=3G回線での使用パケット数を抑えられるので、料金を最低に抑えるのも現実的ですな。
てなわけで、拙者が冬モデルを買うとしたら、Nokia E71(のドコモ版)かな。冬モデルとか関係なく、これから1台"アレコレとイジって遊べる端末"を買うということなら、Nokia E71かiPhone 3G。今のiPhone 3Gは動作も安定しているし、利用・活用情報も増えたし、アプリも多量にあるし、周辺機器も豊富だし。
って、どちらの端末も、日本のケータイ文化の常識からはそーとー離れた使用感だと思うんですけど、新しい体験を求めているならそういった端末は非常に楽しいと思う。
「きせかえアレンジ」でケータイを衣替え

 「825SH」を使い始めて数カ月が経過、そろそろ新たな刺激が欲しくなってきた。そこで秋から冬へと変わるこの季節、「きせかえアレンジ」を利用して「825SH」も衣替えすることにした。
「825SH」を使い始めて数カ月が経過、そろそろ新たな刺激が欲しくなってきた。そこで秋から冬へと変わるこの季節、「きせかえアレンジ」を利用して「825SH」も衣替えすることにした。
「きせかえアレンジ」は、待受画面やメニュー画面、電池やアンテナマークなどをカスタマイズできるサービスだ。ドコモの「きせかえツール」、auの「EZケータイアレンジ」などと同様のサービスなので、利用したことがある方もいるかもしれない。今回は、シャープの携帯サイトからアクセスできる「きせかえアレンジ」配信サイト「カスタモ」を利用することにした。
サービスの適用は簡単お手軽。「カスタモ」のサイトで好きなキャラクターやイメージをダウンロードして、案内に従って進めばカスタマイズは完了する。ちなみに「カスタモ」はシャープの携帯サイトとなるが、開発を行っているプライムワークスのサイト「カスタモバンク」では、他メーカーのケータイにも対応したきせかえコンテンツが用意されている。
なお、「きせかえアレンジ」のコンテンツは基本的に有料だ。ここは慎重にコンテンツを選んでいきたい。秋の夜長にサンプル画像とにらめっこする三十路男。「ウケをねらってかわいいキャラものか、しかしここはやはり、ガンダムでまとめるのがデジタルっぽい選択か。いやいや、アタック25もシブい。おっ、ウルトラマンや宇宙戦艦ヤマトもある! 墓場鬼太郎だって!? これはこれでなかなか......」。
まあそんな感じで夜も更け、空が白みはじめた頃、ボディカラーと相性の良さそうなエド・エンバリーのイラストに決めた。「825SH」はスライド式のケータイなので、ディスプレイが常に表側にある。自分も楽しみつつ、他の人にもさりげなく主張できる「きせかえアレンジ」は、結構ハマるサービスだと思う。
iPhone 3Gがない!

夕方から打ち合わせに行こうと外出の準備をはじめて、はたと気がついた。さっきまで持っていたiPhone 3Gがないのだ。慌てて探してみたものの、見つからず。鞄のなかから、ベッドの下、「もしかして洗濯物と一緒にしちゃった?」と思って、洗濯機のなかをみても影も形もない。iPhone 3Gの電話番号を呼び出してもみても、家の中で鳴っている気配はない。「やばい。さっき、取材から帰ってきたときに落としたのかも」。顔面蒼白。なぜならパスワードなどはかけていないので、中身が見放題なのだ。
仕事柄、ケータイを複数台持ち歩いているので、たまにどこかに置き忘れることがある。しかし、普通のケータイならば、GPS機能と連動し、パソコンからケータイの居場所を探すことができる。この機能に何度もお世話になったことか。さらに遠隔操作でFeliCaだけでなく、さまざまな機能を第三者が触っても使えなくする機能も備わっているから便利。
しかし、iPhone 3Gの場合、GPSは搭載されていても、紛失した場所を遠隔地から探し出すことはできない。しかも、遠隔ロックも非対応。探し出すことも、ロックかけることも不可能なのだ。
はて、困った。仕方ないので、取材から帰ってきたルートを歩いて探すことにした。まずは、自宅に入る前にコンビニに寄ったので、家からコンビニまでをくまなく探索してみた。しかし、道には落ちていない。その間も何回も電話を鳴らしてみるが、呼び出し音はせず。うーん。困った。
しばらく下をキョロキョロしていると、見知らぬおじさんに声をかけられた。「もしかして、これ、探しているの?」とポケットから取り出したのは、マイiPhone 3Gだった。「ありがとうございます!助かりました!」 拾ったものの交番に預けるのも面倒なので、落とした人が戻ってこないかしばらく待っていたらしい。
それにしても、なぜ、落とし主を待っていたにも関わらず、電話に出てくれなかったのか。こっちは、何十回も発話しているというのに! 「何度か電話もらっていたみたいだね。着信しているのはわかっていたけど、どうやって電話に出たらいいのかさっぱりわからなくて......」
なるほど。普通のおじさんには、iPhone 3Gで電話に出たくても使い方がわからないんですね。一度、指をスライドさせることがわかっていれば、簡単だけど、初めて触る人には理解できないのかも......。
iPhone 3Gは、もっとセキュリティ関連機能を強化して、もっとメジャーにならなきゃダメだ!
iPhoneを旅のお供に

 先日、友人たちと伊豆へ泊まりがけのドライブ旅行に行ってきた。重度のネット中毒者であるわたしとしては、身の回りにネット端末がないと不安になってしまうので、今回はメイン端末のW62CAとともにiPhoneを持っていくことにした(もっとも、最近はiPhoneをほぼ常に持ち歩いているが)。
先日、友人たちと伊豆へ泊まりがけのドライブ旅行に行ってきた。重度のネット中毒者であるわたしとしては、身の回りにネット端末がないと不安になってしまうので、今回はメイン端末のW62CAとともにiPhoneを持っていくことにした(もっとも、最近はiPhoneをほぼ常に持ち歩いているが)。基本機能であるウェブとメールについて、iPhoneはポータブルデバイスとしては使いやすい部類だろう。ヒマつぶしのウェブから観光スポット検索、仕事のメールまで、快適に利用できた。カバンやジーンズのポケットに入れてもそれほど邪魔にならないのが、旅行時にはとくにありがたい。
FMトランスミッターを用いれば、カーオーディオとしても利用できる。シガーソケットから給電するタイプなら、そのままiPhoneを充電できるので、移動中にガンガン通信しても、バッテリー残量に不安を感じることがない。
接続性については少々不満が残った。見晴らしの良い場所では高い感度で通信できるが、宿の部屋などでは圏外になることも少なくなかった。また基地局側がHSDPAではないせいか、多くの場所では通信速度がかなり遅く感じられた。これはソフトバンクの3Gネットワーク側も関係するのだろうけど、iPhone自体がGSM圏での使用を前提とする海外メーカーの製品であることを考えると、これが限界なのかもしれない。あくまで個人的な印象だが、旅行時など郊外に行くときは、普通のケータイも手放せそうにない。
iPhoneのアプリは役に立った。今回とくに役に立ったのが口コミグルメサイト「食べログ」の専用アプリだ。下手なガイドブックよりも網羅しているお店は多いし、口コミ評価もそこそこアテになる。エリアやマップから店を探せるので、移動時の効率も重視できる。
また、個人的に便利だったのが、アストロアーツ社の「iステラ」だ。これは星空を表示する電子版の星座早見である。今回は高校時代の天文部で一緒だった友人も同行していたので、夜はちょっと星見をしていたのだが、そこでiステラが役に立った。W62CAの電子コンパスと組み合わせれば、北極星が見えなくてもすぐに星座を探せる。もっとも天候には恵まれず、あまり星は見られなかったが......。
アプリが落ちなくなりましたのう

 |
| 遠出のときには必ず携帯するiPhone 3G。出先でも快適にWebブラウジングできるのがスゲく良い。このほか、通話専用となりつつあるケータイも持ち歩いている |
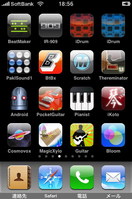 |
| わしのiPhone 3Gのアプリの一部。音楽系も相変わらずダウンロードしている |
上記リンクではバックアップ時間の短縮にカンドーした件を書いたが、それにも慣れてきた頃に「あれ!?」と思った快適さがヒトツ。アップデート後、アプリを多々追加してもほとんど問題が起きていないということ。
スタパトロニクスのこの記事の最後のほーで「iPhone 3Gにインストールするアプリの数は60本未満あたりに抑えるのが良いと思う」と書いた。コレはiPhone 2.1ソフトウェア・アップデート適用以前の話ですな。旧ソフトウェアの状態で、アプリ多量に入れちゃうと(あるいは大容量アプリを入れると)、必ずと言って良いほどトラブったiPhone 3Gちゃん。
しかし、アップデート後、バックアップが高速化した=リカバリに向けたバックアップも頻繁にするようになったことから、本数とか気にせずアプリを入れまくっていた拙者。
......そしてある日「もーそろそろアプリが入りきらない~」という状況になって、初めて気づいた。「そー言えば、最近フリーズしてないニャ」と。100本以上アプリ入ってんのに、このところ再起動とかした記憶がないのであった。
現在のところiPhone 2.1ソフトウェア・アップデート適用後一カ月少々経った。結局、意識的に「iPhone 3Gの本日の調子はどうかニャ?」とか思いつつ使っていても、どーも以前の調子悪がナイ模様。アップデートでアプリ問題が大きく解消されたことを実感している。
ちなみに現在入れてるアプリは合計86本。使わなくなったり飽きたりしたアプリを削除し、さぁこれからどんなアプリ入れようかしらと毎日AppStoreを検索したりしている。AppStoreにあるアプリ、まだけっこー増殖中で、日々ちょいとした新発見アプリに出会えるのが楽しい。
......けど、iPhone 3Gにアプリ多々入れるのはナンですな、ページをフリックでめくる動作が面倒化してきますな。一時期、アプリ登録可能なページ(?)数が9枚ってのが不満だったが、これ以上増えたりすると今度は「ページ多すぎ!!」てなUI的不満が出てきそう。ページめくりというインターフェースではなく、そろそろもう少々階層的なアプリ管理方法が加わってもいいような気がする。
あと、蛇足ですけど、こないだ新幹線乗って大阪出張行った時。iPhone 3Gだからこそ的不快感も少々味わった。ネットワーク接続のコトですな。
関東圏あたりをクルマで移動して、途中で停まってiPhone 3Gを使ったり、あるいは都内で使ったりするぶんには3Gネットワークに関する問題は感じられないことが多かった。また、大阪でも問題ナシな感じ。
だが、新幹線での移動中は、けっこーストレスを感じた。すなわち、ウェブページ閲覧中にトンネル入って通信停滞とか、3Gネットワーク圏外(!?)で通信停滞とか、せっかくのウェブブラウザおよび通信機能を全然活かせないシチュエーションが多々あった。
ま、ほかのケータイの通信機能でも、新幹線移動中だとこれに近いストレスがあるとは思う。が、ウェブブラウザが超快適なiPhone 3Gだけに、ブラウザ利用シーンも増えるわけで、そういう端末でページ読み込み中状態がずっと続くのはストレスフル。でもウェブページ見たいよ~ん!! という欲求から、通信良好状態を期待してしぶとくiPhone 3G使い続けたりして。
結果バッテリー激減な感じ。いつもはチャチャッと2~3分で済むブラウジングをネチっこく(てか表示されるまで頑張って)10~15分とか続けてるんだから、ま、当然と言えば当然なんだが。
ともあれ、全体的には引き続き楽しめているし便利に使えているiPhone 3G。今後もさらに使い倒していきたい。
 |
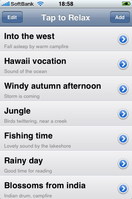 |
| 最近お気に入りのアプリ「EASY RELAX」。環境音を再生するだけのアプリだ | 「EASY RELAX」では、雨の音、波の音、密林の音などなど、環境音のみを聞ける。で、聞くとリラックスできる。疲労時の電車移動中とかにもオススメ |
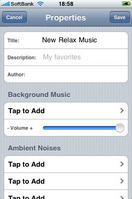 |
 |
| 環境音は多少のカスタマイズ(自作)も可能。猫のゴロゴロ音なんかも聴けるヨ!! | 風変わりなサウンドアプリ「Android FX」。ロボットっぽい音を奏でられる |
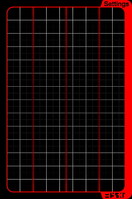 |
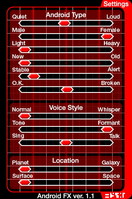 |
| こんな表示をタッチすると、スターウォーズに出てきたジャンクロボット~未来な感じのアンドロイドの声(っぽい音)を出せる | 音質やエフェクトをエディットできる。そのまま自作映像のサウンドエフェクトに使えそうな音を多々作れる |
RSSリーダーで少しは節約できるかな

 「825SH」を購入した当初、「ただ友」間の通話やメールをメインの用途に考えていて、ネットはほんの少しにしておこうと思った。複数の端末を持っているので、ワンセグやカメラ、モーションコントロールセンサーの"振って操作"など、通信いらずの機能を利用して節約運用できるかと思ったのだ。
「825SH」を購入した当初、「ただ友」間の通話やメールをメインの用途に考えていて、ネットはほんの少しにしておこうと思った。複数の端末を持っているので、ワンセグやカメラ、モーションコントロールセンサーの"振って操作"など、通信いらずの機能を利用して節約運用できるかと思ったのだ。
いやはや、考えが甘い。職業的にも性格的にも大甘だった。面白そうなコンテンツがあれば、ついついダウンロードしてしまう。パケット定額サービスがあるから良いものの、それにしたって、上限に達していては節約になっていない。
ソフトバンクの場合、"タダ"が頭につくコンテンツが用意されていて、電子書籍のお試し版(丸ごと1冊もある)や、音楽やゲームの情報番組などが"タダ"コンテンツとして配信されている。"タダ"が付く以上、こうしたコンテンツの利用料は基本的に無料だが、パケット通信料はしっかりかかる。そんなことは百も承知なのに、ひまつぶしについついいじってしまっている。
「825SH」には、フルブラウザが用意されている。とくに便利なのがRSSフィード機能だ。更新チェックならわざわざWebサイトを巡回しないで済むので、節約につながっているかもしれない。この機能は、3月末に発売された「インターネットマシン 922SH」で搭載されたもので、夏モデルのSH端末にも用意されている。
パソコンでは、ニュースサイトやブログの更新チェックにRSSリーダーを利用しているユーザーもいるだろう。基本的には同様の機能なので、ケータイ Watchの記事もRSSで取得可能だ。更新チェックは手動なので、通信料が心配な人も自動更新よりはいくらか安心ではないか。また、「825SH」にはプリセットされているが、ダウンロード型のブラウザアプリにRSSリーダーが用意されていることがある。必要に応じてチェックしてみるといいだろう。電車通勤の間、更新されたお気に入りブログを読んでニヤニヤしている日々。こりゃ節約は当分ムリだな。
iPhone、W62SH、SH706iwの3台で日本GPを満喫

 10月10日~12日に静岡県・富士スピードウェイで開催された「F1日本GP」に行ってきた。今回の旅のお供はiPhone 3G、W62SH、SH706iwの3台。
10月10日~12日に静岡県・富士スピードウェイで開催された「F1日本GP」に行ってきた。今回の旅のお供はiPhone 3G、W62SH、SH706iwの3台。
昨年の日本GPは大雨と霧によってレースは混乱。さらに場内の道路が陥没してシャトルバスが動かなくなってしまい、数万人が雨のなかで何時間も待たされるという大失態を演じた。今年は一年が経過して富士スピードウェイがトヨタのグループとしての「カイゼン」をちゃんとしているかが注目だった。
日本GP開催中の3日間、サーキットをくまなく回って「アラ探し」をしてみたが結局、問題なし。警備や案内スタッフが5000人近くいたこともあって、運営はとってもスムーズ。
取材中、SH706iwを持ち歩いていたが、歩数計は金曜日が1万5643歩、土曜日が1万9648歩、日曜日が1万7598歩とトータル30km近く歩いたことになる。ただの取材でサーキットをぐるぐる歩くだけだとつらいが、歩数計があると結構楽しいかも。
また、かなり活躍したのがW62SH。今年、F1日本GPは予選、決勝ともフジテレビが生中継をやっていたこともあって、ワンセグを観ながらレースを観戦できたのだ。目の前にも大きなビジョンがあるが、細かな順位は把握しにくい。そんなときはワンセグの中継で実況を聞くだけでもレースの展開をさらに知ることができて便利。
実は、富士スピードウェイは今年からワンセグ視聴が可能になったという。こうした面も「カイゼン」が見られるのだ。
今年は携帯電話のエリアの強化も行っていた。NTTドコモ、KDDI、ソフトバンクモバイルの各社が移動基地局車をサーキットに派遣していたのだ。しかも、NTTドコモは2台も配備。気合いの入り方が違う。
で、自分のiPhone 3Gといえば、メールのチェックをしようにも、あまりパケットが流れずに受信できず。結果、W62SHでメールチェックをすることに。やっぱり、スポーツイベントの時にはワンセグがあったほうが便利かも......と実感した週末だった。
意外なほどに便利と感じたiPhoneのメール環境

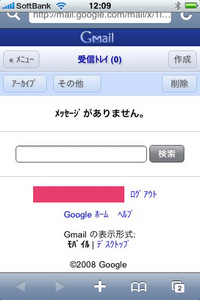 最近、いろいろネットワークトラブルに見舞われ、ISPとメールアドレスを変更しようかな、と思い立った。そしてせっかくならば「ISPや端末に依存しない快適なメール環境を構築したい」と思い、いろいろ試行錯誤して、「GmailからMobileMeに転送する」というメール環境を作った。
最近、いろいろネットワークトラブルに見舞われ、ISPとメールアドレスを変更しようかな、と思い立った。そしてせっかくならば「ISPや端末に依存しない快適なメール環境を構築したい」と思い、いろいろ試行錯誤して、「GmailからMobileMeに転送する」というメール環境を作った。
これが思いのほか快適なのである。MobileMe宛のメールは、サーバーに届いたら即座にiPhoneでプッシュ配信され、どこにいてもすぐに読むことができる。あらゆるメールがiPhoneにポンポン届いてしまうとウザいところだが、Gmailからの転送時にフィルタをかけているため、あまり問題にならない。読む必要のないメルマガを除外するだけでも効果は抜群だ。
MobileMeはIMAP(サーバーにメールを保管する方式)を使っていて、フォルダ分類や未読フラグなど、端末を問わずにシンクロする。iPhoneや複数のパソコンを併用する環境でも、既読メールが貯まったりしない。モバイルメール環境はかくあるべし、と感じる。
iPhoneのメーラーは、そのフォルダに入っている新しいメールを数十件ほどしかダウンロードしないし、検索もできない。古いメールを検索するには、Gmailを使う方が便利だ。GmailのiPhone向けインターフェイスも、なかなか使いやすい。2000年ごろからの過去のメールもすべてGmailにアップロードしたので、5年前のメールをiPhoneで検索して読む、なんていうことも簡単にできる。
ちょっと気になるのは、信頼性の問題だ。通常のGmailは無料な上に「BETA」が付くサービスである。ほかの商用サービスでも、落ちるときは落ちるわけだが、いささか気になってしまう。ここはGoogle Appsを使い、独自ドメインで運用する手もある。しかし正直、ドメイン取得とかはやったことがないので、ちょっと勉強する必要がありそうだ。こんなこと考えているので、いつまでたってもメールアドレスを移行できないわけだが......。
iPhone 3G野郎なのにG'zOne W62CAとE03CAを購入

 |
| uはカシオ製端末のW62CA。G'sOneシリーズとしては最もスマートかもしれない。サブディスプレイは電子ペーパーで、常時、視認性が良い。おサイフケータイ(FeliCa)としては、このサブディスプレイ側を改札などの読み取り機にかざす |
 |
| 非常に打ちにくいと感じられまくりのテンキー部分。右下に見えるBluetoothマークにより、拙者におけるテンキー使用感のストレスが少し解消されるが |
キモチ的には、常用端末をiPhone 3Gに一本化したい。しかし"この日本で使う常用端末の一本化"を考え出した途端、日本製の日本市場向けケータイの力量に気づいたりして。いや、単純な話、ケータイ間メールがマトモに送受信できたり、おサイフケータイの利便があったり、やっぱりカメラ機能の高さがナイスだったり、とネ。
さて、これまで約1年使ってきたのは、auのW53CA。EXILIMケータイですな。コレはコレで良かったんですけど、Bluetooth対応の端末が欲しくなった。で、チラリとauのサイトを調べたら、auにはBluetoothケータイ少ないっスねぇ、もっとBluetoothして欲しいですのう。
......あ!! でもアレがあったか!! と思い出したのがauのビジネスケータイE03CA。一般にもフツーに売られている(上記リンクのスタパブログ記事では"時期やショップ"により状況が違ったけど)。現在でもわりとマニア人気があったりする、防水で硬派で電源的にもタフな端末である。
てなわけで、速攻でE03CA(の白ロムをネットで)購入。入手直後、auショップで登録手続(手持ちのau SIMで機能するようにするというヘンなロックの解除)。待ち時間にウロウロしていたら......お、コレがG'zOne W62CAか、初めて触ったヨ。意外に薄いっスね。サブディスプレイの電子ペーパー、イイじゃん。
と、W62CAに興味を持った拙者。でもなー、Bluetoothがなー、とか思いつつテンキー触ってたら、ニャニャニャ!! Bluetoothマークが!! W62CAはBluetooth対応だったのかーッ!! 知らなかった、ってか、調べたけど知れなかったというよりスペックを見落としていた!!
というわけで、E03CA登録手続きに次いで(手続きツイデに?)、W62CAも買っちゃった俺であった。すなわち、最初からW62CAに機種変しときゃよかったとも言えるが、ところがE03CAにも興味があったっていうか、でも実は勘違いの不要ケータイ購入と言われるとイタいっていうか、あうあうauau(汗)。
Bluetooth端末が欲しくなったのは、パイオニアのサイバーナビとケータイを、Bluetooth接続したかったから。クルマ乗るたびにスマートループ系の通信機能を使う=ナビとケータイをケーブル接続していたが、この、接続という小さな手間をなくしたかった。
W62CAはまだナビと無線接続していない(クルマ側のアダプタ取り付け工事がまだなので)。ケータイとして使っていての違和感としては、テンキーが非常に使いにくい点と、操作手順がややまどろっこしい点くらい。って使用上、かなり重要なトコロが使いにくかったりするが、日本製ケータイとしての強みは満載───防水・耐衝撃・おサイフケータイとして使えてワンセグも観られる。
特におサイフケータイとして、ラフに扱っても安心な端末を使えるという点がナイス。改札にガチャッと当たっても気にならないしネ。また、モバイルSuicaってやっぱり一度使うと後戻りできない利便がある。......香港で防水・耐衝撃・FeliCa(オクトパス)対応のGSM・G'zOneとか出したらウケるんじゃ? とか思ったりもした。
一方のE03CAとiPhone 3Gだが......。
E03CAはおサイフケータイ不要エリアのアウトドア端末となりそう。ただ、使いやすいっスねコレ。ボタン押しやすいし、操作手順の回りくどさが少ないし。Bluetooth対応なので、拙者的には長寿な端末になりそうだ。
iPhone 3Gは、てゅーか、iPhone 3GとナビがBluetooth接続できてデータ通信できれば、それでよかったのだ。ま、Bluetoothプロファイルの件はアップルになんか思惑があるのかもしれないし、データ通信の件はソフトバンクになんか思惑があるのかもしれないが、そーゆー思惑をユーザーの思惑と摺り合わせていかないと、iPhone 3G大好きだけど日本製端末手放せない俺が居続ける、というのが拙者の思惑な感じ。
 |  |
| uはカシオ製端末のE03CA。ビジネスユーザー向けではあるが、誰でも購入・使用可能。現行品だが多くのショップで「お取り寄せ品」となっているようだ | デカいバッテリーを搭載。かなり分厚いが、通話・通信しまくりのビジネス用途には有り難い仕様である。また、防水性や堅牢性、バッテリーの保ちはアウトドアユースにも最適な感じ |
 |  |
| フツーに打ちやすいキー部分。W62CAもこういうフツーのキーであって欲しかった | サイバーナビ用のBluetoothアダプタND-BT1。E03CAで接続が可能らしい(ユーザーの報告がネット上にあった)が、W62CAでどうなのかは現在不明 |
カメラはよりいっそう美味しそうに写るのがいい

 お気に入りのケータイだからこそ、しばらく使っていると「もっとここがこうなっていたらいいのに!」とか、「この部分がいまいちだな~」なんて思うこともある。最近のケータイは、microSDカードの挿入口が取り出しにくい場所に用意されている場合がある。「825SH」も側面部のワンセグ用アンテナで隠された位置にあり、正直言って取り出しやすくはない。
お気に入りのケータイだからこそ、しばらく使っていると「もっとここがこうなっていたらいいのに!」とか、「この部分がいまいちだな~」なんて思うこともある。最近のケータイは、microSDカードの挿入口が取り出しにくい場所に用意されている場合がある。「825SH」も側面部のワンセグ用アンテナで隠された位置にあり、正直言って取り出しやすくはない。
ただ、メモリカードは挿しっぱなしの状態で利用しているので不便とは感じない。記録されたデータを転送する場合も「825SH」にUSBケーブルを接続すればいいのだ。
美味しいものが大好きなので、目の前に出された美味しい料理の写真をとることが多い。ケータイは、撮影してすぐにブログの更新ができるので重宝している。というより、カメラ付きケータイがなければブログ自体をやることはなかっただろう。
シャープ製ケータイのカメラ機能は、機能メニューがわかりやすく撮影サイズなどの変更が簡単だ。「825SH」は200万画素CMOSカメラなので高画素とはいえないが、オートフォーカス機能も搭載されており、メール添付で写真を送ったり、ブログに掲載したりする分には十分だと思う。
おおむね満足しているのだけど、暗い場所で撮影した際に思ったような写真が撮れないと感じることがある。「おまえの腕が悪い」というのはとりあえず置いておくとして、蛍光灯や水銀灯、HIDランプなどの白色系の明かりではなく、白熱灯やハロゲンランプなどのいわゆる電球色でそう感じることが多いようだ。夕食やお酒を楽しむお店は、電球色でライティングしているところが少なくない。美味しいものがより美味しそうに写るカメラ機能が欲しいと思うのはわがままだろうか。そしてなにより、美味しいものがたくさん食べたい!! ←これはわがまま。
そうそう、撮影した写真はブログの更新だけでなく、モーションコントロール機能を使った「魅せフォト」でも利用中。この機能は、待受画面上でケータイを手前に何度か振ると、設定した写真がニュ~ンと表示されるものだ。現在、トロトロでふわふわなオムライスの写真を設定している。待受画面を表紙とするなら、「魅せフォト」機能は袋とじ的な機能。写真をおかずにごはんが食べられる日も近い、かも!?
iPhone片手にシンガポールでF1観戦


9月28日は、シンガポールでF1史上初となる「ナイトレース」が開催される。F1好きで初物好きとしては駆けつけないわけにはいかない。しかし、26日は終日予定があって、29日は午後に発表会取材の予定がある。許された時間は2日間。というわけで、土曜の朝に成田空港を出発。シンガポールに夕方について、フリー走行、予選を観戦。一泊して昼間は観光、夜は決勝レースを観て、終わったらすぐにチャンギ空港にダッシュ。深夜1時発の福岡行きに乗って、朝、国内線にで乗り継いで東京に戻るというプランを立てて行くことに......。
旅の相棒となるのはiPhone 3G。これさえあれば、シンガポールでもメールのチェックやちょっとした調べ物はなんとかなる。ソフトバンクモバイルの孫社長も「iPhone 3Gを持つようになって、海外出張はノートパソコンを一度も使わなくなった。ワハッハッハッ」と言っていたし。
しかし、海外に持って行くとなると気になるのが国際ローミング料金。ソフトバンクモバイルの場合、シンガポールだと1KBで2円もかかる(Singtelの場合)。個人資産を山ほど持つ孫社長なら、1KBで2円なんて気にならないだろうけど、庶民としては結構つらい。というわけで、iPhone 3Gはチャンギ空港に着くや否や設定からネットワークの「データローミング」をオフモードにしておいた(知らぬ間に自動接続されたら困るし)。
といっても、海外なので、いろいろとネットで情報収集はしたいと思う。予選の結果やドライバーのコメントも知りたいし。
そこで、活用したのがシンガポールの無線LANサービス「Wiress@SG」だ。海外からの渡航者でも無料で使うことができる。空港を降りたら、iPhone 3Gを起動させ、ブラウザを開いていくつかの項目を入れれば手続き完了。パスワードがSMSで飛んできて、それを打ち込めば自由にネット接続が可能になる。実際、市内のホテルやレストランなど使える場所は多かったのでかなり便利だった(残念ながら観戦スタンドでは使えず)。
早速、同じくシンガポールに来ている友人にも教えたのだが、市内で設定しようとするとシンガポールの住所を打ち込まなくては行けないなど、結構面倒だということが発覚。できれば、空港で設定を済ませておくのがいいだろう。
レースと言えば、ナイトレース、しかも市街地なので雰囲気は最高。クラッシュもあったりと大混乱。かなり盛り上がった内容となり大満足。レースが長引いて飛行機には乗り遅れそうにはなったけど......。
ただ、すでに締め切りの過ぎたこの原稿を書くためにノートパソコンをシンガポールに持参。帰りの飛行機のなかで原稿書いています。孫社長のようにはいかないようです。
「データ消去」という意外な落とし穴

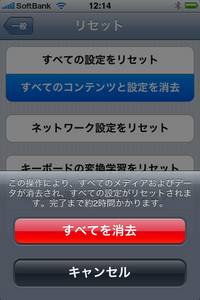 iPhone 3Gの初期不良交換のため、最高気温33.8度の東京砂漠(の渋谷と表参道)を在庫を求めさまよい歩きたどりついたソフトバンク渋谷で待っていたのは、「データ消去」という意外な問題だった。iPhoneのデータ消去方法がわからなかったのだ。
iPhone 3Gの初期不良交換のため、最高気温33.8度の東京砂漠(の渋谷と表参道)を在庫を求めさまよい歩きたどりついたソフトバンク渋谷で待っていたのは、「データ消去」という意外な問題だった。iPhoneのデータ消去方法がわからなかったのだ。
ケータイの初期不良交換や修理対応の場合、古い端末のデータは消さなくてはいけないキマリになっている。わたしとしても、勝手にシンクロされたマル秘ブックマークは、ナニがナンデモ消していただきたいところだ。
日本のケータイはこのデータ消去操作を「メモリクリア」や「オールリセット」などとして標準搭載している。しかしiPhoneの場合、それをどうやって行うか、ショップスタッフにすらわからなかったのだ。さらにソフトバンク渋谷へiPhoneの初期不良交換に来たのはわたしが初めてだったようで、過去のノウハウもまったくなかったし、どうやらiPhoneの場合、事前にショップスタッフへの十分なインストラクションも行われなかったようだった。
対応してくれたショップスタッフは、ほかのスタッフに聞いたり電話をかけたりしてデータ消去方法を探ったが、なかなか正式なデータ消去方法はわからなかった。仕方なく、iPhoneの設定メニューにある「リセット」の「すべてのコンテンツと設定を消去」を試すことにした。この操作、「2時間かかる」というアラートが表示されるが、楽曲や動画をほとんど入れていないiPhoneならばすぐに済むのでは、と期待したのだ。
しかしその期待も空しく、10分以上が経過しても画面上の作業進行バーはまったく伸びる気配を見せなかった。このまま2時間も店頭で待つのはゴメンこうむりたかったので、iPhoneを強制再起動させたところ、今度は起動しなくなった。当然の結果ではあるが、困ったことになった。これでは正規のデータ消去方法がわかっても、データが消えたか確認できないのだ。
結局どうしたかというと、そのままにして新しいiPhoneに交換してもらうことにした。古いiPhoneはショップに預け、データ消去が確認できたら連絡する、と言われたが、翌日「起動させる方法がわからなかったので、このままメーカーに送る」との旨の電話をもらうことになった。なにかの間違いでデータが復旧し、わたしのマル秘ブックマークごと再出荷されないことを祈るばかりである。
iPhone 3Gアップデートで快適さ激UP!!

iPhone 3Gをさらにガシガシ利用中の俺なんですけど、先日公開されたiPhone 2.1ソフトウェア・アップデートを適用したところ、さらに「iPhone 3G Love☆」になったりした。このアップデートにより、これまであったiPhone 3G上の問題のいくつかが解消されたが、主な改善点は以下のとおり。
- バッテリー寿命の劇的な向上
- アプリが多数インストールされた状態でのハングアップやクラッシュなどの問題修正
- アプリのインストール速度向上
- iTunesへのバックアップ所要時間の劇的な減少
- 通話発信時や通話中の回線切断の発生が少なくなった
このほか、SMSのパフォーマンス・利便の向上とか、メールの安定性の向上とか、アンテナマークが正確さが高まったとか、細かな部分でもいろいろと機能UP......というより安定性・実用性を高めるソフトウェア・アップデートとなった。
で、拙者的観点からは、何よりもiPhone 3GとiTunesとの同期・バックアップが激ッ速になったのが嬉しい。これまで、特にiPhone 3Gのバックアップに何時間も食われていたからだ。
使用環境はWindows Vistaで、iPhone 3Gに入ってるデータは1GBくらい。アプリは60本程度。他は写真に連絡先に予定表に、といった程度。なのだが、これをバックアップするのに4~5時間はかかっていた。もはや辟易。でもやらないとしょーがないので我慢してバックアップしていた。
が!! ファームウェアを2.1にしたら!! 最初のバックアップは10分かからずで、次のバックアップは一瞬!! ホントに"劇的に向上"したッ!! よくやった!! 感動したッ!! ←ソレってネタ的に古っ!! とか思ったッ!!
ほかにも、全体的に速くなったようだ。特に日本語入力は連文節変換にも対応しつつ、入力・変換時のモタつきが減ったような印象。"時おり落ちるアプリ"の多くに安定性が感じられるようにもなった。......これまで、日本語入力が遅くなったり、アプリが起動できなくなったりしたらイチイチ電源オフして再起動していたが、このアップデートにより、そのよーな使いにくさがかな~り減った。
てか、これでフツーに使えるというか、トラブルシューティングに関わるマニアックな情報を知らなくても、比較的に安心して使える端末になったiPhone 3G、てな印象である。
ともあれ、アップデートによってここまで使用感が変わるという現実を見て、iPhone 3Gは時間と共に成熟していく端末であり、市場に出回った後でもユーザーの希望を受け入れてくれる可能性が大きく、モノとして短命じゃないんだなぁとか再認識した次第。
さておき、アップデートしたらiPhone 3Gの快適度が上がったってコトで、調子コイて新たなアプリを何本か追加してみた。「インストールすると問題が起きるヨ」的な悪評があったWISDOM(英和・和英辞書)も入れてみたが、現在のところ問題ナシ。iPhone 3Gへ各種ファイルを無線転送できるAir Sharingも入れてみたが、これも快調&神アプリな予感!! あと、アプリのアップデートとかしても、アプリ・アイコンの位置が変わったりしないあたりも、小さな改善ではあるが有り難い。
この調子で、ゼヒ!! どんどん進化してくれiPhone 3G!! とか思うと同時に、マジで超ゼヒ!! テキストのコピー・ペーストにトットと対応しておくんニャさいと思った。あと写真と同様に、各種ファイルをPCから転送できるようにしてくニャさいとも思った。
ワンセグを可及的すみやかになんとかした

 住み慣れた場所から引っ越すことになった。ここ最近、週末や平日の夜中は、夜逃げするがごとく黙々と荷物を運んでいる。まだ全ての荷物を運び入れたわけではないが、殺風景な部屋が楽しめるのは今だけ、と思ってつい先日から新居で寝るようにもしている。
住み慣れた場所から引っ越すことになった。ここ最近、週末や平日の夜中は、夜逃げするがごとく黙々と荷物を運んでいる。まだ全ての荷物を運び入れたわけではないが、殺風景な部屋が楽しめるのは今だけ、と思ってつい先日から新居で寝るようにもしている。
前回のエントリーでも少し触れたように、家のテレビが壊れていて使えない。そのため、元の家では「825SH」のワンセグを利用していたのだが、新しい部屋は残念なことにワンセグの放送波が非常に弱かった。「825SH」の外部アンテナは伸縮タイプで可動範囲も広いせいか、場所によってはかろうじて受信できるのだけど不安定なのだ。さぁ困ったぞ。
そんなわけで、エレコムから発売されている「ワンセグアンテナケーブル」を使ってみることにした。携帯電話のワンセグ用外部アンテナに、クリップ状になったケーブル端を挟み、もう一方の端を室内の壁面アンテナコンセントに接続。するとアラ不思議、ワンセグの受信感度が向上しちゃいますのよ奥様、というものだ。いわゆる"トンデモ"系のアイテムではなく、ものすごーく長いワンセグ用外部アンテナといった状態になるようだ。取り付けてみてびっくり、ワンセグのアンテナマークは"バリ5"をキープしている。
「825SH」は若い世代をターゲットにしたケータイなので、自分の部屋にテレビがないユーザーは、「825SH」を"Myテレビ"にしているかもしれない。録画予約などの際にも受信感度の心配が少なくなるので、結構使えるアイテムだと思う。SHのワンセグケータイには、「お目覚めTV」というアラーム&ワンセグ起動機能があるのだが、以来、朝はワンセグでお目覚めしているのだ。
ワンセグ用アンテナを内蔵した端末も増えてきているが、「825SH」が外部アンテナ採用でよかった。――そもそも、テレビを直せばいいんだけど......。
iPhoneが連れてきた恋の予感

iPhone 3Gを使い始めて2カ月弱。なんとなーくネットワークの品質が悪いような気がしてならない。画面右上の「3G」のアイコンが消えてしまうことも良くあるし、ブラウザ・Safariを使おうと思ったら、「パケット通信ができません」と怒られたり......。アメリカなど海外でもネットワーク品質が悪いと言われているようだ。
果たして、iPhone 3Gの設計が悪いのか、それともアンテナ? チップ? もしかしてソフトバンクモバイルのネットワーク品質が悪い? いまだに誰が犯人なのかは特定できていない。はて、これはソフトウエアアップデートで直るんだろうか?
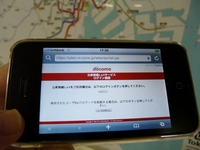 とりあえず、自分で改善できる策と活用しているのが公衆無線LANサービス。かつて、契約してそのまま放置してあった、NTTドコモの「Mzone」をiPhone 3Gで使うことにする。
とりあえず、自分で改善できる策と活用しているのが公衆無線LANサービス。かつて、契約してそのまま放置してあった、NTTドコモの「Mzone」をiPhone 3Gで使うことにする。
で、使ってみると確かに便利。喫茶店などでは自宅と同様に快適に使うことができる。ただ、イマイチなのが地下鉄。ホームなどではすこぶるいい感じに使えるのだが、地下鉄のなか(優先席付近以外の場所で、マナーモードにして、通話はしないこと!)になると、駅に着く度に「ログイン」の作業が必要になるのだ。
iPhone 3GでMzoneにつなぐ場合、最初にブラウザを立ち上げ、ログインの作業が必要になる。ID、パスワードは一度入力すれば、一定期間、再入力は不要なのだが、どうしても使う度に、ブラウザ上に表示された「ログイン」というボタンを押さなくてはならない。使うには一駅一駅、駅に着く度に「ログイン」。これが結構面倒なのだ。
先日、丸ノ内線で使っていると、隣に座っていた観光中と思われる金髪の外国人(結構、美人だった)が声をかけてきた。「それってiPhone 3Gでしょ。iPod touchと比べてどうなの?」――うーん、iPhone 3Gが連れてきた恋の予感。思わず「いつでもどこでも使えるのが便利だよ」と、ネットワーク品質がいまいちだということは触れずにとびきりの笑顔で答えてしまった。
さて、もうちょっとiPhone 3Gをダシに使って、金髪美人と会話を盛り上げようかという矢先、彼女はあっさり、次の駅で降りてしまった。淡い恋心も一駅で終了。金髪美人の心にはログインできずに終わった、ひと夏の恋。
運が悪いにもほどがあるiPhoneの初期不良

 苦労して入手したiPhone 3Gが初期不良品であることに気がついたのは、購入した日の夜のことだった。iPhoneの左側面にあるスライド型のロックスイッチ(正式名称はサウンドオン/オフボタン)の動きが異常に硬い。よく見るとスイッチが斜めになっている(ケータイで取ったピンぼけ写真しか残っていなくて恐縮だが)。硬いのは仕様、と考えることもできたが、手元にある初代iPhone(米国版)と比較しても明らかにおかしい。
苦労して入手したiPhone 3Gが初期不良品であることに気がついたのは、購入した日の夜のことだった。iPhoneの左側面にあるスライド型のロックスイッチ(正式名称はサウンドオン/オフボタン)の動きが異常に硬い。よく見るとスイッチが斜めになっている(ケータイで取ったピンぼけ写真しか残っていなくて恐縮だが)。硬いのは仕様、と考えることもできたが、手元にある初代iPhone(米国版)と比較しても明らかにおかしい。
新しいガジェットを手に入れた直後は、ロマンティックが止まらないものだが、そのロマンティックが激しければ激しいほど、初期不良時の落胆も大きいものである。発売日の翌日、iPhone販売の混乱は続いていたが、朝からソフトバンクショップに行くことにした。
話の途中だが、ここでお断わりしておこう。通常のケータイの販売では、こういった初期不良品は珍しい。通常は店頭で箱から取り出し、動作チェックやボディの傷、キーの調子などを確認するからだ。しかしiPhoneの場合、発売日は準備が間に合わず、店頭でのチェックができないケースが多かった。わたしも店頭でのチェックは行なえず、家で初めて単純なハードウェア不良に気がつくことになった。
わたしはまず、よく利用する渋谷のソフトバンクショップに足を運んだ。初期不良は認められたが、iPhoneの在庫はない、として断わられてしまった。その近所にある次の店でも同じように断わられてしまったが、ショップ店員は名刺を渡してくれるとともに、「直営店ならば在庫があるかもしれない」とアドバイスしてくれた。
直営店とは、ソフトバンクが直接運営するソフトバンクショップのことだ。東京なら、表参道や渋谷、六本木にある。わたしはもっとも規模の大きいフラッグシップショップのソフトバンク表参道へ向かった。販売が追いつかず、いまだに行列が続いているソフトバンク表参道なら、在庫がないということもないだろう。
しかし予想に反し、ソフトバンク表参道でも初期不良交換は断わられてしまった。なんでも、ソフトバンク表参道では店頭での動作チェックを行っていて、同店での購入者しか初期不良の交換対応はしないという。ショップのスタッフは代わりに最寄りの渋谷のショップを紹介したが、わたしはそのショップにはすでに行っていて、在庫がないことは確認済みだった。フラッグシップショップも、どうやらこの件では頼りになりそうにないので、わたしは最後の希望を抱いてソフトバンク渋谷に向かうことにした。
いま思えば、最初のショップでたらい回しの予感はしていたので、最初から電話で交換対応できるかを確かめるべきだった。しかし、ショップ店頭でもとくに確認の電話などをしてくれなかったので、なんとなく徒歩でショップ巡りを始めてしまった。これが間違いだった。7月12日。夏休み絵日記の味方、気象庁の「過去の気象データ検索」によると、当日の東京は「晴れ」で、最高気温は33.8度と記録されている。東京で今夏トップクラスの炎天下を何十分も歩くと、心がすさんでくるものである。もっとも、ソフトバンク表参道にはまだ行列が100m以上も残っていたので、そこに数時間並ぶ人に比べれば大幅に楽ではあるが。
ソフトバンク渋谷でも、果たして初期不良は認められた。そして販売用の在庫はもう売り切れだが、交換用在庫はあるとして、初期不良交換してもらうことになった。ようやくたどり着いたのだ。しかし、さらにここでも思いもかけない問題に直面することになった......。
タッチパネルが指紋でベタベタ問題発生

iPhone 3G、相変わらず連日活用中っス。起きた瞬間、iPhone 3Gでウェブサイト見るのが日課......というか生活習慣になっとります。天気予報とかニュース見ちゃいますな。あと、8月はNHKニュースでオリンピック速報チェックしまくり。直後、YouTubeで......みたいな。
徐々にiPhone 3Gからモノとしてのネタ性が薄らいできている──ほーらiPhone 3Gだヨ!! とか見せても盛り上がらなくなってきたが、ユーザーとしては使うほどにツール性が高まり、必須の存在になってきている。いやホントに。iPhone 3Gないと、生活上いくつものお手軽感お気楽さが消失しちゃう拙者の日常なのだ。
すなわち、iPhone 3G Love♪ な俺なんですけど、使用開始直後から感じられまくりの問題点があった。すなわちタッチパネルが指紋でベタベタ問題であり、きっとそのうち落として激高修理代(てか交換代)コワイ問題である。
iPhone 3Gがツルテカ液晶なのは、まあ他のケータイと似たようなモンであるが、そのツルテカ液晶がデカいのでありかつ全面タッチパネルなので、速攻で指紋だらけになる。また、iPhone 3Gは日本のケータイの作法なんざぁ完全無視のフォリナー端末なので、ストラップホールもない。
指紋ベタベタ問題は、都度フキフキするとして、落として壊しちゃったり移動中に衝撃を与えたりするとアレなので、速攻でケースを購入。結果的に3つくらい購入。ついでに液晶保護フィルムも購入。現在使用中のブツは以下のとおりだ。
- ハンドメイドフェルトケース for iPhone3G(Amazonで4480円)
- フォーカルポイントコンピュータ ICEWEAR for iPhone 3G(Amazonで910円)
- パワーサポート クリスタルフィルムセット for iPhone 3G PPC-01(Amazonで1298円)
これらのうち、お手軽なのがICEWEAR for iPhone 3G。シリコンのジャケットで、iPhone 3Gを優しく包み込む。机上にコン!! と置いてもわりと安心感アリ。背面中央の上下に2箇所、ストラップホールがある。安価だし、フツーに使いやすいっスね。
でも、なんか、こー、iPhone 3Gのスマートさが失われたりして。着ぐるみ状態だしネ。その点では、(ちょっと高いけど)ハンドメイドフェルトケース for iPhone3Gが良かった。
iPhone 3Gをそのまま入れるためのフェルト製ケースですな。ケースとしてカワイげだし、耐衝撃性もちょいとあって、液晶フキフキ用(!?)の薄い合皮も付属していた。結果、このフェルトケースを愛用中だ。ただし、iPhone 3Gジャストサイズのケースなので、各種ジャケットを着用中のiPhone 3Gを、このケースに入れることはできない。
あと、パワーサポート クリスタルフィルムセット for iPhone 3Gという液晶保護フィルム。フィルム2枚入りなんだが、それに加えてホコリ取りシートという粘着性のシートが入っている。この粘着シートで、あらかじめ液晶表面の細かなホコリを吸着しちゃうわけですな。この粘着シートにより、かなりキレイに液晶保護フィルムを貼ることができた。貼りやすさにおいてオススメ。
ん~、iPhone 3G用アクセサリも楽しいのう。また買ってゆきたい!!
北京五輪の中継を乗り切った"振って操作"のコツ

 今年の夏は「825SH」の"振って操作"、モーションコントロールセンサーがかなり活躍した。実は、津田宅のテレビは壊れていて電源が入らない。ほとんど自宅にいないので困らないと虚勢をはっていたのだが、困ったことに北京五輪があったのだ。
今年の夏は「825SH」の"振って操作"、モーションコントロールセンサーがかなり活躍した。実は、津田宅のテレビは壊れていて電源が入らない。ほとんど自宅にいないので困らないと虚勢をはっていたのだが、困ったことに北京五輪があったのだ。
「825SH」は、端末を閉じて横にフリフリするとワンセグが起動する。縦画面から横画面に持ち替えればより大きな画面でも楽しめる。チャンネル切替えは端末を左右どちらかにフリフリすればよい。
ただ、操作にはちょっとしたコツがいる。慣れるというほど大げさなことではないのだが、初めて操作した人はなかなかうまくいかないこともあるようだ。
端末を振って操作しようとすると、手首を中心とした動きになる。そのため、左右に振るといっても実際には扇状の動作になるわけだ。扇状の動きでも大丈夫だが、左右に振る場合は端末を垂直にして、地面と平行に動かした方が反応が良い。これを少し意識するだけで快適度が変わるはず。チャンネル切替はとくに楽ちんに感じるかもしれない。
マスターするというほど大げさなものではないものの、津田は人前で披露する機会が増えたような......。いやはや、メダルを獲った選手もそうでない選手もご苦労さまでした!
iPhone 3Gってズルいっ!

 7月11日からのお祭り騒ぎから1カ月半。自分は7月15日に購入し、さらに去年、購入した初代iPhoneをハワイに機種変更にしに行ったりと(でも失敗)、iPhone 3Gに振り回されっぱなしの33歳の夏を過ごしております。
7月11日からのお祭り騒ぎから1カ月半。自分は7月15日に購入し、さらに去年、購入した初代iPhoneをハワイに機種変更にしに行ったりと(でも失敗)、iPhone 3Gに振り回されっぱなしの33歳の夏を過ごしております。
それにしてもこのiPhone 3Gって、とってもズルい。日本語入力がもたついたり、Safariが突然落ちたりと「これって、ケータイの品質としてはどうなの?」と首をかしげることがあっても、次のバージョンアップで直っちゃう可能性があるので、本気で怒るに怒れない。「こんなケータイ、買うべきではない」と記事に書こうと思っても、「でも、バージョンアップされると直っちゃう可能性もあるぞ」と最後に締めの言葉を書かなくてはいけないんですもの。
絵文字だって、将来は絵文字対応メーラーが出てもおかしくないわけだし、「いま足りない機能」が「アプリで対応」しちゃうことを考えると、一刀両断して「ダメケータイ」の烙印を押せないわけですな。
さらに「アップルもズルいっ!」。
すでに2回のバージョンアップが行われ、8月19日現在、2.0.2が最新版なわけだが、アップルは一向にどんな改善がされているかをはっきり発表してくれない。2.0.2も「不具合の修正」と一言で終了。でも、それでみんな納得。
これがNTTドコモやauだったら、事細かに発表しないと納得しないで、すぐに電話で問い合わせる某編集部やライターがわんさかいるのに、アップルだとなんだかそれで許されてしまう。
うーん。恐るべしアップル&iPhone 3G。
というわけで、世界一ズルくてかわいいケータイを使っていこうと思います。
iPhone入手までの長い道のり

 もともとMacユーザーであり、日本で使えもしない2G版iPhoneも買ってしまったわたしにすると、日本版のiPhone 3Gは渇望してやまないものだった。当然、発売日に購入する以外の選択肢は考えられなかった。しかしコネもナニもないので、普通に並んで購入するしかなかった。
もともとMacユーザーであり、日本で使えもしない2G版iPhoneも買ってしまったわたしにすると、日本版のiPhone 3Gは渇望してやまないものだった。当然、発売日に購入する以外の選択肢は考えられなかった。しかしコネもナニもないので、普通に並んで購入するしかなかった。
覚えておられる方も多いだろう。iPhone発売日の7月11日は、各地で常軌を逸する行列が形成された。とくに先行発売されるソフトバンク表参道には、前日から数百人規模の行列ができていた。わたしが午前4時半ごろにソフトバンク表参道(から数百メートル離れた行列の終端)に到着したときには、当日販売分は締め切られていた。次の日販売分に並ぶにしても、整理券などの配布予定はなく、購入まで並び続けなければいけないという。
今年で"20歳"(16進法)になるわたしには、さすがに30時間以上も屋外で並ぶ体力も気力もなかったので、すぐさま方針転換をし、ビックカメラ有楽町に向かった。ビックカメラ有楽町の行列はさほど長くなく、わたしが到着した午前6時半時点でも購入可能だった。しかも12時の販売開始と同時に整理券が配布され、それ以後は行列に並ぶ必要はないという。方針転換は正解だったようだ。
この種の行列では、椅子や暇つぶしアイテムなど「行列装備」が重要になる。わたしも折りたたみ椅子だけは持ってきたが、不覚にも暇つぶしアイテムは持ってくるのを忘れてしまった。そんなことをメールでケータイ Watchの湯野編集長に愚痴っていたら、思わぬ金言が。
「ワンセグがあるじゃないか」
恥ずかしながら、このときほどワンセグを素晴らしい感じたことはなかった。iPhoneを買いに来ておいてワンセグに心打たれるあたりが皮肉だとしか言いようがない。
12時になると整理券が配られ、最終的には17時ごろにiPhoneを手にすることができた。実に行動開始から12時間以上が経過している。何かの購入にここまで苦労したことは初めてだ。しかし、苦労はこれだけではなかった......。
"職業柄的な義務感"でアレを買う

 こんちはスタパです。現在、iPhone 3G使いまくっとります。
こんちはスタパです。現在、iPhone 3G使いまくっとります。
iPhone 3G購入直後「この糞がァ!!」と思ったけどすぐに「iPhone 3G大好き☆」と思ったこととか、使用感についてとか、そのあたりは連載記事スタパトロニクスの2008年8月25日更新分に書きましたんで、そちらをゼヒ!!
結果、非常に気に入って使っているiPhone 3Gなんですけど、購入の理由は、ナナナ何と!! 一応最新&話題の端末だからジックリとイジらないとアレだしなぁ......的な"職業柄的な義務感から"なんでした。スルーできねーから、しょうがねえ、一応買うか、と。
しかし使ってみたらポジティブに楽しめるiPhone 3G。それどころか、も~十数年もau端末をメインとして使ってきた拙者が、「iPhone 3G使えるからソフトバンクに移行しようかしら?」とかマジで思っているほど。au→SBへMNPしてもう1台iPhone 3Gってのもアリかニャ、とまで。......でもまだ、1人1台なんでしたっけ?。
いや、日本製端末に魅力がナイわけじゃないんですよ。魅力満載の端末が何台もありまくるのがナンである。魅力のスレシホールドが底上げされていて、同時にSIMロックフリーとはまだまだ縁遠い環境だしで、選びにく過ぎっスよ、拙者のよーな面倒くさがりにとっては。逆に、SIMロックフリーになっていれば、たぶん今頃端末貧乏状態必至。さらに逆に香港とかに住んでなくて助かったと思いますヨええ。
さておき、そこに、全く異端で、たぶん現在の日本ではケータイと呼べない端末が登場。iPhone 3G。多数の日本製ケータイが実用性・魅力において過当競争を繰り広げている戦場、の、枠外に、ポコッと現れた感じで、相対的にiPhone 3Gの魅力が際立ったというイメージ。
まあiPhone 3G自体もともと魅力的ではあるんですけど、日本製ケータイが総じて持つ魅力のベクトルをよそに、まるで違う飛び道具を引っ提げて出てきた感じっスよね。それだけに、期待を裏切られたり期待以上の要素が見つかったり、ドキドキ感もワクワク感も、あと多少のガッカリ感もあって、結果、iPhone 3Gを非常にエキサイティングな気分で使えている。
てなわけで、今後、長い付き合いになりそうなiPhone 3G。もしかしたら突然「iPhone 3Gなんかイラネ!!」とか別端末に乗り換えたりするかもしれないが、iPhone 3G関連ネタ集めていろいろ書いてみたいとか思う拙者ナリ。
825SH、見た目重視で買っちゃいました

 今年の夏モデルは、PANTONEケータイ「825SH」を買った。購入のポイントになったのは、コンパクトなサイズと、選びがいのあるカラーラインナップ、モーションコントロールセンサーの3点だった。
今年の夏モデルは、PANTONEケータイ「825SH」を買った。購入のポイントになったのは、コンパクトなサイズと、選びがいのあるカラーラインナップ、モーションコントロールセンサーの3点だった。
ケータイは普段、ズボンのポケットに入れている。だから、なるべく小さい方がいい。「825SH」はスペック上もさることながら、端末が手の中に収まるコンパクトさが気に入った。コンパクトな端末なのに、機能的に見劣りしないところも購入しやすかった。
夏らしいカラーがラインナップされているところもポイントだ。白や黒、シルバーの端末だってもちろんカッコイイのだが、もっと自由に選びたいし、思いきって色で遊びたい。そんな今回、悩みに悩んで決めたカラーは「アクアブルー」だった。ターコイズ(トルコ石)のような、さわやかだけど少し神秘的な感じのする色だと思う。
機能面で発売前から気になっていたのが、モーションコントロールセンサーを使った操作だ。本誌インタビューの中で、シャープの吉高さんが「振って操作する機能を絞り込み、振る回数もややこしいことはやめて、適当に数回振ればOKという形にしている」と語っていた。
実は津田、かつてPalmのグラフィティに挫折し、Photoshopのショートカットに挫折し、最近ではブラウザのマウスジェスチャーに挫折している。自分のめんどくさがりを思いきって棚に上げてしまうが、覚えることを強いる操作はどこか違うのではないかと思う。そんなわけで吉高さんの言葉にかなりグッときてしまい、これは自分で使ってみなければと思った次第。
さて、「825SH」の大きな特徴であるスライド式デザインについて触れずに、第1回目を締めくくろうとしている。実際のところ、購入する段階ではスライド式端末ということに注目していなかったのだ。ところが使い初めて数週間、スライド式に結構ハマっている。次回以降、使い始めてから感じたことを紹介させていただければと思う。