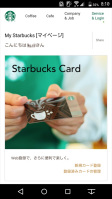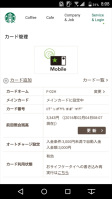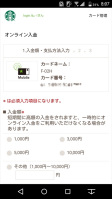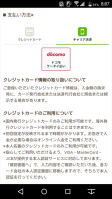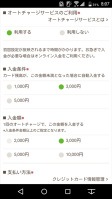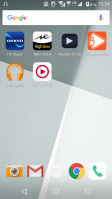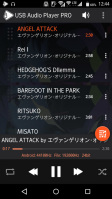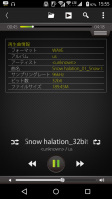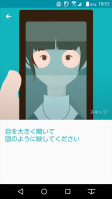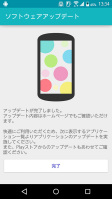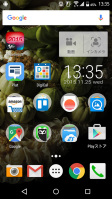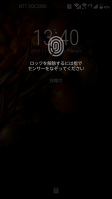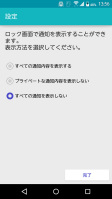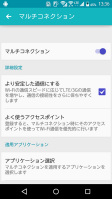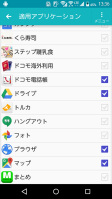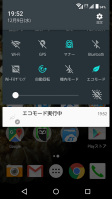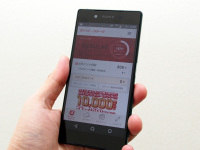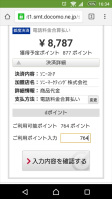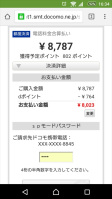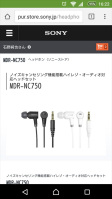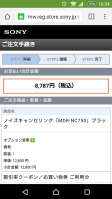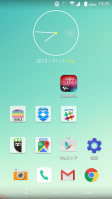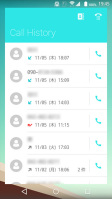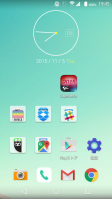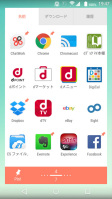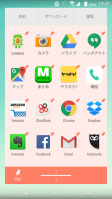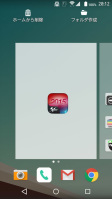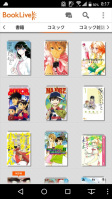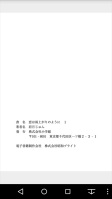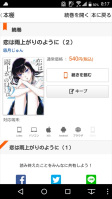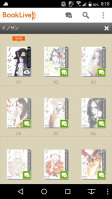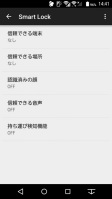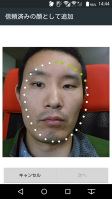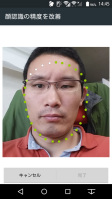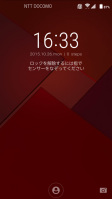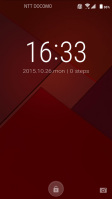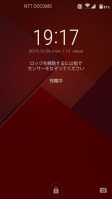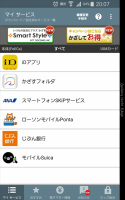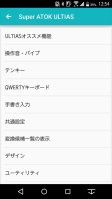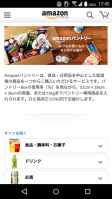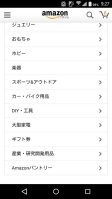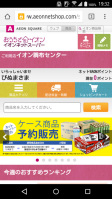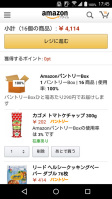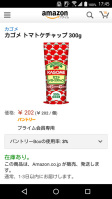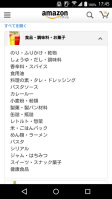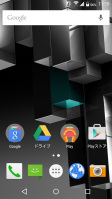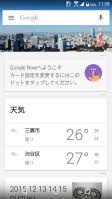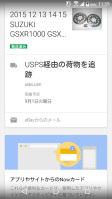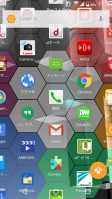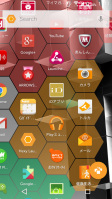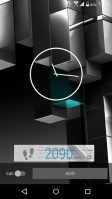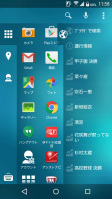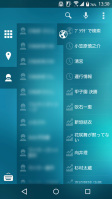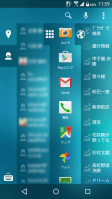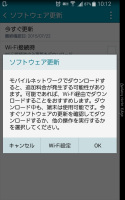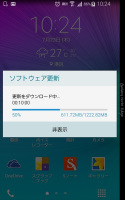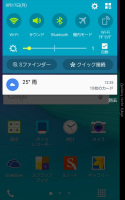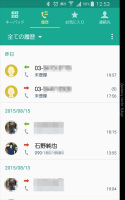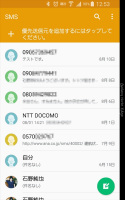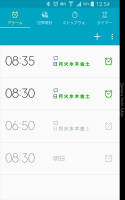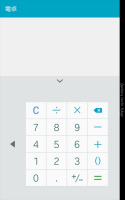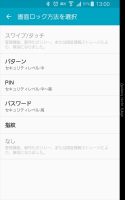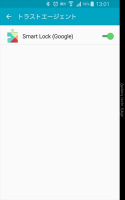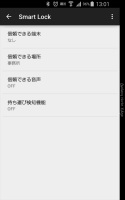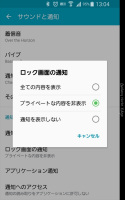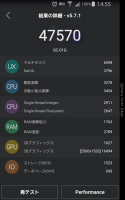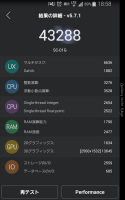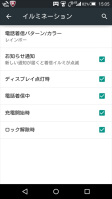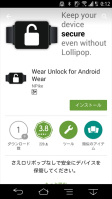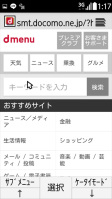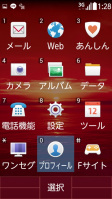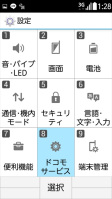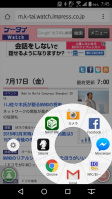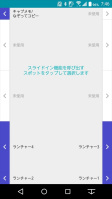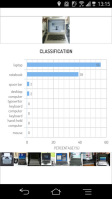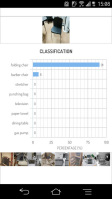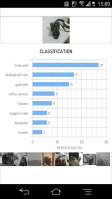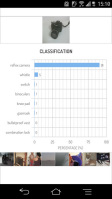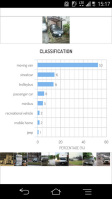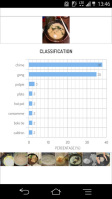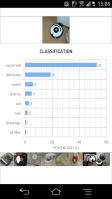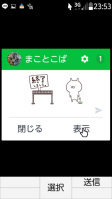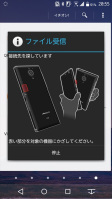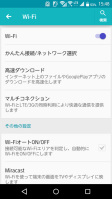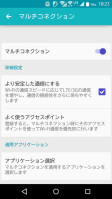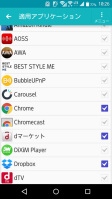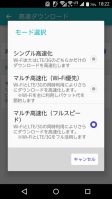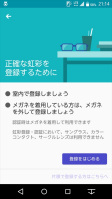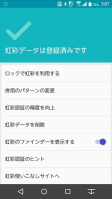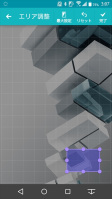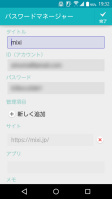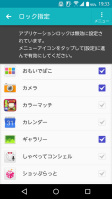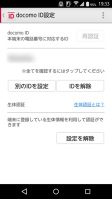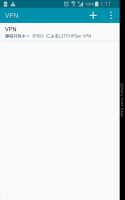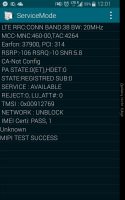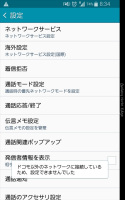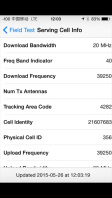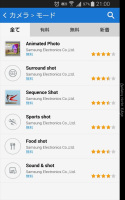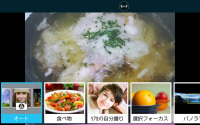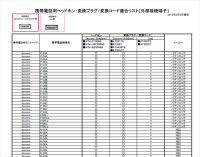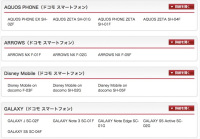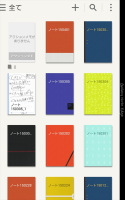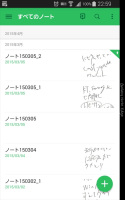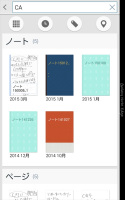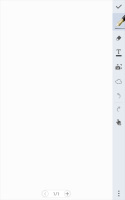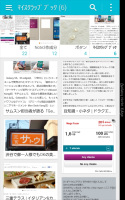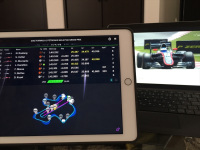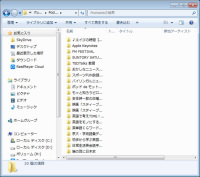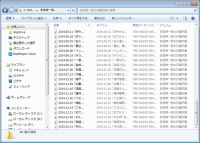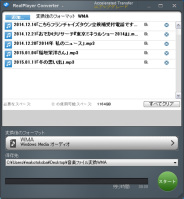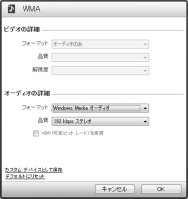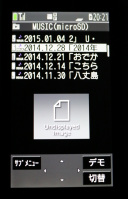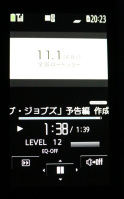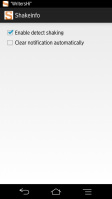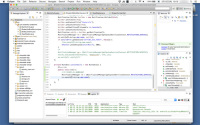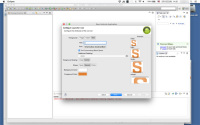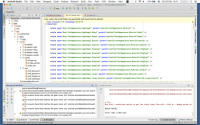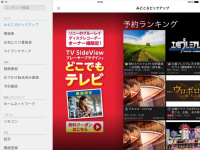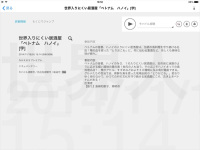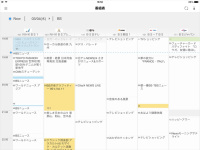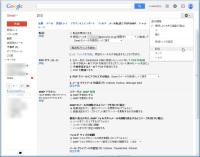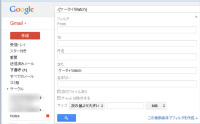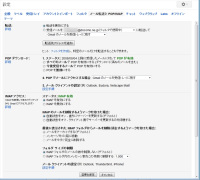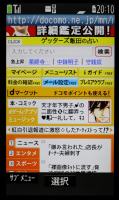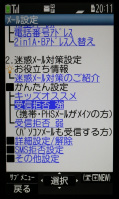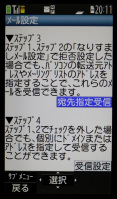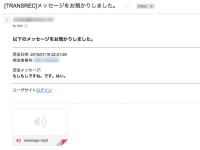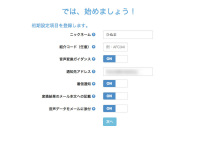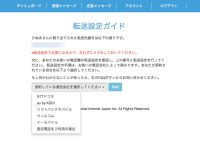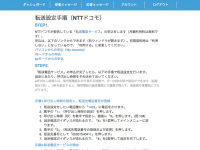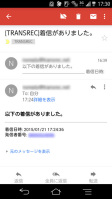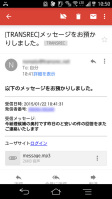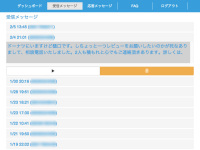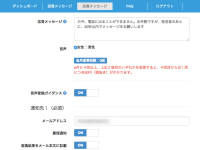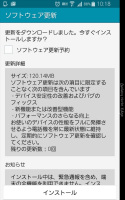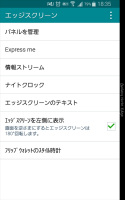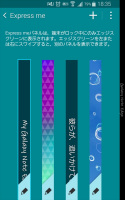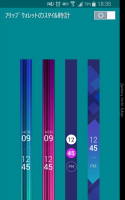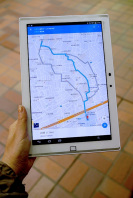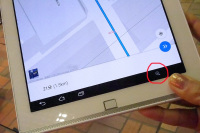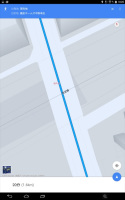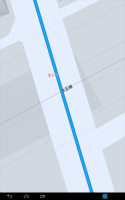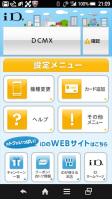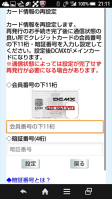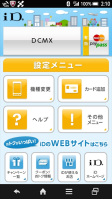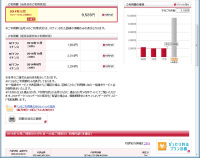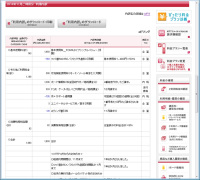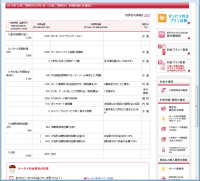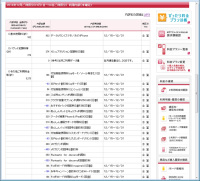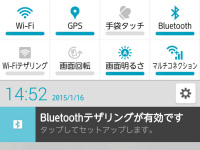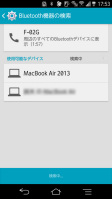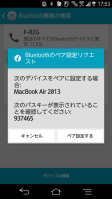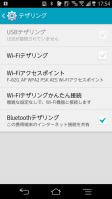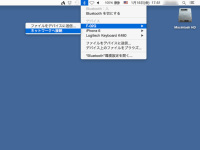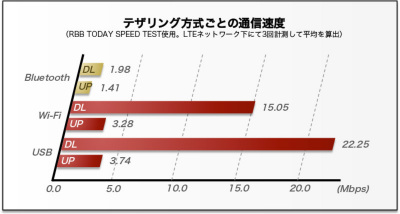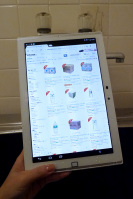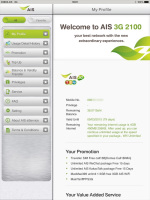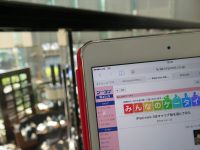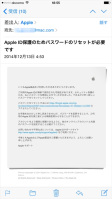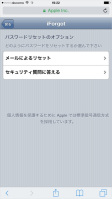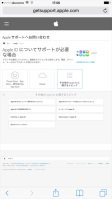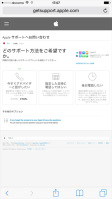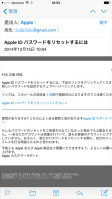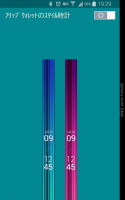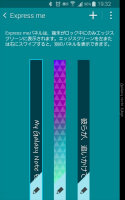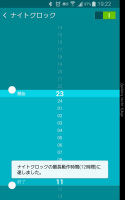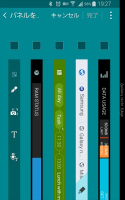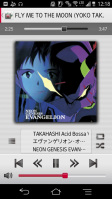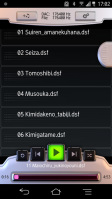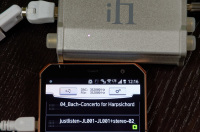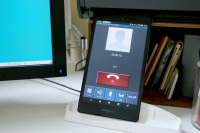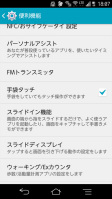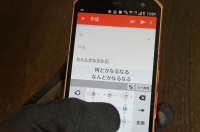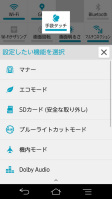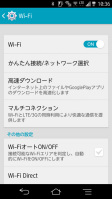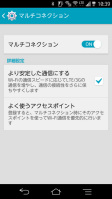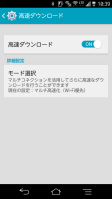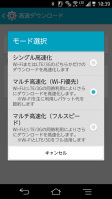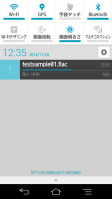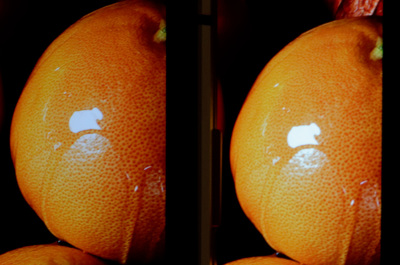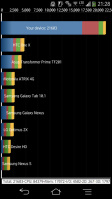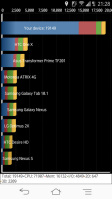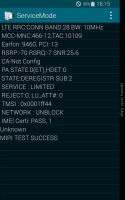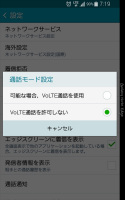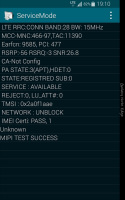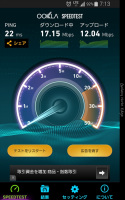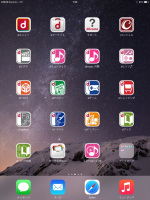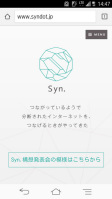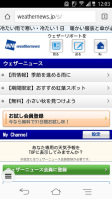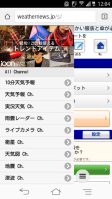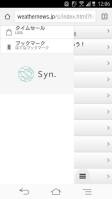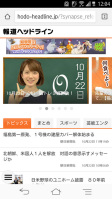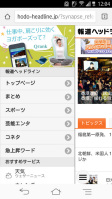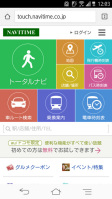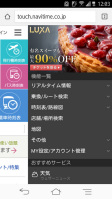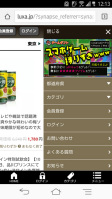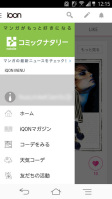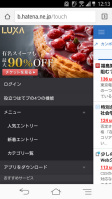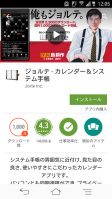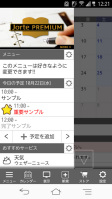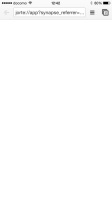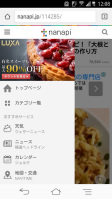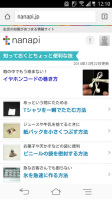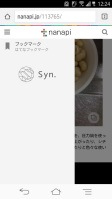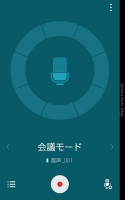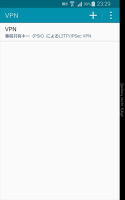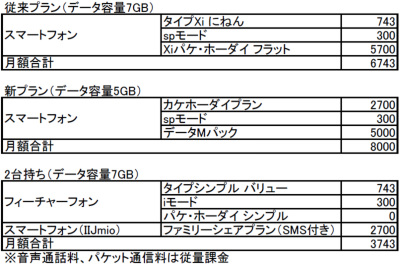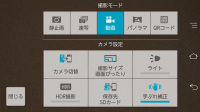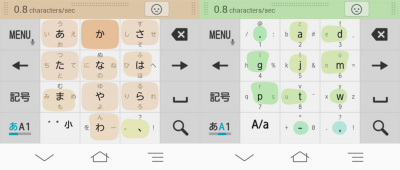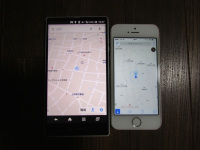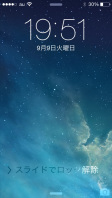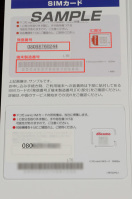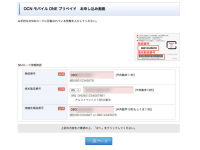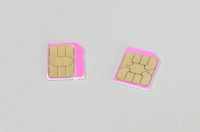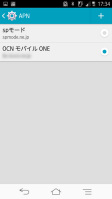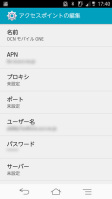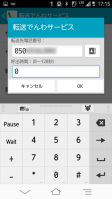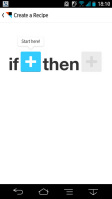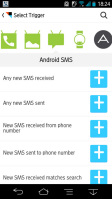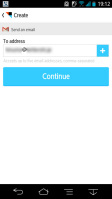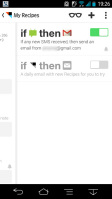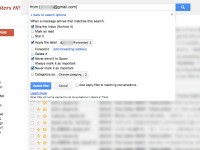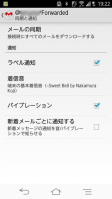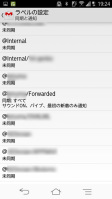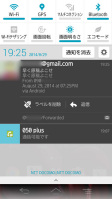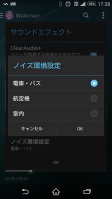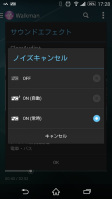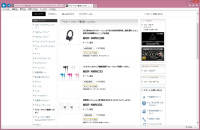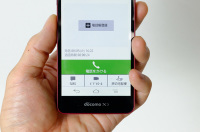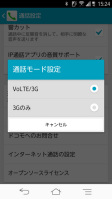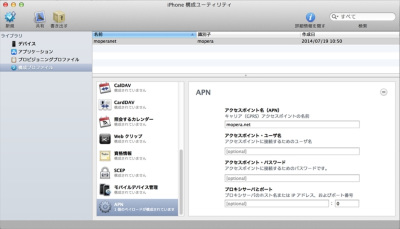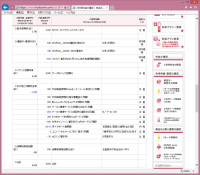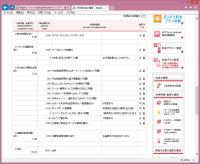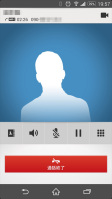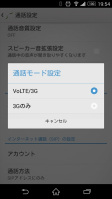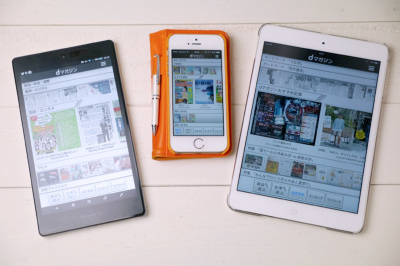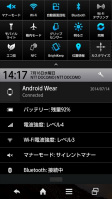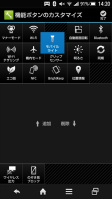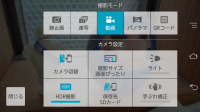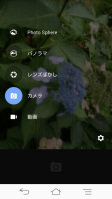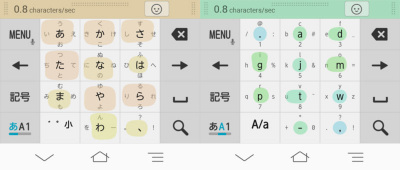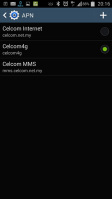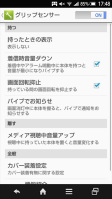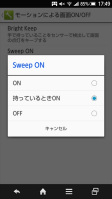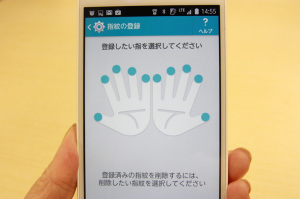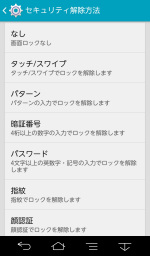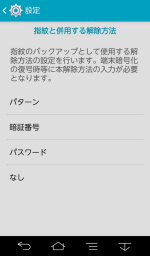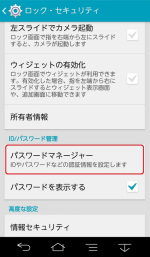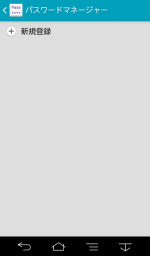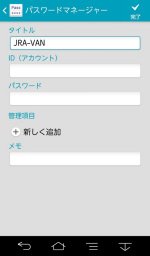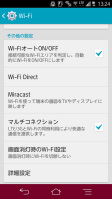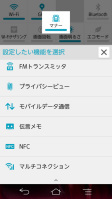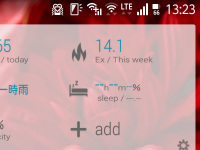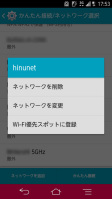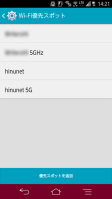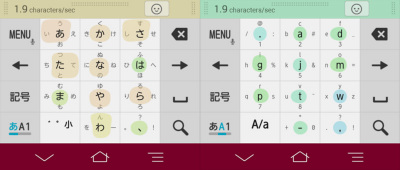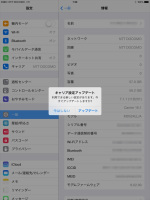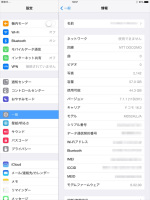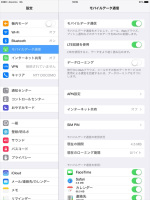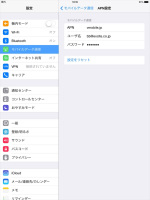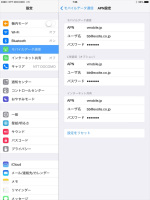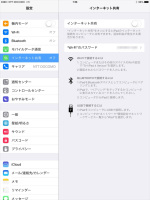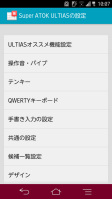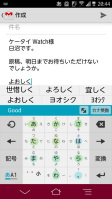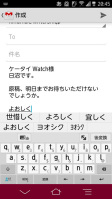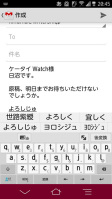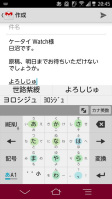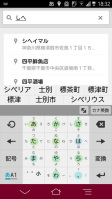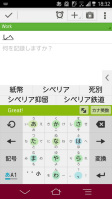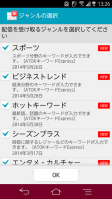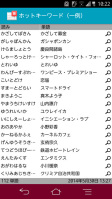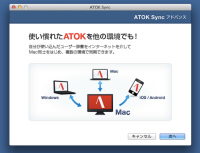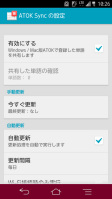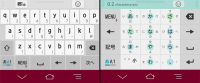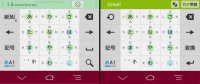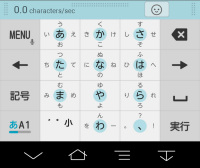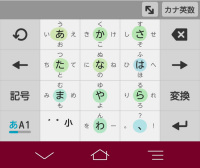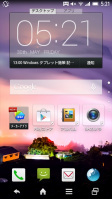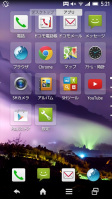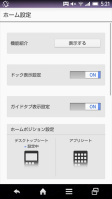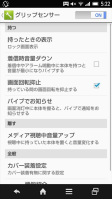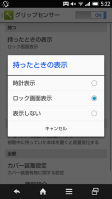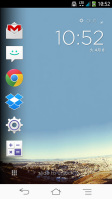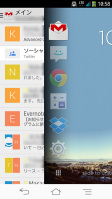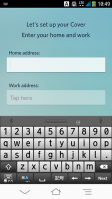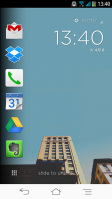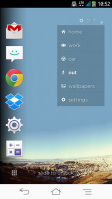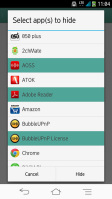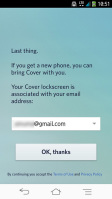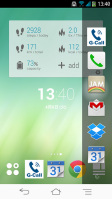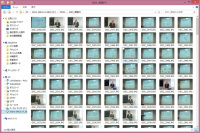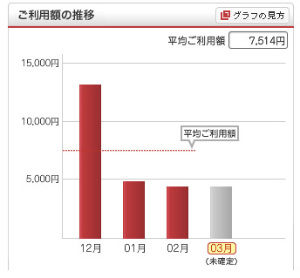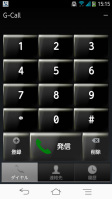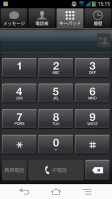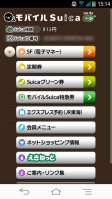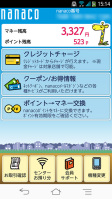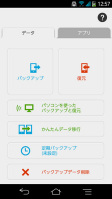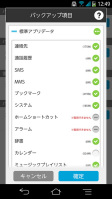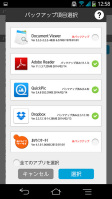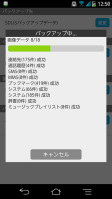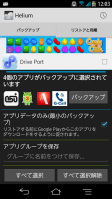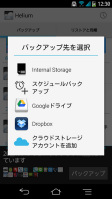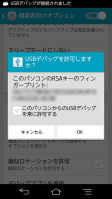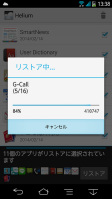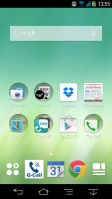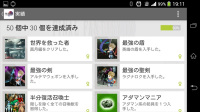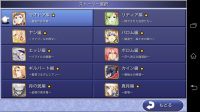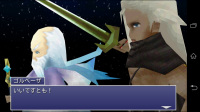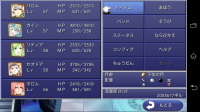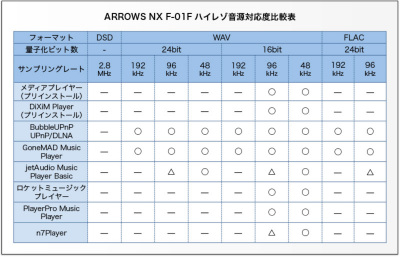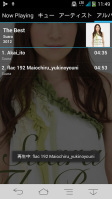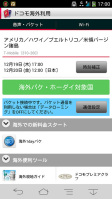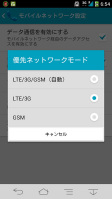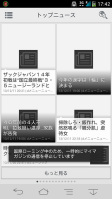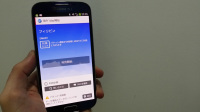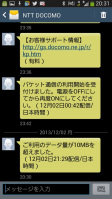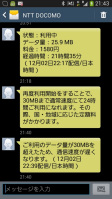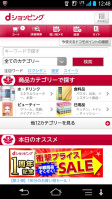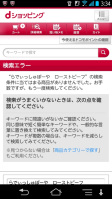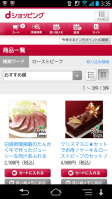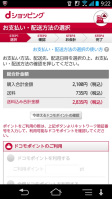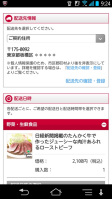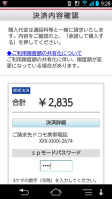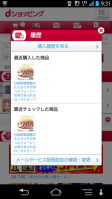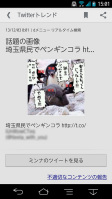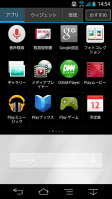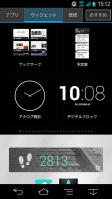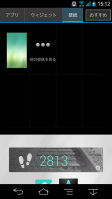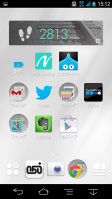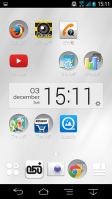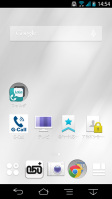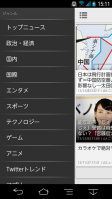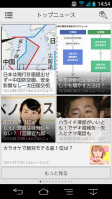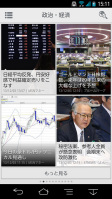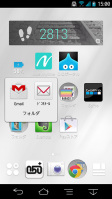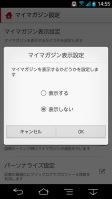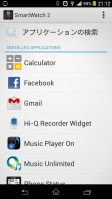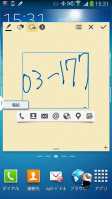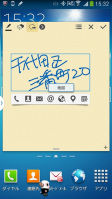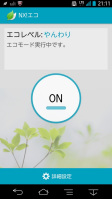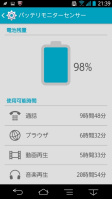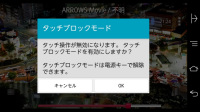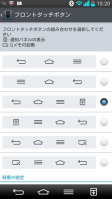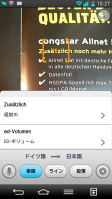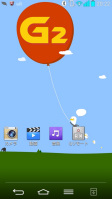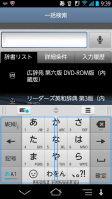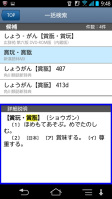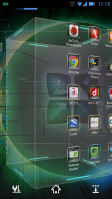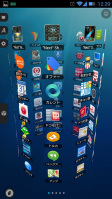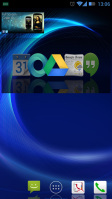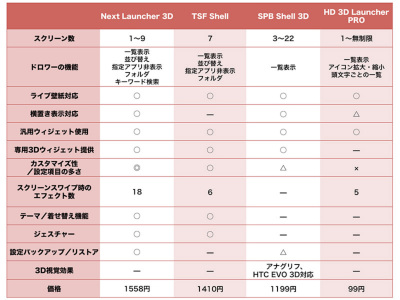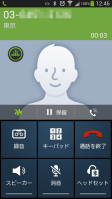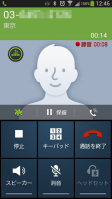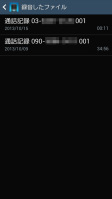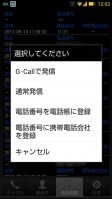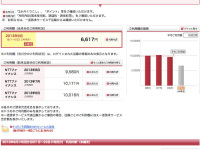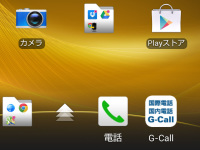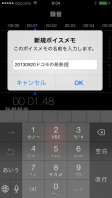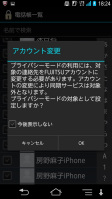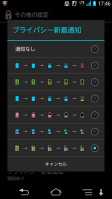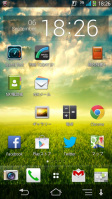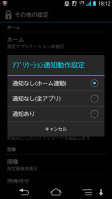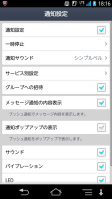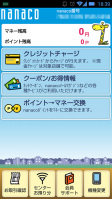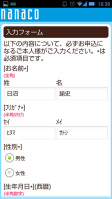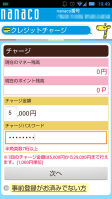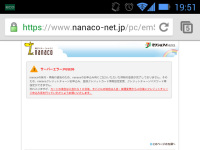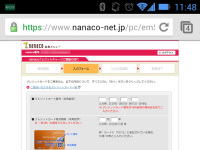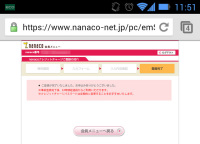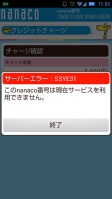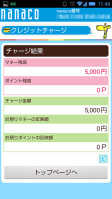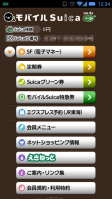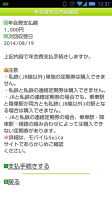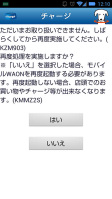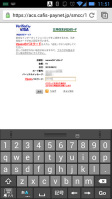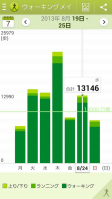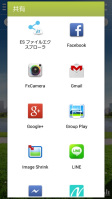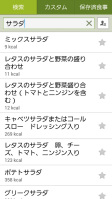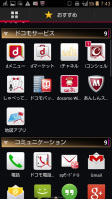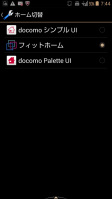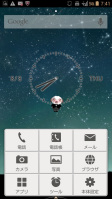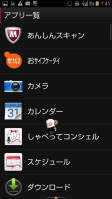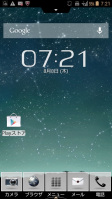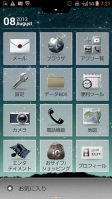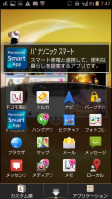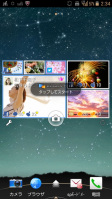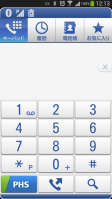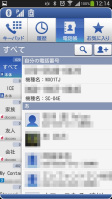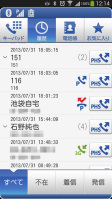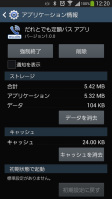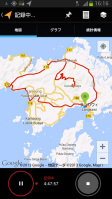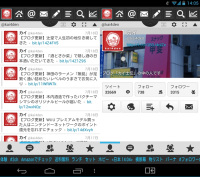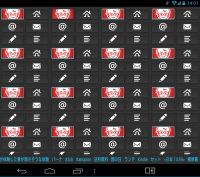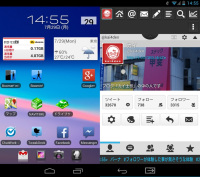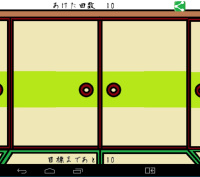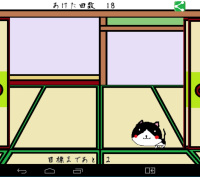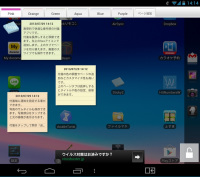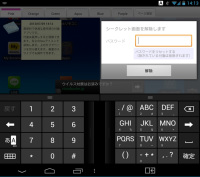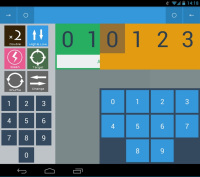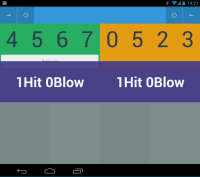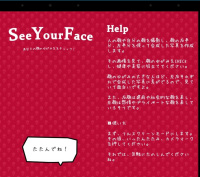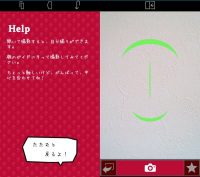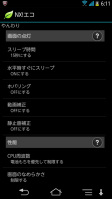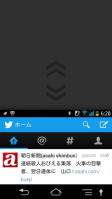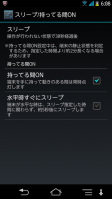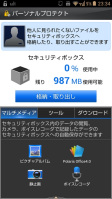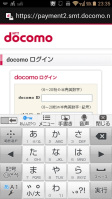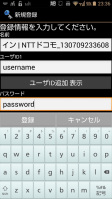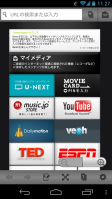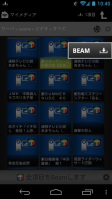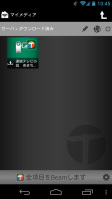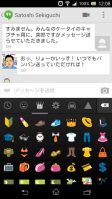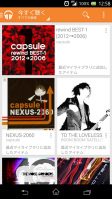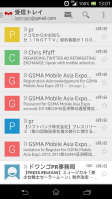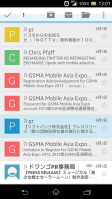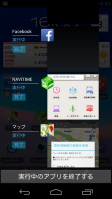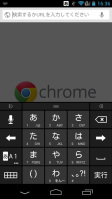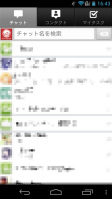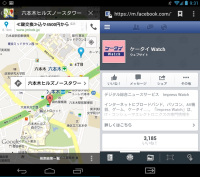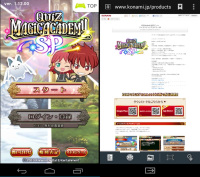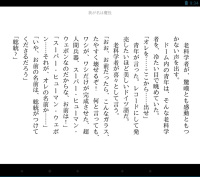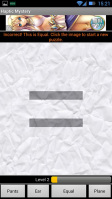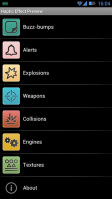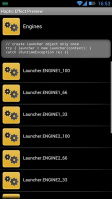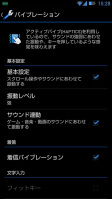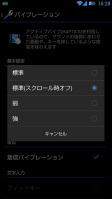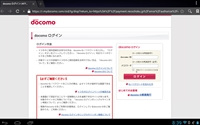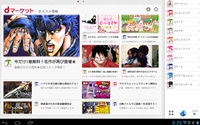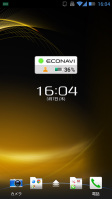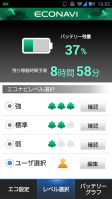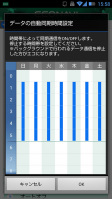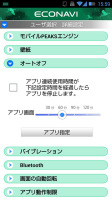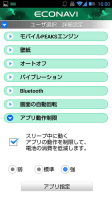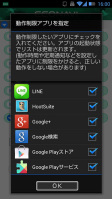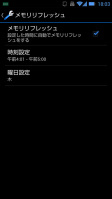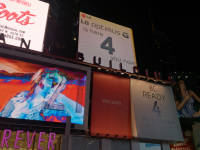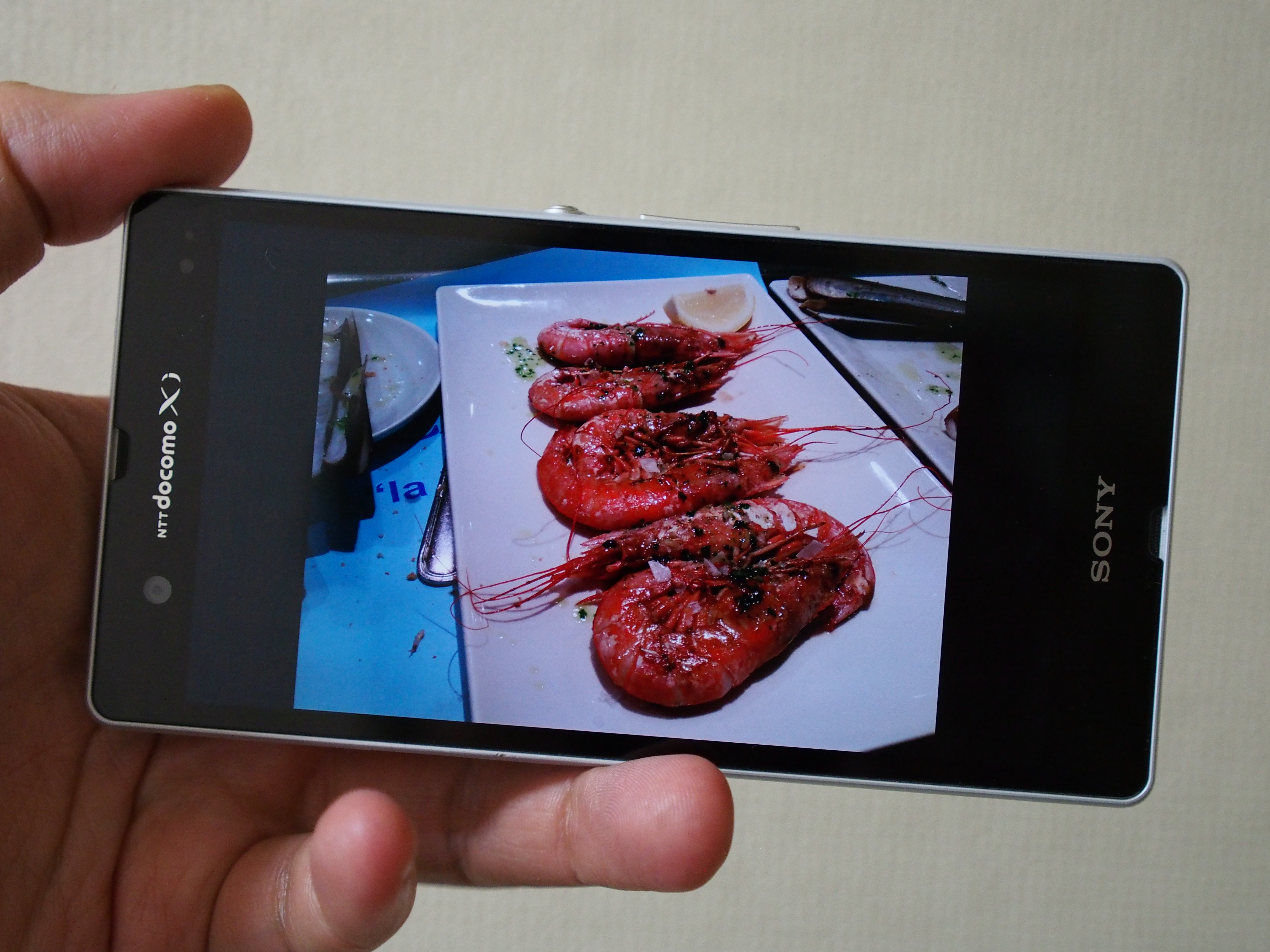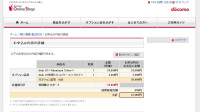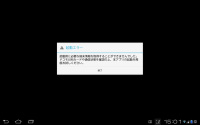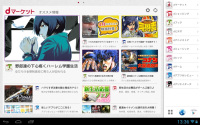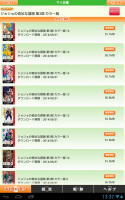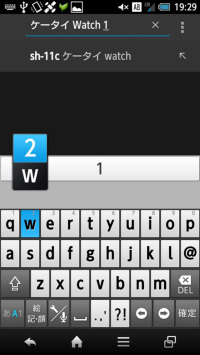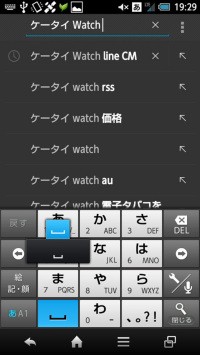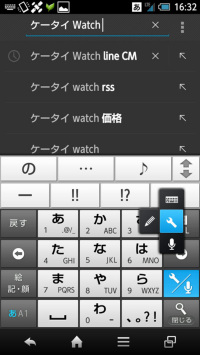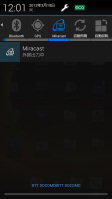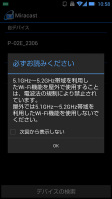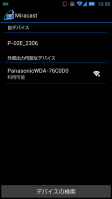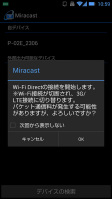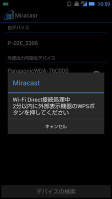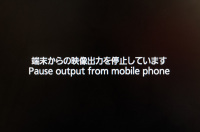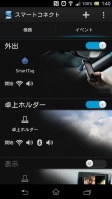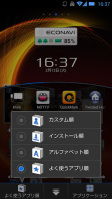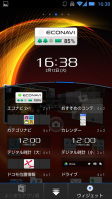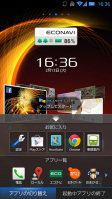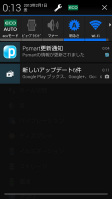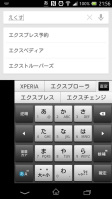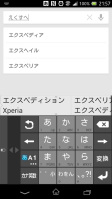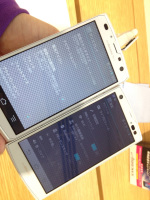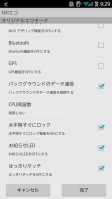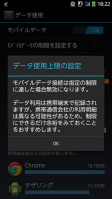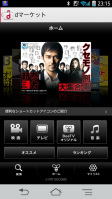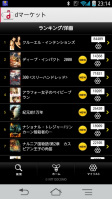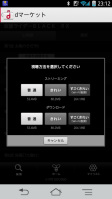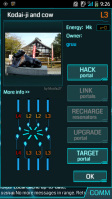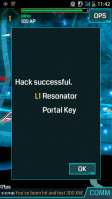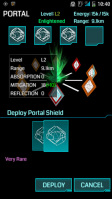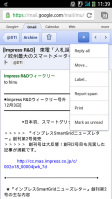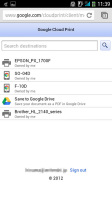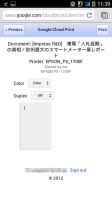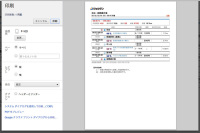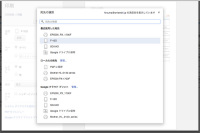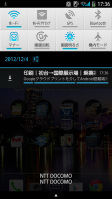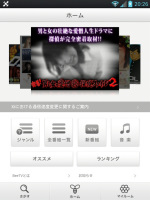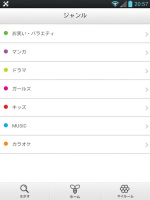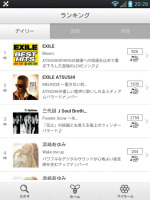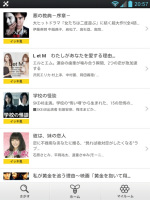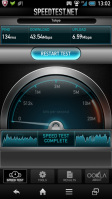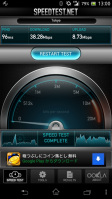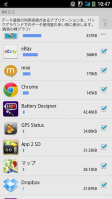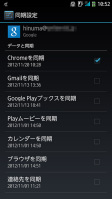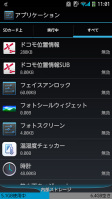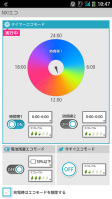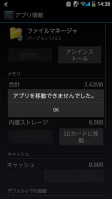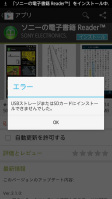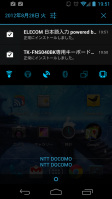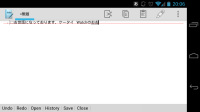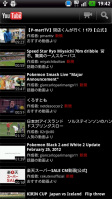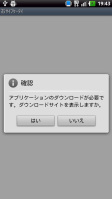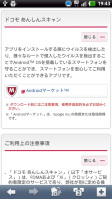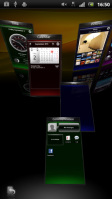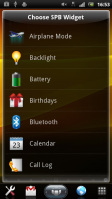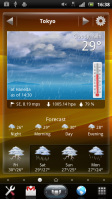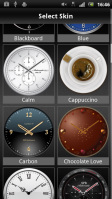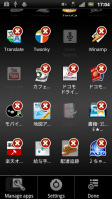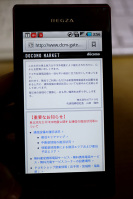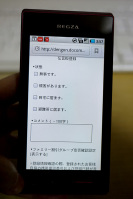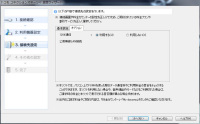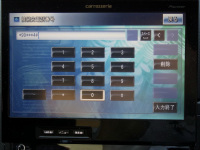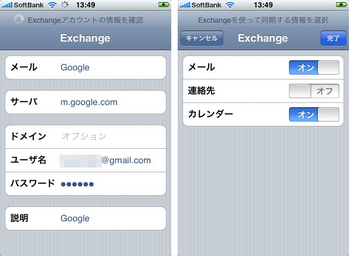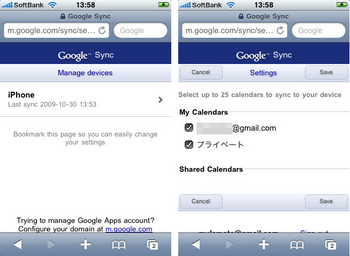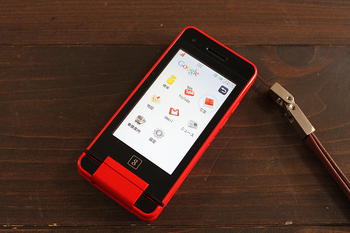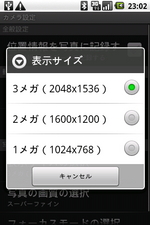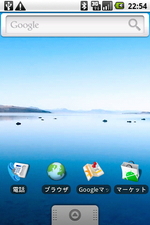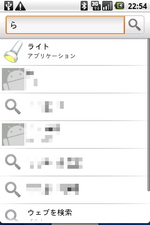コーヒーをおサイフケータイで買える「My Starbucks」を設定
【arrows NX F-02H】
甲斐祐樹
(2016/2/5 06:00)
大のおサイフケータイ好きで、行きたいお店やタクシーもおサイフケータイに対応しているかどうかで選ぶことも多い筆者ですが、電子マネーに対応していないお店もまだまだ数多くあります。お財布を取り出す面倒を少しでも省きたい、との思いで、電子マネーに加えてスターバックスの「My Starbuck」にも入会することにしました。
My Starbucksは、スターバックスが提供する会員サービスの名称。オンラインストアやメールマガジン、セミナー案内といった会員向けサービスのほかに、入会することで専用プリペイドカード「スターバックスカード」による支払いシステムも利用することができます。
カードはプラスチック型の専用カードのほか、おサイフケータイに対応した「モバイルスターバックスカード」、さらにはおサイフケータイが利用できないiPhone向けに、FeliCaチップを内蔵したiPhoneケース型の「STARBUCKS TOUCH」を販売するなど非常に幅広いラインアップ。筆者の場合はメインで使っているスマートフォンがAndroidなので、おサイフケータイアプリを使ってモバイルスターバックスに登録することにしました。
スターバックスカードは事前に金額をチャージしておくプリペイドシステムで、支払いはクレジットカードまたはキャリア決済に対応。1000円以上であれば1円単位で入金することができ、オートチャージにも対応しています。なお、EdyやSuicaのような専用アプリ型ではなく、ヨドバシカメラの会員カードのように専用アプリは使わずブラウザでチャージする仕組みになっています。
スターバックスは都内に数多く店舗があり利用頻度も高いこと、いざというときに残金がないとおサイフケータイの便利さがないことを考えてオートチャージを設定。指定金額を切ったらチャージ、という設定もできるのですが、指定金額は1000円、3000円、5000円の3種類。1000円を切ってからオートチャージがされるまでの間だと、コーヒー2つくらいの値段を支払えない可能性もあるな……、と考えた結果、3000円を切るごとに3000円チャージ、という設定で運用することにしました。
SuicaやEdyなどといった電子マネーに比べてスターバックス専用にチャージしなければいけないものの、財布を取り出してやりとりする手間に比べれば圧倒的に便利。スターバックス愛好家というわけではないのですが、それでも時間をつぶしたり、カフェで作業をしたいというときにスターバックスはよく利用するため、専用でチャージしても十分に便利です。
なお、利用にはいくつか注意するところもあります。1つはオートチャージが指定金額を切ってからではなく、指定金額を切った翌日の午前中に入金されるということ。あまり頻度は高くないかもしれませんが、1日に2回スターバックスを利用し、1回目に指定金額を下回った場合、オートチャージされないまま2回目の支払いをする、という可能性もあります。筆者は実際にこういうシーンに遭遇したことがあり、その場で残額をチェックしておいたので自分でチャージしましたが、いざというときに備えてチャージ金額は少し多めにしておくほうが便利そうです。
また、機種変更の際は新しい端末をマイスターバックスに登録し、以前の端末から残高を移行する必要があります。カードを複数登録することもできるので、それぞれ個別にチャージすることもできますが、基本的にはメインのカードに集約しておいたほうが便利ですので、機種変更の際には忘れずに残高を移行しておくことをお勧めします。
場所によってはSuicaが利用できるスターバックスの店舗もありますが、スターバックスなら必ず使える、という安心感はとても大きく、オートチャージのおかげでいちいちチャージすることも意識しないで済むためとても便利。スターバックスを月に一度くらいは使う人であれば十分にメリットがありそうです。
非接触充電の環境を改めて整える
【Nexus 6】
太田亮三
(2016/2/4 06:00)
「Nexus 6」までは搭載されていて、「Nexus 5X」「Nexus 6P」になると省略されてしまった機能として、非接触充電機能がある。その理由をネット上で調べてみると、どうやらこれら最新機種では、USB Type-Cを採用し「端子の表裏の挿し間違い」が起こらなくなったため、薄型化に貢献する意味でも非接触充電機能を省いた、ということのようだ。
日本市場を振り返ってみても、「おくだけ充電」と命名してQi規格を推進していたドコモですら、2015年夏モデルの「Galaxy S6 edge SC-04G」「Galaxy S6 SC-05G」を最後に対応モデルが途絶えている状況だ。スマートフォンに搭載されるバッテリーの大容量化や急速充電へのニーズなど、スマートフォンの進化・変化の速度にQiという規格が追いついていない側面はあるだろうが、対応モデル(Nexus 6とNexus 7 2013)のユーザーである筆者は非常に便利に使っているので、対応スマートフォンが出てこない現在の状況は残念でならない。
もっとも、ウェアラブル製品やIoTなどの、スマートフォン以外にも視野を広げれば、まだまだ非接触充電機能が活躍する場面はあるだろう。実際にスマートウォッチなどは非接触充電を採用しているモデルも多い。とはいえ、ドコモとGoogle(のNexus)に切り捨てられた規格とあっては、少なくともスマートフォンでの利用を想定した充電台などは、新製品の開発・供給がどんどん先細っていくのではないだろうか……。
そんな失意とともに、買うなら早めに確保しておこうと、Amazon.co.jpで改めてQi(またはQi相当)に対応の充電台を検索してみたところ、妙に検索結果に出てくる製品が多くて驚いた。これは勝手な予想だが、中国市場のスマートフォンで一定の需要があり、そのおかげで日本市場に対しても充電台の新製品が投入されているのではないかと予想している。最もありがたかったのは、かつては本当に選択肢が少なかった、背もたれの部分が非接触充電のパッドになっている“スタンド型の充電台”の製品が増えていたことだ。
非接触充電の充電パッドは初期でも今でも、平台になっている製品が多い。しかし、卓上では、スマートフォンの通知をチラッと見たりそのまま操作したりするのに、スタンド型のほうが圧倒的に便利と感じている。
というわけで、少し前だが、オフィスのデスク向けに「RAVPower」のワイヤレスチャージャースタンドを約2600円程度で購入した。現在まで2カ月ほど、問題なく使用している。同じ型番のモデルはAmazon.co.jpでは取り扱いが終わってしまったようだが、同じコンセプトの後継モデルが販売されている。
筆者が購入したモデル(RP-WCN15)は、本体のストッパーや背面の脚を展開することで、スタンド型、平置き型のどちらにも対応できるのが特徴だ。背面の脚を収納し、スマートフォン本体を立てかけるためのストッパーを折りたためば、表裏ともフラットな平台になり、持ち運びにも適した形になる。スタンド型で利用する場合、より安定するようにラバーのマットも付属していた。
充電ステータスを表す本体のLEDランプが小さく、マットにセットすると見えなくなってしまうのはマイナスポイントだが、実際には、デスクにいる間、充電ステータスに関わらずスマートフォンを置きっぱなしにしているので、今のところシリアスな問題にはなっていない。
充電パッドの内部のコイルは3カ所に搭載されており、さまざまなスマートフォンに対応したり、横向きでも充電したりできる。Nexusシリーズをはじめ、海外メーカーの非接触充電対応のスマートフォンの多くは、おサイフケータイのようなマークが無いため、受電コイルがどこにあるのか外観から判断できない。そのため事前に調べて知っておく必要があるのだが、コイルが3カ所に搭載された充電パッドではそうした“位置合わせ”も不要になっている。ちなみに「Nexus 6」側の受電コイルの位置は、端末の下から64mmで、「nexus」ロゴの「u」の部分と案内されている。
USB端子の抜き挿しを1日2回行った場合、単純計算で、1年で730回の抜き挿しを行うことになる。端子にそうした回数に耐える耐久性があったとしても、1年に1回か2回は、斜めに挿そうとしてしまい無理な力を加えてしまったり、スマートフォンの端子にケーブルが刺さった状態でケーブルをひっかけたりするなど、端子の物理接触には一定のリスクがつきまとう。非接触充電に対応のスマートフォンを持っているなら、ぜひスタンド型で、その便利さ・気軽さを体験してほしいと思う。
充実してきたAndroidのハイレゾ環境。アプリ対応状況をチェック
【arrows NX F-02H】
日沼諭史
(2016/1/21 06:00)
ARROWS NX F-02Gがリリースされた時のような盛り上げ方はなくなってしまったものの、最新のarrows NX F-02Hももちろんハイレゾに対応している。端末レベルで考えた時に、何をもってハイレゾ対応か、というのは議論が分かれるところもあるかもしれないけれど、少なくともAndroidスマートフォンの場合は、標準(プリインストール)のミュージックプレーヤーアプリを使ってハイレゾ楽曲をヘッドフォン出力で再生した時に、ハイレゾで再生していることを示すアイコンがステータスバーに表示されるかどうか、というのが目安になる。
F-02Hを含めF-02G以降の標準の「ミュージックプレイヤー」アプリは、その意味でしっかりハイレゾ対応できており、192kHz/24bitまでのWAV/FLAC形式のハイレゾ音源をダイレクトに再生して、ハイレゾならではの高音質をヘッドフォンで楽しむことができる。ところが、最近ではアナログ的な音質を実現すると言われるDSD(DSFまたはDFF)形式のハイレゾ音源が配信される例も増えてきていて、一般のオーディオ機器で対応する動きが広がっているにも関わらず、ミュージックプレイヤーはまだ非対応。再生可能なハイレゾ音源が十分でないという面ではちょっと不満だ。
この不満を解消するには、Google Playで配信されているハイレゾ対応のミュージックプレーヤーアプリを利用する方法がある。というわけで、代表的なハイレゾ対応のアプリをいくつかピックアップし、主にファイル形式における対応状況をまとめてみた。参考までに、F-02H標準のミュージックプレイヤーとGoogle Playミュージックのプレーヤーアプリについても比較している。
| Onkyo HF Player | NePLAYER | Neutron Music Player | USB Audio Player PRO | Google Playミュージック | 標準メディアプレイヤー | |
|---|---|---|---|---|---|---|
| ヘッドフォンのハイレゾ出力 | × | ○ | × | × | ○ | ○ |
| USB DAC出力 | ○ | ○ | ○ | ○ | × | × |
| WAV | ○ | ○ | ○ | ○ | ○ | ○ |
| WAV(32ビット) | ○ | ○※ | ○ | ○ | × | × |
| FLAC | ○ | ○ | ○ | ○ | ○ | ○ |
| Apple Lossless | × | × | ○ | ○ | × | × |
| DSD(DSF) | ○ | × | ○ | ○ | × | × |
| DSD(DFF) | ○ | × | × | ○ | × | × |
| フル版の価格 | 1000円 | 1800円 | 707円 | 975円 | - | - |
※再生時にヘッドフォン出力を表すマークは表示されず
こうして比較してみると、それぞれに一長一短あることが分かる。明確にハイレゾ音源のヘッドフォン出力に対応しているのは、標準メディアプレーヤーとGoogle Playミュージック、そして「NePLAYER」の3つのみ。DSD非対応で良いならNePLAYERは一番の候補になりそうだ(iOS版はDSDにも対応する)。
ハイレゾ対応アプリとして比較的有名な「Onkyo HF Player」は、DSDにも、32ビットのWAVにも対応しているものの、どちらかというとヘッドフォンではなくUSB DACから出力することを前提にしたアプリと言える。ただ、ハイレゾ音質にこだわらなければヘッドフォンでもフツーに聞けるし、高音質で聞きたい時はUSB DACと一緒に使う、ということもできるので、対応範囲の広さも合わせて考えればやはり安心感のあるアプリだ。
「Neutron Music Player」は低価格ながら、対応フォーマットについてはかなり健闘している。DSD対応が中途半端になってしまっているのが残念なところだが、それに目をつぶればApple Losslessにも対応しているし、iTunesをよく使っていた元iOS端末ユーザーは特に便利そう。「USB Audio Player PRO」は対応しているファイル形式が多いとはいえ、そもそもUSB DACとセットで使うアプリだ。ヘッドフォン出力するには設定にひと手間必要で、使い方もちょっと難しいところがある。
この表はあくまでもF-02Hで実際に再生して確かめた結果で、他の機種だと違う結果になるかもしれない点についてはご了承いただきたい。アプリごとに使い勝手が異なるから、ユーザーによってそのあたりの好みも分かれるだろうと思う。これらの対応状況を見ると迷いそうだが、どれか1本のアプリに絞るのではなく、外出時と、在宅時のじっくり聞ける環境とで複数のアプリを使い分けるのもアリかもしれない。
細かな改善で使いやすさが大幅向上した新生arrows「F-02H」
【arrows NX F-02H】
甲斐祐樹
(2015/12/28 06:00)
毎年2回訪れるスマートフォン新モデルの時期、今回の冬モデルからは、前回の「ARROWS NX F-04G」に引き続き、arrowsシリーズの最新作「arrows NX F-02H」に機種変更しました。
数ある冬モデルの中からF-02Hを選んだのは、arrowsシリーズのみが搭載する超高速ワイヤレス転送技術「TransferJet」を搭載しているから。前モデル「ARROWS NX F-04G」で初めて搭載したTransferJetですが、仕事や趣味のブログのためにスマートフォンで撮影した写真をパソコンへ取り込む機会の多い筆者にとってTransferJetは非常に魅力的な機能であり、次の機種もTransferJetがないのは考えられない! とarrows NX F-02Hに決定しました。
実際に使ってみて感じるのは虹彩認証の向上。TransferJet同様、前モデルのF-04Gで虹彩認証が初めて搭載されましたが、以前に比べて認証するときのスピードが格段に高まっており、画面を見た瞬間にロック解除されるようになりました。精度も高まっており、眼鏡の状態でも認識されやすくなったため、使い勝手が圧倒的に高まっています。
前モデルも含め、2015年夏モデルのハイスペックスマートフォンで課題だった熱問題も大幅に改善。CPUをF-04GのSnapdragon 810からSnapdragon 808へ変更したことで、スペック上の数値は落ちているものの、体感的な不満はほとんどありません。一方、熱まわりについてはGoogleマップを長時間起動したり、動画を長いこと見続けたりと意図的に負荷を与えてみても、端末がほんのり温かくなる程度で、高熱のため機能が制限されるということは今のところ起きていません。F-04Gを使い続ける中で一番の課題が解決されたことで、F-02Hの満足度が大きく高まりました。
CPU変更や熱対策が効いているのかバッテリーも以前より持つようになりました。もちろん、高画素密度のディスプレイを搭載しているだけに消費電力自体は大きいものの、今までは1日の中で必ず充電が必要だったのが、F-02Hは普段使いであれば充電をさほど気にしなくても1日は使い続けられます。
カメラも改善されており、F-04Gでは正しく撮影しているつもりでもブレた写真になることが多かったのが、F-02Hではほとんど起きておらず、カメラの起動速度も高速になりました。また、ホワイトバランスと露出補正が手動で調整できるようになり、以前からきれいな写真が撮れると満足していたarrowsのカメラにより磨きがかかっています。
F-02Hの新たな特徴であるMIL規格は、幸いにもまだ落下したり、厳しい環境下で使用することもないので体験できてはいませんが、不慮の事故でスマートフォンが壊れてしまうというのは起こり得るものなので、そうした時に高い安全性が保たれているのは嬉しい限り。MIL規格ながら見た目にはそうした頑強さをイメージさせないデザインに仕上がっているのも嬉しいポイントです。
MIL規格を除けば大幅なスペックアップはないものの、搭載する機能をブラッシュアップして着実に使いやすくなったarrows NX F-02H。ここ数年はモニターなどの機会を通じてarrowsシリーズを使い続けているのですが、これまでの端末の中でも満足度は非常に高く、バッテリーの持ちが非常によかった「ARROWS NX F-01F」並みのバランスの良さを感じています。
F-02Hはバッテリー持ちではF-01Fほどではないものの、文字入力の使いやすさやカメラ性能の高さ、そして何よりTransferJet搭載という点ではF-01FよりもF-02Hが上。「arrows」が小文字表記になるという小さなリニューアルを遂げた本気でしたが、実際の使い勝手は文字表記以上の向上を感じるいい仕上がりです。
F-02GのAndroid 5.0化で、最新端末の魅力に改めて気付く
【ARROWS NX F-02G】
日沼諭史
(2015/12/14 06:00)
1年ちょっと前にAndroid 4.4端末として発売された「ARROWS NX F-02G」。6月にAndroid 5.0へのアップデートが予告されてからというもの、今か今かと待ち続け、ついに11月、待望のOSバージョンアップが実施された。すでに後継となるF-04GやF-02Hも発売されているが、Android 5.0はマテリアルデザインの採用でインターフェースが大きく変わったタイミングでもあり、使い勝手も向上している。というわけで、具体的にどんなところが変わったのか、ARROWS NXならではの機能に焦点を当ててチェックしてみたい。
まずスリープ復帰時の指紋認証が求められる場面から、さっそく微妙にグラフィックが変わっている。従来は指紋センサーを操作する際にシンプルな手のイラストか、端末を模したグラフィックのどちらかを表示していたところ、バージョンアップ後は指紋風の小さなイラストが表示されるごくシンプルな見た目になった。表示パターンはこの1種類しかなく、従来のように表示パターンを切り替えることはできなくなっている。
そしてこのロック画面では、「通知の表示・非表示切り替え」も行えるようになっている。これはAndroid 5.0で追加された標準機能だが、従来だとせっかくロック解除に指紋認証などのセキュリティ設定をしているのに、認証前でも画面上部のステータスバーで通知の有無に気付けてしまうという問題があった。しかし今回のOSバージョンアップにより、F-02Gをより安全に使えるようになったわけだ。
OSバージョンアップによるもう1つの大きなポイントは、独自のネットワーク安定化・高速化技術である「マルチコネクション」を有効にするアプリを指定できるようになったこと。これまではChrome、Gmail、Twitterのような主要アプリにしかマルチコネクションは対応していなかったのが、基本的にはどんなアプリにも対応するようになり、あえてマルチコネクションの利用を除外したいアプリも明示的に選べることになった。この部分だけでもF-02GをOSバージョンアップする価値はあると思う。
バージョンアップ後のOSバージョンは5.0.2で、これは後継のF-04Gと同じOSバージョン。ざっくり言えば、F-04Gから虹彩認証機能を省いたものに相当する機能をF-02Gが備えることになる。唯一F-04GになくてF-02Gにある(残る)機能は、節電を図るための「NX!エコ」だけれど、オンにするとこれまで以上に顕著に快適さが損なわれるように感じる。代わりにAndroid 5.0標準の節電機能である「バッテリーセーバー」は利用できないが、十分なバッテリー容量のあるF-02Gだから気にするほどではないはず。なにより全体のインターフェースが変わって、新しい端末になったかのような気持ちよさが味わえるのはうれしいものだ。
ちなみに筆者の場合、どうやらF-04G以降の虹彩認証に慣れてしまったせいか、今回のOSバージョンアップで久しぶりにF-02Gを使ってみたところ、ロック画面でしばらくディスプレイをにらみつけてしまうという問題が発生した。3秒後くらいに「ああ、虹彩認証じゃないんだ」と気付くのだけれど、指紋認証も手軽に使えるとはいえ、やっぱり新しい機種の虹彩認証は、なじみやすさ、使いやすさの面で優れた技術なんだなあと改めて実感した次第だ。
dポイントを駆使してXperia Z5用のイヤホンを買ってみた
【Xperia Z5 SO-01H】
石野純也
(2015/12/10 06:00)
12月1日にドコモポイントがdポイントに切り替わった。dポイントは、共通ポイントとして、ローソンやマクドナルドなどリアルな店舗でも貯めたり、使ったりできる。ドコモ版のXperia Z5を使っている筆者も、さっそくカードをローソンでもらい、利用している。
自宅の1階がローソンで、事務所の近所にも最近ローソンができた自分にとっては、ポイントを貯めやすいのがメリット。元々はPontaを貯めていたのだが、dポイントなら、dデリバリーや新たに始まった「dケータイ払い+」でも支払いに利用できる。この2つのサービスは比較的利用頻度が高く、ローソンでも使えるため、少なくともポイントを死蔵させてしまうことはなさそうだ。
キャンペーンは数々あるが、中でもメリットが大きそうだと思ったのが、dケータイ払い+でのポイント付与。本来は100円で1ポイントつくところが、1月31日まではポイントが10倍になっている。つまり、10%のポイント還元ということ。dケータイ払い+には、ソニーストアも対応しているため、Xperia Z5に関連した製品も買える。
ということで、さっそくソニーストアをのぞいてみた。前々から、ノイズキャンセルとハイレゾの両方に対応したイヤホン「MDR-NC750」を購入しようと思っていたからだ。Xperia Z2から搭載されてきたノイズキャンセリング機能だが、イヤホンが限定されており、これまで発売されていたものは、必ずしも音質がいいとは言えなかった。そのため、飛行機などに乗るときだけ、イヤホンをわざわざつけかえていた。
このMDR-NC750は、ハイレゾにも対応しており、発表会などで試した限りでは、音質もまずまずといったところ。より高価なイヤホン、ヘッドホンにはかなわないが、そこそこの音質でノイズキャンセリングまでできるというのが特徴となる。これを使えば、わざわざ飛行機に乗るときだけ、ノイズキャンセリング対応のものに変える必要はなくなりそうだ。
ソニーストアでクーポンを駆使したところ、価格は9000円弱まで下がった。貯まっていたdポイントを使って、これが約8000円に。ここに、10%のdポイントがつき、約800ポイントもらうことができた。クーポンが3枚も適用できたこともあって、価格は他の店舗を大きく下回っており、満足度が高い買い物ができたと思っている。ただ、実はソニーストアに在庫がなく、発送日は未定。本稿執筆時点では、まだ手元に届いていないのだが……。
話をdポイントに戻すと、自分の生活圏ではポイントを貯めやすく、使い道もそれなりにある半面、少々不便だと感じていることもある。dポイントカードが、おサイフケータイに対応していない点だ。ローソンやマクドナルドではiDを使うことも多々ある、その際にもプラスチックカードをわざわざ財布から出さなければならない。Pontaはおサイフケータイに対応しており、端末を置くだけでポイントの取得から決済までを行えたため、これではある種の“後退”だ。
共通ポイントという観点で見ると、まだ加盟店が少ないのもデメリット。クレジットカード機能のついたdカードを作ってしまえばいい話かもしれないが、自分はANAのマイルを貯めている関係もあり、支払いはそちらに集中させている。現金決済のときでも、もう少し気軽に貯められるとうれしいのだが……。この辺の印象は、生活圏や生活スタイル、普段利用するサービスによっても異なるところかもしれないが、少なくとも共通ポイントを目指すのであれば、今発表されている店舗だけでは物足りなさが残る。
もっとも、ドコモでは、おサイフケータイ版の開発を進めており、加盟店を増やす意向もあるという。より利便性が上がるよう、今後のがんばりに期待したいところだ。
dカードGOLD+おサイフケータイジャケットでdポイント貯めまくり
【iPhone 6s】
石川温
(2015/12/9 06:00)
総務省による、料金値下げタスクフォースの議論がきな臭い方向に向かいつつある。このままだと、かつてのモバイルビジネス研究会で議論されていた「端末代金と通信料金の分離」と同じ道を辿ってしまいそうな雰囲気だ。
おそらく、2016年からは、端末の割引価格に上限が設定され、消費者は今よりも高い金額で端末を購入することになるだろう。この仕事をしていると、端末価格の高騰はかなりのダメージを受ける。新製品は実際に日常生活で使ってみないことには善し悪しがわからないが、端末価格が上がるとなると、気軽に購入できなくなってしまう。
そんな中、NTTドコモがポイントサービスを改定し、12月から「dポイント」に生まれ変わった。これまで、キャリアのポイントサービスは、あまり気にしていなかったが、よくよく考えると、NTTドコモのポイントは工夫をすれば、思いっきりたまる。今後のことを考えて、積極的にポイントをためていくことにした。
もともと、DCMXのゴールドカードを持っていたのだが、ゴールドであれば、NTTドコモの通信料金は10%分のポイントが貯まる。これはかなり大きいということで、自宅の“なんとかバリュー”として組んでいた光インターネット回線がちょうど2年経っていたということで解約。「ドコモ光」にして、固定インターネット回線もNTTドコモにしてしまった。
dカードGOLDの場合、年間の利用額が100万円以上なら1万円分、200万円以上で2万円分のケータイ購入優待券がもらえる。さすがに200万円以上を達成するのは厳しいが、100万円であれば、通信費や交通費、水道代や電気代、経費なんかをまとめまくれば達成できない数字でもなさそうだ。
街中でも積極的にdカードを使うために、1年前に発売された「おサイフケータイジャケット」も購入。ローソンではdカードGOLDを提示して、ポイントを貯めつつ、それ以外のコンビニではiPhone 6sに装着したおサイフケータイジャケットで、いつでもどこでもササッと取り出して、iDで決済できるようにもしてみた。
おサイフケータイジャケットは、iDに関しては、dカードを契約している回線のSIMカードを挿したiPhoneからでないと初期設定ができないという不便さがあったが、一度、設定してしまえば問題ない。iDだけでなく楽天EdyやANAのSKiPサービスも使えるのでかなり便利だ。来年、iPhoneの次期モデルが出ても、おサイフケータイジャケットを付け替えるだけで良いので、移行も楽だ。もっと早く使っていれば良かったと後悔したほどだ。あとはモバイルSuicaが使えれば、申し分ないと言える。
とりあえず、この環境で、1年間、思いっきりdポイントを貯めまくってみたいと思う。
「OCN モバイル ONE」のプランを110MB/日から3GB/月に変更
【Nexus 6】
太田亮三
(2015/12/2 06:00)
筆者はこれまで「OCN モバイル ONE」を、日次で110MBが利用できる「110MB/日コース」で利用してきた。「OCN モバイル ONE」の中でも最も安いコースで、音声通話対応なので月額1600円(税抜、以下同)だった。これを、12月から月間3GBの「3GB/月コース」に変更してみた。音声通話対応で利用料は月額1800円である。
プラン変更に思い至ったのが11月初旬で、アプリからプラン変更を申し込んだが、適用は翌月からなので、12月に入って月間3GBになった。通話は最近のご多分に漏れず、定期的にかけるのは散髪と歯医者の予約ぐらいで、ほかにはたまに家族と通話する程度。もともと全体として十分安いと感じていることもあり、たまの通話料にインパクトは感じていない。もっとも、今回の変更により月額では200円上がっており、さらなる節約を狙ったものではない。
プラン変更に至った大きな要因は、筆者の使い方では、1日に110MBを大きく超える、あるいは超えて使いたい日が、月に数回はあることが分かってきたからだ。
1日110MBという容量だが、前日分は繰り越されるので、使いたい時には、だいたい200MB程度までは通常の速度で利用できた。深夜0時にリセットされるため、帰宅途中の電車の中で(0時を迎え)いきなり速度が復活したという場面もあった。この1日単位という分かりやすさは、「明日には復活している」という気楽な部分があるのは確か。無線LANを自宅、オフィス、公共施設と駆使すれば、パケット量はかなり抑えられるということも、自分の使い方の中で確認できた。
一方、無線LANの無い環境であらかじめ大容量の通信をすると分かっていたり、急に大きなデータを送受信したりする場面になったとき、110MBや200MBという容量は心もとなく、たまのことではあるが、この足かせ感をちょっとしたストレスに感じはじめていた。追加で容量を購入できるが、割高なのでできれば利用したくないのが本音だ。
加えて、例えば新しいアプリをインストールしても、「これは写真が多くて見た目もリッチだし、外で使うと容量食いそうだな……」と、利用にブレーキをかけてしまうことが増えてきたのだ。ニュースアプリなどはリンク先や掲載元の構成もさまざまなので、多くの記事を閲覧していると、予想以上に通信量が増えてしまう。仕事柄ということもあるが、このあたりはやはり気兼ねなく使いたいところだ。
パケ死~パケ定の時代を経て再びパケット節約の時代を迎えているのはなんとも言えないところではあるが、幸いにして費用は格段に安くなっている。
「OCN モバイル ONE」のモバイルアプリで、筆者のこれまでのデータ使用量の推移を見ると、直近では1.1GB程度に収まっていることが分かる。もちろんこれは、無線LANを可能な限り使うという節約スタイルも影響している。1日に110MBでも、30日で換算すると3300MB。足かせ感が強い日次プランとはいえ、結果的には、付与される1/3しか使っていなかったことになる。
つまり「3GB/月コース」に変更しても、月換算なら使用できる容量はこれまでと大差なく、これまでの実績からするとかなり余裕のある付与量であり、1日に使用できる量もひとまず心配する必要がない、ということになる。
ここまでくると「最初から月間3GBにしておけば良かったのでは」と思いたくなるところだが、実際に、自分の生活の中に取り込んで使ってみないと分からない、自分が予想していない、自分の行動というものがある。
日次コースでは、リッチなアプリの外出先での利用や突発的な利用にブレーキをかけるようになり、ダウンロードしておいた電子書籍を読むなど、外出先・移動中にあまりパケットを使わないようにする“体質改善”が起こった。一方、月末になってじわじわと残容量が不安になる“パケット ブルー”とでも言うべき憂鬱とは無縁だった。無線LANを可能な限り使おうと心がけたのも日次コースゆえ。パケット消費を、無理のない範囲でどこまで節約できるのか、という試験的な意味でも、110MB/日コースはとても勉強になったといえる。
今後警戒されるべきは、月間3GBになったことで、「今までの使用実績の3倍もの容量が一気に付与されている! しかも翌月繰り越し対応!」と水を得た魚のようにパケットを使いまくってしまうことだろうか。金銭面では筆者、このパターンに心当たりがある。しかしこれも、脳天気に使いまくってみて「あぁ、こういう使い方をするとここまでいくのか」という天井を知る勉強でもある。パケット消費道はまだまだ序の口のようである。
タフネスなコンパクトスマホ「Galaxy Active neo」ってどうなの?
【Galaxy Active neo SC-01H】
(2015/12/1 10:47)
2015年冬モデルが続々と登場する時期に入り、筆者の相棒は、今夏使っていた「Galaxy S6 edge」から「Galaxy Active neo SC-01H」に切り替わった。MILスペック準拠というタフネス性能を備えつつ、800×480ドット(WVGA)という4.5インチディスプレイを備える機種だ。
昨冬~今夏にかけて「GALAXY S5 ACTIVE SC-02G」を使っていたので、「Galaxy Active neo」を初めて手に取ったときには、「おお、このフォルム、この肌触りこそ……」と思ったり思わなかったりしたが、いずれにせよハイエンドモデルばかり使い込んできた身には、「1.2GHzのクアッドコア」というチップセットや、800×480ドットというフィーチャーフォンかと見まがうスペックのディスプレイに、少々不安を覚えたのだが、メイン端末として使ってみて1週間、スムーズに使えている、というのが正直なところ。
もちろんまだ導入しているアプリはさほど多くはないが、グーグル謹製の「ハングアウト」も普通に使えているし、街中を歩いて遊ぶ新世代ゲームである「Ingress」のプレイにも支障はない。ただ、Ingressに関しては、ポータルが多数立ち並ぶ場所で高負荷な遊び方(硬めシールドおよび反撃Mod多数インストール済の高レベルポータルてんこ盛りな場所でバースターを連打する、とか)はまだ試していないので、これからストレスを感じる場面があるかもしれない。ただ、RAMが2GBということや、800×480という解像度も好影響を与えているのか、他のソーシャル系アプリやGoogle Play Music、ブラウザ、カメラを使い続けていても、今のところ困る場面はない。
ストラップホールが用意されているのも、好印象を持った要素の1つ。ただ、4.5インチというコンパクトボディは、現在使用中の自転車用スマートフォンホルダーにはちょっと小さくて、ホルダーにおけるポジションは試行錯誤中だ。
ちょっと困っているのが、ディスプレイの輝度設定。いわゆるオート調整のような機能がなく、環境にあわせて手動で明るさを調整している。夜や暗い場所では輝度を下げ、よく晴れた屋外では最大まで明るくして、なおかつ、「アウトドアモード」をONにする、という形だが、ある程度、自動で調節してくれるともっとラクチン。メーカーサイトを見ると、照度センサーは搭載しているようなので、ちょちょいのちょいで機能追加とかしていただけると嬉しいなあ。
arrowsの新作オリジナルホームアプリ「Leaf UI」が出た!
【arrows Fit F-01H】
日沼諭史
(2015/11/19 06:00)
ドコモ端末のarrows(ARROWS)シリーズでは、「docomo シンプル UI」や「docomo LIVE UX」の他に、富士通独自の「NX!ホーム」というホームアプリがプリインストールされているのだが、このたび新たに独自のホームアプリがGoogle Playに登場した。それが「Leaf UI」だ。
このLeaf UI、実はarrows Fit専用ということではなく、MVNO向けの端末「arrows M02」にプリインストールされている標準ホームアプリなのである。arrows M02は、arrows Fitと端末としての仕様がほとんど同一で、ハードウェア面で目立つ違いといえば指紋認証機能の有無だけ。姉妹機とも言えそうな端末なだけに、ホームアプリも同じものが使える、というわけだ。
Leaf UIの特徴は、左右フリックだけでホームアプリの基本となる画面にアクセスできること。左端のスクリーンが電話の発着信履歴の一覧で、中央がアプリやウィジェットなどを配置する増減可能なスクリーンになっている。右端のスクリーンはインストール済みアプリを一覧するドロワーで、この一覧も左右フリックでスクロールする仕組みだ。
ドロワーでは好きなアプリに“Pin!”を設定することで、いわゆる“お気に入り”アプリとしてマークでき、Pin!を設定したアプリのみ表示する画面に切り替えることも可能。よく使うアプリだけPin!しておけば、すばやくアプリを起動して使い始められる。最小限の機能を備えたシンプルなホームアプリで、操作方法が分かりやすく、色使いやデザインもあっさりしていてわりと自分好み。アプリアイコンが小さめに表示される点や、専用時計ウィジェットのスタイリッシュさも、個人的に気に入っているポイントだ。
ドロワーを右端までスクロールしてしまうと、ホーム画面まで戻るのに何回もフリックしなければならないのには少し戸惑った。ホームキーを押せば一発でホーム画面に戻るのだが、せっかく左右フリックで操作性を統一しているのに、ホームキーを押すという異なる流れの操作が求められるのがなんとなく違和感があるし、もったいないなと思う。それ以外は、アプリアイコンのフォルダ整理もできるし、ホームアプリにあまり多くの機能を求めない自分にとって最適なツールだ。
そしてちょっと残念なのは、今のところarrows Fitとarrows M02以外には対応していないこと。たしかにこの2機種でしか使えないというプレミアム感はうれしいし、サポート範囲を広げたくないというのもあるだろうけれど、このシンプルさを他メーカーの機種でも体感できるようにすれば、arrowsのファンがもっと増えるんじゃないかなあと思ったり。
メイン端末にした「Xperia Z5」を10日間使ってみた
【Xperia Z5 SO-01H】
石野純也
(2015/11/13 06:00)
前回の『みんなのケータイ』で色々と思案した結果として、冬春モデルのメイン端末は、ドコモ版の「Xperia Z5 SO-01H」にすることにした。2年契約の都合などもあって、機種変更は11月1日に実施。本稿執筆時点まで、ちょうど10日間使い続けている。
Xperia Z5を利用するにあたって、気になっていたのが発熱の問題。パフォーマンスが高い半面、熱を持ちやすいとウワサの「Snapdragon 810」を搭載していることや、夏モデルとして発売されたXperia Z4での評判が芳しくなかったことが、その理由だ。同じSnapdragon 810を搭載し、Xperia Z4の後継機であるXperia Z5では、どうなるのかが少々心配だった。
ただ、ドイツ・ベルリンで開催されたIFAで何度も触れていたため、ここは大丈夫だろうと踏んでいた。10日経った今でも、その印象は変わっていない。自分はあまりスマホでゲームなどをしないためかもしれないが、特に熱すぎて持てなかったり、熱のためにパフォーマンスが低下してしまったりといったことは起こっていない。とは言え、Twitterのユーザーストリームをオンにしながら、ブラウジングをしたりすると、やはり本体は熱くなる。初期設定時に、150近いアプリをまとめてダウンロードした際も、かなり熱を発していた。
それでもあまり気にならないのは、本体上部に熱が集中しているためだろう。また、今のところ、パフォーマンスが大きく落ちることもない。もっとハードに使ったら別かもしれないが、熱対策はそれなりにうまくいっているようだ。少なくとも、自分はこの点には不満を持っていない。
機種変更後のメリットとして真っ先に挙げておきたいのが、バッテリーの持ちだ。同じような環境で使っていた「GALAXY Note Edge」と比べて、3~4割バッテリーの持ちがいい印象を受けている。数値で見ても同様で、朝の出勤時に使った場合の電池の減りがかなり緩やかになった。同様に、しばらくメイン端末として使っていたiPhone 6sよりも、バッテリーは持っている。10日間使ったが、今のところ、モバイルバッテリーが活躍したのは、出張時に早朝から深夜まで使い続けたときくらいだった。
レスポンスは1年前のGALAXY Note Edgeに比べれば、かなり高い。カメラのオートフォーカスも速く、基本的には機種変更してよかったと思える仕上がりだ。カメラに関しては、「プレミアムおまかせオート」設定時に、明るさや色温度を調整できる機能も気に入っている。今まで同機能を使うと、写真が暗くなることが多々あったため、どうせなら自分で設定できた方がうれしい。
側面に指紋センサーが搭載された点も、今までの環境と比べて便利になった点である。画面の点灯とロック解除を同時にできるため、端末を手に取ってすぐに使い始めることが可能だ。ただし、端末サイズに合わせているために、電源ボタンは細長い形状をしている。そのためか、左手人差し指でロックを解除しようとすると、指紋が読み取れないことが多々ある。どうやら、左手で持ったときは、右手で持って親指でボタンを押す以上に、指のさまざまな場所を使っているようだ。複数個指紋を登録してみたが、あまり改善されていない。
また、フレームがディスプレイのガラスより、少しだけ飛び出しているところも、操作する際に気になっている。最近では、フレームと前面のガラスを一体化させ、端までフリックしやすい機種が多く、それに慣れているせいかもしれない。操作するたびに、フレームが指に当たるのは、小さなことかもしれないが快適ではない。もっとも、こうした形状には、落下時にガラス破損を防ぐメリットもあるため、一長一短と言えるのかもしれない。
音楽機能に関しては、Xperia Z2以来、久々のノイズキャンセリング対応端末を使うことになる。幸か不幸か、Xperia Z5を購入してすぐに、4回飛行機に乗る出張が入り、こちらの機能も活躍した。ハイレゾとノイズキャンセリングを両立させたイヤホンも発売されているため、ゆくゆくは、これも試してみたいと思っている。
ざっとではあるが、これが10日間実使用の環境で使ってみた、Xperia Z5の印象だ。ファーイストインプレッションとしては、総じて好印象。細かい部分で気になる点はあるものの、普段使いのスマホにしてよかったと感じている。これから使っていくうちに気づいた点などは、改めてこのコーナーで紹介していきたい。
「続きを読む」が便利なBookLive!の電子コミック
【ARROWS NX F-04G】
甲斐祐樹
(2015/11/6 06:00)
NTTドコモが電子書籍のトライアルサービスを実施した2010年10月から5年。紙の本を置き換えるとまでは言わないものの、電子書籍も大きく普及し、筆者も最近ではできるだけ本は紙ではなく電子書籍で買うようになりました。
いくつもの電子書籍が乱立する中で、筆者のお気に入りは「BookLive!」。電子書籍と言えばAmazon.co.jpのKindleを使っている人も多いと思いますが、ことコミックにおいてはBookLive!の「続きを読む」仕様が非常に便利なのです。
例えばコミックを1冊読み終わって続きを読みたい時。Kindleの場合はコミックをいったん終了し、次のコミックを目視で探して再度タップして開く、という作業が必要なのですが、BookLive!は1冊読み終わると「続きを読む」が表示され、アプリ画面に戻ることなく次の巻を開くことができます。コミックにどっぷりのめり込んでいるときに余計な操作が発生するとせっかくのテンションも下がってしまいがちですが、BookLive!ならダウンロード済みのコミックであれば次々に開いていけるのが嬉しい。
電子コミックの管理方法も親切で、シリーズは自動的にまとめて1つに管理されるため、目的のコミックを探しやすい。さらに新刊や未購入の巻まで同じシリーズとして自動的に表示されるため、ついつい続きが気になって買ってしまうという恐ろしい仕様でもあります。
ダウンロードも非常に早く、移動中でも電波の状況がさほど悪くなければコミック1冊を1分かからずにダウンロードできます。先日Kindleを使って珍しくコミックを買ってみたところ、10分以上経ってもコミックがダウンロードされないのに驚きました。環境などの差もあるのかもしれませんが、たまにKindleを使うとやはりダウンロード速度はかなり重たいように感じます。
コミックは電子派、には至れり尽くせりのBookLive!なのですが、ヘビーユーザーにちょっと哀しいのが登録できる端末が最大5台かつ端末の入れ替えは年内に10回までと制限されていること。ライターという職業上、スマートフォンやタブレットはちょこちょこ入れ替えているのですが、その際にBookLive!まで入れ替えているとあっという間に制限に達してしまい、元の端末に戻すこともできなくなってしまう。最大5台という制限は十分なのですが、せめて入れ替える回数はなんとか緩和して欲しいなと思う次第です。まあ、スマートフォンは1台だけ、という一般の方であればまったく問題ない回数ではあるのですが……。
Nexus 6がAndroid 6.0になりました
【Nexus 6】
太田亮三
(2015/11/5 06:00)
ドコモのLTE網を使う「OCN モバイル ONE」のSIMカードを装着して利用している「Nexus 6」。筆者の端末は、10月23日に最新のAndroid 6.0へのアップデートが可能になったと通知が出た。
10月23日というのはAndroid 6.0をプリインストールして出荷される「Nexus 5X」が発売された直後とあって、事実上の人柱状態であるため不安もあったが、筆者が利用している大人しめのアプリはいずれも問題なく動いている。例えば、不安なのは銀行系やクレジットカード系アプリだったが、三菱東京UFJ、じぶん銀行、三井住友カード(Vpass)はいずれもエラーなど出ずに起動した。デレステもしまむーが可愛いままで安心した。スクウェア・エニックスのワンタイムパスワード用アプリは、万が一起動できないとエオルゼアにある自宅に帰れなくなるが、こちらも問題なし。ヘビーユーザーになりつつある「BOOK★WALKER」も変わらず動いた。ハッカドールが通信によく失敗するドジっ娘なのは多分前からだ。
というか、iOSの騒動を見ていると、SIMカードの動作そのものも大丈夫かな? と不安が頭をよぎったが、問題はなかった。ただ、APN設定ではプリインストールされている項目数が若干整理されて少なくなったようだ。
Android 6.0では内部的にはいろいろ変更もあり、アプリ権限の変更により、一部のアプリはAndroid 6.0にアップデート後、初回起動時に再承認のダイアログが出る場合がある。検索についても強化されているが、こちらは今後試していきたい。
アプリトレイ(一覧画面)については上下スクロールのみになり、最上段によく使うアプリが優先して表示される。実はこの仕様変更については、Android 6.0にアップデートされる直前、Android 5.x時代にもNexusシリーズには先行して適用されていた。
日常的な利用で最も大きく影響があるのは、Android 6.0の日本語フォントが、それまでのデフォルトである丸ゴシック系ではなく、角ゴシック系になったことだろうか。しかもフォントに関する設定が存在せず、開発者系のアプローチでないと変更できないようだ。いわゆる“中華フォント”のような代替フォントではなく、きちんとした美しい角ゴシックで、アルファベットのフォントとバランスが取れた言えばそれまでだが、Androidらしい“選択の自由”が少し失われてしまったのは残念な気がする。もっとも、これはあくまでNexusシリーズに提供されるAndroid 6.0の話であり、端末のメーカーが違えば事情は異なると思われる。
日常的にもうひとつお世話になりそうなのが、「通知」機能のカスタマイズ性の強化だ。
スマホに「通知」が表示され、手元の作業を中断して確認してみたら、配信停止を忘れているショッピングサイトのメルマガだった……などという経験は誰しもあることだろう。メールに限らず、SNSなどの通知でも同様だが、“緊急の用事が通知によってもたらされた”という経験が過去にある限り、通知の類には、即座に開封しなければならないインセンティブが常について回る。
加えて、アプリがそれぞれ自在に通知を行えることで、通知の頻度は益々増加傾向にあり、ユーザーが重要度を付けて、ふるいにかけなければいけない状況にきている。Android 6.0では、通知の制限機能として、まったく通知を表示しない「サイレント」、「アラームのみ」、アラームを含むリマインダーや予定、指定した人からの着信を表示・通知する「重要な通知のみ」を選べるようになった。「重要な通知のみ」は内容のカスタマイズも可能なほか、これら通知の制限時間を限定して適用することも可能になっている。
例えば、「これから1時間」は「重要な通知のみ」という設定もできる。従来から、就寝中などの時間帯を指定して着信音をミュートにすることはできたが(★マークになるアレ)、もう一歩、カスタマイズ性を進めた形だ。
ロック画面や通知エリアに表示される具体的な内容をマスクする機能もある。
ちょっと離席した際に「ケータイ鳴ってるよ~」とスマホを渡されたものの、ロック画面にはニジエのメルマガのイキイキとした冒頭の文が表示されていた……などという事態は、円滑な社会生活のためには可能な限り避けねばならない。Android 6.0“マシュマロ”は、こうした尖った通知も優しく包み込んでくれるのである。
仕事で使える「Galaxy S6 edge」の録音機能
【Galaxy S6 edge SC-04G】
関口 聖
(2015/11/4 06:00)
さまざまな人に会って話を聞く、そんな商売をしていると、とても大事なツールの1つがレコーダーということになる。普段はICレコーダーを利用しているのだが、たまに電池切れになったりすることもあるので、もう1台、予備として録音できる環境が欲しい……ということで「Galaxy S6 edge」のボイスレコーダーを使ってみたのだが、これがまた使える機能であることが判明。もはやこれ1つでは十分ではないかと思うくらいの出来。
録音データはM4A形式で記録され、内蔵マイクだけなのにステレオで記録される。本体で再生するときには、ICレコーダー並のインターフェイスで、再生速度の変更やトリミング、ブックマークなどもできる。
録音ファイルはもちろんパソコンなどへ転送でき、共有メニューからクラウドサービスへ転送することもできる。DropboxやOneDriveなど、パソコンのローカルドライブと同期するサービスであれば、録音→クラウドへ転送→帰社したらすぐ聴き直して記事執筆、とワイヤレスのまま流れるように作業できる。
この録音品質は、他のAndroidスマホでも同じなのかな、と漠然と思っていたのだが、他メーカー製スマートフォンではそもそも純正のボイスレコーダーアプリがなかったり(メーカーサイトで配付しているものはある)、音質がかなり厳しいものがあったりする。以前使っていた「GALAXY S5」のボイスレコーダーもわりと使いやすかったので、他のAndroidスマートフォンの状況を知ってから、一層、Galaxyシリーズのありがたみを感じた次第。今のところ、囲み取材やインタビューでの活用が主で、個人的には十分。もっとも、楽器の演奏などをする人にとっては、自身の演奏を録音する、といった用途で音割れしてしまうかどうかまでチェックしていないのでご容赦願いたい。そのあたりの使い勝手をご存知の方がいらしたら、Twitterなどでぜひ教えてください。
実は顔認証もOK、指紋認証との合わせ技でNX越え?
【arrows Fit F-01H】
日沼諭史
(2015/10/29 06:00)
基本性能をその時のフラッグシップモデルより抑えた、ミドルレンジにクラス分けされるarrows Fit F-01H。セキュリティ機能についても、フラッグシップのarrows NXにはIris Passportという最新テクノロジーの虹彩認証があるのに対し、arrows Fitはそれより前の世代のARROWS NXで採用していた指紋認証が搭載されるなど、やや控えめな仕様になっている。
虹彩認証と指紋認証のどちらが優れているか、というのは、方式も違えばそれぞれに一長一短もあり、単純に比較することはできないのだけれど、指紋認証の方が実績は多く、どちらかというと安定した“枯れた”技術ではある。だからこそ、コストパフォーマンスを重視するミドルレンジ端末のarrows Fitに導入できたとも言える。
筆者がARROWS NXシリーズで長く使い続けてきた指紋認証ということもあって、端末背面のセンサーを指先でなぞるだけでロック解除できるのは、全く違和感がなく快適そのもの。サッとなぞればサッとホーム画面に切り替わってササッと操作できてしまう。ただ、初めて指紋認証搭載機を使う人でない限り、そこに新鮮さは感じにくい。ミドルレンジとはいえ、せっかく新しい世代の端末なのだから、もっと新しい体験はできないものだろうか……。
と思ったら、もちろんあったのだ。arrows FitはAndroid 5.1を採用しているため、Android 5.0から加わった新しいセキュリティ機能「Smart Lock」を利用できる。これはどういうものかというと、端末をスリープから復帰させた時のロック解除に、特定の端末(スマートウォッチなど)や特定の場所、特定の音声なんかをキーとして利用できるもの。例えば、自分のスマートウォッチが近くにある時や、自宅にいる時であれば、使用者本人である可能性が高いと判断されるので、ロック解除の認証を省略できるようになる。
で、Smart Lockでは、内蔵カメラを使った顔認識によるロック解除方法(トラステッドフェイス)もサポートされている。あくまでも顔全体がキーであり、瞳だけがキーとなる虹彩認証とは違うのだけれど、カメラ(センサー)を自分の顔に向けて認証するという点ではかなり似た使い勝手のものだ。
arrows Fitの場合、このトラステッドフェイスと指紋認証(とバックアップ用のパターン、暗証番号など)をほぼ同時に利用できるのが面白いところ。指紋認証を設定し、さらにSmart Lockも設定しておくと、顔認証でも、指紋認証でも、パターン認証や暗証番号でも、どの方法でもロックを解除できるのだ。
画面点灯直後は真っ先に顔認証が行われるので、端末を顔から適切な距離を保って持つ。ほとんど瞬間的に認証処理が行われ、画面のカギマークが解錠状態のグラフィックに変化する。その後、最後に画面を上方向にスワイプするだけでホーム画面が表示される。顔認証が失敗した時は、指紋認証を使うか、バックアップ用として設定したパターン認証や暗証番号を使ってロック解除できる。
しかしちょっぴり残念なことに、顔認証は顔の輪郭を捉えられないと認識できないので、やや手を伸ばし気味にして(顔から離れた場所で)端末を持たなければならず、使い勝手が良いとは言いがたい(端末のインカメラの画角によって使いやすさは変わるだろう)。顔認証後にさらに画面をスワイプするひと手間が必要な点も、arrows NXの虹彩認証とは異なっている。自然な構えで認証でき、しかも処理後に即座にホーム画面を表示するarrows NXの虹彩認証は、その点よく考えられているなあと関心してしまう。
が、それはともかく、arrows Fitでいちいち顔認証のために手を伸ばして構えるのが面倒なら、画面点灯直後から指紋センサーをなぞれば良い。顔認証と指紋認証の使い分け、あるいは顔認証しながら指紋認証も行う、いわば同時“ダブル認証”で、素早くロック解除が可能というわけ。
指先が濡れている時や、周囲が極端に暗い時のように、それぞれの認証方法が苦手とするシチュエーションでも、両方同時に使えるarrows Fitならサクッと使い始められるし、セキュリティも保たれる。これはけっこう気持ちがいい。ミドルレンジながらも最新端末らしい機能を実現できる“ダブル認証”は、arrows Fitを手に入れたらぜひ試してほしいテクニックだ。
ドコモとソフトバンクの発表を見て機種変候補を考えてみた
【GALAXY Note Edge SC-01G】
石野純也
(2015/10/19 06:00)
ドコモとソフトバンクの冬春モデルが出そろった。約1年間、「GALAXY Note Edge」を使い続けてきた筆者も、そろそろ機種変更をしようと考えている。ところが、2社のラインナップを見ると、「Galaxy Note 5」が見当たらない……。これまでNoteシリーズを未発売だったソフトバンクだけでなく、ドコモまで取り扱いを見送ってしまったようだ。
ドコモの代表取締役社長、加藤薫氏は「今期はdtabに注力した」と述べていたが、残念ながら、タブレットとノートでは用途が違う。最後の望みとしてauが残っているが、こちらも動きが聞こえてこない。むしろ、他社にないGalaxy Note 5があれば、大々的に発表してきそうなもの。この時期になってauが何もしていないのは、披露すべきラインナップがないと考えてもよさそうだ。
Galaxy Note 5がない今、個人的な機種変更をどうするかは、非常に悩ましい問題だ。そのままGALAXY Note Edgeを使い続ける選択肢もあるが、パフォーマンスの面ではどうしても最新機種より見劣りする。新しい機種を触っていなければ気づかないことかもしれないが、仕事上、どうしても触らざるをえない。そうすると、やはり冬春モデルとの性能の違いを感じてしまう。
冬春モデルは全体的にカメラの性能向上も目覚ましく、「Xperia Z5」のようにオートフォーカスが一瞬と言っていいレベルまで高速化したモデルまである。GALAXY Note Edgeではあまりに使いづらくてやめてしまったが、冬春モデルでは指紋センサーが搭載されている機種も多い。特に、iPhoneシリーズと同様、指を置くだけで指紋が認証される機種は、ロック解除が簡単なのが魅力だ。
画面が大きな機種という点では、「Xperia Z5 Premium」もあるが、こちらはペン入力には非対応。「Xperia Z Ultra」のように、細いペン先を認識する機能もないようだ。Xperia Z Ultraも、そろそろ後継機があってもいいと思うのだが……。
このように考えていくと、やはり機種変更してしまった方がいいような気がする。そこで苦肉の策として検討しているのが、2台持ち。ドコモは「シェアオプション」で2回線契約しているため、GALAXY Note Edgeを2台目として持って、メインでは別の機種を持つ。これなら、普段は最新のスマートフォンを使いつつ、Sペンを使った作業がしたくなったり、大画面でネットが見たくなったりしたときだけ、GALAXY Note Edgeを取り出せばよくなる(もっとも、今でもau回線でiPhone 6s、ワイモバイル回線でZenFone 2を持ち歩いているため、実際は4台持ちになってしまうが、あくまでドコモ回線のみの話と捉えてほしい)。
練習として、しばらくiPhone 6sをメインにしつつ、サブでGALAXY Note Edgeを使ってみた。確かに最新端末であるiPhone 6sはパフォーマンスがよく、メモリも増えているためアプリの切り替えも速い。カメラの画質もよく、指紋センサーの認証もスムーズ。上記で挙げていた必要としている機能、性能はきちんと満たしている。GALAXY Note Edgeはメモをするときや、会見中の録音をするときだけに限って使用した。2台に作業を分散させたことで、1台で済ませるよりも、バッテリーの持ちがよくなったような気もする。
一方で、あまり意識していなかったが、やはりおサイフケータイがメインの端末に入っていないのは不便だった。おサイフケータイはカバンの中に入れたGALAXY Note Edgeで使っていたが、電車に乗ろうとするたびに取り出すのはやはり手間がかかる。やはりおサイフケータイは、ポケットに入っているメイン端末に入っていた方がいい。Suicaをカードに切り替えればいいという向きもあるかもしれないが、筆者はiDやPonta、ANAのチケットなどもまとめておサイフケータイに入れている。今さら1つ1つをプラスチックカードに戻すことは、あまり考えたくない。
とは言え、冬春モデルのAndroidであれば、おサイフケータイには対応している。その他の点についてはあまり問題がなかったので、冬春モデルでは2回線を紐づけて持つつもりだ。GALAXY Note Edgeとかぶらないように、画面サイズは5.2インチ前後のものにする予定。上記で挙げた特徴を満たすモデルとして、「Xperia Z5」が候補になっているが、実際どの機種にするのかは、もう少し検討してみようと思う。
1万円以下で買えちゃう?! “本気”のミドルレンジ「arrows Fit」
【arrows Fit F-01H】
日沼諭史
(2015/10/16 06:00)
SIMフリー端末の登場から、MVNO各社による格安SIM、そして格安スマホという流れを経て、お値段そこそこで性能もそこそこのミドルレンジ端末が今注目され始めている。これまでそういったミドルレンジ端末は海外製のものが元気だった印象だけれど、9月30日に発表されたドコモの2015~2016年冬春モデルでは、富士通も「arrows Fit F-01H」でそのジャンルに“本気で”参戦している。
ARROWS NXシリーズをはじめ、歴代のフラッグシップを乗り継いできた筆者としては、それらより性能が抑えられたarrows Fitは「満足できるんだろうか」と不安な気持ちもあった。でも、しばらく試してみたところでは、いい感じに力の抜けた端末だなあ、これで十分だよな~、というのが率直な感想。
OSはAndroid 5.1。チップセットはCPUクロックがやや低めの1.2GHzではあるものの、クアッドコアとしていて、メモリも標準的な2GBを搭載。ストレージは16GBで、ガンガン使うにはちょっと不足気味だから、この辺はAndroid 5.0から再び一般アプリでサポートされたSDカード(microSDXC 128GBまで対応)を上手に使いたい。おサイフケータイとNFCに対応し、arrowsシリーズではおなじみの指紋認証機能も搭載しているのもポイントだ。
arrows Fitのミドルレンジたるゆえんは、前述のCPUクロックに加え、ディスプレイが720×1280ドットと、フルHD以上が当たり前になってきた今の時代に、まさにミドルな解像度にしているところかもしれない。たしかに、以前のARROWS NX F-04Gのような高解像度で見る映像の美しさは「すげえ」と思うし、arrows Fitでは残念ながらそういう意味での感動はない。
のだけれど、逆に言うと映像や写真を鑑賞する以外では、実は高解像度の恩恵を感じる場面は少なかったりする。むしろ解像度が低くなるおかげでバッテリーもちが良くなったり、その分バッテリー容量を減らせて軽量化につながるのであれば、その方がうれしいと思う人も多いのではないか。3Dグラフィックを多用するゲームもサクサクプレイできるし、「ミドルレンジだから(体感的に)遅い」というようなことも今のところ一切ない。
カメラは、リア810万画素、フロント240万画素。さすがに2000万画素を超えるフラッグシップ機には及ばないものの、機能面では以前の端末より使い勝手が良くなった。従来機種のカメラ機能は、あえて設定できる項目を減らし、誰でも簡単にきれいに撮れるように、という点にフォーカスしていたところ、arrows Fitでは露出やホワイトバランスを手動調節できるようになったのだ。
露出とホワイトバランスが調整できるようになっただけで、何か変わるの? と思うかもしれない。が、例えば以下の比較写真をご覧いただくと分かるように、一部に太陽光が強く当たって反射しているような場面では、従来機種だと周囲の暗さに引っ張られて明るさを落とすことが不可能だった。一方、arrows Fitでは、露出をマイナス方向に振ることで、小さく反射した部分に合わせて明るさを調整できる。
タッチした部分にピントを合わせ、同時にその部分の明るさ・暗さに合わせて全体の明度も自動調整してくれる「タッチシャッター」は便利な機能なんだけれど、ピントを合わせる場所と明るさの基準とする場所が同一になってしまうのが問題だった。arrows Fitなら、「手前の暗い部分を基準に全体を明るくしながら、ピントは奥に合わせたい」といったような撮影も可能で、個人的にはここがけっこううれしいところ。
そして、ミドルレンジなのに米国防総省が用いている性能基準、MILスペックの14項目をクリアし、耐衝撃、耐温・湿度や、防水、防じんなどの性能を高めているのも面白い。ちなみに、同じタイミングで発表されたarrows NX F-02Hも同様にMILスペック準拠だ。今まで国産端末は、防水が大きな特徴として挙げられることが多く、それが端末選びの判断の1つになっていたと思うけれども、今後はMILスペックが国産端末(arrows)の標準的な仕様になっていくのかもしれない。
arrows Fitは、画面解像度が低いことに加え、テレビ機能を備えないことも弱点ではある。とはいえ、それ以外はフラッグシップ端末と遜色のない機能をもち、さらに、10月15日時点で機種変更が実質1万8792円(ドコモの契約が10年超なら8424円)、MNPが実質2万8728円、新規が実質3万9528円という価格になっている(参考:docomo Online Shop)。
機種変更の場合が最も安価に入手できる状況で、わりと気軽に「変えてみようかな」と思える値段に設定してきた。今回の冬春モデルの中で、最もコストパフォーマンスが高く、バランスの良い端末かもしれない。
旧モデルと使い比べて感じた「ARROWS NX F-04G」のいいところ
【ARROWS NX F-04G】
甲斐祐樹
(2015/10/8 06:00)
基板の接続不良により販売を一時停止していた「ARROWS NX F-04G」ですが、私の使っている端末も同じ理由かどうかはわからないもののSIMがうまく認識できない状態となり、いったん修理をお願いすることに。その間は以前のARROWSシリーズである「ARROWS NX F-01F」を代替機として使っていたのですが、ちょうどこの記事を書く直前に修理が完了し、ARROWS AX F-04Gが手元に戻ってきました。
サブ端末に安価なモデルを使うことはあれ、メインとして使っていた端末を型落ちモデルに切り換えることはここ最近あまりなかったのですが、しばらく昔のモデルを使ってから改めてF-04Gを手にすると、当たり前のように思っていたけれど実はとても便利で手放せない存在だったのだな、と気がつくことも多く、中でも「F-04Gがよかった!」と思ったポイントを3点ほどまとめてみます。
文字入力の快適さ
富士通のARROWSシリーズは、ATOKをベースにした独自の文字入力「Super ATOK ULTIAS」を搭載するなど、文字入力に非常に力を入れているのですが、F-04G修理中に使っていたF-01FはこのSuper ATOK ULTIASが搭載された「ARROWS NX F-05F」より1つ前のモデルのため、文字入力も「Super ATOK ULTIAS」ではなく「NX!input」を搭載しています。
F-01Fをメインで使っていた時はあまり気にもならなかったのですが、F-04Gに慣れてからF-01Fを使うと文字入力まわりが明らかに違い、フリック入力したときの精度や入力したときの感覚などはF-04Gの方が使いやすいのです。Super ATOK ULTIASの場合はタッチ入力の精度を高める「プレミアムサクサクタッチパネル」という仕組みが搭載されていることもあるとは思いますが、久々に手にしたF-04Gは明らかに文字入力の手応えが違い、改めてSuper ATOK ULTIASの使いやすさを思い知らされました。
カメラの画質
スマートフォンで気になるスペックの1つがカメラなのですが、F-04GとF-01Fではカメラの性能もかなりの差が。F-01Fも決して悪いわけではなく、F-04Gの画質が良すぎるというだけなのですが、食べ物や景色などの写真はスマートフォンで撮る機会が多いだけに、カメラの画質は自分にとって大きな問題。暗いところの撮影もF-04Gはかなり強いため、レストランや居酒屋などで写真を撮る時にも重宝しています。
TransferJet
この連載や「本日の一品」コーナーで何度も取り上げているTransferJetですが、これも一度使うと手放せなくなる便利さ。スマートフォンで撮った写真やスクリーンショットをパソコンに取り込みたい、けどオンラインにアップロードするほどではないという時に、わざわざケーブルを使ったりSDカードを取り出したり、という作業をすることなく、そして超高速にファイルを転送できるTransferJetは改めて非常に便利です。
もちろん、パソコンに転送するにはパソコン側にTransferJetアダプターを装着する必要はあるのですが、自宅のパソコンは空いているUSBポートにTransferJetアダプターを装着しっぱなしにしているので、ほとんど内蔵と変わらない使い勝手。パソコンのTransferJetをダブルクリックで起動し、あとはF-04Gをかざすだけの簡単操作でファイルを転送できるTransferJetは、すべてのスマートフォンに内蔵して欲しいと思うほど手放せない機能になりました。
なお、F-01Fも最新スペックと比べると劣る部分はありますが、使っていていいところもたくさんあります。3日持ちを公称する長持ちバッテリー、手に持ちやすいラウンドフォルムと片手に収まる大きさの画面サイズ、USBキャップレスで手軽に充電できるなど、ハイスペックを追求しすぎないバランスの良さはF-01Fの大きな魅力でもありました。
その点では先日発表された富士通スマートフォンの新モデル「arrows Fit F-01H」も、ほどよいスペックでバランスのいい端末に仕上がっているところが気になっているのですが、TransferJetが搭載されていないのが悩みどころ。今後もTransferJet愛好家として、すべてのスマートフォンにTransferJetが搭載される世界を夢見つつ啓蒙を進めていきたいと思います。
背面保護カバーからディスプレイ保護ガラスに変えてみた
【Nexus 6】
太田亮三
(2015/10/7 06:00)
「Nexus 6」を購入してからしばらくは、背面が透明で側面はラバー製の保護カバーを使用してきた。安心感という意味ではなかなかのものなのだが、本誌の「The クラッシュ!」の様子を見ても分かるように、近年、実際のクラッシュで最も問題になるのは、ディスプレイガラスを割ってしまうことだ。
ボディの大型化により、手から滑り落としてしまう確率はますます高まっており、画面の面積の大型化により、落とした際の被害の大きさもひどくなっている気がする。個人的には、画面の保護フィルムに求める性能は、こと大型画面のスマートフォンにおいては、日常的な傷の防止よりも、(落下時の)破損の防止への期待のほうが大きい。もっとも、同コーナーに掲載された中には、保護フィルムごしにディスプレイが割れたというものもあり、保護できるかどうかはケースバイケースなのだが……。
「Nexus 6」のディスプレイは約6インチ(5.96インチ)と、スマートフォンとしては現時点でもかなり大型の部類。先日発表された「Nexus 6P」(5.7インチ)よりも大きく、スマートフォンとしては同シリーズ最大級なのである。上記のような懸念も最大級(?)ということで、本体のスリムさは体感しながら画面だけは保護したいという観点から、保護カバーからディスプレイの保護フィルムに方針転換を図ることにした。
iPhone以外のアクセサリーというのは、旬を逃すと品薄だったり売り切れだったりと、在庫の面ではやや買いにくい傾向にある。一方、開発に時間のかかる商品は、端末の発売時には無いこともあり、探すタイミングが難しい部分でもある。
今回購入したのは、ディーフ(Deff)の「High Grade Glass Screen Protector for Nexus 6」。旭硝子製ガラスプレートを使った、スクリーンプロテクターだ。ガラスなので、厚さは0.55mmと、フィルムタイプに比べると厚みは出てしまうが、硬度は9Hで、飛散防止や耐指紋コーティングなどの性能は万全。端面はラウンドエッジ加工が施され、手触りも滑らかだ。
この製品のもうひとつの特徴は、「Nexus 6」のスピーカー部分2カ所と、照度センサー部分に設けた穴を、CNC切削で加工している点。綺麗で精密な丸い穴が開けられており、急造の保護フィルムといった印象は皆無だ。こうした丁寧な設計は、サードパーティの製品として、端末の発売からしばらく時間がたたないと実現が難しい点だろう。
貼り付けサービスで完璧な仕上がり
利用する上でもうひとつ重要なポイントは、最初の貼り付けだ。筆者は、スマートフォンなどの保護フィルムの貼り付けサービスを行っていることを見越して、ヨドバシカメラで購入した。貼り付けサービス自体は、一部のビックカメラや、「UNiCASE」などスマートフォンアクセサリーの販売店で提供されている場合もある。
ヨドバシカメラでは数年前から貼り付けサービス「保護フィルム貼りサービス」を提供しており、本誌でも2012年には「iPhone 5」で貼り付けサービスを利用したという記事が掲載されている。利用は簡単で、ヨドバシカメラで購入した保護フィルムとレシートを、クイック修理コーナー(新宿西口本店の場合)に持ち込むだけだ。持ち込んだ時にカウンターは混んでいなかったため、10分程度で作業は終了した。
今回のディーフのNexus 6に対応した「High Grade Glass Screen Protector for Nexus 6」を持ち込んだ場合の料金は、「特殊フィルム貼り付け」として515円だった。この料金は、修理のみに使えるポイント「アフターサービスポイント」(2012年3月で新規の付与を終了)を利用することもできる。ヨドバシカメラのポイントカードを長い間使っている人で、修理をあまり依頼したことがない人なら、かなりの額が貯まっているのではないだろうか。かくいう筆者もアフターサービスポイントは1万ポイント以上貯まっており、貼り付け料金は全額ポイントで支払った。
その仕上がりは、聞きしに勝るもの。上記の写真にもあるように、上下左右とも完璧に、ド真ん中に貼り付けられており、気泡やホコリはもちろん、位置の歪みも皆無。どんな道具でどうやって作業したのか、非常に興味をそそられるレベルだ(笑)。特に今回の保護ガラスは、マシン切削で精密に穴が開けられているため、正確に貼り付けられていると、サードパーティのアクセサリーであることが分からないレベルになる。ガラス製のスクリーンプロテクターのような単価の高い製品であればこそ、プロによる貼り付けサービスの併用も推奨したい。
エッジスクリーンはどうだったのか
【Galaxy S6 edge SC-04G】
関口聖
(2015/10/6 06:00)
ドコモの冬モデルが発表されましたが、あいにくハイエンドのGalaxyシリーズは含まれておりませんでした。スペック的にも「Galaxy S6 edge」は、まだまだまだまだ一線級の機種であることに変わりなく、ラインアップとしてもその位置付けのまま、冬を迎えることになりました。
と、業界ウォッチャー的視点はさておき、使い始めた夏から、いよいよ秋を迎えた「Galaxy S6 edge」の一番大きな特徴といえばエッジスクリーン。全体的なフォルムがほぼ同じようなものばかり、となるスマートフォンのなかでも、一線を画すシルエットを演出している曲面のディスプレイは、人に見せると「なにこれ!」と驚いてくれるシロモノ。先だっては、グッドデザイン賞の「グッドデザイン・ベスト 100」に選ばれたらしい。
ただ、そのあと続けて「で、これ、どう使うの?」と問われると、夜間に便利な「ナイトクロック」を紹介できたものの、それでそれで? と好奇心に燃える質問には、ちょっと答えに窮してしまった。もちろん、よく連絡する相手をすぐに呼び出せる「People Edge」はいい機能なのですが、個人的にメインのコミュニケーションツールであるLINEやハングアウトとは連携していないので、それまで役立つ場面がなかった。このあたり、海外で発表された「Galaxy S6 edge+」に搭載されるアプリランチャー「App Edge」であれば、どんどん使うことになりそう。S6 edgeでも利用できるようになるといいなあ。
このほかエッジスクリーンでは「情報ストリーム」という機能もあって、Twitterで話題のワードなども調べられる。これも良いのですが、Android 5.0では各種通知がロック画面上に表示されるようになったこともあってか、通知バーへのアクセス頻度のほうが圧倒的に多くてですね、エッジスクリーンからのアクセスという心理的な導線がなかなか確立されなかった、というのがこの3カ月ほどの感想でもあります。
機能的にはまだ進化の余地があるのかも? と思えるエッジスクリーンですが、なにより手に持ったときの薄さ、全体的なフォルムといった手触りや、広がり感のあるディスプレイ表示などはまだまだ新しさを感じさせてくれる仕上がり。そんなところは、他のスマホにはあまりない体験と言えそうです。
ネットスーパーと「Amazonパントリー」、どっちがおトク?
【ARROWS NX F-04G】
日沼諭史
(2015/9/24 06:00)
Amazonが9月15日から新しいサービス「Amazonパントリー」を開始した。52×28×36cmサイズの箱に、最大12kgのAmazonパントリー専用商品を好きなように詰め込んで、290円の送料で配送してくれるというもの。品揃えは食品や日用品がメインで、一度にさまざまな種類の生活必需品を少量ずつ購入したい、という人にぴったりのAmazonプライムユーザー向けサービスだ。
これまでも食品・日用品はAmazonでフツーに購入することはできたけれど、安価な単品だと「あわせ買い対象」という扱いになってしまい、一度に合計2500円以上の注文がないと発送してくれなかったり、単品ではそもそも取り扱いがなく、10個とか50個とかの、いわば「箱買い」で大量注文しなければならなかったりと、かゆいところに手が届かないものだった。
Amazonパントリーでは、単品注文も比較的気軽にでき、しかも通常よりさらに安価に設定されている商品もあったりして、一人暮らしもファミリー世帯にも、うれしいサービスになっているようだ。が、実際のところ、どれくらいおトクなサービスなのか、ちょっと気になった。ということで、同様に食品や日用品をオンラインで購入すると配達もしてくれる「イオンネットスーパー」と比べてみることにした。
商品は、我が家でよく購入するものを中心に、Amazonパントリーとイオンネットスーパーの両方で取り扱っているものを選択。商品数はAmazonパントリーの箱に入りきる分に合わせた。参考までに通常のAmazonでの販売価格も調べ、以下の通り表にまとめている。
| 商品 | 個数 | Amazonパントリー | イオンネットスーパー | 従来Amazon |
|---|---|---|---|---|
| エスビー食品 生風味パスタソース たらこ 1パック(1人前×2袋入) | 1 | 199円 | 199円 | 197円 |
| エバラ食品 横濱舶来亭 カレーフレーク 180g | 1 | 300円 | 300円 | 540円 |
| カゴメ トマトケチャップ 300g | 1 | 202円 | 203円 | 665円 |
| サントリーフーズ 南アルプスの天然水 2L | 2 | 178円 | 182円 | 362円 |
| 日清フーズ マ・マー 密封チャック付結束スパゲティ 1.6mm 600g | 1 | 320円 | 321円 | 単品扱いなし |
| 日清フーズ 青の洞窟 カルボナーラ 140g | 1 | 224円 | 246円 | 単品扱いなし |
| 日清オイリオ 日清キャノーラ油 1300g | 1 | 332円 | 429円 | 577円 |
| ネスカフェ ゴールドブレンドエコシステム 110g | 1 | 578円 | 797円 | 810円 |
| P&G ジョイコンパクト オレンジピール成分入 本体 200ml | 1 | 130円 | 159円 | 130円 |
| ライオン デンターシステマ ハブラシ超コンパクト | 2 | 462円 | 388円 | 404円 |
| ライオン リード ヘルシークッキングペーパー 38枚×2ロール | 1 | 414円 | 410円 | 375円 |
| 水切りネット排水口用 | 1 | 118円(50枚) | 95円(40枚) | 268円(50枚) |
| 日本製紙クレシア BOXティシュ 5箱 180組 | 1 | 300円 | 307円 | 430円 |
| 旭化成ホームプロダクツ サランラップ 30cm×50m | 1 | 357円 | 365円 | 398円 |
| 送料 | 290円 | 324円 | - | |
| 金額合計 | 4404円 | 4725円 | 5156円(参考) |
結果は300円ほどAmazonパントリーの方が安く上がった。といっても、1個1個の価格にそれほど差はなく、ごく一部の商品で安価になっていたり、逆に高価だったりしているものがある。商品ラインアップもだいたい同じで、どちらかといえばイオンネットスーパーの方がオリジナルブランドの商品がある分、選択肢が少しだけ多いかな、という感じ。Amazonパントリーの品揃えが不満、というほどではない。
なお、通常のAmazon(プライム)は、やはり単品購入だと割高で、見かけは安価でも個別に送料がかかるパターンが多い(表内は本体価格のみ)。唯一安価に買えるのが「クッキングペーパー」だ。
配達にかかる時間は、注文のタイミングにもよるが、Amazonパントリーもイオンネットスーパーも翌日か翌々日で変わらない。ただ、イオンネットスーパーの場合、配達時間帯をある程度選べるのと、自宅を留守にしがちな人向けに、自宅とは別の指定場所に配達してくれるサービスもあるので、使い勝手はやや上と言えそう(Amazonパントリーでは配達時間帯の指定、コンビニなど登録住所以外の配達先指定はできなかった)。
Amazonパントリーの方は、規定の箱のサイズ一杯に詰め込まないとどうしても損するような気になってしまうため、選ぶのに時間がかかる。商品1つ1つに箱に占める割合が明示されていて、購入するものを調整すればきっちり100%に収めることはできるので、余さず購入するのが大変ということはないのだが、余計に物を買ってしまいがちなのが欠点といえば欠点だ。
それはともかく、「Amazonショッピングアプリ」からの商品検索が不便なのが気になるところ。商品カテゴリーのリンクが小さくて誤ってタップしてしまうし、キーワード検索ではいつの間にかAmazonパントリーのみ対象ではなく、全体を対象に検索していることがあって、やり直すことたびたび。
とはいえ、これまでより食品や日用品を気軽に、安価に買えるようになったことは確か。いつも買っている商品で特に安価なものをあらかじめ探しておき、定期的にまとめて注文する、という使い方もアリかもしれない。せっかくならAmazonパントリー専用アプリを提供してもらえれば、通常のAmazonの注文と区別できて、すごくありがたいのだが。
「OCN モバイル ONE」で無料トライアル中のWi-Fiスポット接続サービス
【Nexus 6】
太田亮三
(2015/9/8 06:00)
3キャリアが導入している新料金プランをはじめ、MVNOの多くのプランでは、パケット通信量に応じた料金体系になっている。家庭やオフィスのほか、外出中でもなるべくWi-Fiを活用してパケット通信料を節約したいという考えは、以前よりも強くなっている。
前回紹介しているように、筆者は「OCN モバイル ONE」で1日あたり110MB(翌日繰り越し対応)というプランで利用しており、自宅とオフィスではWi-Fiに接続しているため、今のところモバイル網のパケット消費量はこの枠に収まっている。
しかし、外出時やスキマ時間にササッと使いたいニュース系アプリなどでは、アプリ内のWebブラウザでパソコン向けページに接続し、大きなサイズのデータを表示してしまうものもあり、まだまだ予断を許さない状況だ。ゲームなどはそもそもの起動がためらわれる。
「OCN モバイル ONE」では、全国各所に整備されている公衆無線LANサービスに接続できる「Wi-Fiスポット 期間限定トライアルサービス」が提供されており、現在、9月30日まで無料で利用できると案内されている。
MNPの場合は、転入から10日程度で「Wi-Fiスポット」に申し込めると案内されており、ここも「OCN モバイル ONE」の利用開始から少しだけ“おあずけ”だった部分だ。
スポットの数は全国約4万8000カ所。大手モバイルキャリアが提供する公衆無線LANサービスに数では及ばないが、内容はNTT-BPが提供する「Secured Wi-Fi」を利用したサービスとなっており、Wi-Fi接続はWPA2方式での暗号化に対応するなど、NTTグループらしい手堅い内容と言えそうだ。
利用可能エリアの一例として挙げられているのは、タリーズやロッテリア、セブン-イレブン、ローソン、イトーヨーカドーなどの飲食店を中心とした店舗で、駅や空港、ホテルなども対応している。
「Wi-Fiスポット」に申し込む
実際に申し込む手順だが、SIMカードの電話番号とSIMカード固有の番号を申し込みのWebサイトに登録すると、「Secured Wi-Fi」のIDが発行されるので、別途ダウンロードした「Secured Wi-Fi」の接続アプリにIDなどを入力しておく。あとは、端末のWi-Fiがオンになっていれば、Wi-Fiスポットの圏内に入ると自動的に接続される仕組みだ。接続・切断された場合は画面下部にダイアログが出る。
今更ではあるが、「Secured Wi-Fi」を実際に使ってみると、都心の駅は数分おきに発車することが多く、自然と滞在時間が短くなるため、Wi-Fiに接続したり、電波環境の影響でまごついている間に電車がきたり、発車したりする。ホームの場所によっても電波環境にはけっこうな差がある。“次の急行待ち”とか、停車中の車内で“特急の通過待ち”などといった、数分以上とどまっている状況でないと、利用は現実的ではない印象だ。
滞在時間という意味では、やはりカフェやレストランなどの飲食店が「Wi-Fiスポット」の利用のメインになる印象だ。インプレスのオフィスが入るビルの1階にあるタリーズでも、「Wi-Fiスポット」は問題なく利用できた。家庭のWi-Fi環境ほどの速度は出ないのと、まれにWi-Fi接続が切断される場合もあったので、ほかに利用しているユーザーの有無やその数など、不安定要因も多いと思われるが、概ね快適に利用できている。
大手モバイルキャリアの公衆無線LANサービスと比較すると、「OCN モバイル ONE」が採用する「Secured Wi-Fi」は、スポット数や“発見のしやすさ”で劣る部分があるのは否めない。しかし、MVNOとして見ると、公衆無線LANへの接続サービスを無料で提供しているMVNOは限られており、この部分は「OCN モバイル ONE」の隠れた特徴になっているとも言える。無料期間が終わった後の対応がとても気になるところだが……。
(C) 2015 BANDAI NAMCO Entertainment Inc.
100GB、毎月1冊無料――Galaxy S6 edgeでトクしたこと
【Galaxy S6 edge SC-04G】
関口 聖
(2015/9/7 06:00)
Galaxyシリーズでは、「Galaxy Gifts」というサービスが提供されている。Galaxyを利用しているユーザーだけが得られる特典だ。今夏モデルで、筆者が使っている「Galaxy S6 edge」(とGalaxy S6)では、クラウドストレージの「OneDrive」100GB分が2年間無料という特典が用意されている。2年間だけか、と思われるかもしれないが、ストレージの単価が割安になっていたり、別の技術が進化していたりする可能性もあるので、期間限定というのはさほど気にしていない。とりあえずデータ容量をほぼ気にすることなく、アップロードしまくって、一緒に遊んだときの写真などを友人と気兼ねなく共有できる場があるのは本当に便利だ。
それからAmazonの「Kindle」もサムスンユーザー専用のアプリがある。こちらは毎月3~4冊選ばれた本のなかから、1冊、無料で読めるという特典がある。どの本が選ばれるかわからず、誰もが知っているようなベストセラーではなく、知る人ぞ知る作品、というものから選ぶことが多いのだが、毎月必ず「これはちょっと読んでみたい」と思うものがある。もちろんダウンロードしたコンテンツは、読める期間の制限はなく、他のデバイスでも同じAmazonのアカウントなら利用できる。
Galaxy Giftの特典としては、ほかにも「Evernote」プレミアム会員3カ月分や、楽曲認識サービス「Shazam」プレミアム版の無償提供などもある。こうした特典があることで、これまであまり利用する気にならなかったサービスに触れてみようと思うし、スマートフォンの新しい使い方に一歩踏み出せる。特典そのものよりも、ユーザーの世界を拡げようとする取り組みと言えそうだ。
Android 5.0時代のホームアプリとは?
【ARROWS NX F-04G】
日沼諭史
(2015/8/26 06:00)
マテリアルデザインというシンプルで直感的なインターフェースを備えるAndroid 5.0。ARROWS NX F-04Gも含め最新の端末の多くがこのAndroid 5.0以降のOSを搭載しているわけだけれど、こういったUI周りの進化がどんどん重ねられていった結果、根幹となるホームアプリについては、どれもだいたい同じようなインターフェースに集約されていっている気がする。
F-04Gにプリインストールされている富士通独自の「NX!ホーム」も、ドコモ製の「docomo LIVE UX」も、見た目はあまり変わらないし、使い勝手の面でも大きな差はなくなってしまった。ユーザビリティを追い求めたら結果的に同じものになってしまった、ということなのかもしれないが、実際に使っていても不満を感じることはほとんどない。Google Playで公開されている他の高機能とされているホームアプリも、基本的な部分はほとんど同じで、違いといえばカスタマイズ性や拡張性くらいだろう。
というわけで、違いを出しにくくなっているAndroid 5.0時代のホームアプリ。多機能だとか、見た目が派手だとか、そういった点はもはや差別化の要素にはなりにくいように思える。個人的にホームアプリは「いかにアプリをすばやく起動して使えるかが全て」だと思っているし、結局は「検索」というところがキモになってくるのではないか。あくまでもそこにフォーカスして、「長く使いたくなるホームアプリ」を3つ探してみた。
Google Nowを統合した「Google Nowランチャー」
「Google Nowランチャー」は、その名の通りGoogle製のホームアプリ。別アプリとしても提供されている、ユーザーに適した情報を自動表示する「Google Now」の機能を統合しているのが特徴で、ホーム画面を右方向にスワイプするだけでGoogle Nowに切り替わるようになっている。
Google Now上ではユーザーの位置や趣味嗜好、受信メールなどを解析して、今必要と思われる適切そうな情報をカード風に表示。Web検索と端末ローカルのアプリの検索を同じ検索窓から行えるのもポイントだ。
それ以外のホーム画面の機能については、Android標準のホームアプリとさほど変わらない。その変わらなさとGoogle Nowの便利さが共存しているのが、最大のメリットではないだろうか。筆者は以前のF-02Gから使い始め、F-04Gの入手後も真っ先にこのホームアプリをインストールしたくらいだ。
蜂の巣状に表示するだけの「Hexy Launcher」
機能はとことん絞られているが、Android 5.0時代はこれくらいのシンプルさがちょうどいいのでは、と思えるホームアプリが「Hexy Launcher」だ。
インストールすると、ホーム画面に蜂の巣状のマスが敷き詰められ、その1マスずつにインストール済みのアプリのショートカットがずらりと配置される。あとは、そこから使いたいアプリを選ぶだけ。アプリを起動していくうちに、中心部分によく使うアプリが集まるようになり、指を動かす範囲がどんどん狭くなって効率的に使えるようになる。
中心部以外の周囲に並ぶアプリショートカットは、アイコンの色ごとにざっくりエリア分けされて配置されているのが面白い。アイコンの色を見て探す人はあまり多くないかもしれないけれど、例えばTwitterといえば青、YouTubeといえば赤、というように、アプリごとになんとなくのイメージはあるので、感覚的に探しやすいのではないだろうか。
なお、アプリをアルファベット順で並べて一覧することもできるようになっている。ウィジェットも使えるが、ボタンを1度押してウィジェット専用の画面に切り替えなければならないことから、ウィジェットを駆使したい人には向かないかも。
レイアウト変更も自在な「Search Launcher」
まさに“検索”にフォーカスしたホームアプリが「Search Launcher」。キーワード入力や音声入力で検索し、インストール済みアプリや電話帳、地図の検索履歴を探し出すことができる。また、Google検索の「急上昇ワード」を一覧表示するようにもなっていて、多くの人が気になっている情報やネット上の流行をワンタッチで追いかけられる。
これらの情報を全て1画面内でタブ切り替えしながら閲覧できるほか、レイアウト変更して複数の情報を同時表示したりもできる。アプリ一覧では起動したアプリのショートカットが一覧の最上部に移動する仕組みになっているので、Hexy Launcherと同じように使い込んでいくうちに便利になるだろう。
余計な機能がなく、使いこなしに集中できる!?
「探す」ことを効率化するために、検索のしやすさにフォーカスしたこれらのホームアプリは、見た目を変えるテーマとか、スクロール時に3Dグラフィックでぐりんぐりんアニメーションするとか、派手な機能は用意されていない。そのおかげで肝心の端末やアプリの使いこなしに集中できる気がして、個人的にはとてもお気に入りの3本だ。みなさんも時にはこういったシンプルさを追求したホームアプリで気分を変えてみてはいかがだろうか。
Android 5.0になり“本気”を出したGALAXY Note Edge
【GALAXY Note Edge SC-01G】
石野純也
(2015/8/20 06:00)
7月23日、ドコモ版の「GALAXY Note Edge SC-01G」がAndroid 5.0にアップデートされた。筆者も、アップデートファイルが公開された日にすぐにダウンロードし、現時点で3週間強、使い続けてきた。
真っ先にAndroid 5.0を感じられるのが、ユーザーインターフェイス(UI)だ。通知やアプリ履歴はもちろん、電話帳や電卓など、細かな部分にまでマテリアルデザインが採用されており、新鮮な気持ちで使うことができる。視認性もよくなり、最新モデルのような見栄えになった点で満足度が高い。
見た目が変わっただけでなく、機能にも改善が加えられている。ドコモのアップデートの案内には載っていない、非常に細かな変更も多い印象だ。筆者が一番恩恵を受けているのは、VPN設定時のロック方法の制限が緩和されたこと。これはOS自体の制限というわけではないが、アップデートに合わせて、仕様が変更されたようだ。
Android 4.4の頃はVPNを設定しているとパターンロックができず、仕方なく指紋センサーを使っていたが、GALAXY Note Edgeの指紋センサーはスライド式のため認証に手間取ることもあった。これがAndroid 5.0では緩和されており、VPNを設定しながら、パターンロックを使用できるようになった。個人的にはスライド式の指紋センサーより、パターンロックの方が素早くロックを解除できるので、アップデートによってGALAXY Note Edgeに感じていたロック解除の不満が解決された格好だ。
ロックつながりで言えば、Android 5.0になって「Smart Lock」を利用できるようになった。これも、非常に利便性が高い機能だ。Smart Lockとは、ペアリングした対になる端末があるときや、特定の場所にいるときに、ロックをかけない状態にする機能のこと。筆者の場合、ほかの人が端末を触る心配のない1人の事務所であれば、ロックをかける必要はない。こうした設定を自動的にできるのが、Smart Lockのメリットだ。
本当は事務所にあるPCとペアリングした際にロックを解除するようにしたかったのだが、なぜかうまく機能しなかったため、位置情報を使うようにした。PCでの仕事中にLINEなどの通知をサッとスマートフォンで確認するときに、ロックを解除しなくていいので快適に利用できる。
ロック画面に通知がキレイに並ぶのも、Android 5.0ならでは。通知の内容が見られたくないという人は、中身だけを消すことも可能だ。やや日本語が不親切なため、少々分かりにくいかもしれないが、「設定」の「サウンドと通知」から「ロック画面の通知」を開き、「プライベートな内容を非表示」にチェックをつければいい。
また、OSとは直接関係ない部分だが、カメラのUIが大幅に改善された。今まではエッジスクリーンにシャッターボタンが表示されていたため、押そうとすると指が滑ってしまうことがあった。また、シャッターボタンは両手で横持ちするとちょうど人差し指のあたる場所にあり、人差し指を浮かせながら端末を持つことになる。そのため、撮影時に本体をきちんとホールドできない。これも、以前のUIが使いづらいと感じていた理由だ。
Android 5.0にアップデートされ、シャッターボタンは通常の画面内に表示されるようになった。これなら、親指でサッとシャッターを押すだけ。他の端末のUIと同じと言えば同じだが、無理にここでエッジスクリーンを使う必要はないと感じていたため、ユーザーにとってはうれしい改善と言えるだろう。
デザインや使い勝手が向上したことに加え、パフォーマンスも一部上がっている。体感として分かるレベルでよくなったのが、Googleマップのレスポンス。これまでは、スクロールに画面が追従せず、ワンテンポ遅れて動作することも多かったが、Android 5.0にしてからはそれがなくなった。たまにアプリの起動が遅いこともあるが、Googleマップ以外でもおおむね以前より動作は軽快になっている。
実際、ベンチマークを取ってみたが、結果も筆者の体感を裏付けていた。「AnTuTu Benchmark」では、Android 5.0にアップデートした後のスコアが4万7570なのに対し、Android 4.4では4万3288だった。細かなスコアを比較していくと、「Dalvik」の項目が2倍ほどに上がっていることが分かる。Android 5.0では、ランタイムエンジンを従来のDalvikから「ART」に変更しており、これによってパフォーマンスを上げている。GALAXY Note Edgeも、その恩恵にあずかれていたようだ。
もっとも、パフォーマンスについては、もう少し改善してほしいところがある。例えば、カメラを撮ったあと、ギャラリーを開こうとするとかなり待たされることがあるし、通知からドコモメールやGoogle Playを開こうとした際になかなかアプリが立ち上がらないということもある。すでに海外では後継機も発売しているが、GALAXY Note Edgeもまだ発売から1年経っていない端末。できれば、今後も継続的なアップデートで使用感を上げていってほしい。
映画館はマナーモード? 電源オフ?
【AQUOS ZETA SH-03G】
法林岳之
(2015/8/18 06:00)
仕事が忙しいときでも週末はよく映画を観に出かける。話題作は公開日の週末のレイトショーで観るし、観たい作品が重なったときは翌週、出直して、観たりする。本当に映画が好きな人に比べれば、まだまだ少ない方だけど、自分の周囲では結構、映画館に出かけている部類に入るようだ。
映画館に着き、チケットを買い、ポップコーンと飲み物を手にして、シアターに入ったら、次にやるべき作業は携帯電話のチェック。本編前に流れる鑑賞マナーのムービーでも触れられているけど、上映中の携帯電話の操作は周囲の人の迷惑になるので、携帯電話を操作しないのはもちろん、あらかじめ利用できない状態にしておくのが基本。
つい先日、映画館に出かけたとき、予告編が始まるや、前の席に座った2人組の女のコがスマートフォンを取り出し、端末をスクリーンに向けたときは「おいおい、それはダメだろ!」って思ったら、暗闇でツーショット自撮りをはじめて、ちょっと驚かされたなんてこともあった。予告編の間とは言え、ちょっとねぇ……。
じゃあ、何をもってして、「利用できない状態」というのか。普通に考えると、マナーモードか、電源OFFってことになるんだろうけど、以前、どこかで見かけたアンケートではマナーモードと電源OFFが半々くらいの比率だったと記憶している。「通常のマナーモードで十分じゃないの?」っていう人が多そうだけど、着信時にバイブが振動して、映画のシーンによっては周囲に振動音が響いてしまうかもしれないし、自分の席の前の荷物フック(前の席の背中側)にカバンをかけておいたら、カバンの中に入っている端末が着信時振動して、前の席に伝わってしまった……なんていうこともありそう。
最近、ボク自身がNTTドコモの回線で使っているAQUOS ZETA SH-03Gは、本体側面にイルミネーションが備えられていて、メール着信などを光で知らせてくれるんだけど、これも胸ポケットなどに入れておくと、上映中に煌煌と光ったりして、目立ってしまう。映画館以外でも気になることがあるので、サイレントマナーなどと連動して、イルミネーションを一時的に光らないモードも用意しておいて欲しいところだ。
また、もうひとつ気になる存在なのが最近増えてきた腕時計型のウェアラブル端末。たとえば、Apple Watchは腕を傾けると、ディスプレイに文字盤などが表示される。普段はこれが便利なんだけど、映画館などではポップコーンに手を伸ばすたびにApple Watchが光ってしまうなんていうことも……。しかたないので、最近は上映開始前に腕から外して、ジーンズのポケットにしまってます。Apple Watchに限った話ではないけど、ディスプレイが光るウェアラブル端末は一定時間、表示を簡単にOFFにできるモードがあると、便利かもしれません。
さて、最終的に「利用できない状態」をどうするか。本編上映前の鑑賞マナーのムービーでは「電源をOFF!」なんてアナウンスされているし、映画館によっては鑑賞マナーのWebページを用意していて、TOHOシネマズのページでは「上映中は携帯電話の電源はお切りください」と明記されているので、やっぱり、電源OFFが基本なのかな。ただ、一度、電源を切っちゃうと、「次に起動に時間がかかるからイヤだ」なんていう人も居るだろうから、そういう人は飛行機に搭乗するときなどに使う「機内モード」にしてみるの手です。
マナーの話は人によって、いろいろな考えがあるので、一概に「これが正解!」とは言えないけど、せっかくの映画なので、できるだけ周りに迷惑をかけないように楽しみたいものです。さて、今週末は何を観に行きましょうか。
周囲にある時はロックしない、ほどよいセキュリティ「Smart Lock」
【ARROWS NX F-04G】
甲斐祐樹
(2015/8/14 06:00)
ARROWS NX F-04Gが世界で初めて搭載した虹彩認証は、目で見るだけでロックを解除できるという仕組みが面白便利ではあるものの、屋外でうまくいかなかったり、眼鏡をかけていると認識率が低かったりと一長一短。そんな虹彩認証と組み合わせると便利なのが、Androidの「Smart Lock」というセキュリティ機能です。
Smart Lockは、Android 5.0で搭載されたセキュリティ機能。複数のセキュリティ機能が統合された機能ではありますが、Android 5.0では新たに特定の条件下では本体のロックをかけず、条件から外れた場合にロックをかけるという半自動ロックシステムが利用できるようになりました。具体的にはBluetoothやNFCで指定した端末と接続していたり、GPSを利用して指定した場所ではロックをかけないという使い方が可能です。
この機能を使うと、自宅やオフィスなどでは常にロックを解除しておき、置き忘れや盗難の危険性がある外出時のみ本体のロックをかけるという使い方に加え、Android WearなどのBluetooth搭載スマートウォッチと接続している時はスマートフォンも側にあると判断し、ロックをかけないといった運用ができます。見るだけでロック解除できる虹彩認証も便利なのですが、身の回りにある時はそもそもロックをかけないSmart Lockはセキュリティのバランスがほどよく、非常に便利に使っています。
スマートフォンをどこかに忘れてしまったり、家に置いてきてしまったりと身近にない場合には虹彩認証によるロックがかかるため、盗難や忘れ物対策は万全。残念ながら身の回りの人が勝手にスマートフォンを操作するということはSmart Lockでは防げないのですが、勝手に使われることを望まない気持ちと、身近にあるときは常にロックがかからない便利さのどっちが魅力的か、がSmart Lockを利用するポイントでしょうか。
前述の通り、BluetoothやNFCに対応していればSmart Lockは利用できるのですが、使っていて便利なのはやはり腕時計。Bluetoothヘッドセットなどの場合、鞄にしまったまま自分の席を離れてしまうとロックがかかってしまいますが、常に装着している前提の腕時計ならその心配もありません。とはいえ、そもそも腕時計を付け忘れて家を出るとあまり意味がないのですが……。
なお、この機能はAndroid 5.0以上の端末でないと使えないのですが、Android Wearは持っているけどAndroidが5.0ではない……、という人向けに「Wear Unlock for Android Wear」というアプリが提供されています。自分の近くにいるときはロックをかけない、というほどよいセキュリティが好みの方はこのアプリも試してみてください。
SIMフリーカウンターで即日MNPしてみた
【Nexus 6】
太田亮三
(2015/8/13 06:00)
先日のニュース記事にもあるように、一部のMVNOでは、Webサイトで受け付けるMNPでも不通期間を無くす取り組みを開始し、9月頃から提供されるようだ。すでにau網のMVNOでは実現されているが、ドコモ網のMVNOでも対応されることになる。ドコモから提供される仕組みを利用するとのことなので、遠からず、多くのMVNOで利用できるようになるのではないだろうか。
ヨドバシAkibaのSIMフリーカウンター
さて、今回は筆者が契約している2つの回線のうち、あまり活用できていなかった方の回線を、MNPで“格安SIM”に乗り換えるというものだ。「Nexus 6」を先に買う形になってしまったが、回線の2年契約の更新月が8月だったため、8月までデータ通信のプリペイドSIMでしのいできた。ちなみにプリペイドのデータ通信容量は、手続きに行く3日前に使い切った。音声通話の不通期間はあまり問題にならない方の回線なので、Webサイトから契約・購入してもよかったが、せっかくなので店頭の即日開通カウンターで契約することにした。
訪れたのは東京・秋葉原にあるヨドバシカメラ マルチメディアAkibaの1階に設けられているSIMフリーカウンター。5月に設置されたもので、ワイヤレスゲートやOCN、BIGLOBEなど複数のMVNOに対応している。
8月上旬の週末、夕方に訪れたが、カウンターは8割程度が埋まっている様子だった。周りには最新のスマートフォン複数台をカウンターに並べて店員と相談している若者から、「あまりこういうの、詳しくないんですけどね」と言いながら席に座る中年の男性まで、なかなか幅広い印象。
店員には、店頭に並んでいた「OCN モバイル ONE」の音声通話対応版のカードを渡し、MNPであることをまず告げた。すると、MNP用の用紙が用意され、そこにMNPの転出番号を記入。その後は契約するMVNOの通信サービスについて、キャリアのショップのように、注意事項や補足事項が書面とともに説明され、APN設定はユーザー自信で行う、とも案内された(設定方法を書いた書類はもらえる)。途中でフリーテルの通話料半額アプリの案内が挟まれるあたりは家電量販店らしいが、キャリアショップで同時に契約を案内されるあれやこれやと比べれば可愛いものかもしれない。
対応してくれたスタッフはiPadを使い、専用の(?)Webサイトにアクセスして契約者の情報や提示したクレジットカードの情報を入力していき、免許証をその場でiPadのカメラで撮影して送信。登録の確認ページでは契約者(筆者)による確認のほかに、別のスタッフを呼んでのダブルチェックを行って、契約手続きは終了となった。
最後にはSafariの履歴の削除と、カメラの撮影データが残っていないこと(元から端末に残さない設定とのこと)を見せて、1時間後に受け取れると、引換券を渡された。この際、新しいSIMカードでは、すぐに音声通話を利用できるが、データ通信は利用できるまで1時間半ほどかかる場合があるとも案内された。受け取り時にはパッケージ代の1390円を支払って、手続きは完了した。
「OCN モバイル ONE」110MB/日コース
今回、「OCN モバイル ONE」は音声対応で1日110MBのコースを契約した。SIMカードのサイズは「Nexus 6」に合わせてNano SIMカードだ。
帰宅後にセットアップし、音声通話、データ通信ともに、「Nexus 6」で問題なく利用できた。セットアップといっても、モバイルネットワークの設定で、端末にプリセットされているリストから「OCN」のLTEのプロファイルを選ぶだけだ。
SIMカード挿入後、データ通信は最初にアンテナピクトが「H」(3G)でつながったため、あれ? と思ったが、筆者の自宅はドコモの電波が入りにくい場所だったことを思い出した。外出時は問題ないほか、自宅でも多くの場合はLTEの電波をつかんでいる。今回のSIMカードは音声通話、SMS対応ということで、データ通信専用のSIMカードでは表示されていた「通信サービスはありません」表示も出なくなった。
少し残念なのは、店頭で即日開通の手続きですぐに使えるようになっても、「OCN モバイル ONE」アプリや、「050plus」の利用をすぐに開始できない点だ。これらの利用の開始にはOCN発行のメールアドレスとパスワードが必要で、OCNのISPの会員でない筆者には、書類が郵送されてくるまでメールアドレスとパスワードが分からないからだ。
上記のように、サービスの利用開始、という意味では細かいところで少しバラつきがあったが、それでも店頭で即日開通できるのは分かりやすく便利。分からないことを相談しながら契約できるという点も心強いと感じた。
真夏の直射日光下で街をぐるぐる巡るゲームをやってみたら
【Galaxy S6 edge SC-04G】
関口聖
(2015/8/12 06:00)
都心では1週間連続の猛暑日を記録し、強烈な日射しに辟易する毎日。街のなかにあるアートや歴史的な遺物、あるいはお地蔵さんを巡りまくって、その前で一筆書きしまくるゲームを楽しむ私にとって、熱中症だけではなく、直射日光によるスマホへの加熱もまた、とても気になるところだ。
春まで使っていた「GALAXY S5 Active」であれば、そのあたり、何の心配もいらなかったが、はたして「Galaxy S6 edge SC-04G」はどうなのか。側面にメタル素材を用い、前面と背面はガラスで覆われたこのボディは、日本の真夏のお日さまにどう対抗するのか……と使い込んでみたら、これがかなりキビキビ動く。
機種やメーカーによっては、直射日光で熱せられると、CPUが発熱した場合への対策のためか、CPUクロックを下げてディスプレイの輝度もあわせて落とす、つまりひたすら静かにして難を逃れようとするものがある。これはこれでなるほど、と思うが、実際のところ使い勝手としてはちょっと厳しい。街中を歩き回って立ち止まってゲームしたい私にとっては、遅々としてプレイが進まなくなってしまいかねない。
自宅から駅まで10分程度歩くだけでも、そんな状況になってしまうのが、日本の夏――なのだが、「Galaxy S6 edge」を同じような環境で使ってみると、動作の反応にそんな影響を感じられない。直射日光を浴びたことで、「Galaxy S6 edge」本体は熱く感じるのだが、動作に影響はないのだ。さくさくプレイして、さくさくとゲーム中で爆弾を連打できる。ゲームだけではなく、カメラの起動なども含めて普通に使える。このあたり、夏が来るまでは、どうなるかまったくわからなかっただけに嬉しい。
ちなみに、ときおり、ディスプレイの輝度が自動調節なのに暗くなってしまい、とても見えづらくなる場面がある。また防水には対応していないので、この季節、屋外にいると天気が急変しないか、以前よりも敏感になった、という部分もあるが、この動作のキビキビ加減はお気に入りだ。
鈴鹿8耐でARROWS NXのカメラ性能を再確認
【ARROWS NX F-04G】
日沼諭史
(2015/8/5 06:00)
2000万画素を誇るARROWS NX F-04Gのカメラだが、実は旧モデルのF-02Gと比べても画素数は変わらない。F-04Gでは4K動画を撮影できるようになったという進化はあるものの、静止画撮影の性能だけを見れば差はないように思えてしまう。
本当に差はないのか? もし差があったとして目で見て分かるほどの違いがあるのか? 7月23日から26日にかけて鈴鹿サーキットで開催された「2015 FIM世界耐久選手権シリーズ第2戦“コカ・コーラ ゼロ”鈴鹿8時間耐久ロードレース 第38回大会」、長いが、要するに鈴鹿8耐へ行ってきたので、F-04Gのカメラ性能を前モデルのF-02Gと比較しながら確かめてみることにした。
キアヌ・リーブス氏にズームイン
鈴鹿8耐の決勝前日には、自らハーレーエンジンベースのオリジナルマシンを作り上げてしまったというキアヌ・リーブス氏が、そのバイクを空輸して日本に持ち込み、サーキットを走るというイベントが開催。遠くからしか眺められなかったので、思いっきりズームインしてみたのがこちら。F-02Gはセンサートリミングによる仮想的なズームと思われ、画質は良好ながら拡大はあまりできない。
一方のF-04Gだとデジタルズームでかなり寄れるものの、画質はあまり高くない。どちらがいいかは難しいところだが、少なくともF-04Gならキアヌがどこにいるかがすぐ分かる。
ハイスピードで駆け抜ける8耐マシンを連写
ただ、個人的にはやはりデジタルズームではなく、光学ズーム的な方がありがたい、と実感したのがこちらのサンプル。コーナリングしていくマシンを連写モードでズームさせて撮ってみると、やはりF-02Gの写りの方が明らかにきれいで、撮影しがいがある。F-04Gだとどの拡大率でもデジタルズームになるようで、特にこういったシーンはちょっと厳しい。
次に、連写モードでズームせずに流し撮りしてみた。といっても、十分に早いシャッタースピードを稼げているおかげで、「バイクだけくっきり見えて、背景が流れている」ような見栄えにはなっていない。色味は、どうもF-02Gは黄色か赤に転びがちで、F-04Gは青に転びがちのようだが、どちらかというとF-04Gの方がホワイトバランスは安定していて安心感がある。F-02Gの場合、撮影するたびに色味が異なることがあり、不安定さがちょっと気になる。
レースクイーン
レースといえば、見どころの1つはレースクイーン。日が暮れてしまって撮影状況はあまり良くないが、彼女らにご協力いただき撮影してみたところでは、F-04GとF-02Gとでほとんど差はないように感じるものの、NGKの看板を見るとF-02Gの方がややノイジーな印象だ。
夕暮れのホームストレート
日が落ちてきた鈴鹿サーキットのホームストレートを撮影してみた。やはりここでも主に空の色合いが異なり、F-02Gの方が赤みがわずかに強い。また、ゲートの上端あたりが分かりやすいが、F-02Gはより輪郭が強調されているように見える。対してF-04Gは、それよりも肉眼で見たものに近い色合いに感じ、輪郭もきれい。全体的にはF-04Gの方が好ましい見栄えになった。
ARROWS ケータイのフィーチャーフォンっぷり10点
【ARROWS ケータイ F-05G】
小林誠
(2015/7/31 06:00)
Androidを搭載したフィーチャーフォン「ARROWS ケータイ F-05G」だが、使っていない人にとっては「OSがAndroid? メニューがごちゃごちゃしてそう」「難しそう」と思われていそうだ。しかし、F-05GではAndoridが見事にフィーチャーフォン向けにカスタマイズされている。とくに実感した10点を挙げてみる。
(1) 3Gなのにサクサク
(2) 操作もサクサク
(3) PCサイトもスムーズ
(4) メインメニューは同じ
(5) 3日の電池持ち
(6) カメラがシンプル
(7) 画面キャプチャー実現!
(8) 折りたたみでポケットに収まりやすい
(9) 折りたたみで画面が守れる
(10) 使用スペースがコンパクト
(1)は通信速度が筆者のまわりで実測3Mbps程度(BNRスピードテスト画像読込み版使用)なので、それほど高速とは言えない。当然、LTE対応のスマホと比べれば通信速度は遅くなるが、情報量が多いPCサイトであってもストレスを感じない時間で閲覧できる。
また、(2)の通り、フィーチャーフォンらしいカーソル操作もスムーズ。Webサイトのスクロールも速い。ボタンを押したときの反応も良く、操作自体フィーチャーフォンをほぼ踏襲しているので戸惑うことも無い。
(3)ではスマホ向けのサイトになることも多いが(ケータイ Watchもそうだ)、従来のフィーチャーフォン向けサイトより情報量が多い。それでも画面の切り替え・表示がモタモタしないので快適だ。スマホのタッチ操作はもちろんもっと速いが、誤操作も多いので、「確実に素早く操作できる(しかも片手で)」のはF-05Gを使うメリットの一つだろう。
(4)はAndroidの機能・設定が厳選されたこともあるのだが、本当にフィーチャーフォンらしいメインメニュー。完全にカテゴリー分けされて整理されているので、興味の無い設定を間違っていじってしまう恐れも無し。
(5)については、厳密なテストではないけれども、3日で電池切れ。電池容量がスマホよりも相当小さいのだから健闘している。
(6)はスマホのカメラも十分シンプルという意見もあるだろうが、ARROWS ケータイの主な機能はセルフタイマーくらいと徹底している。それでいてオートで撮影するだけで明るい1枚が撮れる。フィーチャーフォンではこれくらい簡単でもいいはず。
(7)は従来のフィーチャーフォンに搭載していなかったスクリーンショット機能。「この機能があったら」と思った人は意外といるのでは? お気に入り機能ボタン「2」+カーソルキーやダイヤルキー、サイドキーなどの同時押しで可能だ。やはりキャプチャーができると、画面のメモや説明をするにも便利だし、今まさにこの記事のようにF-05Gのことを紹介するにも便利。
(8)(9)(10)は当たり前過ぎるものの、板形状のスマホでは実現のしようがない。とくに筆者は先日スマホの画面を割ってしまい、画面を自然と守れる「折りたたみ型」の良さを改めて実感。片手操作+小さな画面で、混雑した電車内で操作するにも最適。スマホだと両手操作が必要で、画面も大きく、意外と利用している空間が広く、まわりにも覗かれやすいが、F-05Gならその空間がコンパクトに収まり、手もと、懐近くで見続けられる。
こう書き綴ってみると「折りたたみ型」「フィーチャーフォン」という選択肢はこれからも残してほしいと強く思う。
ジェスチャー感覚でアプリを呼び出せるスライドインランチャー
【ARROWS NX F-04G】
甲斐祐樹
(2015/7/21 06:00)
虹彩認証、TransferJetと他のスマートフォンにはない特徴的な機能を備えたARROWS NX F-04Gですが、発売から1カ月以上経過して一番利用頻度が高いのは、ARROWSシリーズで以前から搭載されているスライドインランチャー機能です。
スライドインランチャーとはその名の通りランチャー機能で、利用頻度の高いアプリや設定を登録しておき、簡単に呼び出せる機能。ランチャーは最大4つまで設定でき、1つのランチャーには8つまでアプリや設定を登録できます。
スライドインランチャーの一番の特徴は、画面の隅や端から呼び出せること。ホーム画面だけでなく他のアプリを起動している時も簡単にアプリを呼び出せるので、利用頻度の高いアプリはもはやホーム画面には置かずスライドインジェスチャーにだけ登録しているほどです。
画面の隅から呼び出し、さらに8方向でアプリや設定を指定する操作方法は、慣れてくるとまるでジェスチャーのような感覚でささっと呼び出すことができます。端末を初期化したり、新しいARROWSを入手したりした時も、体が完全に慣れてしまっているので、アプリを再設定するのも苦には思わなくなってしまいました。
ランチャーアプリは他にもいろいろとありますが、スライドインランチャーは端末標準ということもあってサクサク動作で使いやすいのが魅力。あまりに使いやすすぎて愛用しているだけに、ランチャーが最大4つまでしか登録できないことが逆に困るほど。そろそろ次のモデルあたりではすべての設定エリアにランチャーを設定したいものです。
「Galaxy S6 edge」のカメラにわりと満足
【Galaxy S6 edge SC-04G】
関口聖
(2015/7/16 06:00)
昨夏から「GALAXY S5」「S5 Active」を使い続けてきた筆者は、カメラ機能を頻繁に利用しながら、その性能にはそこそこ満足していた。ところが「Galaxy S6 edge」を使い始めてからは、それが「満足していたつもりだった」と考えを改めた。「Galaxy S6 edge」は、使い勝手も、写真の仕上がりも、グッと向上したからだ。
使う場面としては、どうしても食事が多くなりがちではあるが、せっかくなので、ふと心に感じるものがあれば、すぐシャッターを切るよう心掛けることにしてみた。ホームボタンの2回押しですぐ起動でき、焦点があうのも速い。思い通りの写真だと感じている。
Galaxy S6 edgeには、プロモードという設定もあり、ホワイトバランスや露出を変更することもできる。個人的には、プロモードよりも、オートでさくさく撮りたいときに撮る、という場面ばかりになりそうだが、普段持ち歩くカメラは、この1台だけになりそうだ。
激アツのディープラーニングをスマホで体験してみよう
【ARROWS NX F-04G】
日沼諭史
(2015/7/13 06:00)
今、人工知能分野界隈では「ディープラーニング」と呼ばれるテクノロジーが激アツらしい。過去に2回訪れたという人工知能ブームだが、今回のディープラーニングは技術的に有望とされ、学会・研究レベルで大きな成果を上げているだけでなく、すでに商用レベルで実用化していることもあり、期待は大きいようだ。
人間の頭脳にあるとされるニューロンとシナプスの仕組みを模倣し、コンピューター自らが多数のデータに共通する“特徴”を見つけ出して“深く”学習することで、例えば写真に写っているものが何であるかを認識できるようにするのが、ディープラーニングを用いた人工知能。2012年にCPU 16000コア分のコンピューターを3日間動かして1000万枚の画像をディープラーニングの技術で学習し、“猫”や“人間”の顔を認識できるようにしたというGoogleの研究成果が発表されたのはまだ記憶に新しいところ。
スマートフォン向けチップセットを開発するクアルコムも、今筆者が使っているARROWS NX F-04Gが搭載するSnapdragon 810の次の世代、Snapdragon 820から「Zeroth」という認識技術プラットフォームを搭載する。これもディープラーニングの基礎である機械学習の仕組みを応用していて、あらゆるものを認識し、ユーザーエクスペリエンスの向上に役立てようとしている。ディープラーニングや人工知能はもはやスマートフォンにとっても関係の深いものになりつつあるわけだ。
で、そんなディープラーニングは、画像だけじゃなくて自然言語処理など、さまざまな分野へ応用が始まっていて、ことによってはライターである我々の仕事もいずれなくなってしまうかも! みたいな危機感から、近頃はいろいろ調べてディープラーニングの仕組みを試せるPC環境を作ってみたりもしていた。では、PCじゃなくてスマートフォンで、今すぐにディープラーニングを体験できる方法ってあるのだろうか?
スマートフォン周りでディープラーニングにまつわる分かりやすいところとしては、「Google フォト」かもしれない。一定画質までの写真と動画なら、容量無制限でオンラインストレージにバックアップできるというアプリ・サービスだ。実はアップロードした画像・動画は裏で自動的にタグ付けされていて、キーワード検索で画像を見つけることができる機能にディープラーニングが用いられている。また、Androidの音声認識機能でもディープラーニングが活用されているようだ。
他にも探してみると、Yahoo!が提供している「Yahoo! JAPAN」「Yahoo!カーナビ」「Yahoo!地図」「Yahoo!乗換案内」などのアプリでも、それぞれが搭載する音声認識エンジン「YJVOICE」でディープラーニングを用いているという発表があった。
しかし、Google フォトの場合は検索しても画像がヒットする確率がまだまだ低いみたいだし、音声認識に関わる機能だと、ディープラーニングのメリットがいまいち見た目で感じられない。もっとはっきりと、ディープラーニングのすごさや面白さに気付けるアプリがないものか、と思って探したところ、そのものズバリの「Deep Learning」というアプリが見つかった。
このアプリでは、写真撮影した対象物が何に分類されるものであるかをサーバー上で処理して認識し、結果を確率表示する。試しに目の前のMacBook Airを撮影してみると、「laptop」や「notebook」を候補に挙げたので、完璧に正解。次に椅子を写してみると「folding chair」(折りたたみ椅子)と認識されたが、確かにちょっとユニークな形の椅子なので、少し誤認されても仕方ないかも。
仕事に使っている一眼レフカメラを撮影すると、最初はなぜか「knee pad」(膝当て)になってしまったものの、花形フードを外して角度を変えてみると、正しく「reflex camera」(リフレックスカメラ=レフ付きのカメラ)として認識された。学習内容はまだ完全ではないようだけれど、普段自分が見ているものを人工知能がどのように判断するのか、なかなか興味深い結果が出たりするので、面白い。
ごく最近の話題では、人間との会話の中で人工知能が「怒った」というトピックもあった。ディープラーニングによってスマートフォンや世界がどんな風に変わっていくのか、本当に楽しみな時代がやってきたように思う。仕事がなくなってしまうのはちょっと困るけれど。
ARROWS ケータイで久々のいじる楽しさを味わう
【ARROWS ケータイ F-05G】
小林誠
(2015/7/10 06:00)
「ARROWS ケータイ F-05G」が登場した。Androidを搭載した新しいフィーチャーフォンである。スマホですら新機種にほとんど新鮮味を感じることが無くなった今、F-05Gにしたところでもう……と思いきや、結構ハマっている。いじっているのが楽しい。
どんな動作をするのか予想がつかない部分があり、それを知っていくのが面白い。「お、こんな機能にしたのか」「あ、これはそうしたのね」と一人で勝手に合点してウムウムと頷いて、たまにニヤけている(キモイ)。
とくにこのケータイが「従来のフィーチャーフォン」とも「スマホ」とも違うのをすぐに実感できるのは「LINE」。従来のフィーチャーフォンの「LINE」はブラウザで無理矢理使うだけだったが、F-05Gではメインメニュー内に機能として用意されている。
使ってみればスマホのアプリとほぼ同じUI。ハードウェアのテンキーで操作するものの、サクサク進む。通知があれば「サブ液晶」やステータスバーに表示。もっともリアルタイムで通知があったと思ったら、なぜかしばらく待たされたりと、既知の動作も予想がつかない(笑)。この辺は大らかに受け入れたい(多くの場合すぐに通知が来るけど)。
ワンプッシュでパチっと開けば、もうLINEの通知表示。Androidなので画面をロックできるのだが、通知があれば、まず表示(その後解除)という、一つ一つの操作はおなじみなのに、組み合わせるとやたら新鮮。しばらく何度も閉じたり開いたり。
実はF-05GのLINEは一部機能が除かれている。たとえばアプリを追加インストールできないので、LINE Gameといったカテゴリはそもそも無い。友だちを追加する「ふるふる」も延々検索中……。
だが、LINE電話は可能(筆者はドコモ・iPhoneのデータ専用SIMをそのまま挿してみたがOK)で、コールクレジットの購入もできる。トークもスムーズ(もちろんスタンプも使える)。スタンプショップもある。友だちの追加はQRコード、ID検索が対応しているので、そう不便には感じない。
これでテンキーの反応が悪かったら興醒めだが、ストレス無く使えている。文字入力でいちいち別画面に移らないし、ソフトキー、カーソルキーもスムーズに動く。今となってはタッチでフリック入力のほうが速いけれども、フィーチャーフォンに慣れている人ならレスポンスの良さに満足できるはずだ。
また、なんの無理もせずに自然と片手操作で進んでいるのも、気付いたときに「おっ!」と思う。今どきの大画面のスマホではちょっと難しいもの。
一方でアプリが追加できないから、他のSNS、TwitterやFacebookから、地図や乗換案内までブラウザを使う。しかもGoogleマップやYahoo!地図はあまりスムーズに動かなかったり。が、それはそれで面白かったり。
決してスマホのような高スペックではないし、割り切りもある、搭載されている機能も見慣れたものなのに「いじる楽しみ」が久しぶりに湧いてくる。そして最後に「よくできてんなぁ」と笑ってしまう。かつてあったAndroidスマホ+テンキーではなく、明らかにフィーチャーフォン、それがなんだかとっても愛らしい。しばらくニヤつきながら使ってみるつもりだ。
一度使うとやみつきになる超高速のファイル転送「TransferJet」
【ARROWS NX F-04G】
甲斐祐樹
(2015/6/26 06:00)
前回はARROWS NX F-04Gが搭載した世界初の機能である虹彩認証「Iris Passport」に触れましたが、F-04Gにはもう1つ世界初の機能「TransferJet」があります。
TransferJetとは、ファイルを超高速かつワイヤレスに転送する機能。ポイントはワイヤレスなだけでなく「超高速」なところで、理論上のスピードは最大560Mbps、実際の速度は最大375Mbpsと、USB 2.0と有線で接続するのとほぼ変わらないくらい高速な転送速度をワイヤレスで実現しています。
本誌の名物コーナー「本日の一品」でもこれまでTransferJetを取り上げ続けているほどTransferJet好きな筆者としては、「TransferJet対応のスマートフォンが登場する」という情報を聞き、F-04Gが発表された時には虹彩認証よりもTransferJetを実際に使うことを楽しみにしていたほど。そして実際にF-04Gを手にしてTransferJetを使ってみて、あらためてTransferJetの便利さを痛感しました。
これまでもTransferJetという技術自体は利用可能でしたが、スマートフォンやPCで使うには別途アダプターを装着する必要がありました。ソニーの「サイバーショット」シリーズもTransferJetに対応したモデルが発売されていますが、これもパソコンへ画像を取り込むには専用のクレードルが必要と、TransferJetを使うまでには若干ハードルがあった、というのが正直なところです。
それに比べて、ARROWS NX F-04GはTransferJetを「内蔵」していることが大きな違い。パソコンに取り込むときこそパソコン側にアダプターが必要ですが、スマートフォン側にアダプターを装着しないだけでも使い勝手は飛躍的に高まります。
旅行やイベントで撮影した写真はもちろん、端末やWebサービスのレビュー用に保存したスクリーンショットなどをパソコンに取り込むときはこれまでオンラインサービスに保存してパソコンでダウンロードすることが多かったのですが、ARROWS NX F-04Gを手にしてからはTransferJetで画像を取り出す機会が圧倒的に増えました。最近は自宅のパソコンとオフィスのパソコンそれぞれにTransferJetのアダプターを装着し、画像を取り出すのに便利に使っています。
虹彩認証は便利な反面、認証が苦手なシーンもあったりと一長一短なのですが、TransferJetに関しては対応アダプターさえあれば誰もが便利になれる機能。ぜひともTransferJetがF-04Gだけでなく他のスマートフォンにも搭載され、さらにはMacでも使えるほど普及する日を楽しみにして、今後も地道にTransferJetの啓蒙活動を続けていきたいと思います。
「Galaxy S6 edge」の動画撮影で遊んでみた
【Galaxy S6 edge SC-04G】
関口聖
(2015/6/22 06:00)
この夏の相棒として、「Galaxy S6 edge」を使い始めた。筆者のメイン回線にあわせ、ドコモ版の「SC-04G」となる。メタルフレームに曲面のガラスなど質感は前評判通りで、手に持った際の満足感は高い。普段使いのアプリを使ってみると、だいたいサクサク動いてこちらも良い感じ。あ、Ingressのスキャナとしての評価はもう少し使い込んでから、ということで、次回以降でご容赦を。
で、さっそく気に入ったのはカメラ機能の動画撮影、それもスローモーションとファストモーションだ。
スローモーションは、最近のスマートフォンではサポートするものが増えてきた機能で、撮影後に好みの場面の再生速度をスローにできる、というもの。一方、ファストモーションはその逆で、好みの場面の再生速度をギュッと速くできる。
個人的にはスローモーションのほうが「こんな動画を撮りたい」と想像しやすい。ただ、ファストモーションは想像しづらい分だけ、実際やってみたときの楽しさは上、という印象。家族で一緒にお出かけするときなど、写真に加えて、こうやってちょっとした短い動画を撮っておくと、想い出が今まで以上にくっきりと残るようになる。梅雨入りしてお出かけしづらいところもあるが、次は雨粒のしたたる様や、川の流れなどをちょっと撮影してみようかな。
“GetRight”なARROWS NX F-04Gの通信機能に注目!
【ARROWS NX F-04G】
日沼諭史
(2015/6/19 06:00)
その昔、「GetRight」というファイルダウンロードを効率化するWindows用フリーソフトが大活躍した時代があった。ダウンロードを中断しても後から再開できる機能や、ファイルを分割・同時ダウンロードして高速化する機能を備えていた。家庭のネット環境の主流が64kbpsのISDNから数MbpsのADSLに移り変わる前後で、ファイルを置いているサーバー側のバックボーンもまだまだ貧弱な頃だったと思う。
今となっては何をそんなにダウンロードしたかったのか、思い出すこともできないが、ARROWS NXシリーズが搭載している「マルチコネクション」と「高速ダウンロード」の機能は、その時の記憶をうっすらよみがえらせる。とはいっても、当時と比べると事情はだいぶ変わっていて、今はローカル側もサーバー側もインフラ整備が行き届き、ある意味ソフトウェアで頑張れば頑張るほど実速度を出しやすい状況になった、と言えなくもない。
ドコモ端末において、F-05Fで初めてWi-Fiと3G/LTEをスムーズに切り替える「マルチコネクション」機能を搭載したARROWS NXは、次のF-02Gでファイルのダウンロード処理を分割して高速化する「高速ダウンロード」機能を搭載し、今回の新しいF-04Gではその両方を強化。キャリアアグリゲーションで最大225Mbpsに速度アップしたモバイルネットワークや、複数のアンテナで1Gbpsに迫ろうかという最大867Mbpsにまで引き上げたWi-Fi MIMOの合わせ技で、徹底的に高速化を図っている。
「マルチコネクション」では、例えばWi-Fi通信のスピードが遅くなってきた時に3G/LTE通信に切り替えるという点で変わるところはないのだが、F-04Gからは新しく「適用アプリケーション」という設定機能が追加された。マルチコネクションを有効にする場面をアプリ単位で設定できるもので、Webブラウジング中はWi-Fiの速度が遅くなったとしてもWi-Fiのまま閲覧し、YouTubeでの動画再生中はモバイルデータの通信量が増えてもかまわないから最大限スムーズに見られるようにしたい、といった使い分けができる。
「高速ダウンロード」機能も、Wi-Fiと3G/LTEの組み合わせ方として「シングル高速化・マルチ高速化(Wi-Fi優先)・マルチ高速化(フルスピード)」の3パターンがあるのは従来と同じ。「シングル」はWi-Fiのみか、もしくはWi-Fiがオフの時は3G/LTEでのダウンロードを高速化し、「マルチ」はWi-Fiと3G/LTEの両方を利用して高速化するもの。この高速化の仕組みに用いられているのが、(1MB以上の)ファイルダウンロードの際に、複数のセッションに分割して同時並行で処理する手法だ。まさにGetRight。
で、前機種のF-02Gでは最大8セッションまでだったところ、F-04Gでは2倍の16セッションにまで拡張している。すなわち、理論的には2倍の効率でダウンロードできるわけで、225Mbpsのモバイル通信と、867MbpsのWi-Fi通信がベースになっていることを考えれば、F-02G(モバイル通信最大150Mbps、Wi-Fi通信最大300Mbps)とは比べものにならないほどスピードアップしていることになる(あくまでも理論上は)。
じゃあ、そんなに高速になったところで何に使うのか、という話になるのだけれど、個人的に“ダウンロード熱”みたいなものがとっくに冷めた今となっては、取り立てて高速にダウンロードしたい何かが存在するわけではない。高速データ通信の容量制限もあるし。
それでも、アップデートのあった複数アプリをGoogle Playから一括ダウンロードする時なんかは、感覚的に完了までにかかる時間が圧倒的に短くなった。これに限らず、通信に関係する部分の“待ち”の時間が、いつの間にか気にならなくなったというか、確実に減ったなあ、と思っている。
クラウド化の流れで、今まで端末内で完結していた機能でも、より時間のかかる通信を必要とする機能に変わっている例もあるはず。それらも含めて考えると、端末全体ではパフォーマンスが落ちても不思議ではないのに、実際はなぜか逆で、年々快適さが増している。バックグラウンドなどユーザーが意識しないところで処理するようなソフトウェア上の工夫もあるだろうけれど。
虹彩認証、高精細ディスプレイ、4K動画撮影など、目新しく派手な要素がありつつも、F-04Gの意外にすごいところは、これらネットワーク機能の完成度の高さなのかも、と思ったり。
今どきのフィーチャーフォン vs. iPhone 6スタミナ対決
【N-01G】
小林誠
(2015/6/16 06:00)
何度も語られていることではあるけども、スマホ全盛のいま、ガラケー(フィーチャーフォン)のメリットは何か。まず「料金」。本体代、月額料金ともに安い(機種やプラン、考え方にもよるが)。それに「携帯性」。小さいし軽い。
さらに「片手で使いやすい」点。実際、鉄道の吊り革に掴まって操作をしているときは、ホント楽。落とす心配が無い。
そして恐らく「スタミナ」、電池の持ちが浮かぶはず。
しかし最近のスマホの電池持ちは大きく改善し、あんなに蔓延していたスタミナの不安もどこへやら……。公式スペックでも、算出方法の違いがあるとはいえ、ドコモのガラケー「N-01G」は連続通話時間が4時間50分、アップルのiPhone 6は最大14時間となっている。
“今の”スマホはガラケーよりもはるかにスタミナがあるのか? ちょっと実験してみることにした。
用意したのはそのN-01GとiPhone 6(ドコモ版)。どちらも“今の”ガラケー、スマホと言える。ただし2台を同じ土俵で比較するのが難しいため、いくつか条件をつける。
まず2台の受信するメールを同じ(iPhoneにはGmailを同期、N-01GにはそのGmailを転送して)に設定。次に常に2台を一緒に持ち歩き、テスト以外で使用しない。さらに画面を開く時間はどちらも同じにする(ブラウザを見るときもタイマーを用意して、同じ時間だけ使う)。
そして使用する機能はアプリの違いはあるものの、メール(iモードメール、Gmailアプリ)とブラウザ(iモードブラウザ、Safari)、地図(ドコモ地図アプリ、Googleマップ)のみ。画面の明るさは自動調整、iPhoneは自宅でWi-Fi接続、など本体の設定やインストールアプリに関しては筆者が使いやすいままとした。
以上の条件で、2つのテストを実行。
1つ目は「待受時」のスタミナチェック。画面を消灯し待受状態で、メールだけを受信し、毎日電池残量をチェックする。
2つ目が「日常使用時」のスタミナチェック。2台で同じ時間、同じ機能を使う。3日間で2時間58分使用(画面を開いた)し、その電池残量をチェックした。
なお、N-01Gの電池消費はバッテリーアイコンの5目盛りを参考に、1目盛り20%として計算した。
結果は表の通り。どちらもiPhone 6が勝つ。どうやら似たような条件なら、今ではスマホのほうが電池は持つのだ(機種にもよるだろうけど)。
| N-01G | iPhone 6 | |
|---|---|---|
| 1日目 | 100 | 100 |
| 2日目 | 60 | 93 |
| 3日目 | 40 | 86 |
| 4日目 | 40 | 72 |
| 5日目 | 20 | 60 |
| 6日目 | 20 | 40 |
| 7日目 | 0 | 35 |
「待受時」でまったく使わないままなら、N-01Gは7日で電池切れ。iPhone 6もギリギリだが、それでも電池は35%残った。N-01Gは2日目に一気に減ったが、以降は電池の目盛りなかなか減らない。ガラケー時代によく「電池(の目盛り)が残り2本、1本でも結構持つよね」なんて話した通り。
| N-01G | iPhone 6 | |
|---|---|---|
| 1日目 | 80 | 82 |
| 2日目 | 40 | 61 |
| 3日目 | 0 | 33 |
「日常使用時」では1日3回程度15分~30分の使用時間を設けた。3日目にN-01Gの電池が空に。対してiPhone 6はその時点で残量33%。
ただ公式スペックほどの差は感じないし、見方を変えると、電池容量の小さいガラケーがここまで持つのだから「敗れて強し」とも言える。
しかもガラケーの使い方を考えると、スマホのように長く画面を見続けることは少ない。一方のスマホは、このテストよりもはるかに激しく使用する人が大半。というわけで結論は以下の通り。
「ガラケーとスマホの使い方が同じなら、スマホがスタミナは上」
「だがそれぞれ“普通”の使い方をすれば、ガラケーのほうが電池は持つ」
ちょっとどころか10日間も続けた実験の最後が、こんなありきたりの結論になってしまった。読者の皆様にとっては当然? いまさら? 論外? 予想外?
しかしこう考えると自然に「使い方を抑えられる」というのもガラケーのメリットかも。スマホ中毒気味の人は久しぶりにガラケーを使ってみませんか?
一度使うと元には戻れない「見るだけロック解除」の快適さ
【ARROWS NX F-04G】
甲斐祐樹
(2015/6/12 06:00)
指紋認証をいち早く導入し、隠していることすら隠せるプライバシーモードなど、セキュリティに関しては他社よりも熱心な富士通が、2015年のNTTドコモ夏モデル「ARROWS NX F-04G」の新たなセキュリティ機能として、「虹彩認証」を世界で初めて搭載しました。
今でこそiPhoneやGalaxy、AQUOSなど数多くのスマートフォンが搭載する指紋認証ですが、富士通が初めて携帯電話に指紋認証を搭載したのは2003年7月に発売された「ムーバF505i」と、今から12年も前のこと。その後も2011年11月には指紋認証を搭載したスマートフォン「REGZA Phone T-01D」を発売するなど、生体認証にはいち早く取り組んできました。
そんな富士通が今回新たに選んだ虹彩認証機能「Iris Passport」は人間の目の中にある「虹彩」と呼ばれる薄い膜を認証に利用したセキュリティ機能。ディスプレイを見つめれば本体に触ることなくロックを解除できるだけでなく、認証の誤認識率も指紋認証と比べて1/10程度に抑えられるなど、セキュリティと利便性を高めた新しい方式なのです。
とはいえ、今まで指紋認証に慣れた身からすると「本体を見るだけで解除」というのはどんな使い勝手なのか不安もありましたが、実際に使ってみるとこれが驚くほど簡単。初回登録は10秒程度本体を見つめて自分の虹彩を登録する必要がありますが、一度登録してしまえばあとは本体を見るだけで一瞬にして本体のロック解除が可能。実際には本体のスリープを解除するために本体を操作する必要はあるのですが、ディスプレイを見つめるだけでロックを解除できるという体験は新しさだけでなく実用性にも優れています。
ディスプレイには自分の顔と目を合わせる最適な位置が表示され、画面の通りに目を合わせればロック解除できますが、毎回毎回ロック解除のたびに自分の顔を見るのは個人的にはあまり嬉しいものではありません。しかしこの顔表示も設定からオフにすることができます。。顔表示がない場合、虹彩認証の最適な位置を自分で把握する必要があるのですが、認証の際にディスプレイではなく虹彩認証用のカメラを見つめることで精度を大幅に上げることができました。虹彩認証がいまいちうまくいかないという方はカメラを見つめるという手法もお試し下さい。
本体のスリープ解除も一工夫が加えられており、「タッチでON」機能を使うと画面の一部分だけをタッチしたときにスリープを解除できます。タッチエリアは自由に指定できるため、自分の利き手近くに小さく設定しておけば、「鞄やポケットの中で勝手にスリープが解除された」という心配もありません。スリープは本体横の電源ボタンでも解除できるのですが、画面の下をタッチするだけで解除できると指を大きく動かす必要もなく、さらに虹彩認証と組み合わせれば必要最低限の動きで本体ロックを解除できます。
これまで愛用してきた指紋認証も非常に便利でしたが、手を触れずにロック解除できる虹彩認証なら指紋認証の時はできなかったことも可能になります。指が水で濡れていたり、手袋をしていて指紋認証が使えないなんて時も、虹彩認証なら画面を見るだけでOK。乾燥肌でどうしても指紋が認証されにくかった、なんて人も虹彩認証なら簡単に本体をロック解除できます。
一方で虹彩認証も完璧ではなく、苦手なシーンもあります。一番苦手なのは晴天時の屋外など明るすぎる場所で、周囲が明るすぎると虹彩をうまく読み取ることができません。その時は日陰を探したり手で太陽を遮ったりという工夫をするか、虹彩認証と一緒に設定するパターン認証など他の認証方法で解除する必要があります。その他、眼鏡装着時は認証自体はできるものの、眼鏡が汚れていたり光を反射して光ってしまったりすると認証が難しくなります。眼鏡で虹彩認証は日頃から眼鏡も綺麗に保つようにしておきましょう。
と、得手不得手はあるものの、「触らずにロック解除できる」という体験は非常に画期的。面白いことにF-04Gでは、虹彩認証を体験するためだけのアプリもプリインストールされています。この体験アプリはスマートフォン所有者以外でも簡単に試せるだけでなく、本体に虹彩認証のデータが残ることもないので、友人でF-04Gを持っている人がいたら、ぜひ一度虹彩認証を体験してみてください。
F-04Gの虹彩認証はおめめパッチリじゃなくても使用可能
【ARROWS NX F-04G】
日沼諭史
(2015/6/5 06:00)
ドコモの夏モデルとして5月28日に発売された「ARROWS NX F-04G」は、指紋に続く次世代の生体認証技術として、世界で初めて虹彩認証機能「Iris Passport」を搭載した。虹彩認証は、指紋と同じように一人ひとり異なるとされる瞳の中の模様を認識して、端末のロック解除時などに使える機能だが、虹彩認証搭載スマートフォンの試作品が発表されたのが3月で、それからたったの3カ月弱。まさかこんなに早く製品として登場するとは……。
というわけでこの虹彩認証、実際にどんな風に使えるのか、従来の指紋認証と比較してどう違うのか、筆者のような“ちっちゃい目”でも問題ないのか、気になるところをチェックしてみた。
端末のロック解除以外にも使える!
F-04Gの虹彩認証機能は、端末の上部にインカメラのように内蔵された専用の赤外線カメラと、赤外線LED照明の組み合わせによって実現されている。アニメーションによる手順説明に沿って、自分の虹彩を映して認識させることで、端末のロック解除時や、従来からある「パスワードマネージャー」と連携したパスワード自動入力、アプリの起動をパスワードロックできる「アプリケーションロック」の解除、さらにはdocomo IDによるログインが必要な場面で虹彩認証を利用可能だ。
前モデルのF-02Gまでに搭載されていた指紋認証は端末のロック解除にしか使えなかったけれど、F-04Fの虹彩認証ではこのように応用範囲が広がって、端末自体のセキュリティ保護に加え、ネットワークサービスの利用時もより安全を保ちながら使えるようになったわけだ。
お風呂スマホがはかどる! カバーも選ばない!
虹彩認証の利点は、“映すだけで使える”というところ。従来の指紋認証だと、物理的に指を接触させて使うセンサーを用いていたので、指とセンサーの間に何か遮るようなもの、水や汚れがあるとうまく認識してくれなかった。せっかくのお風呂対応スマホだったF-02Gだが、濡れた指では指紋認証がうまく動作してくれず、筆者の場合、予備の認証機能として設定していたパターン認証を使ってロックを解除していた。
虹彩認証なら、赤外線カメラ部が曇ったり、水滴が付いたりしない限り、お風呂場でも問題なく認証してくれる。もしくは料理中にレシピを見ようとして、油でぎっとぎとになったニンニク臭のむせかえるような指をスマートフォンにすりつけることもない。ディスプレイをワンタッチするだけでスリープから復帰する「タッチでON」機能も組み合わせれば、端末をほとんど汚すことなくロックを解除して料理の手順を確認できる。
もう1つ、指紋認証と比べた際の虹彩認証の利点は、カバーを選ばないこと。F-02G以前のスマートフォンにカバーなどを装着した時、指紋認証を使いにくくなった経験はないだろうか。もちろん個別の機種ごとに最適な形状で作られているカバーなら、指紋センサー部分は隠されることはないのだけれど、多少厚みのあるカバーになってくると、うまくセンサーに指の腹を押しつけられず実用できない場合もある。ところが虹彩認証ならこんなトラブルも発生しない。
無理に目を見開く必要はなし!
ここまでメリットばかりを挙げてきたけれど、虹彩認証を使う際にちょっとだけ気を付けておきたいのは、認証時の姿勢。指紋認証だと、どんな姿勢でも指でセンサーをサッとなぞるだけで端末のロックを解除できる手軽さがあったのだけれど、虹彩認証は赤外線カメラをしっかり自分の目に向けないとならない。ただ、これはメリットでもある。なぜなら、認証時の姿勢が端末を使う際の姿勢と全く一緒だから。認証から端末利用までの流れが違和感なく、スムーズに感じられる、気がする。
さて、そうはいっても虹彩認証の処理に時間がかかってしまうようだと、スムーズに使い始めることはできない。開いてるんだか開いてないんだかよく分からない筆者のような小さい目の持ち主だと、ここぞとばかりにカッと目を見開かないと認識してくれないのではないか……。
と思ったのだが、結論から言えば、大丈夫だった。最初の虹彩登録時はまぶたに虹彩が隠れないよう、全体がしっかり認識される状態にした方が順調に処理が完了するけれど、認証時はある程度眠たい感じの目でもサクッと認識してくれる。端末のロック解除時などに虹彩認証の処理を行うたび、虹彩データを補完登録するような仕組みになっているおかげかもしれない。最初はやや認識しにくいことがあっても、使い続けるうちにどんどん虹彩認証の精度が高まり、認証時のサクサクさが増していく。
前モデルのF-02Gと比べ、ディスプレイサイズは同じながら、わずかに薄く、細くなり、ハイパーダイヤモンドタフコートで外装の耐久性がアップするなど、筐体自体の品質がアップし、クアッドコアCPUで性能も向上したF-04G。まだまだたくさん紹介したいところはあるのだけれど、もしF-04Gを手に入れたなら、何よりもまず虹彩認証を使ってみてほしい。筆者のミニマムおめめでもしっかり認識してくれたF-04Gの良さをますます実感してくれるはずだ。
「GALAXY Note Edge」と「iPhone 6」でつないだ中国のTD-LTE
【GALAXY Note Edge SC-01G】
石野純也
(2015/6/2 06:00)
5月、7月と立て続けに中国本土に出張することになった。5月は、本誌にもすでに記事が掲載された、「Lenovo Tech World」の取材。7月は、上海で開催されるMobile World Congressのアジア版「Mobile World Congress Shanghai」に参加する予定だ。
中国で仕事しようとすると、もっとも困るのがやはりインターネット環境。ご存知のように、同国には「金盾」や「グレートファイヤーウォール」と呼ばれる検閲システムがあり、TwitterやFacebookといったサイトがブロックされている。SNSが使えないだけならまだいいが(むしろ仕事がはかどることもありそう?)、Googleの各種サービスまで遮断されてしまうため、仕事に支障が出る。中国政府の意向には困ったものだが、何としてもこれは回避しなければならない。
手としてあるのがVPNで日本国内にいったん接続するということだが、これも万全ではない。VPNが度々切断されてストレスがたまるし、回線によっては速度も十分出なくなってしまう。普段使っている端末は、ほぼすべてVPNをワンタッチで呼び出せるようにしているが、何度も接続し直すのは面倒だ。1つだけ、金盾を完全に回避する方法としてあるのが、国際ローミングを使うこと。ただし、海外パケ・ホーダイだと1日の料金は最大2980円。滞在期間が長いと、大きな負担になる。
そこで、今回活用したのが、同じ中国でも特別行政区としてインターネットの“自由”が認められている香港のSIMカード。中国移動香港が出しているSIMカードの中に、中国での国際ローミングが1日68香港ドル(約1088円)のものがある。香港発行のSIMカードのため金盾の規制がかからず、しかも、「4G」対応で通信速度も期待できる。このSIMカードを出張前に手配。本誌でもおなじみ、香港在住の山根康宏氏にお願いして、出張前にこのSIMカードを送ってもらった。
4Gとは言え、中国で主流なのはTD-LTE方式だ。対応しているSIMフリーのスマートフォンも、そこまで多くない。ただ、筆者が普段から利用している「GALAXY Note Edge SC-01G」は、国際ローミング用としてTD-LTEに対応している。TD-LTEの対応バンドは、2.6GHz帯(Band38)、1.9GHz帯(Band39)、2.5GHz帯(Band41)の3つだ。
以前台湾でLTEに接続しようとした際に四苦八苦したため、少々警戒していたが、中国に到着して、SIMカードを挿したところGALAXY Note EdgeはあっさりTD-LTEにつながった。サービスモードで確認したところ、Band 38でTD-LTEに接続しているようだ。期待していたほど速度は出ず、数Mbpsほどだったが、大容量のデータをやり取りしようとしなければなんとかなる。
なぜかあっさりつながったTD-LTEだが、設定を確認してみたところ、VoLTEが自動でオフになっていた。台湾のときはVoLTEの設定にたどり着くまでが大変だったが、どうやらどこかのタイミングのアップデートで、この設定が変わったようだ。今はドコモ以外のSIMカードを挿すと、VoLTEが自動でオフになる。
これで快適に仕事ができると思いきや、北京市街を移動していると、2G(EDGE)になってしまうことが度々あった。おかしいなと思って中国移動の運用している周波数帯を改めて調べたところ、どうやら2.3GHz帯(Band 40)のエリアもあるようで、ここにGALAXY Note Edgeが対応していない。
そこでSIMカードをiPhone 6に差し替えてみた。あくまで体感だが、GALAXY Note Edgeよりもエリアが広いように感じられる。実際、GALAXY Note EdgeがTD-LTEにつながらなかった場所でiPhone 6のフィールドテストモードを開いてみると、Band 40につながっていた。やはり、中国移動からも発売されているiPhone 6だけに、対応状況は完璧。街中ではTD-LTEでつながっていることの方が多い。
残念だったのは、ホテルの部屋が15階のせいもあり、TD-LTEの電波が安定しないこと。2.3GHz帯と高い周波数のためか、窓から離れるとすぐ2Gになってしまう。ホテルにいるときは窓際にiPhone 6を置いてテザリングするので、何とかなってはいるのだが……。このように、エリアばかりは現地に行くまで分からず、ギャンブル的な要素もある。過信しすぎるのは禁物だ。
今年の夏は新世代か、タフネスか
【GALAXY S5 Active SC-02G】
関口聖
(2015/5/22 06:00)
ようやく携帯各社の2015年夏モデルが一通り発表された。もちろんいわゆる大手携帯会社だけではなく、最近は手頃なスペックで割安なSIMパッケージを利用できるSIMロックフリースマホも登場してきているが、街中を歩き回って、お地蔵さんや寺社仏閣、アートなどを愛でて、一筆書きをしまくるゲームなどを楽しむ筆者にとって、パートナーとなるスマートフォンにはある程度、長持ちするバッテリーや激しい描画を処理できる高いスペックが必要。つまりどちらかと言えば、大手キャリアのスマホがメイン端末になる。
そこで今回の夏モデル、そして昨冬からこれまで利用してきた「GALAXY S5 Active」を比べてみると、ずいぶんと悩む。スペック的には、今夏モデルは64bit対応のAndroid、そして新世代のチップセットということもあって、キビキビと動いてくれるだろう、と期待が大きい。だが、夏は、暑い。
いや、おまえ何を言ってるんだと思われるだろうが、一般的なスマートフォンは、直射日光に対する性能が計測されていないため、どの程度、頼りになるかがわからない。これは「頼りにならない」というわけではない。屋外での活動時間が少し長くなる場合(家族にちょっとお散歩してくる、と朝に告げて小一時間のつもりが夕暮れ時に帰宅するなど)、直射日光にさらされるスマートフォンが期待通りの稼働時間になってくれるのか、熱がこもってカメラが起動しづらくなったりしないか、などと思ってしまう。もちろん、実際使ってみたら案外行けるのではないか、とは期待しているのだが、日本の真夏の日射しは、なかなかの迫力だ。少なくともタフネス性をウリにする「GALAXY S5 Active」は耐日射性能があるので、そのあたりは安心して利用できそう。もちろん、auから今夏もタフネススマホが登場するのだが、チップセットなど挙動の面では、昨冬モデルの「GALAXY S5 Active」のほうが、負荷の激しいゲームでも楽しめると思う。
新世代となった今夏のAndroidスマートフォン、世代的にはやや劣るとはいえ十分なスペックを持ちタフネス性がある「GALAXY S5 Active」……本誌編集としてはもちろん新機種を今後使っていくことになるだろうが、果たして、街中のアートやお地蔵さんを巡りまくって一日中駆け巡る、そんな場面ではどちらをパートナーに選ぶべきか。夏モデルのなかでは新たなデザインテイストを採用し、「GALAXY S5/S5 Active」の後継でありながらかなりジャンプ感のある「GALAXY S6 edge」も気になるところだが、今もまだ結論は出ていない。
今のガラケーはiPhone 6に勝てるの? カメラで対決だっ!!
【N-01G】
小林誠
(2015/5/19 06:00)
スマホが広まりはじめた頃、ガラケー(フィーチャーフォン)とスマホ、ガラケーとiPhoneを比較する記事や表が世の中にあふれていた。今もごくたまに見かけるが、その内容はとても簡略され「詳しく述べるまでもなくスマホの圧勝」という結論で大方納得されるだろう。
だが筆者の使っているN-01Gは2014年の11月発売。iPhone 6は同年9月発売。N-01Gは“iPhoneよりも新しい”機種である。それならきっと、スマホに勝てる部分が何かあるに違いない……というわけで古いガラケー(SH-02B)も混ぜてカメラ勝負をしてみることにした。
まずはカメラの起動時間をストップウォッチで計測。
N-01G(カメラボタンから)……2.23秒
iPhone 6(ホーム画面から)……1.40秒
古いガラケー(カメラボタンから)……3.01秒
N-01Gの負けである。古い機種よりは早いが。2回目は撮影スピードを確認してみた。こちらは1分間に同じ被写体を何枚撮れるか。
N-01G(クイック)……53枚
iPhone 6……100枚
古いガラケー……12枚
クイックショットだがN-01Gの負けである。iPhoneがちょうど100枚。脱帽。ただしN-01G、古い機種よりは明らかに進化している。
ならば流行りの自撮りは? N-01Gがここでガラケーらしい技を見せる。インカメラは無くともヒンジが曲がるため、自立が可能で三脚は不要。セルフタイマーを使えば自撮り棒もいらない。……そもそもほとんどの自撮り棒の対応OSがAndroidとiOSだけれど。
SNSへの画像のアップロードは誰もがご存知の通りガラケー惨敗。いやTwitterに関してはN-01Gにプリインストールアプリがあるので、簡単に投稿が可能だ。しかしガラケーのアプリについてはdマーケットのガラケー向けアプリストアが1月いっぱいをもって終了しているため、将来性は無い。
LINEはiモードから接続し、表示されたリンクからメールを起動して画像を送信できる……が、面倒くさい。Facebookもiモードから画像の投稿画面を表示……したかったがエラーが出て無理。もはやAndroid搭載の次世代機種に期待するしかない。
PCへの画像の取り出しも筆者には大事。iPhoneならケーブルで接続するだけ。N-01GならmicroSDを取り出して……いや、市販の平型端子+USBの専用ケーブルを使えば、microSDモードにすることでスマホと同様にケーブルを挿すだけで画像を取り出せる。専用ケーブルが今も売っているの? という問題はあるが、大丈夫、最悪ネットで買える。
最後にカメラでもっとも大事な画質を比較。N-01GとiPhone 6で山盛りのそばを撮影してみた。それが掲載の写真。うーん、これまたN-01Gにとっては厳しい結果。それにガラケーでは横画面の撮影が少々面倒だ。
結局、やはり冒頭の通り「詳しく述べるまでもなくスマホの圧勝」を再確認しただけ。少なくともカメラに関しては、ガラホ、次世代ケータイに期待するしかないようだ。
「GALAXY Note Edge」で飯ウマ写真に挑戦してみた
【GALAXY Note Edge SC-01G】
石野純也
(2015/5/1 06:00)
「GALAXY Note Edge」で、意外と気に入っているのがカメラ機能。高速オートフォーカスに対応しており、すぐにピントが合ってシャッターを切れるのがいい。画質も比較的高く、満足している。さすがに最新機種の「Galaxy S6 edge」などと比べると劣る面もあるが、このくらい撮れればそこまで強く不満を感じることもない。実際、以下の写真はスナップ感覚でサッと撮ったものだが、仕上がりは悪くない。
そんなGALAXY Note Edgeのカメラだが、アプリでモードを追加すると撮影の幅がもっと広がる。撮影時にエッジスクリーンに表示される「モード」ボタンを押し、「ダウンロード」を選択すると「Galaxy Apps」が起動する。ここから、必要なアプリをダウンロードするだけと手順も簡単だ。特に気に入ったのが、この中にある「Food shot」。なぜか英語のままだが、ダウンロードすると日本語になり、「食べ物」というモードが加わる。あえて意訳すると、「飯ウマ」モードといったところだろう。
このモードを使うと、どのくらい飯ウマ写真になるのか。ご飯中に撮影できそうなタイミングを見計らって、何度かチャレンジしてみた。うっかり画角を4:3に変更するを忘れてしまい、写真の比率が変わってしまっているが、使用前・使用後を何回か試してみたので、以下で比較していく。
まずは、ラーメンの写真。食べ物モードの方が、より色味がこってりしている印象を受ける。玉子やスープの色味を見ると、その違いがよくわかるはずだ。
次がオイスターの写真。オートで撮影した写真は、白っぽいのに対し、食べ物モードは暖色が増している。個人的には、ことオイスターに関してはオートモードの色味の方が好みだが、この辺は判断が分かれるところかもしれない。なお、目で見たときの印象はオートモードの方が近い気もしている。
最後にアヒージョ。こちらも、オイルの色がはっきり違っている。細かな点を見ると、バゲットの色味も食べ物モードだとやや暖色が強い。
食べ物モードにすると、全体的に彩度が上がり、オレンジっぽい色合いが強くなるようだ。試しに、オートで撮ったアヒージョの写真を使い、内蔵ギャラリーの画像加工アプリで彩度を上げてみたところ、料理モードで撮ったものに近い仕上がりになった。食べ物モードにし忘れてしまったときは、この手を使うのもありかもしれない。
このように追加でモードを加えることができるのは便利でいいが、Galaxy Appsにあるのはわずか7種類。全部を使いこなすかどうかは別にしても、もう少し数が多いと、撮影がさらに楽しくなると感じた。また、被写体を認識して、自動で食べ物モードにするような機能もほしい。モード変更を忘れてしまうこともあるし、やはりおいしいご飯を食べる前の撮影は、サッと済ませたい。モードを変える手間も減らしたいところだ。実際、自分のギャラリーを見ても、モードを変更しないまま撮ってしまった写真がかなりある。せめてプリインストールはしていてほしいが、先日発売された「Galaxy S6」「Galaxy S6 edge」でもこのモードはダウンロードコンテンツの扱いだった。次の機種やアップデートでの対応に期待したい。
モールス信号も送れる! トーチライトの使い方
【GALAXY S5 Active SC-02G】
関口聖
(2015/4/21 06:00)
最近は、ほとんどのスマートフォンにカメラ用としてLEDフラッシュが搭載されている。サードパーティアプリなどを使って、フラッシュを一時的なLEDライトとして使う人もいるだろう。
GALAXY S5 Activeの「トーチライト」という機能は、LEDをもう少し踏み込んで利用できるようにした機能。明滅の間隔や明るさを調整でき、簡易的なLEDライトとして利用できるのはもちろん、英数字を入力してモールス信号を送る、ということまでできる。またLEDライトではなく、ディスプレイの明るさや色、点滅間隔を設定して、“面で光らせる”といった使い方もできる。
この数カ月、「GALAXY S5 Active」を使い続けてきた中で、もっともよく利用したのは、やはりLEDライトとしての機能。街灯の少ない道、それも初めて訪れるような場所では、トーチライトをONにして地面を照らして、つまづかないようにするとともに、周囲に存在をアピールしようと試みた。自転車に乗っている最中も、メインのライトに加えて、スマートフォンホルダーに装着したまま、トーチライトをONにすることで、補助的な光源として手元の道路を照らす、といった使い方もしたことがある。最大の輝度まですると、それなりに明るくなって、安心感が増した。
トーチライトは、「Active Zone」というGALAXY S5 Activeオリジナルのアプリのなかからアクセスできるが、ホーム画面にショートカットを置くこともできるので、ワンタップで点灯できて便利。もちろん使いすぎはバッテリー残量を減らすことになるので、限られた時間だけになってしまうが、夜間のお伴として、多少なりとも役立つと思う。ただ、モールス信号の発光機能を頼る状況は、これからも避けたいところだ。
消え行くガラケーのアクセサリーと対応状況
【N-01G】
小林誠
(2015/4/16 06:00)
今もガラケー(フィーチャーフォン)を使っているユーザーにとって、困るのがアクセサリーの購入だ。売り場がものすごい勢いで減っている。ほとんどがスマホのケース売り場に変わってしまった。
家電量販店のように売り場が広ければ、まだ隅のほうに残っているものの、小さなケータイショップではほとんど見かけない。売っていてもほんの少し。充電器ならまだ店頭で買えるものの、変換ケーブルやPC接続用USBケーブルといった類は、店頭で探すよりネットショップで購入するほうが早い。
そんなわけで困ってしまった。N-01Gにイヤホンを挿したいのだが、多くのガラケーがそうであるように、N-01Gにもイヤホンジャックが無い。スマホで当たり前にある3.5mmのイヤホンジャックが無い。昔はガラケーに「平型イヤホンジャック」なんてものも搭載されていたが、いつの間にか省かれ、今では充電端子に変換アダプタを挿してイヤホンを接続するのが当たり前だ。
ここまで書いて、俺は一体何年前のケータイの記事を書いているのだ? と妙な気分になっていたりするのだが、ともかくガラケー全盛のときにその手のアダプターは何本か買った覚えがあるので探してみたが、出てきたのはau用のみ。
スマホなら端子はほぼ共通だが、ガラケーは違う。前回のPodcastの再生もだが、スマホしか使ったことがない若いユーザーなら「ガラケーは面倒くさい」と思いそう(最近はスマホと同じmicroUSBで充電というガラケーも増えているけど)。かつて(今も?)はガラケーユーザーがスマホに機種変更すると「分からない」と苦しんでいたのに。
ともかく家電量販店の隅の、さらに棚の下のほうからオーディオテクニカのドコモ・ソフトバンク用ヘッドホン変換コード「AT331T/S」を探しだし購入。一応「対応機種」もチェック。まあ当たり前のようにN-01Gは対応すると思うが、案の定、N-01Gは適合リストに……「載っていない」。そう、まったく載っていない。
なぜならオーディオテクニカの適合リスト(公式サイトからダウンロードできる)は2012年2月3日で止まっているのだ。現在発売されているガラケーのアクセサリはこんな例が多い。2012年はキャリアから発表される機種がスマホばかりになった年。ここでも歴史を感じてしまう。
まあ結局無事に使えたわけですが、だけどスマホと同じように本体に直接イヤホンを挿したい。長く使っているとこのアダプター周りから壊れてきそうだし。昔は丸型イヤホンジャックを搭載していたノキア製とかありましたよねえ。
「ガラホ」が出てきたいま、そんなイヤホンジャックが直接挿せる折りたたみ型ケータイが復活してほしいなあ、と思うのですが、そうなるとガラケー向けアクセサリーがさらに減るのか……。それでも期待しておりますよ、3.5mmイヤホンジャックを搭載したスマホじゃないケータイ。
ドコモのLTE国際ローミングを中国で使う
【GALAXY Note Edge SC-01G】
島田純
(2015/4/13 06:00)
中国でドコモの「GALAXY Note Edge SC-01G」をLTE国際ローミングで利用してみました。中国での4G LTEサービスは、過去に紹介したように現地で4G LTE対応のプリペイドSIMカードを購入するという方法もありますが、今回は現地の滞在時間が短く、また1日の中で台湾・香港・中国を行き来する日程であったため、各地でプリペイドSIMカードを買う手間と費用を考慮した上でドコモのLTE国際ローミングをメインに利用しました。
ドコモの中国向けLTE国際ローミングサービスは、2014年11月より中国移動のTD-LTE方式に対応する機種にて利用が可能となりました。その後、2015年4月現在では中国聯通のFDD-LTEでもLTE国際ローミングが利用可能となったため、中国にてLTE国際ローミングに対応する機種が拡大しています。
ドコモのスマートフォンは、SIMロックを解除して使ってもドコモ以外のSIMカードで利用時にテザリングが利用できないケースがありますが、国際ローミングでの利用はあくまでも「ドコモ契約のSIMカード」での利用となるため、この種の問題を気にせずに現地でデータ通信を利用することができます。
各キャリアの提供する国際ローミングサービスは、現地でプリペイドSIMカードを購入して使うのと比べると通信料が割高ではありますが、中国で国際ローミングサービスを利用するメリットの一つに、中国国内の回線からは利用することができないTwitter、Facebook、Google検索などの各種サービスが日本国内と同じように利用できる点があげられます。
海外で特定のSNSやサービスが使えない、アクセスできないドメインがあるということは中国に限った話ではありませんが、中国では日本でも多くの方が使っているサービスが利用できなくなっているため、ローミングによってこの問題を解決できるメリットは他の地域での利用と比べて大きくなります。
先述の通り、テザリング利用も制限が無い点を含めて、感覚的には国内で利用するのと同様に使える点は国際ローミングの大きな利点です。また、ドコモは海外パケット定額サービスを提供している国ではどの事業者に接続しても海外パケ・ホーダイまたは海外1dayパケの定額料金が適用されるため、ローミング利用での「海外パケ死」を心配する必要がありません。
普段使っている端末を、普段使っているのと同じように使えるという点では非常に便利な国際ローミングサービスですが、利用料金は1日あたり最大約3000円と、料金面では「普段通り」にいかない点が最大のデメリットです。
一方で、日本の親会社と海外の子会社という少々特殊な例にはなりますが、ソフトバンクが提供している「アメリカ放題」では、ソフトバンクモバイルのiPhone 6などを米国スプリント社のネットワークに接続して利用した通話料・通信料については国内と同様の通信料が適用されるサービスも開始されています。
国内のスマートフォンは、2015年5月以降に販売される機種から「SIMロック解除」の対応が義務付けられる方針ですが、いざという時に便利な国際ローミング関連でのサービス拡充・改善についても引き続き各キャリアの動きに期待したいと思います。
手放せなくなりそうな「GALAXY Note Edge」のあの機能
【GALAXY Note Edge SC-01G】
石野純也
(2015/4/6 06:00)
Mobile World Congressで「Galaxy S6 edge」と「Galaxy S6」の2機種が発表された。サムスン電子幹部によると、この2機種は日本にも導入されるという。そうなると、悩ましいのが機種変更。特にデザインが刷新されたGalaxy S6 edgeは魅力的な半面、今使っている「GALAXY Note Edge」で手放せない機能があり、非常に迷うところだ。
その機能が「Sペン」と関連するアプリケーション。GALAXY Noteシリーズを“ノート”たらしめる中核の機能だ。2048段階の筆圧を検知し、紙に書くのに近い感覚を味わえる。中でも頻繁に使っているのが「Sノート」。いわゆるメモアプリだが、展示会のような立ちながら話を聞くときに重宝している。GALAXY Note Edgeのサイズなら、ギリギリ、パンツのポケットに入れておける。残しておきたいと思った情報があった際に、サッと取り出してメモを取ることが可能だ。
それだけなら紙のメモ帳でもいいかもしれないが、やはり便利なのはデジタルデータとしてファイルを残しておけるところ。自動的にEvernoteと同期でき、他のデバイスから簡単に参照できるため、わざわざデータをコピーする必要がない。手書きの文字を自動的に認識して、必要なメモだけを検索する機能も用意されている。走り書きのようなメモが多いこともあって精度はイマイチだが、「CA」や「4G」のように、単純なキーワードだけならそれなりに抽出できる。
もちろん、紙のノートのようにページがなくなったりする心配はない。タッチパネルにペンで書くというと、誤タッチが心配かもしれないが、SノートにはSペンの反応だけを検出する機能が搭載されている。これをオンにすれば、端末の持ち方に気を使わずメモを取ることができる。
ブックマークを残しておくほどでもない情報を切り取っておくのに便利なのが、スクラップブック。残したい範囲をSペンで切り取り、URLとともに記録してくれる。ネットにアクセスする必要なくあとから必要な情報に当たれるのに加えて、情報が更新されたときに確認もしやすい。こちらは、Sノートほど頻度は高くないが、出先でネットを見ているときに使うことが多い。
これらに加えて、単純にタッチ操作で手や指が疲れたとき、端末を置いてSペンで操作するのもお気に入りの使い方。ペン先が細いため、表示が小さくても正確にリンクをタップできるのもうれしい。
普段使いのSペンと言えば、GALAXY Note Edgeでは、一般的な操作にまでSペンの機能が拡張された。たとえば撮った写真を保存しておけるギャラリーでは、Sペンによる範囲選択が可能だ。画面を分割して2つのアプリを立ち上げておき、ドラッグ&ドロップでファイルを移動するときにも、Sペンが活用できる。ただ、こちらに関しては、わざわざ端末を両手に持ち替えて、ペンで操作するのが面倒なこともあり、ほとんど使っていない。やはり、自然に使えるという点では、メモに勝るものはないと感じている。
このように、日々の取材にもSペンとSノートが欠かせなくなってしまった。GALAXY Noteシリーズはリピーター率が非常に高い機種だと聞くが、なんとなく継続してNoteを買う人の気持ちは分かる気がする。フラッグシップのSシリーズを大胆にリニューアルしたサムスンだが、そうなると、次のNoteがどうなるのかも気になるところ。例年通りのスケジュールだとすると、まだ発表まで5カ月ほどあるが、サムスンがどんな手を打ってくるのかが今から楽しみだ。
2015年のF1観戦スタイル
石川温
(2015/4/3 06:00)
ついに始まったF1シーズン。今年は、日本人ドライバーが不在という寂しい年ではあるが、ホンダが復活し、マクラーレン・ホンダとして、グリッドに帰ってくるのはうれしい限りだ。
ただ、パワーユニットの開発には相当、苦労しているようで、シーズン前のテストでは、ほとんど走行距離を稼ぐことができていない。実はMobile World Congressの取材でスペイン・バルセロナに行った際に、カタロニアサーキットまでF1テストを観に行ったのだが、その時も、一瞬だけマクラーレン・ホンダのマシンを見ることができたのものの、すぐにピットに入ってしまっていた。
アロンソがクラッシュし、開幕戦を棄権するなど、順調なスタートとは言えないが、かつてのマクラーレン・ホンダの活躍を再び、期待したいものだ。
開幕戦でメルセデスが独走していたので「今年もつまらないシーズンになりそうだな」と思っていたら、第2戦マレーシアGPでは、フェラーリに移籍したベッテルがまさかの優勝。今年はフェラーリがかき回してくれそうな気がしてワクワクしている。
さて、F1シーズンが始まるとなると、毎年、準備が必要なのが「観戦方法」だ。一昔前はF1を生中継で見ようと思ったら、CS放送しかなかったが、ここ最近は、ネット配信も増えてきて「どれで見ようか」と迷えるほどになってきた。
今年、最初に選んだのが、ニコニコ生放送による配信だ。F1中継を行っているフジテレビNEXTsmartが、昨年中盤から一日中、ニコニコ生放送で配信されるようになったので、今シーズンはこのプラットフォームで視聴しようと思っていた。
実際、開幕戦オーストラリアGPの直前に、月額1200円を支払って、契約したものの、視聴する段階になって「スマホやタブレットで見られない」ということに気がついた。PCであれば全く問題ないのだが、やはり外出先や出張先でも気軽に見たいだけに、ちょっと不便を感じている。
ニコニコ生放送で、他の人のコメントも一緒に見られるかと思っていたら、コメントを書き込んだりもできないようになっている。これではニコ生で見る期待感がないので、4月以降はフジテレビオンデマンドに切り替えようかと検討中だ。フジテレビオンデマンドであれば、スマホやタブレットでも視聴できるのは確認済みだ。昨年もフジテレビオンデマンドだったので、今年も問題なく使えるだろう。
また、今年からは、あのNOTTVでもF1中継が見られるようになった。フジテレビONEがもともとF1中継をやっていたが、4月からNOTTVで放送チャンネルが増えることで、「NOTTVでもF1」という環境が整った。NOTTV関係者には、開局当初から「F1が見たい」とお願いしてきたが、ようやく見られることはちょっと感慨深かったりもする。ただし、開局当時は、今のようなネット配信がなかっただけに、NOTTVに活路を求めたが、すでにフジテレビNEXTsmartができてしまった。もうちょっとNOTTVが早ければと思うと残念でならない。また、NOTTVの場合は生中継ではないと言う点も、F1ファンからすると物足りないのだ。
今年、驚いたのがF1公式アプリの充実度だ。2700円と高めなのだが、毎レース、リアルタイムにマシンの場所やタイム計測などが把握できるので、F1ファンにとっては必需品のアプリだ。
今年はニュースや去年のダイジェストなどの動画が見られるという点が新しいのだが、さらにレースや予選セッション中は、英語音声の実況中継を聞けるようになっていた。英語なのがとても残念だが、「F1もここまでインターネット対応するようになったか」と感心してしまった。
F1人気は世界的に下降線を辿っている感もあるが、テレビだけでは、なかなか中継されずにファンが増えないという実態があるだけに、こうした「アプリでファンを増やす」という取り組みはどんなプロスポーツにおいてもこれからさらに強化していく必要があるのだろう。
スキャナを素早く起動せよ! Ingressエージェントのショートカット利用法
【GALAXY S5 Active SC-02G】
関口聖
(2015/3/26 06:00)
スマホを使っていると、毎日使うアプリはおおむね決まってくる。そのためよく使うアプリをいかにスムーズに呼び出すか、というのはみんなが工夫するところだろう。ただ、機種によってはホーム画面にアプリのショートカットをどう配置するか、といったところが主になる。
「GALAXY S5 Active」では、そうしたショートカットの導線がほかにも用意されている。たとえば「GALAXY S5」にもあった「ツールボックス」はもちろん、イヤホン装着時のショートカット、そして「GALAXY S5 Active」で搭載されたアクティブキーといったところだ。
まずGALAXY S5 Activeならではの要素と言えるアクティブキーは、画面左上に用意されている。短押しした場合、長押しした場合、それぞれで異なるアプリを呼び出せる。呼び出せるアプリはあわせて2種類ということになるが、ハードキーなのでとりあえずスマホを手にしていれば、すぐアプリを起動できる。これがまた使い勝手がよく、一番よく使う。ただ、ブラウザが起動しているときなどではアクティブキーによる起動が機能しないこともある。
ツールボックスは、いわゆるアプリランチャーで、画面上のどこにでも配置でき、ワンタップで登録したアプリのショートカット最大5つが表示される。どんなアプリを使っていても、すぐ呼び出せるのが嬉しい。
イヤホン装着時のショートカットは、通知バーから呼び出す形。音楽をよく聴く人にはうってつけだ。ただ、個人的にはワイヤレスのBluetoothヘッドセット、それも片耳タイプのものを装着するほうが好みなのだが、この場合、イヤホン装着と認識されず通知バーにショートカットが出てこない。これはちょっと寂しいところだ。
ここまでして、いったい何のアプリを起動するのか、という疑問もあるだろうが、たとえば動画を観たり、Webブラウジングしている最中にLINEを使ったりするなど、好みのアプリをパパパと切り替えたくなる場面は誰にでもあるはず。筆者の場合、2013年11月から、街中のアートやお地蔵様を訪れまくる「Ingress」というゲームにドハマりしており、歩きスマホを避けつつ目的の場所へ着いた瞬間、スピーディにアクティブキーでスキャナ(Ingressのアプリのこと)を起動したり、あるいは、チャットアプリで仲間とやり取りしつつ、スキャナでアクションといった切り換えという使い方で、「GALAXY S5 Active」のこれらの機能が活躍している。ストレスを少なくして、快適なIngressライフを送る上で、こうした機能が役立ったことはあらためて紹介しておきたいポイントだ。
N-01GでPodcastを聴く
【N-01G】
小林誠
(2015/3/24 06:00)
ガラケー(フィーチャーフォン)の「N-01G」を使っている筆者だが、スマホも使っている。そのなかでよく使う機能の一つに「Podcast」がある。ただし、スマホの電池が減りやすくなるので、N-01GにPodcastを再生させることにした。
とはいえ、スマホほど簡単ではない。ガラケーはファイルの対応形式がシビアで、適切なフォルダーに入れる必要があり手間がかかる。それでも昔のガラケーと比べればだいぶラクだ。
まずiTunesにPodcastのエピソードをダウンロードしていれば、PodcastのファイルがPC内の「マイミュージック」→「iTunes」→「iTunes Media」→「Podcast」とフォルダを開いていけば見つかる(筆者の使用PCはWindows 7)。
ただし、PodcastのファイルはそのままだとMP3形式。N-01Gでは対応しているファイル形式もビットレートも違う。とくにファイル形式の変更には気付いても、「ビットレート」は確認していないことがありがち(筆者だ……)。
N-01Gの説明書を見ると、音楽CDや音楽配信サービスで入手したWMAファイル(DRMなし)は、microSDカードに保存して再生ができるとのこと。ビットレートは「32~192kbps」にする必要がある。
PodcastのファイルにDRMは設定されていない(ファイルを右クリック→「プロパティ」→「詳細」でコンテンツの保護の項目が「いいえ」になっているはず)ので、これをWMA形式と適切なビットレートに変換する。
変換ソフトはいろいろあるが、筆者は無料で使えてシンプルな、RealNetworksの「RealPlayer Converter」を使用した。ファイルを追加して「変換後のフォーマット」を「WMA」→「詳細」→「品質」を192kbpsステレオとした。あとは「スタート」をクリックすれば変換される。
このファイルをmicroSDの「PRIVATE」→「NEC」とフォルダーを開き、「Music」フォルダーが無ければ作成し、ペーストすればN-01Gのミュージック機能でPodcastが再生できる。
なお、ビデオPodcastはMP4形式だが、WMA形式に変換すれば音声ファイルとして利用できる。
しかし、普通はビデオPodcastの映像も見たいので、WMV形式に変換する。ファイルサイズが大きい場合や、解像度が高いと正常に再生されない(試すと音声だけが流れる)が、筆者の試した1分半ほどの映画の予告編は、RealPlayer ConverterでWMV形式に変換し、詳細設定で品質「10Mbps」、解像度が「640×480」、オーディオ側がWMA形式でビットレート「320kbps」までなら正常に再生した。これでファイルサイズが40MB程度だ。
microSDの「PRIVATE」→「DOCOMO」フォルダーの下に「Movie」フォルダーを作成し、WMVに変換したビデオPodcastのファイルをペーストする。N-01Gでの再生は「iモーション・ムービー」→「microSD」→「SDムービー」から。
もっともスマホと比べれば画面が小さいのでビデオPodcastの品質はもっと下げても問題は無い。しかし音声については、あまり下げ過ぎると高音部が聞こえない、ザラザラモワモワと聞くに耐えないことがあるので、なるべく高い設定が良いようだ。
ついカッとなってアプリを作ってみた
【ARROWS NX F-02G】
日沼諭史
(2015/3/17 06:00)
外でスマートフォンを使う時に以前から不満に感じていたのが、極端に通信速度の遅い無料Wi-Fiスポットに自動接続する場合があること。たとえばARROWS NX F-02Gはドコモ端末ということで、ドコモが設置している無料Wi-Fiスポットを利用できる。通勤時なんかに駅のホームなどでモバイル通信のデータ量を抑えつつ高速通信できるのはとってもありがたいのだけれど、時間帯によっては全然通信しないことがあるのだ。
快調な時はWi-Fiなのかモバイルネットワークなのか意識することなくすいすいネットできるものの、一度通信が途絶えがちになると画面上部のステータスバーのWi-Fiアイコンを見て初めて、「どうやらWi-Fi接続が遅い」ことに気付く。で、Wi-Fi設定の画面を表示させて、そこで改めて「やっぱりいつもの遅いアクセスポイントにつながっている」ことが分かるパターンばかり。これは、高速なLTEネットワークが充実していることの裏返しでもあるのだけれど。
簡単に解決するなら、Wi-Fiをオフにするという手もあるかもしれない。が、某Ingressのような位置情報が重要なゲームでは、Wi-Fiがオフの場合に位置情報をつかむのが遅くなってしまう。それに、F-02Gが備えるWi-Fi+モバイルネットワークで高速通信できる「マルチコネクション」を有効活用するためにも、やはりWi-Fiは常にオンにしておきたいところ。
そもそもこの「気付いたら遅いWi-Fi」問題は、通信しにくいことよりも、いちいちWi-Fi設定画面を開いてどのアクセスポイントに接続しているのかを確認したところで、「やっぱりこれか」という気持ちになるのが一番つらいのだ。できるだけ少ない手間で今接続しているアクセスポイントが分かれば少しは気が休まるのに、と思うものの、ちょうど都合のいいアプリも見つからない……。ならば作ってしまえ、と思った。
そうして自作したのが「Shakeinfo」というアプリ。2日間もかけて完成させた超大作、と言いたいところだが、ソースコードの9割方はネット上の解説サイトを見ながらコピペした内容で、「端末を振ったらアクセスポイント名をステータスバーに表示する」という、ものすごく単純なもの。
ただ、単機能ながらも、ちゃんとバックグラウンドで動かしていたりとか(不意にOS側で終了されてしまう可能性が高いけれども)、通知パネルからわざわざ消す操作が面倒な人向けに通知を残さない設定もできたりとか、最低限のところは実装できたかなーというところ。何よりほとんどコピペだけでちゃんとできあがるのは、すばらしい。ここからちょっとずつアップデートしていけば、それなりのものに仕上がるだろうか?
このアプリで「気付いたら遅いWi-Fi」問題を解決できるわけではない。でも、どこに接続しているのか即座に分かるだけでもわりと気休めになる、気がする。
今はHTMLとJavaScriptでアプリを作れるような開発環境も広まっていて、誰でも簡単にアプリ開発者になれる。その一方でネイティブアプリもネット上に資料が大量にあるので、最近はハードルがかなり下がってきたなあと感じる。2015年はAndroid WearやApple Watchのようなウェアラブルデバイスも盛り上がってきそうだし、対応アプリの開発にも勢いで手を出してみようか……なんて考えたり考えなかったり。
海外の旅先でも日本のテレビが楽しめる
【iPad mini 3】
法林岳之
(2015/3/9 06:00)
この記事が掲載されている頃にはすでに帰国しているはずだけど、現在、筆者はMobile World Congress 2015の取材で、スペイン・バルセロナに来ている。連日、プレスカンファレンスや取材がめじろ押しで、いつも以上のタイトなスケジュールに振り回されている。
そんな中、ときどき気になるのが日本の様子。昔と違い、インターネットのニュースで大まかなことはわかるけど、日本のテレビを見たり、録画しておいたお気に入りの番組を楽しみたくなることもある。
そこで便利なのがテレビのリモート視聴。本コーナーではこれまでも「外出先でテレビを見る?」や「AQUOS PADでリモート視聴」でも紹介してきたけど、現在使っているNTTドコモ版のiPad mini 3で海外からのリモート視聴を試してみた。
リモート視聴のための機材としては、「AQUOS PADでリモート視聴」のときにも紹介したソニー製BDレコーダー「BDZ-ET2100」に加え、nasneも同じネットワークに接続。ちなみに、nasneはPS4/PS3などのゲーム機が必須だと誤解されることもあるみたいだけど、パソコンがあれば、セットアップ可能なので、これからリモート視聴環境を整えたい人にはおすすめ。
ハードウェアのセットアップができたら、今度はiPad mini 3にApp Storeから「リモコン&テレビ番組表:TV SideView by ソニー」をダウンロードして、インストール。自宅の同じネットワーク内でiPad mini 3をWi-Fiで接続し、ソニー製BDレコーダーやnasneにリモート視聴をするクライアントとして、機器登録をしておく。ちなみに、「リモコン&テレビ番組表:TV SideView byソニー」はGoogle PlayでAndroid版が配信されている。Windows 8.1/7環境については、「PC TV with nasne」というアプリが提供されているけど、こちらは外出先からのリモート視聴に対応しておらず、自宅内(同一ネットワーク内)での視聴に限定されている。また、チャンネルによってはリモート視聴を制限しているものもあるので、その点も注意が必要だ。
さて、実際の利用状況についてだけど、今回滞在したバルセロナのホテルの場合、昼間はWi-Fiの通信速度が5~7Mbpsくらいなので再生できるけど、夜はWi-Fiの通信速度が1~2Mbpsに落ちる上、遅延も大きくなるので、ちょっと厳しい感じ。Mobile World Congressのプレスルームでも試してみたけど、こちらは周囲にヘビーユーザーが多いためか(笑)、再生が止まってしまうことがあった。また、航空会社のラウンジや少し大きいホテルのWi-Fiなどは十分な通信速度が出ているので、比較的、スムーズに再生できている。最終的にはiPad mini 3が接続するWi-Fiのパフォーマンスに大きく左右されるわけだ。
逆に、自宅側の環境は光ファイバー回線であれば、まず、問題が起きることはなさそうだ。今年の春はドコモ光をはじめ、「光コラボレーションモデル」を利用した光ファイバー回線によるインターネット接続が注目を集めているけど、光ファイバー回線はADSLよりも上り方向の通信速度が高速な上、通信も安定しているので、リモート視聴にも適している。今回試したソニー製BDレコーダーやnasne以外にも多くの製品がリモート視聴に対応し始めているので、光ファイバー回線を導入した人はぜひ一度、リモート視聴を試してみて欲しいところだ。
S HealthとGoogle FitとFitbit、歩数のカウントはどれだけ違う?
【GALAXY S5 ACTIVE】
関口聖
(2015/3/3 06:00)
数年前から1日1万歩を目標に、最寄り駅の1つ隣りの駅まで歩くといった行動を行っていたものの、だいたい8000~9000歩止まりだった筆者は、1年ちょっと前から街中にあるアートやモニュメントなどをよく愛でるようになり、毎日1万歩を超えるのはもはや当たり前というスタイルになってきた。
この歩数をカウントするのに、いまや最もお手軽なアイテムは携帯電話、スマートフォンだ。誰もが常に持ち歩いているわけで、日々の動きをおおまかにつかむのにはもってこい。「GALAXY S5 ACTIVE」にも当然、歩数計機能は搭載されており、目標に到達するとメダルを表示したり、サムスンの独自アプリ「S Health」を通じて、海外のユーザーを含めたランキングを見ることもできる。
この1つだけでも事は足りるのだが、最近リリースされた「Google Fit」を入れてみた。またリストバンド型活動量計の「Fitbit Flex」も身に着けることにした。あわせて3つのサービスで日々の活動を記録することになったわけだが、当初はどれも大差がないのだろう、と思っていた。しかし実際確認してみると、Google Fitの数字が少なく算出される日があるようだ。
スマートフォンで歩数をカウントするのは、加速度計など内蔵のモーションセンサーを用いている。手に持つ、あるいはポケットに入れていればある程度カウントされる。Fitbit Flexは手首に装着して動きを検知している。体の揺れなどから歩数を算出している、ということで、各アプリがぴったり同じ数字になることはないだろうし、そもそもその数字はある程度の目安として捉えるべきだろうが、今回、チェックした範囲ではS Healthの歩数計機能とFitbit Flexはそこそこ近い数字になっていたところ、Google Fitは少し少なめに算出する日が目立った。だからといってすぐ困るようなケースは思いつかなかったのだが、スマホアプリとして稼働する「S Health」と「Google Fit」で違いがあるとは思っていなかったのでちょっと驚いた次第。またFitbit Flexに近い数字ということで、「S Health」単体でもそれなりに参考にしていいのかもしれないとあらためて感じた。余談だが、自転車に乗ったときには、この3つのサービスのうち「Google Fit」だけが自動的にアクティビティを検出してくれた。これはこれで便利なポイントなので、無料アプリと言うこともあり、余裕があれば併用するのもいいだろう。
ガラケーでGmailを受信! フィルタの作成・迷惑メール対策
【N-01G】
小林誠
(2015/2/27 06:00)
フィーチャーフォン(ガラケー)「N-01G」を使うにあたって、絶対必要な機能が「Gmail」。仕事のメールはすべてGmailで受信しているからだ。というかiモードメールのアドレスはそもそも使わない。Gmailのアドレスだけ使えればいい。
とはいえ、スマホではないからGmailのアプリは無い。フルブラザから見るのは操作が面倒なので嫌。となると、というか当たり前だが、Gmailをiモードメールに転送するのがラク。
設定はPCでGmailを使っていればおなじみ。PCのブラウザでGmailを開き、ツールアイコンをクリック。「設定」を選び「メール転送とPOP/IMAP」を選択。「転送先アドレスを追加」で、iモードメールのアドレスを登録すればOK。
なお、筆者はスマホやPCでも同じGmailを見たいので「Gmailのメールを受信トレイに残す」を選択している。
ただし、このままではガラケーに転送されるメールが多過ぎる。1日50通とか100通はザラである。スマホのアプリならサクッと飛ばしながら読むこともできるが、ガラケーの画面ではスクロールするのが遅いし、一通読み終えるのにも時間がかかる。
そこで転送するメールを「フィルタ」を作成して絞ることにした。転送したいメールアドレスや、件名、キーワードの有無、添付ファイル、ファイルサイズから条件を決めて、転送先のiモードメールアドレスを登録。
このままではまだメールがすべて転送されるので、次に先ほど「メール転送とPOP/IMAP」で作成した転送設定だが、「転送を無効にする」にチェックを入れて、画面下の「変更を保存」をクリックする(忘れがち)。
これでガラケーで特定のGmailのみを受信するようになる。まあ、だけどこのフィルタも、キーワード設定が不十分といったことで「転送抜け」がありそうで不安になり、結局フィルタのほうを無効にしてしまうのですが……。
もっともGmail自体が迷惑メールを弾いてくれるので、本当に邪魔なメールの受信はそもそも少ない。むしろiモードメールのアドレスに迷惑メールが届くのがイライラ。
そこで、こちらもiMENUの「メール設定」から迷惑メール対策。「受信拒否 強」にすることで、個別のメールを登録しないと受信しなくなる。次に「詳細設定」→「次へ」→ステップ3の「宛先指定受信」で「受信したいパソコンの転送元アドレス」にGmailのアドレスを登録。
これで転送されてきたGmailのメールが届くようになる。文章にするとやたら長いが、Gmailやガラケーを使いこなしていれば、当たり前のように思い浮かぶ手。ただ「スマホからガラケーに戻る」と忘れていたり(筆者がそうだ)、ケータイデビューがいきなりスマホ、なんて人もそろそろいるはず。そんな人の参考になれば幸いです。
留守電がテキストに! MVNOスマホにも便利な留守電サービス
【ARROWS NX F-02G】
日沼諭史
(2015/2/20 06:00)
着信に気付かなかったり、会議中や移動中だったりして電話に出られない時、ありがたい存在が留守番電話サービス。通話できない場面でもひとまず留守録メッセージを聞いて、用件を把握している人も多いと思う。
ただ、留守録メッセージにも弱点がないわけではない。こちらから話すことはないにしろ、電話しにくいマジメな会議中はスマートフォンを耳に当てるという態度がそもそもそぐわないし、混雑する騒がしい場所では音声を聞き取りにくかったりもする。
そんな時どうするか、というわけで試してみたのが「TRANSREC」という留守番電話サービス。申し込んだ後、丁寧なガイドの通りに設定して留守番電話専用の番号に転送設定するだけで使い始められる。
これのスゴいところは、なんと留守録メッセージをテキスト化してメールで通知してくれること。電話がかかってきて留守電に切り替わると、まず着信があったことを知らせるメールが指定アドレス宛に届き、さらに相手がメッセージを吹き込むと、その内容をテキスト変換して、元の音声メッセージもMP3形式でファイル添付したうえで、もう一度メールで送ってくれる。
すなわち、電話に出られないような状況でも、メールをチェックすれば相手がどんな用件で連絡してきたのか、一切ダイヤルも通話もせずに、ある程度把握できてしまうわけ。一度使ってみると、おー! と声を上げるくらいに面白いし、実際便利だ。
が、スクリーンショットを見ると分かる通り、正直なところ、留守録メッセージのテキスト変換の精度は、決して高いとは言えない。おそらく他人が読んでも、何を言っているのかさっぱり分からないはずだ。ところが、電話を受けた当人にとっては、(それまでのやりとりの延長であれば)相手の伝えたいことがなんとなく理解できる、というギリギリのラインで変換されている。この当人でなければ全然分からない絶妙な“暗号”具合が、セキュリティ的には逆に都合がいい、気がする。
最初はちょっと試しに……という気持ちだったのだけれど、なんだかしばらく使い続けたくなってきた感じ。筆者のような一般的な留守電の使い方もあるが、電話がかかってきても関係ねー的な、目の前の仕事に集中したいプログラマー気質な人、あるいは電話で話すのが嫌いな人にもおすすめできる。
筆者が所有するARROWS NX F-02Gのような大手キャリアのスマートフォンであれば、留守電サービスが用意されているけれど、昨今話題のMVNOが提供するいわゆる格安SIMや格安スマホなんかでは、そもそも留守電サービスが用意されていないところが多い。そういったスマートフォンを使っている人にも向いているし、このサービス自体は転送機能を利用するだけなので固定電話でも使えるから、場合によっては会社でも活用できそう。
あとは、1アカウント月額300円という価格を高いとみるか、安いとみるか(最大受信件数は月100件まで。それを超える分は1件につき+2円)。大手キャリアの留守電サービスは、無料のところでも保存件数が数十件までだったり、MVNOを含めオプションで提供される単純な留守電サービスも同じ月額300円で提供されていることが多いと考えれば、これはけっこう良心的なんじゃ? とは思うのだけれど。
もっと早くしてほしかった「GALAXY Note Edge」のアップデート
【GALAXY Note Edge SC-01G】
石野純也
(2015/2/17 06:00)
発売日に購入してから3カ月強が経ち、「GALAXY Note Edge」にようやくソフトウェアアップデートが行われた。さまざまな記事で、折に触れて指摘していたとおり、GALAXY Note Edgeはコンセプトがおもしろい半面、完成度はイマイチだった。
この時期のスマートフォンとしてはありえないほどの“モッサリ感”は、その代表例。特にChromeやGoogleマップといったGoogle謹製アプリとの相性が悪く、これらを開くとフリーズすることもしばしばあった。寒空の下、駅の改札を出たあと、取材先をマップで調べようとしたら固まってしまったときには、そのまま端末を叩きつけて本誌の「The クラッシュ!」送りにしようかと思ったほど。ちょっと大げさだが、そのくらいストレスフルだったということだ。
GALAXYシリーズは、Android端末の中では抜群の安定感を誇り、細かな部分にまでカスタマイズが行き届いていた。そのような点を評価していたため、GALAXY Note Edgeの完成度は非常に残念だった。もうそろそろ使い続けるのは限界かもしれない……そう思って別の機種を物色していた矢先に、先に述べたアップデートがあった。
このアップデートを適用した結果、今まで感じていたレスポンスの悪さは、ある程度解消されたように思える。とりあえず、Chromeで固まることはなくなったし、マップを開いても普通に動く。他の機種と比べて格段にいいというレベルにはなっていないが、使っていてウンザリするようなストレスは感じなくなった気がする。また、悪いと感じていた電池の持ちも、体感レベルで改善されている印象だ。
アップデートにより、新機能も加わった。特徴であるエッジスクリーンを残したまま、端末の画面だけを上下反転できるようになり、左手で使うことも可能になった。エッジスクリーンに表示する画像の「Express me」や、Flip Wallet使用時に表示される時計には、新たなデザインが追加されている。もう少し実用的な機能追加もほしかったところだが、やや持て余し気味だったエッジスクリーンの設定をもう一度見直してみようと思えたのはうれしいポイントだ。
気になっているのは、アップデートの配信に時間がかかった点。日本はかなり発売時期が早かったこともあり、ソフトを詰めきれていないところまでは、まだ仕方がないと思える。ただ、レスポンスがここまで悪かったのを3カ月以上放置しており、2月まで一度もアップデートがなかったのは非常に残念だ。アップデートの配信をコントロールしているドコモには、強く改善を求めたい。一気にさまざまな点を改善するより、小まめにアップデートした方が満足度も高くなったはずだ。
また、アップデートの詳細がきちんと告知されていないのも、疑問に感じた部分だ。ドコモからのアナウンスには、「通話中、相手の声に雑音が混入する場合がある」という点しか書かれていない。その他の改善は、「下記以外にも、より快適にご利用いただくための更新や一部仕様および表示変更などが含まれています」と非常にアバウトな注にまとめられている。
一方で、アップデート時に表示された画面を見ると、パフォーマンスの改善や新機能の追加があることが分かる。念のため、サムスン電子からも、パフォーマンスなどに手が入れられていたことを確認している。こうした点は、アップデートの際にきちんと開示してもらいたいところだ。その方が、きちんとアップデートするユーザーも増える気がする。
Androidのバージョンが上がるに従い、安定性が増し、一時期よりはアップデートについて騒がれることは少なくなった。記者会見などの場で、こうした質問が出ることも減っている。ただし、今回のGALAXY Note Edgeのように例外はあるし、当然、セキュリティホールに対しては迅速に対応すべきだ。先進的なユーザーを取り込もうと投入したGALAXY Note Edgeであれば、なおさらアップデートは積極的にしてほしい。
ARROWS Tabは外でも便利だった!
【ARROWS Tab F-03G】
すずまり
(2015/2/13 06:00)
相変わらずお風呂で楽しんでいるARROWS Tab F-03G。あるとき「ここまで軽いのだから、鞄に入れて持ち歩いたらどうなるかしら」と思いはじめました。そこで携帯しながらうろうろしてみたところ、自宅では感じられなかった新たな魅力が見つかって感動しております。
まずベタではありますが、地図が見やすかったです。10インチもあるので当たり前なのですが、目的地まで距離があっても、全ルートが1画面で見やすいのはとても助かります。私はかなりの方向音痴で、自分が今どこにいるのかも把握しながら進まないと心配になってしまうのですが、ARROWS Tabだと建物名などもチェックしながら、全体のどのあたりにいるというのも分かりました。持って歩くのは目立ちますが、道を間違えるよりはマシ!
地図を使うときに便利な機能もありました。「+」マークの虫眼鏡アイコンです。表示中の画面を1段階拡大してみせてくれるだけという非常に地味な機能ですが、地図に使うとかなり便利なんですね。というのも、地図は拡大しても文字は大きくならないのでこれで大きくするというわけ。1段階だけですが、大分見やすくなります。スマホの地図は見にくくて、という方にはぜひ使っていただきたいと思いました。
写真関連でもメリットがありました。写真が大きなサイズで楽しめるのも10インチタブレットの魅力ですが(SNSによく流れているジューシーなお肉の写真などはかなりヤバい)、持ち出しても結構使えると分かりました。たとえば今回なら、本稿を書くに当たりパナソニックのGF6で撮影した写真をGF6内蔵のWi-Fiで繋いで見たのですが、10インチならピントがあっているかどうかもハッキリ分かるので、確認にピッタリ。その場で確認しました。NFC搭載なので、マークを合わせるだけで接続できて設定も簡単。撮ったばかりの写真を人に見せたいときにも重宝しそうです。また、リモート撮影機能を使うと、カメラの液晶では確認しにくい細かい部分もチェックでき、そのまま撮影にも使えます。
開始1カ月でA8になるなど、最近どハマりしている陣取りゲーム「Ingress」も、ARROWS Tabならではのよさがありました。ARROWS Tabで見る巨大なポータルからは、スマホでは得られない迫力が感じられます(笑)。
「Ingress」は意外とシニアのエージェントも多いとか。屋外で10インチというのはなかなか勇気がいりますが、6インチのスマホでも眉間にシワが寄ってしまう場合は、思い切ってARROWS Tabというのもアリかもしれません。
表示に時間はかかりましたが、Intel Mapが見やすいところもメリットです。おまけに防水! 天候に関わらず出撃したいエージェントは、サブ端末として持っておくと役に立ちそうな気がします。ただ、画面が大きい分、グリフハックは大変ですが……。
あとはやはり電子書籍ですね。特に「dマガジン」との相性のよさを感じました。「dマガジン」は月額400円(税抜)で100誌以上の雑誌が読み放題になるというサービス。ARROWS Tabで利用すると、1冊に満たない程度の重さで、雑誌100誌カバーなわけです。ふらりと入ったカフェで、気分に応じて好きな雑誌から気になった記事だけつまみ読みし放題。こういうのは自宅でもいいのですが、外で読むとまた気分が違うんですね。いつもは見ない雑誌にも興味が沸いたりするから不思議です。
自宅で使うと、どうしても動画や読書、ブラウジングという用途に限られてしまいがちですが、持ち出してみると活躍の場所が広がっていいですね。スマホの画面が大きくなって、押され気味にも思えるタブレットですが、やっぱりいいなあと再確認したのでした。
ドコモの2014-2015冬春モデルはSIMカード変更に注意!
【AQUOS ZETA SH-01G】
法林岳之
(2015/2/12 06:00)
ひと昔前に比べると、スマートフォンの機種変更は随分とラクになった。かつては電話帳やメールデータ、写真、音楽、ブックマークなど、いろいろなデータを引き継ぐために、データを変換したり、パソコンを使ったりと、手間がかかることもあったけど、現在では各携帯電話会社がバックアップアプリを配布している上、「ドコモ電話帳」や「ドコモメール」のように、携帯電話会社自身が提供するクラウドサービスを提供していることもあり、機種変更後も比較的早いタイミングで、元の環境に近い状態で使いはじめることができるようになってきた。MNPなどに伴う機種変更やプラットフォームを跨いだ機種変更もDropboxやGoogleドライブ、OneDriveなどのオンラインストレージを活用することで、従来に比べると、格段にデータを引き継ぎやすくなった印象だ。
「おサイフケータイ」関連についてもケータイ時代にみんなで苦労したことが報われ(笑)、スマートフォンの機種変更時のデータの引き継ぎがスムーズになっている。方法はサービスによって違うけど、電子マネーやクレジットカードなどの金融系サービスでは、機種変更前に元の端末で各サービスのアプリから契約情報をサーバーに預け、機種変更後の端末に同じアプリをインストールして、サーバーから契約者情報を受け取って、復元するという流れになる。かつてはサービスによって、端末にSIMカードが入っていないと、アプリが起動できなかったり、契約情報が受信できないというものもあったけど、最近は意外にもWi-Fi経由で情報を預けたり、受け取ったりできるサービスもあるようで、機種変更前に預け忘れてもわりと何とかなっている(笑)。
ただ、昨年末にNTTドコモの回線でAQUOS ZETA SH-01Gに機種変更したとき、部分的に『何ともならない』事態に陥ってしまった。機種変更はいつもお世話になっているドコモショップに出向き、手続き前には「ドコモバックアップ」で端末の情報をバックアップし、DCMXなどのおサイフケータイ関連の契約者情報もアップロードした。新しい端末を受け取り、今度はドコモバックアップで端末データを復元し、おサイフケータイの契約者情報も無事に受け取ることができた。
ところが、「iD」アプリを起動してみると、なぜかアプリ画面右上に「確認」と表示されている。この部分にはNTTドコモが一昨年から提供を開始した「iD/PayPass」機能の状態を表示するエリアで、本来であれば、「有効」という文字とPayPassのロゴが表示されるはず。ちゃんと契約者情報をサーバーに預け、新しい端末で正しく受信できたのに、なぜこんな表示になるのだろうか。
実は、iD/PayPassのサービスはSIMカード(UIMカード)と紐付いた形で提供されているため、SIMカードが変わってしまうと、カード情報の再設定が必要になる。今回、機種変更したAQUOS ZETA SH-01Gをはじめ、NTTドコモの2014-2015冬春モデルは、これまで採用されてきた「ドコモminiUIMカード」(microSIMカード)だけでなく、iPhoneと同じ「ドコモnanoUIMカード」(nanoSIMカード)が採用されている機種が多い。そのため、機種変更すると、SIMカードが変わってしまい、紐付けられたサービスが使えなくなったというわけだ。一部のソーシャルゲームなどで、SIMカードと紐付けられていることは知っていたけど、iD/PayPassはちょっと気付かなかった。
サポート窓口のDCMXセンターに電話をかけると、すぐに再設定に必要な暗証番号などを送ってもらうことができた。必要な情報を設定することで、「iD」アプリを起動したときにPayPassのロゴが表示されるようになり、PayPassが利用できる環境が整った。
あとはPayPassを使うだけなんだけど、国内ではなかなか使える場所に出会わない上に、海外ではかつての日本と同じように、PayPassの決済端末が置いてあっても店員さんが面倒くさがって、使わせてくれないことがあったりして、まだ使うチャンスが少ない。今年こそは一回くらい、どこかでiD/PayPassで決済してみたいなぁ。
URL
- 機種変更される方(カード情報のお預け・お受け取り)(DCMX)
- http://www.dcmx.jp/st/update/dcmx_model_change_1.html
- iD/PayPass(iD)
- http://id-credit.com/nfc/index1.html
Ingressの「ミッション」用メダルをAndroidの「フォト」アプリで作ってみた
【GALAXY S5 Active SC-02G】
関口 聖
(2015/2/5 06:00)
「GALAXY S5 Active」片手に、さまざまな場所で、最近話題の位置情報ゲーム「Ingress」にはげむこの冬。そんな中、Ingress関連で利用頻度がグイグイ向上しているのが、Android標準の「フォト」アプリ。こいつを使って、Ingressのある機能に向けた画像を作るのだ。
たびたび新機能や仕様変更が実施されるIngressでは、最近、「ミッション(MISSION)」を楽しむユーザーが増えてきた。そのミッションのほとんどは、ユーザーが作り上げるもの。どこかの誰かが作ったミッションに挑み、訪れる場所を探し当ててクリアしていく――という形で遊ぶもので、近隣にある歴史的な施設、あるいは多くの来場客が訪れるコンサートホールなどをテーマに「〇〇を訪れる」などといったミッションが数多く作成されている。
筆者は今のところ、プレイするよりも作り手としてミッションを楽しみたいという気持ちが強いのだが、そこで1つの壁が立ちふさがった。それは、「メダル」と呼ばれる画像を作る必要があることだ。メダル用の画像は、ミッション一覧で表示されたり、クリアした人に付与されたりするもの。たとえば、甲子園球場をテーマにしたミッションを作るのならば、甲子園球場そのものをモチーフにメダルを作りたいところだが、筆者にはイラストを書き上げるような力がない。そこで写真を撮ってメダルにしよう! と思いついたはいいが、そのままでは何だか味気ない。そこで試しに画像加工アプリを使ってみたのだが、サードパーティのアプリに手を出す前に気に行ったのが「フォト」の加工機能だったというわけ。
筆者の場合は、撮影時に正方形で写真を撮る、あるいは「フォト」で正方形に切り取ってから、HDR効果、彩度アップ、周辺のぼかし……といった手順を踏むことが多い。HDRを効かせすぎた写真を好まない人もいるだろうが、そこはまぁ、人それぞれということでひとつ。個人的には、街に溶け込んでいた風景を切り出して、ドラマチックな表情を強めることが、なんだか「The world around you is not what it seems.(あなたを取り巻く世界は、その目に捉えたままではない)」というテーマを掲げて、これまで気付かなかった周囲を発見する「Ingress」にマッチしていると感じている。さらに言えば、「フォト」が標準アプリというのも面倒さが軽減され、好印象なポイントの1つ。
また写真自体の撮影も、オブジェや建物だけを切り取りたくても、場合によっては人や車が写り込んでしまうこともある。そこは「GALAXY S5 Active」のカメラ機能にある「ショット&エフェクト」で撮影してみる。すると動いた物体を見つけ出して、写真から削除する「消しゴム」機能によって、写り込んだ人・クルマをなかったことにしてしまえる、というわけだ。
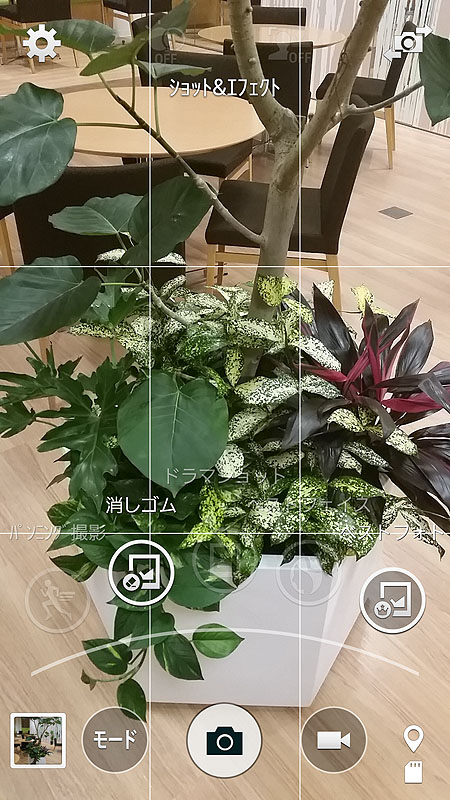
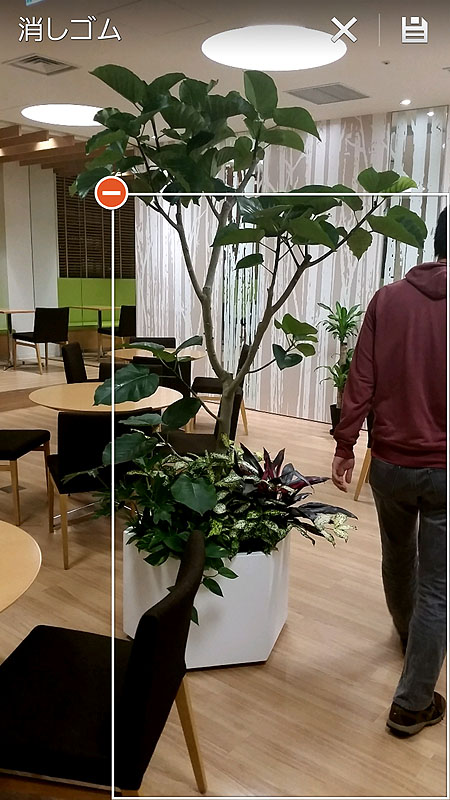
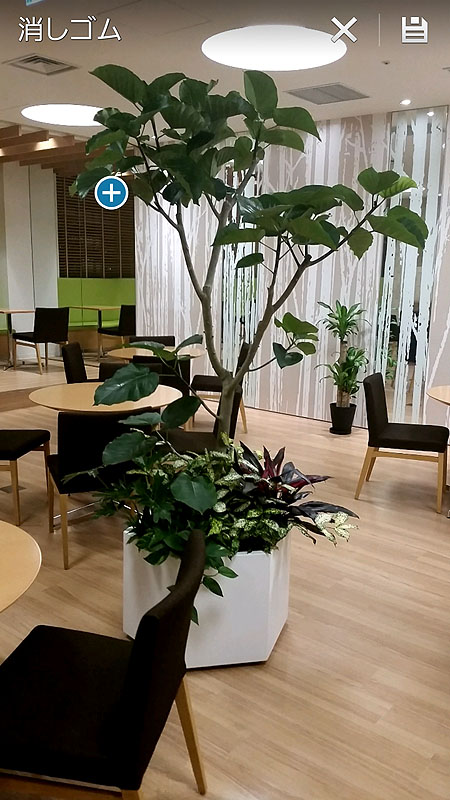
ミッションをいざ作ろうと考えると、歴史的な場所を訪れるよう案内するなど、その場所に応じた何らかのテーマを探したくなる。そこでそのテーマにあった写真も、どこを撮影するか、どういう写真にするか考えながら撮影することになってきた。あなたも世界の異なる面を切り出すエージェントになって、他の人たちに新たな道を示してみる、というのはいかがだろうか。
N-01G&iPhone 6をセットで、料金プランはどうする?
【N-01G】
小林誠
(2015/2/3 06:00)
ドコモの回線はガラケー(フィーチャーフォン)とスマホの2回線を契約しているのですが、料金プランは旧プランのまま。ガラケーに関してはほとんど使っていなかったのですが、N-01Gの利用が本格化すると、パケット料金が大変なことになります。私のこれまでの契約内容は以下の通り(主な割引を適用。基本料金とパケット定額サービスのみ掲載)。
・ガラケー(N-01G)
基本料金/タイプシンプルバリュー(月743円)
パケット定額/なし
合計/月743円~
・スマートフォン
基本料金/タイプXiにねん(月743円)
パケット定額/Xiパケ・ホーダイ ライト(月4700円/3GB)
合計/月5443円
2台合計で月6186円~。なんとガラケーはパケット定額に加入していません! でも、それで困らなかったんです。タイプシンプルバリューはメールが使い放題ですから。Webサイトは全部スマホで見ていましたし。
しかし、N-01Gを本気で使い始めればパケット料金はうなぎのぼり。これは怖い。しかもちょうどスマホが更新月。というわけで、スマホをiPhone 6に変更し、全面的に料金プランを見直すことにしました。新しい契約内容は以下の通り。
・ガラケー(N-01G/親回線)
基本料金/カケホーダイプラン(月2200円)
パケット定額/データSパック(月3500円/2GB)
合計/月5700円
・スマートフォン(iPhone 6/子回線)
基本料金/データプラン(月1700円)
パケット定額/2台目プラス(月500円)
合計/月2200円
2台合計で7900円。えー、1714円も値上がりですか……。しかもデータ通信容量が2GBに下がっている。iPhone 6は通話ができない(後でカケホーダイに変更は可能)。一人暮らしの待受派には苦しいですなあ。
さらに実はスマホ、機種変更ではなく「解約」して「新規契約」し直しています。そのほうが月々サポートの割引が大きいので。だけど番号を変えたくない人、長期契約している人は難しいですよね。
そのかわりパケット代は定額なので使い過ぎても安心。旧プランならガラケーを「パケ・ホーダイ シンプル」にする手もあるのですが、これガラケーでパケット通信使い放題ですが上限は月4200円。すると旧プランの2台合計は月9643円!
なるほど、このケースでは新料金プランのほうが1743円も得しているわけですね。旧プランの場合、パケットのシェアもできませんし。これは魅力、ですが……。
それでも筆者のような待受派や通話が少ない人には「カケホーダイ」は無駄な料金を支払っている感じがつきまとう。どうしても、「通話が少ない人」向けの「基本料金が安い」「パケットのシェアができる」プランがあればいいのになあ、と思わずにはいられません。作ってくれないかなあ、作ったらユーザーは嬉しいんだけどなぁ。
Bluetoothテザリングのススメ
【ARROWS NX F-02G】
日沼諭史
(2015/1/27 06:00)
機能面では前モデルからあまり変わっていないように見えて、実はいろいろなところが拡張されているARROWS NX F-02G。その中でもおそらくトップクラスで目立たない点ながら、なにげに便利だったりするのがBluetoothテザリングに対応したこと。
他の機器からスマートフォンを経由し、モバイルネットワークを介してインターネットに接続できるテザリングは、これまでUSBテザリングとWi-Fiテザリングが一般的だった。特にWi-Fiテザリングは、仕組みとしてはスマートフォンがWi-Fiルーターになるようなものなので、接続方法が分かりやすく、そこそこ通信速度も高速で使い勝手も良いので、活用している人も多いはずだ。
USBテザリングの場合はケーブル接続が必要なうえに、PCがMacの場合は、別途Macの方にも接続用のアプリケーションが必要になるので、環境によってはちょっと手間がかかる。ただ通信速度は一番高速で、スマートフォンを充電しながら使えるというメリットもある。
そして新たに加わったBluetoothテザリング。これは、実はテザリング時の通信速度が最も遅い方式だ。にも関わらず、なぜ便利なのか。そのポイントとなるところはけっこうある。
1つはWi-Fiと同時に使用できること。Wi-Fiテザリングでは、オンにした瞬間にスマートフォンのWi-Fi通信がオフになってしまうが、これに対してBluetoothテザリングではWi-Fiをオンにしたまま運用できるので、いろいろと応用的な使い方が考えられるのだ。
たとえばモバイルルーターの機種によっては、公衆無線LANへのブリッジ接続が可能なものもあるけれど、テザリング時にWi-Fiも使えるということは、つまりはこれと同じようなことがF-02Gでもできるということ。公衆無線LANがない場所ではモバイルネットワークを利用し、公衆無線LANが使える場所では大事なデータ通信容量を消費せずに無線LANを使って、快適にネットアクセスできるわけ。
さらに応用すれば、さまざまな公衆無線LANサービスのアカウント情報をF-02Gの1台に集約して、PCの方では公衆無線LANのことを意識せず「とりあえずF-02Gにつなげばオッケー」という環境を作ることもできる。
Bluetoothテザリングの場合、消費電力がWi-Fiテザリングと比べて少ないのもうれしい。外出先でWi-Fiテザリングしているとバッテリーを激しく消耗し、PCとUSB接続して充電しながら使うことになって、「結局USBテザリングと変わらないじゃん!」という経験を何度もしている。Bluetoothテザリングにしてからは、そういう意味不明なパターンはさすがに減った。
下記のグラフを見るとBluetoothテザリングは通信速度が圧倒的に低速とはいえ、上り下りともに1~2Mbpsは確保できているし、ファイルのアップロード・ダウンロード以外の普段使いでは取り立てて不都合を感じていない。端末への接続を確立するのに、Wi-Fiテザリングほど時間がかからないサクサクさも気に入っている。F-02Gに限らず、お使いの端末にBluetoothテザリングの機能があるなら、ぜひ試してみてほしい。
ARROWS Tab F-03Gをお風呂で使っていたら新しい習慣が発生
【ARROWS Tab F-03G】
すずまり
(2015/1/20 06:00)
昨年12月上旬に引っ越しをしました。引っ越し前の部屋の悩みは、冬の風呂場の寒さでした。広くて明るくお気に入りではあったのですが、木造でとても大きな窓があり、窓一面にエアーキャップ貼り付けないと冷気が降りてくるのが分かるほど。当然冬はお風呂読書の時間も短くなっていました。
しかし、新居は凍えるような寒さがまったくない! 新居での生活に慣れるにつれて、再び冬のお風呂読書を楽しもうという気になってきました。
というわけで、私のお風呂読書に欠かせないのが防水タブレットです。非防水でも専用のビニール袋に入れて持ち込んでしまうんですが、今のお風呂はもともと室内が温かい分、袋の外側の曇りがなかなか取れなくて読みにくいという問題が発生。ここはやはり素で持ち込める防水端末でしょ! お風呂に強いといえば……富士通でしょ! ということで、ARROWS Tab F-03G(以下、F-03G)を手にすることになったのでした。
なぜとっさに富士通かというと、さかのぼること約1年前。「お風呂で電子書籍&動画がクセになる? 最新ARROWS Tabをレビュー!」とこのようなレビューをさせていただいているのですが、このときの「水滴をものともしなかったなぁ」という記憶が蘇ったのと、開発者インタビューでの最新モデルの触り心地によるものです。
開発者インタビューをさせていただいたときも感じたのですが、F-03Gはとにかく軽い。10.5インチなので、持ち上げるその瞬間までは多少の重さは覚悟するのですが、毎回拍子抜け(笑)。しかも薄くて、縦に持っても横にして持っても楽に使うことができます。しかも幅広い年齢層を意識されているせいか、印象は尖ったところがなく、とても丸い端末なんですよね。
とても地味な機能ですが、気に入っているのがナビゲーションバーの位置を変えられること。スマホよりも大きいので、アイコンが中央に集まってると指を大きく動かす必要があります。それが左右どちらかに寄せられるので、グリップした状態で操作できるようになります。私の場合、両手でホールドしているときは、ページめくりなどのフリックは右手、ナビゲーションバーは左手と使い分けていることが多いので、非常に楽になりました。
そんなわけで即お風呂に持ち込んだら、扱い使いやすさは健在でした。濡れた手でもまったく誤動作がなく、動きもするするとなめらか。さすがにシャワーを浴びせると反応することはありますが、お湯がかかって多数の水滴がついても、誤動作することはありません。なのに、指の操作にはしっかり反応してくれるので、安心して使えるのです。
そうやって操作しているうちに、読書以外の新しい習慣が生まれておりました。通販です……。これまでも7インチクラスのタブレットでも電子書籍の購入はしてましたが、モノの場合はお気に入りに入れる程度であまり買うまでには至らず。F-03Gは10.5インチなので、パソコンの画面スタイルでも商品がよく見えるんです……。おまけに複数の商品を比較しやすいので、日用品の購入なんかは入浴中に終えられるのでとても便利!
買うか買うまいかと悩んでいる商品があったら、お風呂でリラックスしながら再考するといいかもしれません。ただ、画面同様大きな気持ちになって、そのまま買ってしまう可能性は高いですけどね。
キャリア版iPadは海外SIMフリーを確認
【iPad mini 3】
法林岳之
(2015/1/19 06:00)
この年末年始は円安傾向にもかかわらず、海外旅行が好調だったようで、各空港の国際線ロビーはたいへんな賑わいだったという。筆者は仕事の都合もあり、あまり長く休めなかったが、12月半ばに5日間ほど、おなじみのバンコクに出かけてきた。
海外に出かけるとなれば、当然、SIMロックフリー端末を用意して、現地でプリペイドSIMカードを購入して……という流れになるわけで、そのあたりの話はこれまでも「海外のプリペイドSIMカードで使える専用アプリ」などで書いた通り。たとえば、バンコクのスワンナプーム国際空港は到着ロビーに出たところに、AIS、True mobile、dtacの3事業者のカウンターがあり、旅行者向けにプリペイドSIMカードが販売されている。各社の旅行者向けパッケージは299バーツ(約1080円)で1.5GB/7日間というプランが中心で、大容量のものとしては599バーツ(約2160円)で4.5GB/30日間というものも販売されていた。日本のMVNO各社のSIMカードも安くなってきたので、単価的に安いとは言えないけど、それでも日本からの渡航者にとっては1日当たり最大3000円弱という海外パケット定額の料金を節約できるわけで、相変わらず、その恩恵は大きい。
今回はSIMフリー端末として、ファーウェイのAscend Mate7、サムスンのGALAXY S5(海外版)、パナソニックのLUMIX DMC-CM1を用意し、それぞれに各社のプリペイドSIMカードを挿し、自分と家族で利用したんだけど、それとは別に、もう1枚、プリペイドSIMカードを買うことにした。
前々回のエントリーの「iPad mini 3はキャリア版を選んでみた」でも書いたように、現在、ボクはNTTドコモ版のiPad mini 3を使っている。過去の記事でも触れられてきたことだけど、国内で販売されているiPadは基本的に国内事業者向けのSIMロックが設定されていて、海外の携帯電話事業者で利用するときはSIMフリーになるはず。ただ、ボク自身はここ1~2年、SIMフリー版iPadばかりを使ってきたため、国内のキャリア版を海外に持ち出したことがなく、今回は検証も含め、買ってみたかったというわけ。
今回、バンコクでiPad mini 3用に購入したプリペイドSIMカードは、AISのもので、テザリングにも使えるだろうという判断で、前述の4.5GB/30日のプランを選んだ。設定のために、iPad mini 3を手渡したところ、カウンターのお姉さんは慣れたもので、iPadのメニューを英語などに切り替えることもなく、慣れた手つきでテキパキと入力。あっさりと使える環境を整えることができた。
1月に入り、2015 International CESにもiPad mini 3を持っていき、今度は米国ラスベガスのショッピングモール「FORUM SHOPS」にあるApple Storeで「Apple SIM」を4.99ドル+税(8.1%)で購入。Apple SIMはiPad mini 3(iPad Air 2でも可)に挿すと、設定画面の[モバイルデータ通信]-[Set Up Cellular Data]からオンラインサインアップすると、AT&T、Sprint、T-Mobileのいずれかに契約できるというしくみで、今回は10ドルで5GB/5カ月間というキャンペーンをやっていたT-Mobileと契約した。日本でもMVNO各社が増えてきているので、このしくみの導入を期待したいところだ。
ちなみに、これまでのSIMフリー版iPadでは、国内でMVNO各社のSIMカードを利用していたため、APN構成ファイルが登録してあって、これを削除しないと、渡航先のプリペイドSIMカードがうまく動作しないというケースがあった。しかし、今回は何もプロファイルを削除したり、追加したりすることもなく、簡単に使うことができ、帰国後もSIMカードを入れ替えるだけで、すぐにNTTドコモのネットワークに接続することができた。このあたりの手間の少なさは、SIMフリー環境に慣れていない人にもうれしいだろう。
ところで、同じiPadの話題として、前回のエントリーでは、auのLTEデータプリペイドでSIMカードを契約し、SIMフリー版のiPad Air 2で使うという話を書いた。そこで「データギフトにも対応している」と書いたけど、その後、データギフトのサービスが開始され、残念ながら、「LTEデータプリペイドはデータギフトの受け取りに非対応」ということになりました。当初、聞いていた話と違う気がするんだけど、原稿執筆時点ではサービスが開始されていなかったこともあり、確認が不十分でした。お詫びして、訂正します。
ちなみに、auのLTEネットワークを利用したiPad Air 2は、とても快適なんだけど、やっぱり、31日間という有効期限、1GBで1500円という料金は、MVNO各社と比較してもちょっと割高な印象が否めない。同じauのネットワークを利用するKDDIバリューイネーブラーと沖縄バリューイネーブラーの「UQ mobile」では、「データ高速プラン」で2GBで980円という料金設定をしていることを考えると、こっちの方が得な気もする。ただ、UQ mobileではmicroSIMカードしか提供していないうえ、動作確認端末一覧のページにはApple製品の情報がまったく掲載されておらず、今のところ、iPad Air 2での利用は期待できそうもない。
そうなってくると、もう少し割安に使うために、LTEデータプリペイドの契約でもデータギフトを受け取れるようにして欲しいところなんですが……。「あたらしい自由」を謳ってるんですから、もうちょっと自由に使わせてください。>KDDIさん
「YouTube観ながら」がはかどるマルチウィンドウ
【GALAXY S 5 Active SC-02G】
関口聖
(2015/1/13 11:08)
最近のスマホの一部には、複数のアプリを同時に表示にしながら利用できる、マルチウィンドウ機能が搭載されています。GALAXYシリーズ、そして「GALAXY S 5 Active SC-02G」でももちろん利用できるこの機能、個人的にはYouTubeと何か、という組み合わせがちょっとお気に入り。
というのも、YouTubeのアプリは、最近バックグラウンド再生がサポートされた、というのですが、「GALAXY S5 Active」の設定メニューにそのような機能が見当たらない。実際、再生中にホームボタンを押すと再生がストップします。そこで出番となるのがマルチウィンドウ。2つの窓を用意して、一方をYouTubeにしておけば、Facebookやブラウザなどを利用できるというわけです。スマホで動画を観るのはお手軽ではありますが、その分、時間が必要。個人的には“ながら視聴”のほうが便利なので、「GALAXY S5 Active」ではマルチウィンドウを使ってアレコレすることに。
ただ、全てのアプリがマルチウィンドウ対応というわけではありません。たとえば「Ingress」をプレイしながら、メッセンジャーアプリ、といった使い方ができないかと考えたのですが、マルチウィンドウ対応アプリの一覧に「Ingress」が出てこない。とまぁ、全て思い通りに行くわけではありませんが、少し前のスマホにはできなかったことが普通にできる、というこの感覚、オススメです。
私はなぜ最新ガラケー「N-01G」を手にしたか
【N-01G】
小林誠
(2015/1/8 06:00)
どうも今回から「みんなのケータイ」に加わる小林です。これからしばらく最新機種を使ってイマドキのガラケーについて、いろいろご紹介できればと思います。
……ええ、さり気なく書きましたが、ガラケーです。フィーチャーフォンです。というのも私、最新のスマホをまったく買っていません。だから私、編集部に言ってやりましたよ。「古いガラケーを使ってウケを狙いましょう!」と。即却下されました。最新機種なら……ということで「N-01G」となりました。
それにしてもガラケーの話題、ありませんねぇ。最新機種が発売されても、みんな「どうせ同じだろ」と思っているんですよ。だけど私は言いたい。「使っていないのに“同じ”と判断してよいのか」と。使って評価を下すべき、と。
実は私、SH-02Bの回線がまだ残っているのです。いやぁ懐かしい。本体は中古で手に入れたものですが、もともとは2009年11月の発売。5年前の機種です。このSIMをN-01Gに挿して使い比べ、違いを探してみましょう。
あっさり見つかりました。N-01GはmicroSIM(miniUIM)対応、SH-02Bの標準SIMではないんですね。あとは外部メモリの対応容量が増えました。microSDHCカード、最大32GBまで。2009年頃はSDHCがまだ高価でした。今ならお手頃価格。CLASS 10・UHS-I対応32GBのカードを装着しましたよ。フルHDや4Kの動画も安心して撮影可能、データを取り出すのも速い!
が、N-01GはHD動画までしか撮影できない。……むむ、なんだろうこの空回り感。も、もちろん、違いは“まだまだ”ありますよっ! 無いわけがないでしょうが! 次回以降、最新ガラケーの凄さに恐れ慄くことになるんですよ! フィーチャーフォンにまだ興味がある方、生暖かい目で読んでいただければ幸いです。
Apple IDが突然使えなくなってアタフタ
【iPhone 6 Plus】
村元正剛
(2014/12/24 06:00)
ある朝、起きたら、iPhoneが使えなくなっていた。というのは大げさだが、Apple IDのパスワードが無効になり、メインで使っているiCloudメールが受信できなくなり、アプリの更新もできなくなってしまった。ちょうど、iPadの使い方を解説する本の制作中で、1日に何度もApple IDを使う必要があったので、ショックは大きかった。
夜中にアップルから届いていたメールには、「ご利用のApple IDが無断で使用された可能性があります。セキュリティ保護のため、古いパスワードを無効にさせていただきました。できるだけ早く新しいパスワードをリセットしてください」と書かれていた。
早速、そのメールに記されていたURLに接続した。画面の案内に従ってリセットすれば、すぐに使えるようになるだろうと思っていたのだが、甘かった。それから、Apple IDを使えるようになるまで、丸2日を要してしまった。
パスワードをリセットできるページに進むと、リセットの方法として、Apple IDに登録してあるメールアドレス宛てにメールを送ってもらって認証する方法と、登録時に入力した秘密の質問に回答する方法のいずれかを選べるようになっていた。
まず、前者を試したのだが、筆者が登録しているメールは@mac.comのアドレスだ。これは、@icloud.comの前に使われていた@me.comのさらに前のアカウントで、現在はiCloudメールとして使えるもの。筆者はiCloudにも同じApple IDを設定しており、すでにメールは送受信できない状態になっていた。Apple ID取得時に登録した予備のメールアドレスでも認証できるという旨の表示が出たが、あいにく、それはすでに解約してしまったプロバイダーのメールアドレスで、覚えていないし、そもそも使えない。というわけでメールでの認証は断念した。
次に、秘密の質問での認証を試みた。生年月日を入力すると、2つの質問に回答する仕組みだった。表示された質問は、「子供の頃に住んでいた町」と「初めて飛行機で行った場所」。子供の頃は大阪に住んでいて、初めて飛行機で行った旅行先は北海道なので、それを入力したが、残念ながら「確認できません」といった旨の表示が出た。筆者は川崎市で生まれて、その後、大阪に移って堺市、富田林市へと引っ越しているので、それらも試してみたが、ことごとく失敗。北海道に行く前に、今はなき広島西飛行場から飛行機に乗った記憶があるので、「行った」わけではないが……と思いつつ、「広島」も試してみたりしているうちに、パスワードリセットそのものがロックされてしまい、以降8時間は利用できないという表示が出てしまった。
なんとか、その日中に復旧させたいと思い、Appleのサポートページにアクセスし、電話サポートを利用してみることにした。この手の電話サポートは、なかなかつながらなかったり、何度もプッシュ操作をしなければならなかったり、結構面倒だったりすることが多い。なので、筆者は、なるべくヘルプページなどを見て自力で解決するように心がけている。そんなわけで、Appleの電話サポートは初めての利用だった。
この電話サポートが大正解! 申し込みフォームに電話番号を入力すると、ほんの1~2分後に電話がかかってきて(かけてもらう時間を予約することもできる)、すぐに現状についての相談ができた。筆者は、SIMフリーのiPhone 6 Plus(データ専用SIMを使用)と、ソフトバンク回線のiPhone 6を使っている。電話はiPhone 6で受けたのだが、そのIMEI番号や生年月日などを口頭で告げることで本人確認ができた。ちなみに、秘密の質問への回答は3つを登録していたようで、口頭でも確認してもらったが全滅だった。地名の場合は「世田谷」か「世田谷区」など、入力した表記を正確に覚えておく必要があるようなので、今後はきっちりメモをして残しておこうと思った。
その後の手続きは、パスワードリセットのロックが解除される8時間後でないと行えず、その日(土曜)の電話サポートは17:00までだったので、翌日の朝に再度電話サポートにアクセスした。すでに本人確認は済ませていたので、パスワードを再発行する手続きを進めてもらい、パスワードリセットのメールを受信するための追加のメールアドレスを電話で告げて登録した。しかし、そのメールはすぐに届くわけではなく、24時間後に届くシステムになっているという。多少がっかりしたが、アドバイザーの対応はよく、解決への道が見えたので、この時点で気分的にはスッキリした。
翌朝、指定したメールアドレスにメールが届き、記されていたURLにアクセスすると、新しいパスワードを入力する欄が表示され、無事にパスワードを変更することができた。
時間は要したが、Appleサポートのアドバイザーの説明はわかりやすく、非常に親切だった。無料だし、Apple StoreのGenius Barのように待つ必要もないので、今後、Apple製品でトラブルが生じた場合には、積極的に利用しようと思う。ただ、筆者は従来、Apple IDのパスワードに6桁の数字を使っていたのだが、リセット後は、現在のルールである数字・大文字・小文字を含む8文字以上にする必要があった。シンプルなパスワードが気に入っていたので、それだけは残念であった。
「エッジスクリーン」、その使い勝手は?
【GALAXY Note Edge SC-01G】
石野純也
(2014/12/22 06:00)
「GALAXY Note Edge」と言えば、側面がラウンドした「エッジスクリーン」。自分がこの端末を購入した動機の1つでもあり、パッと見で分かる他の機種との大きな違いだ。このエッジスクリーンには、アプリのランチャーや、通知などが表示される。サムスン端末用のアプリストア「GALAXY Apps」から、追加でアプリをダウンロードすることも可能。
ほかにも、フリップ型の純正カバー「Flip Wallet」を装着している際に、フリップを閉じると時計やエフェクトを表示できたり、ロック中に自分で作ったメッセージを表示できたりと、デザイン的な要素にもなっている。
自分がよく使うのはアプリを格納するランチャー。1画面に7つまでアイコンを置くことができ(それ以上置いた場合はスクロールする)、フォルダも置けるため重宝している。
次にいいなと思ったのは、時刻や天気を常時表示できる「ナイトクロック」。これを設定しておけば、フリップを閉じたままでも時刻が表示されるため、エッジスクリーンをサブディスプレイとして活用できる。
ただし、残念ながら、この機能は最長で12時間までしかオンにできない。名前がナイトクロックということからも分かるように、就寝時などの利用を想定しているようだ。せっかく便利な機能なのに、これはもったいない。充電中は常時表示できるようにするなど、何らかの改善はしてほしい。24時間設定可能にして、オンにする時間はユーザーに委ねてくれればいいのだが、12時間に限定されている点はちょっと押しつけがましい印象を受ける。
「その次は?」と聞かれると、少々返答に困ってしまう。ランチャーとしては便利だし、時刻を確認できるのもいいが、何かもう1つ、2つ、画期的な使い方があってもいい気がする。ためしに、パネルをGALAXY Appsから何本かダウンロードしてみたが、結果として常用しているのはタスクが表示される「EdgeTaskManager」のみ。これですら、エッジスクリーンに常駐している必要性は薄い。とりあえず、あっても困らないから置いているというのが本当のところだ。
ランチャーとして使うなら、ブックマークがあってもいいが、GALAXY Appsで提供されているアプリは、標準ブラウザのみの対応。筆者が使うChromeのブックマークは読み込めない。「乗換案内 for エッジスクリーン」もダウンロードしてみたが、検索した乗換案内の結果が流れるだけで、実用性に欠けている印象を受けた。それではもったいないと思い、ニュースを流してみたものの、これも常時表示ではないため、わざわざエッジスクリーンを点灯させて見るのが面倒になってやめてしまった。
まとめると、ランチャーとしては便利で、曲がっているため指をかけやすいのも好印象だが、サブディスプレイとしてはかなり粗削りで物足りないというのが、筆者の率直な印象だ。たとえば、充電時だけ常時表示が可能な設定ができれば、ここにニュースを流しておける。乗換案内は、終電が近づいたら自動でエッジスクリーンにその情報が流れるような仕組みであれば、むしろぜひ設定しておきたいと思うだろう。ブックマークだって、Chrome対応なら使おうという気になる。加えて、エッジスクリーンのモチーフである「ノートのインデックス」は、もっと各アプリのデザインに反映させてほしい。
このように考えると、現時点では物足りない一方で、まだまだ発展の余地はある。新しいカタチなだけに、サードパーティだけでなく、サムスン自身のこまめなアップデートにも期待したいところだ。
待望のハイレゾ対応はイヤホン出力もUSB出力もOK
【ARROWS NX F-02G】
日沼諭史
(2014/12/18 06:00)
ドコモの2014-2015冬春モデルでは“ハイレゾ”が目玉の1つということで、ARROWS NX F-02Gもついにハイレゾ対応を果たした。CD音源よりはるかに大容量のデータで“いい音”を実現する環境がスマートフォンにも広がり、ハードルが高く感じがちなハイレゾを誰でも手軽に体験しやすくなったと思う。
F-02Gのハイレゾの細かい対応状況はというと、標準のメディアプレーヤーで192kHz/24bitまでのWAV/FLACフォーマットを再生でき、イヤホン端子から出力できる、というもの。今のところハイレゾ配信サイトで中心となっているWAV/FLACをしっかりカバーしつつ、イヤホンを接続すればすぐにその高音質を楽しめるわけだ。
とはいえ、オーディオファンにとってはちょっと物足りないのも事実。USB端子に接続したUSB DAC(ポータブルヘッドフォンアンプ)経由でのハイレゾ再生やDSDフォーマットの再生には、公式に対応していないのが残念なところだ。
だからといって諦めるのはまだ早い。「USB Audio Player PRO」というアプリをインストールすることで、F-02Gでもハイレゾ音源をUSB出力することが可能だ。メーカー公式のアプリではないにしろ、このUSB Audio Player PROは、元となった「USB Audio Recorder PRO」の頃からUSB DACに対応してきた実績あるアプリで、多くのUSB DACとスマートフォンに対応している。
これに手持ちのiFI nano iDSDというUSB DACを組み合わせ、OTGケーブルと呼ばれるUSB変換アダプターを使ってF-02Gと接続してみると、問題なく認識してUSB DAC経由で聞くことができた。出力中の音声フォーマットの種類を知らせるUSB DAC側のランプ表示を見ても、正しくハイレゾで鳴らしていることが分かる。WAV/FLACだけでなく、DXDとDSD64/DSD128(2.8/5.6MHz)も当たり前のように再生できた。DSD256(11.2MHz)のファイルは正常に再生できなかったけれど、これはUSB Audio Player PRO自体が対応していないようだ。
では、たとえば同じハイレゾ音源をF-02Gのイヤホン端子から聞くのと、USB DAC経由で聞くのとではどう違うのか。192kHz/24bitのサウンドトラック「NEON GENESIS EVANGELION 【2013 HR Remaster Ver.】」を何度も聞き比べてみたのだけれど、明確な差はほとんどなかった。強いて言えば、USB DACで聞いた時は全体的にこぎれいにまとまっている感じがあり、おとなしめながらも細部まですっきりした解像感。一方、イヤホン端子で聞くと、若干メリハリが加わったダイナミックな雰囲気で聞かせてくれる感じ。
ここまで来ると好みに左右されるところも大きいだろうから、どっちが“いい音”か、というのは一概には言えない。いずれにしろF-02Gは、わざわざUSB出力しなくてもイヤホン端子で十分に高品質な音を奏でられる実力をもった機種、と言えるだろう。
好みやシチュエーションに合わせて身軽に、それでいて高音質でハイレゾを堪能できる“イヤホンスタイル”と、DSDなどでじっくり音楽鑑賞する“USB出力スタイル”の2パターンを選べる楽しさがある。F-02Gはそんな面白い機種なのだ。
ひかり電話デビューでタブレットを固定電話の子機に
【AQUOS PAD SH-08E】
すずまり
(2014/12/17 06:00)
つい先日、築ン十年の木造戸建ての2階から、マンションという名の鉄骨の建物に引っ越しました。
引っ越すと、あらゆることが変わります。当然配線も変わりますね。なぜこんなところにコンセントがあるのかしら! といったことはよくありますが、固定電話のモジュラージャックもその1つ。新居は本来親機を置きたい仕事場と、台所のモジュラージャック位置がかなり離れており、ケーブルを這わせるのはちょっとどうかというレベルなのです。しかも、それまで使っていた付属の子機のバッテリーも寿命を迎えつつあり、たまの通話中でもバッテリー切れを知らせるアラームが鳴ってうるさいという状態。
家の電話はあまり使わないので維持費下げたいということで、今回の引っ越しにあたり、NTTの電話回線を休止し、フレッツ光ネクスト(マンションタイプ)を使った「ひかり電話」に変更しました。そのため、「離れた場所のある固定電話を仕事場でも使いたい」という目的において、3つの選択肢がありました。
(1) 新しい子機を増設して仕事場に設置する
(2) NTT東日本の「スマホdeひかり電話」を導入して、スマホを子機にする
(3) スマホが子機になる電話機を導入する
ただでさえ物が多く、たこ足配線になりがちなので、これ以上コンセントを埋めるものは置きたくないということで、子機の増設は却下。
とっても興味を抱いた「スマホdeひかり電話」ですが、使うには別途月額300円(税別)の無線LANカードをレンタルする必要があるそうです。ただ、すでにAirMac Time Capsuleを導入済みだったため、できればそちらを使いたい。あれこれ調べてみたのですが、自分がトライするには相当ハードルが高そうだということで断念しました。
というわけで、電話機そのものをパナソニックのデジタルコードレス電話機「VE-GDW03DL」に買い替えることにしました。親機をアクセスポイントに接続し、iPhone 6 PlusとiPhone 5s、Nexus 5に専用アプリをインストールして子機化成功。
スマホを3つも子機にしたことで、一番手元に近いどれかで電話の発着信が可能になりました(あまり使わないのに)。しかし、ここでまた気になることが。当たり前ですが、アプリを常駐させていないと着信できないんですよね。3つもあればどれかは起動してそうですが、バッテリーのことも考えるとどうかなと思ってしまいました。
そこで思い出したのが、いつもクレードルにどっかりと座っているタブレット「AQUOS PAD SH-08E」の存在。こいつなら仕事デスクに充電した状態で設置できます。iPhone 6 Plusの登場で出番が激減していたSH-08Eですが、まさかの復活!
早速アプリをインストールしてみたところ、いい感じに運用することができそうだと分かりました。アプリ「スマートフォンコネクト for GDW03」が回転しないため、横置きは画面が倒れて妙な感じですが、バッテリー切れの不安もなくアプリを常駐させるという目的は達成できました。
と、あまり使わないのに、なんだか燃えてしまったのでした。
スマホ対応手袋かな? いや、あれは手袋対応スマホだ!
【ARROWS NX F-02G】
日沼諭史
(2014/12/11 06:00)
いよいよ冬本番。日々寒くなっていくのが身にしみて感じられる季節になってきたわけだけれど、この冬のマストアイテムはARROWS NX F-02Gであると、声高に主張しておきたい。
なぜなら、F-02Gには冷え性ユーザーや手袋ユーザー待望の「手袋タッチ」機能が新たに搭載されたから。手袋タッチをオンにすれば、いわゆる“タッチパネル対応手袋”ではない普通の手袋でも、手にはめたまま問題なく画面操作できるようになるのだ。
実は他の機種でも最近になって「高感度タッチ操作」や「手ぶくろモード」という名前で同等の機能が搭載され始めており、F-02Gの場合は「手袋タッチ」というより分かりやすい表現になっている。手袋タッチの利点は、なんといっても、操作するためにいちいち手袋を外して、はめて、外して……(あるいは脱いで、はいて、脱いで)を繰り返す必要がないこと。寒さに震えながら意地になってスマートフォンを操作しなくてもいい。
たとえば冬空の下、あたたかい格好で悠々とF-02Gを操作していると、周囲から「えっ!? 手袋のまま使ってる!? スマホ対応手袋かな? いや違う! あれはARROWS NX F-02Gだ!!」みたいな注目を一身に浴びる、ような気がする。操作感としては、軽くなでるようなタッチの仕方では反応せず、指を少し押し込むようなイメージ。その点だけ意識すれば、違和感なく使いこなせるだろう。
タッチパネル対応手袋だと種類のバリエーションが少ないわけで、手袋にファッション性を求める人にはやや物足りない。でも手袋タッチが可能なF-02Gであれば、よほど厚手の手袋でない限り操作できるので、お気に入りの手袋をそのまま使えるし、手袋を新調する時でも選択肢がほとんど限定されない。これって実はけっこう大きなメリットではないかな、と思う。
ただ、気を付けなければいけないポイントもある。まず手袋をしていると当然ながらF-02Gの特徴の1つである指紋認証機能が使えなくなってしまう。また、画面操作時に隠れる部分が広くなるので、細かい箇所を正確にタッチするのが難しい。ボタンタッチやスクロールといった基本的な操作は全く問題ないけれど、文字入力はちょっと大変。QWERTYキーボードだと入力ミスが増えるけれど、フリック入力だとなんとか大丈夫かな、というところ。
それでもこの冬、手袋タッチが役に立つであろうことは間違いなし。寒風吹きすさぶ駅のホームで電車を待つ間も、凍えることなく余裕でスマートフォンを使えるし、実際のところ、筆者の場合は自転車、徒歩、電車と乗り継ぐ自宅から会社まで一度も手袋を外すことなく移動できている。
これからどんどん冷え込みが強まる日本列島、あなたのスマホが手袋に対応していなくても、本当に大丈夫?
手袋&高感度タッチ操作で一筆書きもスイスイ
【GALAXY S5 Active】
関口聖
(2014/12/8 06:00)
日を追うごとに風の冷たさが増してきた。街の木々の葉も散って冬の到来を誰もが感じる。タッチパネルのスマートフォンが普及してから、防寒用手袋では操作しにくいということで、スマホ対応手袋が登場し、一部のAndroidスマホも「手袋モード」のような機能を備えつつある。
もちろんGALAXY S5 Activeにも「高感度タッチ操作」という機能がある。これをONにすると、手袋をしたままでも操作しやすくなる、というが、実際どうなのか。筆者はまず軍手で試してみたところ、OFFのときにはうんともすんとも言わなかったのに、ONにしたら、少しぎこちなさはあるものの操作できるようになった。
そして、100円ショップで見つけたスマホ対応手袋では、スイスイと操作できる。しかも指そのものより、画面上で滑らかに指を動かせる。
余談だが、この滑らかさ、この反応、これならば街のいたるところで一筆書きしまくらなければならない人にもオススメできるのでは……と思い、一週間ほど実際試した。ときには8人以上集まって、短時間で集中的に一筆書きしまくる場面もあったが、なるほどこれはスタイラスペンなしでも、いけると確信。今回の報告に添える次第だ。
ただ反応が過敏になる、ということで、たとえは水滴がつきやすい状況で、「高感度タッチ操作」をONにすると、水滴が触れただけで反応するようだ。OFFの場合はそういったことがない。お風呂のなかや、雨が降りしきるときの操作に影響しそうだが、そもそも、そういうときはスマホを少しお休みすべきかも……。
“二刀流×2”でキレッキレの通信
【ARROWS NX F-02G】
日沼諭史
(2014/12/4 06:00)
会う人会う人に、ARROWS NX F-02Gの背面の触り心地とWQHDの高解像度ディスプレイを見せびらかしているのだが、そういう目に見える外観だけでなく、F-02Gは中身も着実に進化しているのだということを訴えておきたい。中でも、他の機種にはない独自のネットワーク高速化技術である「高速ダウンロード」と「マルチコネクション」は注目したい機能だ。
マルチコネクションは前モデルのF-05Fでも搭載されていた機能なので、ご存じの方も多いだろう。従来は、ざっくり言うと、Wi-Fiがつながりにくい状態になるとモバイルネットワークに通信経路を切り替えてくれる、というものだったのだけれど、このF-02GからはWi-Fiと3G/LTEの同時通信が可能になった。どちらかの電波が不安定な状態でも、限りなくスムーズに高速な通信が継続される。
そして、新たにF-02Gから加わったのが高速ダウンロード機能。1つのファイルをダウンロードする際にサーバーに対して複数のリクエストを要求し、そのリクエストごとにファイルの異なる部分を並行ダウンロードすることで、ダウンロードにかかる時間を短縮できるものだ。
当然ながら、サーバーが許容する同時リクエスト数、1リクエストごとの速度制限、途中経路の混雑状況などによっては、必ずしもダウンロード時間の短縮につながるとは限らないわけだが、条件が合えばF-02Gの性能を全力で発揮してダウンロードする。3G/LTEはもちろんWi-Fiでも有効なので、外であっても自宅であっても高速ダウンロードの恩恵を受けられるだろう。
これら2つの機能は、それぞれ単独で動作させることもできれば、組み合わせてさらなるスピードアップを図ることも可能だ。高速ダウンロードの設定オプションには3つの選択肢があって、Wi-Fiと3G/LTEのいずれかを単独で使って高速化する“シングル高速化”、Wi-Fiをメインに使い3G/LTEでの通信も同時に行う“マルチ高速化(Wi-Fi優先)”、Wi-Fiと3G/LTEの両方を最大限に同時利用する“マルチ高速化(フルスピード)”から選び、安定性と高速化を両立させて通信できる。
これらのうち“マルチ高速化”の2つが、高速ダウンロードとマルチコネクションを組み合わせて使う機能となる。Wi-Fiとモバイルネットワークの“二刀流”と、高速ダウンロードとマルチコネクションの“二刀流”で、片手に2本ずつ構えた“四刀流”とでも言えそうなネットワーク性能を実現しているわけだ。
ただし、これらの機能がいつでも、どんな状況でも有効になるわけではないことに注意。マルチコネクションはF-05Fの時と同じようにChrome、Gmail、Twitter、YouTube、LINEなど17種類のアプリが対応しており、高速ダウンロードはGoogle Playからアプリをダウンロードする時、もしくはWebブラウザー上でファイルをダウンロードする時などに有効。主に、画面上部のステータスバーにダウンロード状況が表示される、共通のダウンロードインターフェースを用いたアプリで高速ダウンロードが活きてくる。
そんなに高速に通信できても、月間の通信容量の上限が低ければあまり有効活用できないのでは、なんて思う人もいるかもしれない。しかし、ダウンロードの待ち時間が短縮するだけでも快適さはやっぱり変わってくるもの。ダウンロードに長時間かかると、途中で通信が切れてやり直し、なんていう場面に遭遇するかもしれないが、短時間で済めばそんな可能性もいくらかは低くなるはず。結果的に通信容量は節約できることになる。
むしろこういった“力技”の通信機能を実現できたのは、データ通信プランが細分化され、ある意味“明朗会計”になったことも影響しているのでは、と思ったり。通信容量は節約するが、通信速度には妥協しない、そんな人に猛烈にプッシュしておきたい機能だ。
手にした瞬間から良かったARROWS NX F-02G
【ARROWS NX F-02G】
日沼諭史
(2014/11/27 06:00)
ARROWS X F-10DからARROWS NX F-05Fまで、ほぼ代々乗り継いできた富士通のARROWSシリーズ。10月19日に新モデルとなる「ARROWS NX F-02G」が発売されたので、なんだか当然のごとくサクッと発売当日に機種変更してきた。
ドコモの発表会で少し触ったりしていても、その場の短い時間ではどうしてもチェックしきれないところがある。だから期待半分、不安半分でいつも購入しているのだけれど、今回はF-05Fの時以上に、実際に購入した後の満足度が高い気がする。
なぜかというと、その理由の1つはおそらく、外観。特にオレンジのボディカラーが本当に自分の好きな色だからだ。と、あまり主観が入りすぎるのもよろしくないかもしれないが、色自体については好みがあるにしろ、側面から背面にかけてのマット調のさらさらした手触りは、誰にでも一度触らせたくなるくらい質感がいい。
これは店頭に行かないと体感できないので、騙されたと思って一度見に行ってほしいな、と思う。側面は表側がテーパー状に切り落とされた「メタルエッジフレーム」となっている。個人的には輝きすぎているようにも感じられるが、それも好みと言ってしまえばそれまでだ。
で、今回のF-02Gの一番のポイントとなるのは、やっぱり画面解像度。1440×2560ドット、564ppiというこれまでのフルHDを余裕で超えるWQHDディスプレイは、もはやホーム画面の壁紙を見た瞬間に「ふーん、まあこんなもんか」と平静を装いつつも内心では「果実のツヤ、キモッ!」と思ってしまうほど。
5インチクラスのフルHD解像度あたりのレベルで、ドットを裸眼で視認するのはもはや不可能になっていたので、そういう意味では以前のF-05FやF-01Fなどと変わらないはずなのに、同じ画像をF-05Fで表示して見比べても、F-02Gで感じる目に迫ってくる何かがない。よーく目を凝らして見ると、特に目立つハイライトの周辺、微妙なグラデーションの加減がF-05Fではのっぺりした見栄えになっている。
F-02Gにプリインストールされているサンプル動画(2560×1440ドットのMP4)をF-05Fでも再生してみたのだけれど、再生できるパフォーマンスがあるのはすごいとは思いながらも、やはり感動がなかった。
このあたりは、F-05Fまでは太陽光下の視認性を重視した「ホワイトマジック」液晶だったのを、今回のF-02GでIPS液晶に変更したのが大きな要因なのかもしれない。解像度だけでなく、色再現性も確実にF-05Fを上回っているようだ。
解像度が高くなると心配になるのが、画面描画の速度。似たような解像度の端末として2560×1600ドットのNexus 10も持っているのだが、このタブレットの場合、CPUパワーが発売当時としては不足していたせいか、縦置きにしてWebサイトを高速に上下スクロールさせてみると、画面の左右で明らかに描画タイミングがずれていて、画面表示が斜めに見えていた。
おかげさまでF-02Gは最新のチップセットを使っているためか、そんな描画のズレは目で見る限りはゼロ。高解像度でも問題なく気持ちよく動いてくれるし、3Dグラフィックを多用するゲームでもパフォーマンスの低下は感じられない。ちなみにベンチマークプログラムを実行した結果は以下の通り。体感ではわからなかったが、グラフィック性能の値は若干落ちるようだ。
| Overall | CPU | Mem | I/O | 2D | 3D | |
|---|---|---|---|---|---|---|
| ARROWS NX F-02G | 21603 | 84379 | 17072 | 4502 | 267 | 1797 |
| ARROWS NX F-05F | 19149 | 71907 | 16132 | 4849 | 647 | 2209 |
そんなわけで、F-02G、筆者の中では歴代ARROWS NXシリーズ最高の期待感をもって使い始めている。
SIMロック解除した「GALAXY Note Edge」を700MHz帯のLTEに接続
【GALAXY Note Edge SC-01G】
石野純也
(2014/11/21 06:00)
「GALAXY Note Edge SC-01G」を購入した主な理由は前回このコーナーで紹介したとおりだが、この機種にはもう1つ期待していたことがある。対応周波数帯が広いというのが、それだ。ドコモが販売している端末なので、同社が言うところの「フルLTE」にはもちろん対応。国内では、2GHz帯(Band1)、1.7GHz帯(もしくは1.8GHz帯のBand3)、1.5GHz帯(Band21)、800MHz帯(Band19)が利用できる。
おもしろいのが、このほかにも対応している周波数帯があること。GALAXY Note Edgeでは、「APT700」とも呼ばれる700MHz帯(Band28)や、北米向けの700MHz帯(Band17)も利用可能だ。また、日本ではAXGPやWiMAX 2+として知られるTD-LTEにも対応。こちらは、2.6GHz帯(Band38)、2.5GHz帯(Band41)、1.9GHz帯(Band39)が利用できる。ドコモは、これらの周波数帯でサービスを行っておらず、基本的には、国際ローミング時に現地のキャリアに接続するための対応という位置づけだ。ただし、700MHz帯(Band28)については、ドコモも2015年にサービス開始予定で、GALAXY Note Edgeで利用可能になると見られる。
ここで気になってくるのが、SIMロックを解除したときの挙動。GALAXY Note Edgeも、SIMロック解除対象機種で、海外渡航時などに現地のSIMカードを挿すことができる。現地のLTE対応SIMを挿せば、上記の国際ローミング用周波数を利用できるのかどうかという点が、気になっていた。そんな中、11月上旬にGoogleのイベントを取材するため、台湾を訪れる機会があった。台湾では、台灣大哥大(台湾モバイル)というキャリアが、9月にLTE対応のプリペイドSIMカードを発売した。台湾モバイルは、1.8GHz帯(Band3)と700MHz帯(Band28)でLTEを開始しており、日本と同様、電波が回り込みやすい700MHz帯でエリアを広げている。GALAXY Note Edgeを使うには、ピッタリのキャリアというわけだ。
現地に着いたら、早速台湾モバイルのショップに駆け込み、SIMカードを入手した。LTE対応の料金プランは2つあり、300台湾ドル(11月19日現在、約1140円)で1.2GBのデータ通信、100台湾ドル(約380円)分の音声通話が利用できるプランと、500台湾ドル(約1901円)で2.2GBのデータ通信、195台湾ドル(約741円)分の音声通話が利用できるプランがある。テザリングまで使いたい筆者は、後者のプランを選択した。
ところが、いざGALAXY Note EdgeにSIMカードを挿してみると、まったくLTEにつながらない。再起動やフライトモードへの切り替えなど、思いつく限りの手を試してみたが効果がなかった。3Gでもそこそこ速度が出るため、このまま使ってみようかと考えたが、テザリングも利用できない。これでは、せっかくLTE対応のSIMカードを買った意味がない。
電波状態を確認してみようと、GALAXY Note Edgeのテストモードを開いたところ、1.8GHz帯(Band3)と700MHz帯(Band28)は、端末側からは見えていることが分かった。ただし、接続の段階で、ネットワーク側に弾かれているようだ。この状態をTwitterに投稿。ネットワークに詳しいフォロワーの方々に見解を求めてみたところ、「もしかしたらVoLTEがオンになっているのがいけないのではないか」という回答をいただけた。
確かに、台湾ではまだVoLTEが始まっていない。そこにVoLTE対応端末を持ち込んで、設定がオンのままネットワークにつなごうとすれば、何らかのトラブルが起こっても不思議ではない。そこで、音声通話の設定から、VoLTEをオフにして、再起動をかけたところ、アンテナピクトが変化、あっけなくLTEにつながった。LTEにつながったあとは、なぜかテザリングも利用できた。
LTEが開始した直後ということもあり、速度もまずまずの速さ。下りは10~20Mbps程度の速度が出て、滞在時に通信環境で困ることはなかった。気になった点としては、テザリングをオンにした際の挙動がやや不安定になることを挙げておきたい。オンにすると、国内にいるときと同様、すぐにテザリングに切り替わるのだが、オフにした際に3Gにフォールバックしてしまう事象が何回か起こった。その際に、LTEに復帰できない。端末を再起動すると再びLTEにつながったが、挙動としては少々不安定だ。
VoLTEの件も含め、痛感したのは、やはりGALAXY Note Edgeはドコモのネットワークに最適化されている端末だということ。SIMロックを解除した際に他のネットワークで使おうとすると、今回のようなトラブルはまま起こる。以前、ドイツでNexus 5を試した際も、LTEにつながるまでにさまざまな手を試したが、やはりLTEは、端末とネットワークの相性が3Gよりシビアなようだ。今回は、そこにVoLTEという要素も入ってしまい、さらに事情が複雑になった。
翻って、日本では、総務省でSIMロックの解除が義務化されることが決定した。個人的には、今回記事にしたように、海外で現地のSIMカードを挿して使えるため、歓迎したい気持ちがある半面、ネットワークにつなげないなどのトラブルが起こらないかが心配だ。キャリアが他のネットワークにつないだときの挙動まで担保できるわけもなく、SIMロックを解除した端末を持ち込む際には「自己責任」が求められる。SIMロック解除を義務化する前にこのような考え方を根付かせないと、サポートセンターがパンクする事態になってしまいかねない。利用者が少なければ大した影響がない可能性もあるが、大々的に報道されているだけに、トラブルが頻発しないかは気になるところだ。
iPad mini 3はキャリア版を選んでみた
【iPad mini 3】
法林岳之
(2014/11/18 06:00)
前回の記事が掲載された10月23日から順次、販売が開始されたiPad Air 2とiPad mini 3。これまでもこのコーナーで取り上げてきたように、個人的にはiPad Retinaディスプレイ(iPad 4)Verizon版、iPad mini Retinaディスプレイ(iPad mini 2)AT&T版、iPad Air Wi-Fi版(国内モデル)を持っている。「おまえ、何台iPad持ってんだよ!」と突っ込まれそうだけど、個人的に利用するだけでなく、書籍の執筆にも使うので、新しいモデルは必ず購入している。今回の新しいiPadの2モデルも何らかの形で調達しないといけない。
まず、iPad Air 2は国内向けの販売が開始された直後、オンラインのApple StoreでSIMロックフリー版を注文。普段、仕事のときはパソコンを持ち歩いているので、iPad Air 2をいっしょに持ち歩くことはほとんどないという判断もあり、容量は中間の64GBをチョイス。注文したiPad Air 2は10月23日に到着し、仕事が落ち着いた数日後にセットアップをはじめた。
新しいiPadとして設定するか、他のiPadのバックアップを書き戻すかを悩んだけど、世代がもっとも近いiPad Airのバックアップを書き戻すことにした。移行作業としてはiPad Air 2の初期設定をはじめ、途中でiTunesがインストールされたMac miniに接続して、書き戻すという流れになるんだけど、これがなぜか失敗の連続。
先日、スタパ氏が本誌のスタパブログで、「最新型iPad両機……復元失敗しまくり」というエントリーを書いていたけど、まさにこれと同じ症状。iTunesで復元中にエラーで停止したり、復元後にネットワークの設定を変更したら、ハングアップしてしまうなど、どうも動作がおかしい。他の環境での復元やDFUモードなども試したけど、問題は解決できなかったため、最終的にはバックアップの復元を諦め、新しいiPadとして初期設定をすることにした。手間はかかったけど、初期設定の完了後、従来のiPad Airと同じアプリをインストールして、何とか「手動で復元」することができた。どうも今回のiPad Air 2はiTunesのバックアップからの復元にトラブルが多いようだ。
一方、iPad mini 3をどうするか。今回のiPad mini 3は従来のiPad mini 2と比較して、違いがあるのはTouch IDくらいだけど、仕事的には1台あった方がベターなので、国内向けモデルを買うことにした。悩みどころはキャリア版するか、SIMフリー版にするかという問題。
SIMフリー版のメリットは、やはり、MVNO各社のSIMカードが使えること。MVNO各社のSIMカードをiPadで使うリスクも前回の「SIMフリー版iPadにはSMS対応SIMカード?」で説明したように、とりあえず、SMS対応SIMカードを選んでおけば、大きな問題になさそうだ。ただ、Wi-Fi+Cellular版の価格は128GBモデルが8万9800円(税別)と、なかなかお高い。月々の通信料はMVNO各社のプラン次第だけど、今までiPad mini 2で利用してきたIIJmioの「IIJmio高速モバイル/Dサービス」のSMS機能付きデータ通信SIMであれば、2GBで月額1040円と安い。
一方、キャリア版は2年間の継続契約による「月々サポート」などの月額割引サービスに加え、各社スマートフォンとのセット割引が利用できるのがメリット。キャリア間の差は、iPhoneなどと同じように、ネットワーク対応がポイントだけど、iPad Air 2が新たにWiMAX 2+やAXGP(SoftBank 4G)対応の違いがあるのに対し、iPad mini 3はiPad AirやiPad mini 2同じなので、WiMAX 2+やAXGP(SoftBank 4G)には非対応。つまり、各社の3GとFDD-LTEのネットワークのエリアを気にするだけ。ちなみに、キャリア版はSIMロックがかかっているけど、iPhoneと違い、基本的には国内の他キャリアに対するSIMロックなので、海外渡航時に現地のSIMカードを購入して利用することは可能なはず。
スマートフォンとのセット割引については、各社ともWebページに情報を掲載しているんだけど、正直なところ、この仕事をしているボクでもイヤになるくらい、わかりにくい。NTTドコモの「『カケホーダイ&パケあえる』かんたんシミュレーション」が辛うじて及第点というのが本音。各社ともキャンペーンや割引を声高に叫ぶのはいいけど、もう少し、このあたりの見せ方を考えないと、2台目需要は掘り起こせないと思いますよ。
これらの要素を検討した結果、最終的に今回はNTTドコモでiPad mini 3を機種変更で購入することにした。本体の値段は128GBモデルで8万1000円(税別)なので、SIMフリー版よりも少しお安いけど、NTTドコモの月々サポート割引で、2375円×24回(5万7000円)の割引が受けられる。そのため、実質負担額は2万4000円となり、SIMフリー版との差額は約6万5000円という計算。
月々の料金はすでに利用中のiPhone 6 Plusの2台目プラスとして組み合わせたため、基本プランがデータプランで1700円、プロバイダー料金がspモードで300円、パケットパックがシェアオプションで500円となり、合計2500円で済む。利用できるデータ通信量はiPhone 6 Plusで選んでいる「データSパック(2GB/月額3500円)」とのシェア(共用)なので、利用できるのは2GBまでだけど、NTTドコモの「iPadボーナスパケットキャンペーン」と「iPhoneボーナスパケットキャンペーン」のおかげで、最大13カ月はiPadとiPhoneで1GBずつが追加されるため、実質的にはシェアできるデータ通信量の上限は4GBになる計算。月額料金で比較すると、NTTドコモ版の方が1460円、高いんだけど、2年間の差額は3万5040円なので、本体のSIMフリー版との差額を埋められるほどではない。
今回の新しいiPadは、MVNOの格安SIMが増え、AppleがSIMフリー版を最初から売り出したこともあって、SIMフリー版が注目を集めているけど、国内でいろんなキャリアのSIMカードを差し替えたりしない限り、価格面ではキャリア版の方が負担が少なく、2台目プラスのような契約が利用できるときは、意外に買いやすいという印象だ。なかなか一概に比較できない面もあるけど、新しいiPadが気になっている人は、ちょっとキャリア版にも目を向けてみると、いいかもしれません。
2台持ちだからこそできる「2画面」の良さ
【F-07F】
甲斐祐樹
(2014/11/14 06:00)
前回の複数台持ちに関するエントリーは賛否両論好みが分かれる意見を多数いただきましたが、同じ複数台持ち派から寄せられた意見で「そういえば確かに便利」と思ったのが、フィーチャーフォンとスマートフォンの2画面同時使用でした。
当たり前のことではありますが、スマートフォンで電話をしている最中は、イヤホンやBluetoothヘッドセットなどを使わない限り、スマートフォンの画面を見ることができません。待ち合わせに遅れてしまい、一生懸命地図を見ながら待ち合わせ相手にも電話したい、というときは、スマートフォンを耳に当てたり画面を見たりと忙しい動作が必要になってしまいます。
その点、2台持ちなら、電話しながら画面を見るのも簡単。地図はもちろんのこと、グルメサイトの情報を見ながら電話したり、電話中にカレンダーを開いてスケジュールを調整したりという作業をストレスなく行うことができます。
最近ではイヤホンを使ってスマートフォンで電話している人も増えており、そうした使い方なら1台でも十分と思いますが、イヤホンをたまたま装着していないということもあるでしょう。いままで複数台持ちが当たり前すぎて気がついていませんでしたが、通話と情報閲覧を別々にやりとりできるのは改めて複数台の便利なところだなあと痛感しました。
MILスペックは安心感が違う
【GALAXY S5 ACTIVE SC-02G】
関口聖
(2014/11/11 06:00)
この冬、わたしの相棒は「GALAXY S5 ACTIVE SC-02G」になった。防水防塵だけではなく、耐衝撃性能などをサポートする、いわゆるMILスペックに対応した機種を長期間、使うのは今回が初めて。
「GALAXY S5 ACTIVE SC-02G」にはストラップホールがないものの、斜めに窪みを付けて刻まれた加工はグリップ感があって手にしっかり馴染む。角の部分はウレタンコーティングもあいまって、耐衝撃性能が伝わってくる仕上がり。こうした外観デザインも含めて、タフネス性能というものが与えてくれる安心感は、本当に心強い。あわせてホーム、バック、タスクといったキーがきちんとクリック感のあるハードボタンであることもいい。これからの時期、寒くなって手袋を使っていても使いやすそうだ。
これまでGALAXY S5を使っていたので、ソフトウェアやアプリ面の違いはあまりないようだ。たとえば「ホームボタン+電源キー」「手のひらでキャプチャ(手の側面を画面に当てて、端から端までスワイプする)」といった手段でスクリーンキャプチャを保存できるのは今まで通り。ちなみに、メモアプリの「Sノート」はどこかに行ってしまったのか、見当たらない。
一方で、オリジナルの機能も当然あり、その1つとして、コンパスや気圧計といった機能にアクセスできるアプリ「Activity Zone」が利用できる。また「GALAXY S5 Active」には、専用のハードキー「アクティブキー」がある。初期設定では、短押しでActivity Zone、長押しでカメラを起動でき、さら設定次第でカメラのシャッターキーにもなる。カスタマイズが可能で、とりあえずもっとも起動回数が多い「Ingress」を短押しで起動するよう設定しておいた。
これから徐々に楽しめる要素を見つけていくことになりそうだが、もし「ここはどうなってるの?」という気になるポイントがあれば、この記事のTwitterアイコンからぜひ教えて欲しい。冒頭でも触れたが、ひとまず、MILスペックならではの安心感を存分に味わっていきたい。
キャリア問わず使える、KDDIの「Syn.」はまだβ版?
【ARROWS NX F-05F】
日沼諭史
(2014/10/31 06:00)
10月16日にスタートした、スマートフォン向けのさまざまなサービスを横断的に利用できるようにするプラットフォーム「Syn.」。現在(2014年10月22日時点)は11社の計12サービスが参画し、それぞれのWebやアプリ上で各サービスのリンクを共通サイドメニューにまとめ、アクセスしやすくしている。将来的には各サービス間での機能連携も強めるとされているものだ。
KDDIが主導するプロジェクトだが、au端末だけに対応している、というわけではない。キャリアの違いを問わず利用できるとしていて、筆者のドコモ端末ARROWS NX F-05Fでも利用可能だ。実際のところSyn.はどんな風に使えるのか、各サービス・アプリでの対応状況を見てみることにした。
手始めにSyn.に参画しているサービスの1つ、「ウェザーニュース」のWebサイトにアクセスしてみた。画面左下にメニューボタンが表れ、タップすると画面左側にサイドメニューが出現。サイドメニューの最上部には大きな広告バナーが、その下にサービス独自の機能メニューが、続いて“おすすめサービス”として各社サービスのリンクが並ぶ。
サイドメニュー上のこういった大まかなレイアウトは、全サービスで共通。サービスの表示順序も変わらない。サイドメニューの大きな違いを挙げるとすれば、全体のカラーリングが各サービスのテイストに合わせたものになっている、といったあたりだ。
ただ、サイドメニューを出現させるボタンの位置、出現する方向はサービスによって異なる。細かく見ていくと、サイドメニューの幅、メニュー項目の大きさ、スクロール範囲などにも違いがあったりする。共通メニューではあるけれど、実際の表示のさせ方はある程度各サービスに裁量があるようだ。
全12サービスのうちいくつかは、Webサービスではなくアプリだ。たとえばスケジューラーの「ジョルテ」、なんでもランキング化する「Qrank」、ファッションコーディネートの「iQON」は、アプリをダウンロードしていない状況でメニューを選ぶとGoogle Play Storeのダウンロードページにジャンプする。アプリ上では、他のWebサービスと同じようにアプリ内の1機能として共通サイドメニューを表示する仕様となっている。
気になったのは、これら3つのアプリが全てAndroidのみ対応であり、iPhone上でサイドメニューからアクセスしようとすると正しくリダイレクトされず、真っ白のWebページしか表示されないこと(※2014年10月22日の時点では、Chrome利用時にこのような状態になっていましたが、10月末までにこの事象は解消されています)。キャリアを問わず対応してはいるけれど、OSの違いについては考慮されておらず、ユーザーの混乱を招きそうな状態だ。実質的にAndroid端末専用の機能であると言っても良いだろう。
また、Webサービスでも「nanapi」だけはトップページでサイドメニューを表示する手段が今のところない(2014年10月22日時点)。スタートしたばかりだし、サイドメニューの表示方法には裁量があるように見えるとはいえ、全てのサービスで公平にユーザーを誘導できている状況ではまだないようだ。
ユーザーにさまざまなスマートフォン向けサービスを利用する機会を与え、サービスの組み合わせでシナジーを生み出す、というコンセプトは面白いし、ぜひうまくいって市場が盛り上がってほしいとは思う。でも、まだ12サービスしかない時点ですでにサイドメニューの統一が各サービス間で完全に守られていないうえに、時代とともに変化するUIトレンドや、サービスごとに異なるであろう適切なUIに、共通メニューという形で将来に渡って対応させられるのか、ちょっぴり不安が残るなあ、と思った。
「GALAXY Note Edge」を入手、その印象は?
【GALAXY Note Edge SC-01G】
石野純也
(2014/10/28 06:00)
冬商戦が始まり、メインのスマートフォンを機種変更することにした。決して、東京都の石野純也さんが「Xperia Z2 SO-03F」を壊したからではなく、この時点ですでに予約していた端末を予定通り購入した格好だ。選んだのは、右端が曲面になったディスプレイを採用した、「GALAXY Note Edge SC-01G」。この原稿を書いている10月23日に発売され、仕事の合間をぬって入手した。
なぜこの機種にしたのかというと、一言でコンセプトがおもしろかったからに尽きる。IFAで発表された際に実機を見ていたが、実は当初はピンときていなかった。残念ながらソニーと時間がかぶってしまい発表会に出られなかったこともあり、よくある手持ちの技術をとりあえず採用してみた“色物”だと感じていたのかもしれない。しかし、しっかり実機に触れ、サムスン電子の話を聞いてみると、この機種こそがGALAXY Noteシリーズの正統な後継者ではないかとすら思えてきた。特にフリップタイプのカバーである「Flip Wallet」をつけると、それが際立ってくる。
サムスン電子によると、GALAXY Note Edgeのエッジスクリーンは、手帳やノートのインデックスがモチーフになっているという。Flip Walletがこの部分を覆っていないのは、そのため。紙の手帳だとインデックスを頼りにしてページをめくるが、GALAXY Note Edgeの場合は“スマートフォンのページ”とも言えるアプリを配置することができる。また、アプリの通知もエッジディスプレイに表示される。アナログな手帳では不可能なことだが、自動的に書き加えられたページにインデックスがつくといったところだろうか。
もともと、GALAXY Noteシリーズは大画面でパワフルなスマートフォンにペンを載せ、デジタルとアナログを融合させることを目的としていた。その意味で、エッジスクリーンが搭載されたGALAXY Note Edgeは、より「手帳っぽさ」「ノートっぽさ」が増したとも言えるだろう。エッジスクリーンのお陰で、「S View Cover」のような小窓が空いたフリップカバーを採用する必要がなくなったのも、そう思える要因の1つだ。似通った形のスマートフォンが多い中、ここまでコンセプトを明快にして、デザインにまで落とし込んでいる端末はなかなかない。
あまりコンセプトばかりを語っていると、だんだんポエムのようになってくるので、もう1つ実利的な理由を挙げておきたい。筆者はメイン端末とは別に、KDDI版の「GALAXY Note 3 SCL22」も普段から持ち歩いていた。Sペンを使ってメモを取ったり、取材時のボイスレコーダーとして使ったりと、まさに「仕事道具」としてフル活用していた。GALAXY Noteシリーズの使い勝手のよさは、それで分かっていたというわけだ。
上記のような理由で特にペンを使うことが多いため、書き味は重要だ。GALAXY Note Edgeは、そのSペンの感度が2倍の2048段階で、GALAXY Note 3と比べても格段にメモが取りやすくなっている。また、3つのマイクで、誰がしゃべっているのかをきちんと判別できるボイスレコーダーも搭載する。この2つの機能は、まさに自分の使い方にピッタリ。どうせなら、メイン端末にしてみようと思い購入に至った。
まだセッティングを済ませてから1~2時間程度しか触っていないので大まかなインプレッションしか語れないが、エッジスクリーンはやはり便利。アプリのショートカットをギュッと詰めておけるので、ディスプレイを広々と使えるし、着信や通知にも気づきやすい。エッジスクリーンを除いたディスプレイの解像度もWQHDで、フルHDだったGALAXY Note 3より文字や画像が締まって見える。もちろん、レスポンスも十分だ。
一方で、完全には慣れていないこともあり、片手で操作するとたまに間違ってアプリが起動してしまう。また、細かな点だが、VPNを設定した際に、パターンロックが使えない点にも少々戸惑っている。セキュリティの都合上、AndroidではVPNを使おうとすると何かしらのロックをかけなければいけないのだが、今までの機種はパターンロックでも大丈夫だった。一方で、GALAXY Note Edgeは最低限PINコードにしなければならず、少々ロックの解除が面倒。ここは変更できるとうれしい。
購入にあたっては、Flip Walletの入手に少し苦労した。機種変更した家電量販店では置いてないと案内されたため、同じ系列のGALAXY SHOPが設置された店舗に行ってみたが、やはり品切れ。最終的には、親切なTwitterのフォロワーの方が目撃情報を教えてくれたため、何とか手に入れることができたが、そこは最初に機種変更した店舗だった。置いてないという情報は、間違いだったのだ。
そもそも、GALAXY Note Edgeは、エッジスクリーンが売りの端末。であれば、Flip Walletをつけた方が、よりコンセプトも際立つ。個人的には、先端的な商品を目指したGALAXY Note Edgeをせっかく販売するなら、Flip Walletは本体に同梱すべきと思うほどだ。コストとの兼ね合いで難しいとしても、せめて端末の近くに置くなど、もう少し分かりやすく売っていくべきだと感じた。また、GALAXY Note Edgeの販売国が少なく、中でも日本がトップバッターということもあり、Flip Walletのバリエーションが2色と少ない。GALAXY Note 3のように、カラフルなカバーが選べないのは残念だ。この点は、今後の拡充に期待したい。
ガラケー・スマホの2台持ちで手に入れる自由
【F-07F】
甲斐祐樹
(2014/10/21 06:00)
ここ最近の記事でも取り上げている通り、筆者はフィーチャーフォンとスマートフォンの複数台持ち。HT-03Aのために新規契約して以来、フィーチャーフォンとスマートフォンは常に別回線で持ち歩いています。
2台持ちは面倒に思われがちですが、2台持つことによって生まれるメリットや便利さも意外とあるもので、今回はフィーチャーフォンにこだわる2台持ちのメリットをご紹介。ちなみにこれができるのはフィーチャーフォンでほとんど電話やメールをしないという前提であり、まだまだばりばりフィーチャーフォンでメールしますという人向けの話ではないことご容赦下さい。
端末選びが気楽
キャリアの2年縛りなどはあるものの、メインで使うメールアドレスや電話番号はフィーチャーフォンに設定しているため、スマートフォンはキャリアを変更したり、キャリアを解約してMVNOに乗り換えてもさほど影響がありません。そのためドコモもauもソフトバンクもY!mobileもMVNOも、気軽に契約変更を検討できます。
バッテリーが持つ
通信のほとんどはスマートフォンで行ない、フィーチャーフォンは着信とメール受信だけ、という使い分けをしていることもあり、バッテリーが驚くほど持ちます。ほとんど使わない時は1週間近く充電せずに持ち歩いたこともありました。おサイフケータイはフィーチャーフォンに設定しているため、スマートフォンのバッテリーが切れて改札を通れない、買い物ができない、という心配もいまのところありません。
2台持ちでも意外と安い
今回の本題はこちら。あくまで音声通話と携帯電話メールをほとんど使わないという前提ですが、携帯電話キャリアのフィーチャーフォン向け料金プランは月額1000円程度で維持できるため、1回線追加してもさほど料金は上がりません。しかも最近人気のMVNOを組み合わせればさらに安価に維持することができます。
以下はNTTドコモを例に、既存プランと新プランでのスマートフォン1台持ちと、NTTドコモのフィーチャーフォンとMVNOのスマートフォンとの組み合わせを比較してみました。NTTドコモの場合すでに既存プランは受付終了しているため事実上新プランのみですが、他のキャリアはまだ既存プランも加入可能なことに加え、料金プランはほぼ横並びになっているのでさほど変わりません。
補足しておくと、フィーチャーフォンは音声通話もパケット通信も従量課金のために追加費用が発生しますが、筆者の場合は1日1通あるかないか程度の受信メールとおサイフケータイのチャージ程度でパケット費用は毎月300円程度。さらに音声通話は楽天でんわを組み合わせているので通話料金も通常より安価になっており、こちらも毎月数百円程度。これらを合計して実質毎月1000円程度がフィーチャーフォンの費用です。
新料金プランは家族で契約すると安価になる場合もあるため一概には言えませんが、1人で契約することを考えた場合、メールアドレスや電話番号を維持するため2台持ったとしても、MVNOを使うと料金は半額以下に。しかもIIJmioの「ファミリーシェアプラン」ではデータ通信量も7GBとたっぷり用意されています。
もちろん、携帯電話の費用は料金プランだけではなく端末そのものの購入費用も必要であり、携帯電話キャリアの場合は2年契約を前提として端末の価格も安価になります。例えばiPhone 6をNTTドコモで契約する場合、容量が16GBのモデルは新規またはMNPの場合2年契約前提で端末は実質0円、機種変更の場合は実質1万1664円で購入できます(参考)。
しかし、MVNOで料金を安くした分の差額を考えると、端末費用も十分元を取ることができます。上記の表で考えた場合、2台持ちの月額料金は従来プランと比べて3000円、新プランと比べて4257円安いため、これを2年で考えると従来プランは7万2000円、新プランは10万2168円もオトクなことに。フィーチャーフォンで発生する音声通話やパケット通話の料金も差分として考える必要はありますが、SIMロックフリーのiPhone 6 16GBモデルが6万7800円ということを考えると端末購入費用も十分元が取れます。
しかも携帯電話キャリアの実質金額は2年しっかり使って適用となるため、2年未満で解約した場合は残月×数千円の費用負担も発生しますし、2年契約を解除する費用として1万円近い解約金も発生します。一方でMVNOならいつ解約してもいいし解約金も発生しないことがほとんど。2年に一度、たった1カ月の間しかキャリア変更を考えられないという束縛から自由になることもできます。
端末は1台しか持ち歩きたくない人もいるでしょうし、携帯電話キャリアでしか購入できない魅力的なスマートフォンもあるため、これがすべての人に適用できる訳ではもちろんありませんが、こういう運用方法もあるということが、端末選びに毎年悩む方々の参考になれば幸いです。
Ingressエージェント注目の「ちよくる」とは
【GALAXY S5 SC-04F】
関口聖
(2014/10/16 06:00)
千代田区によるレンタサイクルサービス「ちよくる」(※関連記事)が10月1日にスタートした。NTTドコモのシステムを使ったもので、同じくドコモの仕組みを使ったサービスは他の都市でも提供されており、特徴はいくつかある。たとえば一度、会員登録するとおサイフケータイ(ICカード))をかざしてレンタルできる、あるいはポートがある場所ならば借りた場所と返す場所が異なってもよく、いわば乗り捨てできるということ。価格も、現在は30分100円と利用しやすい。
そして、こうしたレンタサイクルは、最近話題の位置情報ゲーム「Ingress」のプレイヤー、もとい、エージェントたちから注目を浴びている。「Ingress」は現実を舞台にした陣取りゲームであり、陣を広げるためにはさまざまな場所を訪れるため、徒歩だけではなく、より機動力のある移動手段が好まれる。ただ電車など高速移動中はプレイできない。また一定以上のレベルになるために、さまざまな場所を訪れる必要が出てくる。そこで適度な速度で移動するバス、そして一気に移動できる自転車などを活用する人は少なくない。自宅周辺ならば自転車を利用する場合でも、勤務先の都内も……となると、これまではなかなか難しかった人は少なくないだろう。そこに登場したのが「ちよくる」というわけ。
「Ingress」のエージェントになってもうすぐ1年になる筆者も同じく「ちよくる」に高い関心を持った1人。「GALAXY S5 SC-04F」を手にして、さっそく使ってみた。「ちよくる」の手順は、最初の会員登録がやや面倒ながら、基本的に自転車に据え付けられた装置にスマホをかざすだけでレンタルを開始でき、返却時も鍵をかけてかざすだけ。開始時、返却時などその都度メールでお知らせも届き、手続きがきちんとできているか、確認しやすい。ちょっと店に立ち寄るために一時駐輪するのももちろんできる。千代田区内には坂もそれなりにあるのだが、「ちよくる」で貸し出されるのは電動アシスト自転車なので、蹴り出しも軽やか、坂も楽に登れて、晴れた日の休み時間に乗ったりすると、なんだかリラックスできてウキウキしてくる。
Ingressを楽しむ、という視点で見ると、なるほど、これまで訪れる機会がなかなか見つけられなかったような場所へ行きやすくなることは確か。ただし、いくつか注意点がある。当然のことだが“ながらスマホ”といった、自転車に乗ったままでのスマホの操作は厳禁。一旦停止すればいい場面もあるように思えるかもしれないが、都内中心部では、車や人がたくさんいて、たとえば不注意からの急停止なんてことになると、とても危険だ。また、それなりに図体のでかい「ちよくる」の自転車は、取り回しにちょっと苦労するかもしれない。そうした乗り方はIngressに限った話ではないが、Ingressはところどころにあるポータルを訪れてプレイする、というスタイルのため、“自転車に乗りながらスマホ操作”という誘惑がとても大きい。繰り返しになるが、これは本当にやってはいけないこと、と肝に銘じておきたいポイントだ。
もっとも、A地点からB地点へ行き、自転車を置いて、その周囲のポータル群を訪れる、といった使い方はできる。Ingressでは、それまで訪れたことがない場所でプレイするとそのことが実績としてカウントされる。「ちよくる」のようなレンタサイクルを使うことで、それまで縁がなかったようなエリアを訪れて、その地にしかないもの、あるいはその地の歴史など新たな発見に触れていく、というIngressならではの醍醐味を味わいやすくなるだろう。
そういえばIngressでは、定期的にグローバル規模で、両軍の優劣を競い合うイベントが開催される。これまでも京都や大阪、札幌、名古屋、福岡、5月の石巻などでイベントが実施され、エージェントたちがしのぎをけずった。そして、この12月、東京を舞台にしたイベント「Darsana」の開催が決定。過去にも東京が舞台となったことはあるそうだが、なんといっても今夏、iOS版が登場して、うなぎ登りにエージェントが増え続けている現在、Google+のイベントページには相当数のエージェントが名乗りを挙げ、来たる日に向けて準備を整え始めたよう。まだプレイしたことがない方も、今や2週間もあれば、かなり強いレベル(Lv8が1つの目安)まで到達可能とされており、12月のイベントにはまだまだ間に合う。そんなあなたの相棒としての「ちよくる」が利用される機会もありそうだ。
今、手ぶれ補正がアツい!
【ARROWS NX F-05F】
日沼諭史
(2014/10/6 06:00)
子供が生まれると、どうしても動画撮影の機会が増える。というか、撮影しとかなくちゃ、みたいな義務感が湧いてくる。デジカメやアクションカムを使うパターンもありつつも、どちらかというと常に持ち歩いているスマホに頼ることが多く、我がARROWS NX F-05Fでもどうせなら可能な限りきれいに撮りたい、と思うわけで。
ところが、普段使いで動画を撮影していると、手ぶれがどんどん気になってくる。歩きながら動画撮影したりすると、その時は気付かなくても後で大画面で見た際に、なんかブレブレで見るに堪えない、みたいなことが多いのだ。
そういうこともあって、最近のスマホには電子式の手ぶれ補正が搭載されることが増え、ARROWS NX F-05Fでももちろん利用できるようになっている。筆者は、手持ちする時は必ずこの電子式の手ぶれ補正をオンにして撮影しているのだが、実際のところどれくらい効果があるのか、一度確かめてみようと思った。
補正をオフにした状態と、オンにした状態、そして参考までにスタビライザーを使った状態で、それぞれ歩きながら動画撮影してみたサンプルが以下。手ぶれ補正オン+スタビライザーという組み合わせでも撮影している。
1台しか端末がないので全く同じシーンで比較することはできなかったのだけれど、こうして見ると、ARROWS NXの手ぶれ補正は、「使わないよりは使った方がいい」感じ。足の踏み出し時の揺れはさすがに抑えきれていないものの、補正をオフにすると踏み出し時以外もほぼ常に揺れていることがわかる。手ぶれ補正は、やはりそれなりに効果があるようだ。
スタビライザーを使った場合は全体的に滑らかで、手ぶれ補正も加えると(差はわずかだけれど)さらに効果的。ただし、手ぶれ補正オン時はオフ時に比べ画角がやや狭くなる。可能な限り視界を広くしたいシーンは、手ぶれ補正を使うかどうかよく考えるべきかも。
最近は、フルHD撮影は当たり前。機種によっては4K動画の撮影まで可能なものも出てきたが、高解像度カメラの本来の画質を発揮するにはブレをなくすことも重要だ。たとえば最近話題になったiOSアプリの「Hyperlapse」でも、できあがったタイムラプス動画の解像度はさほど高くないのに、ブレを抑制することで映像品質が優れているように見えたりする。
9月30日に発表されたドコモの新機種の中では、シャープのAQUOS ZETA SH-01Gがついに光学式手ぶれ補正を搭載した。iPhone 6 Plusも光学式手ぶれ補正を(静止画撮影時に限って)利用できるようになっている。新しいARROWS NX F-03Gは動画解像度のアップに止まったけれど、手ぶれ補正機能はこれからどんどん進化していくだろう。子供をもつ親としてはとっても期待している。
相変わらずフィーチャーフォンでしか使えない「2in1」
【F-07F】
甲斐祐樹
(2014/9/25 06:00)
1つの携帯電話で2つの電話番号が使えるNTTドコモのサービス「2in1」、久しぶりに手持ちのF-07Fで契約してみました。
2in1は以前にも利用していたのですが、あれから2年が経過し、すっかり世の中はスマートフォン一色になっているにも関わらず、2in1が利用できるのは未だにFOMAのフィーチャーフォンのみ。仕事で利用する別の番号が欲しいけれどそのためだけに電話を複数台持ちたくないというニーズは少なからず存在すると思うのですが、未だに2in1がスマートフォンでは利用できないこともFOMA回線のフィーチャーフォンから離れられない理由でもあります。
ちなみに以前紹介した通り、フィーチャーフォンでも楽天でんわを愛用しているのですが、2in1で契約した番号で楽天でんわを使おうとすると相手先ではなく楽天でんわのガイダンスにつながってびっくりしました。冷静に考えると2in1の番号はまったく別の電話番号なので改めて楽天でんわを登録する必要があるというだけだったのですが、2in1で楽天でんわを使おうと思っている人はご注意ください。
もうすぐお別れ、iPhone 5sとの日々を振り返る
【AQUOS ZETA SH-04F】
房野麻子
(2014/9/11 06:00)
この原稿を書いているのは、今晩(明日の早朝)、Appleの発表がある9日です。しっかり眠って体調十分。ウワサ以上のサプライズがあるでしょうか。楽しみです。ウワサだと9月中にiPhone 6が発売されるようなので、メインで使っているiPhone 5s(au版)の使い心地を、夏中使ったAQUOS ZETA SH-04Fと比較しつつ振り返ってみました。
iPhone 5sでいいなあと常々思ってきたのは、収まりのいいサイズと金属ボディのデザインです。スマートフォンとしては小ぶりなので、パンツの前ポケットに入れてもあまり邪魔になりませんし、はみ出してポケットから落ちてしまうこともありません。金属ボディなので、薄くてもしっかりしていて安心感があります。
ただ、金属ボディの意外な弱点を夏に発見しました。35度にもなる東京都心で手に持っているとボディが熱くなるのです、「アチチチ」と声が出るくらいに。方向音痴の私はマップを見ながら歩くことが多いのですが、ずっと持っていたらヤケドするんじゃないかと思うくらいになったことも。スマートフォンは裸で使う派なのですが、熱さを防ぐためにカバーを付けるというのはアリかなと思いました。
ところで、iPhoneの標準マップは、よくなってきているとはいえ、Googleマップに比べると歩行者にはまだまだ優しくないと感じます。それなのに、なぜAQUOS ZETAでGoogleマップを使わないかといえば、私のAQUOS ZETAだと、自分が向いている方向を上に表示するヘディングアップ表示にしたときに、正しい方向で表示してくれないからです。iPhoneと並べてみると、45度くらいズレちゃっているようです。方向音痴なので、これは致命的です。
iPhoneでGoogleマップを使えばいいじゃん、といわれそうですが、カレンダーにメモした住所をタップして地図を表示することが多いので、iPhoneの標準マップが起動しちゃうわけです。普段は住所をコピーしてGoogleマップで検索しますが、急いでいると、住所を長押ししてコピーしてGoogleマップを起動して貼り付けて、なんて面倒くさい。iOS 8になると、経路検索には別のアプリを利用できるようになるので、少し楽になるかもしれません。
それにしても、以前別のAndroid端末を使っていたときにも、マップで正しい方向を向いてくれないということがありました。Android端末がすべてそうだとは思わないので、運の悪さを悲しんでおります。
手に持つと収まりのいいサイズですが、画面の小ささがいよいよ年齢的に厳しくなってきました。仕事でソーシャルゲームをいくつかやらなくてはいけないことがあったのですが、最初のチュートリアルで文字を読むのが本当にツライ。仕事に支障をきたすほどでしたので、ダイソーで老眼鏡を購入してしまいましたよ。設定メニューやTwitter、Facebookなどはまだ大丈夫ですが、ゲームはもっと大きな画面でプレイしたい。その方が楽しそうですし、本当にiPhone 6の大画面化には期待しております。
画面サイズと少し関係あるところですと、カメラで撮る普通の静止画が4:3というのが物足りなくなってきました。Instagramのような「スクエア」は、それとしての楽しさがありますし、食事写真なら4:3でまったく問題ないのですが、風景を撮るときはAQUOS ZETAの方が圧倒的に楽しいと感じます。広い範囲を撮れるのでパノラマ写真的な迫力があるのです。
画質の良し悪しは判断できないのですが、ロック画面からのカメラの起動はiPhoneの方が簡単でよく使っています。AQUOS ZETAはアイコンにタッチしないとカメラのショートカットが表示されないので、一手間多く、また、アイコンが見えないのでタッチしてショートカットを表示させるという行為を忘れがちなのです。
しかし正直、両方使っていて、片方と比較して「非常に」使いやすい/使いにくいと感じることは、あまりありませんでした。最初のうちはiPhoneに「戻る」キーがない、電話番号をタップすると、すぐ発信して焦る、などと思いましたが、あっという間に慣れてしまいました。慣れって重要だなあと感じた次第です。また、電池持ちについても、片方が極端に良いあるいは悪いと感じたことはありません。そもそも、使っている期間もスペックもまったく違いますから比較できません。
さて、次のiPhoneはどうでしょうね。早く使ってみたいです。
はじめてのプリペイドSIM、普段の電話番号も生かして
【ARROWS NX F-05F】
日沼諭史
(2014/9/10 06:00)
どこぞの高級レストランのメニューみたいなタイトルになってしまったが、初めてのプリペイドSIMに挑戦してみた。
なぜプリペイドSIMを購入したのかというと、海外に行ったから、というわけではなく、単に油断してデータ通信を使いすぎてしまい、高速通信が制限される3GBを突破してしまったため。月の後半だったのでちょっと我慢すれば良かったのだけれど、緊急事態に備えておきたいし、やっぱりネットが遅いとイライラしてしまう。
月額1000円前後の、いわゆる格安SIMにするのも選択肢としてはアリだったかもしれない。でも、1カ月を通じて使うことはないし、最初の数カ月以内に違約金なしで解約できるタイプは、初期費用で(月額費用とは別に)数千円かかることが多い。だったら初期費用だけでそこそこの容量を通信でき、できるだけ有効期限の長いものがいいのではないか。
そう思って選んだのが、初期費用3456円ぽっきりで使い始められる「OCN モバイル ONE プリペイド」。最大150MbpsのLTE対応で、1GBを使い切るまで利用できる容量型だ。通信が1GBに満たない限り、利用開始から120日間使うことができる。この有効期限の長さが、個人的にはけっこう大きな決め手となった。
今までの経験上、通常のキャリアのデータ通信プランで容量上限に到達するのは、あっても今回と同じように月の下旬あたり。数日から1週間程度使うだけなので、1カ月の間にせいぜい通信するとしても多くて200MB程度のはず。30日間しか使えないタイプだともったいないが、120日間有効ならコストパフォーマンスは悪くない。
家電量販店で購入後、パッケージや公式サイトに記載のある通り、利用申し込みを行ってAPN設定するだけですぐに使い始めることができた。もちろん通信は高速で、いつも通り快適にネットを使える。ちなみに「OCN モバイル ONE プリペイド」はXi/FOMA端末向けのSIMのため、ドコモ端末であるARROWS NX F-05FのSIMロック解除は不要だ。
しかし、メイン端末のSIMをデータSIMに差し替えると、電話できなくなってしまう。仕事で使っている電話番号が、予告なく突然使えなくなりました、では困ってしまうわけで……。
なので、データSIMを使っている間はIP電話を利用することにし、普段の電話番号にかかってきた電話は全て転送してIP電話にかかってくるようにした。こうしておけば、メイン端末が電波の届く範囲にいる限り電話を受けることができる。テストしてみたところでは、若干音声の遅延はあるものの、大きな問題はなさそう。
あと1つ、「SMSをどうするか」というやっかいな問題もある。誰かが元々の電話番号宛てにSMSを送っても届かないわけだから、これもなんとかしたい。いろいろ考えた末、元々のSIMを以前使っていた旧端末に移植してSMSを受信できるようにし、さらにそのSMSを“転送”することにした。
といっても、SMSの転送サービスなるものが存在するわけではない。ここで活躍するのが「IFTTT」というアプリだ。このアプリは、“もし●●になったら、▲▲する”という条件に応じたアクションを簡単に設定できるもの。今回の場合は、旧端末で“もしSMSを受信したら、Gmailに転送する”という設定にしてみた。
メイン端末上のGmailアプリで(同期設定と)着信通知の設定をしておけば、SMSがGmailへメール転送された直後に気付くことができる、はず。ただ、Gmail側で全てのメール着信を通知するようにしてしまうと、普通のメールも頻繁に受信しているから通知の嵐になってしまうし、他のメールにSMS通知のメールが埋もれてしまうかもしれない。
なので、あらかじめPCのGmail上でSMSの通知メールについてフィルター設定し、特定のラベルを付加させ、その後メイン端末上のGmailアプリでそのラベルのメール受信時のみ通知するようにしておく。試しに他の端末からSMSを送信してみると、「旧端末でSMS受信→IFTTTがGmailに転送→メイン端末でメール受信→端末上で通知」と想定通り動作し、タイムラグもほとんどなかった。
とりあえずいつもの電話番号からかけ直したり、SMSに返信することを考えなければ、旧端末は家に置いておいても、充電さえしていればほぼ普段通りメイン端末を使えるわけだ。が、ここまでセッティングしたにもかかわらず、月が変わるまで誰からも電話はかかってこないし、SMSも届かなかったのがさみしい限りである。
出張のお供に欠かせない「Xperia Z2」のノイズキャンセリング
【Xperia Z2 SO-03F】
石野純也
(2014/9/5 06:00)
「Xperia Z2」は、Walkmanと同じ方式のデジタルノイズキャンセリングに対応している。スマートフォンで音楽を聴くことが多い自分にとって、これはうれしい新機能だ。
特に重宝しているのが、飛行機での移動時。自分は長時間のフライトでは、できるだけノイズキャンセリングを搭載したイヤホンやヘッドホンを利用するようにしている。その方が寝やすいし、快適だからだ。ただ、そのために大ぶりなヘッドホンを持ち歩くのは少々悩ましいところ。ただでさえ荷物が多い出張時に、普段使わないアイテムが追加されるのはできるだけ避けたい。
よく利用するANAの国際線の場合、プレミアムエコノミー以上の席にはこの機能が搭載されたヘッドホンが置かれているため、持ち運ばずに済む。とは言え、コストを抑えたい出張では、エコノミーで移動することがほとんど。ANAは、上級会員向けの特典として、国際線で空席があるときに限りエコノミーからプレミアムエコノミーへのアップグレードを行っており、筆者もこれに当てはまるが、必ずしも利用できるとは限らない。ANA以外で移動することもあるため、ノイズキャンセリング対応のイヤホンまたはヘッドホンを持っていないわけにはいかないのだ。
Xperia Z2に機種変更してから、こうしたことを気にする必要がなくなった。Xperia Z2なら普段持ち歩いているスマートフォンに、ノイズキャンセリング対応のマイクを備えたイヤホンをプラスするだけでOK。丸めておけば、ポケットにも入れられる。効果もまずまずで、密閉型のヘッドホンにはかなわないが、飛行機の「ゴォーーーー」という音はかなり小さくなる。
忘れずにやっておきたいのが、設定の変更。Xperia Z2のノイズキャンセリングには、「電車・バス」「航空機」「室内」という3つの設定が用意されている。飛行機に乗っているときは、「航空機」を選択すればよいが、これを忘れているとノイズの低減率が下がってしまう。実際、「電車・バス」にしたまま使っていたら、ややノイズが大きく聞こえた(とは言え、ないよりははるかに騒音が小さくなったため、設定を間違えていても気づかないかもしれない)。
また、ノイズキャンセリングのモードには、「ON(常時)」と「ON(オート)」がある。オートが少々クセモノで、これは音楽を流していないときなどに画面が消えるとノイズキャンセリングがオフになる設定だ。飛行機の中では音楽を流さず、耳栓として利用することもあるため「常時」にしておいた方がいい。ただし、本体側で騒音を分析し、逆位相の音を出すという仕組み上、どうしてもオフにしたときよりは電池の消費が大きくなる。
出張時のフライトのストレスを減らしてくれるノイズキャンセリング機能だが、惜しいと思う点も少しある。1つ目が対応イヤホンが別売だったこと。効果がはっきり分かり、他のスマートフォンにはない機能だけに、別売で利用のハードルを上げてしまうのはもったいない。同梱すればそれだけコストが上がってしまうのも事実だが、セットにしてそれぞれを買うより安く提供するという手はあっただろう。同梱している国や地域もあるため、日本でできないのは残念だ。
いち利用者として悩ましいのが、イヤホンの選択肢が少ない点。仕組み上、純正のイヤホンに頼らざるをえないため、このバリエーションはもっと増やしてほしい。現時点でソニーから購入できるのはヘッドホン1種類にイヤホン2種類。ソニーモバイルが販売している「MDR-NC31EM」を加えても、その数は4製品だ。イヤホンについてはいずれも4000~6000円ほど。音にこだわる人のために、もっと高級なラインナップがあってもいい(もちろん、高ければ音がいいというわけでもないが)。
実際、Xperia Z2購入前に使っていたソニーのバランスド・アーマチュアのイヤホン「XBA-2SL」に比べると、ボーカルの音のクリアさがなくなった気がする。ノイズキャンセリングはXperia Z2だけでなく、同時期に発売された「Xperia ZL2」「Xperia Z2 Tablet」にも搭載されており、グローバルでの存在感も大きい。Walkman専用だったときより、機能の普及が進んだと考えてもいいだろう。だからこそ、対応イヤホンの選択肢は、端末の登場に合わせてもっと広げてほしかった。
「カケホーダイ&パケあえる」で料金を節約してみた
白根雅彦
(2014/9/1 06:00)
仕事柄、筆者は複数の回線契約を維持している。とくにドコモはAndroid用とiPhone用の2契約を維持している。SIMカードのサイズが違う(ドコモのAndroidでNanoSIM採用機がない)ため、1契約で済ませられないからだ。いずれの回線もメインではないため、レビューや検証時にしか使わず、通話もデータ通信も利用頻度はきわめて低い。
仕事で使うのだからある程度のコストはかまわないのだが、それでも安く済ませられるなら安く済ませたい。
ドコモが今夏導入した「カケホーダイ&パケあえる」では、パケットパックのデータ転送量を複数回線でシェアするオプションが用意されている。「カケホーダイ」は無料通話が標準で付属するので、通話をしない場合、従来の料金プランに比べると若干割高になるケースが多いが、複数回線でうまくシェアをできると、従来の料金プランよりも割安になる。
ただし、このシェアの仕組み、若干クセがある。
パケットパックには2GB(3500円<税別、以下同>)、5GB(5000円)、10GB(9500円)、15GB(1万2500円)などがあるが、複数の通常回線でシェアできるのは、10GB以上のパックのみとなっている。3人くらいの家族でシェアすることを前提にしていると思われるが、1人で使うにはちょっと大きすぎる。ましては利用頻度の低い回線では不要も良いところだ。
しかし音声付きの通常回線とデータ専用回線の組み合わせならば、2GBや5GBのプランでもシェアすることが可能だ。しかも基本料金はデータ専用プランの方が若干安い。つまり、iPhoneとAndroidのいずれかをデータ専用にすれば、かなりの節約になるのだ。
使っている端末はiPhone 5cとAQUOS PAD(SH-06F)である。AQUOS PADはいわばタブレットなので、普通に考えるとこちらをデータ専用にすれば良さそうなものだが、あえてiPhone 5cをデータ専用契約とし、AQUOS PADを通常のカケホーダイ契約とした。
最大の理由はVoLTEだ。AQUOS PADはタブレットではあるが、通常の音声通話に加え、最新機能であるVoLTEにも対応している。iPhone側の回線でも音声通話の検証が必要になる可能性があるが、将来的にそのような必要性が生じたとき、音声回線とデータ回線の契約を入れ替えることは可能だという(まだ試していない)。
従来は2回線あわせて基本料金が1486円、パケット定額料金が9900円のあわせて1万1386円だったが、変更後は2回線あわせて基本料金が4400円、パケット定額が3500円、加えてシェア料金が500円で計8400円と、3000円近く安く済むこととなった。ここから各種オプション契約が足されるが、2回線分の月々サポートが割り引かれる。
ちなみにドコモのデータ回線契約ではSMSの利用が可能なため、LINEなどSMS認証を必要とするサービスも利用できる。データ通信できるなら、IP電話サービスを使うことも可能だ。仕方なくiPhoneをデータ通信契約にした形ではあるが、なんだか「コレはコレでありかな」と思い始めている。
とくに最近、飲食店への予約を入れるときにLINE電話を使うようにしているのだが、LINE電話から無料通話できる飲食店というのが実に多い。LINE電話はアプリ内から店舗を検索し、そのまま電話をかけられるので、電話番号のコピペも必要ない。元々、音声通話をする機会は減っているが、数少ない機会もその多くがLINE電話でなんとかなってしまう。
ただ、メイン回線をデータ専用契約にするのはオススメしにくい。というのも、LINE電話などのIP電話だと緊急通報ができないからだ。幸いにもこれまで、ケータイから緊急通報したことはないが、しかしそれができないというのは大いに問題があると思うのだ。
ガラケーでも使える音声アシスタント
【F-07F】
甲斐祐樹
(2014/8/29 06:00)
iPhoneにはSiri、Androidはしゃべってコンシェルといった音声アシスタント機能が利用できますが、富士通のフィーチャーフォン「F-07F」も音声で操作できる機能が搭載されています。
「音声クイック起動」は、F-07Fに搭載されている機能を音声で呼び出せるというもの。電卓やアラームなど、あるはずだけど、どのメニューから探せばいいのかわからない……、という機能も、音声クイック起動を立ち上げて「電卓」「アラーム」というだけで該当の機能を表示してくれます。
もう1つの「しゃべって検索」は、しゃべってコンシェルに近い機能で、駅名を2つ言うとその区間の乗換案内を表示したり、「天気」と地域名を組み合わせて該当地域の天気を表示できる機能。対応する検索はレシピや地図、野球の試合結果など充実しています。
どちらの機能も音声認識の精度は高く、はっきりと発音するとほぼ100%の精度で表示したい機能や検索結果を表示してくれました。タッチ操作のできないF-07Fはボタン操作が中心になりますが、この音声アシスタント機能を使うとわざわざボタンを押すこともないのがお手軽で嬉しい機能です。
「GALAXY S5」はサクサクでストレスフリーな感じ
【GALAXY S5 SC-04F】
関口聖
(2014/8/26 06:00)
「GALAXY S5」を使い始めて、もうすぐ3カ月。この機種の印象は? と聞かれたら「ストレスフリー」という言葉が最初に思いつく。いや、もちろん、ひっかかるところがないわけじゃない。しかし、前回Ingressエージェントとして「GALAXY S5」を使い倒した結果(※関連記事)としての評価をご紹介したように、満足度が高いことは間違いない。Ingressに限らず、「Clash of Clans(クラクラ)」「モンスト」「パズドラ」といった最近の人気アプリもサクサク動作するわけで、特に、「クラクラ」は、機種によっては起動に失敗する、なんてことまで体験していたものの、「GALAXY S5」を使い始めてからは、そうした場面もない。
そうしたアプリたちに加えて、個人的には、そのサクサクした動作を期待したいポイント、つまり、もたつくとストレスを感じてしまう部分は、カメラ、そして文字入力といったあたりだ。
文字入力機能は、変換精度といったあたりがクローズアップされがちな気もするけれど、過去使った機種の中には英数入力などへ切り替える際にちょっとフリーズすることがあった。たとえば意図せず絵文字入力機能をタップしてしまうと、読み込みに時間がかかるのか、フリーズ状態になってしまう。こうした、ちょっとしたことでイラッとストレスを感じてしまう。それでは「GALAXY S5」ではどうなのか。実は、そうした状況に陥ったことはなく、LINEやHangout、Facebookといったアプリを多く活用する場面でも、気持ち良く入力できる。ただ、記号の入力の手順がちょっと煩雑に思えて、まだ慣れていないところではあったりするのだが、これは個々人の好みによるところかもしれない。
「GALAXY S5」のカメラ機能では、発生条件はよくわからないのだが、まれに「サーバーエラーが発生した」などと言われ、うまく起動せずムムムと眉間にしわがよってしまうことがあったりする。しかしこの機能も全般的に文句なし。先代の「GALAXY S4」では約1秒かかっていたオートフォーカスが約0.3秒に短縮されるなど、基本的にキビキビ動いてくれる印象。HDRのオン/オフボタンを常に表示して、気軽に操作しているのですが、ここでフリーズすることもない。ロック画面からすぐに起動することもできるのもイイ。サクサク度とは異なる話ながら、画質も基本的に十分満足。たとえば食べ物関連の写真は、暖色を強める、といったことはなく、その場の色合いをそのまま記録する感じだ。
というわけで、さまざまな場面でサクサク感を味わえる「GALAXY S5」。もちろん、先述したようにいくつか気になるところはあるけれど、多くの場面でひっかかることがないため、自然にさまざまな機能を使えることになり、最近はスマホ関連のストレスから解放されている。今後もさまざまな機種が登場することだろうが、しばらくは「GALAXY S5と比べてどうか」なんて視点で評価しちゃうかもしれない。
写真下手にありがたい「フレーミングアドバイザー」
【AQUOS ZETA SH-04F】
房野麻子
(2014/8/20 06:00)
カメラはスマートフォンの重要な機能の1つです。私ももちろん、メモしたり、証拠にしたり、きれいだと思ったものを残したりするために写真を撮影し、SNSにアップするなどしています。でも、カメラの撮影が大好きってわけではありません。Facebookにはよく食事の写真がアップされていて見るのは大好きですが、私が撮る場合、大抵は食欲に負けます。ひと口かふた口食べて気持ちが落ち着いたところで撮り忘れていたことに気付き、食べかけの写真は見苦しいと思って撮影を諦めることがほとんどです。だって、ご飯やラーメンは熱々が、冷たいデザートは汗をかいていない状態のものが好きなんですもの。
ときには積極的に撮影したくなることもあるので、仕事でなければ(たまに仕事用写真でも)スマートフォンのカメラで撮影するわけですが、大抵は撮ったものを見てがっかりします。私はなんて写真が下手なんだ……。スマートフォンで撮る場合は、ピントが外れることはまずありません。手ブレもほとんどありません。フラッシュは失敗が多いので使いませんが、レンズ性能や補正が素晴らしく、暗い場所でもかなりがんばってくれます。でも、なんとなく自分の撮った写真に納得できません。
撮った写真を見返してみると、構図が悪すぎるんだと感じます。なんとなく斜めになっていたり、なんとなく遠かったり近すぎたり、中心がずれていたり、余計なものが写り込んでいたり。注意力が足りないせいなのか、パシっと決まってくれません。
でも、AQUOS ZETAには、被写体に合わせてベストな構図を線やガイドでアドバイスしてくれる「フレーミングアドバイザー」という機能があり、こんな写真下手の私でも、なかなかいい雰囲気の写真が撮れます。オートに設定すると、人物と料理は自動で認識してガイドが表示されます。また、風景の場合はメインにしたい被写体をタッチすると、おすすめの構図を指示してくれます。これを使うと、料理写真はかなり寄って撮った方がいいのだとわかります。
フレーミングアドバイザー機能は、AQUOS ZETA購入前から、私のためにある機能だと大いに注目し、使って本当に満足しています。願わくば、食べる前に撮ることをもっと思い出せるようになるといいのですが。
VoLTEのスピードと音質を確かめてみた(動画あり)
【ARROWS NX F-05F】
日沼諭史
(2014/8/19 06:00)
6月24日から一部機種でスタートしたドコモの音声通話サービス「VoLTE」。7月下旬になって、いよいよ我がARROWS NX F-05Fも対応した。従来は音声は3Gで、データ通信はLTEで、という使い分けになっていたわけだが、LTE越しで音声通話を可能にするVoice over LTEに変わることで、発着信がスムーズになったり、より高音質になる、という違いがあるとされている。
ちなみにARROWS NXはアップデートによってVoLTE対応となるが、アップデート後でも普段から画面上でVoLTEになっているかどうかを確認する術はない。設定の[便利機能]-[電話]-[通話設定]-[通話モード設定]で“VoLTE/3G”と“3Gのみ”を選べるようになっていれば、VoLTE対応が完了していることを意味する。
というわけで、VoLTEでどんな風に変わるのかさっそく確かめてみたい! まずは発着信の速さ。2台のスマートフォンを使い、一方からダイヤルしてもう一方に着信するタイミングを比べてみた。VoLTE対応の端末はARROWS NXともう1台しか確保できなかったため、互いにVoLTE/3Gの設定を行った状態と、3Gのみの設定にした状態とで別撮りして1本の動画にした。
動画をご覧いただくとわかるように、VoLTEでは着信にかかる時間はわずか3秒ほどで、サクサクつながっている。対する3Gでは10秒もかかってしまっており、ことによっては何を電話で伝えようと思っていたのか忘れそうなほどのタイムラグ、というのは大げさだろうか。いずれにしても、よりスムーズに通話を始められ、急用も即座に相手に伝えられるのがVoLTEの利点だろう。
次に音質を比べてみる。3Gでは音声周波数帯域が300Hz~3.4kHzという範囲だったが、VoLTEでは50Hz~7kHzと、低音域も高音域も大きく広がっている。であれば、音楽のようなものだってきれいに聞こえるのではないか。そう考え、今回はあえて声ではなく、フリー音源の楽曲を受話口で流し、通話録音アプリを使ってWAV形式で保存した。
結果としては、どちらが高音質とも言いにくい微妙な感じではある。3Gの方はこもったような音だが、聞きづらさはそれほどない。一方のVoLTEは高音域が強調されているように感じ、あまり心地よい聞こえ方にはなっていないように思える。ただ、人と会話して確かめてみたところでは、VoLTEは耳元で話しているかのようにクリアで、自然な音質を実現していると感じた。
VoLTEはスタートしたばかりのサービスで、利用できる機種も限られていることから、いつでも誰とでもVoLTEで通話、という状況になるのには、まだまだ時間がかかるだろう。でも、将来的にはほとんどのスマートフォンで利用できるようになり、徐々に3Gから離れてLTEオンリーの世界になっていくと考えられている。他社の動向も含め、VoLTEがこれからどう広がっていくのか楽しみだ。
転ばぬ先の「iPhone構成ユーティリティ」
【iPhone 5s】
石川温
(2014/8/6 06:00)
NTTドコモが新料金プランを導入したこともあり、複数あるNTTドコモのSIMカードをあれこれ入れ替えて使っている。今までSIMロックフリーのiPhone 5sで使っていたnanoSIMカードをサイズ変更してXperia Z2に挿入する一方、しばらく使っていなかったmicroSIMカードをnanoSIMカードにサイズ変更してiPhone 5sに挿入すると言った具合だ。
なぜこんな面倒なことをするのかと言えば、もともとiPhone 5sで使っていた電話番号がお気に入りだったので、この番号を使ってVoLTEを楽しみたいと思ったからだ。
しかし、microSIMカードだった契約を、新しくnanoSIMカードにしてもらい、SIMロックフリーのiPhone 5sに挿入したところ、通信が全く行われない状態になっていた。あれこれ、調べてみると、spモードの契約がされておらず、moperaのUスタンダードプランのみしか契約されていないことが判明した。
去年前半ぐらいまではこれで問題なかったと記憶しているが、NTTドコモがiPhoneを取り扱うようになって、spモードで接続するようになったと思われる。そのため、spモードの契約がないとうまく通信ができないようなのだ。
iPhone 5sでmoperaの設定しようと思っても、APNの設定画面が出てこないので、対処のしようがない。素直にspモードの契約をすればいいのだが、最近、moperaのシンプルプランが始まり、月々200円の契約で済むのであれば、こちらのほうが経済的だ。なので、強引にでもmoperaでつなぐ方法を探すこととした。
あれこれ、調べて出てきたのが、本コーナーで法林さんが書いていた「もしかして、iPhone構成ユーティリティって便利?」という記事だ。アップルではiPhone構成ユーティリティというツールを配布していて、APNやWi-Fi、VPNなどの設定をパソコンからiPhoneに書き込むことができるのだ。
早速、iPhone構成ユーティリティをアップルのサイトからダウンロードして、moperaのAPNを設定して、iPhone 5sに書き込んでみた。すると、問題なく、moperaに接続して、LTEでも通信ができるようになった。
SIMロックフリーiPhoneを使っていると、いろんなMVNOや海外でのキャリアに接続することもあり、APNの設定は欠かせない。先日も、ケイ・オプティコムのmineoでSIMカードを契約して、SIMフリーiPhoneに挿入してみたが、当然のことながら、刺すだけでは接続できず、mineoのサイトでプロファイルをダウンロードする必要がある。
iPhone構成ユーティリティがあれば、さまざまなMVNOにも対応できる。SIMロックフリーiPhoneやiPadを持っている人は、是非ともPCに入れておいたほうがいいツールと言えそうだ。
相性のいいドコモの新料金プランとVoLTE
【Xperia Z2 SO-03F】
石野純也
(2014/8/4 06:00)
以前、本連載でシミュレーションした結果に基づき、メインで使っているXperia Z2のドコモ回線を、6月1日から新料金プランに移行した。シミュレーションでは、元々7500円程度かかっていた料金が、4600円程度になる計算だった。
実際に丸2カ月間運用した結果は、以下のとおりだ。まずは「My docomo」で表示される明細を、そのまま掲載する。
以前行ったシミュレーションでは、変動の多い国際ローミング利用時の通話料はパケット代をカウントしていなかったため、上記の数値とはズレがある。また、7月はケータイ補償サービスを利用しており、その代金が5000円、音楽購入時に利用したspモード決済の料金が2469円加算されている。こうした、一時的なコストを差っ引くと、6月と7月、それぞれの料金は次のようになる。逆に、6月の明細では、2回線目の余った月々サポートが適用された状態になっているため、それも除外した。
【一時的なコストを抜いた6月と7月の料金】
| 内訳 | 6月 | 7月 |
|---|---|---|
| 基本使用料 | 2,700円 | 2,700円 |
| パケット定額料 | 5,000円 | 5,000円 |
| spモード | 300円 | 300円 |
| 留守番電話 | 300円 | 300円 |
| あんしんネットセキュリティ | 200円 | 200円 |
| ケータイ補償サービス | 380円 | 380円 |
| ユニバーサルサービス利用料 | 3円 | 3円 |
| ケータイ補償サービス補償サービス初回割引 | -254円 | 0円 |
| 月々サポート | -1,620円 | -1,620円 |
| eビリング割引料 | -20円 | -20円 |
| 合計 | 6,989円 | 7,243円 |
思ったより料金が下がっていないのは、月々サポートの影響によるもの。5月にXperia Z2に機種変更したことで、それまで3500円だった月々サポートが、1620円に減額されている。3500円はMNPで移ってきた契約者用に“盛っていた”額だったので、機種変更で下がってしまうのは残念だが致し方ない。ただし、こうした変動要素を除いた、通話料+パケット通信料は大幅に安くなっている。旧料金プランだった3月と新料金プランの6月を比較すると、次のようになる。
【月々サポートの影響を除いた旧料金との比較】
| 3月 | 6月 |
|---|---|
| 11,473円 | 8,609円 |
仕事用に使っていて、電話もそこそこするため、音声通話が定額になる新料金プランの恩恵が大きかったと言えるだろう。
料金以上に大きいのが、定額になり、通話に対する心理的な障壁がなくなったこと。これまでだったら「長電話になりそうなので、固定電話でかけた方がいいかな」と思うようなときでも、遠慮せずにケータイから発信できる。たとえば、フリーダイヤルになっていない各種サポートセンターにケータイからかけるのは、長時間待たされる可能性もあり躊躇していたが、そうした遠慮がなくなった。ただし、0570のナビダイヤルは定額の対象外という点には注意が必要だ。サポートセンターのような代表番号に使われているケースが多く、この場合は定額にならない。
通話に対する金銭的な障壁がなくなり長電話が増えると、Xperia Z2が対応している新サービス「VoLTE」の価値も上がってくる。お互いに話した内容が聞き取れないということが減り、通話時のストレスも少なくなった。明瞭さがここまで違うと、もっとVoLTEで通話したくなってくる。発信が速いのも、小さなことだが利用時の快適さにつながる。
もう1つVoLTEのメリットを挙げるとすると、音声通話の安定度が上がった(かもしれない)ことだろう。自宅の近くに線路があり、以前は電車が近づくたびに音が途切れたり、最悪の場合通話が切断されてしまったりしたが、Xperia Z2がVoLTEに対応してからそうしたトラブルがなくなった気がする。電波を測定したわけではないので単なる推測になってしまうが、おそらく、次のようなことが起こっていたのだと思う。電車が通りすぎると大量の端末が同じ基地局に接続する。特に都心部の通勤時間帯だと、1本の電車の中にいる乗客の人数は膨大だ。結果として、瞬間的に3Gの帯域がひっ迫していたのかもしれない。VoLTEはLTEを使うため、こうした影響を受けにくいというわけだ。
このように、今のところメリットしかないVoLTEだが、HDボイスがVoLTE対応端末同士でないと効果が出ないのは、やはり残念だ。ドコモの加藤薫社長によると、VoLTE対応端末の販売数は7月25日時点で約60万台になったという。その後、ARROWS NXがアップデートでVoLTEに対応したため、今はもう少し台数が増えていると思われるが、ドコモ全体の契約者からすればまだまだ数は少ない。たまたまかけた相手の電話がVoLTEだったということも、1回しか経験していない(示し合わせてかけたケースは何回もある)。対応端末を増やしてHDボイスのよさを伝えることが、目下、ドコモに課せられた課題と言えるだろう。他社がVoLTEを開始した際に、相互接続できるかも注目しておきたいポイントだ。
「dマガジン」を試してみた
すずまり
(2014/8/1 06:00)
今、購入する書籍のほとんどが電子書籍になっています。そんなこともあり、ドコモの発表会で見て気になっていたサービスにトライしてみました。それが「dマガジン」。
「dマガジン」は、月額400円(税抜)で人気雑誌の厳選記事が読み放題というもの。雑誌は現在70誌以上があり、雑誌、記事、おすすめ、ランキングから読みたいものを探せます。気になる記事は最大100ページまでクリッピングできるそうです。
有料サービスなので会員登録は必要ですが、docomo IDさえ取得すればキャリアに関係なく誰でも利用でき、しかも1つのdocomo IDで5台まで使えるというのです。つまり、回線契約のないタブレットなどからでも利用できるというわけ。雑誌ですから、スマートフォンよりは画面の大きなタブレットで使えたほうがいいですしね。
現在私はメイン回線にiPhone 5s、サブでタブレットを契約しており、「dマガジン」はメイン回線での契約となっております。あとはdocomo IDのログインで利用できます。
ただ、注意が必要なのは、回線契約があるサブ端末。「dマガジン」へのログイン環境がWi-Fiでないと、別契約扱いで申し込みページに誘導されてしまいます。実際、これで間違って2契約してしまい、ショップで解約してもらうことになりました。Wi-Fi環境ならすんなりdocomo IDの入力画面がでて済むのですが、そうでない場合はどこに接続されているか確認しましょう。
さて、400円でいろんな雑誌全部チェックできるってホントに? って半信半疑でしたが、とてもカジュアルなサービスですね。立ち読み感覚、つまみ読み感覚で十分という方にはぴったりだと感じました。新しい雑誌をチョット読みたい。見たことない雑誌もチョット読んでみたい。気まぐれにページをめくりたい。こんなときにものすごく便利です。バックナンバーは読めませんが、空いた時間に最新の雑誌をパラパラと立ち読みできるので、最新の雑誌棚を持ち歩いている感覚です。
特に接点が増えたのが、わりと疎遠な存在である女性ファッション誌(笑)。分厚いし、あれもこれも見てみたいなと思っても、全部買うと部屋の中でかなりかさばるし、買ったからといって必ず全部読むわけでもない。もったいなーいと言ってるうちに疎遠になってしまうというパターンでした。でもこれからは違うかも?!
バックナンバーも保持したい、オフラインでもガッツリ読みたい、コンテンツの検索を活用したい方は、いくらでもダウンロードして携帯できる、アプリタイプのサービスがいいかもしれません。私はバックナンバーもめくることがあるので、目的に応じて棲み分けはできそうですが、400円のインパクトは強いですね。
ご飯がそこそこおいしく撮れる「F-07F」
【F-07F】
甲斐祐樹
(2014/7/30 06:00)
2000万画素級のハイスペックスマートフォンには敵わないものの、フィーチャーフォンであるF-07Fも1310万画素のカメラを搭載しています。
オートフォーカスや7枚までの自動連続撮影、パノラマ撮影といった機能に加え、アートカメラやHDR、ぼかし撮影といったエフェクト機能も搭載。タッチパネルではないため、好きな場所にピントを当てるといった機能はないものの、日常生活で使うには十分なスペックと画質です。
ただし問題は写真の取り込みやアップロード。F-07Fをフルに使っているのであればF-07Fから直接送ればいいのですが、F-07Fは音声とメールのみ、パケット通信はスマートフォンと役割を分けている筆者の場合、画像をパケットで送るのはできれば避けたいところ。
というわけで試行錯誤の結果、写真1枚の時は背面の赤外線ポートを使ってスマートフォンに取り込み、複数写真の場合は富士通の独自機能「F-LINK」で取り込むことにしました。
赤外線の場合、転送に時間がかかる上に写真1枚しか転送できませんが、スマートフォンへ直接送ることができるのでいつでもどこでも転送できます。一方、F-LINKは無線LAN環境が必要になりますが、大量の写真をまとめてスマートフォンに転送できるのが便利。
こうしてスマートフォンに取り込んだ写真をオンラインアルバムやストレージに取り込み、パケットを節約しつつF-07Fで写真も楽しんでいます。
Ingressエージェントが見た「GALAXY S5」
【GALAXY S5 SC-04F】
関口聖
(2014/7/28 06:00)
最近、iOS版も登場(※関連記事)した、グーグルの位置情報ゲーム「Ingress」は、リアルを舞台にしたユニークな世界観、そしてシンプルなルールながらバトルに興じたり、街のなかで見落としていた歴史の足あとに触れたりするなど、多様な楽しみ方を実現し、日々、多くのエージェントがその世界に飛び込んでいます。iOS版でスタートした人の中には、1つの目安であるLV8へもう到達した人もいるとか……。
謎のエネルギー「エキゾチックマター(XM)」を巡って2つの陣営に分かれてバトルするIngressの世界では、スマートフォンやタブレットは、XMに満ちた世界を映し出す“スキャナー”という役割を担っています。このスキャナーの性能が周囲の敵とのバトルを左右するかもしれない……と言うのはちょっと言い過ぎかもしれませんが、実際には快適にプレイできるかどうか、というところには繋がってくるでしょう。
LV10のエージェントな筆者からすると、この夏のパートナーである「GALAXY S5」は、満足度の高い“スキャナー”です。Ingressは、ポータルのある場所を実際に訪れて、爆弾で敵のポータルを破壊したり、自分のアイテムで占拠して自軍のフィールドを作る、というリアル陣取りゲームなのですが、スマートフォンにとって「Ingress」は、5.1インチ画面を常に表示しつつ、GPSで連続測位し、さらに通信もバンバン行う、ということで、一定の処理能力を求められるアプリ。そんな「Ingress」を「GALAXY S5」でプレイしてみると、リチャージ、攻撃などさまざまな局面でサクサク動きます。iOS版登場時、「iPhoneのほうがサクサク」と評価する声も見聞きしましたが、「GALAXY S5」もひけを取らない印象。
また、ちょっとした機能ですが、いつでも画面のどこかに表示されているアプリランチャーの「ツールボックス」にIngressを登録しておくと、スムーズにアプリを起動できて、使えば使うほど便利に思えてくる。こういう機能は何らかのアプリで実現できるかもしれませんが、最初から用意されている、というのが嬉しいポイントです。
そして、この季節、防水仕様というのも安心できる要素の1つ。ちなみにバッテリーについては、厳密な測定は行っていないのですが、普段の生活リズム(出社時は寄り道せず、帰宅前に小一時間プレイ)の中ではモバイルバッテリーを使う機会がありません。先日、渋谷で行われたIngress関連のイベントの際、筆者はイベント前に新宿を訪れて40分ほどかけてアイテムを補給、そして100人ほど集まった渋谷でプレイした、という状況を体験しました。その途中でバッテリー残量が20%台になったため、モバイルバッテリーを使い、その日の夜、21時ごろに帰宅するまでしのぎました。歩きスマホは避けているものの、ポータル到着後、すぐにプレイできるようスマホを手にしながら移動するため、「GALAXY S5」にストラップホールがあれば、なお良かった、と感じることもあります。
さて、Android版「Ingress」では、ポータル候補を写真とともに投稿できます。「GALAXY S5」に限った話ではないのですが、GPSなどで負荷がかかっていたスマートフォンでは、装着しているケースによって熱がこもってしまい、カメラが起動できない、という制限がかかることがあるかもしれません。ケースを外して風を当てる、といったことをすれば、再びカメラを起動できるようになることもありますが、折しも夏本番、日本に降り注ぐ太陽の日差しは、ちょっと厳しすぎるかも。いや、これはスマホに限らず、エージェントの皆様にも言えること。筆者は、エージェント仲間から、パウチ容器入りのアイスがオススメと教えていただきました。もちろん端末、そしてプレイしている本人の冷却用として。
とはいえ、夏休み、お盆休みのシーズンに入って、日中プレイしたくなるかもしれませんが、くれぐれも熱中症にかからないよう、強い日差しを避けて、お互い注意して参りましょう。早朝や夕方の散歩がてらにIngress、というのも一興かもしれないですね。
電池持ちのよさを確かに感じるAQUOS ZETA
【AQUOS ZETA SH-04F】
房野麻子
(2014/7/18 06:00)
見出しとは全然違う話題から入って恐縮ですが、Android Wearの「LG G Watch」を購入しました。スマートフォンのさまざまな情報を通知してくれるスマートウォッチを購入したのは初めてです。多くのレビューで言われているように、重要ではないメールをやり過ごすのにいいですし、重要な連絡にすぐ気が付くのもいい。腕時計だから当たり前ですが、スマートフォンをわざわざ手にとってバックライトを点灯しなくても時刻がわかるのが、改めていいなと感じました。
ただ、デカいです。特に女性の手首には。しかし、腕時計をしている方々を眺めてみると、みなさん意外と大きな時計をつけてらっしゃるのですね。時計もファッションアイテムの1つですから、大きく目立ってもいいのでしょう。あと、電池が1日しかもたないのは、やっぱり不満です。朝、充電忘れに気づいて身に付けるのを諦めること度々。今は充電台を持ち歩いております。400mAhなので充電はすぐ済むのですが、台が必要なのが面倒。ソニーのSmartWatchのようにmicroUSB端子を本体に装備してほしかったです。
反対に、AQUOS ZETAの電池持ちには毎日感心させられています。定期的にSNSとメールの確認、ときどき動画視聴とテザリング程度で、使い方としては控えめだとは思いますが、うっかり夜に充電を忘れても、次の日も大丈夫。過去、ここまで明らかに電池持ちのよさを感じた端末はありませんでしたし、こんなに安心して使ったこともありませんでした。IGZOと3300mAhの大容量電池、さすがです。
アプリ、ウィジェット、ショートカットの3シートからなるAQUOS PHONEシリーズの「3ラインホーム」はあまり好きではなかったのですが、今期モデルから一般的なAndroidのホーム画面に近づいて違和感がなくなりました。通知パネルにある各種機能のON/OFFボタンも並べ替えられるようになっています。グリップセンサーを活用した表示のカスタマイズも色々できて便利です。
使うにつれ快適さを強く感じるようになってきたAQUOS ZETAですが、未だにVoLTEでおしゃべりしていないのが不本意。もちろんアップデートはばっちり済んでいるんですけど、通話はもう1台に任せっぱなしなもので……。私にVoLTE対応機種でお電話いただける方、ぜひご連絡ください。特に仕事のご依頼、飲み会のお誘いは大歓迎です!
ARROWS NXでHDR動画とレンズぼかし撮影を試す
【ARROWS NX F-05F】
日沼諭史
(2014/7/17 06:00)
HDR撮影といえば、明暗差が大きい被写体でも隅々まで鮮やかに撮れるということで数年前から流行し、スマートフォンにも標準的に搭載されるようになった機能。近頃はこれを動画に応用した“HDR動画”の撮影が可能な機種まで登場し始めている。その1つがARROWS NX F-05Fだ。
実は前モデルのF-01FからHDR動画撮影の機能はあったのだけれど、F-05Fで大幅にパワーアップした約2070万画素のイメージセンサーの実力を測るためにも、改めてHDR動画がどんな風に撮れるのか試してみようと思った。さっそくHDRをオン・オフして撮影した結果がこちら。
【台風が迫る新宿の空】
HDRオフでは下半分に見える木々が完全に黒つぶれしているところ、HDRオンでは鮮やかな緑色で映し出していることがはっきりわかると思う。ついでに静止画もHDR撮影と通常撮影で比べてみた。
【台風が迫る新宿御苑】
【台風が迫る首都高速下】
HDRをオンにすると全体的にややくすんだ色合いになってしまうものの、空の微妙な明暗や影になっている部分もくっきり見えるようになる。ちなみにHDR撮影では、明るさの異なる2枚の写真を連続撮影する仕組み上、被写体に動きがあると残像が見える奇妙な写真になってしまう。HDR撮影が可能になり始めた頃の端末ではそれが顕著だったが、F-05Fではセンサーや端末性能が向上したおかげか、多少被写体に動きがあっても許容範囲内の写真に仕上がるようだ。
そして、F-05Fで見逃せないポイントが、今さら言うことでもないけれど、OSバージョンが4.4であること。これが何を意味するのかというと、実は少し前に話題になった“レンズぼかし”撮影が可能なアプリ「Googleカメラ」の対応機種に含まれることになるのだ。
F-05F標準のカメラアプリは、誰でも手軽かつきれいに撮影できることを目的に、必要最小限の機能に絞っている。さらにこだわった撮影をしたいならストアにあるカメラアプリをダウンロードして使えばよい、ということになるわけだけれど、中でもGoogleカメラは試しておきたい1本。
“レンズぼかし”機能では、シャッターを切った後に指示方向へススッと少しだけ端末を動かせば、狙った場所をくっきりさせ、その手前や奥をぼかした写真に仕上げてくれる。一眼カメラのようなボケ味のある絵作りが超簡単にできちゃうのだ。こちらも参考までにサンプルをご覧いただければと思う。
【台風が迫る公園の花壇】
ところで、F-05FはIPX8規格の防水に対応している。ドコモ公式サイトの説明によれば、「常温で水道水の水深1.5mのところに携帯電話を沈め、約30分間放置後に取り出したときに通信機器としての機能を有する」ことを示している。であれば、水深の浅い淡水であれば、そのままケースなども付けずに水中撮影できてしまうのではないか。
というわけで、近所の川でテスト撮影してみたのだけれど、これがなかなかうまくいかない。ディスプレイが水に浸かると“画面全体をタッチされている”と誤認識されることもあり、必然的にセルフタイマーかつ“タッチシャッター”をオフにしておく設定が必須となる。が、ややにごり気味な川で流れも早いせいか、フォーカスが合いにくい。近いうちに静かな湖あたりでもう一度チャレンジしたいと思った。
ガラケーでも使える楽天でんわ
【F-07F】
甲斐祐樹
(2014/7/7 06:00)
前回ご紹介した通り、F-07Fはパケ・ホーダイ シンプルとタイプシンプル バリューで月額料金を安く抑えているのですが、パケ・ホーダイ シンプルは他のフィーチャーフォン向け料金プランに比べて通話料金が高めなのが悩み。そこで通話料金もできるだけ抑えるべく、「楽天でんわ」を活用することにしました。
スマートフォン向けサービスという印象が強い楽天でんわですが、実はフィーチャーフォンでも使うことが可能。楽天でんわのサイトでもフィーチャーフォンの利用方法を紹介しています(楽天でんわ: フィーチャーフォンのご利用方法)。
楽天でんわは、そもそも電話番号の前に「0037-68-」をつけるだけなので、プレフィックス設定にこの番号を登録。あとは毎回電話する時にメニューから楽天でんわのプレフィックスをつけて電話するだけで通話料金が安くなります。
スマートフォンのアプリに比べるとプレフィックスをつけるのが若干面倒ではありますが、この操作するだけで料金が半額近く安くなるというのはありがたい。しばらくは楽天でんわのプレフィックス設定がくせになるくらいまで意識的に使っていきたいと思います。
SIMロック解除後のドコモ端末を海外使用する際の注意点
島田純
(2014/6/27 06:00)
普段使っている端末をそのまま海外に持ち出し、通信料を安くするための手段として、SIMロックフリーのスマートフォンは非常に便利です。日本国内では、ドコモがiPhoneやiPadなどの一部を除いて原則SIMロック解除に対応していることで、ドコモ端末をSIMロック解除して海外で使うことを検討する方も多くいらっしゃると思います。今回は、SIMロック解除したドコモ端末を海外で利用する際の注意すべき点について、筆者が実際に経験したトラブルなどをご紹介します。
まず1点目は、SIMロックを解除しても海外ではテザリング機能を利用できない機種があることです。ドコモのスマートフォンやタブレットでは、テザリングは原則としてドコモのspモードを契約時のみ利用可能な機能となっており、テザリング実行時はアクセス先がテザリング専用のAPNに切り替わるという仕様上、SIMロックを解除してもテザリングについては利用することができませんでした。
この仕様については、公式なアナウンスは無いものの、2012年冬モデルから一部機種では緩和され、ドコモ以外のSIMカードを利用中は、テザリング時のAPNが切り替わらない挙動となったため、例えばSIMロックを解除して海外のSIMカードを利用する際にもテザリングが利用可能となりました。
筆者が所有しているドコモ端末では、SIMロックを解除したGALAXY S4 SC-04Eを使って海外のSIMカードでテザリングが利用可能になったことを確認済みでしたが、改めて確認したところ、過去にテザリングが利用可能だったGALAXY S4と台湾のプリペイドSIMカードの組み合わせで、テザリングが利用できなくなっていました。ドコモから特にアナウンスはされていませんが、恐らくソフトウェア更新などのタイミングで仕様が変更となったものと推測されます。
少々ややこしいのは、最新端末であれば海外でテザリングが利用できる、あるいはできない、とはなっておらず、機種の世代に関わらず、機種によって利用できる機種とできない機種が混在している点です。例えば、石野純也氏も紹介しているようにXperia Z2 SO-03Fでは、SIMロックを解除後に海外のSIMカードを使ってテザリングが利用可能です。
ドコモの端末をSIMロック解除して海外で利用する際に、テザリングが利用できるかどうかは、利用予定の機種および、通信事業者のSIMカードでの動作報告の有無を確認することをおすすめします。
2点目は、理由は不明なのですが、海外のSIMカードを利用する際に、データローミングを有効にしないとデータ通信が利用できないケースがあることです。筆者が直近で経験したケースとしては、タイの通信事業者『DTAC』が提供する『Happy Tourist SIM』を、Xperia Z2で使用したところ、データローミングを有効にしないとデータ通信を行うことができず、また通信状態を示すアンテナピクトも正常に表示されませんでしたが、通話やデータ通信そのものは利用することが可能でした。
似たようなケースは、SIMロックを解除したGALAXY S4をマレーシアの通信事業者『Maxis』のプリペイドSIMカードで利用時も発生しましたが、このときはアンテナピクトは正常に反映されていました(2013年6月時点の情報)。
いずれの場合も、データローミングを有効にすれば通信そのものはできるので、致命的な不都合があるわけでありませんが、データローミングを有効にする理由は不明ですし、「データローミングを有効にしないと繋がらないことがある」という予備知識が無いと、解決することができないので注意が必要です。
3つ目は、インターネットにアクセスするための「APN」情報を知らないと、インターネットにアクセスできないことがあるため、事前に調べる等の準備が必要に点です。
海外で販売されているSIMフリーのスマートフォンでは、SIMカードを挿しただけで自動的にAPNが設定される機種も少なくありませんが、筆者の経験上、SIMロックを解除したドコモ端末についてはAPN設定が自動で行われた機種はありません。
APN情報については、プリペイドSIMカードを購入する際に確認することもできますが、例えばプリペイドSIMの購入場所がコンビニエンスストアなどの場合は、店員に十分な知識が無いこともあり得るため、渡航前に利用予定のプリペイドSIMでのAPN情報を調べておくことをオススメします。
このように、いくつか注意すべき点があるのは事実ですが、スマートフォンは現地情報が必要になる海外渡航時こそ非常に心強い通信手段であることは間違いがありません。海外渡航中の通信費を節約するための方法として、現地でのプリペイドSIM購入はとても有効なので、一人でも多くの方に挑戦していただければと思います。
「Sweep ON」の「持っているときON」が便利
【AQUOS ZETA SH-04F】
房野麻子
(2014/6/26 06:00)
AQUOS ZETA SH-04Fでは、本体側面の「グリップセンサー」でいろんな機能をコントロールできることが魅力の1つです。たとえば、持ったときに画面を表示する、着信音量を小さくする、持っている間は画面の回転を抑止する、持ったときに通知を知らせる、手から端末を離すと音量を大きく/小さくする、などです。
けれど、センサーがむき出しだからかどうかわかりませんが、SH-04Fのグリップセンサーは非常に感度がよく、持ったときに時計やロック画面を表示するように設定していると、ほんのちょっと触れただけで画面が点灯します。気にしなければいいのでしょうが、貧乏性な自分は「バッテリーがもったいない」という気持ちが強く、購入後早々、持ったときに画面を点灯する機能はOFFにしてしまいました。もちろん、他の設定は便利に使わせていただいています。
もちろん自動で画面が点灯しなくとも、電源ボタンをプッシュすればバックライトが点灯します。電源ボタンを一度プッシュするくらい、なんでもありません、と断言したいのですが、SH-04Fはセンサーで点灯できるという便利機能を搭載しているせいなのか、電源ボタンが小さく出っ張りもほとんどなく、また、音量キーと電源キーがデザイン的に一体化しているので、ちょっとだけ押しにくいのです。誤操作を防ぐにはいいと思うのですが、画面を点灯させるとき、私の場合は毎回、ちゃんと場所を確認してからボタンをプッシュ。ぼーっとしていると音量キーを押してしまって、あれ? となることもあります。
グリップセンサーに翻弄されず、必要なときだけすぐに画面をONにできる方法を探していたら、「Sweep ON」がいいという話を思い出しました。Sweep ONは従来機から搭載されていますが、画面をサッとなぞるだけでスリープが解除される機能です。ただ、これも端末によっては感度がよすぎるものがあったらしく、過去には意図しないときに画面がなぞられて点灯することもあったそうです。
ところで、SH-04Fでは、Sweep ONの設定に「ON」「OFF」に加え、「持っているときON」という項目があります。グリップセンサーと連動して、手に持ったときだけSweep ONが有効になる設定です。
これが私には調度いい設定。ただ持っただけでは点灯せず、点灯させるのは画面をなぞるだけだから簡単です。グリップセンサーに触れなければ、なぞっても反応しないので、湯野編集長のこんな事件も恐らく起きることはないでしょう。AQUOS端末で画面が点灯しすぎて困っている方におすすめします。
背面キーでかんたん&セキュアな指紋認証
【ARROWS NX F-05F】
川崎絵美
(2014/6/25 06:00)
まぁ、誰もわたしのケータイの“中身”に興味ないと思うのですが、大人のたしなみとして、モバイル端末には必ずロックをかけます。自分は良くても他人に迷惑がかかってしまうので。「彼氏のケータイにロックがかかっていたら浮気を疑え」とかまだ言っている人もいるけれど、それは違う。そういうのは関係なく浮気する人はする。それよりもセキュリティへの意識がない非常識な大人はどうかと思うのです。
なんだか愚痴っぽくなってしまいましたが、「ロックかけたほうがいいのはわかっているんだけど面倒なんだよねぇー」という意見にもとても共感できます。パスコードやパターン、PINなどの場合、簡単なコードを設定すれば、利用する方はラクだけれど見破られやすい、とかいろいろありますよね。そこで、簡単かつセキュアな方法として、「指紋認証」によるセキュリティロックがあります。
iPhone 5sをはじめ、指紋センサーを搭載したスマートフォンが増えているので、それらを使っている人は活用するべき。わたしが先日機種変した「ARROWS NX F-05F」も、指紋認証によるロック解除機能を備えています。背面キーに指紋センサーが搭載されている上に、ホームキーや電源キーと同じようにスリープ解除の機能も兼ねています。そのためワンプッシュでスリープ解除、そのまま下にスライドさせてロック解除が完了。端末本体を持った時に、人差し指が自然と背面キーに位置するので、とてもスムーズに、快適に操作できます。
指紋は最大10まで登録可能。わたしは念のため、両手10本すべての指を登録しておきました。これなら万が一、何本かの指を怪我してたとしても大丈夫。
わりと雑な感じにスライドさせてもきちんと解除されますが、指が濡れたりふやけたりしていて指紋を感知しづらい場合は、パターン・暗証番号・パスワードの中から設定したロック解除方法が併用できます。わたしは「パターン」を指紋のバックアップとして設定しました。指紋センサーがうまく感知しなかったときに表示される画面の「パターン」をタップすると、すぐにパターン入力画面に切り替わるので、戸惑うこともありません。
「指紋センサーといえばF」という話も聞かれるように、富士通は10年ほど前にiモードケータイの「F505i」で初めて指紋センサーを搭載しました。長い歴史の中で培ってきただけあって、今さらと感じる方もいらっしゃるかもしれませんが、私にとっては初めて指紋センサー付きのケータイなので、F-05Fにはちょっと感動してしまったのです。ワンプッシュとスライドで本当に便利!
それはさておき、「眠っている隙に指紋ロック解除させられて彼女に浮気がバレた」なんて話もよく聞くけれど、それに関しては自業自得としか言えません。ちなみにF-05Fには「アプリケーションロック」機能がありますので、万が一、本体のロックを解除されたとしても、「電話帳」や「ギャラリー」など、アプリごとにロックをかけることもできます。二重ロックすることで、より浮気がバレにくくなるはず。話の主旨がだいぶ変わってしまいましたが、このスマホを開発された方はやけに意識の高い方なのだなぁ~と関心してしまいます(笑)。
パスワード管理アプリはどうも信用できない
キャリアのサービスや、Webサービスで必要なIDとパスワードが覚えられない、むしろ思い浮かばない、長年の悩みでした。同じような悩みをお持ちの方も多いのではないでしょうか? 利用するサービスが増えれば、管理しなければならないID・パスワードも増えていく。それでいて“使い回しはよくない”とも言われているし。記憶や、紙にメモして管理している人も多いみたいですが、あわせてスマホでも管理できればより便利ですよね。
F-05Fには、あらかじめ「パスワードマネージャー」という機能が備わっていて、サービス名・ID・パスワード・メモを記録して管理できます。設定・閲覧・編集にはロックがかかっているのですが、そのロック解除に指紋認証を用いているので便利かつ安心して利用できます。
いわゆる一般的な“パスワード管理アプリ”は、Google Playでもたくさんの種類が無料で提供されていますが、どれを使ったらいいのか迷いがちです。(偏見かもしれませんが)万が一、不正アプリに気がつかないまま利用していて情報が漏れていたら――そう考えると、恐ろしくて……。F-05Fの「パスワードマネージャー」機能を使うことで、この長年の悩みから解放されました。
台湾と中国で大活躍したSIMロック解除済みの「Xperia Z2」
【Xperia Z2 SO-03F】
石野純也
(2014/6/20 06:00)
6月は、世界的にイベントの多い月だ。台湾・台北で「COMPUTEX TAIPEI」が開催されたのを皮切りに、北米ではWWDCやE3といった開発者会議、展示会が開かれた。その翌週には、中国・上海で「Mobile World Congress」のアジア版に位置づけられる、「Mobile Asia Expo」が行われた。25日には「Google I/O」も開幕する。
筆者は、このうち、台湾のCOMPUTEX TAIPEIと上海のMobile Asia Expoに参加、それぞれの発表会やブースを取材した。海外取材と言えば、海外に行くと、普段はメイン端末をSIMフリーの「Nexus 5」にして現地のSIMカードを挿しているが、今回はドコモの「Xperia Z2」を買ったばかり。まだそれほど使い込んでいない段階で、国際ローミングの電話の発着信だけを行うサブ端末にするのはもったいない。また、カメラの性能もいいため、撮ってすぐにSNSなどにアップロードしたい。そこで、Xperia Z2のSIMロックを解除して、現地のSIMカードを挿し、普段のドコモSIMをNexus 5に挿すことにした。
とは言え、出張前はそれなりにバタバタするもの。約2週間日本を離れることになるため、あらかじめ済ませておかなければならない仕事も多く、うっかりSIMロックを解除するのを忘れてしまっていた。そこで、出張当日にSIMロックを羽田空港で解除。搭乗するのは朝イチの便だったが、ドコモのワールドカウンターが朝6時30分から開いていたため、無事にSIMロックを解除できた。
そのまま飛行機に乗ること約3時間半、最初の目的地の台湾・松山空港に無事に到着した。松山空港には、台湾のキャリアである中華電信のカウンターがあり、ここでプリペイドのSIMカードが販売されている。到着してすぐに立ち寄ったところ、同じ時間帯の韓国からの便の客が大量に並んでいたが、店員がテキパキと処理を進めていたおかげもあり、10~20分ほどでSIMカードを入手できた。料金は10日間のプランで500台湾ドル(約1697円)。これでデータ通信が使い放題(HSPA+で接続される)で、通話用に100台湾ドルぶんの残高が残されている。あとは、APNを設定すればOK。店員に聞いたところ(日本語のまま)端末を操作し、設定もすぐに済ませてくれた。
COMPUTEX期間中は特に大きな問題もなく、快適に使えた。通信速度は、借りていたアパートのWi-Fiより速かったぐらいだ。国際電話がかけられるのも、重宝した。また、Xperia Z2はSIMロック解除した状態で海外のSIMカードを挿すと、テザリングまで利用できた。一部不可の端末もあるようだが、この機種については問題ないようだ。このように台湾ではSIMカードの入手がとても簡単。ご飯もおいしいし(最後はちょっと飽きたけど)、人は親切だし、SIMカードは簡単に買えるし、COMPUTEXの会場は華やかだしで、また絶対に来ようと思ったのであった。
次に渡った上海では、現地のSIMカードを使うのに少々手間がかかった。上海は虹橋、浦東ともに空港にはきちんとしたキャリアのショップがなく、SIMカードを入手するには街中まで出なければならない。ただし、そこまではほかの都市でもよくあること。大き目のキャリアショップに行けば、カタコトながら英語がしゃべれる店員もいる。中国ではW-CDMAの電波を持つキャリアが中国聯通(チャイナユニコム)1社だけのため、日本から端末を持ち込んだ場合、選択肢はほかにない。
昨年もMobile Asia Expoで上海を訪れていたが、どうやらその時とはプランが変わっていたようだ。ここでは、100元(1635円)を払い、SIMカードを購入した。あらかじめSIMカードに500MBぶんのデータ通信が含まれているが、100元から定額料が引かれて残高が残る仕組みのようで、これを使ってもう500MB追加できた(少なくとも店員によると)。合計1GBのデータ通信を利用できるようになったというわけだ。APNの設定も店員に聞いた「3gnet」でOK。台湾と同じくHSPA+でつながり、サクサク通信できた。“一部のサイト”を除けば。
この一部のサイトというのが、やっかいだ。中国では国が巨大なファイヤーウォール、通称「金盾」で特定のサイトをブロックしている。以前から、FacebookやTwitterにアクセスできなかったのは有名な話だ。ところが、昨年はアクセスできたGoogleにも、今年はまったくつながらない。Googleのトップページはもちろん、GoogleカレンダーやGoogle Playにもアクセスできない。Gmail(仕事で使っているGoogle Apps)はかなり接続が不安定で、ほとんどメールをダウンロードできない。どうやら、金盾の制限を強化しているようだった。
もちろん、金盾があるのは想定済みで、自宅にVPNサーバーを立てておいたのだが、この接続もプチプチ切れる。気づいたら切断されていることが多く、何か疑問に思ったらGoogleで検索しても結果が返ってこない。スマートフォンはもちろん、ホテルのWi-FiにつないだPCも同様だった。しかも速度が遅いため、仕事が捗らないことこの上ない。国際ローミングなら金盾が適用されないため、そんな問題は起きないが、滞在日数が多いと料金がかさんでしまう。通信が多いと思う日だけを国際ローミングにしたりと、節約の工夫をしたい。
ちなみに、Mobile Asia Expoでは、ドコモが中国移動(チャイナモバイル)のTD-LTEで国際ローミングを行うデモを行っていた。1日最大2980円という海外パケット定額は割高ながら、VPN不要で高速なTD-LTEが使えるのはかなり利用価値が高い。これがもう少し安価だと、なおいいのだが……。ドコモ端末には現時点でTD-LTEが入っていないため、国際ローミングの方法は検討中だというものの、端末は現地で買おうと思えばいくらでも手に入る。中国新興メーカーの端末なら、価格も1万円台から。とりあえず端末はおいおい整えるということにして、すぐにでも始めてもらいたいサービスだと思った。
ドコモのARROWS NXでもマルチコネクション!
【ARROWS NX F-05F】
日沼諭史
(2014/6/17 06:00)
なにかとSuper ATOK ULTIASばかりが注目されがちなARROWS NX F-05Fだけれども、この端末から「マルチコネクション」にも対応したのをご存じだろうか。2013年に発売されたauの「ARROWS Z FJL22」に富士通独自の機能として初めて搭載されたもので、ドコモ端末としてはF-05Fが最初に利用できる端末となる。
マルチコネクションは、Wi-Fi接続を維持したまま、3G/LTEのモバイルネットワークでも通信できる機能で、常に安定した通信を実現しやすくする。たとえば公衆無線LANを使用中に電波状態が悪くなり通信しにくくなったりすると、自動で3G/LTE回線を併用する形で通信を継続してくれる。通信方式の切り替えを行わないため、Webページの読み込み中などでも中断しにくいというメリットもある。
個人的にもマルチコネクションの便利さを実感するのは、やはり公衆無線LANを利用する時が多い。公衆無線LANはドコモが提供しているものもあったりして、今や都内だとあちこちでフリーWi-Fiの電波を拾うことができる。しかし、バッチリ通信できる時もあれば、全然通信できない時もあって、Wi-Fiをオンにしておくといつの間にか遅い無線LANに接続していて、通信できずストレスがたまる……なんていうケースがわりとありがち。
ところが、マルチコネクションをオンにしておけば、そんな場面でもすかさず3G/LTEで通信してくれるので、調子の悪い無線LANに接続していることすら気付かないほど。筆者が通勤に利用している私鉄の京王線は、昨年末から地下を潜る駅間でも3G/LTEが通じるようになったこともあり、駅では公衆無線LANをメインに、電車が発車してWi-Fiがつながりにくくなると3G/LTEに、という感じで通信できるので、特に恩恵を感じやすいかも。
ちなみに京王線は、6月16日から車両自体でWi-Fiサービスを提供すると発表している。マルチコネクションと組み合わせることで、通勤時の通信がますますはかどること間違いなし、という恵まれた環境で、本当にうれしい。
ただ、どんなシチュエーションでも必ずマルチコネクションが活きてくるわけではなく、対応アプリが限定されている点に注意。とはいえ、標準のブラウザだけでなく、Chrome、Gmail、マップ、YouTube、LINEなど一般的によく使われる17種類のアプリに対応しているので、ほとんどの人にとって有用なはずだ。
あと、マルチコネクションを使うにあたって必ず設定しておきたいのが「Wi-Fi優先スポット」。特定のWi-Fiアクセスポイントを利用する場合のみ、優先的にWi-Fi通信するように設定できるものだ。自宅や職場のように、常に安定して無線LANを使える場所のアクセスポイントをあらかじめ設定しておくとよいだろう。
SIMロックフリー版iPadの憂鬱
法林岳之
(2014/6/16 06:00)
auのAQUOS PAD SHT22を使いはじめてから、少しずつ出動回数が減ってきていたAT&T版iPad mini RetinaディスプレイとVerizon版iPad Retinaディスプレイ(Verizon版iPad 4)。いよいよNTTドコモからもiPad/iPad miniが発売されることになり、「ドコモのLTEをつかめるのはSIMフリー版iPadだけ!」なんていう優越感(?)もなくなってしまった。そんな中、5月末日、SIMロックフリー版iPadを使うユーザーには、ちょっとした事件が起きてしまった。
5月31日からアップルはiPadのWi-Fi+Cellularモデル向けに、「キャリア設定(キャリアプロファイル)のアップデート」の配信を開始した。キャリアプロファイルは簡単に言ってしまえば、各携帯電話事業者のネットワークに接続するための設定情報をiPadに書き込むためのプロファイルのこと。iPadの設定画面で、[一般]-[情報]の順にタップすると、[キャリア]の欄にキャリア名とバージョン名が記載されている。これまでSIMロックフリー版iPadにNTTドコモのネットワークを利用したMVNO事業者のSIMカードを挿していると、「ドコモ16.0」が設定されていたが、今回のアップデートで「ドコモ16.2」にアップデートされた。
ところが、このアップデートはSIMロックフリー版iPadに、思わぬ制限を生み出してしまった。たとえば、テザリングもそのひとつ。iPadの設定画面には[インターネット共有]という欄があり、これが利用できたわけだけど、キャリアプロファイルを「ドコモ16.2」にアップデートすると、これが使えなくなってしまう。同様の事例はiPhone 5s/5cでも半年ほど前から起きていて、現在、SIMロックフリー版のiPhone 5s/5cにMVNO各社のSIMカードを挿してもテザリングが利用できない。
5月31日、筆者はたまたま、以前から利用していたVerizon版iPad 4を手に取り、キャリアプロファイルのアップデートを促すダイアログが表示され、素直に「アップデート」をタップしてしまった。今年購入したAT&T版iPad mini Retinaディスプレイの方は、幸い、この騒動に気付いた後だったので、アップデートはしなかった。このキャリアプロファイルのアップデートに伴う制限や動作確認の情報は、以前にもこのコーナーで紹介したIIJのエンジニアの方が執筆している「てくろぐ」でも解説されているので、詳しくはそちらを参照していただきたいが、個人的にはちょっとダメージが大きかった。
というのもMVNOのSIMカードをやりくりする関係上、現在、Verizon版iPad 4にはBB.exciteのSIMカードが挿してあったんだけど、IIJmioと違い、同サービスでは自社でAPN構成プロファイルを配布していないため、そのままではAPN設定の「LTE設定(オプション)」の欄に情報を設定することができない。つまり、今回のキャリアプロファイルのアップデートによって、テザリングができないどころか、Verizon版iPad 4ではLTE接続ができなくなってしまったわけ。3GでしかつながらないiPad 4って……。
結局、「てくろぐ」で説明されているように、フルリセットをかけて、キャリア設定アップデートのダイアログが表示されたら、「今はしない」をタップすることで、何とか元の状態に戻すことができたんだけど、今後、iOS 8へのアップデートが実施されると、否応なしにキャリアプロファイルが書き換えられるわけで、そうなると、テザリングはもちろん、ほかの部分も制限ができてしまう可能性があるわけだ。
今回の一件について、ネット上では「NTTドコモ版がiPadを売るから、MVNOを潰しにかかった」なんていうお門違いの書き込みも見かけたけど、MVNO各社はNTTドコモにとって、お客さんなんだし、シェアから考えてもわざわざそんなことをする必要もない。NTTドコモがアップルに情報を提供したという側面はあるものの、キャリアプロファイルを作っているのも配信しているのもアップルなんだし、iOSもiPadもアップルが開発しているのだから、本来、ユーザーが「何とかしてよ!」と言うべき相手はアップルであるはず。本当はもう少しいろんな話もあるんだけど、それはまた別途。
とまあ、そんなわけで、今のところはVerizon版iPad 4もAT&T版iPad mini RetinaディスプレイもLTEで接続され、テザリングが使えているけど、前述のように、今秋、iOS 8が提供されることを考えると、ちょっと憂鬱であることは確か。一方、SIMロックフリーという観点で見れば、AndroidタブレットもWindowsタブレットも3G/LTE対応モデルが少しずつ増えてきているし、アプリやネットサービスも拡がってきているので、iPadは自宅で使うなど、利用スタイルを変える時期に来ているのかもしれません。
やっぱりガラケーが好き
【F-07F】
甲斐祐樹
(2014/6/12 06:00)
自他ともに認めるスマートフォンのヘビーユーザーである私ですが、メイン回線は未だにFOMAのフィーチャーフォンです。理由はシンプルで、バッテリーがスマートフォンよりも圧倒的に持つから。
おサイフケータイのヘビーユーザーの私としては、インターネットがつながらないことよりおサイフケータイが使えないことのほうが大変。最近ではネットはスマートフォンで行うためフィーチャーフォンは電話とメール、おサイフケータイに特化しており、さらにバッテリーが長持ちするようになりました。一度おサイフケータイの電池がなくなってSuicaのコインロッカーを開けられなくなった苦い思い出があるだけに、バッテリーが長持ちすることへのの思いは強いのです。
これまではスライド式のフィーチャーフォンを使っていましたが、メイン回線とはいえインターネットの利用はほぼスマートフォンに移行しているため、音声とおサイフケータイに特化した薄型の折りたたみが欲しいなと機種変更を決意。せっかくならフィーチャーフォン最新機種の動向も知りたいということで2014年夏モデルのF-07Fを選びました。
最新機種と言ってもフィーチャーフォンの新機能は一段落しており、機能自体に目新しいものはありません。とはいえ薄型ながらカメラ、ワンセグ、赤外線、おサイフケータイに防水という機能は一通りサポートし、フィーチャーフォンながらWi-FiやBluetoothも搭載。富士通ならではの指紋認証は省かれているのが寂しいものの、機能面ではほぼ全部入りのスマートフォンです。
機種変更して1カ月ほど経ちますが、やはり物理ボタンの安心感はすばらしい。こと電話に関してはスマートフォンのタッチ操作よりもしっかり番号を押せますし、電話しながらメモを取るとき、肩で固定しながら手ぶらで電話する、なんて使い方も折りたたみのほうが使いやすい。改めて電話はフィーチャーフォンが便利だなあと実感しています。
料金プランもタイプシンプル バリューとパケ・ホーダイ シンプルなので、無料通話がない代わりに月額料金も743円とiモードの300円の合計1000円程度で運用。音声通話の料金を入れても2000円届かない程度なので、スマートフォンとの2回線持ちでもあまり経済的に負担はありません。
とはいえ久々のフィーチャーフォン新機種なので、いろいろと機能や設定を使い込んでみたいところ。スマートフォン時代におけるフィーチャーフォンの併用方法をいろいろと追求してみたいと思います。
マジボケに鋭くつっこむ「Super ATOK ULTIAS」
【ARROWS NX F-05F】
川崎絵美
(2014/6/11 06:00)
ドコモの夏モデルで気になっていた富士通製の「ARROWS NX F-05F」を使い始めました。ARROWSといえば“全部入りでハイスペック”といったイメージしか持っていなかったのですが、今回のARROWSはひと味違います。なにせ“スマホ史上最高レベルに快適”な日本語入力システム「Super ATOK ULTIAS」(スーパー エイトック ウルティアス)を搭載しているから。これはかなりグッときました。「本当に?」という興味が沸いてしまうところもあり、ついつい試してみたくなるのです。
スマートフォンを使うようになって、通話よりも活字でのコミュニケーションがメインという人も多いのではないでしょうか? そこで文字入力機能にがんばってもらいたいところ。F-05Fを使いながら感じたのは、意識をしなくても普通に文字入力がしやすいということ。スマホ史上最高レベルを謳っているくらいなので、それは当たり前のことなのですが「こんなこともできるの?」という驚きの機能があることに気がついたのでご紹介します。
カメラで撮った文字もコピペできる!?
雑誌やチラシの中で気になる情報があれば、スマホのカメラでメモすることがあります。雑誌はせっかく買っても重たいのであまり持ち歩かないけれど、「あの雑誌に載っていたお店の名前なんだっけ?」と思い出せなくなることがあるからです。カメラでメモは普通なのですが、F-05Fでは撮影した画像から文字をコピーすることができます。
これは画像内に含まれる文字をコピーできる「なぞってコピー」という機能。通常はブラウザやメモのテキストデータならできますが、画像からコピーできるのはちょっと驚きました。気になるお店をなぞってコピーしたら、そのままスマホでGoogle検索したり、「ここのお店に行こうよ」というメッセージを送ったりすることができます。スマホのカメラでメモすることが多いので、意外と役立っています。
間違いをさりげなく教えてくれる
仕事柄あってはならないのですが、日本語を間違ったまま覚えてしまっていることがあります。よくないです。日頃のコミュニケーションにおいて、恥ずかしい間違いをいっぱいしてきたかもしれないけれど、大人になった今そんな間違いを指摘してくれる人はほとんどいません。でも「Super ATOK ULTIAS」を搭載した私のスマホは、さりげなく間違いを教えてくれました。
たとえば、「電車」を「てんしゃ」といった濁点漏れのミスはありがちですが、入力したかった正しい文字を想定して「電車」を表示してくれました。さらに、それが間違いとは限らないので「転写の」や「天赦の」も同時に表示されました。こうしたさりげなさがうれしい。また、「思考を凝らす」と誤入力しそうになったら「しこうをこ」と入力した時点で、私の間違えを鋭く予測して「趣向を凝らす」という正しい日本語を先回りして表示してくれました。
このように、これまで使っていた本気の間違いに気がつくきっかけにもなるかもしれません。さりげなさと鋭さを併せ持ち、間違いをすかさず拾ってくれる「Super ATOK ULTIAS」の予測変換機能にお世話になりっぱなしです。
フリック入力を極めたくなる「Super ATOK ULTIAS」
【ARROWS NX F-05F】
日沼諭史
(2014/6/3 06:00)
これまで使っていたF-01Fの後継機種、「ARROWS NX F-05F」を発売日にさっそく購入した。F-05Fの目玉は、なんといっても大幅に文字入力が快適になるという「Super ATOK ULTIAS」。3回に1回はキーボードをミスタッチしてしまう不器用な筆者にとっては、もしかすると救世主になりうる日本語入力アプリかもしれない、と思った。
筆者はMacでも、Windows PCでも、これまでのF-01Fでも、すべての環境でずっとATOKを使い続けており、Mac版やWindows版は、ほぼ毎年向上する機能と性能にわくわくしている。新しいSuper ATOK ULTIASは、Windows版ATOK 2014のエンジンがベースになったこともあり、Android版ATOKをベースとしていた富士通独自のNX!inputからあらゆる部分が変わっている。
まず、入力ミスを正しい言葉に直せる予測変換。たとえばメールの締めでよく使う“よろしく”から始まるセンテンスで、“よおしく”などと誤って入力したとしても、きちんと“よろしく”が変換候補に表示される。ここで注目したいのが、QWERTYキーボードとテンキーキーボード(フリック入力)の、キー配列ごとに異なる犯しがちなミスをきっちりカバーしているところ。
QWERTYでもフリックでも誤入力してしまう可能性がある“よおしく”は、両方の入力モードで変換候補に“よろしく”が表示される。しかし、QWERTYでしかミスしそうにない“よろしじゅ”というミスでは、QWERTYだけで“よろしく”が表示され、フリック入力では表示されない。その時の入力モードに合わせて適切と思われる修正候補を提示する賢い仕組みになっているわけだ。
アプリの種類によって予測変換候補に現れる言葉の優先順位が変わるのも注目したいところ。地図アプリや乗換案内アプリのように、通常は地名や駅名を入力するようなシーンでは、予測変換の候補の上位に地名が優先的に現れるようになっている。“標茶町”なんか、地図アプリでは“しへ”と入力した段階で候補に現れてくるほどだ。
と、文字入力時をサポートする機能はまだまだたくさんあるのだけれど、F-05Fを購入したなら、文字入力を始める前に必ず設定しておきたい点がいくつかある。まず1つ目は、「ATOK キーワード Express」。最近の話題に出てくるキーワードや専門用語など、ジャンル別の語彙を変換辞書に追加登録できる仕組みで、これによって従来より収録語彙数が大幅にアップ。ネット経由で随時更新されるので、必ず初めに有効にしておきたい機能だ。
すでにPCやMacでATOKを使っているユーザーなら、従来のNX!inputにもあった「ATOK Sync」も設定したい。これによって、PC/Mac版ATOKのユーザー辞書がクラウド経由でSuper ATOK ULTIASに同期され、手間なく辞書を補強できるようになる。最初にPC/Mac側でATOK Syncを設定してからSuper ATOK ULTIAS上で有効にしよう。
もう1つ、すでにフリック入力が達者な人でも設定をおすすめしたいのが、「フリック学習モード」だ。フリック入力は、慣れればすばやく入力できるものの、どの方向にフリックすればどの文字を入力できるのか、最初のうちはわかりにくいのが難点。筆者もその部分でつまづき、結局QWERTYキーボードを使っていた。
ところが、「フリック学習モード」では各キーにフリックの入力方向ごとの文字が小さく表示されるので、フリックの方向を迷いがちな人でも安心。キー入力の平均速度が表示されたり、サクッと入力できると“Great!”などと評価されるゲーム的な要素があるのもうれしい。
そして、各キーの中央に表示されている円。最初は正円だけれど、キータッチやフリック方向ごとの頻度によってどんどん形を変え、色も変え、“アメーバ状”になっていく。どうやらこのアメーバ、ひたすら入力し続けて大きくしていき、いずれ“コンプリート”すると、何かが起こるらしいのだ。
半年先か、1年先かはわからないけれど、その“何か”を目にするまで、「フリック学習モード」を使い続けるつもり。めでたくコンプリートできたら、改めてここで報告したいと思う。
久しぶりのAQUOS端末は大きいのに小さくて素敵な矛盾
【AQUOS ZETA SH-04F】
房野麻子
(2014/6/2 06:00)
夏モデルで何を購入するか、Xperia Z2か、GALAXY S5か、AQUOSのいずれかで、ずっと悩んできましたが、久しぶりにシャープ端末を使いたいという気持ちが強くAQUOSに決定。メタルフレームでデザインの美しいソフトバンクの「304SH」と5.4インチ大画面のドコモ「AQUOS ZETA SH-04F」のどちらにするかで再び少々悩みましたが、大画面を選択してAQUOS ZETA SH-04Fを購入することにしました。
AQUOS ZETAの魅力は、なんといっても“EDGEST”と命名された3辺狭額縁デザインでしょう。画面は5.4インチとかなり大きいのに、狭額縁のおかげで本体全体はコンパクトです。持ってみると、そんなに大画面な端末とは思えません。手元にある資料をみると、昨年の冬モデルで画面サイズが5インチの「AQUOS PHONE ZETA SH-01F」より高さは2mm小さいほどです。大画面なのに小さいとは、本当に素晴らしい。手の小さい女性にもオススメしたいです。
以前からシャープ製端末は省電力なIGZO液晶や、この3辺狭額縁のデザインに注目していたのですが、どうしても3ラインホームが気になって購入に至りませんでした(ホームアプリを導入すればいいのでしょうが、私は開発者の意図を考えながらプリセットアプリを使うのが好きなのです)。今回のホームUIは、ウィジェットシートとショートカットシートが統合され、少しAndroidらしい画面になりました。それでも他の一般的なAndroidのホームUIとは使用感が異なりますが、個人的には一応、納得できる使い勝手とデザインになっています。
購入が遅れたため、まだほとんど使っていないのですが、少し気になっているのがグリップセンサー。持つとすぐ画面が点灯するのは、大抵のときは便利なのですが、置き場所をちょっと移動させたいときに触れただけでも点灯してしまうのは無駄な感じです。それだけセンサーがしっかり働いているともいえますが。結構、細かな設定ができるので、これから調整していきたいと思っています。
「Xperia Z2」を使って感じた「Xperia Z1」との違い
【Xperia Z2 SO-03F】
石野純也
(2014/5/27 06:00)
ドコモ、auと夏モデルの発表が終わり、すでに発売の早い機種から続々と店頭に並んでいる。あれこれ悩んだ末に筆者は、21日の発売日に「Xperia Z2 SO-03F」を購入した。Mobile World Congressでの発表から気になっていた1台で、これまで使っていた「Xperia Z1 SO-01F」よりも画面サイズ、ディスプレイのサイズ・方式、CPU、RAMとさまざまな点が進化している。
アルミと樹脂の一体成型を使うことで、見た目もXperia Z1よりすっきりした印象を受ける。ただし、遠目で見ると、あまり違いが分からないかもしれないが……。実際、スマートフォンにあまり詳しくない人には、新機種だと気づかれなかった。気分を変えるためにXperia Z1がブラックだったので、Xperia Z2はパープルにしたが、カラバリを変えたと思われたようだ(笑)。
もっとも、ここまで短期間でスマートフォンを機種変更するのは、むしろ例外的だ。Xperia Z2に変えるのは、同じXperiaだと、早くても「Xperia Z SO-02E」を使っていた人だろう。平均的な利用年数で考えると「Xperia acro HD SO-03D」や「Xperia GX SO-04D」辺りからの機種変更も多そうなので、Xperia Z1とXperia Z2のデザインが似ているかどうかは気にならないかもしれない。むしろデザインが好評を博しているのであれば、原型をキープした方がブランドの認知にもつながる。個人的にはそれも戦略の1つとして、“あり”だと思っている。
前置きはここまでにして、さっそく使用感をといきたいところだが、実はこの原稿を書いているのは5月22日。端末をセットアップして実際に使い始めてから、まだ丸1日も経っていないため、そこまで端末をじっくりと触れていない。それでもZ1との違いとして気づいたこともある。ファーストインプレッションとして感じたのは、以下の点だ。
・デザインは似ているが、持った感覚がXperia Z1と微妙に違うため、文字入力に多少手間取る。ただし、これは慣れれば気にならないと思う
・通知エリアがAndroid 4.4の標準にのっとり、「通知」と「クイック設定ツール」に分かれたため、ボタンを押すのにワンステップ増えてしまった(もしくは2本指で通知をドラッグする必要がある)
・「アルバム」「WALKMAN」「ムービー」といったアプリの使用感はほぼ同じ(だが、アルバムのみ、なぜか旧バージョンのままアップデートされていない)
・細かな点では、バイブがちょっと弱くなったと感じている。これは好き嫌いあると思うが、個人的にはXperia Z1ぐらいうるさい方が好みだったため、慣れが必要
・デバイスは同じだが、チューニングでカメラの画質が明らかに上がっている。シャッター音も静かになり、ご飯の写真などが撮りやすくなった。こちらの方が仕事でも使いやすい
・充電を止めたときに、すぐに画面が点灯するようになり、使いやすくなった
・ディスプレイの色味も、すぐに分かるほどよくなっている。また、視野角も広がった
・フロントスピーカーの効果は絶大で、音質が大きく向上している。もちろん専用スピーカーほどではないが、そのまま音楽を聴いてもいいと思えたほど
・カレンダーに天気予報が出るなど、地味に便利になっている
などなど、ほかにも挙げていくときりがないが、1日でもXperia Z2がXperia Z1からかなり進化していることは分かった。と同時に、Xperia Z1と使用感が違う点もあり、そこには慣れが必要になるだろう(もしくは、そのまま慣れないかもしれない)。
個人的には、Xperia Z1でもっとも気になっていたカメラの画質、特に料理を撮ったときの画質が大きく改善されているのはうれしいポイントだ。まだカメラもそこまで使い込んでいないが、Xperia Z1が苦手だった赤みの多い被写体も「プレミアムおまかせオート」できれいに撮れるようになっている。これは、ホワイトバランスを改善した成果と言えるだろう。
もちろん、長く使っているうちに気づくことはまだまだあるだろう。6月には、VoLTE対応も控えているので、アップデートによる進化も楽しみだ。そのような点は、今後、本コーナーで随時取り上げていきたい。
音声アプリ付きの本「ことりっぷ会話帖」で英会話学習
【GALAXY J SC-02F】
川崎絵美
(2014/5/19 06:00)
「明日、どこいく?」をテーマに、2泊3日の女子旅を提案する昭文社の旅行ガイド本「ことりっぷ」シリーズ。旅行に持っていきやすい小さなサイズがちょうどよくて、たまに利用しているのですが、先日本屋さんで見つけたのが「ことりっぷ会話帖」というシリーズ。外国語の会話文や単語が載っている本で、英語・中国語・ベトナム語など、9カ国語ほどラインナップしているようです。なるほど、旅先で役立つ語学書として展開しているというわけですね。ガイド本とのセット購入がねらいなのか、うまいな~。
そして気になったのは、「ことりっぷ会話帖」シリーズの帯に「音声アプリ付き」と書かれていたことです。海外旅行の予定はないけれど、思わず購入。
音声アプリは“読者限定”なので、表紙を開くと袋とじになっていました。袋とじの中には、使い方とQRコードが載っています。まずはことりっぷのアプリをGoogle Playでダウンロード。アプリそのものは無料なのですが、本とセットになっているのは音声コンテンツです。アプリを立ち上げてから袋とじの中に印刷されていたQRコードを読み込み、音声コンテンツをダウンロードします。
シチュエーション別の章立てで、よく使う会話・単語が載っている本とアプリが連携しているので、本を見ていて発音が気になったらスマホで再生、確認できます。このほか、「コミュニケーションのコツ」や「国ごとの衛生事情」などのコラム、巻末には単語集も用意され、なかなか充実した内容です。スマホがあれば通勤途中などすきま時間に勉強できるし、写真やイラストも豊富で見やすいです。
ひとつ、ちょっと気になったのは発音のカタカナ表記です。たとえば「ハウ マッチ ア~ オール ズィーズ トゥゲザ~?」といった具合。親切なのですが、なんだか無理矢理な気もするし、アプリのほうには音声がついているのだから、せめてカタカナは外してほしいと思いました。ついついズルをしてカタカナのほうを読んでしまうからです(笑)。
ガイド本のほうのことりっぷは、いつも旅行に行くことが決まったらすぐに購入して数日間じっくり堪能します。ことりっぷを見るところからが旅行、というイメージ。木曜日に枠順が出てから日曜日のメインレースまでが楽しい競馬と同じような感覚です。海外旅行であれば、基本的な単語や会話を会話帖シリーズで予習しておきたいもの。
そうめったに海外へは行きませんが、たとえばことりっぷの「バンコク」と会話帖の「タイ語」を一緒に買って、ガイド本を見ながら練習してみるのもよさそう。想像の翼が広がって、まるで旅行に行ったような気分が味わえるかも。
はじめてのウェアラブルデバイス「UP24」
【GALAXY J SC-02F】
川崎絵美
(2014/4/22 06:00)
ライフログは続かないし、時計やアクセサリーを身につけるのも苦手。そんなわたしですが、このたびJawbone(ジョウボーン)の「UP24」を導入してみました。すっごく落ち込んだ時の効果音に聞こえる“ジョウボーン”ですが、 高品質とデザイン性の高さに定評のあるブランド。人生初のウェアラブルデバイスです。
「UP24」は、モーションセンサーを搭載し、睡眠・運動・消費カロリーといった活動量が計測できるリストバンド型のデバイス。専用アプリをインストールしたスマートフォンにデータが転送され、アプリの画面上でログを見ることができます。スマートフォンのイヤホンジャックに挿して接続するタイプの前モデルから進化して、UP24ではBluetooth 4.0に対応、ワイヤレスで自動同期できるようになったのです。
アプリが日本語に対応済みだったこともあり、初期設定は驚くほどに丁寧でわかりやすい仕様でした。画面の案内に従って、性別・身長・体重・生年月日・ID・パスワードなどもろもろ入力したら、睡眠時間と歩数の目標を設定します。アクティブで健康なライフスタイルのために、睡眠8時間、歩数1万歩を推奨しているらしいです。わたしは“翌日お酒を飲んでもフラフラにならない”基準の7時間(個人差があります)、歩数はとりあえず推奨どおりの1万歩に設定してみました。
設定を終えたらもう真夜中、すぐに就寝することに。腕に着けたままで眠れるかな? と不安でしたが不快感もなくスッと眠ることができました。床についてから眠りに入るまでの時間・浅い眠り・深い眠り・目覚めた時間と回数など、睡眠はかなり詳細に記録されます。こりゃすごい。睡眠記録を振り返る朝がなんだかとても楽しいことに気がつきました。7時間の目標に対して6時間42分、目標達成率95%かぁ、あとちょっとで達成だったのに…!と思うともう少し早く床に入ればよかったなぁ、と思えてくるのです。意識が芽生えることで、生活習慣が改善されるきっかけには十分なりうると感じました。
一方、活動量は屋内でも掃除などちょこちょこ動いたぶんがカウントされ、グラフが伸びていくのが楽しい。外出するとどんどんグラフが伸びていきます。たびたびスマホを取り出しては、その様子をにやにやと眺めて過ごしました。週末の午後に近所をウロウロしただけでそんなに歩いていないと思うんだけど、あっさり1万歩達成。睡眠はかなり正確そうだけれど、この歩数はどうなんだろうか……とつい疑ってしまうのでした。睡眠と歩数の目標は都度変更できるので、少し意識して達成感の得られる自分なりの目標を、これからさがしていこうと思います。
肝心のバッテリーですが、フル充電で1週間ほどもつのだとか。でも私みたいに、しょっちゅうスマホと同期していたら、カロリーよりも電力ばかり消費するだろうと想像がつきます。眠っている間も外すわけにはいかないので、入浴中に充電することにしました。UP24は生活防水はサポートするけれど、お風呂やプールのときは外す必要があるようで、外し忘れや充電忘れを防ぐためにも、これを習慣化するとよさそう。
ところで、たくさんある機能の中に「Smart Alarm」というものがあります。これは、アラームに指定した時刻が近づくと、比較的眠りの浅い時間帯にバイブを振動させ、良きタイミングで起こしてくれるというもの。編集部の太田さんによると、この機能がすばらしいらしく「スッキリ目覚められる」と絶賛されていました。ところが、わたしが鈍感すぎるせいか、振動にはまったく気がつかず……。結局のところ、いつもと同じようにスマホのアラームと、テレビのタイマーと、目覚まし時計の大音量で目覚めることに。こればっかりは残念でなりません。
Twitterに買収された「Cover」を使用中
【ARROWS NX F-01F】
日沼諭史
(2014/4/11 06:00)
4月7日にTwitterによる買収が発表されたロックスクリーンアプリ「Cover」。当コーナーでも2年近く前の2012年7月に「ロックスクリーンアプリがアツい!」なんていうタイトルで記事にしていたんだけれど、ロックスクリーンアプリはやっぱりアツくなってきているのかもしれない。
この「Cover」は、これまでの他のロックスクリーンアプリよりもランチャー要素の強い作りになっている。操作性自体はロック画面でよく使われる左右のスライド操作が基本で、左サイドに縦に並ぶアプリアイコンを右方向へスライドさせると、そのアプリが直接起動する仕組み。ロック解除を兼ねた操作で目的のアプリを素早く起動でき、効率的な使い方が可能になるというわけだ。
ロック画面に並ぶこれらのアプリアイコンは、ユーザーの使う頻度に応じて自動で入れ替わる。さらに、あらかじめ自宅やオフィスの場所を指定しておけば、GPSなどから取得した位置情報をもとに今どこにいるのかを判定して、その場所に応じたアプリアイコンが表示されるようにもなっている。「Cover」の最大の特徴は、この“場所に応じたアプリの提示”にある。
多くのユーザーは、自宅にいる時とオフィスで仕事をしている時、あるいは外出している時、スマートフォンの用途はそれぞれで全く同じというわけではないだろう。自宅であればゲームをプレーすることが多いかもしれないし、オフィスではスケジュール管理のためのアプリやメモ帳なんかを使うかもしれない(スマートフォンに全く触らない人もいるだろうけど)。また、外出中ならマップを使う頻度が高そうだ。
そのようなシチュエーションによって異なる使用アプリを優先的にロック画面に表示して、すぐに起動できるところがポイントなのだ。数日使ってみて、ARROWS NX F-01F独自の指紋認証とも相性に問題はなく、かなり便利に使えているが、今回のTwitterによる買収で、いずれロック画面でタイムラインを表示したり、ツイートを投稿したりできるようになるのだろうか。あるいは、その場所に関連した他のユーザーのツイートを自動で表示してくれたりするのか……。
個人的には、リアルで鉢合わせしたくない人を避けられるiOSアプリ「Cloak」のような機能を盛り込んで、ロック画面で警告してくれるような仕組みも入れてくれると面白そうだなと思ったりもしているけれど、どうだろう。
撮りためてきたXperia Z1の写真をチェック
【Xperia Z1 SO-01F】
石野純也
(2014/4/8 06:00)
以前もこのコーナーで書いたように、Xperia Z1のカメラは非常に優秀で、出張や旅行のときのコンパクトデジタルカメラの代わりとして活躍している。通信は現地SIMで行うため、SIMフリーのNexus 5やiPhone 5sは別途用意しているが、撮った写真をFacebookやTwitterにアップしたいときは、現地SIMを挿した端末のテザリングを使えばいい。ある意味、Wi-Fi搭載カメラのような使い方もできるというわけだ。こうした出張や旅行で写真を撮りため、以前よりもXperia Z1のクセがつかめてきた。そこで今回は、海外出張時に撮った写真で、Xperia Z1のカメラの実力を見ていきたい。
CESとMWC(の前後)で撮った写真を以下に掲載してみた。1つ1つの仕上がりは直接見てほしいが、比較的明りの少ない室内などでも、くっきりとしておりノイズも少ない。特に、(1)の果物・野菜や(2)のステンドグラスのような鮮やかで色数の多い被写体だと、その特徴が際立っているような印象を受ける。青空の発色もよく、(3)のような風景写真や、(4)(5)のような建物を撮った写真もきれいだ。
ただし、少々気になったのが、(6)のような逆光気味で撮ったとき。写っているものは十分わかるが、全体的に暗く仕上がってしまった。これは、本誌で海外版Xperia Z1をレビューしたときも指摘したことだ。あとから明るさを調整すればいいが、他のスマートフォンだと撮るときに“白飛び上等”でもう少し明るめになることもある。(7)は暗い場所にあえてフォーカスを合わせて全体を明るめにしたあとに撮ったものだが、撮るときにはちょっとした工夫が必要だ。ただしそのぶん、空に近いところが白飛びしているため、これはトレードオフと考えておきたい。
光の少ない(8)や(9)のような風景写真だとディテールが甘くなり、拡大すると後処理していることも分かってしまうが、プリントするなら十分。欲をいえば、もう少しだけ自然だとうれしいものの、スマートフォンのカメラとしては満足できる。(10)や(11)のように、もう少し光の量が多いネオンの点灯した建物だと、クオリティは一段上がる。
以前もこのコーナーで指摘したように、Xperia Z1の「プレミアムおまかせオート」は、被写体によって得意、不得意があるように感じている。特に、ご飯を撮るのが苦手な傾向がある。もちろん、いつも失敗するというわけではないが、「メシマズ」に仕上がってしまうことは少なくない。何枚も撮ってきたなか、なんとなくその条件も分かってきた。1つは光源が白熱灯で、暖色であること。被写体の料理にピンク色のような赤みが多く含まれている場合も、おいしそうに見えなくなることがある。おそらく、ホワイトバランスの補正が効きすぎて、料理の赤みを奪い取ってしまっているのだろう。青っぽくなってしまうのには、そういう理由があると推測している。
ただ、プレミアムおまかせオートを解除してホワイトバランスを自分で設定すれば、こうした問題はある程度回避できる。(12)のハンバーガーや、(13)のタコも、(14)のクスクスも、(15)のムール貝も、色味には大きな問題がない。フラッシュを使ったときの光がややキツく出ている(16)ため、ここはもう少し柔らかくしてほしいところだ。
料理のときだけプレミアムおまかせオートを解除するのは面倒だが、この点はちょっとした工夫で使い勝手が上がる。Xperia Z1は本体側面にカメラボタンが搭載されており、長押しするとプレミアムおまかせオートになった状態でカメラが起動する。これを利用して、プレミアムおまかせオートで撮りたいときはボタンの長押しから、手動で撮りたいときは画面のアイコンからといった使い分けを行えば、比較的手間なくベストな設定で撮影できる。
このようなユーザーの声は、MWCでソニーモバイルの黒住氏が語っていたように、メーカー側でもきちんと把握し、製品に反映しようとしているようだ。後継機のXperia Z2では改善されている可能性が高いため、そこで開発したソフトウェアをXperia Z1にもぜひ適用してほしい。
これだけのクオリティがあれば、仕事の“本気写真”にも使えるかと思っていた。そこで運悪く仕事用のカメラのSDカードを忘れたとき、実際にやってみたが、なかなか予想どおりにはいかないことが分かった。原因の1つはフォーカスが合うまでの速度が、普段使っているミラーレスより遅いこと。そのため、写真を撮る間隔が空いてしまい、サッと撮ってメモ取りに戻るということが難しかった。ズームも、特に暗いところだとクオリティが下がる。Xperia Z1はセンサーの画素数より小さく撮り、その分をデジタルズームに使っているが、倍率によってはデジタルズームも併用し、合成で引き延ばしたような粗さを補正している。ただし、暗めの室内だと、ノイズが多くブレも出てしまい、当たり前ながら光学ズームにはかなわない。
最大の問題は、連写していたら端末の温度が上昇してしまった点だ。旅行でスナップ写真を撮る程度の用途では気づかなかったが、連写も駆使して、約2時間の会見中に300枚以上の写真を撮るのは少々難しい。こうなると、カメラが起動できなくなってしまう。もちろん、普段使いでこのようなエラーが起こったことはないが、やはり餅は餅屋。本物デジカメと同じように使えると過信するのは禁物なようだ。
スマホまわりで消費増税の影響がどれくらいあるのか
【ARROWS NX F-01F】
日沼諭史
(2014/3/19 06:00)
ご存じの通り4月1日から消費税率が8%にアップし、スマートフォンも当然ながら電話料金が値上がりすることになる。じゃあ本当のところどれくらい上がるのか、上がるとしても支払額を多少なりとも抑える方法はないのか、ちょっと考えてみたい。
まず電話料金については、キャリア各社からすでに発表されている通り、消費税分が8%になる。割賦払いをしている場合の月々の支払い額は、消費税率にかかわらず従来通り変わらないとしている。しかし通話料金は、この原稿を書いている3月15日時点でWebサイト上では明確に触れられていない。
念のため3キャリアのカスタマーサポートなどに確認したところ、ドコモは30秒21.6円で計算し、1カ月分を合算後、1円未満の端数は切り捨て。ソフトバンクも同様で、KDDIについては税抜きで合算後に8%分の消費税を加算して端数を切り捨てるとしている。計算方法に若干の違いはあるが、いずれにしても結果としては同じになる。
ここ数カ月間、実際にかかった筆者の電話料金の平均は、割引などもあって4557円。消費税率8%になったと仮定すると月4687円で、平均130円程度のアップになる。単純に考えれば、ジュース1本を我慢すればいいだけなので、まだマシな方……だろうか。4000円台という電話料金はスマートフォンとしては安価に思われるかもしれないけれど、これは通常のキャリアの通話は使わずに「G-Call」を使っているから。つまり「G-Call」による通話料金が別にかかっている。
しかし「G-Call」の料金は、キャリアの30秒20円(税抜)に対して30秒10円と半額。しかも国際電話回線を利用しているとのことで消費税がかからない。なので、4月1日以降も消費税に影響されることなく使えるわけだ。電話料金を可能な限り抑えたいなら活用すべきテクニックの1つだと思う。
格安で通話できる050番号のIP電話も、「050 plus」などのサービスにおける過去の支払額から推測すると、こちらも単純に消費税分を8%とし、端数を切り捨てることになると思われる。消費税率が上がったところで元々が安価な料金設定なので、いずれにしろ節約には効果があるだろう。
ところで、ARROWS NX F-01Fにはおサイフケータイの機能がある。電車での移動にモバイルSuicaを、買い物にはiDやnanacoなどを利用しているのだけれども、もちろんこのあたりの支払いにも消費税ががっつりかかってくる。ただ、公共交通機関によっては現金支払いよりもおサイフケータイ(ICカード)での支払いの方が値上がり幅を少なくしているところがある。
たとえば筆者がよく利用する京王線の京王電鉄だと、初乗り料金が現行120円のところ、現金支払いは10円アップの130円になるが、おサイフケータイ(ICカード)は124円。その他の地下鉄やバスも、おサイフケータイ(ICカード)利用時は消費税アップ分のみを反映した1円単位の値上がりにしているところが多い。
JR東日本もほとんどが1円単位のアップ。ただし、ごく一部の現行初乗り料金140円の区間では、現金だと据え置きで、おサイフケータイ(ICカード)は144円に値上げとなっているところがある。JR東海は現金とおサイフケータイ(ICカード)で区別はなく、10円単位の値上げになるようだ。
定期券は普通に消費税8%相当に値上げされる形になるので、おサイフケータイ(ICカード)の有無は関係ないのだが、定期券区間外を移動することが多い人は気にしておきたいところ。なお、モバイルSuicaは特定のクレジットカード以外で登録すると年会費がかかってしまう。機能は限定されてしまうものの、クレジットカード登録不要・年会費無料で使える「EASYモバイルSuica」を選ぶのも手だ。
4月以降、可能な限り消費増税の影響を少なくしたいなら、安価に通話できる電話サービスを使うようにしつつ、公共交通機関での移動は必ずおサイフケータイ(ICカード)を使う、といった工夫が必要になるだろう。まだ普通に電話していたり、切符を買って乗車している人は、今のうちにこれらのアプリを準備しておくと、ちょっとは幸せになれるかもしれない。
やっときゃよかったバックアップ
【ARROWS NX F-01F】
日沼諭史
(2014/2/25 06:00)
スクリーンショットを撮り過ぎたせいか、ボリュームキーが凹んだまま元に戻らなくなってしまったので、ARROWS NX F-01Fを1週間ほど入院させていた。その間は以前使っていたELUGA X P-02Eに切り替えていたのだけれども、結果的に「ARROWS NX→ELUGA X→ARROWS NX」と2回続けて機種変更したみたいになって、メンドクサさマックスだった。
時間の余裕がなかったので、ARROWS NXは電話帳のバックアップとおサイフケータイの機種変更手続きだけしておき、えいやっと端末リセットしてドコモショップへ。今やメールはGmailだし、Webブラウザー(Google Chrome)のブックマークや履歴はGoogleアカウントにひもづけられているし、その他いろいろなデータ類もDropboxなどにまとめていたりするので、重要なデータの移行に手間がかからないのはすばらしい。クラウド万歳! と思った。
でも、Google Play Storeからインストールした一般アプリや、それらが独自に管理しているデータや設定は、当然ながら端末リセットで丸ごと消えてしまう。「まあ、なんとでもなるかー」と思って諦めたのだけれど、これが結構ダメージ大。アプリのインストールや個別設定の方がよっぽど復元に時間がかかる上に、当前ながら頑張っても元に戻せないところもあるのだと、今回の件で思い知った。
結局、1週間ほどしか使わなかったELUGA Xでも、必要なアプリの再インストールと設定、OSの設定し直しなど、不足なく使えるようにするまでに2~3日間。戻ってきたARROWS NXもなんだかんだで2日間ほどかけ、修理前に近い状態に戻すことができた。が、もう二度と同じような手間はかけたくないと心底思った次第。
そういうわけで、完全に手遅れながら、後学のためにより楽に環境移行できそうなバックアップツールを探して試してみることにした。その中でも比較的メジャーで、操作もわかりやすいのが「JSバックアップ」だ。連絡先はもちろん、通話履歴やショートメッセージ、画像・音楽などのデータをSDカードやクラウド上にバックアップできる。
アプリはSDカードにバックアップ可能で、バックアップするアプリとしないアプリを明示的に指定できるのも便利なところ。ただし、試してみたところでは、どうやらアプリのプログラム部分をバックアップできるだけで、復元した後もアプリの設定やデータについては元に戻らなかった。また、“システム設定”もバックアップできるとのことだったが、具体的にどのシステム設定が保存されるのかが不明。復元を実行しても端末設定が変わったようには見受けられず、結局手動で設定し直すしかなかった。
もう1つ見つけたバックアップツールは「Helium」。アプリやアプリデータのバックアップに特化している作りだ。連絡先やショートメッセージ、画像データなどは保存できないものの、アプリの設定やデータをSDカードだけでなくDropboxなどのクラウド上にバックアップ可能。復元もクラウドサービス上のデータから行えて(有料)、物理メディアを介さずに使えるのが大きなメリットだ。実際にアプリの設定まできちんと復元できることを確認できた。ちなみに、使い始める際に別途PCとUSB接続する必要がある点がちょっぴり手間かもしれない。
結論としては、どちらか1本では“いい感じ”に復元できないので、2本を組み合わせて使うのがよさそう。手作業で苦労して修理前の状態に戻したARROWS NXを、再度これら2本のツールを駆使してバックアップし、端末リセットして復元したところ、1時間ほどでほとんど元通りに戻すことができた。最初からこれを使っていればなあ……と、ちょっと切ない気分に。
みなさんも、いざという時や機種変更の際、スムーズに次の機種へ環境移行できるよう、今のうちにバックアップツールの使い方やクセみたいなものに慣れておくといいかも。
Xperia Z1で遊ぶ「FINAL FANTASY IV THE AFTER YEARS」
【Xperia Z1 SO-01F】
石野純也
(2014/2/20 06:00)
「ゲームを制するものがスマートフォンを制する」というのはソフトバンクモバイルの孫正義社長の言葉だが、実際、App StoreやGoogle Playを見ると、iOSやAndroidはゲームプラットフォームなのかと思えるほど多彩なタイトルが配信されている。実際、自分も、暇つぶしにこれらをダウンロードして遊ぶことは多い。
年末からコツコツと進めてきたのが、スクウェア・エニックスの「FINAL FANTASY IV THE AFTER YEARS -月の帰還-」だ。ご存知の方は多いかもしれないが、これはスーパーファミコン用ソフトとして爆発的な人気を誇った「FINAL FANTASY IV」の続編にあたる作品。FINAL FANTASYでおなじみのキャラクターに加え、その息子や娘なども登場するストーリーになっている。当初はドコモのiアプリとして開発されたもので、キャラクターごとのストーリーが順番に配信されるスタイルだった。
まだフィーチャーフォンがメイン端末だったころ、かなりハマっていたことを覚えている。ケータイ向けらしく短時間プレイでき、次の回が配信されるまではレアアイテムなどが手に入る「チャレンジダンジョン」で遊べたため、当時は空き時間にコツコツ進めていた。その後、このタイトルはWiiウェアで配信されたほか、PSPではパッケージソフトとしても販売されている。
これらとスマートフォン版の大きな違いは、キャラクターやマップを3Dで描き直してある点だ。グラフィックスの多くはスマートフォン版のFINAL FANTASY IVと共通のものだが、2Dのものと比べるとまったく別のゲームに見える。であれば、もう一度遊んでみたい。そう思って、発売直後にダウンロードした。
なかなか思うようにゲームをする時間が取れず、結局クリアしたのは2月に入ってから。結論を言うと、1800円の元は十分取れる面白さだった。最新のハードウェアに比べればグラフィックスは荒いものの、FINAL FANTASY IVらしい雰囲気は十分出ていた。ストーリーに、やや「オレの考えるFINAL FANTASY VIの続編感」があることは否めないが、それも含めてのFINAL FANTASYだと思っている。テンポよく進む部分と、難しくて何度かチャレンジしなければならない部分の両方があり、ゲームバランスもよかった。ハードウェア寄りの話をすると、Xperia Z1の5インチという画面サイズはゲームを遊ぶのにも悪くない。そこそこのサイズがあるため両手で持ちやすく、携帯ゲーム機のような迫力がある。
一方で、フィーチャーフォン版にあったチャレンジダンジョンが廃止されたのは、賛否両論あるようだ。ただ、個人的にはそこまでボリュームがあると、いまだにクリアできていなかったこともあり、バランスとしては悪くないと感じている。残念な点もあった。ネタバレになってしまうので詳しくは書かないが、ラストはもう少しフィーチャーフォン版を忠実に移植してほしかったというのが本音だ。
また、操作性にはもう少し改善の余地がある気がしている。物理キーのあるタイトルからの移植のため、ゲーム中は画面にキーパッドが表示される。この操作感が、少々微妙だ。慣れれば十分遊べるし、近い時期に配信が始まった「ドラゴンクエスト」よりは遊びやすかったが、どうしても物理的なキーパッドと比べると見劣りする。行きたいと思った場所に移動できないことも、しばしばあった。
筆者が使っているXperia Z1にはPlayStation 3用のコントローラーをつなげることができるが(ただし、対応タイトルは限られている)、こうした仕組みはもっと広がってほしい。ソニーモバイルは過去にゲームパッドを搭載した「Xperia Play」(当時はソニー・エリクソン)を発売しているが、「One Sony」を打ち出した今だからこそ、改めてスマートフォンのゲームに対する同社らしい取り組みを見せてほしいものだ。
ARROWS NXでハイレゾにチャレンジ?!
【ARROWS NX F-01F】
日沼諭史
(2014/1/31 06:00)
編集部の太田さんが当コーナーで「isaiでハイレゾ音源を楽しむ」という記事を書いていたのに触発され、我がARROWS NX F-01Fでも“ハイレゾ”と呼ばれるサウンドを楽しめないものか、あれこれ試してみた。
富士通製のARROWSシリーズのスマートフォンは、以前から「全部入り」というより「なんでも入り」と言えそうなほどあらゆる機能が詰め込まれている。マルチメディア関連の機能に絞っただけでも、フルセグ、ワンセグ、Miracast、MHL、FMトランスミッタ、DOLBY DIGITAL PLUS、aptX、DTCP+などが搭載されており、そのすべてを使い切れるかどうかは別として、多機能さにかけてはスマートフォン随一と言えるんじゃないだろうか。
であれば、最近流行の兆しを見せているハイレゾ音源の再生にも対応していてほしいところ。そんなわけで、高音質な楽曲を配信している「OTOTOY」からDSD音源を購入し、それをもとに数種類の高音質ロスレス音源に変換。ARROWS NXにプリインストールされている「メディアプレイヤー」や、Google Play Storeからひとまず無料で入手可能な各種プレーヤーアプリで再生を試し、結果を簡単に表にまとめてみた。
残念ながら、プリインストールされている「メディアプレイヤー」や「DiXiM Player」の対応範囲は16bitまで。サンプリングレート96kHzのファイルまでは対応しているものの、24bitのファイルを無理に再生しようとしてもスキップされたり、豪快なノイズが乗って聴くに堪えないものとなる。ほとんどのアプリで192kHz/24bitは再生できず、96k/24bitに対応しているアプリも少ない。ちなみに一部「△」となっているのは、聴けなくはないが終始ホワイトノイズが入る状態だったもの。DSD音源については、今のところ有料アプリも含め、Google Play Storeから入手できるアプリの中で対応しているものはないようだ。
そんな中でも「GoneMAD Music Player」は、96kHz/24bitも192kHz/24bitも再生でき、今回試した一般的なスタイルのプレーヤーアプリの中では最も対応範囲が広かった。また、DLNAのサーバー、クライアント、コントローラになる「BubbleUPnP UPnP/DLNA」というアプリでも同じように再生可能。こちらは他のDLNAサーバー(NAS)上にあるファイルも再生できるので、容量が巨大になりがちなハイレゾ音源でも端末のストレージを圧迫することなく楽しめるのが利点でもある。
ただし、これらはあくまでも「再生できた」というだけ。ハイレゾ本来の高音質で出力できているかと言えば、ARROWS NXのヘッドフォン出力(DAC)やスピーカーがハイレゾ非対応のため、おそらく44.1kHzや48kHzにダウンサンプリングされた、せいぜい「CD音質」止まりのサウンドを聴いていることになるはずだ。DLNAを使って音声出力先をネットワークオーディオコンポに設定することでハイレゾ再生はできたが、ARROWS NX単体では本当の意味でのハイレゾ再生は不可能なもよう。USB DACとして機能するヘッドホンアンプも接続して試してみたものの、認識してくれなかった。
2014年1月末の時点でハードウェアレベルでハイレゾ対応が明らかになっているAndroidスマートフォンは、「isai」のほか、LG「G2」と「G Flex」、サムスン「GALAXY Note 3」の4機種と言われている。ハイレゾの音源や周辺機器が入手しやすくなってきた2014年は、ARROWSシリーズも含め、より多くのスマートフォンがハイレゾ対応になって盛り上がることを期待している。
IP電話3種を海外でかけ比べ
【ARROWS NX F-01F】
日沼諭史
(2014/1/8 06:00)
12月中旬の欧米はホリデーシーズン真っ盛り。筆者もそれに乗じて、たくさんの観光客でにぎわうクリスマス直前のハワイに行ってきた。ただし、プライベートでそんなリッチでゴージャスな過ごし方ができる余裕などあるはずもなく、これも仕事のうち。そんな中で半日ほど自由になる時間ができたので、暮れなずむワイキキビーチの美しさを言葉で伝えようと、真冬の日本で仕事に励む人たちに嫌がらせのごとくIP電話で連絡を取ってみた。
試したIP電話はNTTコミュニケーションズの「050 plus」、フュージョンコミュニケーションズの「SMARTalk」、ケイ・オプティコムの「LaLa Call」の3種類。いずれも国内同士の通話で使ったことはあるが、海外から日本にかけるのは初めて。IP電話はデータ通信を用いるため、ホテルや街中にあるWi-Fiスポットを利用するのでない限り、ドコモの国際ローミングサービス「WORLD WING」によるデータ通信を利用することになる。
通常の電話回線経由で発信すると、米国内宛ては1分125円、日本宛ては1分140円。一方、IP電話の場合は回線使用料は不要になるものの、パケット通信は必要になるので、最近スタートした「海外1dayパケ」(ハワイは1日あたり1580円)か、従来からある「海外パケ・ホーダイ」(1日あたり2980円)のいずれかを合わせて利用しなければならない。なので、短時間だけ通話する用途にはIP電話の“通話料が安価”であるという点はあまりメリットにならないわけだ。でも、友人らにSNSで自慢することも考えてデータ通信できるようにしておき、ついでにIP電話を使うということであれば、通話料については費用を抑えられることは間違いない。
というわけで、ハワイのローミング先であるAT&Tの3G(850MHz)環境下でIP電話を使って日本国内の固定電話にかけてみた。感覚としては、3種類とも音質は国内でかける時と変わらず、音声の遅延も気にならないレベルで、想像以上にスムーズに会話できた。IP電話使用時にまれに耳にする機械的なノイズも目立たなかったし、音が途切れることもほとんどなし。ただ、どうやら受け側となる日本の固定電話の方では時々音が途切れることがあるようだった。
筆者自身は確認できなかったのだが、固定電話側の感想としては、最も通話品質が高かったのは「050 plus」。途切れる頻度が一番少なく、かなり安定して通話できたようだ。その次が「LaLa Call」、「SMARTalk」という順番で、途切れる回数やノイズのような音が入り込むことが若干多かった、とのこと。しかし、全体的な品質の差はごくわずかで、どのIP電話でも会話に支障が出るようなレベルではなく、相手の話を聞き返すようなことすら一度もなかった。
今回、「海外でもIP電話は十分使える」ことが実感できたのだが、IP電話を使う際に1点注意しておきたいのは、端末の“モバイルネットワーク設定”内にある“ネットワークモード”の設定。これを“LTE/3G/GSM(自動)”にしていると2Gネットワーク(GSM)に接続してしまい、IP電話に必要な通信速度を確保できないことがある。3GやLTEを利用できる国であれば、“自動”ではなく“LTE/3G”を選択しておいた方が、確実に高速なネットワークをつかめるようになるはずだ。
ちなみにLINEのビデオチャットも同時に試してみたところでは、さすがに動画はコマ送りだし、遅延も発生してコミュニケーションが取りにくい状態になってしまった。音声通話だけであれば他のIP電話と同じように少ない遅延でしっかりやりとりできるので、LINEと連絡を取り合える友人相手であれば通話料を一切支払うことなく日本国内と同じようにコミュニケーションできるだろう。とはいえ、ハワイのような南国の島にプライベートで来るなら、スマートフォンでわざわざ通話するようなことなんか考えず、電源を切って、砂浜で寝そべったり泳いだりして徹底的にのんびり過ごしたい、と思った。
クラウドとローカルの連携で真価を発揮するZ1の純正アプリ
【Xperia Z1 SO-01F】
石野純也
(2013/12/27 06:00)
「Xperia Z1」には、「アルバム」や「Walkman」「ムービー」といったソニー製のアプリが内蔵されている。これらはソニーの得意とする分野を強化するために開発されたもの。レスポンスがよく、デザインもXperia用にデザインされているだけあって、統一感もある。ホーム画面とギャラリーや音楽プレーヤーなどの雰囲気が合っていないというは、Android端末ではありがちなことだが、こうした細かな点まで作り込まれているのはXperiaならではだ。
使い勝手もいい。たとえば、アルバムアプリは写真や動画のサムネールを、ピンチインやピンチアウトで拡大・縮小できる。iPhoneの「iOS 7」でも似たような機能が搭載されたが、近い使い勝手を先取りしていたというわけだ。画像が多くてもスムーズに動き、写真が非常に見やすく、他の端末よりも写真を見る頻度が上がった気がする。初期設定時などにまとめて大量の写真を読み込ませるとサムネールの表示が間に合わないこともあるが、これは使っているうちに解消される。同様に、Walkmanアプリも楽曲を扱いやすく、楽曲の音質を最適化する「ClearAudio+」も設定が楽でいい。
それ以上にこれらのアプリがおもしろいのは、ソニーの各種サービスが統合されていることだ。たとえば、アルバムアプリであれば、「オールシンク」で同期した「PlayMemories Onelin」の写真と端末内(やmicroSDカード内)にある画像をまとめて閲覧できる。Walkmanアプリには「Music Unlimited」が統合されていて、端末内に保存した楽曲と区別することなく再生できる。クラウドとローカルをつなぐことで、ソニーのコンテンツやサービスを、フルに楽しめるアプリになっているというわけだ。
筆者の場合、アルバムを開くと過去に撮った写真までズラリと並んでいる。その数は数千枚で、学生時代にまでさかのぼれる。昔はそれほど写真を撮る習慣がなかった(そもそも、学生時代はデジカメがまだ一般的ではなかった)が、それなりの枚数になってしまった。こうした写真に、PCを開く必要なくアクセスできるのは本当に便利だ。また、Walkmanアプリ用に、Music Unlimitedで400曲近いラインナップのプレイリストを作ってみた。楽曲はローカルに保存しておけば、圏外や機内モード設定時にも再生できる。Music Unlimitedでは、何かちょっとでも気になったあったら、すぐに楽曲をプレイリストに保存している。そのため、再生しているとまったく知らない楽曲に出会うこともある。よく知っている楽曲の間にこうした楽曲が再生されるのは、想像していた以上に新鮮な体験だ。
こうしたサービスは、アカウントを作り、アプリをインストールすればほかのAndroid端末でも利用できる。ただ、それらがローカルのデータときちんと統合され、ここまでスムーズに動くというのはXperia内蔵アプリだけのメリットと言えるだろう。サービス自体の間口は広くし、ユーザーとの接点であるアプリで差別化するというのは興味深いアプローチだ。今のところXperiaシリーズにとってはいい形で作用している気がするし、ここまでの“ユーザー体験”を総合的に作り込めているAndroid端末もほかにはあまりないように思える。スペックような数値には出ない機能だが、少なくとも、筆者がXperiaを選ぶ理由の1つにはなっている。
一方で、ムービーアプリの使いどころがそこまでなかったり、「Xperia Play」発売時に鳴り物入りで始まった「PlayStation Mobile」には全然ゲームがなかったりと、まだまだな点もある。また、細かな点では、Walkmanアプリを開くとMusic Unlimitedへのログインが始まり、少しの間待たされてしまうのが少々気になる部分だ。PlayMemories Onlineも、Xperia Z1では特に問題なく動くが、Windows用アプリの挙動がイマイチ不安定なため、撮った写真をPCで見ようとすると残念な気持ちになることがある。
Xperia Z1には、純正アプリを単体でアップデートする機能が搭載されているため、これからも改善は続けてほしい。実際、以前のWalkmanアプリは、アプリを開いてログインする前だと、Music Unlimitedの楽曲をウィジェットから再生できなかったが、こうしたバグがアップデートによって解消された。このようなアップデートのスケジュールがある程度前もって分かっていれば、その間は不満をがまんできるような気がする。告知の仕方のような運用面の改善も、今後はぜひ検討してほしい。
ちなみに、ドコモ版の「SO-01F」の場合は、ホーム画面や使用するアプリが設定によって異なる。「個人設定」の「優先アプリ設定」で「Xperia」にしておかなければ、これらのアプリはあまり見かけないかもしれない。再三、このコーナーでも述べていることだが、ドコモのアプリはもう少し端末側のUIに寄り添ってもいいと思う。せっかくXperiaを使うなら、ぜひアルバムアプリやWalkmanアプリは体験してみてほしいというのが、筆者の率直な意見だ。
いろいろと気付かされるXperia Z1とSmartWatch 2
【Xperia Z1 SO-01F】
法林岳之
(2013/12/24 06:00)
毎年、この時期になると、今年1年を振り返る記事などが多いけど、今年、話題になったものの一つに「ウェアラブル端末」が挙げられる。前回、「宴席に強い? GALAXY Note 3&GALAXY Gear」という話題を書いたけど、せっかくなので、ライバルとも言える「Xperia Z1&SmartWatch 2」についても少し触れておこう。
Impress Watch Videoの「ケータイしようぜ!!」をご覧いただいている方なら、ご存知のように、今シーズン、筆者の首からはNTTドコモのXperia Z1 SO-01Fが提げられている。実はしばらくの間、首から提げる端末はauの端末を選んでいたんだけど、久しぶりにNTTドコモにスイッチして、首から提げてみることにした。ちなみに、スイッチと言ってもMNPしたわけではなく、筆者は基本的に主要3社の端末を持ち歩いているので、ポジションが変わったという意味。
ただ、この首から提げるスタイルというのが意外に危なくて、気をつけていても数カ月で端末にキズがついてしまう。そこで、最近では透明のアクリルカバーを装着しているんだけど、最初に買ったものは手に持ったとき、カバーの角が指と擦れて、痛かったので、結局、他のものに買い直し。量販店の店頭にはいろんなケースが売ってるけど、できれば、実機に装着してから買いたいですよねぇ。
Xperia Z1の使い心地については、いろいろと言いたいことがあって、個人的にちょっと厳しいと感じたのが電池の持ち。同じ回線で、直前まで使っていたのがAQUOS PHONE ZETA SH-06Eだったというのもあるけど、わりといいペースで減ってくれて、気が付いたら、残り50%を切っていることも少なくない。旅行などで、長時間、充電できないときは、モバイルバッテリーが必須かもしれません。
ちなみに、Xperia Z1 SO-01Fは当初、グローバル版のようなSTAMINAモードに対応していなかったので、とりあえず、米クアルコムの「BatteryGuru」をインストールして使っていた。今月16日のソフトウェア更新で、STAMINAモードが追加されたので、どれくらい効果があるのかが気になるところだ。
Xperia Z1と組み合わせて使うため、SmartWatch SW2も購入した。従来のSmartWatch MN2も持っていたけど、充電が面倒だったり、腕に付けるにはちょっと……っていうのもあって、使わなくなっていた。今回は画面サイズも大きくなり、ベルトが交換できたり、充電はmicroUSB端子が使えるなど、結構、使いやすくなっている印象。
ちなみに、SmartWatch SW2は当初、ソニーモバイルがXperiaStoreで販売している「メタルブラックリストバンドバージョン」を買うつもりだったんだけど、これがなかなか買えない。聞くところによると、販売しても瞬殺なんだとか。せっかくキャンペーンで安く買えるのに……。しかたがないので、標準パッケージと別売の「SmartWatch 2 用リストバンドSE20」を購入したんだけど、どうしてもメタルバンドが体験したくて、ソニーモバイルの人にベルトだけをお借りして、試してみました。正直なところ、かなりイイです。重さといい、質感といい、かなり雰囲気が変わります。でも、ベルトだけ買うことができないので、時計屋さんなどで扱っている市販の時計バンドをいくつか買ってみました。ちなみに、ベルト幅は24mmですが、革ベルトなどは少し幅広に作られていることも多いので、22mmベルトの方がいいこともあるようです。
SmartWatch SW2の機能の説明については省くけど、ほぼ毎日、腕に付けて、使いはじめて気付いたことがいくつかある。たとえば、着信にすぐに気付くようになった。筆者は普段、マナーモードのまま、使っていて、鳴らしたいときだけ、マナーモードをオフにするという使い方をしている。そのため、着信に気付かないことが多く、特にスマートフォンになってからはバイブの振動が弱いからなのか、今まで以上に不在着信になってしまうケースが増えている。まあ、原稿催促の電話は出たくないんだけど(笑)。
また、ボクは主要3社の端末を常に持ち歩くことにしているのに、たまにその内の1回線を持たずに外出してしまうということがあったんだけど、SmartWatch SW2を腕に付けていると、Xperia Z1とのリンクが切れると、バイブで知らせてくれるので、気が付くようになった。Xperia Z1とSmart Watch SW2の解説では「置き忘れ防止になる」が語られているけど、ボクの場合、首から提げているので、さすがに外出先で置き忘れることはなく、その代わり、持っていき忘れることを防止できているわけ。
ただ、残念ながら、この逆のパターンを最近、やってしまった。ボクは元々、腕時計が好きで、いつもはスマートウォッチじゃない普通の腕時計を付けている。そのほとんどが金属のケースに金属のベルトという組み合わせなので、それなりに重量があり、装着感もある。そんなこともあって、飲み会なんかでは時計を腕から外しちゃうことがあるんだけど、重量と装着感のおかげか、今まで一度も忘れたことはなかった。ところが、12月のある日の宴席で、いつもの感覚でSmartWatch SW2を外してしまい、そのままタクシーで帰宅。タクシーから降りるときに「何時かな?」って腕を見たら……、SmartWatch SW2がない! すぐにお店に電話して、翌日、受け取りに行きました(笑)。その節はお騒がせしました。>お店の方
まあ、そんなわけで、SmartWatch SW2を身につけていると、Xperia Z1 SO-01Fの置き忘れ(持っていくのを忘れる)を防ぐことはできるけど、SmartWatch SW2の置き忘れはXperia Z1 SO-01Fで気が付かないという話でした。一応、ステータスバーにはリンク切れのアイコンが出るんですけどねぇ。みなさんも年末年始は飲み過ぎ、食べ過ぎ、忘れ物にご注意ください。
ドコモの「海外1Dayパケ」を使ってみた
島田純
(2013/12/11 06:00)
12月2日より提供が開始された、ドコモの新しい海外パケット定額サービス「海外1Dayパケ」を滞在中のフィリピンで早速使ってみました。
海外1Dayパケは、利用開始手続きから24時間の間、最大で30MBまで海外でのデータ通信が定額で利用可能になるサービスで、利用時の通信料(定額料)は国ごとに980円/1280円/1580円の3つの料金のいずれかが適用されます。
従来より提供されている海外ローミング時の通信料定額サービス「海外パケ・ホーダイ」(最大で2980円/日)と比べると、料金が最安値では約1/3とリーズナブルになっているほか、従来の海外パケ・ホーダイでは「日本時間」での1日を基準に通信料(定額料)が発生していましたが、海外1Dayパケでは、利用開始手続きから24時間、通信が定額で利用できるようになるため、日本時間を気にすることなく、海外の滞在先でデータ通信が利用できるようにサービスが改善されています。
一方で、海外1Dayパケのデメリットとしては、利用開始前に事前申込が必要である点(海外から電話での申込も可能)や、24時間ごとの通信容量が30MBを超過した場合の通信速度が最大16kbpsとかなり厳しく制限される点に注意が必要ですが、日頃からあまり通信量が多い使い方をしていない場合は通信量については必要十分である、と考えることもできます。
今回は実際に、海外1Dayパケの利用開始から24時間以内に30MBを超える通信を行い、通信速度が16kbpsに制限された状態で使用をしてみましたが、Twitterでのテキストだけのツイートも通信がタイムアウトになってしまうなど、実用には「かなり厳しい」と言わざるを得ない速度まで制限がされます。
それでも、容量超過後も追加料金無しで通信を継続できることは、テキストのみのメッセージをやりとりする場合には役に立つことがありそうです。
海外1Dayパケは、通信量が30MB/24時間に制限されていることや、音声通話が可能なプランで契約していない場合は申込ができないことなどから、主にスマートフォンで利用するためのサービスとして提供されています。
普段国内で使っているスマートフォンを、海外では国際ローミングで使いたい方にとっては、従来の海外パケ・ホーダイよりも安く海外でのデータ通信サービスが利用できるサービスとなっている上に、利用開始から24時間が経過後には自動的に通信が切断されるため、データ通信を数日に1度利用する場合にも、意図せぬデータ通信の発生を防いだ上で、サービスを有効活用できます。
その他の利用シーンとしては「申込から24時間」利用可能である点を活かして、「渡航先でプリペイドSIMを入手するまでの間に使う」というシーンが考えられます。
海外でのデータ通信手段の確保は、スマートフォンなどのガジェットを愛用する旅行者にとっては欠かせないものですが、「現地でSIMカードを購入するまでの通信手段」として、従来の海外パケ・ホーダイと比べて定額料が安く、なおかつ日本時間を気にすることなく「利用開始から24時間」データ通信が定額で利用できるサービスは、「渡航先でプリペイドSIMを購入するまで」の通信手段としても最適と言えるでしょう。
2010年夏以降に各キャリアから海外ローミング時のデータ通信定額サービスが提供開始されて以降、エリア拡大以外には大きな変化がありませんでしたが、ドコモの「海外1Dayパケ」は定額料金の値下げや、申込から24時間を単位をとした定額料金で利用が可能になるなど、利用者にとってより「使いやすい」サービスとなっていますので、スマートフォンを使って海外でもデータ通信を行いたい方や、現地でのプリペイドSIMを購入するまでの通信手段として、海外1Dayパケが活躍しそうです。
dショッピングでローストビーフを買ってみた
房野麻子
(2013/12/10 06:00)
先日、取材で、ドコモのグループ会社であるらでぃっしゅぼーやのクリスマスケーキ試食会に行ってきました。こういう食べ物付きの取材って、ライターの役得ですね、すみません。
ともかく、そこでケーキと一緒に出された「たんかく牛のローストビーフ」がとてもおいしかった。試食用の2切れでは全然満足できず、クリスマスに飲むお酒のつまみにいいかなと、ドコモの「dショッピング」で購入してみることにしました。批評的精神をもっているべきライターが、こんなにあっさり引っかかっていいのだろうかと、かなり不安ではありますが。あ、クリスマスケーキもおいしかったです。
数量限定だというので、早速スマートフォンでdマーケットからdショッピングにアクセスして、らでぃっしゅぼーやのローストビーフを探してみることにしました。dショッピングのトップページには、上部に検索ウインドウや「商品カテゴリーで探す」などのコーナーがあり、その下はおすすめや特集のバナーが続きます。調べる前は、なんとなく漠然と、らでぃっしゅぼーやコーナーが単独枠であるかと思っていたのですが、そして確かにロゴ付きのバナーはあるのですが、テーマに沿った商品がラインアップされているだけで、らでぃっしゅぼーやの商品すべてにアクセスできるわけではないようです。
12月5日現在は、特集のコーナーに「クリスマスのディナーに」というテーマでらでぃっしゅぼーやのバナーがあり、そこからローストビーフを簡単に探し出すことができます。しかし、ページ上部に検索ウインドウがあれば、当然、キーワード検索が一番手っ取り早いと考えるでしょう。そこで、「らでぃっしゅぼーや ローストビーフ」で検索。しかし、なぜかヒットしない。「キーワードが複数の場合は、キーワードを減らして検索」だとおっしゃるので、「らでぃっしゅぼーや」と入力してみると。6件しかヒットしません。そして残念ながら目的のローストビーフは無し。じゃあ、「ローストビーフ」だ、ということで、やっと探し当てました。dショッピングの検索はブランド名よりも料理名、商品名の方がいいようです。ちなみに「たんかく牛」でもヒットしました。簡単な単語で探せるので便利かもしれませんが、個人的にはもう少し検索機能を強化してほしいと思った次第です。
dショッピングは、docomo IDでログインしてしまえば、購入手続きが非常に簡単なのがいいところです。ドコモポイントを1ポイント1.05円で利用でき、さらにこの買い物でもドコモポイントが付きます。クレジットカードを登録してカード払いもできますが、やはりドコモ ケータイ払いが便利で安心感があります。配送先は、契約住所を選べば一切入力の必要なし。日付、時刻の指定も、もちろんできました。購入商品や配送指定を確認して決済内容を確認し、最後に「spモードパスワード」を入力すると決済完了です。
このspモードパスワードがどうしても忘れがちなのですが、初期設定では「0000」です。今回は2度目で正しい番号を入力できて事なきを得ましたが、連続して3回間違えるとロックがかかって、翌日の午前0時になるまで解除されません。初期設定のままという人が結構いそうなので、セキュリティが低いのか高いのかよくわかりません。個人的には回線契約時に登録するネットワーク暗証番号の方がすっきりわかりやすくていいんじゃないかと思うのですが。
初dショッピング体験でしたが、手続きの簡単さが驚きでした。ただ、私自身は、Amazonのようにダラダラと商品を見て、「あ、これ欲しいな」と思って衝動買いするような気分にはなれませんでした。また、商品が探しやすいとも思えません。品揃えや写真の問題かもしれないので、今後、どんどん変わっていくでしょう。ただ、とにかく購入手続きはとても簡単。欲しいものがお安く買えるならおすすめです。
LIVE UXとマイマガジンのイイトコ、気になるトコ
【ARROWS NX F-01F】
日沼諭史
(2013/12/9 06:00)
10月下旬に入手したARROWS NX F-01Fでは、ドコモの新しいホームアプリである「docomo LIVE UX」が採用されており、それから少し遅れて11月上旬に「マイマガジン」も使えるようになった。このマイマガジンは単独のアプリ・サービスのようでありながら、実際にはLIVE UXの機能の一部として取り込まれているのが特徴だ。
マイマガジンは、しばらく前からの流行でもある“キュレーションサービス”みたいなもの。多数のメディアが配信しているさまざまなジャンルのニュース記事を受信して、マガジン風のインターフェースで読めるようになっている。左右フリックでジャンルを変更でき、各記事は冒頭部分のみ表示するので、興味のある記事だけをどんどん見つけていける。記事全文はリンクボタンから元記事のWebサイトなどにアクセスして読む仕組みだ。
このマイマガジンを表示する時は、LIVE UXのホーム画面右下にあるアイコンをタップするか、ホーム画面を下から上に軽くフリックするだけ。LIVE UXの操作自体が、左右フリックでスクリーン切り替え、下フリックでアプリ一覧への切り替え、アプリ一覧では左右フリックでスクロール、という仕組みになっていて、マイマガジンの開始によってこの上下・左右方向の切り替え操作が延長された形となり、シームレスに各機能にアクセスできるようになったわけだ。
キャリアが提供するホームアプリはもちろん、サードパーティ製のホームアプリでも、ホーム画面とアプリ一覧などは別の機能として扱われていることが多く、こういった一体感のある操作性を実現しているのはなかなかない。それでいてアプリアイコンやウィジェットの配置方法などはAndroid標準のホームアプリのインターフェースに近い部分もあって、これまでの「docomo Palette UI」を敬遠していたユーザーにもなじみやすいのではないかと思う。
LIVE UXではアプリアイコンが大きめに表示され、視認性が高いのも利点の1つ。その分1画面内に表示されるアイコン数は少なくなっているので、インストールしたアプリが増えてくると探しにくくなるのが弱点ではあるけれど、複数のアプリを1つにまとめるフォルダ機能をうまく使って整理したい。また、アプリアイコンはホーム画面とアプリ一覧のどちらか一方にしか置けない仕組みなので、ある意味ホーム画面もアプリ一覧のように使えることになる。同じアプリの重複を心配することなく管理できるのもメリットだろう。
ただ、この点は、インストールしたアプリがホーム画面にあるのか、それともアプリ一覧にあるのか、わかりにくくなる原因の1つにもなりうる。結局見つけられず、Google Play Storeにアクセスしてアプリを検索し、「開く」ボタンから起動するという回りくどい操作を、幾度となく繰り返してしまったり……。他のホームアプリによくあるアプリ一覧の並び替えや、使用頻度の低いアプリの非表示など、ベーシックな機能がもうちょっとそろっていれば、と思うこともしばしば。
マイマガジンについても、せっかくホーム画面の上フリックで表示できるのだから、画面右下に必ず鎮座するマイマガジンのアイコンを非表示にできたらいいのにとも思う。現状はマイマガジンの表示・非表示を切り替える設定はあるものの、非表示にしてしまうとフリックでも表示できなくなってしまうので、全く意味がない。もともとアイコンが大きく、狭く感じるホーム画面のLIVE UXでは、マイマガジンのアイコン1個を消せるだけでも使い勝手にそれなりに影響があるわけで……。こういった細かい部分にもスピーディーに対応して改善が徐々にでも進めば、ドコモアプリを長く使い続けたいと思う人が増えるんじゃないかなあ、と。
「Xperia Z1」を「SmartWatch 2」で遠隔操作
【Xperia Z1 SO-01F】
石野純也
(2013/12/4 06:00)
「Xperia Z1 SO-01F」に続き、ソニーモバイルは腕時計型の周辺機器「SmartWatch 2 SW2」を直販サイトのXperia Storeで発売した。サムスン電子も腕時計型の「GALAXY Gear」をリリースし、何かとウェアラブルが話題になっている今、これはぜひ試してみたい。そう思い、発売日にXperia Storeにアクセスした。当初はサイトが非常に混雑していてつながりづらかったが、30分ほど試行錯誤して何とか購入できた。
ちなみに、Xperia Z1ユーザー(「Xperia Z」「Xperia A」「Xperia UL」も対象)を対象に12月25日までキャンペーンが行われており、本来1万4800円の価格が1万1800円になる。GALAXY Gearは3万6540円もして、買うのに少々勇気がいたことを考えると(それでも買いましたが……)、この値段設定は非常にうれしい。1万円ちょっとなら、気軽に試すことができそうだ。SmartWatch 2も海外ではもう少し高い価格になっているが、そこは日本がおひざ元のソニーグループといったところだろう。
SmartWatch 2は、Xperiaを初めとするAndroidスマートフォンとBluetoothで連携する。メールや着信を腕元で確認でき、アプリでのカスタマイズも可能だ。アプリはGoogle Playからダウンロードでき、SmartWatch 2にはアプリ経由でインストールできる。ソニーモバイルは過去にも「LiveView」や「SmartWatch MN2」を発売してきたが、基本的な仕組みはまったく同じだ。すでに3機種目ということもあって、アプリは充実している。アプリには、SmartWatch 2に最適化されたアプリだけを探せる機能もある。
腕で何が確認できたら便利かを考え、とりあえずGmail、Facebook、カレンダー、音楽プレーヤーなどのアプリをインストールした。Gmailは、本文を途中まで読むこともできる。また、電話の着信があった際は、SmartWatch 2側にそれが表示され、応答したり拒否したりといった操作を行える。拒否したあと、SMSを送ることも可能だ。こうした機能は、打ち合わせ中など、本体を取り出しづらいシチュエーションで非常に便利。音楽を聞きながら移動している時、本体をカバンやポケットの中に入れたままコントロールできる機能も役に立っている。
ただし、挙動が不安定な部分もまだいくつかある。たとえば、なぜかFacebookは通知がまったく届かない。カレンダーはしっかり同期されているが、終日表示の予定が1日ずれてしまうバグが残っている。自分は、原稿の締め切りを終日表示でGoogleカレンダーに入力しているため、これはちょっと困る。締め切りを1日遅れても怒られないなら、特に問題ないのだが……(笑)。
意外と役に立っているのが、XperiaのWi-Fiやサウンド設定、テザリングなどをSmartWatch 2側からコントロールできる、「Phone Status」というサードパーティ製のアプリ。UIもSF感があるデザインになっており、SmartWatch 2にマッチしている。これがあれば、Xperia Z1のテザリングをサッとオンにすることができ、わざわざ端末を取り出す必要がなくなる。記者会見でPCを使う時などに活躍している。
コンパクトなデバイスなため、当初は電池の持ちが不安だった。腕時計として使うものを、毎日充電するのは面倒だからだ。ただ、実際に使ってみて、それは杞憂だと分かった。そこまで頻繁にディスプレイを点灯させていないこともあるが、3日ほど充電せずに使うことができた。これは、バックライトが消えた状態でも、時刻を確認できるおかげでもある。
1つ大きな難点を挙げるとすると、結局操作に両手が必要になってしまうところだ。左腕に着け、右手で操作すると、両手がふさがってしまう。たとえば、電車でつり革につかまりながら操作しようとすると、スマートフォンを取り出した方が楽だったりする。これはSmartWatch 2に限らず、スマートウォッチというジャンル全体の弱点かもしれない。
あとは、デザインも、今後乗り越えなければいけない課題だろう。いくら多機能とは言え、やはり普通の腕時計と比べるとどうしてもサイズが大きい。バンドは交換できるが、標準で付属するものがカジュアルなこともあり、服装は選んでしまう。こうしたさまざまな欠点はありつつも、新しいジャンルのデバイスをあれこれ試しながら使うのはやはり楽しい。1万円ちょっとでここまで遊べて(その上、記事も書けて)、元は十分取れた気がしている。「スマートウォッチってどうなの?」と思っている人が最初に試すデバイスとしては、オススメできそうだ。
宴席に強い? GALAXY Note 3&GALAXY Gear
【GALAXY Note 3 SC-01F】
法林岳之
(2013/11/29 06:00)
今年も残すところ、1カ月ほどになり、街中ではクリスマスのデコレーションを見かけるようになってきた。Gmailの受信トレイには仕事のメールのほかに、忘年会のお誘いメールも届き始めている。
一般的に、忘年会と言えば、今年1年、お世話になった人に感謝したり、頑張ってくれたスタッフの労をねぎらったりするわけだけど、業界以外の人たちとの宴席では、ボクがこういう仕事をしていることもあり、スマートフォンやSNSのことなどが話題になることが多い。
そんな宴席において、この冬、ウケがいいのがGALAXY Note 3とGALAXY Gearの組み合わせ。ボクは今回、NTTドコモのGALAXY Note 3 SC-01Fを購入したんだけど、GALAXY GearはNTTドコモが扱っているものがブラックのみだったため、au +1 collectionで扱っているオレンジを購入した。こういう周辺機器が異なるキャリアの組み合わせでもちゃんと問題なく、動作するのって、なかなかうれしい。
「腕につけるのに、オレンジはちょっと派手すぎません?」って思われるかもしれないけど、ボクみたいな立場だと、自分用として使うというより、いろんなところでデモをすることが多いので、敢えて、印象に残りやすいインパクトのあるカラーを選んでいる。もちろん、オレンジは個人的に好きな色なんだけどね。
じゃあ、GALAXY Note 3とGALAXY Gearで、何を見せているかというと、まず、最初はおなじみの「アクションメモ」。画面にSペンを近づけ、Sペンのボタンを押すと、エアコマンドメニューが表示されるので、アクションメモを起動。手始めに、電話番号を手書きで入力して、アクションメモ上段のメニューで[操作にリンク]をタップ。数字が認識されるので、点線で囲まれたエリアの下のメニューの受話器のアイコンをタップして、電話をかけると、ちょっと驚かれる(笑)。同じパターンで、手書きで住所を入力し、今度は「マップ」のアイコンを選んで、地図を表示。ごく普通の人がお相手なら、この2つのデモで、かなり興味を持ってもらえる。
続いては、『飛び道具』のGALAXY Gear。まずは、お相手の腕にGALAXY Gearを付けてあげて、画面をタップしながら、基本操作をデモ。GALAXY Gearはボタンがなく、ホーム画面から左右にフリックして、機能を切り替え、画面をタップして、各機能を起動する。ここでGALAXY Note 3とGALAXY GearがBluetoothで接続されていることを説明するわけだけど、Bluetoothのことをわかってもらうために、BluetoothヘッドセットやBluetoothヘッドホンのことを引き合いに出すと、勘のいい人は「じゃあ、この時計で電話できるの?」という反応を示してくれる。
そこで、他の端末から電話をかけ、GALAXY Gearで応答してもらう。最初は『ウルトラ警備隊』のように話そうとするんだけど、GALAXY Gearのバンドの留め具位置に受話口があることを説明すると、手首の内側を耳に当てるというちょっと不思議な体勢に違和感を持ちつつ、GALAXY Gearで通話できることに感心。ついでに、GALAXY Gearの画面をタップして、着信履歴からかかってきた電話に折り返し発信をすれば、音声通話のデモは完了。
そして、仕上げはGALAXY Gearのカメラ。GALAXY Gearは一つ前の画面に戻る操作が画面の上端から下方向へのフリックに割り当てられている。この下方向へのフリックを続けていると、ホーム画面での下方向がカメラの起動に割り当てられているので、カメラが起動する。デモのお相手がGALAXY Gearにカメラが付いていることを知らないと、さらに驚いてくれる(笑)。スマートフォンにもケータイにもカメラは付いているんだけど、タップするだけで写真が撮れる手軽さに感心しつつ、実際に何枚か写真を撮って、デモはおしまい。
とまあ、こんな感じで機能のお披露目をするわけだけど、デモのお相手は言うまでもなく、女性が最優先(笑)。先日も仕事で名古屋に行ったとき、宴席の流れで連れて行ってもらったお店のママさんにデモしたところ、結構、興味を持ってくれたようでした。まあ、相手はきっと百戦錬磨なので、デジタルなオッサンのデモに付き合ってただけという説もあるけど、Facebookをお店の営業ツールとして活用しているというデジタルにも強めの方だったので、結構、楽しんでくれたのかもしれません。
GALAXY Note 3とGALAXY Gearという組み合わせは、ギークな人向けと言われることが多いけど、いろんなところでデモをしてみて、意外に普通の人にもグッと来る部分が多いんだと実感しました。GALAXY Note 3とGALAXY Gearをお持ちの人は、この冬、ちょっと宴席でデモを楽しんでみるといいかもしれません。ただし、いずれも防水には非対応なので、酔っ払って、ビールやお酒に水没させないように、ご注意ください。
なお、GALAXY Note 3 SC-01Fの使い方をマスターしたい方は、ぜひとも拙著をご覧下さい(宣伝)。
しっくり感がハンパない3000mAh超えの長時間スマホ
【ARROWS NX F-01F】
日沼諭史
(2013/11/15 06:00)
10月10日に発表されたドコモの新しいAndroidスマートフォンは、どれも魅力的なものばかりだった。カッコよさげなXperia Z1やZ1 f、新IGZOとグリップマジックがそそるAQUOS PHONE ZETA、腕時計型端末とも連携するGALAXY Note 3、安心感と安定感が出てきたLG製のG2など、どれにするか迷ったのだけれど、メイン端末としてはF-10D以来となるARROWSシリーズ最新端末「ARROWS NX F-01F」に30秒で即決した。そう、実はあまり悩んでいない。
ARROWS X F-10D以前は、たしかに厳しいところのある機種だった。国内ではクアッドコアCPU搭載の先駆けで、盛りだくさんの全部入り機能を実現したものの、当時のスペック、バッテリー容量ではさすがに電池もちやら何やらがいろいろ間に合わなかったようだ。しかし先代のARROWS NX F-06Eでそんな不安を払拭。みそぎは済んだ!
ARROWSシリーズには、auから発売されるARROWS Z FJL22もある。ただ、バッテリー容量がF-01Fの3200mAhに対して2600mAhと少ない。かつ、RGBに白を追加して明るくしながら省電力を発揮するという「WhiteMagic」採用の液晶ディスプレイはF-01Fにのみ搭載。このあたりの付加要素を考えた結果、F-01Fに軍配が上がったというわけ。
端末の形状については、本当は先代のF-06Eの角張った感じが好み。F-01Fは背面側のサイドがラウンドしていて、なんとなく女性っぽさを感じてしまうのが、最初はどうなんだろうと思った。ところが、実際に使ってみると印象は180度チェンジ。平面から持ち上げる時のつかみやすさ、手に持った時の収まりが、F-06Eとは全然違ってしっくり感がすごい。背面は滑らかなツヤあり塗装だけれども、手のひらへの収まりがいいので滑って取り落としそうになる不安もない。
5インチながらもスペックから想像するほど大きくは見えず、あまりにも持った感触がいいので、これまで以上にスマートフォンを肌身離さず持っている気がする。生まれて初めてスマートフォンを風呂場に持ち込んで使ってしまったほどだ。これはこれで別の意味で快適すぎるのでほどほどにしたいと思った。
もちろんすべてがすべていいところばかり、というわけではない。最近のドコモ端末全般に言えるのだけれど、やっぱり卓上ホルダがないのは残念。キャップレス防水のMicro USBになって、すぐさまケーブル接続して充電できるとはいえ、充電場所がどうにも定まらない感じがする。Micro USBケーブルというのは、固定して使うものではなく、スマートフォンに限らずいろいろな機器に使ったり、持ち運んだりする、ムーバブルでバリアブルなアイテムだと思うのだ。
それと、おくだけ充電に非対応ということで、F-10DとELUGA X P-02Eに付属してきた2台のワイヤレス充電パッドが完全に置物状態になっているのは悲しい。いつか再び出番が来ることはあるのだろうか。
意外とクセのある「プレミアムおまかせオート」
【Xperia Z1 SO-01F】
石野純也
(2013/11/8 06:00)
IFAを取材していたときから決めていたように、冬モデルのドコモ端末は「Xperia Z1 SO-01F」を購入した。真っ先に試したのは、やはりソニーがフルスイングしたというカメラ。スペック的には、1/2.3型の「Exmor RS for mobile」や、F値2.0の「Gレンズ」を搭載しており、映像処理エンジンには「BIONZ for mobile」を採用する。画素数は2070万だが、「プレミアムおまかせオート」設定時には約800万画素になる。これは、余った画素を手ぶれ補正やノイズリダクション、デジタルズームに使うためだ。
では、実際の仕上がりはどうか。IFAのレポートとして掲載されたファーストインプレッションで書いたように、基本性能は十分。色の階調が豊かで、暗い場所でもノイズが少ない。ただ、プレミアムおまかせオート設定時には少々絵作りにクセがあるように感じた。たとえば、以下の写真を見てほしい。同じシチュエーションで違う肉を撮ったものだが、左の方は青みが強く、率直に言うと“メシマズ”な印象を受ける。一方で、右の肉は非常に瑞々しく撮れていて、さすがXperia Z1といったところ。認識されるシーンに差があり、このような結果になってしまうようだ。
また、この季節の風物詩ともいえるイルミネーションを撮ったときにも、仕上がりに差があった。こちらのシチュエーションの場合は、プレミアムおまかせオートだとフォーカスが合いづらく、なんとなくボケた写真になってしまった。黒い部分が締まって全体から受ける印象は悪くないが、拡大してみると残念な仕上がりだ。試しにプレミアムおまかせオートを解除してみたところ、くっきりとした写真が撮れた。レンズの性能が高いこともあり、少々全体が明るくなってしまったが、これは撮影時に露出補正すれば解決できそうだ。
先に述べたように、キレイに仕上がるときはクッキリとした瑞々しい写真になる。以下の写真は、成功したときのものだ。ただ、たまに失敗があるため、確認は怠らないようにしたい。
これを避けるためには、マニュアルで撮った方がいいかもしれない。写真のサイズやフォーカスモードはあらかじめ決めて固定し、ISOを自動にして、都度露出やホワイトバランスを変えるのであれば、マニュアルでもそれほど設定の手間はかからない。ただ、スマートフォンは用途を考えるとやはりサッと取り出し、手軽にキレイな写真が撮れる方がいい。仕上がりの差はソフトウェアの影響が大きいと考えられるため、今後のアップデートに期待したい。
WhiteMagicで明るく、電池長持ちARROWS NX
【ARROWS NX F-01F】
法林岳之
(2013/11/7 06:00)
今回のNTTドコモが発表した2013年冬~2014年春モデルは、「スマートフォン全機種実使用時間2日間以上」が共通の特長。しかもスマートフォン11機種中5機種については、実使用時間3日間以上を実現するという。これまでスマートフォンはケータイに比べ、電池の持ちが悪いとされてきたけど、「ケータイを超えた」とまでは言えないものの、ほぼ遜色のないレベルに仕上がってきたというのが率直な印象だ。
そんなロングライフを訴える新機種の中で、今回購入したのが富士通製スマートフォン「ARROWS NX F-01F」。ARROWSと言えば、過去の機種で発生したトラブルで不評を買っていたけど、2013年夏モデルの「ARROWS NX F-06E」を機に、設計をゼロから見直し、見事に『ReBORN』を果たした。同モデルを購入したユーザーからは、予想以上の安定度の高さと仕上がりの良さで、かなり高い評価を得ていた。
そして、今回のARROWS NX F-01F。ハードウェアとしての基本路線は継承しているけど、チップセットは今回の冬モデルの標準であるSnapdragon 800に変更するなど、しっかりとバージョンアップし、NTTドコモの「おすすめ3機種」にも選ばれている。
まず、最初に目をひくのはボディ形状。従来のモデルは直線で構成されたボディで、どちらかと言えば、男性的なイメージが強かったが、今回は側面から背面にかけて、ゆるやかな曲線で仕上げられ、少しやさしいイメージになった。男性でも女性でも持ちやすそうなデザインだ。側面の電源キーと音量キーにはメタルパーツが使われていたり、背面は従来モデルに引き続き、耐久性を考慮したダイヤモンドタフコートで仕上げていたり、全体的に質感が高い。ちなみに、背面はARROWS NX F-06Eが少しザラッとしていたのに対し、今回のARROWS NX F-01Fはつるんとした仕上がり。これからの季節、手が乾燥したり、手袋を使うことを考えると、ストラップや背面カバーなどを使って、落下などのアクシデントには十分に気をつけたい。
ARROWS NX F-01Fを手にして、次に気になったのはディスプレイ。この機種にはWhiteMagicと呼ばれる液晶ディスプレイが採用されている。このWhiteMagicの技術は元々、ソニーが開発したもので、現在はジャパンディスプレイが製造。グローバル向けモデルではソニーモバイル製などで採用があり、国内向けでは富士通製らくらくスマートフォン2 F-08Eで採用実績がある。一般的に液晶パネルがR(赤)、G(緑)、B(青)の3色のピクセルで構成されているのに対し、WhiteMagicでは白(W)のピクセルを加えることにより、少ない消費電力で明るく表示できるようにしている。
実際の利用シーンで比較すると、これまでのスマートフォンでは少しでも長く使えるように、画面の明るさの自動調整をオフにして、画面をさらに暗くして使うことがあったけど、WhiteMagicは一般的なTFT液晶に比べ、同じ明るさでも消費電力を最大45%も抑えられるため、自動調整のままで問題なし。なかでも実使用で気に入ったのは、屋外の直射日光の下や快晴時の視認性。多くの機種は屋外で今イチ見えにくいことがあるけど、ARROWS NX F-01Fはそうった場所で手に取ってもクッキリと画面が見える。というか、はじめて見たときは、画面の明るさ設定を最大にしてしまったかと勘違いするほど、明るかった。
そして、このWhiteMagicの低消費電力に加え、富士通製端末ならではのヒューマンセントリックエンジンによる省電力機能、各機能の動作を切り替えて電力消費を抑える「NX!エコ」などにより、実使用時間で97.1時間を達成。今回、各社から発表された冬春モデルの中でも文句なしにトップクラスのロングライフだ。実際の使用でもフルHD対応ディスプレイを搭載したモデルの中ではかなり電池の持ちがいい印象で、ひと晩くらい充電を忘れても電池残量が激減してしまうこともないし、ACアダプタ04(別売)での急速充電に対応しているのも心強い。
ちょっと残念だったのは、従来モデルで対応していた卓上ホルダがなくなり、microUSB端子からの充電のみになったこと。キャップレスなので、ケーブルを挿せば、すぐに充電できるんだけど、決まった置き場所に慣れた人には今ひとつ。こういうところでもコストダウンを図っているのかも……。フルセグも付属のアンテナ付きイヤホンケーブルF01がほぼ必須なので、外出時には持ち歩いた方がいいかもしれません。
コストと言えば、気になるのは実売価格。ドコモオンラインショップの価格で比較してみると、一括払い額は7万560円で、Xperia Z1 SO-01Fの8万9040円、GALAXY Note 3 SC-01Fの9万2400円に比べると、2万円前後は割安。これに月々サポートが1680円×24回の4万320円が差し引かれるので、3万240円が2年利用時のARROWS NX F-01Fの実質的な負担額。おすすめの3機種以外のモデルに比べ、約8000円~2万円弱程度は割安になる計算。2013年夏モデルのような極端な価格差はないので、価格的なアドバンテージは少ないけど、防水で全部入り(卓上ホルダを除く)というARROWSらしいスペックと機能は、かなり楽しませてくれそうな気がします。
背面キーがクセになる実力派LG G2
【G2 L-01F】
法林岳之
(2013/10/31 06:00)
各社の発表会も終わり、そろそろ秋冬商戦へ向けた新モデルの販売が開始された。キャリアによって、いろいろスタンスは異なるけど、各社とも完成度の高いモデルがズラリとラインアップされている。
そんな各社の秋冬商戦向けのモデルの先陣を切って、NTTドコモからLGエレクトロニクス製端末「G2 L-01F」が発売された。LGエレクトロニクスと言えば、これまで「Optimus」というネーミングでラインアップを展開してきたけど、ハイエンドのフラッグシップモデルとして「G」シリーズを展開することを発表し、その最新モデルが今回の「G2」ということになる。
このG2は今年8月に米国・ニューヨークで開催されたグローバル向けのプレスイベントで発表され、そのモデルにワンセグやおサイフケータイなどの日本仕様を搭載したモデルがNTTドコモから発売された「G2 L-01F」だ。実は、ニューヨークのイベントにも出席したんだけど、プレゼンテーションの内容も非常にわかりやすく、タッチ&トライコーナーでは各国から集まったメディアの注目度が高かったのをよく覚えている。
そんなG2がいよいよ日本で発売され、ボク自身も早速、購入。実機を手にして、最初に実感するのが側面などのボタン類をなくし、ボディがスリムに仕上げられていること。スリムなボディのスマートフォンは増えてきているけど、G2は側面の垂直部分が少なく、ラウンドした背面のカーブも非常に緩やかなため、独特のフィット感を持つ不思議な薄さだ。
そして、G2の外見でもっとも印象的なのが背面中央に備えられた「Refined Rear Key」。電源ボタンと音量キーを組み合わせたもので、背面中央に備えられているため、右手で持ったときも左手で持ったときもちょうど指先がフィットするというレイアウト。このキー、はじめて触ったときから妙にフィットするというか、指先がキーの位置を覚えてしまい、他の機種を触ったときにも思わず指先がキーを探してしまうくらい、クセになるフィット感なのだ。これは自分が購入する前、「できるポケット+ G2 L-01F」執筆のために、デモ機を触っていたときから感じていたことだ。
クセになると言えば、もう一つ印象に残っているのがプリセットされているウィーン少年合唱団が歌う「Life's Good」という楽曲。その曲名通り、言わば、LGエレクトロニクスのテーマ曲みたいなものなんだけど、ニューヨークのプレスイベントでは独唱を聞いたのに加え、タッチ&トライの会場でもずーっと音楽が流れていて、妙に耳に残っている。ちなみに、G2は24ビット/192kHzのハイレゾ音源に対応していて、プリセットされている「Life's Good」も当然、ハイレゾ音源で記録されたもの。このほかにもバッハの「G線上のアリア」など、4曲が収録されている。
実際の使用感としては、ディスプレイのクオリティは高いし、パフォーマンスも十分。光学手ブレ補正対応の1320万画素カメラは、デジタルカメラのようなマルチポイントAFに対応しているし、2900mAhの大容量バッテリーで、電池の持ちも今のところ、大丈夫。気になるところとしては、防水に対応していないこと、microSDメモリーカードが外付けタイプであることかな。
Androidプラットフォームを採用したスマートフォンは、プラットフォームそのものが安定し、ハードウェアのスペックも充実してきたことで、誰にでも買いやすい時代になってきた。その一方で、最近は個性を打ち出すため、いろんな飛び道具を使う持つ機種が増えてきたけど、その点、G2は王道をしっかりと押えた「実力派」という印象。スペックを追求するだけでなく、堅実なスマートフォンを選びたいという人におすすめの一台だ。
フルHDが本領を発揮する!? MS製リモートデスクトップアプリ
太田亮三
(2013/10/30 06:00)
本コーナーで筆者が「GALAXY S4 SC-04E」を初めて紹介した7月30日、「艦これ」Androidアプリを祈祷し続けるだけの回が続くかもしれない~などと書いていたが、行きつけの美容室で「艦これって知ってますか?」などとカウンター気味に質問されるほどにまで広まった10月30日現在も、PS Vita版は発表されてもAndroidアプリが登場する気配はない。まだまだ祈祷が足りていないようだが、忙しそうな運営スタッフの様子をTwitterなどで見ていると、しばらくは今の状況が続きそうではある。ぜかましの巨大看板に釣られてDMMに入社したIT水兵共に期待するしかない。
一方、ほかのゲームに押されて出撃回数の減っている落第提督こと筆者は、ご多分にもれずモバイルの環境でも「艦これ」ができればもうすこし捗るのに、と都合よくズルを考えていた。そんな中、提供が開始されたのが、マイクロソフト製のAndroid向けアプリ「Microsoft Remote Desktop」だ。
リモートデスクトップのクライアントアプリはすでにいくつか存在しているが、マイクロソフト製ということで、ホストとなるWindows側に追加のアプリケーションが不要な点や、セキュリティレベルの高い接続などが特徴。基本的には自宅などで起動させているパソコンに接続することになるが、スパイウェアなどへの心配も“マイクロソフトだから”ということで(根拠は曖昧だが)安心感がある。
接続について、結論から言うと、移動中、つまり外部のインターネットからの接続に、筆者はまだ成功していない。これには自宅のルーターの設定変更など、少々時間をかけて調べなければいけないことが多いようで、そこまで到達できていない。アプリが英語表示のみで、ヘルプやフォーラムの主体が英語なのも少々手間取る部分ではある。
成功したのは、同一のLAN内での接続。マシン名のところにホストPCに割り当てられているローカルIPアドレスを入力し、ユーザー名、パスワードを入力すれば接続できた。表示の基本は横画面だ。
「GALAXY S4 SC-04E」のディスプレイは1920×1080ドットということで、サイズはともかく、解像度だけならノートパソコンなどと変わらないため、パソコンのデスクトップがそのまま再現されるイメージだ。デスクトップテーマなどはリモートデスクトップ用に減色されたものになる。
操作はタッチパネルによるダイレクトな操作のほかに、タッチ操作でマウスのポインターを操作するモードもあり、スマートフォンの画面では小さくなってしまうさまざまなボタンを押すことが可能。画面を一時的に拡大表示することもできるので、ちょっとしたボタンを押したり、入力フォームにカーソルを合わせるといった操作は十分可能だ。文字入力自体はスマートフォン側の文字入力機能で行える。操作感覚は改善して欲しい点もあるが、今後に期待したい。
マウス操作がとりあえず可能、ということで、ブラウザゲームの「艦これ」もなんとかプレイできる。通信速度によっては表示の遅延が問題になるが、ホストもクライアントもIEEE802.11a同士でつながったLAN内でも、表示の遅延は許容範囲と感じた。これがLTEなどの高速通信を利用して外部からアクセスした場合、どうなるのか気になるところだ。
(C)2013 DMM.com/KADOKAWA GAMES All Rights Reserved.
約1年間愛用したGALAXY Note IIの魅力
【GALAXY Note II SC-02E】
島田純
(2013/10/25 06:00)
GALAXY Noteシリーズの最新モデルであるGALAXY Note 3が、ドコモとauから発売されました。
GALAXY Note 3は、大画面化する昨今のスマートフォンより、さらに一回り大きい5.7インチディスプレイと、本体に収納できる『Sペン』による操作が特徴のハイエンドスマートフォン。最新モデルであるGALAXY Note 3では『Sペン』に新しい機能が追加されるなど、ペンを使った操作性が大幅に改善されています。
筆者は初代のGALAXY Note、GALAXY Note IIをそれぞれ購入して使っています。正直に言うと、Sペンを使う機会はそれほど多くは無いのですが、Sペンを使った機能が役に立った例を2つ紹介します。
1つ目は、海外旅行中に電車やバスのカウンターでチケットを購入する際、口頭で伝えるのが難しい目的地や時間などをGALAXY NoteのSメモを使うと、口頭で説明するよりもスムーズに購入できるので便利です。
2つ目は、Sペンのボタンを押しながら画面をSペンでタップすることで、表示中の画面内容にメモを加えられる機能です。Googleマップを表示してメモを書き込んで現在地を教えたり、飲み会などで後から合流する人に道順を教える際に便利に使っています。
「Sペンを使う機会はそれほど多くない」のは、メモを短時間で素早く書き込みしようとした場合、GALAXY Note II+Sペンを使ったメモよりも、紙のノート+ペンの方が綺麗に(思い通りの)メモが残せるためで、紙のノート+ペンが使える状態であれば、そちらを優先しているためです。
筆者は、Sペンを使ってのメモはあまり得意ではありませんが、Sペンを使わなくても、GALAXY Note IIはディスプレイの大きさ、大容量バッテリー搭載による動作時間の長さ、基本スペックの高さによる動作の快適さが“少し大きなスマートフォン”のサイズ内で実現されています。
GALAXY Note IIは、他のスマートフォンと同様にポケットに入れて扱うことができるサイズのため、カバンに収納して使うことが多い7インチ以上のタブレットと比べて、圧倒的に手に触れる機会が多く、発売から間もなく1年が経過する今でも、手放すことなく愛用している1台です。
当然、最新モデルであるGALAXY Note 3を購入したい、と強く思っているのですが、しばらく海外に滞在しているため、国内のドコモ版またはau版を手にするのはしばらく先になりますので、GALAXY Note 3が入手できる日が待ち遠しいです。
地味に便利なARROWSの「総合辞書+」
【ARROWS NX F-06E】
房野麻子
(2013/10/24 06:00)
現在、仕事でもプライベートでもメインで使っているiPhone 5sですが、おサイフケータイがないと不便だとか、カレンダーが使いにくくなってしまって残念、見栄えがよくて使いやすいカレンダーを探さなきゃとか、電話番号にタッチするといきなり発信するのはやっぱり焦るとか、GmailはAndroid端末がいいとか、ちょっと気になるところも出てきました。
そんな中、Androidの冬モデルが続々発売されていて、誘惑の多いこと多いこと。経済状態は厳しいものの、ここは投資と考えて1台でも入手すべきでしょう。しかし、今回は欲しい端末が多すぎます。GALAXY GearとつながるGALAXY Note 3はもちろん、写真がヘタな人間にとって、スマートフォンとしてはカメラが異様にハイスペックなXperia Z1は当然気になります。しかもXperiaはデザインが素晴らしいので持っていて嬉しさ3割増し。今回は先代の“Z”より持ち心地がよくなっているのもいいところです。持ち心地という面ではコンパクトなXperia Z1fも見逃せません。Limeの色合いが素敵です。AQUOS PHONEは相変わらずの安定感。満足できること間違いなしですとも。特に上も狭額縁なAQUOS PHONE Xxにはびっくりさせられました。いろんな面で使い勝手がよさそうなLG G2や、KDDIと一緒に開発したisaiも試してみたい。
一方で、今使っているARROWS NXともうすぐお別れかと思うと一抹の寂しさがあります。大きくてどこでも見やすいディスプレイとか、持っている間消えないバックライトとか、便利で安心な指紋認証とか、シンプルなカメラとか、通話以外では本当によく使っている端末です。電池持ちがいいので、テザリングはもっぱらARROWSが担当。セルラー対応のタブレットを大容量電池付きのモバイルWi-Fiルーターとして使う人の気持ちが理解できました。動作も概ね満足しています。これから出る新しいARROWSはさらに動きがよくなっていて、そこはかなり羨ましいのですが。
最近、使ったアプリの中で、これは便利だとやっと気がついたものに「総合辞書+」があります。辞書を使うのは大抵、Webブラウザで意味のわからない文字調べるときで、コピーしてそのままブラウザの検索窓にペーストして調べていたのですが、久しぶりに紙の書籍で小説を読んだときに、手元にあったARROWSの辞書と手書き入力の合わせ技で調べられるのがとても便利でした。
ご存知かと思いますが、ARROWSの日本語入力システムは、ATOKを採用したNX! inputです。NX! inputはキーボードの上から手書き入力ができる「上書き手書き入力」が特徴。ただ、上書き手書き入力をオンにすると、手書き入力と区別がつかないために、フリック入力が使えません。そのため、普段は上書き手書き入力はオフにしていますが、使いたくなればキーボードのワンタッチでオンにすることができます。読んでいてわからない文字があったら、手書き入力で入力し、さっと調べられますし、手書き入力をオフにするのもワンタッチ。設定の面倒がありません。
内蔵されている辞書は広辞苑第六版のほか、英語、フランス語、ドイツ語、韓国語、スペイン語など主要な言語辞書をカバー。そのほか、現代用語の基礎知識、家庭向けの医学書などもあって非常に豊富です。SIMを取り外しても使えるので、機種変更しても電子辞書として使おうと思っています。
秋の有料3Dホームアプリ祭、ド派手な4本を試す
【ELUGA X P-02E】
日沼諭史
(2013/10/23 06:00)
スマートフォンの用途や使うアプリがだいたい固まってくると、ホームアプリにもあまりこだわらなくなってしまい、端末を購入してから8カ月間以上、ずっとELUGA X P-02Eの標準ホームアプリ「フィットホーム」を使い続けていた。片手操作に配慮されたUIで不満に思うところがほとんどなかったのも、わざわざホームアプリを変えたいと思わなかった理由の1つでもあったりするのだけれど。
しかしこれではいかんと思い、最近のホームアプリ事情を調べてみたら、なかなかけっこう3Dを駆使したものが増えてきている模様。前回「春のホームアプリ祭」と題して21個のホームアプリを比較したのが1年半ほど前。それからOSのバージョンが大きく変わり、端末の処理能力も比べものにならないくらい高くなった。それなりに高価なアプリばかりだけれど、果たして3Dでも快適に使えるのか、ホームアプリ4本をピックアップして期待を抱きつつ試してみた。
まず最初にインストールしたのは「Next Launcher 3D」。人気の高いホームアプリ「GO Launcher EX」と同じ開発者が作ったアプリだ。3Dを意識したスクリーンスワイプ時のエフェクトが多彩で、3D化した専用ウィジェットやライブ壁紙も用意するなど、ツボを押さえた作りがポイント。かといって、ホームアプリ本来の“アプリを探しやすくする”機能をおろそかにすることなく、ドロワーでのアプリの表示設定や検索など、GO Launcher EX譲りのきめ細かな機能を実現している。唯一のネックは、4本の中で最も高価なことだろう。
2本目は「TSF Shell」。こちらも「Next Launcher 3D」と同様にエフェクトの種類が多く、横置き表示に対応していない以外は機能的にも申し分ない。スクリーン切り替え時などの画面やアイコンの動きは、「Next Launcher 3D」よりも格段にスムーズで、元気にアニメーションしてくれる感じ。専用の3Dウィジェットがタッチに反応して揺れたりするのも、意味はないけれど気持ちがいい。また、たとえばアプリアイコンを削除する際に指の近くにゴミ箱アイコンが現れ、少したつと離れた場所にゴミ箱アイコンがシュッと移動するといった、動きにこだわりつつ操作性にも配慮したUIが好印象。インストール直後に使い方ガイドをアニメーションで表現してくれるのも新鮮だ。
次の「SPB Shell 3D」は、以前このコーナーでご紹介したこともあるホームアプリ。スクリーン切り替え時に立体的に表示したり、専用ウィジェットをタップすると3Dグラフィックでアニメーション表示するといったところが特徴になるのだが、いかんせん今回の4本の中では最古参ということもあってか、派手さや新鮮さは前述の2本に比べて薄れ気味。機能も今となってはさほど多く感じられない。ただ、赤青2色のアナグリフとHTC EVO 3Dの3D機能に対応し、別の意味での3Dグラフィックまで実現しているのが面白い部分だ。
最後の「HD 3D Launcher PRO」は、安価で気軽に使い始められる3Dホームアプリ。ドロワーで大量のアプリを立体的に一覧できたり、高解像度のアプリアイコンを表示できる。ウィザード形式で基本的な設定を変えられて、スクリーンをメモリが許す限り増やせるのもうれしいが、3Dで表現される部分が全体的に少ないのと、操作方法がわかりにくいのが難点。99円とはいえ、有料ならもうちょっと使い勝手や機能のアップを期待したいところではある。
というわけで、機能にフォーカスした形で簡単な比較表を作ってみたのでよろしければご覧いただきたい。機能重視なら間違いなく「Next Launcher 3D」だが、動きが気持ちよく、使っていて楽しい「TSF Shell」を、個人的には継続して使い続けてみたいと思っている。
URL
- 「Next Launcher 3D」(1558円)
- https://play.google.com/store/apps/details?id=com.gtp.nextlauncher
- 「TSF Shell」(1410円)
- https://play.google.com/store/apps/details?id=com.tsf.shell
- 「SPB Shell 3D」(1199円)
- https://play.google.com/store/apps/details?id=com.spb.shell3d
- 「HD 3D Launcher PRO」(99円)
- https://play.google.com/store/apps/details?id=com.isodroid.t3l
取材にも便利な「GALAXY S4」の通話中録音機能
【GALAXY S4 SC-04E】
石野純也
(2013/10/18 06:00)
発売後、不具合の修正などで、すでに4回のソフトウェアアップデートがかかっている「GALAXY S4 SC-04E」。筆者はアップデートファイルが配信されると、すぐに適用するようにしている。自分もくまなく変更履歴を確認しているわけではないが、ドコモが公開している情報はごく一部。時には、思いもよらなかった機能が追加されていることもある。
最近気づいたのは、通話中の録音機能だ。通話中に本体を耳から離すと、画面が自動的に点灯する。そこには、2×3のボタンが並んでおり、以前は左上から「通話を追加」「キーパッド」「通話を終了」「スピーカー」「消音」「ヘッドセット」という内容だった。この「通話を追加」がいつの間にか、「録音」に変わっていた。試しにこのボタンを押してみると……通話が録音できる。こちらの声と相手の声、両方が記録され、ファイルはプリインストールアプリの「ボイスレコーダー」から参照できた。
こういう仕事をしていると、電話で取材して関係者からコメントをもらう場合が結構ある。ただ、出先だと録音ができず、忘れないように必死で覚えて通話が終わったら要点をすぐにメモするか、テーブルのある場所なら通話しながら必死でメモを取るということが一般的だった。この機能があれば、その必要がなくなり非常に便利だ。PCに移して音声を再生してみたが、音質も合格点。30分以上の電話コメントをもらうときにも、活用できた。
と、この原稿を書くために録音機能について調べていたところ、実はこれ、発売当初からGALAXY S4に搭載されていたことが分かった。どうやら、アップデートでユーザーインターフェイス(UI)が変わったようだ。以前は、通話中にメニューキーを押し、そこから録音を選択していた。それが、より上の階層に移ったというわけだ。取扱説明書は、しっかり読むべきだと痛感した(笑)。
今までは機能があること自体に気づいていなかったので当然使う機会はなかったが、通話中の画面にボタンが置かれただけで一気に利用頻度が上がりそうだ。便利な機能でも、見せ方次第で埋もれもすれば、目立ちもするという事例だと思う。また、こうした日常的に利用する機能(今回であれば通話)についての変更は、「下記以外にも、より快適にご利用いただくための更新や一部仕様および表示変更などが含まれています」に含めず、詳細をしっかり告知してほしい。せっかく手間をかけて便利な機能を表に出したのなら、それはどんどんアピールしていくべきだと感じた。
触らないので、濡れた手でもOK
【GALAXY S4 SC-04E】
太田亮三
(2013/10/9 06:00)
各種のセンサーを搭載し、利用シーンの一歩先を行く“スマート”系の機能が充実している「GALAXY S4 SC-04E」。防水に対応していない点は、日本メーカーの端末と比べれば残念な部分ではあるが、「GALAXY S4 SC-04E」には“画面に触れずに操作できる”機能が多数用意されており、「手が濡れているけど操作したい」などの利用シーンによっては、防水非対応の弱点を補ってくれるものもある。
例えば、近接センサーなどと連携し、画面の前にかざした手の動きを検知する「Sジェスチャー」。画面が消灯していても、手を画面の前(7cm以内)でスッと横に移動させれば、わずかにランプが点灯して動きを検知したことが分かり、特別な画面で、時刻、ステータスバーに表示されている通知アイコン、不在着信数、メール未読数、電池残量が表示される。この画面は確認できるだけで、数秒すると消灯し元に戻ってしまうが、手が濡れている状態でも必要十分な内容を確認できる。
この「Sジェスチャー」は、画面スリープ中の確認以外にも、例えばギャラリーで画像を拡大表示した際に、次の画像を表示する操作として利用できる。「Sジェスチャー」が利用できるシーンではステータスバーにアイコンが表示されるので分かりやすいが、このアイコンが出てくる場面、つまりSジェスチャーに対応している場面がそれほど多くないのは少し残念。とはいえ、手が離せないほかの作業をしながらスマートフォンも操作したい、などという時に役に立ってくれる。
ビッグサイトで遭遇した謎の赤い自転車
【AQUOS PHONE SERIE SHL22】
湯野康隆
(2013/10/7 06:00)
先日、あるイベントの取材で東京ビッグサイトに行く途中、東京メトロ・有楽町線の豊洲駅からゆりかもめに乗り換えようとして地上に出た際に、何やら見慣れぬ赤い自転車がたくさん駐輪されていることに気がついた。「あれは何なんだろう?」と思って、AQUOS PHONE SERIE SHL22を駆使し、ゆりかもめの中で検索。江東区の臨海部で行われている実証実験ということが判明した。
で、さらに調べて行くと、この取り組みにはNTTドコモが関わっており、本誌にもこんな記事が載っていた。恥ずかしながら、すっかり忘れておりました。
ものは試しということで、さっそく帰り道に試してみた。利用するにはユーザー登録が必要で、ここで携帯電話や決済用のクレジットカードなどを登録しておく。仮登録が完了すると、会員IDと登録パスワードが記載されたSMSが送られてくるので、貸出ステーションにあるキオスク端末を操作して、これを入力する。認証用の鍵としては、おサイフケータイ対応の携帯電話やSuicaなどの交通系ICカードが利用できるので、ここは迷わずSHL22をキオスク端末にかざして認証用に設定。これで、自転車ラック脇のリーダーに端末をかざせば、ロックが解除され、自転車を利用できるようになる。
利用料は100円/回、1000円/月、500円/日の3パターンがあり、今回は東京ビッグサイトから豊洲まで移動したいだけだったので、100円/回で利用した。実は、豊洲駅から東京ビッグサイトがある国際展示場正門駅までのゆりかもめの運賃は240円となっており、JRや地下鉄と比べると移動距離のわりには少々高め。やや時間がかかる都営バスを使った場合も200円。これに対し、己の体力は使うものの、100円という料金は、それなりに魅力的かもしれない。
普通にこいで20分ほどのサイクリング。これからの季節、晴れていればきっと気持ちいいので、機会があったら、ぜひ一度体験してみてほしい……のだが、実証実験というだけあって、期間が区切られており、2013年11月30日で終了してしまうらしい。個人的にも便利さにようやく気がついたところなので、できれば実験期間終了後もサービスを継続していただきたい。
「G-Call」で本当に月々の電話代は安くなるのか
【ELUGA X P-02E】
日沼諭史
(2013/10/2 06:00)
プレフィックスを付けて電話するだけで、通話料金が格安になるサービス「G-Call」。先日運営元のジーエーピーさんに取材させていただいたのだけれど、「じゃあ、実際のところどれくらい安くなるの?」ってことで、9月上旬から「G-Call」を使い始めてみた。
「G-Call」は、相手の電話番号の頭に4桁のプレフィックスをつけて発信するだけで、通話料が30秒あたり10円になるというサービス。あらかじめ「G-Call」に申し込んで自局電話番号を登録する手間がかかるのと、クレジットカードが必要になるというちょっとした条件はあるけれど、だいたい申し込んだ1営業日後には利用可能になる。
IP電話と違って普通の電話回線で通話するので、音質は変わらないし、モバイルデータ通信の速度や混雑によって通話品質が左右されることがないのも利点。固定電話以外であれば、相手に通知されるのは090や080などから始まる正しい自局番号になるのもメリットだろう。
で、Android/iOS端末向けに提供されている「G-Call」アプリをインストールするとプレフィックスの付加を省略でき、より手軽に「G-Call」を利用できるようになる。標準の電話帳とも連携して電話をかけられるため、使い勝手についても普段と大きく変わることはない。
筆者の使用端末はドコモの「ELUGA X P-02E」。料金プランは「タイプXi にねん」で通常の通話料は30秒21円だから、すべて「G-Call」で電話をかけるようにすれば、単純に考えて半額以下になるはず。そんなわけで、本当に半額以下になるのか「G-Call」のみを使って過ごしてみた。ただし、月の途中から使い始めたこともあり、月初の通話は確実に通常の料金がかかってしまっている。
結果としては、「G-Call」での発信回数が9月6~24日までで14回、通話時間はトータルで45分24秒だった。発信ごとの料金を積算したところ980円となり、これを通常の通話料金に当てはめると2058円、つまり1000円以上安くできたことになる。ドコモのWebサイトから確認できる9月分の電話代はまだ未確定の状態ではあるけれど、トータル6617円(うち通常の通話料860円)となっているので、「G-Call」の通話料を足しても7597円だ。
9月末まであと1週間あるとはいえ、だいたい同じペースで「G-Call」を使って電話をかけるとしても月あたりの電話代はせいぜいプラス500円くらいだろう。しかし月初から使っていたとしたら、9月上旬にかかっている通話料860円が半額にはなっている。それを考えると、差し引きして7600~7700円あたりが今後の平均的な1カ月の電話代になりそう。8月までの1万円前後と比べて明らかに安く上がるわけだ。
「G-Call」では、固定電話宛で番号非通知になってしまうことがデメリットと捉える人もいるかもしれないけれど、個人的にはまったく気になっていない。強いて気になる点、改善してほしい点を挙げるとするなら、Android版ではインテント連携で「G-Call」アプリを起動できればなぁ、というところ。インテント連携ができれば、他の電話帳アプリや不在着信の通知などからすぐに「G-Call」で電話をかけ直せるようになって、さらに使いやすくなりそう。あと細かいところだけれど、アプリアイコンが電話をイメージしたデザインになるとうれしい。電話をかけようとした時に、どうしても直感的に「G-Call」アプリのアイコンに指が伸びにくいのだ。
それにしても、現実に1000円以上は電話代を節約できたわけだから、お得なサービスであることは間違いない。もちろん同じキャリア同士の無料通話だとか、指定番号宛の通話料金割引サービスなどを活用した方が安価になるケースもあるだろうけれど、少なくとも仕事で不特定の相手にかけることが多い筆者にとっては「G-Call」で高くつくことはないと思われる。今年一番おすすめしたいサービスの1つと言えるかもしれない。
iPhoneをドコモの回線で使いたかった、がかなった!
【iPhone 5s】
橋本保
(2013/9/30 10:45)
ドコモから待望のiPhoneが発売された。大手携帯電話事業者3社がiPhoneを扱うようになったことで、2007年から本格化してきたスマートフォンシフトも新局面を迎える。というのも、各社が同機種を扱うようになるため、これまで見えにくかったエリア、料金、サービス、アフターケアなど携帯電話事業者の違いが、より浮き彫りになるからだ。
ただこうした差異は、長年ドコモを使ってきて、ドコモの回線でiPhoneを使いたいという方(かく言う私もその一人)からすれば、それほど大きなものではないだろう。1ユーザーとしては、なんだかんだと言っても最も優れたスマートフォンであるiPhoneが、ドコモから発売されて本当に良かったと思っている。
iPhoneのまとめサイトなどを見ていると、スピードやエリアのテストの結果が報告されていて、必ずしもドコモ優位という結果とはいえないが、都心部を中心にした首都圏の情報に偏りがちな印象も受ける。今後は、つながる/つながらない、速い/速くないといった評価が全国的に行われるようになるはずなので、その結果も楽しみにしていきたい。
また本体の販売価格やエリアなどの対策も強化している。上記のように、3社が同機種を扱うようになったため、競争はより激しくなるだろう。発売初日に価格を改訂するなど、これまでよりも柔軟な姿勢が見られたのは以前のドコモからすると意外な部分。これまでドコモユーザーは、何となく大事にされてこなかったように感じている方もいると思うので、そうした印象を払拭する努力もぜひお願いしたい。>ドコモさん
そんな“ドコモへの片想い”は脇に置き、「iPhone 5s」について触れていきたい。まず使っていていちばん重宝しているのは、Touch IDだ。日本では携帯電話の指紋認証といえば、なぞる方式が一般的だったが、iPhone 5sは触れるだけで指紋を検知する。なぞる方式の指紋認証の先入観があったため、当初はそれほど興味を持っていなかった。が、実際に使ってみると、印象は逆転。もうコレなしではスマートフォンはありえないというほど。慣れるまではホームボタンを押しすぎてSiriが起動してしまったり、ポン、ポンと2度押しをしていたが、慣れてくるとホームボタンを一度押しの流れでロック解除をしてくれるようになる。まだ練習中なので改善の余地はあるが、素早く一度押してそのまま指を当て続けるのがコツなのかな、というのがいま現在のスマートなロック解除方法だ。
小ネタではあるが、「ボイスメモ」(iPhoneをICレコーダーとして使えるアプリ)の使い勝手が向上しているのもお気に入りの機能のひとつだ。録音終了後に、その都度タイトルをつけやすくなっていることがありがたい。iPhoneのボイスメモは、取材時などの録音メモとして使うことが多く、必然的にたくさんのファイルができる。音声ファイルというのはとてもやっかいで、日付と時間はわかっても結局は中身を聞かないと確認ができないので、録音したときにファイル名を記録しておくと後での整理が格段に楽になる。たぶんAppleのエンジニアも同じような不満を感じていたのか、iOS 7では録音終了後、すぐにタイトルが付けられるようになった。それとA7チップ/M7チップおよび64bit化の影響なのか、録音したメモのうち不必要な部分をカット編集できるトリミング機能が恐ろしく使いやすくなった。これまでは負荷が大きいのか、長時間録音したファイルをトリミングしようとすると使い勝手に影響していたが、iPhone 5sでは快適に行える。こんな細かいところの使い勝手こそ、意外と進化を実感できるところだったりする。
GALAXY S4にもちゃんとあります、一歩踏み込んだカメラ機能
【GALAXY S4 SC-04E】
太田亮三
(2013/9/17 11:46)
カメラが携帯電話に搭載されてからもう随分時間が経つが、現在も機能の拡張や高性能化・小型化といった技術革新が続けられ、スマートフォン時代を迎えても端末の中心的な機能であり続けている。
もっとも、カメラの性能だけを理由にスマートフォンなどの端末を選ぶ、というケースは少ない気がしている。なので、「スマートフォンを買い換えたが、今回のカメラはなんか今までと違って、綺麗に写らない」みたいな漠然とした感じで、不満があってもしぶしぶ使わざるを得ない、という経験が何度かあった。
モードは基本的に「オート」で、設定も特に変更せずにパシャパシャとすぐにシャッターを押す――というのが、多くのユーザーの使い方ではないだろうか。オートですべての写真を綺麗に撮影したい、というのは、ある意味で最も厳しい要求なのだが、そこでメーカー側がユーザーの利用シーンをどれぐらい予想して作り込めるかで、評判は変わってくる。
個人的な感覚で言えば、こうした「オート」の優秀さを判断する上で重視したいのは、まずホワイトバランスの判定で、次に測光モードの判定具合だろうか。詳述すると長くなるので割愛するが、特にホワイトバランスの判定や補正が優秀だと、例えば電球や蛍光灯といった色温度が偏った人工の光源の下でも、白い被写体を白く、綺麗に見せてくれる。料理の写真を撮ることが多い人には、美味しく見えるかどうかという意味でも重要な要素だろう。もちろん、ユーザーが訪れる場所の光源は千差万別なので、すべてを“美味しそうに見せてくれる”わけではなく、さらに言えば、補正が正しすぎても逆に美味しく見えない場合があるので、そのさじ加減は難しい部分だが、「GALAXY S4 SC-04E」は的はずれな補正をすることなく、優秀な印象だ。
グローバル市場に大きなインパクトを与えている「GALAXY」シリーズだが、逆に、ユーザーからの反応や要望に対し敏感という意味でも、搭載される機能やその傾向は興味深い。
シャッターボタンのすぐ脇という特等席に用意された「モード」ボタンを押せば、美肌モードや夜景モードなど、日本メーカーの端末ではすでにおなじみになっているような機能がまず目に入ってくる。“ケータイでカメラ”という使い方に慣れれば、次に考えることは洋の東西を問わないということだろうか。連続撮影機能を活用したさまざまな機能も特徴で、最適な一枚を選ぶ「ベストフォト」「ベストフェイス」といったモードは、なるべく失敗を減らすというアプローチだろう。
「ドラマ」モードは、多重露出のように、動きのある被写体(1画面に1つだけ)連続写真を1枚の写真に合成するモード。多重露出(多重露光)という撮影方法はフィルムカメラの時代からのもので、広告などでは多重露出を再現した表現をたまに見かけるが、少し不思議な印象になることも多く、ややアート寄りと言えなくもない。ソフトウェアによる簡易的な合成とはいえ、スマートフォンで手軽に利用できるとなれば、いろいろと可能性を感じる人はいるかもしれない。
「プライバシーモード」を使ってみた
【ARROWS NX F-06E】
房野麻子
(2013/9/10 06:00)
富士通製ケータイの魅力に、強力なプライバシー保護機能があります。機能名としては「プライバシーモード」ですが、“隠していることを隠す”こともできることから、“浮気モード”なんていう俗称まであるとか。あまりに秀逸なその機能のおかげで、富士通製フィーチャーフォンは“不倫ケータイ”なんて呼ばれたこともありました。
スマートフォンのARROWS NXも、かなり強力なプライバシーモードを搭載しています。幸いにも、画面ロック機能以外、プライバシー保護機能に必要性を感じたことは、ほとんどなかったのですが、せっかく用意されている機能なので、どれほどスゴイものなのか使って確認してみることにしました。
プライバシーモードを利用するにあたっては、まずセキュリティロックを設定します。ロックの解除方法を登録するのですが、これもせっかくなので指紋認証がよいかと思います。指を滑らすだけの操作が簡単ですし、万が一、怪我などで指紋の読み取りができない場合に備えて、予備の解除方法も登録できます。
プライバシーモードを設定すると、ブラウザのブックマークや画像、アプリを非表示にできます。また、「NX!電話帳」や「NX!メール」アプリを使うと、特定の人物の電話帳やメールを非表示にしたり、電話やメールの着信を非通知にしたりできます。さらに、文字入力システムの「NX!input」では、プライバシーモード解除時に学習した内容は、プライバシーモード設定中は変換候補に表示されません。ただし、アプリを非表示にするには、ホームアプリが「NX!ホーム」の場合に限られます。要するに、すべて富士通製アプリを使えばいいのです。
プライバシー対象を設定すると、その後は指紋センサーの長押し、あるいは通知パネルの時刻表示部を右にスワイプすることで、プライバシーモードと通常モードの切り替えができます。残念なのはspモードメールに対応していない点ですが、GmailはNX!メールにアカウントを登録できます。
ARROWS NXのプライバシーモードで“おなじみの”機能が、着信を密かに知らせる「プライバシー着信通知」です。プライバシー対象に指定した人から電話やメールの着信があった場合、着信音やバイブレーションはもちろん、ステータスバーへの通知もありませんが、バッテリーアイコンが変化して密かに着信を知らせるというもので、ちょっとだけ変わるアイコンが秘密なムードを盛り上げます。
LINE全盛の今、メールと電話の着信通知を隠すだけでは足りません。でも心配ご無用、ARROWS NXではLINEの着信通知を非表示にすることもできます。「アプリケーション通知動作設定」という項目があり、ここで通知しないように設定できます。
ただ、このプライバシーモード設定だけでは、実はLINEの着信通知は非表示になりません。LINEアプリの設定で、「通知ポップアップの表示」のチェックを外さないと、スリープ時でもデカデカと通知ポップアップが出てきますので注意が必要です。
通知を隠せるのはいいのですが、一部のアプリの通知を非表示にしようとすると、アプリアイコンも非表示にする必要があります。ホーム画面にショートカットを置いておくと、プライバシーモード時は並びが崩れるので、ショートカットは置かない方がバレにくいでしょう。そもそも、アイコンを非表示にすると、今どきLINEをやっていないように見えて、それこそ不自然かもしれません。といって、すべてのアプリの通知を非表示にするのは無理があります。一部の友だちだけ通知を非表示にできればいいのでしょうが、端末側の設定では難しそうです。
ともあれ、コミュニケーションのやり取りを隠せる強力なプライバシー保護機能です。私自身は、やはりプライバシーモードはそれほど必要ありませんが、指紋センサーの長押しだけでモードの切り替えができるので、SNSアプリを非表示に設定しておけば余計な通知に気を取られることがなくなり、仕事モードとプライベートモードの使い分けができるかな、とは思いました。いつか、誰かと“正しく”プライバシーモードを使える日もやってこなさそうで、平和なのか、残念なのか……。
nanacoのクレジットチャージに5日かかる理由
【ELUGA X P-02E】
日沼諭史
(2013/9/9 06:00)
オフィスの近所にあるセブン-イレブンを利用することが多くなったので、今さらながら電子マネーサービス「nanaco」のアプリをELUGA X P-02Eに入れてみた。独自のポイントで割引サービスも受けられたりするので、交通系電子マネーで支払うよりもnanacoの方が断然おトクなはずである。で、さっそくアプリ内からユーザー登録したんだけれども、この時に気になったのがクレジットカードの登録にかかる時間だった。
nanacoへの電子マネーのチャージにクレジットカードを使う場合は、クレジットカードの「事前登録」を行う必要があるのだが、この事前登録が可能な状態になるまでに4日間必要になる。さらに、4日後以降に事前登録を行っても、さらに24時間待たないと実際に“クレジットチャージ”できない。つまり、nanacoをクレジットチャージしたいと思っても、実質最短でも5日間先からになるわけだ。
店頭で現金でチャージしてもらうことはできるから、すぐに使いたいなら近くのセブン-イレブンまで走ればいいとはいえ、それだとせっかくのモバイルや電子マネーの便利さが半減するような気が……。ほとんど意地になってクレジットチャージにこだわり、結局使い始められたのは、なんだかんだでユーザー登録から1週間後だった。
モバイルのプリペイドサービスだとクレジットカードの登録にそんなに時間がかかるものなのかしら、と思って他のサービスも登録して調べてみたところ、「モバイルSuica」は即日、「楽天Edy」は翌日正午にはクレジットカードでチャージ可能になることがわかった。「WAON」も試そうと思ったけれど、使えるクレジットカードがかなり限定されているので試せず。でも、チャージできるようになるまで数日もかかることはなさそうだ。
nanacoは一体どうして5日間もかかってしまうのだろうか。疑問に思ってnanacoの運営元であるセブン・カードサービスに電話で問い合わせてみたところ、結論から言えば「現在の仕様」とのことだった。
最初にモバイル端末のアプリから送信されたユーザー情報が、実際にサーバーにアップロードされて運営元が確認できるようになるのが4日後になるらしい。そこからユーザーがクレジットカードを事前登録するわけだが、このクレジットカード情報とnanacoのユーザー登録情報から、同一人物かどうかなどの検証を行うのにさらに24時間かかるために、トータルで5日間かかるのだそうだ。なんらかの不正使用を防ぐために意図的に時間をかける仕組みにしているのかなと思いきや、そうではないとの返答。
仕様としてそうなっている以上は仕方がないが、すぐに使い始めたいユーザーは多いと思うので、ぜひ短縮してほしいところ。ただし、店頭で用紙に記入する形でnanacoカードに申し込むと、クレジットチャージを申し込めるようになるまでに10日間かかってしまうので、現状はモバイルが最速で使えるようになることは確か。また、Webであらかじめ申し込んでから店頭でnanacoカードの手続きする場合も、モバイルと同じ4日後から申し込めるようだ。
ところで、現在多くのクレジットカードに対応しているnanacoだけれど、電話で伺ったところでは、10月末以降は3Dセキュア(本人認証サービス)対応のクレジットカード以外は事前登録ができなくなるとのこと。nanacoが気になりつつもまだ利用していない人や、クレジットチャージできるようにするか迷っている人は、所有しているクレジットカードが3Dセキュアに対応しているかどうか確認しつつ、事前登録を急ごう。
意外と楽しいGALAXY S4の「Sヘルス」
【GALAXY S4 SC-04E】
石野純也
(2013/9/3 06:00)
発表時にはそこまで注目や期待をしていなかったが(失礼!)、実際に使ってみてハマってしまった「GALAXY S4 SC-04E」の機能が、「Sヘルス」だ。これは、よくあるスマホのセンサーを使った歩数計に、食事のカロリー計算や健康機器連動を加えたアプリ。ウィジェットにも対応しており、ホーム画面上に常時現在の歩数を表示させることも可能だ。
国内メーカーの端末を中心に歩数計を備える端末は増えているが、GALAXYシリーズでは初の機能。自分は従来型ケータイ(フィーチャーフォン)でもあれば使っていたため、Sヘルスはオンにしておいた。これで、毎日何歩歩き、それによって何Kcal消費したのかを把握している。
楽しいと感じた理由の1つが、目標達成時の通知。端末のサウンドをオンにしていると盛大なファンファーレが鳴り、歩数計の横にメダルのようなマークがつく。これによって「意外と歩いてたんだな」と気づけるだけでなく、妙な達成感が生まれる。何かご褒美があるわけでもないが、歩くことがちょっとしたゲームのように思えてくる。いわゆる「ゲーミフィケーション」というやつだろう。改めて見て、歩数の多さに驚く日もしばしばある。
楽しさを感じるもう1つの理由は、共有が簡単なこと。歩数をどこかに投稿したいと思ったら、画面上部のボタンを押すだけでいい。これで自動的にスクリーンショットが保存され、共有可能なアプリ一覧が表示される。つまり、SNSへのアップロードが簡単なのだ。この機能を使って、本コーナーでもおなじみルーター王子こと島田純氏と、たまにTwitter上で歩数を競っている(笑)。
全自動でアップロードできればもっと簡単だが、健康に関わる情報のため、それも少々気持ち悪い。そう考えると、ボタンのタッチというワンクッションあるのは絶妙な設計だ。一方で、スクリーンショットを自分で保存して、ギャラリーから共有先を選ぶよりも手軽。操作手順を簡略化しつつ、プライバシーにも配慮した設計と言えるだろう。
このほか、ダイエットのためにカロリー計算機能も使ってみたが、こちらは本当に三日坊主で終わってしまった。やはり、品目を文字で打って見つけ出すのは手間がかかる。データベースは比較的充実しているものの、それでもすべての食事はヒットしなかった。このようなときに、近い食品を探すのも少々面倒だ。食事を写真で撮っただけでカロリーが分かるようになれば、もっと便利なのだが……。とは言え、歩数を計ってSNSで共有するだけでもSヘルスは十分楽しい。各種センサーを利用するためバッテリーの持ちにはマイナスだが、それでもオンにしておきたい機能だ。
愛すべきAQUOS PAD SH-08Eの悩み
【AQUOS PAD SH-08E】
すずまり
(2013/9/2 06:00)
auの「AQUOS PAD SHT21」(以下、SHT21)を触って、いつかドコモから出る日が来たら、絶対買うんだー! と心に誓っていたわたくし。旅行に持って行っちゃうとね、やっぱりタブレット持つならSIM入りでしょ! って思いますね。その日は8月2日にやってきました。「AQUOS PAD SH-08E」(以下、SH-08E)を発売初日に買いました!
使ってみた第一印象は、薄い! 軽い! 画質が繊細! SHT21のボディサイズは約106×190×9.4mmで、重さ約272g。これに対して、SH-08Eは約107×190×9.9mm(最厚部約10mm)、重さが約288g。ほんの少しだけ大きいのですが、持ったときの感じはむしろ小さくなったような気がしました。持ったときのバランス感もまずまず。背面はツルンとしていて、SHT21のようなシボはありません。色は、真珠のような微細なパールのきいたホワイトです。
ホントに携帯しやすいので、頻繁に持って出かけています。読書はもちろんですが、買い物のとき、どちらを買うべきか迷ったときは、その場でメーカーサイトにアクセスしてスペックとクチコミを確認、なんてこともよくやっています。あとは、カメラとの連携がナイス。愛用中のパナソニックのミラーレス「DMC-GF6」とNFCでさくっとつなげて、撮りたての写真を7インチで確認したりしています。画面が大きいので、撮影したばかりの写真の確認にぴったりです。また、購入直後にバルス祭りが開催されたので、早速お風呂でミニ動画起動。フルセグ+Twitterを堪能させていただきました。
なんといっても最大の特長はIGZO液晶なわけで、画質やバッテリーまわりなどなど、多大な恩恵をもたらしていると思われます。でも、タッチも超繊細! 操作に関しては、その繊細さがアダになっている印象です。
たとえば、フリック入力では、キーボードを縮小表示し、設定で感度を調整してもなかなかなじんでくれず、誤字を連発しています。ホーム画面でスクロールや画面切り替えをしようとすると、予定外のアプリが起動することも多いです。ブラウズ中に画面をスクロールしようとしたら、そこに画像があれば拡大表示し、ブラウザが起動してリンク先を表示してしまったり、周辺が拡大したり……ということがよく起こり、操作にかなりの神経を使うのです。付属のスタイラスだと問題起きにくいようなので、「最近油分を失いつつある自分の指がいけないのかしら……(汗)」と思っていたら、触らなくても指先が迷っているうちに、非接触状態でも反応することがあるので、指先の相性だけとはいえなそうです(違う問題か)。
水滴がついてしまうと、完全に「選択」状態になるので、思わぬ誤動作を招くのも非常に気になっています。お風呂に持ち込んだときは、微細な水滴で起動してしまったアプリが終了できず、高速無限ループ状態になったこともありました。お風呂利用にこだわりがあるのは個人的な事情ですが、防水性能を持っていても、濡れた手で操作できないことを意味しますから、もったいない。
液晶保護フィルム貼ったら少しは違うかな? と思いましたが、残念ながら変わりませんでした。貼って操作感が変わるようなら、保護フィルムに問題ありですね(苦笑)。
せっかくの薄くて軽くて綺麗な高性能端末。もっとザクザク使いたい! 正直、この相性の悪さをなんとかしたい!! すごいんだけど、触るときはものすごく慎重にならざるをえず、無意識に操作できなくて困ってるという、じゃじゃ馬ならしな状態なのでした。もしかしたら、私だけの問題かもしれませんが……。
【追記:2013/9/2 18:00】
なんと、本稿掲載と同時に、アップデータも公開されておりました。早速適用したところ、かなり操作しやすくなりましたよ。特に、フリックやスワイプへの反応が改善されたと感じてまして、フリック入力も良好。今朝から現在までの誤操作はほぼゼロという状況で、非常にうれしいです!
流行りそうで、なかなか流行らない「おくだけ充電」
【ELUGA P P-03E】
法林岳之
(2013/8/30 06:00)
スマートフォンの不安要素の一つとして、必ず挙げられるのが「電池の持ち」。最近は搭載されるバッテリー容量が大きくなり、プラットフォームの改良や各社独自の省電力機能のおかげで、随分とロングライフになってきたけど、ケータイよりも多機能であるがゆえに、スマートフォンは利用時間も長く、相変わらず、電池の持ちの不足感は続いている。
ELUGA P P-03Eは背面に着脱可能な2600mAhの電池パックを搭載し、充電についてはmicroUSB端子での充電に加え、「おくだけ充電」に対応する。最近はNTTドコモのラインアップでもおくだけ充電対応モデルが増えてきたし、先日、国内向けモデルが発表されたばかりの「Nexus 7(2013)」や「Nexus 4」もワイヤレス充電に対応しており、同じQi規格に対応したワイヤレスチャージャーで充電することができる。ということで、今回はワイヤレスチャージャーに注目してみた。
まず、基本となるのはELUGA P P-03Eに付属のワイヤレスチャージャー。最近はワイヤレスチャージャーが別売の機種もあるけど、ELUGA P P-03Eはケータイからの移行ユーザーを意識していることもあり、パッケージに同梱。しかも従来モデルに引き続き、板状のワイヤレスチャージャーとそれを立てるスタンドを組み合わせたスタイルを採用する。
ワイヤレスチャージャーって、平置きタイプが一般的だけど、あのスタイルって、机の上にスペースを取るので、正直なところ、あまり好きじゃない。これに対し、ELUGA P P-03E付属の組み立てスタイル(って呼んでいいのか?)は、散らかっている机ではスタンドスタイルで使い、机が広ければ、平置きもできるという賢い設計。同様のスタイルは2013年春モデルの「ELUGA X P-02E」や「MEDIAS X N-04E」でも採用されている。
次に、机の上でジャマになる平置きタイプのワイヤレスチャージャー。従来のおくだけ充電対応機種に付属していたもののほかに、パナソニックの「無接点充電パッド QE-TM101」、日立マクセルの「充電ステーション WP-PD10.BK(2台用)」を持っている。パナソニックのものは内部で送電コイルが動いて、端末を位置を探してくれるのに対し、日立マクセルのものは充電できる場所が2カ所あり、2台同時に充電できるという仕様。どちらがいいとは言い切れないけど、パナソニックのものは充電完了後、端末を置きっ放しにして、少し放電した状態になっても充電を再開しないケースがあり、ちょっと不安な感じ。日立マクセルの方は継続充電してくれるみたいだけど、端末のQiマークと充電ステーションのQiマークのおおよその位置を合わせ、LED点灯で充電開始を確認する必要がある。
また、平置きタイプでもコンパクトでジャマにならなさそうなのが夏モデルといっしょに発表されたNTTドコモの「ワイヤレスチャージャー03」。かわいい感じのデザインなんだけど、残念ながら、これは買っていないのでした。
一方、ケータイの縦置きタイプの卓上ホルダのようなワイヤレスチャージャーも販売されている。同じく日立マクセルの「充電ステーション(スタンド型)WP-QIST10BK」のほか、サンワサプライの「ワイヤレス充電スタンド WLC-STN11」などがあり、ボクはサンワサプライのものを机の上に置いて、いろんな機種の充電に使っている。
とまあ、いくつもワイヤレスチャージャーを買ってみたんだけど、ワイヤレス充電そのものに関していえば、流行りそうで、なかなか流行らないというのが正直なところ。実は、ワイヤレスチャージャーのバリエーションも少なくて、家電量販店で探しても展示がなく、店員さんに聞いてみたら、レジ裏の柵から、ようやく商品が出てきた……なんていうことも少なくない。街中でもあまり見かけることはなくて、ボクが立ち寄る範囲で見かけるのは空港のラウンジくらい。ワイヤレスチャージャーの送電出力は5Wなので、端末にしてもワイヤレスチャージャーにしてもあまり機種間の差はなさそうだけど、もうちょっとワイヤレスチャージャー側の環境が整って欲しいところ。ちなみに、ELUGA P P-03Eの場合、充電時間はACアダプタ03(1A出力)で約240分、ACアダプタ04(1.8A)で約190分に対し、ワイヤレス充電は約270分となっている。
また、ELUGA P P-03Eの充電環境について言えば、おくだけ充電対応はいいとして、外出先などではmicroUSB端子にパソコンや充電器をつないで、充電することもあるので、キャップレス防水は採用して欲しかったかな。「パナソニックはNTTドコモ向けにスマートフォンを供給しないのでは?」なんていう報道もあるけど、日本メーカーらしく、今後も「気の利いた工夫」でユーザーを喜ばせて欲しいところです。
さよなら、そしてありがとう
【MEDIAS W N-05E】
甲斐祐樹
(2013/8/28 06:00)
何の因果か、このみんなのケータイで私が嬉々としてMEDIAS Wについて語っていたその当日、NECカシオのスマートフォン事業撤退が発表されてしまいました。かねてから噂されていた話だっただけに大きな驚きはないものの、事実として発表されるとユーザーとしては悲しいものがあります。
2画面のAndroid端末としてはソニーがタブレットとして「Sony Tablet P」を国内で発売しましたし、海外では京セラが「Kyocera Echo」という2画面タイプのスマートフォンを発売しています。ただし、そうした今までの2画面端末と一線を画すのは、MEDIAS Wが2画面の魅力をとことん追求している点だと思います。
1画面でも2画面でも使えるという点はKyocera Echoも共通ですが、Kyocera Echoでは特定アプリの利用時のみ2画面に異なるアプリを表示できるのに対し、サブディスプレイ専用のアプリ「Utility Apps」を用意することで、通常の画面とは別のアプリを常に起動できる、というのはMEDIAS Wならでは。また、サブディスプレイが背面に搭載されているMEDIAS Wなら、2画面それぞれに同じ動画を映し出して2人で視聴する「Wムービー」という機能も使えます。
先日発表された2画面アプリのコンテストも、2画面はまだまだ面白い使い方ができそうだ、という可能性を感じるものばかりでしたが、今回の撤退によりMEDIAS Wの後継機はもはや期待できず。国内の2画面スマートフォンとしては、どうやらMEDIAS Wが現状最初にして最後の端末になりそうです。
フィーチャーフォンの時代も最初の頃はストレート型の端末が中心ばかりでしたが、NECを代表とした折りたたみ型はもちろん、成熟期にはソニーの小型携帯「premini」、端末が横方向にスライド回転する「A5305K」、画面が縦にも横にも開く折りたたみ型の「W44S」、画面が縦と横に90度回転する「F905i」など、非常にユニークな形状の携帯電話が多く登場しました。ユニークな形状が必ずしも魅力につながるわけではありませんが、すべてのスマートフォンが同じようなデザインで均一化している昨今、フィーチャーフォン時代のように愛すべき個性的な端末として登場したMEDIAS Wに改めて敬意を表しつつ、MEDIAS Wの意志を継ぐユニークな端末の登場を期待する次第です。
カラー展開が嬉しい「S View カバー」を装着
【GALAXY S4 SC-04E】
太田亮三
(2013/8/27 06:00)
「GALAXY S4 SC-04E」には、「GALAYX Note II SC-02E」などでもお馴染みになっていたフリップカバーが純正アクセサリーとしてラインナップされているが、その中でもさらに注目なのが、「GALAXY S4 SC-04E」向けに用意されている、小窓付きの「S View カバー」だろう。発売当初は店頭価格が8980円ということで「高い……」と唸っていたが、最近は大幅に値下げして販売している店舗もあるようだ。当初の価格で諦めていた人は再度チェックしてみることをオススメする。
また、発表時はホワイトとブラックのみと案内されていたが、順当にカラーラインナップが拡大されたようで、イエローなど本体のラインナップにはなかなか望めないカラー展開も魅力だ。というのも、「S View カバー」の特徴のひとつは、端末本体の背面カバーを交換する付け替え式だからだ。ノーマルな状態の背面カバーと比較すると、少し厚みは増すものの、かぶせるタイプのカバーとは違い、カバーを付けていない時と同様の綺麗なシルエットになる。背面の耐衝撃保護、という意味ではあまり期待できないが、ディスプレイ側は固めのカバーで覆われるので安心感はある。
カバーに内蔵された磁石でカバーの開閉を検知し、小窓に専用の表示を行うのも便利。フィーチャーフォンのサブディスプレイのような使い方ができ、着信時はそのまま通話も可能。通話に使うスピーカー部分にはしっかりと穴も設けられている。
細かな点だが、少し残念なのは、ディスプレイ側のカバーは、パチっと固定できるわけではない点。勝手に浮き上がることはないが、ポケットなどへの出し入れの際にグニグニとズレる感触があるのは好みが分かれる点かもしれない。一方、グルンと裏返しても問題なく使えるヒンジ部分の柔軟性はなかなかのもので、手で握って普通の感覚で使えるというのは、カバー付きの状態では実は貴重なことだと思われる。
純正アクセサリーということで、一体感のあるデザインで、使い勝手は上々。手軽にガラッとイメージを変えられるため、「汚れたら、別の色に変えてみようか……」などと考えている。
EMOBILE LTE対応端末をドコモの150Mbpsエリアで使う
島田純
(2013/8/22 06:00)
既報の通りNTTドコモは、2013年10月よりXiにて通信速度を下り最大150Mbps/上り最大50Mbpsのサービスを、東名阪エリアから提供開始することを発表しました。2013年7月30日より、神奈川県の一部地区にて試験運用が開始されており、いち早く『下り最大150Mbps』のサービスが試せる。ということで、さっそく試験運用が開始されているエリアに行ってみました。
今回、実験のために用意した端末はEMOBILE LTEに対応したモバイルWi-Fiルーター数機種です。EMOBILE LTEは、Xiの下り最大150Mbpsのサービスで利用する周波数帯である、LTEのBand 3を利用したサービスを提供しています。
LTEのCategory 4規格に対応した「Pocket WiFi GL04P」などは、通信サービスは下り最大150Mbpsに非対応ですが、端末としては「下り最大150Mbpsに対応」する端末として販売されていました。EMOBILE LTEにおける下り最大150Mbpsのサービス提供については現段階でも未定となっており、その後発売されている機種であるPocket WiFi GL05Pでも、Category 4非対応端末もあるため、EMOBILE LTEにおける下り最大150Mbpsのサービス提供は、正直なところ、しばらくは「未定」であるように思います。
一方で、2013年7月以前にイー・アクセスから発売されている端末は、購入時点からSIMフリー端末として他社のSIMカードを利用することができるようになっているため、今回ドコモが試験提供を開始したエリアでも、多くの端末では通信を行うことができました。
EMOBILE LTE端末では、ほとんどの端末ドコモのLTEに接続が可能でしたが、USBスティック型のGL03Dについては、同じ地点で確認したにも関わらず、ドコモのLTEに接続することができませんでした。
EMOBILE LTE端末にドコモのSIMカードを入れて利用しても、現時点では『試験運用エリア』でしか通信をすることができないため、決して実用的ではありませんが、正式サービスの開始前のドコモの下り最大150Mbpsを体験できる端末として、エリアチェック代わりに使ってみるのも面白いかもしれません。
ドコモでは既に、東名阪エリアを除く全国の100以上の都市で下り最大112.5Mbpsのサービスを提供していますが、利用者の集中する首都圏では、利用可能な電波の帯域の問題から、Xiの通信速度は下り最大75Mbpsに留まっていますので、10月に開始される予定の下り最大150Mbpsのサービスが待ち遠しいです。
ARROWSでフルセグを見てみた
【ARROWS NX F-06E】
房野麻子
(2013/8/21 06:00)
ARROWS NX F-06Eの魅力の1つにフルセグ機能があります。“ワンセグの約50倍”高画質な映像を楽しめるとされ、5.2インチの大画面が存分に活かされる機能です。フルセグはご存知の通り、据え置き型テレビ向けのハイビジョン放送で、地上デジタル放送波の13セグメントのうち12セグメントを使用。解像度とフレームレートを比較して50倍という数字が導き出されているようですが、確かに1セグメントのみを使うワンセグよりもずっと高画質です。私自身は普段、積極的にテレビを見る方ではありませんが、いざというときには役立ってくれそうなフルセグ機能。どんなものか改めてチェックしてみました。
起動は「テレビ」アプリから。通常、地デジ放送を受信するにはB-CASカードが必要ですが、スマートフォンの場合はソフトウェアベースでB-CASが提供されるとのことで、カードを差したりする必要はありません。いつ、どこでB-CASが認識されているのかわかる画面も表示されず、初回起動の手順はワンセグの場合とまったく同じです。ワンセグもフルセグも同じテレビアプリで視聴し、当然、チャンネルも共有。チャンネル設定が保存されると、すぐに番組が表示されました
縦画面では、映像と操作パネルが同時に表示でき、チャンネル切替や音量調整、録画、フルセグとワンセグの固定/自動切替の設定ができます。Twitterのアイコンがあり、アカウント登録をするとテレビを視聴しながらTwitterを起動して自分のタイムラインを表示し、投稿もできます。左端の「d」アイコンはデータ放送のことで、ワンセグのときだけ利用できます。横位置の全画面表示状態の場合は、画面にタッチすると操作メニューが出現します。
録画は外部メモリーカードが必要です。また、ARROWS NXの場合、録画はすべてワンセグ画質で保存されます。同じくフルセグに対応したAQUOS PHONE Xx 206SHがフルセグの録画にも対応しているので、ちょっとうらやましいです。画質のいいフルセグで録画ができたら、見たい番組をちょこっと録画して、電車の中でちょこっと見るというスタイルが私にも定着したかもしれません。なお、Gガイド番組表がプリインストールされていて、予約録画も簡単にできます。
私の自宅は埼玉県に限りなく近い東京都板橋区ですが、フルセグも結構ちゃんと見られるという印象を持ちました。部屋の中ですと確かに電波が弱く映像が乱れがちな場所もありますが、いい場所を見つければ、まさしく本当のテレビのように快適に視聴できます。画質は本当にきれいで、もうワンセグに戻ることはできません。そして、意外に良かったのが同梱の卓上ホルダです。この卓上ホルダには、端末をセットした際、本体のスピーカーが位置する背板のところに穴が開いていて、その穴は卓上ホルダの下の開口部につながっています。背面スピーカーから出た音がその穴を通って前面から聞こえるので、とても音が大きく、クリアに聞こえます。ついでに充電しながら見られますので、電池残量を気にする必要がありませんし、心配だった発熱もそうひどくなく、途中でアプリが終了したりということも今のところありません。
個人的にフルセグがどうしても必要だとは今でも思っていませんが、ARROWS NXの売りの1つであることは確かで、実際、映像がとてもきれいで使って楽しい機能です。ただ、外出時に使うというよりは、電波の安定したところで、卓上ホルダにセットしてゆったり見る、という使い方が私にとってはしっくりする感じです。我が家のテレビチャンネル選択権はやや夫が強く握っているので、どうしてもリアルタイムで別の番組を見たいというときに活用するかもしれません。
もっと考えるべき、初心者のキモチ
【ELUGA P P-03E】
法林岳之
(2013/8/20 06:00)
「さらっとスマチェン!」を合い言葉に、ケータイからスマートフォンにはじめて移行するユーザーを狙った「ELUGA P P-03E」。ツートップ戦略の影響で、発売当初は今ひとつ注目されなかった感があったけど、着実にコンセプトが浸透しつつあるようで、街中の販売店でもいい感じで扱われているのを何度となく見かけた。パナソニックが積極的に取り組んでいる「さらっとスマチェン!塾」をはじめ、全国のドコモショップなどで展開しているタッチ&トライのイベント効果もあるのかな。やっぱり、買うかどうか、移行するかどうかを決める前に、十分に触っておきたい、話を聞いておきたいってのは、はじめてのユーザーはもちろん、買い換えのユーザーも考えるところ。携帯電話会社やメーカー、販売店は大変かもしれないけど、各社ともこういう取り組みをもっと積極的にやるべきでしょうね。
そんなはじめてのユーザーにもやさしいELUGA P P-03Eなんだけど、いろいろと試しているうちに、気になるポイントもいくつか出てきた。たとえば、初期状態もその一つ。
これまでNTTドコモのスマートフォンには、各メーカー製やAndroid標準のホームアプリのほかに、「docomo Palette UI」がプリインストールされてきたけど、ELUGA P P-03Eには「docomoシンプルUI」が追加された。docomoシンプルUIはケータイからの移行ユーザーでも簡単に使えるように作られたホームアプリで、なかなかいい出来映えなんだけど、端末には従来のdocomo Palette UI、パナソニックオリジナルの「フィットホーム」というホームアプリがプリインストールされている。つまり、出荷時には都合3種類のホームアプリが用意されているわけだ。
選択肢があることはいいことかもしれないけど、正直なところ、docomoシンプルUIをプリインストールするんなら、docomo Palette UIはいらなかったかもしれないし、3つも選択肢があることは、逆にはじめてのユーザーを惑わせることになるんじゃないかと……。
また、パナソニックオリジナルのフィットホームには、ケータイライクに使える「ケータイモード」という画面モードが用意されている。docomoシンプルUIとどちらがいいという話ではないけど、実はこちらもケータイからの移行ユーザーが意識されていて、中央下のメニューボタンをタップすると、ケータイのメニュー画面と同じように、必要な機能がマトリクス、もしくはリスト形式で表示される。使われている言葉もケータイに準じていて、考えようによっちゃ、これだけの画面モードがあるんだったら、敢えてdocomoシンプルUIをプリインストールしなくても良かったかも……という気もする。
そして、ホーム周りでもう一つツッコミどころなのがELUGA P P-03Eの売りの機能の一つである「タッチアシスト」。ホバーとも呼ばれるけど、サムネイルの画面で画像に指先を近づけると、画面がポップアップで拡大表示されたり、アプリケーション画面ではアプリのアイコンに指を近づけると、そのアプリの内容を解説するポップアップが表示されるなど、スマートフォンに「触れずに操作できる」という機能。すでに慣れている人には不要かもしれないけど、はじめて使う人にはそれなりに便利だし、スマートフォンを楽しむ方法論のひとつとしても面白い。ただ、これが使えるのはホームアプリをフィットホームか、docomo Palette UIに設定したときで、docomoシンプルUIに設定したときには、ウンともスンとも言わない……じゃなくて、何も表示されない。
こう考えると、せっかくメーカーが考えた世界観で各機能がうまく構成されているのに、言い方は良くないけど、NTTドコモが似て非なる世界観のものを持ち込んで、かえってゴチャゴチャになり、ユーザーを惑わせる結果になってしまったように見える。docomoシンプルUIの完成度が高いだけに、ちょっと惜しい気がする。
でも、パナソニックにもいくつかツッコミどころがあって、たとえば、ホーム画面中央に表示される「ELUGA CLIP」のウィジェットもその一つ。ELUGA CLIPのウィジェットはフィットホームに設定したときに表示されるもので、カメラで撮影した画像をFacebook、Twitter、mixiに簡単に投稿し、連携できるというもの。
取り組みとしては面白いんだけど、はじめてスマートフォンを手にするユーザーを対象としているのに、SNSのアカウントなどを設定しない限り、常に同じサンプル表示のままになってしまうウィジェットがいきなりホーム画面の中央という一等地を陣取ってしまうってのはどうなんでしょ。そもそもスマートフォンがはじめてのユーザーは、まだSNSのアカウントを持っていない人も多いんじゃないですか? 仮にアカウントを持っていたとしても各サービスの純正アプリ以外にアカウントを設定したとき、どういう動きになるのかが今ひとつユーザーにはすぐにわからないのに、設定する勇気を持てるのかなぁ。「機能を使って欲しい!」という作り手の意気込みは理解するけど、ユーザーが「使ってみようかな?」というキモチを持てるような仕掛けや説明も欲しいところです。
GALAXY S4で「だれとでも定額パス」を試す
【GALAXY S4 SC-04E】
石野純也
(2013/8/7 06:00)
以前もこの連載やレビュー記事で指摘したとおり、率直に言ってXiの通話料は高い。30秒辺りの通話料は21円もし、無料通話もない。また、auやソフトバンクのように通話料を半額にするオプションも用意されていない。自分がLTE対応スマートフォンに機種変更したのは「GALAXY SIII SC-06D」からで、現在使用中の「GALAXY S4 SC-04E」でも同じ問題に頭を悩ませている。仕事で利用するため、固定電話に発信することも多く、通話料がかさんでしまうからだ。さまざまな対策も取ってはきたが、どれも決定打に欠けていた。
このような状況の中、通信業界のLCCを標榜するウィルコムから、スマートフォンと組み合わせて利用できる「だれとでも定額パス WX01TJ」が発売された。だれとでも定額パスには専用の料金プランが設定されており、基本使用料はたったの490円。だれとでも定額をつけても、トータルの支払いは1470円で済む。筆者はこの端末を発売日に購入。月々980円のW-VALUE割引がつくため、毎月の料金も490円になる。大事なことなのでもう一度言うが、毎月の料金はたったの「490円」だ。
端末代は差し引きでちょうど実質価格が0円になるよう、2万3520円に設定されていた(ただし、筆者の利用したビックカメラでは、オプションに入らないと2000円程度の頭金がつく。分割にしたわけでもないのに「頭金」がつくというのは、日本語として整合性が取れていないと思うのだが……)。GALAXY S4を購入したときのポイントもたまっていたため、筆者は一括払いを選択。出費は、1万5000円程度となった。最初にこの金額を支払っておけば、2年間は490円で、1回10分、月500回までの通話がし放題になるというわけだ。
だれとでも定額パスは、スマートフォンをBluetoothのヘッドセット代わりに使うPHS端末だ。スマートフォンにはGoogle Playから、専用のアプリをダウンロードしておく。最初のペアリングには若干手間取ったが、1度つながるとあとは特に難しいことを考える必要はない。Bluetoothをオンにすると自動的に接続され、利用が可能になる。アプリからは、PHSの電波状態や、だれとでも定額パスの電池残量、Bluetoothの接続状況を確認可能だ。
電話帳データも、スマートフォン側に入ったものをそのまま使える。今までウィルコムの端末を2台持ちする際は、わざわざ電話帳データをコピーしていたため、これは便利だ。ただ、UIはもう少しこなれてほしいと感じている。個人的な印象だが、GALAXY S4標準の電話帳の方が好みに近い。そのままでもいいが、たとえば、Androidのインテントを使い、標準の電話帳からダイヤラーにデータを渡す仕組みはあってもよさそうだ。実際、一部のIP電話アプリはそのような作りになっており、電話帳は端末のものを使い、発信時にのみアプリが起動することもある。
利用前はGALAXY S4側の電池のもちを気にしていたが、特に大きな問題はなかった。体感レベルでの電池のもちは、ほとんど変わらない。音質についてはまずまずといったところ。通常のPHS端末から直接発信するより、Bluetoothを介している分、音質はやや劣化する。特に部屋の中など、2.4GHz帯の無線LANが飛び交っているところでは、どうしても干渉が避けられない。Bluetoothには無線LANとの干渉を防ぐ仕様も盛りこまれているが、限界はあるようだ。ただ、今のところ、通話が途中で切断されるようなトラブルは起こっていない。PHSとして、きちんと使えているというのが現時点での正直な評価だ。
実際使ってみると、PHSがそのままスマートフォンの中に入っているような感覚になる。確かに2台持ち歩いているのだが、だれとでも定額パスをカバンの中に入れたままにしておくと、それを忘れてしまう。まるで、GALAXY S4がウィルコムのデュアル回線対応スマートフォンになったかのようだ。Xiの通話料が気になる人は、試してみてもいいだろう。
SIMフリースマホを持ってマレーシア国内周遊
【GALAXY S4 SC-04E】
島田純
(2013/8/5 06:00)
ケータイ Watchをご覧のみなさま、はじめまして。ブログとモバイルと旅が大好きなフリーランスのブロガー&ライターの島田純と申します。「みんなのケータイ」では、モバイル×旅をメインテーマに書いていきたいと思いますのでよろしくお願いします。
今回は、マレーシア旅行中に利用したケータイについてご紹介します。
羽田空港を深夜に出発するエアアジアXの飛行機で、いざクアラルンプールに。エアアジアの使用するターミナル、LCCT(Low Cost Carrier Terminal)内には国際線の到着ロビーに、maxis、CELCOM、DiGiの大手3社のほか、U Mobile、Tune TalkなどMVNOキャリアもカウンターがあるため、SIMカードの入手には困ることは無いでしょう。
筆者は、maxisのSIMカードを購入し、SIMロック解除したGALAXY S4(SC-04E)で利用しました。SIMカードの代金はRM10(約320円)。このSIMカードは「Social Edition」となっており、Facebok、TwitterなどのSNSサービスが追加料金無しで、5日間使い放題となっていました。
SNSサービスは使い放題となっていましたが、その他にもGoogle Maps、Skypeなど各種サービスでデータ通信を利用するため、追加でインターネット向けのチケットを購入しました。購入したチケットはRM20(約630円)で、利用可能な日数は7日間(当日+7日間)、データ通信量は1.5GBとなっており、短期の滞在で使うにはかなり使い勝手が良いものと思います。マレーシア滞在中の8日間は、主にこのチケットを有効にしたSIMカードをGALAXY S4で利用しましたが、1.5GBのデータ通信量をオーバーすることはありませんでした。
ちなみに、iPhone 5用のnanoSIMは用意されていませんでしたが、サイズの異なるSIMカードを、その場でSIMカッターでカットし、すぐにiPhone 5で使えるようになっています。
マレーシア滞在中は、現地でレンタルしたバイクでの移動が多く、慣れない道路を走行しましたが、Google Mapsのナビ機能が利用できたため、目的地さえ間違えて設定することが無ければ、どこに行くにも迷うことなく移動することができました。
以前は専用のGPSロガーを使っていた移動中のログ取得も「My Tracks」というGoogle製のアプリケーションを利用することで、Androidスマートフォンで簡単に取得できる上に、スマートフォン上でリアルタイムに経路が確認できるほか、Google Earthなどのアプリケーションとも連携でき、旅の思い出を振り返る際にも便利です。
石野さんの記事でも紹介されている通り、GALAXY S4ではSIMロックを解除した状態で他社のSIMカードを入れてのテザリング利用が可能になり、従来のGALAXY Sシリーズ端末で不満に思っていた点が解消されています。
しかし、今回のマレーシア滞在中は、バイクで移動中に何度か雨が降ることが何度かあり、そのたびに慌ててGALAXY S4を濡れない場所に収納する必要がありました。国内で販売されているGALAXY Sシリーズは、これまで防水機能に対応した端末がありませんでしたが、海外では防水機能を備えたGALAXY S4 Activeなども登場しているので、今後の防水対応に期待したいところです。
2画面アプリコンテスト受賞作品を全レビュー
【MEDIAS W N-05E】
甲斐祐樹
(2013/7/31 06:00)
MEDIAS Wユーザーとして心待ちにしていた「MEDIAS W アプリ開発コンテスト」。気がつけばいつの間にかコンテスト結果が発表されており、受賞作品がアプリとして利用できるようになっていたので、遅まきながら受賞作を全部試してみました。
グランプリの「共通点を探せ!」は、間違い探しとは逆に2つのディスプレイの共通点を当てていくゲーム。キャラクターがすべて似たような顔をしているので違いを見いだすのが若干わかりにくいのが難点ではありますが、2画面ならではのアプリでルールもわかりやすいシンプルなゲームアプリです。
準グランプリの「Boomer!」は高機能のTwitterアプリ。2画面それぞれにアプリを表示でき、片方はタイムラインを見ながらもう片方はハッシュタグを追いかけるといった使い方が可能です。画面は2分割だけしているだけでなくでなくさらに多重分割したり、1つの画面の中にハッシュタグや検索など複数のタブを開いたりと2画面機能が充実、特定ユーザーをカラー表示したり通知を細かくカスタマイズしたりとTwitterクライアントとしても非常に高機能です。
これだけ充実した機能ながら準グランプリというのは、このアプリが無料ではなく280円の有料アプリだからというのもあるのでしょうか。無料でとりあえず試したいという人は、Utility Appsとしてサブディスプレイのみで動作する「Boomer! migi」がお勧めです。こちらは左側にブラウザや地図アプリなど通常のアプリを動作させておきつつ、右側でTwitterを確認する、という併用が可能です。
「ふすま」は、2画面を使ってふすまをただひたすら開いていくだけのアプリ。フリックでふすまを閉める時、勢いが良すぎると跳ね返って戻ってきてしまうあたりが本当にふすまを操作しているような感覚で楽しいものの、ステージにはこれといったゲーム性はなく、ふすまを開け閉めする目標回数に達すると次の目標回数が降ってくるという賽の河原状態。ゲームと言うよりも一発芸に近いアプリでしょうか。
「Sticky 2」は2画面をうまく活用したメモアプリ。画面にメモを配置できるだけでなく、2画面時には右側がシークレットエリアとなり、作成したメモを右側の画面に移動すると、パスワードがなければ閲覧することができません。メモは色別にカテゴリで管理することもでき、シンプルながら十分使いやすいメモアプリです。
「HitNumbers W」は、テレビ番組「ヌメロン」にも採用されていた数字当てゲーム。面白いのは2画面の使い方で、通常はディスプレイを折りたたんだシングルモードではサブディスプレイが非表示となるのに対し、このアプリでは2人対戦時に端末を折りたたんでも両側にアプリが表示されるため、向かい合って対戦することができます。とはいえ相手がディスプレイに触っているとうまく操作できないなど課題もあるのですが、YouTubeを2人で見るWムービーのように2画面をうまく生かした面白いアプリです。
「See your face」は、カメラを活用したアプリ。本体の機構上、2画面時には自分撮りしかできないMEDIAS Wですが、その仕組みをうまく活かして自分の顔を撮影し、右側と左側それぞれを合成して顔が左右対称になっているかどうかを2つのディスプレイで見ることができます。アプリの機能自体は2画面でなくてもできるのですが、左右それぞれの写真を2つのアプリで同時に見比べられる、というのが2画面ならではというアプリです。
いずれのアプリもフルスクリーンモードやUtility Apps、Wムービーのような2人利用などさまざまな利用シーンが想定されていて面白いのですが、個人的にもっと期待したいのはUtility Appsの活用。2つの画面をただのディスプレイとして使うだけであれば、タブレットのような大画面を2つに分割しても同じことができてしまいますが、Utility Appsは2つのアプリを別々に動かせるという点でまさにMEDIAS Wしかできない機能です。MEDIAS Wの後継機が発売されるのかはわかりませんが、せっかくの革新的な端末だけに、単なる大画面ではない2画面ならではのアプリがもっと登場してくれることを楽しみにしています。
GALAXY S III→GALAXY S4で半年分の進化を感じる!?
【GALAXY S4 SC-04E】
太田亮三
(2013/7/30 06:00)
今回から「GALAXY S4 SC-04E」を片手に、夏のレジャーの思い出や、友人らと集まった際のナイスな活用方法などをお伝えしていく予定だ。ただ、やむを得ない理由により「艦これ」のAndroidアプリの登場を祈祷し続けるだけの回が続くかもしれない点は予めご了承いただきたい。
さて、これまで紹介してきた「GALAXY S III Progre SCL21」が4.8インチ、1280×720ドットなのに対し、「GALAXY S4 SC-04E」は5インチ、1920×1080ドットと、一段階スペックアップしている。画面が消えた状態でボーっと見比べていると、「画面が少し大きくなったぐらい?」などと考えてしまうが、ほぼ同じサイズのボディに、一段階進化したディスプレイが収まっているのだから、これだけでも半年分の進化の程が窺える。いや、半年でこれほど進化するのが驚きなのだが。
ドコモの決算発表などを振り返ると、“ツートップ”のひとつであるこの「GALAXY S4 SC-04E」は、すでにハイスペックなスマートフォンを使っているユーザーからの乗り換えも多いという。グローバル市場向けに取捨選択された機能が搭載されていたり、海外で大々的に発表されていたあの機能やこの機能が使えたり、というのは確かに魅力的というか、使う前から期待を抱かせる効果があるように思う。
また、個人的には馴染みのある見栄えとはいえ、有機ELを採用した端末はすでに少数派。その分、一度じっくりと触れてしまうと、もう「液晶」には戻りたくないと思える、妙な魅力がある。今回はついに解像度がフルHDに到達したということで、精細度は圧倒的で、また、ディスプレイの輝度を高くしなくても非常に綺麗に見えるのも好印象。「GALAXY S III」の世代からさらに磨きがかかったようだ。
ご存知のようにフルHDの画面を駆動するとなると、消費電力も気になるところだが、サムスンの開発者によれば、このフルHDの有機EL、省電力性能も向上しているという。バッテリーが大型化されたためか、ボディの剛性が上がったためか、少し重めの印象もある「GALAXY S4」だが、「艦これ」Androidアプリ懇願だけでなく普段使いで気になった点やアクセサリーなども、順次取り上げていきたい。
「持ってる間ON」でマップが見やすいと思いきや
【ARROWS NX F-06E】
房野麻子
(2013/7/25 06:00)
ARROWS NXを使い始めて2カ月近く経ちました。レスポンスについては使い始めたときの印象とあまり変わらず、「感動!」というほどサクサクだとは感じませんが、概ねごく普通に快適に使っています。3020mAhのバッテリーは数字に安心感がありますが、当たり前ですが使い方にかなり左右されます。頻繁にSNSやWebブラウザを利用し、さらにテザリングでもしようものなら、気がついたときには電池の色が変わっていてハラハラ。エコモードが結構効果があるようで、朝にフル充電しておけば、通話をほとんどしない私の使い方では、大抵の場合は夜まで大丈夫ですが、やっぱり携帯バッテリーを持ち歩かずにはいられません。
片手操作は完全に諦めました。ARROWS NXには「スライドディスプレイ」という、画面を引き下げて上部をタッチしやすくするという機能もあるのですが、他はそれほど片手操作に気を配ったUIにはなっていません。無理に片手で操作しようとすると、Webブラウザなどで意図しないリンクに触れて画面が切り換わることがたびたび起こりました。また、私は端末を右手で持って操作するのですが、左画面下にある「戻る」キーが片手では押しにくく、タッチしようとすると、端末を持ち直さなくてはいけません。電車の中で立っているときでも、少しの間つり革から手を外して両手で操作をした方が、端末を持ち直して落としそうになるより安全だと感じます。
やっぱりいいな、と思ったのは「持ってる間ON」。手に持っている間はディスプレイが消灯しませんので、長文を読んでいるときに画面が消えてイライラすることがありませんし、スリープまでの時間を短く設定しておけば、便利に使えてなおかつ電池の無駄な使用も防げます。GALAXYシリーズには、画面を見ている間はバックライトが消灯しない「スマートステイ」という、持ってる間ONと似たような機能がありますが、個人的にはマップで目的地へのルートを表示しながら移動するときに非常に便利だと感じていました。画面に触れなくても地図を表示し続けますし、画面に触れなくていいので、ヘディングアップ状態を続けていられます。方向音痴なので、地図が進行方向を向いてくれないとよく分からない人間なのですが、以前までは画面に触れないとバックライトが消灯し、消灯させないために画面に触れると、つい触りすぎて地図を動かし、進行方向に合わせて回転していた地図が通常表示に戻ってしまう、ということに悩まされていました。持ってる間ONなら画面に触れなくて済むので、同じ状態をキープしていられます。
ただ、ARROWS NXの場合、位置情報の精度が今ひとつと感じることがあり、私にとって重大な問題となっています。現在地はちゃんと正確に表示するのですが、地図を進行方向と合わせていると、端末のちょっとした角度の変化で、地図がぐるぐると無駄に回転します。ひどいときには回転が止まらず、自分自身がどちらを向いているのかも分からなくなってしまいました。方向が分からないと最初の1歩を踏み出せず、途方に暮れてしまうのです。別の端末を持っているのでどうにかなりますが、持ってる間ONと大画面でマップが見やすいだろうと期待していたので、とても残念です。こんな状態になってしまうのは私の端末だけでしょうか。バージョンアップで改善してくれるといいのですが。
予備電池の充電に便利なGALAXY S4用周辺機器
【GALAXY S4 SC-04E】
石野純也
(2013/7/19 06:00)
「GALAXY S4 SC-04E」に機種変更してから、そろそろ1カ月が経とうとしている。端末のパフォーマンスに大きな不満はなく、カメラの画質などにも納得はしているが、気になっているのが電池の持ちだ。GALAXY S4の電池パックの容量は2600mAhで、「実使用時間」は45.1時間となっている。
この実使用時間はドコモの統一基準で、「Web閲覧などを約40分、メールや電話を約20分、ゲームや動画、音楽を約15分、その他(アラームなど)を約5分の1日あたり計約80分間の利用」(ドコモのWebより)に基づいて算出されたもの。ヘビーユーザーである筆者のGALAXY S4が45.1時間も電池が持つとは、端から期待していなかった。ただ、正直なところ、機種変更前の端末である「Xperia Z SO-02E」よりもバッテリーの減りが速いという印象を受ける。特に、音楽を再生しながら操作していると、明らかにXperia Zより電池の消耗が激しい。
もちろん、これはあくまで印象論でしかない点には注意してほしい。GALAXY S4とXperia Zを同条件で比較したわけではなく、設定や利用する機能も異なっている。対策としてディスプレイの輝度を下げたり、一部の常駐アプリを停止させたりしているのはどちらも同じ。一方で、GALAXY S4は各種センサーをフル活用する「Sヘルス」にハマってしまったこともあり、こうした機能をオンにしているぶん電池の持ちでは不利になる。ただ、SヘルスはGALAXY S4で導入された売りの機能の1つ。「Life Companion」という端末のテーマにも沿ったものだけに、オフにしてしまうのは少々もったいない。
前置きが長くなったが、そうは言ってもGALAXY S4は電池パックを交換すれば一瞬でバッテリー残量が100%になる。まるで、「ドラゴンボール」で「仙豆」を食べたときのような回復ぶりだ。ポータブル充電器を持ち歩くという手もあるが、ジワジワ充電されるのを待つのはやはりもどかしい。移動しながら充電すると電話がかかってきたときなどに取り出しづらいのも、ポータブル充電器のデメリットと言えるだろう。
ただ、この方法には、交換用の電池パックをどうやって充電したらいいのかという問題がつきまとう。本体に装着して充電が完了したあともう1つの電池パックに交換すればいいが、取り外しが面倒だ。2つの電池パックを同時に充電できないのも効率が悪い。そこで購入したのが、GALAXY S4の電池パックを単体で充電できる充電器。小型なので、電池パックを入れたまま持ち運ぶことも可能だ。
残念なのは、この充電器が日本未発売ということ。筆者が購入したのは、韓国・ソウルにあるサムスン本社地下のショップだ。本来は韓国版GALAXY S4用のものだが、日本版と韓国版はテレビ用アンテナを搭載しているなど筐体の共通点が多く、電池パックの形状もまったく同じだ。出張や旅行で韓国を訪問することがあるGALAXY S4ユーザーは、1つ買っておいて損のないアイテムと言えるだろう。サムスン電子はGALAXY S4の発売に合わせ、周辺機器の拡充にも力を入れ始めている。一方で今回紹介した充電器のように、日本未発売の商品はまだまだ多い。こうした取り組みは、ドコモも一丸となってぜひ強化してほしい。
意外にイケてる「さらっとスマチェン!」のELUGA P
【ELUGA P P-03E】
法林岳之
(2013/7/16 06:00)
今夏のNTTドコモはツートップ戦略のおかげで、Xperia AとGALAXY S4が好調な売れ行きを示しているという。NTTドコモの発表会の記事でも触れたように、ツートップ戦略という手法は、ユーザーの選ぶ権利を奪っているようで、個人的にはあまり歓迎していない。ただ、販売店の様子を聞いてみると、iモード端末からの乗り換えユーザーが圧倒的に多く、なかには「今度のドコモのスマホ、5000円なんでしょ! アタシのも換えてよ」などと言ってくるツワモノもいるとか……。
そんなNTTドコモの2013年夏モデルのラインアップにおいて、発売された実機を触ってみて、ちょっと印象が変わったモデルがパナソニックの「ELUGA P P-03E」だ。ハッキリ言ってしまうと、パナソニックはここ数年のスマートフォン開発競争に出遅れた上、ブランド確立も遅れ、あまり存在感を示すことができていない。しかし、今年の春モデルの「ELUGA X P-02E」では、ライバルと互角に戦えるハイスペックを実現し、使いやすさを含めた完成度の高さが各方面で高く評価されるなど、急速に追い上げてきた印象だ。
今回のELUGA P P-03Eは「さらっとスマチェン!」をキャッチコピーからもわかるように、ケータイからの移行ユーザーをターゲットに開発されている。こう書いてしまうと、「ふーん。じゃあ、初心者向けなのね」と受け取られてしまいそうだけど、発売された実機を触ってみると、使いごたえのある機能がしっかりと作り込んであって、なかなか「イケてるスマートフォン」に仕上がっている。
詳しいスペックや外観は、本誌のケータイ新製品SHOW CASEや製品情報ページを参照してもらうとして、実機の第一印象は「あんまり大きくない」というところ。今夏のNTTドコモのラインアップは、5インチクラスのフルHD対応ディスプレイを搭載したハイスペックモデルが目をひくけど、こちらは約4.7インチのフルHD対応ディスプレイを搭載。ちなみに、ツートップの一角を占めるXperia A SO-04Eは、約4.6インチのHD対応ディスプレイ。ボディ幅はXperia A SO-04Eの約67mmに対し、ELUGA P P-03Eは約65mm。つまり、ELUGA P P-03Eの方が画面が大きく、高解像度なのに、ボディ幅は狭くて、持ちやすいというわけ。さらに追打ちをかけておくと(笑)、バッテリー容量はXperia A SO-04Eが2300mAhに対し、ELUGA P P-03Eは2600mAh。NTTドコモが今夏から公開している実使用時間もELUGA P P-03Eの方が3時間以上長く、しかも急速充電対応だ。
とまあ、そういうスペック的な比較は別にして、ELUGA P P-03Eで個人的に気に入ってる機能のひとつが「パーソナルプロテクト」。いきなり渋めの機能で恐縮だが、ELUGA Xなどの従来モデルから受け継がれてきたパナソニック端末ならではの機能で、他人に見られたくない写真やムービー、Eメール(spモードは不可)、ファイル、ID/パスワードなどを端末内に設定された「セキュリティボックス」と呼ばれるエリアで管理できるというもの。ボイスレコーダの録音データやPolaris Officeのデータも保存できるので、ビジネスユーザーには便利かな。
そして、このセキュリティボックスを活かした「あんしんログイン」を使えば、ログインが必要なWebページで、セキュリティボックスに保存したIDとパスワードを簡単に入力することができる。たとえば、Webページでログイン画面が表示されたとき、ソフトウェアキーボードの最上段に表示される[あんしんログイン]をタップすると、あとはパターンやPINを入力するだけで、登録済みのログイン情報が入力できる。
スマートフォンを使いはじめると、Webページにアクセスすることが増え、NTTドコモのサービスなどでにWi-Fi経由でアクセスすると、docomo IDの入力画面が表示されたりするけど、そんなとき、あんしんログインを使えば、簡単かつ安心して使えるというわけ。
nasneとTwonkyを使ってスマホで快適テレビ生活
【MEDIAS W N-05E】
甲斐祐樹
(2013/7/11 06:00)
7月に入りドラマも新たに始まるこのシーズン、ドラマは毎回第1話を必ずチェックする自分としてはテレビ視聴頻度が非常に高い時期なのですが、最近はnasneとスマートフォンのおかげであまり苦を感じることなく番組を消化できています。
スマートフォンでレコーダの録画番組を見ることができるAndroidは、大きく分けて「DiXiM for Android」搭載モデルか、「Twonky Beam」をインストールした機種のどちらか。DiXiM for Androidはプリインストールでしか提供されないので、MEDIAS Wの場合は必然的にTwonkyを使うことになります。
Twonky Beam自体は無料のアプリですが、DTCP-IP機能は700円の追加オプションを購入する必要があります。ただし、NTTドコモユーザーはこの追加オプションが無料になる期間限定の特典があるので、いまのうちにインストールしておきましょう。
Twonky Beamをインストールしたら、自宅のnasneと同じ無線LANにMEDIAS Wを接続し、あとはアプリを立ち上げるだけ。画面がわかりにくいですが右上の電波アイコンを選ぶとネットワーク上のDLNAアプリが一覧表示され、そこからnasneを選べば番組を視聴できます。
家の中でストリーミング再生するだけであれば、番組を選んでから「BEAM」を選択し、再生先を「本体」にすれば再生可能。外出時などはダビング10の回数が1回減りますが、BEAMの横に表示される矢印を選べば番組をダウンロードできます。
画面構成がわかりにくいもののレスポンスもよく快適に録画番組を楽しめますが、レジューム機能に対応しておらず、アプリを終了すると途中まで見ていた番組もまた最初から再生する必要があるのが難点。この点DiXiM for Androidはレジューム対応なので、視聴を途中でやめるときもあまり気にならないのですが、Twonky Beamを使う場合は何分くらいまで視聴したかをチェックした上で視聴を終えるのが、続きを見るためのちょっとしたコツです。
ARROWS NXは伏せて置くべきか
【ARROWS NX F-06E】
房野麻子
(2013/7/5 06:00)
ARROWS NX、なかなか快適に使っています。タッチパネルはヌルヌルとまではいえないと思うのですが、大きくて見やすく、動画が楽しいです。ともかく、フリーズしたり、意味なく再起動したり、熱くなったりしません! 普通に使えます。評価基準が低過ぎると呆れられそうですが、「普通に安定している」ことで、いろいろある便利機能がやっと、ちゃんと評価されるようになると思うのです。
ただ、中身については、もう少し使ってから判断したいので、今回は外側について感じたことを紹介したいと思います。
ARROWS NXの外観では5.2インチのフルHDディスプレイが目立っていますが、本体の塗装に、本物のダイヤモンド粒子を加えた「ダイヤモンドタフコート」を採用したことも特徴です。ダイヤモンドタフコートとは、2層あるカラー層のうち、上部のカラー層にダイヤモンド粒子を混ぜ込んだもので、さらにその上の最上部に「ウルトラタフガードplus」を施すことで、通常の塗装の3.5倍の耐久性を実現したのだそうです。傷のつきにくさは長期間使っていないと分からないと思いますが、カバーをかけずに使う私にとってはプラスポイントです。ダイヤモンドのきらめきが見えたら、もっと嬉しかったのですが。
マットな塗装なので指紋が目立たず、手触りはサラッとしています。中年になって指先が乾燥している私にとっては、サラッとしすぎといってもいいです。手に持ってぼんやりしていると、うっかり滑り落としそうになるほどサラサラです。汗をかきやすい真夏でも、気持良く持っていられそうです。
正面にはディスプレイの下部に「docomo Xi」のロゴがあります。この位置が気に入らないというわけではないのですが、キャリア名にしろブランド名にしろ、ロゴはディスプレイの上部にあると刷り込まれていたらしく、取り上げるときに端末の上下を未だに間違えることがあります。まあ、そのうち目に馴染んでくるでしょう。
今、少し悩んでいるのが、通常時の端末の置き方です。背面の指紋センサーをスリープ解除に使えるのは便利だと思うのですが、ディスプレイを上にして置いておくと、指紋センサーでのスリープ解除には、どうも具合が悪いのです。上から掴んで持ち上げて、ちょっと持ち直して人差し指で背面のセンサーを探し、指を「押し上げて」クリック、さらに指をすべらせてロック解除、という動作は、端末が不安的な体勢になり、センサーのクリックに意外と力が必要です。また、私はこの動作で親指がディスプレイ面にかかることが多く、ロック画面上の時計をタッチしてしまって解除後に時計アプリが起動したりと、意図しない画面になってしまいます。
指紋センサーでのスリープ解除は、ディスプレイ面を下に伏せて端末を置いておくとスムーズにできます。クリックも下に「押し込む」ので自然ですし、指を滑らすのもラクにできます(端末の上下も間違えません)。けれど、この置き方だと、せっかくのLEDランプが見えなくなってしまいます。基本的にマナーモード、メール受信時のバイブレーションはOFFにしているので、メール受信はLEDで確認しており、見えないと不都合です。イルミネーションパターンや色も充実しているので、それを隠してしまうのも惜しい。というわけで、LEDイルミはフィーチャーフォンのように背面に配置してほしいと思うこのごろです。
GALAXY S4を早速SIMロック解除
【GALAXY S4 SC-04E】
石野純也
(2013/7/1 06:00)
6月16日に発売された、「GALAXY S4 SC-04E」のBlue Arcticを早速購入した。ドコモの夏モデルは3月の発表以来、ずっと追いかけてきたGALAXY S4を購入しようと決めていたが、どうせなら日本先行のカラーを手に入れたいと思ったからだ。光の当たり方によって黒にも紺にも青にも見える塗装は、写真で見るよりキレイ。購入してから毎日使い倒している。このコーナーでも、今後、気づいた点や便利だと思った点などをお伝えしていきたい。
このGALAXY S4は、購入直後にドコモショップでSIMロックを解除した。中国・上海で開催される「Mobile Asia Expo」を取材する予定があり、そこでプリペイドのSIMカードを使う可能性があったためだ。海外用には、「Nexus 4」を別に用意しているが、普段使っている端末もSIMロックを解除しておけば、いざというときにメインとサブを入れ替えて利用できる。万が一、海外用の端末を紛失してしまったり、電池が切れてしまったりしても、GALAXY S4の方にSIMカードを差し替えればいいというわけだ。
中国では、日本と同じW-CDMA(UMTS)でサービスを行うChina UnicomのSIMカードを契約した。China UnicomにはA、B、Cと3つのコースがあり、その中で細かくプランが分かれている。スマートフォンのように、データ通信がメインで少しだけ電話もしたいというときは、Aから選ぶ仕組みになっている。
今回は、66元(本稿執筆時のレートで約1054円)のプランを選択した。このプランは50分の通話と、300MBのデータ通信がセットになっているもの。300MBを超過した場合は、1KBあたり0.0003元が課金される。普段の利用スタイルを考えると、明らかに300MBは超えそうなため、追加で84元(SIMカード購入時に100元支払い34元がストックされる仕組み。ここに50元を追加した)もチャージしておいた。
中国では、TwitterやFacebookなど一部サイトが制限されているが、あらかじめVPNサービスを日本で申し込んでおいたため、今のところ問題なくこれらも利用できている。いったん日本に接続するため、速度が遅く、たびたび接続が切れてしまうのはネックだが……。それでも、トータルで150元(約2395円)という料金を考えれば納得はできる。
ちなみに、実験のため、このSIMカードをGALAXY S4に挿してみたが、特に問題なく利用できた。ネットにアクセスするためのAPNは手動で設定したが、Nexus 4であらかじめ情報を見ていたため困ることはなかった。ショップの店員も教えてくれるため、初めてでもなんとかなるのではないかと思う。
GALAXY S4では、ネットの接続はもちろん、テザリングまで利用できた。ドコモの端末はテザリング時、専用のAPNに自動で切り替わるため、以前は海外のSIMカードを挿してもテザリングできなかったが、明らかに挙動が変わっている。ドコモに確認したところ、同社は他社SIMを挿した際の仕様までは規定していないとのこと。この部分はメーカー独自の判断で実装されているようだ。ほかに自分で試した範囲では、Xperia ZもスペインのSIMカード(Vodafone)でテザリング可能なことを確認している。これなら、普段のSIMカードを別の端末に挿し、国際ローミングの発着信専用にして、スマートフォンは現地のプリペイドSIMで活用するという使い方もできそうだ。
飲み会ウケがいい「Wムービー」機能
【MEDIAS W N-05E】
甲斐祐樹
(2013/6/24 06:00)
2画面ディスプレイ搭載という珍しい機種だけに、MEDIAS W N-05Eを使っていると飲み会などでとても珍しがられることが多く、そのたびに一通りの使い方を披露しているのですが、中でも一番ウケがいいのがWムービー機能です。
Wムービーはその名の通り、動画を2つのディスプレイに映し出す機能。2画面ディスプレイをくの字型に開いた状態でYouTubeアプリを立ち上げ、右下に表示されるボタンを押すと、ディスプレイの両側でまったく同じYouTube動画を再生できます。
非常に面白い機能でネタとしてのウケもいいのですが、実際の利用シーンを考えると実はあまり思いつかず。Wムービーが使えるのはYouTube動画だけなので、複数人で向かい合って動画を見るというシチュエーションがあまり想像できず、「きっと喫茶店でカップルが暇つぶしにYouTube動画を楽しむリア充向け機能なのかな」くらいで考えています。
2画面表示自体は非常に面白いので、ブラウザや動画プレイヤーなど好きなアプリを2画面で表示できるのならもっと使い勝手は広がりそう。発表を心待ちにしているMEDIAS Wの2画面アプリコンテストも応募受付が5月に終了、6月13日には開発アプリケーション案が提出されているスケジュールになっており、Wムービーのような2画面同時表示のアプリも発表されたりしないかな、と期待しています。
無料で楽しむ、できることなら何事も
【Optimus G Pro L-04E】
津田啓夢
(2013/6/20 06:00)
大きな声で言わない方がいいのかもしれないが、何事も無料で楽しめた方がありがたい。余裕のある生活をしているわけではないし、金があるなら新製品を買ったり、呑み代やデート代に回したりしたい。みみっちくて大変申し訳ないが、毎月の利用料だって端末代だってばかにならない。まぁ、そんなアラフォー突入、独身男子である。
そんなわけで、できたらうまいことやって無料で楽しみたい。もちろん、違法なダウンロードに手を出すつもりはない。音楽は比較的無料で楽しめる環境が比較的整っていて、私には楽曲聴き放題のサービス「FaRao」(Androidアプリ)が欠かせない。作業中のBGMによく使う。
楽曲は、ジャンル毎に分かれていて、音楽データのダウンロードやCD購入への導線が用意されている。音楽視聴アプリの体裁で、1時間に10回まで楽曲の曲送りができる。メジャーレコード会社に所属するJ-POP楽曲を聴き流せるのが嬉しい。
また、日本のインディーズ楽曲ならば、「monstar.ch」アプリも鉄板だろう。これも音楽が聴き流せて無料。音楽に限らなければ、聴き流すという意味では「Radiko」も定番中の定番と言える。洋楽が好きならば、この手のアプリはもっとたくさん選択肢がある。
で、一日中作業しているときに、「Optimus G Pro L-04E」の3000mAhのバッテリーがすごく頼もしい。音楽を聴きながら、あれこれチェックしたとしても、とりあえず1日でバッテリーが尽きるようなことは今のところない。例えばゲームとか、高負荷で、常時画面ONになる使い方ならば違うのかもしれない。とはいえ、おそらく通常の使い方では1日で電池が尽きることはないのではないか。とりあえず、バッテリーを全く気にしなくなったのはすごい生活の変化だ。おかげでたまに充電を忘れて困る時がある。
先日、「Tapnowミュージックplus」というアプリの記事を書いた。アプリをダウンロードしたポイントで、有料の楽曲が買えるというものだ。普段手を出さないようなゲームも試せて、通常有料の楽曲がポイントで入手できるのはお得。ただ、執筆時点でGoogle Playを確認したところ、アプリの配信が停止されているようだ。
この件について、ACCESSPORTに確認したところ、新たなURLでアプリが配信される予定とのこと。
ポイントで入手した楽曲は、「Noom CardioTrainer」というエクササイズアプリで使う。このアプリは、ウォーキングやランニング、サイクリング時に距離や消費カロリーなどを計測してくれるもので、端末内に保存された音楽を再生する機能が用意されている。散歩をしながら、ももクロの「走れ!」をループ再生させるつもりだ。「走れ!」だが、こちらはだらだら歩いているのでメンバーにちょっとだけ申し訳ない。
ARROWS NXを買っちゃいました
【ARROWS NX F-06E】
房野麻子
(2013/6/17 06:00)
今年の夏スマホは各キャリアとも端末数が厳選されていますが、どれもこれも気になるモデルばかり。どれを購入しようか、銀行口座とにらめっこしながら悩む日々を送っておりましたが、つい先日、思い切ってドコモの「ARROWS NX F-06E」を購入しました! なお、最初は番号ポータビリティでもっとお安く購入しようとしたのですが、ウェブから手続きした予約番号の発行に半日程かかり、予定が詰まっていて待ちきれず、普通に機種変更してしまいました。MNP予約番号の有効期限は15日間あるので、みなさまにおかれましては早めの手続きをお勧めいたします。
さて、ARROWSシリーズといいますと、購入時期にもよると思いますが、複雑な気分になる方もいらっしゃるのではないでしょうか。私はかつて、auの2011年秋冬モデル「ARROWS Z ISW11F」のユーザーでした。ISW11Fはauで初めてのARROWS端末。モバイルWiMAX対応でテザリングもできるハイスペックモデルとして登場しましたが、ユーザーにとって愛憎相半ばする端末でありました。端末の挙動について、泣きたいのに笑っちゃうしかないようなエピソードがウェブではさんざん語られておりましたし、私もそのうちのいくつかは実際に体験しております。周囲にいた同じARROWSユーザーとは、だらしない夫やデキの悪い子供について語り合うママ友のような会話をたびたびしておりました。
というわけで、別の機種に買い替えた後、ARROWSシリーズはしばらく様子見していたのですが、今回のARROWS NXは「今度はホントに大丈夫なんじゃないかな」と思わせる完成度です。OSがAndroid 4.0になってからは、発表会で触れる度に、安定感が増したのを感じておりましたが、今度こそ安心して使えそうです。実際、発売前の機種を10日間ほど使わせていただく機会に恵まれたのですが、一度も困ったことはありませんでした。しかも、私の大好きな高精細な大画面(5.2インチフルHD)、ドコモ夏スマホでは今のところ最長の実使用時間を誇る大容量バッテリー(3020mAh)、「持ってる間ON」「スーパーはっきりボイス」など、使う状況に合わせて自動で最適な設定になってくれる心憎い便利機能、自然な色合いで撮れるシンプルなカメラなど、とても期待できる内容です。
「ドコモのツートップ」にはなれませんでしたが、このドコモのARROWS NXで、過去のネガティブな印象を完全に払拭してしてくれるんじゃないかと期待しています。がんばれ、ARROWS! 絶対絶対、がっかりさせないでね。
気づいたらアップデートされていたGoogleのサービス
【Xperia Z SO-02E】
石野純也
(2013/6/11 06:00)
先月、Googleの開発者向けイベント「Google I/O」を取材した。本誌でも原稿を執筆したため、ご覧になった方もいるかもしれない。ここでは、事前にウワサのあったAndroidの新バージョンや、Nexusシリーズの新端末は発表されなかった代わりに、Googleのサービスに関するアップデート情報は非常に多かった。基調講演で明言されていたわけではないが、Googleが直接手を出せないOSのアップデートを急ぐより、サービスレイヤーを強化した方が、ユーザーやAndroidのエコシステム与える影響が大きいという判断が見え隠れする。
実際、自分のXperia Zも、使っているうちにいくつかのアプリがバージョンアップされていた。ガラッと変わったのが、「Googleトーク」と「Google+」のメッセージ機能を統合した「ハングアウト」。アプリ上では、Googleトークがアップデートされる形で、ハングアウトに切り替わった。これは、一言で説明するとLINEやカカオトークのような総合メッセージアプリ。パケット通信で、ビデオ通話(いわゆるテレビ電話)も利用できる。スタンプのような機能はないが、代わりに(?)、アメリカンテイストな「emoji」には対応している。LINEやカカオトークのように、電話帳をアップロードしてユーザー同士をマッチングするということはないようだ。ただし、アプリ内には電話帳が読み込まれており、選択すると自動的に相手がハングアウトを利用可能かどうか、検索が始まる。
テスト的に使っただけのため、まだ突っ込んだ使い勝手までは判断できないが、コミュニケーションの手段としては役に立ちそうだ。LINEなどより便利なのは、マルチデバイスに対応しているところ。Googleサービスの基本でもあるが、スマホだけでなく、タブレットやPCからも同時に利用可能だ。ただし、まだ自分の周囲ではGoogle+やハングアウトの利用者が極端に少ない。コミュニケーションサービスは、利用者が利用者を呼び、活動が活発になるという面があるので、今後に期待している。
一方で、ちょっと困ったのが音楽アプリの「Google Play Music」。北米で定額のストリーミングサービス「Google Play Muisc All Access」が始まったことを受けてのアップデートだが、アプリを更新したところ、エラーメッセージが頻繁に表示されるようになってしまった。Xperia Zと相性が悪いのか、はたまたXperia Zに標準搭載されているWalkmanアプリと競合してしまったのかは定かではないが、ポップアップでアプリのエラーメッセージがたびたび表示されるため、何とも使い勝手が悪い。そこで、こちらは一度アンインストールしてしまった。この原稿を書くために再びインストールしてみたところ、今はエラーが出ていないため、もう少し継続して様子を見てみようと思う。
と、こんな原稿を書いていたところ、本日(6月6日、アップデートのタイミングは人によって異なる模様)、Gmailアプリもいつの間にかアップデートされていた。Gmailは、デザインやユーザーインターフェイス(UI)が大胆に変わっている。パッと見でまず気づくのが、メールやスレッドに対してアイキャッチのようなデザイン処理が入ったこと。実利用上のメリットがあるのかはイマイチ分からないが、モノクロだったこれまでのGmailに比べ、見た目は華やかになった。ただ、メールを操作するためのアクションバーが、画面上になってしまったのは少々困る。特にXperia Zのような5インチ端末だと、指が届きづらく操作性も悪くなってしまう。
このように、Google I/O前後で、数多くのGoogleサービスがアップデートされた。Google I/OではAndroidの新バージョンが発表されず、少々残念な気持ちになったものの、各アプリやサービスがアップデートされたあと改めて全体を見てみると、変化は決して小さくはないように感じた。むしろ、これらをOSに組み込んでアップデートのタイミングが遅くなるのは、Webサービスが原点のGoogleには筋が悪いことだと映るのかもしれない。ただ、Gmailやハングアウトは、ある意味コミュニケーションのベースとなるアプリなだけに、もう少し告知から実際のアップデートまで、時間を取った方がいいのではと感じている。スマートフォンが一般層に広がりを見せる中、いきなりアプリの見た目や使い勝手が変わると、ユーザーに混乱を招くのではないか。この点が、少々気がかりだ。
夏モデル、どうしよう?
法林岳之
(2013/6/6 06:00)
各社から2013年夏モデルが発表され、すでに一部のモデルは販売が開始されている。各社のラインアップについては、連載でも取り上げたし、今後、レビュー記事やインタビュー記事なども掲載されるので、そちらを参考にして欲しいけど、じゃあ、自分自身はどうするか。中でも厄介なのがNTTドコモのラインアップ。
今夏のNTTドコモのラインアップと言えば、ツートップ戦略が話題だ。この是非については記事でも触れたけど、いざ買う段になっても今ひとつしっくり来ない。販売店ごとに価格が違うので、一概に比較はできないんだけど、割引を考慮しない価格で、すでに発売中の3機種と今週末に発売される1機種で比較すると、以下のような順になる(価格はいずれもdocomo Online Shopの機種変更時のもの)。
| 機種名 | 一括販売価格 |
|---|---|
| GALAXY S4 SC-04E | 8万3160円 |
| Xperia A SO-04E | 7万8120円 |
| AQUOS PHONE ZETA SH-06E | 7万4760円 |
| ARROWS NX F-06E | 7万4760円 |
ところが、ここから最大24カ月間、月々サポートで一定額が割り引かれる。もう少しわかりやすく言えば、実質的な販売奨励金をNTTドコモがユーザーに対して、分割払いをするのと同じことだ。この金額の大小が今回のツートップ戦略のカギになっている。
| 機種名 | 毎月の割引額 |
|---|---|
| GALAXY S4 SC-04E | 1995円×24回 |
| Xperia A SO-04E | 2205円×24回 |
| AQUOS PHONE ZETA SH-06E | 1365円×24回 |
| ARROWS NX F-06E | 1365円×24回 |
これを見ると、NTTドコモがツートップの機種をいかに大きく割り引いているかがわかるんだけど、多くのユーザーは端末代金も24回払いなどで購入することになる。じゃあ、その金額と差し引きすると、どうなるか。
| 機種名 | 毎月の支払額 |
|---|---|
| GALAXY S4 SC-04E | 1470円×24回 |
| Xperia A SO-04E | 1020円×24回 |
| AQUOS PHONE ZETA SH-06E | 1750円×24回 |
| ARROWS NX F-06E | 1750円×24回 |
差し引き支払い額の差額は、月々の金額で約300~700円程度なので、これを大きいと見るか、小さいと見るかは、人それぞれだろうけど、ボクの周囲では「思ったほど、大きな差ではないね」という声も聞かれた。
そして、もうひとつ話をややこしくしているのが「ありがとう10年スマホ割」と「はじめてスマホ割」というキャンペーンの存在。
「ありがとう10年スマホ割」は10年超のユーザーに対し、一定額を割り引くものなんだけど、ツートップの2機種は月々サポートに420円が上乗せされるのに対し、それ以外の機種は購入時に5250円が割り引かれる。ただし、ツートップ以外の夏モデルはいずれも対象外なので、実質的に恩恵を受けられるのは2機種のみ。
「はじめてスマホ割」は購入前の端末がiモード端末やキッズケータイのユーザーに対し、スマートフォンへ乗り換えることで、一定額を割り引くというもの。こちらも同様で、ツートップの2機種は月々サポートに420円が上乗せされ、それ以外の機種は購入時に販売価格から5250円が割り引かれる。ただし、夏モデルで対象なのはツートップの2機種のみで、それ以外は対象外。
そして、この「ありがとう10年スマホ割」と「はじめてスマホ割」は両方適用されるケースもある。たとえば、10年以上のNTTドコモと契約していて、現在もフィーチャーフォンを継続利用しているユーザーが対象という感じ。
でも、考えてみれば、契約期間が10年を超えてるのって、大学生くらいからケータイを持ったとしても30歳前後以上の人だよね。しかもこれだけスマートフォン全盛と言われる中で、フィーチャーフォンを使い続けているってことは、ちょっと保守的なスタンスか、あるいはもっと年齢層が上で、デジタルなことやネット環境にアクティブじゃない人という見方もできる。ということは、ある意味、ツートップ戦略は若いユーザーに優しくないとも言えるし、ボクのようなデジタル大好きなオッサンにもうれしくないわけだ。
まあ、値段がすべてではないし、仕事のことを考えると、ボクらはツートップの2機種もそれ以外の数機種を買うんですけど、メイン端末はどうしたもんでしょうか。
2画面ディスプレイ以外の気になるポイント
【MEDIAS W N-05E】
甲斐祐樹
(2013/6/4 06:00)
2画面ディスプレイ搭載スマートフォン「MEDIAS W N-05E」を発売と同時に購入してはや1カ月半。2画面での使い勝手は前回紹介した通りですが、そうはいっても一番利用する機会が多いのは2画面表示の特殊モードより、1画面で使う通常モードの時。ということで今回は2画面ではない普通のスマートフォンとして使ったときのMEDIAS W使用感をご紹介します。
持ちやすい本体サイズ
1画面表示の時は64mmと、iPhone 4Sより若干広い程度の幅のため、片手でしっかり持ちやすい。縦に長いディスプレイもバランスがよく、電車の中など片手で持っているときも落っことしそうな不安感が少なく安心です。
動作はメモリがたまると若干もっさり
メモリが1GBしかないこともあり、基本動作はさくさくなのですが、アプリをたくさん起動すると動きが遅くなることも。そういうときはマルチタスクボタンからアプリをまとめて停止する機能を使ってリセットしています。
文字入力は若干間違えやすい
文字入力時、ボタンの下部とホームボタンやマルチタスクボタンが非常に近くに表示されているため、下のほうの文字を打とうとするとホーム画面に戻ってしまったり、マルチタスクが表示されてしまうことも。もう少しここはスペースを空けるか、もしくは物理ボタンだと嬉しかったのですが。
カメラが青い
白い被写体だと一目瞭然なのですが、かなり青みがかった写真になってしまうため、食べ物などがあまりおいしそうに写りません。カメラ機能はスマートフォンのなかでもかなり重要視しているだけにここは正直残念。
思ったより持ちがいいバッテリー
前回も軽く触れましたが、2100mAhというバッテリー容量は、大容量化が進む他のスマートフォンと比べるとスペック値では劣るものの、数値に比べると思ったより持つな、という印象。あくまで「数値に比べて」であって、大容量バッテリーモデルほどではないものの、「2100mAhじゃ1日持たないんじゃないかな・・・・・・」という購入前のイメージに反して、使い方次第では十分に1日くらい動作しています。
メニューボタンが欲しい
Androidのボタンはメーカーによって異なりますが、MEDIAS Wはメニューボタンの代わりにマルチタスクボタンが配置されており、メニューボタンが必要なときはマルチタスクボタンの近くに小さく表示されます。メニューボタン多用するアプリでは非常に押しにくく、利用頻度としてもマルチタスクよりメニューのほうが上だったりもするので、できればメニューボタンをメインで使いたいところです。
全体的にスマートフォンとしてはかなり満足なのですが、カメラが青みがかるのだけが残念。日常的に利用頻度の高いカメラの写真が気に入らないと、スマートフォン自体の利用頻度も下がってしまい、最近はサブ機であったはずのiPhone 4Sのほうが利用頻度高くなる状況に陥っているので、このあたりアップデートでなんとか対応をお願いしたいところです。
ELUGA XユーザーにとってELUGA Pは魅力的?
【ELUGA X P-02E】
日沼諭史
(2013/5/27 06:00)
5月15日にドコモから発表された夏モデルは、比較的多くの機種がラインナップされ、“ツートップ”として扱われるイチ押し端末以外にも注目しておきたい端末がいくつもある。そんな中でも、現ELUGAユーザーの筆者としては、やはりシリーズ最新機種である「ELUGA P P-03E」が気になった。ELUGA XとELUGA Pでどんな違いがあるのか、差があるところだけをピックアップして表にまとめてみたのでご覧いただきたい。
一見して最も目立つ違いは、端末の大きさ。縦横サイズやディスプレイサイズは数字以上に差を感じるけれど、だからといってELUGA Pの4.7インチディスプレイが小さすぎることはない。特筆すべきは解像度。このインチ数でフルHDなのは海外端末でもHTC Oneなどごく一部で、国産では初だ。端末の厚みはスペック上は最大1mmの違いがあるものの、実は並べて比べると目では認識できないほど。これは、ELUGA Xのフレームがディスプレイ面よりわずかに飛び出ていて、横から見たときは最厚部が実質的な端末の厚みとなるためだろう。
四角い板に近い形状のELUGA Xは、幅広ということもあって“ゴツイ”感触があり、手の大きさで操作性が左右されるような印象がどうしてもあった。それに対してELUGA Pは、筐体の縦横サイズが一回り小さくなっているだけでなく、全体に丸みを帯びていて、手に持つとすっぽり収まる感じ。ちなみに、電源や音量調整のボタンは端末左側面の上部に移動されたので、筆者がELUGA Xでよく遭遇している“端末を手に持っているときに意図せずボタンを押してしまう”というアクシデントも減りそうだ。
ハードウェア面では、カメラのセンサーやエンジンのリニューアルも気になるポイント。ほとんどのスマートフォンで採用されている裏面照射型とは異なる「SmartFSI」と称する表面照射型CMOSを搭載していて、これにパナソニックのデジタルカメラ「LUMIX」で培った画像処理エンジンを組み合わせることで、暗い場所でも明るく撮影でき、自然な色合いを再現できるという。
ドコモの発表会当日は、端末展示会場に撮影写真の印刷サンプルが多数用意され、同社のELUGA V(ELUGA Xとカメラ性能は同等と思われる)や他社機種との画質の違いがわかるようになっていた。それを見る限り、確かに暗所撮影でも明るく、ディテールまでしっかり再現され、特にISO 1600という高感度でのノイズも劇的に少ないことがわかった。このセンサーが次機種などでも採用されるかは未定との話だったけれど、今後面白い存在になるかもしれない。
ソフトウェア面での違いはかなり多い。まず、今回新たに登場した「docomo シンプルUI」が、「MEDIAS X N-06E」とこのELUGA Pの2機種だけに搭載されているのは、一番の特徴だと思う。Androidに慣れているユーザーが使うかどうかは微妙なところだけれど、iモード端末からの乗り換えユーザーであっても、回りくどい設定やAndroidの機能を把握する必要なく、気軽にスマートフォンを使い始められるはずだ。
「タッチアシスト」機能は個人的にはけっこう気に入った。指をディスプレイ面に近づけるだけで画面上のアイコンが強調表示されたり、操作ガイドが表示されたり、カメラのシャッターを切ったりと、いろいろな場面で操作を補助してくれる。Webブラウザーで縦に長いページを表示している時などに、一度スクロールしてから指をかざし続けるだけで、スクロールを継続できるというちょっとしたテクニックも使える。
しかも、指を近づけたときには泡のようなアニメーションマーカーが現れるので、これからどこを操作しようとしているのか、タッチ前に気付けるのもいい。いまだに頻繁に押し間違って無駄な操作をしてしまいがちな筆者にとっては、かなり使いでのありそうな機能だ。
他には、一時的に画面を押し下げて画面上部にあるボタンを押しやすくする「One Hand PLUS」、端末の背面や側面をタップして画面点灯や音量調整を行える「フィンガータップ」など、ELUGA Xはもちろん他社機種にもない、片手操作をサポートする数々の機能も盛り込んでいて、魅力は確実に増していると感じた。
5.0インチクラスはさすがに手に余るサイズだった、というユーザーなら性能も機能もアップしているELUGA Pは十分乗り換え対象として考えられるだろうし、すでにELUGA Xで満足しているユーザーも、周囲でスマートフォンを買おうかどうか悩んでいる人がいたら、おすすめしても間違いはないと思う。輝くようなボディカラーや、ディスプレイのエッジの柔らかなラウンド処理など、デザイン性の面でも目を引く部分があり、女性にもぜひ一度手にとって見てほしい端末だ。
意外と便利なUSBテザリング
【Xperia Z SO-02E】
石野純也
(2013/5/22 06:00)
昨年、LTE対応のスマートフォンを使い始めてから、PCの通信をテザリングに頼ることが多くなった。モバイル用PCとして持ち歩いている「VAIO Z」にはWiMAXモジュールが内蔵されており、UQコミュニケーションズとも契約しているが、少なくとも自分の行動範囲ではドコモのXiの方がカバーエリアが広い印象を受ける。結果として、4月からUQのWiMAXは2段階制の「UQ Step」にプランを変更。PCの通信をXiのテザリングに一本化して、実用度を試してみた。
内蔵のWiMAXモジュールだと、PCを起動するだけで即座にネットに接続しにいく。テザリングにはここまでの手軽さはないが、「Xperia Z」の場合、通知にあるボタンをタップするだけでよく、設定メニューの深い階層までもぐる必要がない。内蔵モジュールと比べれば少々面倒だが、料金プランで定められたデータ量の範囲であれば、追加のコストがかからないのは大きな魅力だ。
ただし、Wi-Fiテザリングには1つネックがある。それが消費電力だ。スマートフォンの中で比較的消費電力の大きなLTEとWi-Fiを同時に使うこともあって、Wi-Fiテザリングをオンにしていると、みるみるうちに電池が減ってしまう。テザリングだけでXperia Zの電池が切れるまで通信することはあまりないとはいえ、1日中外出しっぱなしの日はやはり電池を節約しておきたい。
そこで、ある程度長い時間通信すると分かっているときには、USBテザリングを使うようにしている。USBケーブルは、普段持ち運んでいるモバイルバッテリー用のものを差し替えている。接続方法もいたって簡単。PC側にソフトをインストールするといった特別な準備をする必要もなく、Xperia ZとVAIO ZをUSBケーブルでつなぎ、設定内にある「USBテザリング」をタップするだけだ。こちらの方法だと、Xperia Zの充電とテザリングを同時に行えるため、電池の心配をしなくて済む。
USBテザリングのもう1つのメリットは、Wi-Fiの電波が混雑した環境でも通信できること。会場に多くの人が集まる新製品、新サービスの発表会では、Wi-Fiが飛び交って通信不能になるケースが増えてきた。これが原因で、新サービスのデモに失敗する発表会もチラホラある(笑)。ところがUSBテザリングなら、スマートフォンとPCの間が無線接続ではなくなるため、このような環境でも安定した状態で通信できる。
とはいえ、USBテザリングも万能ではない。常に給電状態になるためか、PC側の電池はWi-Fiテザリングよりも早く減ってしまう。せっかくPCをネットにつなぎたいのに、そのPCの電池が切れてしまっては本末転倒だ。このように試行錯誤を重ね、VAIO Z側の電池を持たせたいときはWi-Fiテザリングで、Xperia Z側の電池を持たせたいときはUSBテザリングでと、両方を使い分けるようになった。テザリングというとWi-Fiテザリングにばかり注目が集まりがちだが、USBテザリングにも意外とメリットが多いことは覚えておいて損はないだろう。
奇抜なデザインながら使いやすい2画面スマホ
【MEDIAS W N-05E】
甲斐祐樹
(2013/5/15 06:00)
端末発表のその日からあまりの奇抜な本体デザインに惹かれ、もうまもなく2013年夏モデルも発表されようというこのタイミングで、NECカシオの2画面スマホ「MEDIAS W N-05E」に機種変更してしまいました。
MEDIAS Wは発売前の試作段階でレビュー用に体験してはいたので一通りの機能や使い勝手は把握済み。しかし、実際に自分の生活の中で自分の端末としてどこまで使いこなせるか、というのは期待半分、不安半分なところもあったのですが、予想以上に実生活でも2画面の出番は多く、2画面ならではの便利な使い方ができています。
2画面を別々のアプリとして表示する「ダブルモード」は、メインディスプレイで地図アプリを開いて目的地を目指しつつ、ブラウザからFacebookにログインして連絡を取る、という同時進行に便利。また、アプリをインストールしながらブラウザでニュースサイトをチェックしたり、スマホゲームをプレイしながら攻略情報をチェックしたりと、ブラウザ機能を併用することでいろんな楽しみ方ができます。
2画面を1画面として使う「フルスクリーンモード」時は、電子書籍をまるで文庫本を読んでいるかのような感覚で読むことができます。ただ、コミックに関しては1ページが画面中央に表示されたり、画面の両端が切れてしまったりと対応が不十分なのが残念。この点は後続ながら東芝の「BookPlace」が見開き表示に対応しており、コミックを綺麗に表示できるので、他の電子書籍ストアにも対応を期待したいところです。
1画面で利用する際も、デュアルコアながら十分にサクサク動作し、本体サイズも横幅はiPhone程度で片手で持ちやすく使いやすい。バッテリーも今まで使っていた端末より持ちが良く、Gmailを常に同期していたり、外出先でテザリングを使っても1日は十分に持ちます。
とはいえ、やはりMEDIAS Wを使うからには1画面より2画面を活用したいところ。現在も進行中であるMEDIAS W アプリ開発コンテストのように、2画面ならではのアプリがどんどん出てくることを期待しつつ、しばらく2画面スマホを愛用しようと思います。
URL
- MEDIAS W 2画面アプリコンテスト
- http://walkwithyou.jp/contest/
シンプルで機能的、整理整頓ができているカメラUI
【Optimus G Pro L-04E】
津田啓夢
(2013/5/13 06:00)
デュアルコアもクアッドコアも体感的にはあまり変わらないのじゃないか、と思っている。いやだって、ある頃からどのスマホももたもたした印象はないし、通信速度や画面サイズほど「もう昔に戻れない!」と言い切れる、はっきりした違いを感じないのだから仕方がない。高性能なCPUを搭載したモデルも、ある程度使っているとスマートフォンはノロノロしてくる。昔ほどではないにせよ、どのモデルもそうなるようだ。端末をリセットしてやれば蘇るが、なんとかならないものか。
「Optimus G Pro」は、端末ロック画面からカメラが起動でき、これが速い。この速さがコアの数やクロックの違いがもたらしたものなのかはわからないが、瞬時にカメラが起動できれば、ラーメンが伸びることもなく食事を撮影して完食できる。撮影時にはお店や他のお客に気を遣う時間が少ないのも使いやすい。
カメラ機能も充実している。動きのある被写体向けに、シャッターを押した1秒前からの映像が撮影できる「タイムキャッチシフト」は実用的だし、Googleのストリートビューのように静止画で三次元空間を表現できる「VRパノラマ」機能もいじるととても楽しい。音声でシャッターが切れる「ボイスシャッター」も、みんなで撮影する機会の多い人には、それ機能自体を話のネタににできるはずだ。
ただ、こうした派手なトピックは飛び道具のようなところがある。普段使いでは、撮影時のユーザーインターフェイス(UI)がきれいにまとまっている点を評価したい。
元々、LGのUIデザインはシンプルですっきりしている。中でも、カメラのUIは設定メニューも含め、他のスマートフォンよりもきちんと整理されている印象がある。アイコンもおざなりにデザインされたものではなく、ちゃんと意味が受け取れるものになっている。目立った差別化ポイントではないかもしれないが、ちゃんと考えてくれている! そう思えるものを選びたいところだ。
ソニー製品のつなげる楽しさ
【Xperia Z SO-02E】
石川温
(2013/5/7 06:00)
ここ最近、ソニーの商品がいろいろつながってくれて面白い。平井社長体制になり、製品ごとの壁も取り払われ、ソニー製品を「つなげる楽しさ」が出てきたように思う。
ここ数年、自宅のテレビ視聴環境で大活躍しているのがPlayStation 3の「torne」(トルネ)だ。地デジ番組をtorneで録画しまくり、時間のあるときに観ている。torneで特に気に入っているのが、操作性だ。電子番組表を見るのに、本当にキビキビ、サクサク動いてくれるのが快適なのだ。あの操作性、反応の良さは、是非とも他のソニー製品でも採用して欲しいと思うほどだ。
これまでtorneで録画したものを外出先で観るために「PlayStation Vita」を使っていた。ゲームなどはほとんどやらず、torneで録画した番組を視聴するためだけにPlayStation Vitaを購入したといってもいいほどだ。実際に、長時間のフライトや海外出張時の暇つぶしに活用していたのだが、いかんせん、 PlayStation VitaとPlayStation 3をケーブルでつないで録画番組データを移動させるというのが結構、手間で面倒くさかった。
そんな中、登場したのが「nasne」だ。nasneは500GBのハードディスクを内蔵したネットワークレコーダー&メディアストレージで、これにより、無線LAN経由で番組を移すことが可能になった。
今年に入って、ドコモ回線はXperia Zを使用しているのだが、内蔵する標準アプリで、nasneから簡単に録画番組を移せるのがとても便利だ。無線LAN経由のため、時間がかかるかと思いきや、意外とスムーズに持ち出せるので、かなり快適に使っている。他のスマホでDLNA対応アプリを使っても、同様のことはできるのだが、やはりここは「ソニーでつながっている」という、礼儀正しさに満足度を覚えてしまうものだ。
今のところ、何不自由なく、快適なモバイル環境でテレビを持ち出す環境を実現できている。ただ、世間を見渡すと「DTCP+」によって、宅外からリモートアクセスして番組を観られるレコーダーなども出始めている。また、大容量のハードディスクで、1週間分の番組をすべて録画する機器なども増え始めた。
テレビ好きとしては、nasneには是非ともこういった機能にも対応して欲しいと思う。そうすれば、ぜひXperia Tablet Zも購入の検討に入るのだが。
ハプティクスでビンビンに
【ELUGA X P-02E】
日沼諭史
(2013/5/2 06:00)
いろいろな機能がてんこ盛りのせいか、ELUGA Xであまり話題になっていないような気がするのが、ハプティクス機能を搭載していること。端末が備えているバイブレーションの仕組みをより細かく制御して、さまざまな質感や雰囲気を振動で再現するようにしたものだ。他の端末も含めると、わりと以前から採用され始めている技術のはずなのに、なかなか盛り上がってこないのがとてもさみしい。
ハプティクスをアプリ上で簡単に利用できるようにするSDKも公開されているから、対応アプリが増えてくれればなあと思うのだけれど、Google Play Storeで検索してみた限りでは、まだやっぱり少ないみたい。そんな中でもちょっと気になったのが、「Haptic Mystery」というクイズゲームだ。
画面にシュレッダーで刻まれた紙くず、あるいはわらみたいな画像が表示されていて、この裏には何らかの図形が隠されている、という体になっている。画面全体をくまなくタッチすると、場所によってわずかに振動する部分があるので、その振動する部分から隠されている図形を推測し、4つの選択肢から回答していくという内容。正解すると次第に複雑な図形が出題され、難易度が上がっていく。シンプルなゲームではあるけれど、アイデア次第でハプティクスを幅広いジャンルのアプリに応用できることがよくわかる。
あと、ハプティクス技術を開発している米イマージョンが自ら提供しているサンプルアプリ「Haptics Effect Preview」も面白い。ジャンルごとに分類されたあらゆるタイプの振動パターンが収録されていて、タップ操作に適した単純な振動だけでなく、アラームにぴったりの振動、爆発をイメージした振動、クルマのエンジンを模した振動などを実際に試すことができる。それぞれに強弱やメリハリの付け方が異なるパターンが多数あって、次々に試し続けてしまう不思議な魅力がある。選択した振動パターンを自分のアプリに実装するためのサンプルコードも表示されていて、つまり開発者向けのアプリなのだけれど……。
ハプティクス対応アプリは少ないものの、端末自体にハプティクスの機能が実装されているのがELUGA Xのポイント。設定画面の“バイブレーション”の中でオン・オフを切り替えられ、オンにすると画面タッチやスクロールなどに合わせてハプティクスが働き、操作のたびに気持ちのいい振動が伝わってくるようになっている。端末内の音楽や動画を再生する時、ゲームをする時、YouTubeを見る時も、そのサウンドにマッチするように微妙な強弱をつけて振動してくれて、臨場感たっぷりに楽しめるわけだ。
たしかにアプリ自体でハプティクスに対応していた方が、適切なタイミングや強弱で振動してくれる分、より楽しめるのは間違いないにしても、とりあえずハプティクスの威力を体感してみるのに、ELUGA Xのこの標準機能はけっこう便利。購入直後からデフォルトでオンになっている部分があるので、なんとなく操作の邪魔になる感じがしてオフにしてしまった、という人もいるかもしれないけれど、ぜひ今一度ゲームプレイ時や動画再生時にはオンにして、ハプティクスによるビンビンライフを味わってほしい。
「フラット」と「ライト」、どちらを選ぶ?
【Xperia Z SO-02E】
石野純也
(2013/4/26 06:00)
このコーナーでもたびたび紹介しているXperia Zは、auからのMNPで契約している。発売当日でも、端末の本体価格が3万円値引きになったからだ。その上で、毎月の通信料に適用される「月々サポート」が、3675円に増額される。新規や機種変更では、端末代への値引きがなく、月々サポートも月1995円ということを考えると、これはかなりお買い得だった。割引を完全に受けたと仮定する、いわゆる“実質価格”はマイナスになってしまう。
もっとも、本来は新規や機種変更とMNPの価格や割引が、ここまで違うのは考え物。MNPの獲得合戦が激化しているとはいえ、あまりに露骨な価格の差を見ると、少々複雑な気持ちになってくる。もちろん、これはドコモやXperia Zに限った話ではなく、業界全体の課題と言える。顧客である既存ユーザーが気持ちよく機種変更できるのが、本来キャリアの目指すべき姿だと思うのだが……。
それはさておき、その際に選んだ料金プランを紹介しておこう。ただし、他キャリアと同様、ドコモのXi(LTE)対応スマートフォンで音声通話まで使おうとすると、選択肢はあまり多くない。FOMAのように基本プランは選べず、「タイプXi」があるだけだ(2年縛りをつけるかどうかは選べる)。ここに、パケット定額プランやオプションをつけるというのが、基本的な考え方になる。もっとも頭を使うのが、パケット定額プランの選択だろう。
| 基本使用料 | ISP使用料 | オプション | パケット定額プラン |
| タイプXi(にねん) 780円 | spモード 315円 | Xiカケ・ホーダイ、留守番電話サービスなど | Xiパケ・ホーダイ フラット 5985円 |
| Xiパケ・ホーダイ ライト 4935円 | |||
| Xiパケ・ホーダイ ダブル 2100円~6510円 |
タイプXiにつけられるパケット定額プランは、「Xiパケ・ホーダイ フラット」「Xiパケ・ホーダイ ライト」「Xiパケ・ホーダイ ダブル」の3種類。この中で、2段階制のXiパケ・ホーダイ ダブルは、メインの端末向きではないので除外してもよい。残るのは、Xiパケ・ホーダイ フラットとXiパケ・ホーダイ ライトの2つで、前者が月5985円で7GB、後者が月4935円で3GBまで、制限なしで通信できる。つまり、毎月の通信量で、プランを選べばいい。データ使用量でプランを選ぶというのはLTE以前になかった概念で、慣れていないと少々難しく思えるかもしれないが、ドコモには選択肢があるだけいい。
実際、以前から通信量を記録していたが、ここ半年、1カ月も3GBを超えたことはなかった。家や仕事場ではWi-Fiにきちんとオフロードしている上に、外出先でデータ量の大きな動画を見ることも、あまりないからだ。もちろん、SNSには人並み以上にアクセスするし、仕事となればテザリングも頻繁に利用する。それでも、よく使ったと自覚がある月で、2GBを超える程度だ。このように考えると、固定回線を別途自宅に引いていて、きちんとトラフィックをオフロードしているユーザーは、大抵の場合、Xiパケ・ホーダイ ライトを選んだ方がお得になりそうだ。
Androidには4.0から、通信量の確認機能が搭載されている。Xperia Zでも、この機能は利用可能だ。ここでは、Wi-Fiでどの程度通信したのかも、モバイルデータ通信とは別に表示できる。こちらで確認してみると、4月は23日時点ですでに4GBを超えていた。Wi-Fiにオフロードしていなければ、Xiパケ・ホーダイ フラットを選ぶのが正解だったわけだ。Wi-Fiの場合のみ、データの集計期間を、なぜか1日始まりにできないのが不便だが、自分がどの程度通信しているのか、一度チェックしてみよう。
dtabが実現したもう1つの「SIMフリー」
甲斐祐樹
(2013/4/22 06:00)
激しい購入競争に勝ち残り、4月1日に入手できたdtab。Androidタブレットはこれで4台目になりますが、これまでのタブレット以上に有効活用できています。
なんと言っても便利なのが、前回も触れたSIM周りの仕様。dtab以外のタブレットはNTTドコモ製ですが、すでにSIMが入っていない端末のため、NTTドコモの各種サービスが利用できないだけでなく、ソフトウェアアップデートを適用することもできません。脆弱性や不具合の対策も含まれているソフトウェアアップデートすらSIMを装着しなければいけないという仕様には、NTTドコモはすべての端末をSIM入りで使って欲しいのだ、そう思い続けていました。
購入するからにはSIMを装着して月額料金を支払って欲しいというキャリアの気持ちも理解はできますが、そうはいってもユーザー側からすると月の支払いはできるだけ抑えたいところ。そもそも、端末の料金はすべてユーザーが負担する仕組みになったにも関わらず、公式サービスや脆弱サービスを利用できないというのは、なんのための仕組み変更だったのかなという気持ちも芽生えてきます。
しかし、そもそもSIMに非対応ながらNTTドコモのサービスが利用できるdtabは、NTTドコモのサービスやコンテンツを一通り利用できます。元々dビデオやdアニメストアといった定額サービスはdtab購入前から利用していたのですが、大画面で楽しめるdtabのおかげで見る機会も増えました。定額の動画配信サービスだけでなく、今までであればiTunes StoreやMora以外では買うことがなかったであろう音楽も、dtabの新着情報が気になって購入するなど、明らかにNTTドコモのサービス利用頻度が高まっています。
dtabもテレビ装着型のdstickも、NTTドコモのサービスを利用するときはdocomo IDを利用してブラウザから利用するだけと、端末を問わない仕様になっており、仕組みだけを考えればパソコンや他キャリアでも利用できるようになっています。定額の動画配信サービスとしては他のキャリアを圧倒するラインアップとユーザーを獲得しているだけに、他のキャリアへサービスを展開する足がかりとして、今後NTTドコモから発売される端末も、dtabのようなオープン仕様が採用されることを改めて期待しています。
「Optimus G Pro」の充電アダプタがかっこいい!
【Optimus G Pro L-04E】
津田啓夢
(2013/4/18 06:00)
今回からLGエレクトロニクス製の「Optimus G Pro L-04E」を使うことになった。ハイエンドモデルでシンプルな端末デザイン、スマホ1台でじっくり楽しめそうな端末、そんな印象だ。
搭載されているTrue Full HD IPSディスプレイは5インチクラス、併行して使っている「GALAXY Note II」も5.5インチと大きいので、どちらもさほど違和感がない。「Optimus G Pro」は、ディスプレイのガラス面と液晶面がピタッとくっついているため、「ひつじのしつじくん」が動いていなければ、画面写真を貼り付けたモックアップのようにさえ見えるときがある。
タッチの応答速度がきびきびしているので、気持ちよく操作できる。一方で反応が良すぎるせいか、まだ端末に慣れていないせいかわからないが、文字入力はタイプミスが目立つようになった。このあたりはもう少し慣れてから、またご報告したい。
同梱されている「横置き充電アダプタ」がとても気に入っている。専用設計のアダプタなので「Optimus G Pro」にしっかりはまり、端末を横画面に固定できる。机の上でモバイルテレビとして、動画プレーヤーとして使う場合に重宝するはずだ。
ただ、このアダプタを装着すると、スマートフォンケースを外さなければならず、ホームキーも押しにくくなる。そうした点は残念なのだが、それでも使っている理由はおもちゃっぽさがなくてなんだかカッコイイからだ。スマホケースと一体になっている横置きスタンドなども試したことがあるが、ユニークな製品はあれど、おもちゃっぽさが気になっていた。端末デザインとなんとなく似通ったデザインで、一人ぼっちの呑み会でも堂々と動画を見ながら酒が呑める、そんな気がしている。
モバイルバッテリーがいらなくなったかも!?
【ELUGA X P-02E】
日沼諭史
(2013/4/12 06:00)
モバイルバッテリーに出動を願う機会がめっきり減ってしまっている。機種変更してからほぼ2カ月たつが、まだ一度もELUGA X P-02Eには使っていない。スマートフォンより重い約220gのバッテリーが、すっかりカバンの肥やしである。そろそろ自宅に置きっぱなしにしてもいいかもしれない……。
実際にどれくらいバッテリーがもつのかというと、いつも通りの平日の場合、往復1時間半程度の通勤電車内でニュースなどを休みなく読み、オフィスでは時々電話をかけたりたまにアプリを使う、といった感じの使用頻度だと(漠然としているが)、だいたい30時間くらい、つまり丸1日以上は充電せずに使える。しかも、ありがたいことにELUGA Xはワイヤレス充電対応。同梱の充電器に加えて、以前のARROWS X F-10DのQi対応充電器も使い回せる。自宅とオフィスに1台ずつ置いて、常にワイヤレス充電できるので、今やMicro USBのカバーを開けることもなくなってしまった。
終日バッテリー残量を気にせずに使えるのは、2320mAhというELUGA Xの大容量バッテリーが効いているのもあるだろうけれど、ELUGAシリーズに採用されている「エコナビ」機能の恩恵も見逃せないところ。他社製端末でもバッテリー消費を抑えるためさまざまに工夫が凝らされた仕組みを用意しているが、ELUGA Xの「エコナビ」は、見た目や使い勝手の良さ、設定項目の豊富さが魅力だと思う。
ホーム画面に配置されたウィジェットから「エコナビ」を起動すると、エコナビモードのオン・オフ切り替えや、エコ設定のレベルをどれくらいにするか、といった操作が簡単に行える。エコ設定のレベルを変えることで、機能制限の内容や程度を一括切り替えしてバッテリーの消費量を抑えることできるというわけだ。また、端末の予測稼働時間がわかるほか、バッテリー残量などの推移がグラフ表示され、何日の何時にバッテリー切れになりそうかが視覚的に把握しやすい。このへんは他の端末でも実現しているよくある機能だが、「エコナビ」ではさらに細かい機能制限を行えるのだ。
「エコナビ」では、あらかじめ用意された3段階のエコ設定以外にも、制限内容を細かくカスタマイズできるユーザー設定を1種類持つことができる。ディスプレイの明るさや画面消灯までの時間、CPUの動作周波数といったような設定項目の他に、GPSやWi-Fi、Googleサービスの自動同期処理を個別にオン・オフする時間帯設定なんかもある。曜日ごとにオン・オフするこれらの時間帯を変えられるのもうれしい。
夜寝ている間は機能をオンにしておく必要はないし、人によっては平日の昼間は一切端末を使わないこともある。逆に休日の方が使っている時間がない、というような人もいるかもしれない。毎日必ず同じ時間帯に出勤するなら、その時間帯だけWi-Fiをオフにする、という設定も効果がありそうだ。
さらに面白いのが“オートオフ”と“アプリ動作制限”の2つ。前者の“オートオフ”は、使用しているアプリの連続使用時間が指定時間を超えると、自動でアプリを終了するというもの。知らず知らずのうちに動作してバッテリーを消費し続けているようなアプリがあったとしても、それを未然に防ぐことができる。インストール済みのアプリから制限したいものを自由に指定できるので、常駐しがちなアプリはひと通りチェックしておくとよいだろう。
後者の“アプリ動作制限”は、端末のスリープ中に動作するアプリの挙動を抑制できる。端末をスリープ状態にしているはずなのに、いつの間にかバッテリーをかなり消費してしまっている、というような事態を防げるものだ。バックグラウンドで頻繁に通信したり、何らかの処理を実行しそうなアプリは、事前に指定しておきたい。
最後にもう1つ、ELUGA Xを快適に使い続けるために設定しておきたいのが、「メモリリフレッシュ」だ。「エコナビ」とは別の機能になるが、端末設定画面の「メモリリフレッシュ」で、毎週1回、指定したタイミングで端末を再起動するよう設定できる。作成中のデータがある場合は消去されることもあるので、自分のスマートフォンの使い方に合っているかどうかを設定前に考慮しておきたいが、さまざまなアプリをインストールしていくうちにどうしても端末の動作は不安定になりがち。使用中に突然端末が再起動してしまうときほど、気持ちが萎える瞬間はない。今のところELUGA Xの使用中に勝手に再起動するような場面には出くわしていないが、少しでも不安定になる要素を減らしたいなら設定しておこう。
ということで、けっこう役に立ちそうな「エコナビ」や「メモリリフレッシュ」の機能だが、ちょっと残念なのは、これらの詳細がわかる資料がほとんどないところ。特に「エコナビ」については、ドコモのWebサイトからダウンロードできる「スタートアップガイド」と、端末内のオンラインマニュアルに、わずか半ページから1ページほどで紹介されているのが見つかる程度だ。
たしかに設定方法に難しいところやわかりにくいところはそれほどないとはいえ、設定項目それぞれの意味や効果など、丁寧に教えてくれるヘルプコンテンツなんかがあったほうが親切だろうなとは思う。スマートフォンを買ったばかりのユーザーがトライ&エラーで設定していくのはさすがに厳しいだろう。せっかく使い勝手のいいツールなのだから、もっとたくさんのユーザーに使いこなしてもらえるきっかけが用意されていれば、と感じた。
2カ月撮りまくってわかったXperia Zのカメラ性能
【Xperia Z SO-02E】
石野純也
(2013/4/9 06:00)
「Xperia Z SO-02E」には、ソニーが新たに開発した「Exmor RS for mobile」というセンサーが搭載されている。積層型の構造を採用し、サイズがコンパクトになった上に、裏面照射型のため暗所に強いのが特徴だ。
シーンを自動で認識して、最適な設定で撮影できる「プレミアムおまかせオート」の機能も、過去の機種より強化された。認識するシーンには「赤ちゃん」や「スポットライト」が加わり、合計で36パターンの設定に対応している。メモリーが尽きるまで無限に連写できたり、動画と静止画を切り替える必要なく撮影できたりするのも、Xperia Zのカメラの魅力と言えるだろう。
カメラのスペックや機能をざっと紹介すると、以上のとおりだ。では、実際、そのカメラでどのような写りになるのか。Xperia Z購入から2カ月、出張やご飯のときなどに撮りためた写真で、仕上がりを見ていこう。作例として意識して撮ったものではないが、そのぶん、普段使いでの実力がわかるはずだ。なお、スマートフォンのカメラは、オートで手軽に撮れることが重要というのが筆者の考えだ。よって、ここで撮った写真の数々は、すべて「プレミアムおまかせオート」をオンにした状態にしてある。
まずは、筆者が機種変更するたびに、必ず撮ることにしているつけ麺の写真を見ていこう(というと大げさだが、よく食べるというだけのこと)。メニューや構図は若干異なっているが、同じシチュエーションに固定しているため、カメラの実力差をつかみやすい。薄暗く、機種によっては、フラッシュなしで撮ると、手ブレしたり、感度が上がりすぎてノイジーになってしまったりする、室内での撮影となる。左が「HTC J butterfly HTL21」、右がXperia Zで撮った写真だ。
両者やや手ブレしているが、比較すると、Xperia Zの写真に軍配が上がる。色味はどちらかというとHTC J butterflyがあっさり目なのに対し、Xperia Zは良くも悪くも派手な仕上げになっている。好みにもよるかもしれないが、個人的にはXperia Zの写真の方がキレイだと感じる。
同様に、暗所に強いExmor RS for mobileを採用しているだけあって、Xperia Zは総じて室内での撮影に秀でている印象を受ける。FacebookなどのSNSで人気の出やすい(「いいね!」されやすい?)、食事の写真を撮るには最適と言えるかもしれない。明りが少ない飲食店でここまでの仕上がりになれば、スマートフォンなら十分だ。以下に異なるシチュエーションで撮った料理の写真を並べてみたので、カメラの性能をチェックする際の参考にしてほしい。
では、明暗差の大きい夜景はどうだろう。スマートフォンにとって、厳しいシチュエーションで、カメラの性能が高くないと暗い部分にノイズが多くなりがちだ。結果は次の通りとなる。
屋内の料理や夜景がこれだけキレイなら、当然、屋外では申し分ない写真が撮れる……と思いきや、実はそうでもなかったというのが率直な印象だ。晴れている屋外で風景や建築物を撮ると、空のノイズが少々目立つ。それより気になるのが、逆光時の仕上がりだ。プレミアムおまかせオートには逆光補正の機能も入っており、逆光と認識されると自動的にHDRでダイナミックレンジを広げようとする。理屈上はそうなっているが、補正がかかってもかなり暗い写真になってしまう。この辺りには、まだソフトウェアを改良する余地があるのかもしれない。
一方で、屋外での接写を試してみたが、こちらはなかなかの仕上がり。背景もキレイにボケてくれる。フォーカスはタッチで合わせられるので、操作も簡単だ。
以上が、Xperia Zで数百枚撮った中からセレクトした写真の数々だ。昼間の風景写真の仕上がりには少々不満はあるものの、スマートフォンのカメラとしてはかなり優秀と言えるだろう。
ただ、正直なところ、Xperia Zの画面で見たときの方が感動は大きかった。購入直後にカメラを試したときは、「コンデジ並み!!」と驚いたことも覚えている。しかし、その写真をFacebookやTwitterにアップしてPCで確認すると、どうも様子が異なる。
後で気づいたことだが、この差は、Xperia Zに搭載されている「モバイルブラビアエンジン2」によるものだ。輪郭がクッキリしていて色もより鮮やかなのは、閲覧時に映像が補正されていたからで、写真そのものがそうだったわけではない(とは言え十分キレイだが)。その意味では、下手なPCで見るより、Xperia Zや、同じ機能を搭載する「Xperia Tablet Z」などをフォトビューアーにした方がいいのかもしれない。
我が母にもスマホの波
【らくらくスマートフォン F-12D】
すずまり
(2013/4/5 06:00)
これまでずっとフィーチャーフォン(長年Nシリーズを愛用)を使っていた71歳の母ですが、とうとう「らくらくスマートフォン」を使い始めました。同い年の友達が使い始めたそうで、「綺麗な写真を撮ったりしてるのよ~」と憧れを抱いたらしいのです。
母曰く、「私は、電話、MAIL、写真、電卓、目覚まし、歩数計、しか使わないから、今のより質が良いのであればいいんだけと。今はやりのも死ぬ前に触ってまたい気もするのよ。基本料金はどうなるのかなぁ」(原文ママ)。そこで、ざっくりとした料金を伝えたところ、少々考えて、変更することにしたそうな。
いくら高齢者向けとはいっても、操作性の大きな変化と、これまでハードキーだったものが、タッチ操作になったことは、非常に大きな戸惑いのもとになっているようです。最初は数字の入力方法が分からず、すべて漢字でした(苦笑)。続いて、電話帳の編集ができないと怒っておりました。母の友達は、いろいろ触っているうちに住所データを消してしまったと笑っていたとか。
「文章を書いてる時指が関係ない所をタッチしてしまうと全てメールが終わってしまうのが悔しい。今までの携帯ではそんなことはなかったので自分が悪いんだけど早く慣れるしかないね」だそうで、「、」がないところからして、もしかしたら分からなかったのかも? 本人は脳トレのつもりで頑張るそうです。近所に孫が2人住んでいるし、被写体には困らないはずなので、いつのまにか、使えるようになっているでしょうか。
撮った写真を見せて、と頼んだところ、甥っ子の写真が1枚送られてきました。撮影方法に戸惑っているうえに、被写体がかたら動き回るので、やっと1枚撮れたところなのだとか。1.6MBの写真がそのまま添付されてきました。うむむ……(苦笑)。それでも画質には満足してる模様。液晶も大きく見やすくなったからか、その後、紙焼きの孫の記念写真を改めて撮影して、いつも眺められるようにして、楽しんでいるようです。
dtab発売で気になるNTTドコモのSIM仕様
【dtab】
甲斐祐樹
(2013/4/2 06:00)
3月27日正午から始まった熾烈な競争になんとか勝ち残り、話題の低価格タブレット「dtab」をゲットしました。購入画面のエラー多発により、初回予定は3月30日だったのが購入確定した頃には4月1日まで延びていましたが、初回分で入手できただけよしということで。
すでに所有するAndroid端末は20に届こうかという勢いで、10インチサイズのタブレットも3台所有している今、低価格とはいえなぜわざわざdtabを購入するのかと言えば、それはひとえにSIMまわりの仕様が気になるからです。
ユーザーであれば体験したことも多いと思いますが、NTTドコモのスマートフォンは無線LANで使っていても頻繁にSIM装着のチェックが行われます。dマーケットなどNTTドコモ関連のサービスは、無線LAN経由で使えるとは言ってもSIMが装着されていなければアプリを起動できず、SIMを装着していたとしてもしばらくドコモ関連のアプリを立ち上げていない場合、「最近認証していなかったので認証しますね」と丁寧にチェックが入るほど、NTTドコモのSIMチェックは厳しいのです。
すべての端末にSIMを装着して通信して欲しいというNTTドコモの気持ちもわからなくはないのですが、機種変更するたびに貯まっていく端末たちにもわざわざSIMを装着し直さなければ使えないというのはちょっともったいない。以前に使っていたスマートフォンで大人買いしたdマーケットの電子コミックもSIMを入れないと読めないので、結局そのまま起動もしなくなってしまいました。
しかしdtabはSIM非対応のタブレットながらもdビデオやdアニメストアといったNTTドコモの公式サービスを利用できることに。普段持ち歩くスマートフォンにSIMを入れつつ、家の中ではタブレットを楽しむという使い分けができるようになります。実際手にしたdtabは、SIM非対応のdstickですでに利用可能になっていたdビデオ、dアニメストア、dヒッツに加え、電子コミック「dブック」を含むdマーケット関連アプリがすべて利用できるように。これで以前購入したままだった電子コミックも改めて気軽に読めるようになりました。
NTTドコモのコンテンツをアクティブに使っていくためにも、dtabのようにSIM不要でNTTドコモのサービスが使えるようになるといいな、と思いつつ、届いたdtabでdアニメストアとdビデオの動画をむさぼり楽しみたいと思っております。
星4つの「LINE」と「ChatON」アプリ
【GALAXY Note II SC-02E】
津田啓夢
(2013/3/29 06:00)
今年のMobile World Congressの取材では、編集部間のやりとりは音声サービスも含めほとんど「LINE」で行った。もうはっきり言ってしまうと、日常のやりとりは「LINE」で充分なのだ。……と、書いたそばから覆すと、別に「LINE」でなくてもいい。メッセージのやりとりができて音声もできればいいのだから、「LINE」以外の選択肢も当然あるのだ。
いやしかし、先日参加した合コンでは、連絡手段を交換する際に「LINE」の「ふるふる」(端末を振って近くのユーザーを見つけるというもの)を使った。たくさん使っている人がいるし、なによりこうして合コンの連絡先の交換も簡単。やっぱり「LINE」だ! そうだ「LINE」しかないぞ! と鼻息も荒くなる。
「GALAXY Note II」には、「ChatON」というメンバーチャットアプリがプリセットされている。Google Playでの評価は星4.1つ(5つで満点)と高評価で、このポイントは「LINE」に並ぶ。とりあえず使って見ようと思ったのだけど、周りでほとんど使っている人がいない。連絡先を同期させてみても、3人しかメンバーが出てこない。そのうち1人は自宅に置いてある自分の別のサムスン製端末だから実質2人。友達がいないのは嘘じゃないがそれでも2人ってことはなく、なんだか無駄に悲しくさせられた気分だ。
ひょっとして、国内ではあまり使われていないのかもしれない。使う機会もなさそうなのでアンインストールしようと思ったが、これが消せない。どうやら消せないアプリのようだ。Google Playのユーザーレビュー枠をチェックしてみると、アンインストールさせて欲しいとせつに願うユーザーが後をたたない。システムに影響を与えるようなアプリなら消せないのも仕方ないが、チャットのアプリが消せないのは、どうにも解せない。
で、やっぱり「LINE」だぜ、と思いなおして今に至る。若者向けに「LINE」の安全安心ガイドなるものが発表され、つまるところ「知らない人は危険だよ」という、昔から子供に言われてきたことが案内されている。だが、世はソーシャルサービス全盛の時代、知らない人とは誰なんだ? 自分自身、Twitterでやりとりしている人とほとんど会ったことがないが、知らない人ではない。
アラフォーの自分の世代は「会う」が実社会で対面したことを意味する割合が大きいが、デジタルネイティブな世代にとって、ネット社会は我々よりも実社会に近い感覚のはずだ。そもそもそんなに危険なアプリなら、未成年向けの「LINE Jr」アプリでも出してくれればいいのに。
「iWnn IME for SH」がなかなか良い感じ
【AQUOS PHONE ZETA SH-02E】
関口聖
(2013/3/28 06:00)
どのメーカーの機種でも使い心地がだいたい同じになりがちな、最近のAndroidスマートフォンだが、それでも文字入力のあたりは、メーカーごとに違いが見受けられる部分でもある。
たとえば、QWERTYキーについては、以前、本コーナーで「QWERTYキーと数字キーが一緒に表示されているのが便利」とお伝えした。「AQUOS PHONE ZETA SH-02E」のQWERTYキーは、最上段部に薄く数字が記されており、上方向にフリックすると数字を入力できる、という仕組み。記号の呼びだしもシンプルで、パスワードやIDの入力時には重宝する。数字キーが用意されるのも便利だが、こちらも限られた画面の広さを活かす形になっていて好印象だ。
「AQUOS PHONE ZETA SH-02E」では、フリック入力もなかなか面白い。1つは全角/半角スペースをフリック入力で切り替えられるというもの。スペースの入力も機種によって作法が異なるのだが、フリックで全角/半角を切り替えられるのはかなり便利。もっとも、これは記者という職業柄、全角スペースの使いどころをついつい考えすぎてしまうからかもしれない。
そして漢字などへの変換時に、「外部変換」が可能な点もユニークなところ。変換候補の一番最後に表示される「外部変換」を押せば、Google IMEとSocial IMEの変換候補を参照してくれるのだ。関西育ちの筆者としては、地元訛りで文字入力し、「SH-02E」の「iWnn IME for SH」の変換候補で適当な変換ができなかったとしても、外部変換ボタンを押せば、ほとんどのケースでちょうど良い変換候補を見つけられる。一時期、この機能を使っても変換候補が文字化けしていたこともあったが、このところは問題ない。このほか、フリックで手書き入力や音声入力への切り替え、マッシュルームアプリ(日本語入力アプリ『Simeji』のプラグイン機能)を呼び出す機能もある。
あくまで個人的ながらマイナス評価のポイントとしては、濁点/半濁点を使う際、たまに隣接するホームボタンやバックボタンに触れてしまうことが挙げられる。こうなると、文字入力画面がかき消えてしまうことにストレスを感じてしまう。3カ月ほど使ってきても、まだ慣れないので、文字入力時はホームボタン周辺が一時的に消え、一度タップすると表示される、といった形になったりすると使いやすくなるかもしれない。
「ATOK」のようなアプリを購入すれば、機種の垣根を越えて、同じ日本語入力システムを手軽に利用できるのは、Androidのメリットの1つだ。とはいえ、メーカーごとの工夫を楽しめる部分でもある。細かな点だが、毎日触れる部分だけに、今後のブラッシュアップも期待していこう。
Miracastを使ってみた
【ELUGA X P-02E】
日沼諭史
(2013/3/25 06:00)
ELUGA X P-02Eの目玉機能の1つといえば、Miracast。端末の画面に表示している内容をそのままワイヤレスで伝送して、テレビなどの大画面に映せる仕組みだ。Xperia Zシリーズのスマートフォンやタブレットなど、Miracast対応端末は他にもいくつかあるけれど、パナソニックのELUGA Xは、同社から発売予定のMiracastアダプタ「ワイヤレスディスプレイアダプター」と最も相性よく使えるのがよいところ。映像の出力先はパナソニックのテレビでなければいけない、ということもなく、HDMI入力端子を備えている外部モニターやテレビなどで汎用的に使えるのも魅力だ。
ワイヤレスディスプレイアダプターを見たときの第一印象は、小さいの一言。一昔前のiPod nanoみたいな形状で、大画面テレビの脇に置けば全く目立たなくなるようなサイズだ。付属のUSBケーブルとACアダプタで電源を取り、別売のHDMIケーブルでテレビとつなげることになるが、本体よりむしろHDMIケーブルの方がかさばる。HDMIケーブルを買うなら、できるだけ短いものを選ぶとよさそうだ。
電源ケーブルを接続するとワイヤレスディスプレイアダプターが起動し、およそ40秒余りでELUGA Xからの接続待ち状態になる。次にELUGA Xでステータスバーから通知パネルを呼び出し、その中にある“Miracast”のボタンをオン。あとは画面の指示に従い、初回だけワイヤレスディスプレイアダプターの側面にある丸いWPSボタンを押せば、Wi-Fi Directで接続してすぐにELUGA Xの画面内容がテレビに映し出される。次回以降はELUGA XでMiracastをオンにすれば、だいたい20秒弱でテレビに画面表示されるので、待ち時間のストレスはほとんどない。
テレビ画面には、端末で操作した内容が逐一映し出される。アクセスしているWebサイトのほか、標準の画像ビューワー「ピクチャアルバム」などで選んだ写真と動画、ワンセグやNOTTV、さらにはドコモの提供するdビデオの動画コンテンツも表示可能。音声はもちろんテレビ側のスピーカーで再生される。これまでHDMIケーブル(とMicro USBの変換アダプタ)をわざわざ持ち出して接続していたわずらわしさを考えると、気が向いたときに手軽にさっと大画面に映し出せるのは本当に簡単で便利。DLNAのように写真や動画などのメディアデータに限定した仕組みではないので使い道も多いうえに、設定手順がはるかにシンプルなのもありがたい。
ただし、表示できるのはプリインストールアプリの画面のみで、Google Play Storeからダウンロードできる一般アプリはMiracastには対応しない。とはいえ、テレビなどの大画面に出力する用途としては、他の人と一緒に写真や動画を見たり、Webブラウジングしたり、出かける前に地図を確認したり、というのがメインになると思う。これらはプリインストールアプリですべてまかなえるし、他の一般アプリを表示する必要に迫られることもあまりなさそうなので、大きな問題ではないだろう。
ゲームを大画面でプレイしたい、という人もいるかもしれない。が、もしゲームに対応していたとしても、Wi-Fiで通信しているため実際の操作からわずかにタイムラグが発生する点がネックになる。データ伝送時は仕様上H.264形式で非可逆圧縮されるため、もともとゲームには向いていない仕組みであるとも言える。どうしてもプリインストール以外のアプリ画面を映したいときは、ELUGA XがMHLに対応していないため、「Android Screen Monitor」を利用するなど、ひと工夫する必要がある。
ちなみに、ELUGA XのディスプレイはフルHDだが、ワイヤレスディスプレイアダプターの仕様上、出力した映像はHD画質(720p)になる。このあたりも気になる人が多いかもしれない。ただ実際に試してみたところでは、手持ちのフルHD対応のPC用モニターでは時々解像感が失われているように感じることがあったものの、テレビに映して見る分には気にならなかった。もちろんモニターやテレビの性能によるところもあるだろうし、画質と手軽さのバランスをどう捉えるかによっても評価が変わる可能性はあるけれど、少なくとも個人的には不満は感じなかった。
1つ残念なところを挙げるとすれば、Wi-Fi Directを用いて1対1で通信していることから、Miracast利用時は3G/LTEでしかインターネットにアクセスできないところ。他のインターネットに接続している機器(PCなど)とBluetoothでテザリングする、という手もあるが、ELUGA XのBluetoothはネット接続するためのプロファイルを備えていないようだ。この場合、YouTubeのようなストリーミング形式で配信している動画サイトではパケット通信になってしまうことに注意。ドコモのdビデオのようにストリーミングとダウンロードのどちらかを選べるサービスであれば、無線LANで動画コンテンツをダウンロードした後にMiracastをオンにするとよいだろう。
初出時、ELUGA X P-02EがMHL規格に対応しているように読める表現がございましたが、同機種はMHLには対応しておりません。お詫びして訂正いたします。
タッチ一発で設定を変更
【Xperia Z SO-02E】
石野純也
(2013/3/18 06:00)
「Xperia Z SO-02E」にはNFCが搭載されており、“タッチ”でさまざまなことができる。ソニーモバイルやドコモが積極的に推し進めているのが、機器連携だ。前回、このコーナーで書いたとおり、Xperia Zと同時に、ソニーのNFC対応Bluetoothヘッドセットを購入した。ソニーのNFC対応周辺機器なら、ペアリングもタッチ一発で簡単。ペアリング自体は慣れればそれほど難しい操作ではないが、複数の機器を使っているような場合は、切り替えが少々面倒。タッチするだけでよくなるのは、やはり便利だ。
こうして活用し始めたNFCだが、ヘッドセットとのペアリングだけではどうしても出番が少なくなる。どうせならもっと使ってみたい。そう思い、NFCのタグを購入することにした。手に入れたのは、Xperia用にソニーモバイルが海外で販売している「Xperia SmartTags」。2012年のCESで発表されていたアイテムだ。これにXperiaをタッチすると、あらかじめ決めておいた設定に自動で切り替わる。自分が手に入れたXperia SmartTagsは4色セットで、色ごとに設定を割り当てることができた。
この制御を行うのが、「スマートコネクト」という機能だ。Xperia Zの場合、「設定」→「Xperia」→「スマートコネクト」で呼び出せる。ここで、Xperia SmartTagsをタッチし、タグを検知した際に、どのような設定にするのかを決めておけばよい。
自分の場合、外出時には必ずWi-Fiをオフにし、音はマナーモードに切り替える。この一連の設定をタッチ一発で済むようにするため、設定を青いタグにひもづけることにした。上に掲載した写真のように、玄関付近の電気スイッチに貼りつけてあり、外出時にはここをタッチするだけで設定が切り替わる。
また、Xperia SmartTags購入後に気づいたことだが、よくよく考えてみればNFC対応の周辺機器は、今まであった製品に、このタグを埋め込んであるようなものだ。つまり、手持ちの機器にXperia SmartTagsを貼れば、“なんちゃってNFC対応機器”が一丁上がりということになる。そこで実際、手持ちのBluetoothスピーカーにタグを貼り、タッチした際に自動でBluetoothの接続から音量の変更、音楽の再生までを行うようにした。
5~10回に1回ぐらいBluetooth接続が失敗するのは残念だが、タッチ一発で音の出力先を切り替えられるのは便利で直感的。Bluetoothヘッドセットを併用しているため、なおさらそう感じる。
ちなみに、スマートコネクトは、NFCタグ以外にもさまざまなトリガーを設定できる。卓上ホルダー、充電器、ヘッドセット、ヘッドホン、時間などなど。上に挙げたような設定だけでなく、アプリを呼び出すことも可能だ。自分は、卓上ホルダーにセットした際に、Wi-Fiがオン、サウンドモードが通常、Bluetoothがオフ、音量が最大になるようにしている。卓上ホルダーに本体を挿すのは自宅兼事務所にいるときだけなので、これをXperia Zが宅内と判断するためのトリガーにしたというわけだ。
さまざまなシチュエーションを想像しながらスマートコネクトで設定を組み合わせていくのは、パズルのようで意外と楽しい。もちろん、設定変更がワンタッチになるのは大きなメリットだ。惜しいのは、Xperia SmartTagsが日本で正式に発売されていないこと。NFCやスマートコネクトの使い道を広げるアイテムだけに、「Xperiaストア」などで取り扱われることを期待したい。
8インチより5インチがちょうどいい
【GALAXY Note II SC-02E】
津田啓夢
(2013/3/8 06:00)
先週は久しぶりの海外取材だった。海外に行くと、GALAXY Noteを持っている人に出くわす機会が増えるのでちょっと嬉しい。今回の取材では、取材チームのスケジュールをGoogleドライブで共有し、同じ内容を個人のEvernoteにも保存しておいた。編集スタッフ間のメッセージや音声のやりとりはLINEを使った。
プレスルームでは、LINEの着信音がたまに聞こえた。日本かアジア系のメディアかな、と思って音の方を見ると、欧州系のメディアだったのでビックリした。その昔、プレスルームで聞こえる音といえばノキアの着信音だった。今年はさすがに1度も聞くことはなかった。
海外で思いがけず便利に使えたのは、「FlightAware」というAndroidアプリだ。飛行機の便名などを入力すると、その飛行機がどこにいるかがわかるというものだ。現地で落ち合う場合や、空港まで人を迎えに行く場合などにあると便利だと思う。また、スペインの地でもGoogle Nowは活躍してくれた。特に今回はバルセロナの天候が悪く、自動的に表示される天気予報には大助かりだった。
兄貴分とも言える「GALAXY Note 8.0」が登場し、Mobile Focusというイベントの中でしばらく触ることができた。こちらがGALAXY Note IIの利用者だと知ると、現地の説明員に感想を聞かせてくれと言われた。残念ながら、ちゃんと伝えられるほどの語学力がない。身振り手振りでわかってもらえたとは思うのだけど。
そんなわけで感想をここで言うと、8インチモデルに搭載されたペンは太くで持ちやすいので書きやすかった。のだが、やっぱり僕はGALAXY Note IIがいいなと思った。8インチではディスプレイが大きい分だけ、手の可動範囲も大きくなる。GALAXY Note IIが手元の手帳にメモ書きしている感覚なのに対して、印象として8インチはB5ノートぐらいの感覚がある。ベッドに寝転んでテレビを見ながらペン入力、そんな気軽な使い方なら5インチクラスがちょうどいいと思った。
通知バーのショートカット、こんな感じです
【AQUOS PHONE ZETA SH-02E】
関口聖
(2013/3/7 06:00)
LINEの着信やSNSの新着状況、アプリの最新版など、さまざまな情報が表示されるAndroidの通知バー(通知パネル)は、よく利用する機能のON/OFFを切り替える、ショートカットが置かれる場でもある。どの機種にも、Wi-Fiや画面輝度、マナーモードなどを切り替えるショートカットボタンが用意されている。
これまで利用してきた機種は、だいたい横長にショートカットを並べ、一画面に入りきらない場合は横方向へスクロール、といったパターンが多かった。機種によっては縦に複数行並べるものもあるし、最近ではカスタマイズできる機種も少なくない。
「AQUOS PHONE ZETA SH-02E」では、この通知バーのショートカットをカスタマイズできるほか、普段は1行で5つのショートカットのみ見える状態にしながら、実は3行表示に切り替えることもできる。よく利用する設定は1行目、それ以外は2行目以降に配置して効率的な操作感を維持しながら、通知バーに表示する情報をできるだけ減らさない、というわけだ。
この工夫の仕方は、使い始めてみて、つい感心してしまった部分。細かな部分だが、通知バーや各種ショートカットは、日々、幾度もアクセスする部分だけに、これはかなり便利と感じるところ。スマートフォンを使いこなしている人ほど、理解してもらえそうなポイントだ。
大画面でも操作性を損なわないELUGA Xの工夫
【ELUGA X P-02E】
日沼諭史
(2013/3/4 06:00)
ARROWS X F-10Dの次は、パナソニック製の全部入り端末「ELUGA X P-02E」をチョイスしてみた。フルHDディスプレイやパワフルなクアッドコア、Miracastをはじめとする家電連携、おくだけ充電対応など、いろいろ注目すべきところはあるけれど、購入の一番の決め手となったのはELUGA Xの“操作性”だ。
まず、個人的にはハードウェアキーの重要度が高かった。ドコモの春モデルの中でいえば、ホーム・バック・メニューの各ハードウェアキーを備えているのはELUGA XとAscend D2 HW-03Eのみ。ハードウェアキーを省いた端末は、デザイン性が高まったり故障の原因となる箇所が減る、といったようなメリットがあり、反対にハードウェアキーのある端末は、ソフトウェアキーを表示しないため大画面をフルに活かせる、という良さもあって、一概にどちらがベストとは言いにくい。ただそれよりも、スリープから復帰しやすいことの方が筆者としては重要だった。端末を使いたいときに、だいたいがこぢんまりとしている電源キーを押すことから始めるのは面倒だったりするのだ。
ELUGA Xのハードウェアキーは、大きくはないもののクリック感が軽いのがグッド。力を込めないと反応しないボタンだと、それだけでレスポンスが悪く感じてしまう。ちなみに、端末の上下がデザイン的にシンメトリックに近いせいか、ホームボタンを受話口のスピーカーと見間違えて端末を逆さまに持ってしまうこともあったりする。これはきっと慣れの問題だろうけれど。
次に気に入ったポイントは、ELUGA Xの電源ボタンとボリュームキーのレイアウト。端末を右手で握ったとき、ちょうど親指のあたりに電源ボタンがくる配置になっていて、そのすぐ下にボリュームキーがある。ELUGA Xはホームボタンもあるから、スリープ解除のために電源ボタンを押す必要はあまりないのだが、すぐにディスプレイをオフにしたいときや、ボリュームを調整したいとき、端末を握り直さずに片手のまま扱えるのはありがたい。
旧機種のELUGA V P-06Dも電源・ボリュームキーを下の方に寄せているし、ドコモ春モデルの中ではXperia Z SO-02EやAQUOS PHONE EX SH-04Eも同様のレイアウトだ。でも、それ以外のほとんどの端末はこれらのキーが上の方にあって、ちょっと押しにくい。特にソフトウェアキーを採用している端末では、日常的な使い勝手の面から考えると、電源キーの位置は重視したほうが幸せになれるんじゃないかと。
あとはソフトウェア面での工夫。ELUGA Xにプリインストールされているホームアプリは「docomo Palette UI」の他に、パナソニック独自の「フィットホーム」と「ケータイモード」があるのだが、「フィットホーム」では、インストールしたアプリの一覧などが画面下半分にコンパクトに表示されるようになっている。これも、端末を握り直したり、両手を使ったりすることなく、親指だけで素早く操作できるようにするパナソニックならではの配慮だろう。
さらに、通常は画面最上部のステータスバーから引き出すようにして表示する通知パネルを、ホーム画面の下の方でもフリック操作で開けるようになっているのもうれしい。実は前回まで使っていたARROWS X F-10Dの標準ホームアプリ「NX! comfort UI」も同じ機能をもっているのだが、こういった使い勝手の工夫は、細かい部分とはいえメーカーももうちょっとアピールしてもいいのでは、なんて思った。
解像度の向上に伴って、ディスプレイサイズが徐々に拡大してきているAndroidスマートフォン。当然、端末の縦横サイズも大きくなりがちで、女性など手の小さい人にとっては選びにくいラインナップになっているかもしれない。そんな中でも、ELUGA Xは、操作性に配慮した気づかいがあちこちに見受けられて良端末の予感。サイズが大きそうという理由だけで避けているユーザーにも、ぜひ触ってみてほしいと思う。
Xperia Zの第一印象
【Xperia Z SO-02E】
石野純也
(2013/2/27 06:00)
CESでの発表から約1カ月、「Xperia Z SO-02E」がついに発売された。さっそく筆者も発売日の2月9日にこの端末を購入し、メインのスマートフォンとして使用している。
前回掲載された本コーナーの記事をご覧になった方は「おや?」と思われるかもしれないが、「HTC J butterfly HTL21」を購入してからまだ2カ月ほどしか経っていない中での機種変更になる。実はHTC J butterflyをそのままメインで使い続けようか考えていた矢先に、充電時に端子のカバーがポロっと外れ、防水性能が失われてしまった。まだ新しいため修理に出そうかとも検討したが、預かり対応になってしまうのは仕事の都合上どうしても避けたい。であれば、その時点で一番ほしい端末を買ってしまおう。そう思い、元々ほしかったXperia Zを購入。メインの電話番号もこちらに移すことにした。
あえて苦言を呈したいのが、HTC J butterflyの付属品についてだ。防水仕様で端子がカバーでふさがれているのに、未だに卓上ホルダが発売されていないのはいかがなものか。カバーに過度な負荷をかけた過失であればまだ納得できるが、そういうわけでもない。
海外メーカーであるHTCにとって日本でニーズの高い防水仕様はチャレンジで、カバーレスにするのが難しいのも分かる。ただ、それなら卓上ホルダを発売して、カバーの開閉回数を減らせるような配慮をしてほしかった。共同で開発したKDDIもそうした点はきちんとサポートすべきで、できないのであれば無理な防水は見送った方がよかった気がする。時間は経ってしまったが、今からでも、卓上ホルダの発売を検討してもらえないだろうか。防水・防塵仕様の「INFOBAR A02」についても、同様だ。
Xperia Zは本稿執筆時点で10日ほど使っている。性能にはおおむね満足しており、特にカメラの写りは抜群にいい。この点は、もう少し写真を撮りためたあとでレビューしていきたい。
フルHDディスプレイということで気になるレスポンスについても、HTC J butterflyで気になっていたフォルダ開閉時のちょっとした引っ掛かりがなく、満足度が非常に高い。ボディ形状がスクウェアに近く若干持ちづらくはなったが、デザインがいいのでその点はあきらめることにした。とは言え、元々5インチ端末を使っていたため、ある程度は想定の範囲内。がんばれば、片手操作もなんとかできる。
予想以上だったのが、バッテリーの持ちのよさだ。これはHTC J butterflyにも共通しているが、スリープにしていると特に省電力設定にしていなくてもバッテリーがほとんど減らない。残量5%程度になってから、1時間以上使い続ける(あくまで待機のみだが)こともできたほどだ。ここまでの性能があれば、いざという時はある程度自分でバッテリー残量をコントロールできる。
ちなみに、HTC J butterflyでの反省を生かし、充電はなるべく付属の卓上ホルダで行うようにしている。ただ、Xperia Zはイヤホンジャックにもカバーがある。スマートフォンで音楽を聞くことが多いため、これは自分にとってのマイナス点。防水性能を保つために、なるべく開閉は避けたい。そこで、Xperia Zの購入と同時に、Bluetoothのヘッドセットも入手した。選んだのはこれまたソニー製の「DRC-BTN40」。NFC対応で、Xperia Zとはワンタッチでペアリングできる。以前から使用していたバランスド・アーマチュアのイヤホンをそのまま挿せる点も重視した。
実際に使ってみると、確かにペアリングが簡単だと感じた。NFCを検知した時点で、ヘッドセット側の電源が自動で入るのも手軽でいい。たまに失敗するのは玉に傷だが、それは許容範囲。特に複数のBluetooth機器を使い分けていると切り替えが簡単で、この方法が手放せなくなる。Xperia Zならではのメリットは、アプリのダウンロードをしなくても使えること。NFCのオン・オフを一発で切り替えられるウィジェットを搭載しているため、使い勝手もいい。
現時点での印象はざっとこんなところだが、一方で気になっている点もある。それが、バイブの反応だ。標準搭載されている「POBox Touch」を使うと、キーをタッチするのと同時に端末が振動しないことがある。2~3回連続で押すとブルッと震えるが、ここに違和感を覚えた。そこで、文字入力アプリを「ATOK」に変更してみたところ、ワンタッチ目からきちんとバイブが反応することが確認できた。
Xperia ZのPOBox Touchは片手操作を意識しており、キーボードサイズの変更が可能だ。似た機能を持つATOKとの大きな違いは、変換候補もキーボードの横幅に合わせてくれるところにある。これなら変換候補にも指が届くと思っていただけに、バイブの反応が遅いのは少々残念。ソフトウェアで修正できると思うので、アップデートに期待したい。
1000万契約を超えたXiにも、もう少しがんばってほしいところ。特に、筆者の主な行動範囲である東京都心部ではスループットが目に見えて落ちていて、KDDIの800MHz、1.5GHzと比べると穴も多い印象を受ける。通信した時間や地域によって異なるため一概には言えないが、エリア整備とスループット対策のペースを今まで以上に上げてほしいというのが、いちユーザーとしての本音だ。
旧モデルユーザーから見た気になるポイント
【ARROWS X F-02E】
甲斐祐樹
(2013/2/20 06:00)
コンパクトながらもハイスペックかつ多機能で、現在も常用しているARROWS V F-04E。後継モデルは半年後の夏まで出ないかなと思っていたのですが、早くも春モデルでARROWSブランドの新モデル「ARROWS X F-02E」が発表されてしまいました。
新モデルなのになぜか型番の数字は若いという不思議なこのARROWS X F-02E、名前以上に本体デザインも良く似ており、本誌などのWebニュースで一見しただけでは間違い探しかと思うほど違いがわかりません。どこがどう変わったのか気になっていた矢先、有楽町のスマートフォンラウンジでF-02Eの体験イベントが開催されるということで、短い時間ですが発売前のF-02Eを試してみました。
画像だけだと違いがわかりにくかったF-02Eですが、実際に2台を比べてみるとその差は歴然。ディスプレイの解像度がHDサイズの1280×720ピクセルからフルHDサイズの1920×1080ピクセルまで大きくなり、画面サイズも4.7インチから5インチになったことで本体サイズは一回り大型化。一方、本体の厚さはF-04Eの10.8mmから10.3mmへとわずかに薄型化されており、本体幅の広がりほど持ちにくくはなくしっかりとホールドできました。
大きく変わったのがカメラ部分で、画素数が1310万画素から1630万画素へ上がっただけでなく、画面インターフェイスが大幅にリニューアル。スマイルシャッターやエフェクトといった機能は軒並み削られており、利用できる機能は撮影モードの切り替えや撮影サイズ、HDR撮影のオンオフ程度と大幅に絞り込まれていました。個人的にエフェクトなどは他のアプリでも代用できるのですが、画面をタッチするだけでピントを合わせてシャッターを切るワンタッチシャッターが利用できなくなっているのが残念。手ぶれしやすいスマートフォンのカメラ撮影ではとても便利な機能だっただけに、復活を望みたいところです。
細かな点ではプライバシービューもパワーアップ。F-04Eのプライバシービューは画面が白っぽくはなるものの割と横から画面が見えてしまっていたのに対し、F-02Eはより画面の視認性が下がってプライバシービューとしての役割が強化されていました。以前のプライバシービューはあまり保護されている感がなかったので、細かいながらもこの改善は嬉しいポイントです。
スペック面ではCPUのクロックが1.5GHzクアッドコアから1.7GHzクアッドコアへ向上したものの、内蔵ストレージは64GBから32GBへと少なくなっているため一長一短といったところ。一方、カタログでは見えないスペック変更として、富士通、NTTドコモ、NEC、富士通セミコンダクターによる合弁会社、アクセスネットワークテクノロジが開発したモデムチップ「ANT30」が採用されており、これが実際の利用シーンにおいてどのくらい違いが出てくるのはは個人的に興味あるところです。
CPUや内蔵ストレージなどを除けばフルHD対応とカメラが大幅に変更された、というのがF-02Eの違いでしょうか。4.7インチの大画面ながら片手で操作できるギリギリの大きさをキープしているF-04Eはなかなか気に入っているものの、GPSの感度がさほど高くないF-04Eは地図アプリ必須の人間にとってなかなか辛いところでもあるので、体験イベントでは試せなかったGPS感度が気になるところです。
便利過ぎるぞ5.5インチ地図&ナビ
【GALAXY Note II SC-02E】
津田啓夢
(2013/2/18 06:00)
取材先に行くにも、プライベートで遊びに行くにも、とにかく地図やナビをよく使う。「GALAXY Note II」の5.5インチディスプレイは、地図を確認するのにちょうどいいサイズだ。現在地確認から徒歩や車のナビも含めて、大きすぎず小さすぎずとても見やすい。
実は現在、何の因果か都合4つの地図&ナビサービスを使っている。そのうち2つは月額315円の有料サービスだ。検索結果との連動やAndroidとの親和性、ほかのアプリとの連携を考えると「Google マップ」はとても便利だ。無料の中では、地図やナビの総合力でGoogle マップがもっとも優秀だと感じる。
砂漠で水を求めるように、モバイラーは電源を求める。場所を固定しない働き方を「ノマド」(遊牧民のことらしい)なんて呼んだりして、自由を標榜する人がいる。一方、こちらはそれほどノンビリと働ける稼業でもなく、ノマドというよりむしろ「バガボンド」(はぐれ者、放浪者)という感じ。周辺の電源スポットが調べられる地図アプリ「電源マップ」は欠かせない。しかも無料、素晴らしい。
有料サービスとしては、ドコモのトータルナビ「ドコモ地図ナビ」と、ナビタイムのカーナビアプリ「ドライブサポーター」を利用している。正直なところ、有料サービスは「ドコモ地図ナビ」1つに絞りたいのだが、これがなかなかそうさせてくれない。
「ドコモ地図ナビ」はゼンリンの地図だけあって、詳細な地図が特徴。取材先を探したり、現在地を確認するにはこの細かさが役に立つ。だけど、車のナビに関してはちょっと残念に感じている。
たとえば、目的地はまっすぐだと音声案内されるのに、実際の道路上では側道にを通らなければならなかったりする。運転中に「まっすぐじゃないんかーい!」とツッコまざるをえない。また、音声案内のタイミングが少し気になる。まもなく左折というので、左折すると一つ前の道を曲がっていることがよくある。「曲がるんちゃうんかーい!」とまたつっこむ。
カーナビ利用については、「ドライブサポーター」がよくできている。音声案内のタイミングにも違和感が少なく、地図を見る必要がほとんどない。画面操作もシンプルなので、路肩に停めてささっと目的地設定も楽ちんだ。と、いうわけで1つに絞りきれずに、お財布の中身ばかり搾り取られていくわけだ。ムフー。
「ZETA」の電池持ちを支えているのは?
【AQUOS PHONE ZETA SH-02E】
関口聖
(2013/2/15 06:00)
スマホを使ってるとみるみる間に、電池マークが減っていく――ケータイ Watch読者の皆さんは、少なからずそんな経験を持っているはず。いや、それが当たり前になって、外部バッテリーがあるからあまり気にしなくなった、と考える方もいそう。
「バッテリーが2日間持つ」といううたい文句で登場した「AQUOS PHONE ZETA SH-02E」を12月下旬から使い続けてきたところ、「外部バッテリーのお世話になることが少なくなったかも」と最近感じている。朝10時に充電ケーブルを外してから、通勤時間には「パズドラ」やTwitter、Facebookを利用し、業務中はあまり触らない、といった使い方で夕方まで7時間、充電せずに過ごしたところ、バッテリー残量は49%と、半分程度だった。もちろんこれは、ある1日のことだけで、一概に全てそうだ、とは言えないのだが、これまでのAndroidでは、ここまでバッテリーが持つ、というのは体験したことがなかったのも事実。
こうしたバッテリー性能を実現しているのは、「AQUOS PHONE ZETA SH-02E」の特徴であるIGZO液晶が大きな役割を果たしているのだろう。その一方で、日々、使っていると通知バーにときたま、省電力関連の案内が通知される。つまり「貴方の使っているスマホにはこんな機能があるのです……うまく使うと省電力になるのです……」とそっと教えてくれている。
シャープのスマホには、以前から「エコ技」と呼ばれる機能が用意されており、「AQUOS PHONE ZETA SH-02E」でも、Wi-FiやBluetoothなどのON/OFFを設定することで「標準」「技あり」「お助け」といったモードを切り替えられる。たとえば標準はその名の通り、特に省電力の工夫をしない状態で、技あり、お助けと段階的に、より強力な省電力設定になっている。また「技あり」に設定しておくと、標準と比べて、どの程度待受時間が伸びたか、という見せ方で省電力の効果を示してくれる。タイマー設定(時間帯によって標準/技あり/お助けを切り替え)もあるし、電池残量にあわせたモード切り替えもある。ユーザーが細かな部分に気を配ったり設定の細部を探したりすることがなく省電力設定ができるのも好印象だ。
画面消灯中に、アプリが動作しつづけるか、動作を止めるのか、設定することまで可能だ。これもたまに通知バーに案内が出て、タップすると画面消灯中にバッテリーを消費したアプリの一覧が示される。わかりやすい見せ方で、「ああ、こうやって省電力な使い方を分かりやすく案内しているのだな」と感心する。
スマートフォンの電力消費の大半はディスプレイだ。だから大画面化が進む現在、バッテリーの容量が拡大しているとはいえ、ディスプレイでの省電力の工夫が最大の効果をもたらす。一方で、スマートフォン、特にAndroidは、インターネットへの常時接続を前提にしているところがある。スマホアプリも当然そうで、ユーザーが操作せずとも、定期的にサーバーとやり取りしている。その分、通信時には電力を使う。ここは、ユーザーが操作しない限り通信しないという仕組みのフィーチャーフォンとの大きな違いだ。「エコ技」に代表されるシャープの省電力の取り組みは、こうしたスマートフォンの特性にあわせて用意されたもの。先述した、バッテリーの持ちの良さは、IGZO液晶だけではなく、さまざまな工夫の組み合わせで実現しているのだろうな、と最近納得できるようになってきたのだった。
ARROWS X F-10Dは結局どうだったのか
【ARROWS X F-10D】
日沼諭史
(2013/2/12 06:00)
以前このコーナーで「3G/LTE時にGoogle Play Storeからアプリをダウンロードできないことがある」と書いた。「NX!エコ」で“バックグラウンドのデータ通信”をチェックしていると発生することがある、としていたが、その後の調べで、端末設定画面の「データ使用」にある“モバイルデータの制限を設定する”にチェックが入っているかいないかで、挙動が変わることがわかった。一部読者の方に混乱を招いてしまったかもしれないので、この場を借りてお詫びしたい。
「NX!エコ」の“バックグラウンドのデータ通信”と、端末設定の“モバイルデータの制限を設定する”は連動しているようだ。ただ、端末設定の“モバイルデータの制限を設定する”は、本来、3G/LTEの通信量が別途設定した上限値に達した場合に通信不可能になる機能のはず。その上限値に達していないにも関わらず、しかもアプリのダウンロードだけができなくなるのは不可解……。
ちょっと気になってドコモショップで相談してみたところ、同様の事象はこれまでに報告されていないとのこと。ネットで検索する限りでは他にも同じ症状に悩まされている人がいるようなのだけれども、レアケースなのだろうか。念のためドコモ側で検証していただいたものの、再現しないとの回答だった。Google本社のサポートにもメールでコンタクトし原因を探っていただいたのだが、「コネクティビティに問題がありそう」「工場出荷状態に戻すしかない」という結論で、「キャリアに相談すべし」と匙を投げられてしまった。といっても、わざわざGoogle Play Store上の通信記録まで確認していたみたいで、かなり丁寧に対応していただいている。
改めてドコモショップで経緯を報告し、今回の症状をレポートとして上げてもらうことを約束していただいた。いずれソフトウェア更新で修正されるかもしれないし、されないかもしれない。1月以降出荷分のF-10Dでは本体(またはソフトウェア)に何らかのバージョンアップがあったらしい、という話も聞けたものの、今回の件と関連しているかどうかはわからなかった。
工場出荷状態に戻せば症状は発生しなくなるが、そのたびにリセットしていたのでは効率が悪くて仕方がない。「いろんなアプリをインストールするわけだから、想定外の不具合はちょいちょいあるだろうし」と割り切るのもなんかちょっと違う気もする。特に今回は、どこが不具合のフックになっているのかピンポイントで判明しているだけに……。Android 4.0の問題なのか、F-10D固有の現象なのかもわからずじまいだったが、いつか修正されることを祈るばかりだ。
というわけで、2012年の夏当時はまだ珍しかった“クアッドコア”に惹かれて半ば衝動的に購入したARROWS X F-10D、およそ半年間にわたってメインのスマートフォンとして活躍してくれたわけだが、前述のようなトラブルもありつつ、それでも楽しめることも多かったし、いろんな意味でAndroidについてたくさん学べた端末だったなあ、と思っている。
バッテリー持ちがあまりよくなかったり、充電しながらの長時間使用で発熱しやすく、カメラなどの機能が一時的に使えなくなったりと、使い勝手に影響するトラブルが気になることもある。でも、そのおかげで、可能な限りバッテリーを節約する方法や、発熱させにくい使い方を学ばされただけでなく、細かな設定項目に対する理解を深める結果にもなった。そういう意味では、ARROWS X F-10Dはまさに“ユーザーを育てる端末”だったのではないか。F-10Dにかけた手間は、他のAndroidスマートフォンでもなにがしかの役に立つ知識として蓄積されているはず、と信じたい。
3Dゲームを楽しめるパワフルな性能や、手軽に充電できる“おくだけ充電”、大容量のストレージ、高速なXi、歩数計、指紋認証、ワンセグ、おサイフケータイなど、初めてのクアッドコア端末を全部入りで思う存分堪能できたF-10Dも、そろそろ卒業。1月にはドコモから春モデルが発表され、Xperia ZやMEDIAS W、そしてARROWS Xの新モデルなど、話題や人気を集めそうな端末がいくつか登場した。KDDIからも新しいINFOBAR A02が発売されるが……。さて、次の端末はどれにしようかな。
ワンコインで充実すぎる動画ライフが送れる「VIDEOストア」
【ARROWS V F-04E】
甲斐祐樹
(2013/1/30 06:00)
すでにフルHDの後継機が発表されてしまったものの、それでもHDという高い解像度とDolby Mobile搭載という動画向きのスペックを持ったARROWS V F-04E。せっかくのスペックをフルに体験するためにも最近はARROWS Vで動画を楽しんでおりますが、その中でもお気に入りのサービスがNTTドコモ公式の動画配信サービス「VIDEOストア」です。
月額525円で約7000タイトルというVIDEOストアは、数字だけではそのラインアップがなかなか体験できないかもしれませんが、実際にそのラインアップを見ていると有名タイトルが目白押し。映画は最新タイトルというより一昔前の話題作が多く並んでいる感がありますが、話題の海外ドラマ「ウォーキング・デッド」などもラインアップにあるだけでなく、仮面ライダーシリーズなど特撮ヒーローも充実。個人的に一番かっこいいと思っている仮面ライダーBLACK RXも月額525円でシリーズすべてを見放題という、価格破壊といってもいい値段設定です。
視聴は今のところNTTドコモのスマートフォンとタブレットに限られますが、うれしいのはストリーミングだけでなくダウンロードも可能なところ。通勤中や移動中など電波が安定しない環境でも途切れること無く安心して動画を視聴できます。
2月にはVIDEOストアの名称を「dビデオ」に変更するとともに、dビデオをテレビで視聴できる専用端末「dstick」も発売。対象人数7万人という大規模モニターも予定されており、これを入手すればより楽しい動画生活が送れそうです。
なお、アニメ好きは別サービスとして「アニメストア」が提供されており、こちらも月額420円で国内最大級というラインアップの充実ぶり。アニメの定額配信というとバンダイチャンネルもありますが、バンダイチャンネルでは定額の対象外だった「機動警察パトレイバー」シリーズもラインアップされており(※現在はバンダイチャンネルでの配信を終了)、アニメファンにとってはこちらも非常に魅力的なサービスです。
ワンコイン価格でこれだけの動画を楽しめるという点でパフォーマンスは非常に満足しているのですが、動画が多すぎて好きな動画を探すのが大変という贅沢な悩みも。このあたりは検索や特集だけでなく、友達が見た動画、友達のオススメ動画を共有できる機能なんかが提供されるとうれしいなと思うところです。
「LG」と言うとシャッターが切れるOptimus
【Optimus G L-01E】
太田亮三
(2013/1/29 06:00)
「Optimus G L-01E」のカメラは1320万画素と十分過ぎるほど高画素のセンサーを搭載している。また、Instagramなど特定の効果を狙ったアプリを使わない限り、標準搭載のカメラ撮影機能は長い時間使い勝手を左右するものになる。
「Optimus G L-01E」でもカメラ機能はさまざまに強化されているが、動く被写体に対しシャッタースピードを調整する「スマートシャッター」のほか、声でシャッターが切れる「ボイスシャッター」、シャッターを押す直前に遡って写真を記録しベストショットを選択できる「タイムキャッチショット」、動画撮影中にも静止画を保存できる「ライブスナップショット」と、なかなか充実している。
特殊効果を加えた撮影や、写真撮影後の編集といった機能よりも、撮影そのものを正確に、大切なシーンを逃さないといった“真面目”な機能が拡張されているといった印象だ。ただ、「タイムキャッチショット」はモードを予め選択してから撮影するので、使いどころが難しいかもしれない。もっとも、ケーキのろうそくを今から吹いて消すとか、難しいシャッターチャンスが予見できるシーンでは役に立つ。
ボイスシャッターはプリセットされている4つのキーワードに反応してシャッターが切れるというもの。自分撮りで集合写真を撮影するときに便利なほか、被写体側がシャッターのタイミングをある程度コントロールできるという意味でも便利だ。
シャッターのトリガーとなるキーワードだが、プリセットされている「Cheese(チーズ)」「Smile(スマイル)」「Whisky(ウィスキー)」「LG(エルジー)」の4種類のキーワードに反応する。どのように発音するのがベストなのか、音声を再生できるのだが、けっこうネイティブな発音になっており、「え、かなり外国人風に言わないとダメなのか……」と不安になってしまったが、そんな心配は無用だった。いわゆる日本人的な発音で「ち~ず」と言っても反応しシャッターが切れる。それどころか、「スモーキー」「スムージー」などでも反応してシャッターが切れるなど、理解力は高め。一方、「ハイ、チーズ」などと違う言葉を加えるとダメな場合が多いようだ。シャッターが切れるユニークなキーワードを密かに見つけておけば、集合写真の際に笑いが取れるかもしれない。
ちなみに、これらのキーワードのポイントは、ネイティブな発音だと最後が“イ”の口の形で終われるところ。これにより、発音している人の口元が自然な笑顔になるのだ。そういう意味で、プリセットの「LG」も条件を満たしているのである。あと、LGの中の人と集合写真を撮影すると、シャッターのタイミングで「はい、LG~」と掛け声をかけられることも付け加えておきたい。
ジェスチャーなしでは生きられない体になりました
【GALAXY Note II SC-02E】
津田啓夢
(2013/1/28 06:00)
「GALAXY NOTE II」といえば、専用のスタイラス「Sペン」である。で、このSペンによる入力をより便利に使うために避けては通れない、と勝手に思っているのが、ジェスチャー機能だ。
大画面の「GALAXY NOTE II」は、一般的なスマートフォンと同様に、指でタッチ入力して楽しく使える。最近はもっぱら、移動中や仕事中のちょっとしたスマホ利用はタッチ入力、喫茶店(カフェではないw)で腰を落ち着けて調べ物をしたり、企画案を考えたりする場合はペン入力と使い分けている。
いや、正しくはいつの間にかそう使い分けていたのだ。考えごとをするときは、不思議とペン入力が馴染む。個人的な感覚ではあるけれど、言語化できるときはパソコンが楽で、瞬発力が必要な場合や状況把握には指でタッチした方がはまる気がしている。それぞれの入力方法の経験値というか、そこは個人差がかなりある部分だとは思う。
で、ペン入力だが、購入当初、大変わずらわしかったのが画面を「戻る」アクションだ。タッチ操作では、ディスプレイの下にあるバックキーをタッチすればいいが、ペン入力ではバックキーをタッチしても反応しない。同様にメニューキーもそうだ。このため、ペンの握りを少し変えて薬指や小指でバックキーをタッチしていた。
しかし、握りを変えると少し気持ちが悪い。そこで、あまり気が進まなかったが、ジェスチャーを利用してみることにした。「GALAXY NOTE II」では、Sペンに搭載されたボタンを押しながら画面をなぞると、何かアクションが呼び出せる。バックキーに相当するアクションは、「く」の字を書く。メニューを呼び出すには「へ」の字だ。
するとどうだろう、最初は意識的にやっていたものの、今じゃジェスチャーなしでは我慢できない体になってしまった。一度体が覚えてしまうと、これほど便利になるとは。スマートフォンでは、文章などの範囲選択が煩わしく感じるときもあるが、ボタンを押しながら文章をサッとなぞるだけでざっくりと選択できて、細かい範囲選択が指先より確実に速い。めんどくさがってごめんなさい、ジェスチャーを活用していない人は一緒に謝りたくなるはず。
「電話帳アクセスモニター」って一体ナニ?
【AQUOS PHONE ZETA SH-02E】
関口聖
(2013/1/25 06:00)
IGZO液晶が注目されている「AQUOS PHONE ZETA SH-02E」を使い始めてもうすぐ1カ月になる。日々使っている中で、派手さはないが、ユニークな機能と感じたのが「電話帳アクセスモニター」だ。
これは、その名の通り、端末内のアドレス帳へ何らかのアプリがアクセスする動作を監視、通知してくれる、というもの。さらには、特定のアプリに対して、電話帳へのアクセスを禁止する、といった設定もできる。Android標準の機能ではなく、シャープによる独自機能で、現在は、「AQUOS PHONE ZETA」のほか、ソフトバンク向けの「PANTONE 6 200SH」にも搭載されている。ちなみにシャープの開発者向けサイトで機能の詳細が案内されている。
設定メニューの「ロックとセキュリティ」にある、「電話帳アクセスモニター」で対象アプリの一覧を見てみると、Facebook、Evernote、LINE、Runkeeperなどのアプリがずらり。これらのアプリは、「電話帳データベースへアクセスする」という権限を取得するもの。初期設定では「アクセス許可」&「通知する」という形で、アプリの動作自体を邪魔するわけではないが、気になる場合はアクセス禁止にすればいい。
とりあえず、後からインストールした、ほとんどのアプリに対してアクセス禁止、なおかつアクセスしようとしたら通知する、という設定にしてみたところ、Facebookのアプリがたまにアクセスしようとした、という通知が出る程度で、他のアプリに関しては通知がない状態だ。
従来型の携帯電話、いわゆるフィーチャーフォンと比べ、スマートフォンは“自由度”が高い。アプリがアドレス帳へアクセスする、なんてことは、フィーチャーフォンのアプリでは限られたアプリだけだったが、スマートフォンアプリはそのあたりの規制がとても緩い。それが魅力でもあり、リスクでもあるのだが、「電話帳アクセスモニター」のような設定を使いこなせれば、リスクを抑えられるだろう。
年末年始は京都の名所で破壊の限りを尽くす
【ARROWS X F-10D】
日沼諭史
(2013/1/22 06:00)
歴史的に価値の高い建造物がいたる所に点在している古の都、京都。パワースポットとして名高い場所も多いその地に、筆者は降り立った。大勢の観光客でごった返す大晦日、すでに“洗脳”され、覚醒していた筆者は、それらのパワースポットを勢力下に治めるべく、“レジスタンス”に支配された箇所に次々と攻撃を仕掛ける。続けて、我々が支配しているスポットにエネルギーを供給、ダメージを修復する。
「マズい! XMが足りないぞ!」
歩き回って付近にあるエネルギーを回収しようにも、人混みで動けない。くそっ、早く修復しないと。いや、“シールド”を設置して相手の攻撃に備えるのが先か。“ハック”を試みるも、何のアイテムも得られない。そうこうしているうちに相手は高レベルの“レゾネーター”をどんどん設置していく。こちらの攻撃などまるで効いていないかのようだ。無力……圧倒的な無力! しょせんレベル1の“洗脳”者など、取るに足らない存在なのか……。
というような中二病全開(?)な感じで、年末年始は京都まで足を伸ばして「Ingress」で遊んできた。この「Ingress」、すでにプレイしている方も多いかもしれないが、一言で説明すると、GPSと連動するRPGみたいなもの。“Enlightened(洗脳された者)”と“Resistance”の2つの勢力のどちらかに属して、リアルの世界地図とリンクした仮想世界のあちこちに設置されている“ポータル”を探し、乗っ取った後、ポータル同士をつなげて囲んだエリアの面積を増やしていく、というのが目的だ。
ただし、ポータル(に設置されているアイテム)は相手勢力のユーザーから攻撃されてダメージを受けたりする。破壊されるとポータルが相手に奪われてしまう場合があるので、“シールド”アイテムで防御力を強化したり、“XM”というエネルギー物質みたいなものを消費してダメージを修復しなければいけない。そのためには、あちこちで小さく光っているXMを集めて(移動して近くに行けばよい)自分のエネルギーを蓄え、ポータルに充填(Recharge)する必要がある、というわけ。
ポータルのある場所に実際に行って“ハック(Hack)”すると、攻撃用のアイテムや防御用のアイテムなどが手に入ることがあり、“レゾネーター”というアイテムをゲットしたときはポータルに設置すれば、自分の勢力の支配下に置いて、いずれポータル同士をつなぐことができるようになる。もちろんRPGなので、ハックしたり攻撃したりすることで経験値(AP)をゲットし、自身をレベルアップして高レベルのアイテムを使えるようにする、といった要素もある。複雑なルールに感じられるかもしれないが、チュートリアルなどで一度理解してしまえばそれほど難しくはない。
ポータルは大きな都市ほどたくさん設置されていて、東京はもちろんのこと、京都付近も名所が多いためかわりとたくさん見つかり、大いに楽しめた。一番のネックだったのはARROWS Xのバッテリー持ち。GPSをオンにし、ディスプレイも点けたままでポータルを探したり、XMを集めたりしなければならないので、そもそもバッテリーの負担が大きいゲームではあるけれども、京都の街を巡りながらプレイするには、モバイルバッテリーが必須だった。スマートフォンとモバイルバッテリーを抱え、夜中の八坂神社付近を徘徊している姿はさぞ奇妙に映ったに違いない。
現在は筆者の所属するEnlightenedが残念ながら劣勢なのだけれど、興味をもったらぜひみなさんにもチャレンジしていただいて、盛り上げてほしい。ただ、観光しながらのプレイは微妙なところ。名所巡りがポータル探しになってしまって、ろくに景色を楽しめないのだ。一人旅ならまだしも、連れも一緒だと空気が悪くなること必至。いくらXMがたんまりあっても関係の修復にはひとつも役に立たないので注意しよう。
ひそやかにリリースされた楽天koboのAndroidアプリを使ってみた
【ARROWS V F-04E】
甲斐祐樹
(2013/1/9 06:00)
2012年内に20万冊という壮大な目標を掲げつつ、1万冊の青空文庫と3万冊の楽譜を含めても目標の約半分程度という11万冊で2012年を終えた楽天kobo。掲げた目標があまりに大きすぎたものの、電子書籍の冊数自体は地道な努力で着実に増えており、リリースしたばかりの頃に比べるとやっと「使える」サービスになった感があります。
一方で対応端末も次第に拡充が進んでおり、電子ペーパー搭載の専用端末に加えて2012年12月21日にはAndroid向けのkoboアプリもついにリリース。わざわざ専用端末を購入しなくても楽天koboの電子書籍が楽しめるようになりました。
楽天koboでこれまでに購入した書籍はAndroidアプリでも利用可能で、初回ログイン時にはこれまで購入した書籍を自動でダウンロードします。読み終わった本までわざわざダウンロードしたくない、という場合はメニューから中断が可能。その後はPCで購入した書籍もライブラリを更新することで1冊ずつダウンロードできます。
koboならではのReadling Life機能も充実しており、書籍を読み始めたり引用したりといったアクションによってバッジが発行される仕組みに加え、これまでに読み終えた書籍の日時をFacebookへ投稿する機能も搭載。ただ、残念ながら電子書籍リーダーとデータは同期していないようで、kobo Touchで獲得していたバッジはAndroidアプリに反映されませんでした。
スタートダッシュに失敗した上にあまりにも大きい目標を掲げ、結果として目標未達ばかりが目立つ楽天koboですが、Reading Lifeの仕組みは使っていて面白く、書籍数も地道に増えています。ぜひ楽天koboにおいては、社内で過度のプレッシャーを与えることなく、しっかりじっくりとがんばって欲しいなと思う次第。まずは11月1日に「近日予定」と案内されたまま年が明けても公開されなかったiOS向けアプリのリリースを気長に待ちたいところです。
Optimus Gのアイコンカスタマイズとズーム
【Optimus G L-01E】
太田亮三
(2013/1/8 06:00)
スマートフォンのホーム画面は日頃目にする場所なので、カスタマイズで雰囲気が変わったり、配置換えで途端に操作しやすくなったりと、なにかと影響のある場所だ。「Optimus G L-01E」にはホーム画面のアイコンをカスタマイズできる機能が用意されており、プリセットされているアイコンに変更したり、写真からアイコンを生成したりできる。
また、ホーム画面のアイコン4個分の場所を使う大きなアイコンにすることも可能だ。Android 4.0ではアイコンを同じ場所に重ねるとフォルダが生成されるが、このフォルダも同じく4個分の場所を使う大きなフォルダにできる。大きなフォルダ表示では、内容物として見えているアイコンについては(フォルダを一度展開することなく)直接タップもでき、なかなか考えられている。頻繁に使う機能を大きなアイコンにしたり、絵柄を変えてみたりと、いつものホーム画面に飽きてきたら便利な機能だ。
アイコンやサムネイルを大きく表示する、という観点では、写真を表示する「ギャラリー」にも用意されている。写真のたくさん入ったフォルダーを表示した際、ピンチイン・アウト操作で、サムネイルの大きさを自由に変えられる。画面に一度に表示できる量を柔軟に調整できるので、全体を俯瞰したい場合、じっくりと選びたい場合など、シーンに合わせてサッと切り替えられるので便利だ。
「Optimus G L-01E」は“全部入り”のハイスペックなモデルだが、こうした日々の使い勝手に貢献する地味な機能がしっかりと底上げされており、長く付き合える端末だと感じる。
端末を買ったはずだが2万3000円をもらう
【GALAXY Note II SC-02E】
津田啓夢
(2013/1/7 06:00)
昨年、「GALAXY Note II SC-02E」を買ってしまった。初代が登場した際、「これ以上回線を増やすと、ゴハンが食べられなくなる!」と思って奥歯をかんで我慢したのだが、2代目は我慢しきれなかった。
最初からそう思うことはわかっていたし、最初からそうなることも予測できたのだけど、やっぱり「GALAXY Note」のような端末が大好きで、やっぱりこれまで以上にヒマさえあればいじくってしまう結果になっている。絵はかなり下手だが、これでも美大出身の落書き好きなのだ。ペン入力のお絵かきデバイスになると知れば、ワクワクしないわけにはいかない。
お金がなかったのと、買い増し契約の値段が馬鹿馬鹿しいので、今回はMNPを利用して契約した。市ヶ谷のドコモショップでは、MNP契約だと端末価格は発売初日でも0円になったからだ。さらに、キャッシュバックとして2万円(むき出しで!)と、メーカー側から3000円の商品券がもらえるという特典があり、全く予想してなかったのでかなりビックリした。0円でケータイを買って2万3000円もらえるというのも、正直なんだか気持ちが悪い。
Facebookでは購入者向けに、オリジナルのフリップカバーがもらえるキャンペーンをやっていたので、早速応募し入手できた(先着順)。サムスンがスポンサーを務める、プレミアリーグのチェルシーのカバーだ。12月にクラブワールドカップに出場(惜しくも2位)したのでご存知の方も多いだろう。
端末にはかなり満足しているので、これから数回に渡り魅力を紹介していくつもりだ。とりあえず現状の不満は、対応するアクセサリーが少ないこと。海外にあるたくさんのグッズを見るにつけ、ギリギリと歯ぎしりが止まらないでいる。
「SH-02E」でIGZOライフ、始めました
【AQUOS PHONE ZETA SH-02E】
関口聖
(2012/12/27 06:00)
今年も数多くの携帯電話が登場したけれど、主役はやっぱりスマ-トフォンだった。2010年頃から普及期に入ったスマートフォンは、今年、本当に裾野が広がったように思う。そうなってくると、不満もいろいろと目立ってくる。特に「繋がりにくい」「バッテリーが持たない」というのは、機種やキャリアを問わず出てくる話じゃないだろうか。
繋がりやすさについては、携帯各社のネットワークの整備に期待するところだけれど、もう1つ、電池の持ちについては、たとえば持ち運びできるモバイルバッテリーを使う、といった手段でしのいでいる人も少なくないはず。関口も、もちろんその1人だ。そんな中、シャープが最近推している「IGZO」(イグゾー)が気になっている。これ、液晶ディスプレイの技術で、使わない瞬間に電流を止める、といった手法によって、従来よりも大幅な省エネ化を実現しているのだという。
ご存知の方も多いだろうが、スマートフォンのバッテリー消費のほとんどは画面表示だ。この部分が省エネになるというのは、なかなかすごそう。実際にどうなのか、これから数カ月使ってみるけれど、4.9インチという、現状のスマートフォンとしては最大クラスのディスプレイでありながら、数日使った段階で、これまで使ってきた機種と比べて、バッテリーの減りは緩やかかも? という印象を持っている。この印象のまま、あるいはそれを上回るのか、あるいはそうでもないか、ちょっと気にしながら使っていきたい。
そしてもう1つ気になるのが操作性。Androidスマートフォンが普及し始めた頃、機種によっては結構“ひっかかる”ような操作感で不満を感じた人もいるはず。このあたり、「AQUOS PHONE ZETA SH-02E」は2GBメモリということもあってか、サクサク操作できる。NOTTVを観たり、ソーシャルをチェックしたり……と連続して使っていくと、背面がほんのり温かくなってくる感じだが、熱いと感じるほどではない。文字入力もサクサクといける。この冬のパートナーとして、「AQUOS PHONE ZETA SH-02E」は頼りになりそうだ。
外出前に使いたいGoogle クラウド プリント
【ARROWS X F-10D】
日沼諭史
(2012/12/21 06:00)
2011年初頭にリリースされた「Google クラウド プリント」。名前くらいは見たり聞いたりしたことがあっても、一体何に、どうやって使えるのかはっきり理解していない、という人も多いのではないだろうか。サービス自体がいまだに“beta”のままだったりして、一般に浸透しているとも思えないし、筆者もまだ正確に全てを把握しているわけではないとはいえ、Android 4.0端末を持っていると結構便利に使えるんだな、ということだけはつい最近わかった。
どういうサービスなのかあまり知らない人のために軽く説明しておくと、Google クラウド プリントは、インターネット経由でプリンターにデータを送って印刷するための仕組みだ。“インターネット経由”ということは、つまりPCなどにインストールした従来型のドライバを使わない、ということ。今までOSごとにドライバをしこしこ書いてきたプリンターメーカーは、とりあえずGoogle クラウド プリントに対応するためのプロトコルをプリンターに実装するだけで、数多くのOSや端末に対応できるようになる、というのがGoogleの主張するメリットだ。
印刷データを送る端末側のOSは、Windows、Mac、Android、iOSなど、どれでもOKだが、現在はアプリケーションごとにGoogle クラウド プリントに対応していなければならないのが難点。代表的なところでは、PCだとGoogle Chrome、スマートフォンだとWebブラウザー上のGmailやGoogle ドライブなどが対応している。対応アプリが少ない上に、スマートフォンからプリンターで印刷するには、多くの場合PCにインストールしているGoogle Chromeを経由する必要があったりする。Google クラウド プリント対応を明確にうたっているプリンターであれば、スマートフォンから直接印刷、ということも可能らしいのだが、そうではないプリンターなら、プリンターとケーブルや無線LANで接続されているPCが常に立ち上がっていなければならない。
といったような面倒さがあるだけでなく、自分のPCのOSが対応しているかどうか確認してからプリンターを買うのが当たり前だし、PCとプリンターが繋がっているならたいていはドライバがインストール済みのはずなので、PCからGoogle クラウド プリントで印刷する必要性がそもそも感じられないのが、普及が進まない(ように見える)原因の1つなのだろう。どうやらGoogleのChrome OS搭載ノートブックであるChromebookで利用することを前提に開発された仕組みらしいから、既存のWindowsやMacなどではメリットが少ないのは仕方ないのだけれど。
しかしながら、Google クラウド プリントは、“PC(スマートフォン)→プリンター”だけでなく、“PC→スマートフォン”や、“スマートフォン→スマートフォン”という印刷もできるのがポイントなのだ。スマートフォンにChrome(Android 4.0以降に対応)をインストールしてGoogle アカウントでログインしておけば、手元や遠くにあるスマートフォンをプリンターに見立てて印刷することで、文書などをPDFファイルの状態で送信できる。PCやスマートフォンが同一のLAN内にある必要はなく、スマートフォンが3G/LTEで接続している状態でも問題ない。双方の端末で設定するGoogle アカウントを同一にしておかなければならないので、友達のスマートフォンに勝手に印刷、なんてことはちょっと無理なのだが、やり方によっては結構面白く使えそう。
近頃は、外出前に目的地周辺の地図や電車の乗り換えルートをPCで印刷してARROWS Xに送信するのによく使っている。あと、出張時の宿泊先の情報とかもポチッと印刷していたりもする。ARROWS Xに送られてくるデータがPDFなので、電波圏外でも問題なく閲覧できるのが最大の利点だ。PCからスマートフォンに簡単にデータを送るツールとしては「Google Chrome to Phone」などもあるが、こちらは主にURLなどのテキスト情報を送るためのもの。受信したスマートフォン側では、当然そのURLにアクセスするために通信しなければならず、電波の届かない場所では役に立たない。
それに対して、Google クラウド プリントを使って印刷したPDFデータなら、電波の弱い地下鉄駅構内や車両内などでも地図や順路をサクサク再確認できるので、効率的で安心感も抜群。なんだそんなシンプルな話か、なんて思われるかもしれないけれども、今のところこれ以上に手軽で汎用的で安心、確実な端末間のデータ共有方法が見当たらない気がする。みなさんもぜひ一度お試しを。
お風呂で楽しむ「BeeTV」
【Optimus Vu L-06D】
村元正剛
(2012/12/19 06:00)
今年は、防水スマホが一気に増えたように思う。国内メーカー製では、もはや防水は常識。海外メーカー製でも、LG、HTC、パンテックが、日本向けとして防水対応モデルを発売した。筆者が使っているOptimus Vuも、グローバル版は防水非対応だが、日本向けのL-06Dはしっかり防水仕様になっている。
防水のメリットとして「お風呂でも使える」と言われることが少なくない。筆者も、スマホを紹介する記事で「防水なのでお風呂でワンセグが見られることも魅力」といったことを何度か書いた記憶がある。筆者自身は、さほどそういう使い方はしていなかったのだが、若い世代にリサーチすると、「風呂でテレビ見るよ!」「Twitterもやるよ!」という声も聞くので、原稿として間違ってはいないと思う。
筆者は、長風呂をするときは、本や雑誌を読むことが多い。浴槽にドボンと落としても構わないような本を読んでいる。だが、大画面&防水のOptimus Vuを使うようになってから、Optimus Vuをお風呂の友にすることも増えてきた。ワンセグが見たいわけではなく、電子書籍が読みたいわけでもなく、読みたい本がないときの、入浴中の暇つぶしの道具として、Optimus Vuが「ちょうどいい」と感じるようになってきた。
お風呂で見る主なコンテンツは、Twitter、ブックマーク登録した“まとめサイト”、YouTubeなど。いずれも、脱力して見られるものといっていいだろう。ニュースは、新聞やタブレットできっちり読みたいので、お風呂で読むことはない。ゲームも思わず指先に力が入ってしまうので、基本的に風呂ではやらない。指先が濡れるとタッチ反応も悪くなるのも、その理由だ。
ほかに、お風呂との相性がいいなぁと感じているのが「BeeTV」だ。エイベックスとドコモの合弁会社・エイベックス通信放送が運営するサービスで、月額315円でオリジナルの動画番組やミュージックビデオなどが見放題になる。動画は5~10分程度のものが多いので、湯船に浸かってだら~っと見るにはちょうどいい。配信済みの番組を、まとめて一気に見ることもできるので、放送時間に縛られるワンセグよりも好都合。個人的には、今年の7月~9月に配信されていた、SKE48のメンバーが出演する「学校の怪談」がお気に入り。1話完結のストーリーなので、見たいときに見たい回だけ、というふうに楽しめた。しかも、結構怖かった。
「BeeTV」のコンテンツで最も気に入っているのはカラオケ。お店で歌うときのように歌詞がテロップ表示されるビデオが見られ、浴室では、自然なエコー効果が得られるので、マイクなしでも、いい気分で歌えるのだ。ちなみに、加入者が増えている「dマーケット」の「VIDEOストア」(月額525円)でも、BeeTVのコンテンツが見られる。カラオケ好きな人は、ぜひ防水スマホで、カラオケも試してみてほしい。
電子手帳のときめきを思い出した
【GALAXY Note II SC-02E】
すずまり
(2012/12/14 06:00)
GALAXY Note IIを使い始めて早1か月近くが経過しました。もはやなくてはならない存在になっています。不思議なことに、これをスマートフォンとは呼べない気分。「これはスマートフォンというより現代のよくできた電子手帳じゃないの?!」と思うようになったのです。「そうそう、これ!」というような、なぜか懐かしいというか。
ある日、掃除をしていたら、電子手帳を皮切りに、そこら中から古いケータイやガジェットが出てきました。その一部と最近のものをコタツテーブルの上に並べてみたところ、驚くべき発見が! えっらい金使ったな……というのもありますが(笑)、自分のニーズが露骨に見えてきたのです。どうやらワタシは“入力”したかったようなのです! それがどういう方法がベストなのか、自分でも見極められなくて、あれこれ試してきた姿がそこ(コタツの上)に。それにしてもえっらい金使っちゃったな……(ため息)。
とにかく懐かしい。シャープのザウルスにはお世話になりましたね! その頃は「モバイル」に大変興味を示しておりまして。ザウルスでメール送受信するだけで感動してました(笑)。外回りの営業なんかじゃないのに、とにかくモバイルしたかったあの頃、ファーストフード店で通信してました。そういえば「モービル」って書かれていた頃もありませんでした?
スタイラスを使った手書き入力に興味を示し始めていたのもその頃かもしれません。ソニーのクリエなんて、今このデザインがあっても不思議じゃないですよね。いずれも手書きができて、スケジュール管理できて、メール送受信できて、写真が撮れて、メモリーカードが入って……これだけ書くと、今の話? っていうくらい自然です。あとは電話できればいいくらい。
その後、フルキーボード付きのケータイにもハマってます。なんでまたこんなにキーボードついたものばかり買うのか? ハッとしたとき、パパッとメモを入力したい。メールをスムーズに書きたいという欲求の現れですね。でも、完璧に満足することはなかったな。
いろいろ出てきた中に、モバイルで、スタイラスで、キーボードというこだわりの原点を発見しました。それが生まれて初めて手にした人生初の電子手帳、シャープの「PA-Z500-H」です。検索したところ1996~1997年頃の製品のようです。入手は偶然だったんですが、とにかくこれを触ったことがきっかけとなり、電子手帳が好きになり、ザウルスへとなだれ混んだと記憶します。
久しぶりに日の目をみた「PA-Z500-H」を開いたときに気づきました。フリップタイプのカバーに、しっかりしたスタイラス。すぐメモが取れて、スケジュール管理ができて、手書き入力対応……。GALAXY Note IIと並べてみたところ、なるほど納得(笑)。「やられた~!」という気分です。「PA-Z500-H」にドキドキしたので、GALAXY Note IIに興味を抱いたのは間違いない。さらに、GALAXY Note IIを使ったことで、「PA-Z500-H」を使ったときの毎日のワクワク感やときめきを思い出したことも確実でしょう。
GALAXY Note IIは、テンキー、フルキーボード、手書き入力が切り替えやすいため、テンキーが早いと思えばテンキーで、英数字はQWERTYキーで、長めの文章は手書きで、と使い分けやすい。求めていた機能が凝縮されたようで、すっかり落ち着いちゃいました。コタツの上の集大成がGALAXY Note IIといっても過言ではありません。ワタシはスマートフォンが欲しいというより、高速通信できて、サクサク手書き入力できる電子手帳が欲しかったんですね! すごい気づきです。でも電子手帳にときめくなんて、年がバレるでしょうか。
docomo LTE Xi 100Mbpsの片鱗が見えた?
【AQUOS PHONE ZETA SH-02E】
法林岳之
(2012/12/13 06:00)
今年の業界のトピックのひとつと言えば、「LTE」。イー・モバイル、au、ソフトバンクもサービスを開始したことで、国内の携帯電話事業者4社が揃って、サービスを提供することになった。
この4社のうち、もっとも早くからLTEサービスを提供していたのが言うまでもなく、NTTドコモ。2010年12月に「Xi(クロッシィ)」というネーミングでLTE方式を採用したデータ通信サービスの提供を開始し、昨年12月からはXi対応スマートフォンの販売を開始。今年の冬モデルでは、いよいよ全機種Xi対応スマートフォンをラインアップしている。ただ、他社の追い上げが厳しいのも事実で、これまで「Xi」というネーミングのみでサービスを展開してきたのに、他社がしきりに「LTE」というキーワードを使うため、最近ではNTTドコモも「docomo LTE Xi」なんていうネーミングも使いはじめている。
そんな業界ネタはともかく、NTTドコモでは11月16日から一部のエリアで、Xiの受信時最大100Mbpsのサービスの提供を開始している。これも他社が100Mbps前後のサービスを提供してきたことへの対抗策なんだけど、記事を見てもわかるように、対応エリアは限られている。というか、ボクらのように、東京を中心に活動している人たちにとっては、なかなか出向かないエリアなので、取材に行くことにでもしない限り、100Mbpsを体験できないわけ。
ところが、幸いなことに、ボク自身は11月16日のサービス開始以降、石川県金沢市に仕事で出向く機会があり、端末もNTTドコモのメイン端末をAQUOS PHONE ZETA SH-02Eに機種変更したし、Xperia AX SO-01Eも手元にあったので、100Mbpsがどれくらいのもんなのかを体験してみようと考えた。ただ、NTTドコモのサービスエリアのWebページを見る限り、どこが100Mbps対応のエリアなのかはまったく掲載されていない。
そこで、NTTドコモの広報に問い合わせ、金沢市内にある100Mbps対応のピンポイントの場所をナイショ(?)で教えていただき、体験してみることにした。場所は金沢市内の武蔵ヶ辻にある「めいてつエムザ」前の「むさし」という交差点付近(Googleマップ)だという。
当日は残念ながら雨で、帰りの飛行機までの1時間ほどしかなかったけど、とりあえず、トライしてみた。早速、測り始めると、表示される速度は10Mbps程度。「こんなはずでは……」と面食らったけど、そう言えば、NTTドコモの広報担当が「先に2GHzの電波をつかんでしまうと、1.5GHz帯がつかめないので、速度が出ないことがあります」と話していたのを思い出し、ちょっと作戦変更。ほかのNTTドコモのスマートフォンでYouTubeを再生して、トラフィックを発生させつつ(いったい何台持ち歩いてるんだ)、AQUOS PHONE ZETA SH-02EとXperia AX SO-01Eで測ったところ、何度か40Mbps前後の速度を出すことができた。
この結果をどう評価するかだけど、100Mbps対応Xiの片鱗は見えたかなっていうのが正直な感想。確かに、速いことは速い。でも、100Mbpsは所詮、理論値でしかないし、電波は水物とも言われ、刻一刻と電波状況は変わる。計測したタイミングで1.5GHz帯をうまく占有できていたかもしれないし、100Mbps対応Xiを持つ金沢のユーザーがバリバリに使って、それでも叩き出せた結果かもしれない。残念ながら、ユーザー側ではそれを知ることはできないけど、まあ、見た目にも体感速度でも速いのは事実。
ただ、せっかくなので、本音も書いてしまうと、ここのところの各社の最大通信速度の競争は、正直なところ、ちょっとどうかなって感じる部分もある。くり返しになるけど、そもそもこの通信速度って理論値だし、ボクらも受信時の最大速度を測るためにスマートフォンを使っているわけじゃない。もちろん、速ければ、速いに越したことはないけど、どうも目先の速度というか、その瞬間に得られた通信速度ばかりが注目されてしまっているのが残念だ。「調査会社によれば、LTEの通信速度は○○が優勢」なんて話題も1つのニュースとしては理解できるけど、そんな調査結果より、何千、何万というユーザーが使うことで、積み上げられていく評価の方がよっぽど意味があるんじゃないかと……。
まあ、その意味でも各社のエリアマップ担当の方々には、ぜひ最大速度をアピールするなら、それを体験できるエリアの情報をきちんと開示し、場合によってはピンポイントの場所の情報も付け加えるなど、もう少しユーザーがちゃんと裏付けを取れるような環境を作って欲しいところです。さて、次回はどこに測りに行きましょうか。
スリープ解除も兼ねる指紋センサーが便利
【ARROWS V F-04E】
甲斐祐樹
(2012/12/11 06:00)
25周年記念というジョジョ熱に駆り立てられて勢い購入したジョジョスマホ「L-06D JOJO」。しかし、楽しみにしていたジョジョ展も滞りなく終了し、読み逃していた第7部「スティール・ボール・ラン」も全巻を読了して次第に冷めつつあるジョジョ熱に加え、普段使いにはちょっとつらい画面サイズが徐々に厳しくなり、5インチサイズの世界を離れ、久々に片手で使いこなせる通常サイズの「ARROWS V F-04E」に戻って参りました。
防水を含めた全部入り機能やクアッドコア、2GBメモリに64GBストレージとスペック面でも特徴の多いARROWS Vですが、やっぱり便利なのは指紋認証。重要な情報がつまったスマートフォンだけに本体のセキュリティも重要ですが、パターン認証は目視で覚えられてしまうしパスワードは打つのが面倒になりがち。けれど指紋認証なら背面をささっとなぞるだけでロックを解除でき、自分しか持ち得ない指紋で解除するセキュリティの高さも魅力的です。
背面の指紋センサーがボタンになっているのもささやかながら嬉しいポイントで、背面を支える人差し指で押すだけでスリープを解除し、そのまま指紋認証でロックを解除できる仕組み。左側側面にある電源ボタンでも同様にロック解除できますが、持ち手を変えずに背面の指だけでロック解除できるのがとても手軽で重宝しています。
ハイスペックな割には本体サイズもコンパクトで、バッテリーも2420mAhと大容量バッテリーを搭載するなど、ほぼほぼ不満はないのですが、唯一気になるのがGPS性能。以前に使っていたGALAXY Note SC-05Dに比べると現在位置を捉えるのに時間がかかるため、愛用するNAVITIMEでも正しい位置を表示されないことが多々あります。しばらく歩いていれば正しい位置に補正されるのですが、時間が無い時の道案内としてはやや心許ないというのが正直なところ。このあたりはアップデートなどでもう少し改善されるといいのですが。
1台で“ながら”利用を実現するQスライドの透過表示
【Optimus G L-01E】
太田亮三
(2012/12/10 06:00)
自宅でテレビを見ながらスマホも操作、などというのは今や珍しくもない光景だと思われるが、外出先でもこうしたながら利用を実現してしまうのが、「Optimus G L-01E」に搭載されているQスライド機能だ。
「Qスライド機能」は、「動画」アプリで再生中に、画面を半透明にして、ホーム画面やアプリなどほかの操作を並行して行えるというもの。半透明の間は動画部分に触れても一時停止などの操作はできないが、半透明の透過表示の濃度は自由に調整でき、気になる場面になったら濃度をぐわっと戻して見る、といったことが可能になっている。
実はこの機能、「動画」アプリ以外に、ワンセグアプリでも利用できる。縦位置で利用していると、ワンセグ画面は上半分に表示されているが、ここで「Qスライド機能」を利用してマルチタスクなモードに移行すると、画面の上半分にワンセグの画面が残り、必要に応じて濃度を変えながら、メールやインターネットなどを利用できる。
本原稿を書いている最中(12月7日夕方)、東北の三陸沖を震源とする震度5弱の地震が発生。宮城県沿岸には津波警報が発令され、実際に津波が観測された。筆者はオフィスでワンセグアプリを起動し、「Qスライド機能」でニュースをチェックしながら、問い合わせのメールが着信していないかどうかを確認した。
緊急時に活用するというのは機会として多くないが、「Qスライド機能」で便利だと思ったのは、透過表示を限りなく透明に近づけて、ワンセグの画面がほとんど見えていなくても、音声を確認できる点。気になる情報が(音声で)飛び込んでくれば、スライダーをサッと操作するだけですぐに映像の透過表示を元に戻せる。緊急時のニュースでなくても、自分にとって見所が限られる番組などは、音声で盛り上がりに気付いて映像を元に戻すといった、まさに“ながら見”の活用が可能なのだ。
BluetoothなG-SHOCKとMEDIAS Xを連携させてみた
【MEDIAS X N-07D】
関口聖
(2012/12/6 06:00)
○○さんから電話です――会議中に通知を腕時計で受け取り、スピーディにスマホを確認する。遂にターゲットから連絡が入った。この電話を逃すと危なかったが、これで生き残る道が見えてきた……。そんなギリギリのところで戦うあなたは、11月26日のソフトウェア更新で、「MEDIAS X N-07D」が、新たにカシオの「G-SHOCK」と連携できるようになったことをご存知だろうか。
「G-SHOCK」の一部モデルはBluetooth 4.0対応で、省電力で稼働しつつ、スマートフォンへの電話/メールの着信通知などを腕時計側で受けられる。そんなBluetooth対応G-SHOCKの1つである「GB-6900AA」と、「MEDIAS X」を実際に使ってみた。
Bluetoothでのペアリングにより、先述した通知のほかに、腕時計側の時刻の自動/手動補正、腕時計からスマートフォンを、あるいはスマートフォンから腕時計を探す「Find Me」機能が利用できる。
正直なところを言うと、年がら年中、「この連絡を逃すと危ない!」という事例があるわけではないものの、緊急会見の連絡をいただくこともある。腕時計を肌身離さず装着する人には、ベストソリューションな使い勝手だ。
メールについては、今回、スマートフォンでプライベートと業務のメール、両方をチェックできるようにしていたが、業務用アカウントでは、なかなか頻繁な通知になってしまい、ちょっと利用をためらいそうになった。とはいえ、これは他の人には当てはまらないケースだろう。ちなみにメール通知は、GmailやYahoo!メール、iCloud、AOLメール(IMAP)に対応とのこと。iモードメール(spモードメール)ももちろん通知してくれた。なおBluetooth対応G-SHOCKは、iPhoneとも連携可能。この場合、キャリアメールは通知非対応とのこと。まずはメールでの通知が主だが、LINE、TwitterやFacebookのDMといったあたりも通知されるようになるといいかもしれない。
便利そうな機能がFind me。腕時計からスマートフォンを見つけるには、腕時計の右下にあるボタンを2秒ほど押すだけ。すると、相当な音量でスマートフォンからアラーム音が鳴る。このため、カシオではイヤホン装着時には利用しないよう推奨しているが、逆にいえば、イヤホンを付けたままスマートフォンが行方不明になっても、イヤホンから漏れ出す音で見つけることができそう。出勤前のドタバタで、さっきまで手元にあったスマートフォンが見つからない! なんてケースを幾度か体験しているだけに、実際使ってみると、かなりありがたい。課題は、Find meそのものの存在を忘れないようにすることだ。
ちょっと気になったのは、たまにスマートフォンと腕時計の接続が切断され、その後、うまく繋がらないことがあるということ。特にスマートフォン側でWi-FiやWi-FiテザリングをONにしていると、うまく動作しない印象を受ける。しばらく時計もスマートフォンも操作していなかったり、電波が不安定だったりすると切断に至るようだ。BluetoothとWi-Fiは同じ2.4GHz帯を使うということも影響しているのだろう。ちなみに最初のペアリングでもうまくいかないことが続いたが、たまたま利用中だったテザリングをOFFにした途端、ペアリングが完了した。
いつの間にか切断されていると、「Find me」で探したくてもどうしようもないのだが、切断直後、腕時計側では、自動的に再接続を試みる。カシオのWebサイトでの案内によれば、30秒経過しても接続できなければ、いったん、BluetoothはOFFになるが、その後10分おき(最大1時間後まで)自動的な再接続が実行されるとのこと。試しにスマートフォン(Wi-Fi OFF)を置き去りにして、Bluetoothの電波が届かない距離まで離れたところ、切断されると通知して再接続処理がスタート。スマートフォンのそばまで戻り、少し待つと再接続に成功していた。
Wi-Fiとの兼ね合いはちょっと気になるところだが、こうした“未来感”溢れる技術と製品への期待は大きい。Find meなどなかなか便利な部分もあり、個人的にはしばらく使っていこうと思う。
ARROWS Xとの付き合い方がわかってきた気がする
【ARROWS X F-10D】
日沼諭史
(2012/12/3 11:21)
先日、ARROWS X F-10Dを修理交換した。実は、購入直後から「1. 通話中に突然電話が切れたり、電話がかけられなかったり、繋がらないことがある」、「2. Wi-Fiテザリング中、画面オフ状態で通信できないことがある」、「3. 3G/LTEでGoogle Play Storeからアプリをダウンロードできない」、という現象が発生していたのだ。「これは、試されているに違いない」と思うことにして辛抱強く使い続けていたけれども、前回ここで書いたように首の痛みに耐えながらF-10Dを使っていると、これらの現象が余計ストレスに感じるように……。
このままではF-10Dを嫌いになってしまいそうだったので、仕事帰りにドコモショップで相談してみたところ、すべて原因不明ということで、翌朝すぐに本体交換になった。すばやい対応に感謝。おかげで、交換してから今のところ1番目と2番目の問題は発生していない。
ところで、交換直前に旧端末をリセットしたところ、まっさらの状態だと、バッテリーの減り方がそれまでと明らかに違うことがわかった。以前なら1時間もたてば10%は減っていたのに、リセット状態ではせいぜい減っても1~2%程度。今さらながら、常駐しているアプリやサービスがいかにバッテリーを消費しているか、ということに気づかされた。
災い転じてなんとやら、というほどでもないが、F-10Dをどのように設定すればバッテリーを長持ちさせられるか、そのヒントが得られたのは大きな収穫かもしれない。で、新しくなった端末で筆者が具体的にどのあたりを設定したのかというと、主に下記の3点。ヘビーユーザーにとっては当然の“たしなみ”と言える内容だろうけれども。
とにかく、裏で動きそうなものは、ことごとくオフにするという作戦。ただし、バックグラウンド通信を制限していても、spモードメールは普通に自動受信するし、Dropboxの“カメラアップロード”機能も平気で動作している。まあ、それは個人的には都合が良いのでありがたいのだが、交換前の端末で問題になっていた「3G/LTEでGoogle Play Storeからアプリをダウンロードできない」という現象は、どうやら「NX!エコ」の問題らしく、全く無関係そうなアプリでもバックグラウンド通信を制限していると、なぜかWi-Fi以外ではアプリをダウンロードできなくなるようだ。
このように「NX!エコ」を使ううえでは注意しておきたいところがありつつも、バッテリーの持ちの問題についてはこれでかなり改善されたように思う。CPU速度を制限したり、ディスプレイの消灯を早めるといった設定よりよほど節約効果を感じられるし、普段の使い勝手にも影響が少ない方法ではないかな、と。
その後、一部のアプリがインストールできなくなるトラブルがあって、さんざん悩んだ挙げ句、購入して1年に満たない32GBのmicroSDカードが壊れていることがわかったり、ebayでiPhone 5用のケースを注文したのに1カ月以上待たされた今になっても届いていなかったり、楽しみにし過ぎるあまり5分ごとに製品ページをリロードしていたNexus 10が販売延期になったりと、いろいろ災難やら不運やらが続いて落ち込んだりもしたけれど、私はまだ元気です。
Amazon Cloud Playerを使ってみました

11月15日から「Amazon Cloud Player」が日本でも利用可能になった。「Amazon MP3 Store」で購入した楽曲をクラウドに保存し、AndroidでもiPhoneでも、さらにはPCでも聴けるというもの。いずれも使っている筆者にとっては、非常に魅力的なサービス。というわけで、Optimus Vu L-06Dでさっそく試してみた。
 |
| Optimus Vuには耳にフィットしやすいカナル型イヤホンが付いていて、音もかなりいい |
感想を先に言えば、 Amazon MP3 Storeは、邦楽の配信曲がまだまだ少なく、物足りない面はあるのだが、使い勝手には非常に満足している。一番の魅力は、新たにアカウントを取得することなく、本の購入のために長く使い続けているAmazonのアカウントをそのまま使えること。楽曲の代金も、すでに登録しているクレジットカードで決済できるので、新たに登録する手間は不要だった。
購入した楽曲はクラウドに保存したまま、ストリーミングで聴ける仕組みになっている。Xi(LTE)接続時はもちろん、3Gでも電波を安定して受信できる状態であれば、途切れることなく、満足のいく音質で聴ける印象。クラウドから端末にダウンロードすると、このAmazon Cloud Playerだけでなく、Optimus Vuに内蔵されている「メディアプレーヤー」でも再生できた。
さまざまなデバイスで再生できるのも、非常にありがたい。筆者はAndroidスマホもiPhoneも使っていて、iPadもNexus 7も所有している。そこまで、あれこれ使っていななくても、異なるOSのスマホとタブレットを使い分けている人は結構いるのではないかと思う。筆者は、これまで楽曲購入は主にiTunes Storeで行い、音楽を聴くときはiOSデバイスを使っていた。これからは、iTunesとAmazonのどちらでも配信されている曲ならば、Amazonで買ったほうが便利かなぁと感じている。
ちなみに、10月25日にオープンした「Amazon Kindle Store」も、購入した電子書籍をAndroid、iOSどちらでも読める手軽さが気に入り、利用する機会が増えている。Kindle Paperwhiteも購入したが、Optimus Vuだけをポケットに入れて出かけたい時もあるし、旅行に出かける時などはゲームもできるiPadのほうが便利だし、どのデバイスを携帯していても、同じ本を読み進められるというのは非常に快適だ。
MacやiOSデバイスで用いるApple IDや、Googleアカウント、「auスマートパス」などに用いるau IDなど、1アカウントでさまざまなサービスを利用できるのは、シンプルで心地よい。今のところ、Amazonアカウントの日本での用途は、本などのネット通販、電子書籍や音楽の購入に限られるが、今後、Kindle Fireも上陸すると、映像配信も利用できるようになるのではないかと思う。コンテンツ数では、先行サービスに追いつくまでに時間を要するかもしれないが、OSフリーかつデバイスフリーという使い勝手では他サービスに勝る面もある。筆者のような、さまざまなサービスを使い分けるのが面倒に思う無精者にとって、続々と登場するAmazonのサービスは大きな魅力。ますます“ポチッとな”することが増えるような気がする。
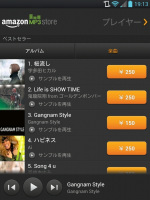 |
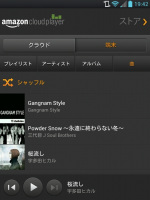 |
| 「Amazon Cloud Player」アプリから「Amazon MP3 Store」にアクセスし、楽曲を試聴・購入できる。楽曲代金はiTunes Storeと同等 | 購入した楽曲はクラウドに保存され、PCやiPhoneなどからもストリーミング再生またはダウンロードして聴ける。これが非常に便利 |
約5カ月使って分かったGALAXY S IIIの実力

6月28日に「GALAXY S III SC-06D」を購入し、早5カ月が経とうとしている。こんな仕事をしていることもあり、端末は最低でも商戦期ごとに買い替えているが、まだ冬モデルは何をメインにするか決めかねている。GALAXY S IIIはかなり完成度が高く、韓国出張のたびに純正オプションを購入してきていることもあり、ちょっと手放しずらい。愛着がわいているというのが本音だ。
使い始めたころのサクサク感がそのまま残っているのも、機種変更がもったいなく思える理由のひとつ。仕事としてチェックするためアプリは気になったものをどんどん追加していているが、5カ月が過ぎようとしている今でも挙動は安定している。ハードに使うせいもあって、特にAndroid端末は時間が経つとROM、RAMが足りなくなり、リフレッシュさせるために初期化(や機種変更)することが多々あった。一方で、この機種なら長い間使い続けることができそうだ。自分は買い替えペースが早く説得力に欠けるかもしれないが、2年間の割賦を組んでも安心の端末と言えるだろう。購入当初は同期したブックマークが消えるなど、いくつか大きなバグもあった。ただ、こうした問題も、数回のソフトウェアアップデートですっかり解消されている。
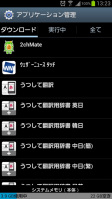 |
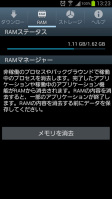 |
| ROMやRAMにも余裕があり、動作はかなり安定している | |
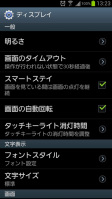 |
| サイト閲覧時のちょっとしたストレスを減らせるスマートステイ |
GALAXY S IIIは海外での発表時から、スペックの高さよりも使い勝手のよさが強調されていた。「あなたを理解するスマートフォン」という日本でのキャッチコピーにも、サムスンの考えが見て取れる。海外版ではクアッドコアCPUを搭載してたが、それよりも重視されていたのが「スマートステイ」や「スマートアラート」といった、細かな不満を解消するための仕掛けの数々だ。
スマートステイは、インカメラでユーザーの顔を認識し、使用中の画面消灯を防ぐ機能。ニュースやブログなど、文字が多いサイトを見る時に活躍する。実際、使ってみると分かるが、途中でプツッと画面が消えないだけでサイト閲覧時のちょっとしたストレスが大幅に減ったような気になる。欠点はインカメラで認識しているため、暗い場所で効果が出ないこと。富士通製の端末にも似た機能があり、こちらはセンサーで端末のわずかな揺れを検知しているが、場所による差をなくすためには、こうした工夫も必要になってくるかもしれない。
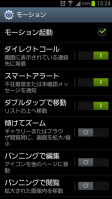 |
| スマートアラートは、「モーション設定」で設定できる |
一方のスマートアラートは、不在着信がある状態で端末を手に取ると、バイブがブルっと震える機能。カバンやポケットの中から取り出す時点で着信があったことに気づけるというのが売りだ。この機能に加え、GALAXY S IIIには着信を知らせるLEDも搭載されている。スマートアラートと着信LEDのおかげで、着信に長い間気づかないことは相当少なくなった。特に後者の機能はフィーチャーフォンで一般的だっただけに、細かい部分だがうれしい改善だと思う。
スマートステイやスマートアラートのほかにも、小さな積み重ねで使い勝手を高める工夫が随所に見られる。たとえば、イヤホンを挿すと、音楽プレイヤーやYouTubeなどのアプリが通知に表示される。イヤホンを挿すという動作をきっかけに、次に何をするかを端末側が先回りして考えてくれるというわけだ。Androidの標準仕様で画面内のキーが採用されたため、物理キーのない端末が増えているなか、しっかりホームキーが残っているのも気に入っている。以前から変わっていない電源キーが右、音量キーが左という配置も、よく考えられていると使うたびに感じる。これらはあくまで例の一部だが、「あなたを理解するスマートフォン」というキャッチコピーもそこまで大げさではない印象だ。
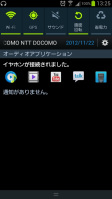 |
 |
| イヤホンを挿すと、通知に使いそうなアプリが現れる | ホームキーが押しやすいのも、GALAXY S IIIのメリット |
 |
 |
| 電源キーが向かって右、音量キーが向かって左にあり、手探りで押しても失敗が少ない。片手で操作しやすいのも、この配置の優れたところだ | |
もちろん、こうした使い勝手を支えているのが、GALAXY S IIIの高いスペックであることは事実。日本版の「SC-06D」はCPUがクアッドコアではなくデュアルコアだが、ブラウザをはじめとしたアプリの動きには正直なところこれでも十分満足できる。クアッドコア端末と並べて同時に触るとさすがに差は分かるものの、あくまで比較すれば多少劣っているという程度にすぎない。一方で、ホーム画面のスクロールがほんの一瞬止まったようになるのは、ぜひ手を入れてほしい部分。そこまでの処理能力は必要とされないような気はするので、今後のソフトウェアアップデートに期待したいところだ。
 |
| 逆光気味で撮ると、かなり暗くなってしまう。カメラの性質上仕方がない部分ではあるが、デジカメと比べ設定できる項目も少ないため、オートでの処理はもう少しがんばってほしい |
カメラについても、まだ改善の余地がある。裏面照射型CMOSセンサーを採用したことで、従来のGALAXY Sシリーズよりは格段に暗い場所での写りがよくなった。ただ、逆光気味だとかなり暗くなってしまったり、暗い場所だとノイズが少ないぶん手ブレが目立ったりと、カメラを売りにした機種と比べると仕上がりはイマイチ。サムスンはデジカメを製造しているメーカーだけに、そのノウハウはもっともっとつぎ込んでほしい。
まだまだ書き足りないところはあるが、以上が5カ月間使ってきたうえでの大雑把な印象だ。まとめも書いたので次回以降は別の端末で……と言い切りたいところだが、現状の満足度が高いこともあり次はどれを使おうかかなり悩んでいる。クアッドコアになった「GALAXY S III α SC-03E」か、より大画面でSペン入力も魅力的な「GALAXY Note II SC-02E」か、フルHDのディスプレイとデザインの美しさにひと目ぼれした「HTC J butterfly HTL21」か。これらが主な候補だが、ほかの端末も含めもう少しだけじっくり検討してみようと思っている。
Evernote+メモアプリでアドレナリン噴出
 |
| GALAXY Note II |
最近、ちょっとうれしいことが2つありました。1つは、自分でどう使い分けようか悩んでいたアプリたちに、明確な使い分けが生まれたこと。もう1つは、できるだけ簡単にメモを取りたい。でも、紙に書いて捨てるのは気が引ける。どうせならスマートフォンをもっと活用したい、という個別のニーズが、突然まとまったような気がしたことです。
今、情報の保存や文章の下書き場所として「Evernote」をよく使っています。インプットデバイスとしてはiPhoneがほとんどなんですが、Evernote本体以外に、「FastEver」、「FastEver Snap」、「PostEver」という3つのアプリを入れています。
断片的なテキストメモは「FastEver」、画像情報のスクラップは、位置情報をつけて「FastEver Snap」(通常のカメラの位置情報はオフなので)で、という使い分けはあったんですが、1日分のメモを1つのノートにまとめられる「PostEver」をどう生かせばいいか、いまいちハッキリしてなかったんですよね。メモを書きたいと思ったとき、「FastEver」を起動するか、「PostEver」を起動するか、もっといえば、紙のメモのがいいのかとか、なんともモヤモヤしたものを抱えていました。
でもある瞬間、ハッ!としまして。思いついた疑問や原稿に使えそうな文言など、とにかく浮かんだ文章をどんどん書いていくのは、「PostEver」に任せよう。書き留めたい名言、特定の機能に関する情報や記事などの断片をスクラップするのは「FastEver」、食べたもの、今いる場所、忘れてはいけない目印など、何となくライフログ的な記録をスナップで残すのは「FastEverSnap」、という使い分けをするのが自分にとってベストらしい、と気づきました。
読書中に偶然見つけた短い情報。こういうのって、ノートの走り書きしても忘れそうだし、書き散らすとまとまらないし、かといって紙のノートに専用ページを設けてメモするにしても、書きたいときにそのノートがないかもしれない。だから、タグを付けて「FastEver」で「Evernote」にパッと放り込んでおくんです。
たとえば、今、趣味で睡眠の勉強してるんですが、メラトニンとセロトニンについての記事や、短くても効果を説明するものを見つけたら、逐次メラトニン、セロトニンというタグを付けて放り込む。あとで絞り込むと、そのホルモンに関する情報が集められるので、資料にしやすいと。つまり、溜め込んでタグでまとめるといい「情報の断片」は「FastEver」に任せる。
一方、「PostEver」は、突然気づいた端末の使用感や、文章の書き出し、まとめのフレーズ、どうしても触れておきたいことなど、脳内を起源としつつ、まだ何のことかざっくりとしか分からないものですね。それを浮かんだ順に記録していく。タグやノートブックはどうしたらいいのかと迷いそうなものも含め、近いうちに見直しそうなものはとりあえず書いておく。どこに書いておけばいいかと悩むのもイヤですが、タグなんにしようとか考えてるうちに忘れたりするんですよね。それが一番イヤで。
でも、アプリ毎に目的を割り当てたら俄然スッキリして、バリバリとメモするようになりました。自宅にいるときは、iPhoneの音声入力を使うこともよくあります。恥ずかしくないですからね(笑)。なんて、ホント、当たり前の使い方なんですが、なぜかモヤモヤしてました。そうやってとりあえず使っているうちに、タグとノートブックの使い分けについても、マイルールができてきた気がしてて、これもまたうれしいです。
 |
 |
| 手書きで一気に書きたいとき、このスタイルが気に入っている。今のところAndroid版の「FastEver」と「FastEverSnap」がない。残念 | つれづれなるままに「PostEver」で放り込むと、1日単位でまとめて見られる |
で、そこへ来て機種変更です。今回はだいぶ悩んだ末にGALAXY Note IIにしました。Sペンを使った多彩なメモ機能と、思わず笑っちゃう画面のデカさをぜひ経験してみたくて選んでみました。そしたら、さらにアドレナリンが噴出する事態に!
 |
| 縦に持ち替えたらテンキーで。「Samsung日本語キーパッド」だと、1タップで「mazec-T手書き変換」に切り替えられる。このあたりはさすがプリイン。このようにSペンで画面キャプチャを撮ったら、すぐメモ書きできるところもナイス |
「PostEver」での手書きメモに最適なマイスタイルを発見したのです。それが横向きPostEver+mazec。とにかく1回に書ける文字量が多い。変換精度の高いmazecなら、まとめて変換してくれるので、ちびちびと変換しては適用という手間が軽減できるんです。これはiPhoneでは物理的にカバーできないポイントです。Sペンはすらすら書けますから、アウトプットの妨げになりにくい。おまけにポータブルだし、Sペンを抜いた状態で通知パネルを開くと、ペンで使うとよさげなアプリのアイコンが並んでいるので、すぐ書き始められる。よく考えたなぁ、と思います。
そんなわけで、自分ルールができて喜んでいたら、さらにインプットに最適なデバイスが現れて、大コーフンしているというわけなんです。GALAXY Note IIは画面がデカいので、当然ビューアとしてもナイス! でもこんなこと一般的にはどうでもいい内容ですね。他人に熱く語ってもあまり理解されそうもない喜びかなと思ったので、こちらにしたためてみました。
ちなみに「このデカさは絶対電子書籍にいいだろ!」と思ってワクワクしながら「電子書籍GALAPAGOS」をインストールしたら、Android 4.1.1はまだサポートしてなかったようで、挙動不審状態に……。しばらくお預けです。GALAXY Note IIは非防水だから、お風呂読書デバイスとして、N-06Dの地位は当面揺るぎそうもありません。
4:3ディスプレイのL-06D JOJOでKindleを使ってみる

 |
| L-06D JOJOで書籍を開いたところ |
サービス開始が今か今かと待たれていたAmazonの電子書籍サービス「Kindle」。対応する専用電子書籍リーダーこそサービス開始と同時には発売されませんでしたが、スマートフォンアプリを使えばKindleストアの電子書籍を買うことができるので、これまで他の電子書籍付けだった自分もすっかりKindleユーザーとして、あれこれ電子書籍をダウンロードして楽しんでいます。
スマートフォンの場合、アプリをインストールしてログインさえすればどの端末からでも読めるので、手持ちの端末でいろいろとKindleをインストールして楽しんでいましたが、こと書籍を読むことに関しては、4:3という珍しい画面比率のディスプレイを採用したL-06D JOJOがとても見やすいと感じました。
電子書籍の場合、PDFと違って画面サイズに合わせて表示する行が増えたり、フォントサイズを調整したりということが自由にできるのですが、主流となっている16:9のディスプレイと比べて、4:3は横により多く文字列を表示できるため、縦書きの文章がとても読みやすい。比べてみるとわずかな差ではあるのですが、実際に読書を始めるとこのわずかな差が読みやすさにつながります。
 |
 |
| 同じ5インチサイズのGALAXY Note SC-05Dで同じ書籍を開いたところ | 4インチのiPod touch 第5世代で同じ書籍を開いたところ |
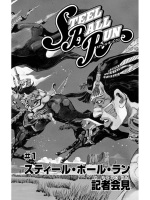 |
| 画像で構成されるコミックは4:3だと左右が切れる |
ただ、便利なのは書籍の場合だけ。同様に電子書籍で楽しむようになったコミックは、そもそも横幅のサイズが決まっているため、4:3の画面サイズではあまった横幅は単なる余白となって何も表示されません。まあ、ここが表示されるほうが画像比率おかしくなってしまうのでこれが正しい動作ですが、4:3のディスプレイを電子書籍で活かすならやはり書籍がオススメです。
ちなみに、4:3の表示で画面が崩れる場合、ホームボタンを長押しすることで画面の比率を16:9に変更することもできます。左右に黒い帯は入りますが、4:3表示に対応していないアプリで表示が崩れる場合はこの機能を使うと正しく表示できます。とはいえ、今のところ4:3で崩れるアプリにあまり遭遇していないので実際に使ったことのない機能ではありますが。
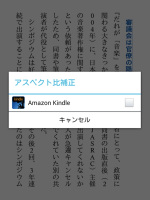 |
 |
| ホームボタン長押しで画面の比率を変更 | 同じ書籍を16:9で表示。左右に黒い帯が入る |
スクリーンショットと融合した「Qメモ」が便利

モバイル機器、とりわけスマートフォンはいつも持ち歩いているだけに、ふと思いついた事を素早くメモしたいツールの筆頭候補だ。とはいえ、画面のロックを解除し、アプリを起動し、文字入力でメモを入力し……という流れはなかなか「すぐに思いついて実行できる、自然な習慣にしよう」とまでは思えないのも、実際のところではないだろうか。本人の慣れや習慣の問題もあるが、ツールとしてはもっともっと、手軽であってほしい。
「Optimus G L-01E」や最近のLG製端末には、「Qメモ」という機能が搭載されている。端末の初回起動時、通知エリアには「Qメモ」の起動方法が通知されているので、一度は目にする機能だ。アプリ一覧などからは起動できないが、ステータス通知エリアのボタン群にはQメモを起動できるショートカットを登録できるほか、ボリュームボタンの上下を同時押しすることで、いつでも起動できる。
Android 4.0ではスクリーンショットを手軽に撮れるようになったが、「Qメモ」はスクリーンショット撮影機能を応用したようなメモ機能だ。「Qメモ」を起動すると、起動直前の画面を背景として、手書きのメモを入力できる。Webサイトの文章に下線を引いてもいいし、写真を画面いっぱいに表示させた上で、注目ポイントを丸で囲んでもいい。スマホで見ていた何かに書き込む、という使い方だ。自分のためのメモのほか、SNSなどに投稿する際にも何かと便利だ。
もちろんメモだけでも利用でき、その場合は背景を無しに設定する。そうすると、背景は画面のスクリーンショットではなくメモ用紙のような薄い黄色となり、手書きで入力した文字や絵だけを画像として保存できる。
注目なのは、メモを画像として保存するまでは、手書き入力の内容を“レイヤー”のように保持している点。レイヤーは画像編集ソフトでは一般的な概念で、背景に重ねた透明なフィルムの上に、文字を書き込んでいるという考え方だ。この「オーバーレイモード」に移行すると、手書きのメモだけを画面上に残したまま、画面を操作できる。製品発表会などでは、通話中にQメモに手書きでメモした電話番号を、後から電話帳に登録するといったシーンが紹介されていたが、まさにそうしたアナログなコピー・アンド・ペーストといった塩梅だ。
あえて要望を挙げるなら、手書きだけでなく文字入力システムによる文字入力もでき、使い分けができたら、一層便利になると感じた。
「Qメモ」は単純な本体機能のようでいて、とっさに記録するメモ、人に見せるためのメモ、“ながら使い”で役に立つメモと、ここに挙げただけでも3種類の使い方ができる、なかなか手の込んだ機能なのである。
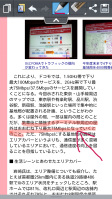 |
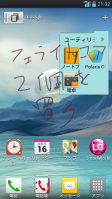 |
 |
| 背景となった画面に対し手書きのメモを作成できる。蛍光ペンのような半透明の線も可能 | とっさに作成したメモも、「オーバーレイモード」ならメモだけを残して画面を移動できる | 目的の画面に移動できたので、清書しよう |
総括! MEDIAS TAB ULの「買い」ポイントはコレだ

 |
タブレット端末のスタンダードは「iPad」だ。「別にいいじゃん!」というのが本音ではあるものの、「MEDIAS TAB UL」を選んだ理由を説明するべきなのかもしれない。
いかにも工業製品といったデザインの「MEDIAS TAB UL」には、ドコモやXi、MEDIAS、Googleのロゴなどが統一感がないまま並んでいる。ビックカメラの紙袋やF-1のスポンサー広告とか、たくさんのロゴが統一感を生む場合もあるが、「MEDIAS TAB UL」のデザインはそういうものではないし、シンプルでミニマムな方向でまとまっているわけでもない。
本来であれば、保護ケースやカバーで「MEDIAS TAB UL」を自分好みにカスタムできたら理想的なんだと思う。しかし、量販店の品揃えはよくないし、サードパーティ各社からも対応製品がたくさん登場しているわけでもないようだ。正直なところ、iPad miniにはかっこいいものが取りそろえられていて、素直に悔しい。
ただ、それを補ってあまりあるポイントがあると思っている。「MEDIAS TAB UL」の「UL」は「Ultra Light」のことで、つまり、「超軽い」という意味だ。250gを切る軽さとモバイル回線入りの使い勝手は代え難い魅力。最大の「買い」のポイントだと思っているが、他の7インチクラスのタブレットと並べた場合、きれいなディスプレイもポイントになると気づいた。
搭載されているソフトウェアキーボードも気が利いている。iPadでは、ソフトキーを中央から左右に開くようにフリックすると、キーボードが半分に分割されてポータブルゲーム機のような持ち方で親指入力しやすくなる。「MEDIAS TAB UL」についても、横画面で利用した際に分割する機能が用意されていて、こちらは左右の開き具合も調節できる。
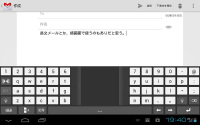 |
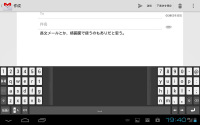 |
バッテリーは3000mAhと大容量だが、LTEをONにすると消費が激しくなる。公称値で言うと、3Gの待受時間が900時間、LTEでは570時間といった具合。とはいえ、ひと昔前のスマートフォンのように、一日でバッテリーが尽きてしまうことはないだろう。
iOSかAndroid OSか、どちらか優劣をつけるものだとは思わない。客観的に考えて、iOSで慣れていれば導線のはっきりしたiOSの作法が使いやすく感じるだろうし、Androidに慣れていると、多様なアプリ連携が行えるAndroidの作法は魅力に感じるはずだ。個人的には、利用者それぞれが客観性を装った独断と偏見で判断すればいいと思うし、友達が使っている方に合わせて、困ったときに質問できるようにしておくのも手だ。
7インチクラスのタブレットには、iPad miniやNexus 7、GALAXY Tab 7.7 Plus、Kindle Fire HD など、グローバルメーカーの強敵がひしめいている。今後、シャープからは、これまた魅力的なAQUOS PAD SHT21も発売される予定だ。デザインや重量、厚さ、機能性など、店頭で是非使用感を確かめた上で素敵な相棒を見つけて欲しい。「MEDIAS TAB UL」って結構「アリ」だと思うんだよね。
初めてのスマホで試したいホームアプリ「シンプルホーム」

実に多くのスマートフォンが日々登場しているが、2012年で、最も特徴的なスマホは? と問われると、候補の1つに「らくらくスマートフォン」を挙げたくなる。オープンなプラットフォームであるAndroidの中で、「らくらくスマートフォン」はシンプルなユーザーインターフェイスに仕上げて、シニア層に使いやすくなるよう配慮した機種だ。
シニア向けということで、思い切って割り切ったな、と感じたのはGoogleアカウントを必要としないこと。これまでの携帯電話のサービスにはまったく存在しなかった概念なので、無理に使う必要はない、ということで、それはそれで一理ある。もっとも、Googleアカウントが不要とあって、Google Playも利用できない。そこをちょっとマイナスに感じて、「らくらくスマートフォン」へ手を出さなかった人、あるいは周囲へ薦められなかった人は少なくないのではないだろうか。
今回紹介する「シンプルホーム」は、ドコモのスマートフォン向けに提供されているホームアプリだ。ホームアプリとは、Android端末の待受画面、アプリ一覧などを普段最もよくアクセスするであろう部分をカスタマイズするアプリのこと。さまざまなホームアプリが存在しているが、「シンプルホーム」は、まるでらくらくホンのようなデザインに仕上げたホームアプリだ。
 |
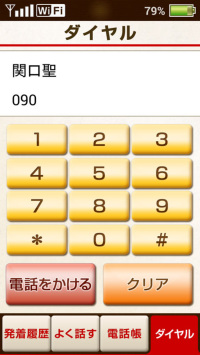 |
NTTドコモ栃木支店とPCPhaseが開発したとのことで、待受画面にはよく連絡する相手3件、電話、メール、カメラ、設定、インターネット、写真というアイコンが並ぶ。たとえば「写真」をタップするとギャラリーが起動し、「インターネット」をタップするとブラウザが起動する。「下のメニュー」という部分をタップすると、さらに「電卓」「予定表」「テレビ」「おでかけ」「楽しむ」といったメニューが並ぶ。こうした整理の仕方は、フィーチャーフォンを強く意識したものだろう。また「アプリ一覧」というアイコンをタップすると、スマートフォンにインストールされている各種アプリのアイコンが表示され、「上のメニュー」「下のメニュー」という部分をタップして切り替えていく。「シンプルホーム」での操作は、タップが中心で、画面上を指ではらったり、長押ししたりすることはない。メニュー構成も含め、初めてスマートフォンに触れるユーザーにとってはピッタリなホームアプリではないだろうか。
「シンプルホーム」の状態ではAndroid特有の通知バーは利用できないが、たとえばブラウザを利用したりすると、ネイティブの状態に戻る。メニュー一覧にある「楽しむ」内にある「アプリを探す」をタップすると、Google Playにアクセスできる。らくらくスマートフォンよりも自由度が高く、慣れてくればステップアップもできそうだ。
惜しむらくは対応機種が少ない。「MEDIAS X」は数少ない対応機種の1つだが、できればドコモのスマートフォンの多くに対応してほしいところ。開発経緯からすれば難しいかもしれないが、他キャリアのスマートフォンのサポートも期待したい。
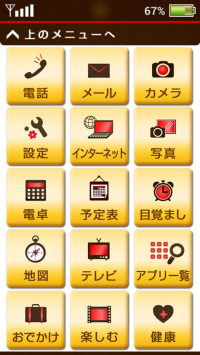 |
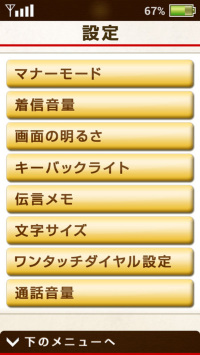 |
首を痛めたので、電車の中で端末を数えてみた

自転車でコケたのである。自転車でジャンプして後輪着地を決めたはいいものの、ブレーキをかけ損ねてひっくり返り、背中を強打するというテクニックを繰り出した結果、この2週間はずっと首がむち打ち気味だった。最初にコケた翌日からもう首が動かず、やっと治ってきたなあと思ったのもつかの間、1週間後に全く同じアクシデントで再び首をグキッとやってしまい、またイチから治療のやり直しである。
 |
| 背面着地時に頭を打たないよう耐えたのが、かえって首にダメージを与える結果に |
首を痛めて何よりも困ったのは、毎日の通勤電車内でARROWS X F-10Dを使えないこと。まとめサイトとかを見るのが日課だったのに、画面を見ようと頭を少しでもうつむきがちにすると辛いのだ。それでも無理に画面を見続けているとしまいには頭痛までしてくる。こうなると頭を上げ、姿勢を正してまっすぐ前を見ているしかない。この姿勢でまとめサイトを見るのは周囲の視線が気になりすぎる。ただ、何もせずにぼーっとしているのももったいない気がした。
ということで、単なる思いつきだが、朝と夜の通勤電車内で、近くにいる人たちがどんな端末を使っているのか観察してみることにした。あらかじめお断りしておくと、観察するといっても、あくまでも端末が何であるかを見るだけなので、端末で何をしているかまでは見ていない、というか見えない。視界に入るのは満員電車時で30人前後とはいえ、平日の8.5日間分(朝夜で合計17回)なので累計500人超。もしかすると世間一般で統計を取った場合と似たような値になるかもしれない、と思わないこともない。
観測場所は毎日利用している京王線電車内。朝9時台の上り列車と夜19~21時台の下り列車で、可能な限り同じ人をカウントしないよう毎日乗る車両を変えながら、特定の区間内で自分の視界に入る30人程度を対象に、使われている端末などの種類を目につく限りカウントした。ただし、iPhone 3/3GS/4/4S/5の違いは離れた場所からは見分けにくかったので、明らかにiPhone 5とわかったもの以外はすべてiPhone 4として括っている。とはいえ、おそらくiPhone 3/3GSのユーザーはゼロのはず。
目計測のため、当然ながら見間違いや数え間違いの可能性はある。それに、端末を持っていても取り出して使っていない可能性も大いにある。特にフィーチャーフォンユーザーは電車内では取り出して使っていない割合が多いかもしれない。あくまでも限定された条件下での、“どれくらいの人が何を使っていたか”を調べるための大まかな集計結果ということを念頭に置きつつご覧いただきたい。
グラフを見ると、携帯電話として使用可能な端末を電車内で使っている人は全体の45%近くおり、電子機器を使っている人まで含めると(音楽を聞いているであろう人を除けば)限りなく半数に近いことがわかった。ちなみに、eBookの内訳はSony ReaderとKobo Touchが1人ずつ、PCはLet'snoteの1人のみだった。タブレットはケースに入れて使っていることが多く、機種まではチェックできず。
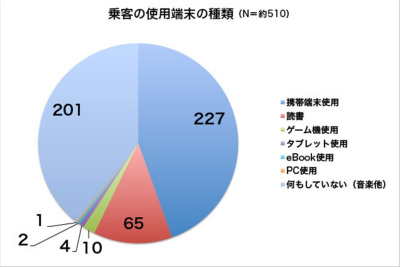 |
| 乗客の使用端末等の種類 |
携帯端末を使用している人のうち、最も多かったのはAndroidだ。男性の場合はiPhoneよりもAndroidの方が明らかに多く、女性はだいたい半々といったところ。もともと女性のiPhone率は高いように感じていたので、想像通りで安心した。しかし、iPhoneの場合はポケットやバッグに入れたまま音楽を聴いているという可能性もある。男性も含め、実際にはもう少しiPhone率は高くなるかもしれない。フィーチャーフォンは割合は低いがまだまだ現役。女性ユーザーが多いイメージをもっていたのだが、結果は男女ともに20%前後となった。出荷台数から考えるともっと高い割合でもいい気がするが、やはりフィーチャーフォンを取り出して電車内で使うという人は少ないとも考えられる。
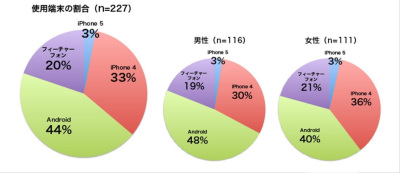 |
| 使用している端末の割合 |
念のため朝と夜の違いもグラフにしてみた。全体的な傾向として、端末を使っている男性は朝は少なく夜は多いが、女性はそれとは完全に逆転しているようだ。男性は朝眠くて仕事から解放されると元気になるのか、はたまた女性は朝から情報収集に熱心で、夜になると仕事で疲れ切ってしまうのか。詳しくはわからないが、この差はちょっと興味深い。
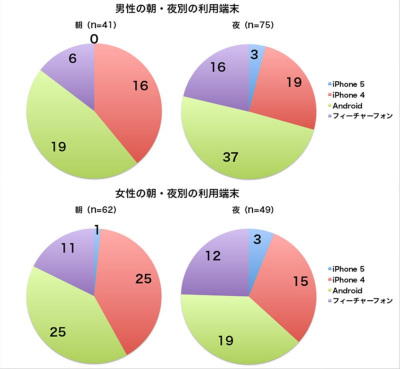 |
| 朝・夜別の使用端末の違い |
 |
| ちなみにいろいろあって端末が交換修理になった。この話はまた後日 |
そろそろ首が癒えてきたので、観察もここまで。スマートフォンをいつまでも楽しく快適に使うため、みなさんもスマートフォンの中身だけでなく身体のメンテナンスも忘れずに……。
絵心がなくても存分に活用できる「ノートブック」

 |
| 筆者は、主に、誰かに見せるためではなく、自分だけが見るメモ帳として使っている。 |
今回は「ノートブック」の使用感について書こうと思う。「ノートブック」は、Optimus Vu L-06DにプリインストールされているLG独自のアプリ。付属のペンを使って、アナログの手帳の感覚で、文字やイラストを描いたりできる。
表紙や用紙のパターン(白紙や罫線、方眼など)、色などを指定して「ノート」を作成し、ペンの種類や太さ、色を指定して、自由自在に書けるという趣向。
大画面+ペンで操作するOptimus Vuの“目玉アプリ”とも言え、ホーム画面の下のドッグの中央にアイコンが設置されている。
購入当初は「これを使いこなさなくては意味がない!」という心境で、フリーハンドでイラストを描いたり、写真を読み込んで輪郭をトレースしてから写真を外し、手作りの塗り絵を楽しんだりしていた。しかし、しばらく経つと、ほとんど使わなくなっていた。筆者は、そもそも絵心が乏しいので、思うように描けないのだ。絵がうまい人、絵を描くのが超好きな人だったら、自在にペンの太さや色、透明度などを変え、“デジタルお絵描き”を堪能できるのだろうが、筆者の場合は、ここには掲載できないような、小学生が描いたような絵になってしまうのだ。
しかし、最近は、購入した当初以上に、「ノートブック」を利用することが増えている。きかっけは、筆記用具を忘れて、ある新製品発表会に取材に出かけたとき。普段使っている手帳の代わりに、Optimus Vuの「ノートブック」に取材メモを記録した。使ってみると、非常に快適。薄暗い会場でも画面がはっきり見えるので書きやすく、話題が変わってページを変えたいときも、ペンでワンタップするだけで次のページに切り替えられる。紙の手帳やノートと違って、余白を多く残しても、もったいないという気にもならない。
新しいタイプのデジタルギアを購入すると、ついつい、多彩な機能を使ってみたくなる。結果、上手に使いこなせずに、せっかくの機能が宝の持ち腐れになってしまうことも……。当たり前のことだが、無理せず、自分なりに活用するのが一番だなぁと実感した次第だ。
「ノートブック」は、書きたいときにすぐに書けるように、ノート単位でホーム画面に貼り付けられるようになっている。筆者は「備忘録」というタイトルを付けたノートをホーム画面に設定し、思いついたことを書いたり、雑誌のレイアウトを考えたりするときに使っている。社内のでミーティングや、出版社に出向いて打ち合わせする際は、Optimus Vuだけで事足りるようになった。
ノートに書いたものは、ページ単位でJPEG画像として保存できる。写真を読み込むこともできるので、撮影した写真に手書きのメモを添えて、メールで送るといったこともできる。TwitterやFacebook、Instagramといったソーシャルメディアにも「共有」から選択して、ダイレクトに送信できる。「ノートブック」はフル活用するには、慣れとセンスと多少のテクニックが必要だろうが、気負わずに使えば、万人に役立つアプリだなぁと感じている。
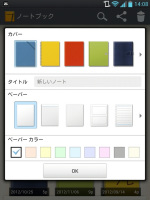 |
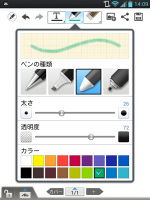 |
| ノートのデザインは自由に設定できる。 | ペンは種類や太さ、色などを変えられるが、巧みに使い分けられるようになるには慣れが必要かも。 |
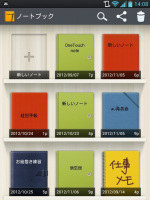 |
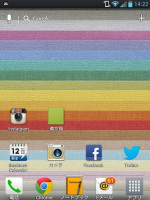 |
| 作成したノートは書棚のように並ぶ。 | 特定のノートへのショートカットをホーム画面に貼り付けられる。 |
 |
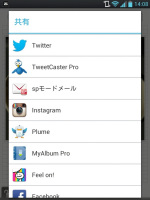 |
| 写真を貼り付けて手書き文字を添えるといったことは、あっという間にできる。 | 作成したページをJPEG画像として、ダイレクトにSNSに投稿できるのも便利。 |
韓国で活躍したGALAXY S IIIとWiBroルーター

 |
| GALAXY S IIIとWiBro対応ルーターの2台体制で、通信環境を確保した |
先週、サムスン電子の取材で韓国に出張した。ご存じの方も多いかもしれないが、韓国も日本と同様、外国人がプリペイドのSIMカードを入手するのが難しい国のひとつ。短期間の出張だったので「海外パケ・ホーダイ」を利用する手もあったが、自分のデータ通信量を考えると、確実に1日の上限である2980円に達してしまう。一方で、渡航者が多いこともあり、韓国向けのWi-Fiルーターレンタルサービスは、かなり充実している。今回は、空港にカウンターのあったテレコムスクエアという会社から、WiBro(韓国版WiMAX)対応のルーターを借りることにした。
普段使っているノートPC(VAIO Z)にもWiMAXが内蔵されており、1日3000ウォン(約220円)で利用できるが、こちらは残念ながら他の機器をネットに接続できない。テザリングができればWiMAX内蔵PCの価値もさらに高くなる気がするので、技術的な課題はあるにせよ、ぜひ対応してほしいところだ。このほか、現地でLTE対応スマートフォンやルーターをレンタルすることも検討した。韓国では、空港で大手キャリアが外国人に端末を貸し出している。料金は日本でルーターをレンタルするよりさらに安い。ただ、こちらは帰りの出国審査前に返却しなければならず、不思議と仕事がはかどる飛行機の搭乗待ちの時間にネットが利用できなくなってしまう。
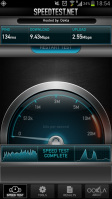 |
| 金浦空港で速度を測ってみたところ、下りは4~9Mbpsの速度が出ていた。ソウル中心部では混雑もありもう少し遅くなるが、遅延も少なくかなり快適だ |
テレコムスクエアを選んだ理由は、やはり手軽に借りて、手軽に返却できるところにある。自分の性格的に、予約や返却などの手間は極力減らしたい。空港にカウンターがあるため、出国当日気が向いたらフラっと顔を出せるのが、この会社でWi-Fiルーターをレンタルするメリットと言える。料金は1日あたり760円。持ち歩く機器は増えてしまうが、海外パケ・ホーダイと比べて価格がおよそ1/4というのがうれしい。WiBroはエリアも非常に広く、ソウル市内は、建物の中をカバーしていることも多かった。都市部中心の滞在であれば、エリアの心配をする必要はあまりないだろう。速度もなかなか高く、通信の快適さは国内のWiMAXと並ぶか、それ以上だった。
意外な副産物だったのが、「GALAXY S III SC-06D」の電池の持ちがよくなったこと。国内で移動していると3GとLTEの切り替えが頻繁に行われるため、どうしても電池を消費しがちだ。自分の使い方だと、朝早く外出した場合、夕方にはポータブル充電器の出番となってしまう。ところが、韓国で接続先をWi-Fiルーターだけにすると、体感で1.5~2倍程度電池の減り方が遅くなる。朝から夕方まで比較的頻繁にネットやマップをチェックしても40%以上電池が残っていた。先に上げた数値はあくまで体感だが、3G/LTEで通信するより省電力なことは確かなようだ。ただし、先にWi-Fiルーターの電池がなくなってしまうため、結果としてポータブル充電器を取り出さざるをえなくなる……(笑)。レンタルできる端末に、より電池容量の大きいものがあるとうれしいと感じた。
 |
| サムスン本社に併設されたショウルームの「samsung d'light」。この地下にショップもある |
韓国での取材内容は別記事に譲るとして、取材終了後、サムスン本社に併設された「samsung d'light」というショウルームの地下にあるショップで、7月に続きGALAXY S III用の周辺機器を購入した。今回手に入れたのは、バッテリーを単体で充電できる充電器だ。ドコモ版のGALAXY S IIIは日本仕様にローカライズされているものの、電池パックのサイズや容量は韓国版のLTE対応モデルと共通。日本版の電池パックを装着してみたところ、普通に充電することができた。このショップには豊富な周辺機器がそろっており、日本ではなかなか入手できないカバーやケースなども販売されている。韓国を訪れる機会があるGALAXYシリーズのユーザーには、一度立ち寄ってみることをオススメしたい。豊富なオプションが揃うのは、グローバルでの販売台数が多いサムスン製スマートフォンならでは。一方で、ドコモとサムスンが日本でこのエコシステムを活かし切っていないのは、ちょっともったいない気もしている。
 |
 |
| GALAXY S IIIのアクセサリーは純正品、サードパーティー品問わずに置かれていて、種類も豊富だ | 電池を単体で充電できるオプションを購入。ドコモ版の電池もきっちりはまって充電できた |
おサイフケータイが使えない?!

各社から秋冬商戦向けモデルが発表され、今年は何を買おうかと思いを巡らせる時期を迎えた。今年のテーマは、やっぱり、「LTE」なんだろうけど、その一方で、タブレットも注目を集めていて、Windows 8も発売され、さらにはiPadも新モデルが登場。海の向こうではWindows Phone 8が発表され、マイクロソフトのタブレット「Surface」も発売されたようだ。おそらく、この1~2カ月は近年のIT業界において、もっともにぎやかなシーズンと言えるかもしれない。
ただ、いろんな魅力的な商品を送り出してくるメーカーやキャリアの方々に対して、ひと言、お返ししておくと、そうは言ってもボクらの財布にも限りがあるんで、そんなに一度にいろんな商品を出されても買えるわけがないんですよ。もうちょっと時期を分けてくれればいいのに……って考えているのは、ボクだけでしょうか。
とまあ、そんな話は置いといて、自分の端末の話。自分が契約するNTTドコモの回線は、この夏以来、サムスンのGALAXY S IIIを使ってきた。この数年、使ってきたスマートフォンの中では、文句なしにもっとも安定して使えた一台だったという印象だ。
 |
| Optimus G L-01Eに機種変更。クアッドコアの本領はまだ発揮するチャンスがないけど、動作はサクサクで快適 |
でも、そろそろ次のシーズンへ進むということで、今回は「秋発売モデル」として、10月19日に発売されたLGエレクトロニクス製「Optimus G L-01E」に機種変更することにした。Optimus Gの特徴としては、クアッドコアや日本仕様、Qスライド、Qメモなどが挙げられるけど、このあたりの話は同じコーナーで編集部の太田さんが書いているので、そちらをご覧いただくとして、ボクはちょっと違う話を……。
この数カ月、ボク自身は近年に例にないほど、目まぐるしいの忙しさなんだけど、何とか合間をぬって、行きつけのドコモショップに出向き、機種変更の手続き。今回はXiからXiへの機種変更なので、料金プランの選び直しやサービスの追加/廃止などもなく、あっという間に手続きは完了。spモードメールや電話帳の内容は、microSDメモリーカードにバックアップしてあるし、あとはSIMカードを移すだけ。以前に比べると、随分と機種変更もラクになった印象。
「さっさと帰って、原稿書かないと……」ってことで、即座に自宅に戻り、仕事を再開。仕事をしながら、横でmicroSDメモリーカードに保存したspモードメールや電話帳のデータをOptimus Gに読み込み。これもあっさりと完了。
さて、残すはおサイフケータイだけってことで、機種変更前にサーバーに預けてあった「iD」のデータをダウンロードしようとしたところ、エラーが表示されて、iDのアプリが起動できない。エラーのメッセージの内容は「以下のいずれかの理由により、アプリを起動できません。Wi-Fi接続、セルフモード、圏外」というもの。つまり、はじめてiDのアプリを起動するとき、3G/LTEじゃないと、起動できないというわけ。ところが、手元のOptimus Gは、バリバリに圏内だし、まだWi-Fiのセットアップもしてない。ちゃんとブラウザもメールも使えている。
どう設定を変更しても動いてくれないので、しかたなく、iDのアプリをアンインストールして、再インストールしてみたんだけど、症状に変化なし。おサイフケータイのアプリのアンインストール/再インストールでも同じ。発売直後だし、何かトラブルが起きているかもしれないということで、ドコモショップに電話したところ、その時点ではトラブルの報告はなし。ドコモショップの方でも確認してみてくれるとのことで、最悪の場合、翌日以降に交換に行くかもしれない旨を告げて、電話を切る。
続いて、ドコモインフォメーションセンターへ電話。症状を伝えたけど、こちらも何も情報がなく、お手上げ。とても残念だったのは、今回のトラブルが「iD(DCMX)」が動作しないという、NTTドコモにとって、ややクリティカルなトラブルであったにもかかわらず、ドコモインフォメーションセンターからは何の対応策も提案されなかったことだ。モバイルSuicaやQUICPayなどの他社サービスならともかく、「iD(DCMX)」は自社サービスなのに……。何の解決策も得られなかったので、電話を切った。
 |
| 端末を初期化することで、ようやく端末にダウンロードできたiD(DCMX)のデータ |
こうなってくると、残された手段は端末の完全初期化しかない。スマートフォンの完全初期化って、普段、端末を借りている経験からすると、機種によってはプリインストールのアプリやデータが消えてしまうことがあるので、あまり実行したくなかったんだけど、おサイフケータイが動かないんじゃ、どうにもならないので、実行してみた。幸い、これが有効だったようで、無事にiDのアプリがインストールできるようになり、サーバーに預けておいたiDのデータもOptimus Gにダウンロードできた。その後、spモードメールや電話帳などのデータを読み込み直し、無事に機種変更完了。
スマートフォンである以上、どうしてもこの手のトラブルは少なからず起きるんだろうけど、こういうときに頼りになるのは販売店と各事業者のサポート窓口のはず。今回の場合、販売店は各方面に問い合わせをしてくれたようだけど、ドコモインフォメーションセンターはNTTドコモらしくない対応で、ちょっといただけなかったかな。それにしても忙しいときに限って、こういうトラブルが起きるもんなんですねぇ(笑)。
最強のキラーアプリ「ジョジョの奇妙なカメラアプリ」

本体も大きく電池も持たない、スマートフォンとしては少々使いにくいL-06D JOJOではありますが、それでも思わずL-06D JOJOを使いたくなってしまうキラーアプリが、「ジョジョの奇妙なカメラアプリ」です。
自分で撮影した画像にジョジョのキャラクターやセリフなどをつけられるという、機能としてはシンプルなアプリなのですが、ジョジョ好きだからこそL-06D JOJOを購入しているだけにこういうアプリが一番楽しい。写真はそのままTwitterとFacebookにも投稿できるので、食事や旅行の際にはついついこのアプリで撮影してしまいます。
 |
 |
| 「ジョジョの奇妙なカメラアプリ」で加工した画像 | 画像を加工しているところ。上に表示されるアイテムをタッチ操作で写真に重ねる |
使える画像も主要キャラクターはもちろんマニアックなアイテムもあったりして、「あ、これ何部に出てきたアイテムだっけ?」と考える楽しみも。どのアイテムが、どのスタンドがどの作品に出てきたのか気になってしまい、改めてジョジョを読み返してみたり、ジョジョ展に足を運んでみたりと、L-06D JOJOをきっかけにジョジョ生活がどんどん加速しています。
独自機能にも注目のハイスペック端末

 |
今回からは、NTTドコモのLTE「Xi」に対応したLGエレクトロニクス製の「Optimus G L-01E」の使い勝手を紹介したい。クアルコムのクアッドコアCPUをいち早く採用したモデルで、ディスプレイはIPS液晶、microSDXC対応、メモリ(RAM)は2GB搭載するなど、ハイスペックモデルとして話題に事欠かない端末だ。クアルコムのクアッドコアCPUは従来モデルと比較して省電力化もウリなので、日常的な利用でどれほどの差が出るのかも興味深いところ。
また、映像をHDMIなどで出力している際、端末側ではほかの作業をできるというデュアルディスプレイ機能をはじめとして、マルチタスクを強く意識させる独自機能が豊富なのも特徴で、没個性的になりがちな現在のスマートフォンの中でも独自のアプローチが光っている。
4.7インチのディスプレイを搭載ということで、これまで使ってきた「GALAXY NEXUS SC-04D」の4.6インチと比較してさほど変わっていないはずなのだが、一見すると少し画面が大きくなったような感覚だ。IPS液晶は鮮やかで、有機ELに慣れた目で見ても、発色の“薄さ”のようなものは感じられない。ボディカラーは液晶に負けず綺麗な赤で、メタリック系を思わせる塗装には深みも感じられる。端末の軽さもなかなかで、その大きさもあるので、手にしてみても重いとは感じない。
一方、角のとれた形状だった「GALAXY NEXUS SC-04D」と比較すると、端末は四角い形状で統一されており、手触りとしてはやや大きくなった印象を受けた。
ポイントは、LG独自の機能がどのくらい便利なのかという点だろう。次回からはそうした点にも注目していきたい。
このタブレット、軽いぞ――移動時間は読書時間になりました

 |
通勤や取材先までの移動中、最近は「MEDIAS TAB UL」を利用している。2010年に登場した「GALAXY Tab SC-01C」以来、7インチクラスの使い勝手の良さにハマっており、初代GALAXY Tabも未だ現役、自宅のトイレで活躍してくれている。
7インチサイズの何がいいって、自分の生活にちょうどいいサイズ感にほかならない。ベッドに寝転がって使ったり旅行鞄に忍ばせたりと、10インチ前後のものよりも日常のちょっとした場面での取り回しが良い点が気に入っている。都心部を離れるような取材先だと、ノートパソコンがトラブルにあったときの予備として、折りたたみ型のBluetoothキーボードと一緒に仕事でも使っている。
「MEDIAS TAB UL」を触って、一番最初に感じるのはその軽さだ。250gを切るボディは、手にすると「アレッ?」と意外な軽さに少し意表をつかれる。モバイル機器の軽さは正義。これまであまり積極的に利用してこなかった電子書籍にも手が伸びるようになった。
Amazon.co.jpがKindleストアをオープンしたところだし、Amazonの購入体験に慣れている人はこれまでより電子書籍を買いやすい環境になったんじゃないかと思う。7インチの「MEDIAS TAB UL」は、画面を横にして読書するより縦画面で楽しむ方が現実的だ。Kindleストアで安く買えたので「テルマエ・ロマエ」も読んでみたのだが、夢中になって降りる駅を通り過ぎてしまった。エリアが広がりつつあるとはいえ、通信に不安のある地下鉄利用時は、ネットよりも電子書籍を読んだ方が楽しい時間が過ごせそうだ。
ドコモの「うつして翻訳」を試してみる

さまざまな企業、人に取材していく中で、最近「スマートフォン時代になってアプリの開発がスピーディになった」と耳にすることが増えてきた。たとえば従来型のフィーチャーフォンであれば、組込ソフトとして開発しなければならなかったであろう機能が、1つのアプリとして提供できるようになった、というケースもある。全てのコンテンツに当てはまる話ではないだろうが、携帯電話会社が提供するアプリは、従来よりスピーディに提供できるようになった事例の1つと言えるだろう。
そうしたキャリア独自アプリで、10月11日から利用できるようになったのが、NTTドコモの「うつして翻訳」だ。ドコモでは、試験的な形でアプリを公開し、その後、ブラッシュアップしたものをローンチする、という流れでサービスを開発することがある。「しゃべってコンシェル」もそうだし、今回紹介する「うつして翻訳」もまた、これまで提供されていたアプリ「料理メニュー翻訳」の正式版という位置付けだ。
「うつして翻訳」では、外国語で記された料理のメニュー、街中の看板などをカメラで捉えて、リアルタイムで翻訳する。事前に辞書データをダウンロードしておくため、翻訳する際には通信せず、海外渡航時にもローミングのデータ通信を気にせず利用できる。そこで実際に使ってみようと、アプリを早速ダウンロード。しかし海外に行く予定はないので、編集部近隣にある中華料理店を訪れ、簡体字で記されていたメニューで試してみることに。メニューを見ると「茄子」「海鮮」といった言葉はわざわざ翻訳しなくてもわかるが、「什錦炒飯(錦は簡体字)」は“チャーハン”ということはわかっても、どういった中身かピンとこない。ところが「うつして翻訳」を使ってみると「五目めし」と表示され、五目チャーハンだと理解できた。
 |
 |
| 翻訳後のワードは、背景色をあわせて原文の上に重ねる。炒飯は「めし」と翻訳してくれたが、別の言葉(このスクリーンショットでは世帯)になることもあった | カード内の全てのハングルを翻訳するわけではないが、なんとなく中身を把握できた |
さらに編集部内で、韓国土産として置かれていたお菓子に付属していたカードの翻訳にもチャレンジしてみた。地図らしきイラストが掲載されており、おそらく店舗の情報が掲載されているのだろうが、ハングルはさっぱりわからない。「うつして翻訳」で見てみると、一部の表記を「クルミのベビーカステラ風菓子」「キョンギ道」などと翻訳。なるほど、お店の情報を記したものと判断できた。
なかなか便利なように思えるが、編集部の近くにあるハングル表記の店舗名などは、フォントが手書き風だったためか、数秒おきに異なる文字と判定して、翻訳できないようだった。また中華料理のメニューも、ハングル表記の店舗カードも、全ての文字を一度に翻訳するのは難しかったり、一度は正しく翻訳できても数秒後、違う訳を示したりするような言葉もあったので、翻訳精度の向上には期待したい。ちなみに翻訳用の辞書データは、1つのアプリとして「Google Play」からダウンロードする。そこにも注意書きはあるが、辞書データ単体では翻訳機能は利用できない。レビュー欄を見ると、勘違いする人もいるようだが、これは勘違いしやすいのではないか。辞書データからアプリ本体のダウンロードに繋げる、あるいは「Google Play」で配布するのではなくアプリ上で辞書データを追加するといった形になるなど、より使いやすい形になって欲しいところだ。
ARROWS XとiPhone 5を比べてみた

何かにつけてiPhone 5の話題が飛び交う昨今。もちろん筆者も仕事上auのiPhone 5を使っていて、本当にすばらしい端末だとは感じているのだけれど、それでもARROWS X F-10Dをこれまでと変わることなく使い続ける、と宣言しておきたい。発売当日に購入してから3カ月。まだまだ楽しい盛りだし、メインの携帯電話番号でもあるし、iPhone 5がやって来たところで一線から退くなんてことはありえないのである。
とは言っても、iPhone 5と比べたとき、F-10Dに不満がないわけではない。操作のスムーズさだとか、バッテリーの持ちだとか、なんとかならないかなあと思う部分はいくつかある。ただ、Androidの場合、その「なんとかならないか」は端末に対する不満であると同時に、「自分でなんとかできるんじゃないか」という期待や希望の意味も混在していたりする。設定なりアプリなりで工夫していくことで、ちょっとずつ快適に使えるように仕上げていくのも、Androidの楽しみの1つなのではないかな、と。いや、何もしなくても不満なく使えるに越したことはないし、ユーザーが頑張ったところでどうにもならないことはあるんだけれども……。
とにかく、F-10Dがメインであり、iPhone 5も同時に使い続けていくとなれば、いずれは双方の(一方の?)見つけたくないガッカリポイントを見つけてしまうことになる。だったら、今のうちに両方の性能を把握しておいて、それぞれの優れているところ、そうでないところを自分の中で明らかにしておこう。もしかすると2つの端末の効率的な使い分けなんかも見つかるかもしれないじゃないか。などと前向きに考えながらも、なんとなくiPhone 5が圧勝しそうな予感を抱きつつ、ハードウェア性能にどれくらいの違いがあるのか、ベンチマークアプリなどで確かめてみた。全く異なるハードウェアなので比較することにどれだけ意味があるのか、という疑問もあるかもしれないけれど、少なくとも筆者の気持ちの整理はつく。
まずは演算速度やグラフィック性能を計測するベンチマークを実行してみた。ベンチマークアプリは、Android、iOSの両プラットフォームでリリースされているものを選んでいる。最初の「Geekbench 2」はCPUの演算速度を計測するアプリ。F-10DはiPhone 5の約25%落ちという結果になった。「Peacekeeper」は、WebブラウザーにおけるHTML5のレンダリング速度などを総合的に測るもの。Google Chromeを使用して実行したところ、こちらもiPhone 5の33%落ちという結果に。F-10Dの方がディスプレイ解像度が高いというハンデがあるとはいえ、「GLBenchmark 2.5」に至っては3D CGアニメーションの描画速度でiPhone 5に3倍近く水をあけられてしまった。
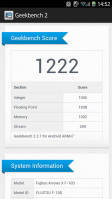 |
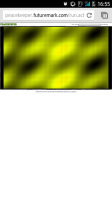 |
| 「Geekbench 2」 | |
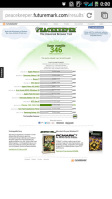 |
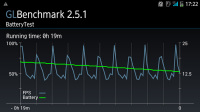 |
| 「Peacekeeper」 | バッテリー残量の変化をグラフ化。40分経過したところで強制終了してしまったので、残り20分弱しか表示できず…… |
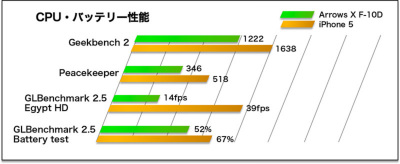 |
| CPU・バッテリー性能のベンチマーク結果 |
 |
| 「RBB TODAY SPEED TEST」 |
最後のバッテリーテストは、満充電状態から3D CGアニメーションをループ再生し、1時間経過した時点でのバッテリー残量を確認したもの。こちらもF-10Dが劣る結果になってしまったが、わりと健闘しているような印象、というか、3D CGのような負荷の高い処理については、さすがにiPhone 5にとっても厳しいのだろう。ただ、F-10DのフレームレートはiPhone 5よりずっと低く、テストの途中で問題も発生した。端末温度が上昇してディスプレイの明るさが強制的に変更されてしまい、(ディスプレイの明るさを一定にした状態で実行することを前提としているため)ベンチマークアプリが自動でテストを中断してしまったのだ。3Dゲームを長時間プレイするのに向かないのは、3Dグラフィックを得意としているTegra 3搭載のF-10Dとしては矛盾をはらんでいるとも言えるが……。
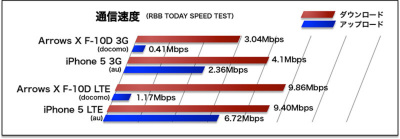 |
| 端末上での通信速度計測結果 |
端末の通信速度の計測にあたっては、測定用アプリとして「RBB TODAY SPEED TEST」を使用。LTEは渋谷区内で、3Gは(LTEの電波がない)調布市内で計測した。いずれも室内で、5回計測したうちの最大値と最小値の記録は破棄し、残りの3回分を平均している。F-10Dのダウンロード速度は、LTEではiPhone 5とほぼ互角で、3Gでやや遅く、アップロードは極端に遅い。グラフにはしていないが、室外で測ってみてもアップロードについては大きな差は見られなかった。地域や時間帯によって上下するだろうとはいえ、このアップロード速度の遅さはいかんともしがたい。
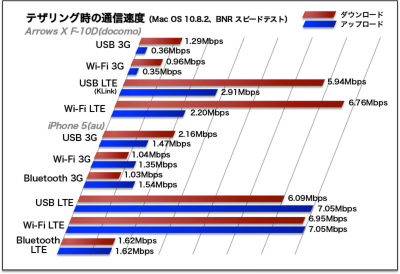 |
| テザリングでの通信速度計測結果 |
 |
| iPhone 5があってもArrows Xはまだまだ使い続けます! |
テザリング時の通信速度は、Webサイト「BNR スピードテスト」にMacBook Airからアクセスして計測。実行環境は前述の端末の通信速度計測時と同じだ。このテストでも、F-10Dのアップロード速度の遅さが際立つ。通信回線の差によるものなのか、それともF-10D個体の問題なのかはわからないが、テザリングするのであれば、直近数日間の通信量がauの制限を超えるほど多くならない限り、iPhone 5を使ったほうが快適であることは間違いない。
こうしてある程度客観的に比較してみると、“クアッドコア”で“ハイスペック”がウリであるはずのF-10Dの(筆者の中での)立場がかなり危うくなってきたような……。たがしかし、OSを含むソフトウェア面ではご存じの通り性格が全く異なる端末で、それぞれで楽しみ方も違う。だから、この結果をもって「iPhone 5しか使わない」なんてことは一切ないし、今までどおりF-10Dで使い倒すつもりだけれども、それにしてもこの差を設定やアプリ、使い方の工夫でどこまでカバーできるものなのだろう。試行錯誤の日々が続きそうだが、せめて充電まで不可能になってしまう端末の温度上昇については、OSのアップデートでなんとかしてくれることを祈りたい。富士通さん、ホントお願いします。
大画面と相性がいい「Business Calendar」

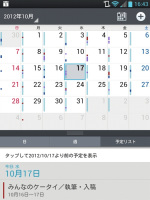 |
| プリインストールされているカレンダーも使い勝手は悪くはない |
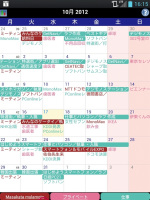 |
| 「Business Calendar」の月表示画面。6週間分が表示されるが、Optimus Vuの大画面なら結構見やすい |
Optimus Vuを使っていると、やっぱり大画面っていいなぁと思うことが度々ある。当然のことだが、ウェブは見やすいし、メールやTwitterも文字が大きく表示されるので、視力の衰えが気になり始める中高年世代にはうれしい。地図の見やすさは、4インチクラスの端末の倍以上のように感じている。文字入力には、主に手書き入力の「mazec」を使っているのだが、画面の横幅が広いので、一度に5文字、6文字と書き込め、とても重宝している。
もうひとつ、つくづく見やすいなぁ、使いやすいなぁと感じているのがカレンダーだ。一般的なスマートフォンでは、月表示にすると登録した予定の件名が表示されなかったり、週表示にすると一度に数日しか表示できなかったり、細かい部分に目を向けると、1つや2つ不満が出てくる。カレンダーのアプリはGoogle Playストアに多数用意されているので、用途に合ったものを選んで使うことはできるが、たとえ一度に多くの情報を表示できるカレンダーであっても、画面が小さいとゴチャゴチャして見づらくなってしまう。
Optimus Vuはプリインストールされているカレンダーアプリでも、画面上に月のカレンダーを表示させ、画面下には今日・今週・予定リストを切り替えて表示できる。文字も大きく表示されるので、これでもかなり満足。しかし、さらに快適に使うために、「Business Calendar」というアプリをインストールしている。
「Business Calendar」は、使い勝手のいいカレンダーアプリとして紹介されることが多いので、すでに使っておられる方もいらっしゃると思うが、直感的に操作できることが魅力。たとえば、月表示の画面で、詳しく確認したい数日間をなぞると、その数日を含む週表示に切り替わる。週表示画面では、下に「1~14」のバーが表示され、それをなぞると1日表示~14日表示に切り替えられるという仕組み。また、入力した予定を長押しし、ドラッグして動かすといったこともできる。これらの操作が、Optimus Vuではペンを使って非常に快適にできるのだ。新しい予定もペンを使って「mazec」で入力できるので、まさにアナログとデジタルのいいとこ取りといった感じだ。
以前、GALAXY S II LTE SC-03Dを使っているときに「ジョルテ」から、この「Business Calendar」に乗り換えたのだが、大画面のOptimus Vuに機種変更してから、細かい部分のタッチ操作でミスすることもなくなり、このカレンダーアプリの使いやすさをますます実感している次第だ。
もちろんGooglelカレンダーと同期でき、ローカルのカレンダーも追加可能。複数のカレンダーを設定して表示のオン・オフもできる。
筆者が使っているのはウェジェットが使える有料版で、いくらで購入したかは忘れてしまったのだが、今日調べると358円だったので、この手のアプリとしてはやや高いのかもしれない。されど、そのウィジェットも設定の自由度が高く、Optimus Vuでは大きな画面にドカンと予定リストを表示できるので重宝している。ウィジェットを必要としないのなら無料版でも十分満足できると思うので、初期設定のカレンダーの使い勝手に不満を感じている人がいらっしゃたら、ぜひ試していただきたい。
 |
 |
| 細かく確認したい日をなぞると、週表示に切り替わる | 週表示画面では時間も確認でき、下のバーを動かして画面に表示させる日数も調節できる |
 |
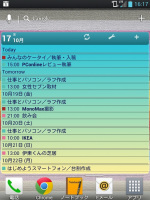 |
| 予定の入力には、Optimus Vuに初期搭載されている「mazec」を使っている | ウェジェットでは予定リストを表示させ、今日以降の予定がすぐわかるようにしてある |
DRMフリーになった「mora」を使う

GALAXY S IIIはもちろん、Android端末全般を使う上でネックになっていたのが、手軽な音楽ストアがないということだ。誤解を招くといけないので念のため説明しておくと、各キャリアはそれぞれストアを用意している。ドコモであれば「MUSICストア」、auであれば「LISMO Store」がそれにあたる。ただ、いずれもファイルにはDRMがかかっており、プレーヤーが限定されるものもある。買った楽曲を好きな機器で聴くことができないのであれば、CDをリッピングした方がいい。そう思い、これらのストアはあまり利用してこなかった。
一方で、アップルのiTunes Storeは今年2月にDRMを撤廃した。少々手間はかかるが、iTunesで曲を買い、ファイルをコピーすればAndroidでも音楽を再生できるようになったというわけだ。とは言え、この運用方法にも大きな欠点がある。Androidでは、端末に直接楽曲をダウンロードできない。音楽を買うためにわざわざパソコンを起動するというのは、少々手軽さにかけてしまう。音楽配信の環境という点では、少なくともiPhoneの方が自分に合っていた。
こうした中、既報のとおりレーベルゲートの運営する音楽配信サービス「mora」が、10月1日にDRMフリー化に踏み切った。「“WALKMAN”公式ミュージックストア」と銘打っているが、ストアアプリは他のメーカーのAndroid端末でも利用できる。DRMフリーのため、AAC形式に対応さえしていれば、ダウンロードした楽曲を再生するデバイスも選ばない(が、iPhoneはiTunesでの再変換が必要)。試しにPCで楽曲を購入してGALAXY S IIIのmicroSDカードにコピーしてみたところ、何の問題もなく再生することができた。ビットレートは320kbpsで、かなり音もいい。
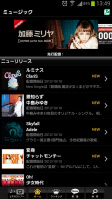 |
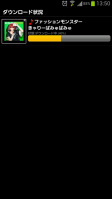 |
| 「mora」がリニューアルして、楽曲はすべてDRMフリーになった | アプリを利用すれば、端末に直接楽曲をダウンロードできる |
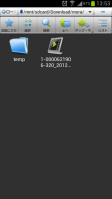 |
| ダウンロードした楽曲は、GALAXY S IIIの場合、内蔵メモリの「Download」フォルダに保存される。これも、できれば変更できるようにしてほしい |
PCのブラウザで利用するとアルバムの楽曲を1曲ずつ保存していかなければならず、かなり面倒に感じられたが、Android用のアプリであれば一括ダウンロードが可能。自分はクレジットカードを登録しているが、spモード決済をはじめとするキャリア決済に対応しているのも便利だ。レーベルゲートが運営するだけあって、iTunes StoreにはないレーベルのJ-POPもかなり充実している。今後は、iTunes Storeとmoraを併用していく形になりそうだ。
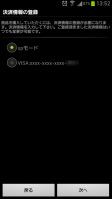 |
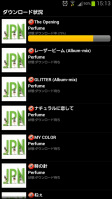 |
| ドコモ端末の場合、spモード決済を利用可能だ | アルバムの一括ダウンロードができるのは、アプリのみ。PCのブラウザ版にもぜひ実装してほしい機能だ |
 |
| この原稿を書くためにスクリーンショットを撮っていた間にも、1回アプリが強制終了してしまった。安定度は、早急に高めてほしい |
残念なのは、アプリの完成度が低いところだ。GALAXY S IIIで使っていると、アプリが頻繁に強制終了してしまいストレスがたまる。動作速度もいまいち。GALAXY S IIIでほかのアプリがサクサク動くことを考えると、まだまだ改善の余地はある。細かなところでは、クレジットカード決済とキャリア決済を事前に切り替えなければならないところも面倒だ。Google Playのように、購入時にどちらで支払うかを選択できればいいのだが……。このように文句もあるが、サービスは始まったばかり。今後の改善に期待しつつ、音楽購入の間口が広がったことは素直に歓迎したい。
次のモデルはIGZOにするZO?
 |
| 最近本体交換したばかりで、液晶保護フィルムもプロに貼ってもらってぴっかぴかのSH-01Dですが…… |
現在、NTTドコモの発表会直後です。去年の12月からSH-01Dを使ってきましたが、1年の進化はすごいですね。仕事で後継機種を触る機会も多いのですが、購入当時はるんるん(死語ですね)だったSH-01Dのスペックが遠くかすんでしまうほど……。
実はそのSH-01D、夏頃から本体高温による各種機能停止に悩まされておりました。Android 4.0にメジャーアップデートしたときは、軽くなったと思ったんですが、交換時にはショップスタッフも認めるモッサリ状態に……。microSDHCカードのチェックにやたら時間がかかっていたため、本体と使用していたmicroSDHCカードの不具合の両方が推測されました。
そんなわけで、本体が再び新しくなったところですが、来年のスマートフォンをどうしようか考え中のワタクシ。そろそろLTE使いたいですし。SH-01Dは非対応なんですもの……。考え中といいつつ、腹の中は次世代の液晶ディスプレイ「IGZO」を搭載した4.9インチ大画面の全部入り「AQUOS PHONE ZETA SH-02E」にほぼ決まりつつあります。割と即決(笑)。
第1のポイントは、なんといっても4.9インチまで大きくなった液晶。片手操作できないというデメリットはありますが、ブラウジングや資料、地図、電子書籍の見やすさを考えると、情報表示量が増える大画面の方がうれしいのです。文字をちょっと拡大したいときもありまして……。そんなとき画面が狭いと、表示量が減るので寂しい気持ちに。「IGZO」の効果を体感したいというのもありますし、ペン入力にも対応するということなので、こちらもその使い勝手が知りたいところ。
第2のポイントは2320mAhまで増えたバッテリー。AQUOS PHONEには「エコ技」という省エネ機能が搭載されておりますが、1年使って感じたのは、やはりもっと電池持ちがよくなって欲しいということでした。急速充電にも対応するらしいですが、ポータブルバッテリーからの充電も早くなるとうれしいですね。
意外なところでツボだったのが「パネルレシーバー」です(笑)。実は電話しながら、よく通話用スピーカー探しちゃうんです……。「パネルレシーバー」になったら、きっと小さなストレスが解消されるはず!
ちなみに、「ドコモクラウド」も大変気になってます。特に電話帳とspモードメールのクラウド化は大歓迎です。先日のSH-01Dの本体交換の際、古い端末から話帳とメールデータをエクスポートし、新しい端末にインポートし……と面倒なことこの上ないと真剣に思いました。おまけにspモードメールのアプリとは操作性の面で(私と)相性が悪く、最近「CommuniCase」というNTTドコモがリリースしている別のアプリに試験的に乗り換えてみたところでした。利用頻度の高いサービスや機能の使い勝手に不満があると、それが些細なことでも、ストレスが地味に蓄積してしまいます。場合によっては坊主憎けりゃ袈裟まで……の状態になりかねませんよね。新しい「ドコモメール」の使い心地はいかがでしょう?
いろんなことが、今からとても楽しみです。
離島を旅行して気がついたドコモ回線の安定感

先日、プライベートで長崎県の離島、新上五島までひと旅行してきました。
 |
| 周りを海に囲まれた新上五島 |
偶然にも同行者の携帯電話を含めるとNTTドコモ、au、ソフトバンクの3キャリアがそろい踏みし、それぞれの電波環境を体感できるよい機会だったのですが、人口の密集する東京とは違い、離島ではキャリアそれぞれ大きな差がありました。
2泊3日を通じ、ほかのキャリアを差し置いて最強だったのはやはりNTTドコモ。山間部の道路などで電波が入らなかったり、HSDPAが入らず3G止まりというエリアはあったものの、観光エリアや宿ではほぼ間違いなく電波が入り、通信速度こそ遅めなシーンはあるものの、ほぼ東京と変わらない感覚で通信できました。
一方、auやソフトバンクは観光エリアのいくつかで電波が無く、1泊目は宿泊施設で両方ともつながらず。幸いにしてNTTドコモ回線のモバイルルータも持ち歩いていたのでそれを共有して事なきを得たのですが、せっかくの美しい景色や楽しい体験をその場でTwitterやFacebookに投稿できないというのは寂しいもの。旅行に来たのだからインターネットから離れても……という考えももちろんありますが、それを選択できるのか、必然的に離れなければいけないかは大きな違いです。
ここ最近はiPhone 5の話題で追いやられていたり、度重なる障害でいままで築き上げてきた信頼感に若干不安を覚えたりもするNTTドコモですが、こうやって旅行に出るとNTTドコモが着実に築き上げて来たネットワークのありがたみを実感しました。
一方、一番の問題はせっかく電波がつながるにもかかわらず、徐々どころかメイド・イン・ヘブン並みのスピードでバッテリーを消費していくL-06D JOJOだったわけですが……。
まさかの新方式「Godan」キーボード

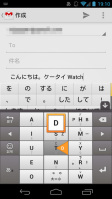 |
Androidの日本語入力システムでは「Google 日本語入力」を利用することが多い。Googleの検索結果のように、かゆいところに手が届く変換候補を表示してくれるのは、モバイル環境ではありがたいと感じることが多いのだ。そんな「Google 日本語入力」に新しい入力方式「Godanキーボード」が追加されたというので早速使ってみた。
新しい入力方式というのは、テンキー表示でのフリック入力、フルキーボードでのローマ字入力などに対してのことで、この「Godanキーボード」では、テンキー表示でローマ字入力を行う。一部はフリック入力を利用する、いいとこ取りといった塩梅だ。入力自体は「k」「e」とタップして「け」と入力するローマ字入力で、ローマ字入力のポイントは、「だ」(da)、「きゃ」(kya)なども普通の文字入力の流れの中で一気に入力してしまえる点だろうか。
新たに公開された「Godanキーボード」は、A、I、U、E、Oの母音を縦に並べた、その名の通り五段の表示が特徴。母音は左側、子音は右側に集められており、両手で入力する際には左手で母音の入力を担当すると便利と紹介されている。もちろん、スマートフォンのサイズなら片手でも問題ない。母音の列が右側にあったらはたして便利だろうか? と思いを巡らせてしまったが、「Godanキーボード」のバリエーションとして追加されてもいいような気がした。
新しい方式ということで、一字一句を探しながら苦労して入力する姿を予想していたのだが、パソコンのキーボードでローマ字入力に慣れているせいか、予想に反してスルスルと入力できたので驚いた。K、S、T、NやGといった子音の配置にはまだ慣れていないので、指が迷ってしまうことはあるが、習熟した暁にどれほど快適に入力できるようになるのか、楽しみではある。フリック操作で、キー表示を切り替えずに数字を入力できるのもありがたい。
ローマ字入力は、誤入力を減らすという意味では効果があると感じるし、スマートフォンの縦位置の画面幅ではフルキーボードは打ちづらいので、テンキースタイルかつローマ字入力を行う「Godanキーボード」には、明確なメリットがあるようだ。従来のテンキーによるフリック入力は「かな入力」なので、小さい「ぁ」や、「だ」などの濁点には追加的に入力が必要だ。間違って「バ」を「パ」にしたまま送信して恥をかいたことがある人は、試してみる価値はあるかもしれない。
QWERTYキーは“数字も一緒”がありがたい

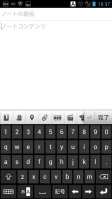 |
| ATOKのQWERTYキー(Evernoteでの入力画面) |
「MEDIAS X N-07D」では、文字入力でATOKがプリセットされている。実際の入力方式には、フリックのほか、T9、2タッチなどが選べるのだが、他の機種と同時に使ってみると、ATOKのQWERTYキーの配列が便利と感じるようになってきた。
iPhoneやAndroidの他の機種で、QWERTYキーは、アルファベットだけの配列というケースが少なくないが、ATOKのQWERTYキーボードは、アルファベットに加えて数字も一緒に表示される。つまり英数字が混在しているワードを入力する場合、とっても便利な配列だ。そんなワード、普段使う? と思われるかもしれないが、いわゆるパスワードの入力などでとても便利。特にオンラインバンキング(ブラウザ版)の利用傾向が高い人にとっては、このあたり、納得してもらえるのではないだろうか。
こうした点は日々使って慣れてから、他メーカーの機種に乗り換えると、その違いがよくわかる。QWERTYキーでの数字キー以外でも、スペースの入力のしやすさ(ATOKにはスペース入力キーがある)、フリック入力の感度など、これから機種変更する際には、どういった点が譲れないのか、自分自身の好みをチェックしておくのもいいかもしれない。
エコでもパワフルに使うよ

 |
| 夕方になるとバッテリー残量はかなり厳しい |
クアッドコアで超ハイパフォーマンスなF-10Dのサクサク感に大満足しているとはいえ、バッテリーの持ちについては、やっぱり厳しいなあ、と思わないこともない。欲望の赴くままにゲームしたりWebを見まくっていれば、さすがにどんどんバッテリーを消費してしまい、会社に行けば充電、自宅に帰ったらすぐ充電、夜寝る前にも必ず充電、ということになる。端末を専用充電台に乗せるだけで充電できる「おくだけ充電」に対応しているので、いちいちケーブル接続の手間がかからないのはうれしいけれど……。
あっという間にバッテリー切れになっちゃう……とお嘆きの人は、ARROWSシリーズにプリインストールされているバッテリー節約支援アプリ「NX!エコ」を最大限に活用するとよいだろう。「NX!エコ」は、標準状態だとほとんど未設定の状態になっているので、これを自分の使い方に合わせてうまく設定しておけば、端末の稼働時間をぐんと延ばすことができるのだ。
「NX!エコ」で可能になるのは、ある一定の条件を満たしたときに端末の各種機能を制限すること。たとえばバッテリーの残量が少なくなったらWi-FiやBluetooth、GPSなどをオフにし、CPUの動作周波数を最適化したりできる。制限する端末の機能は、「お手軽エコモード」「通常エコモード」「しっかりエコモード」の3段階から選ぶだけで一括指定可能だ。「お手軽エコモード」ならCPU周波数を抑え、ディスプレイの消灯時間を短めにするといった程度だが、「しっかりエコモード」ならほとんどの機能をオフにして、可能な限りバッテリーの持ちをよくすることができる。オフにする機能を個別に選ぶことができる「オリジナルエコモード」もあり、オフにするものとしないものを自分の端末の使い方に合わせてカスタマイズすることで、より“エコ”な設定に仕上げられるだろう。
「NX!エコ」で特にしっかり活用しておきたいのは、時間帯によって機能を制限する「タイマーエコモード」だ。2つの時間帯の設定を保持でき、昼間と夜間などに区切ってそれぞれで制限内容を変えられる。昼間はできるだけフルフルに動かしたい、と考えるかもしれないが、高性能なF-10Dでは、100%のパワーで動作してほしい局面はかなり限られてくると思う。朝起きてから夜寝る前までの時間帯は、Wi-Fiなどの必ず使う機能だけを残してオフにし、CPU周波数も抑えるようにしておけば、かなりの節約になるはず。また、夜間の寝ている時間帯なら、そもそも使っていないから節約する必要もないと思われるかもしれないが、可能な限り機能制限しておけば、充電速度のアップも期待できるだろう。
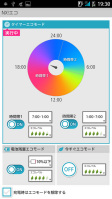 |
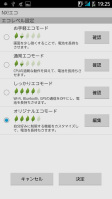 |
| 「NX!エコ」で、節約、節約 | 3段階のエコモードのほかに、自分で細かくカスタマイズできるモードもある |
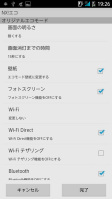 |
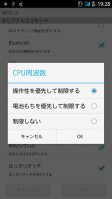 |
| 画面はとにかく暗くする。一番暗くしても室内なら全く問題ない明るさ | CPUの動作周波数も抑えておきたい |
ちょっとくらいCPU周波数を制限したところで、その快適さがごっそり失われるようなことがないのは、さすがクアッドコアという感じ。エコモードを設定した時としない時とで試しに「Quadrant Standard Edition」というベンチマークアプリを走らせてみると、主に“CPU”と“3D”の項目が3割ほど低下する点が目立つものの、これによって一般的なツールアプリやOS自体の動作速度が体感できるほど遅くなったようには見えない。それに、エコモードの有効・無効は簡単に切り替えられるので、ゲームなどをプレイしたくなったときはすかさずフルパワーを発揮してガンガン楽しめるのだ。
ちなみに、Wi-Fiについては「Wi-FiオートON/OFF」機能も便利。Wi-Fi設定画面でメニューキーからアクセスできる詳細設定画面に用意されていて、接続したことのあるWi-Fiネットワークの周辺にいる間だけWi-Fiをオンにしておける。自宅やオフィスで積極的にWi-Fiを使いつつも、外出先では自然とオフになってバッテリーを節約できるスグレモノ、というわけで、「NX!エコ」とともにぜひ試してみてほしい機能だ。
 |
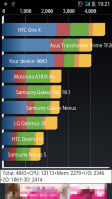 |
| ベンチマークアプリ「Quadrant Standard Edition」でF-10Dの性能を計測中 | エコモードなしの場合のベンチマークスコアは4000オーバー |
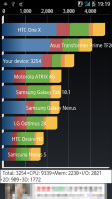 |
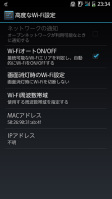 |
| エコモードを設定した場合は特に“CPU”や“3D”の項目が遅くなるものの、普段使いに影響はなさそう | 「Wi-FiオートON/OFF」も設定しておけば、よりグッド |
使うたびにイライラしてしまう電子書籍アプリ

Optimus Vu L-06Dを購入したら、ぜひ楽しんでみたいと思っていたことが2つある。1つは、ペンを使ったお絵描き。もう1つは電子書籍だ。
電子書籍は、本屋や図書館に行かなくても、読みたい本を探して読めるので、非常に便利なサービスだと思っている。もっと正確に言えば「便利であるべきサービス」だと思っている。しかし、筆者がこれまでにスマートフォンやiPadで試した範囲では、その便利さを実感できることは少なく、むしろストレスを感じることのほうが多かった。
画面サイズが3.5インチ~4インチ程度のスマートフォンでは、初期設定では文字が読みづらく、文字サイズを大きくすると1ページに表示される文字数が減ってしまうというジレンマを感じた。iPadは画面サイズとしては十分なのだが、持ち歩くには重く、家にいるときは、わざわざ電子書籍を読まなくても、本棚に未読の本がたくさんあるしなぁ、という本末転倒に直面した。現在、iPadでは、日本の書店では購入しにくい海外の雑誌のアプリ版などを読んでいる。
5インチの大画面を搭載したOptimus Vuは、文庫本よりもひと回り小さいサイズ。通勤途中や、ちょっとした空き時間などに活用できるのでは……と思ったわけである。防水仕様だから、風呂に浸かりながらも読めるぞ! なんてことも考えていた。
しかし、結論を先に言えば、Optimus Vuでの読書も、どうもしっくりときていない。便利さを実感できない。むしろストレスを感じることのほうが多い。というのが実情だ。
 |
| Optimus Vuに表示させているのは「BOOKストア」で購入した電子書籍を130%に拡大表示させたもの |
まず、画面サイズだが、当然、一般的なスマートフォンよりは大きくて読みやすいのだが、それでも、文庫本に比べると、まだまだ小さい。文庫本の文字サイズと同等の文字サイズに設定すると、1ページあたりの文字数は半減する印象だ。パラパラとページをめくる手間さえ、やっかいに感じてしまうのだ。
電子書籍のサービスやアプリも、まだまだ発展途上で、ユーザーが「使いやすい」と思えるレベルには達していないと思う。筆者がOptimus Vuで試してみたのは、NTTドコモの「dマーケット」で提供されている「BOOKストア」、シャープの「
GALAPAGOS STORE」、LGのユーザー向けサイト「SmartWorld」からダウンロードできるようになっていた「BookLive!」の3つ。そもそも、いくつも電子書籍ストアが乱立していて、どんな本があるのかと、あちこち探しに行かなければならないのが面倒だ。
「BOOKストア」は、使い始めるまでの準備が非常に面倒だった。「dマーケット」から「BOOKストア」に行くと、docomo IDでの認証を求められ、本を購入する段になると、再びdocomo IDが必要になり、さらにspモードパスワードも必要になり……。ようやく、ダウンロードできるかと思いきや、ビューアーアプリ「BOOKSストア マイ本棚」のアップデートを求められ……といった次第。2回目以降は、spモードパスワードの入力だけで購入できたが、本を選んで決済を完了するまでに画面をタッチする回数が多く、「読みたいときにすぐ読める」とは言い難い。また、ビューアーアプリの起動時にも待たされる感があり、選んだ電子書籍を開くときもやや時間がかかるのだ。
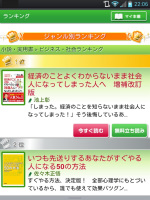 |
 |
| 「BOOKストア」の画面例。読みたい本を探すのにやや時間がかかり、決済までにはさらに手間を要する | 購入した本を管理する「マイ本棚」アプリはシンプルだが、使う楽しさには乏しい |
「GALAPAGOS STORE」は、以前から利用していて、わかりやすいインターフェイスは気に入っている。ただし、機種変更をすると、前に使っていた端末で登録していたはずのクレジットカード情報が解除されていて、再度の登録が必要となり、少々イラッとしてしまった。ドコモケータイ払いにもできるのだが、購入手続きの際に、spモードパスワードの認証画面に飛び、再び「GALAPAGOS STORE」に戻って、さらにビューアーを起動して……というのが手間に感じている。
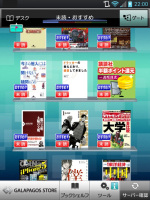 |
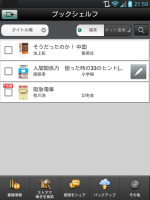 |
| 「GALAPAGOS STORE」は、アプリからおすすめの本を選んで、ストアの購入ページにジャンプできるなど、使い勝手は悪くない | 同じアカウントで購入した本は「ネット書庫」に保存され、端末にダウンロードして読める仕組み |
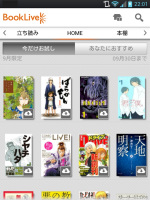 |
| 「BookLive!」は直感的に操作しやすいインターフェイスになっているので、配信作数がもっと増えたら、また試してみたいと思っている |
「BookLive!」は、すっきりとした画面デザインで、使いやすそうな印象を受けたのだが、個人的に相性が悪いのか、利用登録時に何度もエラーが発生し、ストアへのアクセスにものすごく時間がかかったり……。また、文字フォントがあまり好きではないこともあり、ほとんどアクセスしなくなってしまった。
というわけで、いまだ筆者は、快適に使える電子書籍サービス&アプリに出会えずにいる。Amazon.co.jpで本を買ったり、Google Playストアでアプリを買ったりする時と同じようにワンタップで決済でき、iOS向けの「iBooks」のように、PCから取り込んだPDFファイルなども一括管理できるような便利なビューアーアプリがあればいいのになぁ、と思うのだが……。もし、ご存知の方がいらっしゃれば、教えていただきたい。また、電子書籍に最適なのは、これから続々と発売されるであろう7インチ端末なのかなぁ、とも感じている。
ちなみに、青空文庫を読める「i文庫 for Android」というアプリだけは、かなり気に入っている。iPadでも同じアプリを愛用しているのだが、紙の本に近いイメージで表示されるので、目に馴染みやすく、決済不要なので書籍データのダウンロードもあっという間。有料の電子書籍サービスも、まだまだ配信点数が少なく、読みたい本が見つかるとは限らない。タダで読める本だけを気軽に楽しむほうが、精神衛生上もいいように感じている。
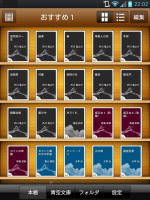 |
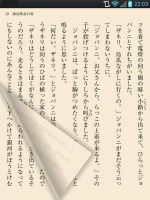 |
| 青空文庫を読める「i文庫 for Android」は、有料(7.99ドル)だが、サクサクと操作できるのが心地よい | 紙の本と同じようなデザインで表示され、任意で行える設定メニューも充実している |
何かとマップが話題の今日この頃ですが……

 |
| 情報量豊富なGoogleマップ。立体表示にも対応している |
「GALAXY S III SC-06D」の中で、もっとも起動することが多いアプリの1つがGoogleマップだ。ルート案内に、店舗検索にと、さまざまなシーンで活用している。ナビにもなるため、国内外問わずタクシーで移動する際にも欠かせない。このように、スマートフォンの基本とも言えるマップだが、ユーザーに話を聞くと意外と現在地検索や地図表示以外の用途に使われていないことがある。そこで今回は、あらためてGoogleマップの便利な機能、よく使う機能をまとめて紹介していきたい。
数あるGoogleマップの機能の中で、筆者が特に気に入っているのがマイマップとの連携だ。マイマップとは、複数のスポットを登録しておくためのもの。編集がパソコンでしかできないのは残念だが、スマートフォンでは作業も大変になるため閲覧だけでも十分だ。もっとも出番が多くなるのが海外出張時で、プレスカンファレンスが開かれるホテルなどを事前にまとめておくことが多い。あらかじめ準備しておけば、現地ではGoogleマップを起動しマイマップを開くだけでいいというわけだ。登録するスポットにはメモを残せるため、どの会社が何時からプレスカンファレンスを開催するのかといった情報を入力しておくことが可能だ。また、スポット数が少ない時は、行きたい場所を検索してスターを付けておくだけでもいい。スターならスマートフォンからでも編集可能。自分も1~2カ所初めての場所を訪れるような時は、こちらを使っている。
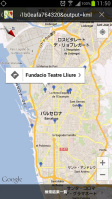 |
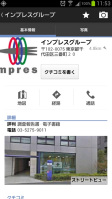 |
| Mobile World Congressはプレスカンファレンスの会場がバルセロナ各地に点在するのが通例のため、マイマップで場所を登録している | スターなら、スマートフォンからでも付けられる。こちらの方がマイマップより気軽。訪れる場所が少ない時に役立つだろう |
 |
| マップをあらかじめ端末内に保存しておくことが可能で、オフラインでも閲覧できる。海外に行く時のために覚えておきたい機能だ |
海外出張時には「オフラインマップ」が便利だ。出張時にはなるべく現地のプリペイドSIMカードを調達するようにしているが、入国直後の空港で買えないケースもある。そもそも空港にキャリアショップがなかったり、到着時間帯が遅かったりと理由はさまざまだが、このような場合を想定して通信なしでも地図を見られるようにしておくといい。国際ローミングに頼る手はあるが、現地のネットワークが貧弱で読み込みが遅い可能性もあるため準備しておくに越したことはない。利用方法は簡単で、メニューから「オフラインマップ」を呼び出し、範囲を指定するだけだ。地図の範囲を広げれば広げるほど保存するデータ量が大きくなるが、ストレージの多いGALAXY S IIIのような端末ならあまり困ることはないだろう。
 |
| 渋滞情報は、レイヤーとしてマップ上に重ねることが可能。クラウドベースで作成したデータで、情報の反映も早い |
先日、友人たちと軽井沢に遊びに行った際には、帰りの道で渋滞情報が役に立った。情報の更新もリアルタイムで正確。おかげで、渋滞が解消されたタイミングを見計らってサービスエリアを出ることができた。普段は車を運転しない筆者だが、知識としてこの機能を知っていてよかったと思えた瞬間だ。タクシーに乗る際のルート指定にも使えるかもしれない。
初代GALAXY Sが発売された頃は、バージョンアップに伴ってアプリの強制終了が頻発するなどのトラブルもあったGoogleマップだが、ここ最近は安定性も高く、端末のスペック向上に伴って動きは以前より滑らかになった。可能であれば、このマップをスマートフォンと併用している「新しいiPad」でも利用したいところだ。iOSの標準マップがあんなことになってしまったため、今のところ新しいiPadのバージョンアップは見送っている(iOS 6自体はiPhone 5で利用中)。グーグルがマップアプリをリリースするのを、期待して待ちたい。
日本特有機能のあり方を考える

 |
ドコモのオンラインショップで購入したXperia SX、色はオレンジを選んだ。
Androidスマートフォンを機種変更して、まずやるのがおサイフケータイ絡みの設定。HTC Jからおサイフケータイ関連の機能を移行し、楽天Edy、WAON、nanaco、モバイルSuicaを一通りダウンロードし、使えるようにしておく。日本特有機能なかでも、やはりおサイフケータイ関連は生活していく上で欠かせない機能となってしまった。
日本特有機能としては、他にワンセグと赤外線通信があるが、ワンセグは大震災のときのような災害時には威力を発揮するが、普段の生活ではあまり必要がなくなってしまった。自宅のテレビやレコーダーをスマートフォンで視聴できる環境を整えてしまったこともあり、画質の悪いワンセグで見るよりも、アプリを使ってインターネット経由で自宅のテレビを見た方が画質が綺麗だし、ネットがつながればどこででも見られるというのが大きい。ワンセグは視聴地域や環境によって、画質が乱れるのが難点。
もうひとつ「赤外線通信」に関しては、最近、飲み会などで連絡先を交換する際は、赤外線は使わず、ほとんどの場合がFacebookで相手の名前を検索するか、LINEの連絡先を教え合うというものになった。ケータイのアドレスを交換するなんてほとんどしない。相手もスマートフォンを持っていることが多いので、ケータイのアドレスよりもFacebookやLINEのほうがありがたかったりする。
となると、スマートフォンの普及によって、日本特有機能で欠かせないのが、おサイフケータイ機能である「FeliCa」のみということになりつつある。海外のAndoidスマートフォンやWindows Phone 8端末ではNFCの搭載も始まっているが、日本でNFCが本格的に普及するかと言えば、かなり未知数と言わざるを得ない。
将来的には、日本で売るスマートフォンはとりあえずおサイフケータイだけに対応してくればいいのではないか。最近ではFeliCaとNFCの両方式に対応したものも出てきたが、いずれは「日本機能と言えばおサイフケータイのみ」というスマートフォンが一般的になってもおかしくない。とりあえず、今のところはケータイユーザーからの移行が多く、ワンセグや赤外線通信の需要は高いが、スマートフォン需要が一巡したら、それらの機能は役目を終えてしまうかも知れない。
「おサイフケータイ、ワンセグ、赤外線」は日本特有機能であったけれど、スマートフォンユーザーが増えることで、「日本特有機能」のあり方も変わってくることだろう。
メジャーアップデートで再起動時間が大幅短縮
 |
| メジャーアップデート画面 |
SH-01Dのメジャーアップデートが発表されました。もちろん早速アップデート!
再起動した画面をみて雰囲気の変わり具合にびっくり。以前はキーをフリックして解除してから、さらに画面ロック解除という面倒臭さがあったので、いきなり画面ロック解除というのはありがたいですね。
当然のことながら、通知パネルのデザインも変わりました。当初は、アイコンの横スクロールはどうなんだろうと思ったこともありましたが、スクロール前に表示されている機能が「設定」「マナーモード」「Wi-Fi」「GPS」と、使用頻度の高いものに絞られているので、不自由は感じなくなりました。特に設定にアクセスしやすくなったのはうれしいです。ちなみに、一番右が「Wi-Fiテザリング」。あそうか、この端末テザリングできたんだった! なんて思い出したりして(笑)。
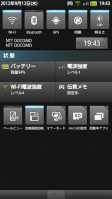 |
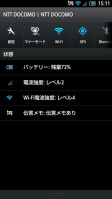 |
| アップデート前の通知パネル | アップデート後の通知パネル。かなりスッキリした |
全体的に動作が若干軽くなった気がして喜んでいるのですが、最大級にうれしかったのが、再起動時間が大幅に短縮されたことです。実は以前は再起動が憂鬱でした。AQUOS PHONEの画面延々回転し、ロック解除画面の表示までに約4分、そこからメモリーカードのエラーチェックが終わるまで約1分、まともに使えるようになるまで、なんとトータルで約5分ほどかかっていたのです。
これが、ロック解除画面表示までに約40秒、メモリーカードのチェックやウィジェットの復元まで、完全に再起動するまでに2分半~3分弱となりました。最初からだったかどうかは定かではありませんが、以前はなぜあんなに遅かったのか……。とにかく改善されたことは確かです。
おれはスマートフォンをてにいれたぞジョジョーッ!!

 |
| 念願のL-06D JOJO。背景は第3部のディオ |
前回は掲載日が発売当日ということもあって予約に失敗した未練ばかりをぶつけていたL-06D JOJOですが、発売当日秋葉原のヨドバシカメラで最後の1台をゲット。ネットにばかり頼らずきちんとお店に連絡することも大事であることを改めて痛感いたしました。
購入のきっかけはこの担当者インタビュー。これまであまりコラボ系は興味無かったのですが、担当者のあまりにも熱い思いをインタビューで読み、「これだけ熱のこもった端末、ちょっと触ってみたい……」との思いで購入に至りました。
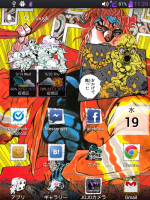 |
| 天気予報ウィジェットのウェザー・リポートとバッテリー表示ウィジェットの「レッド・ホット・チリ・ペッパー」 |
実際に手に取ってみるとその込められた“ジョジョ愛”は想像以上。バッテリー表示のウィジェット「レッド・ホット・チリ・ペッパー」、天気ウィジェット「ウェザー・リポート」、音楽再生中に一時停止を押すと現われる「ザ・ワールド」といった代表的なギミックはもちろん、アプリのアイコン1つ1つにもこだわりが見られます。
あまり事前に情報を集めないようにしながら本体を手に取ったので、1つ1つのこだわりを発見することが楽しい。「メッセージ」アプリのアイコンを見たときは「なんていうイラストにするんだ……」と身震いするほどでした。ちなみに一番好きなギミックは、ホーム画面のアプリ削除時に現われるヴァニラ・アイスのスタンド「クリーム」です。
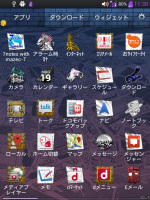 |
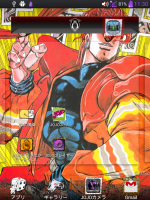 |
| こだわりのアイコンイラスト。メッセージアイコンは第2部のアレ | アプリ削除がついつい楽しくなるヴァニラ・アイスの「クリーム」 |
と、詰め込まれたジョジョ愛自体は大変に満足なのですが、悩みどころはスマートフォンとしての「L-06D」の部分。多少のもっさりや使いにくさがあってもそれは想定の範囲内だったのですが、何より困っているのはマルチタスクの挙動。別のアプリを開いてから元のアプリに戻ると、読み込んでいたデータがリセットされていて最初からやり直しになってしまうのです。
例えば地図アプリを開いて目的地を目指す途中、軽くブラウザで目的地の情報をチェックしてからマルチタスクで戻ると、地図アプリがナビゲーションどころか最初の画面まで戻ってしまうため、また目的地検索して現在値を検出する、という作業を繰り返さなければいけない。音楽プレーヤーも一時停止している間に止まってしまい、リピートやシャッフルなどの設定もリセットされてしまいます。今まで使っていたスマートフォンは、他のアプリを多少使ってから戻っても大丈夫だったのですが、道案内をすべてスマートフォンに頼っているこの仕様は想像以上に厳しいものでした。
GALAXY Noteよりも横幅が大きい5インチサイズも片手操作が難しく、GALAXY Noteの時は困らなかったような場面で操作に苦労することも多いL-06D JOJO。大きくて持ちにくいという意識を一生懸命払拭するために、自然の片手を大きく開いて包み込むような持ち方を見て「ああきっとこれは石仮面をかぶったときの持ち方をオマージュしているんだ」と自分に言い聞かせながらジョジョコラボを楽しんでいます。
サムスン純正の充電用卓上ホルダーを購入

 |
| 「GALAXY NEXUS SC-04D」に対応する純正のオプション品「卓上ホルダ SC05」 |
 |
| 充電用のmicroUSB端子と、オーディオのラインアウト端子を搭載 |
「GALAXY NEXUS SC-04D」は2011年12月2日に発売された端末だが、半年以上経過した2012年7月末になって、純正のオプション品「卓上ホルダ SC05」が発売された。ドコモオンラインショップでの価格は3780円。現時点で、一部の家電量販店でも販売されているようだ。
「GALAXY NEXUS」の端末自体は、発売から時間が経過していることもあり、すでに都内の家電量販店の店頭には並んでいないが、発表時にひっそりと展開が予告されていた卓上ホルダーが、やっとのことで発売された。正直なところ発売されるとは思っていなかったのでちょっと驚いた。ケーブルを直挿しするこれまでの方式では、充電中に端末ごと落とすなどアクシデントも重なり、ケーブル側のコネクターが壊れて充電できなくなるケースをすでに2回も経験している。セットするだけのホルダーは便利なことに変わりがないので、購入してみた。
卓上ホルダー本体は予想よりも重量があり、底面にゴムが貼られていることと合わせて、卓上では安定感がある。「GALAXY NEXUS」を装着するにあたって、ホルダー側に端末を固定するようなフックやスイッチのようなものはなく、左右から少しだけまわりこんだホルダーの形状に合わせて、スッと上からはめるだけ。メーカー純正品だけあって、正しく装着されるとピッタリとはまる。デザインやパーツの色が「GALAXY NEXUS」と共通なのも一体感があり嬉しいところだ。
ホルダーの背面にはmicroUSB端子と3.5mmジャックのラインアウト端子が用意されている。USB入力は充電専用で、パソコンとのデータのやり取りや、MHLの映像出力などには対応しない。
 |
| 端末の右側面を下にしてセット。スッと上からセットするだけ |
 |
| アプリ画面では珍しくないが、ホーム画面が横向きになるのは比較的レアな状態 |
卓上ホルダーは横置き専用。「GALAXY NEXUS」の右側面下部にある3つの金属接点を利用するため、右側面を下にして横向きにセットする。端末をセットすると、自動的に「時計」アプリが起動し、時刻を表示した上で、表示が横向きになる。この横向きの表示はセンサーによるもので、画面の自動ローテーションをオフに設定していても、ホルダー装着時は自動的にセンサーが働き横向きとなる。実用とは関係ないが、ホルダーごと縦にすると、画面は自動でローテーションして縦になるのだ。
ホルダーにセットして時計アプリが起動すると、端末の画面スリープまでの時間設定に関係なく、5分が経過するとスクリーンセーバーのような表示に移行し、ランダムな場所に一定間隔で時計を表示するようになる。スクリーンセーバーモードは、画面にタッチすると解除され、通常の時計表示に戻る。
時計アプリでは、画面内の右側にバックボタン、ホームボタンが表示されているので、ここからホーム画面に移動できる。この時ホーム画面はMHLでHDMI出力をした時と同様に、横向きのホーム画面となる。通常、自動ローテーションをオンに設定して端末を横向きで使用しても、ホーム画面だけは縦向きのままなので、普段はあまり見られない画面で少し新鮮に感じる。動作に特に制限はなく、そのままメールやブラウザなどを利用できる。
ホルダーにセットすると、端末右側面の電源ボタンは下側となり、隠れて押せなくなる。ホーム画面などの時計アプリ以外の状態で放置し、画面が消えてスリープに移行した場合は、上側にきているボリュームボタンのどちらかを押すと、画面のスリープが解除される。ちなみに不在着信ランプは、時計表示から移行したスクリーンセーバーでは、アプリが起動している扱いのためか、点灯しない。ホーム画面などからスリープに移行していた場合は点灯する。
 |
 |
| セットすると、まずは自動的に時計アプリが起動する | 時計を表示して5分が経過するとスクリーンセーバーモードに移行する |
端末の設定画面には「ホルダー」という項目があり、ホルダー装着時に音を鳴らすかどうかを設定できる。音声に関する設定項目も用意されているが、この卓上ホルダーでは関係のない設定のようだ。
端末とホルダーを接続する金属接点は3点で、充電用に必要最低限の構成と思われるのだが、アナログのラインアウト音声出力もサポートしているのは、メーカーのサービス精神ゆえだろうか。ホルダー背面のラインアウト出力端子を利用すれば、アクティブスピーカーやオーディオシステムのアンプ部のAUX端子などに入力することで音楽を楽しめる。
ホルダー装着時には端末の3.5mmのイヤホンジャックが隠れてしまう、という事情もあるだろうが、ラインアウト出力は一般的に端末内のアンプ部をバイパスして出力される(=端末側でボリューム調整はできなくなる)ので、オーディオシステムなどアンプ搭載機器にアナログで接続する際には、理想的といえる。端末のアンプ部を介するイヤホンジャックからでもオーディオ機器に接続はできるが(ホルダーからは外すことになるが)、ラインアウトで接続したほうが一般的にスッキリとした音になるだろう。
卓上ホルダーのラインアウト出力を自宅のオーディオシステム、あるいはヘッドホンアンプなどに接続しておけば、「GALAXY NEXUS」をオーディオソースとするシステムが出来上がる。移動中にイヤホンで聞いていた曲を、自宅のオーディオシステムですぐに続きを再生、といった利用も可能だ。インターネットラジオなどはスマートフォンアプリで管理したほうが分かりやすいものも多い。FLAC対応などの音質にこだわった再生アプリや楽曲データを用意すれば、アナログ・ラインアウトの範囲内での話だが、ワンランク上の楽しみ方も可能だ。充電だけでなくオーディオ的にも意外と利用価値の高い卓上ホルダーではないだろうか。
Xiのパケット定額、どうする?

これまでドコモの「Xi」対応スマートフォンでは、月額5985円の「Xiパケ・ホーダイ フラット」が提供されている。といっても、キャンペーン価格として、9月30日までは1050円安く、月額4935円だ。
ところが10月になるとキャンペーンが終了し、月額5985円となる。さらに、データ通信量の上限も適用されはじめ、7GB以上になると速度が落ちる、あるいは追加料金を支払うことで2GB単位で速度を維持する、といった使い方になる。
その一方で、同じく10月からは月額4935円で、上限3GBの「Xiパケ・ホーダイ ライト」が利用できるようになる。これまでと同じ料金で上限が下がる、といった印象を抱いてしまうのだが、そもそも今までは通信量の上限がなかったので、「ライト」にせよ「フラット」にせよ、これまでとは別の料金プランに移行する、と考えるべきかもしれない。
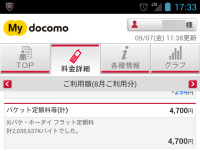 |
さて、10月以降、どちらの料金でいくべきか。スマートフォン単体では、ソーシャルサービスやWebブラウジングが中心となる関口の用途では、この8月、写真をソーシャルへ投稿したり、たまにアプリをモバイル経由でダウンロードしたり(ほとんどはWi-Fi経由で更新するよう意識していた)といった使い方をしてみたところ、8月のデータ通信量は約2GBになった。「Xi」はテザリングしても追加料金が発生しないので、たまに利用したいと思い、8月中、幾度か使っており、その分を含めて2GB程度に落ち着いた。これならとりあえずは上限3GBの「Xiパケ・ホーダイ ライト」に移行しても良いように思える。ただ、もう少し猶予があるので、まだしばらくは動向をチェックしていくつもり。
というわけで、気になる方はドコモユーザー向けのWebサービス「My DoCoMo」で通信量をチェックしてみよう。9月の状況を見て、9月下旬に手続きする、といった形なら10月からのスタートに間に合うだろう。
Tegra 3専用ゲームを大画面でプレイ!

「MHL」(Mobile High definition Link)という言葉をご存じだろうか。かくいう筆者も最近知ったばかりなのだが、簡単に言うと、Micro USBなどのモバイル端末が備える端子から映像・音声を出力するための規格だ。最近はこのMHLに対応したスマートフォンが増え始めていて、ARROWS X F-10Dも対応している。HDMI出力端子のないスマートフォンでも、MHLに対応してさえいれば、Micro USBからHDMIに変換するMHL対応ケーブルを使って、スマートフォンの画面内容をそのまま大画面テレビなどに映し出すことができる、というわけだ。
写真や動画を大画面で鑑賞するというのもMHLの活用方法の一つではあるけれども、クアッドコアの能力を発揮させたいとなると、やっぱりゲームアプリがうってつけ。8月に発売されたばかりのエレコムのMHL対応ケーブルをさっそく購入したので、自宅の37インチテレビ(今やそれほど大画面ではないが……)でハイクオリティなゲームをガンガンプレイしてみようと思った。
ちなみに、エレコムのMHLケーブルには「MPA-MHLCシリーズ」と「MPA-MHLHDシリーズ」の2種類があって、今回入手したのは「MPA-MHLHDシリーズ」の方。前者はテレビなどの接続先モニター側もMHLに対応している場合に使用でき、後者は接続先モニターがMHL非対応のときに使用する。MHL利用時はスマートフォンに常時給電する必要があるようで、MHL対応モニターは直接スマートフォンに給電できるが、MHL非対応のモニターでは別途電力を供給する必要がある。そのため、「MPA-MHLHDシリーズ」はHDMI端子側が二股に分かれていて給電できるようになっているのだ。接続するモニターがMHL対応かどうか、ケーブルを購入する前にあらかじめチェックしておきたい。
 |
 |
| ELECOMのMHL変換ケーブル | 長さは余裕を見て3mのものを購入。ケーブルはわりと太く、しっかりした作り |
 |
 |
| HDMI端子側からは、給電口となるMicro USBポートが伸びている。ACアダプターから電源を取るのがよさそう | 一方のMicro USB端子をスマートフォンに、もう一方のMicro USBポートを電源へ接続。HDMI端子は外部モニターに接続することで使用可能になる |
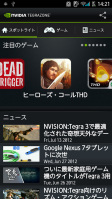 |
| Tegraシリーズに最適化されたアプリのみを紹介している「NVIDIA TegraZone」 |
さて、クアッドコアに適したゲームをプレイしようと思っても、Google Play Storeからいちいち探すのは面倒だ。でも、ARROWS X F-10Dが搭載するチップセット「Tegra」シリーズに最適化されたアプリをまとめて紹介している「NVIDIA TegraZone」というアプリが用意されているので安心。Tegraの性能をフルに活用した数々のアプリを詳しく解説している。ところで、Tegraに最適化されたアプリのタイトルには、「THD」(Tegra High Definition)という接尾語が付いているものが多いこともわかるだろう。これは、すでにある通常版とは別の「Tegraシリーズ向けに大幅にグラフィックなどが強化されたバージョン」という意味合いのようだ。もちろん通常版は存在せず、Tegraシリーズ搭載端末にのみ提供されているアプリもある。
今回は数あるTHDアプリの中から、有料の「Puddle THD」を試してみた。Tegra 3専用ということで、まさにARROWS X F-10Dにぴったり。端末本体を傾けて、流れる液体をスタートからゴールまで運ぶというゲームで、迷路のようなステージ内に決まった量の水を流し、真っ赤に加熱された配管や炎の中をくぐらせながら、できるだけ蒸発させないよう一定量以上残しつつゴールしなければならない。ステージによっては水ではなく、液体肥料や化学薬品のようなものを操作することもあって、植物を成長させながら進んだり、ビーカーからこぼさないようにクリアするなど、ルールは多彩。液体の見た目や動きがリアルに再現され、緻密な背景や雰囲気のあるBGMと効果音で、眺めているだけでも楽しくなる。このリアルさと臨場感を味わうなら、やはり端末の画面ではなくテレビなどの大画面でプレイするのがおすすめだ。
THDアプリではないが、「FINAL FANTASY III」も、大画面でプレイすると戦闘シーンが大迫力な上に、キャラの細かい表情までよくわかる。ただ、こういったスマートフォンをコントローラーにした形での大画面プレイは、「FINAL FANTASY III」のようなコマンド選択型のゲームにはあまり向かないようだ。コマンドを選ぶために頻繁に手元の画面を見て操作しなければならず、大画面でプレイする楽しみが半減してしまう。MHLで遊ぶときは「Puddle THD」のように、端末の加速度センサーなどを用いて直感的に操作するゲームの方が面白いだろう。
 |
 |
| 「Puddle THD」は、リアルに動く液体を操る物理シミュレーション系アクションゲームだ | |
 |
 |
| コマンド選択型のゲームは手元を確認する必要があるので、あまり向かないかも…… | 大画面でプレイすると音も映像も臨場感たっぷり。ケーブル接続の手間はあるけれど、段違いに面白い! |
有料ゲームとなるとちょっと敷居は高くなりがちだが、せっかく手に入れた高性能なスマートフォンの実力を知らないままでいるのはもったいない。普段使いからは垣間見ることのできない端末の“本気”を体感できるアプリで遊べるのも、ハイスペック端末の魅力の一つではないだろうか。
いまだ納得のいくケースに出会えず……

筆者は「スマートフォンにはカバーやケースは要らない」派である。カバーを装着すると、端末メーカーの「持ちやすさ」や「薄さ」へのこだわりは無意味になってしまいそうだし、ほとんどの端末は背面までカッコよくデザインされているので、できれば、そのまま素の状態で使いたいと思う。
ただし、iPhoneに限っては、カバーを着けて使っている。筆者は現在iPhone 4Sのホワイトモデルを使っているが、周囲にも同じ色のiPhoneを使っている人が多い。職場のテーブルや飲み屋のカウンターなどに置いていると、どれが自分のiPhoneなのかがわからなくなりそうで、識別のためにブルーのカバーを着けている。
先月から使っているOptimus Vu L-06Dも、筐体のサイズ感や質感の高いデザインに惹かれて購入した端末だ。できれば素のままで持ち歩きたいのだが、Optimus Vuにはペンが欠かせない。ペンを一緒に持ち歩くためには、やはりペンホルダー付きのケースを使うほうが便利だろう。
Optimus Vu用のカバーやケースは、まださほど選択肢は多くない。量販店で売られている中から、最初に購入したのが、合成皮革製のフラップカバー付きのケース。サイドにペンホルダーも付いている。これにOptimus Vuを収めると、さながらシステム手帳のようになる。デザイン的には満足していたのだが、なかなか使用感になじめないというか、しっくりこないというか、そのうち、むしろ不便じゃん! と感じるようになった。
 |
 |
| 最初に使っていたケース。手帳感覚で持ち歩けて、一見いい感じ | 内側はオレンジで、デザイン的には気に入っていたが、カバーの開閉が面倒だった |
Optimus Vuは、ペンを使ってシステム手帳のように使える一面はあるが、決して手帳ではない。電話にも使うし、さっと画面を見て時計を確認したいときもある。筆者が使っていたケースには、カバーが勝手に開かないように留めておける部分があるのだが、いつしか、ここが邪魔に感じられて開けっ放しに……。電話をかけるときはフラップカバーを背面側に折りたたんで持つのだが、そもそも大きめの端末が、さらに分厚く感じられ……。メールをチェックするときも、フラップカバーを開いて、電源キーを押し、さらにロックを解除するという操作が面倒で……。というわけで、このケースとは早々とおさらば。
最近、購入したのは、ペンホルダー付きのシリコンカバー。端末の側面と背面を覆うことになるので、大きなOptimus Vuが、ひと回りサイズアップしてしまうのが残念だが、万一落としたときの緩衝材にはなるなぁと前向きに考えている。側面に付いているペンホルダーも軸の部分とペン先の部分を固定できるので、一見安定感はある。
 |
 |
| 現在使っているシリコン製カバー。ペンも固定できるようになっている | グロス仕上げのきれいな背面が隠れてしまうのは残念なのだが…… |
このシリコンカバー、使い勝手としては手帳ライクなケースよりも向上したのだが、やはり満足できるレベルには達していない。素材がシリコンだからか、端末を片手でぐいっと掴んだだけで、ペンホルダーからペンが外れそうになったり、使い終えたペンをホルダーに戻すのが、ちょっと手間に感じられたり、なんだかなぁと感じるようになってきた。
GALAXY S IIIのようにペンを本体に格納できる仕様なら、そのままの状態で使いたいが、Optimus Vuは握りやすく、しっかりした書き心地が得られる、この太いペンが魅力。実際、購入した当初は、カバーを着けずに、素のままで使っていたのだが、ペンを使うときだけポケットやバッグから取り出すのが非常に面倒だった。そのため、ペンではなく、ほとんど指で操作するようになり、それもなんだかなぁと。
というわけで、Optimus Vuそのものの使い勝手には、ほぼ満足しているものの、「どう持ち歩くか」については、まだまだ悩み中。ペンだけをしっかり固定できる小さな留め具みたいなものがあればいいのになぁ、と思っているのだが……。
意外に便利なケータイのオンライン購入

今年の夏商戦は、何といっても「チップセット不足」が深刻だ。主力商品に搭載されているクアルコム「MSM8960」の歩留まりが悪いようで、各メーカーとも調達に苦労している。シャープのように、せっかくいい商品を作っても、チップセットが確保できず、満足に市場に製品を供給できないというメーカーも出てきてしまっている。
この夏商戦に買おうとしていたソニー「Xperia SX SO-05D」も、チップセット問題で影響を受けた端末の1つといえるだろう。実際、発売1週間前に都内の某家電量販店に予約を入れたのだが、発売日である8月10日の前日である9日になっても、いっこうに量販店から在庫が確保されたという連絡が来なかった。人気機種でもあり、相当な予約を受けていることだろうから、しばらくは入手できないと思われた。仕事柄、やはりほしい端末はできるだけ早めに手に入れておきたい。しかし、どの家電量販店やドコモショップでもすでに大量の予約を受けてしまっており、いまから予約を入れても、しばらくは手に入りそうにない。
いろいろ迷ったあげくに、最後に思い出したのが、ドコモが手がける「オンラインショップ」だった。ここは、発売日の正午過ぎから、その日に発売される端末が購入できるようになっている。新規契約だけでなく、ドコモユーザーであれば機種変更も可能だ。
 |
早速、8月10日の11時50分ぐらいから、オンラインショップにアクセスし、12時すぎとなり購入可能になるやいなや、早速申し込んでみた。分割方法や料金プラン、受け取り方法など、かなりの手順が必要となるが、店頭で同様のやりとりがあることを考えると、ネットで代用できるのはとても便利だ。申し込むにはdocomo IDとクレジットカードが必要になる。10分ほどの手続きで、Xperia SXが買えてしまった。配達日は8月13日以降での設定が可能だった。自分はその期間は不在だったので15日受け取りとしたが、ちゃんと指定日に届き、すぐに Xperia SXを使うことができた。
ドコモのクレジットカード「DCMX GOLD」の会員であれば、1日だけ先行予約の日が設けられている。先行予約であれば、発売日に端末を届けてくれるそうな。自分は、これに気がついた時にはXperia SXの先行予約日を過ぎてしまっていたので活用できず。次回は、先行予約で購入してみたいと思う。
多額のインセンティブ狙いであれば、家電量販店や併売店などがおすすめだが、どうしても人気機種を手に入れたいというのであれば、こうしたキャリアのオンラインショップを活用するのも悪くないだろう。
5インチスマホの中でまだまだGALAXY Noteがいい理由

予約当日に瞬殺されましたコラボスマートフォン「L-06D JOJO」の発売日であります今日この頃、みなさまいかがお過ごしでしょうか。
GALAXY Note以来、すっかり5インチサイズの魅力にとりつかれている私ですが、つい先日発表されたNTTドコモ秋モデルには、残念ながら5インチサイズの新端末は存在せず。国内においては全キャリア含め、5インチクラスの端末はNTTドコモの「GALAXY Note」「ELUGA power」「Optimus Vu」の3機種のみという状況が続くこととなりました。
L-06D JOJOの予約に失敗したからというわけでもありませんが、せっかくなので国内有数の5インチスマートフォンのスペックを比較してみました。
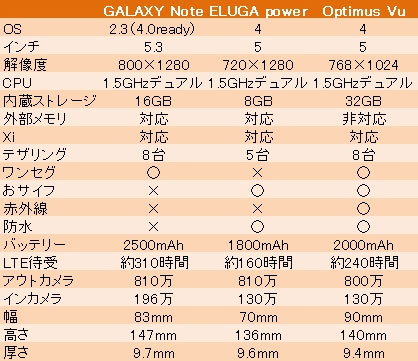 |
5インチサイズのスマートフォンを利用して感じたのは本体サイズの重要さ、中でも「本体幅」のフィット感。GALAXY Noteの83mmというサイズは、片手でぎりぎり操作できる絶妙のサイズだと感じています。
 |
| 片手でぎりぎり持てるサイズのGALAXY Note |
Optimus Vuは幅90mmとGALAXY Noteよりも大きく、片手ですべて操作するというよりも両手でしっかり操作する、どちらかというとタブレットに近いサイズ。一方、ELUGA powerは本体幅が70mmで、実は4.8インチ液晶の「GALAXY S III」よりも1mm小さいサイズ。こちらはむしろディスプレイの大きいスマートフォン、という位置づけでしょうか。
対応機能ではOptimus Vuが、おサイフケータイ、ワンセグ、赤外線通信、防水と国内向け機能をほぼ網羅している点で他機種よりも一歩リード。残り2機種はELUGA powerがおサイフケータイと防水、GALAXY Noteがワンセグと、好みによって分かれるところです。
電池消費の激しいスマートフォンにおいて、ある意味機能以上に重要なのがバッテリーの持ち。バッテリー容量を見るとGALAXY Noteが2500mAhと大容量バッテリーを搭載しており、LTE待受も約310時間と唯一300時間超えを達成しています。Optimus Vuは2000mAhのバッテリーを搭載しているものの、取り外し不可のためバッテリーを取り変えることができないのがややネックでしょうか。
決してL-06D JOJOが手に入らなかった悔しさのあまりではありませんが、それぞれ比べてみるとスマートフォンとタブレットの中間サイズであるGALAXY Noteに対して、タブレットよりのサイズ感で機能を充実させたOptimus Vu、スマートフォンサイズで大画面化を実現したELUGA powerと、サイズごと棲み分けがされている5インチサイズのスマートフォン。こんな記事を書いている間にも、新モデルの話があったり、現行モデルのOSのバージョンアップという話があったり、GALAXY Noteはまだまだ現役で活躍してくれそうです。
そして、発売当日を迎えたドコモオンラインショップでのL-06D JOJO予約状況は果たしてどうなりますことか……。
“置くだけキーボード”でNFCの存在を思い出す

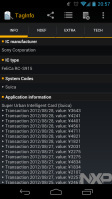 |
| NFCにかざされたICの情報を読み取れるアプリ「TagInfo」 |
「GALAXY NEXUS SC-04D」にはNFCが搭載され、グローバル市場ではおサイフケータイの海外版のようなサービスで利用されているようだ。端末同士でも「Androidビーム」などとして利用できるが、日本市場では対応端末の普及がまだまだこれからということもあり、使い道があまりないというのが正直なところ。
筆者は2月にスペインのバルセロナに取材で赴いたが、その際には、現地で調達したSIMカードの電話番号をライター諸氏と交換する手段として「Androidビーム」がちょっとだけ活躍した。が、日本に戻ってきてからは、NFCの存在を忘れていることが多い。
NFCはFeliCaと一部で互換性があるため、例えば「TagInfo」というNXP製のアプリをインストールして起動し、(カードタイプの)Suicaなどを端末背面にかざせば、チャージ金額や履歴の概要を確認できる。国内でも一部の場所では実験的にNFCを利用したタグや情報取得のデモを行っているので、探して訪れれば体験できるが、少なくとも筆者の日常生活の中でNFCを利用する機会は少ない。
そんな決定的な利用シーンがいまだに無いNFCだが、エレコムから野心的なキーボードが登場した。BluetoothではなくNFCを利用して接続し、Android端末に文字入力ができるキーボード「TK-FNS040BK」だ。環境を整えれば、NFCエリアに端末を置くだけで接続され、キーボードからの入力が有効になる。端末を持ち上げればすぐに接続は解除される。Bluetoothのようなペアリングの概念は無い分、直感的で分かりやすい。反応速度も問題なく、キー入力に対してはサクサクと動作する。
Android端末側には、ドライバソフトウェアに相当するような「ELECOM NFC Assistant」と「ATOK for ELECOM」をインストールする必要がある。どちらもGoogle Play上で製品購入ユーザー向けに公開されているので、インストール自体は難しくない。設定が終われば、通常の文字入力などと同様に、メールや検索フォームなどATOKが起動する場面でNFCキーボードを利用できる。NFC経由で入力するということで、筆者は当初、専用メモアプリなどでしか入力できないのではないのかと予想していたが、いい意味で裏切られたようだ。キーボードを利用して入力できるシーンについては、ほかの外付けキーボードなどと同じで、不満はない。ちなみにキーボードを利用していなくても、文字入力で「ATOK for ELECOM」を利用できる。
このキーボード、三つ折の独特の形状や、クリック感の無いラバー製のキートップ、内蔵電池は1日8時間使用しても1年6カ月間も持つが充電・交換はできないなど、いろいろな意味でユニークなポイントが満載だ。左右に分割されたキー配列は大胆すぎるように思えるが、実は正しくタッチタイピングをマスターしていれば問題ない分割になっている。どちらかというと、「ー」や「@」など「Fn」キーとの組み合わせで入力しなければならない文字が多い点のほうが、慣れが必要かもしれない。入力していると画面が暗転しスリープモードに入ってしまうのは、一緒にインストールしたアプリ側でなんとか対処してほしい部分ではある。折りたたんで持ち運べることもあり、日常的に使うというより、非常時や旅行先などで活躍するのではないだろうか。
急速充電がありがたい「MEDIAS X」

スマートフォンはバッテリーが持たない――そんな認識は今や当たり前なのかもしれない。最も電力を消費するのはディスプレイで、その画面が大きくなっていくスマートフォンを使いこなすには、外付けバッテリーが必須、という方も少なくないだろう。そうしたスマートフォンのバッテリーに対して、NTTドコモの2012年夏モデルの一部では、急速充電機能がサポートされている。
「MEDIAS X N-07D」でも出力1.8AのACアダプタ(一般的なUSB充電は0.5A、ドコモのACアダプタ 03は1.0A)が用意されていて、充電15%以下の状態で30分充電すると50%まで充電できる。朝のお出かけ前など、充電忘れの状態から短時間で、それなりに利用できる状態になってくれるのは、とてもありがたい。
 |
パッケージには急速充電対応ACアダプタが1つ同梱されるが、こうなるとたとえば勤務先でも同じACアダプタを置いておきたい、という気持ちになる。だが、このACアダプタが「MEDIAS X」専用だとしたら、ちょっともったいない気もする。汎用的な製品として、急速充電非対応機種で使ってもいいのだろうか、あるいは今後登場する急速充電対応機種で使っていいのだろうか。
取扱説明書にそういった記述はないので、ドコモに確認したところ、「MEDIAS X」に同梱される卓上ホルダN04DとACアダプタN04は「MEDIAS X」専用ということだった。ちなみにACアダプタ側のインターフェイスはmicroUSBなので、他の製品に装着することはできる。そして充電可能かもしれないが、急速充電非対応機種にとっては過負荷になるなど、故障に繋がる可能性は否定できない。また将来的には、他の機種で利用できるようになるかもしれないが、現時点では「MEDIAS X」専用として、2つ目のアダプタを買うかどうか、迷うところだ。
ともあれ、大容量バッテリーを搭載する傾向にあるスマートフォンで、そのバッテリーをスピーディに充電できるのは、繰り返しになるが、とてもありがたい。もちろん消費電力そのものがもっと削減されていけばいいのだろうが、それまでの過渡期的な対応として、今後も急速充電は広がって欲しい。
クアッドコアがやってきた!

「ARROWS X F-10D」に機種変更した。“クアッドコア”という、ただそれだけでも、自分にとっては発売日当日にMNPするには十分過ぎる動機付けになる。まったく、熾烈なスペック競争に湧いていた一昔前の(個人的な)自作PC全盛時代を思い出すかのようだ。CPUだけが端末の良し悪しを決めるわけではないと頭ではわかっているのに……。
ただ、これまで使ってきたDIGNO ISW11Kはシングルコアだったので、マルチコアでさらに快適になるのか、バッテリー消費はどうなのか、メリットもデメリットも含めて一度ハイスペック端末を使い込んで確かめてみたかった、というまっとうな理由ももちろんある。Android 4.0も待ちきれなかったわけで。
 |
 |
| ARROWS X F-10D | 端末サイズは決して小さくはないが、手が大きめなのもあって気にはならない |
 |
 |
| おサイフケータイ、おくだけ充電(Qi)、指紋認証といった多彩な機能を備える | ホームキーの両脇にある隙間に温度・湿度センサーが埋め込まれているという |
購入してから3週間ほど使ってみた感触としては、やっぱり超快適! というか、常に全速力で走っている感じ。実際には、スリープ時はコンパニオンコアと呼ばれる省電力の専用コアが動いているらしいし、通常使用時も処理内容に応じて適切な動作クロックで稼働させているはずなので、“常に全速力”ではないのはわかっているけれど、あらゆる操作に対する反応速度、画面スクロールの滑らかさなどが段違い。さすが、クアッドコアのTegra3!
なんだけれども、その分バッテリーのもちは厳しい印象。サクサク動くのがうれしくて、ついつい長時間触りっぱなしになるのが原因かもしれないとは思いつつも、総合的にDIGNOよりはややバッテリーがもたないかな、と感じる。端末独自の省電力機能などもうまくカスタマイズして、できるだけ長くもたせてみたいところ。それと、ゲームのように負荷の高いアプリを使っていると、端末本体、特にディスプレイ側が熱をもちやすいようだ。熱のせいで即機能制限されるとか、手で持っていられない、ということはないので、今のところ不満や不安を抱くほどでもなく、ちょっと気になる程度。
 |
| センサーで取得した気温と湿度を表示してくれるウィジェット |
NOTTVを除く、おサイフケータイやワンセグなど“ほぼ全部入り”の端末で、それに加えて「おくだけ充電」や指紋認証など実に多くの機能を備えている「ARROWS X F-10D」。その中でもとりわけ興味深かったのは気温・湿度を計測できる機能だ。端末に温度・湿度センサーを備えていて、ウィジェットで現在の気温と湿度をわかりやすく表示するだけでなく、過去1週間分の記録を点グラフと線グラフで確認できるのだ。さらに、その気温・湿度に応じた“快適指数”を表示するとともに、屋内や屋外における過ごし方のアドバイスをしてくれるのもうれしい。
気温と湿度の記録をどう活用するかは難しいところだけれど、たとえばグラフを見て温度変化が大きかったり、湿度の低い場所ばかりにいるようであれば体調を崩しやすいだろうと想像できるので、それをもとに日々の過ごし方や服装などに気をつける、といったことができそう。ほぼ常に持ち歩いているスマートフォンだけに、日常生活に結びつくさまざまな種類のセンサーが増えていくのは、純粋に面白いし、使い道を探すこと自体が楽しい。スマートフォンではどんなアプリを使うかが大事、とはよく言われるものの、やっぱりハードウェアにどんな機能が載っているのか、というのも重要なんだと今さらながら思った。
 |
 |
| 過去1週間分の気温・湿度の推移がわかる | 気温・湿度にもどづいた生活のアドバイスもためになる! |
これまでとは違うスマホが欲しくて

今年の夏は、気になるスマートフォンが続々と発売され、どれを買うべきかを大いに迷ってしまった。友人や知人に「どれを買うべき?」と相談されたときは、「やっぱドコモならGALAXY S IIIでしょ!」と薦めていたのだが、自身が迷いに迷った末に選んだのはOptimus Vu L-06D。仕事柄、年に数台のスマートフォンを買うこともあり、本音を言えば、フツーのスマートフォンでは、もはや心は躍らない。今回は、大画面&タッチペンの“未知なる使用感”に心を惹かれ、その欲望に素直に従うことにした。
 |
| タッチペンは持ちやすい太さで、ペン先が画面に吸い付くような感覚で書きやすい。なお、カバーは付属しておらず、これはサードパーティ製のものを購入した |
Optimus Vuは、今年の春、グローバルモデルが発表されたときに「これ、いいかも!」と興味を惹かれ、その後、韓国版に触れる機会があり、「結構遊べるなぁ」と気になっていたモデル。しかし、日本版が発表されて購入を検討する段階になると、「はたしてGALAXY Noteよりも使いやすいのだろうか?」「ワンセグ、防水など日本仕様にフル対応したためグローバルモデルよりも厚いのがちょっとなぁ……」などと躊躇する気持ちも出てきた。それでも、発売日を迎え、購入を即決した理由は1つ。思っていたよりも断然安かったからだ。
筆者は大手量販店で購入したのだが、Optimus Vuの端末代金は機種変更・一括で8万1480円だった。筆者はドコモ回線を10年以上使っているので、月々サポートに「ご愛顧10年 Xiスマホ割」というものが適用され、月々サポートの総額は7万560円。つまり、2年使う場合の実質負担金は1万920円。さらに、ドコモのポイントも多少貯まっていたので、4725円が値引きされて実質6195円。一括払いで購入したので、量販店のポイントも6140ポイントを得られた。これも割引と考えると、6195円-6140円=55円。2年使い続けるかどうかはわからないが、気分的には、ほぼ0円で最新モデルをゲットできたわけだ。
さて、まだ使い始めて数日のOptimus Vuだが、ファーストインプレッションとして、気づいたことを述べさせていただこうと思う。
まず、アスペクト比4:3、5インチの画面は非常に見やすい。例えば、「ケータイ Watch」も、これまで使っていたスマートフォンでは、スマートフォン版を閲覧していたのだが、Optimus VuならPC版でも無理なく見られる。ワンセグやNOTTVでオリンピック中継も観たが、画面が大きいと積極的に観たくなるもんなんだなぁ、と実感した。従来、通勤のバスの中で、スマートフォンでゲームをすることが多かったのだが、ここ数日はイヤホンをつけて映像を楽しんでいる。
 |
 |
| ブラウザでPC版の「ケータイ Watch」を表示。縦画面でも閲覧できるが、横画面では小さな文字も無理なく読み取れる | NOTTVでオリンピックを観戦。ワンセグと違って、大画面でも鮮明な画質で視聴できる |
次に、タッチペンの操作感だが、これも快適。メモやお絵描きに使える「ノートブック」はもちろん、アイコンをタップしたり、文字を入力したり、画面をスクロールしたりといった操作にもペンを使っている。タッチパネルの反応が、ペンでの操作に最適化されているためか、指よりもペンで操作したほうが誤操作が少ない印象だ。指でタッチ操作をした場合、スクロールしたつもりなのに項目が選択されて画面が切り替わるなど、反応がやや良すぎるように感じている。ただ、そもそも筆者はタッチパネル操作がうまくないので、人によっては、これくらいの反応が使いやすいと感じるかもしれない。
操作性には概ね満足しているが、1つ不満を感じているのは、バッテリーの減りが早いこと。2000mAhの大容量バッテリーを搭載しているとはいえ、Xi対応で、この大画面。NOTTVなどを観ていると、みるみるうちにバッテリーは減っていく。大画面がうれしくて、YouTubeを観る機会が増え、これまでは観ていなかったBeeTVもチェックしたりしているからだろうが、朝、フル充電して出かけても、夕方には残量が20~30%になっていて、それから映像コンテンツを楽しむと、瞬く間にピンチに! といった感じ。まぁ、逆に言えば、それだけ積極的に使いたくなる端末ということなのだが……。
次回以降、「ノートブック」の使い勝手や、電子書籍アプリとの相性など、使い込んでから気づいたことをお伝えしておこうと思う。
周辺機器でGALAXY S IIIがパワーアップ

「GALAXY S III SC-06D」には、「GALAXY Note SC-05D」と同様、「Sメモ」や「7notes with mazec-T」というアプリがプリインストールされている。ご存じの方も多いとは思うが改めて簡単に紹介しておくと、これらは文字や絵を書く(描く)ためのアプリだ。前者はサムスン製で、絵や簡単な手書きメモを作成するためのもの。後者はMetaMoJiが開発したもので、手書きの文字をそのまま保存し、あとからフォントに変換できるのが特徴となる。手書きの場合でも1文字ずつ戻ったり、削除したりといったことが可能で、メモを取るのに欠かせない1本として人気が高い。Android版は文字入力システムとアプリ本体が切り分けられており、手書き入力はGALAXY S III標準の「Samsung日本語キーパッド」に組み込まれているため、7notes with mazec-T以外のアプリでも利用できる。
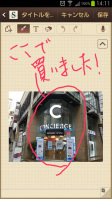 |
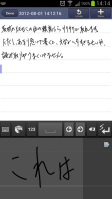 |
| 多機能なメモアプリの「Sメモ」。サムスンアカウントにバックアップもできる | 「7notes with mazec-T」は、メモを取ることに特化したアプリ |
せっかくこれらのアプリが搭載されているのに、使わないのはもったいない。ただ、GALAXY S IIIはGALAXY Noteとは異なり、あくまで指での操作が基本となるスマートフォンだ。当然ながら、これらのアプリを活かすペンも付属していない。そのため、まずはGALAXY S III用のペンを購入することにした。実は、海外ではサムスン電子がGALAXY S III用の「Cペン」を販売しており、端末と同時に発表もされている。サムスン電子によると、「GALAXY S IIIのタッチパネル専用に設計されていて、ペン先が細く非常に書き心地がいい」とのこと。ほかの機種では動かない可能性があるぶん、GALAXY S IIIでの使い勝手は抜群にいいらしい。
 |
| 「Cペン」は質感もGALAXY S III本体のPebble Blueに非常に近く、高級感がある |
これはぜひ手に入れておきたいところだが、残念ながらCペンは日本で発売されていない。ネットで調べても売り切れのところが多い。そこで、海の日の3連休に韓国旅行をしたついでに、ソウルのサムスン電子地下にあるショップに行ってみた。韓国でもGALAXY S IIIは発売されたばかりでまだ周辺機器はポツポツとしかなく、Cペンは完売。キャリアショップなども何店か回り、最終的に明洞の「コンシェルジュ」という家電量販店で購入できた。
実際使ってみると、なるほど、サムスン電子が言うとおり書き心地は抜群だ。これまで、iPad用に4本程度タッチパネル用のペンを試してきたが、どれよりも文字が正確に書ける。これならノートとペンの代わりになると思い、以降、取材時のメモにはGALAXY S IIIとCペンを活用している。囲み取材や、展示会で説明を聞く際には、特に重宝している。GALAXY Noteと比べると本体が小さいぶん文字を書けるスペースが狭くなってしまうが、使いづらいというほどではない。あえて難点を挙げるとすれば、手書きの際の文字入力システムが限られているところだろう。筆者は普段、Google Playで購入したATOKを使用しているため、メモを取る際には、Samsung日本語キーパッドに切り替えなければならない。7notes with mazec-Tでは画面の長押しで文字入力システムの変更を行うメニューが出るため、ほかのアプリよりは操作しやすいが、それでも若干面倒なことに変わりはない。ATOKを断念することも考えたが、キーパッドでの入力のしやすさを考えると悩ましいところだ。
 |
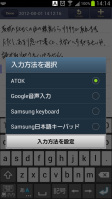 |
| ペン先が細く、メモをスラスラ書くことが可能だ | ただし、文字入力方法は「Samsung日本語キーパッド」にしなければならない |
韓国旅行時には、もうひとつ、どうしてもほしいものがあった。それが、GALAXY S III用のドックだ。こちらも残念ながら日本で発売されていないサムスン純正の周辺機器となる。GALAXY S IIIはmicroUSB端子が本体下部にありカバーもないため充電しづらいわけではないが、ケーブルをピンポイントで挿すにはもう一方の手で本体を支えなければならない。ドックがあれば片手でガチャっとセットするだけでいいので、より手軽になるというわけだ。本体を立てたままにでき、電卓やアラームなどの必要なアプリをサッと呼び出せるのもドックの魅力と言えるだろう。
こちらも、Cペンと同様、明洞のコンシェルジュで入手できた。ドック自体は未発売だが日本のドコモ版GALAXY S IIIでも、充電時には専用のランチャーが起動する。ランチャーには日時と天気予報が大きく表示され、下段には4つのアプリへのショートカットを設置できる。机の上で使う際に必要なアプリをまとめておけば、利便性がさらに高まるはずだ。
 |
 |
| ドックの質感もGALAXY S IIIの背面に近く、セットした際の統一感もある | 充電しないときは、カバーを閉じておける仕掛けだ |
 |
 |
| ドック接続時に現れるランチャー。時刻や天気予報が表示される | ランチャーの下部に並ぶアプリのショートカットは、追加や削除も可能だ |
Cペン、ドックともに日本では未発売だが、ドコモ版GALAXY S III本体にもこれらの周辺機器を活かすアプリや設定が入っているため、取り扱いがないのはもったいない気がする。今後の展開にも期待したいところだ。
ATOKのタブレット向け機能拡充でさらに使いやすく

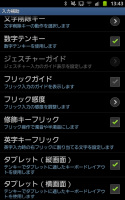 |
| 「タブレット」向け設定が新たに追加 |
愛用している5インチサイズのAndroid「GALAXY Note」が、先日行なわれたATOKのバージョンアップでさらに使いやすくなりました。
Android向けATOKの「バージョン 1.3.0」では、設定画面に「タブレット」向けの項目が新たに追加。テンキーを画面の片方に寄せたり、QWERTYキーボードを左右に分割することが可能になりました。
今回のアップデートはタブレット向けではありますが、実は5インチサイズのGALAXY Noteにも嬉しい機能追加なのです。今までのサイズでも片手だけで十分操作可能ではあるものの、右手で操作している時は左側の文字種切り替えが若干遠く指をいつもより伸ばしてタッチしなければいけませんでした。
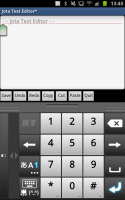 |
| キーを右に寄せたところ。一番左のバーが左右を入れ替える反転キー |
文字種切り替えは他のキーに比べるとそれほど利用頻度も少ないですし、多少指を伸ばすだけで操作はできたので不便というほどでもなかったのですが、今回のバージョンアップでキーボードを右に寄せることにより、ほぼすべてのキーが無理せず片手で入力できるようになりました。
とはいえキーの面積が大きくて打ちやすいのもGALAXY Noteの魅力なので、あまりにキーボードを小さくしてしまっては元も子もありません。今はできるだけ余計なスペースを開けずにキーボードを設定してしまっているのですが、常に右左を反転するキーが表示されているため無駄なスペースを詰め切れず、たまに反転キーを押してしまってキーの位置が反対になってしまうこともあったり。
非常に便利に使っている機能アップデートですが、この反転のためのキーも非表示にできるとさらにスペースを有効に利用できて嬉しいなあと思う次第です。
いろいろつながるメディアスリンク

フィーチャーフォンとスマートフォンの違いはいろいろあるけど、実際に使っていく上で、意外に便利なのが他の機器との連携。ケータイでもいろんなツールが販売されていて、電話帳データを編集したり、カメラで撮影した写真を読み出せたりしたけど、専用のツールやアプリケーションソフトが別に必要な上、市販のアプリケーションソフトを有償で購入しなければならないことも多かった。
これに対し、スマートフォン、中でもAndroidスマートフォンは、ベースがLinuxなので、パソコンとも接続しやすく、端末上で動作するアプリを使えば、パソコン以外の機器とも接続しやすい。たとえば、MEDIAS X N-07Dの場合、DLNA対応クライアントアプリやMEDIAS独自の「PC Link」を使うことにより、パソコンや家庭用テレビ、レコーダーなどと簡単に接続することができる。
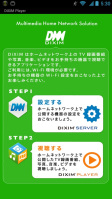 |
| DiXiM Player |
まず、DLNAについては、MEDIAS X N-07Dを家庭の無線ネットワーク(無線LANアクセスポイント)に接続し、アプリ一覧から「DiXiM Player」を起動すれば、ネットワーク上にあるDLNA対応機器が参照され、写真や音楽、ビデオなどのコンテンツをMEDIAS X N-07Dで楽しむことができる。DTCP-IPにも対応しているため、レコーダーなどに保存されている著作権保護技術で保護されたコンテンツについても再生することができる。つまり、レコーダーに録りためた番組を離れた寝室などでも楽しめるわけだ。MEDIAS X N-07Dが防水防じん対応であることを考えれば、お風呂で録画した番組を見ることも可能になる。女性ユーザーなら、湯船に半身浴でつかりながら、ドラマの続きを楽しんだり、音楽を再生したりできるわけだ。
 |
| PC Linkの設定 |
もう1つの「つながる」は、従来モデルから好評を得ている「PC Link」だ。DLNAのときと同じように、MEDIAS X N-07Dを家庭内の無線ネットワークに接続すれば、パソコン側からブラウザを使うことで、MEDIAS X N-07Dに保存されているデータを参照できる。設定も非常に簡単で、NECカシオのWebページから「N-07D PC Link Tool」をインストールし、MEDIAS X N-07D側でPC Linkを起動しておけば、N-07D PC Link Toolでユーザー名とパスワードを入力するだけで、簡単に接続できる。
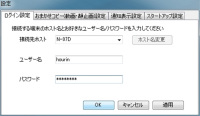 |
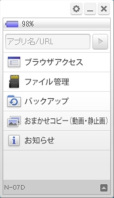 |
| N-07D PC Link Tool側の画面 | |
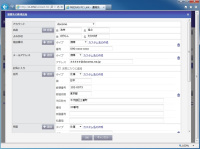 |
| 連絡先の編集が意外に便利 |
参照できるデータとしては、写真やビデオなどがあるが、意外に便利なのが連絡先の編集。MEDIAS X N-07Dに保存されている連絡先のデータをブラウザ上で自由に編集したり、追加したり、削除できる。スマートフォンの連絡先って、タッチパネルで操作するから、なかなか慣れなくて、修正していないという人もN-07D PC Link Toolを使えば、パソコンのキーボード入力で操作することが可能だ。
この他にも「つながる」機能としては、Xiの超高速通信を活かしたテザリングなどが挙げられる。最大10台までのクライアントをWi-Fi経由で接続することができる。ただ、テザリングはバッテリーの消耗も激しいので、どちらかと言えば、常用というより、緊急用として活用した方が良さそうだ。
さて、全6回に渡って、MEDIAS X N-07Dを扱ってきたが、率直な感想としては、第1回のエントリーでも指摘したように、『Nのケータイ』を使ってきた女性ユーザーを中心とした人たちにとって、とても手にしやすいモデルと言えそうだ。三種の神器と防水防じんなどはもちろんだが、操作面ではハプティクス技術を活かしたタッチパネルの操作感は非常に快適で、タッチパネルになれないユーザーや苦手と考えるユーザーには、非常に有効な手段と言えるだろう。ぜひ一度、店頭でデモ機を試してみて欲しい。
手のひらサイズのスポーツ観戦

フィーチャーフォンが中心だったときから搭載するべきか、不要かが議論されてきたワンセグ。「テレビなんか観ないから」という声がある一方、店頭ではワンセグ搭載モデルが売れ、ワンセグのないモデルが敬遠されるという状況が続いていた。
その流れはスマートフォンになっても基本的には同じ。NECカシオのMEDIASシリーズは、毎回、ワンセグを搭載してきているけど、他メーカーでは前モデルが人気だったのに、ワンセグがないモデルが今ひとつ奮わなかったなんていうことも起きた。特に、昨年の東日本大震災以来、緊急時の情報伝達手段として、放送サービスの重要性は再認識され、国内市場全体の流れとしては、「ワンセグは使わないかもしれないけど、搭載されている方がベター」という雰囲気になっている。
じゃあ、積極的にワンセグを使わないのかというと、やっぱり、オリンピックのようなスポーツイベントがあると、使うシチュエーションが増えてくる。今回のロンドンオリンピックの場合、イギリスとの時差が8時間なので、どちらかと言えば、日本時間の夜から早朝に掛けて、さまざまな競技が行われる。そのため、本来は自宅などでゆっくりと見ることになるんだろうけど、残業で帰宅が遅くなったときでも帰りの電車の中で視聴することができるし、朝の通勤途中に昨夜のダイジェストを見るなんてことも可能。
 |
| ワンセグを見ながらつぶやける「ついっぷるテレビ」 |
そして、MEDIAS X N-07Dの場合、ちゃんと定時に帰宅して、自宅で観戦できるような羨ましい人たちにとっても楽しい機能として、「ついっぷるテレビ」が搭載されている。最近、テレビなどを視聴するとき、Twitterなどのソーシャルサービスを使い、視聴中の番組に対するコメントをつぶやいたり、他の人のつぶやきを見ながら視聴するというスタイルが注目を集めているが、ついっぷるテレビはMEDIAS X N-07Dを横向きに構えたとき、画面の左半分にワンセグ、右半分にTwitterのタイムラインという表示ができる。さらに、画面上の[HOT]ボタンをタップすれば、現在、放送中のチャンネルの番組に対するツイートが多いのかがグラフで表示され、チャンネルごとの盛り上がり具合いを確認できる。オリンピックの人気競技だと、ツイート数もスゴいことになりそうだけど、今までの番組視聴とはひと味違った楽しみ方ができる。
さらに、MEDIAS X N-07Dでもうひとつ忘れてはならないのが日本初のスマートフォン向け放送局「NOTTV」だ。まだ視聴可能なエリアは限られているけど、今回はオリンピックの一部の競技を視聴できることがアナウンスされており、地上波やワンセグとは違った競技を楽しみたいという人は要チェック。ちなみに、NOTTVについては、個人的に週末のJリーグの試合が楽しめるのがうれしく、仕事をしているとき、横で試合を流しながら、原稿を書くといった使い方もしている。オリンピックを機に、さらに番組が拡充されるのを期待したいところだ。
こうした映像や音楽などのコンテンツを楽しむとき、音響も気になるところだが、MEDIAS X N-07Dには、音響技術「Audyssey」と「SRSサラウンド」が搭載されており、より良い音響で楽しむことができる。ただし、MEDIAS X N-07Dは3.5φのステレオイヤホン端子がないため、ワンセグや音楽を楽しむために、Bluetoothヘッドセットはぜひとも用意したい。最近、Bluetoothヘッドセットはかなり手頃になっていて、名前の知られたメーカー製でも2000円以下で購入できるものが増えている。
これだけテレビを楽しむとなると、やはり、電池の持ちが心配だが、第1回のエントリーでも説明したように、MEDIAS X N-07Dは1800mAhの大容量バッテリーを搭載している上、急速充電にも対応しているため、出かける前のちょっとした空き時間に充電することもできる。充電しながらの視聴では、本体が熱くなってしまい、一時的に充電が停止することもあるけど、視聴を終えれば、再び充電することもできる。あまり神経質にならず、時間的にも精神的にも余裕を持って使っていきたい。
細かなところで満足できる「MEDIAS X」

 |
本格的にAndroidスマートフォンを利用しはじめて1年以上過ぎて、この夏から「MEDIAS X N-07D」を利用しはじめた。薄さ7.8mmというボディサイズ、Xi対応と、いろいろ特徴があり、それは今後、じっくり紹介したいのだが、使い始めて2週間、なかなか満足度が高いというのが正直なところだ。
これまでのMEDIASシリーズに触れてきて、2012年春モデルの「MEDIAS ES N-05D」でも満足していたつもりだった。そこへいざ「MEDIAS X」を使い始めてみると、まずホールドしたときの感覚が心地良い。薄さ6.7mmだった「MEDIAS ES」と比べ、XiやNOTTVに対応しバッテリー容量が増えたこともあって、1.1mm、厚くなっているのだが、背面の端がラウンドしていて手に馴染む。人によっては、「MEDIAS ES」のように薄さを前面に押し出したソリッド感のある形状を好む人もいるだろうが、個人的には、これくらいのほうが良い。
これは気のせいかもしれないが、ディスプレイ表示は「MEDIAS ES」より精細さが増したように感じる。どちらも約4.3インチで720×1280ドットというディスプレイなので、これはAndroid 4.0の効果なのかもしれない。また操作感も滑らかに感じる。本誌の開発者インタビューでも紹介されているとおり、スクロールなどタッチ操作はずいぶん改善が図られているようで、実際、Webブラウジングの際にはストレスを感じることがあまりない。感じ方が人それぞれ違うところだが、たとえばベンチマークアプリ「Quadrant Standard」では、FacebookやLINEなどの常用アプリをインストールしたあとの環境下で、4972というスコアだった。
さて普段、最もよく使うホームアプリは、ドコモの「Pallet UI」ではなく、もう1つのプリセットアプリである「ランチャー」を常用している。実はこれまで人気ホームアプリの「LauncherPro」を利用してきたのだが、Android 4.0ならではの複数のショートカットをまとめたときのフォルダの見やすさなどから、そのまま利用することにした。これも先述の通り、スムーズな操作感を楽しんでいる。余談だが、それなりにフォルダやウィジェットを配置しているので、今後機種変更する際には、クラウドなどを経由して、次の機種にも配列が移せればいいのに……と思う。
それから簡易留守番電話機能である「伝言メモ」も利用できるようになった。細かいけれど、便利な機能なのでありがたい。ただONにするための設定箇所がちょっとわかりづらい。設定メニューの「通話設定」からアクセスして操作する。また、マナーモードとは連動しないようだ。このほか、他の夏モデルでも対応しているものはあるが、プリインストールアプリが削除できるようになっており、これは人によっては評価するところかもしれない。
なお、ネット上でも指摘する声があるように、利用している最中にはFeliCaマーク周辺が熱を帯びることがある。この点は確かに困ることもある。その一方で、ディスプレイの輝度、処理速度を抑える処理が自動的に実行される機能が働くので、少し待って解消されることが多い。このあたりは、今後、さらに改善されることを望みたい。
全体的には、細かな点に改善が積み重ねられており、そうした要素が日々使っていく上で、満足度を高めているのだとあらためて感じる。次回以降、特徴的な機能の使い勝手を紹介したい。
撮りたいときがシャッターチャンス

 |
| MEDIAS X N-07Dで撮影。撮影日は曇り空だったけど、十分にきれいに撮れる(写真をクリックで拡大、約2.72MB) |
ケータイの重要な機能の1つであるカメラは、スマートフォンでも欠かせない機能の1つ。特に、FacebookやTwitterといったソーシャルサービスを使っていく上で、写真があるのとないのでは、だいぶ説得力というか、アピールの強さが違う。
MEDIAS X N-07Dに搭載されているのは、メインカメラが裏面照射型CMOSセンサーによる810万画素、ディスプレイ左上に備えられたインカメラは130万画素という構成。裏面照射型CMOSセンサーは「Exmor R for mobile」で、従来のCMOSセンサーに比べ、薄暗い場所や夜景などにも強く、明るくきれいな撮影が可能。これからのシーズンは夜景を撮ったりすることも多いだろうけど、そういったシチュエーションでも効果を発揮する。
そして、Nケータイのカメラでおなじみの機能と言えば、やはり、「瞬撮カメラ」。約0.6秒の瞬速起動、約0.3秒間隔の瞬速撮影で、撮りたいときにすぐに撮影できるので、シャッターチャンスを逃さない。ちなみに、起動については、ロック画面でカメラのアイコンをタッチするだけ。パターンやロックNo.によるロック解除セキュリティが設定されているときは、ロック画面にカメラのアイコンが表示されないので、ホーム画面にショートカットを貼っておくのがおすすめだ。
インカメラの使い道については、どちらかと言えば、女性向きかな。自分撮りやツーショット撮影にも便利だけど、女性が手に持って、腕を伸ばしたときでも十分に上半身が写るように、画角は広角に設定されている。もちろん、Android 4.0から標準で実装された顔認証についても対応しており、設定すれば、瞬時にロックを解除できる。万が一、ロック解除ができないときのために、「パターン」と「ロックNo.」のいずれかで解除することが可能だ。
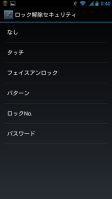 |
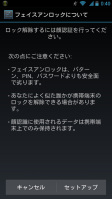 |
| インカメラはAndroid 4.0標準のフェイスアンロックにも利用する | 手軽に使いたいときには便利だけど、よりセキュリティを求めるなら、PINやパターンがおすすめ |
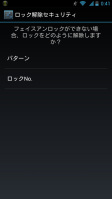 |
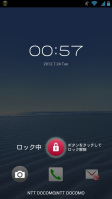 |
| 万が一、フェイスアンロックで解除できないときは、パターンか、ロックNo.で解除できる | ロック解除セキュリティがタッチのときは、ロック画面から瞬時にカメラを起動できる |
もっと女性向きのカメラ関連機能としては、従来のMEDIASシリーズから提供されてきた「Style up Closet」が挙げられる。残念ながら、プリインストールはされていないが、アプリケーション一覧にある「MEDIAS NAVI」を起動してサイトに接続し、「MEDIASアプリ」を選べば、NECカシオが提供するアプリの一覧が表示されるので、そこからインストールすることができる。
同じく「MEDIASアプリ」のラインアップで、ちょっと面白そうなのが「field sign(フィールドサイン)」というアプリ。「フィールド=野外、屋外」に「サイン=合図、記号、看板」という言葉の組み合わせなので、何となく、想像できちゃうかもしれないけど、街中などで気になるものを見かけたら、その場で写真や思いついたメッセージを地図上に投稿したり、他人が投稿したものを拾って、集められるというサービス。投稿は基本的に匿名なので、あまりプライバシーに神経質にならずに使えるし、いろんな発見がありそうな感じ。東京の新宿駅あたりを歩いていると、次々と投稿が受信されて、何となく、新鮮な感じ。
 |
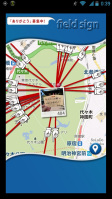 |
| ちょっと不思議な位置情報アプリ「field sign」。位置情報を使って、写真やメッセージを地図上に投稿したり、他の人が投稿した写真やメッセージを受信できる | 写真に関連付けられた場所を地図で表示可能。投稿されたメッセージと自分のメッセージを結びつけることもできる |
 |
| 撮影時の位置情報の記録は常時ONにするだけでなく、一時的にONに切り替えて、撮影終了時に自動的にOFFに設定することも可能 |
ところで、スマートフォンのカメラで気になるのが位置情報によるプライバシーの問題。位置情報をONにしているのか、OFFにしているのかを意識しないといけない。ここは位置を記録して写真を撮ろうと思い、写真を撮ってみたものの、その後、位置情報のOFFにするのを忘れていて、つい、そのまま、どこかに投稿してしまったり……。男性はまだいいけど、女性はこの辺、気をつけたいでしょうね。
MEDIAS X N-07Dの場合、当然のことながら、位置情報のON/OFFはいつでも切り替えられるんだけど、実は「ONに切り替えるけど、カメラ終了時には自動的にOFF」という設定が選べる。つまり、位置情報を記録したいときだけ、ONに切り替え、あとは自動的にOFFという使い方ができる。これもなかなか便利な機能だ。この夏、どこかに出かけたら、たまには位置情報付きで写真をどこかに投稿してみては?
ケータイから乗り換えても安心

前々回のエントリーでも書いたけど、ケータイからスマートフォンへの乗り換えを検討している人から相談を受けることが多い。なかでも女性からのご相談には、極力、熱心にお答えするようにしているわけですが(笑)、デザインやスペックなどに関する質問と並んで多いのが「ケータイで当たり前のことがスマートフォンでもできるのか」という話。
さすがに、スマートフォンでiモードができない話、spモードメールででiモードと同じメールアドレスが引き継げるといった話はよく知られているし、カタログを見れば、ワンセグ、おサイフケータイ、赤外線通信といった『三種の神器』、防水防じんといった日本仕様に対応しているかどうかは、ある程度、わかる。
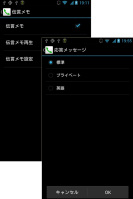 |
| 留守番電話サービスを契約しない人はもちろん、併用したい人にも伝言メモは便利。応答メッセージも3種類から選べる |
でも、実際に使ってみると、細かい部分でケータイのときと同じように使えないこともある。たとえば、伝言メモ、着信ランプ、文字サイズといった機能は、ケータイでは当たり前なんだけど、スマートフォンでは未対応の機種が意外に多い。
筆者が使用しているMEDIAS X N-07Dは、こうした細かい部分も含め、ケータイのユーザーがスマートフォンに乗り換えても安心して使られている。まず、本体に音声メッセージを録音することができる伝言メモは、着信までの呼出時間を設定したり、設定メッセージも少しカタめの「標準」、フレンドリーな「プライベート」、英語メッセージの「英語」の3種類から選ぶことができる。他事業者は留守番電話サービスが無料で使えるんだけど、NTTドコモは有料サービスということもあり、契約しない人もいて、その意味においても伝言メモの有無は大切だったりする。
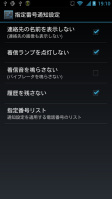 |
| [設定]メニューの[セキュリティ]-[指定番号通知設定]で特定の人からの着信を隠すことができる |
着信ランプもケータイではおなじみの機能だけど、これも結構、装備していないスマートフォンが多い。MEDIAS X N-07Dの場合、ディスプレイ左上の内側カメラのすぐ近くにお知らせLEDが装備されていて、不在着信があったときなどに光るんだけど、メニューキーとバックキーをいっしょに光らせることもできるうえ、カラーも選ぶことができる。
ただ、この着信ランプもいつでも誰でも光ればいいというものでもない。ケータイでは掛かってきた相手によって、着信ランプが光ったり、光らせなかったりということができたけど、MEDIAS X N-07Dはそのあたりもきっちりとサポートしていて、あらかじめ指定した電話番号の着信について、「着信ランプを点灯しない」「着信音を鳴らさない」「履歴を残さない」といった動作をできるようにしている。こういうところも女性にウケのいい要因と言えそう。
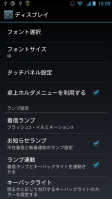 |
 |
| 着信ランプは3種類のパターン、10種類のカラー(イルミネーションを含む)から設定が可能。同じ画面内の「フォント選択」と「フォントサイズ」は見やすさ重視の人は要チェック | ディスプレイ上の内側カメラの隣にある着信ランプ。この他に、メニューキーとバックキーを光らせることができる |
また、ケータイから受け継がれているという点では、日本語入力も重要なポイント。MEDIAS X N-07Dは日本語入力システムとして、ジャストシステムのATOKを採用しているんだけど、もうひとつNのケータイでも根強いファンがいた「T9入力」にも対応する。たとえば、「こんにちは」と入力するとき、ケータイのマルチタップなら、[2]を5回で「こ」、[0]を3回で「ん」、[5]を2回で「に」……といった具合いに何度もソフトウェアキーボードをタップする必要がある。これに対し、T9入力は[か][わ][な][た][は]の順にタップすれば、ちゃんと候補に「こんにちは」が表示される。予測変換候補には漢字も表示される。もちろん、フリック入力やジェスチャー入力(フラワータッチ)、QWERTYキーも用意されているので、自分の好みに合わせて、選ぶことができる。
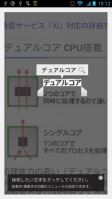 |
| タップサーチでは画面内のテキストだけでなく、図やイラスト、写真、画像内のテキストも認識する。画像はピンチイン/ピンチアウトでサイズを変えると、文字を認識しやすい |
こんな感じで、いわゆる日本仕様以外にもケータイで使っていたときと同じように使える機能が充実しているのは、移行するユーザーにとって、心強い。でも、そればっかりじゃつまらないので、少しNのスマートフォンらしいところを紹介しておくと、何でも検索しちゃう「タップサーチ」はなかなか面白い。ステータスバーをドラッグして、通知パネルを表示し、「タップサーチ」をタップして起動。あとはWebページでも画像でも気になる文字をタップすれば、すぐに検索ができるという機能。ポイントはテキストだけではなく、画像内のテキストも認識するので、カメラで撮影した写真に写ってる文字も認識させて、検索できるというわけ。アルファベットなども認識できるから、海外に出かけたとき、英文などを検索するときにも役立てられるかも。
サクサクのうえに、クセになる触感?

ケータイからスマートフォンに移行するとき、ほとんどの人が最初に戸惑うのがタッチパネルの操作。普段、駅の券売機から銀行のATMなど、結構、いろんなところで画面はタッチしているはずなんだけど、スマートフォンということになると、戸惑ってしまう人が多い。
この戸惑ってしまう背景には、初期のスマートフォンでタッチパネルの反応が良くない機種があったり、画面内のタップしたところと違う項目が反応したり、タップしたつもりがされていなかったりと、ユーザーが意図しない動きをする機種があったことも関係している。それがこれからスマートフォンに移行しようとする予備軍の人たちに伝わり、「○○さん、スマートフォンに変えたんだけど、タッチパネルがダメなんだって」「だから、最近、メールが短いのねぇ」なんてことが語られるようになった印象もある。
ただ、タッチパネルがダメなんていう話は、さすがにもう昔の話。各社ともタッチパネルのレスポンス向上にはかなり力を入れているし、完成度も非常に高くなっている。たとえば、MEDIAS X N-07Dには単にレスポンスを向上させるだけでなく、「フィーリングタッチ」という独自のタッチパネルのユーザーインターフェイスを採用し、使いやすさを追求している。ユーザーインターフェイスといっても画面に表示するホーム画面などではなく、タッチパネルの操作感そのものを少し変えている。
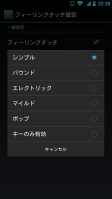 |
| フィーリングタッチのタッチの反応は6種類から設定できる。それぞれに振動の印象が少しずつ違う |
よくスマートフォンの操作感を語るうえで、「サクサク」という言葉が出てくるけど、これは必ずしもタッチパネルだけの話じゃなくて、どちらかと言えば、スマートフォン全体のパフォーマンスの話。たとえば、MEDIAS X N-07DはCPUに米クアルコム製Snapdragon S4のデュアルコアプロセッサ「MSM8960」の1.5GHzが搭載されていて、パフォーマンスはかなり高い。改めて言うまでもないけど、AndroidプラットフォームもAndroid 4.0なので、こちらも従来バージョンに比べ、全体的なパフォーマンスが向上している。
そして、タッチパネルのレスポンスもよくチューニングされていて、docomo Palette UIのアプリケーション一覧画面も指先の動きに、画面がしっかりと追従してくる。まさに「サクサク」という言葉がぴったりの動きなんだけど、実は、MEDIAS X N-07Dに搭載されている「フィーリングタッチ」はもう一歩先の話。
最初にも書いたように、従来のスマートフォンではユーザーが意図しないところを触ってしまったり、位置がずれてしまうということがあったけど、MEDIAS X N-07Dでは触感によるフィードバック「ハプティクス技術」を活かし、ユーザー自身がタップしたことなどをわずかな振動や音でユーザーがしっかりと認識できるように作り込まれているのだ。たとえば、文字入力でソフトウェアキーボードをタップしたとき、本体がわずかに振動し、タップしたことを指先からユーザーに伝えてくれる。この振動はバイブレータのような「ブルブル」とか「ビ!ビ!」という振動ではなく、触ったことがわかるレベルの細やかで小さな振動。文字入力のときもキーの音と共に、キーが振動するので、非常にわかりやすい。ちょっとクセになりそうな触感だ。
 |
| ホームキーはハードキーを採用。スリープ時もホームキー押せば、すぐに画面が表示され、時刻なども把握できる |
キーと言えば、もうひとつ要チェックなのがホームキー。MEDIAS LTE N-04Dもそうだったけど、Androidスマートフォンに必須の「メニュー」「ホーム」「バック」の3つのキーをタッチセンサーで実現している機種は意外に多い。防水のことなどを考えると、タッチセンサー採用でフラットに仕上げるのがベターなんだろうけど、実際に使ってみると、意外にタッチする場所がつかみにいなど、実用面でも気になるところも出てくる。
これに対し、MEDIAS X N-07Dではホームキーをハードキーで備ええているため、スリープで画面がOFFのときもホームキーを押せば、すぐに画面が表示される。ちょっと時計を見たいときなどにも役に立つ。しかもタッチセンサーを採用したメニューキーとバックキーは、キーバックライトが内蔵されていて、ホームキーを押したときは一度、光り、周囲が暗いところでは継続して光るため、真っ暗な部屋の中でも迷わずに操作できるというわけだ。
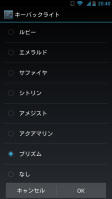 |
 |
| キーバックライトは7色から選ぶことができる。スマートフォンではこういった設定を選べる機種が少ない。気分転換にもなるし、女性ユーザーには喜ばれる機能かも | 付属の卓上ホルダーは横置きスタイルを採用。セットした直後は横画面の卓上ホルダーメニューが表示される |
あのNのスリムがスマートフォンで

7月に入り、各社の夏モデルが続々と発売され始めた。新機種が発売されるシーズンになると、一般メディアでのケータイ関連の露出が増えるせいか、友だちや仕事関連でお付き合いのある人たちから新製品に関する相談を受けることが多い。
中でもこの半年くらいの間で、急速に増えてきたのが女性。と言っても本コーナーで書いておられるような“デジタルにも強い”お姉さま方ではなく、もう少しフラットというか、ニュートラルにデジタルと接している女性からの相談が多い。当然、そのお題の中心は「スマートフォンにしようと思うんだけど……」という話。
おそらく本誌の読者のみなさんも似たような感じで「頼られてる(利用されてる)」かもしれないけど、女性のスマートフォン乗換の相談って、なかなか難しいんです。相手が男だったら、「CPUはデュアルコアで……」「ディスプレイはタッチパネルだから……」「カメラも気になるだろうけど、実はメモリがだな……」「データ通信は最大○○Mbpsで、テザリングも……」なんて感じで、スペック中心に話ができるし、そんなデジタルに強くない人でもある程度は理解してくれる(はず)。
これに対し、女性はデザインやカラー、機能が重要なファクターを占める。でも、そういったソフトな話ばかりで答えていると、いろんなところで情報を仕入れてくるらしく、「Xiって、どれくらい速いの?」とか「電池の持ちは?」「インカメラが……」なんて感じで、結構、ハードウェア絡みの質問でも突っ込まれる。ある意味、男性よりも欲張りなのかもしれません。
 |
| 2007年発売のN905iμ(左)から受け継がれてきたハイスペックスリムのテイストを受け継いだ2012年夏モデル「MEDIAS X N-07D」(右) |
じゃあ、そんな欲張りな相談をしてくる人って、どんなケータイを持っているのかというと、わりと目にするのが折りたたみのNのスリムモデル。そう、N905iμから続く「ハイスペックスリム」「エレガントスリム」と呼ばれてきたシリーズ。ボク自身もN905iμを使っていたことがあるけど、後継モデルは女性向け路線が強調されて、人気も高く、街中でも見かけることが多い。
そんなNのスリムモデルのDNAを受け継ぐのが先日発売されたばかりのNECカシオ製スマートフォン「MEDIAS X N-07D」だ。ボクは昨年末発売のMEDIAS LTE N-04Dを使っていて、今年3月にはMEDIAS ES N-05Dが発売されたけど、今回のMEDIAS X N-07Dは、NECならではのスリムボディに、フルスペックを凝縮。Android 4.0に1.5GHzデュアルコアプロセッサを搭載し、防水防じん、おサイフケータイ、ワンセグ、赤外線通信、810万画素メインカメラ&130万画素インカメラに、NOTTVまで入ってる。
このフルスペックを搭載しながら、薄さ7.8mmというスリムボディで、幅も約67mmに抑えられている。ボディ背面の角も丸みが付けられていて、非常に持ちやすい。ボクは手が大きいので、ラクに持てるけど、このサイズ感なら、女性にも持ちやすいんじゃないかと思う。デザイン的にも「ハイスペックスリム」「エレガントスリム」のテイストをうまく受け継いでいる感じ。
 |
| 当時、スリムなボディで高い人気を得たN905iμのボタン部側のボディとほぼ変わらないボディに、ハイスペックを凝縮。ディスプレイ周囲のフレームも上品なイメージ |
これだけ薄いと、電池の持ちが気になるところだけど、MEDIAS X N-07Dは1800mAhの大容量バッテリーを搭載していて、連続待受時間が約520時間、連続通話時間が約370分。これは今夏のNTTドコモのwithシリーズでは最もロングライフだし、ひと回り大きいサイズのモデルが多いNEXTシリーズと比較しても遜色ないレベル。
さらに、急速充電に対応しているので、付属のACアダプタを使えば、1時間の充電で約80%まで充電できるの注目ポイント。万が一、帰宅後に充電を忘れても朝起きて、出かける準備をしている間に充電できるし、外出先でもACアダプタを持っていけば、ちょっとした空き時間に充電できるのは心強い。
とまあ、なかなかのハイスペックモデルなんだけど、実際のところ、どれくらい使えるのか、どんな機能がいいのかという話は次回以降、順次、お伝えしますね。
GALAXY S IIIに機種変更、通話料節約の工夫も

 |
| 発売日に購入したGALAXY S III |
夏モデルが続々と登場しているなか、筆者もメイン端末を「GALAXY S III SC-06D」に機種変更した。夏モデルのなかではレスポンスが抜群によかったこと、アプリに使えるストレージが大きいこと、UIに工夫が凝らされていることなどが、GALAXY S IIIを選んだ主な理由だ。今までのGALAXYシリーズにはおサイフケータイがなかったため、メイン端末にするためにあれこれ小細工をしてきたが、GALAXY S IIIではその必要もなくなった。
LTE端末を“実戦投入”するのは、これが初めて。「Optimus LTE L-01」も持ってはいたが、あくまでLTE対応のスマートフォンを知るための勉強用だった。仕事の道具として使うには、電池の持ちが少々不安だったうえに、Xi用の通話プランが自分に合っていなかったからだ。一方で、GALAXY S IIIは、消費電力が改善されたクアルコムの「Snapdragon S4」にあたる「MSM8960」を搭載しており、バッテリーの容量も2100mAhと非常に大きい。少なくともスペックを見る限り、電池の持ちは悪くなさそうだ。
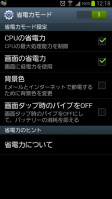 |
| いざという時に役立ちそうな「省電力モード」 |
実際、端末を入手した発売日から原稿執筆時点まで、およそ10日間使っているが、「電池はそれなりに持つ」というのが率直な感想だ。確かにLTEエリア内で通信すると電池の減り方がちょっと速いような気はするが、困るというレベルではない。ためしに自宅兼事務所のある池袋から渋谷あたりまで、今までと同じように音楽を再生しながら移動してみた。電車の中では、TwitterやFacebookを高頻度でチェックし、何件か投稿もしている。今までのスマートフォンだと、これで大体電池が10%程度減っていたが、結果はGALAXY S IIIでも大体同じだった。逆に、LTEがほとんど入らない地下鉄での移動時には、以前使っていた端末より電池の持ちが明らかによくなっている。この辺りは、ベースとなるチップセットや電池容量といったスペックが底上げされた効果と言えるだろう。これなら、朝から夜遅くまで取材で丸1日外出しているような場合を除けば、ポータブル充電器なしでも何とかなりそうだ。いざとなれば、CPUの処理能力や画面のフレームレートを抑える「省電力モード」を利用するという手もある。
これで実戦投入の第1ステップはクリアしたが、料金についてはあきらめざるをえないこともあった。以前このコーナーでも指摘したように、Xi用の音声通話プランは選択肢が少なく、ドコモ以外の電話への通話料が割高だ。FOMAのプランのように無料通話もつかないため、海外出張で国際ローミングをした際にも高くついてしまう可能性がある。この点をGALAXY S IIIの発売イベントの際にドコモの加藤新社長にぶつけてみたが、「Xiトーク24を訴求していきたい」とのことだったので、しばらくプランの追加などはないのかもしれない。
ということで、通話料の安い固定電話が使えるときは、なるべくそちらから電話することにした。自分の使い方や通話料を分析してみると、自宅兼事務所にいるのにも関わらず電話番号の入力が面倒でケータイからかけてしまい、そのまま長電話するというパターンが多かったからだ。このちょっとした“面倒”をなくすには、固定回線もスマートフォンに一本化するのが手っ取り早い。そこで、以前このコーナーで紹介したSIP機能を設定してみようとしたが、残念ながらGALAXY S IIIでは、メニューにインターネット電話の項目がなかった。だったらアプリで解決できないかと思い調べてみたところ、NTT東日本のサイトにいつの間にか推奨アプリが掲載されていた。この中から筆者は「AGEphone」を選択。設定も簡単にでき、通話品質も高く満足している。高解像度対応していないのか、画面がやや粗いのは残念だが、電話帳は標準搭載のものを使ってもいい。これで今月以降の月額使用料はどうなるのか。結果は折を見て、このコーナーでもお知らせしたい。
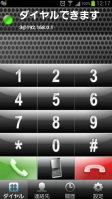 |
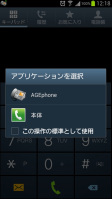 |
| VoIPアプリの「AGEphone」。ひかり電話にも対応している | 標準の電話帳、電話アプリとも、インテントで連携する仕組みだ |
 |
| GALAXY Nexusは、海外でも珍しいホワイトを購入 |
ちなみに、GALAXY S IIIとほぼ同じくらいの時期に、海外取材用の端末も「Nexus S」から海外版の「GALAXY Nexus」に機種変更した。しばらくは、この“ダブルGALAXY”を『みんなのケータイ』で紹介していくことになりそうだ。
Androidのウィジェットにハマる!?
最近になって、急に「Androidスマートフォンの魅力って、もしかしたらウィジェット次第でかなり変わるんじゃないかしら?」なんて思いはじめました。というのも、なんとなーくあれこれ貼っていたら、これが結構便利で、高性能夏モデルの影響で旧型と化した我が「SH-01D」がかわいく見えてきたからです。何を貼り付けているかご紹介しましょう。
まずはプリインストール組としては、「Google検索」「エコ技設定」「歩数計」の3つ。「Google検索」はもちろん情報検索に使いますし、「エコ技設定」もバッテリーのコントロールに必須です。「歩数計」はメインのホーム画面に配置しています。運動不足が深刻な生活ゆえ、日々の歩数チェックに欠かせません。
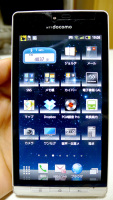 |
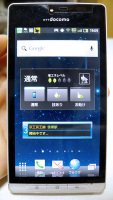 |
| 「歩数計」は一番見やすい場所に | メインの画面を左にスクロールすると、「Google検索」「エコ技設定」「鉄道アラーム」用のシート |
独自に導入したのは、「Yahoo!天気ウィジェット(4×1)」「ColorNote ノート(2×2)」「Evernote ウィジェット(4×2)」「鉄道アラーム(2×2)」「あめふるコール」の5つ。
「Yahoo!天気ウィジェット(4×1)」は、4日分の天気予報が表示されます。太陽、雲、雨のビジュアルが好きなんですよね。タップすると、現在地の天気を表示するとともに、週間予報も見られます。「ColorNote ノート(2×2)」は、付箋紙のような色がつけられるメモ帳です。単にテキスト入力用のメモ1枚と、簡単なToDo管理ができるリスト形式のメモを1枚ずつ貼って使い分けています。特にリスト形式のメモは重宝しています。
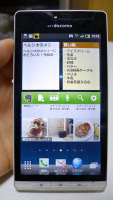 |
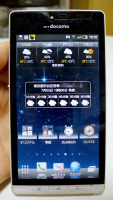 |
| メインの画面の右側は、「ColorNote」と「Evernote ウィジェット」というノート用のシート | ノート用のシートのさらに右は、今だけ特別のお天気用シート。下のアイコンとの関連性はナシ |
目下大活躍中なのは「Evernote ウィジェット(4×2)」です。公式アプリですが「Evernote」ではなく、「Evernote Widget」というアプリを単体でダウンロードします。4×2サイズだとメニューボタンと、最新のノート3つが表示されるんですが、この中の「スナップショット」機能を、「クイックスナップ」に入れ替えたら俄然ワタシ好みに。タップすると即カメラが起動し、撮影して保存するとそのまま標準のノートブックに保存されるという、スピード重視の保存ができるんです。タグやノートブックは選べないようですが、iPhone用の「FastEver Snap」みたいな感じといえばいいでしょうか。食べたものをパッと撮って記録なんてときに役立ちます。ノートのサムネイルが出ているのも、すぐ見直したいノートにアクセスしやすくて助かります。
「鉄道アラーム(2×2)」は、電車でウトウトして目的地を通りこさないように入れてみました。指定した駅に近づくとお知らせしてくれるらしいです。つい最近入れたばかりで実用度のほどは未確認ですが、寝不足の日の移動に役立ってくれるのではないかと思っております。「あめふるコール」は指定した地点に1時間以内に雨が降るときに知らせてくれるそうです。今の季節には欠かせない機能かなと思っているのですが、こちらも入れたばかりなのでまだ効果は未確認です。
ウィジェットではないですが、常駐アプリとして気に入っているのもご紹介しておきましょう。1つは「ゆれくるコール」。言わずと知れた緊急地震速報アプリですね。もう1つは「simpleaf」。これは通知パネルから起動できる手書きメモアプリで、キーボード入力が煩わしいと思うときのメモに大活躍中です。スマートフォンが大画面化するほど存在価値がアップするアプリじゃないかと思う次第。専用ペンが欲しくなります。ちなみに、ウィジェットとして紹介した「Yahoo!天気ウィジェット」は、通知パネルに常駐して、常に降水確率を教えてくれます。
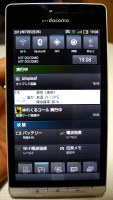 |
 |
| 通知パネルを開くと「simpleaf」というアプリを起動できる | 急いでメモしたいときに助かっている |
これらがそろってから、生活の中での「SH-01D」の実用度が格段にアップした気がするのです。配置には多いに悩みますが。空きスペースがどれくらい必要か、貼ってみないと分かりませんし。それにしても、これだけ動かすと、さすがのエコ技もどうなんだ……という気がしなくもないですが(苦笑)。
ナップスターの再来? 「Music Unlimited」が楽しい

 |
| Music Unlimited |
ソニーの定額制音楽配信サービス「Music Unlimited」がついに日本上陸。新しいもの好きの私はさっそく自分のGALAXY Noteで使ってみました。
Music Unlimitedは1000万曲以上もの楽曲が定額聴き放題という音楽配信サービス。30日間1480円を支払えばすべての音楽を聴き放題で、PCやAndroidに加えてPS Vitaでも音楽を聴くことができます。
利用にはユーザー登録が必要なのですが、PlayStation Networkのアカウントを持っていれば同じアカウントでログインできるので、PS3やPSP、PS Vitaを持っている人であれば新たにアカウントを取る必要は少なそう。サービスのためにアカウント増やすのは管理が大変なのでこれは助かります。
音楽はほとんどが洋楽ですが、ソニー運営サービスながらソニー以外のレーベルも参加している模様。洋楽好きならかなり充実したラインアップです。
基本的にはストリーミングですが、指定した楽曲はダウンロードして端末で聴くことも可能。移動中に地下鉄や電波感度の悪い場所などで楽曲が途切れてしまう可能性を考えると、好きな楽曲をダウンロードできるのはかなり安心です。
音楽聴き放題、洋楽が強いラインアップ、端末にダウンロード可能というと、すでにサービス終了してしまったナップスターを思い起こさせますが、Music Unlimitedの大きな違いは通信機能を持ったスマートフォンに対応しているということ。ナップスターは携帯電話であってもUSBで楽曲を転送する必要があり手間がかかりましたが、Music Unlimitedはプレイリストを指定してスマートフォン単体でダウンロードが可能。インターネット環境さえあれば手軽に楽曲を楽しめます。
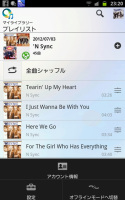 |
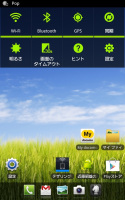 |
| オフラインモードにすると音楽をダウンロードできる | 早送りの際にステータスバーで曲名が表示されるのが地味ながら便利 |
ナップスターもかなり愛用していた筆者ですが、いつでもどこでも楽曲をダウンロードできるスマートフォン時代ではこの定額音楽サービスはさらに魅力を増す存在になりました。毎月CD1枚くらいのお値段で1000万曲以上を楽しめるこのサービス、しばらく有料課金で使い続けてみたいと思います。
正式版になったAndroid版「Chrome」

先日開催されたイベント「Google I/O」では、「Nexus 7」といったハードウェアだけでなく、Googleが提供するブラウザ「Chrome」にも触れられ、Android版についてはBetaが取れて正式版が発表された。また、Android 4.1以降ではこのChromeがAndroid標準ブラウザになる見込みという。
正式版へのアップデートでは安定性とパフォーマンスに関する修正がメインで、タブレット向けのUIに若干の修正が加わった。大きな機能追加などは無いので使用感はBeta版の頃と大きく変わらないが、今後はAndroidの標準ブラウザになるということで、メインブラウザとしての使い勝手にも改めて注目したいところだ。
個人的に気に入っているのは、リンクが密集している箇所をタップした際に拡大表示され、リンクを押しやすくしてくれる機能だ。画面全体の拡大・縮小が自在に行えるとはいえ、正確にリンクをタップするためだけに拡大する、という手間が省けるので便利だ。
そして、描画性能やタブ管理に加えて、大きな魅力になりつつあるのが同期機能だ。「Firefox」でも同様の機能は提供されているが、Chromeの場合はGoogleアカウントを入力するだけと簡単だ。モバイル端末に限った話ではなくなっているが、今どきのブラウザは、ほかの端末で利用するブラウザといかにデータを同期させるかという機能次第で、使い勝手が大幅に変わる。自宅のデスクトップパソコン、ノートパソコン、会社のパソコン、会社のノートパソコン、スマートフォン、タブレット……と筆者も気がつけばさまざまな端末でブラウザを利用している。パソコンで開いていたタブが、スマートフォンでもすぐに開けるというのは想像以上に便利。というより、これまで別の端末ではアクセスし直すというのが当たり前だったので、タブ一覧でさっきまでパソコンで開いていたタブが表示されていると、拍子抜けしてしまう印象すらある。
筆者は、タブレットとして利用しているモトローラの「XOOM」が早々にAndroid 4.0にバージョンアップできたこともあり、「GALAXY NEXUS」と合わせて、パソコン、スマートフォン、タブレットの3つすべてでChromeを利用できる環境が整っている。また、ChromeはiPhone向けにも提供されているので、同期や共有の便利さはAndroidユーザーだけにとどまらない。
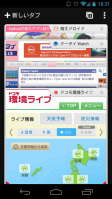 |
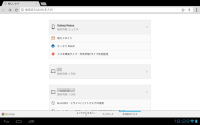 |
| Android 4.0のスマートフォン(GALAXY NEXUS SC-04D)のChromeのタブ表示 | Android 4.0のタブレット(XOOM)で使うChrome。タブ一覧にはスマートフォンで開いているタブが表示されている |
さて、このChromeだが、Android版は仕様の都合上、Android 4.0以上でしか利用できないので、Androidユーザー全体からすれば、体験できている人はまだ少ないだろう。もっとも、例えばドコモは一部の端末をAndroid 4.0にバージョンアップすると案内しているので、遠からずAndroid版Chromeを利用できる環境が整う人は結構いるのではないだろうか。それまでは、パソコンにChromeをインストールして準備を進めおくのもいいかもしれない。
雑学に強くなった「しゃべってコンシェル」

ドコモの「しゃべってコンシェル」がバージョンアップした。これまでも、「明日の朝、8時に起こして」と喋りかければアラームがセットされたし、乗換検索や現在地の地図表示といった使い方はできたが、今回のバージョンアップで何ができるようになったのか。ドコモでは「生活に密着した情報や雑学など幅広い質問に対して、クラウド上で推定した『回答そのもの』を表示できるようになる」としている。
つまり、これまで「富士山の高さは?」と尋ねると、富士山と高さというワードでの検索結果を表示していたのに対して、新バージョンでは「3776mです」と答えをずばりと示すようになった。いわば“雑学に強くなったのが今回の特徴”だ。約1カ月前に開催された展示会「ワイヤレスジャパン2012」のドコモブースでも、「しゃべってコンシェル」の質問例として「日本の選挙権は何歳以上ですか?」「院政を始めたのは誰?」「渡辺謙さんのプロフィールを教えてください」などが挙げられている。かくいう関口も、先日、テレビCMに出演している外国の俳優さんの名前がわからず、「○○(商品名)のCMに出ているのは誰?」と「MEDIAS N-05D」に向かって質問したら、きちんと答えを得られた。こうした質問を投げかけて、ずばりと答えが示されれば、「おお、すごい」と素直に感嘆する。
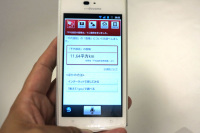 |
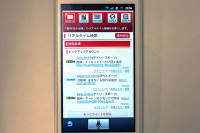 |
| 試しに千代田区の面積を聞いてみた。しかしそもそも答えを知らなかったので、合ってるかどうか確認してしまったのは、ここだけの秘密 | ちなみに、しゃべってコンシェルではTwitterを対象にしたリアルタイム検索もできる。個人的には「阪神の試合結果を教えて」と尋ねるのが便利に使えそう |
音声で問いかけて機械が答える、というシチュエーションは、ものすごく未来的でワクワクする機能だ。だから、ちょっと試してみて、うまく答えが得られると嬉しくなって、もっと試したくなる。ところが、全ての自然文に対応できるかといえば、まだまだ難しくて、ちゃんとした答えが得られないことも少なくない。雑学的な質問をしたのに、位置情報関連で検索するなど、ちょっと的外れの答えに繋がることもあり、そうした失敗が続けばイラッとすることもある。なので、現時点では「こういう質問なら良い感じですよ」という例文が示されれば嬉しいし、個人的には、雑学的な質問は最終的に「Q&Aボタン」を選ぶと、答えが得やすいかなと感じている。
ただ、“ムチャぶり”とわかって、いろいろ質問してみると、「そうきたか!」という驚きと笑いを得られることのほうが多いように思う。たとえば、「しゃべってコンシェル」をバージョンアップした直後、「今日のお昼ご飯は何がいいでしょうか」と無茶な質問をしたところ、「しゃべってコンシェル」からは「インターネットでお調べしたところ、ごま油です」と回答してくれた。実にツッコミ甲斐のある返事だったので、次々、ムチャな質問をして楽しませてもらった。こうした機械とのインタラクティブな遊び方は、iPhoneの「Siri」登場時にもネットでいろいろと話題になったが、音声認識エージェントでもたらされた新しい体験だ。いずれは、ムチャぶりだけではなく、幅広い自然な問いかけに答えてくれる日がくるのだろうが、その進化の過程も積極的に楽しみたいところだ。
スクリーンショットの転送はBluetoothが便利

ケータイライターとして仕事をしていると、スマートフォンの画面キャプチャ(スクリーンショット)を撮ることが度々あります。iPhoneで電源ボタンとホームボタンの同時押しは簡単ですっかり浸透していますが、Android端末でのスクリーンショットは、つい最近まで私にとっては結構憂鬱なものでした。
Android SDKのツールでできるといわれても、SDKのダウンロードや使い方が分かりにくかったり、接続しても端末を認識してくれなかったり、認識させる方法はあるのに、それがどうしても理解できなかったり、認識したのにキャプチャした画像が赤くなってがっかりだったり、SDKもたびたびバージョンアップしたり、キャプチャアプリはroot化する必要があったり、その必要がないアプリは設定が難しかったり……と、ギークじゃない私にはハードルの高い作業。締切が迫っているというのに、キャプチャ1枚撮るのに2時間費やしたこともあったなぁ……。え、情弱すぎますか、そうですか、そうですね……。
ですから、Android 4.0になって、電源ボタンと音量下キーの同時押しでキャプチャできるようになったのは、本当に嬉しい限りです。端末によっては、電源ボタンとホームボタンのものもありますね。個人的には、ボタンはちょっと気持ち長めに押すのがコツかな、と思っています。本当に簡単になってくれてうれしいよ、Googleさん、ありがとう! 下手な画面写真を撮る必要がなくなったのもうれしいよ! なんですが、パソコンに接続して画像を取り込むときに、スクリーンショットが保存されているフォルダを探しだすのにちょっと手間取るのが気になっていました。どうしても見つけられず、「1枚だからメールでいいや」ということもありました。しかし、画像が大量だとそれは避けたい。
よい方法を考えていた先日、携帯電話の新機種発表会でスクリーンショットを撮って、自分のスマートフォンに転送している方を見かけました。そうでした、スマートフォンにはBluetoothがあるんでした。これなら、そこそこのスピードだし、こまめに転送すれば、それほど時間もかからない。だいたい、ケーブルを抜き差しする面倒がないのがいいし、ペアリングが簡単で私がやっても認識しないことはまずないし、フォルダを探さなくてもいいのがイイ! というわけで、今はパソコンとスマートフォンをBluetoothで接続して転送するのがお気に入りです。みなさん、スクリーンショットの画像はBluetoothで転送するのが便利ですよ! って、そんなこと当たり前でしたか、そうですか、そうですよね……。
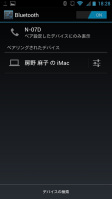 |
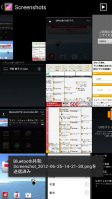 |
| パソコンとスマートフォンをペアリングし、ギャラリーで写真をまとめて選択してBluetoothで送信。そりゃまあ、iCloudのフォトストリームが一番ラクですけど、この方法も気に入りました | |
新しい読書用端末「MEDIAS TAB」がやってきた
 |
| 読書ライフを謳歌できるよう、防水の「N-06D」を入手した |
「お風呂で快適に使える防水の読書端末が欲しい~!」と思いまして、7インチのタブレット、「MEDIAS TAB N-06D」を入手しました。
これまでは初代GALAXY Tabの「SC-01C」を使っていました。防水ではないですが、iPad用の防水ケース「ikappa」に入れ、連日連夜、お風呂読書の友として活躍してくれました(食品の保存用袋にいれるより、クリアで視認性が上がり、快適なんですよ)。
しかし、これもまたパソコンみたいなものですね。使い始めて1年ちょっとですが、動作スピードが気になるようになってきました。主な用途は電子書籍を購入しての読書なんですが、同時にメールを見たり、Webブラウジングも行います。このときの反応が、極端に悪くなってしまったのです。特に雑誌を読んだり、ダウンロードしているときはどは、他のアクションでフリーズしたような状態が頻発。愛用しているGALAPAGOS STOREやアプリの表示もかなり辛そうに……。キャッシュをクリアしてみたりとあれこれ試しましたが、やはりハードウェアのスペックそのものを上げるしかない、という結論になりました。
7インチのタブレットとなると、選択肢はほとんどないのですが(笑)、私は用途がハッキリしているので、選択の決め手はズバリ「防水機能」です。縦サイズは「SC-01C」に比べて若干長くなりましたが、その分薄くなりました。角が角張っているので、持ったときの感覚を気にしていましたが、これが意外と気になりませんでした。しかも軽い! 持ち歩きが苦にならないというより、むしろ積極的に持ち歩きたいレベル。
すでにiPhone 4S、SH-01Dとスマートフォン2台持ちなのに、さらに7インチタブレットを持つというのは、どうなんだと思う方もいらっしゃるかもしれませんが、これは「本」なのです(笑)。1冊分の重量の中に、本や雑誌が何冊分も詰まっているかと思えば、なんてことはありませんよ!(たぶん)
7インチで雑誌はどうなんだ……と思ってる方も多いのではと推測してますが、GALAPAGOS STOREのハイブリッド型の雑誌ならまったく問題なし。サクサク読みたい方はボタン1つでテキストだけの表示に切り替えらればいいのですが、やはり雑誌なので、写真や図もあわせて見ながら読みたいですよね。そんなときは端末を横に倒せばいいのです。「横フィットモード」という機能が働いて、雑誌の横幅が液晶の横幅にフィット。縦にスクロールしてみると、これが読みやすい! 1画面に1~2段分が表示されるので、拡大縮小せずにそのままのレイアウトで読めちゃうのです。「N-06D」は横スタイルで持ちやすい設計のようなので、それもいい感じです。全体を見たいなら縦に、じっくり読むなら横に、文章だけに注力したいならテキストに、もちろんピンチで拡大縮小は自由自在なので安心。雑誌を見るなら10インチじゃないと辛いかなと思っていたんですが、心配無用でした。
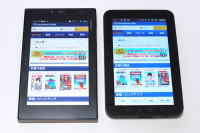 |
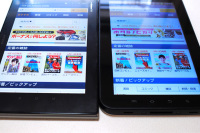 |
| 縦サイズは約120mm。「SC-01C」の191mmより少々長い | 並べてみると、液晶の青みにだいぶ差があると判明 |
 |
 |
| 厚みは約9.9mm。「SC-01C」の12.1mmより少々薄い | 左から、iPhone 4S(主にカメラとアプリ用)、SH-01D(主に通話とGmail用)、N-06D(携帯本棚) |
というわけで、「MEDIAS TAB」に変更して、袋に入れずにお風呂に持ち込める喜びを味わっております。早速半身浴しすぎて、約1kg減りました。不快だったむくみが取れて感謝感謝です。
画面の大きさだけじゃないGALAXY Noteのいいところ

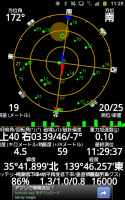 |
| アプリ「GPS Status」で衛星の取得状況を確認したところ。25衛星中20を測位 |
 |
| 愛用のNAVITIMEがすばやく正確に使える |
5インチサイズのディスプレイが大きすぎず小さすぎずのちょうどよいサイズで愛用中のGALAXY Noteですが、大きさ以外の隠れたお気に入りポイントがGPS性能です。
道に弱い私にとって、GPSを使ったナビゲーションサービスは欠かすことのできない存在なのですが、携帯電話に比べるとAndroidのGPSは現在地を取得したいのに以前の位置を表示したり、他のアプリを起動してからナビゲーションに戻ると現在の位置を正しく取得できなかったりと、道案内のお供としては不安になるシーンが何度も発生。いざというときに備え、携帯電話のナビゲーションサービスは解約できないで併用していました。
ところがGALAXY NoteはGPS周りがよくできているようで、現在位置を取得する精度も高く、取得のスピードもかなり早め。マルチタスクで他のアプリを使ってからナビに戻ってもすぐに現在位置に正しく戻ってくれます。GALAXY NoteにしてからGPSの位置取得ミスがほとんどなくなり、かなり安心して使えるようになったので、ついに携帯電話のナビサービスも解約してしまいました。
位置精度の高さに加えてやっぱり便利なのが画面の大きさ。ナビサービスは画面が大きいと地図もわかりやすいので、知らない場所で周囲を情報を確認するには画面の大きさがとても役立ちます。GALAXY Noteを愛用する日々はまだしばらく続きそうです。
テザリング対応、Android 4.0.4になったGALAXY NEXUS

「GALAXY NEXUS SC-04D」がソフトウェア更新によりテザリングに対応した。2011年末の端末の発表当初からテザリングへの対応が謳われていたが、実に半年後の対応となった。筆者の使っている「GALAXY NEXUS SC-04D」では、6月10日に更新の通知を受信し、さっそく適用した。
ソフトウェア更新を適用してみると、Androidのバージョンが「4.0.2」から「4.0.4」にバージョンアップしていた。4.0.4はグローバルのGALAXY NEXUSなどにも提供されている最新のバージョンだ。
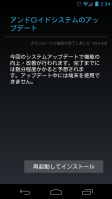 |
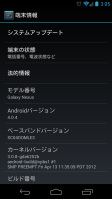 |
| アップデートの通知 | アップデート後はAndroid 4.0.4になった |
4.0.x系では、4.0.3でAPIレベルが15になるなどソフトウェア内部では小さくない変更があり、開発者向けのAPIなども追加されている。その次に公開された4.0.4は、メンテナンスアップデートとして不具合の修正や一部機能の改善という位置付けだ。「GALAXY NEXUS SC-04D」はこれまで4.0.2だったので、今回のバージョンアップにより、4.0.3の比較的大きめの変更を経たことになる。実際に操作していると、一部の動作速度の向上のほか、画面輝度の自動調整が柔軟になった様子だ。
描画関連で変更があったためか、以前紹介した、通知エリアに「SwitchPro Widget」のウィジェットを表示する(気に入っていた)方法に異変が生じた。これまではスタイルが「背景無し」という設定でボタンの背景が黒く表示されていたのだが、4.0.4にしたらここにカーペットみたいな柄のグレーな背景が表示されるようになってしまった。スタイルを「カスタム」にし、背景を黒に指定して、事無きを得た。目についた問題はこれぐらいで、インストール済みだったアプリはすべて問題無く動き、ひとまず今後の利用に問題はなさそうだ。
ただし、OSのバージョンを厳密に判定しているアプリやサービスには注意が必要だ。動作確認済みの機種に「GALAXY NEXUS SC-04D」と書かれていても、OSのバージョンが4.0.4になったことで一時的に動作対象外になっている場合がある。筆者の場合、4.0.4にバージョンアップ後、(狙ってやったわけではないのだが)とあるオンラインゲームをダウンロードし遊ぼうとしたところ、対象機種ではないという旨のメッセージが出て、遊べなかった。筆者はこれからプレイを始めるところなので大きな問題ではないのだが、プレイ途中のユーザーには問題だろう。
筆者は、バージョンアップ後に確認するまで、4.0.4になるとは思っていなかった。ドコモのソフトウェア更新の案内ではベースバンドバージョンについて更新後のバージョン表記が案内されているが、(3桁目とはいえ)OSがバージョンアップすることについて何も触れられていなかったのは不親切だと感じた。
さて、表向きには(?)主要な機能追加であるテザリング機能だが、Wi-FiテザリングおよびUSBテザリングともに動作した。ドコモのスマートフォンにおけるテザリングの利用はspモード契約が必須となっており、spモードはプライベートアドレスで運用されているため、VPNなどグローバルIPアドレスが必要なサービスが利用できない点は留意する必要がある。筆者としては、取材先などでノートパソコンと組み合わせてUSBテザリングを使いたいと思うことが何度かあったので、テザリング対応はありがたい部分だ。
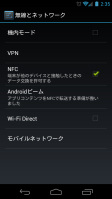 |
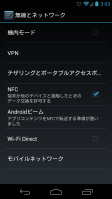 |
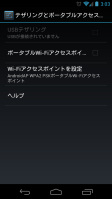 |
| アップデート前の「無線とネットワーク」の設定項目 | アップデート後に「テザリングとポータブルアクセスポイント」が追加された。細かいところでは、チェックボックスに入るチェックマークの色が緑色から水色に変更されている | USBケーブルでパソコンと接続すると、上段の「USBテザリング」も選択できるようになる。Wi-Fiテザリングにももちろん対応 |
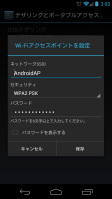 |
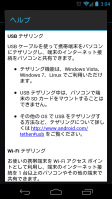 |
| Wi-FiテザリングではSSIDなどを任意に設定できる | テザリングに関するヘルプテキスト |
裏面照射CMOSセンサー採用「MEDIAS ES」のカメラ

4月から使い続けている「MEDIAS ES」で気に入っている機能の1つはカメラ。最近のトレンドである裏面照射CMOSセンサー「Exmor R for mobile」を搭載する810万画素カメラは、従来型のCMOSセンサーと比べ高感度な撮影がウリとされる。さらにNECカシオならではの「瞬撮」機能も特徴だ。
被写体は、普段の風景や、家族、食事がほとんどを占める。あまりにスピーディかつ予測不能な動きを見せる一歳児は、なかなか通常のモードで捉えるのは難しい。瞬撮なクイックショットにしておくといいかもしれないが、シャッタースピードが短いだけあって、暗めに写るため、補正が面倒な人にはちょっと使いどころが難しく感じられるかも。
 |
 |
 |
 |
 |
 |
 |
 |
 |
こうした写真はInstagramなどで加工してソーシャルメディアへ投稿することもあれば、周囲の人に見せて楽しむ、といったこともある。最近、特に増えてきたのは、デジタルフォトフレームへの転送だ。実家に設置することを想定し、「フォトパネル04」を契約したので、家族の写真がうまく撮れると、スマートフォン上で加工して、メールで送信している。
最初は、サイズなどを気にせず送っていたが、縦長写真より横長写真のほうが大きく表示されるので、フォトフレームへ転送するために撮影する場合は、縦長での撮影を避けるようになった。また810万画素カメラとあって、8メガサイズという設定で撮影すると、写真の縦横比は4:3になる。ところが「フォトパネル04」は、実は16:9なので、トリミングしてから送信するようになった。ちなみにトリミングは「Quickpic」という写真閲覧アプリで行っている。
ちなみに、よりスピーディにカメラを起動するため、最近、全てのホーム画面にカメラのショートカットアイコンを置いてみることにした。この対策を行ってから、まだ日が経っていないが、ちょっと便利になった気はする。このあたり、Android 4.0では、ロック解除画面でカメラを直接起動できるそうなので、今後の「MEDIAS ES」のバージョンアップが楽しみなところだ。
今年の夏は大画面スマホでいきます

 |
| メインで使ったAndroid端末2機種、ARROWS ZとOptimus LTEとも、もうすぐお別れ。ARROWSは4.3インチ、Optimusは4.5インチと、すでに十分大画面でした |
各キャリアの夏モデルが発表されて、購入するモデルを決めるのが楽しい季節です。そして、残念ながら冬モデルとはとりあえずお別れとなります。色々あったけれど毎日ありがとう、ARROWS Z ISW11F。待たされてイライラさせられたことも、今となっては楽しい思い出です。今度また、成長したキミに会いたいな、期待しています。そして、Optimus LTE L-01D、まだまだ現役でやっていけるのに、早々に一線を退かせてごめんなさい。最近はARROWSの方が先に電池切れになることが多かったから、アナタの大容量バッテリーに随分助けられました。
さて、気持ちをコロッと切り替えて、次のパートナーを見つけなくては。前回はスペックにこだわりすぎたので、「今度はワタシを本当に気持よくしてくれなくちゃ許さないワ。やっぱりスピードよネ。もちろん、スタミナもばっちりじゃないと。でも、連れて歩くのだからルックスは大切ヨ。そして、優しくて扱いやすいヒトがいいの……」と、カレシ選びのような気分でございます。いや、カレシはスマホみたいに選び放題じゃありませんでしたけど……。
気になるモデルは多いのですが、年齢的なものでしょうか、コンパクトモデルより、大画面で見やすいモデルの方が気に入りました。ドコモのAQUOS PHONE st SH-07DやXperia SX SO-05Dの手にすっぽり入る感じや、ちょっと目を引くデザインはとても引かれるのですが、私にはちょっと若々し過ぎる感じ。また、GALAXY Noteを使ったせいか、ディスプレイが4.5インチ以上になっても大きすぎるとは感じなくなりました。背面がラウンド形状なら手のなじみもいいし、ラッシュ時の電車に乗るとき以外は、片手操作にもあまりこだわりません。洋服のポケットに入れるのはちょっとキツイときがありますが、バッグのポケットに入れるなら多少大きめの方が取り出しやすいくらいです。よく、コンパクトサイズの端末を「女性の手でも持ちやすい」と紹介していますが、私自身はコンパクトじゃなくてOK。ケータイでもゴツいモデルを使う女性は多かったし、お仲間は結構いるんじゃないかと思います。
夏モデルは大画面モデルが多いので選びがいがあります。そういえば次のiPhoneは本当に画面サイズが大きくなるのでしょうかね。そちらもすごく気になるところです。
購入前に確認したいアラームやカレンダーの仕様

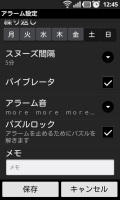 |
| PRADA phoneのアラームは、スヌーズ間隔の変更に対応。パズルロックという機能も搭載する |
一般のユーザーがAndroid同士の比較する機会はあまりないとは思うが、同じバージョンの端末でも、アラームやカレンダーの仕様まで一緒とは限らない。たとえば、今利用中の「PARADA phone by LG L-02D」では、アラームに「パズルロック」という機能が組み込まれており、設定すると、簡単なパズルを解かないと音が止まらなくなる。
4つの数字を小さい方から順に押すというシンプルなものだが、寝起きで頭がボーっとしているときには、これが意外と難しい。止めるころには、しっかり覚醒しているというわけだ。このほか、アラームから、タブでタイマーやワールドクロック、ストップウォッチを呼び出せるのも、PRADA phone by LGならではのカスタマイズといえるだろう。
 |
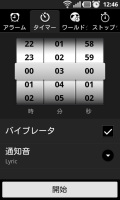 |
| シンプルなパズルだが、寝起きで解くのは意外と大変 | タイマー、ワールドクロック、ストップウォッチもタブから呼び出せる |
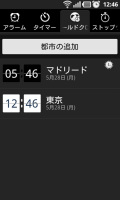 |
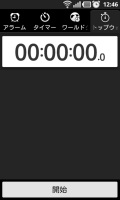 |
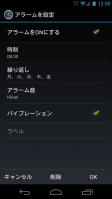 |
| Android 4.0標準のアラーム。せめてスヌーズの間隔は設定できるようにしてほしかった |
一方で“素のAndroid”は、この機能が少々シンプルすぎる。手元にある「GALAXY Nexus SC-04D」を見てみると、Android 4.0になってもタイマーやストップウォッチなどは搭載されていない(Android 2.3でも同様だが、手元になかったため比較は4.0で行った)。細かなところでは、PRADA phone by LGでできたスヌーズ間隔の設定にも非対応だ。
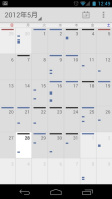 |
| 月表示だと、予定が入っていることまでしかわからない |
カレンダーも、機種ごとに差がつく点といえるだろう。PARADA phoneの場合、月表示にすると上段に日付が、下段にその日の予定が表示される。予定の変更や削除は、直接下段の項目を長押しすればよい。素のAndroidは、4.0で機能が強化され、ピンチイン&アウトでのスケール変更などに対応したものの、いまだに表示はシンプル。悪くいえばそっけなさすぎる。月表示にすると、予定が入っていることまでは認識できるが、肝心の詳細はわからずじまい。タップすると、日別のカレンダーに切り替わってしまうのも不便だ。
 |
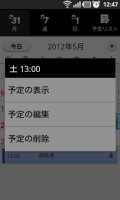 |
| カレンダーと予定が分割表示され、非常に使いやすい。予定の変更や削除をするためのメニューも、長押しで呼び出せる | |
 |
| ボイスレコーダーやアプリケーションマネージャー、メモなどの基本アプリは一通りプリインストールされている |
ほかにも、Android標準ではない機能として、PRADA phoneには「ボイスレコーダー」や「アプリケーションマネージャー」などがプリインストールされている。ドコモ提供のものでデザインはPRADA phoneにマッチしていないが、「メモ」が最初から入っているのも評価できる。
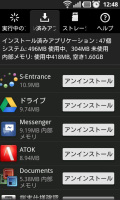 |
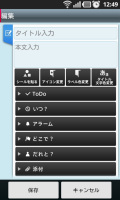 |
スマートフォンならアプリで補えばいいという考え方もできるが、このコーナーで何度か書いているように、基本的な機能については最初からある程度充実しているにこしたことはない。スマートフォンユーザーの層の広がりを考えればなおさらのことだ。5月は夏モデルの発表ラッシュで会見を通じて最新モデルを触ってきたが、残念ながらこれらの機能の一部が素のAndroidのままというものもまだあった。OS標準のアプリが使いづらい、必要な機能がOSに含まれていないというのであれば、せめてメーカーもしくはキャリアが対応するべきだろう。UIやUXを作り上げるというのは、単にホームアプリを載せ替えるだけのことではないはずだ。スペック表などには載りづらい項目で、発売までに仕様が変わる可能性もゼロではないため、購入時には必ず実機をチェックしておきたい。
私事ではありますがドコモ歴が15年を超えました
 |
| 利用明細で15年も経過していたことを知った |
最近届いたNTTドコモの利用明細によると、私のNTTドコモ歴が15年を超えたそうです。長いというか、早いというか。契約当時、自分が何歳だったかという野暮なことは考えますまい……。みなさんの15年前はいかがでしたか?
そこで、初めて携帯電話を持つことになったときのことを、うっすらと思い出しました。好奇心から契約したものの、当時は音質がとても良いとはいえず、街中で通話している人を見かけたときは、「みんなよくこんな状態で話す気になるなぁ」と思ったものです。かすれたり途切れたりするため聞き返すことも多く、私はどうしても話す気になれませんでした。新たにPHSを契約してしまい、その音のクリアさに驚いたのを覚えています(DDIポケットだったかしら?)。
結局PHSがメインになって、ドコモの携帯電話は、バッテリー切れのまま放置された状態がしばらく続いていました。今のように通話用とデータ通信用など、2台持ちする理由もないのに、なぜ解約しなかったのか不思議です。今ほどドコモショップもなかったと思いますので、解約手続きが面倒臭かったからかもしれませんが、月々のコストも今ほど高くなかったような気がするので、とりあえず回線維持するつもりで持っていたのかも。
 |
| 発掘されたN503iS。アナログ時計になるサブ液晶や、プリインされた「スタートレック」の着信音がかなり気に入っていた。当然のことながら、まだカメラは搭載されていない |
再び注目し、使いはじめたのは、「iモード」の登場によるところが大きかったと記憶します。先日押し入れの中を片付けていたら、N503iS(グランブルー)が出てきました。懐かしい! iモードバリバリ使ってましたね。サブ液晶やイルミネーションがかなり気に入っていたので、処分できなかったようです。
そういえば、初のiモード端末は、NEC製のモノクロの二つ折り(確か色はシルバー)でした。機種変更時にそのまま引き取ってもらってしまったことがちょっと悔やまれます(当時は、こういう業界に関わらせていただくことになろうとは、想像もしていませんでしたので)。
そして5月16日、NTTドコモの2012年夏モデルの発表会が開催されました。渡辺謙氏の安定した存在感に「さすがハリウッドスター!」感心しつつ、iモード端末が1台も登場しなかったことに、時代の流れを感じました。
さて、発表された端末はいずれも魅力的なのですが、なぜか私の興味は、発売済みの春モデル「MEDIAS TAB N-06D」へと流れております。7インチで防水で、大きな全部入り端末! しかもあのサイズでもしもしできる(笑)! これは新たな携帯用読書端末になるのではないかと思いはじめたのです。15年の変化ってすごいな。ってことで、どうしようか悩み中なのでした。
カーナビはBluetoothでテザリング

NTTドコモから夏モデルが発表されたけど、今回はXi対応スマートフォンがさらに増え、選択肢もグッと拡がった印象だ。MEDIASにもwithシリーズで、グッと薄くなった「MEDIAS X N-07D」が発表された。
Xi対応スマートフォンを選ぶメリットとして、LTE方式による高速・大容量・低遅延のデータ通信ができることが挙げられているけど、実際にユーザーが利用するシーンで考えると、「Xiトーク24(Xiカケ・ホーダイ)」が契約できたり、パソコンなどを接続してのテザリング利用時のパケット定額サービスの上限額が変わらないことが挙げられる。
ただ、ボクの場合、Xiトーク24は使うとして、テザリングについてはあまり使う機会がないというのが正直なところ。というのも普段使っているパソコンにはWiMAXが内蔵されているし、モバイルWi-Fiルーターもいくつか持っているうえ、外出先でWi-Fi環境が提供されていることもあるため、テザリングの出番がほとんどないのだ。
逆に、使いたいけど、標準ではほとんどの機種でサポートされていないのがBluetoothによるテザリングだ。「Bluetoothはヘッドセットに使うけど、テザリングなんて必要?」と言われることもあるけど、実はカーナビはBluetoothに対応しているものが多く、Bluetoothテザリングでインターネットに接続することにより、音楽CDをリッピングするときにCDDBを参照したり、リアルタイムのプローブ情報を送受信したり、天気予報や渋滞情報、周辺情報なども参照できる。いわゆる「通信対応ナビ」的な使い方ができるわけ。
MEDIAS LTE N-04Dをはじめ、AndroidスマートフォンでBluetoothテザリングを利用するには、今まで「PdaNet」というアプリがよく使われていたんだけど、現在はその後継とも言える「FoxFi」というアプリを使っている。使い方はいたって簡単で、あらかじめカーナビとMEDIAS LTE N-04DをBluetoothでペアリングしておき、FoxFiを起動して、「Activate Bluetooth DUN」にチェックを付けるだけ。もし、自動的にダイヤルアップしないときは、カーナビ側のプロバイダ設定を再チェックしたり、カーナビのBluetoothの機器接続メニューで再接続してみるのがおすすめだ。
 |
 |
ちなみに、FoxFiでの接続は他のAndroidスマートフォンで利用できるが、Xi対応スマートフォン以外の利用ではパケット定額サービスの上限額が変わってくるので、注意が必要だ。
でも、考えてみれば、高機能なカーナビにしてもプローブ情報にしてもある意味、日本特有の環境でもあるので、日本仕様を謳うスマートフォンなら、Bluetoothテザリングくらいは標準で搭載して欲しいところです。
iPhoneを超えた?! GALAXY Noteのフリック入力

いくつもスマートフォンを使ってみたけれど、やっぱりフリック入力はiPhoneが最高、そう思っていた時期が私にもありました。
実際いくつかAndroidスマートフォンでフリック入力に慣れていても、ふとしたことでiPhoneを触ると、手に吸いつくようなフリック入力がとても心地よく精度も非常に高い。「やっぱりiPhoneのタッチ操作はすごいなぁ」と越えられない壁に感じていたのですが、最近GALAXY Noteを使い始めてからというもの、次第にGALAXY Noteのフリック入力がとても快適になりはじめ、ある日iPhoneを触ってみると「あれ? GALAXY Noteのほうがフリックしやすいかも?」という感覚すら芽生えてきました。
 |
 |
| iPhoneでの文字入力 | GALAXY Noteでの文字入力 |
自分なりに考えてみると、その違いはやっぱり画面の大きさにありました。GALAXY Noteは画面が大きいぶん、1ボタンあたりのタッチエリアも大きく取れるので、適当に押しても正しいボタンをタッチしやすい。この大きさに慣れてしまうとiPhoneのキーサイズが窮屈に感じてしまうのです。
では大きければ大きいほどいいのかというとそういうこともなく、10インチサイズのタブレットでフリック入力したときは指の移動範囲が多すぎてフリック操作に疲れを感じてしまいました。フリック入力がギリギリ片手で操作でき、それでいて画面サイズが大きく取られているGALAXY Noteは改めて見やすさの点でも操作しやすさの点でもちょうどよいサイズだなと改めて実感。
フリック入力が快適になったことで、もともと文字変換には優れているAndroidの良さもさらに高まります。愛用しているATOK for Androidは変換にも優れ、記号もフリックで入力できる手軽さが、GALAXY Noteの入力しやすさと相まってとても快適な文字入力になりました。夏モデルでは5インチクラスの端末がいくつか登場しており、この5インチならではの楽しさがさらに広がるといいなと個人的に期待しています。
Android 4.0の通知エリアをカスタマイズしたい

KDDI、ドコモからAndroid 4.0に対応した夏モデルが発表され、筆者も発表会場で触れる機会を得た。そんな中、気になっていたのは、電池残量や電波強度が表示されている上端部分をスライドすると出てくる通知エリアの充実度だ。日本メーカーの端末は以前からこの部分が充実し、機能を詰め込みすぎてマルチランチャーの域にまで達しているものもあるが、Android 4.0搭載となる今夏のモデルでもあいかわらずの充実ぶりだった。
翻って約半年前に発売された「GALAXY NEXUS」はというと、“素のAndroid”と言われるように、通知エリアの役目は良くも悪くもシンプル。日時表示の隣のアイコンから「設定」を呼び出すことはできるが、あとは通知エリアと、接続しているネットワーク名などが表示されるだけだ。最初から使いこなせないほど機能が詰まっているのは好みではないが、なにも呼び出せないのはちょっともったいない。特に無線LAN、Bluetooth、マナーモードのオン・オフなどは、メインの画面がどんな状態とかいうことは関係なしに、今すぐに変更したい、と思い付くことが多い。
そこでしばし検索していたところ、「GALAXY NEXUS」に機種変更する前から利用していたウィジェット「SwitchPro Widget」(0.99ドル)がアップデートされ、通知エリアにウィジェットを表示する機能が追加されていることを発見した。もっとも、アップデートは随時行っていたが、機能の追加には気が付いていなかったのだ。
もともとは、無線LANやBluetoothといったオン・オフをすぐに行いたい機能をウィジェットとして提供しているのが「SwitchPro Widget」で、色や透明度など、見た目のカスタマイズ性の高さもあって愛用していた。しかしそうしたウィジェットをAndroid 4.0の通知エリアに表示できるとなれば、便利さでいえばホーム画面での表示とは比べ物にならない。また、表示される色をAndroid 4.0のテーマカラー(?)である水色に合わせれば、まるで標準機能のような見た目になる。
唯一、ほんの少しだけ残念だと思うのは、「SwitchPro Widget」の通知エリア表示を有効にすると、画面上端の左側に表示されるアイコンが、1個分だけ右にズレる点だ。メールの着信通知や、アプリのアップデート通知などのアイコンが表示されても、左端には1個分の空白ができているのだ。その便利さを考えると瑣末なことなのだが、今後の改善に期待したい。
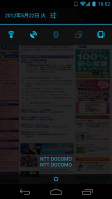 |
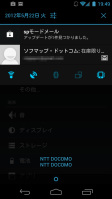 |
| 「SwitchPro Widget」の通知エリアでの表示 | 画面上端の左端、常にアイコン1個分の空白が…… |
おくだけ充電と充電ホルダ、どっちがいい?

おくだけ充電対応の冬モデル「MEDIAS PP」を使っていたとき、本コーナーで「おくだけ充電対応とはいえ、充電ホルダとあまり変わらない」とご紹介したが、4月に入って春モデルである「MEDIAS ES」に乗り換えてみると、充電ホルダが同梱されており、ふとしたときに「おくだけ充電はこうだったな……」と、ついつい比較するようになった。そこで、タイトルのとおり「どちらがいいか」と考えるように。
まず浮かんだのは、「おくだけ充電のほうがシンプル」ということ。「MEDIAS ES」の卓上ホルダはツメでホールドする形で、ポンと手を放すだけではない、ということもあるが、位置合わせが厳しいながらも、やっぱり置くだけという行為のほうが手軽だ。
 |
| 装着しながら充電ホルダも利用できる「MEDIAS ES」のケース |
また、スマホケースのデザインも、おくだけ充電のほうが、選択肢は広がりやすい。たとえば隙間なくホールドするような卓上ホルダでは、充電中はケースを外す、ということになり、ケースを装着することが面倒になるのだ。「MEDIAS ES」は卓上ホルダに少し余裕があって、まだケースにバリエーションがあるのだが、それでもケースのデザインは接点やホルダのツメにあわせた形状にする必要があり、なにかデコボコとして、もう一声! と言いたくなってしまう。一方、おくだけ充電でも利用できるようなケース(シリコンやプラスティックなど)は、すっぽりと全体を覆うものが選べて、統一感のあるケースのデザインが楽しめる。
もちろん充電ホルダにもメリットはあって、たとえば「MEDIAS ES」をホルダに装着すると、縦でも横でもスマホスタンドのように使える。写真ビューワーアプリでスライドショー、とか、ちょっと動画を再生、なんてときに使える。一方、「MEDIAS PP」の充電器は平らなので、そうした使い方はできない。またちょっと気をつけたいのが充電時間だ。「MEDIAS PP」の場合、おくだけ充電では約300分かかる充電時間が、ACアダプタは約200分で済む。すぐ外出するから充電する時間があんまりない、なんてとき「おくだけ充電」よりもmicroUSBでの充電に切り替えることは少なからずあった。
個人的には、手軽さや、ケースデザインといったあたりで、「おくだけ充電」のほうが良いかな、と感じている。ただ、充電時間の短さなども実利用シーンでは結構気になる部分だ。
どちらにしても、充電ホルダは便利で、同梱はとってもありがたい。「おくだけ充電」のチャージャー(充電台)は大きめなので、機種変更のたびに増えるのは、ちょっと面倒に感じるかもしれないが、2年に一度の買い替えなら、チャージャーそのものが進化しそう。これからも充電ホルダ、同梱されるといいなあ。
 |
 |
| 縦にも横にも置きやすい充電ホルダ | |
米国西海岸をGALAXY Noteのナビでドライブ

5月8日から開催の米国最大の通信関連展示会「CTIA」を取材するために、ちょっと早めにアメリカにやってきた。サンフランシスコ郊外にある、ワインの名産地「ナパバレー」にちょっと行ってみたくなったからだ。
通常、サンフランシスコでの取材となると、空港からホテルまではタクシーもしくは電車、ホテルからは徒歩という場合がほとんど。しかし、ナパバレーに行くとなると公共交通機関があまりないため、クルマでの移動を余儀なくされる。そこで、サンフランシスコ空港でレンタカーを借りて行くことにした。
 |
海外の行ったことのない場所をクルマで走るというのは、やはり不安に感じるものだ。レンタカーには「NEVER LOST」という簡易型カーナビ「PND」(パーソナル・ナビゲーション・デバイス)を有料オプションとして装備したが、日本のカーナビに比べるとかなり心許ない。
そこで、頼りにしたのがGoogleマップだ。「ナビ」モードがあり、快適に道順を案内してくれる。今回は大画面で使いたいということで、SH-06Dではなく、5.3インチのGALAXY Noteを使用。車内で安定的に使いたいために、前週に韓国出張した際に、サムスンの専門店でGALAXY Note専用の車載キットも6万3000ウォン(約4400円)で購入済み。
レンタカーを借りて、早速、車載キットを使ってクルマに装着する。借りたクルマはマツダ6。車載キットには吸盤があり、簡単にフロントガラスにくっつけられる。シガーライターの充電ケーブルも付属するので、使用中にバッテリーがなくなる心配がない。
通信手段は初日はNTTドコモの海外パケホーダイを適用したが、2日目以降は現地契約のiPhoneのテザリング機能を利用し、GALAXY NoteからはWi-Fiでネットにつないだ。位置情報の精度に不安があったが、全く問題なく測位できていた。
4日間、Googleマップのナビ機能でナパバレーとサンフランシスコ市内をクルマで走ってみたが、想像以上に快適だった。目的地をいつもの操作性で調べて、すぐに道案内してもらえる。このストレスのない使い方が、とても便利なのだ。試しに、レンタカーに付属のNEVER LOSTも使ってみたが、まず文字入力が使いにくくて、イライラさせられた。また表示も本当に簡略的なので、わかりにくかったりもする。
その点、Googleマップは表示もしっかりとしており、標識などの案内もばっちりだ。渋滞情報も表示する。途中、道を間違えてしまっても、きっちりと再検索して正しい道を教えてくれるなど、カーナビとしての機能をきちんと果たしている。ただし、市内において、工事中で左折できない道路を案内したこともあったが、これは日本の高価なカーナビでもあり得る話なので仕方ない。
「自分のクルマにはすでにカーナビがついている」という人は、国内においてはGoogleマップの必要性を感じないかも知れない。しかし、海外でレンタカーを運転する際にはぜひともAndroidスマートフォンとGoogleマップのナビ機能を組み合わせて活用すると良さそうだ。
この通知パネルはどうして?

MEDIAS LTE N-04Dに機種変更して、約1カ月。メイン端末として使っていると、結構、いろんなことが気になってくる。
まず、よくXi端末でよく指摘される電池の持ち。今まで、OPTIMUS LTE L-01DやGALAXY S II LTE SC-03DなどのXi対応スマートフォンを使ってきた感覚からすると、MEDIAS LTE N-04Dはあまり電池の持ちがいいとは言えない。MEDIAS LTE N-04Dは電池パックの容量が1520mAhと少し小さめということもあるんだけど、仕事の連絡にも使っているメイン端末なので、電話が掛かってきて、ちょっと長話をしたりすると、あっという間に電池残量のゲージが残り少なくなってしまう。
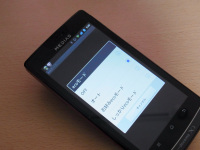 |
| ecoモードで省電力を簡単に設定できる。普段は「オート」にしておき、電池残量が心許ないときに「しっかりecoモード」に切り替えている。ただ、劇的に改善される印象はあまりない |
電池の持ちを少しでも良くするため、「Wi-Fiを使わない」「ecoモードを設定する」といった基本的な対策はしているけど、結局のところ、こまめに充電するしかないというのが現状での結論。たとえば、打ち合わせのときはパソコンとつなぎ、クルマで移動中はシガーライター、電車で移動中は外付けタイプのバッテリーといった具合いに、電池残量が少し減ったように感じたら、とにかく充電するように心がけている。ちなみに、防水端末ということもあり、卓上ホルダーが標準で付属しているんだけど、端末を横向きに立てて置くタイプで、置くときに面倒な端子の位置合わせなども必要ないので、非常に使いやすい。
ところで、電池を持たせるための節電と言えば、前述のように、使わないときはWi-Fiをオフにするのがおなじみだけど、多くのAndroidスマートフォンではステータスバーを下方向にドラッグして表示される『通知パネル』(ステータスパネル)にボタンが設定されていて、それをタップするだけで切り替えられるようにしている。国内で販売されているモデルで、Wi-Fiの切り替えが通知パネルで操作できない機種はソニーモバイルのXperiaシリーズなど、ごく一部の機種のみだ。
MEDIAS LTE N-04Dも通知パネルからの切り替えが可能なんだけど、実はこれがちょっと惜しい仕様なのだ。MEDIASシリーズでは通知パネルを表示すると、アイコンが左から順に、「タップサーチ」「マナー」「画面回転」「ecoモード」「GPS」「Bluetooth」「Wi-Fi」「明るさ」「自動同期」の順に並んで表示される。ただ、表示直後はBluetoothまでしか見えず、それより先の項目はこのボタンが並んでいるところを右にスクロールさせなければならない。
これがどういう意図で、この並び順、このデザインになっているのかはわからないけど、スマートフォンを使ううえで、Wi-FiのON/OFFは結構、利用頻度が高いはずだし、節電という視点で考えてもGPSや明るさ、自動同期などもそれなりにプライオリティが高い。逆に、画面回転やecoモードは一度、設定したら、そのままで使い、まれに変更したいときに操作するくらい。タップサーチはMEDIASの売りの機能のひとつなので、いいというか、しかたがないというか、これで良しとすべきなんだろうけど、その他のパネルの並び順はどうにも使い勝手が良くない。ホーム画面にWi-Fi切り替えのウィジェットを設定する手もあるけど、ホーム画面の限られたスペースを考えると、必ずしも便利とは言えないし……。
通知パネルを表示した後は、スクロールした位置を覚えておいてくれるのが救いだけど、根本的なところとして、ステータスバーを下方向にドラッグして、通知パネルに表示した後、わざわざ横方向にスクロールさせなきゃ操作できないボタンがあるというユーザーインターフェイスがどうにも理解しがたい。他社の多くのスマートフォンが二列表示にしたり、項目を絞り込んで表示していることを考えると、次期モデルでは見直して欲しいと考えているのでした。
大きくて小さい「GALAXY Note」に一目惚れ

 |
| 5インチサイズの「GALAXY Note」 |
 |
| 画面が大きいので細かい文字のPDFも読みやすい |
国内のAndroidスマートフォンとしては「DELL Streak」以来となる5インチサイズの「GALAXY Note」。その大きさに一目惚れして発売日購入してしまいました。
GALAXY Noteの何よりの魅力はその本体サイズ。スマートフォンよりも大画面ながらタブレットと違ってポケットに入るそのサイズは実際に触ってみると予想以上にしっくりくるサイズでした。もともと電子書籍をAndroidでちょくちょく読んでいたのですが、大画面で見やすくなったこともあって電子書籍がとても読みやすく、結果として本を買うスピードが上がり、ついにはメールマガジンのePUB購入にまで手を出してしまいました。
本体サイズが大きいためにバッテリー容量も2500mAhと大容量なのも嬉しいポイント。Xiスマートフォンは電池の減りが早いのですが、GALAXY Noteは外出が長くても電池の持ちがよく、昼からずっと外出して夜に帰宅してもバッテリーが残っているのが安心。Xi経由のテザリングにも対応しているので、モバイルルーター代わりにも重宝しています。
GALAXY Noteには、背面カバーと交換するタイプのカバーが標準で同梱されていますが、これもなかなか便利なアイテム。背面カバーと入れ替えることで薄さを維持できるメリットもあるのですが、カバーの折りたたみ部分を使って本体を安定させた持ち方ができるため、本体だけだと大きくて手に余るようなシーンでもカバーを使ってうまく持つことができます。
大きさ以外の特徴である「S Pen」は、まだ利用シーンには出会っていないものの、テキストを入力するより手書きでメモしておきたい、という緊急時には便利そう。書類に手書きでコメントを入れたり、写真を編集してみたりと、ビジネスにも遊びにも使い込んでみたい機能です。
 |
 |
| 背面カバーを手で挟み込むことで安定して持てるのが便利 | 手書きのように書けるS Pen |
ほぼほぼ満足しているGALAXY Noteですが、1つだけ気になるのはカメラの色味。これは個人差あるので良い悪いではないのですが、写真が青っぽく撮れて食べ物があまりおいしそうに撮れないように感じてしまい、好みの色合いではないのが残念なところ。とはいえこのあたりは好みによるところなので、気になる人はぜひ本誌や他のWebサイトなどで作例を確認してみてください。
Android 4.0専用「Chrome for Android」を使う

ただし、Android 4.0は非対応――ニュース記事の中でそうした記述を加えることはまだまだ多い。現時点でキャリアから発売されているAndroid 4.0の端末が「GALAXY NEXUS SC-04D」「AQUOS PHONE 104SH」の2機種だけという現状を考えれば仕方がないところだが、使ってみたいアプリやサービスでそうした壁にぶつかると、残念な気持ちというか、ちょっと悔しい気持ちになる。
そんな中、逆に“Android 4.0専用”となっているのが、Googleの提供するブラウザアプリ「Chrome for Android」(ベータ版)だ。筆者が使っている「GALAXY NEXUS SC-04D」はせっかくこの先進的なプラットフォームを搭載しているのだから、優越感が薄れないうちに(笑)「Chrome」に慣れ親しんでおきたいものだ。
もっとも、「Chrome」がAndroid 4.0専用となっているのは単なる嫌がらせではなく、Google曰く「GPUアクセラレーションによる描画」関連でAndroid 4.0以降が必須になっているから。確かに「Chrome」ではカードを重ねたようにスルスルとタブを表示したり、カード(タブ)をサッとスライドさせたりといったアニメーションが印象的。これらはWebサイトの描画性能とは関係ないが、ユーザーインターフェイスの“軽快感”に一役買っている演出だ。
「Chrome」を使った大まかな印象は、標準搭載のブラウザと甲乙つけがたいというものだ。文字サイズは設定で柔軟に変更でき、Webページの表示そのものは標準ブラウザと似たようなものだ。リンクが密集する場所をタップするとサイクロップレンズのように拡大してリンクを押しやすくしてくれるのは「Chrome」の便利なところ。一方、標準ブラウザのLabs設定で有効にできる「クイックコントロール」が使えないのは残念で、この機能を多用していたことに気付かされた。また、Flashには対応しないので、Flashが必須のWebサイトを見るなら標準ブラウザを利用することになる。
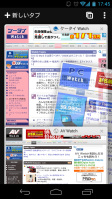 |
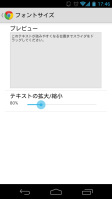 |
 |
| タブ表示画面ではカードを重ねたような表示。画像のようにタッチ操作で横にずらせばタブを消去できる | 文字サイズは50%~200%まで5%単位で変更できる。一覧性や読みやすさに直結するので最適な設定を見つけたい | 縮小した表示ではリンクが密集してしまう。押したいリンクのあたりをタップすると拡大され、狙ったリンクをタップできる |
「Chrome」はパソコン版「Chrome」と密接に連携できる点が大きな特徴だ。「Firefox」でも同様の連携・同期機能が用意されているが、「Chrome」は「Chrome to Phone」という追加機能が特に便利。外出前の下調べや、後で読みたいWebサイトなどをパソコンの「Chrome」で表示していたら、ボタンをクリックするだけでAndroid上の「Chrome」にURLをプッシュで送信できる。
Androidでは、さまざまな特徴を備えたブラウザアプリがいくつも登場しているが、Android 4.0のユーザーならパソコン版「Chrome」とセットで試しておきたいところではないだろうか。
「MEDIAS ES」でNASのコンテンツにアクセス

以前よりも格段にスムーズに操作できるようになったと、前回お伝えした「MEDIAS ES」で、最近いろいろ試しているのが、入浴中の楽しみ方だ。
そこまでしなくても……と思われるかもしれないが、洗髪を泣き叫んで嫌がる1歳児の気をそらす瞬間にも使えて、防水スマホは実に便利。もちろん平日に、仕事で疲れた心身をリラックスさせるアイテムとしても使える。こうしたときコンテンツをメモリカードに保存して再生、というのは1つの手法で、かつての携帯電話と比べれば非常に手軽になったのだが、それでは定期的にパソコンと接続し、コンテンツを入れ替えることになる。そこで宅内のNASへのアクセスを試してみることに。
こうしたとき定番アプリの「ES ファイルエクスプローラー」は、パソコンの操作に慣れた人なら、さくさくNASの共有フォルダにアクセスできる。同アプリは、楽曲を複数選択して再生することもでき、ネットワークプレーヤーとしても利用できる。
 |
| DiXiM Player |
一方、最近のドコモのスマートフォンには、DTCP-IP対応の「DiXiM Player」というアプリがプリセットされている。DLNAサーバーとしての機能に加えて、クライアントアプリとして利用でき、DLNA独特のフォルダ階層はあるが、そのユーザーインターフェイスは「ES ファイルエクスプローラー」よりもわかりやすい。最近、お風呂での音楽再生はもっぱらこちらのアプリを使っていて、パソコンなどで作成したプレイリスト(M3U形式)を活用することも多い。
「DiXiM Player」がDTCP-IP対応ということで、テレビで録画した番組を「MEDIAS ES」で視聴できるかどうか、というのは気になっていた点の1つ。我が家にはエコポイント全盛期のころに購入した東芝製の「REGZA Z9000」があるのだが、結論を先に言うと、「Z9000」で録画した番組は視聴できない。
「MEDIAS ES」の取扱説明書には、「DLNA対応機器がコンテンツデータのアップロードに対応している必要があります」と記されており、おそらく「Z9000」は“アップロード”に非対応なのだろう、と推測。このあたりは、僚誌AV Watchや「清水理史の『イニシャルB』」の過去の記事を読むとよくわかるが、一応DLNAのWebサイトで、機器ごとの対応機能を調べられる。また、NECカシオのWebサイトに、DLNA接続確認機器リストが掲載されている。ただ、NECカシオという会社の成り立ちが影響しているのか、NEC製のパソコンと日立製テレビの情報しか掲載されていないのは、ちょっとつらい。
映画やドラマ、とくに海外製のものを楽しむならば、ストリーミングサービスの「Hulu」のほうが使い勝手は良い印象だが、CSのほうが、より早く最新の海外ドラマを視聴できるので、現時点ではまだ乗り換えられない。今夏発売されるソニー・コンピュータエンタテインメントの「nasne(ナスネ)」のほうが便利に使えそう、というのが正直なところだったりするので、またその頃に、あらためて試してみたい。
楽しすぎるホームアプリ「GO ランチャー EX」

世間では「今年は本格的にスマートフォンが普及する」と言われているが、筆者は最近、少々スマートフォンに飽きている。iPhoneを使い始めた当初は、いろいろなアプリを落として試すだけでもワクワクしたり、Androidスマートフォンも機種変更するたびに、機能拡張に驚かされたりしたものだが、さすがに3年も経つと自分の使い方は固定されてくる。スマートフォンを使うようになってからTwitterやFacebookの利用は増えたが、つぶやくネタも乏しくなってきた。動画サイトを見る機会も増えたが、その画質にもすでに満足……。
というわけで、GALAXY S II LTE SO-03Dに機種変更してから、まだ4カ月ほどだが、GALAXY Noteも買っちゃおうかなぁ~と考え始めている。スマホとしては大きく、タブレットとしては小さいサイズ感といい、意味もなくいろいろなことを書きたくなってしまうSペンの操作感といい、激しく物欲をくすぐられております。
されど、GALAXY S II LTE SO-03D自体に不満があるわけではないので、より楽しい気分で使えるよう、いろいろ試している。
個人的に、iPhoneと比較した場合のAndroidスマートフォンの最大の利点は、ホーム画面をガラリと変えられることにあると思っている。Google Play Storeに行けば、数え切れないほどのホームアプリがあるし、それらをインストールするだけで“半機変”したような気分を味わえる。
人気ランキングに顔を出す定番のホームアプリはひと通り試した気でいるが、実はこれまで長く使い続けるホームアプリはなかった。気分は変わるが、使い勝手では端末初期設定のホーム画面に劣るものが多かったからだ。
しかし、いま設定している「GO ランチャー EX」(無料)というホームアプリは、飽きることなく1カ月ほど使い続けている。
このアプリのいいところは、まずインストールしてすぐに使えるものでも十分に使いやすいところ。ホーム画面に貼り付けたアプリの絵柄や名前を変えたり、ダイレクトにアンインストールできたりするのも便利。一般的なスマートフォンでは画面の下に4~5個が固定されるドック部分も左右にフリックでき、そこにアプリやショートカットを追加登録できるのも便利。ホーム画面をフリックして切り替える際の画面アクションも複数から選ぶことができる。動きの面でもGALAXY S II LTE初期設定のホーム画面に遜色はなく、サクサクと軽快に操作できている。
すでにユーザーが多いホームアプリなので、着せ替えのテーマや専用のウィジェットなども多数配信されており、「GO Store」という専用のマーケットで探せるようになっている。しかも、無料のものだけでも十分に楽しめる。
昨年までは、ホームアプリといえば端末の操作性を向上させるもの、という認識だったが、この「GO ランチャー EX」はカスタマイズすること自体が楽しみになっている。
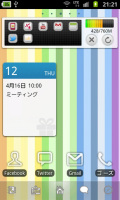 |
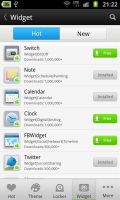 |
| 現在筆者が設定しているテーマ。画面上部のタスクマネージャーも「GO Store」で検索してダウンロードしたもの | このホームアプリ用のテーマやウィジェットを探せるマーケットが用意されているのが便利 |
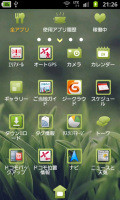 |
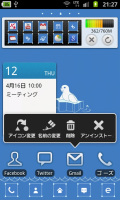 |
| テーマを変えるだけでガラリと印象が変わるのが楽しい | アイコンのカスタマイズもでき、ワンタッチでアンインストール画面にジャンプできるなど実用性も気に入っている |
PRADA phoneと組み合わせていたあの端末がついに……

 |
| 3月31日までは、PRADA phoneとpreminiを切り替えて利用できた |
実は「PRADA phone by LG L-02D」と同じ電話番号で、movaを使っていた。過去形なのは、3月31日でmovaが停波になったため。ドコモには、3月31日まで「デュアルネットワークサービス」という、同一番号でFOMAとmovaを切り替えられるサービスがあり、これで「premini」を通信可能なまま残していたのだ。元々はFOMAの電波が入らない時や、FOMA端末の電池がなくなった時の予備にするために契約していたが、エリアの拡大や省電力技術の進化によって最近ではすっかり出番がなくなっていた。とはいえ、世界最小のiモード機でデザインもスタイリッシュなpreminiは、どうしても利用可能な状態で手元にとどめておきたい逸品。デュアルネットワークサービスは月額315円(留守番電話とセットにすると、ここから105円割り引かれる)と比較的安価なため、メイン端末をスマートフォンにした今も、そもままになっていたというわけだ。
このpreminiの最期をみとるため、3月31日の23時50分に回線をmovaに切り替えた。方法はシンプル。利用したい側の端末から「1540」に発信し、音声ガイダンスに従ってネットワーク暗証番号を入力するだけでOKだ。念のため、preminiから固定電話に発信し、回線がつながっていることを確認。23時59分になりそうなタイミングで時報に電話をかけ、停波とともに回線が切断されるかどうかを試してみた。
ところが、0時を過ぎても時報は一向に止まらない。その後1分程度放置してみたが、状態は変わらなかった。「おかしいな?」と思い、電話を切りもう一度時報に発信。すると今度は受話口からは話し中の音が鳴り、回線がつながらなくなった。本稿執筆時の4月4日時点でもアンテナピクト(電波マーク)が3本のままだが、電話をかけることはできない。想定していた形とは少々違うが、19年間現役で活躍してきたmovaの停波に立ち会えたような気がしている。FOMAやXiへの移行を推進したいドコモにとっては迷惑な話かもしれないが……(笑)。ちなみに、この瞬間を動画に収めておいた。preminiがスピーカーフォン機能に対応していないため、時報の音が聞こえずイマイチ証拠能力には欠けるが、回線が切断されなかったことが分かる。
| movaで時報に接続したまま4月1日の0時を迎えた瞬間 |
movaの停波に伴い利用できなくなってしまったデュアルネットワークサービスだが、実は今こそFOMAやXiのサービスとして復活してほしいと思っている。デュアルネットワークサービスが導入された当時はFOMAのエリアに対する不安を払しょくするためという意味合いが強かったが、今では違った形で受け入れられるのではないか。当時とは違い、端末の多様化も進んでいる。たとえば、スマートフォンとタブレットを切り替えながら使うというスタイルは、こうしたサービスがあれば容易に実現できるはずだ。普段はPRADA phoneで、アウトドアに行く時だけ防水スマートフォンという使い分けも可能だ。
発想としては3枚のSIMカードで1GB分のデータ通信をシェアする、「IIJmio 高速モバイル/Dサービス」の「ファミリーシェア1GBプラン」に近い。こうしたプランは、追加で1回線分の料金が発生してしまうという理由で“複数台持ち”を躊躇しているユーザーへの訴求にもつながるはずだ。同時利用はできないため、通信網の負荷は2台分以下になるかもしれない。もちろん、SIMの差し替えでも同様のことは可能だが、電池パックの取り外しや端末の再起動といった手間がかかる。苦肉の策として始まったデュアルネットワークサービスだが、クラウドへのアクセスが前提になったスマートフォンやタブレットが広がった今こそ、再評価していいのではないかという気がしている。
NOTTV対応スマートフォン「SH-06D」を購入

4月1日、ついに始まった移動体向けマルチメディア放送「NOTTV」。3月からはテレビCMだけでなく、交通広告などで大量に宣伝されていたため、普段、ケータイなどに興味がない人にも認知が広がったようだ。しかし、実際に始まってみれば、モニター向け端末に不具合が発生。ユーザーからは「観たいコンテンツがない」「これで有料はあり得ない」という声が殺到するなど、厳しい船出となっている。
新サービスが始まれば、実際に購入して試してみなくてはならないのが我が仕事。3月末にNOTTV対応スマートフォン「SH-06D」を購入して、どこでNOTTVが受信できるか、試している最中だ。
取材に行く先々でとりあえずNOTTVアプリを起動しているのだが、おおむね屋外では問題なく受信できている。しかし、屋内となると厳しい場所がちらほらある。残念だったのが、新宿にある自宅内では全く映らなかったということ。NOTTVを観るときは、玄関のドアを開けて、電波を受信しやすくしないといけないという何とも不便な代物になっていた。
 |
じゃあ、電波はどこまで遠くまで飛んでいるのか、というのを確かめたくて、中央線に乗って西に向かったのだが、その途中で最悪なことが起きた。電車に乗ろうと、ドア横にあるボタンを押した瞬間(東京の西を走る青梅線はドアの開閉は手動になっている)、あろうことか、手が滑ってSH-06Dを落としてしまったのだ。「あっ」と思った瞬間、SH-06Dは足下に落ちることなく、見事にホームと電車のわずかな隙間に消えていった。なんと、電車の下の砂利部分に落下していったのだった。思わず、「あっ」と思っただけでなく、反射的に声を上げてしまったものだから、電車のなかにいる人にも気づかれてしまい、若者から「おまえ大丈夫か」という視線で見られる始末。本当に恥ずかしい。
これまで、20年弱、ケータイを持ち続けているが、こんなことは初めて。派手に端末を落とした先がまさかホーム下とは……。電車が発車した後、駅員さんを呼び、マジックハンドみたいなやつで何とか救出してもらった。しかし、買ったばかりのSH-06Dには、ディスプレイ部分に思いっきり傷がついた。NOTTVを見る度に、あの瞬間を思い出す。NOTTVは自分にとって、いろんな意味で残念な気分。
メールが来たら、腕でピピッ

昨年末からNTTドコモのメイン端末として、OPTIMUS LTE L-01Dを使ってきたけど、3月に入り、同じくXiに対応したNECカシオ製スマートフォン「MEDIAS LTE N-04D」に機種変更した。この機種は昨年10月に発表されたNTTドコモの2011年冬~2012年春モデルのXi対応スマートフォンの内、唯一、発売が年明けの今年2月に予定されていたモデル。ほぼ予定通り、今年2月15日に発売されたんだけど、Mobile World Congress 2012への出張を控えていたりして、結局、機種変更は3月にずれ込むことになった。やっぱり、機種変更して、1週間後に海外で使うっていうのは、ちょっとリスクが大きい気がして……。
 |
| MEDIAS LTE N-04D(手前)とBluetooth Low Energy Technology対応G-SHOCK「GB-6900」。黒が欲しかったんだけど、発売初日の午前中に売り切れたそうで、赤を購入。ちょっと、いや、だいぶハデだけど、思いの外、女性にウケがいい気が…… |
機種変更でN-04Dを選んだ理由は、OPTIMUS LTE L-01DですでにXi契約に切り替えていたため、どうせ買うなら、次もXi対応スマートフォンと考えていたこと。もう1つの必須条件として、おサイフケータイが利用できるモデルを選ぶと決めていたからだ。ARROWS X LTE F-05Dも考えたけど、すでに昨年末から家族が使っていたし、スペックとユーザーインターフェイス以外の部分で気になるところがあったので、今回は見送ることにした。ちなみに、今回の機種変更はOPTIMUS LTE L-01Dに不満があったわけではなく、むしろ、こういう仕事をしていなければ、そのまま使い続けたかったと言えるほど、満足度の高いモデルだったことを強調しておきたい。
さて、機種変更したMEDIAS LTE N-04Dだけど、実は発表当時から試したかったことが1つあった。それはこの機種がBluetooth 4.0の「Bluetooth Low Energy Technology」に対応していて、G-SHOCKと連携できるとされていたからだ。何を連携するかというと、音声着信やメール受信などがあったとき、Bluetoothで接続されたG-SHOCKがピピっと鳴るというしくみだ。
これまでも腕時計とBluetoothで接続し、着信情報などを表示するものは存在したけど、腕時計を数日に一回、充電しなきゃいけなかったりして、あまり実用的じゃなかった。これに対し、Bluetooth Low Energy Technologyは、その名の通り、消費電力が非常に少なく、数分の一から数十分の一の消費電力で通信ができる。対応するG-SHOCKとして発売された「GB-6900」の電池寿命もカタログスペック上は約2年となっており、話半分と見積もっても約1年くらいは問題なく使えるだろうと考えたわけだ。
着信の通知対象になるのは、音声、SMS、SPモードメール、Gmail、Eメールで、個別に設定することもできる。すでに2週間くらい、使っているけど、外出時でも着信に気づくことが多く、なかなか重宝している。ちなみに、GB-6900とBluetoothで接続中もBluetoothヘッドセットはちゃんと使えるし、設定も「スマートフォン連携アプリ for Android」が提供されているので、初心者でも比較的、わかりやすいはずだ。
 |
 |
| メールが届くと、ピピっという着信音の後、どのメールが届いたかがディスプレイに表示される | Bluetoothのペアリングをしてしまえば、面倒な設定は「スマートフォン連携アプリ for Android」で設定できる。ちなみに、MEDIAS LTE N-04Dは本体のみでキャプチャーを撮ることができない |
一方、肝心のMEDIAS LTE N-04Dの方はどうかというと、OPTIMUS LTE L-01Dに比べ、電池の持ちが心許ないものの、とりあえず、大きなトラブルもなく、使えている。ただ、使っていくほどに、いろいろと気になるところが出てきてるんだけど、その話はまた次回。
iOS版よりちょっと便利な家計簿アプリ「Zaim」Android版

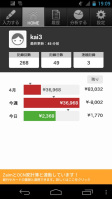 |
| Zaim |
Androidアプリの世界的な普及により、今まではiOSだけだったアプリがAndroidにも登場するようになってきました。そんなアプリの中で個人的にAndroidでのリリースを待ちわびていたのが、家計簿アプリ「Zaim」です。
Zaimは、食費や交通費といった支出と給料などの収入をまとめて管理できる無料の家計簿アプリ。入力データはクラウドで管理されているため、複数の端末から同じデータを利用できるのが、端末をいくつも持ち歩く自分にはぴったり。さらにOCN家計簿と連携していて、Zaimで入力したデータをOCN家計簿で確認するといったPC連動機能も搭載しています。
ZaimはこれまでにもiOS版がリリースされていたのですが、自分のメイン端末がiPhoneではなかったために利用できず。音楽プレーヤーとして活用しているiPod touchに入れて使ってはいたものの、常にインターネットにつながっているわけではなかったために登録したいときに登録できず、そのまま利用しなくなる、という日々が続いていました。その点、毎日のように操作するメイン端末のAndroid版の登場は大変ありがたく、おかげでこまめに支出情報を登録するようになりました。
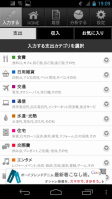 |
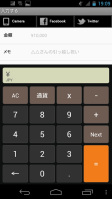 |
| 「食費」「交通」などカテゴリごとに支出と収入を管理できる | 金額は電卓で手軽に入力 |
以前に使っていたiOS版よりAndroid版のほうがちょっとだけ使いやすいのもポイント。例えば日付を変更する場合、iOSではドラムロールを動かして設定するのがやや手間だったのですが、Androidは「+」「-」ボタンをタップするだけで簡単に変更可能。「2日前」だったら「2回タップ」と直感的に変更できます。
また、情報を連続して入力する時にiOS版では「食費」を登録すると再度「食費」カテゴリが表示されるため、食費以外のカテゴリを登録したい時にはカテゴリを戻る必要があるのがちょと手間でした。Android版は連続入力の場合もすべてのカテゴリ表示画面に戻るため、あまり同じカテゴリを連続で入力することのない自分にはこのインターフェイスのほうが好みです。
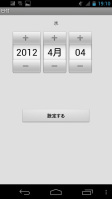 |
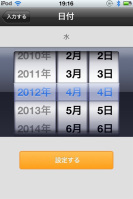 |
| Android版は日付をタップで簡単に変更できる | iOS版はドラムロール操作がやや手間 |
Android版はiOS版に比べると出たばかりということもあってやや不安定ですが、最近は「インターネットで情報を取得した直後が落ちやすい」という法則を見つけ出し、「位置情報を取得した後は操作スピードを落とす」という技でアプリの強制終了を防いでいます。最近はアップデートもこまめに行なわれているので、こうした技の必要ないほどの安定度を期待しつつ、支出情報をZaimでこまめにつづる毎日です。
「GALAXY NEXUS」用ハードケースを購入

これまで、スマートフォン用のケースにはあまりお世話にならずに過ごしてきたのだが、「GALAXY NEXUS SC-04D」だけは違った。4.7インチの画面がデカすぎるのだ。
スマートフォンを片手で使うか、両手で使うかという、スタイルの違いはこれまで、筆者の中ではあまり大きな問題にはならなかった。今となってはスリムといえる、折りたたみ型のフィーチャーフォンに慣れ親しんだ日本人は片手操作が基本で、そういえば外国人はiPhoneを両手で使っているイメージかな? などと勝手に想像していたぐらいだった。
iPhoneぐらいのサイズなら片手操作でも問題ないが、“普通のスマートフォン”という位置付けで登場しながら、4.7インチという大画面を採用した「GALAXY NEXUS」では、筆者の手では画面の隅に指が届かなくなってしまった。「主要なボタンは画面の下側に集めて下さい開発者の皆さん!」と1日に何度も思ってしまう。しかたなく、片手のまま少し持ちなおす、諦めて両手を使う、といった事が起こる。そんな時、片手操作で地味にストレスとなるのが、落下させることへの恐怖だ。少し手元が狂ったら、あるいは指先がツルっと滑ったら、確実に落としてしまう……そんな綱渡り的精神状態を操作の度に味わっていると、振り返ってみると「快適」とは感じられないものだ。コンテンツの利用という意味では大画面の快適さや迫力といった魅力を実感しているだけに、複雑な気分である。
というわけで、落下させる恐怖に耐えかねて(こう書くと大げさだが……)「GALAXY NEXUS」用のケースを購入した。もともと薄型の端末だが、厚みの増加は最小限に抑えたかったのと、海外市場で発表されている「GALAXY NEXUS」のホワイト・バージョンに惹かれていたので、ケースとしてスリムなハードタイプで、シンプルなホワイトのモデルを探した。
ケースの購入自体は「GALAXY NEXUS」が発売され入手してからほどなくして検討を始めたので、気に入ったものが見つかるまで3カ月ほどかかったことになるのだが、その甲斐があってか重視したポイントを満たす製品に出会えたようだ。
一番評価したいのは、端末側面のボタンを露出させる部分の処理だ。この部分にざっくりと大きくスペースを空けてしまうケースが多いのだが、今回購入したケースはボタンの形に沿って穴が空けられている(ボタンを押しやすいよう周囲はくぼんでいる)。これにより、側面の見た目が綺麗になるだけでなく、真正面から見ても、画面の左右にわずかに被さるケース部分が綺麗に左右対称に見え、非常にスッキリとしているのだ。
上部と下部の、端末本体が露出する部分は、「GALAXY NEXUS」と組み合わせても違和感の少ないカーブで構成され、一体感はなかなかのものだ。偶然かもしれないが、ケースのパーティングライン(成型上の合わせ面)は、端末本体のパーティングラインと同じ位置にあり、本来なら汚らしく見えてしまう部分も妙に一体感がある。
本体カラーは艶のあるホワイトを選んだのだが、当初予想していなかった効果として、グリップの良さが挙げられる。握りやすい、ということではなく、指先のグリップの話だ。「GALAXY NEXUS」本体の背面は細かい凹凸のある加工なので、指先は引っかかってくれず、画面操作のために持ち方を変えると、端末を“指の上に乗せている”という感覚になる(これが怖い)のだが、このケースなら指先がぎりぎりグリップして掴んでいる、という感覚が残る。指先が滑って落としてしまうという事態は、減らせそうだ。
 |
 |
 |
 |
 |
 |
「MEDIAS ES」で快適になりました

この1年、メインのスマートフォンとして「MEDIAS」シリーズを利用してきた。昨年のうちはほとんど初代「MEDIAS」で過ごし、冬からは「MEDIAS PP」を使った。初代は薄さやおサイフケータイなどに対応したことが魅力で、「MEDIAS PP」は大容量バッテリーがこんなにもスマホを使いやすくするのか、という印象が強い。ただ、どちらもアプリによってはもたつく場面があり、たとえばFacebookやLINE、pogoplugといった常駐系アプリは結局アンインストールしてしまった。
 |
そこで今春発売の「MEDIAS ES N-05D」を使い始めた。冬春モデルとは一緒に発表されず、初心者を対象にしたドコモの新サービス「スマートフォンあんしん遠隔サポート」対応機種、として案内されたこともあって、本誌読者の皆さんもあまり注目していなかったかもしれない。ただ、1.5GHz駆動のデュアルコアCPU、ユーザー領域のストレージが2GB、RAMが1GBで、裏面照射CMOSセンサー「Exmor R for mobile」の810万画素カメラ、720×1280ドットのディスプレイ、そして防水・防塵やおサイフケータイなどにも対応するなど、春モデルのなかでは「Xi」を除き、ハイエンドなスペックに仕上げられた機種。
実際使い始めてみると、これまでのMEDIASシリーズで感じたもたつきが今のところ見られず、各種アプリをさくさく利用できている。たとえばspモードメールアプリもさくっと表示して、さくっとメールを作成できる。1年前に初代「MEDIAS」を購入した人にとっては、使い勝手がほぼそのままで、より快適に利用できる機種としてオススメだ。もっともユーザーインターフェイスなどではあまり違いがないので、機種変更時に味わえる新鮮さとはちょっと縁遠くなるかも。
この快適さが、ハイスペックなデバイスの採用によるものか、NECカシオのチューニングによるものか、まだ取材していないので、はっきりとしたことは言えないが、さまざまなアプリを自由に使えるスマートフォンの魅力をあらためて感じる。ただ、バッテリーについては「MEDIAS PP」より少し減り、シングルコアからデュアルコア、ディスプレイも高精細になったこともあってか、どんどん消費するように感じている。ただ、これは「MEDIAS PP」と比べて、ということで、他のスマートフォンとあまり変わりないだろう。
ちょっと誉めすぎ? な現時点での印象だが、たまに突然再起動したりするなど、あれれ? という場面はある。これまでの経験で、Androidスマートフォンは、使っていくうちになんだか動作の軽快さが薄れるような印象もあるので、今後、どういった使い勝手になっていくか、注目したいところだ。
SC-03Dを使って新しいiPadをLTE接続

新しいiPadがやってきた! 筆者が購入したのは64GBのWi-Fiモデル。仕事で出かけるときは、だいたいiPadを持って行くので、Wi-Fi+3Gモデルのほうが便利なのだが、今回は「+3G」は見送った。今使っているGALAXY S II LTE SC-03DがWi-Fiテザリングに対応していて、しかもLTEを利用できるからだ。新しいiPadは端末本来の仕様としてはLTEに対応しているが、ソフトバンク版のWi-Fi+4Gモデルは、現段階では4Gは利用できない。ならば、LTEテザリングを利用して、強引に「+4G」にしてしまおうと企んだわけである。
さっそく使っているのだが、使用感はきわめて快適。Webやメールを見たりするには不満を感じない速度を得られる。さすがに自宅や職場でWi-Fi接続しているときほどのサクサク感はないが、場所によっては公衆無線LANよりも速いかも……と感じている。
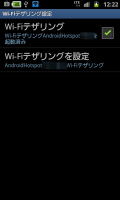 |
 |
| SC-03D側でのWi-Fiテザリングの設定は非常に簡単。モバイルWi-Fiルーターを使ったことがない人でも簡単に使いこなせるように思う | LTE対応のSC-03Dと組み合わせて利用することで、Wi-Fi版のiPadが追加料金なしで「Wi-Fi+4G版」に変身! |
速度計測アプリで、iPadでの通信速度を何度か図ったところ、概ね4~8Mbps程度のダウンロード速度を確認できた。SC-03D単体で図っても、ほぼ同じか、若干速い程度だったので、テザリングによる減速はさほどないように感じている。SC-03Dは、モバイルルーターとしてもなかなか優秀ではないかと思う。何よりXiはテザリングによる追加料金がないのがうれしい(ただし、2012年10月以降は月のデータ通信量が7GBを超えると最大128kbpsに減速、もしくは2GBごとに2625円の追加料金が必要)。
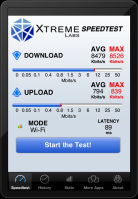 |
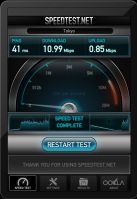 |
| 速度計測にはiPhone/iPad共通の「Speedtest」と「Speedtest.net Mobile Speed Test」という2つのアプリを使った。屋外では下り10Mbps以上を記録することもあった。上りは1Mbpsには届かず……といったところ | |
気になるのはSC-03Dのバッテリー消費だが、おそらくテザリングを多用すると電池は激しく減るのではないかと思う。iPadの購入直後、調子に乗ってテザリングを使いまくっていたら、90%以上の表示だった電池残量が、ほんの2~3時間後には20%台になっていることもあった。それ以来、テザリングの利用は必要最低限にしている。
筆者は外出先でのインターネット利用は、ほとんどスマートフォンで済ませるので、実はタブレットでネットに接続することは少ない。打ち合わせのために出向いた出版社などでWi-Fiを利用できないときに、メールをチェックしたり、Webを見たりする程度だ。その程度の使用頻度であれば、電池の減りはほとんど気にしなくていいように感じている。ただし、Wi-Fiテザリングを使い終えたら、すぐにオフにするようには心がけている。
 |
| テザリングを使う予定があるときは市販の充電器を携帯するようにしている。この「eneloop stick booster」はデザインを気にいって購入したが、ややでかいので、他の充電器の購入も検討中 |
実は、SC-03Dを購入した際、Xiの販売促進キャンペーンの特典として「ポケットチャージャー 01」という充電器をもらった。テザリングを使う人には結構役立つのではないかと思う。筆者は、その充電器は知人にあげてしまったので、自分で購入した「eneloop stick booster」という充電器を持ち歩いているが、長時間外出するときなどには心強い存在となっている。
「PRADA phone L-02D」を約2カ月使って気になったこと

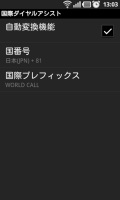 |
| 海外滞在時に自動で「+81」を付与する「国際ダイヤルアシスト」 |
1月に「PRADA phone L-02D」を購入してから、そろそろ2カ月が経とうとしている。端末のバランスのよさや、デザインなどに満足しているのは以前このコーナーでも紹介したとおり。前回紹介したように、海外取材にも活躍している。実際に国際ローミングで使ってみたところ、現地では登録した電話番号の「0」を自動で取り、代わりに「+81」をつけてくれる「国際ダイヤルアシスト」が思いのほか役に立った。
これは、ドコモ端末が冬春モデルから実装した機能。今までのAndroid端末は、一度「0」をつけたまま発信し、履歴から番号を編集して再発信するという手順を踏まなければならなかった。国際ダイヤルアシストのおかげで、この煩雑さがなくなったというわけだ。iモード機では当たり前に搭載されていただけに、Androidで同じことができず不便だと感じていた。さり気ない機能だが、この点が改善されたのは大きなことだと思う。
 |
| カメラは手ブレのしやすさが気になる。暗所ではノイズも多い印象だ。写真はミュンヘンの空港 |
一方で、2カ月間使い続けていると、購入当初は気づかなかった不満も出てくる。特に気になっているのが、カメラの性能。810万画素で数値的には十分だが、暗い場所で撮るとやはりノイズが多い。手動だとISOが400までしか上げられないため、フラッシュを使わないと手ブレしてしまうことも。色味もあまり自然ではない。同じLGエレクトロニクス製の「Optimus LTE L-01D」には裏面照射型CMOSセンサーが搭載されており、写真の仕上がりもよかったと記憶している。どちらも画素数は810万だが、通常のCMOSセンサーを採用したPRADA phoneのカメラは、Optimus LTEに及んでいない印象を受けた。
 |
| 標準ブラウザが重く感じることがある |
また、標準ブラウザが少し“重い”と感じている。移動中にニュースサイトなどを軽くチェックするだけなら問題はないが、ソーシャルゲームのように何度もページを遷移しなければならないケースで、動きが悪くなってしまうことが多い。アクセスポイントとの相性があるのかもしれないが、Wi-Fiが突然切断されるのも気になっているところだ。前回紹介したシーンの切り替え機能では、サイトへのショートカットが消えてしまうのが難点。筆者はプレイ中のソーシャルゲームをフォルダにまとめて管理しているが、シーンの切り替えでそれらがリセットされる仕様になっており、設定のし直しが少々面倒だった。
音楽については、ドコモの標準アプリである「メディアプレイヤー」で再生する形だが、なぜかプレイリストへのショートカットからアクセスしたときのみ、端末標準のプレイヤーが立ち上がってしまう。混乱の原因になるので、どちらかに統一してほしいところだ。少なくとも、端末標準のプレイヤーについては、アプリ一覧にもアイコンを入れてほしかった。ドコモのアプリという点では、PRADAデザインとのミスマッチぶりが今でも気になっている。電話帳はモノトーンになっているが、上述したメディアプレイヤーのほか、dマーケット、スケジュール、マチキャラなどなどはすべてほかの端末と同じで、正直端末の雰囲気とまったく合っていない。端末ごとの特徴を生かす意味では、ドコモ側がもう少しデザインに配慮すべきだろう。
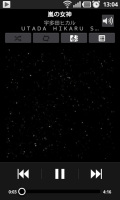 |
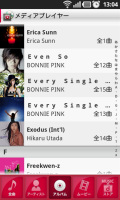 |
| ショートカットから音楽再生を呼び出すとこちらの画面が表示される | ドコモ標準の「メディアプレイヤー」でも、音楽を再生できる |
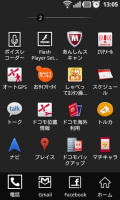 |
| アプリ一覧で見ると、ドコモのアプリがちょっと多すぎる印象 |
デザインに近いことだが、アプリ一覧にずらっと並ぶドコモアプリの多さも、改善の余地があると感じている。これはPRADA phoneに限った話ではないが、アイコンが多すぎるためかえって目的のアプリが探しづらくなっている。端末の世界観と地続きになったメーカー製アプリも埋没してしまう。たとえば、ドコモのアプリは取捨選択を可能にしたうえで、ランチャーにして1つにまとめておくといった工夫はできないだろうか?
今回は不満点を中心に列挙したため、誤解を与えてしまうといけないのであえて書いておくと、これまで本コーナーでたびたび言及してきたようにPRADA phoneの満足度は比較的高い。タッチの反応はいいし、外観、UIともにデザインも完成されているうえ、筆者が愛用しているおサイフケータイにも対応している。職業柄、2年間というわけにはいかないが、夏モデルが登場するまでは使い続ける予定だ。だからこそ、細かな不満点はぜひ解消してほしい。カメラ以外についてはソフトウェアアップデートで対処できる事象のため、今後の改善に期待したい。
朝のはじまりはパズルから

2月最終週から3月第1週にかけて、スペインのバルセロナでMobile World Congress 2012が開催されていたのは、読者のみなさんもご存知の通り。ボクも取材やケータイ Watchのイベントなどのため、現地入りしてたんだけど、実は会期最終日に体調を崩し、熱でフラフラになりながら帰国した。
プライベートな旅行でもそうだけど、旅先では結構、緊張感が保たれているからか、あまり体調を崩すようなことはなく、ホテルや飛行機の乾燥した空気に少しノドがやられるくらいだったけど、今回は年末の旅行に続き、1月に2012 International CESがあったり、他にも出張が重なっていたりして、どうも疲れがたまっていたみたい。何にせよ、気をつけないといけません。
そんな旅先でスマートフォンが役に立つという話は、よく言われるところ。「ブラウザ」に「メール」に、「マップ」「カメラ」「ソーシャルサービスアプリ」など、いろんなシーンでスマートフォンが役に立つ。でも、最近の出張でちょっと発見だったのがOptimus LTE L-01Dに搭載されている「アラーム時計」のアプリ。
 |
| 番号順にタップすれば、アラームが止まるというしくみ。簡単なようだけど、寝ぼけているので、ちょっと戸惑う。「ダメ。やっぱ、眠いからスヌーズ!」ってのもあり? |
Androidスマートフォンには標準で「時計」アプリがインストールされていて、アラームも時計アプリ内で設定ができるんだけど、メーカーによっては独自のアプリを搭載しているケースも多い。Optimus LTE L-01Dの場合、時計アプリとは別に「アラーム時計」というアプリがプリセットされている。一見、普通のアラームでしかなく、スヌーズやバイブレーター、アラーム音などが設定できるんだけど、その中に「パズルクロック」という項目がある。実は、ここにチェックを付けておくと、アラームが鳴ったとき、画面にごく簡単なパズルが表示されて、それを解かないとアラームが止まらないというしくみ。
画面を見てもわかるように、パズルそのものはいたって簡単なんだけど、何せ朝の寝ぼけてるタイミングですから、正直なところを言っちゃうと、結構、押し間違えました(笑)。欲を言えば、だんだん慣れてくるので、たまには逆順で押さないとダメなんていうバリエーションがあってもいいかもしれません。ただ、あんまり難しくしちゃうと、パズルを解くのに時間が掛かって、アラーム音で周囲に迷惑がかかるので、程々にしておいて欲しいところですが……。ちなみに、このアラーム時計のアプリは同じNTTドコモ向けの「PRADA Phone by LG L-02D」やau向けの「Optimus X IS11LG」などにも搭載されている。
 |
| GLOBAL PASSPORTアプリがアップデートして、定額対象事業者に接続中はアイコンが表示され、事業者名も一瞬、表示されるようになった。auの場合、スペインはMovistarが定額対象事業者 |
ところで、海外と言えば、お伝えしておくべき話がひとつ。本コーナーの今年1月に掲載された「海外ダブル定額は安心だけど…… 」というエントリーで、auの「GLOBAL PASSPORT」のアプリが起動時に定額対象事業者に接続されたことを表示するのみで、その後は何も情報が表示されないという話を書いた。その後、GLOBAL PASSPORTのアプリはアップデートして、NTTドコモの「ドコモ海外利用」と同じように、ステータスバーに定額対象事業者に接続されていることが表示されるようになった。今回のスペイン・バルセロナは、GLOBAL PASSPORT GSMのエリアだったので、「MIRACH IS11PT」にau ICカードを差し替えて利用したけど、常にステータスバーに情報が表示されていて、安心して使うことができた。これから海外に行く人は事前にアップデートをお忘れなく。
Androidで2in1が使えるのはいつの日か

ARROWS X LTEを使いはじめてまもなく3カ月。動作はサクサクでカメラ画質も気に入っており、Androidスマートフォンとしては非常に満足度が高いのですが、バッテリーが持たないゆえに電子マネーを預けるのも怖く、結局のところサブ端末として利用し続ける日が続いています。
とはいえソーシャルメディアの活用やブラウザなどの性能はスマートフォンのほうが上であり、利用時間はAndroidのほうが遙かに高いこともあって、「いつかはメイン端末でAndroid1台を持っていればいい」というスタイルにあこがれているのですが、そんな思いに反してまたしても「しばらくメインはフィーチャーフォンがいいな……」と思わせたのが、ドコモの「2in1」の存在でした。
 |
ドコモの2in1は、1つの携帯電話で2つの電話番号とメールアドレスを使いわけられるサービス。4月からフリーで働くこともあって、仕事用の携帯電話番号として2in1を契約しようとしたのですが、今のところAndroidでは2in1を公式にサポートしておらず、2つの電話番号で電話を受けることはできても、好きな電話番号で発信するには非公式のアプリを使わないとできません。また、それができるのもFOMA契約のみなので、Xi契約しているARROWS X LTEではそもそも2つの番号を持つことすらできないのです。
結局のところメイン回線として今なお現役であるF-09Cで2in1を契約することにしたのですが、電池の持ち時間やメールの使いやすさというメリットに加え、2in1のフル機能を活用できるという点も加わると、ますますメイン端末としてのAndroidがまた遠くなってしまいました。バッテリーの持ちも気にせずメールも使いやすく、そして2in1もフル対応したAndroidがメイン端末になるのはいつの日のことでしょうか……。
実はHDMI出力ができるGALAXY NEXUS

 |
| MHLアダプターをGALAXY NEXUSに装着したところ。横画面に切り替わっている。MHLアダプターには、HDMIケーブルと、電源用のUSBケーブルも接続されている |
「MHL」という規格をご存知だろうか。乱暴ながら簡単に言ってしまうと、micro USB端子を利用し、HDMI出力が可能な規格のこと。端末本体が予め対応していることが前提だが、サムスンやLGなど一部の海外メーカーを中心に採用が広がっており、「GALAXY NEXUS SC-04D」も実はMHL対応機種なのである。HDMI端子が見当たらないことで映像出力を諦めていた人には嬉しい仕様だ。
この機能を使うには、各社から発売されている「MHLアダプター」を利用する。筆者は都内の家電量販店で、比較的小型だったエレコムのMHLアダプター「MPA-MHL005BK」を購入した。店頭価格は1820円だった。
 |
| 2月末に開催された「Mobile World Congress 2012」の富士通のブースにて。Tegra 3搭載・LTE対応のスマートフォンはMHLによるHDMI出力で映像を見せていた |
エレコムのWebサイトによれば、動作確認済みの機種はドコモの「Optimus LTE L-01D」「GALAXY S II SC-02C」「GALAXY S II LTE SC-03D」「GALAXY NEXUS SC-04D」、KDDIの「HTC EVO 3D ISW12HT」「GALAXY SII WiMAX ISW11SC」、ソフトバンクの「DELL Streak Pro 101DL」となっている。少なくともこれらの機種はMHLアダプターを利用することで、HDMIによる映像出力が可能になるのだ。また、筆者が「Mobile World Congress 2012」で取材していたところ、富士通のTegra 3搭載・LTE対応・防水スマートフォンも、MHLにてHDMIで映像を出力し、ゲームのデモなどを実施していた。この富士通の端末は開発中のため仕様は今後変わるかもしれないが、国内メーカーにも採用の動きが広がっているのかもしれない。
使用感だが、本製品と「GALAXY NEXUS」の組み合わせでは、縦画面の表示には対応していない。MHLアダプターをスマートフォン本体に接続すると、スマートフォン側の画面は横画面用の表示に切り替わり、それがそのままテレビに表示される形だ。上下左右がわずかに切れるようなので、厳密に隅々まで表示させたい場合は注意が必要だろう。
接続すると、スマートフォンに表示されている画面がそのまま出力される。HDMI出力に切り替わると、スマートフォンの画面が消えてしまう排他的な表示ではなく、スマートフォンとテレビに同じものが表示されるミラーリング表示だ。写真、映像、ゲームなど、ひとまずはなんでも表示できる印象。また、HDMI出力なので音も出力される。この際のボリューム調整はテレビ側でのみ有効なようだ。
ビジネスマンなら簡単なプレゼンテーションツールとして活躍できる。ゲームなら電車の中の続きを大画面で、といったことも可能だ。ただ、すでに触れたように、今回の組み合わせでは横画面しか出力されないので、縦画面専用に設計されたゲームだと、テレビを見ながらのプレイは難しくなるだろう。
なお、各社の製品に共通の仕様だが、MHLアダプターには別途USBなどによる電源供給が必要だ(スマートフォン側の充電も行われる)。スマートフォン用のモバイルバッテリーなどでも電源供給は可能だが、煩雑なことに変わりはない。同様に、ゲームをプレイするためにスマートフォンを手に持つ場合も、ケーブルが多くて邪魔だったりする。そうしたことから、MHLアダプターの用途は映像や写真を見るのに向いている、ということになるだろう。
 |
 |
| 端末側に表示されるものがそのままテレビ画面(奥)にも表示される | HDMIなので音も出力できる |
 |
 |
| ゲームは大画面だと迫力が増すものの、スマートフォン側はケーブルが邪魔かもしれない | 縦画面専用ゲームはプレイが難しい場合も |
PC Linkで「MEDIAS PP」のデータを整理する

「MEDIAS PP」のデータにパソコンからアクセスできる。それが「PC Link」という機能だ。「MEDIAS PP」の設定メニューにある「無線とネットワーク」という項目にある「PC Link」をONにして、パソコンに専用ソフトをインストールすると利用できる。「MEDIAS WP」などでもサポートされていた機能で、いったんセットアップすれば、USBケーブルを接続することなく、スマートフォン内のデータにパソコンからアクセスできるので、防水ケータイである「MEDIAS PP」にちょうど良い機能だ。
パソコン側では、ブラウザ上でアドレス帳や写真などを整理できる「ブラウザアクセス」、microSDカード内のデータへアクセスできる「ファイル管理」などの機能が用意され、ワンクリックで動画・静止画をバックアップできる。セットアップそのものが面倒に思えるかもしれないが、使い始めてみるとなかなか便利。ただ、読み込み速度がイマイチで、USB経由でmicroSDへアクセスするほうがいいと思えることもある。
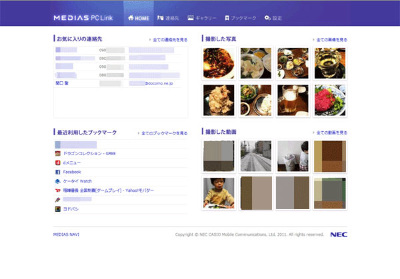 |
そういえば、ちょっと操作をミスして、いつの間にか「MEDIAS PP」内のアドレス帳がグーグルアカウントとドコモアカウントの2つ分、同居している。グーグルアカウントに一本化するのも手だが、まずはPC Link経由でデータの項目などを多少整理してみるのもいいかもしれない……が、やはり、データの読み込み速度がもう少し早ければ、もっと使いやすくなると思う。
これまでの話とは全く関係ないが、データ整理の一環として気になるspモードメールアプリについて。このアプリがいつの間にか、結構なファイルサイズになっていることがある。こんなときは不要なメールを削除して、ゴミ箱も空っぽにしてみると、サイズが減少する。アプリをインストールできるメモリ容量に少し空きができることことになる。個人的には、spモードメールアプリのレスポンスも向上したように感じられたこともあった。一度試してみるといいかも。
Googleアカウントを設定せずにAndroid端末を使ってみた

AndroidスマートフォンはGoogleアカウントを設定しないと、ほとんど何もできないという認識だったのですが、先日、Googleアカウントを設定せずにスマートフォンを使っている人の話を耳にしました。昨年末、ドコモの「Optimus LTE L-01D」を購入した際、Googleアカウントを設定する前にspモードメールの更新ができてしまったことがあり、あれ? と思ったのですが、少なくともspモードメールはGoogleアカウントなしで使えます。spモードメールが始まった当初は、確かアプリをAndroid Marketからダウンロードしていたはずでした。
さらに、これも昨年のことですが、とある取材で電池の持ちが話題になった際、どうしてこんなに電池を食うのでしょうか、というこちらの質問に対し、ドコモの担当者の方から「Googleのサーバーとひんぱんにやり取りすることが要因として大きい」という返答を得ました。これは当然、予想していたのですが、その後に「Googleアカウントは取得しなくてもいい」という話をされ、「えー、それは無理だよなあ」と思った記憶があったのですが、どうやらそんなに無理な話でもないらしい。そんなこともあり、Googleアカウントを設定せずにAndroid端末を使うと、どんなものだか確かめてみることにしました。
まずは、何はともあれ電話帳をコピー。普段はGoogleの連絡先を使っているので、Googleアカウントを設定すれば必要ない手順ですが、それができないので、ここではARROWS Zの電話帳データをmicroSDカードにエクスポートし、Optimus LTEに差し替えてインポートしました。「電話帳コピーツール」は使えませんでしたが、電話帳アプリのメニューから操作するとインポートできました。
GmailとGoogleカレンダーについては、Webブラウザでアクセスすることにしました。こちらから見に行かないと確認できないというのが面倒ですが、こまめにチェックすれば、それほど問題はありません。同様に、FacebookやTwitterもWebで確認。スマートフォン向けの表示になっているので、普通に見て投稿するだけなら問題ありません。このように、スマートフォンで便利に楽しく使っていた機能は、ひたすらWebブラウザですることになりました。マップやYouTubeは普通に使えますし、内蔵アプリの多くも、アプリがきちんとインストールされているものについては使えます。ただ、更新のお知らせは当然ですが、まったく来ません。Googleマップは更新が多すぎるような気もするので、これはこれで静かでいい感じともいえますが。ただ、おサイフケータイが使えないのは困りもの。アプリをダウンロードできないからです。また、電池の持ちに関しては若干いいような気もしましたが、LTEのためか、それほど劇的に長くなったとは思えません。
しばらくこんな感じで使っていましたが、アプリをダウンロードして使えないことは、やはり楽しさが大幅ダウンです。dマーケットで音楽や書籍は楽しめますが、アプリは紹介はされているものの、ダウンロードはAndroid Marketから。スマートフォンらしく使おうと思うと、Googleアカウントを設定せずにはいられません。一方で、auスマートパスのアプリ使い放題は、au IDで管理されるので、Googleアカウントなしでもダウンロードできるようですね。
Googleアカウントを設定せずにAndroid端末を使うことは、今のところワタシ的にはありえない話ですが、これからスマートフォンに変える人でGoogleのサービスを使っていない人はかなりいるでしょうし、Googleアカウントを設定する必要を感じない人もいるでしょう。そんな人たちに、Googleアカウントの設定をせずにスマートフォンを楽しく使ってもらう方法を提供することはアリなのかな、と思ったりしたのでした。
「開発者向けオプション」の面白い機能

Android 4.0には、「開発者向けオプション」というメニューがあります。文字通り開発者向けのメニューなので、普通に使っているときには必要ないように思われますが、ちょっと面白いメニューがあるので紹介します。
その一つが、「タップを表示」です。ここにチェックを入れておくと、自分がタップした位置を白い点で表示してくれます。この機能を使うと、GALAXY NEXUSを外部モニターに接続し、プレゼンテーションをするときなどに、「ここをタップします」と示すことができるんです。ちなみに外部モニターに接続する際は、micro USB端子をHDMI端子に変換する別売ケーブルなどを利用します。
この「タップを表示」を使うと、スマートフォンの動作具合を検証する際にも役立ちそうです。というのも、動きの機種であれば指に追随して白い点が移動しますが、そうでない機種は、指の動きに遅れて白い点が動くはず。これまではAndroid搭載機のメーカーによる動作速度や体感速度を視覚化し、第三者に伝えるのは難しかったのですが、この「タップを表示」の機能を使うとわかりやすく表現ができるかもしれません。
とくにAndroid 4.0は、リードデバイスであるGALAXY NEXUSが日本でも発売されたわけですから、この機種と動作速度や体感速度がどう違うかを比べるのも、今年の新製品レビューの楽しみといえるでしょう。
このほかにも「開発者向けオプション」には、面白い機能がたくさんあります。その一例を挙げると、充電中のスリープ機能をオフにすることができるのでプレゼンテーションのときなどに便利な「スリープモードにしない」、タップした位置をX軸とY軸の座標で示し、指の動きを軌跡で残す「ポインタの位置」、CPUへのコマンドを表示する「CPU使用状況を表示」があります。ぜひ、使ってみて下さい。
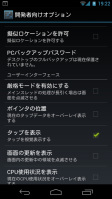 |
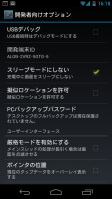 |
| タップを表示 | スリープモードにしない |
 |
 |
| ポインタの位置 | CPU使用状況を表示 |
スマートフォンの電話帳のSNS同期って必要?

スマートフォンはFacebookやTwitterなどソーシャルメディアとの相性が良い。この利点を生かし、多くの端末が複数のSNSを一括して利用できるアプリや、SNSでつながっている友達の情報を連絡先に統合できる機能などを備えている。
筆者が使っているGALAXY S II SC-03Dにも、SNSとの連携機能がある。FacebookやTwitter、mixiなどのアカウントを登録でき、友人のつぶやきなどを一覧できる「Social Hub」というアプリとウィジェットがプリインされていて、電話帳もFacebookやTwitterと同期できるようになっている。
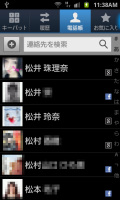 |
| 電話帳をSNSと同期していると、電話やメールのやり取りをしない人がどんどん増えていく |
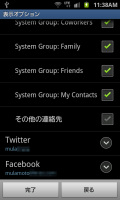 |
| 電話帳の「表示オプション」で不要な連絡先データを非表示にできる。Google+でフォローしている人は「その他の連絡先」で非表示にできた |
使い始めた当初は「これは便利!」と思い、積極的に活用するよう努めていたのだが、最近は「果たして本当に便利なのか?」「むしろ使いにくくなるのでは?」と疑問を感じ始めている。
スマートフォンの電話帳は、電話をかけるときやメールを送るときに宛先を素早く呼び出せることが最も重要。SNSでしか連絡を取らない人や、SNSでつぶやきを見るだけという人まで電話帳に表示されると、電話をかけたい相手を探し出すにも時間がかかってしまう。同期の仕方によっては、1人の連絡先なのに、自分で電話帳に登録したものと、SNSから引用して同期したものの2つが並び、電話番号があるのはどっちだっけ? という混乱も生じたりする。
筆者は最近Google+を始めたのだが、これにより、電話帳の混乱にますます拍車がかかった。Google+を使っている人はご存知だろうが、Google+でフォローした人はGmailの連絡先の「サークル」という項目に追加される。AndroidスマートフォンとGmailの連絡先を同期する設定にしている場合、スマートフォンの電話帳にも自動的にGoogle+でフォローしている人が追加されてしまうのだ。
筆者の場合、Google+は友人や知人とのコミュニケーションではなく、ひそかに応援しているアイドルグループ・SKE48のメンバーの投稿を読むことを主目的としている。電話帳にお気に入りのアイドルの名前と顔が表示されるのは、悪い気がしなくもないのだが、実際の電話帳の用途としては、全く以て必要ない。Google+でフォローする人が増えるたびに電話帳の使い勝手が悪くなっていき……。FacebookやTwitterとの同期を解除するには、「設定」→「アカウントと同期」でそれらをオフにするだけで済むのだが、Google+はGmailの連絡先に統合されているのでそうもいかず……。
いっそGmail連絡先の同期機能を使わず、スマートフォン側で作成した連絡先だけを使おうか? あるいはGoogle+専用のアカウントを別に取得しようか? などとも考えたが、今さらそうした作業をするのも面倒に感じられる。といったことを思いつつ、電話帳のメニューをあれこれ開いて見ているうちに、Google+によって追加された連絡先だけを表示させないようにできることに気づいた。電話帳のメニューから「その他」→「表示オプション」→「Google」を選択すると、Gmailの連絡先のどのグループを表示させるかを設定できる。初期設定ではすべての項目にチェックが入っているが、「その他の連絡先」のチェックを外すと、Gmailの連絡先の「サークル」が表示されなくなった。で、この「表示オプション」でTwitterやFacebookと同期した電話帳も非表示にできることにも気づいた。
すでにGALAXYを使いこなしている人には当たり前のことかもしれないが、筆者が以前使っていた機種の電話帳メニューには、この項目がなかったため、うっかり見落としていたようだ。Androidスマートフォンの電話帳は、機種によって仕様が異なるので、すべての機種で同じようにできるかどうかはわからないが、Google+の電話帳への侵入に頭を悩ませている人がいたら試してみていただきたい。
PRADA phoneを海外に持っていくためにしたこと

この記事が掲載される頃には、スペインのバルセロナで「Mobile World Congress」を取材中だと思う。恐らく、現地で書いた原稿も掲載されているはずだ。みんなのケータイ執筆中の今現在はまだ日本にいるわけだが、海外渡航のためにいくつかの準備をしている。筆者が利用中の「PRADA phone L-02D」に限らず、海外でのスマートフォン全般に役立つ話題も交えて、ここに書き留めておきたい。
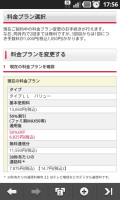 |
真っ先に行ったのが、料金プランの変更だ。海外ローミングでは通話料金が非常に高く、スペインの場合はどのキャリアに接続しても日本向けの通話は1分あたり180円もかかる。着信も1分100円となり、気を抜いて長電話すると料金が跳ね上がってしまう。現地同士の連絡には、スペインで契約したプリペイドのSIMカードを利用するつもりだが、日本からいつもの番号にかかってきた電話を取らないわけにはいかない。そこで活用したいのが、無料通話だ。どのキャリアもほぼ同じような仕組みだが、基本使用料の高いプランになればなるほど、無料通話の“比率”も高くなる。通話が多いことが分かっている海外出張のある月には、普段より高いプランに変更しておくのがおトクなのだ。前回のみんなのケータイでも書いたように、普段は「プランL」を契約しているため、2月の頭に「プランLLバリュー」に変更した。ドコモの場合、月2回のプラン変更は無料で、基本使用料や無料通話分まで日割りで計算されるのがうれしい。Webやdメニューのお客様サポートにある「My docomo」ですぐに手続き可能なため、海外出張を控えた人は、気づいた時点で料金プランを変更しておくといい。
料金プランを変更したあとPRADA phoneをドコモショップに持っていき、SIMロックを解除してもらった。このコーナーで度々紹介しているように、普段海外に行く時はSIMフリーの「Nexus S」を持参して現地のプリペイドSIMを購入しており、メイン端末のデータローミングは到着初日などを除き原則としてオフにしている。ただ、SIMロックを解除しておけば、Nexus Sの電池がなくなってしまった際の予備端末として活用できる。今年のCESではうっかりNexus Sを紛失してしまい、セキュリティセンターに預かってもらえて事なきを得たが、翌日受け取った端末は電池残量が1ケタになっていた。そんな時にもメイン端末のSIMロックが外れていれば、海外用端末の充電が完了するまでの間、現地のSIMカードを挿しておける。緊急時ぐらいは国際ローミングを使えといわれそうだが(笑)、大きなイベントでは海外番号同士の通話も多くなるため、このように運用した方が利便性も高いのだ。
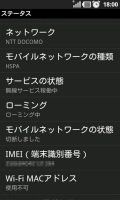 |
なお、SIMロックを解除しても、PRADA phone単体ではそれが成功したかどうかまでは確認できない。失敗しているといざという時に困るので、米国で買ったT-MobileのSIMカードを挿してみた。アンテナピクトを見るとドコモに接続した国際ローミングになっているので、SIMロック解除には成功したようだ。ソフトバンクやイー・モバイル(1.7GHz対応の端末に限る)を契約していれば、そのSIMカードを使って確認してもいいだろう。
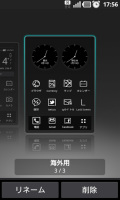 |
最後に、PRADA phoneのアプリの並びを変え、「シーン」として保存した。シーンとは、LGエレクトロニクスのスマートフォンに搭載される機能で、ホーム画面を丸ごと残して切り替えなが使うことができる。シチュエーションに合わせたホーム画面をあらかじめ用意しておけば、その都度アプリを並べ直す必要がないというわけだ。今回、海外では主に通貨換算アプリや、国際時計ウィジェット、翻訳アプリなどの利用頻度が上がる過去の経験を踏まえ、これらを一番使いやすい場所に配置しておいた。あとは現地に着いたら、シーンを切り替えるだけ。こうして準備を整えたPRADA phoneが、今、バルセロナで大活躍している……はずだ(笑)。ちなみに、LGエレクトロニクス以外の一部メーカーも、似たようなシーン機能を採用している。特に環境がガラッと変わる海外出張では便利なので、搭載端末を持っている人にはぜひ試してみることをオススメしたい。
「マップ」がウソをつく恐怖!
もし「あなたのスマートフォンのキラーアプリは何?」と聞かれたら、「マップ!」と即答できる方向音痴な私です。もう「マップ」命! 以前はiPhoneだけでしたが、今はAndroid端末でも道案内してもらえるようになりました。
メールに書かれた住所からすぐ起動できることや、進行方向に地図全体を回転してくれることから、iPhoneの「マップ」のほうが圧倒的に出番が多いんですが(地図が読めない女なので)、こちらの愛が通じていないのか、先日、全く違う場所に案内されるという、ショッキングな出来事がありました。
場所は横浜中華街。元町・中華街駅を出たところでメールの住所から「マップ」を起動し、目的地を確認しました。そのまま経路検索して「さあマップよ! わたくしを萬珍樓につれてって!」と歩き始めたのです。
現在地を確認しながら、案内された通り横道に入り、甘栗攻撃をかわしつつ歩き続けたのですが、付近に来てもそれらしき看板がない。よく見ると、地図が示す位置が、最初に見た位置となんか違う。そこで改めてメールから位置を確認したら、やはりゴールが違う! 横道になんて入らないんです。慌てて元来た道を戻りながら、経路検索をし直したんですが、またしても違う場所を案内されました。経路検索は諦めて、そのまま地図をみながら進み、無事目的地にたどり着けました。
 |
 |
| メールに書かれた住所をタップしたときに示した場所 | 経路検索で示された場所。全然違う…… |
実はその前にも、たどりつけなかったことがあったんです。そのときは神楽坂でした。現地に行っても、目的の店がない。住所でも、お店の名前で検索し直しても同じ場所をさすんですが、実際ある場所とは違うんです。「iPhoneでダメならSH-01Dだ!」とAndroidの「マップ」に希望を託したのですが、やはり示す場所がiPhoneと同じ。完全にデータが間違ってるパターンでしょうか。
「地図がダメなら人力だー!」と地元の方に道を聞くも、「八百屋が詳しいから八百屋に行け」といわれ、八百屋に行くと「よく分からないけど○丁目はあっちだ」的なアドバイスで、気がつくと最初に彷徨った場所に逆戻り。すでに到着している知人が、電話で教えてくれるんですが、暗い上に土地勘も方向感覚もないので、大きな通りに戻るにも、どちらに行くべきかが分からない(苦笑)。最後は、お店の情報が掲載されている某ぐるめサイトの地図を頼りに、30分も遅れて到着する始末でした。
誤差があるのは仕方ないと思うんですが、全然違うっていうのは、方向音痴にとってかなり恐怖です。それでも、検索すればなんらかの情報が得られ、それを頼りに移動できるというのは、スマートフォンのいいところですけどね……。どうしたものか……。
ちなみに、中華街での余談ですが、ルートを修正したところで、建物の写真を撮っている同席予定の知人に遭遇しました。声をかけると、「おう!」と言って、そのままその店に入ってしまいました。看板には「○珍樓」と書いてありますよ? 「ここじゃないですよ! だってここ○珍樓って書いてあるし! 行くのは△珍樓でしょ!」と指摘すると「何っ!? 俺の持ってる地図にはハッキリここだと書いてあるんだぜ!」と断言するので、見せてもらったところ、iPhoneが示すのと同じ「△珍樓」の地図(印刷)でした。看板の「珍樓」の文字を見て、そのまま飛び込んだようです。脳も誤認するので困りますね(苦笑)。
しっくり来ないドコモの電話帳

いつも持ち歩いている主要3社のケータイの内、NTTドコモのOPTIMUS LTE L-01Dの電話番号は、主に仕事関係に使っているもの。だから、当然のことながら、いろんな人から電話がかかってくるわけだけど、その分、こちらから電話をかけることも多い。
この電話をかけるときに使うのが「電話帳」や「アドレス帳」、「連絡先」といったアプリ。NTTドコモのスマートフォンの場合、ほとんどの機種にNTTドコモが開発した「電話帳」アプリが標準で搭載されている。OPTIMUS LTE L-01Dもそのひとつ。
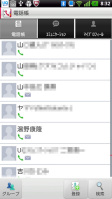 |
| 縦方向にスクロールして、相手を選ぶというユーザーインターフェイス |
今までもよく指摘したことだけど、電話帳には人それぞれに「こだわり」というか、流儀というか、使い方があるもの。フィーチャーフォンの時代も「●○の電話帳は△△が便利」「■□に機種変したら、電話帳が今イチ」なんていう話もよく耳にした。その違いは表示方法だったり、検索方法だったりと、結構、細かいところにこだわりがあった。
じゃあ、OPTIMUS LTE L-01Dに搭載されているNTTドコモの電話帳アプリはどうなのかというと、正直なところ、個人的には今ひとつしっくり来ない。中でも気になるのが電話帳の表示方法。表示順はあいうえお順、ABC順、123順で選べるんだけど、電話帳データがひたすら縦方向に並ぶ表示形式になっているため、並び順で後ろの方になる人、たとえば、や行の「湯野」編集長なんかを表示しようとすると、ひたすらスクロールしなきゃいけない。
そういうときのために、検索機能も備えられていて、「ゆ」と入力すれば、すぐに見つかるわけだけど、「電話帳アプリを起動」→「検索ボタンを押す」→「表示された検索ボックスに文字を入力」という手順を踏むため、結構、手間が掛かる。
また、電話帳アプリの右端をタップすると、五十音の各行を選べるパレットが「にゅ~」っと表示されるんだけど、ボクが見た限り、この機能はヘルプにも書かれていなくて、画面を触って、偶然、見つけたというのが本当のところ。
改めて説明するまでもないけど、今後、フィーチャーフォンからスマートフォンに移行する人は、さらに増えることになるわけだけど、フィーチャーフォンの場合、多くの機種が五十音のタブ表示を採用していて、機種ごとにグループ表示に切り替えたり、よく掛ける相手をお気に入りに登録しておくという設定ができた。それがスマートフォンに移行すると、こういう仕様になっているんだから、はじめて使う人が戸惑うことは容易に想像できる。画面上のガイド表示やヘルプも含め、結構、不親切な気がするんだけど……。
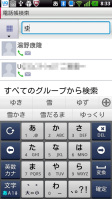 |
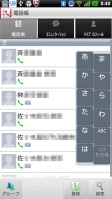 |
| 検索機能を使えば、すぐに目的の相手を見つけられるけど、そもそも文字入力をしなきゃいけない時点で不親切では? | 偶然見つけた五十音の各行が選べるパレット。こういう機能も画面にガイド表示がなければ、気づかないのでは? |
こうなってくると、次なるステップは他の電話帳アプリを探すことになるわけで、最近は本誌でもおなじみのAndroidのアプリ情報サイト「アンドロイダー」の「電話帳」カテゴリに掲載されているアプリを試しているんだけど、まだ個人的なベストチョイスは見つかっていない。
アンドロイダーに掲載されているアプリは、おなじみの人力レビューなので、内容がチェックされ、安心して使えそうだけど、考えてみれば、電話帳アプリで扱うデータはユーザーのプライバシーに関わるものだし、フィーチャーフォンから移行した多くのユーザーが最初に触れるアプリの内のひとつなんだから、NTTドコモにはもうちょっと気合い入れて、本気で使いやすい電話帳アプリを開発して欲しいところです。
「ATOK+手書き入力」が便利な日本語入力「NX!input」

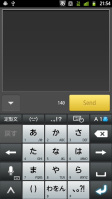 |
| ARROWS X LTE標準搭載の日本語入力「NX!input」 |
ARROWS X LTEを日々利用する中で、地味ながらも快適な機能が、ARROW X LTEに標準搭載されている日本語入力システム「NX!input」です。
NX!inputは、ジャストシステムの日本語入力システム「ATOK」をベースにしているため、基本的な機能はほぼATOKと同じなのですが、最大の違いは手書き入力機能。文字入力画面の最上段に表示される手書きマークをタップすると手書きモードに切り替わり、キー表示の上から直接日本語を手書きで入力できます。日本語認識精度も非常に高く、適当に書き殴ってもきちんと認識してくれます。
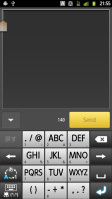 |
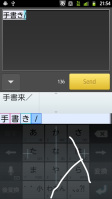 |
| ATOKの画面。上部に顔文字や定型文がないのがNX!inputとの違い | ソフトキー入力と手書き入力を併用できる |
普段はソフトキーを使ったフリック入力のほうが高速に入力でき、手の動きも少なくて済むのですが、手書きのいいところは余計なことを考えずに直感的に入力できるところ。フリックだといくつかの漢字候補から入力したいものを選んだり、日本語ではなく英文字で入力するために切り替えたりという操作が発生するのですが、漢字は頭の中で考えた文字をそのまま入力できるところが心地よい。布団でごろごろしながらだったり、テレビを見ながらだったりという時に、思ったままをそのまま登録できる気持ちよさが気に入っています。
手書き入力の横に並ぶ定型文や顔文字、記号入力の切り替えボタンも便利。同様の機能はATOKでもキーボード切り替えボタンを長押しすることで表示できるのですが、長押しで呼び出すより最初から表示されているほうが操作の流れでは圧倒的にスムーズです。また、キーボード配置がATOKとは変更され、文字種切り替えが画面上に移動したことで、音声入力も標準搭載したことで「フリック」「手書き」「音声」と3つの入力方法を使い分けることもできます。
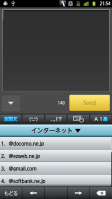 |
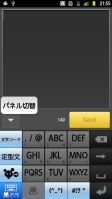 |
| キーボード上部から定型文や顔文字を簡単に呼び出せる | ATOKは定型文や顔文字を長押しで表示 |
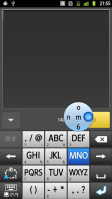 |
| ATOKは英数字入力時の右フリックで入力できる文字が多い |
最初はATOKとキー配置が違うことでとまどいもありましたが、慣れてしまえば非常に便利なNX!input。ただ一点だけ「ATOKがいいなあ」と思うのは英数字入力時に入力できる文字はATOKのほうが多いこと。例えば「MNO」キーを右にフリックするとNX!inputでは何も起きませんが、ATOKでは「=」を入力できます。記号の入力頻度も地味に高く、できるだけフリックですべてを済ませようというタイプなだけに、このあたりの機能もNX!inputでサポートされることを期待しております。
GALAXY NEXUSが緊急地震速報に対応

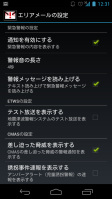 |
| 「GALAXY NEXUS SC-04D」における「エリアメール」の設定画面。初期設定でチェックが付いているものの、いくつかは日本では利用できない |
すでに本誌でもこの記事でお伝えしているように、「GALAXY NEXUS SC-04D」にソフトウェアアップデートが提供され、ドコモの「エリアメール」サービスのうち緊急地震速報への対応が開始されている。
さっそく筆者もアップデートを適用し、アプリ一覧画面に追加された「エリアメール」をタップして確認した。もっとも、ソフトウェアアップデート後に緊急地震速報は受信していない(本稿の執筆時点)ので、履歴の無い画面が表示される。
ここで設定画面を呼び出すと、いくつかの設定項目が表れる。「緊急警報の設定」の項目では、「通知を有効にする」に加えて、「警報メッセージを読み上げる」にチェックが付いている。また、「CMASの設定」なる項目には「差し迫った脅威を表示する」という機能もあり、こちらにもチェックが入っていた。CMASにはほかの設定項目もある。さらには、ETWSとCMASの設定には「テスト放送を表示する」という設定もある。
NTTドコモに確認したところ、上記の機能はグローバルモデルである「GALAXY NEXUS SC-04D」に用意されている機能で、少なくとも日本では対応サービスが提供されていない機能とのこと。具体的には、「警報メッセージを読み上げる」と、CMAS全般、およびETWSの「テスト放送の表示」には対応していない。これらは「GALAXY NEXUS SC-04D」やAndroid 4.0に、グローバル市場において今後対応できる機能として先行して搭載されているものと思われる。
なお、ETWS(Earthquake and Tsunami Warning System)はドコモが緊急地震速報として採用している最新の方式で、この機能は日本で有効。CMAS(Commercial Mobile Alert System)は米国で策定された規格で、米国のキャリア向けということになるだろう。
ドコモの「Wi-Fiかんたん接続」を使ってみる

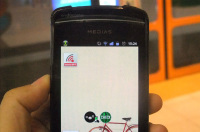 |
スマートフォンの普及にあわせ、各キャリアが公衆無線LANスポットの拡充にいそしむ中、NTTドコモの公衆無線LANは以前、本コーナーでご紹介したように、ログインがちょっと面倒な格好となっていた。
そこに、1月末から「Wi-Fiかんたん接続」というウィジェットが提供される、というので、さっそく使ってみることにした。記事でも紹介したとおり、dメニューのサービス一覧やAndroidマーケットからダウンロードでき、利用料は無料だ。機能としては、スマートフォンのWi-FiをONにした状態で、ドコモの公衆無線LANスポット周辺にいると、「Wi-Fiかんたん接続」を一回タップするだけで接続して、Wi-Fi経由で通信できるようになる。ただ、公衆無線LANスポットのSSIDやパスワードを設定するわけではないので、事前にそういった設定を行ってから利用する形になる。
このウィジェットを導入するまで、Wi-FiをONにしたままドコモの公衆無線LANスポット周辺に行くと、Wi-Fiスポットには接続するものの、実際に利用するにはブラウザを起動してログインする必要があった。いつの間にかドコモの公衆無線LANスポットに繋げようとしていることに気付かず、「あれ? 通信できないな? なんだ? あ、Wi-Fiか」と手間がかかる状態だったのだが、「Wi-Fiかんたん接続」導入後はそういったことがなくなった。以前よりも「Wi-Fiかんたん接続」のおかげで便利になったように感じている。もちろん、ウィジェットを使わず、Wi-Fiと3Gをシームレスに使えるほうが便利、という声はあるだろうが、そのあたりは今後に期待したい。
GALAXY NEXUSに見るAndroid 4.0のコアアプリの実力

もう発売から数カ月経って新製品として話題にならなくなりつつあるのですが、もう一度Android 4.0をちゃんと使ってみようと思って「GALAXY NEXUS」に再び電源を入れて使ってみることにしました。
何を使ってみたかったかというと、「ブラウザー」「カレンダー」「Gmail」といったAndroidのコアアプリです。コアアプリとは、その名のとおり、Googleの核となるサービスに対応したアプリのこと。これらのアプリは、Android 4.0では、大幅にUIが変わっています。
まずは、「ブラウザー」です。挙げていくといろいろとあるんですが、とにかく速いというか快適です。2.3の「ブラウザー」では、ツツツーーーって感じだったのが、ツルルーーーっと滑らかになったような印象です。これまでGoogleは、バージョンが上がるたびに「◯倍速くなった」という表現をしてきましたが、3.x以降は、そういう表現が目立たなくなりました。あくまでも想像の範囲ですが、単純な速さだけでなく、使った感覚を重視しているのかもしれません。
機能面では、タブ機能が使いやすくなっています。2.x系では、メニューボタンを押し、[新規ウィンドウ]をタップすると新しい画面が現れるというUIでしたが、4.0では、タブのアイコンをタップすると、ウィンドウの切り替え画面が現れます。画面の切り替えも上下にフリックするだけ。メニューボタンを押して[ウィンドウ一覧]から選ばなければいけなかった従来の「ブラウザー」に比べると、格段に快適です。
また小技ですが、スマートフォン版サイトを表示中に、PC版をリクエストする機能もついています。たとえばケータイ Watchのスマートフォン版サイトで、この機能を使うとこんな感じ。リンクを探したり、URLを入力しなければいけなかったので、手間が省けます。
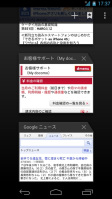 |
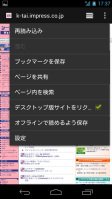 |
| ウィンドウの切り替えが簡単に | PC版サイトへの切り替え機能も用意されている |
「カレンダー」でユニークなのは、週表示画面でピンチイン/ピンチアウトをすると、拡大縮小ができるようになりました。ピンチインを全体を表示し、週の空き時間を探したり、ピンチアウトをして拡大し、予定の詳細を確認することができます。
このほかパソコン版のGoogleカレンダーと同様、過去の予定を薄い色で表示する機能が備わっています。これから来る予定と、過去の予定が区別できるのは、私は重宝しています。
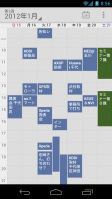 |
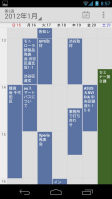 |
| 週表示画面でピンチイン/ピンチアウトをすると、拡大縮小ができる | |
Gmailは、メール閲覧時に左もしくは右にフリックをすると、前もしくは次のメールを表示してくれます。これも2.3の画面と比較してみましょう。2.3(左画面)では、下段に4つのボタンがあります。左からアーカイブ、削除、[<]、[>]です。[<]は、表示中のメールよりも前に受信したメールに移動するカーソル、[>]は表示中のメールよりも前に受信したメールに移動するカーソルです。Android 4.0では、この[<]と[>]がなくなった代わりに、前述のとおりフリックで前もしくは次のメールに移動します。実際に使ってみるとおわかりいただけると思いますが、これはとても使いやすい。これを使ってしまうと、もう2.xを使う気にはなりません。たとえXiで通信速度が速いと言われても、実際の使用感は、こっちのほうが気持ちいいんじゃないかな、と私は思っています。
ちなみAndroid 4.0の下段に配置されているアイコンは、左からアーカイブ、削除、ラベル、未読にする、メニューボタンとなっています。画面だけを見ていると、「2.3に比べるとボタンが小さくて使いにくいんじゃないの?」と思われるかもしれません。が、そんなことはありません。Gmailをアクティブに使っている方ならおわかりいただけると思いますが、これまではメニューボタンを押し、[ラベルの変更]を選んでからでないと現れなかったラベルが真ん中にあるおかげでとても便利になりました。また、メール一覧画面に現れる受信トレイをタップすると、別アカウントに切り替えたり、スター付きのメールを表示できます。こんなところもGmailをアクティブに使っている方なら、重宝する機能でしょう。
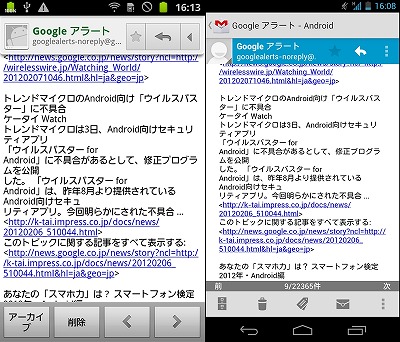 |
| 2.3(左)と4.0(右)でのGmailの違い |
GALAXY S II LTE SC-03Dで動画共有サイトを満喫!

従来型ケータイからスマートフォンに乗り換えて2年以上経つが、用途として増えたことの一つに動画視聴が挙げられる。従来型ケータイでもYouTubeは見られるが、画面が小さいため積極的に見る気にはならなかった。スマートフォンの画面サイズはYouTubeやニコニコ動画などのウェブ動画を見るのにほどよく、何よりソファやベッドに寝転がりながら楽しめるのがいい。筆者は自宅ではスマートフォンをWi-Fiに繋げているので、動画データの読み出し時間にもストレスを感じることはない。
GALAXY S II LTE SC-03Dに機種変更してから、ますます動画を見ることが増えている。Xiはまだサービスエリアは狭いが、都内ではほぼどこでも繋がり、筆者がテストした結果では、だいたい7~12Mbps程度の実行速度を得られる。家庭の光回線をWi-Fiで飛ばした速度に比べると遅いが、YouTubeを見るには支障のない速度だと感じている。通常の3G回線では、YouTubeを見ると、なかなか再生が始まらなかったり、途中で止まったりしてイライラすることが多かったが、SC-03DはLTEの恩恵で外出先でも快適に視聴できている。
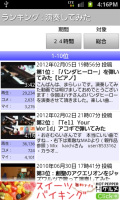 |
 |
| ニコニコ動画を見るときは「ニコブラウザ」というアプリを愛用。ジャンルやランキングなどから面白そうな動画を素早く検索できる | 「ニコブラウザ」は横画面でも再生できるのが、縦画面でコメント一覧を同時に表示させる見方がお気に入りだ |
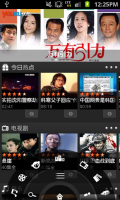 |
| 「Youku」アプリのトップページ。中国語がわからなくても、画面下のアイコンメニューでだいたいの操作はできる |
YouTubeのほかに、筆者がよく利用しているのが「Youku」と「Tudou」というサイトだ。いずれも“中国版YouTube”ともいえる動画共有サイトで、中国語圏から投稿された動画が中心ではあるが、中国に関心がある人や中国語を学習している人には非常に役立つサイトではないかと思う。
どちらも同名の公式アプリがあり、Androidに初期搭載されているYouTubeアプリよりも使い勝手がいいところも気に入っている。たとえばYoukuアプリでは、動画をジャンルや国・地域別に検索でき、お気に入りの動画をキャッシュに保存してオフラインで再生することもできる。Tudouアプリでは、一部の動画はダウンロードに対応しており、ダウンロードしてから端末内蔵の動画プレーヤーで視聴することもできる。
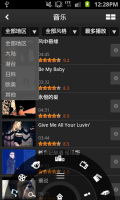 |
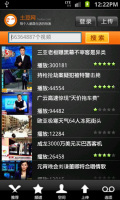 |
| 「Youku」アプリで「音楽」を検索した画面例。「日韓」や「欧美(欧米)」に絞って検索することも可能 | 「Tudou」アプリのおすすめ動画一覧を表示させた画面例。YouTubeと同じような感覚で見たい動画を検索できる |
 |
| 「Dailymotion」アプリのトップページ。自分がよく見るカテゴリーを編集することができる |
ほかにSC-03Dに乗り換えてから、「Dailymotion」の公式アプリもダウンロードした。フランス発祥の動画共有サイトで、ヨーロッパでの利用が多いためか、YouTubeにはない(見つけにくい)動画がヒットすることもある。メニューなどは日本語表示に対応しているので操作しやすく、海外で開催されたマニアックなイベントの映像など、レアな動画が見つかることもある。
スマートフォン向けの有料の動画配信サービスも増えつつあるが、仕事上での動作確認を除けば、まだあまり利用していない。個人的には、有料の映画などはテレビなどの大画面&高画質で楽しみたいと思うし、スマートフォンでちょっとした空き時間などに楽しむには、無料で視聴できる動画サイトが最適だと感じている。
Xiを見送り「PRADA phone by LG」を購入

 |
| デザインに一目ぼれしてPRADA phoneを入手 |
 |
| 金属のボタンが高級感あふれている |
昨年末から冬春のメイン端末を何にするか、ずっと迷っていた。Android 4.0について身をもって知りたかったため、一時的に「GALAXY NEXUS SC-04D」を使っていたが、おサイフケータイがないのはやはり不便。そのうち解消されるとは思うが、気に入っていたアプリがいくつか動かないという事情もあり、Android 2.3の冬モデルに機種変更することにした。結果として購入したのが、グローバルモデルながらおサイフケータイとワンセグに対応した「PRADA phone by LG L-02D」だ。
では、なぜ数あるおサイフケータイ対応モデルの中から、PARADA phoneをチョイスしたのか。1つ目の理由としては、一目ぼれしたデザインを挙げておきたい。背面にはPRADAの財布などによく使われる「サフィアーノレザーパターン」という処理が施されており、実際にはプラスチック素材ながら質感をうまく再現している。サイドのブラックにうまく溶け込むメッキや、金属製のボタンにも高級感がある。UIはモノトーンで統一されており、アイコンまでPRADA仕様になっているのが心にくい。購入前は純正アプリ以外のアイコンデザインとマッチしないか気になっていたが、ホーム画面に置いたアイコンは、あらかじめ用意されたモノトーンデザインのものと置き換えることができる。数は限られているが、どのアイコンをどのアプリに適用しようか考えてカスタマイズしていくのも、意外と楽しい。
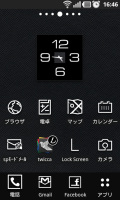 |
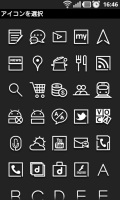 |
| ホーム画面では、アイコンも変更できる | |
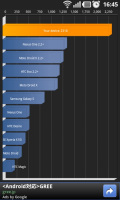 |
| ベンチマークアプリ「Quadrant Standard Edition」の結果。数値はあくまで参考までに。 |
2つ目の理由が、レスポンスのよさだ。CPUは1GHzながらデュアルコアの「OMAP4430」。より新しいチップセットである「OMAP4460」を採用したモデルよりスペック上は劣って見えるが、利用中に「遅い」と感じたことは今のところない。むしろ、反応の速さに満足しているぐらいだ。ハイエンド中のハイエンドではないが、搭載されている機能のバランスがいいところも気に入っている。
最後に重要だったのがPRADA phoneがFOMA端末で、今までの料金プランを使えるということ。実を言うと、Xiに対応したLGの「Optimus LTE L-01D」も昨年12月に購入していた。本当はこの機種をメインにするつもりだったのだが、Xiに契約変更すると音声通話プランの選択肢が限られてしまう。今のところ30秒21円の「タイプXi(にねん)」しか選べず、無料通話も用意されていない。ドコモ宛ての通話が無料になる「Xiカケ・ホーダイ」はあるものの、仕事での利用となると固定電話や他社ケータイへの発信も多くなり、割高に感じる。結局、Optimus LTEはデータプラン用の端末を機種変更する形で手に入れたのだが……。
では、実際どの程度高くなってしまうのか。今現在、FOMA用の「タイプLバリュー」を契約しており、ちょうど無料通話は少し余るような使い方をしている。海外出張も2~4カ月に1回ぐらいしていて、そこで繰り越した分を解消して、少し超過するというのがおおよその傾向だ。タイプLバリューの通話料は30秒10.5円で、無料通話は6300円に設定されている。比較を分かりやすくするために、毎月ちょうど無料通話がなくなると仮定すると、支払っている金額は基本使用料の4200円(割引適用後)という計算になる。実際は、ここにパケット定額プランや留守番電話サービスなどの料金が加算されるためもっと高くなり、毎月1万円をちょっと超えるぐらいに収まっている。
30秒辺りの通話料がちょうど2倍のタイプXiにねんで同じだけ話すと、料金は1万2600円。無料通話がないため、ここにそのまま基本使用料の780円が加算され、合計で1万3380円になる。ここにXiパケ・ホーダイなどの金額を加えると、支払額は2万円に近くなる。あえて多めに見積もり、通話の内半分がドコモ宛てと仮定すると、Xi・カケホーダイを契約すれば700円で1万2600円を半額に抑えられるが、それでも無料通話がないため、FOMAの場合よりも2000円以上支払額が増えてしまう。高速化という恩恵はあるため単純な比較はできないが、キャンペーンが終わると、「Xiパケ・ホーダイ フラット」の料金が5985円になり、FOMAの「Xi・ホーダイ フラット」の5460円より525円高くなる。データ通信用の回線は、ほかにもいくつか契約しているためテザリングもほとんど使わないことを考えると、自分にとっては割高だ。
もちろん、この仕事をしている関係で、ドコモ以外の回線も契約しており、通話をそれぞれのキャリアの回線に分散させれば音声定額のメリットを十分享受できる。ただ、今まで仕事の電話はずっとこの回線に集約させてきていたし、折り返しの際の着信が分散してしまうのも正直避けたい。いや、でもXiなら通信は速いし、固定電話にかける分だけ別の回線にしてみたら……こんなことをずっと頭の中でシミュレーションしていたが、変数が多すぎてなかなかいい考えも浮かばず、悩むのもちょっと面倒になってきたので、「とりあえず冬春はFOMAで現状のプランを維持」という結論を出した次第だ(笑)。それはともかくとして、PRADA phone自体は先ほど述べたように、数日間触ってみて気に入ている。じっくり使ってみて気づいた点などは、今後このコーナーでお伝えしていきたい。
OPTIMUS LTEでXiトーク24

昨年12月からAQUOS PHONE IS13SHを使っているけど、以前にも紹介したように、ボクは基本的に主要3社の端末を常に持ち歩いている。少し前までは3台ともフィーチャーフォンで、スマートフォンはカバンや上着のポケットに入れて、別に持ち歩いていたんだけど、主要3社の端末も一昨年末にソフトバンクをAQUOS PHONE 003SHに切り替えたのを皮切りに、昨年夏にはauもG'zOne IS11CAでスマートフォンになり、残すフィーチャーフォンはNTTドコモだけという状況になっていた。
 |
| 仕事で使うメインのNTTドコモの契約をXiに切り替え、OPTIMUS LTE L01D(左)に機種変更 |
そして、昨年12月末、NTTドコモの端末もスマートフォンに乗り換えることにした。機種選びについては悩みに悩んだ結果、最終的にLGエレクトロニクス製の「OPTIMUS LTE L-01D」を選んだ。最初は使い慣れているGALAXYシリーズのXi対応モデル「GALAXY S II LTE SC-03D」を選ぶことも考えたんだけど、NTTドコモのメイン端末はおサイフケータイが必須なので、今回は見送り。「MEDIAS LTE N-04D」は未発売だったので、これも見送り。結局、最後はARROWS X LTE F-05Dと一騎打ちになったけど、LGエレクトロニクスがLTEで十分な実績があることを重視し、今回はOPTIMUS LTE L-02Dをチョイスした。ちなみに、ARROWS X LTE F-05Dは防水対応ということで、家族が選んだ。
Xiを選ぶことで、エリアなどを不安視する向きもあるだろうけど、かつてFOMAサービス開始時に初日から乗り換えた経験に比べれば、Xi対応スマートフォンは3G/LTEのデュアルモードなので、エリア的な心配はほとんどない。もっともこのNTTドコモの電話番号は仕事のメイン回線なので、掛かってくる電話は仕事関係が中心。原稿の催促が来たときは、「ごめん。Xiだから、うまくつながらなかったのかな?」とか「あー、電池が切れちゃって……」なんていう言い訳が……。いや、冗談です。>担当者各位
 |
| カバーは購入時のキャンペーンで付属してきたものを利用。1枚で背面すべてをカバーするタイプと違い、上下に外せるタイプなので、着脱はしやすい |
また、Xiを選ぶ理由として、Xiトーク24(Xiカケ・ホーダイ)で、対NTTドコモの通話が基本的に無料になることが挙げられる。特に、ボクの場合、仕事関係の相手はNTTドコモを利用しているケースが多く、Xiトーク24の恩恵を受けやすい。逆に、編集部などの固定電話への発信は21秒/30円と割高だが、そんなときは無料通話分のあるauのスマートフォンを使うことで、通話料の増加を少し抑えることができる。ところで、Xiトーク24を契約していると、NTTドコモに掛けたとき、呼び出し音の前に堀北真希ちゃんらしき声で「ドコモ♪」というジングル(?)が流れるのは、ご存知でしたか?
気になるOPTIMUS LTE L-01Dの電池の持ちについては、1800mAhという大容量バッテリーのおかげで、Xi対応スマートフォンとしては、比較的、持つ方と言えそう。ただ、ヘビーに使うユーザーには、まだまだ物足りないかも……。ボク自身も購入時にキャンペーンでついてきた「ポケットチャージャー01」はいつも充電して、カバンに入れている。ちなみに、いっしょに持ち歩いているAQUOS PHONEの2機種については、シャープ独自のエコ技設定の効果もあって、OPTIMUS LTEに比べると、かなりロングライフ。いざというときはこっちを活用するつもり。
 |
 |
| 卓上ホルダにセットすると、横画面の時計表示に切り替わる。天気予報くらい表示してくれると、うれしいんだけどなぁ | 卓上ホルダの背面側には追加の電池パックを充電するためのスロットを装備。でも、キャンペーンでもらえるのは、外付けバッテリーなんだよねぇ。ちょっと残念 |
ところで、電池の持ちと言えば、先月、2012 International CESで米ラスベガスに行ったとき、日本で使っているときと比較して、OPTIMUS LTEの電池がかなり持つことに気づいた。理屈はカンタンで、日本に居るときは3GとLTEの電波をキャッチして、ネットワークが頻繁に切り替わるのに対し、米国での国際ローミング中は3Gのみなので、ネットワークの切り替えがなく、電池の持ちがいいというわけ。こういうのを体験しちゃうと、改めて「Xiはまだまだ発展途上中なんだな」と考えさせられますね。
Android 4.0で写真の編集を堪能。ただし標準機能で

Android 4.0では、標準搭載のカメラ機能が従来から大幅に進化している。カメラにこだわるメーカーの端末ともなれば、独自開発したものが搭載されるが、そうでない場合は、Androidの標準として付属するカメラ機能が採用されることになる。これまでは最低限の機能が搭載されるのみだったが、Android 4.0/GALAXY NEXUS SC-04Dに搭載されるカメラ機能は、今時の機能を一通り押さえた作りになっているのだ。また、撮影後にギャラリーから写真をさまざまに「編集」できるのも特徴だ。
撮影時のファインダー画面はシンプルだが、露出補正、ホワイトバランス、フラッシュについて設定を変更可能。オート、スポーツ、夜景、夕焼け、パーティーという5つのシーンモードも用意されている。デジタルズームやインカメラへの切替もすぐに行え、サブメニューからの設定では位置情報記録の有無と、5メガピクセルなどサイズを変更できる。
オートフォーカスに対応し、基本動作はオートフォーカスの動作を続けるコンテニュアスオートフォーカスだ。留意したいのは、常にオートフォーカスの動作を行っているものの、ピントが合ったことを知らせるランプや音、色の変化が無いという点。画面を凝視してオートフォーカスの動作が終わったことを判別するしかないのだ。一方、顔認識機能が搭載されているので、人の顔が入っている場合には、オートフォーカス動作に枠が表れ、ピント合わせの完了が分かる。また、ピントを合わせたい場所をタッチ操作で指定することもでき、その際はピントが合掌するとフォーカス枠が緑色になる。
ちょっと意外なのはシャッターボタンの動作だ。もともと、シャッターボタンを押すとすぐにシャッターが切れる「ゼロシャッターラグ」機能が搭載されており、いわゆるレリーズタイムラグが短いことが特徴なのだが、前述のようなオートフォーカスの動作に関係なく、シャッターボタンを押すとすぐに撮影できてしまうのである。ピントの合いを犠牲にしてでも決定的瞬間を逃したくない、という画面には心強いのだが、実際の日常的な場面では、ピントが合う前にシャッターボタンを押してしまい、実はピンぼけの写真でした、ということが多い。今ではこうした失敗を防ぐため、可能な限りタッチフォーカスでピント合わせを行なってから撮影するようにしている。
撮影機能ではこのほか、パノラマ撮影にも対応している。カメラを画面の指示に従って左から右に向けていくと、広い範囲を写したパノラマ写真が撮影できるというもの。今となっては珍しくない機能だが、Android標準のカメラ機能に搭載されたことで、より多くのユーザーが楽しめるようになるだろう。
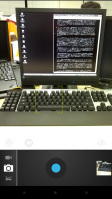 |
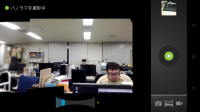 |
| タッチフォーカスなら、ピント合わせの完了したタイミングが分かりやすい | パノラマ撮影にも対応 |
撮影後の機能も強化されている。ファインダー画面では、直前に撮影した画像をカメラアプリ上でプレビュー表示でき、そこからインテント機能を用いて写真を各種のアプリに受け渡すことが可能だ。通常であればカメラを一旦終了させて「ギャラリー」アプリなどに移動するところだが、直前の写真についてはカメラアプリ上から共有などを行えるのである。
そして、撮影した写真を閲覧する「ギャラリー」アプリでは、サブメニューから、左右への回転やトリミングに加えて「編集」を選べるようになっている。これまでなら別途ダウンロードするアプリで行うような編集機能が標準で搭載されているのだ。
編集モードでは、明るさ・コントラストの調節や、LOMOや周辺減光、フィルムグレインといったFX(特殊効果)、暖色やモノクロなど色調の調整、さらには赤目処理や「明るい肌色」、傾き調整、シャープといった編集モードも備えている。これらの調整や効果は組み合わせることができ、気に入らなければアンドゥ・リドゥ機能で戻せる。保存時は「編集済み」という別フォルダに画像が保存されるので、元画像を上書きしてしまう心配もない。
このように一通りの写真編集機能が揃っているので、ただ撮影しただけの写真を投稿するのは味気ないと感じた場合に重宝している。また、端末の壁紙に設定している画像を、気分に合わせてモノクロに編集してみたりと、標準搭載の機能でありながら地味に活躍しているのである。
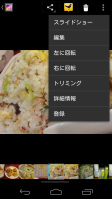 |
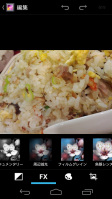 |
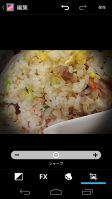 |
| ギャラリーで閲覧すると、「編集」を選べる | 編集できる種類は一通り揃っている印象 | 編集効果は重ねることが可能。効果の強さも調整できる |
「MEDIAS PP」のおくだけ充電はどう?

 |
「MEDIAS PP」の“PP”はPower Plus(パワープラス)ということで、1700mAhという大容量バッテリー、そして「Qi(チー)」というワイヤレス充電規格に準拠した“おくだけ充電”に対応していることが特長の1つ。2011年夏モデルから、少しずつ導入されてきた「おくだけ充電」だが、日常生活で使ってみたのは、今回が初めて。
ちなみに「Qi」については、本誌の「ケータイ用語の基礎知識」をぜひご覧いただきたいが、本誌インタビューで紹介された通り、「MEDIAS PP」では本体に充電コイルを内蔵しているそう。
同梱の充電台には「端末をこの位置に合わせて置いて下さい」と記され、あんがい厳密に置く場所が指定されている。枕元で運用しようと思っても寝る間際になんとなく置く、なんて使い方ができなくて最初は窮屈に感じた。しかし長く使ってみると、ケーブルにわざわざ接続せずとも充電できるのはやはり楽なもので、席を外すときにケータイを持っていくのもスムーズ。防水にもマッチしており、日常生活にいつの間にか馴染む機能だ。
とは言え、それだけではこれまでのケータイに用意されてきた充電台(クレードル)とあまり変わらない。ドコモでは飲食店や空港などで「おくだけ充電」の体験コーナー展開しているとのことで、外出先で使える場所が順調に増えれば、「おくだけ充電」の利便性は飛躍的に高まりそう。また、たとえば仕事場の机の天板が「おくだけ充電」対応になったりするとさらに便利なので、そういったことを実現できるような周辺機器もぜひ登場して欲しいところだ。
大画面すぎるGALAXY S II LTE SC-03D

昨年の暮れにGALAXY S II LTE SC-03Dを購入した。Xiはまだ対応エリアは狭いが、東京に住み、日常的な行動範囲も都内に限られる筆者は、その速度メリットを十分に享受できている。使い始めた当初、レギュラーで執筆している雑誌での調査も兼ねて、都内のあちこちで通信速度を計測してみたが、場所によっては下り10Mbpsを超える速度も記録。新宿、渋谷といった繁華街の混み合う時間帯でも7~8Mbps程度の速度を得られた。
SC-03Dはタッチレスポンスが良く、アプリ起動や画面切り替えなどの速度にも不満はない。まだフルに使い倒しているわけではないが、バッテリーの持ち具合もまずまずの印象。世間の定評どおり、使い勝手のいい端末と感じている。
 |
| 大画面の恩恵により視認性は高いが、片手持ちでは画面の端のほうはタッチしづらい |
 |
| 画面の下のほうにあるアイコンをタッチするには、持ち方を変える必要も生じる |
しかし、従来使っていたAQUOS PHONE SH-12Cや、今も使っているソフトバンクのiPhone 4Sに比べて、不便を感じていることもある。誤操作が生じやすいのだ。その原因は4.5インチの大画面。画面が広すぎるため、片手で操作する際に、目的のアイコンに指が届かず、誤って他のアイコンに触れて、違うアプリが立ち上がってしまったり……といったミスを度々起こしている。
ちなみにiPhone 4Sの画面サイズは3.5インチ。片手で操作するときでも、画面の隅々にまで指が届き、メールの入力、ウェブページのスクロールといった操作も無理なく行える。4.2インチのSH-12Cでも、画面上部などは若干タッチしづらいものの、端末を持つ手の位置を少し変えるなどすれば、片手での操作は苦にならない。しかし、SC-03Dでは、例えば、画面上部をスワイプして通知パネルを表示させたい場合、端末の上のほうを支えるように持ち変えないと指が届かない。逆に画面下のアイコンやホームボタン・メニューボタンなどをタッチする場合も、持ち手を下のほうに移動させないと操作しづらい。薄型でツルツルした端末なので、手の位置を変えるときに端末が滑り落ちそうになったりもする。メールを作成する際も、画面右下の「変換」や「確定」のボタンに指が届きにくい。結果、片手での入力をあきらめ、左手で端末を支え、右手で入力している。そう、両手で操作する前提に立てば、操作性に何ら支障はない。
ハイエンドのAndroidスマートフォンの画面サイズは、いまや4インチ以上が当たり前。画面が大きいほど視認性が高く、操作性にも利があるように捉えられがちだ。しかし、「大きければいいというわけでもない」というのが筆者の率直な感想だ。
画面が大きくなると必然的に横幅も太くなる。SC-03Dの横幅は69mmもある。iPhone 4S(横幅は58.6mm)より11.4mmも太い。手の大きさや指の長さには個人差があるので、持ちやすい・操作しやすいサイズは人それぞれ異なるだろう。しかし、個人の見解としては、片手で操作することが多い人には横幅60mm前後が理想で、64~65mm程度が限界ではないか、というように感じている。画面サイズが4インチのGALAXY S SC-02Bは横幅64mmだった。ケータイとして使うには、あれくらいがちょうどよかったなぁ、と思ったり……。
SH-01Dで「mazec 手書き変換」を愛用中
去る2011年12月14日、Android端末をSH-01Dに機種変更しました。端末に関しては「みんなのAQUOS PHONE」で使用感をレビューさせていただくことになりましたので、ぜひご覧ください。
私はソフトバンクのiPhone 4Sも持っているのですが、Android端末をSH-01Dに変えたとたん、SH-01Dも結構がっつり使うようになりました。電池が持つことと、軽くて使いやすいことが最大の理由なんですが、手に取っている時間が増えると、外部とのやりとりも生じてくるわけです。特にメールの送受信が増えてきました。フリックがまだビギナー級であり、できればキーボードで打ちたい派の私は、ローマ字入力をよく使うのですが、キーが小さいせいか、よく打ち間違えます。急いで返事を書きたいときなどはかなりイライラします。
そこで試したのが、7knowledgeの「7notes with mazec for Android」です。iPhone版では、手書き変換が気持ちいい「7notes mini」がありますが、これは手書きできるのは「7notes mini」というアプリ内だけ。私がやりたかったのは、特定のアプリ以外の入力、つまり、SH-01Dの入力をすべて手書きにしてしまういうもの。「7notes with mazec for Android」は、それが可能なのです。
 |
 |
| 「7notes with mazec for android」をインストールすると、入力方法で「mazec 手書き変換」が選べる | 「mazec」の設定 |
 |
| これは「7notes with mazec for android」のメモ画面 |
使ってみたところ、これが実に快適でびっくりしました。iPad版の「7notes」、iPhone版の「7notes mini」同様に、指先ですらすら書けます。メールもSNSへの書き込みも、すべて「mazec 手書き変換」になりました。何よりイイ!と思ったのは、手書きするという行為そのもの。書いてる感が生まれるんですね。メールで「ありがとう」と伝えたいとき、指で「ありがとう」と書く。キーを選択しながら入力するのとは、ちょっと違った生々しさがある気がしました。
英字を入力したいときはキーボードも出せるので、IDやパスワードの入力も可能なので、入力がネックで踏み出せない方に「mazec 手書き変換」はおすすめです。Androidキーボードや、端末独自のシステムに切り変えたいときは、入力ボックス内を長押しすれば、入力方法の切り替えメニューが表示されます。
ただし、指先が乾燥しているとうまく書けないことがあるようなので、使う方は保湿を心がけたいところです。逆に、画面に水滴がついていたり、手が濡れているときは、画面の滑りがよくなり、入力しやすくなりますよ。
 |
 |
| spモードメールでも手書きができるようになった | 英数字もキーボードがあるので、ばっちり |
ARROWS X LTEで気づかされたAndroidの「ケータイ化」

 |
| ARROWS X LTE F-05D。動作はさくさくで快適 |
タブレット型や新OS試してみたさにちょいちょいとAndroidは購入していたものの、メインで利用しているAndroidは1年ほどずっとREGZA Phone T-01Cを愛用していました。ほぼ1年ぶりにメインで利用しているAndroidをARROWS Z LTEに衣替えしたら、たった1年でAndroidを取り巻く環境が変わっていることにあらためて気がつかされました。
REGZA Phone T-01Cが発売されたばかりのころは、ドコモが本格的にAndroidの展開を始めたタイミングではありましたが、おサイフケータイ機能は搭載しているけれどサービスが出揃っていなかったり、ドコモのサービスもほとんどがAndroidには対応していなかったりと、「Androidをドコモが発売した」くらいの印象しかありませんでした。
しかしARROWS X LTEを入手したタイミングでおサイフケータイ対応サービスを見直してみると、iD、Edy、Suica、nanacoといった電子マネー系、ビックカメラやヨドバシカメラなどの会員証系など、自分が携帯電話で普段使っているサービスはすべて対応済み。また、これまで富士通製の携帯電話に標準搭載されていた歩数計がARROWS X LTEにも搭載されていたり、マチキャラやiチャネルといった携帯電話向けサービスの対応も進んでおり、コンテンツや機能としては携帯電話と遜色がなくなってきました。
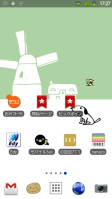 |
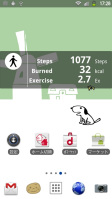 |
| 携帯電話で使っているおサイフケータイサービスはすべてAndroidに対応済み | 地味に愛用している歩数計機能も搭載 |
今までは「おサイフケータイが使えない」「iコンシェルが使えない」という理由でAndroidだけでなく携帯電話も併用していたのですが、これだけ携帯電話並みの機能が充実しはじめており、iコンシェルも2012年3月に始まることを考えると、そろそろメイン端末としてAndroidを1台持ちしてもいいかも、という気になってきました。
ただ最後の課題はやはりバッテリー。Xi対応で高速通信ができる反面、バッテリーの消費も激しくなっており、1日ずっと外出する時は別途バッテリーを用意しないとあっというまに電池切れに。あまり端末をいくつも持ち歩きたくはないなあと思いつつ、バッテリー消費が怖くてまだ1台持ちには踏み切れないのが正直なところ。ARROWS X LTEにもケース型のバッテリーがオプション発売されるといいのですが……。
大容量バッテリーでソーシャルサービスも安心

今春リリースされたドコモのAndroidスマートフォン「MEDIAS N-04C」を長く利用してきた。7.7mmという薄いボディに、ワンセグやおサイフケータイ、赤外線通信といった機能が盛り込まれた意欲的な製品で、発表当初は相当の話題となった。今夏、ドコモの山田社長へインタビューしたときにも好調な売れ行きを示したことが明らかにされ、少なくない方が今も「MEDIAS N-04C」を利用していると思う。
普段使っているケータイの率直な感想を記す、この「みんなのケータイ」でも、その利便性をお伝えしてきた。もちろん世の中に完璧というものはなかなか存在するものではなく、「MEDIAS N-04C」もまたOSバージョンアップに伴うトラブルや、ストレージ容量、通話しているとスピーカー周辺が暖まってくるなど、少し困る場面もあった。
 |
夏モデルをスルーし、冬を迎えた。先のように困ったことを書くと、他メーカー機種に乗り換えただろうと思われるかもしれないが、今回は同じメーカーが手がけた後継機種にあたる「MEDIAS PP N-01D」を使うことにした。正直に言って、多少の不安はあった。だが、おサイフケータイは言わずもがな、大容量バッテリー(1700mAh)や防水機能といったところが魅力的な機種だ。
で、実際使い始めて最初に感じたのは、ストレスなく操作できる心地良さだ。もちろん、上には上があるが、今春モデルと比べ確実に進化している。そして何よりも大容量バッテリーは本当にありがたい。おかげで、定期的な通信を行うソーシャルメディア系アプリを抵抗なく利用できるようになった。通信頻度が上がれば上がるほどバッテリーを消費するもので、Twitterだけなら気にせずに済むかもしれないが、さらにFacebookやGoogle+といったサービスに加えて、リアルタイムなグループコミュニケーションを行うSkypeやRingReefといったアプリを利用したとしても、会社への行き帰りとなる普段の生活では、バッテリー消費をさほど気にすることなく利用できる。使い始めの現在、満足度は高い。
そういえば、「MEDIA PP」を使い始めた頃、ドコモ提供のアプリ/サービスが拡充されていることに気づいた。設定メニューにも「ドコモサービス」なんて項目が用意されている。特に気になったのはアプリ一覧に「マチキャラ」があったり、設定メニューにオートGPSが用意されていたりしたこと。これらの機能は、ドコモの情報配信サービス「iコンシェル」に必須と言えるもの。スマートフォン向けサービスは来春開始とアナウンスされているが、これらが揃っているということは、もう使えるの? と思って確認したところ、事前のアナウンス通り、来年3月のサービス開始に向けてプリセットされたものという。スケジュール機能でも「iスケジュール」が利用できるようだが、やっぱりスマートフォンでのiコンシェルはもうしばらくお預けということになる。ちなみに機種によってはソフト更新でこれらのアプリが追加され、iコンシェルに対応する可能性がある。現時点でこれらのアプリ・機能が搭載されているかどうかは、あまり気にしなくて良いようだ。
ファイルマネージャを使いこなしたい!

前回、添付メールの転送ができなかったという赤っ恥をさらしてしまったところ、ページ下のTwitterで呆れ返ったコメントとともに色々なアドバイスをいただきました。みなさま、ありがとうございます。
うまく転送できなかったのは、AndroidのGmailのメール作成画面からOffice文書の添付ができないせいだ、だからGoogleあるいはMicrosoftのせいなのだ、とか、それまでやり取りしていたメールの流れを崩さないように返信に添付したかったからだ、だから仕事のせいなのだ、とか、メールアドレスをスムーズに呼び出せなかったのは、いつまでも地下鉄を圏外にしている東京メトロと携帯電話会社のせいなのだ、とか、イライラして焦ったから、やっぱり自分のせいなのか、とか、情けない言い訳はそれはもう色々あるのですが、それはそれ。1つずつ学んで精進してまいりますので、今後ともどうぞよろしくお願い致します。
あの後、そういえばPCメール用のアプリを確認していなかったと遅ればせながら気が付き、アカウントを設定して使ってみたところ、あっさりメーラーから複数のファイルを添付して送信できました。ただ、やはり迷惑メールの多さに閉口してしまいます。Gmailの強力な迷惑メールフィルタの便利さを捨てることはできません。また、私はSo-netのメールを利用しているのですが、メールアドレスとパスワード入力だけの簡単設定には対応していない場合が多く、アカウント設定が少々面倒なのも玉にキズ。スマートフォンのGmailがメール作成画面からOffice文書を添付できるようになってくれれば、私の悩みは一気に解決なのですけどねえ。
東京の地下鉄で携帯電話を利用できるようになれば、Googleの連絡先からアドレスをさっと呼び出せるようになると思うので、それを楽しみに待つとして、みなさまのアドバイスに従って、ファイルマネージャを活用してみることにしました。これまでも、かの「アストロファイルマネージャー」をインストールしたことはあったのですが、いつ使うべきか分からずというか、使う必要を感じたことがなくて存在を忘れていたのでした。今でもそれほど使っているというわけではありません。
ファイルマネージャは、携帯電話のデータフォルダのように使えばいいのでしょうか。データフォルダはもっぱら写真を見るときに使っていましたが、スマートフォンには「ギャラリー」がありますし、Office文書を探すときには「Documents To Go」を使っているので、あまり使う機会がありません。ただ、ファイルマネージャを使うように心がけてからは、シャープ端末で写真を見ようと思うときに「ギャラリー」か「ピクチャー」かで悩むことはなくなりました。いいのか悪いのか分かりませんが、何かを見るときにはファイルマネージャという思考になりつつあります。ここからファイルをメールに添付して送信することも学びましたし。
しかし、アストロファイルマネージャーは、複数ファイルを選択できても、そのままメールに添付することはできないのですね。ZIP圧縮ができるので問題ありませんし、メールのマナーとしても、複数ファイルを添付するときには圧縮する方がいいのでしょう。ただ、私にとってはちょっと一手間という感じ。あと、単に好みの問題なのでしょうが、最初、メニューの表現に戸惑うこともありました。ユーザーインターフェイスは「ES ファイルエクスプローラー」の方が気に入りました。また、こちらはファイルを複数選択して、そのままメールに添付できるという点で、個人的にはポイントが高いです。
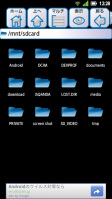 |
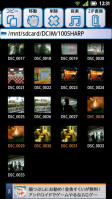 |
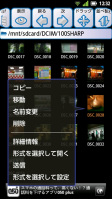 |
| アストロファイルマネージャーの画面。「マルチ」というのが複数選択のことだと気づくまで時間がかかりました。複数選択をしたら「ZIP書庫」で圧縮が可能。写真も他の書類もここから選択してメールしたり、削除したり | ||
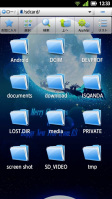 |
 |
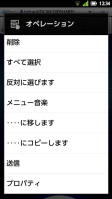 |
| ES ファイルエクスプローラーの画面。複数選択のボタンは、こちらの方が分かりやすいと感じる。ただし、ちょっと違和感のある表現もあり。「反対に選びます」はなんとなく予想できてその通りでしたが、「メニュー音楽」は未だに分からない…… | ||
といっても、まだこの2アプリしか試しておらず、活用しているともいいがたい状態。そもそも必要性をそれほど感じないというところでダメさ加減が分かります。ということで、フリック入力を極めるのに加えて、これからファイルマネージャをバリバリと使いこなせる人間も目指したいと思います。
Xperia acroを別のSIMカードでおサイフ専用に

冬春モデルが続々と登場し、7月から付き合ってきた「Xperia acro SO-02C」ともついにお別れすることになった。ここ2週間ほどは、Android 4.0への理解を深めるために、メイン端末として「GALAXY NEXUS SC-04D」を使っている。
ただ、GALAXY NEXUSはグーグルのリードデバイスであり、残念ながら日本向けにローカライズされた機能には非対応。NFCを搭載しているものの、筆者の愛用しているおサイフケータイは利用できない。分かって機種変更したので仕方がないのだが、何か対処策を考えなければ電車にも乗れなくなってしまう。今さらカードタイプのSuicaに戻るのもちょっと……と思い、試しにSIMカードを抜いた機種変更後のXperia acroを改札にかざしてみた。結果はNG。改札はうんともすんとも言わず、電車には乗れなかった。その時は時間がなかったため、あわてて切符を買いに券売機に走ったことを覚えている。
では、別のSIMカードを入れた状態ではどうなるのか? iモード端末では、おサイフケータイとSIMカードがひも付けられていたため動作しなかったが、ひょっとしたらスマートフォンでは仕様が変わっているのではないか。この推論のもと、データ端末用に契約していたXiのSIMカードをXperia acroに挿してみた。ダメ元でモバイルSuicaのアプリを立ち上げたところ……きちんと動き、残高も表示された。続いてiDのアプリを検証したが、こちらもOK。リーダ/ライターにかざせば、モバイルSuica、iDともに、以前と同じように利用できる。
 |
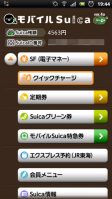 |
| データ端末用に契約していたSIMカードを挿したところ、おサイフケータイは利用できた | モバイルSuicaについては無線LAN経由でもチャージ可能 |
ドコモによると「『ドコモUIMカード』(いわゆるSIMカード)などによる制限はかけていない」とのこと。SIMカードの有無だけがチェックされ、ひも付けは行われていないようだ。なお、本誌・関口氏の記事にあるとおり、おサイフケータイの一部データは、本体を初期化してもそのまま残る仕組みだ。そのためドコモでは、「誰かに端末を譲り渡すような場合は、保存されているデータの管理に十分気をつけてほしい」と注意喚起をしているという。
いずれにせよ、これでサブ端末としてXperia acroを持ち歩くことが決定した。メイン端末とおサイフケータイ用端末が別々になってしまうため手軽さは半減だが、全く使えなくなるよりはいい。GALAXY NEXUSの電池が切れてしまった際のピンチヒッターにもなる。メイン端末としてはお別れしたが、今後もしばらくはXperia acroのお世話になりそうだ。
皆既月食の夜に星座表アプリを使い比べてみた

先週土曜の12月10日は、皆既月食を見るために夜空を見上げた人が多いだろう。月食の始めから終わりまでを全国で観測できたのは11年ぶりらしい。
筆者はその夜、実家の都合で大阪に滞在していたのだが、残念ながらあいにくの空模様だった。家族みんなで庭に出て空を見上げたものの、空一面に薄い雲が漂い、月が見つからない……。そのとき、まだ幼い甥っ子が「おじさん、スマホ持っているんやろ? スマホなら、どこに月があるかわかるんちゃうん?」と。スマートフォンのアプリを使えば、あらゆることができる。世間ではそういう認識になっているらしい。
筆者のAQUOS PHONE SH-12Cには、「Google Sky Map」を入れてある。方位センサーと連係して、端末をかざした方角にある星座がわかる無料アプリだが、なるほど、こういうときに役立つわけだ。起動するのは久しぶりだったが、肉眼で判別できる星座から月の位置を探すこともでき、ずばり「月」と入力して方角を知ることもできた。
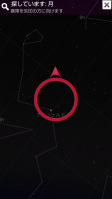 |
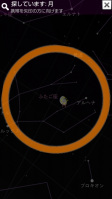 |
| 「Google Sky Map」で「月」を検索した画面。月がある方角が矢印で表示された | 矢印の方角にスマホをかざすと、簡単に月がある方角が見つかった。皆既月食の当日は、その方角で雲が動くのを待つと、欠けていく月を時折観測することができた |
「Google Sky Map」で無事目的は果たせたのだが、もっと見やすい星座表アプリがないものかと、Androidマーケットを探してみた。で、見つけたのが、その名もずばり「星座表」というアプリだ。260円の有料アプリだが、ユーザーの評価も高かった(平均評価は4.3点)ので、さっそくダウンロードしてみた。
この「星座表」というアプリ、有料だけのことはあり、期待していた以上に秀逸。メニューから「検索」をタップすると、星座や惑星をキーワードで検索できることはもちろん、主要な星座や惑星はプリセットされているので、そこから選ぶだけでも簡単に検索できる。
3D調の奥行きが感じられる画像が美しく、ピンチイン・アウトでの縮小・拡大にも対応。星座に重ねて幻想的なイラストも表示されるので、星座を見ても、どの星とどの星をつなげて見ればいいのかわからない(筆者がそうです)という人にも非常にわかりやすい。赤外線カメラで撮影したような画像になる「夜モード」も備え、これは「Google Sky Map」にも同様の機能があるのだが、見やすさでは、やはり「星座表」が勝る。
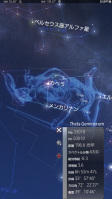 |
 |
| イラスト付きの立体的な画像で表示されるので、お目当ての星座が探しやすい。星座をタップすると詳細なデータが表示される | 「夜モード」にした画面例。画面の照度が落ちても、文字ははっきり読み取れる |
 |
 |
| 特定の惑星や星座を探したい場合は、メニューから「検索」を選択し、プリセットされた項目からタップして指定できる | 「月」を検索すると、月がある方角が矢印で表示された |
大画面のスマートフォンは、地図を見るときに利便性を実感するが、星座観測にも重宝するんだなぁ~と、今さらながらに実感。詳しくは知らないが、冬は星の観測に最適な季節らしい。役に立つ読者もいらっしゃるかと思い、今回は“即興アプリレビュー”とさせていただいた。
GALAXY NEXUSを入手!

 |
これまでAndroid 3.1を搭載した「XOOM」の使い勝手などを紹介してきたが、今回からはその進化系ともいえるAndroid 4.0を搭載した「GALAXY NEXUS SC-04D」について、使用感などをお届けする。
ご存知の読者も多いと思われるが、Googleと端末メーカーが協力して提供する「Nexus」シリーズは、Androidスマートフォンにおける“リードデバイス”(手本となる端末)と呼ばれるもので、開発者の利用も視野に入れ、アップデートなどを含めて最先端の環境を提供するというコンセプトのシリーズだ。初代の「Nexus One」(HTC製)、2代目の「Nexus S」(サムスン電子製)は日本で販売されなかったが、3代目となる「GALAXY NEXUS」(サムスン電子製)は、NTTドコモから発売されることになった。
このような経緯から、その中身は“Pure Google Phone”などと呼ばれることもあり、メーカー独自のUIなどを搭載しない、素のAndroidとなっている。ドコモから販売される「GALAXY NEXUS」でもこのコンセプトは継承されており、例えばアプリでは「spモードメール」のアイコン(アプリは後日提供)以外、ドコモ提供のアプリはプリインストールされていないという潔さ。もちろん、ドコモが販売する端末なので、例えば留守番電話サービスは予め設定されており、FOMAプラスエリアへの対応や、エリアメール(緊急地震速報/後日対応)のサポートといった、インフラ絡みの最低限のサービスには対応している。とくにFOMAプラスエリア(800MHz帯を利用するFOMA)は、地方だけでなく近年では都市部でも提供されているので、キャリアが販売する端末ならではの安心感といえる部分だ。普段はキャリアやメーカーの独自色を敬遠しているユーザーにも、注目の端末といえるだろう。
12月2日に発売されたばかりなので、まずは手にした感想だが、「画面が大きい」「思ったより軽い」というのが第一印象。約4.7インチという画面は、片手で持てるサイズとして限界を感じさせるものがある。一方、GALAXY NEXUS/Android 4.0の特徴でもあるが、ホーム、バック、履歴といった、従来ならハードウェアとして搭載されていたボタンを、画面の中にソフトウェアキーとして表示することで、本体自体の大きさ、特に縦方向の大きさは画面サイズからすれば抑えられている印象だ。
画面をスリープさせるときに、ブラウン管モニターを消したときのようなアニメーションが入るのは「Nexus S」から継承されている部分。不在着信やメールの着信を知らせるランプが追加されているのは、地味ながら「Nexus S」から改善された部分といえるだろう。
目下のところ気になっているのは、右側面にある3点の金属端子。充電用の接点と思われるが、パッケージに充電用ドックなどは同梱されていない。端末メーカーであるサムスンは、この端子を利用する充電台を海外市場で発売するようだが、日本でも発売されることに期待したい。
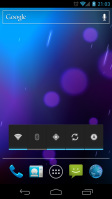 |
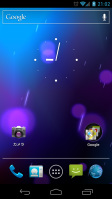 |
 |
| 購入直後のホーム画面。ドコモ色はアプリ一覧画面に「spモードメール」があるぐらい。まさに素のAndroid 4.0だ | ||
おサイフケータイなスマホ、初期化していいの?

 |
さまざまなアプリを導入できるのはスマートフォンの利点だが、使っているうちになんだかギクシャクした操作感になったり、何らかの処理にもたつくようになったりすることはないだろうか? もちろんマシンスペックによって差はあるだろうが、ソーシャルサービスなど常駐するようなアプリが多ければ多いほど、そうした状況になるのかも、と推測し、普段からそうしたアプリは厳選している。
とはいえ、イライラが募るとつい「いっさいがっさい初期化してしまおうか」という衝動に襲われることがある。しかし「いや、しかしおサイフケータイ機能を使っているし、初期化なんてしたらどうなるんだ?」という不安が防壁となって、初期化の衝動を押しとどめる。ちなみに、ここで言う初期化とは、Androidスマートフォンのデータを全て削除するという手順のこと。設定メニューの「プライバシー」あたりに初期化という項目があるだろう。
では、万が一、初期化しようとした場合はどうなるのか。各サービスのWebサイトを見ても、そんな事態への答えは見つからない。ただしおサイフケータイの仕組み上、FeliCaの領域は、携帯電話側と切り離されており、端末を初期化してもおサイフケータイとしてのFeliCa内のデータは残る、とも考えられる。実際、KDDIではそのように案内しているそうだし、ドコモの「iD」は初期化しても、かざして決済という使い方はできるとのこと。ちなみに、初期化で「iD」のアプリが削除されたままでは、機種変更手続きや新カードの追加などができないため、Androidマーケットでアプリを再ダウンロード、ということになる。
またモバイルSuicaの場合、FAQなどでは案内がないものの、サポートセンターでは「機種変更と同じ手続きをする」と案内。どちらかと言えば、より安全な方策を案内することで、不慮の事態を避けるという狙いがあるように思えるが、実際データがどうなるかわからないので、そのアドバイスに従いたい。また電子マネーの「Edy」では機種変更の手続きを案内しつつも、初期化云々ということに関して案内はないようだ。そういえばEdyは機種変更の電子マネー移行が有料ということもあり、事前に使いきってしまったほうがいいかも。
「わざわざ初期化なんて」と思われるかもしれない。確かにおサイフケータイ対応のAndroidスマートフォンでの初期化を頻繁に行うのはちょっと考えにくいし、個人的にはなかなか面倒に思う。先日の国民生活センターの報告でも指摘された通り、スマートフォンで何らかのトラブルがあった場合、その原因を判別するのは難しく、再起動などで手短に解決できなければ、初期化が役に立つ場面があるかもしれない。iPhoneでも初期化・復元といった手順でトラブルから抜け出した、という話はよく聞く。だが、やっぱりおサイフケータイなスマートフォンで初期化、というのは万人に勧められる手段ではないように思える。
初期化を避けるためには、利用するアプリを厳選してむやみやたらに導入せず、より安定した環境の保持を心掛けるのが一番いいのかもしれない――が、なんだかスマートフォンのメリットが1つ失われたような気分だ。
メールの転送に四苦八苦

スマートフォンがあれば、仕事のメールもほとんど問題なし! と思っていましたが、先日、受け取ったPDFファイルを別の相手に送る必要があった際に、どうしてもそれができず、認識と管理の甘さを思い知らされました。パソコンのように、メーラーからビジネス文書を添付できれば、返信メールに添付させてあっさり済む話ですが、スマートフォンだと、それほど単純ではありません。iPhoneの「メール」では、添付メールを見ることはできても新規作成することはできない、ということは知っていましたが、Android端末でも添付メールを送ることに、こんなに手こずるとは思いませんでした。
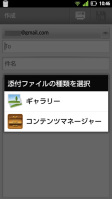 |
| Gmailアプリでは、コンテンツマネージャーをチェックできるものの、実際に添付できるのは写真のみ |
基本的にスマートフォンのメールは確認と返信が中心。自らメールを作成して送信することはほとんどありませんが、受け取ったメールを別の人に転送することぐらいは、簡単にできると思っていたのです。いや、普通だったら簡単です。しかし、電波が入ったり入らなかったりする地下鉄内では、簡単なはずのことが私にとってはかなり面倒な作業になってしまいました。
一番大きな原因はアドレス帳がきちんと管理されていなかったことです。必要なアドレスを呼び出すことができれば、転送はあっという間にできたはずでした。しかし、そのときの転送先は、やり取りを始めたばかりの相手だったのでアドレス帳に未登録。アドレスをメモしてポチポチ入力するなんてことは、面倒すぎてできません。当然、メールアドレスをコピー&ペーストすればいいだけですが、電波がちょくちょく途切れる地下鉄内で、Gmailのアーカイブから目的のメールを探しだし、そのメールを表示させてアドレスをコピーし、転送するメールに戻ってペーストし、それをアドレス3件について繰り返す、という作業は予想以上に面倒でした。
落ち着いていればなんとかできたのでしょうが、早く送らなくてはと焦っていたせいもあり、過去のメールと下書きのメールを交互に表示させていくうちに、だんだんと混乱してきます。電波が途切れるので、読み込みがスムーズにいかないことも焦りを増加させました。「なんでスマホはメーラーからビジネス文書を添付できないのよー」と心の中で叫びながら、作業を繰り返すうちに降車駅に到着してしまいました。
 |
| 複数のアドレスをまとめてコピー&ペーストできるように「aNdClip クリップボード拡張 Free版」を導入 |
結局、スマートフォンからメールを転送することができず、いたくプライドが傷ついたわけですが、それと同時に、パソコンの多機能さも改めて感じてしまいました。これまで一度も思ったことはなかったのですが、自分はパソコンが一番便利だと感じる古いタイプの人間なのだ、ということを認識したのでした。ともあれ、今はアドレス帳にすぐ連絡先を登録することを心がけ、念のためコピペ支援アプリをインストールしております。
スタイラスでラクラク文字入力

 |
| Xperia acroとスタイラス |
スマートフォンのキーボードタッチ操作に難渋している筆者。前回「POBox Touch」のカスタマイズや「ATOK」を試してみたりしたものの、根本的な解決には至らず、結局、なんとなく気になっていたスタイラス「WACOM Bamboo STYLUS」を購入してしまいました。不器用な指よりは断然細く、正確に入力できるのでは、と期待しての導入です。
「Bamboo STYLUS」を使ってみた最初の印象は、持った感じが“太い”ことと、画面タップ時の感触が“柔らかい”こと。10年ほど前に使用していたPalmの、細いスタイラスと堅いタップ感とは完全に正反対。かつてのPalmが感圧式スクリーンであり、Xperia acroなどのスマートフォンは静電容量式のスクリーンであることを考えれば当たり前のことかもしれませんが、タップ時の奇妙な柔らかさに最初は少し戸惑います。
スタイラスで文字入力するとなると、QWERTYキーボードやフリック入力などの操作は逆に非効率。片手でしっかり端末を持ち、もう一方の手で持ったスタイラスで一つずつキーを押していくわけで、1文字あたりの入力の確実性は上がっても、キーボードを連続的にすばやくタップしていくのはどうにも困難です。というわけで、スタイラスを使う場合はやはり手書き文字入力がおすすめになります。
手書きで文字入力できるAndroidアプリには、Palmにも採用されていた「Graffiti」のほか、最近ではMetaMoJiが開発した「7notes with mazec」などいくつか存在します。「Graffiti」は独自の表記方法で文字入力していく必要がありますが、Palmを使用していた筆者にとってはわりとなじみ深いもの。対して「7notes with mazec」は、英数字やカナ、漢字などをほぼそのまま書いていくだけで正確に単文節・連文節変換できる高性能さがウリです。
 |
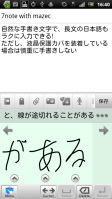 |
| 「7notes with mazec」で長文もラクラク手書き入力 | 液晶保護シートの上からだと、線が途切れやすくなることがある |
ところが、Xperia acroをはじめスマートフォンでスタイラスを使うにあたり、文字入力アプリをどうこうする前に気をつけておかなければならない点が一つ判明しました。それは、“液晶保護シートはできるだけ外すべし”ということ。液晶保護シートを装着している場合、スタイラスで画面上のボタンなどをタップするくらいなら全く問題ありませんが、手書き入力する際などの引きずる操作で誤認識が発生しやすくなることがあるのです。
絶対に液晶保護シートを外さなければならない、というわけではありませんが、誤認識を可能な限り少なくしたいのであれば、液晶保護シートは使わないほうが無難かも。画面を傷などから守って常にきれいにしておきたいユーザーにとっては、これはややデメリットと思われます。ただ、スタイラスの場合、手書き文字入力時はもちろん、お絵かきアプリを使うときも細部まで描き込めるという、指先操作では得られないであろう大きなメリットもあります。
今回は「Bamboo STYLUS」しか試していませんので、別の製品や端末の状態によっては異なる印象になる可能性ももちろんありますが……。現実的には液晶保護シートを諦めて、指先とスタイラスを場面に応じて使い分けるのがベターなのかな、と思います。
デジカメで撮った動画をSH-12Cで楽しむ

Androidスマートフォンは「正しいやり方は知らないが、なんとなくやってみたら簡単だった」ということが多いように思う。例えば、PCにある音楽データを移す場合も、音楽管理ソフトを使うことなく、microSDカードにファイルをコピーするだけできっちり再生できたりする。それを着信音にも設定できるのかな~と思えば、あれこれ操作しているうちにやはりできてしまう。対応するファイル形式の多さもAndroidの強みということだろう。
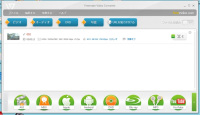 |
| 「Free Video Converter」は、こちらのサイトからダウンロードできる。ソフトを起動し、画面上の「ビデオ」をクリックして動画ファイルを読み込み、画面下の「Android」をタップする |
最近、なんとなく試してみて便利だなぁ~と感じているのが動画の転送だ。いま使っているAQUOS PHONE SH-12Cのカメラでもキレイな動画は撮れるが、デジカメで撮ってPCに取り込んだ動画もスマホで見たい! そう思って見つけた動画変換ソフトが「Free Video Converter」というもの。さまざまなファイル形式の動画を目的に応じた形式やサイズに変換できるフリーソフトだ。
このソフトの便利なところは、あらかじめスマートフォンの一般的な解像度のパターンがプリセットされていること。変換したい動画ファイルを読み込み、「Android」「Apple」などを選択。続いて、プリセットされている解像度のパターンから、自分のスマートフォンの液晶解像度に合致するものを選び(手動での解像度設定も可能)、「変換する」をクリックするだけで、スマートフォンで再生できるMPEG-4形式の動画に変換される。あとは、スマートフォンに装着したmicroSDカードの「SD_VIDEO」などのフォルダに放り込むだけでOK! ちなみにこの「Free Video Converter」でiPhoneやiPad向けに変換した場合、変換後の動画ファイルをそのままiTunesの「ムービー」に転送することもできる。
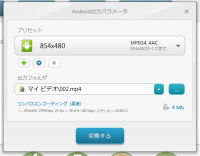 |
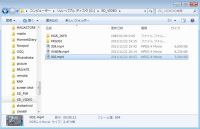 |
| あらかじめ複数の解像度パターンがプリセットされており、そこから選択するだけで所有の機種に最適な解像度にリサイズできる | SH-12CをUSBケーブルでPCにつなぎ、USBストレージモードにして、変換された動画ファイルを「SD_VIDEO」のフォルダにコピー。他にもやり方はあるかもしれないが、筆者はアンドロイドスマートフォンにデータを読み込む場合は、いつもこのやり方で行っている |
 |
| PCから取り込んだ動画は、スマートフォンで全画面再生できる |
SH-12Cに読み込んだ動画は「ギャラリー」から再生できる。全画面表示で鮮明に見られるのは非常に心地よい。PCに保存した動画が何度も見ないが、スマートフォンに移した動画は何度となく再生したり、友達に見せたりしている。同様の動画変換ソフトはいろいろあるだろうが、個人的には、いまのところ「Free Video Converter」が最も使いやすく感じている。
国際ローミング中に国番号なしで日本に発信できた!?

 |
先週、「Mobile Asia Congress」を取材するために、中国・香港に6日ほど滞在した。現地では、主にSIMフリーの「Nexus S」を「3(ハチソン)」というキャリアの回線で運用していた。ただ、ケータイをこちらに一本化してしまうと日本からかかってきた電話を逃してしまうので、「Xperia acro SO-02C」も同時に持ち歩くことにした。以前このコーナーで紹介したように、データ通信をNexus Sに集約してspモードメールなどはテザリングで対応。多少手間はかかるものの、データ定額の料金は1日で28香港ドル。日本円にして約280円と、かなり安い。
ところで、スマートフォンで国際ローミング中にアドレス帳から日本に電話をかける方法をご存知だろうか? 基本的には多くの機種が、フィーチャーフォンに搭載されている「国際ダイヤルアシスト設定」に対応しておらず、手動で電話番号の頭の「0」を消し、代わりに「+81」を入力する必要がある。ドコモは、この機能を持ったアドレス帳を冬モデル以降の機種に提供する予定だが、それ以前のスマートフォンはほとんどが非対応。しかも、Androidの場合、アドレス帳からの発信前に電話番号を編集できず、なぜか発着信履歴からのみこうした操作を行える。つまり、つながらないことを覚悟して、いったん「0」をつけたまま電話し、発着信履歴に番号を残さなければならないのだ。これは、相当面倒な作業……と思っていたのだが、今回試してみたところ、なぜか「0X0-XXXX-XXXX」のままで日本に電話がつながってしまった。
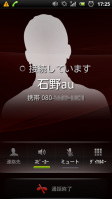 |
原因を絞り込むため、FOMAカードをNexus Sに挿して発信してみたところ、同じように国番号なしで日本に電話できた。グーグル純正の端末でOKということは、Xperia acroだけにこうした仕様が実装されているわけではなさそうだ。ちなみに、「03-XXXX-XXXX」などの固定電話へは発信できなかった。これだけだと、OS標準の機能なのか、ネットワーク側で何らかの対応が取られているのかはまだ分からないが、電話がかけやすくなったことは確か。香港特有の事情かもしれないので、今後、取材で別の国を訪れた際にも、ぜひ試してみようと思う。
無料になったドコモの公衆無線LANを使ってみた

10月から、ドコモのオプションサービス「公衆無線LANコース」の利用料(月額315円)が約1年半、無料になるというキャンペーンがスタートした。すっかり忘れていたのだが、10月下旬になって、ようやく思い出して手続きすることにした。これでスマートフォンのWi-Fi機能を街中でも……と期待が膨らむ。
キャンペーンの概要は、本誌でも既にお伝えしているが、対象のサービスは、spモードをはじめ、mopera U、ブラックベリーサービスなどのオプションとして提供されている「公衆無線LANコース」だ。さらに指定のパケット定額サービス(パケ・ホーダイ フラットなど)を契約する必要がある。
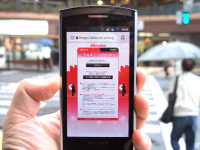 |
この契約は、会員サイト「My docomo」で行ったのだが、今回手続きをしている間、「公衆無線LANが2013年3月末まで無料」といったことは一切表示されず、「大丈夫だろうか?」と不安に思いつつ利用することにした。ちなみに契約したのは「Mzone」ではなく、spモードのオプションである「公衆無線LAN」のほう。手続きする際は間違えないようにしたい。
ドコモの公衆無線LANスポットは、首都圏では、東京メトロの駅構内や、ロッテリア、スターバックスコーヒー、プロント、タリーズコーヒーといった店舗、それからオフィスビルに敷設されていることが多い。コーヒーを一杯飲むときに、ちょっと使う、といった形の展開だが、実際に街へ出てみると、歩きながらアクセスポイントを見つければ接続してしまい、ログイン処理を完了しなければ通信できない、という事態になることが度々あった。たとえば移動中にメールを作成して、いざ送ろうとしたら、Wi-Fiのログイン処理が行っていないので送信できない、ということになる。
ドコモの多くのスマートフォンでは、同社の公衆無線LANスポットに対し「かんたんログイン」機能がサポートされており、一度、IDとパスワードを設定したら、30日間は入力し直さずに、ボタン1つでログインできる――のだが、先述した事態に対してはブラウザでのログイン処理が必要であり、面倒さが省けるわけではない。BlackBerryやWindows Mobileでは、自動ログインが可能だそうで、Androidスマートフォンでもそうした機能が用意されたら、もっと便利に使えそう。将来的には、その時々で、最適な環境へ自動的に繋がる(これをコグニティブ無線と言うそうだ)ような仕組みがどんどん出てくるはず。
街中のWi-Fiスポットが増えることはユーザーにとっても嬉しいことで、こうした使い勝手の向上は、今後期待したい。ただ、Wi-Fiは万能ではない。たとえば干渉によって使いづらくなることがある。実際、Wi-Fi対応機器が一カ所に密集するとなかなか繋がらない、ということを取材会場や展示会などで何度も経験した。現在、キャリア各社の注力で、街中のWi-Fiスポットは急拡大しているが、「アクセスポイントはあるのに繋がらない」という事態を避けつつ、うまく展開が進んで欲しいところだ。
今さらながらフリック入力を練習中

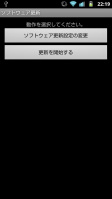 |
| 今回のアップデートは端末単体で行われます。メニューボタン→「本体設定」→「端末情報」→「ソフトウェア更新」→「更新を開始する」で確認 |
前回、P-07Cはソフトウェアが不安定で、アプリの強制終了が多いと申し上げましたが、あの後、実はソフトウェアアップデートをしていなかったことを、iPhone 4S発表の狂騒が収まると同時に思い出しました。ドコモのサイトを確認してみると9月14日に更新が開始されていますので、半月以上放っておいたわけで、なんたる怠慢。文句はやるべきことをやってから言わないといけませんでした。反省反省。
アップデートすると、GPS機能を終了してもアイコンが表示されたままになる現象が改善され、ソフトウェアも少し安定したように感じます。サイトには「自動でダウンロードをし、あらかじめ設定した時間(初期設定は午前2時~午前4時)に書き換えを行います」とありますが、まだGPSアイコンが消えない現象が続いている場合は、手動でアップデートを確認してみることをお勧めします。
ところで、端末を充電ケーブルでコンセントに接続していても、電池残量が50%以上にならないとアップデートが開始されないというのは、どうにかならないのでしょうかねえ。よし、アップデートだ! と意気込んでも、「後でね」と言われてがっかりすること度々。そして、後でやることを度々忘れてしまうのですよ。“スマート”フォンなんだから、しっかりした電源に接続されている、いないくらい判断できるんじゃないかと思うのですが、難しいのですかね。
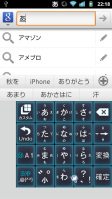 |
| P-07Cのテンキーボードは、大きめサイズだとフリック入力用の文字も表記されているのでありがたい。キーボードの位置を好みの場所に移動し、苦手な「ー」と「。」の目印になるスタンプを貼り付け |
それはさておき、突然ですが、今さらながらフリック入力を練習し始めました。というのも、とある著名なジャーナリストのフリック入力に魅せられてしまったからです。だって、iPhoneで発表会の実況ツイートをなさるんですよ。普段、電車の中なんかではマナーとして他人の文字入力は見ないようにしていますが、そのときばかりは、あまりの素早さ、華麗さに目が釘付けでした。
私もフリック入力でササッと入力できるようになりたい! ということで、反応のいいiPhoneやGALAXY S IIなんかで、機会があればフリックで文字入力をしていたのですが、初心者なので、長押しして、4つの文字を確認して、やっとフリックです。急いでいるとケータイ入力にしてしまったり、QWERTYキーボードに切り替えてしまったりして練習になりません。
その点、P-07Cのキーボードはフリック入力初心者に優しいと思いました。最初からキーの4方向にも文字が表示されています。文字を見ないで入力した方が上達は速いのかもしれませんが、私の場合はフリックで入力する気になることが重要だと思ったので、P-07Cで練習するようにしました。その後、知り合いに勧められてフリック入力練習アプリも導入。電車の中はフリック入力練習タイムです。
少しずつ速く入力できるようになってきて、苦手なところも分かってきました。文字はだいぶスムーズに入力できるようになってきたのですが、「ー」と「。」がどうしても覚えられません。そこで、フィットキーのデコレーション機能でスタンプを貼り付けて目印にしました。なかなかよい感じになったので、しばらくはこれで練習してフリック入力を極めるつもりです。
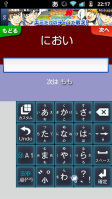 |
 |
| 定番のフリック入力練習アプリ「タイピングの神様」。スコアはまだまだ、お恥ずかしいレベル。華麗なるフリック入力にはほど遠い…… | |
POBox TouchとATOKと

ソニー・エリクソンの端末で文字入力時に使えるソフトウェア「POBox」。同社のフィーチャーフォンから伝統的に搭載され、早い時期から予測変換やユーザー辞書など当時としては比較的斬新で独自性の高い機能を備えており、常に機能アップが図られてきました。
Xperia acroでは、そのスマートフォン版である「POBox Touch」が搭載されており、フィーチャーフォン版と同様に予測変換など多数の機能を備えていますが、中でも個人的に気に入っているのは、他の文字入力アプリにはあまり見られない、入力ミスをできるだけ減らすためのカスタマイズ機能です。
実は筆者は、タッチスクリーンのキーボードにいまだに慣れません。5文字くらい入力しては途中の入力ミスに気づき、直してはまた5文字ごとに1文字直す。その繰り返しで入力ミスが絶えず、短いメールですら送信し終わるまで本当に時間がかかります。人並みよりはやや大きい手と、少し太い指、そしてたぶん指先の不器用さが原因と思われます。また、頑なに一つのキー面積の小さいQWERTYキーボードに固執していることも原因の一つ。ケータイよりもPCの方がはるかに使用歴が長いので、QWERTYキーボードからなかなか離れがたいのです。
そんな筆者には、「POBox Touch」のカスタマイズ機能がとても頼もしいのです。たとえば「アシストキーボード選択」では、母音キーのみ少し大きめにする「ワイド」や、母音キーを大きくしつつ次に入力するであろう文字を予測して適切なキーのみ押せるようにする「ハイライト」、母音キーをさらに大きくしてハイライトも行う「ダイナミック」という3つのモードを選べます。そして「表示キー選択」では、通常日本語入力時には使うことの少ない「Q」や「X」といったキーを表示させないことで、そのぶん他のキーのスペースを大きくできます。
 |
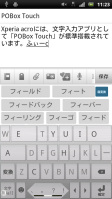 |
| 入力ミスが頻発する悪い指 | 「ダイナミック」で「Q・X・アンダースコア」を表示にして使用 |
まさに筆者のような不器用な人のためにあるような機能。当然のごとく「ダイナミック」で、可能な限り「表示キー」を減らし、これによって入力ミスが激減。しかし、それでも時々、筆者の指先は頑として狙ったキーのわずか横を狙いすまします。一度「POBox Touch」を離れ別の文字入力アプリを試してみるのはどうかと思い、「ATOK」をインストールしてみました。PC版のIMEとして実績のあるジャストシステムの製品だけに、軽快な動作や高い変換精度は魅力的でしたが、残念ながらQWERTYキーボードには「POBox Touch」ほどのカスタマイズ性はありません。「ATOK」はQWERTYキーボード入力よりも、どちらかというと独自性の高いフリック入力の操作性に慣れれば使いやすくなりそうな印象でした。
 |
 |
| 「ATOK」の独特なフリック入力インターフェイスは使いやすそう | 残念ながら「ATOK」のQWERTYキーボードはわたしに合ったカスタマイズ機能は少ない |
ただ、諸悪の根源はデカくて不器用な筆者の指ですので、いっそのこと指先での操作を諦め、タッチスクリーン対応のスタイラスを試してみたいと考えることもしばしば。スタイラスを使っているシーンを想像すると、10年ほど前に使っていたPDA端末「Palm」を思い起こさせてノスタルジックな気分になってしまいそうですが、使い心地が気になるところです。
自分ルールでスマートフォンの連絡先を整理しました

スマートフォンを使うようになってから長く「連絡先」を整理できない状況が続いていた。筆者はiPhoneとAndroidスマートフォン(現在はAQUOS PHONE SH-12C)のどちらも使っていて、パソコンもMacがメインではあるが、Windowsも時々使っている。当初はiPhoneとMacをプライベート用、AndroidとWindowsを仕事用という使い分けを企んでいたのだが、そうはうまくいかない。プライベートでも仕事でもつながりのある知人はいるし、外出時など使えるデバイスに制約が生じることもあるからだ。
そこで、パソコンやスマートフォンに入っている連絡先データを全てまとめることにした。いつでもできることだが、なんとなく面倒に思えて、これまで手をつけずにいたことに意を決して着手したかたちだ。
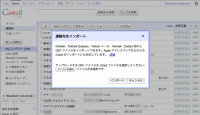 |
| Gmailの連絡先はクラウドに保存できることに加えて、汎用性の高いvCard形式のファイルで読み書きできるのもメリット |
ところがどっこい、作業は考えていたほど面倒ではなかった。筆者の場合、現在使っている連絡先ツールの中では、Mac標準の「アドレスブック」が最も使いやすく感じている。そこで、まずAndroidやWindowsで使っているGmailの連絡先をアドレスブックに移すことにした。Gmailの連絡先はvCardという汎用形式で書き出すことができ、これをアドレスブックに読み込むことができるので、移行はあっという間に済んだ。
その後、Macのアドレスブックで重複するデータなどをちまちまと削除。完成した連絡先データを再びvCard形式で書き出し、Gmailの連絡先に読み込んだ。これでアドレスブックもGmailの連絡先も同じ状態になった。アドレスブックはiPhoneと、Gmailの連絡先はAndroidとオンラインで同期させ、スマートフォンの連絡先も無事に統一することができた。
AndroidからiPhoneに、あるいはiPhoneからAndroidに機種変更する人にも役立つかもしれないので、あたらめて手順を整理しておこう。
1.Gmailの連絡先をvCard形式でエクスポートする。
↓
2.その連絡先データをMacのアドレスブックにインポートする。
↓
3.アドレスブックで連絡先を編集後、再びvCard形式でエクスポートする。
↓
4.Gmailの連絡先を全削除して、新しいデータをインポートする。
↓
5.iPhoneはMacのアドレスブックと、AndroidはGmailの連絡先と同期する。
どちらかの連絡先を更新したとしても、最新の連絡先データをvCard形式でPCにバックアップしておけば、万一端末が故障したり、紛失したりしたときにも安心だと考えている。
連絡先を整理するにあたって、もう一つ留意したのが表記を統一することだ。連絡先はスマートフォンの機種によって微妙に形式が異なるが、筆者が最も嫌な感じがしていたのが、姓と名が逆になってしまう現象だ。スマートフォンをPCと同期した場合に、英語ルールで「村元 正剛」が「正剛 村元」になったりすることがあり、そうしたデータをそのまま修正せずに放置していたのだ。
現在は、連絡先の本来のルールを無視して、「姓」の欄にフルネームを入力することをマイルールにしている。強引ではあるが、これなら姓名の逆転現象は起きない。外国人の知人もカタカナでフルネームで入力している。
この方法のメリットは、「名」の欄を有効に利用できることにもある。そこに会社名や職種を入力しておくと、連絡帳を開いたときに、どこの誰だということが一目瞭然になるのだ。ちなみに飲食店は「姓」に店名、「名」に地域とジャンルを入力している。つまり「トロワ 三軒茶屋・フレンチ」というふうに表示される。連絡先のメモ欄には、定休日やラストオーダー時刻などもわかる範囲で入力している。もう一度行きたい! と思った店の備忘録にもなるので、なかなか便利ですよ。
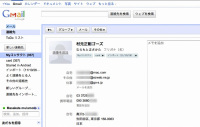 |
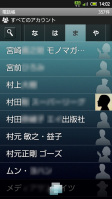 |
| 連絡先の本来のフォーマットを無視して、「姓」の欄にフルネーム、「名」の欄に社名などを入力している | 今使っているSH-12Cの電話帳の画面例。その人の社名まで表示されるのでわかりやすい、と思う |
Xperia acroのちょっと気になるところ

約3カ月間「Xperia acro SO-02C」(以下、Xperia acro)を使ってきたが、この端末のバランスのよさは、高く評価している。冬春モデルで主流になりつつあるデュアルコアCPUは搭載していないものの、サクサクと動き、UIのエフェクトも気持ちがいい。前回書いたように、電池の持ちにも概ね満足している。
その上で、Xperia acroはいわゆる“三種の神器”にも対応しており、筆者のようなおサイフケータイの愛用者にもうれしい端末と言えるだろう。ただ、赤外線は残念ながら一回も使っていないのだが……(笑)。というのも、最近はスマートフォンが広がったため、連絡先を交換しようと思った相手が、赤外線を使えないというケースも増えてきた。特に普及率の高い東京圏では、そのような傾向が顕著なのかもしれない。相手がiPhoneシリーズやGALAXY Sシリーズで、結局アプリで連絡先を交換しなければならず、「せっかく赤外線を使うチャンスなのに」と思ったことも何度かあった。その意味で、ワンセグとおサイフケータイを搭載しつつ、あえて赤外線を非対応にした冬モデルのXiスマートフォン「Optimus LTE L-01D」は、機能が自分の利用シーンにピッタリ合っていると感じている。今後は、このように三種の神器の中でも、取捨選択が進むのかもしれない。
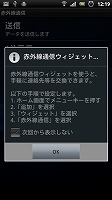 |
 |
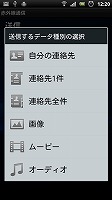 |
| Xperia acroの赤外線機能は非常に充実しており、連絡先以外に画像などの交換もできる | ||
そのような場合でも、連絡先交換用のアプリは、やはりプリインストールしておいてほしい。Xperia acroの場合も、相手が赤外線に対応していないと分かってからアプリをダウンロードして、自分の連絡先を書き、そのあとQRコードを読み取らせるという手順を踏まなければならず、非常に面倒だった記憶がある。Xperiaシリーズは、比較的プリインストールアプリが少なめだが、実用的なアプリはやはりあらかじめ入っていた方がうれしい。それがソニー・エリクソンらしい使い心地いいUIでまとめられていれば、と思ったこともある。
 |
| やや強い衝撃を与えると、このスイッチが誤作動してしまうようだ |
ハードウェア固有の仕掛けとして気になったのが、カバーと連動するmicroSDカードのアンマウントスイッチ。Xperia acroのmicroSDカードスロットは、電池パックをつけたままmicroSDカードを取り外せる位置にあるため、マウントしたまま抜き差ししてデータが破損しないよう、このようなスイッチが設けられている。これは、発売されたばかりの「Xperia PLAY SO-01D」にも共通の仕様だ。メーカー側の配慮で、あった方がいいような気もするが、まれにこのスイッチが誤作動してしまう。端末を机の上に置いたときなどに少し強い衝撃が加わると、スイッチが動くようだ。もう一度マウントすればいいのだが、いくつかのアプリはmicroSDカード側に移しているため、マウントしてしばらくはそれらが使えない。また、100%の再現性はないが、まれにホーム画面に置いたmicroSDカード内のアプリだけが消えてしまったり、アプリの関連づけが解除されてしまったりもした。microSDカードの取り外しを簡単に、かつ安全に行うための配慮なのかもしれないが、Xperia acroには試供品として32GBのmicroSDカードが付属しており、入れ替えなしでも十分使える。今後は、ぜひ「Xperia arc SO-01C」などと同じ仕様に戻してもらいたいところだ。
今回はあえて少し不満に思う点を書き連ねてみたが、冒頭やこれまでこのコーナーで述べてきたように、使用感には概ね満足している。au版の「Xperia acro IS11S」と合わせ、夏モデルのスマートフォンの中でもっとも売れたというのも十分納得できる。この原稿の執筆と時を同じくして、ソニー・エリクソンがソニーの100%子会社になる旨が発表されたが、体制が変わってもぜひXperia acroのように満足度の高いスマートフォンを作り続けてほしい。
バージョンアップで新アプリが追加されるも……

 |
| 残り40MBを切ると、アプリの追加や更新ができなくなるようだ |
おサイフケータイの不具合も解消された「MEDIAS N-04C」では、Android 2.3へのバージョンアップと同時に、いくつか便利な機能が追加された。
たとえば、「ストレージ使用状況の追加」では、設定メニューの「アプリケーション」の下部に、内蔵ストレージの使用分と、残り容量が表示されるようになった。とてもわかりやすくて、大変助かる機能だ。地味なところでは、設定メニューの「端末情報」にある「電池使用量」は、バージョンアップ以前より、細かい表示が行われるようになった。
さらに独自アプリがいくつか提供されることになった。たとえば通話履歴やメールの内容、撮影した写真を日記風にまとめてくれる「Days」、ソーシャルサービスでの話題を紹介する「Topics」といったアプリは非常に興味深い。また、体重計とにらめっこする機会が増えてきた昨今、歩数計アプリの追加は嬉しい。さらに食事などの管理も可能というアプリ「MEDIAS WELLNESS」はぜひ常用したいアプリだ。
しかしこれら独自アプリのうち、「MEDIAS WELLNESS」など一部アプリを利用するには、本体ストレージに余裕を持たせる必要がある。「App2SD」というアプリを使って、外部メモリカードへ移行できるアプリは、全て本体ストレージから移動させたのだが、それでも余裕はわずかしかない。そのため、せっかくの新アプリをなかなか利用できないでいるのが正直なところ。なんとなく導入してみたものの、全く使わないアプリを見つけては本体から削除し続けており、近日中には「MEDIAS WELLNESS」の利用を開始したいところだ。
初めて使う“女性向けスマホ”

はじめまして、フリーライターの房野麻子と申します。一応、携帯業界をウォッチしている1人ですが、どちらかというと携帯電話業界を取材する人を取材するライターといった方が正しいかもしれません。この業界に女性のフリーランスは非常に少なく、女性だというだけでお仕事をいただけることもあり、ありがたいことです。ライターになりたい女子のみなさん、売り手市場ですよ!
女性だというので、女性向けのミドルレンジ端末やサービスについて詳しいかというと、まったくそんなことはありません。いろんな機能の説明を受けると、当然、ハイエンド機が欲しくなりますし、意外にせっかちなので、パソコンでもなんでも反応の遅い機械は大嫌い。なので、自然、スペックの高いものを使うことが多くなります。いや、ハイスペックというより、サクサク動いてくれなくてはいけないのです。機械の特徴やシステムをよく理解しないので、知っていれば「仕方がないよね」と理解を示すところを、「何で動かないのよ、このバカ◯◯は!」となってしまうのです。でも、こういう女性は多いと思うのです。女性向けこそ高い性能が必要だ、と日々感じています。
 |
| P-07C |
しかし最近、女性向けのスマートフォンが増えてきて、自分でも1台使ってみたいと思い始め、ドコモのP-07Cを入手しました。使い始めてそれほど時間は経っていないので、まだ魅力を十分に把握してはいないのですが、少し気になる部分が。まず、最大の特徴である「タッチスピードセレクター」。確かに片手でクルクル操作できますが、一覧性が通常のホーム画面より低いので、自分の使いたいアプリのアイコンを見つけ出して起動するまでに時間がかかってしまうのです。せっかちなので、パッとアイコンを見つけられて、サッとタッチして、アプリがすぐ起動しないとイラッとしてしまう。フィーチャーフォン時代のスピードセレクターはとても使いやすくて大好きでしたが、あれはカーソルを自由自在に動かせなかったからこそ便利だったのだと気づきました。
また、ソフトウェアが不安定で、アプリが反応しなくなったり、強制終了したりすることが、他の端末よりも多いように感じます。Facebookに投稿しようと文字を入力して、投稿ボタンを押そうとした、まさにその瞬間にサッとホーム画面に戻ってしまったときには、電車の中で「なんだよ!」と叫びそうになりました。また、タッチパネルの反応やレスポンスも、せっかちな私からすると、もう1レベル上げてもらいたいところです。
 |
 |
| タッチスピードセレクターでは一度に確認できるアイコンが5つ程度 | もう一方はdocomo Palette UIのホーム画面 |
持ちやすい背面の曲線や、キーボードの位置やサイズを変えられる「フィットキー」は気に入っています。ソフトウェアが不安定なのも、プリセットアプリがたくさんあるせいかもしれません。いろいろ試して様子をみながら、ギャルっぽいデコレーション機能なんかも年甲斐もなく楽しんでみたいと思っています。
アドレス帳の移行で判明したiC通信の秘密

Xperia acro(SO-02C)を入手して2カ月ほどたったところで、ようやく既存のフィーチャーフォンのアドレス帳を移行してみようと思い立ちました。Xperia acroではまだほとんど電話機能を使っておらず、メールのほうもGmailを使っている限りはキャリアのメールアドレス(spモードメール)の必要性を感じられなかったのです。なので、端末のアドレス帳が空でも全く不都合がありませんでした。
ただ、最近はXperia acroしか持ち歩かないこともあったりして、いざというときに電話がかけられないのはやはり不便。それに、いまだ通話メインで使い続けているフィーチャーフォンを紛失したり、故障したときのことも考えると、バックアップという意味でもXperia acroにアドレス帳をコピーしておくのがよいだろうと思ったのです。
移行元はCA001という3年近く前に購入したauの携帯電話。さすがにXperia acroのようなすいすい動く快適さは今や感じられないものの、発売当時は最も多機能な部類に入っていたカシオ日立製のフラッグシップ機。アドレス帳の移行に使える機能一つとってもみても、SDカード経由のほか、赤外線、Bluetooth、Touch Message(おサイフケータイ機能によるアドホック通信)と、4種類の手段が利用できます。
Xperia acroには最初から「電話帳コピーツール」というアプリがインストールされていることもあり、アドレス帳の移行ならSDカード経由で、というパターンがわりと多いようですが、SDカードを付け替える手間がかかってしまうのはいまいちスマートではない感じ。Xperia acroの場合、赤外線も、Bluetoothも、iC通信(おサイフケータイ)も搭載しているわけで、物理メディアを介さず無線通信で移行できるのならこれほど楽なことはありません。
ただ、赤外線の場合はポートの位置がちょっぴりわかりにくいのと、受信側で待機するための操作が必要であること、Bluetoothは送信先のデバイス(Xperia acro)を検索し接続するという操作が必要で、わずかとはいえ手間がかかります。対してiC通信であれば、そういった事前準備は不要のはず。というわけで、おそらくは最も楽ちんであろうiC通信を使った移行手段を試してみることにしました。
 |
| CA001とXperia acroのFeliCaマーク |
iC通信では、CA001とXperia acroのFeliCaマークを互いにかざしてCA001から送信するだけでOK。のはずなのですが、いざCA001からアドレス帳データを送信してみても、Xperia acroの画面には一切反応がありません。念のため、手近にあった「REGZA Phone T-01C」や「ディズニーモバイル DM009SH」、さらにはauのXperia acroで試してみたところでも、同様にCA001とはアドレス帳のiC通信はできませんでした。
困ったあげくドコモに問い合わせてみたところ、10月14日の時点ではiC通信に対応していないとの回答。iC通信の機能を利用できるようにするためのアプリが必要で、提供時期までは不明だったものの現在アプリの準備中である旨を教えていただけました。
結局アドレス帳の移行は赤外線で済ませてしまったのですが、他人とのアドレス交換は早めにiC通信でできるようになってほしいところ。とはいえ、最近は「Bump」などのアプリがあったりするので、スマートフォンだとより手軽に楽しくアドレス交換できるのは間違いありません。それに、かざすだけですぐにやりとりできてしまうより、赤外線やBluetoothを使って手間取る女の子に手取り足取り教えながら……というのも飲み会の席なんかではアリかも。あんまり手際が悪いと逆効果かもしれませんが……。
SH-12Cで電子書籍を読んではみたが……

筆者は主に雑誌やムックの編集や記事作成に携わっている。かなり前から「いずれは紙の本はなくなる」と言われ、自分の仕事も先細りだなぁ~と不安を感じたこともある。iPadが発売された昨年は、日本でも複数の電子書籍ストアがオープンし、「電子書籍元年」とも呼ばれた。
しかし、実際に電子書籍が普及しているかといえば、まだそういう実感は乏しい。スマートフォンやタブレットを使うようになって、ネットでニュースを読むことは増えた。日経の電子版も一応購読している。されど、依然として紙製の新聞や雑誌を読むことのほうが多い。電子書籍は本当に普及するのだろうか? 最近は「さほど普及しないのかも……」と思うこともある。
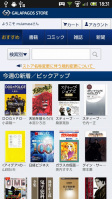 |
| 「GALAPAGOS STORE」のトップ画面 |
筆者が今使っているAQUOS PHONE SH-12Cでも電子書籍を読むことができる。複数の電子書籍ストアを利用できるが、筆者はシャープが提供する「GALAPAGOS STORE」を利用している。
GALAGAGOSといえば、電子書籍ビューアーを主用途とする同名のタブレット端末の製造中止が決まったり、当初はストア事業で提携していたツタヤが撤退してしまったり、近頃あまりいい話題を耳にしない。しかし、対応機種が拡大され、蔵書数も増えつつあるので、利用者は着実に増加しているはずだ。本当に便利なものなのか? まだ利用したことがない人もいると思うので、筆者なりの使用感を述べさせていただきたい。
GALAPAGOS STOREは専用のAndroidアプリで電子版の新聞、雑誌、書籍、コミックなどを購入し、閲読できるサービスだ。新聞や雑誌はお得な定期購読も利用でき、いつでも最新号が読める。もちろん単品での購入もでき、本屋で買いそびれた雑誌のバックナンバーを購入するといったこともできる。
アプリの使い勝手は悪くはない。簡単なタッチ操作でサクサクと読めて、未読の本もひと目でわかるし、読みかけの本にはしおりも挟める。普段から数冊の書籍や雑誌を持ち歩いていて、少しでも荷物を減らしたいと感じている人には有益なサービスだと思う。
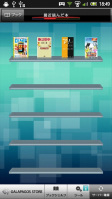 |
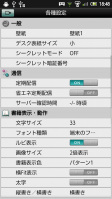 |
| 購入した本は「最近読んだ本」「未読」「お気に入り」などに分類される | アプリの設定画面 |
しかし、4.2インチの大画面ディスプレイを搭載したSH-12Cでも、視認性が良好とはいえない。個人的なことだが、筆者は老眼が始まっており、電子雑誌のキャプションなどを読む場合は、いちいち拡大して、写真を見るために再度縮小して……という操作が面倒だったりする。
 |
| 筆者は文字を横組み&拡大表示して読んでいる |
文字だけの電子書籍の場合は、画面をフリックするだけでの操作なので、さほど不便は感じていない。しかし、文字を拡大表示にすると1ページあたりの文章が少なくなり、やはり紙製の本を読むときよりもページ送りの操作が増えてしまう。読みやすさを優先すると、タブレットを購入すべきだろう。
最近は、スマートフォンの画面には縦組みの文章は合わないのではないか? ということも感じている。筆者にとって、スマートフォンの主用途はウェブやメールなのだが、これらは横組み表示が基本だ。そのため画面を上下になぞってスクロールするのが習慣になっている。なので、電子書籍を読むときも、同じようにスクロールしたくなるのだ。GALAPAGOSのアプリで電子書籍を読む場合、縦組みと横組みの表示切り替えはできるが、たとえ横組み表示にしても、左右にページをめくるという操作は変えられないようだ。通常のウェブページと同じように縦スクロールで閲覧できたほうが便利なのになぁ……と思ったりもする。
さらに、GALAPAGOS STOREを利用して不満を感じているのがコンテンツの少なさだ。配信する電子書籍や雑誌はすでに3万8000点を超えているそうだが、これでもまだまだ足らないように思う。
本の選び方や買い方は人によって違うと思うが、筆者は、書籍や雑誌を購入する際、「そこで買えるものから選ぶ」ということはしない。買いたい本が先にあって本屋に足を運び、本屋で見つからないときはAmazonで注文している。GALAPAGOS STOREだけではなく、ほとんどの電子書籍ストアは、まだ「買いたい本が見つからない」という事態に遭遇することが多く、それが利用意欲を削いでしまう。
もうひとつ、できれば改善していただきたいが、利用登録の煩雑さだ。スマートフォンの小さな画面でクレジットカードなどの個人情報を入力するのが手間なのは仕方ないとして、ユーザー名やパスワードはもっとシンプルなものにしてもらえないものかと思う。利用登録後に発行されるユーザー名とパスワードは、いずれも小文字と大文字が混在する英数8文字(パスワードは任意の英数8文字以上に変更可能)で、これが覚えづらい。しかも、この端末のソフトウェアキーボードの操作に慣れていない段階で登録したので、何度も入力を間違えて、イライラしてしまった。
スマートフォンでは、Googleのアカウントや通信事業者のパスワードなどを使うので、それをそのまま併用できると便利なのになぁ~と感じている。
というわけで、長年、紙製の本や雑誌を読むことに慣れてきた筆者は、まだ電子書籍には馴染めずにいる。しかし、本屋では買えないコンテンツを入手できる場として、電子書籍ストアの発展に期待しているのも事実。絶版になった本や、日本では入手しづらい海外の雑誌、作家本人が朗読してくれる小説など、デジタルマーケットだからこそ扱えるレアなコンテンツが増えてくれるといいのになぁ~とひそかに期待している。せっかく多彩な希少動物に出会える「GALAPAGOS」という名を冠しているんだしね。
183個のアプリはさすがに多すぎるかな、と思う

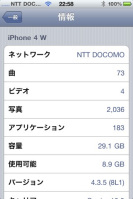 |
iPhone、というかiOS端末では、[設定]の[一般]項目にある[情報]から、本体のさまざまな情報を見ることができる。そのなかの[アプリケーション]という項目で、インストールされているアプリの数を確認できる。わたしがメインで使っているiPhone 4はというと、183個のアプリがインストールされているらしい。
183個は多すぎると思うのだが、実際のところ、アプリが多すぎることによるiPhoneへの実害は少ない。個々のアプリはあまり大きくないので、ストレージ容量はそれほど消費しないし、フォルダで細かく分類・整理していれば、ホーム画面で迷子になることもない。
しかし、アプリの数が多すぎると、アップデートが大変になっていく。183個ほどのアプリがインストールされていると、毎日1個くらいのアプリがバージョンアップしている、そんなイメージだ。
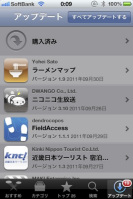 |
アプリを常に最新の状態にしなければいけない、ということはないが、かといって1週間以上アップデートをチェックしていないと、アップデート待ちのアプリが10個くらい貯まってしまい、Wi-Fi経由でもアップデートに数分かかるようになってしまう。さすがにそれは時間がかかりすぎなので、わたしの場合、1日に1回くらいの頻度で自宅のWi-Fi圏内でApp Storeを立ち上げ、アップデートチェックを行なうようにしている。だがこれはこれで毎日手間がかかるのでよろしくない。
そんなわけで、そろそろアプリを整理した方がよいかな、と思っている。インストールされているアプリをチェックしてみると、インストール直後に1回2回立ち上げただけで、ほとんど使っていないアプリも少なくない。だが、そういったアプリも、「必要なときがいつかくるかも」とか考えると、なかなかアンインストールする気にならない。
部屋の掃除と同じだ。置き場所に困ってないから、探し出すのに困らないから、ものを溜め込んでしまう。よくない傾向だ。
しかしアプリを整理するにはよい時期が到来しつつある。そろそろiOSの次のバージョンが登場する見込みだ。iOS更新時に、バックアップから復旧するのではなく、1からアプリを入れ直すという手がある。そもそも次期iOSではクラウドと同期することで、パソコンとの同期が必須ではなくなるという。アプリを含めてデータ管理が大きく変われば、その整理もやりやすくなるかもしれない。
次期iOSであるiOS 5には、さまざまな新機能が搭載される。クラウドサービスを含めれば、けっこう大きなアップデートになると予想される。しかしそういった新機能・新サービスだけでなく、アプリを整理するきっかけとして、iOS 5には期待している。部屋の掃除と同じで、お客さんが来るとかそういうきっかけがないと、どうにも整理・整頓ってできないタチなんだよね……。
Android 2.3になった「MEDIAS」

発表時点からバージョンアップの予定が案内されてきた「MEDIAS N-04C」で、9月22日、ついにAndroid 2.3へのバージョンアップが可能になった。あわせて新たなアプリの追加、Wi-Fiテザリング機能への対応なども用意されているが、関口としてはAndroid 2.3で盛り込まれたアプリ実行環境の改善に期待していた。
というのも、これまではspモードメールアプリなどを操作する際、もたつく場面がそれなりにあり、メールでのやり取りがやや煩雑に思えることもあったから。そこで22日午後にAndroid 2.3へのバージョンアップを実行したところ、spモードメールアプリに限らず、各種アプリの起動・切り替えが快適になったようだ。これまでは、ホーム画面上のタスクキラーウィジェットに頼る場面がそこそこあったのだが、2.3にバージョンアップしてから、そのあたりを意識しなくなった。
ユーザーインターフェイスでもいくつか変更点が見られ、「新しい環境になった!」と新鮮さを味わっていたのだが、その日の内に不具合が発覚し、バージョンアップが一時中断されることになった。
 |
本稿執筆時点(9月26日)でもまだ不具合は解消されていないが、FeliCa機能(おサイフケータイ)の利用に問題がある、とされている。確かに「モバイルFeliCaクライアントが予期せず停止しました」というメッセージが時々表示されたり、EdyやモバイルSuicaのウィジェットでの残高参照やそれらのアプリが利用できなかったりする。一方、リアルではどうかと言うと、関口の場合、モバイルSuicaによる改札の通過やオートチャージ、一部コンビニでのiD決済(Suicaなどとの共用リーダーライター)は利用できたものの、ダ・ヴィンチの「ウィトルウィウス的人体図」が描かれたリーダーライターでのiD決済、あるいはJR東日本駅構内にあるSuica用ポスターでのコンテンツ誘導、といった場面では利用できなかった。
以上はあくまで関口個人の状況で、もしかしたら人によって不具合の状況は異なるのかもしれないが、現状は複数のICカードをスマートフォンとともに持ち歩いているような形で、おサイフケータイのメリットのうち、リアルタイムの残高確認やチャージ、新規アプリの追加、FeliCa経由での通信などは使えない。おサイフケータイ関連の不具合は、フィーチャーフォンでもないわけではなかったが、関口自身、日常生活の中で体験するのは初めて。おサイフケータイ機能に限った話ではないが、こうした不具合はやっぱり不安が募る。できるだけ早く解消して欲しいところだ。
1000円超の有料ホームアプリ「SPB Shell 3D」を試す

スマートフォンで有料アプリを購入するとき、数百円程度であれば抵抗感はそれほど大きくないものの、4桁の金額だとさすがに慎重にならざるを得ません。趣味のゲームアプリや、明らかにコンテンツに価値があると考えられる辞書アプリならばともかく、実利が伴うかどうか判断のつきにくいカスタマイズ系アプリ、それもホームアプリとなると、有料で、ましてや1000円を超えるとなれば購入を躊躇するのも無理はないといえるのではないでしょうか。
そう考える一方で、それだけの金額なのだから期待してもいいはず、と思う気持ちがあるのも事実。3D CGでぐりぐり動く、ちょっぴり次世代を先取りできそうなインターフェイスとなれば、否応にも興味をそそられるわけです。そんなホームアプリが「SPB Shell 3D」。スクリーンショットやユーザーの評価コメントなどを読んだだけでは実際のところはわからない。やはり試してみないと、ということで、思い切って購入してみました。1199円なり。
 |
| スクリーン選択画面。画面をドラッグすることで回転させることができる |
アプリ名に“3D”の2文字が入っているとはいえ、ホーム画面が従来とそれほど異なるようには感じられません。初期状態のスクリーン数は5つで、それぞれに比較的大きめのウィジェットが配置されていたり、インストール済みアプリのアイコンなどがいくつか見えます。左右フリックによるスクリーンの切り替えはスムーズですが、かといって3Dっぽさをことさら強調するような演出があるわけでもないのです。
ところが、ホーム画面の下部中央にあるボタンにタッチしたとたん、全スクリーンが環状に立ち並ぶ3D画面になめらかに遷移し、ようやく本領を発揮し始めます。ドラッグ操作で回転させて目的のスクリーンにタッチすればその画面にホームが切り替わる、いってみれば単なるスクリーン選択画面ですが、そのまま触れずに放っておけば、各スクリーン内に配置されているウィジェットをデモ風に3D CGでアニメーション表示してくれます。「SPB Shell 3D」で最も3D CGらしさを体感できるのはこの画面でしょう。また、ホーム画面の右下にあるアイコンにタッチするとドロワーが起動します。残念ながらアプリをカテゴリー分けするような機能はありません。ただ、そのアプリがホーム画面に配置済みかどうかがわかるマークや、iPhone風にアプリアイコンを選択するだけでアンインストールできる機能があり、必要なアプリと不要なアプリを選別するのに大変便利です。
 |
| 数秒間放置するとデモ風に自動で3D CGアニメーションが表示される |
アプリ名から受ける印象で3D CGアニメーションのリッチさに期待しがちではありますが、実際のところは、専用の多彩なウィジェットが用意されていることがウリではないかと思われました。音量やWi-Fi、Bluetooth、エアプレーンモードなどのON/OFF切り替えウィジェットや、バッテリー残量、電波強度の表示といった各種ステータス確認ウィジェット、通話・メール履歴、時計・カレンダー、天気予報にFlickrのウィジェット、さらにはアプリのグルーピングが可能なウィジェットなどなど、さまざまな種類が用意されています。スクリーン数は最大16まで設定できるため、それらのウィジェットをフルに配置しても困ることはありません。たしかにAndroidマーケットで公開されている通常のウィジェットを寄せ集めれば同じような機能を実現できるとはいえ、ホームアプリにマッチしたグラフィカルなデザインで統一できるという“気持ちよさ”は、「SPB Shell 3D」ならではのものではないでしょうか。
1199円も支払ったんだから、という貧乏性が影響していることは否定しませんが、前回の「GO ランチャー EX」と同様、カスタマイズしていくことでどんどん使いやすくなりそう、という予感は大いにあります。どちらをメインに使うべきか、しばらく悩む日々が続きそうです。
高解像度が気になるGALAXY Tab 7.7

今年の筆者は9月にも展示会取材があったことで、4月を除き毎月海外に出る生活が続いている。GALAXY Tab SC-01Cは旅行ガイドに便利と以前書いたが、飛行機のEチケット控えやホテルの予約書などをカウンターで見せるときも便利だ。この手の書類はすべてEvernoteに保管しているのでスマートフォンでも見ることは可能なのだが、やはり画面は大きいほうが相手の人も見やすいというもの。もちろん10インチのタブレットのほうがさらに見やすいだろうが、持ち運びやすさを考えるとやはり筆者には7インチクラスがベストだ。また厚みを感じさせるGALAXY Tabのデザインも、旅先で急いで取り出したりするときにカバンからの出し入れが実はしやすい。海外での発売からほぼ1年になろうとしているが、まだまだ現役端末として使いまくっていくだろう。
だが9月に新しく発表されたGALAXY Tab 7.7にも少し心が揺れている。本体のサイズは縦が6.6mm、幅が12.5mmアップ、薄さは4.1mmダウン。若干表面積が大きくなったが、重量はマイナス45gで335gと軽くなった。この約50gの差は片手で持ちながら歩くときに今よりも楽になるだろう。旅先ツールとしてはこの軽量化は大きな魅力だ。
 |
 |
また画面が1280×800ピクセルと高解像度になったのも気になるところ。前回紹介したデュアルウィンドウのブラウザを使うときなど、これだけの解像度があればより便利に使えるだろう。普段でもGoogleマップを使って初めての海外の都市を歩き回るときなど、もっと解像度が高ければと思うだけにGALAXY Tab 7.7のスペックは悩ましいところなのだ。日本ではGALAXY Tabの10.1版が出るようだが、できればこの7.7も追加してもらいたいもの。10インチクラスのほうが確かに動画や電子マガジンを見る用途には向いているのかもしれないが、7インチクラスの端末は手軽に持ち運べるという大きなメリットもある。さまざまなサイズのタブレットを自由に選べるようになれば、タブレットユーザーももっと増えるんじゃないだろうかと思うところだ。
SH-12Cで撮った写真をEye-FiカードでPCに転送

最近、以前から気になっていたものを、ようやく入手した。Wi-Fi内蔵のSDカード「Eye-Fi」だ。本誌の読者なら、すでにご存知であろうが、デジカメで撮った写真をワイヤレスでPCに転送できる便利なメモリカードだ。
8GBの「Eye-Fi Mobile X2」を購入すれば、専用アプリを使ってスマートフォンのカメラで撮った写真をWi-Fi経由でPCにバックアップできることはもちろん、デジカメで撮った写真をダイレクトにスマートフォンやiPadにも転送できると聞き、「これは欲しい!」と、長く“買い物リスト”に加えていたアイテムだ。
しかし、値段は安くはない。筆者は大手量販店で7980円で購入したが、それだけあれば格安のデジカメだって買えるだろう。8GBのSDHCカードは、いまやメーカーを選ばなければ数百円で入手できる。というわけで二の足を踏んでいたのだが、実際に使っている知人から「めちゃくちゃ便利だよ」という話を聞き、思い切って購入した次第だ。
 |
| 普段は愛用のデジカメNEX-5にEye-Fiカードを装着して使っている |
結論を先に言えば、Eye-Fiカードの満足度は◎。もうすでに、7980円が高いとは感じていない。
筆者は現在iPhone 4とAQUOS PHONE SH-12Cの2台のスマートフォンを使っている。iPhone 4はそもそもPCとの接続を要する機会が多いので、その際に撮影した写真をPCに取り込んでおり、その作業はさほど苦にならない。AndroidのSH-12Cは、普段はPCに接続する必要がないため、わざわざUSBケーブルでPCにつなげて写真を取り込むのが手間に感じていた。
この「Eye-Fi」を使うと、バックアップしたい写真だけを選んで簡単にPCに転送でき、もちろんiPhone、SH-12Cどちらからでも利用可能。筆者はメインPCとしてMacを使っているのだが、PCに転送された写真は、Macにバンドルされている写真管理ソフト「iPhoto」に自動的に読み込むようにも設定できる。デジカメであろうがスマホであろうが、撮った写真が勝手にiPhotoに入り、しかも撮影日ごとにフォルダ分けされるのは非常に快適。
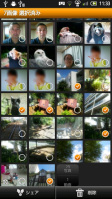 |
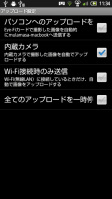 |
| Androidマーケットから無料でダウンロードできる「Eye-Fi」というアプリを起動し、PCに転送したい写真を選択して、「シェア」から「Eye-Fi」を選択するだけ | 撮影した写真を自動でアップロードするようにも設定できる |
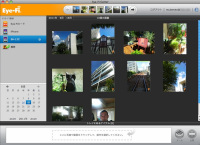 |
| スマートフォンで撮った写真がWi-Fi経由で自動的にPCに読み込まれる。複数台のスマートフォンやタブレットを登録可能 |
デジカメで撮った写真のスマートフォンへの転送設定も、実に簡単だった。あらかじめPCの専用ソフトで「ダイレクトモード」をオンにし、送信先をスマートフォンに設定するだけ。デジカメで撮影されてEye-Fiカードに保存された写真がスマートフォンに転送され、Androidの「ギャラリー」に「Eye-Fi」というフォルダが作られ、そこに収まる。まだ試してはいないが、家族や友人と旅行に行く機会があれば、iPadに転送する設定にして、みんなを驚かせたいと企んでいる。
 |
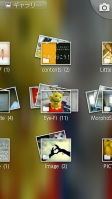 |
| デジカメに装着したEye-Fiカードに保存された写真をスマートフォンに転送する「ダイレクトモード」にも設定可能 | デジカメからスマートフォンに転送された写真は「ギャラリー」の「Eye-Fi」フォルダに収まる |
こうした機器連係のツールやアプリは、設定が難しかったり、対応機器が限定されていたりすることが多いように思う。Eye-FiカードはMacでもWinodowsでも、そしてiPhoneでもAndroidでもほぼ同じように簡単に利用できるのがうれしい。こうした製品は、どんどん増えてほしいものだ。
Xperia acroの「Facebook Inside」が便利!!

「Xperia acro SO-02B」には、「Facebook Inside」が搭載されている。これは、その名のとおり、Facebookと端末を密接に連携させる機能のこと。お知らせがロック画面に表示されたり、アップロードした写真・動画をギャラリーから参照できたりと、公式アプリを補うさまざまな機能が含まれているのが特徴だ。ほかにも、主に以下のようなことがFacebook Insideで実現する。
- 再生中の音楽に「いいね!」をつけられる
- 友人・知人の誕生日をカレンダーに登録できる
- 「メディア検索」というアプリで、友人・知人が紹介した音楽や動画を一覧化できる
- 電話帳にFacebookの友人を登録し、直接電話発信やメール送信ができる
この中で、特に便利だと感じているのが、ギャラリーの連携。写真や動画が単に見られるだけでなく、コメントまで書きこめる。「いいね!」を押してくれたユーザーのアイコンも表示される仕掛けだ。自分のアップロードした写真を改めて見返したいとき、公式アプリだと、まずアプリを起動し、戻るキーでお知らせのあるページを表示させ、そこから「写真」を選び、さらにアルバムを選択するという複雑な手順を踏まなければならないが、Facebook Inside導入済みのXperia acroならギャラリーでフォルダをタップするだけだ。気軽に表示できるため、時間が経ったあと、写真を見返す機会も増える。その際に、過去のコメントを見てみるのも意外と面白いものだ。
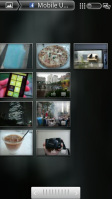 |
 |
| ギャラリーからFacebookにアップした写真を表示でき、コメントも加えられる | |
 |
| ロック画面にお知らせの数を表示できる |
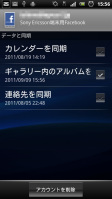 |
| 同期が不要なものだけを外すことも可能。「設定」の「アカウントと同期」で「SonyEricsson端末用Facebook」を選び、チェックをオフにすればよい |
また、当然ながらロック画面にお知らせが表示される機能も、操作の効率化につながる。前回、このコーナーでおサイフケータイを紹介したが、Xperia acroは、iDで決済すると画面が自動的に点灯する。この仕様のおかげで、支払いのときにお知らせがあるのが分かり、レジを離れたあとすぐにFacebookをチェックできる。メールやWebなど、利用頻度の高い機能を使うついでに気づけるのもうれしい。取りこぼしがやや多く、お知らせが消えるタイミングがよく分からないのは難点だが……。
ちなみに、カレンダーとの連携はオフにした。理由は、Facebookでの友人がすでに239人になっているため。オンにしていると2日に1回以上は誰かの誕生日となり、必要な予定が見づらくなってしまう。毎日お祝いしたいところだが、さすがにこの頻度だとちょっと厳しい(笑)。電話帳との連絡先共有も、標準アプリのアカウントに任せている。Facebook Inside側で同期すると、なぜか電話番号などの必要な情報が取れなかったからだ。何度トライしてもダメだったので、アプリかFacebookのどちらかに問題があるのかもしれない。ソフトウェアが不安定な部分も見受けられるので、今後のアップデートには期待したい。
Facebook Insideは、Xperia acroだけでなく、ソフトウェアアップデートを適用した「Xperia arc」や、8月に発売された「Xperia ray」、昨日発表された「Xperia PLAY」でも利用できる。さすがにWindows PhoneのPeopleハブ並みとはいかないが、Facebook Insideもかなり作りこまれており、部分的には超えているところもある。現時点ではまだ発展途上とはいえ、写真や音楽といったコンテンツが、コミュニケーションの活性化につながるという意味で、Facebook Insideはまさにソニー・エリクソンが掲げる「コミュニケーション・エンターテインメント」そのものだ。これらの端末を持っているFacebookユーザーが、試す価値はあると思う。
そしてたどり着いた「b-mobile Fair」

シンガポールから個人輸入したSIMフリーのiPhone 4をドコモ回線で使い始め、もう1カ月半ほどになる。ドコモの料金システム上、iPhone 4でドコモ回線を使うと、パソコンからの利用と同じ扱いになるので、その利用料金は1万円以上と少々高くついている。ケチ野郎として定評あるわたしとしては、このまま使い続けることはこの矜持が許さない。
 |
| b-mobileのデータプリペイドSIMは契約不要で一部量販店でも買える |
通話をしないのであれば、ドコモの「定額データプラン フラット バリュー」を使う手がある。こちらは月額5460円+プロバイダ料金(315円~)。しかしドコモの回線を使うMVNOであるb-mobile(日本通信)を使えば、いくつか制限がつくものの、さらに安く済ませることが可能だ。
SIMフリーiPhone 4で使えるb-mobileのデータ専用サービスとしては、テザリング時のみ300kbpsに制限される「b-microSIM プラチナパッケージ」(月額5280円)、常時300kbpsに制限される「b-microSIM U300」(月額2980円)、1チャージ30日もしくは転送量1GBの「b-mobile 1GB定額」(1チャージ3100円、初回のみ3480円)、1チャージ120日もしくは転送量1GBの「b-mobile Fair」(1チャージ8350円、初回のみ9800円)の4つがある。
さらにプラチナパッケージとb-mobile Fairのそれぞれには、音声通話機能付きの「talking b-microSIM プラチナサービス」(月額6260円)、「talking Fair」(月額1290円+1チャージ8350円、初回のみ9800円)というプランもある。音声通話機能付きだと契約申し込みが必要になるが、いずれのサービスもmicroSIMでの提供もある。
どの料金体系が良いかは、利用する人によるだろう。結論から言えば、わたしは自分には「b-mobile Fair」がベストだと判断した。音声通話ができないデータ専用サービスだが、わたしは緊急地震速報のためにフィーチャーフォンを持ち歩いているので、いまのところiPhone 4側の音声通話は必須ではない。
1チャージが120日もしくは1GB、という設定も、わたしにとっては絶妙だ。わたしはライトユーザーとは言えないが、自宅で仕事をすることが多く、外出先で長時間ネットを使うことはそれほど多くない。利用明細を見ると、ここ半年の月あたりの転送量は100~400MBほどだ。その月ごとの仕事の忙しさや引き篭もり度合いにより転送量は大きく変動しているが、だいたい平均250MB以下である。
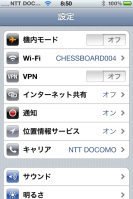 |
| データ通信用SIMだと何故か電波強度を示すアンテナが表示されない |
3カ月以内に1GBを使い果たすようなペースだと、1GB定額のほうがお得になるが、過去の利用実績から見ると、わたしはギリギリFairがお得となる見込みだ。もしテザリングを多用するとかで利用量が多くなるようならば、Fairを使い切った時点で1GB定額なりに買い換えれば良い。その時々に応じて、チャージする種類を選べれば便利なのだが、そこまで言うのは贅沢かもしれない。
b-mobile Fairは120日間有効なので、継続利用時の最安なら月額2088円くらいでiPhone 4を運用できることになる。スマートフォンのデータ通信料金としてはかなり安い。上限を気にする必要のない月額定額制に比べると、容量チャージ型のプリペイドはストレスフリーとは言えないが、しかし多少のストレスを感じながら帯域を節約することで安くなるならば、それはそれこそ「Fair」だとすら感じる。まぁ、わたしの場合、これまでどおりで良いのだから、ストレスもないわけだが。
そしてFairであれば、音声通話付きのtalking Fairを利用するという手もある。こちらは月額1290円+最安2088円、つまり3378円からとなる。留守番電話オプションを付けても3693円だ。実はこれ、ソフトバンクのiPhone 4を一括で支払ったときの月月割適用後の月額料金(約3791円)よりもわずかに安い。ソフトバンクのiPhone料金(月月割適用後)もたいがい安いと思うが、転送量制限があるとはいえ、ドコモ網のMVNOを使ってさらに安くなるのはなかなかスゴイところだ。
ただ、せっかく使い始めたb-mobileだが、近いうちに登場すると噂されている次期iPhoneもひとつの問題となってくる。ソフトバンク版しか手に入らなかったりすると、せっかくのb-mobileも使わなくなってしまい、そのまま使用期限が過ぎてしまいかねない。b-mobileはドコモのAndroid端末でもロック解除せずに利用できるので、いまのチャージが完全に無駄になることはないと思うが、しかし次期iPhone発売時には、SIMフリー版を早期に入手できるよう、かなり頑張らないといけないようだ。
ソーシャルサービスを1つのアプリで

スマートフォンに切り替えて、困ったことがいくつかある。その1つがアプリをどんどんインストールしてしまうと、容量が足りなくなってしまうこと。もう1つが写真をTwitterなどのソーシャルサービス向けに投稿しようとするのがフィーチャーフォンよりやや面倒になったことだ。
容量については、機種変更直後、ちょっとでも見聞きしたアプリをどんどん入れていったら、いつの間にか「足りません」と警告を受けるようになったので、ちょっと整理することでなんとかしのいでいる。また、写真の投稿については、これまでフィーチャーフォンでは写真をメールに添付し、投稿用メールアドレスを複数設定する(Pのケータイではこれも事前登録でひとまとめにできた)ことで、手軽に利用していたが、スマートフォンでは1つのサービスに1つのアプリが用意されていたので、どこへ投稿しようか迷うハメになっていた。
 |
| Seesmicの写真・動画関連の設定メニュー |
どちらの事態も、スマホなら便利に解決できるアプリがあるのでは? と思い、いろいろと探している。誰もが思いつくであろう解決策で、すぐ手を出せるものとして導入したのは複数のSNSに対応したクライアントアプリ。これまでTwitterは、「Twicca」(容量2.86MB)というアプリを利用していたけど、新たなアプリはTwitter、Facebookに対応したものから選び、TwitterクライアントやFacebookクライアント(同5.06MB)はいったんお役ご免に。
最初に「HootSuite」というアプリを使い始めた。なるほど、1つのアプリでTwitter、Facebookをスムーズに閲覧できる。さらにFoursquareも利用できるのがイイ。アプリ容量は2.75MBで、これまでより削減できたので、これは便利……と思っていたが、写真は、HootSuite専用サービスに投稿されるよう。関口は、たとえばFacebookに投稿した写真はFacebook内にストレージされたほうがいいなーと思っていたので別アプリを探すことにした。そこで見つけたのが「Seesmic」(4.94MB)というアプリ。こちらはFacebookとTwitterなどに対応し、写真・動画の投稿先をTwitPicやyFrog、YouTubeなど、ある程度選択できる。
閲覧だけならブラウザが一番いいのかもしれない。実際、Facebookはブラウザ版もそこそこいい。しかし、写真投稿となると、ちょっと頭を悩ませる。またこうしたアプリでは、TwitterやFacebookへの対応が中心となるようだが、mixiも利用できるようになったら嬉しいところ。
そして困ったことの1つ、アプリ容量については、劇的な改善ができたわけではないが、多少は減らせたと思っていた。しかし、9月1日から提供されているドコモの英単語学習アプリを購入したところ、そのファイル容量は15MBほどあった。アプリの性質上、それくらいあって当然だろう。だが、ちょっと遠くを見つめに行きたい気分にはなったのであった。
Androidの無料ホームアプリ18本を試した結果

Android端末を使っていると一番触れる機会が多いアプリといえば、ホームアプリ。もしかするとホームアプリを意識せずに使っている人も多いかもしれませんが、端末のホームボタンを押すと表示されるもので、PCでいえばデスクトップ、フィーチャーフォンでいえば待受画面とメインメニューにあたるものです。おおざっぱに言うと、他のアプリを起動したり、壁紙やウィジェットを表示するためのインターフェイスを提供しているのが他ならぬホームアプリなのですね。だから、ホームアプリが変わればドロワー(アプリ一覧)の見た目が変化したり、操作方法が変わってくる、ということもあるわけです。同じスマートフォンでも、iPhoneのホームはアプリアイコンがマトリクス状に並ぶだけの画面でカスタマイズ性はほとんどありません。開発者次第でホーム画面をいかようにもできるのがAndroidの魅力の一つではないでしょうか。
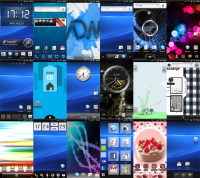 |
| 今回試したホームアプリ18本(Xperia標準のホームアプリを含む)の画面をずらりと並べてみた |
わたしの場合、環境設定にこだわりがちな性格なもので、Xperia acroを手に入れたとたん、自分なりに使いやすくカスタマイズしたいという欲求がふつふつと湧き上がってきました。実は、これまでも業務上でAndroid端末をいくつか触れる機会があり、そのたびになんとなく気分で「ADW.Launcher」というホームアプリをインストールしてきました。Xperia acroにももちろん同じようにインストールしたのですが、日々使い込んでいくにつれ、ドロワーでのアプリ管理機能に若干の違和感や物足りなさを感じるようになってきていました。
やはり満足のいくホームアプリで自分好みにカスタマイズしたい! Androidマーケットにアクセスして「ホーム」や「ランチャー」などのキーワードで検索すれば、山ほど、ではないにしろ、それなりの数のホームアプリが見つかります。とはいえ、アプリの説明を読むだけでは機能の全貌や使い勝手はわかりません。やはりすべて試してみないと、ということで、目に付いたホームアプリを片っ端からインストールしてみました。
試したホームアプリは合計18本。戸惑うほど機能が盛りだくさんのものから、割り切った作りの簡素なものまで、それぞれに個性豊かなアプリばかりでしたが、その中でも特に“これは”と思えたアプリは「GO ランチャー EX (Go Launcher EX)」のみ。次点はこれまで使っていた「ADW.Launcher」でした。
 |
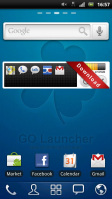 |
| 長い間断続的に使っていた「ADW.Launcher」のホーム画面
・多彩なカスタマイズ機能 ・見た目を変更できる“テーマ”が多数リリース |
こちらは初期状態の「GO ランチャー EX」のホーム画面
・多彩なカスタマイズ機能 ・スクリーン切り替え時等のトランジション効果 ・アプリ管理機能が充実 |
今回いくつものホームアプリを同時に試すうえでは、ある程度客観的に評価するべく、Excelで機能比較表を作成して臨みました。18本もあれば甲乙つけがたいアプリがいくつも並ぶのではないかと思っていたところ、意外にも「GO ランチャー EX」が他より頭一つ抜きん出る結果となりました。設定できるスクリーン数が最大30とずば抜けて多く、他のホームアプリが備える機能をひと通り網羅し、カスタマイズ性は最も高い部類に入ります。ただ、個人的にはそういった点より、ドロワーでのアプリ管理機能のスマートさが最大の魅力に思えました。
アプリをiPhone風に“フォルダ”ですんなり分類できるところや、一覧をアプリ名順やインストール順で並び替えられるところ、さらには過去に使用した履歴からアプリを起動したり、起動中のアプリのみを一覧できるなどタスクマネージャー風の機能まで備えていて、しかもそのどれもが“よく使う”機能なのです。Androidマーケットで一番人気のホームアプリであることにもうなずけます。しばらくはこの「GO ランチャー EX」を使い続けてみるつもりですが、有料のホームアプリにも気になるものがあるので、次回はそちらを試してみようかな、と思っています。
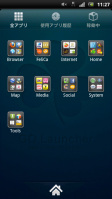 |
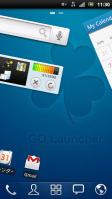 |
| 「GO ランチャー EX」のドロワー画面ではアプリをiPhone風にフォルダ分けして管理できる | スクリーン切り替え時の多彩なトランジション効果も「GO ランチャー EX」の特長の一つ |
【今回試したアプリ】
GO ランチャー EX (Go Launcher EX)
https://market.android.com/details?id=com.gau.go.launcherex
ADW.Launcher
https://market.android.com/details?id=org.adw.launcher
Mr.Home(Better ADW)
https://market.android.com/details?id=com.mrapp.awhome
スマートホーム(for 2.1~)
https://market.android.com/details?id=jp.smartcheck.home_s
LauncherPro
https://market.android.com/details?id=com.fede.launcher
For 2.2+, Tag Home(Launcher)
https://market.android.com/details?id=com.stain46.taghome22
きせかえtouch for Android Market
https://market.android.com/details?id=com.acrodea.kisekaetouch.am
dxTop Lite : Home Alternative
https://market.android.com/details?id=com.android.dxtop.demo.launcher
Crazy Home Lite
https://market.android.com/details?id=com.cdproductions.apps.crazyhomelite
keeworld ホーム lite
https://market.android.com/details?id=com.saora.keeworlddemo
HomeChange
https://market.android.com/details?id=jp.co.indexweb.idxhome
キセカエADVANCE
https://market.android.com/details?id=jp.co.techfirm.kisekaeadvance
Home++ beta
https://market.android.com/details?id=mobi.intuitit.android.x.launcher
MAGIC・ザ・ランチャー SD
https://market.android.com/details?id=com.btdstudio.magiclaunchersd
Simple Home (Lite)
https://market.android.com/details?id=org.guesswork.simplehome.lite
HAPPY!きせかえ@HOME
https://market.android.com/details?id=com.digimerce.happyKisekaeHome
ジンジャーブレッドランチャーは無料QHD
https://market.android.com/details?id=com.devhostfree.launcher
タブレットには2画面ブラウザ

GALAXY Tabの画面解像度はネットブックでも一般的な1024×600ピクセル。画面の大きさはネットブックと比較すれば7インチと小さいものの、日常的なWebブラウジング利用には困らないサイズだろう。最近はWebサービスやSNSサービスの多くがブラウザ上での使い勝手を向上させており、アプリをインストールしなくてもブラウザだけである程度のことができるようにもなってきている。そのため筆者も最近はタブレットでブラウザを使う頻度が増えている。
さてネットブックとタブレットの一番大きな違い、それはマルチタスク・マルチウィンドウだろう。ネットブックならタブブラウザを使ったりブラウザの画面サイズを自由に変えることで、複数の画面を自在に切り替えたり多数の画面を同示に閲覧できる。テキスト系の情報ならば、縦長のブラウザウィンドウを画面の横においておけば邪魔にもならない。一方タブレットは基本的に画面全体を使うために、マルチタスクであっても表示できる画面は常に1枚だけだ。
では動画を見ながらニュースも見たい、なんて時はどうしたらいいだろうか。そんな用途に適した2つの画面を表示できるブラウザがある。「Dual Window Web Browser」(S.Tachibana氏)がそれで、アプリを起動すると左右2つの画面が同時に表示できるのだ。しかも左右の画面はサイズの割合を変更することもできるので、マルチメディア系の情報を表示する側をやや広めにする、といった調整も可能だ。
 |
 |
GALAXY Tabでは2画面の表示はややギリギリではあるものの、筆者やUstreamを流しながらニュースを見るのによく使っている。またYouTubeはモバイルサイトではなくPCサイトを表示すれば、片方の画面で動画を再生しながらもう片方の画面でWebブラウジングができる。さすがに動画を流すと動作はやや重くなるものの、寝る前にのんびりとGALAXY Tabを使う際には重宝している。画面が大きめなタブレットには、この2画面ブラウザを標準搭載してほしいと思うところだ。
SH-12Cで「ハンゲーム」にハマっています

ケータイやスマートフォンは、暇つぶしの道具としても最適だ。スマートフォンでは、従来、TwiiterやFacebookなどのソーシャルメディアをチェックして暇をつぶすことが多かったのだが、最近それらのアプリを起動することがめっきり減ってきた。明確な理由はないが、ただ飽きてきたのだと思う。
ソーシャルメディアの最大の特徴である、友人や知人の動きがすぐにわかり、それに反応できるという、ある種ゲーム的な部分に飽きてきたのだと思う。次から次へと面白いネタをつぶやく友人を見て、ボクも負けずに何かつぶやかないとなぁ~と思うが、世間に公開できるようなネタなんてそうそうない。結果、どうでもいいようなことをつぶやいてしまったり。つぶやいたあとに、しまった! 仕事関係者ともつながっていたんだ……と気づいたり。少し、つぶやき恐怖症みたくなっている部分もある。
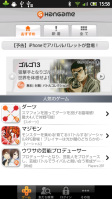 |
| 「ハンゲーム」アプリのトップページ。「おすすめ」「新着」「全て」から遊びたいゲームを探せる |
そんな筆者が、近頃、SNSに代わって暇つぶしに活用しているのがゲームだ。筆者はそもそもゲーマーではないので、プレイに長い時間を要するRPGは苦手で、特殊な連打などのテクニックを要する複雑なアクションゲームもあまり好きではない。フィーチャーフォンを使っていた時代にハマったゲームも、ぷよぷよ的なものや、卓球ゲーム、クロスワードパズルなど、いわゆる「定番」と呼ばれるものだった。で、そんな筆者が今気に入っているのが「ハンゲーム」だ。
ハンゲームはPC向けのオンラインゲームサイトとして著名で、名前は知っていたが、PCでプレイしたのは数回程度だった。ここ最近、スマートフォン向けのコンテンツを拡張していると聞き、試してみたのだが、これがなかなか楽しいのだ。今のところ、どのゲームも無料でダウンロードできるようだが、どのゲームも無料とは思えないほど、ビジュアルに凝っていて、1つのゲームで難易度を変えてプレイできたり、友人と対戦できるものがあったり、飽きずに楽しめる工夫が凝らされている。フィーチャーフォン向けでは、月額100~300円程度の利用料で全ゲームが遊び放題といったゲームサイトがあるが、スマートフォン版の「ハンゲーム」は、それに匹敵するクオリティだと感じている。
会員登録が要らないこともハンゲームも利点だ。メールアドレスを登録して会員になると、オンライン対戦ゲームができたり、他のユーザーとコミュニケーションができたりするようだが、それに登録しなくても、1人でプレイできる全てのゲームをダウンロードできるようになっている。
「モバゲー」や「GREE」など無料ゲームをウリにするSNSもスマートフォン向けコンテンツを強化しているが、いちいちアカウントを取得して、ログインするのが手間に感じる人もいるだろう。というか筆者がそうだ。
ハンゲームの場合、今のところ、個人情報を一切登録しなくても遊べるのは非常にうれしい。ゲーム画面に広告も出てこないし、どうやって収益を挙げているんだろう? と思ったりもするが、おそらくPC版での広告や有料コンテンツが収入源となっていて、そのおかげで、筆者は一銭も払うことなく、広告を見ることもなく楽しめているのだと思う。インターネットは、そういうものだと思っているので、そんなことは気にせずに楽しませていただいている。
筆者はAQUOS PHONE SH-12Cでハンゲームを楽しんでいるが、Android向けの「ハンゲーム」は今のところ(2011年8月現在)66本のゲームを配信している。「ハンゲーム」というアプリをインストールしておけば、そこからゲームを検索して、Androidマーケット経由で好みのゲームをダウンロードできる仕組みだ。
今後、ゲーム数が増えていくと、インターフェイスが変更になるかもしれないが、今のところ、Androidマーケットに行って膨大な数のゲームアプリから探すよりも時間がかからず手軽に利用できることも気に入っている。最後に、筆者が通勤のバスの中などで楽しんでいるオススメゲームを紹介しておこう。いずれも「遊び方」などを読み必要がないほど簡単なのが魅力だ。
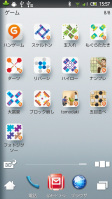 |
 |
| 筆者はアプリ一覧画面に、ハンゲームのアプリだけをまとめたページを作っている | 最も気に入っている「ダーツ」。端末を軽く振って矢を投げるリアル感が楽しい |
 |
 |
| 「もぐらたたき」はタッチ操作との相性◎。短い時間でプレイできるので通勤途中などに楽しむには最適 | 「フォトジグソー」は自分が撮った写真をパズルにすることもできる |
Xperia acroでおサイフケータイ!

 |
| モバイルSuica開始を機に購入したドコモ版の「Xperia acro」。フィーチャーフォン関連機能は1つのフォルダにまとめている |
スマートフォン版モバイルSuicaが始まったのを機に、メイン端末を「Xperia acro SO-02C」に変更した。それまでは、おサイフケータイをiモード端末の「L-04B」で、それ以外をスマートフォンで使っていたが、やはり両方を1台にまとめられるのは何かと便利。改札を通ってすぐにFacebookの新着をチェックしたり、会計待ちのレジに並びながらTwitterを見てそのまま端末で支払ったりといったことも、スムーズだ。支払いとそのほかの機能が分散していても同じことはできるが、わざわざ複数の端末を取り出す手間を考えると、もう以前の環境には戻りたいとは思えない。
Xperia acroには、iモード端末に入れていたモバイルSuicaや、iD、ANAのSKiPサービスを登録した。トルカもたまに見ることがある。本体をかざすだけで支払いなどができるという基本はスマートフォンでも変わらず、使用感はiモード版とほぼ同じだ。タッチに最適化したUIや、ウィジェットが用意されたサービスもあり、部分的にはスマートフォンの方が直感的ともいえる。ただ、サービス登録の仕組みが違う点には、少々戸惑った。スマートフォン版のおサイフケータイには、大きく2つの方式が存在する。1つが専用アプリをダウンロードするもので、モバイルSuicaやiDはこちらに該当する。概念は、iアプリをその都度ダウンロードしていたiモード端末とほぼ同じだ。実際、モバイルSuicaもiDも、設定やデータの移行でつまずくことはなかった。
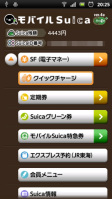 |
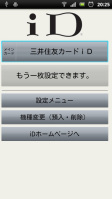 |
| モバイルSuicaやiDの利用には、専用アプリが必要 | |
もう1つの仕組みがスマートフォンならではで、プラグインを経由してブラウザからサービスを登録できる。ANAのSKiPサービスなどが利用しており、サイトにアクセスしてボタンを押すと自動的にプラグインが起動し、ICチップに情報が書き込まれる。
やっかいだと思ったのはこちら。“まずサイトありき”という考え方なら、確かにこのフローは合理的だ。ただ、ずっとおサイフケータイを使ってきた身からすると、突然サービスがガラッと変わってしまったような印象を受ける。さらに、このプラグインは、今のところデフォルトのブラウザにしか対応していない。筆者はXperia acroを買ってすぐに「Dolphin Browser HD」をインストールし、標準で起動するようにしていたため、なかなかSKiPサービスの登録ができなかった。ブラウザまで簡単に変えられるAndroidスマートフォンならではのトラブルといえるが、この辺りがもう少し“スマート”になってくれるとうれしい。
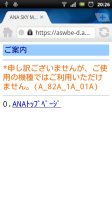 |
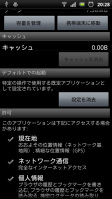 |
| 「Dolphin Browser HD」で登録しようとすると、エラーが出てしまう | このエラーを回避するには、「設定」→「アプリケーション」→「アプリケーションの管理」で、ブラウザの「デフォルトでの起動」をいったん解除する必要がある |
さらに小さなストレートケータイ風Bluetooth端末
以前、GALAXY Tabのお供として、ストレートケータイのようなBluetooth端末を探して「WD4-BHGS」を入手したワタクシ。家電の留守番電話に録音してみるなどしましたが、どうしても声がかすれてしまって、実用にはほど遠いと判断しました。自分の端末に限ったことかもしれませんが、残念無念。
 |
| とても小さなプラネックスの「BT-Phone01」 |
「いざとなればイヤホンがあるさ……」と開き直っていましたが、諦めきれずに探し回っていました。すると、プラネックスの「BT-Phone01」なるものを発見! 液晶もテンキーもついてて、Bluetooth通信できる超小型電話機です。φ3.5mmのヘッドホン端子と、ストラップホールもついている! てことは、普段はネックストラップつけて、イヤホン端子つけて、Bluetoothで音楽聞いたりしながら、イヤホンつけずに持ち歩いたときは、普通の電話機のごとく「もしもし?」なんてできちゃったりするのね! と思って即購入。
届いてみたら、その小ささにびっくりです。「WD4-BHGS」も相当コンパクトだと思っていましたが、それよりさらに小さい。これは、キーホルダーになりそうというか、バッグのポケットに入れておいたら、なくしそうなレベルです(苦笑)。首からさげることを考えると微妙に大きめかもしれませんが、水滴のようなプチプチしたキーも可愛いし、女性が使用していても違和感のないデザインです。
 |
 |
| 透明な水滴のようなキー。サクサク押しやすいというよりは、指がかかるので「十分操作できる」という印象 | ヘッドホン端子 |
 |
 |
| ストラップホール付き | 「WD4-BHGS」よりもさらに小さい |
到着時には全く充電されていないというので、付属のMiniUSB充電ケーブルで充電開始。が! まったく充電できず。ケーブルを変えても、接続先のマシン、ポート、どれを変えても充電できず……。どうやら初期不良だったようです。
というわけで、期待で膨らませすぎた胸からの逆噴射で後ずさりしそうな勢いで、サポートセンターに返送しました。化粧品のチークより小さい電話機、果たして今度はどうでしょうか? 戻って来るのが楽しみです。
ドコモとソフトバンク、どちらの回線のiPhoneを使うか

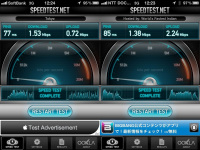 |
| 左がソフトバンク回線、右がドコモ回線 |
ドコモのSIMカードを入れたSIMフリーiPhone 4とソフトバンクのiPhone 4で、通信回線面でどのくらい違いがあるのだろうか。せっかく2つの端末を持っているのだから、簡単にではあるが通信速度の比較テストを行ってみた。速度比較には「Speedtest.net」のモバイル版アプリとBNRスピードテストの画像読み込み版を用い、ついでに「Network Ping Lite」というアプリでPingのテストも行っている。
ただし、先に言い訳をさせてもらうが、これは特定の状況での比較であることに注意していただきたい。モバイル回線の速度比較は、時刻や周囲の建物などさまざまな要因により速度が変わる。あくまで参考意見、としてもらいたい。ちなみに諸般の事情でソフトバンク版のiPhone 4には異なるバージョンのiOSを入れているが、無線LAN経由での測定時にもとくに差が出ていないので、バージョン違いはほぼ考えないで良いはずだ。
実際に使って見ると、ソフトバンク回線がなかなか強いことに気がつく。とりあえず筆者が試した限りでは、たとえば自宅兼職場である渋谷駅周辺では、ソフトバンク回線の方が高い速度を記録することが多かった。このほかにも都内であればソフトバンク回線の方が高い測定結果が得られることが多く、実際に体感速度も、ソフトバンク回線の方が速く感じられることが多かった。
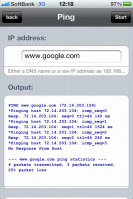 |
| ソフトバンク回線でのPing結果 |
一方、Pingの結果はちょっと違っている。ドコモ回線は、パケットロスがほとんど起きないのだが、ソフトバンク回線は2割程度のパケットロスが生じることが多かった。5回に1回の割合で通信に失敗するというのは、これは大きな問題である。そういえば筆者は自宅のフレッツ光で、ソフトバンク系プロバイダのパケットロスが多かったため、別のプロバイダに乗り換えているのだが、ソフトバンクはパケットロスに寛容な社風なんだろうか。体感速度が速い以上、都内ではソフトバンク回線の方が有利とも言えるが、このパケットロスはどうなっているのか、ちょっと気になるところである。
しかし、郊外に出てみると、また違った結果が出てくる。東京湾の猿島にて速度を測定したところ、ソフトバンク回線はほとんど通信ができなかった。猿島は無人島だが横須賀市街のすぐ近くなので、横須賀の町中にある基地局から電波を拾っていると思われるが、ソフトバンクの電波はかなり届きにくいと見える。かろうじて通信はできるのだが、あまり実用的ではない印象を受けた。このほかにも、江ノ島周辺を歩いているときなどに、ソフトバンク回線だと位置情報を掴むのに非常に時間がかかるケースも見られた。
と、いまのところこんな感じだが、正直言って時間の関係で比較テストの実施数も少ないため、まだ最終的な結論を出す段階ではない。もう少し、ドコモ回線とソフトバンク回線を併用し、比較テストを続けてみようと思う。ぶっちゃけいうと、7万円も払って手に入れたSIMフリーiPhoneなので、もうちょっと遊んでおかないともったいないな、ということもある。そんなわけで、白と黒のiPhoneを両手に持ち、なんか真剣な顔で操作している筆者を町中で見かけても、温かい目で見守っていただきたい。いや、けっこう恥ずかしいんだよね、両手にiPhoneを持つのは……。
F-09Cのメールの振り分け管理が便利

AndroidにもついにモバイルSuicaが提供され、スマートフォンと携帯電話の違いもどんどん無くなっていく昨今ですが、それでもメールや電話といった携帯電話としての基本機能については、まだまだ携帯電話に一日の長があるなと感じます。
そう感じさせる機能の1つが、F-09Cのメール振り分け機能。携帯電話でメールマガジンを購読している私としては、メールマガジンは別のフォルダにわけておき、友達とのやり取りは別にしておきたいのですが、そうした振り分けの機能が充実かつとても設定しやすくできています。
 |
| メールフォルダを作成すると引き続き振分け条件設定を案内 |
F-09Cではメールを振り分け用のフォルダを作成すると、引き続き「振分け条件を設定しますか?」というガイドが表示され、そのフォルダに振り分けるべきメールを設定できます。さらに面白いのが振り分け設定が終わると、同じ設定のフォルダを送信済みフォルダにも作成できること。特定の相手との送受信メールをまとめてフォルダ管理でき、一連の流れに沿ってガイドで説明してくれるのがとてもわかりやすい機能です。
すでにたくさん受け取っているメールをまとめて振り分けする時も、振り分けルールを設定してから一括でフォルダ分類できるのが便利。重い腰を上げて「メールマガジンの整理でもするか……」という時にも、1通だけ選んで設定してから再振り分けすればいいだけなのでとても手軽です。
 |
 |
| 同じ設定のフォルダを送信BOXにも追加できる | 設定した振分け条件を全メール対象に再度振り分け |
アプリで機能を拡張していけるスマートフォンも魅力ですが、基本的な機能がしっかりつくりこまれている従来型の携帯電話も使いやすくて便利。今後スマートフォンがどんどん拡大していく時にも、こうした携帯電話ならではの使い勝手のよさが引き継がれていくといいなと思う次第です。
XOOM/Android 3.xに最適化されたアレコレ

前回のTwitterクライアントの記事を掲載後、Twitter上で「Plumeが入っていない」と指摘をいただいた。「Plume」はリスト閲覧機能は理想とちょっと異なっているものの、タイムラインの閲覧は快適で、便利に利用している。
さて、XOOMが発売された頃はAndroid 3.0(Honeycomb)の登場直後ということもあり、アプリやHoneycomb対応サイトの少なさに寂しい思いをしていたが、キャリアのみならずパソコン・家電メーカーからも端末が登場してきたことや、単純に時間が経過したことなどから、キラーアプリ、キラーコンテンツになりそうなものが登場しているのではないだろうか。ユーザーそれぞれで「これがあればタブレット端末を使いたい(もっと使うのに)」といったものは異なるだろうが、以前より確実に状況が改善しているのは、前回紹介したTwitterクライアント界隈だろう。
それ以外にも、例えばUstreamアプリはタブレット型端末に最適化され、格段に見やすくなった。個人的に、某所でUstream配信のお手伝いをすることがあるのだが、これなら出演者やスタッフの確認用、チャット内容の確認用としても利用できる感じだ。
映像系サービスでは、「ニコニコ動画」のWebサイトがスマートフォンからのアクセスにも最適化されたのは記憶に新しいところ。字幕もスムーズに表示されて驚いた。現時点では、Android 3.1のブラウザでアクセスすると、スマートフォン向けサイトを引き伸ばしたような表示になってしまうが、動画の表示自体はスムーズに行えるようだ。
 |
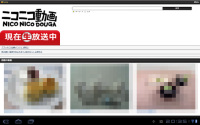 |
| Ustreamアプリはレイアウトなどもタブレット型端末に最適化され見やすい | Webブラウザからアクセスしたニコニコ動画はスマートフォン版を引き伸ばしたようになるが、映像の表示はスムーズ |
ゲームもハイクオリティなものが揃いつつある。ゲーム性やシステムの深みといった部分は門外漢なので評価は控えさせて頂くが、NVIDIAのアプリ「TEGRA ZONE」で紹介されているのが手っ取り早い。
筆者が購入・ダウンロードした中では、「Arma II:Firing Range THD」は多くの種類の中からハンドガンやライフルを選択でき、発射音も非常にリアル。銃だけを眺めるモードもある。ただ、動きまわって敵を倒すのではなく、さまざまな条件で出てくる的を正確に撃つという、パソコン用ゲームから射撃部分のみを抜き出したシンプルなゲームだ。
「Galaxy on Fire 2 THD」は無料でまず驚くのだが、テクスチャの描き込みや光の反射、霧の表現といった精緻なグラフィック、SFの世界観に圧倒される。操作系は難有り、というより、宇宙空間を飛行する機体のコントロールは、どうしても慣れるまでに時間がかかる。ストーリーのほか、操作方法やミッションクリアの条件なども英語で表示されるので、慎重に臨みたい。
 |
 |
| リアルだがシンプルな「Arma II:Firing Range THD」 | 「Galaxy on Fire 2 THD」はなぜか無料。端末を傾けて操作できる |
(C)2010 Bohemia Interactive. All Rights Reserved.
(C)2011 FISHLABS Entertainment GmbH
「Riptide GP」はぶっ飛ばして抜き去るだけのレースゲームなので分かりやすい。ジャンプ中にアクションを決めるとブーストゲージが貯まる。水の表現や物理演算でもどかしい操作感だが、それをねじ伏せてコントロールするところに醍醐味があると考えるべきだろう。
「Pinball HD for Tegra」は深海、ジャングル、(古いアメリカの)西部の3つのステージ(筐体デザイン)を収録している。緻密なグラフィックでそれぞれの世界観に浸れるが、最近のピンボールゲームには「筐体を揺らす」機能は搭載されていないのだろうか? 「そっちに行って欲しくない!」という場面で端末をグラグラ揺らしてしまうのは私だけではないはず(笑)。
 |
 |
| 単純明快なレースゲーム「Riptide GP」は水の表現が秀逸。思い切って良いマシンを選択したほうが操作しやすい印象だ | 「Pinball HD for Tegra」は緻密なグラフィックで雰囲気がある。自動的にズームするので常に全体が写っているわけではない |
(C)Vector Unit
(C)Gameprom, 2009-2011. All Rights Reserved
スマートフォンのモバイルバンキングはどう?

 |
従来型ケータイからスマートフォンへ乗り換える際、気をつけたい点はいくつかある。たとえばアドレス帳、メールといった個人データ、そしておサイフケータイアプリといったところだ。しかし、実際乗り換えてみて、モバイルバンキングサービスが少し不便に感じられることに気づいた。
3大メガバンクのうち、スマートフォン向けサイトでモバイルバンキングが利用できるのは、三菱東京UFJ銀行とみずほ銀行で、三井住友銀行のスマートフォン向けサービスは金利照会や店舗・ATM検索などに限られる。いずれもブラウザから利用する形で、アプリではない。メガバンクに限って言えば、これまでiアプリ版モバイルバンキングサービスが用意されていて、ケータイでの操作は(パスワードだけのログインを含め)比較的スムーズに利用できたのだが、スマートフォン向けサイトはパソコン向けサイトと同等で、操作性でワンテンポ遅く感じられるほか、iアプリ版のほうが便利だったという印象を抱く場面もある。
たとえば電車に乗りながら(高速移動でハンドオーバーしながら)振込操作をする際、iアプリ版では特に不都合なく利用できたのに対し、スマートフォンサイトで操作すると、圏外が幾度か続くと(iアプリ版利用時では大丈夫だった環境で)セッションが途切れてログインからやり直し、となった。
もちろん全てのモバイルバンキングサービスが使いづらいわけではない。たとえばケータイ専業銀行のじぶん銀行のアプリは、預金の残高や入出金明細の確認まで行え、振込などはサイト上で操作する。アプリ導入時の本人認証のおかげで、サイトログイン時にはID(お客様番号)があらかじめ入力されるなど、パソコン版よりスムーズに使える。せめて、メガバンクとされる銀行だけでも、こうしたサービスは実現して欲しいところ。
こうして「サイトよりもネイティブアプリのほうが便利」と思えるのだが、HTML5の時代が本格的に到来すれば、ネイティブアプリとWebアプリの違いは少なくなるのだろうか。たとえばLTE方式の「Xi」に対応したスマートフォンで高速かつ低遅延な通信であれば、HTML5なアプリ(サービス)がより快適に、という期待も膨らむ。ただ、ユーザー全体のトラフィック増加傾向などを考えると、ある程度整った通信環境が前提となるであろうWebアプリの今後の可能性よりも、ローカルで動作するネイティブアプリのほうが快適、と言える状況がまだ当面続くのかもしれない。やや短絡的かもしれないが、やはりモバイルバンキングのスマートフォンアプリ版はぜひ提供して欲しいところだ。
GALAXY Tabを付箋紙でアナログ的に使う

スマートフォンやタブレットを使いこなしている人であれば、ちょっとした思い付きやメモなどはどんどん端末に入力してEvernoteなどに情報をまとめているだろう。どの端末からも同じ情報にアクセスできるクラウド型のノートは今の時代にぴったりなサービスだ。筆者もEvernote無しでは生活できないほどになっている。
だが現実はというと、急ぎの用事やちょっとしたメモなどは机の上においてある付箋紙にメモしてPCのモニターの横やキーボードの空いたスペースに貼り付けておく、という生活からも抜け出せていない。たとえば「今日中にあの雑誌を買っておいたほうがいいかもしれない」なんて簡単で不確定な用事をスマートフォンのTo-Doに入力するのも面倒なもの。なのでモニターの周りにはどんどん付箋紙が増えていってしまうのだ。
でもこれらの付箋紙を、筆者は出かけるときにGALAXY Tabの裏側に貼り付けて持って行くようにしている。移動中にGALAXY Tabの裏側を見ればちょっとした用事の一覧も実は見やすい。また電話番号のメモなら移動中の空き時間にGALAXY Tabに入力するのもいい。TPU素材の透明ジャケットケースなどをGALAXY Tabにはめておけば、付箋紙がはがれて紛失する心配も無いだろう。筆者は付箋紙の貼り付け面が全面粘着タイプになっているものを使っているので、ケースをつけなくても付箋紙がはがれにくいので重宝している。
 |
 |
スマートフォンやタブレットを入手すると、情報をすべてデジタル化しなくてはならないと考えがちだが、無理してなんでも入力しなくてもいいと筆者は考えている。むしろ便利なアナログツールはそのまま共存させて使うのも十分アリだと思う。特にタブレットの背面は広いので、ここを有効活用できるアクセサリやらツールが出てくると面白いかもしれない。
「GALAPAGOS SQUARE」から3Dゲームをダウンロード

3D機能を使わなくても、その使い勝手には十分満足しているSH-12Cだが、やはり3Dのメリットはとことん享受したい。筆者だけでなく、3D対応のスマートフォンを買った人の多くはそう感じているのではないかと思う。そうしたニーズに応えるべく、端末メーカーのシャープさんは、無料で楽しめる3Dゲームや3Dムービーを用意してくれている。
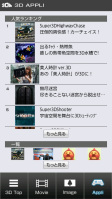 |
| プリセットされている「GALAPAGOS AQUARE」のアプリから、無料の3Dコンテンツを選んでダウンロードできる |
SH-12Cには、シャープがユーザーにコンテンツなどを提供す「GALAPAGOS SQUARE」というサイトにダイレクトにアクセスできるアプリがプリインストールされている。そこから3Dの動画やゲームのほか、ホーム画面に設定できる壁紙や、日本語入力システムに追加できる絵文字や辞書などを無料でダウンロードできる。
筆者もときどき利用してはいるが、今のところ「この端末を買ってよかった」と思うほどハマリ度の高いコンテンツには出会えていない。
3Dゲームは、これまでに「Super3D HighwayChase」というカーレースのゲームと、「Super3D Billiards」というビリヤードゲーム、そして「HamTouch!」というハムスターを育成するシミュレーションゲームをインストールした。いずれも無料で、シャープ製の3D対応端末のユーザーだけがダウンロードできるようになっている。ちなみに「Super3D HighwayChase」と「Billiards」は「GALAPAGOS SQUARE」で検索・選択したあと、「Androidマーケット」に遷移してダウンロードできる仕組み。「HamTouch!」は大手SNSの「Mogabe(モバゲー)」が提供するコンテンツで、ダウンロードする前に「Mobage」への会員登録が必要だった。
それぞれのゲームの感想を少しだけ述べておこう。「Super3D HighwayChase」は、3D映像の迫力はそこそこ感じられるものの、加速度センサーに対応していないのが残念。画面に表示されるアイコンをタッチして車線変更を行う仕様で、アクセルをふかして加速する、といった臨場感も味わえない。いかにも無料ゲームといった印象で、何度かプレイすると飽きてしまった。
「Super3D Billiards」は、立体的に見えるビリヤード台が表示され、画面を指でなぞるとキューがボールを狙う角度なども変えられる。最初は「お! これはいいかも」と思ったのだが、実際にプレイしてみると、ボールを撞く前にいちいち撞く力を設定する必要があり、これがなんとも不便。3Dゲームでなくとも、こうしたスポーツゲームでは、画面をタッチする指の力加減などでショットの強弱を決められるのがもはや常識だと思うのだが……。
「HamTouch!」は、よくあるペット育成ゲームではあるが、機能は豊富で、暇つぶしに楽しむには十分な内容。されど、いかんせん起動が遅い。こうしたゲームは、ホーム画面のウィジェットに設定できると、さらに楽しさがアップするのになぁ~と思ったのが本音だ。
と、愚痴ばかりを述べてしまったが、いずれも無料で楽しめるのだから、そんなに熱くなって文句を言う資格はない。一つでも満足できるゲームを見つけられた人は、この端末を買ったお得感を味わえるはずだ。
筆者が残念に感じているのは、コンテンツの質よりも、むしろ使い勝手だ。ユーザーが3Dコンテンツを積極的に楽しむための配慮が今一つ行き届いていないように感じられるのだ。
「GALAPAGOS SQUARE」を利用するには、事前にメールアドレスやパスワードの登録が必要で、これもやや面倒。Androidスマートフォンの利用には、Googleアカウントの設定が必須で、spモードのパスワードも必要。例えば、「HamTouch!」を利用する場合、さらに「GALAPAGOS SQUARE」に登録し、「Mobage」にも加入しなければならない。これだけで4つのアカウントを持つことになってしまう。パスワードを統一するか、きちんとメモに残して保管しておかないと、収集がつかなくなりそうだ。
ちなみに、シャープ製のスマートフォンには、「TSUTAYA GALAPAGOS」という電子書籍ストアのアプリもプリインストールされている。同じ「GALAPAGOS」という名前が付いているので、「GALAPAGOS SQUARE」のアカウントでログインできるかと思いきや、「TSUTAYA GALAPAGOS」ではまた別のアカウントを取得する必要が生じた。
スマートフォンはそもそも個人で利用するもの。契約時に、キャリアに個人情報を提出してあるのだから、端末を使い始めてから利用するサービスでも、spモードメールのアドレスやパスワードを代用でき、利用登録を簡略化できる配慮があればうれしいのだが……。
もう一つ、SH-12Cは、端末を横向きにすると、自動的に3Dメニューが表示される初期設定になっている。カメラ、YouTube、ワンセグ、内蔵ゲームなど3Dで楽しめるメニューが表示されるのだが、ユーザー任意でダウンロードした3Dコンテンツのアイコンはここには表示されない。3Dメニューにも、任意のショートカットアイコンを追加できると便利なのになぁ~と感じている。
他メーカーに先駆けて、スマートフォンに3D機能を搭載し、コンテンツ提供にも力を入れているシャープ。その点は大いに評価できる。しかし、ユーザーが本格的に3Dを楽しめるようになるのは、他メーカーからも3D対応端末が発売されて、Androidマーケットから、ごく当たり前に3Dコンテンツを入手できるようになるまで待たなければならないのではないかと感じている。
GALAXY S IIのSIMロックを解除して海外で使った

 |
| 「BtoC」から「BtoP(People)」に舵を切ったことを話すビクター・シュ氏 |
先週、ファーウェイが「Vision」という新しいスマートフォンを発表したが、その会見を取材するために中国・北京に渡った。Visionに関しては、同社のCMO(チーフ・マーケティング・オフィサー)のビクター・シュ氏が「日本で発売することを望んでいる」と述べていただけに、今後の動向にも注目していきたい。個人的には、160GBのストレージが無料でもらえるクラウドサービスを、中国以外でも展開してほしいのだが……。
 |
| 空港のChina Unicomショップ。 |
ところで、今回の中国出張には、SIMロックを解除した「GALAXY S II」を持っていった。もちろん、現地のSIMカードを挿して使うためである。キャンペーンが終わってからの海外パケ・ホーダイがやや割高ということもあるが、それ以上に、他国のSIMカードを挿して無事に通信できるか確かめてみたかったのだ。中国は、3キャリアがそれぞれ異なる3Gの通信方式を採用しており、ドコモと同じW-CDMAなのは「China Unicom」だけとなる。このChina Unicomのショップは、北京空港にもあるため、到着後、さっそく立ち寄ってみた……が、なんと3GのSIMカードの販売は午後5時までだという。GSM対応のものなら売っていたが、通信速度などを考えるとスマートフォン用にはしづらい。ないものは仕方がないので、その日は我慢。計画を変更して、翌日、別のChina Unicomショップを訪れることにした。
次の日立ち寄ったChina Unicomショップでは、「みんなのケータイ」でもおなじみ山根氏の通訳のお陰もあって(英語は全く通じない)、無事にSIMカードをゲットした。が、またもやトラブルが発生。何度設定を変更しても電波をつかまない。後で分かったことだが、店員がどうやら登録を間違えたようだ。言葉の通じない国でSIMカードを買うのは、なかなか一筋縄ではいかない。少なくとも、通信できているかどうかは、店内ですぐに確認すべきだった。
結果として、さらにその翌日、別のショップで軽く文句を言いつつ(言葉は通じていないが)、2枚目のSIMカードを購入。ようやく、GALAXY S IIで、China Unicomの電波をつかむことができた。ちなみに、プランは50分の無料通話と、300MBのデータ通信ができるもので、料金は120元。1元=約12円だとすると約1440円だ。完全定額ではないが、数日間利用することを考えるとローミングするよりは安くつく。ただし、中国国内の通信になるため、国際ローミングではアクセス可能だったTwitterやFacebookなどの一部サイトが、ブロックされてしまう。ネット利用の主な目的がこれらのSNSという場合は、海外パケ・ホーダイの方が手軽に使えるような気もする。
このSIMカードをGALAXY S IIに挿したところ、APNも自動的に読み込まれた。ただし、設定には注意が必要だ。筆者の環境では、APNの「認証タイプ」を「PAPまたはCHAP」にしなければならず、初期設定のままだと通信がすぐ切断されてしまった。もし中国で自分と同じような使い方を考えている人は、「設定」→「無線とネットワーク」→「モバイルネットワーク」→「アクセスポイント名」と進み、APN名をタップして「認証タイプ」の項目をチェックしてほしい。
 |
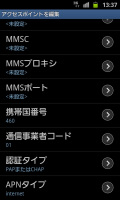 |
| SIMロックを解除したGALAXY S IIにChina UnicomのSIMカードを装着 | ネットへの接続にはAPNの編集が必要だった |
上述したように、SNSにはつながらなかったが、マップやGmailなどのGoogleサービスが使えるのは、やはり心強い。「Google翻訳」も活躍した。また、今回は普段使いのGALAXY S IIをSIMフリーにしているため、アプリなどの環境は日本にいる時のまま。特別な準備をしなくてもよく、別のSIMフリー端末を用意するよりも手軽だった。仕様上の問題もあってテザリングが利用できなかったのは残念だが、手数料を払ってSIMロックを解除した意義は十分あった気がする。
「Google+」のインスタントアップロードは心臓に悪い
みなさん、もうGoogle+(グーグルプラス)はご利用ですか? 「どうなの? どうなるの?」と現在注目されているGoogleのソーシャルネットワークサービスですね。GoogleといえばAndroid端末です。すでにアプリも公開されているので、ご利用の方も多いでしょう。当然端末との親和性も高い。今回は、このアプリにかなりヒヤリとさせられたお話です。
最近はGALAXY Tabにアプリ「Google+」を入れて利用しているのですが、ある晩、「久しぶりにカメラ使ってみるか」と思い立ちました。「7インチ液晶で撮影するのは迫力があるな~」なんて思いながらその日の晩ご飯を撮影しました。
すると、数分後、パソコンのブラウザで表示していたGmailの通知エリアに、「インスタントアップロードから新しい写真が追加されました。」というメッセージが。先ほど撮影したご飯の写真が見えるじゃないですか。「えっ? 写真なんてGoogle+に公開した覚えはないけど?」と思って写真をクリックしてみると、確かに撮ったばかりの写真が“全部”アップロードされてるのです。
ヘンな汗が出始めました……。「れ……冷静に……冷静に……」と深呼吸しながら読んでみると、「携帯からインスタントアップロードで追加された写真や動画です。共有しない限り、他のユーザーには見えません。」とあります。「携帯電話の写真」というアルバムにアップロードされただけで、外部に公開されたわけではないとのこと。誰かに見せたい場合は、写真を選んで(複数選択可)、[共有]というボタンをクリックするのだそうです。
とりあえず撮影したのが質素なご飯の写真だったので、万が一公開されても「こんなもん食べてるんだ、ププ」くらいで済みそうだなと思い「気をつけよう」と心に誓いながら、アプリの設定を確認。「撮影しなければ大丈夫だろう」なんて思ってました。
その翌日、古いフィーチャーフォンからアドレス帳データをインポートしようと、いつもと違うmicroSDカードを差し込んだのです。アドレス帳のインポートは無事完了したのですが、ステータスパネルを見ると、なんかずっとアップロードが続いてるんですね。「写真添付したメール送信が終わらないのかしら?」と思っていたら甘かった。
なんとなんと、古いmicroSDカードに保存されていた、歴代のフィーチャーフォンで撮影した写真を、次から次へと「Google+」にアップロードし続けていたんです。これもまた「インスタントアップロードから新しい写真が追加されました。」で知らされてビックリ。確認したら、2008年の写真までアップロードされてる……。自分でも久しく見ていなかった過去が全部転送されてしまい、しばし放心。「誰も何も言って来ないから、やっぱり公開されてないのよね……大丈夫大丈夫……」と思いながら、心臓バクバクしちゃいました。まさかメモリーカードの中の古い写真まで転送するとは思わないからです。「アップロードしますか?」と一言聞いてくれればいいのに(涙)。
 |
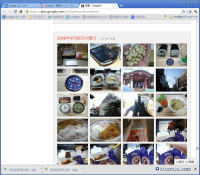 |
| 本人も忘れているようなどうでもいい写真がアップロードされ「えっ? 何この写真?」と驚き、慌てる | 当時のフィーチャーフォンで撮影したと思われる、どうでもいい写真がすべてアップロードされていました。アップロードが終わらないわけです。パケットの無駄遣いすぎます |
ジャーナリストのIJ氏は「ギリギリアウト」なプライベートショットを、マニアックなHY氏は超ヤバイ写真がアップロードされたことに気づき、本気でビビったそうですよ。そりゃ誰だってビビります。
というわけで、このアプリには「インスタントアップロード」という機能があります。端末のカメラで撮影された写真を、自動的にアップロードするというもののようでが、現バージョンでは初期設定で機能が有効になっています。知らないうちに写真が転送されるのも困りますが、大量のデータアップロードが続くのも結構大変です。今一度設定を確認し、都合が悪い場合はチェックを外しておくことをお勧めします。
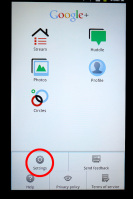 |
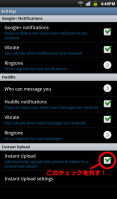 |
| 「インスタントアップロード」を止めるには、「Google+」のアプリを起動し、端末の「MENU」をタップし、「Setting」を開きます | 「Setting」が開いたら「Instant Upload」のチェックをオフにします。「Instant Upload setting」を開くと、充電中だけアップロードする設定なども選べますが、アップロード前の確認の有無までは設定できない模様です |
SIMフリーのiPhone 4を手に入れたぞ!

 |
結局この夏はiPhoneが出なかったので、今さらではあるが、SIMフリー版のiPhone 4を買ってみた。わたしにとってはソフトバンク版に加えて2台目のiPhone 4で、今度はホワイトである。シンガポールからの個人輸入品だが、日本の認証情報が表示できるので、国内でも問題なく利用できる。
SIMフリー版のiPhone 4は、通信方式と周波数の関係で、日本ではドコモとソフトバンク(およびそれらのMVNO)で利用できる。わたしは元々持っていたドコモの回線契約を、iPhone 4で使えるドコモminiUIMカードに切り替え、SIMフリー版iPhone 4で利用してみることにした。
ドコモのパケット定額サービス「パケ・ホーダイ」シリーズは、ドコモ販売ではない機器を接続したとき、上限額が1万395円となる。月々の料金はこれに基本料金やプロバイダ料金などが加わるわけだが、パケ・ホーダイ フラットでドコモ販売のAndroid端末を使ったケースとおおざっぱに比較すると、プラス4935円となるわけだ(Android端末でもテザリングをすると同額になる)。音声通話をしないのであれば、もっと安いデータ専用契約も使えるが、今回は音声通話も可能な通常プランで試してみることにした。
ドコモminiUIMカードをSIMフリー版のiPhone 4に挿すと、機能・サービス面でソフトバンク版とはいろいろ違いがあることに気がつく。
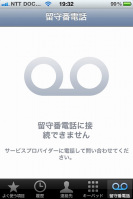 |
まず留守番電話だ。iPhone 4は留守番電話機能を内蔵していないので、必要ならば、ドコモでは月額315円の「留守番電話サービス」を使うことになる。そしてこのサービス、iPhoneでは正式対応していないだけに、使い勝手があまりよくない。センターにメッセージが録音されると、新規メッセージの通知が届くが、通知ウィンドウの[再生]をタップしても、センターに接続されないのだ。どうにもiPhone側にドコモの留守番電話センターの番号が認識されていないようである。電話アプリの[留守番電話]をタップしても、センター接続はできず、手動で「1417」にダイヤルする必要がある。こんなに面倒ならば、もう要らないかな、と思うレベルだ。
3G回線経由でインターネットに接続するには、mopera Uなどの契約が必要で、アクセスポイント設定も手動で行うことになる。これも少々面倒だ。ちなみにドコモのプロバイダ契約は、2個以上の契約は半額になるため、たとえばiモードとmoperaを契約しても、moperaだけを契約するのと料金は変わらない。
メッセージサービスとしては、SMSには標準対応しているものの、MMSはドコモがサービスを提供していないため利用できない。SMSでも、絵文字は入力・表示ともに非対応だ。当然、docomo.ne.jpのメールも使えない。そしてなぜか、アップルのビデオチャットサービスFaceTimeも使うことができない。
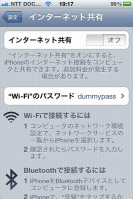 |
逆に、ソフトバンク版のiPhoneでは使えず、SIMフリー版ドコモのiPhoneで使えるサービスとしては、「インターネット共有」がある。「インターネット共有」は、パソコンなどとiPhoneを無線LANなどで接続し、iPhone内の3G回線をパソコンから利用できるようにする、いわゆるテザリング機能だ。最近では一部のAndroid端末も対応しているので、いまさら感のある機能だが、使えたら使えたで便利な機能である。
ちなみに、SIMフリー版のiPhoneにソフトバンクのiPhone用microSIMカードを挿入すると、ほぼソフトバンク版と同様になる。インターネットアクセスポイントの設定は不要で、留守番電話もワンタップでセンターに接続でき、SMSは絵文字が利用可能となって、逆にテザリングはできなくなる。といっても、SIMロックがかかるわけではなく、ドコモminiUIMカードも引き続き利用できる。ただし、SIMカードを抜き挿しにはピンが必要で、moperaは毎回再設定が必要になるため、頻繁な抜き挿しは少々面倒くさい。
さすがに正式サポートされていないだけに、SIMフリー版のiPhoneをドコモの回線で利用するのは、いささか面倒な部分が多い。テザリング対応とはいえ、料金が跳ね上がるのも問題だ。あとはエリアや通信速度にどのくらい差があるか、という話になるが、そこはまだ使い始めたばかりということもあり、少ない環境でしか試せていないので結論は出ていない。これからしばらく、ソフトバンク版のiPhone 4とSIMフリー版ドコモのiPhone 4を持ち歩き、いろいろ試していきたい。
節電感覚も養えるF-09Cの温度計と湿度計

F906iの時代から歩数計を標準搭載しはじめた富士通の携帯電話が、2010年冬モデルのF-01Cから新たに搭載し始めたのが温度計と湿度計。最初は「携帯電話で温度計れるって便利なのかな?」と若干疑問を感じていましたが、昨今の節電対策ともあいまってなかなか便利に使えています。
 |
温度計と湿度計は待受画面にウィジェットで表示できるので、わざわざアプリを立ち上げなくても待受画面だけで手軽に確認可能。今まではテレビで天気予報の予想気温を聞いても「ああ、今日は暑いのね」くらいの認識しかありませんでしたが、実際にいつでも温度を知ることができると、「このくらいの暑さだとこの温度なんだ」という数値が実感としてわかるのが便利。きちんと温度を知ることで、自然とエアコンの温度にも気を使うようになりました。
いつでもどこでも手軽に温度や湿度がわかるのは便利な半面、携帯電話に搭載された機能ゆえの悩みもあって、携帯電話自体の温度が高いと温度計もその影響を受けてしまいます。愛用しているF-09Cのアクセスポイントモードは常時通信していることもあって本体の温度が上がるため、結果としてアクセスポイントモード終了後の温度もかなり高い数値で表示されることに。とはいえそんな時はF-09Cを手にしている手も「あったかいな」と感じるので温度を間違えることもなく、移動中の温度を手軽に知る手段として愛用しています。
スマートフォンでも、いよいよ「モバイルSuica」

生活に欠かせない「モバイルSuica」が7月23日より、ようやくスマートフォンでも利用できるようになった。同じようにモバイルSuicaを利用してこられた方で、スマートフォン対応を待ち望んでいた方々は少なくないだろう。機種変更手続きを終えてみると、特に問題なく鉄道もショッピングも利用できる。カード型では得られない、即時のチャージ額表示、あるいはいつでもどこでもチャージしたり定期券を購入したりできるといった利便性は、やはり通勤電車ユーザーとしては必須のサービスだ。
機能面を見ると、これまでの従来型の携帯電話(フィーチャーフォン)向けサービスと異なり、新たに「クイックチャージ」「ウィジェット」が利用できるようになった。クイックチャージは、従来より手間を減らしてパスワード入力と金額指定で、すぐチャージできる機能。もう一方のウィジェットはペンギンの顔に触れるとモバイルSuicaアプリへ、スイカに触れると割れてチャージされている金額がわかる。Suicaでスイカて! とツッコミを入れざるを得ない見事なダジャレがそのままAndroidマーケット上で世界に向けて公開されていることに胸が熱くなる一方、ワンタッチで残額がわかるのは何より便利だ。たまに「残高取得に失敗した」とエラーが表示され、少し不安になることもあるが、スマートフォンならではの利便性、と言える機能かも。
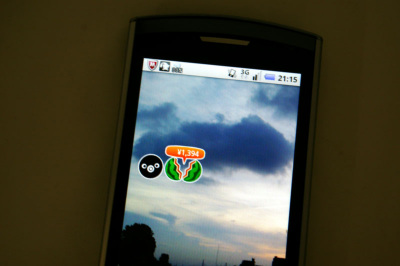 |
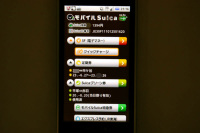 |
新たに利用できる機能がある一方で、銀行口座からチャージできる「銀行チャージ」はじぶん銀行のみ対応、となっており、みずほ銀行、三井住友銀行、三菱東京UFJ銀行のユーザーはちょっと不便かもしれない。ただ三菱東京UFJ銀行からじぶん銀行への振り込み手数料は無料なので、面倒だがじぶん銀行を経由してチャージする、という方法はなくもない。ちなみにじぶん銀行からの銀行チャージは現在、手数料無料なので、もっとも気軽に使える。
移行してみれば、フィーチャーフォン版と普段の使い勝手はほとんど変わらない。特に関口の場合は、JR東日本のクレジットカード「VIEWカード」を用いてオートチャージも利用しているので、大きな違いは感じない。
気になるのは、その仕組みや今後のこと。仕組みについては、たとえば他のおサイフケータイ対応サービスはブラウザ上で動作するものが多く、そのとき「おサイフケータイWebプラグイン」というアプリを活用するが、「モバイルSuica」はそうした仕組みを利用していないようだ。まぁ、これは記者としての好奇心だが、ユーザーとしては、現在非対応の「銀行チャージ」の一部金融機関、あるいは運行情報機能などの対応もさることながら、Androidのバージョンアップが行われれば、いったいどうなるのか、といった点が気がかりだ。たとえば関口が現在使っている「MEDIAS N-04C」は今夏、Android 2.3へバージョンアップする予定となっている。おそらく、JR側であらためて動作が検証され、その上で、といったことになるのだろうし、きっと対応してくれるとは期待しているが、このあたりも今後、あらためて取材していきたいところだ。
まだまだ2年は使えるGALAXY Tab

 |
| 韓国でのGALAXY Tab熱はとても高い |
発売されてからだいぶ時間が経ったGALAXY Tab。今年に入ってからは他社からも7インチや10インチサイズのタブレット新製品が多数登場しており、そのいずれもが魅力的な製品だ。特に同じ7インチサイズでサイズが薄い他社のタブレットは乗り換えを検討したくなってしまう。だが今のGALAXY Tabのサイズも決して厚いということはなく、むしろ片手で持ち歩くときなどはまるで書籍を持っているような感覚で持ち運びやすい。
最近はアジア各国でGALAXY Tabを使っている人が急増しているが、7インチサイズはスマートフォンでは画面が小さい、10インチタブレットでは日常持ち運ぶのが大変、という人にうってつけなのだろう。韓国では意外と年配の方に人気があるそうだが、革カバーをつけたGALAXY Tabの姿は高級な文具にも見えるため安っぽさを感じさせないのがいいそうだ。韓国では日本以上にGALAXY Tabの人気が高く、国内展示会でも専用ブースが設営されるほど。また香港では先日揺れる満員バスの中で西洋人がGALAXY Tabを使って電子書籍を読む姿を見かけた。ちょと雑談したところ「このサイズは通勤時の利用にぴったりで、もう手放せない存在になっているよ」とのこと。
 |
| より薄く大画面になったGALAXY Tab 8.9/10.1も登場 |
さてスマートフォンは日進月歩で性能が上がり新製品が矢継ぎ早に投入されているが、タブレットの新製品はそこまで数は多くない。これはスマートフォンとタブレットの用途が異なっており、タブレットはむしろネットブックの代わりという位置づけであることから、買い替え頻度も頻繁ではないとメーカーは考えているのだろう。例えば、Web端末や電子書籍端末として使う用途であれば、今のGALAXY Tabでもあと2年は十分現役で利用できそうだ。より高速なネットワークに対応したタブレットがこれから出てくるだろうが、それも今の時代はWi-Fiルーターを買ってそれ経由でネットアクセスするという方法がある。
もちろんサムスン電子も新しいタブレットは発表済みで、10.1インチモデルに引き続き8.9インチモデルも海外では販売が始まったようだ。今年末にはドコモからLTE対応のタブレットが登場するらしいが、GALAXY Tabの新機種ももしかするとその1機種として登場するかもしれない。だが7インチサイズがぴったりな人には、より大きいサイズのタブレットは利用範囲が今より狭くなってしまう可能性もあるだろう。持ち運びしやすいGALAXY Tabだけに、契約満了で機種変更ができる日が来るまでとことん使いまくりたいものだ。
SH-12Cの「mixiSH」はライトユーザーにちょうどいい

近頃、頻繁に仕様が変わることに賛否両論の声が上がっているmixi。mixiの登録者は2000万人を超えているらしい。それだけ多くのユーザーのニーズに応えていくのは大変だろう。既存のユーザーを維持しつつ、新しいユーザーも増やしてPVを伸ばしていかねばならないだろうし、変化の激しいインターネットのビジネスは大変だなぁ~と感じる。筆者もmixiユーザーではあるが、最近はすっかり放置状態。iPhoneなどスマートフォンをメインに使うようになってから、アクセスする機会が激減している。
筆者はそもそも複数のソーシャルメディアを使い分けるほど器用ではない。Twitterが流行ると、それがメインになり、現在はFacebookを利用することが最も多い。Twitterはスマートフォンでの利用に便利なアプリがいくつもあるし、Facebookのスマートフォン向け公式アプリもシンプルで使い勝手がよい。mixiも最近になって、ようやく一通りのことができる公式アプリが登場し、ブラウザからアクセスするスマートフォン向けのmixiも体裁が整ってきたように思う。しかし、個人的には「時すでに遅し」というか、再びmixiをメインに使ってみようかなぁ~という気にはならない。
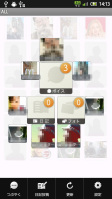 |
| 「mixiSH」を起動すると、ボイズ・日記・フォトの更新件数がわかる。更新サイクルは30分、1時間、3時間またはオフ(手動)から選択可能 |
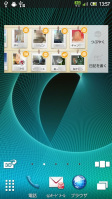 |
| ワンタッチで更新された情報をチェックしたり、ボイスを投稿したりできるウィジェットがプリセットされている |
スマートフォン向けのmixi公式アプリは、ヘビーユーザーには便利なのかもしれないが、筆者のようなライトユーザーには機能が多すぎる。メニューのあちこちをタップするのが手間で、アプリを使っていたはずがブラウザが起動してスマートフォン版のmixiサイトに飛んだり……というのが、なんともまどろっこしいのだ。
それでもmixiでしかつながっていない友人もいるので、PCからはときどきはチェックしている。そんな筆者にとって、SH-12Cにプリインストールされている「mixiSH」というアプリは、なかなか使い勝手がいい。正直、公式アプリよりも気に入っている。
「mixiSH」は、SH-12Cに限らず、シャープ製のスマートフォンに初期搭載されている独自アプリだ。マイミクの日記、つぶやき、フォトアルバムの更新を自動的にチェックしてくれて、ホーム画面に貼り付けたウィジェットでもそれがわかる。ウィジェットをタップするとアプリが起動し、友人のつぶやきなどを読むことができ、コメントを書いたり「イイネ!」を付けたりもできる。読みたい部分だけを効率よくチェックでき、公式アプリよりもサクサクと操作でき、文字が大きくて読みやすいのもいい。筆者は使っていないが、自分の日記やつぶやきを投稿することもできる。
これまでに一般の開発者が作ったmixiアプリもいろいろ試したが、現時点では「mixiSH」が一番シンプルで使いやすいように感じている。ただし、このアプリからmixiに利用していると、mixiの特徴の一つであるコミュニティにアクセスする機会は激減しそうだ。というか、自分がどんなコミュニティに入っているかも、すでに忘れかけている。今でも一部の機能をときどき使うだけのライトユーザーなのだが、近いうちにスーパーライトユーザーになっているかもしれない。
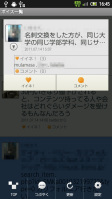 |
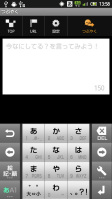 |
| ボイスを表示させた画面例。気軽に「イイネ!」と反応できる | これはボイスの投稿画面だが、日記の投稿画面も同じようにシンプルで使いやすい |
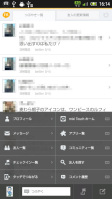 |
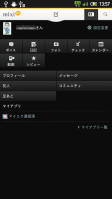 |
| mixi公式アプリの画面例。筆者はついついアイコンを押し間違ってしまう | スマートフォン版mixiのウェブ画面例。こちらもメニューが窮屈でタッチ操作がしづらい |
「GALAXY S II」の卓上ホルダが結構すごい

先日、メインで使用していた「Xperia arc」を、「GALAXY S II」に機種変更した。理由はデュアルコアCPUによるサクサク感や、操作性の高さに引かれたから。端末自体の使用感は本誌にレビューが掲載されているので、興味があれば参照してほしい。ここには書ききれなかったが、GALAXY S IIは周辺機器が充実しているのも特徴。ほかのスマートフォン同様、サードパーティが多彩なアクセサリを販売しているほか、純正もバリエーション豊かだ。
 |
| 卓上ホルダがあれば、PCの横に気軽に置ける |
筆者が狙っていたのは、サムスン製の卓上ホルダ。「SC01」という型番の製品で、ドコモが販売している。防水でもないスマートフォンに純正の卓上ホルダがあるのは非常に珍しいが、よくよく考えてみるとフィーチャーフォンをメインにしていた時は、必ずセットで購入していた(か同梱されていた)。卓上ホルダがあれば端末をガチャっとセットするだけでよく、片手で充電を始められる。本体を支えながらmicroUSBを接続するより、はるかに手軽だ。
充電しながら画面が見やすいというのも、卓上ホルダのメリットと言える。SC01は横置きにも対応しているため、ワンセグ視聴の際などに重宝するだろう。実際、レディ・ガガがゲストとして出演した「徹子の部屋」は、GALAXY S IIとSC01を組み合わせて、快適に見ることができた。まだ試していないが、「LINE OUT」の端子もあるため、スピーカー出力も可能。ワンセグだけでなく、音楽鑑賞にも適している。
ここまでは主にハード面での話だが、実はGALAXY S II側にもこの卓上ホルダに合わせたソフトが内蔵されている。どうやらmicroUSBの種類で判別しているようだが、卓上ホルダに挿した時だけ、専用のランチャーが起動する。ここには時計、時刻、天気、気温などが表示されているほか、画面下にショートカットスペースがあり、自由にアプリを登録可能。普段表示されるホーム画面とは独立しているため、“卓上ホルダに挿した時”というシーンに応じたアプリだけをセットしておける。そこで、まずは電卓と電話帳、ワンセグを追加してみた。この3つはPCの横で使うことが、比較的多いからだ。実際に利用してみると分かるが、通常のホーム画面から探すよりも、必要なアプリへのアクセスがスムーズになる。単なる充電台として買ったつもりだったが、ランチャー機能は予想外の収穫だった。筆者は仕事中に使っているが、工夫次第で、様々な場面に応用できるだろう。
残念だったのは、この卓上ホルダがなかなか手に入らなかったこと。ドコモショップをはしごして、ようやく発見した。もう少し在庫が潤沢で、家電量販店などでも気軽に買えるといいのだが……。
 |
 |
| 横置きにも対応。ワンセグのアンテナもちゃんと伸ばせる | ランチャーのアプリは自由に編集可能 |
電子書籍で初めてちょっとしたトラブルに遭遇
TSUTAYA GALAPAGOSの入力時拡大が修正され、さっそくGALAXY Tabで本を買っている私です。毎回Tポイントが溜まるので、ニヤニヤとしています。
すると今度は2Dfactoが、1アカウントで3端末まで同時に使えるようになったというではないですか! これまでは利用端末ごとに都度カウントの解除と登録が必要だったんですよね。ただし、「携帯端末で3台まで端末登録できるのは、Ver. 3.0.0以上のアプリをご利用中のお客様に限ります」とのこと。さっそくiPhone用にアプリ「honto book」をインストールしようと検索したところ、アップデート待ちなのか、見当たらず……。iPad 2でダウンロードしていた「honto book」が条件をクリアしていたので、アカウントを登録したところ、無事購入済みの書籍をダウンロードできました。ただ、まとめて同期するような機能はないようです。端末ごとに保存容量が違うかもしれないので、必要なものだけというのもいいかもしれません。
 |
| 1つはバッグに、もう1つは……意外とトイレにあると便利だったりして |
これで同じ本がGALAXY TabとiPad 2の2台で読めるようになりました。これまでもGALAXY Tabだけであまり不便は感じていなかったのですが、アカウント登録した状態で紛失や破損をしたときなどは悲しいことになるわけで、読む機会が増える以上に、保険がかかったような状態をうれしく思っています。
ところで、つい先日、2Dfactoでダウンロードしたある本を読んでいたら、急にページが飛ぶようになってしまいました。ページをめくっても全く文章がつながらないのです。戻っても同じ。そもそもページ番号がないので、行きつ戻りつしていると、どこにいるのかわからなくなるほどでした。再ダウンロードしても状況は変わらず、「先日までは普通に読めていたのに。データが壊れたか!」と焦りました。
紙の本なら落丁で交換ということになるのでしょうが、電子書籍の場合は……まずは問い合わせでしょうか。問い合わせ用に現象を再確認すべく、設定を開いてみたら、あることに気づきました。もともと「縦書き」の本なのに、設定が「横書き」になっていたのです。「横書き」設定なのに、表示は縦のまま。設定を「縦書き」に戻したとたん、問題解決。なぜ横書きになっていたのか……記憶にないですが、こういう場合は大抵自分でミスしてるものですよね……。なぜ「横書き」にしても変わらなかったのかは不明ですが、電子書籍でもそんなトラブルもあるのかと分かった次第です。これはこれで報告したほうがよかったのかな(苦笑)。
それにしても、本を買いまくっても部屋に物が増えないっていいな。
スマートフォンっぽいフィーチャーフォンの「F-09C」

 |
| 画面上から下へフリックで設定画面が表示される |
夏モデルの半数近くがスマートフォンというスマートフォン全盛時代において影の薄くなりつつある「フィーチャーフォン」こと従来型の型携帯電話ことですが、その中でもドコモ夏モデルのフラッグシップ端末「F-09C」は、スマートフォンっぽさも取り入れた面白い端末に仕上がっています。
ここ数年PRIME seriesではタッチパネルを採用し続けている富士通ですが、「激速タッチパネル」と称したF-01Cの次モデルでもあるF-09Cでは、タッチ操作が非常に快適になりました。また、画面を上から下へフリックするとマナーモードや無線LAN設定などが切り替えられるAndroidのステータスバーのような機能も搭載され、スライドを閉じた状態でもスマートフォンのように一通りの操作ができるように。
 |
| IPアドレスで直接アクセスする斬新なアプローチ |
また、無線LANを利用したファイルの取り出し方法も特徴的。今までの携帯電話ではカメラで撮影した画像を取りだすのが面倒でしたが、F-09Cは無線LANを使って取りだすことができるようになりました。専用ソフトを利用する方法のほかにも、本体をサーバーとして公開してIPアドレスでF-09Cにアクセスするという方法を使えば、ブラウザから携帯電話の画像を保存することができます。今まで携帯電話で撮影した画像を取り出すにはケーブルで接続するかmicroSDカードを取り出すしかなかったので、本体の蓋を開けることなく画像を取り出せるこの機能はとても便利。
タッチ用の操作が多数取りいれられ、スライドを閉じた状態でも一通りのことができるようになったF-09Cですが、とはいえ文字入力やショートカット操作ではまだまだ10キーが便利。スマートフォンのタッチ入力は常に画面を見なければいけませんが、物理キーボードなら手元を見なくても入力でき、ショートカットでさまざまな機能を呼び出せる快適さは、タッチ操作がメインのスマートフォンにはない魅力です。
スライドヨコモーション機構を採用したF-09Cなら、普段はスライドを閉じた状態でタッチ入力、移動中や細かい操作をしたい時はスライドを開いて10キー操作、写真撮影やブラウジングは画面を横に回転してヨコモーションと、シーンに適した操作体系が可能なのも魅力。タッチパネルの性能向上によりスライドを閉じた状態の使い勝手が上がったことで、スライドヨコモーションの魅力もさらに高まりました。今後ますますスマートフォンのラインアップが増えていくであろう中で、個人的にはスライドヨコモーションを採用したスマートフォンの登場を期待したいところです。
 |
 |
| Twitterもタッチ操作でさくさく読める | サイトを読む時はヨコモーション |
「ドコモ あんしんスキャン」を試してみる

 |
7月1日から、ドコモのAndroidスマートフォンユーザー向けに、無料のセキュリティアプリ「ドコモ あんしんスキャン」の提供が開始されたので、さっそくインストールしてみた。
スマートフォンの普及を受けて、この春から、各セキュリティソフトベンダーからスマートフォン向けアプリやサービスが登場している。今回紹介する「ドコモ あんしんスキャン」は、マカフィーとドコモの協力で提供されるもので、ドコモユーザーは無料で利用できる。ちなみにマカフィーの技術は、かねてよりiモード端末にも搭載されている。
各社からスマートフォン向け製品が発表されるたびに取材してきたが、おおむね「ウイルス/マルウェア対策」機能と、「紛失・盗難対策」機能が大きな特徴だ。さらに付加機能として、Webサイトのフィルタリングなどが用意されていることもある。こうした機能面で見ると、「ドコモ あんしんスキャン」は、あくまで「ウイルス/マルウェア対策」に特化したアプリだ。
ファイルサイズが1.35MB(データとアプリ本体の合計)という「ドコモ あんしんスキャン」の操作法は極めてシンプル。主なメニューはリアルタイムスキャンのオン/オフ、手動スキャンの実行、ウイルス定義の更新で、設定メニューではスキャンや定義更新のスケジュールなどが選択できる。提供開始からまだ1週間も経っていないが、今のところ、インストールしたMEDIASの動作速度など、不便さや影響を感じる場面はない。もっともタスクキラーウィジェットはホーム画面に用意しているが……。
さて、次に気になるのは盗難・紛失への対策。たとえばドコモの「遠隔ロック」「おまかせロック」が利用できるスマートフォンは、これまでWindows Mobile搭載機種のみだった。今後、Android向けにもサービスが提供される可能性はあるだろうが、それまでの間、何らかのツールを導入したほうがいいかな、と各社の製品を見比べているところ。機会があれば、またご紹介したい。
GALAXY Tab用の外付けバッテリーがなかなか便利

タブレット端末は本体サイズがスマートフォンより大きいため、搭載するバッテリーの容量も大きい。そのため一度の充電で数日は利用できる。特に3G回線をマメに切ってWi-Fiだけで使うとさらに長時間の利用が可能だ。GALAXY Tabも海外でWi-Fi環境だけで使っていると充電するのをついつい忘れてしまう。
そんなわけで、朝にバッテリー残量を気にせずGALAXY Tabを持って外出してしまい、お昼くらいにバッテリーが切れてしまって出先で活用できなくなってしまった、なんてこともありがちだ。もちろん毎晩きちんと充電すればいいのだろうが、疲れて帰ってしまいそのまま熟睡してしまったなんてことも時にはあるのだ。なので電池の持つタブレットであっても、何らかの予備バッテリーは持っていたほうが安心と感じている。
今ではエネループをはじめ、さまざまな外付けバッテリーが売られているので入手そのものは容易である。ところがGALAXY Tabの唯一の困った点がUSBケーブルが専用品であること。万が一ケーブルを紛失したり忘れてしまうと充電できないのだ。これがiPadならiPhoneとケーブルは共用なので回りにだれか持っているか、あるいは海外でも街中のお店で入手することもできる。一方GALAXY Tabの予備ケーブルを手軽に買える国って、海外ではまだ韓国くらいだろう。
ということでGALAXY Tabをとことん活用するなら専用バッテリーがあれば便利なのだが、やっぱり探したらありました。さすがはGALAXY Tabの母国である韓国、Anymodeが販売する外付けバッテリーはGALAXY Tabの専用ケーブルが直付けされた専用のスティックタイプ。容量は1300mA。これなら場所もとらずにカバンの中にいつでも収納しておき、いざって時に使えそうだ。
しかもGALAXY Tabを使いながら充電できるように、このバッテリーを装着できる専用ケースまで販売されている。スマートフォンなら本体ケース型のバッテリーが売られているが、タブレットも同じような形状にするとサイズがとても大きくなってしまう。このブックカバータイプの本体ケースの背表紙部分にスティックバッテリーを装着できるアイディアはなかなか優れているんじゃないだろうか。他社のタブレットでも、似たようなバッテリー内蔵ブック型ケースが出てくると便利かもしれない。海外メーカーのスマートフォンやタブレットが増える中、アクセサリー類も海外で販売されているものに面白いアイディアが潜んでいるものだ。
 |
 |
SH-12Cの3D撮影機能を試す

 |
AQUOS PHONE SH-12Cの最大のセールスポイントは「3D」だろう。ツインカメラを搭載しているので、3D写真はもちろん3D動画も撮れる。前モデルのLYNX 3D SH-03Cのようにカメラを動かしながら撮影するといった手間も要らない。画面も約4.2インチと大きいので、3D画像を見るときもそれなりの迫力を期待できる。
だが、筆者は3Dにはさほど興味は惹かれなかった。3Dってものに対して「すぐに飽きる」という印象を持っているからだ。
筆者がケータイで初めて3Dを体験したのは、2009年に発売された日立製のWoooケータイ H001。取材で会った開発者に裸眼で3Dが見られる技術を聞き、それに感動して即買いしたモデルだ。しばらくは「お~、すげ~!」と感動し、友人や知人に合うたびに見せびらかしたのだが、、1~2カ月くらいの間に飽きてしまった。H001には3D撮影機能が付いておらず、コンテンツに乏しかったことも飽きた原因だが、「絶対的な必然性を感じなかった」ということのほうが大きかったと思う。
最近は、3D上映される映画も多い。筆者も1作だけ見たことがある(恥ずかしいので、あえてタイトルは言わない)が、作品は面白かったものの途中には目が疲れてしまい、終盤のいちばん盛り上がる場面では熟睡してしまった経験も持つ。
 |
というわけで、どちらかといえば低いテンションで、SH-12Cの3Dカメラを使ってみたわけだが……。
感想を先にいえば「なかなか良い」である。3Dだからといって操作が難しいわけではなく、2Dと同じように撮影できるのがいい。シャープ製のスマートフォンは、タッチ操作で細かい撮影設定ができる(わかりやすいから積極的に使える)ことも評価しているのだが、3D撮影時もこうした操作を楽しめる。
また、3D画像とはいえ、2Dの画像を重ねているわけなので、そのまま2Dの画像として活用できるのも便利。ただし、3D撮影時は2D撮影時よりも画角がかなり狭くなるので、2Dでしか使わないのなら2Dで撮っておくべきだろう。
spモードメールのWi-Fi接続活用で通信料を節約

発表会のレポートなどをご覧になった方もいると思うが、「CommunicAsia」という展示会を取材するため、先週、4日ほどシンガポールに滞在した。日本からはドコモ版の「Xperia arc」を持って行き、国際ローミングで利用。同時に、海外出張のお供になっている「Nexus S」を持参し、現地のSIMカードを挿して使うことにした。
 |
現地では、シンガポール最大手の「SingTel」でプリペイドSIMカードを購入し、7S$(1S$=約65円とすると455円)で1GBとなるデータパックを、2GB分申し込んだ。深夜便で渡航したため空港に着いたのは早朝だったが、両替所がSIMカード売り場を兼ねていたおかげで、街中のショップが開くのを待つこともなかった。朝6時台でもプリペイドSIMカードを買えるのは、さすがハブ空港といったところだ。肝心の通信品質もよく、3Gが比較的高速で安定していた。GSMに接続し速度がガクンと落ちることはあったものの、使い物にならないというほどではない。4日間の滞在だったため、データパックは2GBで十分。Nexus Sのテザリング機能を活用し、PCやiPad 2のデータ通信もこの回線に集約していたが、途中でデータパックを追加購入する必要はなかった。意識的に動画などの大容量データを避けたことが、功を奏したようだ。
ただ、Nexus Sをメイン端末にしてしまうと困ることもある。その1つが、spモードメールだ。spモードメールは、ドコモ端末にのみ対応しているため、当然ながらNexus Sでは利用できない。メールのためにXperia arcのデータローミングをオンしてもいいが、Androidだとほかの通信も一気に始まる可能性があり、気づかないうちに1日の上限に達してしまう。これでは、せっかく現地でSIMカードを調達した意味がない。そこで、Xperia arcとNexus Sの2台を、以下のように使い分けてみた。
| Xperia arc | 普段の番号での着信とspモードメール |
| Nexus S | データ通信、現地での電話、国際電話、テザリング |
 |
この端末構成なら、データ通信はNexus Sに一本化できる。spモードメールはWi-Fi接続に対応しており、Nexus Sのテザリングを経由すれば、データローミングがオフになったXperia arcでも送受信可能だ。なお、テザリング起動中は電池の減りが激しくなるため、必要な時だけオンにした。それでもよかったのは、spモードメールの着信通知を電話回線経由(SMSでプッシュされる)で受けられるため。この通知は国際ローミング中でも無料だ。メールが届いていることを確認した上でテザリングを使用し、本文や添付ファイルを受信すれば、データローミングの料金は一切かからない。
結果として、現地でのデータ通信料は、上述したデータパック2GB分の14S$(約910円)で済んだ。端末が2台に分散してしまうため使い勝手は悪いが、海外パケ・ホーダイが4日間で1万1920円になる(20万パケット以上使った場合)ことを考えると、料金は“格安”だといえる。端末の準備や、現地でSIMカードを購入する程度の語学力は必要だが、節約しながら海外でも通信を楽しみたいという人にはオススメだ。もっとも、自分の場合はここで浮かせた以上の金額を、カジノに納めてしまったわけだが……(笑)。
値段が同じなら見やすい方、でもポイントも捨てがたい
 |
| 半身浴の書店巡回コース。GALAXY Tabで雑誌サイズはちょっと辛いかなと思うが、どんな雑誌があるか眺めるだけでも参考になる |
すでにご存じの方も多いと思いますが、電子書籍ストア「TSUTAYA GALAPAGOS」がシャープ製端末以外にも解禁されましたね! これで、私のGALAXY Tabは、「2Dfacto」と「ブックプレイス」あわせて3サービスが利用できる状態になったわけです。さらにiPad 2では「ビューン」を使って女性用ファッション誌など眺め始めており、同時に「マガストア」でも雑誌を物色できる状態ですから、徐々に充実してきたと言ってもいいでしょう。
重複してる本もありますが、選択肢が増えるのは大歓迎。本を探すのに、アプリを立ち上げて、それぞれ内包する検索サービスを使うというのはちょっと手間ですが、書店を巡っていると思えば、少しは気が紛れます。お風呂で半身浴しながらの楽しみが増えるっていうものです。
読みたいと思っていた本を運良く(?)複数のストアで見つけたとき、どこで買うか……ちょっと悩みます。お値段が明らかに違えば、安いストアで買うでしょう。しかし、自分が探す本に限っていえば、割と同じことが多い。そんなときは、お試しや立ち読み機能を利用して、両者を見比べます。中身は同じなのに? 実は、見やすさや操作性を比較するのです。「AとBなら、Aのフォントのほうが見やすいな」というのが決め手になることがあるんです。ダウンロードした電子書籍は、自分でビューワーを選べないですし、せっかく買うのですから、気持ちよく読めたほうがいいというわけです。
今のところ比較対象にしているのは、フォントの見やすさと、フォントサイズ、行間、背景などの調整機能、そして次に読むときにさっと開けるかどうか、しおり機能あたりでしょうか。しかし、操作性やフォントががらりと変わることはあまりないので、今のところはわりと偏った買い方をしているかもしれません。
とここで、「TSUTAYA GALAPAGOS」のサイトに「Tポイントカード」との連携のリンク発見! 当初、GALAPAGOSシリーズからの購入に限った話なのかと思っていたのですが、利用していたTポイントカードの番号を、「T-SITE」で登録しておいたおかげで、GALAXY Tabから連携できました。ポイントが溜まるとなるとさあ大変! また書籍選びが難しくなって来るかも(苦笑)。
ただ「TSUTAYA GALAPAGOS」は、アプリをGALAXY Tabで使用すると、サービス精神なのか、入力の度に画面が拡大されすぎて、結果、操作がままならぬ状況に……。改善を望みたいです。
 |
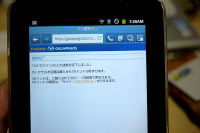 |
| 「TSUTAYA GALAPAGOS」とTポイントカードとの連携に挑戦 | これで、「TSUTAYA GALAPAGOS」で本を買うと、Tポイントが溜まるようになったらしい。となれば……!! |
ながら読みしたい「TSUTAYA GALAPAGOS」

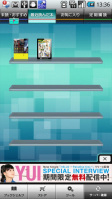 |
| TSUTAYA GALAPAGOS |
REGZA Phoneを使って今でもちょこちょこと電子書籍を楽しんでいる私ですが、シャープ製スマートフォンに限定されていた電子書籍サービス「TSUTAYA GAPALAGOS」が他社製スマートフォンでも利用できるようになったとのことで、どんなサービスなのかさっそく使ってみました。
他の電子書籍サービスと一線を画し、専用の端末まで発売するほど力の入ったサービスだっただけに期待も大きかったのですが、使い勝手でいうと正直残念。基本的な設計として「ながら読み」が許されておらず、読書している最中に他のアプリを開くとアプリのトップページまで戻ってしまうため、「軽くTwitterやサイトをチェックしてから読書を再開」なんてときはきちんとしおりを設定し、トップページから書籍を選んでしおりを選んで……、という手間がかかってしまいます。
 |
| 本棚にならんだ画像がギャラリーにも表示される |
また、アプリのトップには新着やおすすめの書籍が表示されるのですが、この画像はどうやら端末へダウンロードしているらしく、microSDカード内に保存した画像をすべて表示する仕組みになっているREGZA Phoneのギャラリーでは、カメラの写真にまぎれて書籍の画像も表示されてしまいます。本体内に保存することでアクセスを軽く、ということだと思いますが、ギャラリーをあとで閲覧するときに余計なファイルがあると操作性も落ちるので、せめて設定でオンにした人はギャラリーに保存できます、として欲しいところ。
電子書籍自体はとても軽く、タッチ操作ですいすい読んでいけて快適なだけに、いったん読書を始めたら他のことはできないというのが残念。とはいえまだシャープ製端末以外に開放されたばかりですし、他のスマートフォンで使ったフィードバックをこれから集めて機能改善が進むことを期待したいところです。
アドレス帳データのメンテナンスに悩む

関口が使うMEDIASには、グーグルのアドレス帳サービス「Google連絡先(英名:Google Contacts、グーグルコンタクツ)経由で、さまざまな友人知人の連絡先が保存されている。このデータは、かつて「フィーチャーフォン」→「LYNX SH-10B」と赤外線通信で転送し、そのデータが「Google連絡先」上で管理されていたものだ。
 |
グーグル提供のパソコン向け写真管理ソフト「Picasa」では、顔認識機能が用意され、「Google連絡先」に登録されている人物と紐付けることができる。友人たちと遊んでいるときの写真を元に、プライベートでリラックスした表情をアドレス帳データに登録できる。顔認識のデータとGoogle連絡先の連携は、Picasaのメニュー「ツール」→アップロード」→「人物とサムネイルのアップロード」から可能だ。こうすることで、AndroidとGoogleのアカウントが同期した後は、Android端末上の連絡帳データにもPicasaの顔写真が反映されるようになる。
ただし、フィーチャーフォンから移したデータ、そしてGmailで扱ってきた連絡先データ、それらに加えて顔認識する際に登録した人物データと、3つの“統合”はなかなか大変だ。これまで暇を見つけて細々とメンテナンスしてきたが、そろそろ投げ出したい気分で一杯になってきた。その上、アドレス帳上の友人たちのデータに対するSNSアカウントの紐づけはまったく手についていない。フィーチャーフォンはまだ運用中なので、いっそMEDIASに登録済のデータと「Google連絡先」のデータを全て消去してしまおうか、と何の解決にもならない方策すら脳裏をかすめる。
Androidでは、Google連絡先、mixiのマイミクリスト、Facebookの友人など、サービスごとに“アドレス帳”が用意されるような感覚で使うことになるのだろう。それぞれのサービスで、異なる人たちと交流していれば、人物の重複がなく、大して面倒にも感じないのだろうが、重複が多大になると、整理したい欲求は出てくるものの、そこに立ちふさがる壁もまた大きい。こうした友人たちの重複データ、いつの日か、自動的に整理整頓されたりしないだろうか。
3Dに惹かれたわけではないがSH-12C購入

6月1日にAQUOS PHONE SH-12Cを購入した。ドコモの夏モデルの先陣を切って5月23日に発売されたモデルで、事前予約をしてなかったので、多少は待たされることは覚悟していたのだが、某量販店に電話で在庫を確認すると、「在庫は十分にあります。すぐに買えますよ~」とのこと。
昨年来、人気のスマートフォンは事前予約をしておかないと、発売後しばらくは買えないという状況が続いている。筆者の場合、冬春モデルはauのIS03とドコモのREGZA Phone T-01Cを購入したのだが、どちらも2週間ほど待たされた。SH-12Cの初回出荷台数は定かではないが、今のところ品薄状況には陥っていないようだ。売れ筋ランキングなどを見ると出足は好調のようだが、爆発的と言えるほどの人気ではなさそうだ。
正直、筆者もこの機種を購入すべきか、他の主力機種が出揃うのを待つべきかはずいぶんと迷った。なぜか? それは「3Dって、そんなに使わないだろうな~。家にあるテレビもAQUOSじゃないし、3D対応でもないしな~」というのが理由だ。
SH-12Cは3D写真や動画を撮れるツインカメラを搭載していることが最大のセールスポイントになっている。シャープ製のスマートフォンは、今季から「AQUOS PHONE」というブランドを冠しており、AQUOSの液晶テレビやBDレコーダーとの連携を強化したこともウリにしている。これらをさほど必要としない筆者にとっては、買っても“タカラの持ち腐れ”になってしまうように感じられたのだ。
結論を先に言えば、そんな躊躇はあったものの、SH-12Cの使い勝手には非常に満足している。IS03など、前シーズンのシャープ製スマートフォンよりもサクサクと動くし、UIもわかりやすくて心地よい。購入動機にはならなかった3D機能も簡単に楽しめるので、ついつい友人に自慢したくなる。初期搭載アプリも実用性が高いものが充実している。防水には対応していないが、ワンセグ、おサイフケータイ、テザリングなど、“全部入り”と言って差し支えない充実仕様だ。
もし、3D機能がなかったとしても、このSH-12Cは相当出来のいい端末ではないか? 3Dが前面にアピールされすぎているために、ベーシックな部分での魅力が伝わりきれていないのではないか? 余計な世話ながら、そんなことを感じている。
「3Dは豪華なオマケ」、そんな認識で、このSH-12Cを活用していきたいと思う。個々の機能については、もう少し使い込んでから、ここでも報告させていただきますね。
 |
 |
| 端末を横向きにすると、自動的に3Dメニューが表示されるように初期設定されている。3Dをさほど使わない場合は、これを解除することも可能 | 背面の3D撮影用の800万画素ツインカメラを搭載。これがあるために個性的な端末に見えるが、ベーシックな操作性も申し分ない印象だ |
GALAXY Tab、いつかはSIMロック解除を希望したい

ここ数カ月、海外旅行、海外出張にGALAXY Tab(SC-01C)を持って行くことにすっかり慣れてしまった。現地での通信費をなるべく安くあげようと、行き先の国のWi-Fiサービス事情を調べることも旅の前の下準備として毎回行うようになっている。無料だけではなく安価な有料サービスも今では多くの国で提供されているようだ。
 |
先日はComputex Taipeiの取材で台湾へ行ったが、セブン-イレブンに設置してある情報端末型チケット販売機で地元Wi-Fi事業者「Wifly」の1日利用券が99台湾ドル(約280円)で販売されていた。Wiflyはセブン-イレブンやスタバ、地下鉄駅などサービスエリアが多いので台湾ではぜひ使いたいところだが、タブレットやスマートフォンで利用する場合は利用開始時に携帯電話へ認証コードを送る必要がある点に注意が必要だった。
筆者が台北では必ず立ち寄る士林夜市の観光時も、夜市内にはWi-Fiが飛んでいないので訪問直前にコンビニに立ち寄ってWi-Fiで情報収集、夜市の中で急に調べたいものがあればドコモの海外パケ・ホーダイ、と使い分けた。Wi-Fiだけで全てを運用するのはさすがにどこの国でもまだ難しいのが実情である。なお台湾の夜市では屋台でいろいろなものが食べられるが、士林夜市ではGALAXY Tabより大きい鳥もも肉のから揚げ「豪大大鷄排」が筆者のお気に入りだ。
 |
 |
一方、台湾の後に訪問したマニラでは無料で利用できるWi-Fiスポットはほとんど見つからず、有料のものもエリアによっては皆無。こうなると国際ローミングサービスの出番になるが、そのマニラではプリペイドSIMカードの価格が100円前後、データ定額は5日間で220フィリピンペソ、わずか410円だった(大手事業者Globeの場合)。こうなると現地のSIMカードを買ってGALAXY Tabに入れたくなってしまう。
ドコモはこの4月発売以降のスマートフォンはSIMロック解除を可能にしており、海外渡航時は現地SIMカードに交換して利用することも可能になっている。プリペイドSIMカードは買いやすい国、買いにくい国、データ定額が使いやすい事業者、使いにくい事業者など様々であり、一概に「プリペイドSIMカードの利用が優れている」とは言いにくい面もある。だが、海外渡航が増えてくると、ドコモのFOMAカードと現地SIMカードを使い分けるメリットも多い。4月以前発売モデルではあるが、GALAXY TabもいつかSIMロック解除に対応して欲しいものだ。
続・Xperia arcをひかり電話の子機にする

5月23日に掲載された「Xperia arcをひかり電話の子機にする」に、自分の予想をはるかに上回る反響をいただいた。ウケがよかったネタは飽きられるまで掘り下げるのが基本(笑)。というわけで、本日の「みんなのケータイ」では、あの記事に盛り込み切れなかった“外出先でのひかり電話”を紹介していきたい。
 |
| ショートカットとウィジェットでVPN接続の手順を省略 |
前回は、焦点を絞るためあえて自宅内での子機設定に話をとどめていたが、もちろん、VPNを経由すれば外出先でもひかり電話の番号で発信が可能だ。この場合、ドコモのspモードではPPTPなどのVPN接続ができないため、同時に契約しているmopera UにAPNを変える必要がある。APNを切り替えてからVPNで接続するという一連の流れは、設定メニューから行うのが少々面倒。以前紹介したようにウィジェットやショートカットを駆使して、極力手間を省きたい。なお、この際に利用していた「ApnSwitcher(Beta)」は、Androidマーケットから消えてしまったようだ。Xperia arcを購入した3月時点でも見つからなかったため、前回簡単に紹介した「Shorty」というアプリでANP設定へのショートカットを作って、ウィジェットの代わりにしている。
VPN接続が終わったら、あとは自宅内にいる時と同じように「インターネット通話(SIP)アカウント」を開き、「着信を受ける」にチェックをつければよい。これだけで、3G回線を使って外出先からひかり電話のルーターにアクセスできる。実際、3G経由でひかり電話を発信してみたところ、ちゃんと固定電話の番号が着信側に表示された。ただ、自宅でWi-Fiに接続している時より音声の遅延が大きくノイズも多いため話しづらい。回線の状況にもよるが、ケータイの音声通話のような品質は、期待しない方がよさそうだ。VPN接続を継続しながら着信を受ける設定にしていると電池の消費も激しくなるため、実用的とはいいがたい気がする。Wi-Fi接続なら音質もそれなりだが、公衆無線LANだと発着信できるエリアがかなり狭くなってしまう。このように考えると、外出先にいてどうしても固定電話の番号で発信しなければならない事情がある時など、利用シーンは限定されそうだ。ちょっとしたアリバイ工作にはなるかもしれないが……(笑)。一方で、海外にいながらにして国内発信ができるというのは料金的な魅力が大きいので、出張の機会があればぜひ試してみたい。また、ひかり電話は回線とセットのサービスだが、IP電話だけを単体で提供している会社もある。これらとXperia arcなどのAndroid 2.3端末を組み合わせるのも、面白そうだ。
 |
 |
| 3Gのネットワーク経由でひかり電話の登録ができた | 自分のiPhone 4に発信してみたところ |
なお、Android 2.2以下やiPhoneの場合は、アプリでインターネット電話を実現できる。AndroidマーケットやApp Storeにアクセスし、「SIP」でキーワード検索すれば、いくつかのアプリが見つかるはずだ。ここでは詳細まで踏み込まないが、いくつかのアプリではきちんと発着信できた。これらの端末をお持ちの人は、ぜひ試してみてほしい。
待望のREGZA Phone 2.2アップデートの使い勝手をチェック

Android 2.3対応スマートフォン夏モデル発表ラッシュだった5月中旬、Android 2.1だったREGZA Phoneユーザーにもやっと嬉しい2.2アップデート時期の発表がありました。
今回のバージョンアップではOSそのもののアップデートも含めて、Flash対応やワンセグの録画予約、新フォントの追加などかなり多くの機能が搭載されました。アップデート内容は公式サイトで詳しく紹介されていますが、今回はカタログで謳われている目玉機能よりも、アップデートから2週間ほど使ってみて感じた機能改善や使い勝手をご紹介します。
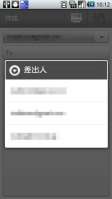 |
| メール作成でGmailのアカウントを変更できるように |
今回のアップデートで一番期待していたのがGmailの機能拡充。2.1では、ギャラリーから画像を選んでメールを送りたいとき、複数のメールアカウントを設定していると直前に開いていたメールアカウントに画像が添付され、好きなメールカウントを選んで添付することができませんでしたが、今回のアップデートではどのメールアカウントで送るかをメール作成画面から変更できるようになりました。カメラで撮影した画像をすぐメールで投稿する、という使い方が多い自分にはとても便利な機能です。
ただし、2.1ではできた「メールの返信で本文を入力せずに下書き保存する」ということが2.2ではできなくなり、必ず1文字以上は入力しなければ下書き保存できません。今まではちょっとしたライフハックがてら、後で返事するメールは「返信」を押して「下書き保存」することでToDoとして管理していたのがひと手間増えてしまいました。仕方がないので今はスペースを1つ入れてから下書き保存することで対応しています。
 |
| カメラの撮影サイズに「フルHD」が追加 |
2.2標準ではない改善点としてはカメラが使いやすくパワーアップ。今までは待受画面サイズのFWVGA(854×480ピクセル)の次が5Mピクセル(2592×1944ピクセル)と、選択できる画像サイズにかなりの幅があったのが、バージョンアップによりフルHD(1920×1080ピクセル)での撮影が可能になりました。待受画面サイズは小さすぎるけれど5Mサイズはアップロードに時間がかかると思っていた自分にはちょうどよいサイズです。
カメラの細かい改善では、撮影モードを「パノラマ撮影」にすると、前の設定に関わらず画像サイズがFWVGAに戻ってしまったのが、今回のバージョンアップで前の設定に戻るようになりました。パノラマ撮影は仕様上1枚の画像がFWVGAサイズになってしまうのは仕方ないのですが、普通の写真撮影はもっと大きいサイズで撮りたいため、パノラマ使うたびに毎回設定を直していたのがバージョンアップでかなり楽になります。
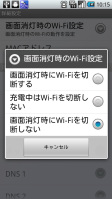 |
| 無線LANがスリープ中も通信できる設定が追加 |
無線LAN周りも改善。以前はスリープ中に無線LANの通信が自動で切断される仕様だったため、スリープ中も通信したい人は「REGPON wifi KeepAlive」というアプリを入れて対応していましたが、スリープ中に無線LAN通信を継続する設定も標準設定として新たに搭載されました。さらに、無線LANのチャネルが13チャネル中11チャネルまでしか認識できないという問題も改善され、13チャネルすべて設定が可能に。オフィスの無線LANチャネルがたまたま13に割り当てられており、全然つなぐことができず涙をのんでいたのですが、これでまた無線LANが便利になります。
唯一の課題がGPS精度で、2.2にアップデートして以降明らかに下がってしまいました。ネット上でもいくつかそういう事例が見られるようですべての端末が対象ではないようですが、自分の環境では現在位置が云ったこともない場所を表示したり、リアルタイムでの現在位置取得が追いつかないというケースが頻発。本体初期化やGPSのリセットなどさまざまな策を試したのですが今のところ有効な手段が見つからず今に至っています。
GPSを使ったナビの利用頻度が高かっただけにGPS精度が低くなっているのが困りどころですが、それ以外の機能は2.2ならではの機能はもちろん、今まで使っていて気になる部分もほぼ修正されていて満足。最新OSの2.3と比べても2.2はさほど大きな違いもなく、防水とワンセグを兼ね備えたスマートフォンが数少ないことを考えると、REGZA Phoneはまだまだ「全部入り+防水」端末として注目されそうです。
ただ、個体差があるとはいえGPSはなんとか2.1の頃に戻ってほしいですが……。
Optimus Padに見るAndroid 3.0の狙い

今回からOptimus Padをご紹介することにします。皆さん、よくご存知のとおり、Optimus Padは、Android 3.0(コードネームはHoneycomb)を搭載したタブレットです。本稿では、そのあたりに触れることにしましょう。
 |
| 正面から見ると、ガラス板のような外観。ボタン類は周囲に配置されている |
実際に使ったことがある人は、よくおわかりだと思いますが、Android 3.0は、一般的なAndroid機に採用されている2.X系とは操作方法がまったく違います。これは、3.X系が大画面用の機器向けに作られたAndroidであるからです。2.X系は、4インチ前後のスマートフォン向けなのに対し、3.X系は、いわゆるタブレットなど向けという分類ができます。ここで気になるのがiPhoneやiPadとの比較です。iPhoneとiPadでは、基本操作がほとんど一緒なので、ユーザーは、それほど戸惑うことはなかったと思います。が、Androidの2.Xと3.Xは、なんども繰り返しますが、操作方法がまったく異なります。Optimus Padではありませんが、最初にHoneycombに触ったとき、どこから操作をしていいのか正直に言って迷いました。これまでのスマートフォンは、ホーム画面に戻るためのハードキーがありましたが、それがなく、左下のソフトキーで行います。また、蜂の巣(=Honeycomb)を意識した画面デザインになっていますが、これも慣れるまでには少し時間がかかります。
なぜ、こんなことをするのでしょうか? iPadは、iPhoneと同じ操作体系だから使いやすいのに……。最初は、とても違和感を感じていましたが、使っているうちに気がつくこともありました。たしかに2.X系と3.X系の操作を同じにすると、ユーザーは使いやすいかもしれません。ただ、本当に大画面ディスプレイを搭載した機器が2.X系の操作で完璧なのか? といえば疑問が残ります。実際には実現していませんが、たとえば大画面を活かすと、PCのように複数のアプリ画面を同時に表示することも可能でしょう。また、ひとつひとつの画面を大きく表示できるので、2.X系のケータイよりも使いやすく工夫することもできるはずです。このあたりは、iPad用にカスタマイズしたアプリが多く作られていることとの類比でもイメージできるはずです。
というわけで、最初は、「なんでこんな使い勝手なんだろう?」と、疑問ばかりが先に立ちましたが、最近は、「Googleのエンジニアたちは、3.Xで何をしようしているのだろう?」という興味が強くなっています。
こうした立ち位置の設定で、Optimus Padの評価は、だいぶ変わってくるでしょう。単純なタブレットとして考えると、iPad2やGALAXY Tab(サムスン製)、もう少し視点を広げるとICONIA TAB W500(Acer製)なども、同じ分野のガジェットになってきます。
この新しい分野のガジェットとしてOptimus Padは、どんな存在になっていくのだろう? と考えていくと、結構楽しくなってきます。どうやらOptimus Padは、まず市場に出してみて、ユーザーやエンジニアからどんあフィードバックが得られるのだろう? というリファレンスモデル的な役割を果たすため、あえてLGエレクトロニクス独自のアプリを入れないようにした、という背景もあるようですし。
| 本体下部に現れるシステムバー。左から戻るボタン、ホームボタン、マルチタスクボタン |
「通話しながらウォーキングアプリ」で驚いたこと

健康管理のため、ウォーキングやジョギングに励んでいる。これまでもケータイを選ぶ際は、ジョギングができるよう、音楽再生とiアプリの同時利用が可能な機種を求めたこともあったが、マルチタスク対応のスマートフォンは、そのあたりずいぶん気楽に好みの機種を選べるようになった。
 |
「MEDIAS」を手にして、新たに「Runkeeper」というアプリを利用しはじめた。米国ボストンに拠点を置くFitnessKeeper社が提供し、日本語表記対応アプリではないものの、iPhone版も存在して、ユーザーインターフェイスもわかりやすく、無料で走行距離やルート、ペースを記録できるという優れものだ。登録できる運動の種類として、ランニングやサイクリング、ウォーキングなどが用意されており、一定の運動ごとに音声ガイダンス(もちろん英語)で、走行距離やペースなどを読みあげてくれる。活動結果を登録するとTwitterやFacebookに投稿してくれるので、他のユーザーの活動を見て刺激を受けることも多い。
そこで、ジョギングだけではなく、少しでも長く歩く際はできるだけ記録しようと思い立った。帰宅時には編集部最寄り駅(市ヶ谷)から1つ隣の四ッ谷駅まで目指すのだが、編集部を出て「Runkeeper」を起動した。バックグラウンドでも計測してくれるので、アプリを起動したまま家族へ電話してテクテク歩いていると、突然、耳元で英語を喋る声が聞こえてくる。驚いて、耳を澄ましてみると「Runkeeper」の音声ガイダンスだ。MEDIASのスピーカーと受話口は同じ場所にあるので、通話中にアプリの音が耳に直接届いたのだ。アプリの音量は通話音量と別の設定になっており、また通話相手には聞こえないようだが、これにはちょっと驚いた。
不意に耳元で他のアプリの音が鳴る、なんて体験は、今までのフィーチャーフォンでは味わったことがなかった。しかも関口は、走りながら聞こえるよう、こうした効果音の音量を最大にしていたのも耳に響いた要因の1つ。マナーモードでの動作はまだ試していないが、通話前には、他のアプリはできるだけオフにしたほうがいいかもしれない。スマートフォンのマルチタスクが従来のケータイとは一線を画す使い勝手であることを改めて知ったのであった。
GALAXY Tabをお供にソウルの街を歩く

 |
海外のあちこちにGALAXY Tabを持って行ったが、今回はその生まれ故郷、韓国はソウルを訪れてみた。ソウルは無料のWi-Fiが飛んでいることが多いと聞いていたが、たしかに仁川国際空港では広いエリアで利用できるし、金浦国際空港でも到着後すぐにGALAXY TabでメールチェックやTwitterでつぶやくことなどができる。とはいえ、どこでもネットにつなぐために、韓国にいくといつも空港でKT/Ollehがサービス展開しているWiBro(韓国版WiMAX)のルーター「Egg」を借りている。1日8000ウォン、約600円で使い放題なので海外パケ・ホーダイを利用するよりかなり安い。
また市内では飲食店を中心に無料Wi-Fiが飛んでいる。筆者がよく使う大手チェーン店のカフェ、CAFFE PASCUCCIはソウル市内に店舗が多いので重宝している。日本でも人気のクリスピー・クリーム・ドーナツの明洞店も同じく無料でWi-Fiが使える。甘いもの好きな筆者にはうれしい限りだが、いつ行っても店内が込んでいるので席に座りにくいのが難点なところである。
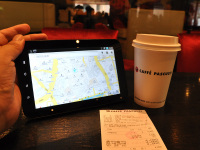 |
 |
さて韓国はサムスン電子のお膝元だけに、GALAXYシリーズのアクセサリーを手軽に買うことができるのがうれしいところだ。繁華街だけではなく駅構内にも携帯電話のケースやカバーを売っているお店をよく見かける。数としてはやはりGALAXY S/S IIやiPhoneのものが多いものの、GALAXY Tabのものもたいてい見つかる。また地下鉄2号線三成駅直結のサムスン電子ショールーム「Samsung d'light」の地下には大規模な直営店もオープンし、ここでもケースなどを買うことができる。
それにしてもソウルでは街中や地下鉄内でGALAXY Tabを使っている人を結構見かけた。地下鉄内では3GとWiBro、そして有料ながらWi-Fiも飛んでいるためネットアクセス環境も多種多様。Facebookしたり読書したり、また韓国販売のGALAXY TabはモバイルTV(T-DMB)内蔵なのでTVを見ている人も多い。スマートフォン利用者も多いものの、より画面の大きいタブレットを好む市民も多いのだろう。筆者もソウル市内では頻繁に地図を見たりお店を検索するのにGALAXY Tabの画面はとても重宝した。やはりガイドブックとして使うなら画面サイズが大きく、しかし持ち運びやすいサイズとして7インチがちょうどいいのかもしれない。
 |
 |
iモード向け「ドコモマーケット」でアプリを購入

スマートフォンの普及が進む中、フィーチャーフォンを使い続けている人が一番不満を感じているのは「アプリで遊べないこと」ではないかと思う。もちろん、フィーチャーフォン向けにもiアプリ、EZアプリなどが配信されているが、App StoreやAndroidマーケットのように多彩なアプリがあるわけではなく、世界中の開発者が続々と新しいアプリを生み出す、といった環境にもない。また、スマートフォンでアプリを購入・ダウンロードする作業に比べると、フィーチャーフォンでお目当てのアプリの探し出すのは若干難しかったりする。
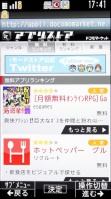 |
| iモード向けドコモマーケットの「アプリストア」のトップページ。スマートフォン向けのアプリマーケットと同じように、ランキングや他のユーザーの評価などを参考にしてアプリを探せる |
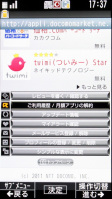 |
| 「マイポータル」というページで、購入履歴などを確認でき、アップデートや再ダウンロードなどをスムーズに行えるのは魅力 |
そんな状況の中、ドコモが昨年12月にオープンしたのがiモード向けの「ドコモマーケット」だ。その概要について、ここで詳しく説明するのは避けるが、要は「従来のiモードケータイでも、スマートフォンのようにアプリを楽しめますよ!」、「しかも、アプリの購入代金は毎月のケータイ料金に合算できますよ!」という主旨であると認識している。
「ドコモマーケット」を活用すれば、フィーチャーフォンでもスマートフォンライクなアプリ遊びを楽しめるのか? それを確かめるべく、ここ最近、F-01Cで積極的に「ドコモマーケット」を使ってみた。
その結果を先に述べると、「便利には使えるが、スマートフォンでアプリを使う場合の楽しさとは違うような……」。そんな印象を抱いている。
「ドコモマーケット」は、iモードボタンを押すだけで開く「iMENU」からアクセスできる。「BOOKストア」「アプリストア」「MUSICストア」が用意されているので、利用したいストアを選択。アプリを探したい場合は「アプリストア」にアクセスし、「ジャンル」「無料ランキング」「有料ランキング」などからお目当てのアプリを探せる。まだアプリ数はさほど多いとは言えないが、ゲームや情報検索用、Twitterクライアント、ニュースリーダーなど、スマートフォンでも人気が高いアプリが揃いつつあるようだ。
使いたいアプリが見つかったら、無料アプリならパスワードなどの入力は不要で、あっという間にダウンロードできる。有料アプリの場合は、「ドコモケータイ払い」に承諾する画面やiモードパスワードの入力画面などが出て、多少手間は増えるが、まぁ、イライラするほどではない。
ダウンロードしたアプリは、仕様としては従来のiアプリと同じで、iアプリのフォルダから選んで起動する。なので、せっかく「ドコモマーケット」という新しいサービスを介して購入したのに、操作感に新しさは感じられない。多くの機種に対応させるためか、フルスクリーン表示にならないアプリも少なくない。
スマートフォン向けのアプリに比べると、有料アプリの代金が高いのも気になる。例えば、頭の中に人物を思い浮かべ、画面に表示される質問に回答していくと、その人物をズバリ当ててくれる「Akinator」という人気アプリは、iモード向けドコモマーケットでは月額210円。もし、1年間遊び続けると2520円にもなる。スマートフォン向けの「Akinator」は有料版のダウンロード課金でも180~230円程度なので、かなり割高感がある。
iモード向けドコモマーケットでは「jigtwi」というTwitterクライアントアプリがあり、非常にサクサクと操作でき、筆者のお気に入りアプリのひとつでもある。この「jigtwi」は無料で提供されているのだが、無料版には機能制限があり、例えばマルチアカウント対応にするために有料版にアップデートすると、毎月315円の課金が発生する。正直なところ、そのアップデート操作には勇気を要した。
アプリの代金はドコモが決めているわけでない。アプリ販売者が決めて、ドコモが購入代金の回収代行をし、その20%が手数料としてドコモの収入になる仕組みだ。
スマートフォンであろうが、フィーチャーフォンであろうが、ユーザーからしてみれば同じアプリからは同じ楽しさや利便性しか享受できない。どちらも同等の料金にしてもらいたいのだが、現状のiモード向けドコモマーケットは、従来のiモード情報料の相場を踏襲している印象だ。有料アプリを使っていると、なんとなく損している気持ちになり、使わなくなったら即解除しないと……という戒めの気持ちも芽生える。
それでも、従来のiモードサイトからダウンロードするiアプリより、「ドコモマーケット」のほうが検索性や購入の手軽さは秀でていると思う。でも、アプリを存分に楽しみたい人は、やはりスマートフォンに乗り換えたくなってしまうのではないかなぁ~というのが筆者の率直な感想だ。
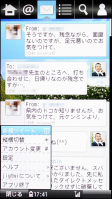 |
| 「jigtwi」はフィーチャーフォンでの操作性を考慮されたTwitterクライアントで、サクサクと軽快に操作できる。こういうアプリはどんどん増えて欲しい |
Xperia arcをひかり電話の子機にする

Xperia arcが採用するAndroid 2.3は、「インターネット電話(SIP)」と呼ばれる機能をサポートしている。これは、いわゆる回線交換ではないIP電話を利用するためのものだ。NTT東西が提供するひかり電話も方式は同じで、ルータを設定すればLANに接続中のXperia arcで回線を利用できる。簡単に言うと、Xperia arcが自宅の内線電話代わりになるということだ。
設定方法は次のとおり。まず、ルータ側にXperia arcを登録する。筆者がレンタルしている「RV-S340NE」の場合、設定メニューを開き、「電話設定」の下にある「内線設定」を選択。ここで「編集」をクリックし、内線番号やニックネーム、ユーザID、パスワードなどを決定する。端末属性は「音声専用端末」に、ダイジェスト認証は「行う」にしておこう。内線番号エントリの画面に戻ったら「利用有無」のボックスにチェックを入れ、「設定」ボタンを押せばルータ側の設定はおしまい。注意したいのがユーザIDで、任意のものも何度か試してみたが、内線番号と一致させておかないと発着信ができなかった。
 |
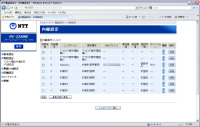 |
| ルータ側の設定画面 | |
次に、Xperia arcを設定する。「インターネット電話(SIP)」は、「設定」の「通話設定」にある。ここでは「アカウント」を選択し、「アカウントを追加」をタップして先ほどルータ側に登録したIDやパスワードを入力すればよい。サーバー名は、ルータのローカルIPアドレスでOKだ。最後に、「着信を受ける」にチェックをつければ内線として利用可能になる。「通話設定」の「インターネット通話の設定」にある「通話方法」を「常に確認する」にしておけば、発信の際に携帯電話回線とひかり電話回線のどちらを使うか選択できて便利だ。
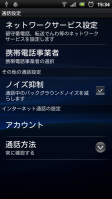 |
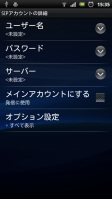 |
| 「通話設定」の中にある「インターネット通話の設定」 | 新規SIPアカウントの設定画面でユーザー名、パスワード、サーバー名などを入力 |
 |
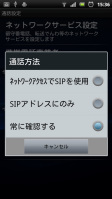 |
| 「着信を受ける」にチェックを入れる | 通話方法は「常に確認する」を選択しておくとよい |
ただし、SIPの設定が「着信を受ける」になっていると、電池の消費量が多くなってしまう。上記のような設定だと3G回線利用時にはひかり電話用のルータにアクセスできないため、リトライ回数も増え無駄が多い。そこで、アプリを利用して、ホーム画面からワンタッチで設定に飛ぶためのショートカットを置くことにした。筆者が利用したのは「Shorty」という有料アプリ。通常では呼び出せない項目のショートカットを作成できるものだが、同様の機能を持つ無料アプリもあるようだ。このアプリでショートカットを作成したお陰で、外出時だけ「着信を受ける」をオフにするのが手軽になった。
また、Xperia arcのようなAndroid端末は、基本的にはスリープ状態になると無線LANがオフになってしまう。すると、自動的に3Gで通信してしまい、結果としてルータ内のネットワークから外れてしまうため、着信が受けられなくなる。これを回避するために、無線LANを「電源接続時はスリープにしない」に変更した。
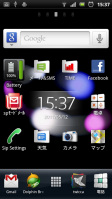 |
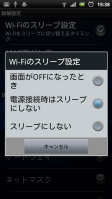 |
| アプリを使ってホーム画面に設定画面へのショートカットを置いた | 「Wi-Fi設定」の「詳細設定」で、「Wi-Fiのスリープ設定」を「電源接続時はスリープにしない」に変更 |
しばらくの間、ひかり電話の発着信にXperia arcを利用しているが、音声の遅延や途切れもほとんどなく、固定電話機の代替になると感じている。固定から固定への電話は、ケータイよりもはるかに通話料が安く、意識的に使えば節約になるはずだ。しかも、この端末にはノイズキャンセル機能が搭載されているため、相手に自分の声がクリアに伝わる。Xperia arcの電話帳からそのまま固定電話を利用できるのも、メリットの1つと言えるだろう。
 |
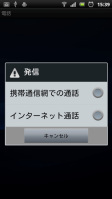 |
| 連絡先をそのまま共有できる。発信時にはどちらの回線を利用するかも選択可能だ | |
スピーディに撮影できる「MEDIAS」のカメラ

 |
ケータイのカメラ機能は機種ごとに特徴があり、他機種との差別化ポイントになる部分だ。それは、スマートフォン普及期を迎えた現在も変わらない。「MEDIAS N-04C」にも当然、さまざまな機能が用意されているが、関口が気に入っている機能には“クイックショット”を挙げたい。
「MEDIAS」登場以前、NEC製のケータイ(従来型のフィーチャーフォン)には“瞬撮カメラ”と呼ばれる機能を搭載するものがあった。これは、カメラの起動~撮影~保存までをスピーディに処理できる機能のこと。いつも手にしているケータイを活かした機能であることは言うまでもない。
「MEDIAS」の約510万画素CMOSカメラは、“瞬撮”とは名乗っていないが、クイックショットと呼ばれる撮影モードが用意されている。使ってみると、確かに速い。“クイック”という名乗りは伊達じゃない。これで決定的瞬間を見逃さないぜ、と鼻息が荒くなりそうではあるが、まだ使い慣れていないためか、ピントが合う前にシャッターを切ってしまうこともある。このあたりのコツ(?)は、今後見つけていきたいところ。
ちなみにクイックショットモードでは、顔認識AFやシーン自動判別といった機能はオフになる。がっちり構えて撮影したいときはモードを変えて、ということになるが、モード切替はちょっと億劫に感じてしまう。クイックショットの手軽さ、スピーディさは、関口にとっては未体験だったのでしばらく使い続けたい機能だ。
読書に最適なGALAXY Tab

タブレット機の魅力は、何といっても電子書籍が楽しめることではないかと私は思っています。GALAXY Tabは、「honto」(大日本印刷が提供する電子書籍サービス)が利用できる電子書店アプリ「2Defact」がプリインストールされています。同アプリは、ドコモ、大日本印刷、丸善CHIグループ(丸善、ジュンク堂、文教堂などがグループ会社)が設立した2Dfact(トゥ・ディファクト)社が提供しているもので、今後独自の電子書籍サービスを提供することも視野に入っているそうです。
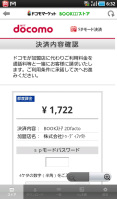 |
| spモード決済 |
ドコモのスマートフォンならではの特徴は、spモード決済に対応し、電子書籍も携帯電話の利用料と一緒に支払いができることです。クレジットカードの情報をインターネット決済のサービスに登録したくない方などにはおすすめかもしれません。私が認識している限り、他の電子書店と比べても遜色ないタイトル数が揃っていて、「そもそものタイトル数が少ないじゃないか!」と言われればそれまでなのですが、今年は、各出版社が力を入れてくるはずなので、タイトルの充実も期待できるでしょう。
電子書籍のデモでは、よく本をめくる操作を見せてくれるますが、あれって実際に活字を読んでいると結構面倒くさいんです。ご存じでしたか? で、そんなときに重宝するのが、「2Dfact」には、左下をタップすると自動的にページがめくれて、次のページに移動ができる機能があること。これってしょうもないほど細かい話なんですが、いちいちめくるよりも簡単に本が読めるので意外と良いんです。とくに良いのが就寝時。使ったことのある方はご存じだと思いますが、電子書籍はディスプレイに書籍データを表示する、つまりバックライトが光ってくれるので、読書灯要らずで本が読めるんです。これに加えて、ポンとタップするだけでページがめくれるので肩まで布団に入った状態でも本が読めるんです。こういうことって紙の本では意外と難しいんです。私はベッドの中での読書が大好きなので、この操作性にはとても満足しています。とくにGALAXY Tabは、片手で持ってちょうど良いサイズですし、文字を読みやすく表示することもできます。不精な読書好きは、ぜひ試してみてください。
「2Dfact」のような電子書籍アプリのほか、いわゆる“自炊”(書籍をPDF化してスマートフォンなどで閲覧すること)による“電子書籍体験”もやってみています。GALAXY Tabは、新書の印刷面よりもディスプレイのサイズが大きいので、文庫や新書は、文字を大きくして表示することができうえ、何冊も本を持って歩けるので、本当に重宝します。実は、文字が大きくなるためか本を読むスピードが速くなるのは新しい発見。読むスピードが速くなると、より多くの本が読めるようになるのは、想像していませんでした。
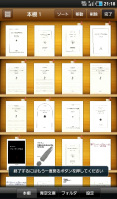 |
| i文庫 for Android |
“自炊”で使っているアプリは、「i文庫 for Android」($7.99)。Androidでは、iPhone/iPadにおける「GoodReader」のような“神アプリ”がないというのが私の認識です。で、いくつか試した中では、「i文庫 for Android」がもっとも安定動作して、書籍のPDFを読むには使いやすいので、これを使っています。無料アプリが主流のAndroidアプリの中では、$7.99って、ちょっと高いんじゃない? という印象を受けるかもしれませんが、青空文庫のタイトルが約1万冊も収録されていること、そして定期的にアップデートが行われ動作が向上しているので、本を楽しみたいという方であれば納得するはずです。
REGZA Phoneを初期化でサクサクに

メインのスマートフォンとして愛用しているREGZA Phone T-01Cですが、最近使っていて若干もっさり感を感じるようになってきました。知人が持っていたXperia arcを体験させてもらうとその差はさらに大きく感じてしまい、「ええい、REGZA Phoneも買った頃はこのくらいサクサクだったはず!」との思いにかられ、思い切って初期化してみました。
本体の初期化はHT-03Aの頃から何度も繰り返している作業ですが、AndroidでGoogleのサービスをメインに使っている場合はさほど再設定の必要もなく気軽に初期化できます。ただし、HT-03Aや以前に使っていたXperiaと違うのは、REGZA Phoneではおサイフケータイ機能を使っていること。EdyやiDといった電子マネーはもちろん、ヨドバシカメラやビックカメラのポイント機能も使っているだけにバックアップが若干心配……、することもなく勢いで初期化してしまい、後から「しまったおサイフケータイ使ってた!」と不安に陥る羽目となりました。
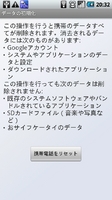 |
| 何度もお世話になっている初期化設定 |
ただしその心配は杞憂だったようで、初期化をしてもおサイフケータイの保存領域はデータが残っていたため、新たにアプリを入れ直すだけでEdyは残額も含めて元通りになり、ブラウザ経由で使うヨドバシカメラやビックカメラはアプリをインストールする必要もなく復帰できました。逆に言えば本体を初期化してもおサイフケータイのデータは丸々残っているということなので、初期化して友達に渡す、なんて使い方をする時はドコモショップでおサイフケータイのデータも初期化してもらうといった作業が必要そうです。
また、iDに関しては再度アプリをインストールして設定しようとすると、無線LANでは接続できないとの警告が表示されてしまい、再セットアップができませんでした。最近はパケ・ホーダイ ダブルを一番下の料金で抑えられるよう無線LANをメインにREGZA Phoneを運用しているので、iDのためにドコモ回線を使うとあっという間にパケット料金が跳ね上がってしまいます。無線LANメインとはいえドコモの料金プラン内の使い方をしていることもあり、利便性考えるとできれば今後はiDの設定もFOMAカードを認識した上で無線LAN経由の設定ができるようになってほしいところです。
一番の目的だった動作については、初期化してからいつも使っている必要最低限のアプリをインストールしたところ、Xperia arcに負けないくらいのサクサク感が蘇りました。新しいもの好きのため新しいアプリが出るとついついインストールして試してしまうのですが、その結果として動作にも影響を与えているようです。「最近REGZA Phoneの動作が重い」という人は、バックアップすべきデータを考えた上で初期化してみるのもいいかもしれません。
 |
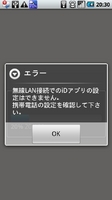 |
| Edyはアプリを再インストールすれば再度利用可能 | iDは3G回線での再セットアップが必要 |
海外旅行中、GALAXY Tabでよく使うアプリ

今回は海外にGALAXY Tab SC-01Cを持って行く際、筆者が使う「必須」アプリを紹介しよう。例えば通貨換算や洋服のサイズ変換アプリは海外で買い物をする際はとても便利。現地で急に着替えが必要になってお店に入ったらインチ表示で困った、なんてこともあるので入れておくといいだろう。最近のガイドブックはサイズ変換表が出ているものが多いので、それを片手にSC-01Cの電卓で計算してもいい。何でもスマートフォンやタブレットで済まそうとするのではなく、ガイドブックも積極的に併用したほうが海外旅行は楽しいものになると思う。
さて、よく使うアプリはそれこそ何本もあるのだが、中でも実は一番使っているのが手書きメモアプリだ。用途はほとんどが現地の人との筆談用。タブレットは画面サイズが大きいので、手書きの筆談用にも使いやすい。値段交渉はもちろん、お店の名前やら目的地の場所を教えてもらうときにメモ用紙とペンが見つからなくてもSC-01Cの画面上に指先で文字や図を自由に書いてもらうことができる。
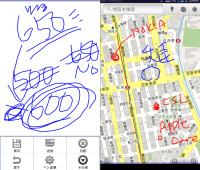 |
手書きメモアプリは種類がたくさんあるが筆者が使っているのは「DrawNoteK」。起動すると画面全体が白いノートとなりすぐに手書きできるというシンプルな操作が使いやすい。機能はすべてメニューボタンから呼び出しだが保存も1タッチ、画面を真っ白にするのもワンタッチと簡単。韓国に行った時はタクシーの運転手に、ガイドブックに書いてある目的地のハングル文字を手書きで書いてよく見せて使っている。
また、本体内の画像を呼び出してその上に手書きすることもできる。筆者はGoogleマップで地図を表示してそのスクリーンキャプチャを撮り、それをDrawNoteKで読み込んで地図上にメモ書きするなんて使い方をよくやっている。手書きメモアプリは海外では「メモ用紙として筆談用に使う」だけと割り切ってしまえばよいので、何でもいいから1つ入れておくと便利だ。
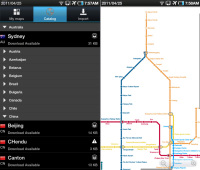 |
そして、世界中の各都市の地下鉄路線図を見ることができる「aMate」も便利だ。アプリを起動後、国一覧から国>都市と選び、その都市の路線図をSC-01C本体内にダウンロードして使う。路線図のダウンロードにはパケット代がかかるので日本出発前に訪問都市のものを落としておくといい。地下鉄以外の情報が出ていないものの、乗車中に乗り換えルートを考えるときなどは結構使える。海外の都市によっては全体の路線図の掲示が車内にされていないこともあるので有用だ。
普段でも暇があれば適当な都市の地下鉄路線図を落として「こんな都市にも地下鉄があるのか」「路線多いなぁ」なんて楽しみ方もしている。aMateは英語版だが国と都市を選ぶくらいなので使い方は簡単。欲を言えば路線図には現地語版も用意してくれるといいのだけど、世界中を網羅することを考えるとそれはちょっと難しいだろうか。もちろん日本の各都市の地下鉄路線図も用意されている。海外旅行好きな人にもオススメだ。
MEDIAS N-04Cへの機種変更、モバイルSuicaはどうしよう

 |
3月に発売された「MEDIAS N-04C」は、7.7mmという薄型ボディでありながら、ワンセグや赤外線通信、そしておサイフケータイ対応と、日本市場ならではのニーズに応えた機種だ。ドコモのスマートフォンでは、REGZA Phone T-01CやLYNX 3D SH-03Cに続くおサイフケータイ対応で、「iD」や「Edy」など、対応サービスも揃ってきた。
これまで音声端末ではフィーチャーフォンばかり使ってきた関口もそろそろスマートフォンへの移行を……ということで、「MESIAS N-04C」を使ってみることに。ただ、重度のおサイフケータイ中毒である関口にとって、「モバイルSuica」が2011年度上期、それも夏頃に開始予定、というのは結構つらい。ちなみにJR東日本のWebサイトでは、「モバイルSuica」のスマートフォン向けサービスに関するFAQが公開されており、「もし、モバイルSuicaユーザーがスマートフォンに機種変更したら」という疑問に答える内容となっている。
それによれば、スマートフォンへ機種変更すると、モバイルSuicaのデータをJR東日本のサーバーに預けて対応サービス開始を待つよう案内している。カード型Suicaへの移行はできないので、対応サービスの登場を待つか、あるいは退会するか、はたまたモバイルSuicaの機種変更手続きを行わず2台持ちで乗り切るか、ということになる。ちなみに定期券を使っている場合に退会すると、利用開始日から間もない時期であれば払い戻しを受けられるかもしれないが、ユーザーの状況によって対応が異なるようだ。
モバイルSuicaが最重要なサービスと考えるのであれば、スマートフォンへの移行はもう少し待ったほうがいいのかもしれない。関口はしばらく2台持ちで運用してみることにした。無線LAN経由で通信できるとはいえ、7.7mmという薄型ボディで携帯しやすく、いつでもどこでもネットサービスをアレコレできる「MEDIAS」もまた相当楽しく感じている。ただ、フィーチャーフォンでは緊急地震速報(エリアメール)を受信したいという欲求もそれなりにある。FOMAカードをより長く装着しておく端末がどちらになるか、しばらく悩むことになりそうだ。
F-01Cで撮ったハイビジョン動画をテレビに出力

最近、テレビを買い替えた。筆者は長らくソニー製のアナログテレビを使っていたのだが、近づいてきた地デジ完全移行に備えて、32型のブラビア(KDL-32EX300)を購入。昨年発売のスタンダードモデルということもあり、3万7800円という格安価格だった。しかし、その性能にはビックリ! ハイビジョン画質は十分にきれいと思えるレベルだし、YouTubeも見られるし、ネットに繋げるといろんなことができるようだし、使わないだろうけどBS・110度CSにも対応しているし……。
このテレビを買って、個人的に一番うれしかったのはHDMI端子が付いていることだ。しかも、4つもある。BDレコーダーを接続しても、まだ3つも余るのだ。近頃のテレビでは標準的なスペックなのかもしれないが、HDMI出力に対応するケータイやスマートフォンを所有しつつ、その利便性を享受できずにいた筆者にとってはワクワクものであった。
筆者が今使っているF-01CもHDMI出力に対応している。しかも、端末を購入したときにオマケとしてHDMIケーブルももらっていた。というわけで、さっそくF-01Cとテレビの連携を試してみた。
F-01CのHDMI出力は非常に簡単。HDMIケーブルでテレビに繋げると、テレビ側で自動的に接続を認識。入力モードを切り替える手間すらなかった。F-01C側では「外部接続メニュー」から「HDMI」→「出力開始」を選択。これで準備は完了。テレビ画面にメニューが表示され、F-01Cのテンキーで操作するだけで、端末内に保存した写真や動画などを出力できた。
 |
| F-01Cで撮ったフルHD動画をHDMIケーブルを介してテレビに出力。非常に鮮明な画質で再生できて大満足。ちなみに静止画を出力すると、画質が若干粗く映る印象を受けた |
F-01Cのカメラは、ブランド名こそ付いていないが、なかなか優秀だ。13.2メガピクセルでフルHD撮影に対応し、起動や保存も速い。動きながら動画を撮っても、ピントが被写体をしっかり追いかけてくれて、ブレの少ない動画を撮影できる。32インチの大画面に映し出しても、非常に鮮明かつ自然な色味で再生でき、その高画質を再確認した。一緒に見ていた仕事仲間が「十分にビデオカメラの代わりになるね」と感嘆したことも伝えておこう。
HDMIで出力できるのは静止画、動画だけでなく、iモード、フルブラウザ、ミュージックプレイヤー、マイドキュメントなどの出力にも対応している。筆者は普段ケータイのフルブラウザは使わないのだが、テレビに出力してみると「意外と使えるかも……」という印象を受けた。文字が多いWebページでも見やすいし、いちいち拡大操作をする手間も不要。Google検索をするときのキーワード入力も使い慣れたテンキーでササッと行える。
ミュージックプレイヤーも想像していた以上に快適な使用感だった。外部スピーカーに出力している感覚で、というか実際そういうことなのだが、端末にステレオイヤホンを差して聴く場合よりも臨場感あふれる音を楽しめた。
これからはテレビにHDMI端子があるのは当たり前になってくるだろう。ケーブルさえ持っていれば、旅先のホテルで撮った動画を見たり、音楽を聴いたり、ネットサーフィンに使ったり、いろんなことに役立ちそうだ。
Xperia arcに搭載されたカメラの実力

Xperia arcには、ソニーの「Exmor R for mobile」という裏面照射型CMOSセンサーが搭載されている。さらに、レンズのF値が2.4で、従来のケータイカメラよりも、明るい写真を撮ることが可能だ。光量の少ない室内や夜景にも強い。実際、この機種を購入してからことあるごとに写真を撮っているが、手ブレが起こりづらく、ノイズも少ないため、ついついTwitterなどにアップしてみたくなってしまう。性能面ではさすがにコンパクトデジカメには及ばないものの、スマートフォンでここまで撮れれば十分。ネットワークにつながるのもデジカメにはないメリットだ。個人的には、「プライベートのスナップ写真は、Xperia arcに集約してもいいかな」と感じている。
購入からまだ1カ月経っていないが、それなりに写真がたまってきたので、以下に掲載してみた。筆者の写真の腕はさておき、少なくともカメラ機能そのものの実力は体感できるはずだ。なお、以下の写真は全て6Mモードで撮影している。リンク先は無加工なので、開く際には容量に注意してほしい。
また、Xperia arcのカメラはUIも進化した。左からメニューを、右から撮った写真のサムネールを引き出すというスタイルは、非常に分かりやすい。シーン検出がオンになっている初期設定の状態でフォーカスモードが変えられず、最初は少々戸惑ったが、慣れればスムーズに操作できる。デジカメに詳しくないユーザーが手軽に撮れるよう、あえてこのような設定にしたのだろう。操作をマスターしてきたら、シーン検出を解除し、自分なりの設定でXperia arcの実力を引き出してほしい。
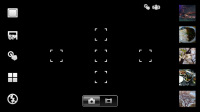 |
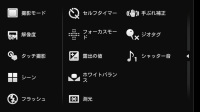 |
| 撮影時のUIはこのようにシンプル。タッチ撮影にも対応 | 画面の左をスライドさせると、設定メニューが出現 |
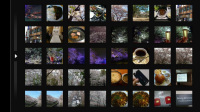 |
| 画面右にはサムネールが表示されており、ここを伸ばすと撮った写真の一覧を見ることができる |
GALAXY TabとストレートケータイのようなBluetooth端末
最近、電子書籍に興味が沸いて、悩んだ末にブックリーダーとしてGALAXY Tabを入手しました。GALAXY Tabといえば、通話できちゃう電話なわけですが、この端末単体で会話するというのは、すごい光景ですよね(笑)。日頃からあまり電話はしないので、おそらくこれで通話することはないだろうな~と思いつつも、かかってきたときのことを考えるとドキドキしてしまうので、やはり安心できるレベルで通話環境は整えておきたいと思いました。
GALAXY Tabにはあらかじめイヤホンが同梱されてるんですが、「あ、電話かかってきた。さてイヤホンをセットして……もしもし?」という流れはありえない。いつもイヤホンしてるなら別ですが。いや、でもGALAXY Tabに話しかけるというのも不思議な図です。となれば、Bluetoothのヘッドセットとなるのですが、これもいつも耳にかけてるわけにはいきませんよね。日本では数少ない光景ではないでしょうか。
そこで、Bluetoothでも、見た目がケータイ然とした子機があれば、ケータイを扱うのと同じような動作で電話機能が使えて便利ではないかと思いました。しかし、探してみると耳にかけるタイプばかりで、ケータイっぽいものが見つからない。Twitterで嘆いたところ、フォロワーさまから教えていただいたのが「WD4-BHGS」でした。ウィルコムの「WILLCOM D4」とセットになっているのを見たことないですか? あれです! 私の知る限りでは唯一のケータイっぽいBluetooth端末なので、早速取り寄せてみました。
見た目はシンプルなストレートケータイ。小さくて、軽くて、かわいいです。GALAXY Tab用の子機としては、ちょうどよいサイズですね。ペアリングも無事完了したので、GALAXY Tabに電話してみたところ、発信者の番号も「WD4-BHGS」の液晶でちゃんと確認できました。アドレス帳機能も備えてるので、作成すれば発信者が分かりますね。GALAXY Tabはバッグの中に、子機はポケットなどの取り出しやすいところに入れておけば、とても便利に使えるんじゃないかと!
ただ、とても気になる点が。それはマイクの感度でした。スピーカーはいいのですが、声が通話相手に届きにくいようです。端末固有の問題なのかもしれませんが、ケータイやスマートフォン並のクリアな音ではとどかないみたい……。うーん、ちょっと残念。
でも、こういう端末はもっと登場して欲しいです。色やデザインが選べたら、楽しいと思うんです。それに「通話はこれを使えば操作も簡単ですよ」という訴求ができそうな気も。いかがでしょう?
 |
 |
| 「WD4-BHGS」は軽い! 小さい! | 充電台がついてました |
 |
 |
| ペアリング完了 | 「WD4-BHGS」上で着信もわかります |
Androidでも地震の速報を受けたい

東日本大震災の発生から1カ月経過した4月11日、またもや大きな余震が発生した。その後もしばらくは断続的に比較的大きな余震が続き、被害の少ない都内でも気の休まらない時間が続いた。
東日本大震災の発生以来、フィーチャーフォンや一部のスマートフォンが対応する「緊急地震速報」機能が改めて注目されているが、悩ましいのは、筆者も使っているXperiaなど、緊急地震速報に対応していないスマートフォンに機種変更してしまった場合だ。そこで、そんな不安を少しでも解消できればと、Androidアプリ「なまず速報β」を導入してみた。
はじめに断っておかなければならないが、「なまず速報β」をはじめとするこの類のアプリは、フィーチャーフォンや一部のスマートフォンがハードウェアとして対応している緊急地震速報とは、速報を受ける仕組みが異なる。アプリでは、常駐させる形で起動しておく必要があり、通知は電波状態やネットワークの混雑状況などにも影響を受けるため、過信は禁物というのがセオリーだ。もっとも、過信してはいけないのはフィーチャーフォンでも同様だが。
「なまず速報β」では現在、実験的な機能として、リアルタイムでプッシュ通知を行う機能が提供されている。初期設定ではオフになっているが、これをオンにすることで、比較的早いタイミングで緊急地震速報の内容を受信できる。オフィスや自宅で充電中、あるいはすぐに充電できる環境で、電源に不安が無いなら、この機能をオンにしておくのもいいだろう。
同アプリは機能面でも充実しており、速報の通知画面からワンタッチで震源を地図上で確認できるほか、通知の条件を震度やマグニチュード、震源地からの距離などで設定したり、通知方法や音、マナーモードの一時的な解除を設定したりできる。
 |
 |
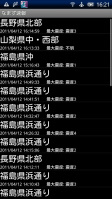 |
速報性についてだが、4月11日の夜、余震で気象庁からの一般的な緊急地震速報が連続する中において自宅で使っていた限りでは、パソコン用ブラウザ「Chrome」の拡張機能として提供されている緊急地震速報の通知機能と同等か、場合によってはそれよりも少し早いといった塩梅だった。
なお、ドコモ、KDDI、ソフトバンクが提供しているフィーチャーフォンと一部のスマートフォン向けの緊急地震速報は、最大震度5弱以上の地震が発生した際、震度4以上の強い揺れが予測される地域の携帯電話に対し配信するというのが基本的な条件だ。「なまず速報β」などのアプリで、余震などによる速報を頻繁に受信して混乱してしまう場合は、携帯電話向け緊急地震速報の通知条件を参考にしてみるといいだろう。
肝心の場面を見逃した

大震災から4週間を経たものの、まだ気分が落ち込むこともある。そんな中で、先日、サッカー日本代表とJリーグ選抜によるチャリティマッチが開催され、大きな話題となった。甲子園球場のそばで育ち、サッカーよりも野球を好む関口であっても、試合を見逃すまいと、帰宅途上、ワンセグで観戦することに。
現在使っている「P-03C」は、カメラ機能にフォーカスした“LUMIX Phone”だが、パナソニックではこれまで“VIERA”ブランドのケータイを数多くリリースしてきており、その技術は「P-03C」にも搭載されている。解像度がやや物足りないワンセグであるが、サッカーの試合は楽しめる。ちなみに、倍速再生する「モバイルWスピード」は初期設定でオフになっており、本稿を執筆して、ようやくそのことに気づいてONにしたのは、関口の失態だ。
 |
ともあれ、電車に乗って、イヤホンを装着してワンセグで試合を観戦する。だがトンネルや線路の周囲を高い壁などで遮られる地点では、ワンセグは途切れてしまう。このあたりの受信環境改善は、費用負担などの面を考えると、劇的な改善が見込めないのかもしれないが、来年スタートする携帯向けマルチメディア放送では頑張っていただきたいところ。
それはさておき、日本代表が2点をリードし、後半の途中には、三浦知良選手が登場。その後の展開は、ご存知の方も多いだろう。だが、試合を見続けていたはずの関口は、肝心のゴールシーンを見逃した。最寄駅について、スーパーに立ち寄り、必需品を購入しようとレジに並んで、おサイフケータイをかざしてSuica決済し、ケータイの画面を再度見たときには、カズダンスが終わったところだった。あとから「なぜイヤホンを両耳から外していたんですか」「だってイヤホン付けっぱなしで、って感じ悪いじゃないですか」「録画しておきない」「いや、そんな……」などと自らを責めてみても後の祭り。マルチに使えるケータイのように、いかに便利なツールであっても、使い手の間が抜けていると残念なことになる。そんなオチを自分自身で味わうのは、なんとも言えないものだ。
GALAXY Tabを持ってニューヨークを歩く

先日は展示会取材でアメリカへ。今回はまずニューヨークに到着してから2泊ほど観光や買い物を楽しんだ。さてニューヨークは去年に続いて今回で2回目。まだまだ慣れない土地なので前回使ったガイドブックをもう一度持っていこうと思ったのだが、部屋の中に見当たらない。再びガイドブックを買うのももったいないので、今回はSC-01Cに情報を詰め込んで持っていくことにしてみた。
 |
もちろんスマートフォンでもいいのだが、過去の経験ではタクシーの運転手に地図を見せたり、お店で欲しいものの情報を伝えるときなどスマートフォンの画面では物理的にサイズが小さくて相手によっては見難い、なんてこともあったのだ。これが7インチ画面のタブレットなら、ガイドブックとほぼ同じ大きさだけに相手にとっても見やすい。
ではSC-01Cにどうやってニューヨークの情報を入れておこう? 真っ先に考えるのはWebの情報をEvernoteなどに保管して整理しておく方法だ。だが実際のところ、最新のショップ情報などは数カ月もすると陳腐化してしまうので一度きりの情報になってしまいそうだ。また現地ではできればSC-01Cはネットに繋がずに単体で活用してみたい。そう考えると原始的だが「スクリーンキャプチャを撮って保管」するのが一番便利なんじゃないかと思えたのだ。必要な情報をSC-01Cのブラウザで画面表示してキャプチャするだけ。後から情報を見たいときはギャラリーを開いてスクロールすればよい。「電子版スクラップブック」にすぎないが、まだスマートフォンを買ったばかりの人でも簡単に使えるだろう。筆者はスマートフォンに乗り換えたばかりの友人などにはこの方法を結構薦めたりしている。
とはいえ普段はSC-01CだけではなくPCも使って情報収集をしているので、PC側のブラウザはChromeを利用して拡張機能の「Google Chrome to Phone」をインストールしておいた。そしてSC-01C側にもアプリ「Google Chrome to Phone」をインストール。これでPC側のChromeで見つけた情報や地図などをどんどんSC-01Cへ送ることができる。そして寝る前にベッドに入りながらSC-01CのブラウザでPCで収集した情報を閲覧、必要な画面をそのままスクリーンキャプチャしておいたわけだ。なおSC-01Cには「スクリーンキャプチャーショートカット」をインストール。ワンタッチでキャプチャが取れるアプリで、個人利用の場合は無償で利用できる。
ニューヨークではSC-01Cにたくさんの情報を入れておいたので実際大いに役立った。タブレットの大きい画面は海外旅行中のガイドブック代わりにはぴったりだと改めて感じた。アメリカではスタバでネットアクセスが無料など、無料の無線LANスポットも多いようだ。それを併用すればローミング代を気にせずSC-01Cを活用できるだろう。
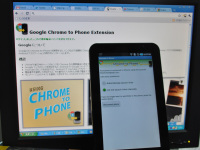 |
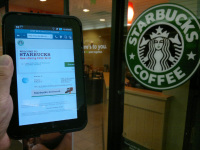 |
計画停電に備えてBF-01Bを購入

筆者の職場は世田谷区にある。計画停電の第4グループ(当初のグループ分け)に属する。日中に3時間も停電したら、仕事もままならない。というわけで、計画停電が開始された14日に近所のドコモショップに駆け込んだ。停電時でも、そこそこの速度でネット接続をするためにモバイルWi-Fiルーターを購入したいと思ったからだ。
以前にも書いたが、筆者は無線LANアクセスポイント機能付きのF-01Cを使っている。外出先で短時間ウェブやメールをチェックするといったときにはF-01Cで十分に事足りているのだが、アクセスポイントモードに設定するとiモードが使えなくなり、iモードメールも受信できなくなる。ネットに繋いだ状態であると緊急地震速報も受信できないのではないか? そうした不安もあったからだ。
職場から最寄りのドコモショップは自由が丘店。普段から混み合うことが多い店なので開店時間の11時に行った。しかし、あいにくの臨時休業。続いて、小規模なケータイ販売店(いわゆる併売店)に足を運んだが、1軒は臨時休業、もう1軒では「ドコモのモバイルWi-Fiルーターは在庫切れで、取り寄せになります」という空しい回答。最後に訪れたヤマダ電機で、ようやくお目当てのBF-01Bを入手することができた。
ヤマダ電機の店員からは、ニンテンドーDSやPSPを割引価格で購入できる特典が付くHW-01Cを強く進められたが、充電用クレードルが付き、最大6時間の連続通信が可能なBF-01Bを選んだ。ちなみに価格は新規契約で0円だった。
契約が終わったのは12時過ぎ。その日の計画停電が始まるのが14時30分からの予定だったので、「なんとか間に合ったぞ~」とひと安心。しかし、店員いわく「本日、ドコモさんのシステムが混み合っているので、開通までには多少お時間をいただくかも……」と。
 |
| 左がモバイルWi-Fiルーター「BF-01B」、左が無線LAN親機機能を備えた「F-01C」 |
 |
| BF-01Bは充電やブロードバンド回線に接続して室内用無線LANルーターにできるクレードルが付いている |
それでも、なんとか停電が始まる予定時刻までにはBF-01Bを持ち帰り、ノートPCやiPhoneなどの充電も万全にして、「停電よ、いつでも来い!」という態勢を整えることができた。結果的には、その日の停電は見送られ、その後も停電にはなっていないのだが……。
しかし、BF-01Bを買ったのは正解だと思っている。F-01Cのアクセスポイントを介するより、BF-01Bでネット接続したほうが圧倒的に速いからだ。職場には光ファイバーとADSL回線を敷設しているのだが、BF-01Bは無線LAN経由でADSLに接続した場合と遜色のない速度が得られるのだ。
実際に速度を計測してみたところ、BF-01B経由のネット接続では安定して下り2~3Mbpsの速度が得られた。同じ状況でF-01C経由の接続を試すと下り1Mbps前後で、ときどき400~600kbpsあたりにまで落ちるといった感じだ。接続先は同じ下り最大7.2MbpsのFOMAネットワークではあるが、機器によってかなり差があるんだなぁ~と実感した次第。筆者は職場のスタッフと回線を共有する必然性があるため、速度は少しでも速いほうがありがたい。ちなみに上り速度は、どちらも120~140kbps程度だった。
計画停電が本格的に必要になるのは、冷房の需要が高まる夏場と予測する人も多い。BF-01Bを購入したことで、ひとまずの安心感を得られている。
Xperia arcを購入してまずやったこと

 |
| 迷いに迷ってMidnight Blueを購入。ホーム画面はこんな感じにカスタマイズ |
1月に米国・ラスベガスで開催されたCESでの発表から約3カ月間、ずっと追い続けてきたソニー・エリクソンのXperia arcが、ついに発売された。世界に先駆け、日本ではカラーバリエーションにSakura Pinkが加わっており、どの色を買うべきかかなり迷ったが、夜から朝にかけての時間の移り変わりを表現したというMidnight Blueのコンセプトに引かれ、これを購入。原稿執筆時点で、ちょうど使い始めてから1週間になるところだ。発表会などで触った試作機よりも完成度が高く、操作感や機能には概ね満足している。今後、このコーナーでも随時、面白い使い方や、自分ならではの設定などを紹介していきたい。
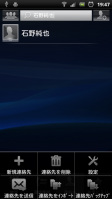 |
| 「連絡先をインポート」は連絡先のメニューから選択する |
購入にともない、メイン端末をGALAXY SからXperia arcに変更した。その際のデータの引き継ぎにちょっとしたコツが必要だったため、ここで紹介しておきたい。まず、電話帳はmicroSDカード経由でコピーした。Bluetoothでできれば簡単だと思っていたが、実はGALAXY SがBluetoothでの電話帳送受信に非対応。わざわざアプリを入れるのも面倒なので、microSDカードを使うことにした。Googleアカウントなら自動的に同期されるので、このような手間は不要だが、個人的にはケータイの電話帳とGoogleの連絡先は分けて管理したいと考えている。今回、コピーにmicroSDカードを使ったのは、そのためだ。ちょうどXperia arcの発売日である3月24日に、spモードの「電話帳バックアップ」が開始されているが、残念ながらGALAXY Sはこのサービスにまだ対応していない。Android端末には順次広げていくとのことなので、今後に期待したいところだ。
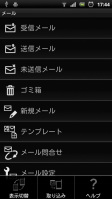 |
| spモードメーラーのトップ画面でメニューを開き「取り込み」を選ぶとインポートが可能 |
次に、spモードメーラーの送受信メールをバックアップ。こちらも、電話帳同様、microSD経由で行った。バックアップ先のフォルダも指定できるため、あらかじめ分かりやすい名前を付けておくとよいだろう。今回は、送信メール、受信メールというフォルダをそれぞれ作り、ファイルをコピーした。インポートは、そのmicroSDカードをXperia arcに挿し、spモードメーラーのメニューから「取り込み」を選ぶだけだ。注意したいのは、バックアップの取り方。spモードメーラーの受信画面は、一度に200件までしか表示されないため、メールの件数が多いと2画面目、3画面目に切り替える必要がある。自分の場合は、約700件程度のメールがあり、計4回バックアップしなければならなかった。これは、正直なところちょっと面倒だ。電話帳バックアップのように、ネットワーク上で自動的に同期が取れるようになるといいのだが……。
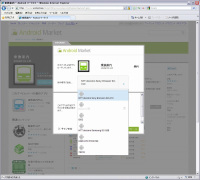 |
| アプリの管理をPCで行えるのが便利 |
電話帳とメールを移行し、“ケータイ”としての体裁を整えたあとで、アプリをインストールした。ここで活躍したのが、AndroidマーケットのPC版。他の端末にインストール済みのアプリが表示されるため、必要なものだけをチョイスすればよい。自分のGALAXY Sにはちょっとアプリを入れすぎてしまった感があったので、Xperia arcへのインストールは厳選することに。逆に、GALAXY Sにだけプリインストールされているボイスレコーダーやタイマーなどは、Xperia時代に使っていたアプリを復活させて補った。ちなみに、PC版のAndroidマーケットには、インストールしたアプリが全て表示されるわけではないようだ。そのため、漏れがないかどうかを目視で確認。いくつかのアプリは、Xperia arc上から直接導入した。
その後、アプリの設定を改めて行い、壁紙などを選んで、ようやく「My Xperia arc」が完成。なんだかんだと試行錯誤しているうちに半日ほどかかってしまったものの、自分好みのXperia arcに仕上げることができた。欲を言えば、iPhoneのように設定からアプリまでを一括で移行できると楽なのだが、メーカーもOSのバージョンも違うAndroidに、それを求めるのはちょっと酷な話なのかもしれない。この過程自体を楽しめたので、それはそれでよかったような気もする。
“安否の確認方法”を確認しておこう
仙台市に、初めて就職した会社で大変お世話になった上司が住んでいました。何が起きたかもはや説明はしません。結論からいうと、その方は私にとっては未だ安否不明の方です。
毎年年賀状のやりとりはしていましたので、固定電話の番号は分かりました。翌日NTTの災害用伝言ダイヤルにメッセージを残しました。何度かチェックしましたが録音はなく、48時間ほどで私のメッセージは消えてしまったようです。私より先に年配の女性が一人、録音されていました。「○○のXXだけど、こっちは大丈夫よー! そっちはどうですかー?」とかなり緊張した様子で伝えていました。しかし、そのメッセージも消えていたようです。こんなに早く消えるのかと驚きました。避難所で衛星電話が使用できるようになったのがずいぶん後だったことを考えると、これでいいのか……私には分かりません。
残念なことに、私はその方のケータイ番号を知りませんでした。ゆえに、その後メディアを通じて告知があったケータイ各社の災害用伝言板サービスは使えず。
その後、NHKの「東北関東大震災・避難者名簿検索」が登場しましたので検索してみましたが、今のところ名前は見つかっていません。今は元気でいらっしゃることを願うばかりです。もしどこかに避難されているなら、そのうち連絡があると思っています。それ以外の事態になっていたとしても、今の自分にはどうすることもできません。いつか、風の便りで知ることになるのかも……。
そんなわけで、これまでは利用することがなかった災害用伝言サービス。実際に必要な場面に直面し、保存時間はそれでいいのか、保存件数は十分なのかなど、いろんな疑問を抱きました。ケータイはキャリアごとに管理してる情報が独立していてバラバラなのかと思ったら、入り口は別でも、キャリアの垣根を越えて検索できるんですね! 「法林岳之のケータイしようぜ!」のIS04編HOW TO ケータイ!!で詳しく解説されていますので、ぜひご覧ください。
家族、親戚、友達などの大事な人とは、いざというときにどこに書き込むか、どこを見れば情報が得られるかなど、事前に確認しあったほうがいいかもしれませんね。複数台持ちしてる方などは、キャリア名や番号を、特に年配者にしっかり伝えておくことが大事かもしれないと思いました。できれば、二度と利用することがないように願いたいですが。
Googleチェックアウトで募金、ついでにアプリも購入

東北地方太平洋沖地震の発生を受け、モバイル業界も義援金コンテンツなどさまざまな動きが広がっている。弊社でも特集ページを用意しているので、活用していただきたい。
筆者はというと、グーグルがGoogle チェックアウトを使った募金を開始するというニュースを見て、Androidマーケットで既に登録してあるので簡単だと思い、わずかだが募金をした。ほかにも、チャリティーアバターなど義援金コンテンツはさまざまなものが登場している。普段使っているサービスのWebサイトを見れば、なんらかの案内がなされていることだろう。それがきっかけ、というわけではないが、筆者はAndroidマーケットで有料アプリを探し、募金に関連したコンテンツではないものの、ハドソンの「ボンバーマン道場」(450円)を購入してみた。
2008年の7月に遡るが、ハドソンがiPhone版の「ボンバーマン」を初めて出すというタイミングで事前にアプリを試す機会があった。今回、Android版のボンバーマンに触れて、その操作感に当時を思い出してしまった。タッチパネル上の方向キーの使い方などは継承されているようだ。本稿執筆時点で自宅待機・自宅作業が続いているため、息抜きや気分転換に活躍している。
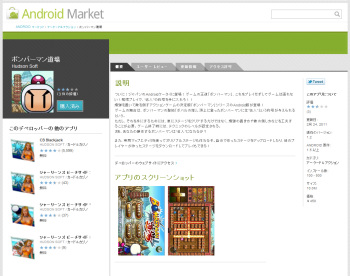 |
さて、たわいもないアプリ購入話だが、筆者としては、被災地、ひいては先行きが不安な日本経済に貢献するものとしてあえて取り上げてみた。我慢や自粛をするのではなく、今までと同じでいよう、という考えからだ。筆者的に興味のあるゲームやアニメ、劇場公演など、エンターテイメント分野は、震災を受けて発売延期、イベント中止といった知らせが相次いでいる。建物の被災、物流・交通の混乱、計画停電などもあり、仕方がない状況だが、残念なことに変わりはない。
こうした明るくない状況にあって、幸いにも被害の無かった筆者などが意気消沈してしまってはダメだと思う。綺麗事や理想論のようではあるが、長期的にみて、被災地の復興の礎となるのは、元気な私たちが再び築きあげる「日常」ではないだろうか。今は、以前と同じ「日常」とは呼べない状況だ。いち早く、これまでと変わらぬ日常を取り戻し、経済をこれまで以上に力強く動かす歯車となることが、被災地への貢献だと思っている。
地震当日、ケータイ2台で乗り切った

3月11日、東北地方太平洋沖地震が発生した。被災された皆様にはお見舞い申し上げます。そして亡くなられた方々に深く哀悼の意を表します。
兵庫県西宮市育ちの関口は、16年前の阪神・淡路大震災を多少経験していたが、当時は自宅で被災したものの、今回は編集部に居て、数時間かけて自宅へ帰宅した。常々、帰宅のルートを示した地図を持ってはいたが、今回は手持ちのLUMIX Phone「P-03C」を頼りに帰った。
 |
途中、繋がりにくい状況ながらパケット通信は使えたので、Twitterなどでコミュニケーションしたり、Google Mapsアプリで現在地を確認したりして帰った。緊急地震速報を受け取ったときには事前に身構えたり、落下物がないか確認したりできた。しかし、それなりに利用していたので、ECOモードをONにして省電力にしてはいたが、徐々にバッテリー残量が減って、帰宅するまであと1時間というところで、バッテリーは尽きてしまった。
仕事柄、複数の携帯電話を手元に残しており、今回、たまたまカバンの中に去年使っていた「P-09A」があったので、FOMAカード(SIMカード)を差し替えて使うことにした。SIMカードを差し替えるだけで、違う携帯電話でもすぐ自分の電話番号、メールアドレスで利用できる、という点はこうした事態にも役立つ。リサイクルの促進を阻むかもしれないが、こうした地震が発生すると、機種変更後もその前の1台くらいは持っておいて良いかも、と思える。どうしようもないときには、周囲の人のFOMA端末を一瞬借りる、といったこともできなくはない。
ただ、ケータイを2台持つよりも、バッテリーを複数持つほうがいいかもしれない。最近は、スマートフォンでの予備バッテリーというニーズが高いものの、こうした事態を考えると、フィーチャーフォンにも予備バッテリーが欲しくなるし、ドコモ提供の外部バッテリーや、さまざまなモバイル機器を充電できるアレコレ、あるいはそれらを持ち歩くためのケースが必要か、などと考え出す――いやはや、こうした物欲が出てくると、日常へ戻ってきた感じがする。被害は比較的軽微だったのだから、できるだけはやく、以前と同じような生活へ戻りたい。そうしたことが巡り巡って、被害の大きかったエリアの復興に繋がって欲しい。
香港のマックやスタバの無料無線LANでGalaxy Tab

前回はロンドンで3G Wi-Fiルーターを買ってSC-01Cを活用したが、現実的には訪問する国ごとにルーターを買ってばかりはいられない。海外で安上がりにデータ通信したい場合は、やはり現地の無料無線LANスポットを活用したいところだ。特に都市国家のシンガポールや香港は国土が狭いこともあり、無料Wi-Fiのエリアが充実している。今回は筆者の居住する香港の無料Wi-Fi環境を紹介しよう。
 |
まず香港国際空港と、空港から市内を結ぶエアポートエクスプレスの車内では無料Wi-Fiが利用できる。どちらも日本のNTTに相当する香港PCCWが提供しているものだ。なお空港は出発エリアを中心にWi-Fiが飛んでいるので到着ロビーは電波の入りがやや悪いのがちょっと残念だ。
香港にはこのPCCWに加え、Y5Zoneの大手2社が主要エリアをWi-Fiでカバーしている。どちらも市内での利用は有料だがY5Zoneは香港内のマクドナルドやスターバックスなどで毎日20分間無料利用が可能になっている。マックやスタバ店内でWi-Fiを検索、Y5Zoneが見つかれば接続しブラウザを開けば自動的にY5Zoneのポータルに接続される。表示は中国語と英語の併記なので落ち着いて英語のほうを読めば理解できるだろう。あとは氏名とメールアドレスを登録するだけで20分間無料利用可能だ。なお登録するメールアドレスに特に確認メールは来ないので、それ以上使いたい場合は無料メールアドレスを別に取得して使ってもいい。
ファーストフード店の中でもバーガーキングは自社でWi-Fiサービスを提供しておりユーザー登録無しで利用できる。変わったところではシティーバンクやHSBCなどの銀行の一部もロビーでWi-Fiを無料開放している。ATMでお金を下ろすついでにネットアクセスができるわけだ。これらの無料サービスもたいていはブラウザを開くと利用規約の合意画面が自動的に表示されるので、まずはブラウザを開いてみるのがよい。
また無料ではないものの、PCCWは24時間利用可能なWi-Fi利用券をセブン-イレブンで販売している。価格は20香港ドル、約220円で利用開始から24時間利用できる。購入時は「PCCW Wi-Fi Card、1day」で通じる。PCCWのWi-Fiエリアは広く、変わったところでは地下鉄の駅や公衆電話ボックスも無線LANスポットになっている。利用券を販売しているセブン-イレブンももちろんエリアだ。こちらもPCCWに接続後、ブラウザを開くと接続メニューが現れるのでWi-Fi Passを選び利用券の番号を入力すればよい。香港にこられる方は両社の無線LANスポットを活用してほしい。エリア検索はwww.pccwwifi.com、www.y5zone.netで検索できる。
 |
 |
非常時にも役立つGoogleマップのスターの使い方

まず、東北地方太平洋沖地震で被災された方々にお見舞い申し上げます。そして、この未曾有の事態に直面し、懸命に復旧活動に携わっている関係各位の努力に深く感謝します。
地震当日、私の仕事場のそばの靖国通りは、徒歩で帰宅する人で溢れ、見たことのない混雑ぶりでした。その人たちの多くが(Googleマップらしき)地図を見ているようなのが印象的でした。そこで今回は、前回少し説明不足だったGoogleマップのスターの使い方を補足をします。
Googleマップをアプリ化した「マップ」(Android標準搭載のアプリ)は、検索窓に住所や地名などを入力すると、その候補がピンで表示されます。複数候補がある場合は、複数のピンが表示されますので、任意の目的地を選んでください。ピンを選ぶと、詳細画面が出ますので、ここで星のマークをタップすると、スターが付いた状態になります。こうしておくと、後で[スター付きの場所](「マップ」を起動した状態でメニューボタンを押す)を利用して、簡単に任意の場所をGoogleマップ上に表示することができます。
 |
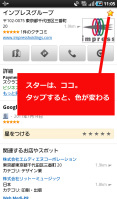 |
| 候補がピンで表示 | スターが付いた状態 |
 |
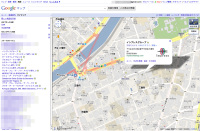 |
| スターが付いた画面 | スター付きの場所を表示(PC版) |
このスターは、PC版のGoogleマップでも利用できます。Googleマップの[マイマップ]にある[スター付きの場所]を選ぶと、スターのついた場所の一覧が表示されます。自宅はもちろんですが、トイレが借りられる場所、水を補給できるところ、休憩できるスポット、避難所になりそうな公共機関など徒歩で帰ることを想定して登録しておくといいでしょう。
ここまでは、前回の応用ですが、前述のとおり、スターを付けただけでは、住所しか表示されないことがあります。スターが少ないうちは良いのですが、だんだんと増えてくると、この住所は何のスポットだったっけ? とわからなくなってきます。その解決策として使えるのが、「マイマップ」という機能です。マイマップでは、いくつかのスポットをひとまとまりにして、名前をつけて保存することができます。また、ルートに線を引くことも可能です。さらに、このオリジナルマップは、URLを知っている人だけが見られる[限定公開]と、誰もが閲覧できる[一般公開]を選べ、知人などと共有することもできます。オリジナルの帰宅マップの場合、プライベートな情報が多く含まれると思いますので[限定公開]にしておくのが無難でしょう。
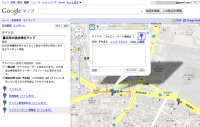 |
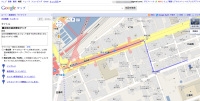 |
| スポットをひとまとまりにして、名前をつけて保存 | ルートに線を引くことも可能 |
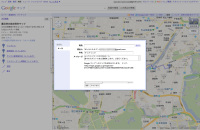 |
| 知人などと共有することも可能 |
こうして作成したマイマップ(今回は、「震災時の徒歩帰宅マップ」)は、GALAXY Tabの「マップ」で見ることができます。右上にあるレイヤーボタンを押し、[その他のレイヤ]から[マイマップ]を選ぶと、自分で作ったマイマップを選択できるようになります。マイマップを表示した状態で、現在地ボタンを押すと、自分のいる場所の確認も可能です。
ちなみに、いま自分のいる場所を誰かに知らせたい時には、「マップ」で現在地を長押しします。すると、吹き出しのようはポップアップが出ますのでこれを選び、[この場所を共有]をタップして、「Gmail」のアプリを選ぶと、URLが貼りつけられたメール作成画面になります。FacebookやTwitterのアプリなどを使うと、手軽に自分の情報を発信できるでしょう。
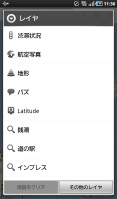 |
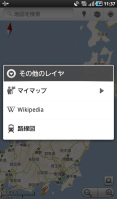 |
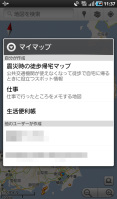 |
| レイヤーボタンを押し、[その他のレイヤ]を選択 | [マイマップ]を選ぶ | マイマップを選択できるように |
 |
 |
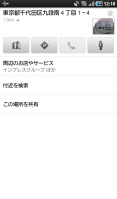 |
| マイマップを表示した状態 | 現在地を長押しで吹き出しのようはポップアップが出ます | [この場所を共有]をタップ |
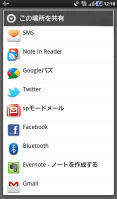 |
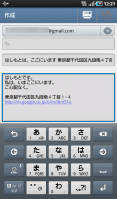 |
|
| 「Gmail」のアプリを選ぶ | URLが貼りつけられたメール作成画面に |
「GALAXY Tab」ならば、画面が大きいので、地図が見やすいですよね。このほか電池容量が4000mAhと大きいため、バッテリーも比較的よく持ちます。といっても、私は、三洋電機の「eneloop mobile booster(KBC-L2A)」を常備しています。充電用ケーブル(SC-01CUSB接続ケーブルSC01 1365円)は、ドコモのオンラインショップで購入が可能です。
 |
| GALAXY Tabと「eneloop mobile booster」、充電用ケーブル |
F-01Cで「Facebook」を使ってみた

Facebookがブレイクしたようだ。筆者がアカウントを取得したのは1年以上前と記憶しているが、長く放置していて、ようやく昨年の秋頃からiPhoneのアプリで本格的に使い始めたといった感じだ。今は、従来頻繁にアクセスしていたmixiが放置状態に陥りつつある。
Facebookは使いこなしが難しい。とくにPCからアクセスする本家サイトは「ニュースフィード」やら「ウォール」など見慣れないキーワードが並ぶし、友人から届いた英語のメッセージをよく読まずにクリックすると、わけのわからないアプリと連携してしまったり……なんていうこともあった。メニューがシンプルなぶんだけiPhoneアプリのほうが使いやすいと感じている。
そこでふと思ったのが、ケータイでFacebookをやると、どんな感じなんだろう? ということ。たしか、Facebookにはモバイル版のホームページも用意されていたはずだ。
現在愛用中の、しかしWeb利用はめっきり減っているF-01CからFacebookにアクセスしてみた。自分のアカウントでログインしてみると、どこかで見たような画面が表れた。プロフィール写真の横に主なメニューが並ぶという構成は、ケータイ版のmixiやGREEなどと似ている。「0」キーを押すとホームに戻るといった、ダイヤルキーへのショートカットの割り当ても似ている。真似したのではなく、SNSをケータイに最適化すると必然的にこのような形式になるのではないかと思う。
 |
| モバイル版Facebookのトップページ。近況を入力して、すぐにシェアできる |
今週は、なるべくケータイでFacebookにアクセスするようにしていたのだが、これが期待していた以上に快適だった。まず、縦スクロールだけで、必要な更新情報をチェックできるのがいい。iPhoneアプリでは、ホームからメニューを選択して、メニューを開いてから、さらにタブをタップ……という操作になる。つまり、左手で端末を構えて右手でタッチするという使い方だ。一方、ケータイ版では片手で端末を持ってカーソルキーとダイヤルキーだけで操作できる。筆者が外出先でFacebookをチェックするのは、電車での移動中やカフェで休憩しているときなどが多いのだが、ハンバーガーにかぶりつきながらでもFacebookへの投稿ができてしまう。
所詮ケータイ版は、PC向け本家サイトの簡易版ではないかと、よく実態を知らずに侮っていたのだが、それは筆者の浅はかな先入観であった。ケータイ版でもプロフィールの編集はできるし、写真のアップロードもできるし、友達リクエストも送れる。GPSを使ってチェックインもできる。モバイルで使いたい機能はひと通り揃っていて、しかも本家やアプリ版よりもわかりやすい。加えて、F-01Cの日本語入力はなかなか賢いので、iPhoneアプリを使う場合よりも積極的に投稿したくなる。
PCでFacebookを使っていて、使いこなし方がわからないという人は、まずケータイで使ってみると、基本的な機能をすぐにマスターできるのではないかと思う。
 |
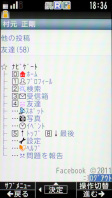 |
| トップページをスクロールすると、いわゆる「ニュースフィード」が続き、コメントを書いたり、「いいね!」を付けたりできる | 数字キーでページ切り替えができるのは、ケータイならではの利点だろう |
アップデートでさらに快適になったGALAXY S

既報のとおり、2月22日にGALAXY Sのソフトウェアアップデートが開始された。あらためておさらいしておくと、改善されるのは主に以下の3点だ。また、これにともなって、OSのバージョンも2.2から2.2.1に上がる。
- スクロール速度や、ブラウザ起動速度が遅い場合がある。
- Googleの電話帳同期で、まれにフリガナが削除される場合がある。
- 撮影したばかりの写真がギャラリーに反映されないことがある。
3点とも日ごろから気になっており、このコーナーにいつか書こうと思っていたことだ(笑)。そこで、案内があった日に早速アップデートを行った。仕事用PCを新しくしたばかりで、ソフトウェアの書き換えに必要な「Samsung Kies」をインストールしていなかったため、まずはこれを入手……しようと思ったら、アクセスが集中しているためか、サムスンのサイトにつながらない。仕方がないので、イギリスのサイトに飛んでダウンロードを試してみたところ、あっさりと成功した。ソフト自体はどこで手に入れたものでも日本語に対応しているため、使い勝手に差はない。グローバル企業のサムスンだからこその“ウラ技”と言えるだろう。
 |
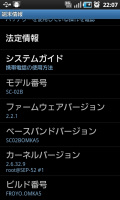 |
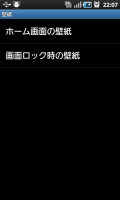 |
無事にアップデートが終わり、2週間以上経ったが、実はドコモが挙げた3点以外にも、改善されている点が多々あることに気づいた。例えば、充電終了音はその1つ。以前のバージョンだと通知音が大音量で鳴ってしまい、睡眠を妨げられることもあったが、アップデートによって静かな電子音になり、この問題は解決した。細かな点かもしれないが、毎日使う端末だけにさり気ない改善が意外とうれしい。また、これはあくまで自分の体感だが、スクロール以外の瞬間的なフリーズも少なくなったと思う。
このほか、ホーム画面とロック画面それぞれに壁紙を設定できるようになったり、起動時などに行う「メモリスキャン」でどの部分を読み込んでいるのかが表示されるようになったりと、こちらの予想以上に細かな点にまで手が入っている。安定性を高めるためか、標準ブラウザのウィンドウ数が8枚から4枚に減ってしまう“ダウングレード”も含まれているが、おおむね今回のアップデートには満足している。OSのバージョンはわずか0.01上がったにすぎないが、数値以上の価値があった。まだドコモやサムスンから正式に告知されてはいないが、もしAndroid 2.3へのメジャーアップデートがあれば、相当期待できるような気がする。
大事なspモードメールはSDカードにバックアップ
前回も少々触れましたが、ある朝、spモードメールがアプリごと消え去っていたことがありました。spモードアプリのアップデートをしていたはずなんですが、原因は不明です。もしかしたら、アップデート中に急激にバッテリーが減った件と無縁ではないかもしれません。長らく置いていた卓上ホルダから取り上げたばかりだったのですが、なんらかの理由で充電されていなかった可能性があるのです(フリーズして充電されていないことがある)。
いずれにせよ、アプリをアンインストールすれば、保存していたメールは消えてしまうのです。それまで受信していたメールがフォルダごと全部消えるという、フィーチャーフォン時代には未経験の事件に遭遇し、大事なメールをバックアップしていなかったことを後悔したのでした。
spモードメールをSDカードにバックアップする方法と、再び端末にインポートする方法は、spモードメールを起動後、「MENU」ボタンから選べる「ヘルプ」の「SDカードを利用する」に記載されています。バックアップしたいメールを選択することで、はじめて「SDへコピー」というボタンが現れるので要注意。また、保存時は形式選択で「eml(バックアップ用)」を選択するのがコツのようです。
バックアップデータのインポートは「メールをSDカードから取り込む」なのですが、私の環境(バージョン4200)では、任意のフォルダを作ってあっても、「取り込み先の選択」では受信BOX、送信BOX、未送信BOXのいずれかしか選択できませんでした。
結局、spモードメールを起動→「MENU」ボタン→「取り込み」選択→「取り込み先の選択」で「受信BOX」選択→追加ファイルの選択で「上へ」選択→「export」選択→取り込むメールを選択(「MENU」で全選択も可)→「取り込み」、の手順で行うと、指定したメールが「インポート」フォルダに取り込まれました。
あとは、「MENU」→ページ内全選択→フォルダ移動→フォルダ指定、とすると、インポートフォルダから任意のフォルダへ移動できます。かなりややこしいですが、転ばぬ先の杖ですね。もっと簡単だったらいいのにな……。
 |
 |
| メールの一覧を表示したら、保存したいメールを選択すると、「SDにコピー」が現れる | メールの一覧を表示してから「MENU」ボタンを押すと、全選択も可能に |
遠ざかっていた「読書生活」がAndroidの電子書籍で復活

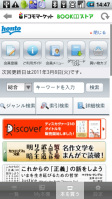 |
| 2Dfacto |
タブレット端末やスマートフォンの登場によって最近話題になりがちな電子書籍。REGZA Phoneユーザーな自分も、NTTドコモの「2Dfacto」で最近は電子書籍を楽しんでいます。
今まではちょっと遠い存在に感じていた電子書籍も、実際に試してみると意外とお手軽。決済方法はクレジットカードとWebMoneyに加えてspモードにも対応しているので、ユーザー登録さえ済ませれば簡単に電子書籍を購入できます。購入済みの書籍は会員データとして残っていて、本体を初期化しても再ダウンロードできました。ただ、各書籍はダウンロード期限が設定されているので、「いつでも好きな時にダウンロード」とは行かないのは残念。
ファイルフォーマットは「.book」「XMDF」「PDF」「JPEG」とさまざまですが、自分が購入した書籍は.bookとXMDFのどちらか。.bookはかなりシンプルな作りで、文字サイズや表示の向きが変更できる程度で、しおりも1カ所しか設定できないのに対し、XMDFは文字サイズやフォント変更のほかにフォントやルビ表示、配色など細かなカスタマイズが可能。しおりも複数設定でき、タッチの反応もXMDFのほうが快適です。
子供の頃は読書が大好きだったけれど、社会人になって本を持ち歩くのが面倒になりいつしか本を読まなくなった自分にとって、こうやって手軽に本を読めるサービスはとっても嬉しい。値段も文庫本版であれば500円くらいで購入できるものも多く、片手で釣り革に捕まりながらも読める通勤時の良き相棒になっています。
とはいえ複数の書籍を同時に読むことができず、別の書籍を読むには今読んでいる書籍を閉じなければいけなかったり、XMDFもしおりが9個までしか設定できず、通勤中などこまめに本を閉じなければいけないときには不便だったりと課題も多いのも正直なところ。まだまだ使う側にちょっとしたコツが必要で、紙の本ほど気軽に読める存在にはなっていません。
また、せっかくの電子データなのにソーシャル感がないのも惜しいなと感じます。TwitterやmixiやFacebookといった外部サービスと連携して「友達がこんな本を読んでいる」とオススメしてくれる機能があれば、購入した人がそのまま宣伝媒体になってくれるいい環境が期待できそう。
まだまだ安泰とは言いがたい電子書籍だとは思いますが、少なくとも本からかなり遠ざかっていた自分が読書の時間を取り戻せたことは本当に感謝したいことですし、今後も電子書籍が点数だけでなく機能や流通面でもどんどん進化していくことを楽しみにしています。
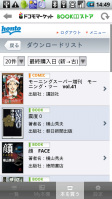 |
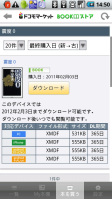 |
| 購入した本は再ダウンロードできる | Android以外の端末でも閲覧可能 |
 |
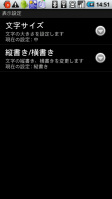 |
| .book形式のサンプル | .book形式は設定が少なめ |
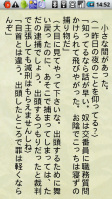 |
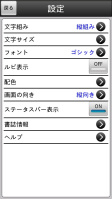 |
| XMD形式のサンプル | ルビやフォント変更などカスタマイズが充実 |
海外旅行で役に立つGALAXY Tab

先々週まで、MWC 2011の取材でスペインのバルセロナに出張してきました。そこで大活躍だったのが、GALAXY Tabです。普段からメールやブラウザが快適に使えて便利だと思っていたのですが、改めて実感しました。
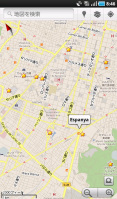 |
いろいろとご紹介をしたいことはあるのですが、まずはGoogleマップ。そんなAndroid標準アプリなんて思われるかもしれませんが、これがあるだけで海外の出張&旅行は、とても快適になります。まず、ご覧のとおり、通りなどの名前がカタカナで表示されるので、とても見やすい。もちろん現地の言語も表示されるので、道を訪ねる時なども大丈夫です。
良く利用するスポット(例えば宿泊先)に“スター”(Googleのサービスに共通するブックマーク的な機能のこと)を付けておくと、道に迷っても、自分のいる場所を確かめて目的地へたどり着くことができます。ナビ機能を使うと、目的地までのおおよその到着時間がわかるんですよ。旅先では、文字通りに右も左もわからなくなることがありますよね。しかもスペインでは英語が通じないことも頻繁にあるので、道を尋ねてもわからないこともしばしば。そんなとき、自力でいろいろなところに行けるのは、本当に役立ちます。
このナビ機能は、タクシーに乗ったときなども重宝します。何しろ運転手さんに地図を見せて目的地を伝えられるだけでなく、ちゃんと目的地のほうに向かっているか、変に遠回りをしていないかなども地図上で確認ができます。以前にバルセロナでタクシーに乗ったとき、えらく遠回りをされて、2倍くらいのタクシー代を請求されて泣き寝入りしたことがあったのですが、こういうプチトラブルも回避できます。
このGoogleマップに強いてケチをつけるなら、スターをつけた場所に自分でタイトルがつけられないこと。いろいろなところにスターをつけていくと、「このスターは、どんな場所を意味していたんだけっけ?」と忘れてしまうことがあるんです。まぁ、今後のアップデートに期待することにします。
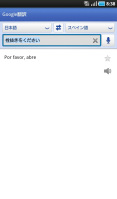 |
もうひとつ大活躍だったのが、Google翻訳です。前述のとおり、スペインは英語が通じないことが少なくありません。私が困ったのは、スーパーに行って栓抜きを買おうとしたとき。スーパーマーケットの店内をぐるぐる探し回ったのですが、見つからない。英語が通じないので、身振り手振りで説明するもののまったく埒があきません。そこで「Google翻訳」で「栓抜きをください」と入力してスペイン語に翻訳すると、あっさりと通じて栓抜きをゲット。相手のスペイン語を翻訳することができないので会話にはならないのですが、こちらが言いたいことを一方的に伝えて目的を果たすことはできます。旅行用翻訳機としても、なかなかなものです。
最後におすすめしたいのがEvernoteのアプリを使ったメモです。旅で起こったことって、いろいろとメモをしておくと、後で役に立つことがありますよね。今回は、非常に困ったのがユーロへの両替。繁華街の両替スポットと、銀行では換金レートが異なり、50ユーロもの違いがありました。しかも、街中どこの銀行でも両替をしてくれるわけではありません。もし改めてバルセロナに来たときのことを考えると、よい換金レートで両替ができる銀行は、ぜひとも覚えておきたいもの。未来の自分にメールを送るような感覚で、そんなメモを残しておきました。
これらすべてのアプリは、一般的なAndroidにも搭載されていますが。が、GALAXY Tabは、画面が大きくて見やすいうえにポケッタブルなのです。ジーンズのポケットにも入れて持ち歩けるので、街中ですぐに取り出して使えます。本当に便利な世の中になりました。
パナソニック流のタッチメニュー

今や、フィーチャーフォン(従来型の携帯電話)でも珍しくなくなった、タッチパネル機能は、「LUMIX Phone P-03C」にももちろん搭載されている。全ての機能で利用できるわけではないが、タッチパネルで操作できるメニューも用意されており、パナソニックならではの使い勝手の工夫が見えてくる。
 |
たとえばタッチ操作対応画面のうち、メインメニューは、待受状態で画面に触れれば表示される。スマートフォンなどでは、横や縦にスクロールすると、隣の画面が表示される、といった姿になっていることが多いが、「LUMIX Phone」のタッチメニューはタブ型だ。あるタブでは気象情報(タッチとは関係ないが便利)とショートカットアイコンが表示され、別のメニューではカスタマイズしないデフォルトメニューへアクセスできる。このほかにも、カメラ撮影やそこから遷移するメール作成画面などもタッチ操作対応となっており、特にカメラ撮影はハードキーのシャッターボタンを使う一方、設定変更などはタッチ操作で行い、ハードとソフトのメニューの切り分けがわかりやすい。
ハードキーで操作する従来型のメニューに加えて、部分的ながらタッチパネルでの操作メニューもいくつか用意されている「LUMIX Phone」は、いわば2つの顔が存在することになる。「ハードキーのほうがフィードバックがわかりやすくて操作しやすい場面も多々あり、タッチパネルと共存できればいい」と考えている関口にとっては、先述したカメラ撮影画面など、非常に興味深いインターフェイスだ。
その一方で、たとえばタッチ対応操作のメール画面で、ハードキーで文字入力しながら、「送信」などのボタンは画面を押さなければならず、やや煩雑に感じる。また畳んだ状態でキーロックされていて、タッチ操作で解除した場合、解除したらすぐメニュー表示のほうが便利そうだが、今のところ待受画面が表示され、タッチ対応メニューを呼び出すにはもう一回、画面に触れる必要がある。
便利な場面、そうでもない場面の両方が存在し、タッチ操作とハードキーの共存はまだ道半ば、というの率直な印象だ。スマートフォン投入を明言したパナソニックは、最初にフルタッチ型端末を投入するのかもしれないが、これまで培われてきたテンキー利用のケータイのノウハウを活かすユーザーインターフェイスをどのように作り上げていくのか。そうした業界ウォッチャーの視点からも「LUMIX Phone」は面白い端末となっている。
ロンドンでWi-Fiルーターを買ってSC-01Cを活用

2月はMobile World Congressの取材でヨーロッパへ。ヨーロッパ各国はプリペイドSIMカードの販売が盛んなためにSIMロックフリーの端末やUSBモデムを持っていると大変便利だ。だがドコモ販売のGALAXY Tab SC-01CはSIMロックがありその手を使うことはできない。もちろん海外パケ・ホーダイを利用すれば1日1480円で使い放題となるが、4月からは上限が2980円に引き上げられる上に滞在期間が長くなるとその料金もかなりのものになってしまう。数日の短期滞在なら海外パケ・ホーダイはかなり有用なサービスだが、長期滞在となると使うのはためらってしまうところだ。
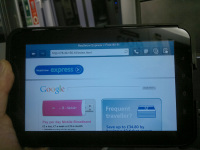 |
今回はロンドンへ立ち寄るため、現地で無料Wi-Fiだけを使ってSC-01Cを活用してみようと思ったが、見知らぬ海外の土地で利用エリアを探すのも大変なもの。ただ往復の空港鉄道、ヒースローエクスプレスの車内は無料Wi-Fiが利用できるので便利だった。とはいえ簡単なユーザー登録が最初に必要な上に、乗車時間は15分ほどとゆっくりと利用している時間は無い。移動中にロンドンのお店情報を調べようとWebページをいくつか開いているうちに、あっという間に市内の駅に到着してしまうのだ。
 |
そこで今回試してみたかったのがイギリスで販売されているプリペイドの3G Wi-Fiルーターだ。現地の通信事業者、3(スリー)が販売しているもので、実はドコモの販売するHW-01Cと同等品でもある。価格は71.99ポンド(約9500円)でルーターと3GB/3カ月分の利用料金が付いてくる。海外パケ・ホーダイの場合は指定する事業者への接続が必要なことと、1日の単位が日本時間であることを注意しなくてはならないが、現地ルーターであればその必要もない。今回は試していないがspモードのメールも受信できるはずだ。もちろん完全定額ではないものの、無料利用分が3GBあれば1週間は十分持つのではないだろうか。再度イギリスを訪問するときは、すでにルーターは購入しているわけなので料金を1GB/10ポンドで追加すればまた使える。イギリス出張や渡航が多い人にはお勧めだろう。
F-01Cの電子辞書を使っています

 |
| 25種類の電子辞書が使えて、直近で使った辞書が上位に表示される |
F-01Cのセールスポイントのひとつに「電子辞書」がある。「広辞苑」や「新漢語林」「現代用語の基礎知識」など全25冊の辞書データを収録したDVDが付いているのだ。このデータをPCでmicroSDカードに取り込んで、端末に装着すれば利用できるという仕組みだ。FOMA USB接続ケーブルを持っていれば、端末にmicroSDを装着したままでも辞書データを読み込むことができ、筆者はその方法で取り込んだ。
データの取り込み作業自体は、なんら難しくはないのだが、ユーザーの視点から言わせてもらえば、ひと手間であることには違いない。あらかじめ辞書データを収録したmicroSDが同梱されていればもっと便利なのになぁ~と思ったりもした。でも、辞書データの容量は全部で2GB弱もある。microSDには画像や動画も保存するので、使い方によっては大容量のカードが必要になる。「自分の用途に応じた容量のmicroSDを買って、そこに必要な辞書を選んで入れてください」ってことなのだと思う。
microSDに取り込んだ辞書は、「便利ツール」→「電子辞書」から利用できるようになっている。筆者は、「電子辞書」を「待受ショートカット」に登録して、必要なときに素早く利用できるようにしている。
筆者は普段「新明解国語辞典」や「プログレッシブ英和・和英辞典」など紙製の辞書を使っている。電子辞書端末は自己所有して使ったことはないので、F-01C用の電子辞書とは比較しづらいのだが、語彙の豊富さには十分満足している。
ケータイには電子辞書機能を搭載している機種が多いが、説明が簡潔すぎて物足りなく、「Wikipedia」などのオンライン辞書に頼ることが少なくなかった。F-01Cには「現代用語の基礎知識」や「みんなの国語辞典 あふれる新語」「KY式日本語」といった辞書も収録されているので、新しい言葉やさほど耳慣れない言葉もヒットする。
辞書を指定してキーワード検索ができるほか、複数の辞書で一括検索することもできる。辞書の検索結果をコピペできるのも便利。メールを書いていて「このスペルで正しいんだっけ?」と不安になったときに、辞書で調べて、正しい英文をコピーして貼り付けるといった使い方もできる。
さほど活用はしていないが、外国語会話辞典も楽しい。日仏英・日独英・日中英・日韓英の4種類の会話辞典が用意されていて、シチュエーション別に会話文例の検索でき、音声で聴くこともできるのだ。購入してからしばらくの間は、暇つぶしがてらの語学レッスンとして活用させてもらった。
F-01Cの電子辞書は、日常生活で辞書の利用が多い人には直接的に役立つことはもちろん、そうではない人にも「いざというときに役立つかも」という安心感を得られる特典のように感じている。
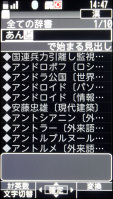 |
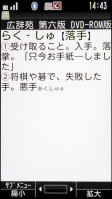 |
| 複数の辞書で一括検索できるのは便利 | 「広辞苑」の検索結果例 |
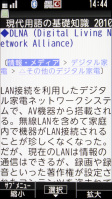 |
 |
| 「現代用語の基礎知識」の画面例 | 音声も聴ける「3か国語会話辞典」はなかなか楽しい |
「Nexus S」を使って分かった「GALAXY S」のよさ

先週は、Mobile World Congressを取材するために、1週間丸々スペインのバルセロナに滞在していた。海外に行くたびに悩むのが、現地での通信環境。キャンペーン期間中で1日1480円になっているとはいえ、さすがに7日間海外パケ・ホーダイを使うとちょっと料金がかさんでしまう。そこで、今回も現地でプリペイドのSIMカードを調達。昨年同様、YOIGOというキャリアを契約し、グーグルとサムスンが共同で開発した「Nexus S」に挿すことにした。
 |
ご存知のようにNexus SはSIMフリーで、キャリアを選ばず通信できる。日本国内では電波法に抵触する恐れがあるため、利用は控えたいところだが、元々この機種が販売されているヨーロッパであれば基本的には問題ない。この機種にYOIGOのSIMを挿したところ、自動的にAPNが設定され、すぐに通信可能な状態になった。機種やキャリアによってはダメなこともある日本語でのSMSもOKで、きちんと送受信できた。
8日間じっくり使ってみて、そのサクサクぶりにはとても感心した。動作のスムーズさは、普段メイン端末にしている「GALAXY S」以上。Android 2.3の恩恵を十分に体感できる差があるといえるだろう。タッチ時の指の滑りも、Nexus Sの方が好みの感覚に近い。
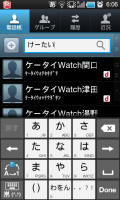 |
ただ、やはり細かな使い勝手はGALAXY Sに軍配が上がるとも感じた。Nexus Sが“素のAndroid”なのに対し、GALAXY SはサムスンがUIを細かな部分までカスタマイズしており、自然に操作できるのだ。例えば、電話帳検索はその1つ。Nexus Sだと、電話帳を開きメニューから検索を選択しなければならない。一方のGALAXY Sは、最初から電話帳の上部に検索窓が用意されており、すぐに文字を打ちこめる。スクロールで目的の電話番号を探してもいいのだが、登録が多いと手間がかかる。その意味では、すぐに検索可能なGALAXY Sのインターフェイスの方が合理的といえるだろう。
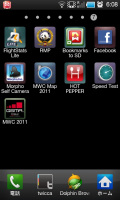 |
分かりやすい部分では、アプリ一覧の画面も、GALAXY Sの方が操作性に優れている。素のAndroidだとここが縦スクロールになり、左右に切り替わるホーム画面との相性がいまいちよくない。人によって好き嫌いは分かれると思うが、自分は指の動きが複雑になりがちだと感じている。一方のGALAXY Sは、ホーム画面もアプリ一覧も、スクロールの方向は常に横で体系的だ。アプリの並べ替えができるのもうれしい。
このほかにも、通知エリアにWi-FiやGPSなどのスイッチが搭載されていたり、ホームキーの長押しでタスクマネージャーを起動できたりと、様々な部分にサムスンが手を加えている。もちろん、Androidならアプリでいかようにでもなるが、やはりベストな操作感を追求するには時間や手間がかかる。普段はあまり意識していなかったが、Nexus Sを使ったことで、あらためてGALAXY Sのありがたみを感じることができた。
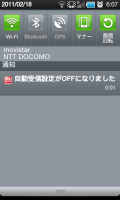 |
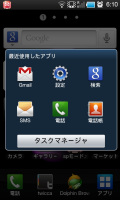 |
ホームボタンで、パッとスケジュールをチェック
「spモードメール」をアップデートしたら、どういうわけかアプリのアンインストールだけされて、それまでのメールが、フォルダごとすべて消え去ったワタクシです。その後、マイアドレス設定が消えたり、Wi-Fiアクセス設定がONなのに、接続できないと言われるなどしましたが、拳を握りしめながら気を取り直しています。過去なんて消えちゃえばいいのよ! こんにちは。
Android端末は、画面を自分好みにカスタマイズできるのですが、どういうスタイルで使うのが自分に合っているのかで悩みました。アプリのアイコンを使用頻度の高い順にまとめて並べているだけなら、iPhoneと変わらないですよね。ここはひとつ、Androidの良さを味わうというか、もっと“らしく”使ってみたい。
そこで、どんなときに取り出したいか考えました。自分の用途を振り返ってみたところ、通話より、圧倒的に情報の閲覧が多いんですね。たとえば歯医者の受付で次の予約を入れるとき、人と話していて先の予定を聞かれたとき、サッとスケジュールを見たいのです。iPhoneではアプリを起動する必要がありました。が、Androidならウィジェットが使えるので、うまいことできないかなと思ったのです。そう。起動してから最初に表示するのはアプリのアイコンではなく、いつも使っているGoogleカレンダーがいい! 常に最新の状態で見られたらサイコー!
そんなニーズから、ホームボタンを押すと、Googleカレンダーがアプリのウィジェットで月表示されるように設定してみました。選んだアプリは「ジョルテ」です。無料だから使ってみようという軽いキモチでダウンロードしたんですが、これが実に見やすく、使いやすいアプリで感激!
とにかく多機能なので、詳しくは公式サイトをご覧いただきたいのですが、個人的にこれまで触った限りうれしかった点を上げると、
- すっきりと見やすいデザインで、スタイルやフォントの変更も可能。
- 端末の縦横に連動して、表示が切り替わる
- Googleカレンダーやタスク機能と同期できる
- Googleカレンダーの配色を踏襲できる
- 表示形式が、日、1週間、2週間、1カ月で、タスク表示の有無が選べる
- ビュースタイルの変更が簡単で、すっきりしたシステム手帳を使っているような感覚で予定が見渡せる。特に月カレンダーを画面いっぱいに表示できるので、T-01Cの画面の広さを存分に生かせる。
- 月表示のウィジェットが用意されている(1画面占有する)
とこんな具合。
ウィジェットとしてT-01Cで1画面使おうと思ったら、4×4サイズが最大みたいですが、中の予定は十分読めます。ホームに設定しているので、ロック解除すればパッとスケジュール。何を表示していても、ホームボタンを押せば、すぐスケジュールに戻れます。ウィジェットをタップすると、アプリに切り替わり、別途タスクがリスト化されたフルスクリーン表示も可能。
そして、ホームのレイアウトとしては、カレンダーの左隣に「スターメモ」を配置。メールで配信されてきたクーポンをクリップしてすぐ見せられるようにしたり、乗り換えルートや時刻などの検索結果を保存して、オフラインでも確認できるようにしています。
さらに、カレンダーの右隣にはよく使うアプリを配置。これでだいぶ落ち着いてきました。これで、次の歯医者では「次の予約はいつがよろしいですか」と聞かれて、受付であたふたしないし、某ファーストフード店でも、クーポンのアクセスに手間取らないに違いありません。
ちなみに、これら画面の配置は「マイパレット」の順番で決まるのですが、パレットの数が増えると、ドラッグ&ドロップを間違えることしばし。できれば「このパレットをホーム画面に設定する」のような操作で簡単に決定できたらうれしいなと思いました。
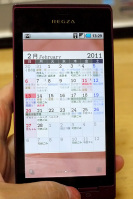 |
 |
| ホームに設定した「ジョルテ」のウィジェット(4×4) | タップするとアプリに切り替わり、タスク入りのフルスクリーン表示に |
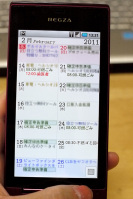 |
 |
| 画面右下のボタンで表示が切り替わる。14日表示は便利! | [MENU]ボタン→「ホーム画面設定」でカレンダー用のパレットを追加し、パレット群の中央に配置している |
Androidの電子マネー対応度をチェック

 |
| モバイルWAON |
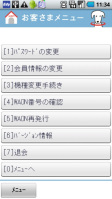 |
おサイフケータイ対応と銘打ちながらも肝心のサービスがそろっていなかったAndroidですが、ここに来てWAONに続き、Edy、iDと電子マネー対応が一気に進み始めました。
おサイフケータイ対応Androidと同時にサービスを開始したモバイルWAONは、メニュー画面が半角カナだったり、ボタンにショートカット用の数字が割り当てられていたりと、携帯電話向けアプリを移植したようなイメージ。その分、今まで携帯電話でできたことは一通り可能で、モバイルWAON対応端末の1つとしてAndroid端末が追加された、という印象。
一方、EdyはAndroid用にメニューを一新。残高を表示できるウィジェットや、チャージ金額が1000円を切ると通知してくれる機能に加え、履歴からチャージ金額をTwitterに投稿できる機能、EdyのFacebookページを「いいね!」できる機能など、今までのEdyにはなかった機能が盛り込まれています。
その代わりまだAndroidではできないことも多く、機種変更のデータお預けやEdy受け取りに加え、パスワードを忘れた場合の対応も3月まで利用できないというちょっと怖い状態。また、Mobile EdyやEdy to Edyなどの機能は8月予定とのことで、Edyを本格的に使えるのはもうちょっと先のことになりそうです。
NTTドコモの「iD」も2月7日から始まりましたが、これが携帯電話とスマートフォンの2台持ちにはちょっと厄介。というのも、iDの説明ページを見ると、NTTドコモのクレジット「DCMX」で利用している場合、機種変更手続きにはFOMAカードを入れ替える必要があるとのことで、携帯電話で使っているiDの設定をそのままAndroidへ移行できないのです。
ドコモショップで相談したところ、2台持ちの場合やはり同じDCMXを2台には設定できないとのことで、Androidには上限1万円までで携帯電話料金として支払える「DCMX mini」を設定。電池があまり持たないAndroidにおサイフケータイすべて預けるのも怖かったのでとりあえずはこれでよしとしますが、今後は1枚のDCMXで複数端末設定できるようになるといいですね。
まだ対応が始まったばかりで機能が追いついていない部分もありますが、それでもAndroidでおサイフケータイが使えるようになったのは嬉しい限り。あとは毎日の通勤でもっとも利用しているモバイルSuicaの対応を楽しみに待ちたいと思います。
 |
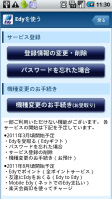 |
| Edy | |
 |
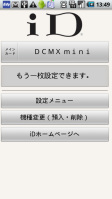 |
| DCMX | |
AndroidマーケットのWeb版が便利

2月3日にニュースとして掲載したAndroidマーケットのWeb版。筆者もさっそくAndroidユーザーとして使ってみた。第一印象は、Androidマーケットの機能をキレイに移植してきたな、というもの。Web版だからさぞかし多機能になっているだろうと思ったが、Android端末で見られる情報が、パソコンからでもアクセスできるようになっているというものだった。
大きな違いは、Android端末を複数台使い分けている場合に便利な管理機能が提供されていること。Androidでけっこう苦労するのは、買い替えや初期化などで最初の状態に戻った時、以前と同じ環境にすべくアプリを探してインストールする作業だ。どのアプリをインストールしたか、パソコン側で一覧で確認できるのはありがたい。
端末へのインストール機能も、「え? そこまでやってくれるの?」と思ってしまうほど簡単だ。端末側である程度の操作が必要だろうと思っていたのだが、Web版でインストールを指示すると、端末へのインストールが自動的に完了する。
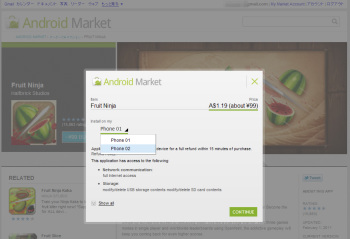 |
筆者のように、日常的にパソコンのWebブラウザを利用している人なら、ふとアプリを探したいときに、やはりWeb版は便利。メールやチャットなどでアプリを教えたいときも、Web版のページがあればURLで簡単・確実に伝えられる。ひとまずはシンプルな使い勝手と端末へのインストール機能が提供されたAndroidマーケットのWeb版だが、今後の機能拡充が今から楽しみだ。
撮った写真、手軽にバックアップしてみよう

デジタルカメラで撮影した写真は定期的にパソコンへ保存するけれど、ケータイカメラで撮った写真は、mixiやTwitterに投稿することはあっても、バックアップは忘れがち。そんな傾向にあるのは、関口だけじゃないはず。最近使っていたケータイ用microSDカードの容量は4GBで、急いでバックアップする必要はない、ということも、そうした傾向に拍車をかけていた。
しかし最近は、ほぼ毎日、LUMIX Phoneで撮影した写真をパソコンへバックアップしている。特徴的な機能の1つ「PCバックアップ」のおかげだ。保存先のパソコンに共有フォルダを設置し、無線LANアクセスポイント経由で写真をバックアップするというもの。事前に設定しておけば、自宅に帰宅して無線LANアクセスポイントを検知すると、「バックアップしますか?」と問いかけてきて、毎日、データを保存しておける。データの保存性を高める、ということに加え、DLNAを経由してPS3で楽しんだりプリントしたりするなど、応用範囲が拡がる。
 |
難点は設定方法だ。これが迷いに迷った。取扱説明書を見てもよくわからない。まずLUMIX Phoneの設定メニューにある「Wi-Fi」で宅内の無線LANアクセスポイント情報を登録する。そして「便利ツール」メニューの「PCバックアップ」で、バックアップ先としてそのSSIDを選択し、「PC名」と「共有名」を手入力する。
このPC名は、Windowsパソコンであれば「コンピュータ」のプロパティで設定できる“コンピュータ名”のこと。共有名は、どのフォルダでもいいので、共有設定しておき、そのフォルダ名を入力する。こうして登録したあとLUMIX Phoneの「バックアップ先一覧」で、右上のソフトキーを押して「選択」をしておかなければならない(この“選択”がわからなかった)。
撮影した写真を「ユーザー側で能動的に使う」という手段としてブログやSNS、Twitterへの投稿といった使い方がある一方、「PCバックアップ」のように、ユーザーが受け身でいられる機能・仕組みはとってもありがたい。ただ、設定の流れは簡単とはとても言いづらいので、たとえばWebサイト上できちんと手順を案内してもらえるとありがたい。さらに言えばデジカメで「Eye-Fi」のようなツールが出てきている現在、ケータイカメラでもクラウドサービスとの連携を期待したい。
ドコモのGALAXY Tab、海外で活用してみる

 |
 |
GALAXY Sと併用して使い始めたGALAXY Tab。最近はGALAXY Tabを持ち運ぶ機会のほうが増えてきた。通話用途にはちょっと辛いものの、手軽なWeb端末としてはこの7インチサイズが実はちょうどいい。コートの内ポケットにもすっぽり入る大きさなのもありがたく、手ぶらで出かけるときもGALAXY Tabを上着の中に忍び込ませておけば邪魔にならない。
さて筆者のGALAXY TabはSIMロックフリーの海外版で普段香港で活用しているのだが、他の諸外国へ出かけたときは現地SIMカードの入れかえだけではなく、現地のWi-Fiや3Gルーターを利用する機会も多い。また日本へ帰国したときは逆にドコモの回線を入れて活用したいもの。そうであればドコモ版のGALAXY Tab、SC-01Cを入手し、それを海外で使うのも意外と実用的かもしれないと考えた。特に1~2日程度の海外短期滞在する場合なら、ドコモ回線のSC-01Cで海外パケ・ホーダイを利用するのも便利なものだ。
最近は海外のホテルもネット環境が整備されており、有線LANが無くとも無線LAN完備というところも多い。つまり海外でもホテルの中ならばパケット代を気にせずSC-01Cを十分活用できるわけである。ちょうど今月はMobile World Congressの取材でヨーロッパに2週間ほど出かけるし、日本のSC-01Cを海外でしばらく活用してみようと思う。
なお、ドコモ版であるSC-01Cと海外版のGALAXY Tabは、外観のロゴが違うことと中身の言語が違う程度でハードウェアは基本的に同一である。GALAXY Tab用のアクセサリーは海外でも豊富に出回っているため、それらをSC-01Cでも利用できるわけだ。今後海外に出たときは、現地で便利なアクセサリーがあったらそちらもぜひ購入してみようと思う。
サイズ感がユニークなGALAXY Tab

今回から「GALAXY Tab」についてご紹介します。最初にGALAXY Tabの概要をおさらいをしておきたいと思います。
 |
ディスプレイは、TFT方式の7.0インチ(1024×600ドット)。サイズは、高さ190×幅120×厚さ12.1mmで、重さは382g。スーツの上着のポケットや、ジーンズ(ジーンズの原型といわれるLevi'sの501)のお尻のポケットにも入ります。私が履いているのは36インチだからなのかもしれませんが。まぁ、持ち運ぶ際に収める場所として現実的かどうかはさておき、男性の服のポケットにも収まるサイズなのです。
片手で掴める幅なのも、サイズ的な特徴です。この掴める幅かどうかは、持ち運ぶときに意外と気になります。ご興味のある方は、身の回りのものをいろいろと掴んでみてください。アクティブに持ち運ぶものの多くは、掴める幅であることが多いのではないでしょうか。私は、小さい鞄で出かけるときの持ち物は、掴める幅のものが圧倒的多数派です。たとえば四六判(約127×約188mm)とA5判(148×210mm)の書籍では、持ち運ぶときの気分が違います。A5判になると、横書きな内容の書籍が増えるということもあると思いますが、私はサイズも影響していると思います。
ここまでサイズのことを書いてきましたが、GALAXY Tabのサイズは、iPadのちょうど半分のサイズなのです。オチはそこかよ! と思われるかもしれませんが、まぁ、この分野がiPadによってブレイクしたことは間違いなく、それに対抗するアプローチとしては、半分のサイズというのはわかりやすくて面白いな、と思っています。そしてGALAXY Tabについて触れる際、最も重要なのがサイズだと、私は思っています。サイズに始まり、サイズに終わる、と言い切っていいほど、このサイズがユニークで、新しいのです。それゆえ、くどくどと書き連ねてしまいました。
 |
 |
| 片手で掴めるGALAXY Tab | iPadとの比較 |
というのも、スマートフォンが一般化して、とくに“スマートフォン”と呼ばれずに、ただのケータイと呼ばれるようになる過程で、GALAXY Tabくらいまでのサイズ感のものは、ケータイの範疇に組み込まれるようになってくると思っています。実際、サムスンの開発陣は、このサイズがケータイとして通話機能を盛り込む限界サイズと定義して、GALAXY Tabを設計したそうです。逆にいうと、今後は、このサイズを上限とした様々な種類のケータイが登場することを示唆しています。
 |
いま私の手元にあるスマートフォンを並べてみました。左から、iPhone 4(3.5インチ)、GALAXY S(4.0インチ)、REGZA Phone T-01C(4.0インチ)、DELL Streak(5.0インチ)、GALAPAGOS(シャープ版のEB-W51GJ-R。SH-07Cも同等サイズ。5.5インチ)、GALAXY Tab(7.0インチ)、iPad(9.7インチ)。こうしてみると、スマートフォンと呼ばれる領域に、さまざまなサイズのディスプレイを搭載したものが出ていることを改めておわかりいただけるでしょう。
GALAXY Tabは、いま私が最もアクティブに使っている機種であり、今後のケータイの進化を考えるうえでも、興味深い発見がいろいろとあります。そんなことを何回かに渡り、ご紹介させていただきます。
そうそう、昨年末に、『できるポケット+GALAXY Tab』(インプレスジャパン刊)を共著で出しました。ご興味のある方は、こちらもご覧になってみてください。
F-01CをモバイルWi-Fiルーターとして活用

筆者はWi-Fi+3G版のiPadをノートPC代わりに使っている。ソフトウェアキーボードの反応などには若干不満はあるものの、外出先でメールやウェブをチェックするには十分事足りるし、メールに添付されたPDFファイルなども快適に閲覧できるので非常に重宝している。
ただ、3Gにアクセスできるとは言え、出向く場所によっては電波をキャッチできずイライラさせられることもある。筆者の実家は大阪府の富田林市というところにあるのだが、ソフトバンクモバイル回線はまだまだ脆弱なようで、場所によっては受信が不安定になったり、屋内に入ると即圏外といったこともある。
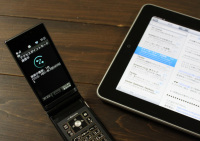 |
| F-01CはモバイルWi-Fiルーターとしても使える |
そこで役立っているのがF-01Cの無線LANアクセスポイント機能だ。ケータイに無線LAN親機が内蔵されているわけだが、「ケータイをモバイルWi-Fiルーターとして使える機能」と言ったほうがわかりやすいだろう。
筆者の記憶が正しければ、ケータイに初めてこの機能が搭載されたのは、2009年に発売されたN-06Aではないかと思う。実はそのN-06Aも購入したのだが、当時は原稿を書くために数回試した程度で、実際には無線LANアクセスポイント機能は活用していなかった。この機能を使うと、パケ・ホーダイ ダブルの上限額が月額1万3650円に跳ね上がったからだ。iモードだけを使う場合の上限額が4410円なので、9240円も高くなり、そんなに払うならモバイルWi-Fiルーターを買うほうがいいじゃん! と思った次第だ。
その後、昨年6月にパケ・ホーダイ ダブルの利用料金が改定されて、現在は無線LANアクセスポイント利用時の上限額は1万395円になっている。それでも、iモードだけを使う場合よりも5985円高くなるのだが、まぁ、許容できる額にはなった。
モバイルWi-Fiルーターを買うと、使っても使わなくても毎月利用料がかかる。しかし、ケータイ内蔵の無線LANアクセスポイント機能は使わない月は課金されない。ちなみに、無線LANアクセスポイント機能の利用には「mopera U(Uライトプラン)」(月額315円)への加入が必要なのだが、iモード(月額315円)に加入している場合は「ISPセット割」が適用され、2つを合わせて月額315円になるので、月々の負担が増えるわけでもない。
というわけで、F-01Cは、さほど通信料を気に掛けることなく、モバイルWi-Fiルーターとして活用できている。あらかじめ接続の設定をし、「APモードオン」というメニュー項目を待受画面にショートカット登録しておけば、それを選択するだけで起動できることも気に入っている。
さて、最も気になるのは速度であろう。結論を先に言えば、ウェブやメールをチェックするには不満を感じない程度のスピードは得られる。多少読み込み時間が待たされるもののYouTubeだって見られるし、アプリもダウンロードできる。
モバイルネットワークの通信速度は環境に大きく左右されるので、あくまでも参考程度に捉えていただきたいのだが、一応、iPadに入れた速度計測アプリで実行速度を測ってみた。
東京都世田谷区にある筆者の事務所内で数回計測したところ、iPadから直接3Gにアクセスした場合、下りは約1~2Mbpsで、上りは100kbps前後になることが多かった。Wi-Fiアクセスに切り替えて、F-01Cに接続(つまりWi-Fiを介してFOMAネットワークに接続)させると、下りは約600~800kbps、上りは約150kbpsであった。
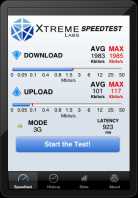 |
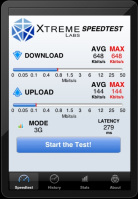 |
| iPad 3G版からアンテナ表示がバリサンの状態で直接3Gネットワークに接続した場合の測定結果 | 同じ状況でWi-Fiをオンにして、F-01Cのアクセスポイントに接続した場合の測定結果 |
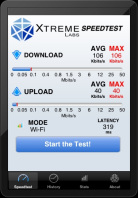 |
| 同じ状況で、「128kbps通信」に設定したF-01Cのアクセスポイントに接続した場合の測定結果 |
なお、F-01Cの無線LANアクセスポイント機能は、最大通信速度を「128kbps」に設定して使うこともでき、この場合、パケ・ホーダイ ダブルの上限額を5985円に抑えることができる。実は、最近は節約のために、この「128kbps通信」で利用することが多いのだが、速度計測アプリで実行速度を測ってみると、上り約100kbps、下り約40kbpsであった。この場合、ウェブページの読み出しがやや遅くなるのだが、メールチェックやTwitter投稿などに不満を感じるほどではない。というか、通信料が安くなると思えば我慢できるレベルだ。
速度うんぬんの前に、FOMAは何よりもサービスエリアが広いのが魅力だ。iPadの新モデルが発売されたら、今度は3G版ではなくWi-Fi版を選び、アクセスポイント対応のFOMAケータイと併せて使うのが経済的かもしれないなぁ、と感じている。SIMフリー版が出たら、また悩むことになるかもしれないけどね(笑)。
タッチパネル対応手袋でGALAXY Sを操作

今年は年明け早々が比較的暖かく、CESが開催されたラスベガスも日本より過ごしやすい気候だった。「暖冬だと厚着しなくてもいいなぁ」と思いつつ帰国してみると、何やら寒い……。友人などに聞いたところ、どうやらCESに合わせるような形で、一気に気温が下がったようだ。冬の寒さはモバイラーにとって天敵。特に、静電容量式のフルタッチパネルを搭載する「GALAXY S」だと手袋を着けて操作できないため、外で使うのが面倒になってしまう。
そこで、厳しい冬を乗り切るために静電容量式タッチパネルに対応した手袋を買うことにした。昨年から、タッチパネルやiPhone対応をうたう手袋が続々と登場している。まだ豊富とまでは言えないが、選択肢はそれなりに増えた印象だ。ネットで探してみた限りでは、無印良品のものがシンプルなデザインで着る服も選らばないように感じたが、残念ながらこちらは完売。実店舗も何件か回ってみたが、どこにも置いていなかった。ただ、手袋なしで過ごすのはやはり辛い。ということで東急ハンズに行き、タッチパネル対応手袋を色々と見てみることに。店頭にあった3~4種類ぐらいの中から、1890円で販売していた「iTouch Gloves」を買うことにした。5本の指すべてに伝導性の糸が織り込まれており、様々な操作スタイルに対応するのが特徴だ。
 |
| ベースのカラーはブラックで、指の部分だけがシルバーとなる |
これを購入して、早速手に装着。GALAXY Sの画面を触ってみたところ……ちゃんと動く!! タッチパネルはもちろん、画面下に配置されたセンサーキーの操作も行える。ただ、タッチの感覚が指に伝わりづらくなってしまうため、非装着時よりはどうしても操作の精度が落ちてしまう。特に文字入力に関しては、デフォルトの10キーがやや小さく手袋ありだと押しにくいと感じられたので、若干ではあるがキーの面積が大きい「ATOK Trial」を使うことにした。こちらの方が変換の効率もいいため、タッチの手数を少なくできる。アプリアイコンのタッチや、画面のスクロールには一切問題がない。スクロールに関しては、滑りがよくなる分むしろ生身の指よりもスムーズだと感じた。
一点、本当に気をつけたいのが、端末の落下だ。GALAXY Sは9.9mmと薄く、サイドも斜めにラウンドしている。普段は非常に持ちやすく手にもフィットするのだが、手袋を装着するとラウンド部分が逆によく滑る。手からポロっと落ちそうになったことも、何度かあった。破損が不安なら、手袋と相性のいいシリコン製のケースなどを装着しておくべきだろう。また、iTouch Glovesの“手袋としての性能”に関しても、少しだけ不満がある。1890円でタッチも可能なため仕方がないところだが、1週間毎日使っただけで、毛玉がかなりできてしまった。糸がピョロっと飛び出した部分もあり、耐久性にはやや疑問符が付く。ただ、価格を考えると、ワンシーズンで買い替えるものと割り切るべきなのかもしれない。
一方で、製品全体を見渡してみると、デザインのバリエーションがまだまだ狭く、人によっては毎日の服装に合わせるのが難しいのではないか。iTouch Glovesは比較的シンプルでコーディネートにははまりやすいが、逆に言うと少々無難だ。来年は、より豊富なタッチパネル対応手袋が登場すること期待したい。
「spモードメール」の送受信をチョット楽にするアプリ
昨年末からREGZA Phoneを使い始めて、約1カ月。最近ようやくAndroidの振る舞いにもなじんできた気がするこの頃。
iPhoneはアイコンがひたすら並ぶ環境ですが、Androidは、最初から「画面」がいくつか用意されてる。当初はこれに戸惑いましたが、すぐ見たい、使いたい機能をウィジェットとして配置することで、自分が使いやすいようにカスタマイズできるんですね。
iPhoneは、そのようなカスタマイズを必要としないから使いやすいような気がするし、Androidは、カスタマイズできる自由度がいいとも言える。むむむ……。
1つ不満だったのが、無線LAN環境下でのspモードメール。現在のspモードメールは、送受信できるのは3Gのみ。無線LAN環境下では通知だけ。今月末から2月にかけて、無線LANに対応するそうですが、メールの使用は毎日のことなので、のんびり対応を待つというより、その間少しでも快適に使えるようにしたいと思うのが心情。
 |
| アイコンをタップするだけで、無線LANのON/OFFができます! |
一番面倒なのは、無線LANの切り替えです。無線LAN環境下で、メールが来てるらしい!→Wi-Fi設定画面を開く→Wi-FiをタップしてOFFに→メール読んだ/送信した→Wi-Fi設定画面でONに……では手間がかかりすぎる。もっと簡単に切り替えたい! ってことで、Androidマーケットからダウンロードして使っているのが「WiFi OnOff」という無料アプリです。
何がいいって、その簡単さ。インストールしたら、ホーム画面にウィジェットを置くだけ。アイコンをタップすると、アイコン内のレバーが上下して、同時に無線LANのON/OFFが切り替わるという、シンプルだけどありがたいアプリなんです。サイズも通常のアイコンと同じなので、場所をとらないところがナイス。
おかげで、導入してからはストレスがかなり軽減されました。改善まであと少しですが、現在悶々としてる方にはおすすめですよん! このエントリーが公開される頃には不要になってるかな~。
ホーム画面が便利になるAndroidのホームアプリ比較

もともとAndroidのホーム画面は標準のものを使うタイプだったのですが、先日ご紹介した「LauncherPro」を使って以来、ホーム画面をカスタマイズする楽しみに目覚めてしまいました。今回は最近使ったホームアプリをいくつかご紹介。
なお、今回ご紹介するアプリはいずれも「ホーム画面に置くアプリの数を増やせる」機能と、「ホーム画面のサムネイルを一覧表示する」機能を搭載。現在使っているREGZA Phoneは画面が大きいだけにたくさんアプリを置きたくなるので、設置アプリ数を変えられるこの機能は手放せません。
■ ADW.Launcher
 |
| ADW.Launcher |
ホームアプリとしては定番的な存在。一番の特徴はホーム画面のカスタマイズでしょうか。Androidマーケットで配布されているテーマをダウンロードすれば簡単にデザインを変更でき、マーケットには本体アプリを見つけ出すのが大変などにADW対応のテーマが配布されています。
その他の特徴としてはアプリ一覧の横スクロール表示や、アプリ一覧をグループで管理することが可能。ホーム画面を上下にスワイプしてステータスバー開閉やアプリ一覧表示といった機能を呼び出すことも可能です。多機能なぶん使っているとやや不安定なところもあり、ホーム画面にうまく戻れなかったり強制終了することもありました。
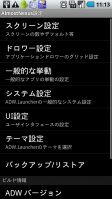 |
 |
| 設定画面は日本語に対応 | さまざまなテーマでカスタマイズ可能 |
■ Zeam
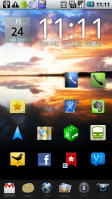 |
| Zeam |
テーマカスタマイズのような派手な機能はないものの、動作の軽快さや安定感を感じるアプリ。ホーム画面をスワイプして機能を呼び出す機能のほか、ダブルタップにも機能を割り当てられます。
中でも一番のお気に入りは、大きなウィジェットのサイズをリサイズできる機能。REGZA Phoneに標準で入っているデジタル時計ウィジェットは横に4アプリ分を占拠するので、もう少し小さいウィジェットが欲しいなと思っていたのですが、Zeamの機能で横3つ分にリサイズし、だいぶ使いやすくなりました。動作も安定していて今メインで使っているホームアプリです。
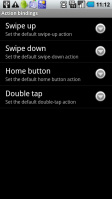 |
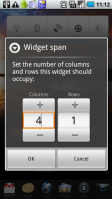 |
| 設定画面。スワイプのほかダブルタップにも機能を割り当てられる | ウィジェットのサイズ変更も可能 |
■ LauncherPro Beta
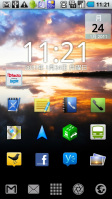 |
| LauncherPro Beta |
こちらは先日機能を紹介したので他のアプリとの比較。速度でいうとZeamとADWのほうがやや早く感じますが、こちらも安定度は高く安心して使えます。有料版を購入するとウィジェットのリサイズなどもできるようになるようなのですが、今のところはZeamで満足しているので有料版購入には至っておりません。
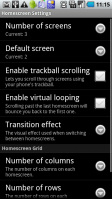 |
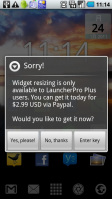 |
| 設定画面 | ウィジェットのサイズ変更は有料版の機能 |
アプリを使ってホーム画面の使い勝手までも簡単にカスタマイズできてしまう拡張性の高さこそがAndroidの魅力。メーカー独自のホームアプリも魅力的な機能を搭載していますが、こういうホームアプリで好きなホーム画面を選ぶのもまたAndroidの楽しみ方の1つです。
Xperiaでマルチタッチを試す

前回のエントリーでは、「マルチタッチが正直うらやましい!」などと書いているが、最初に原稿を書いた時は「マルチタッチじゃないけど別に普通に使えるし」といったニュアンスの、強がり感満点のものだった(笑)。
そんな掲載前の葛藤や祈りが通じたわけではないだろうが、本誌で既報の通り、1月19日からXperiaをマルチタッチ対応にするソフトウェア更新が提供されている。Xperiaユーザーのマルチタッチへの想いはさまざまだろうが、ほかの動作に支障がないのなら、歓迎したいものだ。
さっそく筆者のXperiaをアップデートし、動作対象とされているアプリで2本指の操作を試してみた。率直な感想は、「思っていた以上に、普通に使える」というところだろうか。Googleマップは、画像のように2本指をズリっと下げると鳥瞰図のような立体表示に移行し、「ホントに2本指を認識している!」と心の中でガッツポーズを決めてしまった。ブラウザ、マップ、Androidに搭載の「ギャラリー」での拡大・縮小は、いずれもピンチイン・ピンチアウトを普通に認識している。地図の回転など、マルチタッチの回転操作は認識しないようなので、「2点の直線動作」を認識できるといったところだろうか。
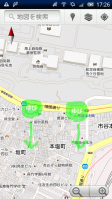 |
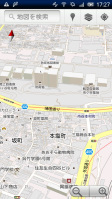 |
| Googleマップを二本指で下にスライド | 立体的な表示に移行した! |
では、Androidマーケットで配信されているようなゲームアプリはどうだろうか。ドコモからは、あらかじめマルチタッチ操作のサポート対象外と案内されているが、その案内の通り、期待通りの動作にはならないようだ。ゲームアプリの仕組みによる部分もあると思われるが、最初は2本の指を正しく認識していても、アクションゲームなどではありがちな操作として、片方の指だけを頻繁にタッチしたり離したりしていると、やがて認識がおかしくなるといった現象が見られた。このあたりは、ソフトウェア更新で後からマルチタッチ操作に対応したXperiaの限界なのだろう。
いずれにしても、ブラウザやマップなど利用頻度の高いアプリでは普通に使えている印象で、アップデートを素直に喜びたい。個人的に、マルチタッチを必須とは考えていなかったが、あれば嬉しい機能ではある。しばらくは「このアプリもピンチイン対応?」と試すことになりそうだ。
LUMIX Phoneで撮って撮って撮りまくる

続々とラインナップが拡充され“スマートフォン元年”とも言われる2010年が終わり、2011年こそスマートフォンに! という人も少なくないだろうが、おサイフケータイの重度中毒患者である関口は、1台目としてはまだまだフィーチャーフォンが手放せない。もちろん2台目として「LYNX SH-10B」は活躍中だ。mixiアプリの開発者向けガイドラインでサポート対象外と案内されたり、Android 1.6では使えないアプリが登場したりしつつも、「LYNX SH-10B」は大活躍中であり、泣いてなんかいない(って今のところ困ることはないです、これホント)。
それはさておき、今冬のフィーチャーフォン、特にドコモのラインナップは興味深いものばかり。109ケータイの「F-04C」やフルタッチな「SH-05C」、タフネスな「N-03C」など、選び甲斐のある個性派モデルが揃う中、昨秋に次男が誕生した関口は、カメラ機能を最重要視することに。発表会でデジカメにしか見えない「L-03C」とともに“カメラっぽいケータイ”として紹介された「LUMIX Phone P-03C」をチョイスした。
というわけで日々、「LUMIX Phone」を使いまくって撮影しまくっている。あんまり注目されていないが、オートECOモードは結構安心できる機能だし、PCバックアップも面白い。全体的にさくさく操作できてストレスフリーだ。それぞれ、今後あらためて紹介したいが、今回は最大の特徴であるカメラ機能をサンプル画像とともに見てみたい(リンク先はおおむね3120×3120ピクセル)。
 |
 |
 |
 |
 |
 |
これまでも機能拡充がはかられていたパナソニックケータイのカメラ機能だが、LUMIX Phoneでいろいろ撮影してみると、コンパクトデジカメと遜色ないように思える。色味もシャープさも、暗がりでの撮影も、関口個人としては大きく満足できる。パッと撮影し、Twitterやmixi、Flickrへ投稿するのもラクチンだ。
 |
| 正方形では“逆さツリー”を撮影できなかった |
と、ここで困ったのが手持ちのコンパクトデジカメとの使い分けだ。取材時の予備もかねて、普段からコンパクトデジカメを持ち歩いているのだが、「LUMIX Phone」導入直後は、1回のシャッターチャンスでコンパクトデジカメとLUMIX Phoneの両方を出す、という使い方をすることもあった。それが徐々に、「ずっと残しておきたい写真はデジカメ、ネットへ投稿するならLUMIX Phone」という使い方になってきた。そこで、「LUMIX Phone」で撮影する写真は正方形(3120×3120ピクセル)にしておくことに。
こうなると「LUMIX Phoneは本気の場面じゃ使えないのか」と捉えてしまうかもしれないが、画質の面で不満はない。ただ、ピントが合う速度や静かな場所で撮影したい時での利用などコンパクトデジカメのほうが便利と思う場面があるのも確か。デジタル一眼レフとの共用なら、もっとはっきり使い分けられそう。やっぱりさくっと撮影して、誰かとシェアする、という使い方のほうがケータイカメラには合ってると思う。全般的に満足度が高いカメラ機能だが、スマートフォンと比べると、カメラ対応のiアプリがもっと充実して欲しいかも。
ちなみに撮影中に指がかからないように、と配置されたレンズは、確かに絶妙な位置で“撮影時に”困ることはない。ただ、“ケータイとして”使う時間のほうが圧倒的に長く、ポケットからの出し入れの際などでレンズ周辺を指で触らないようにするのが大変難しい。ポケットへの手の差し入れ方は、以前よりはるかに気を配るようになったのだが、関口にとってはまだまだ修練中の課題。街中で、ゆーっくり、そーっと上着のポケットに手を入れている怪しい男を見かけても、優しく見守って欲しい。
 |
 |
年末年始に浮気してわかったこと

年末年始は、派手に“浮気生活”をしました。“浮気”といっても、あくまでもGALAXY Sからの浮気です。お間違いなく。
 |
| REGZA Phone T-01C |
まずは、REGZA Phone T-01C。高画質化技術やハイスペックカメラ、そしてワンセグ/おサイフケータイ/赤外線通信などの日本仕様など、てんこ盛りで話題ですが、私が期待したのは何と言っても防水。お風呂に入りながら“自炊”した本を読む、という使い方をしたくて発売されるのを楽しみにしました。
で、結論。同機の説明書に「ディスプレイに水滴が付着していると、タッチパネルが誤動作する場合があります」(P.13)、「以下の場合はタッチパネルに触れても動作しないことがあります。また、誤動作の原因となりますのでご注意ください(中略)/濡れた手による操作/水中での操作」(P.28)とあるとおり、水に濡れるとタッチパネルの操作が困難になります。理由は、簡単。T-01Cは、静電容量方式のタッチパネルなため。この方式は、電気信号の変化を検知して操作を行います。画面が水に濡れていると、その検知がうまく行えないため、誤動作が起こるのです。
こうした事象は、従来の防水&タッチパネル仕様のケータイでも知られていましたが、カーソルキーやダイヤルボタンを使うことで凌ぐことができました。けれど、タッチ操作が中心の本機では、そうはいきません。いろいろと調べてみると、よく知られていることなんですね。本コーナーでも、甲斐さんが言及していました。みなさん、機種を購入する際は、「みんなのケータイ」を、よ~くチェックしたほうがいいですよ。
お次は、Dell Streakです。この機種は、次の「みんなのケータイ」で扱おうかなと思うほど、気になる機種でした。何よりもインパクトがあるのが、その大画面。ダイヤルボタンなんかは、こんなに大きく表示されます。GALAXY Sの4インチのディスプレイサイズがOKなら、5インチのDell Streakも許容できるのではないか。そして画面が大きいぶん使いやすいのではないか。こんなことを期待したのです。
ただ、ちょっと期待外れだったのが、ダイヤルボタンは大きく表示されるものの文字入力時のキーボードは大きく表示されません。まぁ、ヨコに回転させると、そこそこのサイズになるので良いんですけれど、こうなると両手で持たなければなりません。ケータイとしての使い勝手を考えるなら、やはりタテでの操作性を良くして欲しいですね。
とても細かいところなんですが、電話帳検索のところでも不便さを感じました。というのも電話帳を開いた時って、登録データを検索することが多いですよね。その検索窓は、メニュー画面から呼び出さないといけません。これは面倒くさい。このあたりは、スマートフォンを作り慣れているところと、そうでないところの差なのでしょう。ちなみにGALAXY Sの電話帳は、常に検索窓が表示されるようになっています。
 |
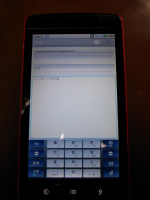 |
| Dell Streakのダイヤル画面 | Dell Streakのメール入力画面(タテ) |
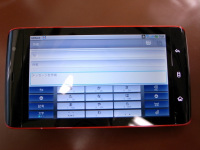 |
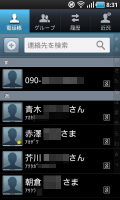 |
| Dell Streakのメール入力画面(ヨコ) | GALAXY Sの電話帳 |
 |
| HTC Desire HD |
最後は、HTC Desire HD。こちらは、Qualcommの新世代Snapdragon(MSM8255)を採用し、快適な動作を実現しているという。実際に使ってみると、確かに速い。GALAXY Sと互角の勝負をしている。ただ、残念なのは、電池の持ちが悪いこと。日中使い続けると、予備バッテリーによる助けが必要です。
というわけで、GALAXY Sの良さを再確認したという年末年始でした。
F-01Cをタッチだけで操作してみました。

昨年12月にドコモのF-01Cを購入した。筆者はすでにスマートフォンをメインに使っており、従来型ケータイにはさほど食指が動かなくなっている。されど、仕事柄iモードなどのキャリア独自サービスの動向はチェックしたいので、フルサービスに対応した機種を1台は持っておきたい。F-01Cは高性能・高画素のカメラを搭載し、防水・防塵にも対応。さらにWi-Fiアクセスポイント機能を備えていることが購入の決め手となった。
ドコモショップで購入する際、キュートな女性店員が「私もコレを使っているんですよ~」と笑顔で対応してくれたが、実際、売れ行きは好調のようだ。「売れている」と聞くと、自分の選択眼に狂いはなかったんだなと、うれしくなったりもする(笑)。
 |
| アイコンメニューの操作感はスマートフォンに近い。 |
さて、このF-01C。セールスポイントのひとつとしてタッチパネルを搭載していることも挙げられる。2軸回転ヒンジを搭載するモデルなので、ディスプレイを外向きにして折りたたむとフルタッチケータイとしても使えるのだ。
従来、タッチパネル対応のフィーチャーホンは、使い勝手に難がある印象が強かった。タッチレスポンスが今一つで、機能によっては十字キーやダイヤルキーを使わざるを得ないこともあり、タッチとボタンの使い分けが難しかった。と言うより、せっかくタッチパネルがあるのにダイヤルキーだけで操作することが多かった。
というわけで、F-01Cのタッチパネルにもさほど期待はしていなかったのだが、実際に使ってみるとなかなか快適。一部のスマートフォンよりは反応がいいんじゃないの? と思うほどなのだ。そこで、極力タッチだけで操作するようにしている。
各機能の呼び出しは、待受画面にある「MENU」アイコンをタッチするだけなので支障なし。Wi-Fi、マナーモード、ICカードロックなどの頻用する設定も、待受画面からワンタッチで呼び出せるスマートフォンライクなアイコンメニュー画面から操作できる。
メールはテンキー、QWERTYどちらのソフトウェアキーも表示でき、テンキーは独自のフリック入力にも対応している。さらに、読み方がわからない漢字などを手書きで入力することもできる。認識精度もかなり良いので、これはスマートフォンに対するアドバンテージと言えるだろう。
iモードサイトを見る際は、そもそもiモードがタッチ操作に適した仕様になっていないため、ウェブページをドラッグしたり、リンクをタッチしてジャンプしたりといった操作ができない場合がある。その場合、画面下に表示される矢印や「OK」のアイコンをタッチする必要が生じる。しかし、フルブラウザを使う場合は、スマートフォンとほぼ同じ感覚で使え、ディスプレイに触れた2本の指を開いて拡大表示にする操作にも対応している。
まだ使い始めて1カ月ほどで、さほどハードに使い倒しているわけではないが、「タッチだけでも十分に操作できるじゃん」という印象だ。文字入力などは「無理してタッチを使わずにダイヤルキーを使えばいいのでは?」と思われるかもしれないが、個人的には、操作はタッチかキーのどちらかに一本化したほうが快適に使えると考えている。しばらくは、「スマートフォンのように操作できるケータイ」としてフルタッチ操作を貫こうと思っている。
 |
 |
| 指を動かす方向によって入力文字を確定するフリック入力にも対応。ただし、使いこなしには慣れを要しそうだ | フルブラウザはピンチによる拡大操作が可能なほか、画面長押しで連係メニューを呼び出せるなど、スマートフォンに負けず劣らずの機能を備えている |
国際ローミングの際は対応周波数に注意

 |
1月6日から開催されるCESを取材するため、米国・ラスベガスを訪れた。5日にはすでに記者会見が目白押しで、到着が前日の夜とギリギリだったため、今回は現地のSIMカード調達はあきらめ、「GALAXY S」で「海外パケ・ホーダイ」を利用している。まだキャンペーン期間中のため、1日の利用料はわずか1480円。ドコモの海外パケ・ホーダイはPCでの接続も対象となるため、SIMカードをモデムに差し替えて使っても料金は変わらない。滞在先のホテルのWi-Fiがちょうど1日約15ドルということを考えると、この料金設定は非常に魅力的だ。普段使いのGALAXY Sを、そのまま使えるのもありがたい。
ただ、1点問題があった。通信があまり速くないのだ。当初はネットワークの貧弱さで有名なAT&Tに接続したせいかとも思ったが、原因はほかにあった。Twitterでフォロワーの方に教えてもらって気づいたのだが、実はドコモ版のGALAXY Sが、AT&Tの3Gで使用されている1900MHz帯に対応しておらず、常にGSMでつながっていたのだ。1900MHzは世界的に見ても特殊な周波数のため、うっかり見落としていたが、特にアメリカに渡る際には十分注意したい。そこで、接続を「GSMのみ」に切り替えて使うことにした。3Gの電波を検索しなくなるため、電池のもちもよくなるはずだ。3Gが使える国でも対応エリアが狭いような場合は、この設定がオススメだ。なお、欧州やアジアでは、当たり前のように3Gで接続できる(3Gのエリアが非常に狭いというケースはあるが)。
ちなみに、今回定額対象キャリアに接続したところ、その旨を知らせるSMSが届いた。ソフトバンクでは開始当初からこのような取り組みを実施していたが、ドコモもこの動きに追随したようだ。接続ミスによるトラブルが減るため、このような動きは歓迎したい。
困ったときは、ステータスバーを下にドラッグ!
 |
| 時報を使って再現してみます |
 |
| 発信中です |
そろそろまた防水ケータイが欲しい……そんなことを考えていた矢先、発表されたのが、「REGZA Phone」。当初は、フィーチャーフォンで機種変更しようかな、と考えていたんですが、「REGZA Phone」は、スマートフォンなのに、おサイフ、ワンセグ、spモードがついてしかも防水!! とまるで特典盛りだくさんの通販番組さながら。当然飛びつきました。
久しぶりに我が家にやってきた防水端末。当然初日からお風呂で使います(笑)。ワンセグの受信感度も良好で、これまでより大きな画面でテレビが見られるようになりました。気になるタッチの反応ですが、液晶面を完全に濡らした状態では難しくなりますね。水がかかっても本体自体にはまったく影響ありませんが、お風呂で操作するなら、あまり水がかからないようにしたいところです。
実は先日、お風呂で連絡帳をいじっていて、大失敗をしてしまいました。写真共有サービスの送信先のアドレスを連絡帳に登録しようと、一覧を激しくスクロールしていたときのこと。液晶をちょっとぬらしてしまったので、反応がいまひとつになったな……と思った瞬間、操作がダブルタップと見なされたのでしょうか、突如発信状態になり、どこかに電話し始めてしまったのです。
「きゃー! ヤバイ!」と大慌てです。なんせ時間は真夜中の午前2時半。かけられたほうは大迷惑ですからね。従来のケータイなら、間違い電話をしても、発信時の「プップッ」の段階で終話ボタンを押せば、知らん顔できました。そこで慌てた私は、発信を始めたことを知るや否や、反射的に、一番右に配置されている「バックキー」(直前の画面に戻る)を押してしまいました。
おかげで、発信画面をろくに確認できぬまま、画面は1つ前に戻ります。「発信画面はいづこへ~!?」と、焦りで混乱中の私は、さらに慌てました。「どれかボタンを長押しすると、バッチリ終話するとかそんな仕掛けがあったりして!」と3つ並んだボタンを片っ端から長押してみましたが、感触としては、発信画面から遠のく一方……。ホーム画面を表示したまま、なおも呼び出し音は続きます。とことん焦っているうちに、とうとう相手がでてしまいました。
「もしもし? もしもし?」
「間違えて発信してしまいました! 大変申し訳ありません!」
お風呂場にこだますお詫びの声。そして、スピーカーを通じて伝わってくる相手のガッカリ感……。
相手が電話を切ってくれたので、やっと一呼吸ついて、自分がどうすべきだったのか考え始めました。試行錯誤の結果、画面最上段の「ステータスバー」を下にドラッグして、「通知パネル」を開き、その中にある「通話中」の通知をタップすると、発信中の画面に戻れると分かりました。焦りすぎてて、そこまで知恵が回りませんでした……。
以上が、私の大失敗。フィーチャーフォンしか触ったことがなく、初めてスマートフォンに乗り換える方は、スマートフォンの新機能を探訪する前に、発信と終話周りの操作を確実なものにすることをお勧めしたいです。「気がついたら画面が真っ暗になってた」なんてとき、どう操作したらいいか、なんてあたりも意外と大事かも。ショップに行けば、スタッフが丁寧に付き合ってくれると思います。
ところで、あの人は誰だったんでしょう? 相手の名前は分かってるんですが、かけたはずの相手とは全然違う声でした。番号変わったのかしら(苦笑)。
 |
 |
| 発信中に、間違えて一番右の「バックキー」を押した、と仮定 | ホーム画面に切り替わってしまいました。ちなみにアイコンはカスタマイズしています |
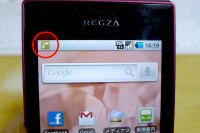 |
 |
| こんなときは、慌てず「ステータスバー」に注目 | 「ステータスバー」を指でずるずるっと下にずらすと、「通知パネル」が開きます |
 |
 |
| 「通知パネル」がひらいたら、「通話中」をタップ | 待ち望んでいた画面に戻ってきました! |
REGZA Phoneの「国産ならでは」機能をチェック

 |
日本初のAndroid搭載スマートフォン「HT-03A」から約1年で、日本のAndroidは大幅に進化しました。特に今期のモデルはおサイフケータイや赤外線など、日本の携帯電話ならではの機能が多く搭載されていますが、そうしたハイスペック機能を備えつつ防水機能まで搭載したのがこの「REGZA Phone」。
CPUのクロック数はXperiaと同じですが、操作感は最新機種だけあってREGZA Phoneのほうが使いやすく、ホーム画面の移動やアプリ起動も滑らかです。ブラウザやウィジェット選択画面のタッチスクロールはややカクカク感があるものの、普通に利用する際には気にならないレベル。全体的なタッチ操作感はXperiaより満足しています。
おサイフケータイは機能として実装してはいるものの、今のところ対応しているサービスは限られており、電子マネーはWAONだけ。モバイルSuicaやEdy、iDなどの対応が始まってからがおサイフケータイ対応Androidの本番でしょうか。ただし、すべてがアプリとして動作していた携帯電話と異なり、Androidではアプリだけでなくブラウザからおサイフケータイ機能を呼び出すこともできるあたり、一風変わったおサイフケータイのアプリ開発が今後期待できるかもしれません。
他の国産Android端末と比べて唯一の特徴である防水機能については、当初から予想はしていたものの、水がタッチパネルについてしまうとうまく操作できません。お風呂でブラウザやTwitterというのは難しそうで、お風呂ワンセグまたは雨の日のカメラ撮影に割り切ったほうが良さそうです。
ワンセグは画面も大きく液晶も明るいのでとても見やすい。以前に使っていたF-06Bよりも感度はいいようで、F-06Bでは視聴できなかった自宅のお風呂場でも電波が入りました。予約録画機能はついていませんが、ワンセグで予約録画したかったことはあまりないので、今の番組が見られれば十分かなと思います。
12.2メガピクセルのカメラはさすがに高性能で、かなりキレイな写真が撮影できます。また、本体を横に動かしていくだけで撮影できるパノラマ機能は旅行先などで活躍しそう。Xperiaよりも明るく写真が撮れるので、食べ物の写真撮影が多い自分には大変に重宝しています。
独自インターフェイスの「UX!」は、素のAndroidに近いインターフェイスで、Android慣れしているとそれほど違和感はありません。ホーム画面は最大9面まで拡張でき、画面単位でアプリとして動作する「パレット」で、Twitterやmixi、カレンダー、RSSリーダーなどの機能を拡張できます。今はプリインストールの機能しか利用できませんが、このパレットに登録できる機能も今後ダウンロードで拡張できると面白そう。
防水機能をメインで考えている人には、キーボードのないREGZA Phoneだとその用途を十分に満たせないかもしれませんが、ハイスペックカメラやワンセグ、赤外線など日本メーカーならではの機能は充実。おサイフケータイも2010年中には電子マネー系のサービスが出揃い、Android 2.2への対応も明言されているので今後も期待できる1台に仕上がっています。
ネットの一部では酷評されていたりもしますが、操作感は人それぞれ。個人的には十分満足な快適さなので、ぜひ店頭などで動作感を試していただきたいなと思います。
 |
 |
| 撮影サンプル(クリックで拡大) | |
ATOKやGoogleサービスが続々アップデート

 |
| Xperiaで使う最新のGoogleマップ。マルチタッチ関連の操作はできないが、3D表示は問題なくできる! |
前回はATOK for Androidの使い勝手と課題を指摘したが、12月17日に提供されたアップデートで、前回指摘したような問題点の多くは解消されたようだ。特に、フリック感度や文字背景色の変更など、使用感に直結する部分が早々に改善されたのは嬉しいところ。多くのユーザーが要望を出していたということだろう。試用版の期間が過ぎ有料版に移行しても継続的なアップデートの体制を望みたい。
さて、Android 2.1がすでに最新版じゃないからという理由で、ややもすると「先進感」の薄れが醸成されているようなXperiaだが、次々とアップデートされる最新のサービスがひとまず利用できているので安心している。最近だと「Googleマップ」「Androidマーケット」のアップデートが比較的注目度の高い内容だろうか。もちろんAndroid 2.1にアップデートしたXperiaでも問題なく利用できている。
特に、Android端末にプリインストールされている「Googleマップ」は、アップデートで大幅に進化した。低空飛行のような独特の簡易3D表示は、意味もなく地図をスクロールしてしまう。ニュースが飛び込んできた時に「マルチタッチの操作により~」などという文言を見つけ、「もしかしてXperiaは対象外か!?」と一瞬ヤキモキしてしまったが、杞憂だったようだ。とはいえ、マルチタッチ(2本指)で3D表示と2D表示を行き来したり、地図を回転させたりといった操作は正直うらやましい!
さて、最近になってヘビーに使っているのは、アプリの「Google Reader」だ。RSSリーダーのサービス「Googleリーダー」に対応している類似のアプリは多数存在するが、こちらはGoogle謹製のアプリ。少なくともXperiaの液晶では、既読にした際の色が分かりにくいという点はあるものの、未読・既読の同期に加えて、購読リストの表示方法もWebサイト版と同期するなど、十分な機能を備えている。Xperiaでは、右側面にあるボリュームキーを使って、記事を次々に読む、なんて操作も可能だ。
2011年は年初にも新機種の話題で盛り上がりそうだ。恐ろしい速度で進化しているAndroidのサービスだが、Xperiaでもまだまだ利用できる、と言い聞かせながら年末を過ごしたい。
LYNX SH-10B、放電しても焦らずに
週末になると、パソコンやケータイに触れないことがある。ずっと家族と過ごしているのでその暇があんまりない、ということもあるが、たまにはネットからちょっと離れてみたくなる。テレビを観たり据置ゲームで遊んだりするし、土日両日とも、というわけではないので、コミュニケーションツールとしてのネットからの距離感、といったところで、ちょっと休憩したくなるのかもしれない。
 |
先の週末、ちょうどその気分になって、土曜日は丸一日、パソコンやケータイは充電台に起きっぱなしだった。「LYNX SH-10B」だけはカバンの中に入れたままだったので、土曜から日曜へ日付が変わろうとする深夜、ちょっと操作しようと手にとったがうんともすんとも言わない。バッテリー残量が尽きたのかな、何かアプリを立ち上げっぱなしにしてたっけ、といぶかしみながら、パッケージ同梱のmicroUSBケーブルで充電しようとしたが、背面のランプが光らない。もし完全放電なら、ランプが付くまで少し時間がかかるかも、ということで、その夜はそこまでにして、パソコンへ接続したまま寝ることに。
明くる朝、LYNX SH-10Bを手にしたが、電源ボタンを押しても反応がない。おかしい、どうした、と焦って、microUSBケーブルを装着するパソコン側のポートを切り替えても変化なし。パソコンから「放電 SH-10B」と検索してみると、ドコモのQ&Aコーナーに適切な質問&回答があった。そこには「放電時に、パソコン経由で充電できるか?」という問いが掲載され、回答として「パソコン用microUSBケーブルで充電できるのは電源が入っているときだけ可能。放電したらACアダプタ/DCアダプタを」といった回答が掲載されていたので、週明けの月曜、会社に置いていたACアダプタで充電してみると、無事起動した。
ネットで検索してみると、ハードスペックがほぼ同等となる、auの「IS01」のユーザーも同じような体験をしたのか、ネット上ではいろいろとコメントが見受けられた。Android全般で言えることかどうか、「放電」というキーワードで、ドコモのサイトを検索してみても、ヒットするのはLYNX SH-10Bだけなので、今のところ機種固有の事象と言えそうだ。日々使っていれば、放電状態になることは滅多にないかもしれないが、年末年始、帰省で長時間移動するときには注意してもいいだろう。
BlackBerry Bold 9700で音を愉しむ

 |
| メディア選択画面 |
 |
| ボイスレコーダー録音画面 |
BlackBerry Bold 9700をレポートするようになって暫く経ちますが、実のところ、この端末から発せられる「音」をほとんど聞いたことがありませんでした。打ち合わせ中に着信音やアラーム音が鳴ってしまうのが嫌で基本はいつもバイブレーション設定にしているし、音楽はあまり持ち歩かないので、それほど音に関心が無いのが正直なところ。しかし、つい先日、BlackBerry Bold 9700付属のイヤホンジャックを使って着信音を聞いてみたところ、想像以上にクリア且つ広がりあるメロディが流れてきたので驚きました。そういう訳で、今回は「音」に関連したBlackBerry Bold 9700の機能をちょっとご紹介したいと思います。
さて、基本この端末で音楽、音声、動画などのメディアファイルを再生、管理する場合は「メニュー」より「メディア」を選択し、そこから該当するメディアタイプを選びます。まずは実験がてら、飲食店のインタビュー取材にBlackBerry Bold 9700を持参してみました。今回レコーダーがわりに使用する機能は「ボイスメモレコーダー」。インタビューが始まったらすぐに録音ボタンをクリック。瞬時に録音が開始され、約30分間に渡る会話を黙ってひたすら録り続けてくれます。トラックパッド1クリックで一時停止ができ、そこからまた1クリックで録音再開。最後に停止ボタンを押せば無事に録音完了、日付と時間が自動的に記載され一つの音声データとして保管されます。分かりやすいように名前をつけて登録しておけば、確認したいときにいつでもサッと再生することができて非常に便利。さっそく録音したばかりの音声を聞いてみましたが、小さい声もしっかり拾ってくれていて、予想以上に鮮明に記録されています。これさえあればレコーダーがなくとも大丈夫、取材時の強い味方です。また、録音した音声データは着信音に設定したり、メールに添付して送信したりすることも可能。音声メッセージをメールで送るなんて、ちょっと粋ですよね!
もちろん、「音楽」の愉しみ方だって色々あります。iTunesを利用している場合は、iTunes内の音楽をBlackBerry Bold 9700と同期させることができるので曲のバラエティは無限大。実際に音楽を聴きたい場合、「メディア」から「音楽」を選択すれば、アーティスト、ジャンル、アルバムのタイトル、プレイリスト別に曲がリストアップされ、お目当てのものをラクに検索できるのです。もちろん曲をシャッフルして聴くことも可能。優秀なのは、音楽を再生しながら同時並行して文書を開いたりメールを受信したりできる点。また、イヤホンをつけて再生している際に「メニュー」キーから「ヘッドセットイコライザ」を選択すると、音質を色々と変えることまでできるのです。「低音ブースト」「ダンス」「ヒップホップ」「ジャズ」「リラックス」などなど……選択肢は多岐にわたります。同じ曲なのに音の味わいが少しずつ違ってくるのは面白いですよね。
そんなこんなで、意外にも「音」で遊べることが判明したBlackBerry Bold 9700。ビジネスマン向けと思っていたけれど、実はアーティスト向けスマートフォンでもあるのかもしれません。
 |
 |
| 音楽再生画面 | 音質選択画面 |
GALAXY Sをなくしてわかった色々なこと

前回の記事を更新後、GALAXY Sを小田急線参宮橋~新宿駅間で紛失してしまいました。この手のことは、想像をしながら原稿を書きますが、実際になくしてみると、そのリアルさは、やはり違います。そして、スマートフォンは、従来のケータイに比べてダメージがでかいです。そのあたりも含めて、ご紹介したいと思います。
“事件”が起きたのは12月3日金曜日。その日は、渋谷区の某社を取材した後、参宮橋で用事を済ませ、15時40分過ぎに小田急新宿線の参宮橋駅に到着。各駅停車で新宿駅まで移動し、その後、都営地下鉄新宿線に乗り換えて神保町に移動する、という道程でした。
GALAXY Sがないのでは? と、かばんを見たのが都営地下鉄新宿線の新宿駅ホームでのこと。いつもかばんいっぱいに荷物を持ち歩いているので、携帯電話が埋もれて出てこないことはしばしば。後でちゃんと探せば出てくるだろうと楽観し、そのまま神保町まで移動しました。が、神保町駅についてから改めて探しても見つからない。別の携帯電話から電話をしても留守番電話サービスに接続されてしまう。
振り返ってみると、参宮橋駅の改札まで電話をしていたので、そこまでは手元にGALAXY Sはありました。が、都営地下鉄新宿線の新宿駅まで行ったときには見つからず、留守番電話サービスにつながる。参宮橋駅?新宿駅までは圏外になる場所はほとんどないので、なくしてしまったことを確信しました。
手に入れたばかりのGALAXY Sがなくなったことはとてもショックですが、それ以上にインパクトが大きかったのは、中に入っているデータです。とにかくスマートフォンは、パソコンで扱っているのと変わらない各種情報を、取り出して手軽に使えるものなので、第三者の手に渡ってしまうと、かなりの情報が漏れてしまいます。まぁ、自分のプライバシーなら自己責任で済む話なのですが、他社から提供された情報も少なからずあるうえ、Gmailは、数年前の情報にまで簡単にアクセスできてしまうので、めまいがするような気分でした。
本当は、気がついた時点でドコモの受付窓口に連絡をしても良かったのですが、タイミング良く(?)しておきたい手続きがあったことを思い出し、ドコモショップへ足を運んで手続きをしました。この時点では、電話機が出てこないことも想定し、すぐに手元の別のケータイが使えるようにFOMAカードを再発行してもらいました。これでとりあえずインターネットから情報が漏れることは防げるようになりました。
従来のケータイには、ドコモ独自の安心サービスがいくつかありました。「おまかせロック」と「遠隔ロック」などです。前者は、0120-524-360に電話するとオペレーターが電話機にロックをかけてくれるもの。後者は、遠隔操作で所定の操作をするとロックがかけられるものです。ただ現状のAndroid搭載機は、どちらも対応していません。ドコモのセンターに電話をして回線を止めることはできるんですけれど。まぁ、とにかく携帯電話は、自己管理をきちんとしておかないと、他人に迷惑をかけてしまいかねません(って、なくしたお前が言うなって話ですが)。
少し先取りしてお話をすると、もしかして? と思って電話をした小田急電鉄の遺失物センターに、私のGALAXY Sが届いていたのです。翌日経堂でピックアップして電源を入れようとすると、PINコードを聞かれたので少し安心しました。
PINコードとは、FOMAカードなどのSIMカードごとに設定ができる暗証番号のことで、電源を入れるたびに入力を求められます。この番号は、FOMAカードと紐付いたものなので、ネットワーク暗証番号や端末暗証番号とは別のものです。このPINコードを設定しておくと、FOMAカードを悪用されるリスクを大幅に軽減することができます。海外の携帯電話会社では、初期設定の状態でPINコードを入力するようにして出荷されるケースもありますが、日本では、利便性を優先しているためか、ユーザー自身が操作を行なう必要があります。ちなみにGALAXY Sでは、[設定]-[位置情報とセキュリティ]-[SIMカードロックを設定]-[SIMカードロック]で設定できます。
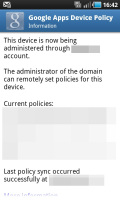 |
さて、話をもとに戻し、ドコモショップでSIMカードを新しくした後は、Google Appsの機能を使って電話機の情報を消す作業をしました。この機能は、Google Appsを使っているユーザーが、「Google Apps Device Policy」というアプリを入れておいたときのみ使える機能で、私は、この原稿を書くために神様が仕組んだのか、偶然にもインストールしてありました。なにせリリースされたのは、10月28日ですからね。その1カ月ちょっとの間にリアルに使うことになるなんて……。とにかく、このアプリを入れておいてよかったです。
近頃、iPhoneのiOSが4.2になり、年間9800円のMobileMeを使わなくても、iPhone/iPad/iPod touchを探したり、遠隔操作でデータを消去できるようになりました。これに比べると、かなりの開きがあるのですが、とりあえずAndroid機にも似たような機能が備わっています。そうそう、「Google Apps Device Policy」の対応機種は、Android 2.2搭載機です。
というわけで、私の場合、他人がGoogleにアクセスしようとすると、自動的にGALAXY Sを工場出荷状態になっているので、リスクを軽減できていました。とはいえ、それでも心配なので、GoogleアカウントならびにGoogle Appsのパスワードを変更しました。この時点では、ドコモの回線は使えませんが、Wi-Fiを使うとインターネットにアクセスができてしまいますし、「Google Apps Device Policy」でちゃんと情報が消されるかがわかりませんので。
この時点まで、GALAXY Sが出てくるかどうかがわからなかったので、「ケータイお届け補償サービス」っていくらで新しいものを届けてくれるんだっけ? などと考えていました(今回の場合は、5250円だと思います)。が、前述のとおり、善良な方が電源をオフにして駅員さんに届けてくれたとのことなので、一応は事なきを得ました。
みなさん、くれぐれもケータイは大事に扱いましょう。それに尽きます。
GALAXY Sをメイン端末にしてVNCを使い倒す

定額データプランで契約した「GALAXY S」だが、利用しているうちに、これはぜひ1台目にしてみたいと思うようになった。理由は別の機会にあらためて書くつもりだが、ここでは動作が快適なこと、電池の持ちがすこぶるいいこと、通信環境的にもヘビーユースに支障がなかったことなどを挙げておきたい。また、夏に購入した「L-04B」のおサイフケータイが、SIMカードを挿していない状態でも機能したという発見も、メイン端末化に踏み切った要因の1つだ。これによって、L-04BのSIMカードをGALAXY Sに入れ、定額データプランのSIMカードをモデムに戻すことが可能になった。今ではおサイフケータイの通信が必要なときだけ、音声端末用のSIMカードをL-04Bに挿すようにしている。
1台目端末にするため、GALAXY S用に「spモード」も契約した。ただ、spモードだと少しだけ困ることがある。Xperia利用時にこのコーナーで書いたが、筆者はVPN環境でVNC接続を行っている。このVPNが、spモードでは制限されているため、少しばかり工夫が必要となった。結果として、「mopera U」を契約し、APNを切り替えながら運用している。ちなみに、spモードと「mopera U Uライトプラン」の組み合わせでも、「ISPセット割」が適用され、料金は315円になる。筆者の場合、これに加えてiモード契約も残しており合計金額は472.5円。spモードがキャンペーン期間中で無料のため、12月現在はちょうど315円かかる計算だ。
ただ、そのままだとVNC接続するまでにかなりの手間がかかる。普通に設定しようとすると、設定メニューを開き、「設定」→「無線とネットワーク」→「モバイルネットワーク」→「アクセスポイント名」と進み、「mopera U」を選ばなければならない。APNを切り替えたあと、2つ上の階層に戻り、今度は「VPN設定」をタップ。あらかじめ用意しておいたVPNの項目を選んでからパスワードを入力という流れになる。これでもようやくVPNの設定が終わっただけで、最後に「Remote VNC PRO」を立ち上げなければならない。
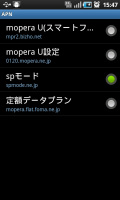 |
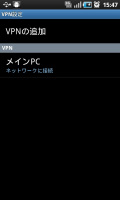 |
| APN切り替えの画面 | VPN接続も標準で備える |
書くだけでもちょっと大変だったが、実際、接続のたびにこの操作を行うのは現実的ではない。地下鉄が駅に停車している最中にサッとデータを確認するのは不可能に近くなる。そこで、これら一連の操作をウィジェットでまとめることにした。まずダウンロードしたのは「ApnSwitcher(Beta)」というアプリ。アプリの説明欄にβ版でバグが多いと書かれているが、今のところ、特にトラブルなく使えている。このウィジェットのお陰で、spモードとmopera Uをタップ一発で切り替えられるようになった。
次に導入したのが「1 VPN」というアプリ。28香港ドルと有料だが、VPNのパスワードなどを記録でき、ウィジェットをタップするだけですぐにつながるのがメリットだ。円高の今なら日本円にすると300円程度と価格もお手ごろ。支払う価値は十分あると感じたので即購入した。これとRemote VNC PROを1画面にまとめところ、VNC接続が驚くほど楽になった。比較的この操作がしやすかったiPhoneシリーズをしのぐほどだ。マルチタッチに対応し動作が高速なGALAXY Sなら、VNCも快適に使える。
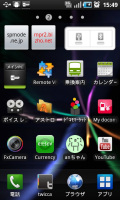 |
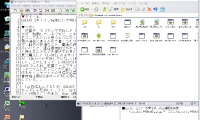 |
| 各ウィジェットを1つのホーム画面左上にまとめた | VNCでメインのPCに接続。3G回線経由でもレスポンスはあまり気にならない |
このようなウィジェットを組み合わせたカスタマイズはAndroidの醍醐味の1つ。各機能へアクセスするスイッチを置くだけでも操作性がガラッと変わるので、チャレンジしてみる価値がある。
サクサクで多機能なAndroidのホームアプリ「Launcher Pro」

Androidの良いところは、キャリアが違っても端末やアプリの話題を共有できるところ。特に最近は各キャリアからたくさんのAndroid端末が発表されたことで、Androidの話ができる友達が増えてきました。
 |
| 最大7画面まで拡張し、ホーム画面で一覧表示 |
今回紹介するホームアプリ「LauncherPro Beta」も、auユーザーの友達にお勧めしてもらったアプリ。名前こそ「Pro」がついていますが、まだBetaだからなのか無料でAndroidマーケットからダウンロードできます。
ホーム画面はあまりたくさん必要ない派なので、ホームアプリにはあまり興味がなかったのですが、このアプリは多機能ながらも動作が快適で、標準ホームアプリに近い使い勝手のまま細かく機能を拡張できるところが気に入っています。
ホーム画面は標準の3枚から最大で7枚まで拡張可能。7枚をスライドするのは大変ですが、ホームボタンを押すと7枚全体を縮小表示できるので、どの画面にも最短2タッチで表示できます。
また、ホーム画面に置けるアプリの数もカスタマイズ可能。Xperiaは先日のアップデートで横4つ、縦5つまでアイコンが置けるようになりましたが、LouncherProでは横10個、縦10個まで設置できます。とはいえ画面がよほど広くないとアイコンを置いても操作しにくいので、私は標準よりもちょっとだけ多い横4つ、縦6つで運用しています。
画面一番下のDockをカスタマイズできるのもポイント。1つのDockには5個まで機能を割り当てることができ、設定で最大3つまでDockを設定でき、スライドでDockを切り替えることで、使いたい機能へ簡単にアクセスできます。
全体的に動作も軽く、ホーム画面も枚数を増やすだけでなく設置できるアプリを増やせるところがお気に入り。ホーム画面がどうも重くて使いにくい、という人にお勧めしたいアプリです。
 |
 |
| 現在のホーム画面。縦を6個にしてちょっとだけアイコン増やしています | 画面下のDockもスライドで変更可能 |
高い水準で登場したAndroidの試用版ATOK

Android端末における日本語入力環境は、SimejiをはじめとしたWnn系のバリエーションに支えられ、ユーザーが好みに応じて自由に選べる環境が整っている。最近では、Xperiaに搭載の「POBox Touch」が最新版でSimejiのマッシュルーム機能と連携するなど、プリインストールの日本語入力環境も柔軟な姿勢を見せている。
そんな中、ジャストシステムから9月に開発が発表されたAndroid版ATOK「ATOK for Android」は、当初はiPhone向け製品の発表に紛れる形だったものの、先日試用版が無料で公開され、大きな注目を集めている。iPhone向けとして提供された「ATOK」は、OSの日本語入力を置き換えるというコンセプトは見送られ、メモアプリとして登場したが、Android版のATOKはあらゆる文字入力の場面で利用できる。
予測変換の精度や、変換範囲の変更といった細かな使い勝手、入力方式や文字種を変更するソフトウェアキーの配置、変換候補エリアの大きさや表示拡大操作など、いずれも使い勝手が練られている印象で、文字入力中の“ちょっとめんどくさい操作”をなるべく解消しようする姿勢が窺える。
筆者はひらがな・漢字の入力ではフリック入力を中心に使っているが、入力中はキーから離れた位置にガイドが表示され、さらにフリックの方向に合わせてガイド表示上でもマークが移動する点。入力が正しく行えているかどうかが非常に分かりやすい。ただ、フリックの感度への慣れは個人差が出る部分だと思われるので、カスタマイズできるとありがたいところ。現状では、次々に文字を入力するのにはやや反応速度が遅いと感じている。
また、使っていて不便さが目立つのは、変換中の文字が青色で表示される点。文字入力フォームが白なら問題はないが、グレーやブラックを基調としたアプリでは、変換中の文字が非常に見づらくなってしまう。変換中の文字色をカスタマイズできるようにするか、フォントに少し影をつけて輪郭を強調させる、あるいは入力フォームの背景色に依存しない、独自の背景色を設定するなどしてほしいところだ。
 |
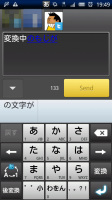 |
| フリック入力のガイド表示がお気に入り | 背景がグレーの入力フォームでは変換中の文字が見づらい。端末の液晶画面上ではこの画像よりもさらに見づらい印象だ |
将来的な対応として要望したいのは、ソーシャルIMEなどと呼ばれる変換の概念への対応だろうか。AI変換といった基本コンセプトを否定することにつながりかねず、プライバシーへの配慮などもあり、実現は難しいかもしれないが……。ソーシャルIME機能や、パソコン向けの「Google 日本語入力」で実現されている“みんながよく変換している候補”というのは一長一短なのだが、慣れてしまうと手放せなくなるのも事実だ。
いろいろと細かな指摘になってしまったが、現在の「ATOK for Android」はあくまで試用版。気に入った点、改善してほしい点は積極的にフィードバックしていきたいところだ。スマートフォンのアプリらしく、機動的に、継続的にアップデートされることを望みたい。
ホーム画面がメイン画面に

 |
「LYNX SH-10B」のユーザーインターフェイスは、シャープ製だそうで、Androidのお作法(画面下からメインメニューというかランチャーがずらっと出てくる)は同じなのだが、左右に画面を切り替えていく。ホーム画面(待受画面、デスクトップとしての画面)もショートカットやウィジェットが設置できて、左右に画面を切り替えられる。
当初は、利用頻度が異常に高いアプリを厳選してホーム画面に置いていたが、メインメニューの画面切り替えがややもたつく感じであり、よりスピーディにアクセスしたい、ということでホーム画面へアプリのショートカットを置いていくことに。
こうなると、iPhone的とも言える形になるわけだが、Androidの良さはホーム画面にウィジェットを設置できるところ。現在は、EvernoteやGoogle、内蔵国語辞典、方位磁石、mixiのウィジェットを使用中。Evernoteは後から追加したものだが、ほかはプリセットのものばかりで、すぐ利用できるというのもポイントだ。
こうして、ホーム画面は、便利に使えるウィジェットと、そこそこ使うアプリのショートカットで日々埋められていき、メインメニューへのアクセス頻度が急減した。ただ、最大5画面まで活用できるホーム画面において、まだ3画面も使い切っていないにもかかわらず、どこに何を置いたか覚えておらず、バーコードリーダーのように、利用頻度ランキング5位あたりをうろうろする程度によく使うアプリは、どこからでもアクセスできるよう、ショートカットを複数設置しそうな勢い。メインメニューは使わない上、複数のホーム画面に同じショートカットを配置するなど、いろいろ本末転倒な気がしてきた。このあたり、皆さんはどう解決しているのか、良いアイデアがあれば、ぜひぜひご教示ください。
GALAXY SでGmailの便利さを再認識

GALAXY Sを使うようになってから、Gmailの便利さを再認識するようになりました。改めて言うまでもないのですが、Gmailは、Googleのサーバーにメールが保存されているため、どの機器からアクセスしても、遜色なくメールのやり取りができます。
たとえば、メール作成中にその場を離れなければならなくなったとしましょう。その場合でも、作成中のメールを下書き保存しておくと、別の場所にあるGALAXY Sのような機器からアクセスしても、同じメールを途中から更新することができるのです。1日に何十通、何百通もメールを処理しなければならなくなると、その処理だけでコンピューターの前に座っているわけにはいかないはず。外出先で閲覧や返信などができないと、コミュニケーションがスムーズでなくなるので、GALAXY Sのようなツールは必須になるのです。
では、なぜGALAXY Sを使ってGmailの便利さを再認識したか? ひとつは、Gmailのラベル機能です。知っている方には目新しい話ではありませんが、知らない方のためにご紹介します。Gmailは、メールにラベルを付けて管理できるのがひとつの特徴です。使う際は、あらかじめラベルを用意します。私は、「★メモ★」「★作業待ち」「★至急★」「account」「GALAXY」「info」というラベルを用意しています。これは、メールソフトのフォルダのようなものですが、フォルダと違うのは、ひとつのメールに複数のラベルが付けられることです。たとえば、メールソフトに前述のようなフォルダが並んでいた場合、「★作業待ち★」であり、「GALAXY」に該当するメールはどちらかに一方に入ってしまいます。この際、フラグを立てて管理するのもひとつの方法ですが、Gmailでは、メールに複数のラベルを付けて管理します。一長一短あるので最終的には好みだと思いますが、現在の私は、このラベルをとても気に入っています。
このラベルは、フィルタ設定で、自動的につけることもできます。「○○から来たメールは、●●というラベルをつける」「□□から来たメールは、■■というラベルをつけて、受信トレイからスキップ(アーカイブする)」といった具合です。アーカイブとは、Gmail独自の機能で、受信トレイには表示しないけれど、削除するわけではなく、検索すれば見つけられる、というもの。過去のメールは検索して探す、というGmailの基本姿勢がこんなところにも現れています。
ちなみに、ラベル名に★を付けているのは、そのラベルを上に表示させたいため。Gmailのラベルは、記号→数字→アルファベット→ひらがな→カタカナ→漢字の順番で表示するようなので、メモ、作業待ち、至急という名前では、下の方にしか表示されません。メモ、作業待ち、至急のラベルをつけたメールは頻繁に確認する必要があるため、上のほうに表示させたい、そんな理由で★を付けています。このほかラベルは、色で分類することも可能です。画面のようにメールが色で分類できるので、処理しなければいけない用事は、色でわかるようになります。とはいえ、一向に締切を守れないんですけれど……。
このようにラベルで管理したGmailのメールは、GALAXY Sでも遜色なく見られます。私の場合、新製品発表会の案内、訪問先の担当者とやり取り、備忘録的な用事(例:通販で購入した書籍の振込先など)のメールに「★メモ★」というラベルを付けておきます。こうしておくとメールをプリントする必要もないし、TODOリストに用件をコピペする必要もないんです。どうやらAndroid 2.2からは、ラベルについている色の表示も可能になったようです。というのも、私の設定がまずいのか、すべてのラベルに色がつくわけではないのです。これは、今後原因がわかったら、ご報告することにします。
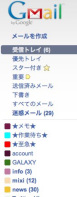 |
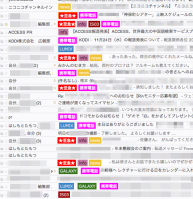 |
またマルチアカウントに対応しているので、複数のアカウントを登録し、効率よく管理することができます。というのも受信トレイ届いたメールは、すべて着信通知してくれるので、Gmailがケータイメール感覚で使えるのです。さらに言うとAndroid 2.2を搭載したGALAXY Sは、Google Appsのアカウントを登録することも可能なので、仕事で使っているメールアドレスと、プライベートで使っているGmailのアカウントを併用することも可能です。「Google Apps Device Policy」というアプリをインストールすると、PCから遠隔操作でGALAXY Sのデータを消去することなども可能になります。
まぁ、一言でまとめるとGALAXY Sは、Android 2.2を搭載しているから良いという話なんです。Android搭載機を使っていると、Gmailがケータイメールのように使えるうえ、色々な機能が使えます。ひとつだけケチをつけると、PCでは、携帯電話各社の絵文字を表示できるのに、なぜAndroidではダメなのでしょう? これを改善してくれると、とてもありがたいのですが。
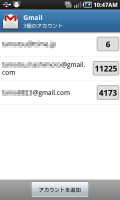 |
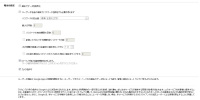 |
| マルチアカウント | Google Apps Device Policyをインストールすると機能するGoogle Appsの画面 |
BlackBerry Bold 9700で地図を読む

 |
 |
スマートフォンを持ち歩くようになってから、事前に目的地をパソコンで調べて、地図を出力して持ち歩く、という機会がめっきり少なくなりなした。端末に住所さえ入力してしまえば、目的地までの距離や経路、所要時間がすぐ分かりますし、GPS機能で自分の位置だって把握できる……本当に便利な世の中です。そこで今回は、BlackBerry Bold 9700を使い、地図を読んでみることにしました。
BlackBerry Bold 9700には「BlackBerry Map」という地図アプリケーションがプリインストールされています。ホームスクリーンから「地図」のアイコンを選択すると、すぐさまBlackBerry Mapが表示されます。地図画面はGoogleのそれと比べると至ってシンプル。以前に比べ、だいぶ詳細まで表示されるようになったと言われているようですが、表参道交差点あたりを最大限にズームしても、確認できる情報は駅名と大通りの名称くらい。ビル名称や、地下鉄の出口番号といった細かい情報が表示される地図に慣れていると、ちょっと物足りないような気もします……。
それはさておき、メニューキーから「位置を検索」してみることに。「現在地」はもちろん「最近」検索した住所や「お気に入り」(事前登録が必要)から表示したい場所を指定すれば、地図上にその場所がサクッと表示されます。そこからトラックパッドを上下左右に動かせば地図画面もそれに準じてスライドされ……なおかつオプションで「住所認識」をオンにしていれば、指定された場所の住所も表示されます。ズームしたいときは「ズームモード」に設定してからトラックパッドを上下にスライド。指でサッと上に振れれば拡大表示、下に動かせば縮小表示。BlackBerry Mapを美しく操るには、どうやらトラックパッドの滑らかな操作術がカギになるようです。
さて、一通り地図を眺めたところで、道順の検索機能を使ってみることに。メニューキーから「道順を取得」を選んで出発地を入力(または検索)し、そのあと同様に目的地を指定。最後に最速ルート・最短ルートなどの条件を選択し「検索」すると……距離や所要時間、そしてルート案内が詳細に渡り表示されます。「地図で表示」を選べば、もちろん地図上で道順を確認することができます。便利なのは取得した道順をすぐにメールで送信できる機能。メニューキーから「道順を送信」を選ぶと、メールあるいはメッセージ作成画面に移行し、そのまま相手に経路情報が伝えられるようになっています。
以上、あれこれご紹介しましたが、BlackBerryでは、慣れ親しんだ地図アプリ「Google Maps」だって使うことができるのです。以前の記事でご紹介したように「Google Mobile App」をダウンロードさえすれば、見慣れたGoogleのマップを使って位置情報を確認したり、経路検索することが可能になります。こちらの地図情報は、店舗名などの細かい情報までが記載されていて、精度も抜群。なんだかんだ言って、結局は使い慣れたGoogle Mapsアプリケーションにこれからもお世話になりそうです。
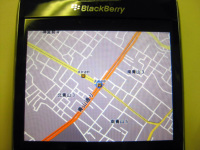 |
 |
| BlackBerry Map | Google Maps |
N-08BとNetWalkerの使い分け

 |
| 左手前がN-08B、右手前がNetWalker(PC-Z1) |
筆者がNetWalker(PC-Z1)を愛用しているというのは、以前、このコーナーでも紹介したことがあるが、実はN-08Bも使っていたりする。
どちらもノートPCを小型化したような製品で、あまり差がないように思われる方もいらっしゃるだろうが、実際に使ってみると、それぞれ向き不向きというものが見えてくる。なので、それを理解した上で使い分ける、というのが筆者のスタイルだ。
筆者の場合、N-08Bについては、NetWalkerに比べてキーの押下感が良いので、テキスト入力に特化するような場面での利用が多い。カラー液晶付きのポメラのようなイメージかもしれないが、N-08Bでは書いた原稿をその場でメールすることもできるし、必要であればブラウザを起動してネットで情報収集することもできる。
ただ、N-08Bにはデジカメで撮影した写真を編集する機能が無いため、写真が必要となる場面ではNetWalkerでGIMPを起動、ということになる。とはいえ、NetWalker自体にはWi-Fi以外の通信手段が用意されていないため、3GやWiMAXのモバイルルーター等が必要になってくる。やはり、それぞれ一長一短があり、なかなか難しいところではある。
N-08Bにしても、NetWalkerにしても、ノートPCを持っていくのが面倒、という時に活躍するアイテムなので、実際のところ、それほど登場機会が多いわけではないが、いずれの端末も筆者のマニア魂を揺さぶるという点では共通しているのだ。
Xperiaの2.1バージョンアップで業務効率が飛躍的にアップ

11月10日に行なわれたXperiaの2.1アップデート。世間ではすでに2.3の話題も出ている今、2.1は時代遅れのように思われがちですが、今まで1.6を使っていた立場からすると、2.1になったことで飛躍的に便利になりました。
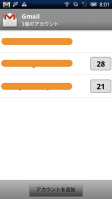 |
| 複数のアカウントが登録できるようになった2.1 |
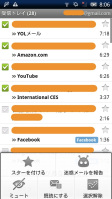 |
| 複数メールの既読・未読管理やアーカイブが可能に |
特に嬉しいのがGmailを複数登録できるようになったこと。個人アカウントに加えて会社で使っているGoogle Appsのアカウントを登録できるようになり、会社のメール処理速度が飛躍的に向上しました。Gmailアプリではメールがプッシュ配信されるので、届いたメールを次から次に確認できます。また、複数のメールをまとめて既読、未読管理できるだけでなく、アーカイブして受信メールから外すこともでき、PCでGmailを使うのと変わらない操作が可能。Eメールアプリではできなかった過去メールの検索も、大量にメールを蓄積しているGmailならではの便利さです。
朝の通勤時には会社のメールをチェック、自分に関係ないメールはまとめてチェックを入れてアーカイブし、一度読めばいいメールもアーカイブで受信ボックスから外します。大事なメールにはスターを入れてあとで確認しつつ、返信しなければいけないメールは「返信」をクリックしてから「下書き保存」、会社についてから下書きに保存されたメールを送るようにすることで、返信漏れを防ぐようにしています。休み明けなどは会社についてからメールチェックするだけで時間を消費していましたが、移動中にPC並みのメール管理できることで効率がぐんとあがりました。
2.1になって利用できるアプリが増えるのも魅力で、ビジネス面ではAdobe Readerがインストールできるようになりました。Xperia標準の「OfficeSuite」もPDFを開くことはできましたが、PDFの再現性はさすが公式アプリ、OfficeSuiteだとデザインが崩れてしまうPDF文書もAdobe Readerではきちんと開けます。
Android 2.1ではなくXperia独自のアップデートとして、これまで1画面におけるアプリは4×4だったのが4×5へと増えました。あまりアプリ画面をたくさん使う派ではありませんが、メインの画面におけるアプリが増えたことで地味に効率が上がっています。
動作も快適になり、フリック入力も以前より誤入力が減りました。アプリの更新もまとめて行なえるようになり、アプリをたくさん入れれば入れるほど更新が手間、ということもなくなりました。
かなり満足なXperiaのアップデートなのですが、ちょっとだけ残念なのがブラウザに「検索」ボタンがなくなってしまったこと。ホーム画面やURL入力欄を使った検索は可能なのですが、ブラウジング中に検索したくなった時は地味に不便です。
また、写真をメールに添付するときは、最後に開いたメールのアカウントに添付してしまうため、個人アドレスで送りたい画像が会社のメールに添付されてしまい変更できないのも困りどころ。対策としてはまずメールでアカウントを選んでから新規メールを作成し、そこに画像を添付するということで対応できていますが、2.2になるとメールの作成画面からアカウントを変更できるようになるので、もう一息がんばって2.2まで対応してくれるといいなあと思いながら、今日も便利になったXperiaを愛用する毎日です。
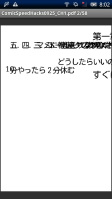 |
 |
| OfficeSuiteで崩れていたPDFもAdobe Readerならきれいに表示 | |
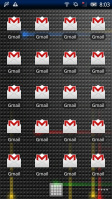 |
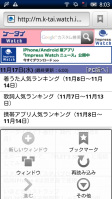 |
| ホーム画面にはアプリを4×5で置けるように | ブラウザから消えた検索ボタン |
待望のAndroid 2.1にアップデート

 |
世の中にはAndroid 2.2搭載端末が登場しているが、既報のとおりAndroid 1.6で販売されたXperiaを、Android 2.1にするアップデートが提供されている。筆者も早速適用してみた。
アップデート直後でまだ全貌をつかめていな部分もあるが、全体的には好印象だ。パフォーマンスも若干ながら向上したと感じている。日常的に目に付く部分では、システムで採用されているフォントの変更が大きい。従来は角ゴシックだったが、アップデート後は丸ゴシックとなり、見た目の印象もちょっと優しいイメージだ。また、フォントのサイズが極小サイズの時に、少し見やすくなったと感じている。
Gmailのクライアントアプリも、地味ながら操作ボタンの追加などで使い勝手が向上しており、こちらも日常的に恩恵がありそうだ。
少々戸惑ったのはネットワーク周りだろうか。アップデートが終了するとまず、「モバイルネットワーク設定」の「データ送受信」設定がオフになっており、ここをオンに設定し直すことに。また、しばらくして発見したのだが、「アクセスポイント名」のAPNを見ると「spmode.ne.jp_off」などのように全てのAPNの末尾に「_off」が付加されており、こちらもサブメニューから「初期設定にリセット」を選択して正常な値に戻した。アップデート後、APN設定をリセットするまでの間も3G通信は行えていたのだが、どういった課金になっているのか、そもそもなぜ接続できていたのか謎である。
ちなみにspモードではVPNが利用できないため、筆者は先日、mopera Uライトプラン(月額315円)を再び契約した。spモードも継続している。筆者の場合、spモードは契約月+5カ月は月額315円のspモード利用料が無料というキャンペーンが適用されているので、ひとまずはmopera Uの利用料・月額315円が増えるだけで済む。もっとも、spモードの無料期間が終わると今度はISP割が適用されるため、spモード+mopera Uで月額315円となり、ISP代としての金額は変わらない見込みだ。
新しい「Evernote for Android」でクラウドなボイスレコーダーに

NTTドコモからたんまりと新機種群が発表された中、目玉の1つとして「Evernoteのプリセット」が紹介された。ドコモのAndroid端末ならプレミアム機能1年間利用可能、ということで、仕事を終えた8日深夜、さっそくLYNX SH-10Bにインストールしていた「Evernote」アプリをバージョンアップ。ちょっと手順を間違えたのか、インストール後、起動しようとするとエラーが出てしまうようになったので、一度消去して、再びインストールすると、無事利用できるようになった。
今回のAndroid版「Evernote」は、バージョンが2.0になって、一から作り直したというアプリ。ユーザーインターフェイスが変更されたほか、プレミアム会員であれば、圏外でもノートを参照できるローカルキャッシュ(オフライン・ノートブック)が利用できるようになった。Evernoteでは、テキストだけではなく、写真や音声も記録できるので、Android端末がクラウド対応デジカメ兼ボイスレコーダーとして利用できることになる。特に利用頻度が高いのはボイスレコーダー、ということで早速試してみた。
 |
 |
閉じた状態でも、3G回線やWi-Fiをオフにしても録音はできる。さらに録音しながら文字入力することもできる。少し試して同期したら、パソコンのブラウザ上で録音データを確認することもできた。発表会はだいたい1時間程度、ということが多いので約71分、圏外状態で録音。アプリを一度終了し、Wi-Fiをオンにしてからアプリを起動して同期を図ったところ、きちんとサーバー側にも反映された。ちなみに録音データはAMR形式だ(QuickTimeプレーヤーがもう少し使いやすければ嬉しい)。
これで「Evernoteで録音」→「クラウドに同期」→「パソコンで再生」という流れで仕事を進められる。あまりの手軽さに、初めて使ったときは密かに興奮して、「明日から全ての取材をこれでいくぞおお!」と決意してしまったほど。QWERTYキーはどこへやら、だ。もっとも録音品質を考えると多少不安はあるので、最初は予備的な使い方になるだろう。ただ、囲み取材でボイスレコーダーではなく、閉じたLYNX SH-10Bを突き出したら、話し手にはそうとう怪しまれそうな気がしてならない。無事、取材できるだろうか、今から不安である。
BlackBerry Bold 9700でスケジュール管理

 |
前回、様々なGoogleのサービスを活用してみたBlackBerry Bold 9700。だいぶ使い方にも慣れ、両手でのキーボード操作にようやくスピード感がでてきたようです。さて、これまで色々な機能を試してはみたのですが、まったく開いていなかったのが実は「カレンダー」。これはほとんどの携帯電話に完備されている機能ですし、特に意識はしていなかったのですが、最近BlackBerry Bold 9700でサクっとスケジュール管理をこなすビジネスマンをちょくちょく目にするようになったのです。効率を何よりも重視するであろう彼らが選ぶこの端末でスケジュール管理を行えば、もしかしたら素晴らしい時間の有効利用が可能になるのでは……。そんな期待を胸に、さっそく試してみることにしました。
まず、手始めにBlackBerry Bold 9700のカレンダー機能をひらき、いくつか予定を入力してみました。入力の仕方はとてもシンプル。件名や場所、開始時間と終了時間、そしてアラームの有無などを入力すれば、瞬時にスケジューラーに記録され、それらの登録された予定は日間、週間、月間で確認することができます。また「予定表を表示」を選択すれば、決まっている予定がリスト化されて、なかなか便利。これなら私でもラクに使いこなせそうです。特に難しい問題にぶつからずホッと一息つき、引き続き順調に予定を登録していきました。しかし10分後……不覚なことに、もう既に入力作業に飽きてしまったのです。長続きしない自分の性格にうんざりしていたところに名案が。そう、Googleカレンダーと連動させるワザがあったのでした。
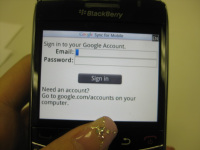 |
後はもう思い立ったが吉日。勇んでアクセスするは「Google Sync」のサイトです。まずはここからGoogle Syncをインストール。インストールが完了したら、カレンダーのメニューから「Google Sync」を選択。そして、普段使っているGoogleカレンダーのアカウントを入力してログインすれば、記載していたGoogleカレンダーとBlackBerry Bold 9700のカレンダーをスムーズに同期させることができます。パソコンからサクサク入力したものが、そのまま反映されるなんて、面倒くさがり屋の私には嬉しい限り。しかも予定が重複すると、「カレンダーの別の予定と競合しています」と赤い文字で警告が出るので、しっかりダブルブッキングを防いでくれます。
Googleカレンダーとの連動によって、飛躍的に使い勝手が良くなったBlackBerry Bold 9700のカレンダー機能。少し欲を言えば、「カレンダー」導入のアイコンを見直してもらえたら嬉しいですね。BlackBerry Bold 9700のアイコンは、iPhoneのようにその日の日付が表示されるのではなく、数字はいつだって月末「31」日。「今日って何日だっけ?」と思った時に、パッと視覚で確認したい私としては、そこがちょっと残念なところです。iPhoneユーザーがみたら、日付を勘違いしてしまうかも! iPhoneご愛用のみなさまはくれぐれもお気をつけください。
 |
 |
覚えておきたいGALAXY Sの小技

今回から話題の「GALAXY S」をインプレッションします。本機の特徴を思いつくままにあげると、「Android 2.2対応」「4インチのSuper AMOLEDディスプレイの採用」「サムスン製の1GHzアプリケーションチップ『S5PC110』搭載」などがあります。これらのうち、出荷時から「Android 2.2対応」になっているのは、日本向けモデルから。
また日本向けカスタマイズとしては、日本語対応はもちろん、「spモード」や「ドコモマーケット」、電子書籍のトライアルサービスなどが挙げられます。これらは今後ご紹介するとして、まず最初は小ネタをいくつか紹介します。
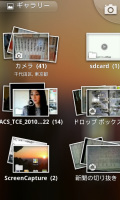 |
まずは、画面キャプチャー機能を備えていること。バックボタンを押した後にホームボタンを同時に押すと、シャッター音が鳴り、表示中の画面が取り込まれます。取り込まれた画像は、写真管理アプリ「ギャラリー」の「ScreenCapture」というフォルダに保存されます。iPhoneでは、当たり前の機能でしたが、日本向けのAndroid搭載機では初めての機能。Webページの画面を取り込んでメールで送ったり、アプリの画面をブログに投稿するなど、いろいろな場面で使えるはずです。
ただし、この機能も万能ではありません。前述のとおり、バックボタンを使うため、ホームボタンを押す前にバックボタンの働いてしまう場面では、使えません。その一例が、写真の画面。こういう画面は、従来通り、Androidの開発キットを手に入れ、それを使わなければなりません。
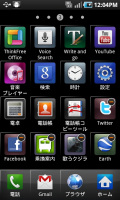 |
もうひとつご紹介したいのが、ホーム画面/アプリケーション画面下部に配置されたアプリアイコンの変更です。初期画面では、電話、spモード、ブラウザ、アプリ(アプリケーション画面時は、ホーム)が表示されています。このうち、アプリ/ホーム画面は変更できませんが、それ以外は変更可能です。わたしはspモードよりもGmailを頻繁に使うので、ここを変更しています。その方法は、アプリケーション画面に移動し、「機能ボタン」(ホーム画面脇のフェザータッチボタン)→「編集」を押すと、アプリがアクティブ化され、自由に動かすことができます。アプリは、3つ、2つにすることも可能。自分なりの使い方を見つけてください。
 |
最後にGALAXY Sには、ストラップ穴があります。Xperiaが本体下部だったのに対し、GALAXY Sは本体左脇。ストラップを装着する際は、本体裏カバーを開けてストラップ穴に通します(写真は、「真珠のネックレスには、体の熱を取ってくれる効果があるので、肩こりが治るんですよ」と言われ、真珠のネックレスは高くて買えないので、その代わりに買った携帯電話用ストラップ)。
「定額データプラン」で「GALAXY S」に機種変更

10月28日に、ドコモからサムスン製のAndroidスマートフォン「GALAXY S」が発売された。「予約は5万台を超えるぐらい」(NTTドコモ 代表取締役社長 山田隆持氏)というほどの人気で、都市部のショップでは完売も目立った。「(50万台出荷された)Xperiaと同じぐらいのペースで売っていきたい」(同氏)というだけに、ドコモの意気込みも相当なものだ。
 |
 |
| 「ヨドバシカメラマルチメディアAkiba」(左)と、「ビックカメラ有楽町」の発売イベント。このあと、さらにGALAXY Sがほしくなったことは言うまでもない | |
一方で、自分は予約をどうするか、直前まで悩んでいた。すでに発表を終えたauも含め、各社の幹部は、この秋冬(と春)に、スマートフォンを一気に充実すると宣言している。それらをチェックしてから購入を決めても遅くはないだろう……という考えは甘かった。家電量販店での展示や、記事執筆用に借りた実機を見るたびに、自分の中の“物欲指数”は急上昇。発売前日には、すっかりGALAXY Sのとりこになっていた。
 |
| 無事入手できたGALAXY S。取材の合間に、初期設定を行なった |
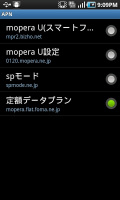 |
| 定額データプランの場合、手動でこのようにAPNを設定する |
だが、都内の場合、発売前日の予約では、早くても11月中旬以降の受け渡しになってしまう。年内の予約を打ち切っているショップもあった。そこで、発売イベントの取材を終えたあとの当日販売に賭けることにした。まず突撃したのは、有楽町のビックカメラ。ここで発売イベントを取材したあと、客として再び入店し、当日販売があるかどうかをたずねてみた。結果は残念ながら完売。次回入荷分の予約をしておこうか少しだけ迷ったが、その足で「ドコモスマートフォンラウンジ」を併設する、「ドコモショップ丸の内」に出向いてみた。こちらはまだオープン前で、ドアに張り紙がしてあったが、なんと当日販売分のGALAXY Sを7台用意しているとのこと。まだ人影がなかったので、早速並んでみた。そこで待つこと約15分。開店までの間に、少し行列ができたものの、オープンと同時に整理券が配られ、無事に入手できた。
契約は、このコーナーで以前紹介していたXperiaと同様、「定額データプラン」で行った。2台持ちのため、自分には電話機能などが不要だからだ。驚いたのは、ややイレギュラーな契約形態にも関わらず、ショップでの受付がスムーズだったこと。メイン回線で機種変更してサブで持っている定額データプランのFOMAカードを挿し替えた方がいいか、定額データプランの端末としてそのまま機種変更した方がいいかといった、マニアックな質問にもちゃんと対応してくれた。後者の方がわずかに安かったこともあり、結果として、モデムを機種変更する形でGALAXY Sを購入した。
ちなみに、ショップにとってはイレギュラーなケースとなるため、手続きに時間がかかってしまう可能性がある。実際、自分も当初「購入サポート」が適用されず、あとから返金を受けることになった。また、この使い方は、サポートの対象外になるケースも。APNの設定などは全て自分で行う必要があり、ユーザーにも一定の知識が求められる。その半面、ドコモは「LYNX SH-10B」のように、通話が(ほぼ)不要な端末も取りそろえており、使い方によっては音声プランで契約するよりも月々の維持費用が安くなる。2台持ちユーザーにはオススメだ。
【お詫びと訂正 2010/11/01 17:51】
記事初出時、定額データプランの場合、購入サポートの適用が受けられないとの記述がありましたが、事実と異なることが分かったため、該当部分を削除の上、その後経緯を掲載いたしました。お詫びして訂正いたします。
iPhoneとAndroidのFacebookアプリ徹底比較

東京国際映画祭で映画「ソーシャル・ネットワーク」も一般公開され、最近一部でもその人気を見せているFacebook。世界で最も使われているSNSだけのことはあり、PCだけでなく携帯電話やスマートフォン対応も充実。今回はAndroidとiPhone向けに提供されているFacebookアプリの機能を比較してみたいと思います。
どちらもFacebookから公式に専用アプリが提供されているものの、機能面では現状圧倒的にiPhoneアプリのほうが上。基本的な機能はどちらも使えますが、現在地を登録するスポット、1対1のチャット機能、mixiでいうところの日記に近いノート機能の3つはiPhoneアプリのみで、Androidアプリでは使えません。また、「友達」機能ではAndroidアプリの対象がユーザーのみなのに対し、iPhoneアプリでは自分のファンページも対象に確認できます。
Facebookのメインコンテンツであるニュースフィードは、画面インターフェイスがやや違うものの機能はほぼ同等で、自分の近況を投稿できるほか、他のユーザーの近況に「いいね!」やコメントがつけられます。若干の違いで言えば、iPhoneアプリはニュースフィード一覧から画面遷移せずに「いいね!」やコメントがつけられますが、Androidでは各ニュースフィードの詳細画面に遷移してから「いいね!」とコメントをつける必要があります。
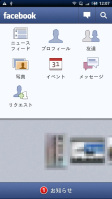 |
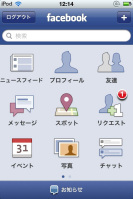 |
| Androidアプリ(左)とiPhoneアプリ(右)のトップページ | |
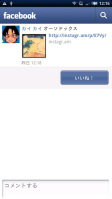 |
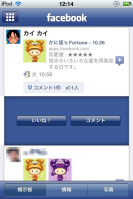 |
| iPhoneは「いいね!」を直接つけられるがAndroidは画面遷移が必要 | |
機能面では良いところなしに見えるAndroidアプリですが、OSそのものの違いとしてメリットも。iPhoneアプリではコメントやニュースフィードなどを投稿するとき、必ず文字入力画面に遷移しますが、Androidアプリでは画面をそのままにキーボードを表示できるので、ニュースフィードやコメントを見ながら文字を入力することができます。
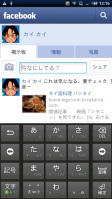 |
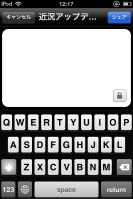 |
| テキスト入力はAndroidが画面遷移なし、iPhoneが遷移あり | |
なお、Facebookはブラウザでアクセスしてもスマートフォン用の表示が用意されていますが、こちらはAndroidアプリではできない位置情報登録のスポット機能、電話帳からのファンページチェックが可能です。また、iPhoneアプリ、Androidアプリともに、近況につけられたコメントへの「いいね!」はできないのですが、ブラウザならそれも可能です。専用アプリとして機能が負けているのは少々寂しいところですが、場面によって使い分けると便利でしょう。
スマートフォンだけでなく携帯電話にもきちんと対応しているFacebook。最近「フィーチャーフォン」と呼ばれ始めた従来の携帯電話でもニュースフィードや写真投稿、イベント確認などが可能。スマートフォンを持っていない人も十分楽しめるので、PCでしか使っていなかった人もぜひアクセスしてみてください。
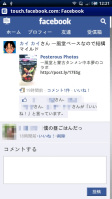 |
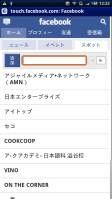 |
| スマートフォン用サイトではコメントに「いいね!」がつけられる | 位置情報もサイトなら登録可能 |
なんだか楽しいぞ「ドコモコミュニティ」!
仕事で取材させていただいたことをきっかけに、最近、家族内でドコモコミュニティを利用し始めました。
周りでは今「facebookが来ましたか?」的な波もあり、正直最初は「家族でSNSかぁ」くらいの感覚だったんですが、これが意外とハマってます(笑)。
実家の母と、子供を持つ妹2名を招待してみました。私は、普段外部で利用しているSNSのノリで、写真入り日記をでアップしていますが、妹1のリアクションが良すぎて笑えます。特に最近「これから婚活レポートを載せるぜ!」と宣言してからは、もんのすごい食いつきです。
 |
「ドコモコミュニティ」では、日記やコメントを書くと、友達にメールで通知が飛ぶので、更新されたことがすぐわかるんですね。つい先ほども日記を書いたら、即電話がかかってきました。電話ですよ電話!(笑) 義弟も姉の将来が相当気になるらしく、電話の向こうで何やらブツブツ言ってました。
妹1はmixiもやってまして、お互い存在は確認しているんですが、マイミクにはしていません。やはり見せる顔が違いますし、外向けのノリに、身内から水をさされたくないという気持ちもあるからです。それが家族内であれば別。油断しまくり、スキありまくりの、内輪の自分全開というわけです。子供の寝顔など、他人にとってはどうでもいい写真も、家族には嬉しいもの。使っているうちに、離れた家族の様子を、日記を通じて見られるようになるのはいいことだと感じるようになりました。
メインはケータイですが、PCの前に座っていることが多い身としては、PC対応なのがとても助かっています。慣れたキーボードから即コメントが書けるのでいいですね。
実は母(ドコモ)と、金沢に住む妹2(au)からは、まだ反応がありません……。母はなんだか分かっていない可能性大。先日荷物を送るついでに、現在配布されている法林氏の小冊子も同梱したんですが、SNSそのものを理解していないようなので、妹1に実演してもらうしかないかなと。妹2も迷惑メールだと思ってスルーしている可能性があるので、再度連絡してみる必要がありそうです。母の参戦が決定的になったら、料理のレシピなどを教わろうと思っています。
ちなみに、妹1のケータイは5年前の機種だそうで、知育ゲームをしようとアクセスしたところ、使えなかったと嘆いていました。家計の事情から機種変更を我慢しているとのこと。ふと見ると、私の手元にはもう使っていない古い端末が! 調べたところ、ゲームならできそうです。使ってないし、放置はもったいないので、譲るしかないでしょうという展開になっています。これもまたドコモコミュニティ発のコミュニケーションですね。
「家族でコミュニティを持つ」という発想は、正直これまでまったくありませんでした。メールや電話でいつでも連絡できるし、なんて思っていたのですが、使ってみると意外と便利。近況の共有というのは、身内に対する最大の孝行ではないかと考えるこの頃です。
ただし、利用頻度が上がるにつれて、パケット代に非常にナーバスになってきました。定額にして使い倒す独身者と、ギリギリまで削って、基本使わないという家族持ちの構図が如実に表れてきました。ドコモコミュニティも、友達が全員家族の場合はパケット代が無料になったらいいのになぁ。そうでないと、家族間の無料メール愛用者は、その壁を越えられないような気がしました。
「Photoshop」でアップ前の写真を自在に加工せよ

スマートフォンの定番アプリとして、トイカメラ風に撮影できるアプリをインストールしている人は多いのではないだろうか。四隅が暗くなる「周辺光量落ち」を意図的に再現したり、モノクロや色あせたようなイメージに調整したり、ポラロイド風の枠を付けたりと、その内容は様々で、中には風景を水没したように見せるものもある。多くのアプリは、効果の種類を選ぶだけで手軽に利用できるのもポイントだ。
そういった少し効果を加えた写真がTwitterなどでの投稿用として、それなりの市民権を得ているとしたら、今度はいかに風変わりな効果を持ったアプリを使うか、という段階に移行しないだろうか?(笑)
筆者がAndroid端末を使い始めてから使っている定番アプリとして、「Photoshop Express for Android」がある。プロ用の定番画像加工ツールとして有名な「Photoshop」の名を冠するアプリだが、その位置付けは、Web上で画像の簡単な加工が行えるサービス「Photoshop.com」のアプリ版というもの。iPhone版も用意されている。編集できる内容はWeb版の「Photoshop.com」と似通っており、本家であるパソコン用Photoshopのような高度な機能が提供されているわけではない。
しかし、モバイルでの利用を意識して機能が選ばれていることや、数回のアップデートを経て日本語表示にも対応したことなどにより、使い勝手は当初よりかなり向上している印象だ。切り抜き、角度補正、回転など基本的な加工のほか、露光量、彩度、コントラストなどの色の編集項目をカバー。エフェクトの項では、さまざまなカメラアプリで提供されているような人気の効果が用意されており、例えば「周辺をぼかす」を選べば、風景写真ならジオラマ風に、近接写真なら一眼レフ風の写真に早変わりする。
さらに、画像のアップロード先としてPhotoshop.com、Facebook、TwitPicに対応しており、このアプリだけで画像・コメントの投稿が完結する。
写真がうまく写らなかった時の補正ツールとしてはもちろん、より印象的に見せる写真を手軽に作成できるのは便利。ボタン一発で加工、とまではいかないが、コントラストや彩度の調整に自分らしさを込めてみるのも、結構な暇つぶしになったりするのである。
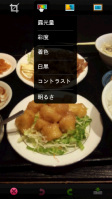 |
 |
| 画像の加工画面 | 「エフェクト」ではいくつかの効果を手軽に選べる |
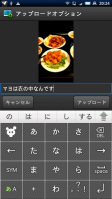 |
 |
| TwitPicなどへ投稿可能。ちなみにこのアプリでは、元画像が大きくても加工済みの画像は長辺が1024ドットに縮小されるが、アップロードには調度良い塩梅だ | 「エフェクト」で「周辺をぼかす」を適用した例。コントラストと彩度も同時に変更されるようで、少々こってりした色あいになった |
LYNX SH-10Bで原稿を書いてみた

QWERTYキーあるんだから、と以前もケータイで原稿作成に挑戦したことがある。そのときはBluetoothキーボードを使い、タイピングはなんとかできたが、ケータイ的日本語変換とパソコンライクな文字入力はいまいちマッチせず、仕事には厳しいと判断した。
ところが、LYNX SH-10Bでチャレンジしてみると、キートップの小ささは苦しいものの、デフォルトの日本語変換でもそこそこイケそうな雰囲気。プリセットの「メモ帳」アプリは、テキスト入力だけなら問題ない。外部キーボードが使えれば会見取材にも使えそうで、メモを取るツールとしての可能性を大いに感じさせる。
 |
自分の原稿を執筆することだけではなく、他の人が執筆した原稿を確認、校正することもあるが、メールで受け取った原稿を見るだけならともかく、LYNX SH-10Bで校正となるとちょっと辛い。そういったアプリがあれば、と軽く探してみたが、見つけられなかった。ちなみに、ZIP形式で送られてきたメールは「UnZip」というアプリで解凍できた。ファイル名に日本語が用いられていると文字化けしてしまったが、テキストファイルの中身には問題なく、デフォルトのメモ帳アプリで開くことができた。
写真加工もできないかと、「Photoshop Express for Android」を入れてみたが、まず写真の取り込み方からつまづいてしまったのはココだけの秘密だ。
できあがった原稿はメールへ全文コピペでもいいし、「Evernote」を経由してもいい。ちなみに標準のメモ帳はvNote形式で保存するが、TXT形式へ変換することもできる。「5VPN」というアプリを使えば、VPNも利用できるので、社内へアクセスして、記事掲載までLYNX SH-10Bでできるかもしれない。ちなみに端末内のファイルをあれこれ操作するため、「FSファイルエクスプローラー」というアプリを入れておいたが、Windowsパソコンのエクスプローラ風で、なにかと頼もしいアプリだ。
いざというときのマシンとして、案外頼れそうなLYNX SH-10Bだが、メインメニューの操作でもたつく場面もあったりしてアプリの切り替えが面倒に感じられ、業務処理効率は高いと言えない。なにより関口は、執筆時における全角スペースの入力方法がわからない。まだまだ修練が必要だ。
BlackBerry Bold 9700でGoogleサービスを活用

Google検索にGoogleマップ、GmailにGoogleカレンダー、そしてGoogle Talk……と普段からフル活用させてもらっているGoogleならではのWebサービス。できるビジネスウーマンを目指すのであれば、モバイルからだってこれらのサービスをサクサク使いこなしてみたいものです。という訳で、最近愛用しているスマートフォン「BlackBerry Bold 9700」を使って色々なGoogleサービスを試してみることにしました。
まず、はじめに「Google Mobile App」をダウンロード。このアプリ、各種Googleサービスへいち早くアクセスできるようになる優れモノです。さっそく起動させ、初期設定を完了すると、すぐにGoogleの検索画面がでてきました。検索ボックスの上には頻繁に使うGmailやGoogleマップのアイコンが表示されていて、クリックひとつでそれらのサービスを起動させることができ、使い勝手がよさそうです。いつもPCで見ているGoogle検索画面との大きな違いは、文字入力だけでなく音声による検索が可能な点。通話ボタンを押しながらマイクに向かって検索ワードを話しかけ、アプローチすることができるのです。正確に認識されないことも多々ありますが、これはまぁご愛嬌。めげずに何度かチャレンジすれば、キーボード入力なしでのネット検索が可能となります。
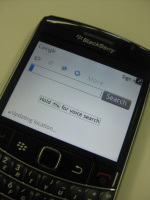 |
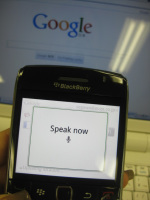 |
さて、次に「Gmail」を開いてみることに。既にアカウントは取得しているので、先程の検索画面にあるGmailのアイコンをクリックし、ユーザー名とパスワードを入力してログイン。すぐに受信トレイが出てきて、受信メール一覧が表示されます。メニューキーから返信メールも転送メールもすぐに設定でき、連絡先に登録されているアドレス帳から宛先を簡単に選択可能。画面も鮮明で見やすいので、これならいつでもどこでも手軽にメールチェックと返信ができそうです。嬉しいのは豊富な定型文が備わっている点。Alt+sym(シンボルキー)で、ビジネスで使えそうな文言を数十パターンも呼び出すことができるのですが、これは結構使えそう。急いで簡潔にメール返信をしたい際にこの定型文は重宝しそうです。
そしてもうひとつ、BlackBerry Bold 9700で試してみたかった機能が「Google Talk」です。オフィスでは頻繁に利用するこのチャット機能ですが、外出先で気軽にやりとりできたらきっと更に便利なはず……。まずは「Google Talk for BlackBerry Smartphones」をインストール。すると、自分が既に登録しているメンバーの状態や今までの会話の履歴が瞬時に確認でき、ここからすぐにメッセージを送信することができます。私はしょっちゅう席をはずしたり外出したりしているので、(申し訳ないことに)オフラインやアイドル状態になっていることが多々あるのですが、これさえあれば外出先でも活発にトークを展開できそう。これはちょっとした業務連絡などに是非とも活用したい機能です。
 |
 |
その他にもGoogleマップやGoogleカレンダーなど、まだまだ沢山のサービスがBlackBerry Bold 9700から手軽に使うことができるのですね。積極的に試してみて、業務効率を少しでも上げていきたいと願っている、今日この頃です。
L-04Bを2カ月使って思うこと

 |
L-04Bを使い始めて、約2カ月が経ちました。
最初に書こうか、書くまいか考えた末、保留にしたのが、上下左右のキー操作感です。L-04Bは、左右は着信履歴/発信履歴、上下はスケジュール/電話帳が割り当てられたボタンを代用します。それ自体は多くの携帯電話にも共通するのですが、これらのボタンがダイヤルボタン(0~9、*、#)や発着信ボタンとくっついているんです。なので、使い始めは押しにくいと感じました。が、いま改めて強調するほど、使いにくいかというと、決してそんなことはありません。
ファーストインプレッションで“上下左右キーが使いにくい”という声が私の周りでもあったのですが、設計者やデザイナーから言わせると、「ふ~ん、キミはそう感じるんだ。でも、実際に使ってみてよ。決してそんなことないから」って感じなんでしょうか。前述のとおり、気にならなくなります。第一印象は大事かもしれませんが、噛めば噛むほど味が出るスルメのように、L-04Bも馴染んできます。これは人間の適応能力が高いからかもしれませんが、とにかく悪くないのですよ、L-04B。
176°の角度がついているため、キーが押しやすかったり、ディスプレイが見やすいというL-04Bの特徴は、以前も触れたとおりです。余談ですが、176°の角度が付いているので“お尻のポケットに入れたときにもスッキリと収まる”という知人もいました。が、お尻のポケットにケータイを入れるのは止めた方がいいんですよねぇ。理由は、ジーンズなど体にフィットするボトムだと、とても力がかかりケータイが壊れてしまうことがあるからです。あくまで一般論ですが、メーカーでは、お尻に入れたときを想定して耐久テストをしているので簡単には壊れることはありませんが、尻もちをついたときなど、通常以上の力がかかると、万が一ということがあります。
あと、余談の余談なんですが、ケータイのように硬いものをお尻のポケットに入れ続けると、体にも負担がかかっているはずです。私は、小銭入れをお尻のポケットに入れるのを止めただけで、ずいぶんと体が楽になりました。どうやら、お尻にモノを入れていると、屈んだ時などにテコの原理が働き、臀部に不必要な力がかかるようです。薄っぺらい小銭入れでさえ違いがあったので、ケータイならなおさらです。私は、お尻にケータイを入れて持ち歩くことをおすすめしません。
まぁ、話はだいぶそれてしまいましたが、176°の角度をつけたということは、L-04Bの最大の特徴であることは間違いないでしょう。これまで折りたたみ型で同様の試みする機種はありましたが、ストレート型では珍しいですよね。こういうのが作れちゃうのは、チョコレートフォン(L704i)とかを作れちゃうLGだからなのでしょうか。夏モデルで各社が取り組んだのデザイナーズコラボシリーズの中では、群を抜いている印象です。
最後に物足りないところにも触れておきます。特別に大きなディスプレイを使っていたりするわけではないのですが、電池の持ちがイマイチです。電池パックの容量は、900mAhと、この手の機種としては少なくないんですけれど。まぁ、あくまでイマイチっていうだけで、毎日充電すれば遜色ありませんが。
ファイルのアップロードやURL共有もできるAndroid版「Dropbox」

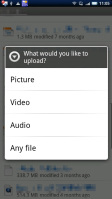 |
| 「Any file」でマルチメディア以外のファイルもアップロードできる |
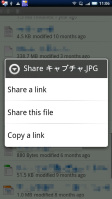 |
| ファイル長押しで共有URLを作成 |
複数のPCでファイルを共有できる「Dropbox」、PCのフォルダにデータを保存するだけで自動的にアップロードして他のPCとも共有でき、WindowsとMacでも共有できるなど大変便利に活用していますが、先日公開されたAndroidアプリの最新版で、このDropboxがさらに便利になりました。
iPhoneでもDropboxアプリは提供されているのですが、こちらが基本的にダウンロード中心でアップロードできるのも写真程度なのに対し、Android版はファイルのアップロードも可能。撮影した写真やダウンロードしたファイルをDropboxにアップロードし、PCで取り出すということが手軽にできます。また、ファイルを長押しすると他のユーザーと共有するためのURLも取得できるので、アップロード済みのファイルを友達に渡すという時にも大変重宝します。
外出先で「あのファイルが欲しい!」と頼まれた時も、Dropboxにさえ保存していればAndroidから簡単にURLを取って送れたり、撮影した写真をPCへ取り込みたい時にも便利。PCからAndroidへファイルをコピーしたい時も、時間こそかかるもののケーブルにいちいち接続すること無くデータをやり取りできるのは大変魅力的。Android版Dropboxのおかげでモバイル生活が大変便利になっています。
分離してもいいけど、横でくっついちゃってもいいと思う
久々に話はF-04Bに戻ります。F-04Bといえば、液晶とキーボードが分離しちゃう衝撃のケータイなわけですが、どうせ分離するなら側面同士でくっついちゃえばいいのに! という思いが日に日に強まっているワタクシでありました。
個人的には、フルキーボードが活躍するときって、意外とサービスのログインを求められたりするときなんです。メールはテンキーで打てるけど、IDやパスワードなど、英数字の組み合わせをテンキーで入力するのが面倒なので、フルキーボードの出番になるのです。が、このとき液晶とキーボードが離れてしまうと、覗き込むのが大変なお年頃であると気づきました。
ストラップになっているスタンド使って、液晶をテーブルに置いてもいいんですが、そうすると前屈みで覗き込まなくちゃいけないですよね。なんか前屈みでちーさくなってる感じが苦手なんです。いつもテーブルがあるとは限らないし。やはり手に持って使いたい!
そこでダンボールを切り取って、乗せてみました。角度の調整ができなくても、手に持って入力できたらOK! 何か型のようなものにはめ込むだけで、固定できるだけでもよくないですか? こんな感じのケースは登場しないのでしょうか。手帳風でもいいかな~。折りたためたらいいですね。そうしたらかなり便利になりそうな気がするんですけど。フルキーボードがすごく生きる気がするんですけど。
……今度厚めのスポンジでも、くりぬいてみようかしら。
 |
 |
| 側面でくっつけたい! くっつけて、持って使いたい! | ダンボール紙にのせてみただけ。このスタイルが楽! |
Xperiaからのリモートデスクトップ接続に挑戦

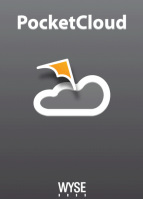 |
前回はspモードでVPN接続が行えないという、ビジネスマンにはややツラい仕様を紹介したが、今回も懲りずにビジネスマン寄りの話題としてリモートデスクトップ接続(仮想デスクトップ)に挑戦してみた。
「リモートデスクトップ接続」はWindowsに標準で搭載されている機能なので、目にしたことがあるユーザーも多いだろう。離れた場所にあるパソコンにネットワーク経由でアクセスし、パソコンを遠隔操作できるというものだ。同様の機能はMac OS XやLinuxにも用意されているが、今回はWindows 7 Professionalを搭載したノートパソコンをアクセスする先(ホスト)に選んだ。
Androidマーケットでは、リモートデスクトップのクロスプラットフォームである「VNC」が採用されたものを中心に、すでに多くのリモートデスクトップ・クライアントのアプリが配信されている。筆者は今回、Wyse Technologyが提供している「PocketCloud」を選んでみた。Wyseは昨今のように“クラウド”がもてはやされるはるか前からシンクライアント製品を提供しており、仮想デスクトップの技術においても一日の長があるかも(実際のところはよくわからない)、となんとなく考えてしまったのが理由だ。また、同社製のAT時代のキーボードを個人的に愛用しているという点も選択に確実に影響しているだろう。
「PocketCloud」には無料版と有料版が用意されており、今回は接続先の登録が1台までの無料版を試した。ちなみにAndroid版は後発で、iPhone、iPad版もしっかりとリリースされている。
始め方は簡単で、接続先プロファイルを新規に作成し、接続先パソコンのIPアドレス、接続先パソコンのユーザーアカウントとパスワードを入力すればOK。接続が成功すると、Xperiaの画面にパソコンのデスクトップ画面が現れる。この時パソコン側は「ログオフ」の状態になる。壁紙やメニューのアニメーション、フォントの品質などは、回線速度にあわせて設定を変更可能だ。
使い勝手を左右するポインターの操作は、指で操作しやすいサイズの、ポインター用エリアが現れ、その周辺には右クリックやホイール、キーボード表示、キーコンビネーションなど、各種モードに移行できるアイコンが表示される。パソコンと同じように素早く操作することは難しいが、一通りの操作方法がカバーされており、画面全体の拡大・縮小を併用すれば、思いのほか普通に操作できるという印象だ。
しかしながら、こういったネットワーク越しで利用するアプリは、運用面で課題にぶつかることが少なくない。自宅のパソコンに外出先からアクセスする場合なら、自宅のルーターのポートを開放する作業が必要だ。VPN接続が可能な会社であれば、スマートフォンからVPN接続を確立した上で、自席のパソコンにリモートデスクトップ接続を行う、ということが(会社のセキュリティポリシーは別にして)可能だが、そう、ここで立ちはだかるのがspモードの「VPN接続非対応」問題なのである……。やはり、mopera Uを追加で契約すべきなのかもしれない。
クラウドサービスが発展した最近では、日常的に必要なデータはクラウド上に置いている、という人が増えているかもしれないが、自宅や会社のパソコンに必要なデータを保存しているケースがまだまだ主流だろう。「パソコンに保存してあるデータを確認したい案件が発生した」あるいは「常時起動の自宅パソコンの様子を確認したい」、そういった軽い利用なら、スマートフォンからのリモートデスクトップ接続が活躍するのではないだろうか。
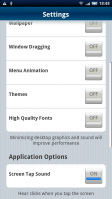 |
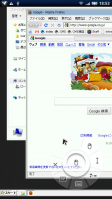 |
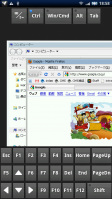 |
| 設定で壁紙やテーマの有無などを変更できる | リモートデスクトップ接続でパソコンのデスクトップを表示したところ。ポインター関連の機能が1カ所にまとまっており、タッチ操作でも使いやすい | さまざまなキーコンビネーションにも対応 |
LYNX SH-10Bで悲喜こもごも

ソフトウェアプラットフォームがAndroid 1.6となる「LYNX SH-10B」では、デフォルトのブラウザがWebKitベースということで、Flashコンテンツこそ利用できないが、横長ディスプレイ&キーボードもあわさって、さまざまなパソコン向けサイトを利用するのに都合がいい。
 |
関口がよく利用するサイトで、ケータイ版と大きな違いを感じたサービスの1つが、国交省の「防災情報提供センター」のリアルタイムレーダーだ。初めてパソコンを購入したときにも「いつでも気象情報が確認できる」ことにもっとも感動したものだが、刻々と移り変わる降雨状況を、全国規模で逐次チェックできるこのサイトは、ケータイ版にアクセスすると1時間おきの状況しか確認できない。ところがLYNX SH-10Bのブラウザであれば、横長なデザインのリアルタイムレーダーをほぼ一画面で、10分おきに移り変わる様子がわかる。首都圏の方にはお馴染みの「東京アメッシュ」も、パソコンと同じように利用できる。この使い勝手は人にオススメしたくなる。
一方で、先述したようにFlash対応コンテンツは利用できない。なので最近話題のソーシャルアプリは苦手なコンテンツの1つだ。もっとも携帯向けソーシャルアプリの多くはブラウザでプレイするので、そちらならいけるかも、と一瞬思ったが実際に利用しようとすると、どうやらまだ非対応のよう……。たとえばmixiへブラウザでアクセスすると、「mixi Touch」ではなくパソコン版が案内される。LYNX SH-10B向けのmixi閲覧用アプリはあるが、それではソーシャルゲームが利用できない。もしかしたら、無線LANをオフにして、3G回線だけで接続すればいいのかも? などと思って試してみたが、やっぱりmixi Touchにはアクセスできなかった。モバゲーで「喧嘩番長」を楽しもうと思い、Yahoo!モバゲーにアクセスしようと思ったが、本稿執筆時点ではまだサービス停止中だ。
最近では「コロプラ」のAndroid対応版も登場したし、LYNX SH-10Bでアレコレ利用できるようになるのは時間の問題なのだろう。それはわかっていても、今は「LYNXだと『まちつく!』遊べないのかー」と寂しいつぶやきを止める術がないのであった。
BlackBerry Bold 9700で写真を撮る

 |
| カメラオプション画面 |
先日より「BlackBerry Bold」からシフトして使っているドコモのスマートフォン「BlackBerry Bold 9700」。この艶やかでコンパクトなフォルムが、少しずつですが板についてきたよう。色々な機能を試しているうちに、随所にわたり前モデルに比べて進化しているのが、よく分かってきました。軽量化されスマートになったり、トラックパッドが採用されたり……という点は前回の記事でご紹介したのですが、特に機能の向上が顕著に表れているのが、なんといってもカメラ機能です。
Boldを使っていたときは、正直、カメラに関してはそれほど満足していたわけではなく、写真を撮る機会はほとんどありませんでした。しかし、「9700は全然違う!」との称賛の声をちらほら耳にするではありませんか。そんな訳で、今回は我が最新スマートフォンのカメラ機能の進化のほどをちょっと試してみたいと思います。
まずは前モデルと比較しながら基本的な機能をチェック。カメラ有効画素数が200万画素から約320万画素になり、記録画素数も190万画素から315万画素へと大幅に増えました。最大記録サイズや記録枚数も進化し、外部メモリ保存時には(空き容量にもよりますが)約8万枚の記録ができるようになったのも新モデルの特長です。
個人的に嬉しいのは、接写がとてもキレイな点。ちょっとしたメモに活字を撮ったり、レストランで料理を撮ったり、近距離でのブツ撮りをする機会が多いので、このたび備わったオートフォーカス機能はかなり活用できそうです。
さっそく身の回りのものをカシャカシャ撮影してみましたが……シャッターボタンを選択するだけで、自然にピントをしっかり合わせてくれ、なかなか存在感ある画に仕上がりました。活字もおさえてみましたが予想以上に鮮明で、写った文字もはっきり読むことができます。さらに手ブレ防止機能もついているので、片手で楽に撮影可能。「ブレたかな?」と思っても意外にしっかり撮れているのには感動します。携帯でサクッとキレイに撮影できれば、デジカメ要らずでバッグの中もスッキリしますし、これは周りの友人にも是非ともおすすめしたいです。また、ホワイトバランスも調整でき、「太陽光」「曇り」「夜」「白熱灯」……など、撮影時の色温度に合わせて正確な色調を再現。ちょっと本格的に撮りたい時でもBlackBerry Bold 9700のカメラだったらバッチリ活用できそうです。
最後にちょっとだけワガママを言わせてもらうと、iPhone 4には新たに追加された「自分撮り」機能があったらより嬉しいところ。内側カメラが備わっていたら、もっと若い女性にも訴求できるはずだと思うのです。でもまぁ、目指すところの「デキるキャリアウーマン」には自分撮り機能なんて必要ないのかもしれませんね。
 |
 |
L-04Bの電話帳をバックアップ

あれこれと機能が付いていたり、ハイスペックをウリにした機種と違い、L-04Bは、何を伝えようかと考えられる、という楽しみがあります。というのも、ハイスペック&ハイファンクションな機種は、目玉の機能、関心を持たれていることをなぞっていくと、それなりにまとまるんですけれど、L-04Bは、そういうことにはなりません。じゃあ機能がないのかと改めてみてみると、それなりには備わっているわけで、程度の問題だったりします。まぁ、ワンセグがないので、テレビをみたい人には不満かもしれません。が、「ゲゲゲの女房」くらいしかリアルタイムでテレビを見ていない私にとって、ワンセグが付いていないことは、さほど不満にはなりません。まぁ、これからプロ野球が盛り上がるので、場合によっては見たくなるのかもしれませんが、それはそれということで。
では、L-04Bが不満かというと、決してそんなことはなく、むしろ逆。あまりにしっくりくるので、良いとか悪いとかではなく、空気のような感じ。バランスが取れていて、凪のような状態です。一緒にスマートフォンを使っているので、インターネットアクセスやらカメラなどはそっち任せになんですけれど、L-04Bのカメラやiモードメールを使わないわけではありません。この機種を使い始めたときにも触れましたが、今まで言われていた主回線に対する副回線というような“2台目需要”とはちょっと違う。なにしろ私の名刺に書いてある携帯電話の番号は、L-04Bなので、あくまでも主役はこっち。とはいえ触れている時間では、スマートフォンのほうがアクティブかもしれないので、別の意味ではこちらも主役。
とにかくケータイの使い方が変わってきているんじゃないかな、そんなことが言いたいわけで、そんな空気感にL-04Bはぴったりなのです。
 |
そんな長い前置きをした後で、今回触れたいのがmicroSDHCメモリーカードでのバックアップ。改めて便利だなぁ、と関心しています。その理由は、これをそのままスマートフォン(といってもiPhoneはダメですね)に差し込むと、電話帳が簡単に移せるからです。
なぜ、そんなことをしてるかというと、前述のとおり、あくまでも電話のやり取りは、L-04Bが主役。なので、こちらにいろいろな人の電話番号がたまるんです。けれど、L-04Bの電話帳(1000件)は、ほぼ満タンなので、情報を消しながらでないと登録ができないのです。
読者の中には、ドコモが提供している電話帳お預かりサービスがあるじゃないか、と思われる方がいるかもしれませんが、これがクセモノ。ちゃんと検証ができていないので理由はわかりませんが、一定以上の件数を登録していると、同期をしてくれなくなっているんです。どうやらセンターに登録している電話帳の件数が1000件をオーバーしていて、それをL-04Bに書き込みをかけると、登録件数オーバーになってしまうのでエラーになってしまうようです。まぁ、理由はいずれ調べてご紹介するとして、いずれにしても電話帳お預かりサービスでは対処できないのです。これはL-04Bの前の機種、その前の前の機種などでも起きていたので、機種固有の問題ではないようです。
というわけなので、電話帳などのバックアップは、もっぱらmicroSDHCメモリーカードでやっていて、そのデータはドコモのスマートフォンなら簡単に移して活用ができるので便利、ということです。強いて不満をいうと、microSDHCメモリーカードの着脱は、電池パックを外さなければいけません。これが面倒ですが、毎日行なう作業ではないので、良いんですけれど。
もうひとつは、スマートフォン側で連絡先が重複してしまうので、その整理が億劫、というのがこの話のオチなのですが。
多機能かつ高速なAndroid版「Tweetdeck」が快適

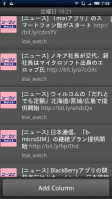 |
iPhoneと比べてその数が少なく、なかなか自分の中でこれという決め手に欠けていたAndroidのTwitterクライアントですが、ようやく決定打とも言えるクライアントに出会いました。それがこの「Tweetdeck」です。
Tweedeckは、検索結果やハッシュタグなどをカラムとして追加し、複数のタイムラインをまとめて管理できるのが特徴のクライアント。WindowsやMacのほか、iPhone向けにもクライアントがリリースされていますが、Android用は他のクライアントと比べても異色の機能がたくさん搭載されています。
その1つがマルチアカウント。Twitterのクライアントはもちろん、Twitter、Facebook、Google Buzz、Foursquareのアカウントも1つで管理可能。個人的に重要視している「1回の更新でタイムラインだけでなくMentionsやDMも更新する」点も対応。更新ボタンを押すだけで、画面に登録しているカラムをすべて更新してくれます。
何より快適なのがその動作で、Xperiaならたくさんのカラムを追加してもすいすい動きます。カラムを追加しすぎると横に移動するのが大変ではありますが、操作としてはただひたすら横に移動していけばいいだけなので覚えやすく、慣れてしまえばそれほど苦労もありません。
インターフェイスは一種独特。タイムラインに発言時間がでないなと思っていたら、タイムラインをスクロールしていくとその該当の時間が画面上部に出る仕組み。これに気がつくまではなかなか時間がかかりました……。さらにRTも、発言内容をいっさい編集しない場合は公式、タッチして編集を始めると非公式と、2つのRTをうまく融合したインターフェイスになっています。
面白いのがカラム機能で、他のユーザーのタイムラインはもちろん、その人宛てのMentionsまでカラムに登録してチェックできてしまいます。検索を使えばほぼ同じことはできるとはいえ、特定の人を徹底的にチェックするにはなかなかに恐ろしい機能です。
まだベータ版のためAndroidマーケットではなく自分でダウンロードしてインストールする必要はありますが、この多機能さと操作の快適さは一見の価値あり。Android 1.6でも利用できるので、Androidをお持ちの方は是非お試しください。
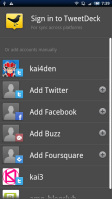 |
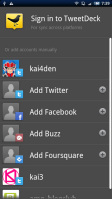 |
128K通信をカーナビで使うには

本来なら、IS01の話を書く予定だったんだけど、今回はちょっと逆戻りして、前シーズンで取り上げていたN-04Bをカーナビで使う話を紹介。
最近のカーナビにケータイが接続できるというのは、みなさんもよくご存知の通り。ハンズフリーだけでなく、道路交通情報などのプローブ情報を送受信することで、空いている道を探したり、道路工事などを避けることができる。その他にも天気予報の受信や音楽CD取り込み時のCDDBの参照、周辺情報の検索など、意外に使い道は多い。
ただ、カーナビでのデータ通信はパケット通信料が掛かる。料金は基本的にパソコンを使ったときと同じ扱いで、パケ・ホーダイ ダブルなどのパケット通信料定額制サービスの対象外になり、使った分だけ、パケット通信料が請求されてしまう。筆者が使うパイオニアのカロッツェリアのページに掲載されている例では、都市部を月に約700kmくらい走ると、パケット通信料は約2200円程度(1パケット0.08円の計算)になるという。
そこで、何とか定額の範囲内で使う手がないかと考え、導き出したのがNTTドコモの提供する「128K通信」を使う方法。128K通信はパケ・ホーダイ ダブルのフルブラウザ利用時及びスマートフォン利用時の範囲に含まれるため、パケット通信料の上限は5985円になる。
128K通信を利用するには、端末とカーナビへの設定、対応プロバイダとの契約(mopera U)が必要だ。端末にはデータ通信時の接続情報を登録するんだけど、端末のみでは設定ができず、パソコンとUSBケーブルなどで接続して、ドコモコネクションマネージャで設定する(参考ページ)。このとき、端末にはパケット通信の接続先情報(APN)がメモリ番号(cid)に登録されるのだが、128K通信で使うAPNの「mpr.ex-pkt.net」は、通常、4番目(4#)に登録される(2009年秋発表以降のx-0xBシリーズ以降は出荷時に設定済み)。
続いて、カーナビへの設定は、128K通信用の接続設定を新たに手動で追加する。注意したいのは接続先電話番号、IDとパスワード。FOMAのパケット通信の場合、接続先電話番号は通常、「*99***1#」が設定されているが、末尾の「1#」はcidのメモリ番号の1番を指しているため、ここではドコモコネクションマネージャで設定した「4#」に置き換える。また、IDとパスワードは、mopera Uで契約したIDとパスワードを設定する。あとはいつものように、ケータイをBluetoothで接続して、N-04Bのディスプレイ画面に「パケット通信中 mpr.ex-pkt.net」と表示されれば、無事に128K通信ができていることになる。
通信時の体感速度はあまり速くないけど、実用面ではまったく問題なし。おそらく他社のカーナビでも同様の設定で利用できるようになるはず。mopera Uの月額使用料もiモードを契約していれば、ISPセット割で実質的な負担も増えない。ただ、auは「カーナビ用料金オプション」、ソフトバンクも「カーナビプラン」を共に月額210円で提供しているので、NTTドコモにはもっと頑張って欲しいところなんだけど……。
spモードでVPNが使えない!?

9月1日、出社するとボスから「おまえはアンドロイドであるからして今からドコモショプに行ってspモードを契約せよ。そしてspモードのレビューを書くべし」という趣旨のオーダーを頂いた。もともとspモードに移行しようと考えていたので特に問題はないのだが、実はコールセンターで契約を済ませてしまうつもりだった。
ひとまず体験談を書くためにも会社近くのドコモショップを訪れた。昼休みの時間帯でやや混雑していたが、程なくして順番が回ってきた。契約自体は合計10分~15分で終了し、iモードのメールアドレスの取得や、spモードメールアプリをダウンロードしてメールの送受信を行う確認作業まで、店頭でサポートしてもらえた。こういった対面の安心感はショップの強みといったところだろう。その後、試用する中でspモードのコンテンツ決済の履歴確認に必要な「ネットワーク暗証番号」が分からず、3回失敗してロックされてしまったのはここだけの秘密だ。
 |
さて、そうした経緯でファーストインプレッションとしてのレビュー記事を掲載し終えたのだが、新たな問題が浮上した。Xperia(Android)に標準で搭載されているVPN接続機能を頻繁に利用していた同僚が、spモードにしたらVPN(PPTP)の接続に失敗する、と相談に来たのである。筆者もXperiaでVPNを利用することがあるため、接続を試してみたのだが、同僚と同じく接続に失敗した。
NTTドコモにこの件を問い合わせたところ、spモードではVPN接続機能は使えない、という回答を得た。spモードで接続する場合、端末にはプライベートアドレスが割り振られるから、というのがその理由だ。店頭での案内や「ご利用ガイドブック spモード スマートフォン編」などでもこの制約事項に触れられていないのは少々残念なところ。VPNが使えないと、一部のビジネスユーザーにとってはスマートフォンを使うメリットが減る場合もあるだろう。早期の解決や代替手段の提供を望みたいところだ。
なお、ドコモによれば、spモードでVPNが使えないという点を除けば、spモードとmopera Uに機能的な違いは無いとしている。
「LYNX SH-10B」は寝ながら使っても便利、かも

Android端末であり、QWERTYキーを装備する「LYNX SH-10B」をしばらく使ってみて、5インチディスプレイの快適さにハマっている。週末、時間があると横になりながらネットをリラックスしながら楽しむのにピッタリだ。
TwitterクライアントアプリやRSSリーダーアプリを使って、さまざまな話題をチェックし、気になったものは、そのままブラウザでアクセスする。パソコンでは当たり前の使い方を、手のひらより少し大きなサイズで、そこそこスピーディに(ン年前のモバイル機器と比べると遙かに高速だ)楽しめるというのがたまらない。スマートフォンなら、どれでも似たような体験はできるが、「LYNX SH-10B」はトラックボールでの快適な操作と、QWERTYキーの文字入力が利用できる、という点はなかなかのアドバンテージだと思う。
 |
加速度センサー搭載で、端末の向きにあわせて画面表示が変わる、という機能は、もはやスマートフォンではお馴染みのもので、「LYNX SH-10B」でももちろん搭載されている。ところが就寝前、枕に頭を乗せて寝ながら「LYNX SH-10B」でブラウジングしているときに「あれ? 画面が切り替わってないぞ」と気づいた。もしや、利用時刻および加速度センサーで端末の向きをチェックして就寝前であることを察知し、“ユーザーは寝ながら使っているのでディスプレイ表示を切り替えないようにしよう”と判断しているのか、などと妄想してしまったが、幾度か試しているうちに、理由らしきものがわかってきた。
関口は寝る前、いつも体の左側を下にする癖がある。その状態で「LYNX SH-10B」を手にすると、端末の左側が地面に向くことになる。一方、体の右側を下に、つまり「LYNX SH-10B」本体の右側を地面に向けるとディスプレイ表示の縦横も切り替わる。何のことはない、画面表示の切り替えが行われる向きが決まっていただけのことだった。万人にお勧めと言えるほどではないが、個人的には、「LYNX SH-10B」がさらに快適なネットビューワーに位置付けられることになった。なんだか睡眠時間短縮に繋がるような気もしなくもないが、「LYNX SH-10B」とともに素敵なお布団ライフを楽しんでいきたい。
BlackBerry Bold 9700へ端末チェンジ!

 |
| (左から)BlackBerry BoldとBlackBerry Bold 9700 |
猛暑の夏から初秋へ。少しずつ季節の移ろいを意識するようになるこの時期……何か身の回りのモノを新調して、フレッシュな気持ちでこのベストシーズンを楽しみたくなるものです。という訳で、この度、可愛がっていた真っ白のスマートフォン『BlackBerry Bold』から、今年7月に登場した新モデル『BlackBerry Bold 9700』にシフトすることにしました。実はこの端末、「ドコモの夏モデル」として登場していて、季節的にはちょっと後れをとっているのですが、そこらへんはご愛嬌。周りで9700を使用している人はまれですし、気分的には旬はこれから。今回こそ、この端末を使いこなして「デキる女性」へ進化を遂げたいところです。
さて、BlackBerry Bold 9700をまずはじっくり観察です。カラーは上品なブラックで洗練されたフォルム。前モデルに比べるとサイズがかなり小さくなっているのが一目瞭然です。調べてみると、サイズ比は約80%というから納得。どうりでスッキリ見えるワケです。手で持ってみると、前にもまして手にスッポリおさまって非常に軽やか。やはり重量も一割ほど少なくなったのだとか……。見事に減量に成功したBlackBerry Bold 9700をちょっと羨ましく思いながらも、さっそく電源をオンに。さらに進化したBlackBerryの世界がこれからついに解禁です。
 |
実際に触れてまず感じる一番の違いは、新たに採用された「トラックパッド」の使いやすさ。カーソルを移動したり選択したりするのが、前モデルのトラックボールと比較すると飛躍的にラクになりました。自分の指の微細な動きに直観的に反応してくれるし、なにより指が疲れません。また、キーボードは変わらずQWERTYキーが採用されています。ただ、端末全体のサイズが小さくなった分、キーの大きさも若干小さめのよう。最初は「ちょっと打ちにくくなったかな?」とも感じましたが、慣れると全く問題なしで、パソコンライク……とまではいかなくとも、比較的スムーズに操作することができました。
ところで、すっかり忘れていましたが、端末を変えた時にやらなくてはいけないのが、アドレス帳、カレンダー、メモ帳、タスク……などのデータ移行です。私にとって、こうした作業が、最も面倒なところ。しかしここで活用したいのが、RIMのサイトからお手持ちのPCにダウンロードできる「Desktop Manager」(デスクトップマネージャ)。こちらの「デバイスの切り替えウィザード」を使えば、端末を交互にPCに接続するだけで、比較的簡単にデータ移行をすることができるんです。データ移行のみならず、PCとの同期やバックアップにも「Desktop Manager」は活躍してくれそうです。
そんなこんなで、まだまだ手探りの段階ですが……新しいパートナー、BlackBerry Bold 9700を携えた知的かつ快適なスマートフォン生活を目指すべく、奮闘中の今日この頃です。
L-04Bの使いやすさの謎を探る

L-04Bに機種変更して1カ月余りが経ちました。夏場は、薄着になるので、本機のようなストレート型は、ポケットに収まりやすくていいですねぇ。とくにシャツのポケットなどに入れていてもスッキリするはありがたい。
それにしても、なぜ日本ではストレート型の選択肢が少ないのでしょう。こんな質問を携帯電話会社やメーカーにしてみると、「いやぁ、売れないんです」という答えが返ってくるのが相場なのですが、本当にそうなんですかね? 私は、売れないじゃなくて、売らないんじゃないかなぁ、と普段から思っています。なにせ、ストレート型のファンなので。
そんな話はともかく、L-04Bがなぜ使いやすいのかなぁ、と眺めていて気がつくことがありました。店頭などでご覧になるとおわかりいただけますが、L-04Bは、少し幅広に見えます。カタログを見ると幅の寸法は49mm。スマートフォンは別ですが、ケータイは、48mmくらいが一般的といわれているので、やや幅広なようです。とはいえ、実際に使っているときには、そんなことは感じさせません。
 |
そうだ、と思って外周を測ってみました。すると、約117mmでした。
この外周寸法は、カタログには載らない数字なので意外と知られていませんが、グリップ感や操作感と直結するので、機種選びの目安になるぞ、私は思っています。折りたたみ型やスライド型の場合は、閉じた状態ではなく、ダイヤルボタン側つまり手で握るほうの外周寸法を測るんです。すると、なんとなく使い勝手が想像できます。120mmを切ると、女性でも使いやすい機種ということが言えるんじゃないかな、というのが仮説です。機会があれば、まとめて検証してみたいと思っていますが。
 |
このほか、待受状態で、電話帳の「メモリ番号」をダイヤルボタンで入力すると、簡単に相手先が呼び出せる機能を使い始めました。私は、ケータイ Watch編集部の電話番号を、メモリ番号の2に登録しています。なので、待受画面でダイヤルボタンの2を押すと、すぐにケータイ Watch編集部の電話番号が呼び出せます。これが、0~99まで設定できます。なので、頻繁に電話する相手のメモリ番号を、ちくちくと編集する日々。ドコモのパソコン連携用ソフト「datalink」を使えば効率よく編集ができるのでしょうが、そんな時間も確保できず……。慌ただしい毎日を過ごしています。
明日のごみ収集や終電情報が自動でわかる「iコンシェル」愛用中

スマートフォンを併用しつつ、どうしても携帯電話がメイン端末な理由はただひたすらに「おサイフケータイ」なのですが、最近携帯電話を使う理由に「iコンシェル」が加わりました。
まだまだ新しい端末でしかサポートされていない機能なので、同じ携帯電話を使っている人からも「その機能って何?」と驚かれることが多いですが、iコンシェルは自分の趣味やよく行くエリア、GPSを利用した現在位置情報などを活用して、自動で情報を送ってくれるサービスです。
文字だけだとあまり体感できないですが、絶賛愛用中なのが終電情報。飲み会の最中など、自分の居場所から自宅までの終電情報を今いる場所から検索して自動で教えてくれます。終電情報は最終から3つまで表示し、終電情報を送る時間も設定できるので、「早めに終電情報知っておきたい」という人にも便利。
また、最近気に入っているのが「ごみ収集」の情報。自分の住んでいる地域を登録しておくと、夕方ぐらいに「明日のゴミ情報」を通知してくれます。毎週ではなく隔週のゴミ収集などはついつい忘れてしまいがちなので、この通知で家のゴミ出しが大変助かっています。
 |
 |
先日、iコンシェルで中小企業や個人が配信できるようになるという発表もあり、ライフスタイルに合わせて情報を送るというサービスはまだまだ活性しそう。月額料金が必要なサービスではありますが、終電情報やごみ収集などのコンテンツは無料で登録できるものも多いので、対応端末をお持ちの人にはぜひ試して欲しい便利なサービスです。
Google ドキュメントでメモを同期したいのだが

Evernoteなどクラウドを活用したメモ同期サービスはパソコンと連携して使う時になにかと便利だ。しかし、筆者は仕事やプライベートでGoogle ドキュメントを既に使っていたこともあり、XperiaでもGoogleドキュメントを活用したい。パソコンではWebブラウザからアクセスして使うGoogleドキュメントだが、XperiaのWebブラウザでも、閲覧に関しては問題なくできる。しかし編集や同期となると、アプリの出番だ。窓の杜の特集やアンドロイダーを参考に、まずは「FoxNote with GDoc日本語版」を導入したのだが……。
「FoxNote with GDoc日本語版」は4月頃に導入し、しばらくは問題なく使えていたのだが、ある時から同期に失敗するようになった。Google ドキュメントの同期をサポートするほかのアプリも試したのだが、同じように同期に失敗するアプリがいくつかあり、どうやらGoogle ドキュメント側の仕様かなにか変更があった模様だ。あるアプリでは紹介欄に「すぐに直せないので以下のアプリを試してくれ!」(意訳)と、違う作者のアプリが紹介されていることもあった。
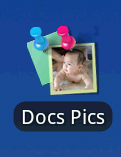 |
で、そのオススメアプリが今回改めて導入した「Docs Pics」である。筆者の用途は、思いついたアイデアのメモのため、Google ドキュメントの文書ファイルを同期・編集したい、というシンプルなもの。編集する際のエディタも必要最低限の機能で十分だ。一方、例えばメモを保存したらすぐに同期したり、すでにGoogleドキュメントとして保存されているものを端末にダウンロードし、編集して再度同期したりといった、同期系機能にはそれなりにしっかりとしたものを求めたかった。
実はDocs Picsに至るまでも、今現在、Googleドキュメントの同期が正しく行えるアプリをいくつか試したのだが、同期の機能がおまけとして扱われているものが多く、挙動や仕様も筆者にはしっくりとこないものがほとんどだった。Docs Picsはアイコンを見ると「写真の同期がメインで、ドキュメントの同期はおまけでは?」と思ってしまうが、よく見ると「メモと写真」のアイコン。どちらもしっかりと同期できる。Google ドキュメントでは、フォルダの階層構造なども問題なく反映され、操作でき、とにかく同期をちゃんとしてほしいという当初の目的を十分に満たしてくれている。
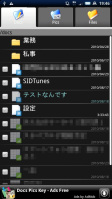 |
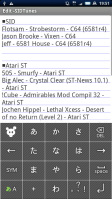 |
| Docs Picsのメイン画面。アイコンとタイトルがグレーアウトしているファイルは端末にダウンロードしていないファイル、青字のファイルは端末にしか存在しないファイルだ。表計算ファイルはこのアプリ単体では閲覧・編集できない | 文書エディタのサンプル画面。日本語に対応したシンプルなもので、保存するとすぐに同期される |
2台目だからこそ「LYNX SH-10B」

 |
日常のケータイ利用シーンを振り返って「どうしてもおサイフケータイは外せない」ことに幾度となく気づいてしまう関口にとって、今のところスマートフォン1台だけで暮らしていく、という選択肢は採りがたい。2台目としてのスマートフォンも考えてみたが、普通のケータイでも各種Webサービスはそれなりに利用できるので、持つ意味があるのだろうか、と思ってしまう。
そこに登場したシャープ製のAndroid端末「LYNX SH-10B」は、フルキーボードを備え、ノートパソコンのような風貌で「コレならイイかも」と感じた端末。おサイフケータイの機能に限らず、Webブラウジング、SNSなどでも従来型の携帯電話は十分役立っている中、まったく異なる形状の「LYNX SH-10B」だからこそという使い方ができるかも、と期待したわけだ。
発売直後から利用しはじめ、弊誌掲載のAndroidアプリ人気ランキングや僚誌「窓の杜」のAndroid研究室を参考にして、カスタマイズの愉快さと面倒さを同時に味わいながら、Twitterクライアントやカメラアプリ、ゲームアプリなど、いわゆる定番アプリをどんどんインストールしてみた。縦長なディスプレイが多いAndroid端末のなかで、横長画面の「LYNX SH-10B」でもアプリは使えるのか多少不安なところもあったが、今のところ問題はない(トラックボールで操作できる/できない、といったアプリはある)。5インチディスプレイでモリサワの新ゴというフォントもかなり見やすくて、トラックボールでくいくい操作するのも心地良い。自宅で使っていると、ずいぶんパソコンの出番が減ったように思う。
シャープならではのカスタマイズが施された「LYNX SH-10B」は、HT-03Aなどと比べ、最初からいろいろとアプリが揃っているし、終話キーを押すとアプリが終了するなど、ケータイユーザーにとってわかりやすいユーザーインターフェイスになっていて、多くの人にとって使いやすい機種だ。その一方で、独特の形状やオリジナルのカスタマイズなどから、他のAndroid端末のノウハウを参考にできるかどうか、現状ではよくわからないところもある。いろんな意味で、じっくり楽しめるデバイスと言えそうだ。
BlackBerry Boldでタスク管理

 |
| 「タスク」のアイコン |
前回の記事でBlackBerry Boldのゲームアプリケーションをご紹介しましたが、ゲーム(とくにSudoku)に没頭してしまうと、なかなか現実の世界に戻ってくるのが大変なものです。時間の感覚が鈍ってしまったのか、不覚にも原稿提出の締切日時を勘違いしてしまうという事態が発生し、猛反省するはめに。そこで、「ちょっと本格的にタスク管理をしなくては!」と一念発起し、BlackBerry Boldのタスク管理アプリケーションを使ってみることにしました。
タスク管理画面を表示させるには、メニューキーから「アプリケーション」を選択し、「タスク」のアイコンをクリックすればOK。さっそく覗いてみたところ、管理画面はいたってシンプル。「タスクを追加」を選択すると、新規タスクの作成画面が出てきます。ここではタスク名を入力するだけでなく、ステータスや優先度、期限、タイムゾーン、カテゴリなどの選択ができ、必要に応じてアラーム設定も可能です。設定が終わったら「保存」を押せば、一件登録が完了です。
 |
スムーズに登録できて嬉しくなり、引き続き思い当たるタスクをどんどん追加していくと……数分で「やることリスト」が完成しました。便利なのは、一覧で見た際、タスク名の左横に「状態表示アイコン」が表示され、そのタスクの進行状況が一目で分かること。「未開始」「進行中」「完了」「待機中」「延期」など、選択したステータスによってそれに対応したアイコンが付き、状況を瞬時に把握できます。もちろん、ステータスは進捗に応じて変更可能。終わったものから「完了」にチェンジしていけばいいわけです。リストが完成すると、頭も気持ちもすっきり。タスクが全く終了していないにもかかわらず、妙に達成感が湧きあがってきました。
さらに、このBlackBerryのタスク管理には、登録した内容を電子メールやSMSで送信したり、Twitterでつぶやいたりできるという面白い機能が付いています。使い方は簡単で、メニューキーから「形式を変更して転送」を選択し、発信ツールを選ぶだけ。そうすれば、タスク内容が記載されたメール作成画面やTwitterのつぶやき投稿画面がすぐに表示されるのです。それらを必要に応じて編集して送信すれば、タスク内容を簡単に誰かにお知らせすることが可能となり、タスクの共有や認知にとても便利。しかも、やるべきことをTweetまでしたら、忘れることはないはず!
しっかりしたタスク管理はデキるビジネスウーマンの基本。BlackBerry Boldをお供に、ビジネスでもプライベートでも、やるべきことをチャキチャキこなしていきたいと思っている今日この頃です。
 |
 |
L-04Bで再発見したケータイの基本機能

その昔、折りたたみ型のケータイが大流行し始めた頃のこと。「折りたたみ型は、ポケットやバッグに入れていても誤動作が起きにくいんです。その理由は、操作ボタンが露出していないからです」とメーカーの方が話していたことを記憶しています。
そんな当たり前のことが、なぜ商品の特徴になるの? と首を傾げるかもしれません。けれど当時は、それほどにストレート型やスライド型が主流で、折りたたみ型も形状のバリエーションのひとつでした(iPhoneに代表されるタッチ型は、形状でいうとストレート型に分類されるはず。でも、それではしっくりこないので“タッチ型”と形容される?)。そして、ストレート型やスライド型には、誤動作防止を防ぐロック機能があり、その違いもメーカーの工夫のしどころでした。
前置きが長くなってしまいましたが、そろそろ本題です。
 |
| 側面のロックボタン |
いま使っている「L-04B」なんですが、スマートフォンと併用する際の電話用の機種としては申し分ない選択肢です。先日、とある業界関係者が「私は仕事の都合でダメだけれど、妹がL-04BとiPhone 4の組み合わせがサイコー! と言ってたよ」と打ち明けてくれたのを耳にし、うんうんと頷いていました。
ただ、誤操作防止のロック機能がいまいち使いこなせず、知らぬ間に電話をかけてしまったりということが頻発しています。その理由は、誤操作防止のロック機能を起動するには、脇の専用ボタンを長押しする必要があるからです。この“長押し”というのがくせ者で、私のような面倒くさがりの人間は、“短押し”はできるけれど、“長押し”が億劫だったりします。
形状の薄さを維持するために、スライドスイッチではなくボタンを採用したのでしょうが、今日現在はうまく使いこなす技を編み出せていないので、しばらくは現状維持ということでしょう。余談ですが、良くある誤操作は、ダイヤルボタンを繰り返し押してしまい数字が画面いっぱいに並んでしまっている状態や、発着信履歴に残った相手先に電話をしてしまう操作が多いです。間違えて発信してしまった相手には「もう一度声が聞きたくなっちゃったんです」「寂しくて……」などと取り繕っていますが、このしゃべりこそが技かもしれません。そう考えると、電話を取りにくい相手に「あっ、間違えて連絡しちゃった」というのを口実に電話をすることもできるので、デメリットばかりではなさそうです。
せっかくなので、不用意な操作をしがちな機能をもうひとつ。着信時に“応答”とガイド表示が現れ、センターボタンを押すと電話に出られるのですが、2度押すとスピーカーホンになってしまうのです。それを知らずに使っていると、耳に当てて喋っているときに、やたらと相手の声がでかくなってしまいます。それに気づかなかった頃は、“この人は、なんでこんな元気なんだろう?”とびっくりしたのですが、こっちが勝手にスピーカホン状態でケータイを耳に当てているだけでした。
まぁ、こちらも思わぬ副産物というか本来の使い方なんですが、交渉ごとをするときなどは、スピーカーホンで話すほうが周囲にいる人とコンセンサスを取りながら会話ができます。ときにはやり取りに加わってもらうことも可能ですし、飲み会などで、遅れてくる人と話をするときなども便利でしょう。
誤操作防止のロック機能、スピーカーホンのどちらも基本中の基本機能ですが、その使い方を考えさせてくれるという意味でも、L-04Bは素敵な選択肢です。
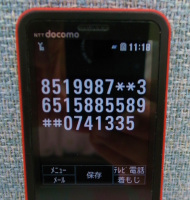 |
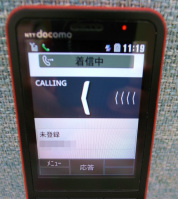 |
| 知らないうちにボタンを押しまくり | 着信画面 |
Xperiaの簡素なカレンダーをアプリで強化

Xperiaに限らず、Android端末はGoogleの各種サービスとの協力な連携が強みだ。外見が気に入って入手した人はともかく、GmailやGoogleマップなどをモバイルでも使いこなせる、そんな風に考えて入手する人も多いだろう。
そして手にして使う中で「あれ……なんかショボい……」と感じるのは、カレンダー機能ではないだろうか。XperiaはAndroid OSのバージョンが1.6ということが関係しているのかもしれないが、「Googleカレンダー」で予定表示をラベル分けしたりマイカレンダーなどを駆使して複数系統の表示を切り替えて表示したりしていても、Xperiaのカレンダーの月表示は実に簡素で、予定の有無が分かる程度。見た目こそXperiaのデザインが反映されているが、使い勝手は微妙だ。
そこで今回は無料のアプリ「Calendar Pad」を導入してみた。筆者が最も使う月表示でもGoogleカレンダーのラベルの色分け、および内容の表示に対応しており、実用性は段違いに向上した。見た目の洗練度はXperia標準からは少し劣ると感じるものの、休日などは買い物リストの代わりに使ってしまうほど手軽に使える存在になっている。
 |
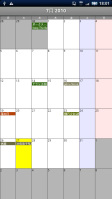 |
| 標準のカレンダー機能における月表示 | 「Calendar Pad」の月表示 |
Androidのようなプラットフォームにおいては、こういった標準でショボイ部分こそ、後から自由にインストールできるアプリの出番となる。不満なトコロはアプリを探して解決できるのがスマートフォンの大きな魅力だ。もっとも、探すのがめんどくさいと感じることもあるが、そういった場合は本誌の「Androidアプリ人気ランキング」や僚誌・窓の杜の「杜のAndroid研究室」などが手っ取り早くて便利なのである。
セパレートケータイだけで楽しめるゲームアプリ

 |
実のところ、QWERTYキーの出番があまりない「F-04B」だったりするのだが、セパレート自体はちょくちょく行っている。たとえばタッチパネルで操作する軽量薄型ストレート端末として胸ポケットに忍ばせ、カメラ撮影時にセパレートして、ディスプレイ部を離れたところに置いてリモートシャッターしてみたりといった具合。
意外と楽しめたのが、プリセットされていたゲームアプリの「ワイルドランド」だ。セパレートして遊ぶことが前提の同ゲームは、遭難して無人島へ流れ着いた主人公が生き延びていく様を体験できるというもの。果物や魚と得て食料を確保し、体力を養いながら、小屋を作り上げていくという流れで、ヤシの木登りや魚釣り、木の切断といったミニゲームでは、セパレートしたキーユニット(テンキー部)を振って遊ぶ。ヤシの木登りではキーユニットを上下に振り、魚釣りではタイミング良くキーユニットを振り上げる。ちなみに魚釣りゲームはちょっとしたコツがある。釣り上げるタイミングもさることながら、キーユニットの構え方がある程度正しくなければいけないみたいだ。
加速度センサーを搭載したケータイなら、どれでもプレイできるのかもしれないけれど、ディスプレイユニットを置きながらプレイできるのは「F-04B」ならでは。いわゆるミニゲームとしてシンプルなつくりだけに、結構熱中して遊んでしまい、初めて遊んだ次の日は、キーユニットを振り回した右腕が筋肉痛になってしまった。
加速度センサーで操作するアプリケーションとして「セパレートケータイならでは」という点を活かしながら、それなりに楽しめる形で仕上げられているだけに、ゲーム以外のアプリでも、こうした観点のアプリケーションが今後続くことにちょっと期待したこともあるのだが、電車の中や歩いている時のことを考えると、「うーむ、ちょっと使いどころに困るかも」と考えてしまう。何か良いアイデア、ないですかねぇ。
BlackBerry Boldでゲームを楽しむ

いつも何かと慌しく毎日を過ごしているのですが、たまにポッカリ時間が空くことってあるものです。待ち合わせ場所に到着したものの、約束の時間まであと1時間。カフェに入ってコーヒーを頼んでみたものの、すぐに飲み終わってしまい、さて何をしようか……。いつもならメール返信や原稿校正の時間に充てるのですが、長時間の打ち合わせ後でぐったりしてしまい、仕事をする気にもなれません。そこでカバンにしのばせていたBlackBerry Boldをちょっといじってみることに。
 |
| BrickBreaker |
そして到達したのは「ゲーム」のアイコン。BlackBerry Boldには初期設定時から5つのゲームアプリケーションが搭載されていて、いつでもプレイできるようになっています。ゲームをほとんどやらない私ですが、せっかくこのアイコンまでたどり着いたのだから、挑戦してみることにしました。
最初にトライしたのは「BrickBreaker」。パドルを動かしてボールを打ち返し、画面のブロックを壊していくという至って簡単なゲームです。難しいルールはないし、何よりトラックボールで直感的に操作できるので、やりやすく臨場感もあり、初心者でもゲームにすっと入り込めます。途中で落ちてくる爆弾を上手く避けながら、なんとか画面内の全ブロックを壊すことに成功しました。
 |
| Sudoku |
その後はちょっと頭を使うゲームに挑戦したくなり、選んだのは「Sudoku(数独)」。ご存じのとおり、9×9のマスに、縦ヨコ重複することなく1から9までの数字を入れていくゲームです。さっそくエントリーすると、まずはレベルの選択画面が。「Easy」「Medium」「Hard」「Genius」の4段階に分かれているのですが、初回はおとなしく「Easy」を選びました。世界に浸透している「Sudoku」ですが、トライするのは今回がはじめて。さっそくマス目が出てきてカウントが始まります。とにかく数字が多く埋まっているラインを選び、他の列の数字の並びを見ながらも重複しない数字を入力。トラックボールを駆使し、カーソルを自由自在に動かしながらマス目を埋めていきます。こんなに必死に頭をつかって数字と向き合う機会なんてめったにありません。最初は少し時間を要しましたが、次第にテンポよく数字を入れられるようになり、「Easy」はなんとか無事クリア。そしていよいよ「Medium」に挑戦! と思ったところでふと時計を見ると、約束の時間の2分前。もう少しゲームを続けたい気持ちを抑えつつ、慌ててカフェを出たのでした。
BlackBerry Boldには、ご紹介した以外にも、ポーカーゲームの「Texas Hold'Em King 2」や単語ゲーム「Word Mole」など、また違ったジャンルのゲームが備わっているので、ちょっとした時間潰しに、挑戦してみたいものです。実はこれらのゲーム、日本語には対応していないのが難点ですが、だからこそ英語の勉強にもなるかもしれません。頭の運動には是非ともBlackBerry Boldを!
L-04Bに機種変更

 |
先日から「L-04B」を使っています。なぜって? 素直に使ってみたいと思ったからです。理由は、いくつかあります。
iPhoneに象徴されるスマートフォンが注目されていますが、何だかんだといっても従来型ケータイのほうが携帯型の電話としては使いやすい、というのが今日現在の私の認識です。また、iPadのように月額2910円でインターネットが使い放題というデバイスが出てくると、従来型ケータイは通話で使い、月々のパケット通信料を最低(たとえばドコモの「パケ・ホーダイ ダブル」なら月額390円~)に抑えられると、月々のケータイ代が1000円前後安くなる、といったことも出てきます。
話を整理すると、L-04Bは、次のような2タイプの方にオススメできるんじゃないかな、と思っています。ひとつは、この手のシンプルなケータイが欲しい方。とくにストレート型ケータイを待望していた人には、とても魅力的なはずです。もうひとつは、スマートフォンとは別に、音声通話がしやすいケータイが欲しいという方です。
前者はともかく、後者は別な選択肢があるでしょ、と思われるかもしれません。そのあたりがインプレッションしていくポイントのひとつなので、追々明らかにしていきます。まぁ、最初に結論めいたことを書いてしまうと、あれこれ機能がついたものよりも、これくらいのスペック感の機種のほうがスッキリしていて良いかな、という個人的な趣味です。
 |
ただ、これを“2台目需要”みたいな言われ方をされたくないんです。仕事を中心にして電話を使うことが頻繁にあるので、L-04Bは重要な連絡手段ですし、スマートフォンで情報収集したり、SNSやTwitterを使うことも日常的なことです。つまり、スマートフォンが注目されるようになったことで浮き彫りになってきた新しい商品カテゴリーなのかな、と私は考えています。具体的にいうと、ドコモのブランドコラボモデルシリーズやauの「iida」です。L-04Bを使うようになってから、そんなことを感じるようになりました。
前置きは、これくらいにしておいて、そろそろ本題を。本機の特徴は、くの字型に曲がったストレートボディであること。176度という角度で曲がっているそうです。ディスプレーとダイヤルボタンの境目部分で曲がっているのは理にかなっています。写真のように頬と肩ではさんで電話するときにも顔にフィットします。こういう使い方をスマートフォンですると、うまくいかなかったりするんですよねぇ。あと、ボタン操作もしやすいんです。ボタンが指に引っかかりやすいので。
F-06Bで撮影したフルHD動画でAVCHD形式のDVDを作成

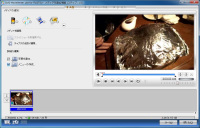 |
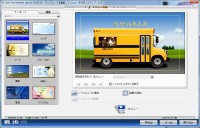 |
 |
最近発売されたiPhone 4はHD動画の撮影が可能ですが、F-06Bはさらにその上を行く1920×1080のフルHDで動画撮影が可能。せっかくのフルHDムービーをAVCHD形式のDVDにしてみました。
AVCHDは、DVDにフルHDの動画を保存できる規格。一般的なDVDレコーダーとの互換性はありませんが、AVCHD対応のプレーヤーやPCなどであれば、DVDメディアの容量でもフルHDのムービーが楽しめます。
AVCHD形式のDVDを作成するには専用ソフトが必要ですが、F-06Bユーザーには無料で作成ソフト「Corel DVD MovieWriter Lite for FUJITSU」が配布されています。サイト( http://www.corel.jp/fujitsu/mobile/ )からソフトをダウンロードしたら、富士通の携帯電話公式サイト「@Fケータイ応援団」からシリアルキーを取得すれば無料でインストールできます。
作成も簡単で、ソフトを起動したらPCに接続した携帯電話や、HDDに保存した動画などをドラッグ&ドロップで登録していくだけ。余計な部分を削除したりメニュー画面の作成、字幕の追加、チャプターの作成といった編集機能も充実しているので、時間をかければ凝ったDVDも作成できそうです。作成したDVDはAVCHD対応のプレーヤーでのみ再生が可能。我が家の場合はPS3がAVCHDに対応しているので無事に再生が可能でした。
無料で配布されているだけでなく、動画編集機能も充実していて満足度の高いソフトなのですが、残念ながら作成できるのはフルHD動画によるAVCHD形式のDVDのみで、HDで保存した動画や、DVD形式でのDVD作成はできません。また、そもそもAVCHDに対応したプレーヤーがないと見ることすらできないので万人向けとは言いがたいですが、せっかく撮影したきれいな動画をDVDに残しておきたい、という方は是非お試しください。
Xperia解説本で基本に立ち返る

 |
筆者はXperiaを発売直後に購入したため、入手してから3カ月が経過したことになる。最近では、ケータイ業界とは関係のない友人からも、チラホラとXperiaに変えたい、変えたといった声が聞かれるようになってきた。ケータイ業界では「けっこう前に発売された端末」なんて印象を持っている人がいるかもしれないが、一般的にはまだまだ新しい端末だ。
そうした中において、Xperiaに興味がある人からの質問に答えたり、「こういうところはちょっと注意しよう」といった、現ユーザーならではの意見を求められる場面も増えてきた。ところが、基本的な機能は把握しているつもりでも、「iモードのメールはどうするの」といった質問をされ、答えに困った経験がある。かなり前はドコモユーザーだったが、Xperiaから改めてドコモの回線を使い始めた筆者は、iモードのメールを使っていないので、「iモード.net」なども使ってない。ドコモユーザーなら当たり前の質問に答えられないのは、筆者の立場上、ちょっと悔しくもある。
そんな時の虎の巻として役立つのが、「Xperiaをスマートに使いこなす 基本&活用ワザ150」である。初心者のみならず、ベテラン気取りだった筆者にとっても役立つ内容は多い。上記のiモードメールを受信するワザについても、ちょっと複雑な工程が分かりやすく解説されている。本誌でも内容の一部を紹介しているので、内容や雰囲気が気になる読者は参考にして欲しい。筆者はこの本で、意外とあいまいな理解のまま使っている基本機能をしっかりとチェックしていくつもりだ。
これからが楽しみなケータイのDLNA対応

 |
N-04BにはWi-Fiを活かした機能がいくつも搭載されているけど、今回のN-04Bで初搭載となったのが「メディアスリンク」と呼ばれる「DLNA(Digital Living Network Alliance)」だ。ケータイの世界ではまだあまりなじみがないけど、僚誌AV Watchなどではよく見かけるキーワードのひとつ。
DLNAは簡単に言ってしまえば、LANに接続されたDLNA対応機器に保存されている写真やムービー、音楽を参照したり、ダウンロードできるというガイドライン。写真やムービー、音楽を参照する側となる「クライアント」、参照される側になる「サーバー」の機能があり、製品によって、対応する機能やメディアが異なる。具体的な対応製品としては、REGZAやAQUOS、VIERA、BRAVIA、Woooといった薄型テレビ、ブルーレイ/DVD&HDDレコーダー、PS3、NAS(LAN接続型HDD)、ネットワークメディアプレーヤーなどがあり、パソコンもDigiOnのDiXiMなどのソフトウェアをインストールすることで、DLNAに接続が可能になる。
このDLNAがN-04Bに搭載されているということは、N-04BをWi-Fiで家庭内LANに接続しておけば、撮影した写真やムービーを家庭のテレビ、PS3、パソコンなどから参照できるわけだけど、このDLNA、実際のところはなかなかのクセ者だったりする(笑)。
というのもDLNAに対応していれば、必ず相互に接続できて、データを再生したり、ダウンロードできるワケじゃないからだ。たとえば、写真なら、ほとんどの機器がJPEGファイルの再生くらいはできるので、まず問題は起きないけど、ムービーになると、ファイル形式もビットレートもサイズもさまざまなため、再生できる条件はかなり限られてくる。
N-04Bでもいくつかの組み合わせを試してみたけど、PS3からN-04Bの写真を再生することはできたけど、N-04Bで撮影したムービーは再生できず。我が家で利用しているテレビ(東芝 REGZA Z3500)もアウト。特に、N-04Bで撮影したHDムービーは主にケータイ用として使われている3GPP形式で保存されるため、テレビやレコーダーなどでサポートされているはずもなく、当然のことながら、再生できない。異なる業界の製品が相互に接続するのは、やはり、難しいわけだ。
こういうとき、心強いのがパソコンの存在。前述のDiXiMを使うのも手だけど、もっとも手軽のはWindows 7。開発者インタビューでも紹介されていたけど、実はWindows 7に搭載されている「Windows Media Player 12」はDLNAクライアントとしてもDLNAサーバーとしても動作するので、N-04Bでメディアスリンクを起動し、Windows Media Player 12のライブラリに「N-04B」が表示されるようになれば、ちゃんとN-04Bで撮影したHDムービーをWindows Media Player 12から再生できる。もちろん、逆のパターンも可能で、Windows Media Player 12のライブラリに登録されているMP4形式のムービーをN-04Bにダウンロードして、再生することができた。環境によっては、一部、設定の変更が必要なこともあるけど、意外に使い道が増えそうな印象だ。
DLNAはまだちょっと荒削りな部分があるけど、いろんな機器がつながるという点では、今後が楽しみな技術のひとつであることは確か。できれば、NECにはN-04Bでサポートしている動画フォーマットについて、解像度やビットレート、コーデックといった仕様を大まかなレベルでもかまわないので、Webページなどで動作確認情報として、公開して欲しいところだ。
【編集部注 2010/07/08 13:28】
「N-04B」の製品情報ページで、対応形式は案内されています。(編集部)
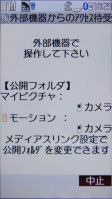 |
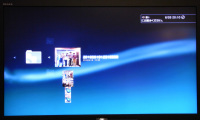 |
 |
 |
Android版「セカイカメラ」に鼻息荒い日々

 |
首をながーくして待っていたAndroid版「セカイカメラ」がようやく登場した! iPhoneがうらやましくてヨダレを垂らしていたところだったので、鼻息荒げて早速ダウンロードする。もちろん無料である。
「セカイカメラ」は、位置情報付きの情報が端末カメラを通して確認できるアプリ。レンズを通した実空間上にさまざまな情報が浮遊しており、なんだかとっても健全な未来を感じさせる、そんな楽しげなアプリである。iPhone向けにはずいぶん前から投入されており、今回Android版が登場したってわけだ。Android版の独自機能として、エアタグ入りの画面が撮影できる「Air Shot」も利用できる。
ところで今回のアプリ、対応がAndroid 2.1以降となっており、国内の端末では今のところ「HTC Desire」しか利用できない。この手のアプリは使える端末が多い方がより楽しくなるので、今後の対応拡大に期待したいところだ。なお、auの「IS01」はAndroid 1.6だが、こちらは個別にセカイカメラに対応しており、auの一般的な携帯電話では「セカイカメラZOOM」も利用できる。
というわけでAndroid版「セカイカメラ」の登場を記念して!? 編集部に転がっている「Antroid」をスナップ。操作もiPhone版を使ったことがある人であれば同じように使えるはずだ。アプリを起動しているとバッテリーがすぐなくなっていくような気がしないでもないが、これはもう少し使ってみないとなんとも言えない。ともあれ、Desireユーザーは要チェックのアプリだろう。
タッチ操作は便利だけど

 |
昨冬使った「F-01B」に続き、「F-04B」を使っていると、タッチパネル操作が徐々に手放せなくなっている。そう気づいたのは、夏モデルの発表会だった。各社のケータイをチェックしているとき、ついつい画面に触れて操作しようとしてしまう。タッチパネル非対応のケータイはまだまだ多いので、「あ、やってしもうた」と反省する。
iモードサイトのブラウジングをしているときは、画面に触れてズズズーッとスクロールしちゃうし、何かの機能へアクセスするときメニューアイコンについつい触れてしまう。以前も書いたが、画面につい触れてしまうというのは、タッチパネルは補助的な操作方法として便利なことの証なのかと思う。
その一方で、「F-04B」をタッチパネルだけで操作しようと試みると、最初は多少戸惑う。設定メニューやリダイヤルのリスト、メールの一覧といった画面で“次ページ”へ切り替えようとするときのタッチ感覚が少し独特なのだ。言葉で表現すると「指先を画面に置いて、少し間を置いてからなぞる」という操作を行うと比較的スムーズに画面を切り替えてくれるようだ。この感覚をつかむまで、リダイヤル画面でページ切り替え操作を行おうとして、間違えてリダイヤルの記録にタッチしてしまい、思わぬところへ電話をかけそうになったこともあった。
また、iアプリによっては、画面上のボタンなどに触れて操作できるものもあれば、方向決定キーが表示されて、ハードキーをエミュレートする形で操作するものもある。はたまた、iコンシェルの通知バルーンが表示されていると、触れればiコンシェル画面にアクセスできそうに思えるが、実際は触ってみてもiコンシェルの画面にはアクセスできない……といったところも戸惑いを呼んだ部分だ。
こうしてみると、タッチパネルは便利な面もあれば戸惑いはある、というのが正直な感想だが、もっと使いやすくなって欲しいというのも正直なところ。セパレートするからにはタッチパネルですいすい操作できる、というのは「F-04B」で体験してみたかったことの1つだが、ハードウェアキーとタッチパネルの混在、という環境はまだまだ正解探しが続いている世界のようだ。
BlackBerry Boldでつぶやいてみる

 |
 |
ここ最近、Twitterユーザーが増えてきました。私も数カ月前につぶやきはじめましたが、既にフォロワーの数が4年前に始めた個人ブログの読者数を上回っており、その波及力を実感させられる今日この頃です。たいした話をつぶやいているワケでもないのに友達のよしみでフォローしてくれる皆さまの心遣いに感謝するばかり。そして彼らのつぶやきを眺めていると、実に色々なツールを使ってツイートしていることが分かります。各つぶやきの下に「webから」とか「TwitBird iPhoneから」とか、遠慮がちに記載されていますが、意外にココって目に入るんですよね。しかし、かなり遡って見てみても、BrackBerryからつぶやいているだろう人は私の周りでは皆無。ならばせっかくの機会なので、ひそかにBlackBerry Boldからつぶやきを発信してみることにしました。
さて、まずはどのTwitterクライアントソフトを使うか。TwitterBerryやUberTwitterなどが候補に出ましたが、今回は素直にBlackBerry BoldのメーカーであるResearch In Motionリリースの純正クライアント、「Twitter for BlackBerry smartphones」を使ってみることに。さっそくダウンロードして……ドキドキしながらBlackBerry Boldの画面からTwitterの世界へ初潜入です。
トップ画面が表示されると、一番上のアイコンにはHome、Mention、Profile、Direct Messages、Find Peopleといった基本的な機能が備わっていてTwitter初心者の私ならこれで十分こと足りそう。さっそくホーム画面の吹き出しに文字を入力し、テストでつぶやいてみたところ……瞬時にさくっと更新されました。自分のつぶやきが画面に登場し、詳細をみてみると「via Twitter for BlackBerry」の表記が!
そんなBlackBerry Boldからのつぶやきで、便利なのはリンクの投稿です。ブラウザから「アドレスを送信」→「Twitter」を選択するだけで、即メッセージ欄にURLが記載され、更に短縮アドレスも作成してくれます。さらに、画像の投稿も簡単です。画像を選択し、メニュー画面から「Send to Twitter」を選択すると、こちらもURLがメッセージ欄に瞬時に表示され、すぐに画像を投稿できるのです。
iPhone(TwitBird)での投稿が多い私としては、もうちょっと親しみあるデザインだとより楽しめるのに……とも思うのですが、使いやすさとしては十分。何よりもキー操作が楽なので、140文字があっという間です。色々なツールがあるけれど、ここしばらくは「via Twitter for BlackBerry」の文字に酔いしれようと思います。
難しくない、面倒じゃないWi-Fi

 |
前回、前々回のエントリーで紹介したアクセスポイントモードからもわかるように、N-04BはIEEE 802.11b/g準拠のWi-Fi(無線LAN)が搭載されており、Wi-Fiが利用できる自宅やオフィス、公衆無線LANサービスでは、最大54Mbpsでの高速通信が可能だ。
Wi-Fiは高速通信やパケット通信料の節約など、さまざまなメリットがある半面、初心者にとってはちょっと難しそうで、ハードルが高く感じられる機能のひとつ。すでに、パソコンやスマートフォンで利用している人も自宅の無線LAN環境のセキュリティ対策がきっちり設定してあると、新たに機器を追加するのに、MACアドレスフィルタリングなどの設定を変更する必要もあり、意外と設定に手間が掛かってしまう。
そんな難しそうで、面倒そうなWi-Fiをカンタンに設定するために、N-04BはWi-Fi周りの設定が一新されている。たとえば、無線LANアクセスポイントに接続する設定を作成する部分では、従来モデルから業界標準規格の「WPS(Wi-Fi Protected Setup)」には対応していたんだけど、N-04Bでは新たにNECアクセステクニカ製の無線LAN対応製品に採用されている「らくらく無線スタート」、バッファローの無線LAN対応製品に採用されている「AOSS」に対応しており、いずれも設定モードに入り、ボタンを2回ほど、長押しするだけで、カンタンにセットアップができてしまう。初心者だけでなく、慣れたユーザーにとってもこのセットアップの簡単さは魅力。
我が家はボクがこういう仕事をしていることもあり、すでに無線LAN環境がひと通り、整ってるんだけど、今回、自分のケータイをN-04Bを切り替えるにあたり、仕事部屋の無線LANアクセスポイントを「AtermWR8700」に変更した。実は、この製品。結構、以前から期待していた製品のひとつで、IEEE 802.11n/a/b/g準拠、2.4GHz/5GHz帯の同時利用可能というのがポイント。つまり、N-04Bやスマートフォン、PSPやニンテンドーDSなどのゲーム機は2.4GHz帯のIEEE802.11b/g、スループットが必要なパソコンは5GHz帯を利用するIEEE802.11n/aで接続することができ、両周波数帯を同時に利用できるため、どちらもフルに使ってもお互いにパフォーマンスに影響が出にくいというわけ。
また、N-04BでWi-Fiを使うと言えば、もうひとつ忘れちゃいけないのがWi-Fi経由でiモード公式サイトが使えるNTTドコモの「ホームU」。ボクは従来モデルから利用し続けていて、とにかく『爆速iモード』が快適。NTTドコモの夏モデルでは他にもWi-Fi搭載モデルがラインアップされているけど、ホームU対応はN-04BとN-08Bだけなので、当面はこれを使い続けたい気分。ちなみに、ホームUは月額使用料が490円だけど、Wi-Fiを経由したiモード及びiモードフルブラウザのパケット通信料は無料だし、通話料は約30%OFF(料金プランによって異なる)になるので、対応ブロードバンド回線を契約しているユーザーは、一度、検討してみる価値があるかも。
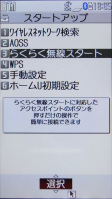 |
 |
アクセスポイントモードの気になる料金体系

 |
| アクセスポイントモードなら最大4台までの機器を同時に接続できる |
前回のエントリーでは、N-04Bのアクセスポイントモードを使い、iPadやPSP、ニンテンドーDSなどをWi-Fiで接続できるという話を説明したけど、大事なことを書くのを忘れてました。すみません。そうです、料金です。
「パソコンにケータイをつないで、インターネットしたら、すんごい請求が来たんだって!」という話は、読者のみなさんも何度となく、耳したことがあるはず。ボクも仕事の関係でお会いした消費相談員の方々に、そういう事例が多いことを何度となく、うかがってました。しかし、そんなユーザーの声が届いたのか、最近はいくつかの条件の下に、パソコンとケータイをつないでもパケット通信料が『青天井』(上限なしという意味)にならないケースが増えてきている。
たとえば、N-04Bで利用するアクセスポイントモードの場合、パケ・ホーダイ ダブルを契約していれば、パケット通信料の上限額は「1万395円」になる。従来は「1万3650円」だったんだけど、6月1日の改定で引き下げられ、約1万円で済むようになった。一方、アクセスポイントモードの接続先で「mopera U 128K」を選んだときは、128K通信になるので、こちらはパケ・ホーダイ ダブルを契約していれば、フルブラウザを使ったときと同じ「5985円」が上限になる。
また、パケット通信料以外に掛かる料金として、NTTドコモのプロバイダーサービス「mopera U」の月額使用料が315円(ライトプランの場合)、掛かるけど、同じ回線でiモードを契約している場合、5月1日から『ISPセット割』が適用されるようになり、それぞれのプロバイダー契約について、月々157.5円が割り引かれる。従来はiモード月額使用料が315円、mopera Uライトプランの月額使用料が315円で、合計で月々630円が掛かっていたけど、両方で157.5円が割り引かれるため、合計で月々315円で収まるというわけ。まあ、カンタンに言ってしまえば、月額使用料が実質半額になるってことですな。
さて、料金の話はこれくらいにして、アクセスポイントモードの使い勝手の話。まず、アクセスポイントモードで接続するのはいいけど、電話が掛かってきたときはどうなるのか。実は、マルチアクセス対応なので、アクセスポイントモードの接続を切断することなく、ちゃんと着信に応答することが可能。ちなみに、マルチアクセスはFOMAの音声通話とパケット通信を同時に利用できる機能で、現行モデルはほとんどが対応している。メールについては、何度か、試したところ、アクセスポイントモードを終了しないと、着信しないようだ。
また、同時に接続できるWi-Fi対応端末は最大4台だけど、設定で1~3台に変更することも可能で、この2台以上に設定するときは、あらかじめ登録した端末しか接続できないように、MACアドレスフィルタリングを設定する。接続の設定は「らくらく無線スタート」「AOSS」対応なので、PSPやニンテンドーDS、パソコンもカンタンに設定できる。iPadやiPod touchは残念ながら、今のところ、いずれにも対応していないので、手動設定が必須だけど、暗号化キーを正しく設定すれば、ちゃんとつながるので、慌てずにじっくりと試してみて欲しい。
 |
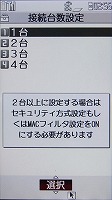 |
| MACアドレスフィルタリングの設定画面 | 接続台数の設定画面 |
防水、フルHD、無線LAN……まさに「全部入り」なF-06B

 |
| スライドしてから液晶が横に回転する「スライドヨコモーション」 |
スマートフォンを除けば富士通初のスライドケータイとなった「F-03A」、スライドののち液晶が90度横に回転する「スライドヨコモーション」を搭載した「F-09A」と、着実にスライド機構をバージョンアップしてきた富士通のスライドケータイ。2010年夏モデルのスライドヨコモーション端末「F-06B」では富士通お得意の防水にもついに対応してきました。
しかも今回はフルHD動画対応、無線LANアクセスポイント機能搭載と、ハイスペックな「PRIME Series」の中でも頭一つ抜けた高機能ぶり。富士通が元々搭載してきた指紋認証センサーやBluetoothなどの機能も含めて、まさに「全部入り」といっても過言ではない高機能な携帯に仕上がっております。
ハイスペックすぎて見どころがたくさんあるF-06Bですが、使っていて楽しいのは動画機能。ファイル形式は3gpながらもコンパクトデジタルカメラ顔負けの動画が手軽に撮影できます。今まで動画を撮りたい時はカバンの中からデジタルカメラを探し出していたのですが、F-06Bのおかげでちょっとした場面でも気軽にきれいな動画を撮影できるようになりました。
動画・静止画どちらもヨコモーションスタイルで撮影できるのもF-06Bの嬉しいところ。折りたたみ型や普通のスライド端末だと、横長の動画を撮影するのに携帯を横にして持たなければいけないのに対し、スライドヨコモーションのF-06Bならキー部分は縦のまましっかり握りつつ片手でも簡単に写真撮影できるので愛用しています。
最大4台まで接続できる無線LANアクセスポイント機能は、外出先でその威力を発揮。もともと持ち歩いているイー・モバイルの電波が届かない場所でもドコモならつながる、というケースも多く、利用シーンが飛躍的に増えています。そのぶん月額料金もかさむのでイー・モバイルの解約も検討しつつ、「無線LANアクセスポイントにしている時は音声通話はできるものの、他の機能がほとんど使えない」ところが課題でまだ踏み切れてはおりません。また、電池も2時間近く使っているとほぼ空になってしまうため、外部バッテリーの運用も検討したほうがよさそう。
スペックやヨコモーションには大変満足しているF-06Bですが、もともと富士通の携帯電話を使っていたユーザーとしては、オペレータパックによるインターフェイスの大幅変更がややネック。今までの富士通携帯と似ているようで似ておらず、さりげなくなくなった機能もいくつかあるため、今までと同じようでまったく新しい環境に適合するのに苦労する毎日です。
 |
 |
| 横長写真もしっかりホールドして撮影できる | どこでもネットにつながる無線LANアクセスポイント機能 |
マナーモードのON/OFFタイミングを設定「ライフスタイル設定」
 |
| ライフスタイル設定 |
前回、母のケータイに前日の活動内容を自動的にメールしている件について触れましたが、なんと、毎日午前4時32分に送信されていたそうで……。そのせいでメールの着信音で一旦目覚め、その後新聞配達の音で目覚めてしまい、相当睡眠を阻害していたらしいです。ふとしたやりとりで発覚しました。時間が早すぎて困るんだったら早く教えてくれればいいのに! 即設定を確認、変更したところ、通知メールで目が覚めてしまうことはなくなったそうです。
マナーモードにして寝ればいいのではないか、と思ったのですが、設定、解除のどちらも忘れてしまうこともあるでしょう。かく言うアタシも、マナーモードにしたまま鞄に入れ、すっかり忘れて1日過ごしていたこともありますからね。
で、こういう場面で便利なのが、Fケータイに以前からある機能「ライフスタイル設定」です。これはトータルカスタマイズ、マナーモード、プライバシーモードの3つについて、時刻、繰り返し(毎日か曜日指定)を指定しておける機能です。
例えば「午前0時になったらマナーモードをON」「午前7時にマナーモードをOFF」という2つの設定を登録しておくと、寝ている時間は自動的にマナーモードになりますので、安眠を確保したい方は試してみるといいでしょう。ついでに「午前8時から9時までマナーモードをON」にしておけば、朝の通勤時間帯は自動的にマナーモードにできます。
ただひとつ要望があるとすれば、マナーモードの選択でしょうか。現在は変更しない、ON、OFFの3つから選べるのですが、マナーモードそのものも設定で通常モードと、かなり細かいレベルまで設定できるオリジナルモードの2種類が用意されています。ライフスタイル設定でマナーモードをONにすると、普段有効にしているマナーモードになるわけですが、ここでオリジナル設定ができたら、まさにライフスタイルにあわせたカスタマイズになるのでは、という気がするのですが、いかがでしょう。
 |
 |
| ライフスタイル編集画面 | こちらはオリジナルマナーモード設定 |
iPadでも使えるN-04Bのアクセスポイントモード

 |
| N-04BとiPad |
ここのところ、ケータイではWi-Fiが話題になることが多い。Wi-Fiを搭載することで、混雑した3Gのネットワークを避け、自宅のブロードバンド回線やオフィスのネットワークを経由して、より高速にインターネットに接続しようという考えだ。
今回からボクが使うNTTドコモのNEC製端末「N-04B」もWi-Fiを搭載した端末だ。NECは2004年の法人向けモデル「N900iL」で初めてWi-Fiを手掛け、個人向けモデルでは2008年6月発売の「N906iL」で初搭載。その後、2009年5月発売の「N-06A」、2009年12月発売の「N-02B」でも搭載し続けるなど、国内のケータイではもっともWi-Fiの実績を持つ。
その分、内容も充実していて、他のWi-Fi対応端末ではまだ採用例がほとんどないユニークな機能も搭載される。たとえば、N-06AやN-02BからN-04Bに継承されたアクセスポイントモードもそのひとつ。前述のように、ケータイに搭載されるWi-Fiの多くは、ケータイを「クライアント」として使い、インターネットへアクセスする手段を3GからWi-Fiに切り替えるというもの。これに対し、N-04Bのアクセスポイントモードは、その名の通り、N-04Bを無線LANアクセスポイント(Wi-Fiルーター)として動作させ、他のWi-Fi対応製品からのアクセスを中継して、3Gネットワークにつなぐというもの。つまり、無線LANの親機としての役割を担うわけだ。
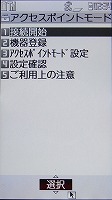 |
| アクセスポイントモードの設定画面 |
たとえば、つい先日、発売されたばかりのiPad。3G+Wi-FiモデルとWi-Fiモデルがラインアップされているけど、そのどちらもWi-Fiを使うことにより、N-04Bのアクセスポイントモードでインターネットに接続ができる。特に、Wi-Fiモデルの場合、インターネットに接続したいのに、Wi-Fiスポットが近くに見つからないため、接続できないといったことが起きるが、そんなときもN-04Bのアクセスポイントモードを使えば、安心というわけ。3Gモデルもエリア外のときは、N-04Bがあれば、人口カバー率100%のFOMAハイスピードのネットワークが使えるので、心強い。
接続はいたってカンタンで、単純に接続するだけなら、N-04Bで[MENU]-[便利ツール]-[Wi-Fi]-[アクセスポイントモード]-[接続開始]を選ぶだけ。あとはWi-FiをONにしたiPadなどでサーチして、「N04B」で始まるワイヤレスネットワーク(アクセスポイント)を見つけて、接続するだけ。ただ、この状態ではセキュリティが設定されていないので、[アクセスポイントモード]メニュー内の[アクセスポイントモード設定]-[セキュティ方式設定]で、[WPA-PSK/TKIP][WPA-PSK/AES]などを選び、キー(暗号化キー)を設定しておく必要がある。
また、接続先は出荷時に4つの項目が設定されていて、出荷時設定は[mopera U 128K]が選ばれているけど、これは下り方向が最大128kbps、上り方向が最大64kbpsで通信をするモードで、PSPやニンテンドーDSなどのゲーム機のように、それほど高速性を求めない環境を想定したもの。パソコンやiPadのように、ある程度、大容量のデータを高速に送受信したいときは、接続先を[mopera U]に設定する。こちらは速度の制限がなく、N-04Bの下り7.2Mbps、上り5.7Mbpsというパフォーマンスを活かせる設定。接続の手間はあるけど、レスポンスもなかなかいいし、N-04BのアクセスポイントモードとiPadのWi-Fiモデルという組み合わせは意外に「アリ」かも……。(参考:アクセスポイントモード設定方法『N-04B』(mopera))
 |
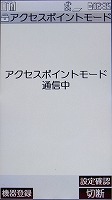 |
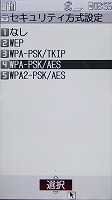 |
 |
悩ましいBluetoothヘッドセットの選択

Xperiaをメイン端末にしたことで、通信方式的にCDMA 1X WINからW-CDMAに移行したわけだが、通信方式の違いなのか、あるいは端末自体の設計なのか詳細までは分からないものの、音声通話の品質に若干の違いがあるようだ。率直に言うと、Xperiaに変えてから、騒がしいところで通話していると、相手から「周りの音がうるさくてよく聞こえない」と言われてしまうことが多いのだ。普段でも通話の最中に「それ何の音?」などと聞かれることがあり、話者には気にならない音も大きく拾っているようだ。
 |
| XperiaとBH-700 |
そうなると行き着く答えは、Bluetoothヘッドセットだろうと考え、手持ちの製品などを動員してひとしきり試してみた。最も有力な、というか使いたかったのがノキア製の「BH-700」。シンプルなデザインでボディはホワイト、筆者のXperiaにぴったりだと思ったのだが、唯一にして最大の難点は、通話時になぜか変な音が発生してしまうこと。これはXperiaとBH-700の組み合わせで発生し、BH-700のノイズキャンセルのアルゴリズムに起因していると思われるのだが、相手には「カタン」「パタン」といった、何かを叩くような音が頻繁に聞こえてしまうのである。調べてみると、BH-700の周囲でわずかな音が発生した場合、なぜか増幅されたようになって、「パタン」という音として相手に伝わってしまうようだ。そのほかの仕様に問題がないだけに残念だ。
すでに「本日の一品」でも簡単に紹介したゼンハイザーの「VMX 100」はハイエンドモデルだけあってさすがに通話品質は問題なし。このあたりはデュアルマイク、DSPといった高性能機ならではの恩恵が受けられる。しかし最近はメガネ野郎となっている筆者にとって、耳掛け型はできれば避けたい形状なのが事実。さらに、高機能でかつ入手から時間が経過しているためか、バッテリーの持ちが思っていたよりもよろしくない。Xperiaとセットで充電する勢いでないと不安になり、さらに充電中はペアリングが切れるため、接続・再接続などでなにかとテンポが悪くなってしまうのだ。
 |
 |
| VMX 100 | EZX 60 |
期待の星として最近登場したのは、ゼンハイザーのエントリーモデル「EZX 60」だ。頭を激しく動かさないなら、BH-700同様に耳掛けフック無しでも利用できる印象で、待受時間なども最新モデルの水準で問題なし。しかしこちらはエントリーモデルとしてノイズキャンセル機能の弱さがネックになってしまった。室内では問題ないと思われるが、とある半地下の通路で通話していたところ「いったい何処の雑踏にいるのか」と場所を聞かれてしまったことがある。うるさい場所ではなかったのだが、ビルの設備や遠くの道路の音など、とにかく周囲の音を盛大に拾うようだ。話者の声は問題なく聞こえるので、ひとまず役目は果たしているのだが、インテリジェンスなノイズキャンセルには期待できないといったところだろうか……。
一度足を踏み入れてみると、思いのほか奥深かったBluetoothヘッドセットの世界。まだまだ最高の1台を探す旅は続きそうだ。
バッテリー2つで助かったかも

 |
先日、同僚K氏の結婚披露宴の二次会へ出席した。夕方から、ということでケータイ片手に電車に乗って会場を訪れ、楽しいひとときの後、三次会、四次会と結局朝まで過ごした。最終的には男だらけのカラオケ大会になっていたのはさておき、一晩充電なしで過ごした「F-04B」は、ちょうど帰宅直前にバッテリーが尽きた。
この日の会場は初めて訪れる場所。Google Mapsを起動してGPSで現在地を確認しながら向かう。ここで本体バッテリーの目盛りが1つ減り、少し不安になって省電力モードをONにしてみる。それでも屋外に出ると見づらくなるので、やっぱり省電力モードはやめて、Google Mapsを見ながら移動したかと思えば、Twitter経由で同じ会場へ向かう人々とやり取りして、さらに「ケートラ」「まちつく」「コロプラ」などなどの位置ゲーも欠かさずプレイ。しかし会場へ到着した後は、あまりケータイを使うこともないので、省電力モードにしておいた。会場を移動し、「今夜は帰れないかも」と家族へ電話し……と一通り使い、気づけば朝。
各種機能をそれなり、いや結構積極的に使って、約12時間、充電なしで過ごした。途中、使わない時間もあったがオートGPSはONのまま。予想よりも長持ちしたな、というのが正直なところだが、これは「F-04B」にバッテリーが2つ(本体に1つ、キーユニットに1つ)あるからだと思う。どちらも650mAhで、単体で見ると大容量とは言えないが、本体側のバッテリー残量がなくなるとキーユニットから補充される仕組みで、そこも安心できたポイントの1つだ。最初から「GPSは使わない」「バックライトは切っておく」といった設定をしておけば、もう少し長く駆動しただろう。とは言え、バッテリー2つのおかげで一晩助かった形で、セパレートケータイだからこその恩恵に、「F-04B」がまたひとつ気に入ったのであった。
BlackBerry Boldでネットサーフィン

いきなり映画の話題で恐縮ですが……4日公開の米映画、『セックス・アンド・ザ・シティ2』(SATC2)のジャパンプレミア&試写会に行ってきました! 心地よいストーリー展開はもちろん、4人の女性がファッショナブルな洋服を身にまとい、街中を闊歩する姿にうっとり。彼女達はもう、世の女性の憧れの的ですね。そのスクリーンの中で、主人公のキャリーや弁護士のミランダが携えていたのがそう、BlackBerry。彼女達がスマートにこの端末を使いこなしている姿を目前にし、私にとってのBlackBerryの価値が一気にあがってしまいました(単純でごめんなさい)。
そんな訳で、BlackBerry Boldへの愛着もますます高まり、暇さえあればトラックボールをくるくる動かし、両手でカチャカチャとキーをたたいている日々なのですが、最近はネット検索にもBlackBerry Boldを使う機会が増えました。もちろんこの端末、フルブラウザ対応で、インターネットも問題なく見ることができるのですが、「iPhoneに比べて画面が小さいし、すこし使いにくいのでは?」と勝手に思っていました。
 |
| メニューキーを押したところ |
 |
| 「アドレスを送信」の画面 |
しかし、いざ使ってみると、メニューキーから一操作するだけで拡大・縮小ができ、画面もワンクリックで移動可能。限られた面積の中、極力少ない動作で最大限のパフォーマンスを示してくれるのです。とにかくこの“メニューキー”が非常に優秀。「ズームイン」や「ズームアウト」だけではなく、「ブックマーク」や「検索」など、Webページ表示中に利用可能なさまざまな機能はここからすべてワンプッシュで使うことがます。
意外に頻繁に利用するのは「アドレスを送信」機能。例えば、今見ているサイトを人に知らせたいと思った時に、この機能を選択するだけで、閲覧サイトのURLを記載したメールを勝手に作成してくれ、すぐに送れるような状態にしてくれるのです。これは、お店情報を送る時などに便利。そのレストランのホームページを検索したらすぐ、ボタン一つで情報送信ができるのは、結構使えますよね。
さらにタッチパネル式の場合だと、指や爪が邪魔をして他の項目を選択してしまうことがあるのですが、キーボード&トラックボール式だと確実に選びたいURLに飛ぶことができて嬉しい限り。ビジネスマン向けとばかり思っていたBlackBerry Boldですが、実は、思った以上に女性に優しい端末なのかもしれません。そんなワケで最近はBlackBerry Boldでのスムーズなネット検索機能を活用し、あちこちのWebサイトをいったりきたりしながら情報収集に勤しんでいます。
誤配信された新バージョンのXperiaをテスト

既報のように、5月28日にXperiaの更新ファイルが誤配信された。ドコモは当日中に「テスト中のソフトが誤って配信されてしまったので、ドコモショップの故障取扱窓口で対応する」というアナウンスを出していたが、時すでに遅し。筆者の端末にもアップデートの通知が来ており、ドコモから告知があったのは、すでに思う存分テストした後だった。新バージョンは想像以上に使い勝手がよくなっており、細かな改善点もチェックしたかったので、その週末の土日はドコモショップへ行かず、様子を見たが、結局は「正式な更新ファイル」と認定されたので一安心。約1週間ほど使ってみたので、使用感を(勝手に)簡単にレビューしていきたい。
新バージョンの大きな変更点は2つ。1つ目が、文字入力ソフト「POBox Touch」の改善だ。新バージョンではカスタマイズの幅が広がっており、日本語入力時のQWERTYキーボードから特定の文字を非表示にすることが可能なった。キーのタッチの認識率も高くなっているようだ。また、「記号アシストエリア」に表示する文字の入れ替えが実現。「笑」や「泣」など、絵文字代わりに文末に使う漢字も設定できる。
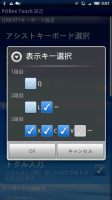 |
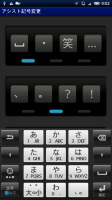 |
| QWERTYキーボードから特定の文字を非表示にできる | 「記号アシストエリア」に表示する文字の入れ替え |
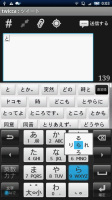 |
| POBox Touchがフリック入力に対応 |
自分にとって最も影響が大きかったのが、フリック入力への対応だ。XperiaもAndroid端末のため、アプリを追加して文字入力方式を変更することはできたが、POBoxの辞書とフリック入力を同時に使えるのがありがたい。テンキーを連打する「トグル入力」と「フリック入力」はオン・オフの選択ができ、同時使用も可能。実は、iPhoneを使っていた時からどうもフリックに馴染めず、最終的には連打で出すのがちょっと大変な「え」段と「お」段だけをフリックで入れるようになったが、新バージョンのソフトはこの打ち方が可能になっている。また、感度を「小」にしたら、間違ってフリックが反応することが少なくなった。文字とフリックのポップアップが指と重ならないため、フリック初心者の練習にも向いている。
変更点の2つ目が、Mediascapeとmora touchの連携。Mediascapeのマイミュージック画面に、mora touchの「ピックアップ」と「トップ10」のサムネールが表示され、ここから、直接mora touchの楽曲購入ページに飛ぶことができる。この変更によって、“ネットと連携したエンターテインメント”を打ち出すMediascapeの位置づけが、より明確になったと感じた。ちなみに、設定には、サービス選択も用意されている。今後、mora touch以外が選べるようになる可能性もありそうだ。
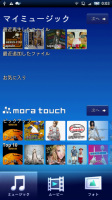 |
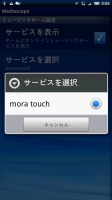 |
| Mediascapeとmora touchが連携 | 今後はmora touch以外が選べるようになる可能性も? |
正確な検証したわけではないので断言できないが、電池の持ちも若干よくなった気がする。事務所兼自宅から歩いて池袋駅まで行き、山手線に乗って恵比寿まで移動しながら頻繁にXperiaを使ってみたが、電池は10%程度しか減らなかった。以前のバージョンは、もっと消費が激しかったと記憶しているので、ひょっとしたら電力周りの改善があったのかもしれない。
今回のタイミングは誤配信となったが、発売からわずか2カ月でこれだけの機能が加わったのは、ユーザーとして素直にうれしい。好調なXperiaの売れ行きへの、追い風にもなりそうだ。秋にはAndroid 2.1への対応が予定されているが、今回のような、OS以外のバージョンアップもぜひ続けてほしい。
「Flickr by PixelPipe」でXperiaがネットカメラに

Xperiaを使い始めてはや2カ月。といってもAndroid自体はHT-03Aから使い続けているので大きな感動はないのですが、HT-03Aと大きく違いを感じるのはハードウェアスペックであるカメラの性能です。
 |
3.1メガピクセルのカメラを搭載したHT-03Aもなかなかいい写真が撮れましたが、8.1メガピクセル画素のXperiaはデジタルカメラ顔負けといってもいい多機能ぶり。「ポートレート」「夜景」「ドキュメント」など9種類のシーンセレクトや顔認識といった機能に加え、露出補正やホワイトバランス、手ぶれ補正といった機能も搭載していて、ほんとにデジタルカメラ感覚で使えます。
こんなハイスペックなカメラで撮影した写真を、さらに便利にしてくれるのが「Flickr by Pixelpipe」というアプリ。愛用しているオンラインフォトサービス「Flcikr」へアップロードできるアプリです。
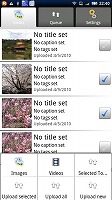 |
利用にはFlickrだけでなくPixelpipeというサービスのユーザー登録も必要になるのですが、撮影済みの写真から好きなものだけを選択してFlickrにアップロードできます。出かけた時に携帯電話で撮った写真は、今までUSBでPCにつないで取り込んだり、1通ずつメールしたりするのがかなり面倒だったのですが、このアプリのおかげで帰り道カバンに入れている間にアップロードできるようになって大変便利になりました。
撮影した写真を無線LAN経由でアップロードできるSDカード「Eye-Fi」という製品もありますが、あちらは撮影した写真がすべてアップロードされてしまい、好きな写真だけピンポイントでアップする、ということができません。手ぶれ対策として1つのシーンを複数枚撮っておく私としては全部の写真がアップしてしまうと大変な数になってしまうため、Flickr by Pixelpipeのほうが私に合っているようです。
撮影した写真をそのままアップロードできる、というのはデジカメにはない携帯電話ならではの機能。さらに選んだ写真だけを自由にアップロードできるこのアプリが、Xperiaでのカメラライフをもっと楽しくしてくれています。
iアプリ「ヘルスチェッカー」の自動送信メールを生存証明に
 |
| つぼみができた「ウォーキング×フラワー」 |
F-01A、F-02B、F-04Bと続けて愛用している機能に、「歩数/活動量/カロリー情報」があります。待受画面のショートカットから歩数や運動量にアクセスできるので、「今日はちょっと歩いたな」なんてときは脂肪燃焼量などをみてニンマリしていたりするのです。
待受画面にもプリインストールの「ウォーキング×フラワー」を使い続けています。歩数に合わせて植物が発芽し、成長し、開花するというアニメーションで、満開になると新しい鉢に切り替わるので、いろんな花が楽しめるわけです。歩数と連動したものは他にもあるんですが、なぜか結局「ウォーキング×フラワー」に落ち着いちゃう。
ただ、常にケータイをポケットに入れているわけではないので、在宅仕事だけの日は充電台に乗せっぱなし。当然歩数は「0」。すると、せっかく葉を茂らせた植物が茶色くなっていくんですね。これが実に落ち着かない(苦笑)。待受画面の中の出来事だから、別に枯れても影響ないと思いつつ、どんどん色が悪くなるのを見ると、「ちょっとスーパー行ってくるか……」なんて思うからスゴイです。しっかり歩く動機付けになっちゃってる。
もう何周したか分からないですが、自分には東海道五十三次を歩くよりも花の咲いていく様子を眺めているほうが性に合ってるようです。見たところ、F-01Aから内容が全く変わってないみたいなので、願わくば新しい花を追加できるようにするとか、機種が変わったらバージョン(花)が変わると嬉しいんですが……。
 |
 |
| 「ヘルスチェッカー」のメニュー | 自動送信メール設定画面 |
で、ここからが本題なんですが、実はこの歩数計機能が別の意味で役立っているんです。「ウォーキング×フラワー」や「歩数/活動量/カロリー情報」以外にも「ヘルスチェッカー」というiアプリが用意されています。過去の運動量が日、週、月毎にグラフでチェックできたり、インカメラで脈拍が測定できたりするわけですが(パルスチェッカー)、歩数などの運動結果を、毎日決まった時間に所定のアドレスまで自動的にメールする機能もあるんですね。
通常は自分のパソコン用のアドレスに送るなどするのでしょうが、私はそれを実家に住む母のケータイに送信しています。毎日こまめに連絡を取り合うわけではないので、たまに「元気なの?」と心配するメールが来たり。そこで、自分の活動状況を自動送信することで、生存証明にしてるというわけです。「普通逆だろ~」ってよく言われますけど(笑)。
「たくさん歩いた=元気に動いている」「数十歩=こもりきり? 仕事忙しい?」「0歩が続く=置きっぱなしということは、もしかして寝込んでるんじゃないか!?」ということになります。母もすっかり受信が習慣化したようで、たまに着信しないと何かあったのかと心配するように。
iアプリの「ヘルスチェッカー」を起動→「自動送信メールを設定する」で、送信時間帯や送信先のアドレスを指定できます。自分の生存を証明したい誰か、もしくは証明して欲しい誰かと活用しあってみてはいかがでしょうか。
ちょびっと便利なXperiaグッズを入手

熱心なソニー・エリクソン・ファンというわけではないのだが、興味深いグッズを見つけたので購入してみた。それは、Xperiaを立てかけられる簡易スタンドだ。
 |
 |
このようなスタンド、同様のコンセプトの商品は探せばそれなりに出てくる。なので、ソニー・エリクソン純正グッズという点をポイントとして買ってみた。ストラップを付ければ端末と一緒に持ち運ぶこともできる。実際に使ってみると、デザイン的なマッチングも申し分なし。スタンドが細身のため、平らで水平に近い卓上といった、安定した場所でしか使えないが、なにかと重宝するアイテムになりそうだ。
そもそものスタンドを買うきっかけは、Xperiaに変えてから、Ustreamの注目の生中継を見たりといったことが増えたからだ。先日も、携帯業界のキーマンが出席するUstream中継が、同僚との食事の時間に重なり、飲食店にてXperiaで視聴しながら食べる、ということになったのだが、皆が見やすいように手でずっと持っているわけにもいかず、難儀したのである。さらに言うと、Xperiaは側面に微妙な角度の面や曲面が多く、そのままでは立てかけにくい場合が多い。このスタンドを使えば置くだけで済み、縦でも横でも自由。カバンの中に忍ばせて、活用していきたい。
 |
 |
スタンドとは関係ないが、1点だけ購入するのも気が引けたので、これまたソニー・エリクソン純正というmicroSDカードリーダーライターも一緒に購入してみた。大容量のmicroSDカードを挿入しておけば、USBメモリのような感覚で使うことも可能だ。
 |
「F-04B」のおサイフケータイ、かざすのはココ

ディスプレイとキーが分離するという「F-04B」のギミックがもたらした、少しの混乱の1つが“おサイフケータイの使い方”だ。
おサイフケータイ対応の携帯電話には、リーダーライターと通信するとき、かざすべき部分にロゴマークが付いている。これはFeliCaプラットフォームマーク、FeliCaマークと呼ばれるもので、「このあたりをリーダーライターに近づけてかざせば良いですよ」と目安になるよう付けられた。携帯電話では機種ごとにマークの場所が違うが、セパレートケータイである「F-04B」では、ディスプレイ部のカメラ下付近にFeliCaプラットフォームマークが付いている。このあたりを改札やレジのリーダーライターにかざしてね、というわけだ。
 |
 |
では、「F-04B」のおサイフケータイ機能を使う場合、毎回セパレートしなきゃいけないかというとそうでもないようだ。1カ月半の間、改札やショッピング、IC通信(他のおサイフケータイとのデータのやり取り)を試してきたが、どうやら合体時はキー側ボディのバッテリー上部あたりをかざせば良いことがわかってきた。ちょうど、Bluetoothのロゴマークの左斜め上あたりだ。
合体しながら閉じている状態であれば、ディスプレイ側のFeliCaマークのある場所とほぼ同位置なので戸惑うことはない。一方、スライドした状態では、FeliCaマークの位置を思い浮かべながらカメラ付近をリーダーライターにかざすと、読み取りに失敗することがあるものの、キー側ボディの上部(すなわち端末全体の中央あたり)をリーダーライターにかざすと、読み取りに失敗したことがない。メーカー保証の使い方ではないが、ほとんどの場面で成功するはず。いきなり改札で使うのは怖い、という「F-04B」ユーザーの方は、近くのおサイフケータイユーザーを捕まえて、試しに手持ちの写真をIC通信で送って、試してみてはいかがだろう。
とはいえ、セパレートさせながらレジでピッとすると、大手家電量販店の店員さんにも「うぉっ」と驚いていただけるギミックなので、自慢したいときは積極的にセパレートしていきたいところだ。
BlackBerry Boldでメールを書く

BlackBerry Boldを携えるようになってから早1カ月。この端末を持つ同世代の女性に未だ出会ったことがなく、BlackBerry Boldを携帯しているだけで、周りから「見せて! 見せて!」と興味深そうに声をかけられる毎日です。話題に困った時のちょっとしたネタとしても抜群の威力を発揮しているこのBlackBerry Boldですが、メール作成においても魅力的な機能が色々備わっており、特にビジネスメールで重宝しています。今回はそんなBlackBerry Boldのメール作成時のお役立ち機能をご紹介したいと思います。
 |
さて、まず使えるのが「定型文リスト」。BlackBerry Boldには初期の状態からさまざまな文章が定型文として登録されています。どんなものが入っているか早速チェックしてみると、「挨拶」「文末」「仕事」など、ジャンルごとにそれぞれ10~20種類の定型文が入っています。例えば、「本日はお忙しい中お時間をいただき、ありがとうございました」とか、「返信がおそくなり申し訳ありません」などといった、普段良く使うフレーズが盛りだくさん。他にも「ただいま会議中のため、終わり次第折り返し連絡いたします」などという、打ち合わせ中にさっと選んで送りたい、実に気の利いたフレーズもあります。頻繁に使う文章が最初からこれだけ網羅されているのはありがたい限り。もちろん、もともと登録されている定型文を編集することもできるし、使わない文章は簡単に削除できます。さらには自分で作成した文章を新規登録することも可能です。「定型文」リストを自分らしくカスタマイズしてしまえば、キーボードを打つ回数やメールの作成時間を、大幅に減らすことができそうです。
 |
そしてもう一つ、BlackBerry Boldに搭載されている優秀な機能が「スペルチェック」です。これは、英語で入力した際、端末が認識できない単語に下線が表示され、誤りを指摘してくれるというもの。しかも、同時に修正候補の単語まで教えてくれてとても親切です。人の名前や会社名などの固有名詞が誤りとして認識されてしまうこともありますが、対象の単語を「辞書に追加」さえしておけば、次回から指摘されることもなくなり、より精度が高まります。携帯メールでもスペルミスは極力減らしたいですし、これはありがたい機能ですよね。スペル確認をしたい単語があるとき、辞書がわりにもなって便利です。
「定型文」にしろ「スペルチェック」にしろ、BlackBerryのメールに付随する機能は、使えば使うほど、自分の言葉がどんどん認識されるようになり、使い勝手がよくなります。メール機能をいじりつつ、この端末への愛着が日に日に増している今日この頃。優秀なコを持って良かった。
XperiaでVNCを体験

スマートフォンといえばアプリでのカスタマイズ。自分も、早速さまざまなアプリをダウンロードしている。中でもお気に入りなのが、VNC用のアプリの「Remote VNC PRO」だ。このアプリは、文字通りVNCサーバーに接続するクライアントで、家や事務所などに置かれたPCを遠隔操作するために利用する。Androidは、標準でVPN接続機能を備えており、これと組み合わせれば、セキュリティの心配も少ない。
筆者の場合、主にPC上のファイル閲覧のために、このアプリを使用している。XperiaもWordやExcel、PDFなどのファイルには対応しているが、メモリの制約もあり、容量によっては開くことができない。一方のVNCなら、処理を行うのは接続先のPC。Xperiaは、あくまで結果の“出力先”という形になる。Xperiaをネットワークごしのディスプレイにしていると考えれば、理解しやすいだろう。非対応のファイルを開けるのはもちろん、動画の変換やデフラグといった時間のかかる作業を行う際に、PCを放置しておき、外出先から進行状況を監視することもできる。
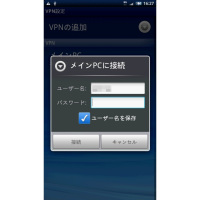 |
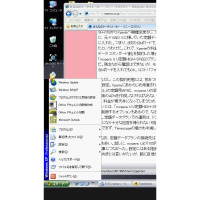 |
ネットワークを経由するため、レスポンスが少々心配なところだが、ファイルを閲覧する程度なら大きな問題はなく、3Gでも、比較的スムーズに操作できる。文字入力は3G回線だとやはり厳しいが、そのような用途は元から想定していないため、自分にとってはこれで十分。そもそも、PCを完璧に遠隔操作するには、いくら大画面とはいえスマートフォンでは力不足だ。レスポンスのよい無線LANにつなぎ、ノートPCやネットブックなどから操作するのが王道といえるだろう。逆に、Xperiaなら、わずかな空き時間でよく、場所も選ばない。設定にはネットワーク関連の知識が必要となり、手間はかかるが、それだけのメリットもある。ぜひスマートフォンならではの高機能さを体感してみてほしい。
独断と偏見によるAndroidのフリック対応日本語入力ソフトレビュー

Xperiaには「POBox Touch」という日本語入力ソフトも搭載されていますが、iPhoneやHT-03Aでフリック入力慣れした体にはやっぱりフリック入力が便利。幸いにしてAndroidマーケットではさまざまなフリック入力対応の日本語入力ソフトがあるので、今回もあくまで個人的な感覚に基づき、いくつかのフリック入力日本語入力ソフトを比較してみたいと思います。
■ Simeji
まずはAndroidのフリック入力では代名詞的存在と言えるSimeji。文字入力だけでなく「マッシュルーム」という連動機能で絵文字や電話帳を呼び出せるのも便利。マッシュルーム機能については対応アプリがいくつも出ているので、クリップボード履歴や郵便番号、時刻などいろいろなデータを呼び出せます。マッシュルーム対応アプリはAndroidマーケットから「マッシュルーム」で検索すれば、いろいろ追加できます。
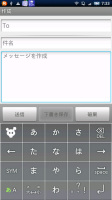 |
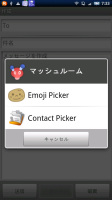 |
| Simeji | 外部機能が呼び出せる「マッシュルーム」 |
Xperiaならではの便利機能が、MENUボタンを押して表示されるカーソル機能。HT-03Aと違ってトラックボールのような十字操作ボタンがないXperiaでは文字入力の場所を指定したりするのがちょっと手間ですが、SimejiならMENUボタンを押すと上下左右の十字ボタンだけでなく、中央の「S」を押してから文字のコピーや切り取り、貼り付けもできます。
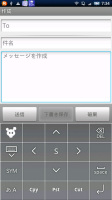 |
| 「MENU」から表示できるカーソル |
多機能で便利なSimejiですが、残念なのは文字変換中に→のボタンがカナ変換に割り当てられてしまい、文字変換の際に文節を変えられないのがやや不便。また、数字の10キー入力がなく英数字モードからフリック入力かQWERTYになること、横画面ではフリックではなく強制でQWERTYになることがわずかながら使いにくく、常用には至っていません。
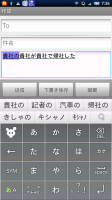 |
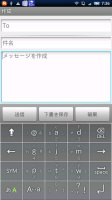 |
| 文字を入力すると右矢印が「カナ」になってしまい、文節指定時に右へ移動できない | 数字入力はアルファベットと共用 |
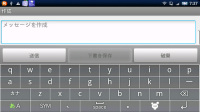 |
| 横表示では強制QWERTY |
■ OpenWnn系
一方、「OpenWnn plus」「OpenWnnフリック対応版」は、どちらもオムロンソフトウェアの「OpenWnn」をベースとしたフリック入力対応の日本語入力ソフト。そのためキーボードのデザインは共通となっていて、日本語入力時には左右の矢印ボタンが表示されているので、文字の移動だけでなく文字変換時の文節指定にも便利です。
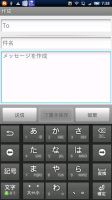 |
| OpenWnn plusとOpenWnnフリック対応版。日本語入力のキーボードデザインは共通 |
ただし日本語以外の入力モードは大きく違い、OpenWnn plusは英数字がQWERTYキーボードなのに対し、OpenWnnフリック対応版は設定次第で英数字もフリック入力が可能。数字のみのモードもあるので、連続で数字を入力したいときも便利です。
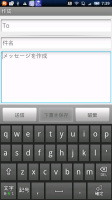 |
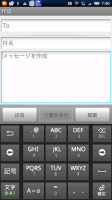 |
| OpenWnn plusの場合英数字はQWERTY | OpenWnnフリック対応版は英数字もフリック可能。数字のみの10キーも利用可能 |
また、横画面の場合はOpenWnn plusだと日本語のみフリックですが、OpenWnnフリック対応版は設定次第で横画面もすべてフリックで入力できるという、フリック大好き人間にはたまらない設定が可能です。
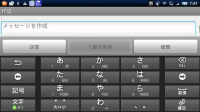 |
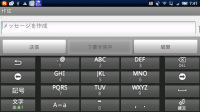 |
| OpenWnn plus、OpenWnnフリック対応版ともに横画面も日本語はフリック入力可能 | OpenWnnフリック対応版は英字も横画面でフリックできる |
絵文字もOpenWnnフリック対応版はサポート済み。好みはいろいろ別れるところですが、個人的には「徹底してフリック入力したい」「文字変換時の文節を指定したい」というこだわりによって、最近ではOpenWnnフリック対応版を愛用しています。
電子マネーを活用したり、プロジェクタユニットを触ってみたり
 |
| F-04BとBluetooth接続できるプロジェクタユニット「F01」 |
久々の非防水端末「F-04B」ですが、ジップロックのフリーザーバッグ(小)のおかげで、我がお風呂ケータイライフに変わりなし! 飛沫程度なら今のところ全く問題ないようです(試すならあくまでも自己責任で!)。
「モバイルSuica」や「Edy」などを使えるようにしてみました。いずれもケータイでは当たり前のサービスですが、これまでは機種変更のとき面倒臭そうという理由でどちらもカード式を貫いておりました。んが、ディスプレイユニットがカードっぽいので、なんとなーく使いたくなってきたと。
「モバイルSuica」は、最初通過する改札によって認識してもらえなかったりしてちょっと苦労しました。すちゃっとタッチして華麗にスルーしてゆきたいのに、キンコーン! とやられてしまう。ディスプレイを外すのが面倒で、キーとドッキング状態で使用していたせいなんですけどね。「アンテナは外周にもあるはずなので、側面をタッチしてもいいはず」というY編集長からのアドバイスに従ってみたところ、まさにその通り! 以後、改札の通過は「ドッキング状態の側面タッチ」を貫いております。
ただ、なぜかICカードがロックされていたり、プライバシーモードが有効になって画面が白っぽくなっていたりと、意図しない誤操作もしがちのようです。手が小さいせいか、ディスプレイを外すときに、そばにある2つのボタンに触れてしまう点も気になりますね。
そんなこんなで使用頻度が上がっていたところ、とうとうアレが出てしまいました。Bluetoothで接続できるプロジェクタユニット「F01」です。早速お借りできたので触ってみたのですが、ビジネスマンではないので、残念ながらドキュメントを投影してプレゼンなどという機会は皆無! その代わり、布団の中でデータBOX内の写真や、ワンセグ映像を天井に映して遊んでみました。
これが結構よく映るんですね。特に文字入りのワンセグ映像は、ケータイのディスプレイを注視するより、投影された映像のほうが見やすい! 角度が変えられるスタンドがあるといいなぁ。そうしたら、寝室にテレビが欲しいナ……なんて思っていた方なんかは、意外とF-04Bとプロジェクタユニット「F01」で足りちゃったりするかもしれませんね。
 |
 |
| F-04BとBluetooth接続できるプロジェクタユニット「F01」 | ドッキングさせたらツートンに |
 |
 |
| データBOXのカメラ映像も見られる | ついついワンセグで通販番組を見てしまった。もちろん録画した映像も見られる |
スマートフォンでも「My docomo」を使いたい

前回、Xperiaをメイン端末にするにあたって、BRAVIA Phone U1上からKDDIの契約変更を行った様子を紹介したが、やはり携帯電話だけで月の請求額を確認したり、契約内容を変更できるのは便利だと改めて感じた。
そこで、Xperiaでも同様のことができないかと考えたのだが、ドコモから公式なツールなどは提供されていないのが現状だった。ひとまずはパソコン向けのサービス「My docomo」に登録して、パソコン上から各種契約の変更や確認ができる体制を整えたいところ。
ところが、スマートフォン専用になっている筆者のドコモ回線は、iモードが未契約。このため、「My docomo」登録時には郵送による書面で初期IDとパスワードを受け取る必要があり、利用開始までひと手間かかってしまった。もっとも、My docomoの登録ページで申請してから2日で書類が届いたので、郵送としてはかなり迅速な対応だ。
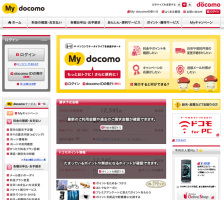 |
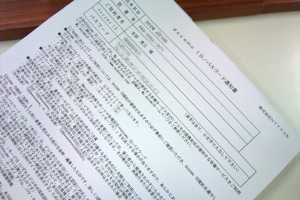 |
| My docomoの画面 | 書類でdocomo IDとパスワードが届いた |
また、このニュース記事にもあるように、「mopera U Uライトプラン」とiモードは両方契約しても利用料が月額315円となる「ISPセット割」が5月1日から提供される。パケット定額サービスが一般的な携帯電話向けと統合されたこととあわせて、iモードを契約しているほうが、なにかと使いまわせそうではある。
さて、ひとまずパソコンからアクセスできるようになった「My docomo」だが、Androidマーケットには「My docomo checker」なるアプリが登場しており、Webサイト同様に詳細を確認できた。このアプリでは定期的なチェックも可能だ。ただし、ドコモが提供しているアプリではないので、利用は自己責任で、ということになる。
一方、My docomoの推奨環境ではないものの、Xperiaのブラウザからアクセスすると、My docomoにログインできるようだ。少なくとも請求額の詳細については、問題なく表示されており、簡単な確認だけならXperiaからでも利用できるようだ。
 |
| ドコモ製のアプリではないが、Androidマーケットでは「My docomo checker」が公開されている |
セパレートケータイで仕事はできるのか

ディスプレイとテンキーが分離する「F-04B」は、○○が特徴だ……と紹介しても、世界に類を見ないギミックの1つである“セパレート”の前では、何を言ってもかすんでしまうような気がする。だからどうしても普段から“セパレート”することをどう活かすか、多少なりとも考える。そうして実際に使ってみて気づいた特徴の1つは、テンキーとQWERTYキーの両方を使えること。もちろんBluetooth対応ケータイで、HIDプロファイルをサポートしていればいいのかもしれないが、そもそもそういうケータイは数少ない。現時点では、「F-04B」ならではのメリットの1つと言っていい。
 |
そこでさっそく、「F-04B」で原稿を書いてみることに。F-04BのQWERTYキーは、メールくらいならささっと入力できて良いけれど、長文入力には小さい。そこで同僚が持っていたリュウドのBluetoothキーボードを借りて試してみることに。普段は、いわゆる109キーボードを利用しているものの、借り受けたBluetoothキーボードはいわゆる英語配列というやつで、少々入力にまごついたところはあるが、打鍵してからF-04B側に表示されるまでのレスポンスはスピーディ。ストレスを感じることはなく、キー配列に慣れればすいすい文章を入力できそうな感じだ。
ただし、パソコンのつもりで操作していると、いくつかつまづくところがある。たとえば予測変換のウィンドウを閉じる動作は、少々意識的に行わなければいけない。文字入力時、「F-04B」はケータイなので、いくつか変換候補が表示されるが、その中から適切な変換候補を選んだ後、さらに予測変換が表示される、といったあたりがパソコンと異なる部分であり、毎回「閉じる」ボタンを押して予測変換候補一覧を消すという動作が必要となる。このほか、データ保存やカナ変換など各種ショートカットをついつい探してしまい、そのたびに文字入力が止まる。
いずれも「慣れればどうにかなる」のかもしれないし、パソコン/ケータイのどちらが良い・悪いということではない。片手で操作するケータイの文字入力と、QWERTYキーを使って両手で打鍵するパソコンライクな文字入力が歩んできた歴史の違いがあるだけだ。スマートフォンがある程度話題になる中で、「携帯電話」ではなくモバイルインターネットデバイスとしてのニーズが、今後、さらに強まっていくのならば、QWERTYキーでの動作、といった点も何らかの進化が求められるのかもしれないが、現状では「ケータイ Watchの編集者といえども、少しばかり変態な環境だ」と思いながら仕事をしていたのが正直な感想だったりするのであった。
BlackBerry Boldとの初対面

 |
前回までauのワンセグスライド、SA001についてレポートしていましたが、今回よりスマートフォン「BlackBerry Bold」について執筆することになりました。私にとっては、iPhoneに続き2台目のスマートフォン体験になるわけですが、周囲にユーザーが多く親近感のあるiPhoneに比べ、BlackBerryは未知の端末。外資系企業にお勤めのエリートビジネスマンが両手でカチャカチャいじっているイメージしかありません。オバマ大統領ご愛用との話は聞くものの、まして20代女子が携えている姿を見たことなんて皆無。そんな代物を私が使いこなせるのでしょうか……。といった不安を抱きつつも、デキるビジネスウーマンを目指すため、前向きに習得していきたいと思います。
そんな訳でまずはBlackBerryと仲良くなるべく、手にとっていろいろ触ってみました。
まずは外観チェック。嬉しいことに今回のBlackBerry Boldのカラーは1万台限定発売のホワイトで、ちょっとミーハー心がくすぐられます。デザインは極めてシンプル。リアカバーはレザーのような手触りで、なかなか高級感があります。画面は、480×320ドットの高精細液晶ディスプレイとなっており、待受に出てきた写真もリアルかつ鮮明です。
キーボードの上部にはトラックボールが設置されていて、これを上下左右に動かしながらアイコンを選んでいくのですが、その動きも軽やかで爽快。何だか次第にBlackBerryに惹き込まれていくような……。
しかし、キーボードに触れたとき、ちょっとした危機感が私を襲ってきました。なんて小さいキーボード! パソコンの配列と同じフルキーボードなのは良いのですが、一つひとつのキーの面積が本当に小さいのです。不器用な私がこれらをテンポ良く押していくのは至難の業のはず……。さらには長い爪も足をひっぱりそうです。
そんな不安が再び頭をよぎりましたが、ここまで来たらもう慣れるしかありません。気を取り直して、とりあえずカレンダーに幾つか予定を打ち込んでみました。すると……予想以上にスピーディーに文字の打ち込みができるようになってきたのです。このキーの配列はとにかく素敵。パソコンで文字を打つ感覚でサクサクと打ち込めるので、実はとても使いやすかったのですね。
 |
 |
BlackBerryとの距離がようやく少し縮まってきたので、まずは一安心。これからBlackBerry Boldを駆使するスマートなビジネスウーマンに成長する(であろう)過程を、この連載にて綴っていきたいと思います。試行錯誤しながらも頑張りますので、どうかお付き合いください。
定額データプランでXperiaを使う

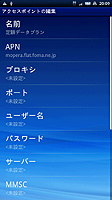 |
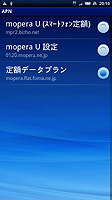 |
待ちに待ったXperiaをついに購入した。ただ、電話やメールのメイン機として活用しているiモード機はどうしても手放せない。そこで、SH-01BとXperiaの2台持ちを試すことにした。Xperiaを新規契約する手もあったが、料金の安さや、PCとの使い回しを考慮し、今回はあえて定額データプランを利用している。料金の詳細は、この記事で確認してほしい。
少々複雑だが、Xperiaの購入方法は次の通り。まず、使用していたSH-01BからXperiaへ機種変更をし、SIMカードを元の機種に戻す。次に、元々VAIO Xに挿していた定額データプランのSIMカードを、Xperiaに入れた。つまり、2枚のSIMカードで、3台の端末を使い分けるようにしたというわけだ。これで、Xperiaの料金は月々5985円(2年縛りの「定額データ スタンダード割」を契約した場合)。定額データプラン対応の「mopera U U定額HIGH-SPEEDプラン」の525円を入れても、6510円だ。残念ながら電話はできないが、モデムや通信モジュール内蔵PCにSIMカードを入れてもOK。コストパフォーマンスは非常に高い。
ただし、この契約形態には、気をつけるべき点も多い。1つ目がAPNの設定。Xperiaにあからじめ用意されているのは、「パケ・ホーダイ ダブル」の定額用APNと、mopera Uの設定用APNだけである。ここに、手動で定額データプラン用のAPNを作成しなければならない。アドレスの記述を間違えたり、選択を誤ったりすると、料金が青天井になってしまうため、初期設定には細心の注意が必要だ。定額データプランには、「mopera U U定額HIGH-SPEEDプラン」以外のAPNへの接続を、ネットワーク側で制限するオプションもあるので、なるべくならこれを利用したい。2つ目がサポートの問題。定額データプランでの運用は、ドコモの推奨環境ではないため、何かあっても自己責任になり十分な回答を得られない可能性がある。また、先に述べたように、音声通話が利用できず、Timescapeの魅力も半減してしまう。
なお、定額データプランの接続先は、必ずしもmopera Uである必要はなく、対応プロバイダも多い。試しに、mopera Uより105円安い「IIJmio」のAPNを作成してみたが、こちらにも無事につながった。設定にはある程度の知識が必要で、自己責任も求められるため、万人向きとは言いがたいが、腕に自信があればトライしてみる価値はある。
HT-03AからXperiaへAndroid同士で機種変更

 |
| Xperia SO-01B |
HT-03Aを入手してからというもの、大のAndroid好きになってしまった私。話題のAndroid端末「Xperia」も、まるで当たり前かのごとく発売日にゲットして参りました。これで今の時点では、日本国内のAndroid搭載の携帯電話は全機種制覇です。あくまで今のところ、ですが。
機種変更手続きは非常に簡単で、FOMAカードを差し替えて、HT-03Aで使っていたGoogleアカウントを設定すれば電話帳やGmailの設定は自動で完了。アプリは再度ダウンロードそて入れ直しが必要ですが、パソコンに接続することもなくここまで簡単に移行できるのは感動です。
Androidは2台目ということもあって、初めてAndroidを触った時のような驚きはないのですが、XperiaではCPUの高性能化や画面の大型化で使い勝手は非常に良くなりました。HT-03Aでは、音楽を聴きながらだとブラウザやアプリの動作が緩慢になっていたのですが、Xperiaでは何の違和感もなく音楽再生を併用できています。
ただし細かいところでは、筆者の環境では、ブラウザの読み込みで最後で引っかかるケースが見られ、このあたりはアップデートに期待したいところ。また、タッチ操作もやや感覚が違っていて、HT-03Aは指で画面をはじく感覚だったのが、Xperiaでは画面の上で指を引きずるような操作のほうが精度が高いようです。
インターフェイス面では、HT-03Aと比べて、検索ボタンとトラックボールがありませんが、ソフトキーボードに左右カーソルが用意されているので、文字変換時は予想よりも不便は感じていません。
充電やパソコンとの接続に使う本体のポートは、miniUSBではなくmicroUSBを採用。ケーブルさえ用意すればパソコンにつないだり充電したりという機能は問題なく使えます。また、ステレオミニのイヤフォンジャックが搭載され、直接イヤフォンを装着できるのが便利ですね。
 |
 |
| HT-03Aと比べて、検索ボタンとトラックボールはありません | 充電、パソコンとの接続はmicroUSB。ステレオミニのイヤフォンジャックを搭載 |
Xperiaならではの特徴としては、やはりカメラの高性能化が一番の魅力。8.1メガピクセルのオートフォーカスカメラは、トイカメラアプリやアップロードアプリと組み合わせることで、デジカメ以上に便利に使えています。
ソフトウェア面では音楽、写真、動画を集約した「MediaScape」、Twitterやmixi、メール、写真などを時間軸で集約できる「TimeScape」を搭載。MediaScapeについては「音楽を聴きたい」「写真を見たい」という目的が決まっている場合には操作が増えてしまって煩雑な印象に。TimeScapeもTwitterはその場で返信できないこともあり、現在はmixiの新着通知ツールとして使っている状態です。
「POBox Touch」はQWERTY入力では大変便利ですが、iPhoneの頃からフリック入力に慣れてしまったため、結局はOpenWnnフリック対応版を入れて使っています。結果としてせっかくソニー・エリクソンが作ってくれたアプリの大半を使わないという結果に……。まあ、好きなアプリを選べるのがスマートフォンの魅力なのでそれもまたよしということにしておきます。
Androidの経験があるおかげでほとんど苦もなく使えているXperiaですが、一点つまづいたのが同期の設定。HT-03AではGoogleアカウントを設定した時点で同期していたのですが、Xperiaでは「Google Sync」をオンにしなければいけません。購入当初はこれに気がつかず、会社のスケジュールが同期されなくてあやうくスケジュールを無視してしまいそうになりました……。
 |
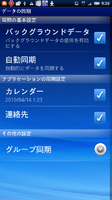 |
| Timescapeはmixiの新着通知ツールに…… | HT-03Aと初期設定が異なる同期の設定 |
そして最大の課題は電池の消費。HT-03Aも消費が早かったですが、Xperiaの消費はそれ以上で、1日持たすのが大変です。照明をこまめに設定変えたりGSMをオフにしたり音楽はXperiaで聴かなかったりと思いつく工夫をしてますが、一番いいのは外部バッテリーをこまめに持ち歩くことかもしれません。
海外渡航でわかった「F-01B」の便利ポイント

3月下旬、北米最大級の通信関連展示会「CTIA WIRELESS 2010」を取材するため、米国ラスベガスを訪れた。現地では、プレスルームや宿泊したホテル内でWi-Fi(無線LAN)を利用したほか、途中で経由した街の市街地、あるいは空港で無料のWi-Fiサービスを利用できた。
そういったWi-Fiサービスは、料金面であまり心配することがない一方、どこでも使えるわけではない。というわけでケータイの出番となるわけだが、久しぶりに国際ローミングを使ってみて、「ケータイも進化してるなぁ」といくつか気づかされた。たとえば時計機能だけでも、「F-01B」の「デュアル時計機能(時計設定メニューから選択)」をONにしておくと、日本を飛び立って、海外の地に降り立てば、待受画像の時計が「現地時間」「日本時間」の2つになる。さらに、画面右上に常時表示される時刻は、いつの間にか現地時間のものに切り替わっている。おかげで、アラーム(目覚まし時計機能)も日本時間ではなく、現地時間で設定すればいい。こういった細かな心遣いがありがたい。
あわてたのは、普段受け取っているメール/メールマガジンがどんどん届くということ。このままでは料金がかさむ! と、すぐさまメールメニューから「メール選択受信設定」を選んだ。これで、メールが届いても本体は受信せず、送られてきたことだけが通知される。誰からのメールか確かめるには、「iメニュー(このときは海外版iメニュー)」→「メール確認サイト」にアクセスすることになる。
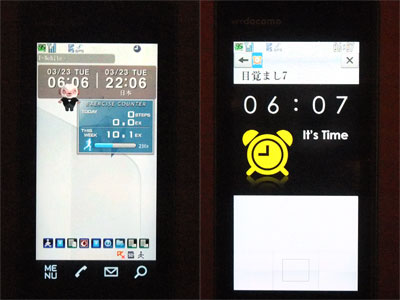 |
また、設定メニュー内に「海外利用設定」という項目が用意されている。iモード(iコンシェルやiチャネル)を現地で使うかどうかなど、海外渡航時に関連する設定が1つにまとまっているので、事前のチェックがオススメ。このほか、電話帳に登録してある相手から電話がかかってきた場合、着信中は「通知不可能」といった表示になるのだが、通話後、「○○からの着信」ということが通知される、というのも便利な機能だ。
 |
さて、現地ではさまざまな企業が出展していたが、わずかな日本企業のなかで代表格となっていたのはNTTドコモのブース。その一角にあった「F-04B」も人気を集めていたが、ちょうど関口が訪れたとき、その場にいた来場者から「ちょっと、これ分離できるの? どうやるか知ってる?」と話しかけられたものの、英語ベタということもあって返答に困り、「たぶんこうやって……」と無理矢理分離させようとしたら、少し離れたところにいたドコモブースのスタッフが駆けつけて「こうやるのです!」と見事にセパレートする様子を披露してくれた。
というわけで(?)、セパレートする方法を完全にマスターするため、これからしばらく「F-04B」を使ってみたい。分離方法はすぐ覚えられそうだが、合体させるときは、まだちょっとおどおどしてしまう。のっけから、これまでのケータイになかった緊迫感を味わってしまい、その独創性に少しばかり及び腰になっているのは、ここだけの秘密だ。
絵文字プラスでモテモテ?

SH-01Bには、「絵文字プラス」という機能がついています。これは作ったメール文を、自動的に絵文字に入りしてくれるもの。実例で説明しましょう。まず文章を入力して決定します(1)。次に「絵文字プラス」を選択すると、絵文字つきメールが現れます(2)。右下の次候補を選ぶと、次々と違う選択肢が表示されます(3)~(7)。好みのパターンが決まったら決定を押すと出来上がりです(8)。「絵文字プラス」という名称ですが、実際には文字色が変わったり、デコメ絵文字もつくこともあるんです。
 |
 |
 |
| (1) | (2) | (3) |
 |
 |
 |
| (4) | (5) | (6) |
 |
 |
|
| (7) | (8) |
とても単純な機能ですが、同じ文章を複数の人に送るとき重宝するはずです。たとえば合コンの後とか。「そんなものCCやBCCで送れば良いじゃん」と突っ込みがあるかもしれませんが、それは良くないんです。というのも、みんなが別れた後、女性(もしくは男性)の帰宅方向が一緒だったり、お茶をしていたりすると、「ほら、こんなメールが来たよ」と見せ合ってしまうかもしれません。そのとき、まったく同じ内容のメールだと、興ざめですよね。これは後日女性(もしくは男性)があったときでも同じ。一件ずつ手を惜しまないほうが、うまくいく確率は高いんじゃないかと思います。
このほか、アクティブに絵文字を使っている人は、自分のメールがワンパターンになっていないか気になったりしませんか? そんなときの解消法に「絵文字プラス」は使えるはずです。
簡単に絵文字つきの文章が作れるので、初心者向きの印象は強いですが、上述したとおり絵文字のパワーユーザーにも喜ばれる機能だと思います。最後に一言。(8)を見ていただくとおわかりの通り、文字色が変えたり、デコメ絵文字をつけると、そのメールはデコメール扱いになります。その分、パケット通信料がかかるので、この点はお知りおきを。
F-02Bでウワサのフレグランス機能を試す
F-02Bの防水やウェルネス機能にばかりに注目してしまいがちな筆者でございますが、他にないユニークな機能の存在も忘れてはおりません。それは、好きな香りを持ち歩ける「フレグランスピース」の存在です。標準のカバーのほかに、香りをキープできる「フレグランスピース」が取り付けられた専用のカバーも同梱されており、気分にあわせて交換できるようになっているのです。
最近は一雨ごとに春めいてますし、たまには香水もいいかな的な気分になったので、早速カバーを交換しようと開けてみたらなんと! 充電器との接点がエライことになっておりました……。購入してから、1日も欠かすことなくお風呂で使っているF-02B。とはいえ、購入日が1月30日なので、まだ丸2か月にも満たないんですが、大丈夫なのかしら。水滴は結構ちゃんと拭き取っているつもりなんですが、今宵からさらに入念にケアしないと!
 |
 |
| カバーを交換しようとして、開けてビックリ! 大丈夫かしら…… | 「フレグランスピース」がついたカバーと、標準のカバー |
そんなちょっとした衝撃の後、カバーをフレグランスピースのものに交換。中央についた「フレグランスピース」を取り外し、「フレグランスチップ」に向けて数少ない自前の香水を拭きかけてみました。吸水性に優れた、という感じはしませんでしたが、香りの持続時間はわりと長そうです。
ただし、ケータイを持った状態で香りを振りまけるかといえば、そこまでは強くない印象です。鼻を近づけてあえて嗅いだときに香る程度でしょうか。この辺りは香水の種類にもよりそうですが、あまり香水が自己主張しすぎても周りに迷惑をかける場合があるので、控えめなほうがちょうどよいかもしれません。ケータイに鼻を近づけてクンクンしている様子はなんだか不思議な絵ですが、いい香りがして、しかも美しいというのは至福な状況ですね。
今のところCMのように、ケータイを挟んでステキな殿方と見つめ合うという、至福レベルMAXなシチュエーションに恵まれていないのが残念です。どうせならフェロモン系の香水を使ったほうがいいのかしら!?
 |
| 「フレグランスピース」の中には白い「フレグランスチップ」が。ここに香水を吹きつける |
Androidでiモードメールが送受信できる「IMoNi」使い方ガイド

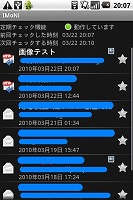 |
HT-03Aに続き、日本で2番目のAndroid端末となる「Xperia」もついに4月1日発売。テレビCMやタッチトライイベントも開催され、周りからも「Xperiaに機種変更してみたいんだけど」なんて話をよく聞きます。そこで今回は、特にiモードを今まで使っていたユーザー向けに、iモードのメールをAndroid端末で送受信できる「IMoNi」の使い方をまとめてみたいと思います。
IMoNi v1.5.0 Android用アプリケーション | ライフスタイル
http://jp.androlib.com/android.application.net-grandnature-android-imodenotifier-jCnw.aspx
IMoNiの利用には、iモードの月額315円、iモードのメールをPCやスマートフォンで送受信できる「iモード.net」の月額210円に加え、初回設定時にiモードが利用できる携帯電話が必要になります。これはiモード.netの初回契約時に、携帯電話に送った番号をPCで入力するという個人認証が必要になるため。NTTドコモからの機種変更であれば端末が手元にあるので問題ありませんが、新規契約やMNPの場合はNTTドコモの端末を使える環境を用意しておきましょう。
iモード.netの契約が完了したら、AndroidマーケットからIMoNiをダウンロードし、設定画面からiモード.netにログインするためのdocomo IDとパスワードを入力すれば作業は完了。iモードで契約した「@docomo.ne.jp」のメールアドレスでメールを送受信できます。文章はもちろん絵文字も送受信が可能。デコメ絵文字の受信も、そのままでは表示できませんがメニューを開くことで表示できます。
また、これまでは添付ファイルの送受信ができませんでしたが、現在公開中のベータ版「1.6.0beta」ではメールへの画像添付や受信メールの添付ファイルオープンが可能になっています。現状はベータ版のためAndroidマーケットではダウンロードできませんが、興味のある方は作者の方のサイトからご利用下さい。
IMoNi 1.6.0beta (GrandNature)
http://www.grandnature.net/blog/archives/2010/03/imoni_160beta.html
とても便利なIMoNiですが、利用に際していくつか注意点を。まず、IMoNiでは定期的にサーバーへメールを確認しに行くため、リアルタイムではメールが届かず、最短でも3分間隔での受信になります。なお、自分がメールを送信した直後のみ頻繁にメールをチェックする機能もあるため、待ち合せの時などメールを細かくチェックしたいときは併用をお勧めします。
また、iモードのサーバーは最大で1000件または約10MBという制限がありますが、iモード.netではiモードに届いたメールを削除することができないため、制限を超えたメールがサーバーに蓄積されると新しいメールが受信できなくなります。サーバーのメールは720時間で自動削除されるのですが、それより前に制限を超えると、削除にはiモード対応の携帯電話が必要になります。NTTドコモでの機種変更であればいいですが、新規契約もしくは他キャリアからのMNPなどでNTTドコモの携帯電話がお手元にない方はお気を付けください。
iモード.netへログインする際に届くログイン通知メールも要注意。このメールはセキュリティのため携帯電話宛てに送信されるメールのため、IMoNiには届かないのですが、メール自体はiモードのサーバーには蓄積されており、このメールの容量もiモードメールサーバーの上限に含まれてしまいます。また、iモード対応携帯電話を併用する場合、IMoNiを使っているとログイン通知メールが頻繁に届きますが、これは現状のiモード.netの仕様では避けられないのでご了承ください。
注意すべきところはいろいろありますが、それでもAndroidからiモードメールが確認できるのはとても便利。Androidでもiモードメールを引き続き使いたいという方はぜひお試しください。
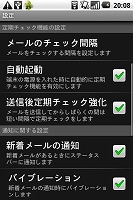 |
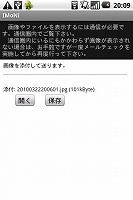 |
タッチパネルを脇役に

メールを作成するたび「最近、ちょいと文字入力が遅くなってきたなぁ……」と印象を与えていた関口の「F-01B」だが、何が原因がよくわからない。そもそも勘違いかもしれないのだが、最初のころはそういったイライラがなかったことを思い起こすと、何かが澱のように貯まったのだろうか、ということで、とりあえず大量に受信していた各種メールマガジンをメール受信BOXから削除してみたところ、文字入力のレスポンスが向上した気がする。
というように「快適な操作」は、毎日手にするケータイにとって、非常に重要なポイントだ。新機種が登場するたび、いろいろと工夫が加えられているところだが、この2年ほど最も大きなトレンドになっているのは、タッチパネル。ただ、「ケータイでタッチパネル」と言えば、メインメニューや文字入力(F-01Bは、なかなか精度が高い手書き入力が利用できる)などが注目されがちだが、その他の部分でも手放せない便利さを感じている。
 |
その1つがiモードブラウザを使うとき。縦長サイトにアクセスしたとき、画面スクロールの手段として使うのだ。画面の端をそっと触って、上下に動かす。スクロール速度も良好で、加速度も反映されたりして使いやすい。Twitterのようなサイトを見るときにはピッタリだ。
また、iモードサイトを見ながら受信したメールを見て、今すぐ電話しなきゃ! というときにもタッチパネルが役立つ。タスクが2つ立ち上がっていると、MULTIキーを押しても発着信履歴やアドレス帳が呼び出せないのだが、MULTIキーから「ダイヤル発信」を選べば、タッチパネルで発着信履歴/アドレス帳呼び出せるのだ……いや、もちろんそういった状態でもMULTIキーから発着信履歴を呼び出せるほうがなお良いだろうが。
ケータイのタッチパネルと言えば、メニュー操作、文字入力、カメラ利用時のフォーカス指定など、「主な操作手段としての利便性」が追求されることが多い。そのあたりも確かに重要ではあるのだが、そこにとらわれてしまう必要はない。他のインターフェイスとの併用で、さらなる進化も期待したい。
電話帳の修正が簡単なSH-01B

 |
| SH-01Bの電話帳で「データ編集」 |
「iPhone」に代表されるスマートフォンをアクティブに使うようになってから、iモードを利用する機会が減りました。ドコモの「パケ・ホーダイ ダブル」のテレビCMで、「使った月も、使わなかった月も安心」というコピーを見て、「自分は、いつも上限まで使っちゃうから、そういうことってないよなぁ」なんてことを頭に浮かべていたのですが、パケット通信料を節約しようと意識すれば、できるかもしれないと思うようになっています。
その一方で、「SH-01B」など一般的なケータイは、やはり電話として使いやすいなぁ、と感じます。電話帳関連も「電話の文法」で作られているので使いやすいのです。たとえば電話帳に複数の相手先が登録されていて、頻繁に電話をする番号が変わったときの修正も、その一例ではないでしょうか。既に番号を登録している相手から、「今後はこちらに連絡をください」と別の番号を伝えられたときなどです。
一般的には、先に登録した番号が上に表示され、後から登録した番号は下に表示されるので、前者のほうが電話はかけやすいはず。後者の番号に電話をするときには、手間がかかるはずです。
「SH-01B」は、上記のような場合の電話帳修正が簡単なのです。電話帳を表示した状態でサブメニューの「データ編集」を操作すると、「修正」「項目入替」のポップアップウィンドウが現れます。この「項目入替」に進むと、電話番号を入れ替えるか、メールアドレスを入れ替えるかを聞かれるので、任意の項目を選びます。次の画面で移動したい番号を選択した後、任意の場所を選ぶとデータを移動でき、位置が入れ替わります。
世間では、液晶の美しさや高性能カメラなどが注目されがちなシャープですが、こういう細かいところを愚直にブラッシュアップしているところが、シェアNo.1を守り続けられる所以だな、と改めてうなずけるところです。
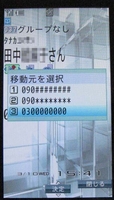 |
 |
| 項目入替の移動元選択画面 | 移動先選択画面。上書きではなく、任意の場所に入れ替わる |
HT-03Aで愛用中のカレンダーアプリ「S2 Calendar」

 |
| ウィジェットで表示した「S2 Calendar」 |
「Googleケータイ」とも呼ばれるHT-03Aは、Googleの各種サービスとの連携も魅力の1つ。今回は日常でも愛用している「Google カレンダー」と非常に相性がいい「S2 Calendar」をご紹介します。
S2 カレンダー ウィジェット v1.18
http://jp.androlib.com/android.application.com-byte256-calendarwidget-qnxE.aspx
Google カレンダーのスケジュールをウィジェットとしてホーム画面に貼り付けられる、というアプリはほかにもいくつかあるのですが、S2 Calendarのいいところは月別とリストをうまく使い分けられるところ。ホーム画面にはカレンダーを「月表示」しておき、細かく見たいときはカレンダーをタッチするとアプリが起動し、詳細設定やリスト表示に切り替えられます。
通常のカレンダーアプリや今まで使っていたアプリは、ウィジェットに表示するのがリストのみだったのですが、「来週の火曜日って何日?」「23日って何曜日だっけ?」など、今月のスケジュールをさっと確認したいときは月表示のほうが便利。一方で、「今日の予定は何だっけ?」とToDo的にじっくり確認するときはカレンダーをタッチしてリストに切り替えられ、非常に効率的です。
不満点を挙げるなら、新しいスケジュールの登録はS2 Calendar単体ではできず、標準のカレンダーアプリをS2 Calendarから呼び出す必要があるところ。もっとも、自分の使い方ではスケジュール登録の9割以上がパソコンからなので、そこまで不満には感じていません。パソコンからもモバイルからも同じスケジュールを手軽に見られる便利さを肌で感じています。
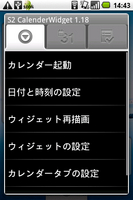 |
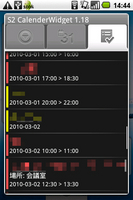 |
| 設定画面 | リスト表示 |
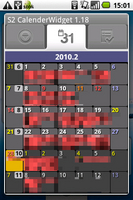 |
| 月表示 |
オートGPS中の「F-01B」、バッテリーの持ちは?

先日、1泊2日で旅行してきた。途中、空路を利用したが、ずっとiモードでmixi、Twitter、位置ゲー(ケートラや国盗り合戦)にアクセスしていた。羽田空港へ向かう道のりは、モバイルSuicaで移動したし、目的地へ降り立った後は、Googleマップ(iアプリ)や乗換検索サイトを使った。
つまり、旅行に出かけるからといって、ケータイのバッテリーについては何も気配りすることなく、普段通りに使いまくっていた。もちろん、省電力モードはオフのまま。また「F-01B」はオートGPS(5分ごとに現在値を自動計測する機能)に対応している。過去の機種と比べ、オートGPSがONであれば、バッテリーは消耗しやすいが、旅行時にONにしておけば、訪れた先の「ご当地キャラ」もゲットできる。
朝9時すぎに自宅を出発し、羽田空港へ向かう。あれこれケータイを使いながら羽田空港へ到着し、搭乗時間を迎えた時点で、バッテリー残量はちょうど60%。ちょっと不安になったが、約1時間、機中の人となり、無事降り立ってから電源を再度ON。宿へのチェックイン時間にはまだ間がある、ということでブラブラと観光へ。携帯で調べ物をしながら、ランチをとって買い物をして……と気づけば、バッテリー残量は20%を切っていた。バッテリーが20%になると、オートGPSは自動的にOFFになる。確かに、バッテリーの減り方は緩やかになったようだ。その後、チェックイン時間の15時には10%以上、バッテリーが残っていて、まだまだ持ちそうな感じだったが、体の方がついていかない。宿に入ってケータイも充電台の上に落ち着いた。
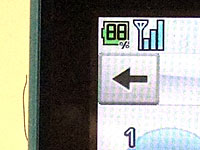 |
結局、9時~15時にかけて動き回った。途中、飛行機に乗っていた1時間は電源を切っていたので、約5時間、いつも通りケータイを使いながら移動した。普段と違うのは、「5時間ずっと移動していた」ということ。オートGPSは、加速度センサーを利用しており、ケータイに動きがなければ動作しない。旅行時は、普段の日常の時よりも、ケータイのバッテリーが消耗しやすくなると言えるだろうが、「F-01B」の場合は5時間、十分に使えた。休みの日なので、普段よりもケータイを手にする時間は格段に増えていることも忘れてはいけない。通勤時間1時間、取材時には3時間~4時間ほど外出、業務中はケータイを手にするのはたまのこと、というのが普段の生活。日常では、バッテリーはそれなりに減るものの問題なく利用できている。
ちょっとした出張、小旅行であればオートGPSをONにして普段通りの使い方でいけそうだ。ただ、2泊、3泊するような日程の場合は、朝~夜遅くまで外出しちゃう、と言うこともあり得るだろうから、そういった場合はオートGPSを早めにオフにしたり、省電力モードをずっとONにしたり、といった工夫が必要になるかも。
ケータイ選びに初めて見た目の条件をプラス!
これまでiPhone 3GS以外ではドコモのF-01Aを使っていたのですが、衝動的にケータイの機種変更をしてしまいました。しかも今回は見た目もケータイ選びの条件に入ったのだから自分でも驚きです。
F-01Aは、防水かつ全部入りというスペック最重視で選んだ端末。中でも防水機能とウォーキングカウンターは昨年のダイエットで非常にお世話になりました。夕方ウォーキングしていたら本当に突然の雷雨でずぶ濡れになり、防水ケータイだったので助かった、なんて経験もしました。お風呂での半身浴では音楽やネットを堪能しました。考えてみたら、F-01Aにして以来、お風呂でケータイを使わない日は1日もなかった気がします。
ゆえに次の端末も防水機能は必須。もう絶対条件です。では後継のF-01Bかというとノーでした。私の手には大きすぎました。F-01Aも開くとかなり大きいと思っていたのですが、F-01Bはさらに長くなってました……。結局持ったときのバランスが気になって断念。その他の防水ケータイをあれこれ比較していたところ、フレグランス防水ケータイのF-02Bが浮上してきたのです。
 |
| キラキラは女性の幸せですわね! |
しかしフレグランスに心惹かれたわけではなく、ポイントはオープンアシストボタンと背面パネルのイルミネーションでした。あの手のアシストボタンは慣れるとやはり忘れがたいものがあるのです。そしてなぜかイルミネーションには妙に心惹かれました。おそらく痩せたからだと思います(笑)。それまでは物選びの基準が機能中心だったのに、痩せて外見に気をつかうようになり、自然と「見た目」がクローズアップされるようになったようなのです。
iPhone 3GSもデジ一のE-P1も白なので、せっかくだから統一してF-02Bも白にするつもりだったのですが、知人が「あのゴールドは捨てがたい! ぜひ白と並べて見て!」というのです。そこでどんなゴールドかチェックしてみたら、これがストライクゾーン! 実は最近ピンクゴールド系の色が好きなので、F-02BのFolli Folli Goldはまさにツボ! しかも店頭で見たら、先端にあしらわれたジュエルブロックは、Folli Folliのキュービックジルコニアが一番綺麗!
キーと画面、サブ液晶が狭くなったことや、二軸回転できなくなる点はチョット気になりましたが、端末は薄いし、防水だし、キラキラ綺麗だし、従来通りのウェルネス系機能は使えるし、インカメラついたしっていうんで、ほぼ即決に近い状態でした。「持ってるあのネイルの色と合わせたらいい感じだろうな~」などと乙女全開なことを考えておりました。いやーこの自分のチョイスにはホント驚いた(笑)。
帰宅後早速お風呂で使ってみましたが、さらに驚いたことが! なんとワンセグの感度が非常に良くなっている!! 以前のモデルがチョット……だったので、お風呂でワンセグはあきらめて音楽とネットメインだったんですが、もうアンテナバリバリ。ヨコにしてもしっかり見える。室内使用でも以前の数倍はよくなっている気がします。
ただでさえ長風呂なのに、おかげで最近入浴時間がさらに30分ほど延びてしまい、ふやけまくりなのでありました。
キャラタイムとご当地マチキャラでゆるキャラを楽しむ

ユーザーにとって、ケータイの入り口となるのが待受画面。最近では待受画面にウィジェットや検索ウィンドウもセットされるようになってきたけど、待受画面ならではのエンターテインメントを楽しむことができる。
 |
| (左から)940SHとN-02B |
たとえば、ボクが使っている940SHでは、プライムワークスが開発した「キャラタイム」というコンテンツが楽しめる。キャラタイムは時間帯やストーリーに沿って、さまざまなキャラクターのアニメーションが楽しめるというもの。元々、Flashを使った待受コンテンツはあったけど、キャラタイムは待受Flashの容量も約5MBと大きく、内容もかなり充実している。940SHにプリセットされている「ケータイ係長」はプリインストールということもあり、さらに大容量の約20MBで、さまざまなシチュエーションでユーザーを楽しませてくれる。
ケータイ係長は何ともゆる~い感じのキャラクターなんだけど、オフィスではデスクワークをしたり、コピー機でコピーを取ったり、会議やプレゼンテーションなんかもしている。その途中、ケータイにアドレス帳に登録されている情報を参照し、昼休みのような画面で、「法林ってさぁ、○○だよねぇ」なんて感じの会話を見ることができる。夕方から夜に掛けては、満員電車に乗っているかと思えば、ある日は赤ちょうちんで一杯なんて光景も見かける。さらには、謎のキャラクターがケータイ係長を監視していて、秘密のメールが届くこともある(ちゃんと端末にメールが届く!)。とまあ、待受画面だけでなく、いろんなところに仕掛けがあって、かなり楽しめるのだ。ちなみに、噂によると、このケータイ係長に登場するキャラクターの何人かは、ちゃんとモデルになった人がいるんだとか(笑)。
 |
| ご当地マチキャラ |
一方、NTTドコモの方はここのところ、N-02Bを使っているんだけど、こちらも待受画面でキャラクターが楽しめる。そう、iコンシェルの案内をしてくれるマチキャラの「ひつじのしつじくん」だ。マチキャラはiモードサイトから別のものをダウンロードして、設定することもできるけど、昨年秋からスタートしたオートGPS対応iコンシェルでは、訪れた地域の「ご当地マチキャラ」をゲットして、設定することができるのだ。
N-02Bを使いはじめて、まだ2カ月弱なので、そんなにあちこちには出かけてないんだけど、先日、大阪に出向いたこともあり、新幹線で移動中にいくつかのご当地マチキャラをゲットできた。ゲットしたご当地マチキャラは、「ご当地マチキャラパスポート」に記録されていて、どのマチキャラにいつ出会ったのか、どの方角に他のご当地マチキャラがいるのかといった情報を閲覧できる。実は、N-02Bで「ホームU」経由でご当地マチキャラパスポートのページにアクセスすると、現在地が特定できず、「ご当地キャラレーダー」が使えないなど、作り込みの甘いところもあるんだけど、旅先で新しいご当地マチキャラに出会え、それを設定できるというのはなかなか面白い取り組み。ちなみに、ボクは今のところ、28キャラ中6キャラをゲット。もう少し増やしたいなぁ。ちなみに、ご当地マチキャラパスポートはあらかじめ会員登録(登録料は無料)が必要なので、旅行や出張に出かけるまでに登録をお忘れなく。
独断と偏見によるAndroidのTwitterクライアントレビュー

テレビの特集で見かけることも多くなり、最近注目度が増しているTwitter。iPhoneほどの数はありませんが、AndroidにもいくつかのTwitterクライアントが登場しています。あくまで個人的な好みと主観に基づいた意見ではありますが、Androidで使えるTwitterクライアントのいくつかを紹介してみたいと思います。
■ Seesmic
 |
無料ながらマルチアカウントやリストに対応するなど機能充実。インターフェイスは画面上部にタイムラインとリプライ、メッセージなどが並び、再読込などは本体のメニューボタンを押して表示したボタンを押す仕組み。画面下部にメニューが並ぶよりもこのほうがボタンが大きく取れて押しやすいため、個人的には好みです。
かなり多機能でオススメのTwitterクライアントですが、画面上部の通知バーに常駐できないところ、In Reply Toが連続表示できず1件ずつたどっていくのが面倒なことに加え、タイムラインとリプライ、メッセージの読み込みがそれぞれ個別に読み込まなくては最新にならない点が手間で、個人的には常用ではなくサブクライアントの第1候補となってます。
■ TwitterRide
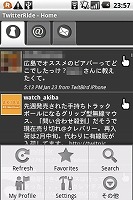 |
今メインに使っているTwitterクライアント。リストもなければマルチアカウントもないシンプルなアプリですが、そのぶん一番自分にとって使いやすいと感じるアプリです。
画面は上部にタイムライン、リプライ、メッセージの3タブだけとシンプルな構成で、再読み込みなどの機能はメニューボタンから表示するのはSeesmicと同じタイプ。In Reply Toのやりとりを「Conversation」として連続表示できること、機能を選ぶまでの操作回数が少なくてすむこと、何より一度の読み込みでタイムライン、リプライ、メッセージをすべて更新し、新着を教えてくれるところが気に入ってます。
地下鉄などでは駅についたときしか読み込みするチャンスがないため、読み込み回数が一度でまとめられるのはありがたい限り。あとはリストにそろそろ対応してくれると自分の中では最強のアプリになりそうです。
■ Twicca
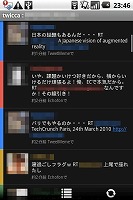 |
国産かつメニューが日本語表示に対応しているのが特徴のアプリ。機能が非常に豊富で、文字の大きさなども細かく設定できるほか、フォローした人を6色のラベルで分類できる「ラベル」機能が特徴です。通知バーの常駐、In Reply Toの連続表示も対応していますが、マルチアカウントは対応していません。
画面構成は今までの2つとは違い、下部に機能のアイコンが常駐するタイプ。ここは好みの分かれるところですが、画面下はタイムラインに重なってしまうことに加え、ボタンが小さいため押しにくいので、本体のメニューボタンを押して機能を呼び出すタイプが好みです。また、こちらもSeesmicと同様タイムラインとリプライの再読み込みが個別のため、常駐に至っておりません。
■ Twidroid
 |
無料版と有料版がありますが、大きな違いはマルチアカウントの対応。ただし、Seesmicが無料ながらマルチアカウント対応なので、有料のメリットが薄れているかもしれません。
こちらも機能は豊富ですが、Twicca同様画面下に機能アイコンが並ぶ形であり、そのアイコンが6つもあるため、それぞれのアイコンが小さくて押しにくく感じます。アイコンの数は設定で4つまでに絞り込めるのですが、代わりに新規の発言と再読み込みがなくなってしまうのも困りもの。HT-03Aが登場した当時は他にTwitterクライアントも少なかったのですが、最近は前述3つのクライアントなど数も増えてきていることもあり、あまり起動しなくなってしまいました。
以上、あくまで個人の主観によるTwitterクライアントをご紹介しました。ただし、この評価は現時点のものであって、常にバージョンアップでさまざまな機能が追加されていくアプリの世界では、数日後にもお気に入りアプリが大きく変わっている可能性もあります。その点をご理解いただいた上で、自分にぴったりのTwitterクライアントを探す助けになれば幸いです。(→続編:多機能かつ高速なAndroid版「Tweetdeck」が快適)
安心できる防水ケータイ、でも油断は禁物

つい先日、東京で雪が降った。都内では2年ぶりの積雪だったそうで、その日の夜は、雪が降りしきる中、「F-01B」を取り出していろいろと撮影した。そんな風に気兼ねなく撮影できたのは、「F-01B」が防水対応だからだ。おかげでバスタイム中でもワンセグも視聴できるし、Twitterもできる。ハイエンドな防水ならではの使い勝手は「F-01B」の良さの1つだ。
ケータイの防水機能は、パッキンなどを使って、すき間からの浸水を防ぐ、といった形で実現する。だから何気なくケータイに水がかかっても故障しない……と言えるのだが、ユーザーとして1つ、十分注意しなければいけないことがある。それが「背面のバッテリーカバー、側面の外部接続端子カバーを開けっ放しにしない。きちんと閉める」ということ。このうちバッテリーカバーは、「F-01B」の場合、microSDカードの出し入れで開閉するかもしれないが、基本的には閉じっぱなし。しかし、外部接続端子は、充電にも使う。もし手元に充電台(卓上ホルダ)がなければ、外部接続端子のカバーを頻繁に開閉することになる。
 |
幸いにして「F-01B」のパッケージには充電台が同梱されているものの、勤務先にも充電台を用意しておかなければ、開閉する機会を減らすのは難しい。雑な性質の関口の場合、ちょっと油断してカバーをきっちり閉めないまま、急いで取材先に向かおうとしたらにわか雨にあってしまい、気づけばポケットの中の「F-01B」が……ということになりかねない。もう1つ充電台を買っておけばいいのだろうが、我が家の財務担当大臣が事業仕分けを行った結果、「毎日充電台を持ち運ぶべし」と判定が下されたのだ。
それから約2カ月、最初のころは充電台をよく忘れた。自宅に置き忘れるのはもちろん、帰宅してから「あ、編集部に忘れたな」とガッカリしたこともある。これを何度も繰り返してようやく毎日持ち運ぶようになってきた。新たな習慣を身につけるのは難しい。ついでに外部接続端子カバーをいつもチェックする癖がついてきた。
ユーザーとして、そういった点に注意を払うのは至極当然かもしれない。でも、油断しきっていても致命的なミスにならないような新技術、いつの日か登場してくれないかとそっと期待している。
HT-03Aユーザーにとっても待ち遠しいXperiaの登場

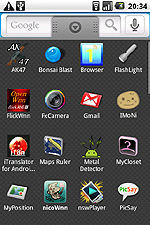 |
久しぶりにAndroidケータイHT-03Aについて書こうと思う。昨年秋のOSのアップデート以降、GUIが改善され、Androidマーケットからダウンロードできるアプリも続々と増えており、使用感としてはさほど不満を感じることはない。それでもやはり併用しているiPhone 3GSをメインに使い、HT-03Aを手にする頻度は減りつつある。なぜか? その理由はやはり「アプリを使う楽しさ」に尽きると思う。
すでに国内で200万人以上のユーザー(iPod touchユーザーを含めると、その倍以上になるだろう)を擁するiPhoneは、注目度の高いアプリの情報が口コミで入ってくる。使いたいアプリを自分で能動的に選ばなくても、「世界カメラって知ってる?」「TFMが聴けるアプリが出たよ!」なんていう情報が耳に入ってくるのだ。まだ、ユーザー数が少ないAndroidケータイは、口コミで情報が届くことはほとんどない。自分でAndroidマーケットにアクセスして、スグレアプリを掘り出したとしても、それを教える相手がいないのが寂しかったりもする。
Androidマーケットが、App Storeに比べて、お目当てのアプリが探しにくいのも現状での弱点と言えるかもしれない。Androidマーケットでも、ジャンル別に、有料・無料別にアプリの検索ができる。しかし、気になるアプリのページを開いてみると、説明は英語、コメント欄も英語のみ……ということが多い。英語に苦手意識があるボクとしては、ダウンロードするのに二の足を踏むことも……。とは言いつつ、インストールしたアプリを数えてみると35個もあった。すべて無料アプリだ。中にはApp Storeで有料配信されているものと同等のものもある。
さて、去る1月21日にドコモの2台目となるAndroidケータイ「Xperia」が発表された。タッチ&トライ会場では、Xperiaの発売時期に向けて開発されているアプリも紹介されていたが、クラブで上映されるPVのような映像を作れるアプリや、Googleマップをベースに友人との待ち合わせに使えるアプリなど、使ってみたいと思うアプリが少なくなかった。その多くはHT-03Aでも使えるものになるはずだ。
今、HT-03Aを使っていて「使うべきアプリがわからない」「役立つアプリをうまく探し出せない」という人は、Xperiaが市場に出回ると状況が一変するかもしれない。日本語対応アプリがさらに増えることはもちろん、ネットやリアルでAndroidアプリの情報を交換できる場が広がることも期待できる。
また、今年の秋には有料アプリの代金をドコモのケータイ料金で決済できる仕組みが導入される見通しなので、それを機に人気の高いアプリが有料化されることも考えられる。HT-03Aユーザーにとっては、これから秋までが役立つ無料アプリの落とし時になるかもしれない。
最後に、ボクがダウンロードしたアプリの中で、おすすめベスト5を挙げておこう。興味を惹かれるアプリがあれば、ぜひ使ってみていただきたい。
1. トイカメラやポラロイドのような写真が撮れる「FxCamera」
2. 撮影した画像をリサイズしたり加工したりできる「PicSay」
3. 15言語の翻訳に対応し、精度もなかなかの「iTranslator for Android」
4. 日米の主要メディアが配信するニュースのRSSリーダー「ギュー・ニュース」
5. 度量衡換算表、郵便料金表など15種類の情報を網羅した「手帳の付録」
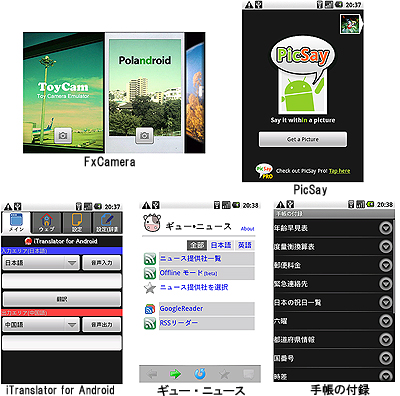 |
SH-01Bの「プレゼンアシスト」でKeynoteを操作

 |
ケータイ各社の新製品商戦発表会は、不景気のご時世でありながら、まだなんだかんだいって結構、お金がかかっている。巨大なスクリーンを使い、動画や音楽を駆使したプレゼンテーションで我々に新製品を訴えてくれる。ソフトバンクモバイルのプレゼンテーションは予定通りに終わったためしはほとんどないが、NTTドコモやauはきっちりと時間を守っている印象がある。
さて、ライター稼業でご飯を食べている自分も時々、人前でプレゼンをしなくてはいけないことがある。早口でしかも緊張しているせいか、予定の時間よりも早く終わってしまうこともしばしば。さらにフリートークも苦手なので、早く終わると本当に冷や汗が出てしまう。
そんな自分に打ってつけかも知れない機能がSH-01Bの「プレゼンアシスト」だ。
Bluetoothでパソコンと接続させることで、ワイヤレスのリモコンとしてPowerPointなどを操作できるのだ。予め、プレゼンする時間を設定しておくことで、残り時間が何分残っているかを手元のSH-01Bで確認できる。さらに分数を設定し、経過したら振動で知らせるということもできるので、プレゼンのお供としては最適だ。
実際、MacBook AirとSH-01Bをつなぎ、Keynoteというプレゼンソフトで試したが、快適に操作することができた(マウスの右クリック、左クリックと同じ操作が可能)。プレゼンの途中に電話が掛かってこないかが心配だが、今度、プレゼンする機会があったら、実践投入してみようと思う。
マルチタスクだから面白い、Androidの「Google Latitude」

 |
自分の好きなアプリを手軽にインストールして拡張できるという点で共通点の多いiPhoneとAndroid。同じアプリが2つのOSそれぞれに提供されていることもよくありますが、OSのコンセプトや仕様の違いから、同じアプリでも使い勝手がまったく違うことがあります。
その差を最も大きく感じるのが、グーグルの地図アプリに搭載されている機能「Google Latitude」。このGoogle Latidudeは、友達同士で自分の位置情報を共有し、友達がどこにいるかを確認したり、チャットで話しかけたりできるサービスです。
待ち合わせしている友達がどこにいるかを地図で見ながら移動できたり、友達のところまでいく経路を表示してくれたりと、位置情報ベースのコミュニケーションサービスとして非常に面白いのですが、iPhone版では今のところ、Google マップを立ち上げている時にしかGoogle Latitudeを利用できません。
一方、複数のアプリを同時に起動できるAndroidでは、裏でGoogle マップを立ち上げておき、ブラウザやTwitterを楽しみながら時々友達の位置を見たり、逆にGoogle Latitude経由でいきなり話しかけられたり、というコミュニケーションが可能です。マルチタスクならではの面白さを感じる瞬間です。
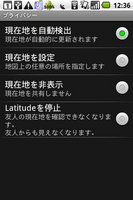 |
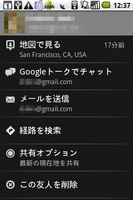 |
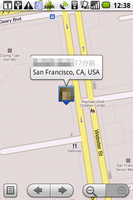 |
健康管理とケータイ

「メタボリック」という言葉が一般に広がって久しい。言葉がなくとも、皆思うところがあったからこそ、あっという間に普及したのかもしれない。つまり、「健康維持」とは、一定年齢を迎えた現代日本人、いや人類にとって、生涯追求すべき命題の1つになっていた、と言えるのかもしれないが、それはともかく単純に運動不足になると、軽く腕を伸ばして物を拾おうとしただけで背中の筋肉がつって激痛が走るし、太ってしまうと睡眠を取るたびに腰をじんわりとした痛みが襲う。
というわけで、関口だけではなく、多くの人が運動の大切さをそれなりに理解し、ダイエットへの意欲をそれなりに持っているはず。そんな「わかっちゃいるんだけどねー」という人にとって、健康管理面におけるケータイの応用はとても重要なテーマだ。すでに「F-01B」には、いくつか健康管理関連の機能、コンテンツが備わっている。
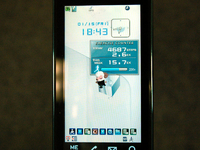 |
加速度センサーを応用した歩数計をはじめ、プリセットiアプリの「ヘルスチェッカー」は携帯電話のカメラ機能を利用し、カメラに指先をかざせば参考値ながら脈拍を測定できるほか、歩数をわかりやすく表示して消費カロリーなどをチェックできる。またタニタの体組成計で測定したデータを受信できる。過去の富士通製端末にも搭載されてきたが、こういった機能は、ドコモの携帯電話全てに搭載して欲しいくらい。
プリセットの待受Flashでは、当日の歩数と運動量(Ex)、その週の運動量(Ex)が表示され、歩数が増えると「フランスまであと○歩」「今週はよく運動しましたね」などと表示されるものもある。富士通の携帯サイトで登録すれば、東海道五十三次を擬似的に表現したゲームも楽しめる。これらの機能、コンテンツにより、継続的な運動を促し、限られてはいるが身体面の状況を常に管理できるというわけだ。
血圧や体脂肪率などを含め、「ケータイ一台で全てのヘルスケア」という世界が訪れる可能性はあまり高くないかもしれないが、ケータイ経由で健康関連機器とサーバーを繋ぐ、といった分野には、おサイフケータイの機能を応用し、かざすだけでデータをやり取りする、といった機器も普及する可能性も十分あるだろう。これから体組成計や歩数計などを購入するときには、ケータイとの連携という点にも注目して購入すると良いかもしれない。
SH-01BをANA仕様に

 |
NTTドコモの冬商戦モデルで気にいっている機能が、オートGPS機能に連動したiコンシェルだ。サービス開始前から数回、羽田空港から地方空港に飛ぶ際にANAのサービスを使っているが、これが驚くほどいいタイミングに知らせが飛んでくる(5分間隔で測位しているせいか、バッテリーの消耗はやや激しいような気がするが)。まさに、CMの堤真一のように、ひつじのしつじと一緒に空港に行っている感覚。ANAのサービスを使うことが多いので、せっかくなので、ケータイをANA仕様にしてみた。
まずはマチキャラ。ANAのケータイ公式サイトに行くと、「お楽しみコンテンツ」の中からマチキャラを選択できるようになっている。ここでキャビンアテンダントやパイロット、グランドスタッフや整備士など様々なマチキャラを無料でダウンロードすることが可能だ。
さらにリンク先である「執事の学校(ANA)」に飛ぶと、NTTドコモのサイトに行き、ANAの制服を着たひつじのしつじとメイドのメイがダウンロードできる。これを設定すると、タイミングに応じて制服を着替えるしつじとメイを待受画面で見られる。
 |
「お楽しみコンテンツ」のコーナーには他にも「きせかえ」というメニューがある。SH-01Bでは、「機材」と「働くシリーズ」というコンテンツが選択可能だ。早速、「機材」ををダウンロードして設定してみると、トップ画面に飛行機が横切るようになる。その上をひつじのしつじが駆け回り、さらにメニューを選択するとモヒカンジェットがお目見えするという「ANAケータイ」に仕上がった。
他にも待受画面用の画像や着うた、デコメ絵文字やデコメアニメなども揃っているが、ビジネスマンが使っていて恥ずかしくないのは画像コンテンツぐらいだろうか。ANAのロゴが入ったデコレーションメールの素材は、ビジネスマンにはちょっと使いにくい。
少し前にauが投入した「JALケータイ」があったが、上記のコンテンツを活用すれば「ANAケータイ」もどきは簡単にできる。ANAは比較的ケータイコンテンツに注力している企業だが、ほかの業種の会社も、是非とも顧客を囲い込むという意味で、もっと公式コンテンツを提供してもらいたいものだ。
HT-03Aの初期化にはドコモ回線が必須だった

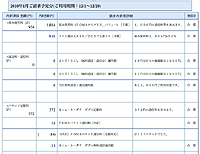 |
Pocket WiFiとHT-03Aのコンビ生活は引き続き継続中。充電だけがややネックではありますが、こまめに充電する習慣が生活になじんできたので、ドコモの3G回線を使わなくとも違和感なく生活できています。
……と思っていたら、やっぱりドコモのSIMカードがなくては困るシーンに先日出くわしました。気になるアプリは勢いでインストールしてしまう性格のため、たまに本体を初期化していらないアプリを整理し、動作も軽くするという作業を行っているのですが、先日の初期化時に予想外の事態が。Pocket WiFiを利用後はドコモ側のパケット料金をできるだけ抑えているため、初期化作業で無駄な通信料が発生しないよう念のためにSIMカードを抜いておいたところ、緊急通報以外いっさい何もできない状態に。やはりSIMカードを完全に使わずにHT-03Aを運用するのは無理なようです。
とはいえ、SIMカードを装着しても基本的に通信はほとんど行う必要はありません。Google アカウントの認証なども本体のセットアップ後へスキップできるので、いつものホーム画面が表れたら無線LANを設定し、以降はそちら側で通信すればほぼ問題ありません。初期化後も明細では謎の14円が課金されている以外はさほど大きい通信が発生していませんでした。
余談ですが、12月1日から始まった「メール使いホーダイ」に伴い新設された「Biz・ホーダイ シンプル」を使えば、月額の最低限コストはタイプシンプル バリューに「ファミ割MAX」か「ひとりでも割50」を適用して月額780円にmopera U ライトプランの月額315円の合計1095円で持てる計算に。別途Pocket WiFiなどの機器を使っているのなら、月額追加1000円程度でHT-03Aのほぼフル機能を使いこなせるのでオススメです。
ゴルフ? いや、やったことないんですけど

富士通の「F-01B」は、IPX5/7/8等級の防水機能、IP5Xの防塵機能、さまざまな機能をサポートする1229万画素CMOSカメラ、タッチパネルディスプレイ、ドルビーモバイルに加え、さらに……と対応機能を挙げていけばキリがないハイスペックケータイだ。しかも、ほとんどの場面できびきび動く。薄型ケータイ「P-09A」を使っていた身からすればボディサイズに圧倒されるが、全般的に満足度が高い。
いろいろと気に入っている部分はあるのだが、ちょっと変わり種の機能としてゴルフレッスンアプリ「ETGAスウィングレッスン」を紹介したい。これは「F-01B」を腰につけてゴルフのスイングをすると、加速度センサーが腰の動きを測定してフォームを診断するというもの。ただし関口は、ゴルフをプレイしたことなどない。振ったことがあるクラブは、子供の頃、道端に落ちていたアイアンくらいなもの。
 |
 |
| 今までで最高得点はコレ。でも他のスイングとの違いはまだよくわかっていない | 普段はだいたいこんなもの。でもなんかうまくなりそうな気がする |
ところが、任天堂の「Wii Fit Plus」を購入していた関口は、新トレーニング種目の「ゴルフレッスン」にはまった。そこへ「F-01B」と「ETGAスウィングレッスン」が登場したわけで、自宅へ帰るとスイングしまくり。「Wii Fit Plus」では、主に重心移動でスイングをチェックするが、「ETGAスウィングレッスン」は腰の動きでスイングを診断する。両方揃えたことで、理屈はよくわからないが、なんか上達しそうな気がしてならない。しかも「ETGAスウィングレッスン」は、国内最高の教え上手という江連忠プロが監修。ゴルフ未経験者の関口は、同プロのことはイマイチよく分かっていないが、「なんか上達しそう」という気持ちを補強するにはもってこいな方。勝手ながら片山晋呉プロを兄弟子と慕っていきたい。
実際にコースへ出る気持ちはないし、ゴルフ用品を購入する欲求もないのだが、スイングだけははやく一人前になりたい。「Wii Fit Plus」は自宅でしか利用できないが、「F-01B」があれば、どこでもスイングできるので、上達速度をアップさせるにはちょうど良いアイテムだ。あとは駅でスイングする度胸、どこかに落ちてないですかね。
L-06Aを閉じたままで使ってみる

「いずれ世界中のケータイはiPhoneのような端末になっていく」と予見する声を耳にすることが多い。ボクもそのように感じることがある。iPhoneを使い始めて1年数カ月、そしてHT-03Aを使い始めて約5カ月。今では、従来型のケータイを手にしたときに、ついつい画面をタッチしたい衝動に駆られてしまう。
タッチパネルは、レスポンスにもよるが、ボタンを押すよりもなめらかに操作ができる。慣れれば素早く操作できるようになるし、ソフトによって操作パネルはいかようにも表示できるので、先々は画面に表示するダイヤルキーなどの大きさもユーザー自身が選べるのが当たり前になるのではないかと予測している。
スマートフォンではない従来型のケータイにもタッチパネルを採用するものが増えている。十字キーとダイヤルキーによる従前の操作性を継承しつつ、さらにタッチ操作も可能という、いわば“ハイブリッド”なユーザーインターフェイスを搭載した機種が多い。実は個人的には、そうした機種はあまり好きではない。「使いやすいほう、どちらかひとつにしてくれ!」というのが本音だ。結果的には、タッチインターフェイスをフルに使いこなせずに、従前の操作法を主体に用いることが多かった。
しかし、現在使っているL-06Aは、ディスプレイを外向きにしたビューアースタイルで、タッチ操作を主に使っている。使い始めた当初は、通話時についつい開きたくなったのだが、今ではむしろ、いちいち開くのが面倒になり、メールもタッチ操作で文字を入力している。欲を言えば、もう少しタッチのレスポンスが速いとうれしいなぁ、と思ったり……。
 |
L-06Aには、ダイヤルキーを搭載しないPRADA Phoneと同等のタッチインターフェイスが搭載されている。つまり、ダイヤルキーを使わなくても、ほとんどの操作はタッチで事足りるのだ。カメラやワンセグも側面ボタンを押すだけで起動でき、ビューアースタイルで使いやすい横向きで表示されるので、設定などのために端末を開くことは皆無に等しい。国内メーカー製の“ハイブリッドUI”が「ボタン操作がメインでタッチパネルが補助的」という印象を受けるのに対して、L-06Aは「タッチ操作がメインでダイヤルキーはオマケ」という印象を受けるのだ。
L-06Aに搭載された機能でタッチ操作に完全に対応していないのはiアプリ。Googleメニューから呼び出す「地図」は、「モバイルGoogleマップ」というiアプリが起動する仕組みになっているが、これはタッチ操作には対応していない。また、内蔵されているゲームも残念ながらタッチ非対応。それらを使いたいときには端末を開けばいいわけだが、iPhoneなどに使い慣れてしまったボクには、それすらが面倒に感じたりもする。
今冬発表されたLGの新モデルを見ると、タッチインターフェイスが取り入れた機種はあるものの、全体としては、より日本の一般的なケータイの操作性に近づけきた印象を受ける。
しかし、ボクのようにタッチインターフェイスのスマートフォンと併用する者の中には「もはやタッチのほうが操作しやすい」と感じている人がいるだろうし、今後そういう人が増えてくるように思う。
iPhoneよりもひと足早く、ほぼフルタッチ操作のPRADA Phoneを発表し、その後も海外市場では、さまざまなタッチ端末を発売しているLG。ぜひ、海外で人気のカッコいいデザインのタッチ端末の日本版を発売してほしい、と期待するのはボクだけであろうか? もちろん、LGを取材するたびに、その要望は伝えていますよ(笑)。
さようなら、ヱヴァケータイ。お役目ご苦労さん。

4カ月とちょっと使い続けた「SH-06A NERV」だが、ついにお別れの時がやってきた。ヱヴァコラボの後継機が出ていないのはもちろん、使用感も抜群で相当気に入っていただけに、機種変更するかどうかはかなり悩んだ。ただ、職業柄、新機種から始まる「オートGPS」はどうしても試しておかねばと思い、泣く泣く次の機種に切り替えた次第である。機種変更といっても、FOMAはSIMカードを挿し替えるだけなので、機会を見つけてぜひ復活させたいところだ。
そこで今回は、今後、このケータイを卒業するであろうユーザーのために、機種変更の注意点を挙げていきたい。割賦明けの1年半後に読み返していただければ幸いだ。まず、コンテンツの移行には厳しい制限がある。SH-06A NERVにはデコメ絵文字や着うたフル形式のサウンドトラック、きせかえツールや待受画像などなど、さまざまなヱヴァコンテンツがプリインストールされているが、残念ながらこれらはほとんどが端末とひも付いており、次の機種に移すことができない。
 |
ただ、例外的に、SH-06A NERVの専用サイトからダウンロードしたデコメ絵文字だけは、ドコモショップでSH-01Bに移行できた。デコメの素材は送った相手も保存可能なだけに、自分にだけ移せないのはやや不満だが、どうしても使い続けたければ方法はある。一度パソコンなど別のアドレス宛に送信しておき、機種変更後にそのメールを転送すれば、相手から送られたものとして端末内に保存できる。添付可能な画像数に制限があり、かなりの手間にはなるが、時間のあるときにゆっくり移植したいと思う。まだ試していないが、FOMAカードが2枚あれば、スムーズにいきそうだ。この方法で、デコメテンプレートもコピーできる可能性がある。
また、当然ながら、SH-06A NERVの専用サイトにもアクセスできなくなる。このサイトはどうやらFOMAカードではなく、端末の製造番号を使って認証しているようで、機種変更後のものはアクセスが拒否されてしまった。まだコンテンツの提供は続いており、12月4日にも式波・アスカ・ラングレー、綾波レイなどのボイスがアップされていた。これらのコンテンツを落とし切りたいというユーザーは、提供が終わるまで使い続けるか、ダウンロードの際だけFOMAカードをSH-06A NERVに挿すようにしたい。
SH-06A NERVを機種変更し、その端末とFOMAカードを入れ替えながら平行して使い続ける場合は、「ケータイ補償 お届けサービス」が失効してしまうことも念頭に入れておこう。機種変更後の端末で補償に加入すると、SH-06A NERVが対象から外れてしまうからだ。補償なしでも修理自体は受け付けてくれるが、大切に使うに越したことはない。
もちろん、ほとんどの人は、まだまだこの機種を使い続けると思うし、それだけの価値があることは保証する。せっかくの限定品だ。ボロボロになるまで、末永く使い続けてほしい。また、まれに、ドコモショップや家電量販店が、この機種を緊急入荷しているようだ。買い逃して後悔している人は、このようなチャンスを狙ってみてはいかがだろう? 先日、SH-01Bを購入した際に入ったドコモショップにも、1台在庫があった。ちなみに、今回のタイトルは真希波・マリ・イラストリアスのセリフを拝借。では、また会う日まで!(もちろん、これもあの歌から。来年も『みんなのケータイ』は続けます)
Pocket WiFiとHT-03Aの組み合わせは実用に耐えうるか

 |
XPERIA X10を取り扱うキャリアが発表されなかったこともあり、まだまだ絶賛愛用中のHT-03Aですが、イー・モバイルの3G回線を無線LAN経由で利用できる「Pocket WiFi」を導入しました。パケット費用をどれだけ抑えられるか、そしてイー・モバイルの回線でどこまで使えるかをテストするため、HT-03Aの3G回線を使わずPocket WiFi経由で利用してみました。
まずは余計な通信が発生しないよう、「APNdroid」というアプリで3G回線を利用しないように設定を変更。あとは無線LAN機能をオンにし、自分のPocket WiFiにつなぐだけでOK。最大5台まで接続できるPocket WiFiのディスプレイに数字が1つ追加されれば接続は完了です。
HT-03A自体はほぼすべての機能が無線LAN経由で使えるので、使い心地はほとんど変わりません。Gmailも無線LAN経由でプッシュ受信でき、AndroidマーケットもGPSも使えます。細かな違いでいうと無線LAN接続していることで、YouTubeが自動的に高画質再生されますが、Pocket WiFiの回線でも十分再生できました。
 |
ただし、連続通信時間が公称4時間のPocket WiFiはこまめに充電が必要。そのため会社と家に充電環境を用意し、家か会社に着いたらすぐに充電することを心がけています。また、外出が長時間にわたる場合は、手持ちのノートPCとPocket WiFiをカバンの中で接続し、ノートPCを巨大なバッテリー代わりにして運用しています。
また、HT-03Aのほうは無線LAN接続のままでも、頻繁に操作しなければそれほど電池は減りません。会社から帰宅して充電せずに次の日を迎えたときも、電池はほとんど減っていませんでした。充電環境がそれほど充実していない場合は、Pocket WiFiの充電を優先したほうがよさそう。
料金面ではいざというときに備えてHT-03Aの回線自体は残しつつ、HT-03AのBiz・ホーダイ ダブルが月額390円、mopera U ライトプランの月額315円に、イー・モバイルのデータプラン月額4980円の合計5685円と、Biz・ホーダイ ダブルの上限よりちょっと安い価格で運用できます。地下鉄などで使えないなどエリアが狭かったり、充電をこまめにする手間もかかるためベストな選択とは言い切れませんが、イー・モバイル回線を契約しているユーザーであれば、月額1000円にも満たない追加投資でHT-03Aが便利になる、と考えてもいいかもしれません。
iコンシェルの「おでかけナビ」を試してみた

 |
| スケジューラーに地名入りのデータを入力 |
オートGPS対応に注目が集まるドコモの「iコンシェル」だが、27日から新サービス「おでかけナビ」がスタートした。冬モデルの発表にあわせて案内された機能だったので、「オートGPS限定のサービスなのかな?」と思い込んでいたが、あらためて確認したところ、「オートGPS対応とは関係がなく、iコンシェルの機能拡充になる」(ドコモ広報部)とのことで、2008年冬以降に発売されたiコンシェル対応の携帯電話であれば誰でも利用できる。
では、「おでかけナビ」がどういった機能かと言うと、「ケータイのスケジューラーに地名入りの予定を入力しておけば、いつのまにか詳細欄に経路検索サイトへのリンクが追加される」というもの。「件名:同窓会」「場所:梅田 BIGMAN前」などと入力しておけば、「 http://navi.its-mo.com/ ……」というURLが追加され、アクセスすると目的地を選ぶ画面、次いで出発地を選ぶ画面となる。
これまでもアドレス帳に店舗の電話番号を登録しておけば、iコンシェルのデータ更新時に店舗住所などが付加されていた。仕組みとしては、そのあたりとほぼ同等と思われるが、ネットワークと連携してスケジューラーがさらに便利になったのは、素直に嬉しいポイント。地図アプリとの連携やローカル(端末内)での検索処理などが実現されれば、なお嬉しい。
個人的な問題は、普段、ケータイのスケジューラーをあまり使わないことだ。いきなり全てを否定した気がしなくもないが、業務で使うスケジューラー、プライベートでPCから使うスケジューラーと、既に2つものカレンダーアプリを利用しており、関口の能力的には限界突破目前。ただ、先述したように、“ネットワークとの連携”で実現する機能は、これからのケータイの醍醐味と言えるモノ。iコンシェルの「iスケジュール」「おでかけナビ」は積極的に使っていきたい。
 |
 |
| 別の日程だが、下部にURLが追加されているのがわかる | アクセスすると目的地を設定する画面に |
 |
 |
| 次いで出発地を設定 | 検索結果 |
YouTubeやPicasaをフル活用したくなるL-06A

8月からiPhoneとHT-03Aを比較しつつ、Googleモバイルの使い勝手について書かせていただいているが、ときどき感じていたのが「これって、普通のケータイでもできるよなぁ」ということ。iPhoneやHT-03AのメールクライアントにはGmailのアカウントを設定でき、プッシュで受信できる。YouTubeを全画面表示で見られる専用ビューアーも付いている。もちろん、それらは便利この上ないのだが、普通のケータイでもブラウザを介してGmailやYouTubeを利用できるし、Googleカレンダーだって、Googleマップだって見られる。
というわけで、先月から愛用しているのがドコモのL-06Aだ。一般的なケータイの操作性を備えつつ、Googleモバイルのメニューにダイレクトアクセスできる「g」ボタンを備えた機種だ。「g」ボタンを押すと、検索・YouTube・写真(Picasa)・地図、Gmail・ニュース・乗換案内・設定の8個のアイコンが表示される。それぞれを選択すると、iモードブラウザが起動して、各サービスのトップページにアクセスできる仕様になっている。ただし、地図を選択した場合はiアプリの「モバイルGoogleマップ」が起動する。「設定」では、待受画面にGoogleの検索窓を設置するかどうか、検索の範囲を「iモード」(公式サイトを優先する検索)にするか「Googleモバイル」にするかなどを設定できる。
一見すると便利そうに思える「g」ボタンだが、以前P-01Aを使っていたときにもGoogleモバイルを多用していたボクとしては「あれ? さほど便利に感じないなぁ」というのが率直な印象。こうしたGoogle専用メニューがなくても、よくアクセスするページをBookmarkに登録しておけば、それで事足りるからだ。L-06AのGoogleメニューの中には、GoogleカレンダーやiGoogleはない。これらを利用したい場合は、別途Bookmarkに登録しておく必要が生じる。iPhoneやHT-03Aでメニュー画面を自由にカスタマイズすることに慣れたボクには「L-06AのGoogleメニューも自由にアイコンを追加できたらなぁ」と思ってしまうのだ。
 |
とは言いつつ、使い続けているうちに、L-06Aならではの魅力も感じるようになってきた。それはアップロードの快適さ。L-06Aは上り最大5.7MbpsのHSUPAに対応した機種だが、YouTubeやPicasaへのアップロードが実に快適なのだ。各サービスにケータイから画像・動画をアップロードするには、パソコン版ウェブサイトでメールで投稿できる設定をしておく必要があるようだ。ボクの場合、アップロード操作を選択するだけで、投稿用のメールアドレスが入力されたメール画面が表示されたので、すでに設定していたのだろう。記憶は曖昧なのだが……。
YouTubeにアップロードする場合、10秒程度のQCIFサイズの動画であれば、スィ~という感じであっという間に送信が完了する。試しに、HSUPA対応エリアであることが公式に報じられている自由が丘駅周辺で送信にかかる時間を測定してみたが、15秒のQVGA動画を送るには約20秒を要した。また、5.1Mサイズで撮影した静止画をPicasaにアップロードするには約18秒を要した。待ち時間のストレスを感じない速度だ。また、L-06Aには、静止画や動画を撮影したあとにワンボタンでアップロード画面に遷移する機能が付いているのだが、これが便利で、ついつい気軽に投稿したくなる。
iPhoneやHT-03Aでは、YouTubeやPicasaにアップロードする際のインターフェイスが異なるので単純には比較できないのだが、アップロード速度や操作の手軽さではL-06Aにアドバンテージがあるように感じている。加えて言えば、当たり前のことなのだが、普通のケータイのように使えることもL-06Aの大きな利点。「Googleケータイ」と言えば、Androidを搭載したHT-03Aを思い浮かべる人が多いだろうが、ボク的には、HT-03Aを「Googleスマートフォン」、ダイヤルキーがあり、FeliCaやワンセグも備えたL-06Aを「Googleケータイ」と呼びたいと思っている。
「らくらくホン」のありがたみ

 |
| 電源を入れるたびに現れる画面。しつこいなと感じるときもあるが、やり過ぎるくらい注意を喚起するのがちょうど良いのかも知れない |
「らくらくホン6」は、防水&防塵を売りにしています。実は私、これほど長く防水仕様のケータイを使ったのは初めて。なので、そのありがたさを改めて知ることになりました。洗い物をしているときやお風呂に入っているときの着信など色々と重宝しています。
とくに気に入っているのは、汚れても洗えること。「らくらくホン6」では、庭いじりをする方を想定し、「泥がついても洗い流せるから安心」と謳っていますが、まさにそのとおり。先日、生姜掘りに行く機会があったのですが、その作業中に着信があったときなど本当に重宝しました。
このような待受状態、つまり受動的なときのアクションを助けてくれる、これが防水ケータイのメリットだと私は思いました。こうした便利さが「らくらくホン」を使う方々にも提供されるのはありがたいことです。
今回は、あえて「らくらくホン6」を使ってみて、年配者の気分を体験してみました。そこで気づいたのは、いま基本性能や基本機能の改良と真正面に向き合う機種が少なくなってきたのでは? ということです。「らくらくホン」は、ボタンが押しやすくて画面の見やすい点などがよく挙げられる特徴ですが、これはシニア層だけが求めていることでしょうか。決してそんなことはないはずです。なぜ、こうした万人に共通なメリットが、「らくらくホン」という記号化されたケータイに閉じ込められているのでしょう。ケータイの開発に携わる方々は、このあたりにも目を向けていただきたいなと強く願っています。
海外で使いたいあのスマートフォン

 香港で開催されている「Mobile Asia Congress 2009」の取材で、またもや国際ローミングを使うことになった。以前も書いたように、SH-06A NERVは3G/GSMに対応しており、現地に降り立って電源を入れれば、何の設定も必要なく電波をキャッチしてローミングが始まる。ただ、国際ローミングは正直なところ、少々料金が高く、使いまくるわけにはいかない。いつもの番号がそのままのため、仕事の電話を逃さず受けられるというメリットはあるものの、やはり発信は少々躊躇してしまう。
香港で開催されている「Mobile Asia Congress 2009」の取材で、またもや国際ローミングを使うことになった。以前も書いたように、SH-06A NERVは3G/GSMに対応しており、現地に降り立って電源を入れれば、何の設定も必要なく電波をキャッチしてローミングが始まる。ただ、国際ローミングは正直なところ、少々料金が高く、使いまくるわけにはいかない。いつもの番号がそのままのため、仕事の電話を逃さず受けられるというメリットはあるものの、やはり発信は少々躊躇してしまう。
特に、滞在国の友達と合流したり、友達と一緒に旅行し、自由行動でばらばらになりケータイで連絡を取り合うといった場合、頻繁に電話をすることになる。帰国後の請求に驚くことも十分ありえる話だ。例えば、香港では、「3」というキャリア(ドコモも出資している)に接続したが、1分辺りの通話料は75円。着信でも145円かかる。日本の電話(現地で国際ローミング中の日本のケータイを含む)への発信は175円と、さらに割高だ。
そこでオススメしたいのが、現地のプリペイドSIMと国際ローミングの2回線持ち。発信などを極力現地のSIMで行うようにすれば、料金の節約になる。例えば、私は前回香港を旅行した際に、「CSL」というキャリアのプリペイドSIMを購入した。今回の取材でも、同じものを利用したが、通話料は1分辺りわずか0.1香港ドル。1日50香港ドル(5日なら178香港ドル)で、パケット通信も定額になる。日本以上に密集しているセブンイレブンで、簡単にチャージできるのも魅力だ。国ごとの通信事情によって、この辺りの価格などは異なるが、語学力に自信があれば、プリペイドSIMの購入にぜひチャレンジしてみてほしい。
ただ、日本のケータイのほとんどに、SIMロックがかかっており、現地のSIMカードを挿すことができない。かといって、わざわざそれだけのために海外で端末を購入するほどでも……という人が大半だろう。
この冬には、そんな人にもピッタリスマートフォンが登場する。ウィルコムの「HYBRID W-ZERO3」だ。詳しくは発表を報じた記事に譲るが、ウィルコムではW-SIMのGSM版発売を予定している。国内ではつなげないが、当然SIMロックがかかっておらず、海外で安価に通信できる。また、この機種はデータ通信にHSUPAを採用しているが、こちらのSIMカードスロットにもロックがかかっていない。
例えば、海外で音声にいつものキャリアのSIMを、データ通信に現地のプリペイドSIMを挿しておけば、普段使う番号で発着信できる上に、データ通信は現地料金で格安だ。逆に通話料を抑えたければGSMの方に海外のプリペイドSIMを挿すという手もある。国内ではSIMフリーのメリットはほとんどないが、日本を一歩出れば、えられる恩恵は非常に大きい。
大前提だが、独自に練られたUIや、Windows Liveをウィルコムならではにアレンジするという試みも面白い。各社の冬春モデルの情報が出揃ったが、個人的にはこの機種が、正式発表されたスマートフォンの中では一番魅力的だと感じている。最近では、日本の一般的な高機能ケータイとスマートフォンの両方を常に持ち歩くようにしているが、後者をiPhone 3GSからHYBRID W-ZERO3に変えてみるかもしれない。もちろん、料金次第だが、ウィルコムならではの大胆な施策に期待している。
「最新ケータイお届けサービス」を試す

ようやく出揃った各社の新製品ラインナップ。すべてのキャリアが来春までの製品を発表したことにより、選びやすくなった一方で、スペックの高いモデルは来春まで待たなくてはいけないという何とも言えないジレンマに陥っている。
NTTドコモであれば、セパレートタイプの「F-04B」だし、auであれば無線LANに対応した12メガ「SH006」、ソフトバンクモバイルは、1.5GHz対応の「943SH」といった具合だ。
しかし、仕事柄、新しいサービスを試さなくてはいけないことから、冬モデルも当然、購入しなくてはならない。
 今回、発表された新サービスのなかで特に気になっているのが「オートGPS」機能。iコンシェルと組み合わせ、位置情報によってどれだけ快適にさりげなく情報を伝えてくれるかはかなり注目にしているところでもある。事前に端末を借りて触った段階では、結構、いい感じに情報を教えてくれるような気がする。
今回、発表された新サービスのなかで特に気になっているのが「オートGPS」機能。iコンシェルと組み合わせ、位置情報によってどれだけ快適にさりげなく情報を伝えてくれるかはかなり注目にしているところでもある。事前に端末を借りて触った段階では、結構、いい感じに情報を教えてくれるような気がする。
となると、購入するのは11月20日発売のSH-01BもしくはF-01B、もしくはF-02Bといったところになる。
キャリアショップ、家電量販店など、携帯電話を購入できる場所はいくつかあるが、前々から買おうと思って買わずにいたのがDCMX GOLD会員向けの「最新ケータイお届けサービス」というやつだ。デスクに電話すると、すぐに新機種を届けてくれるという。
しかし、新製品の価格はウェブページには出ておらず、デスクに電話して問い合わせないといけないらしい。早速、電話をかけて聞いてみた。
この手のデスクにありがちなのだが、やはりDCMXの電話窓口もかけてもすぐにはオペレーターにはつながらず、結構、待たされた。やっとつながり「SH-01Bの価格を知りたいんですけど」と言ってもすぐには答えてもらえず、しばらく保留音を聞かされた後、金額を教えてくれた。
 SH-01Bは5万8968円、F-01Bは5万9976円だった。ちなみにこれは都内の家電量販店で予告されていた価格とまったく同じ。デスクで購入した場合は、バリュー一括のみ、当然支払いはDCMXという制限がついている。気になる宅配日時だが、発売日が20日ということで、早くても翌21日になる、とのことだった。
SH-01Bは5万8968円、F-01Bは5万9976円だった。ちなみにこれは都内の家電量販店で予告されていた価格とまったく同じ。デスクで購入した場合は、バリュー一括のみ、当然支払いはDCMXという制限がついている。気になる宅配日時だが、発売日が20日ということで、早くても翌21日になる、とのことだった。
価格もとびきり安いわけではなく、発売日当日に手に入るわけではないということで、「ちょっと考えます」といって電話を切ったのだった。
価格と宅配日を教えてもらうという電話だけで約9分半……。「急がしくてショップににいけない。けどケータイを買い換えたい」という人だけが便利使えるサービスだけど、そもそもそれだけで9分半も時間がかかるのであれば、ショップに行った方が早いかも、と感じてしまったのだった。
SH-07Aユーザーが見た各社の2009年度冬春モデル

本誌でもお伝えしているように、先週、ソフトバンクとNTTドコモの発表会がそれぞれ行われ、新ラインアップが発表された。10月19日に発表されたauのラインアップと合わせ、主要3事業者の新モデルがひと通り、出揃ったことになる。ただ、今年は昨年のNTTドコモに続き、auもソフトバンクも秋冬モデルと春モデルをまとめて発表した。半年先までのラインアップが見えるのって、読者のみなさんはどうですか?
 SH-07Aを使いはじめて、約4カ月ちょっと。以前にも書いたけど、ボクらのような仕事をしていると、基本的には商戦期ごとにいくつかの端末を買い換える。だから、そろそろ次を考える時期に来てるんだけど、そういう買い方は特殊であって、普通は同じ端末を1年半とか2年くらいは使い続けるもの。
SH-07Aを使いはじめて、約4カ月ちょっと。以前にも書いたけど、ボクらのような仕事をしていると、基本的には商戦期ごとにいくつかの端末を買い換える。だから、そろそろ次を考える時期に来てるんだけど、そういう買い方は特殊であって、普通は同じ端末を1年半とか2年くらいは使い続けるもの。
じゃあ、SH-07Aを使い続けるつもりで(結局、買い換えるので、あくまでも「つもり」です)、2009年度冬春モデルを見ると、どうなるのか。まず、SH-07Aユーザーとして、注目したのは、ブルーレイディスクレコーダー連携が拡充されたこと。これは言うまでもなく、SH-07Aが売りとしてきた機能のひとつ。他機種でもサポートされたのはひと足、先行できていたようで、ちょっとうれしい気分に浸れたかな。でも、現実的なところを考えると、NTTドコモとソフトバンクのファイル形式は従来のフォーマットがそのまま継承されているようなので、今後、レコーダーの選択肢はグッと増えることになるかもしれない。できれば、レコーダー側でもケータイ側でもそれぞれ動作確認機種の情報を出してくれるとうれしいんだけどなぁ。
 次に、オートGPS対応によるiコンシェルの強化。これは冬モデル以降が対応なので、SH-07Aユーザーは対象外。使い方にもよるんだろうけど、旅行先や出張先で自動的に情報が配信されるのは便利そうだけど、こうしたコンテンツが絡むサービスは、徐々に内容が充実するものなので、SH-07Aユーザーはまだ様子見でもいい……と強がってみたり(笑)。
次に、オートGPS対応によるiコンシェルの強化。これは冬モデル以降が対応なので、SH-07Aユーザーは対象外。使い方にもよるんだろうけど、旅行先や出張先で自動的に情報が配信されるのは便利そうだけど、こうしたコンテンツが絡むサービスは、徐々に内容が充実するものなので、SH-07Aユーザーはまだ様子見でもいい……と強がってみたり(笑)。
一方、デザインはどうか。これは連載の記事でも書いたけど、今回のNTTドコモのラインアップはSTYLEシリーズが半分を占め、形状も19機種中11機種が折りたたみタイプという偏った構成なので、PROシリーズでサイクロイドのSH-07Aは、ある意味、希少な存在。ただ、ソフトバンク向けのシャープ製端末には、トップパネルの段差がないスリムなサイクロイドも2代目モデル(AQUOSケータイ 943SH/写真)が登場したので、そろそろNTTドコモ向けでも同様のデザインを検討して欲しい時期かな。次もサイクロイドを使いたいと考えるのなら、それが登場する頃がSH-07Aユーザーが買い換えるタイミングと言えるのかも……。さて、SH-07Aユーザーのみなさんは、いつ頃、機種変更を検討しましょうか?
初期化しても復旧が簡単なAndroid OS

待ちに待ったAndroid 1.6が公開されたこともあり、Android OSの持つクラウドの力を試してみる気持ちも込めて、手持ちのHT-03Aをいったん初期化してみることにしました。
初期化は「設定」の「SDカード&端末容量」「データの初期化」を選ぶだけ。初期化の対象は本体メモリだけでmicroSDカードには影響がないので、microSDカードを外す必要はありません。
 初期化した後に大事なのは今まで使っていた環境の復旧作業ですが、メールや連絡先、カレンダーなどのデータは、初回設定で今まで使っていたGoogleのアカウントを入力するだけで自動的に復旧します。データが多い場合には読み込みまで多少時間がかかりますが、バックアップデータをいちいち取っておく必要がないのは非常に便利。
初期化した後に大事なのは今まで使っていた環境の復旧作業ですが、メールや連絡先、カレンダーなどのデータは、初回設定で今まで使っていたGoogleのアカウントを入力するだけで自動的に復旧します。データが多い場合には読み込みまで多少時間がかかりますが、バックアップデータをいちいち取っておく必要がないのは非常に便利。
HT-03Aの要であるアプリも、Androidマーケットにアクセスすると、初回のみ今まで利用したアプリの履歴が表示され、この履歴からインストールが可能です。全部まとめて一気に戻す、ということはできませんが、試しに入れたまま使わなかったアプリなどを見直すにはいい機会。片っ端からタッチしていくだけでアプリが次々にインストールできていくのは非常に快感です。
使っていたアプリをバックアップするアプリも存在しますが、この手軽さなら本体の履歴機能だけで十分便利。購入した有料アプリもきちんと再インストール可能です。ただし、繰り返しになりますが履歴が表示されるのは初回のみなので、一度でも別の画面に遷移してしまうともう履歴は表示されず、1つ1つアプリを探し出す必要がある点は要注意です。
携帯電話の乗り換えは設定の移行が大変ですが、Androidであれば無料で簡単に移行できそう。今回の各キャリアの新製品発表では噂のソニー・エリクソン製Androidが発表されませんでしたが、いつか来るXPERIA X10を楽しみに、しばらくはHT-03Aを愛用しようと思います。
P-09A、320万画素カメラで撮ってみた

ハイエンドモデルと遜色ない機能を搭載しながら薄いケータイ、それが「P-09A」だが、ハイエンドモデルと大きく異なるのがカメラの画素数だ。
「画素数なんて、カメラの善し悪しと関係ない」ということを知っていればいいが、多くの人にとっては、カメラの性能を推し量る上でわかりやすい指標になっていることは事実だ。そうなると、「いまどき320万画素……?」と思ってしまうかもしれない。
P-09Aの320万画素CMOSカメラでは顔認識やオート露出、6軸手ブレ補正と、イマドキのケータイにとっては十分な機能が備わっている。では、肝心の画質はどうか。以下、作例(電車を撮影したものは連写のためVGAサイズ)を見ていただきたいが、個人的には、買う前に抱いていた漠然とした不安感はなくなった。日中の屋外で撮影すると、色味などは満足できる。ただ、暗がりでの撮影は、もう少しキレイに撮りたい。このあたりのバランスは、画素数ではなく別の要素が絡んでくるのだろう。
ともあれ、“普段使いのカメラ”としてP-09Aは十分役立っている今日この頃だ。
iPhoneにGoogleカレンダーを同期

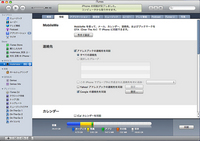 前回、iPhoneでGoogleカレンダーを利用する方法として、ブラウザを使用することを紹介したが、読者の方から「Google Syncを使えば、iPhoneのカレンダーに同期できる」というご指摘をいただいた。
前回、iPhoneでGoogleカレンダーを利用する方法として、ブラウザを使用することを紹介したが、読者の方から「Google Syncを使えば、iPhoneのカレンダーに同期できる」というご指摘をいただいた。
ボクもさっそく試してみた。Google Syncのページを見ると、英語で同期の仕方が説明されていた。日本語ではサポートされていないようだが、問題なく、しかも簡単に同期できたので、ざっと設定の手順を説明しておきたい。
1)iPhoneをMacにつなげて、iTunesでiPhoneの設定画面を開く。「情報」をクリックして「Googleの連絡先を同期」にチェックを入れて、GoogleのIDとパスワードを入力する。これでMac側の設定は完了。
2)iPhoneのホーム画面から「設定」をタップして、「メール/連絡先/カレンダー」を選択する。そこで「アカウントを追加」をタップして「Microsoft Exchange」を選択。
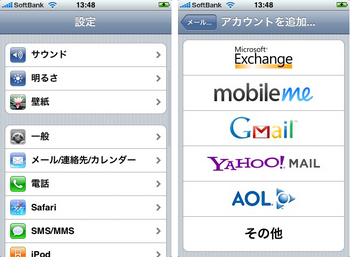
3)続いて表示される画面で、次の画面のように入力しよう。ドメインは空欄のまま、サーバ欄には「m.google.com」と入力する。続いて表示される画面で、同期する項目として「カレンダー」を「オン」にすれば設定完了。
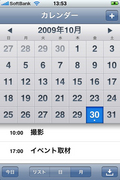 さて、カレンダーを起動して、しばらく待つと……。MacでGoogleカレンダーに入力したスケジュールがそのまま同期された。ただし、複数のカレンダーを使い分けている場合、最初からあるメインのカレンダーしか同期されない。
さて、カレンダーを起動して、しばらく待つと……。MacでGoogleカレンダーに入力したスケジュールがそのまま同期された。ただし、複数のカレンダーを使い分けている場合、最初からあるメインのカレンダーしか同期されない。
ボクは、Googleカレンダーは初期設定のものに仕事の予定を書き込み、プライベートが予定を書き込むカレンダーは「マイカレンダー」として追加している。これも同期させたい場合には、iPhoneからGoogle Syncにアクセスして、さらなる設定が必要だった。
4)iPhoneからGoogle syncのページにアクセスし、言語を「English」に切り替えると「Manage devices」というページが開く。そこで「iPhone」をタップすると、同期するカレンダーを選択できる画面が表示される。
 この設定をすると、Mobile Meを使ってiCalと同期したときと同じように、予定が色分けで表示されるようになった。
この設定をすると、Mobile Meを使ってiCalと同期したときと同じように、予定が色分けで表示されるようになった。
言うまでもないことであるが、Googleのオンラインサービスに利用料はかからない。Mobile Meのメールアドレスを必要とせず、Gmailをメインで使うのであれば、年間9800円のMobile Meに加入するより、Googleをフル活用したほうが経済的だ。
iPhoneとHT-03Aを使い込んでいくほどにGoogleの利便性を実感しているが、最近、新たにGoogleモバイルが使いやすそうなケータイを入手した。「g」ボタンを押すだけでGoogleメニューが出ているドコモのL-06Aだ。
普通のケータイと同じような操作感で、しかもタッチパネル仕様なので、ディスプレイを表向きにして折りたたむとフルタッチケータイとしても使える。ボクは以前、PRADA Phoneを使っていたのだが、ほぼ同様のタッチインターフェイスが搭載されているので、非常に使いやすく感じている。GmailやGoogleマップの使用感もまずまず。一般的にGoogleケータイといえば、Androidを搭載したHT-03Aを指すのだろうが、このL-06AもGoogleケータイと呼びたくなる仕上がりだ。上り最大5.7MbpsのHSUPAに対応しているので、YouTubeに動画をアップロードするときなどは、iPhoneやHT-03Aよりも快適なのでは?……そんな期待を抱いてしまう。
次回からは、このL-06Aも“Google使い比べ”の仲間に加えて、使用感をお伝えしていきたいと思う。
私にぴったり「スーパーはっきりボイス」

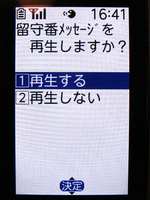 「らくらくホン6」を使いはじめて約1カ月。この、包み込まれるような優しい使い勝手にすっかり心地よくなっています。「らくらくホン6」は、以前のモデルとは違い、一般的な機種のような外見をしています。なので、私の勝手な思いこみですが、「あっ、『らくらくホン』を使っている」という印象を周りの人に与えません。『らくらくホン』だからといって、自分もここまで年を取ってしまったのかなどの寂しい気持ちになることは少ないのではないでしょうか。
「らくらくホン6」を使いはじめて約1カ月。この、包み込まれるような優しい使い勝手にすっかり心地よくなっています。「らくらくホン6」は、以前のモデルとは違い、一般的な機種のような外見をしています。なので、私の勝手な思いこみですが、「あっ、『らくらくホン』を使っている」という印象を周りの人に与えません。『らくらくホン』だからといって、自分もここまで年を取ってしまったのかなどの寂しい気持ちになることは少ないのではないでしょうか。とても重宝するのは、留守番伝言センターにメッセージが入ったとき。発話ボタンの長押しで簡単に録音された内容が聞けます。通話品質でいうと、「スーパーはっきりボイス」なる機能が備わっていて、相手の声が聞き取りやすいのです。
ケータイWatchの記事では、<「スーパーはっきりボイス」ではこの機能に加えて、相手の音声が小さい場合や自分の話す声が小さい場合に、自動的に音声自体を大きくする。相手が雑踏の中にいる場合や、周囲に人がいるために小声で話さなければならない場合などに有効な機能となっている>と紹介されています。富士通の方は、「居酒屋などがやがやした場面でのシーンを想定しています。ほら、お酒を飲んだときに電話したがる人っていますよね。そういうとき、自分の声が相手に伝わりやすいし、相手の声も聞き取りやすいんです」と話していました。
私もお酒を飲むと、やたらと電話をしたくなる迷惑な酔っぱらいのひとり。この機能は、私にぴったりな機能です。
新iモードブラウザのここが便利

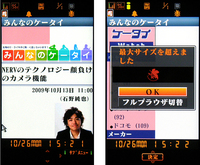 ドコモは、夏モデルの一部からiモードブラウザを刷新。「SH-06A」がベースの「SH-06A NERV」にも、この新ブラウザが搭載されている。 インターフェイスの見直しや、読み込み容量の拡大などがあり、使い勝手は大幅に変わった。最初は少々戸惑ったが、やはりこういうものは慣れが肝心。購入から約3カ月経ったが、今では、普通に使いこなせている。そこで、今回はiモードの新ブラウザで個人的によく利用する機能を紹介していきたい。
ドコモは、夏モデルの一部からiモードブラウザを刷新。「SH-06A」がベースの「SH-06A NERV」にも、この新ブラウザが搭載されている。 インターフェイスの見直しや、読み込み容量の拡大などがあり、使い勝手は大幅に変わった。最初は少々戸惑ったが、やはりこういうものは慣れが肝心。購入から約3カ月経ったが、今では、普通に使いこなせている。そこで、今回はiモードの新ブラウザで個人的によく利用する機能を紹介していきたい。なかでもありがたいのは、1ページの読み込みサイズが500KBになったこと。例えば、先日ケータイ版をオープンしたTwitterには、パソコン用サイトへのリンクが張られた“つぶやき”も多いが、クライアントなどを使わなければ、直接そのページにつながってしまう。これは、「2ちゃんねる」などのサイトでも同様だ。iモードブラウザとはいえブラウザには違いなく、アクセス自体はできるが、今までの機種だと、見たかった画像が半分ぐらい表示されたところで「容量オーバー」という、なんともガッカリな結果になることがしばしばあった。
そんなときはフルブラウザに切り替えるという手もあるが、やはり手順が増えるのは少々面倒。一方の新ブラウザなら、最大500KBまで読み込めるため、大抵のサイトは表示可能だ。もちろんレイアウトは大幅に崩れるが、文章と画像がしっかり読めるので、肝心な要旨はつかめる。また、サイトの容量が500KBを超えると、フルブラウザに切り替えるかどうかを確認するアラートが表示されるが、これもわざわざメニューを出して選択するより、シームレスで分かりやすい。
「文字の範囲選択」も、ひそかに活用している機能の1つ。選択後に「コピー&ペースト」ができるのはもちろん、SH-06A NERVでは、辞書や検索に直接文字を送ることなども可能だ。先に挙げたTwitterを例に取ると、誰かがつぶやいた英単語を即座に訳したり、検索でつぶやきの背景を調べたりといった用途に使え、コミュニケーションに “深み”が加わる。ここまで見事な連携は、昨今のスマートフォンでもなかなか実現できていないだけに、iモードブラウザの売りとしてぜひ今後もブラッシュアップを続けてほしい。
もちろん、この機種ならサイトのフォントもマティスの明朝になり、ヱヴァな雰囲気満点。見慣れたページも、ずいぶんと印象が変わるはずだ。新ブラウザと直接の関係はないが、文字が見やすく、なおかつ力強いため、とても気に入っている。
残念ながら、開始早々、目玉の1つであったJavaScriptに不具合が発覚し、SH-06A NERVも、出荷時からこの機能が封印されていた。10月27日のソフトウェアアップデートでようやく復活することが発表されたのは既報のとおりだが、本稿が掲載される頃にはあれこれ試していることだろう。次回以降の『みんなのケータイ』では、ぜひこの辺りの使い勝手にも触れてみたい。
不毛なゲームを無限に続けちゃうんですっ!!

 |
| 拙者のお出かけ端末セット、iPhone 3GとBlackBerry Bold |
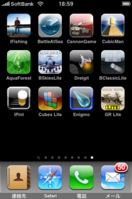 |
| iPhone 3G内には多々のアプリをインストールしている。これはゲームアプリ集。最上段のゲームを頻繁にプレイしちまうのである |
その当時は両機とも仕事にも活躍する端末だったが、しばらくすると、仕事関連にはBlackBerry Bold、遊び方面にはiPhone 3Gという棲み分けができちゃった。拙者にとって前者は最強のスマートフォン。コレなしでは連絡先も予定もわかんニャい!! みたいな。後者は最強のマルチメディア(←古っ!?)端末ですな。
ただ、一日に使う時間としては、iPhone 3Gのほうがずっと長い気がする。それは、音楽を聴くためでもウェブを見るためでもなく、ヒジョーに全く大したことのないゲームを飽きずに何度もプレイしてしまうからだ。
iPhone 3Gにインストールしているゲームは30本程度。だが、そのうちの多くは「ヤレば楽しい優良なゲームなのでアンインストールしていない」てな感じのものが多い。時間があったらたっぷり遊ぶゼ!! みたいなゲームアプリですな。
でも、毎日やっちゃうゲームは、そういった優良ゲームアプリではなく、フツーの人から見ればどーでもいいようなゲーム。至極原始的なルールで遊び、目指すところとか、達成感とか、そういうものはあんまりない単純なゲームだ。
具体的には、BattleAtSeaとCannon Challenge。これらゲームについて「ハマるよね」と言うなら拙者の同志だが、「ツマンネ」と言う人のほーが多いような気がしなくもない。
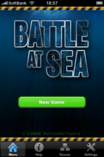 |
 |
 |
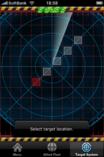 |
| BattleAtSea(600円)。古典的な海戦ゲーム | まず自軍の船をマス目上に並べる。で、ゲーム開始 | 敵が弾を撃ってくる。船全体に弾が当たったら沈没 | こちらも撃つ。でも敵船がどこにいるかは、弾が当たるまでわからないのだ。これを交互に繰り返して、先に敵を殲滅したほーが勝ち |
 |
 |
 |
 |
| Cannon Challenge(無料)。砲弾で標的を破壊するゲームなり | 砲弾の射出角度および射出強度を決めて撃つのダ | 撃ったところ | もうすぐ命中するかもしれないところ。弾数内で敵のユニットを全部破壊すれば面クリア |
という2本のゲームですな。
BattleAtSeaのほーは、敵がどこを撃ってくるかわからない点、敵がどこに潜んでいるか探る点などにちょっとしたオモシロミがあるが、どうだろう、600円……のゲームだろうか? でも、拙者的には短時間で終わるしミョーな感情起伏もないしで、多くのシチュエーションでのんびり遊べる1本となっている。
Cannon Challengeは、グラフィックやサウンドは今時的であるものの、内容は昔からある大砲ゲーム。弾の射出角度/強度をパッと決めてビシッとマトを破壊できるようになると、ちょっとした職人気分になれるが、おもしろいのかーッ!? と問われると、んーと、えーと、つまんない可能性がありますヨ的な。しかしこれもまた、単純に淡々と遊べるので気に入っている。
すニャらしいのは、両ゲームとも、遊んだ後に「あそこはこうすべきだった!!」的な後悔とか「次回はこういうテで攻めてみよう」といった向上心などを全然もたらさないことだ。数分遊んでスッと気分転換でき、ゲームのことを忘れ去れる。ので、半日やっちゃうとかいったハマり方をしない。そういう点では非常に優良なゲームと言えよう。
とか書いてる拙者だが、これらゲームを1日に何度かやっちゃったりするので、実は長い目で見ると、この2本のゲームに大ハマりしているのかも。両ゲームとも、ある種の知恵とか体験などはちっとも得られないので、言っちゃえば「無意味かつ不毛なゲーム」かもしれない。何時間やっても得られるものがナシor微少、みたいな。
そういうゲームを毎日やってるので、トータルで考えると、とても大量の不毛時間を過ごしている俺とも言える。
Android 1.6がやってきた

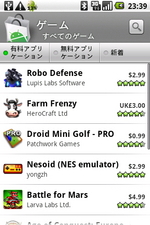 10月23日から開始されたHT-03AのOSアップデート。1週間かけて順次アップデータが配信されるとのことですが、配信開始から遅れること3日、やっと私のもとにも1.6がやってきたので、さっそくインストール。細かな機能改善は多々ありますが、利用してみて大きく変化を感じたところを取り上げてみたいと思います。
10月23日から開始されたHT-03AのOSアップデート。1週間かけて順次アップデータが配信されるとのことですが、配信開始から遅れること3日、やっと私のもとにも1.6がやってきたので、さっそくインストール。細かな機能改善は多々ありますが、利用してみて大きく変化を感じたところを取り上げてみたいと思います。
最も大きく変化したのはAndroidマーケット。黒基調のデザインから白基調のデザインへと一新されて見やすくなっただけでなく、有料アプリがついに日本から購入できるようになりました。現状はドルとユーロの価格が並ぶカオスな状況ですが、今後は日本の有料アプリも期待したいところです。ちなみに課金はクレジットカードで、ドコモの料金と一括で支払うことはできません。
カメラも大幅に機能拡充。インターフェイスがリニューアルされ、カメラとビデオの切り替えスイッチが搭載されました。設定も1.5では位置情報と簡易的な画質設定のみだったのが、1.6では画像の表示サイズ、動画の再生時間、フォーカスモードまで設定可能になりました。画面サイズをカスタマイズできるようになったのは、友達に送る時の容量を考えるとありがたい機能です。
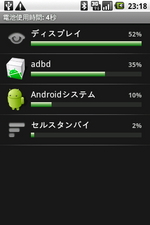 ホーム画面から利用できる検索機能は、Web検索だけでなくアプリや電話帳も検索可能に。さらに設定画面から追加することで、音楽も検索の対象にできます。ウィジェットを表示できるHT-03Aのホーム画面はもともとデスクトップに近い存在でしたが、今回の検索機能はGoogle デスクトップに近く、さすが検索のGoogleといったところでしょうか。
ホーム画面から利用できる検索機能は、Web検索だけでなくアプリや電話帳も検索可能に。さらに設定画面から追加することで、音楽も検索の対象にできます。ウィジェットを表示できるHT-03Aのホーム画面はもともとデスクトップに近い存在でしたが、今回の検索機能はGoogle デスクトップに近く、さすが検索のGoogleといったところでしょうか。
地味に便利なのが機能ごとの電池消費を確認できる機能。普段から電池が持たなくて困っている人は、この画面でどのアプリで電池を消費しているのか確認しておくとよさそうです。また、通信機能ではVPNも新たにサポート。会社のネットワークへアクセスするために待っていた人も多いのでは。
良いことづくめに見える1.6ですが、一方で1.5では動作していたアプリが使えなくなることも。試した範囲では本体のみでスクリーンショットが撮れる「dorcap」、設定をカスタマイズできる「Toggle Setting」も使えなくなりました。出たばかりのOSであり、drocapに関しては「Android Developer Challenge」で提供されるアプリなので仕方ないところではありますが、今後の対応が楽しみなところです。
東京モーターショーだっ!

 やってきました、このシーズン。え、何のシーズンかって? そりゃもう、食欲の秋、読書の秋、新機種ラッシュの秋……と言いたいところだけど、実は「東京モーターショー」のシーズンだったりする。
やってきました、このシーズン。え、何のシーズンかって? そりゃもう、食欲の秋、読書の秋、新機種ラッシュの秋……と言いたいところだけど、実は「東京モーターショー」のシーズンだったりする。
すでに、僚誌「Car Watch」にも数多くの記事が掲載されているように、10月24日から11月4日まで、千葉・幕張メッセでは東京モーターショーが開催されている。今年は海外メーカーなどが出展を見合わせたため、今ひとつ盛り上がりに欠けるなんていう報道もあるけど、国内メーカーはエコカーなどを中心に、さまざまなクルマを出展している。なかにはケータイに絡むネタもあったりして、なかなか面白い。
たとえば、東京モーターショーのチケット。普通に紙のチケットも販売されているけど、実はケータイが入場券代わりになる「モバイルチケット」も販売されている。しくみはフェリカネットワークスの「ピットモット」を利用したもので、クレジットカード(VISA、マスターカード、JCB、アメリカンエキスプレス)で決済した後、チケット情報がおサイフケータイにダウンロードされる。あとは入場時にリーダーライターにかざすだけ。また、ロータスのブースでは、リーダーライターが設置されていて、ここにおサイフケータイをかざすと、待受画面がダウンロードできるサービスを提供している。
 もちろん、SH-07AのCCD 1000万画素カメラで撮影するのも楽しみ方のひとつだけど、東京モーターショーのようなイベントは普段の撮影と違い、そこでしか見られないクルマの写真が撮れるというのがポイント。今回なら、トヨタの「FT-86 Concept」、レクサスの「LFA」などが撮れるわけだ。プレスデーもかなり注目が高く、プロのデジタルカメラに混じって、関係者の個人用とおぼしきカメラ付きケータイが大活躍でした。参考までに、SH-07Aで撮影した写真をいくつか掲載しておきますので、興味のある人はどうぞ。
もちろん、SH-07AのCCD 1000万画素カメラで撮影するのも楽しみ方のひとつだけど、東京モーターショーのようなイベントは普段の撮影と違い、そこでしか見られないクルマの写真が撮れるというのがポイント。今回なら、トヨタの「FT-86 Concept」、レクサスの「LFA」などが撮れるわけだ。プレスデーもかなり注目が高く、プロのデジタルカメラに混じって、関係者の個人用とおぼしきカメラ付きケータイが大活躍でした。参考までに、SH-07Aで撮影した写真をいくつか掲載しておきますので、興味のある人はどうぞ。
待受画面と言えば、最近、知人から「きせかえツールで変更しても設定メニューで設定しても待受画面が変わらないんです」という質問を受けた。これって、最近のFOMA端末で起きやすいトラップ(罠)なんだけど、実は2in1を契約していると、きせかえツールや設定メニューで設定した内容により、2in1のモード別待受画面の設定が優先される。SH-07Aの場合、[MAIN MENU]-[NWサービス]-[2in1設定]-(端末暗証番号入力)-[モード別待受画面設定]で設定できる。ただし、このモード別待受画面設定では、きせかえツールのデータ内に含まれる待受画面や待受Flashを選べるわけではないので、個別に画像やFlashデータを用意する必要がある。気の利いたコンテンツプロバイダーだと、きせかえツールのデータの他に、待受画面用(縦)と待受画面(横)用のデータが提供されているので、それを[モード別待受画面設定]で設定するわけだ。もっとも本来なら、「デュアルモード用」「Bモード用」で、個別にきせかえツールのコンテンツが設定できると便利なんだけどねぇ。
※以下、SH-07Aで撮影した写真サンプル(クリックで拡大)
ちょっとずつ進化しているiコンシェル

「iコンシェル」は、ドコモの2008年冬モデルから導入されたサービスだ。電話帳お預かりサービスと一体化している同サービスだが、よくよく確認してみると、iコンシェル内でも「iスケジュール」「インフォメーション」など、コンテンツが分類されている。たとえば、ドコモが提供する路線情報や交通情報、災害情報は「インフォメーション」と呼ばれるコンテンツで、スポーツ新聞が提供する阪神タイガースの試合情報や雑誌社提供の新作映画封切り情報は「iスケジュール」と呼ばれるコンテンツだ。
それがどう違うのか、一番わかりやすいのは「待受画面で通知されるかどうか」という点だった。iコンシェル開始時~最近までは、インフォメーションは“ひつじのしつじ(マチキャラ)”が吹き出しで通知してくれ、iスケジュール用コンテンツはカレンダーにいつの間にか追加されるというものだ。自然と、インフォメーションコンテンツばかり目にしてしまい、iスケジュールのほうは更新すら気づかないこともあった。
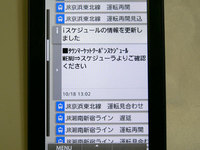 だが、最近になってiスケジュールの情報が更新されれば、「iスケジュールが更新されました」と通知してくれるようになった。それ以降、iスケジュールをチェックする頻度が高まっており、「お、便利になったかも」と思った直後、プロ野球シーズンが終了していたことに気づき、iスケジュールそのものの更新頻度がガクンと下がってしまったようで、あまり恩恵を実感できていない。また、DCMXのお得情報などの更新通知を受け取ると、カレンダーをチェックしてみるのだが、どの日に追加されたか、ちょっと見つけづらいのが正直なところ。
だが、最近になってiスケジュールの情報が更新されれば、「iスケジュールが更新されました」と通知してくれるようになった。それ以降、iスケジュールをチェックする頻度が高まっており、「お、便利になったかも」と思った直後、プロ野球シーズンが終了していたことに気づき、iスケジュールそのものの更新頻度がガクンと下がってしまったようで、あまり恩恵を実感できていない。また、DCMXのお得情報などの更新通知を受け取ると、カレンダーをチェックしてみるのだが、どの日に追加されたか、ちょっと見つけづらいのが正直なところ。ドコモでは今冬モデルでもiコンシェルを進化させる方針を明らかにしている。リコメンド機能の拡充はもちろん、インフォメーション/iスケジュールの見やすさ、わかりやすさや、グーグルカレンダー/サイボウズなど外部スケジュールとの連携など、細かな部分も今後進化してほしい。
iPhoneとHT-03A、カレンダーが使いやすいのは?

スマートフォンがケータイに勝るポイントのひとつとしてスケジュール機能の使いやすさが挙げられると思う。
ケータイにはスケジュール機能が標準搭載されているが、ドコモの比較的新しい機種に搭載された「iスケジュール」や、auがオンラインカレンダーとして提供している「au oneカレンダー」を除くと、仕様はメーカーによって異なる。パソコンと同期する際に、パソコン側で用いるカレンダー/スケジュールソフトに制約がある場合も多く、使いこなせないうちに「ええい、面倒くさい! アナログの手帳のほうが断然便利だ~」なんて思うことが多かった。
 しかし、そんなボクでも、iPhoneを手にしてからはアナログの手帳を持ち歩かなくなった。ボクは普段からMacを使っていて、スケジュール管理にはMacに標準搭載された「iCal」を使っている。それを、USBケーブルでつなぐだけで、まるごとiPhoneのカレンダーに同期でき、iPhoneでの編集も可能。この快適さを覚えてしまうと、逆に「アナログの手帳は、予定変更があった場合にグチャグチャになってしまって、使いづらいな~」なんて思ってしまう。
しかし、そんなボクでも、iPhoneを手にしてからはアナログの手帳を持ち歩かなくなった。ボクは普段からMacを使っていて、スケジュール管理にはMacに標準搭載された「iCal」を使っている。それを、USBケーブルでつなぐだけで、まるごとiPhoneのカレンダーに同期でき、iPhoneでの編集も可能。この快適さを覚えてしまうと、逆に「アナログの手帳は、予定変更があった場合にグチャグチャになってしまって、使いづらいな~」なんて思ってしまう。
今夏、HT-03Aを購入してからは、「Googleカレンダー」も使うようになった。スケジュール帳はひとつあれば十分なので、iCalだけで事足りるのだが、使い勝手を比べてみようと思ったわけだ。
使い始めた頃は、iPhoneのほうが使いやすい気がしていたのだが、だんだんHT-03Aがボク基準の評価を高めつつある。
最も「いいな~」と思うポイントは、同期の速さだ。Googleカレンダーは、パソコンのブラウザで見た場合と、HT-03Aのカレンダー画面で見た場合とで、レイアウトは変わるものの、オンライン上の同じデータベースにアクセスしているわけだから、どちらからアクセスしても常に最新の状態を見られる。iPhoneのカレンダーは、Mac用の「iCal」とUSBケーブルで接続して同期する仕様。オンラインサービス「Mobile Me」に加入している場合、どちらかを更新すると自動的に同期する設定にできるが、若干のタイムラグが生じる。「Macで予定を書き換えたのに、iPhoneにはまだ反映されていない……」なんて、イラっとすることもある。
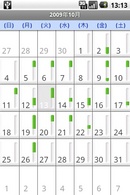 ただし、見やすさでは、iPhoneのほうがちょっといい感じ。iPhoneのカレンダーは「日」と「月」の表示が可能なのだが、「月」表示にした際に、その月のカレンダーと当日の予定が同時に表示される。一方、HT-03Aのカレンダーでは「月」「週」「月」の切り替えが可能だが、「週」や「月」表示にしているときは、カレンダーの着色部分(予定が登録されている部分)をタッチしないと内容を確認できない。ちょっとした手間が生じるのだ。iPhoneは、「iCal」で設定した種別ごとにスケジュールが色分けされ表示されるのも楽しい。種別を指定して、例えば「プライベートの用件だけをチェックする」ということもできる。
ただし、見やすさでは、iPhoneのほうがちょっといい感じ。iPhoneのカレンダーは「日」と「月」の表示が可能なのだが、「月」表示にした際に、その月のカレンダーと当日の予定が同時に表示される。一方、HT-03Aのカレンダーでは「月」「週」「月」の切り替えが可能だが、「週」や「月」表示にしているときは、カレンダーの着色部分(予定が登録されている部分)をタッチしないと内容を確認できない。ちょっとした手間が生じるのだ。iPhoneは、「iCal」で設定した種別ごとにスケジュールが色分けされ表示されるのも楽しい。種別を指定して、例えば「プライベートの用件だけをチェックする」ということもできる。
Googleカレンダーは、なぜ色分け表示ができないんだろう?……と不満を感じていたのだが、それは単なるボクの不勉強で、Googleカレンダーも「マイカレンダー」という機能を使えば、初期設定のカレンダー以外に複数のカレンダーを追加でき、それらを色分け表示できることに気づいた。Googleカレンダーには、他のユーザーと共有できる機能があるが、複数のカレンダーを設定していた場合、あらかじめ指定したカレンダーだけを特定のユーザーに公開したりできることも発見した。
 iCal+iPhoneカレンダーの利便性に満足していたために、Googleカレンダーの多彩な機能がノーマークになっていたようだ。ちなみに、iPhoneでもブラウザからGoogleカレンダーにアクセスすることができ、iPhone向けにリサイズされたレイアウトで表示される。一瞬「両方使えるiPhoneのほうが便利じゃん」と思ったりもした。でも、外出時はオフラインになることもあるので、オンラインカレンダーをメインで使うのはやはり危険に感じる。
iCal+iPhoneカレンダーの利便性に満足していたために、Googleカレンダーの多彩な機能がノーマークになっていたようだ。ちなみに、iPhoneでもブラウザからGoogleカレンダーにアクセスすることができ、iPhone向けにリサイズされたレイアウトで表示される。一瞬「両方使えるiPhoneのほうが便利じゃん」と思ったりもした。でも、外出時はオフラインになることもあるので、オンラインカレンダーをメインで使うのはやはり危険に感じる。
スケジューラーにおいては、iPhone、HT-03Aのどちらをメインに使うといいかは、まだ五分五分の好勝負。今後、使い比べていくうちに、また新しい発見があれば、ここでお伝えしたいと思う。
(追記)
今回このように書いたが、読者から「iPhoneでもGoogleカレンダーを同期できる」というご指摘をいただいた。実際、「Google Sync」を使えば、Googleカレンダーのスケジュールを、iPhoneのカレンダーと同期することができる。詳しくは次回紹介させていただきたい。
らくらくホンに好意を感じる理由

今回から「らくらくホン6」についてインプレッションすることにしました。この手の機種の必要に迫られているわけではないのですが、いまだにケータイを持っていない父に渡す機種としてどうかな? と思っているので実際に試してみたくなったのが動機です。
 私が「らくらくホン」に好意を感じるのは、ボタンや画面などのハード、操作メニューや言葉遣いに至るソフトの部分までを根本から見直し、初めて使う人にも使えるように設計したこと。これは現在でも色褪せることはありません。右の写真は、設定画面を表示したところ。「待受画面の表示を設定する」「メニュー形式と配色を設定する」「画面の明るさを設定する」「背面画面の表示を設定する」といった具合に単語ではなく文章になっています。一般的なケータイでは、画面サイズなどの都合もあってか、「待受画面設定」「メニュー設定」「明るさ設定」となっているのとは大違いです。
私が「らくらくホン」に好意を感じるのは、ボタンや画面などのハード、操作メニューや言葉遣いに至るソフトの部分までを根本から見直し、初めて使う人にも使えるように設計したこと。これは現在でも色褪せることはありません。右の写真は、設定画面を表示したところ。「待受画面の表示を設定する」「メニュー形式と配色を設定する」「画面の明るさを設定する」「背面画面の表示を設定する」といった具合に単語ではなく文章になっています。一般的なケータイでは、画面サイズなどの都合もあってか、「待受画面設定」「メニュー設定」「明るさ設定」となっているのとは大違いです。
余談になりますが、タイトルは忘れてしまったのですが、中谷彰宏さんの著書に次のようなエピソードがありました。飲食店などでオーダーをするときに「ビール」と単語だけを言う方って多いですよね。中谷氏は、そういう頼み方は相手に失礼なので「ビールをお願いします」と言ったほうが、相手への印象が良くなるはずだ、と提案をしていました。私は飲食店でアルバイトをしていた経験があるので、そういう感覚は共感できたのですが、「らくらくホン」にも「ビールをお願いします」風の心配りを感じるのです。
これって一般的なケータイにも盛り込んで欲しい感覚ではありませんか? でも、なかなか耳を傾けていただけないんですよねぇ、携帯電話業界の方々は。
NERVのテクノロジー顔負けのカメラ機能

世界各地に支部を持つNERVだけに(たまに実験に失敗して消滅してしまうが)、「SH-06A NERV」は当然、3GとGSMに両対応。音声通話なら、世界191の国や地域で利用できる。そんなわけで、9月末のシルバーウィークに、この端末を持って香港旅行に出かけた。国際ローミング対応端末ではすでに当たり前のことだが、現地のネットワークに自動でつながり、通話、メール、iモードは普通に使えた。香港は日本同様、HSDPAのネットワークがかなり整備されているため、通信は非常に快適。逆に、気をつけないと、国内感覚でケータイサイトを見すぎて通信料金がかさんでしまう。
この旅行で大いに役立ったのが、「SH-06A NERV」のカメラ機能だ。ガイドブックに財布にパスポートにと、何かと荷物がかさばる海外旅行だが、この機種であれば、デジカメとケータイを1つにまとめて身軽になれると感じた。以下の写真を見れば分かるように、1000万画素CCDと画像処理エンジン「ProPix」のお陰で、仕上がりはケータイのカメラと思えないほど美しい。
なお、以下の写真のリンク先はすべて無加工で2736×3648ドット(ISO感度を上げたものは1080×1920)、サイズが2~3MBと大きいため、リンク先の閲覧・ダウンロードにはご注意いただきたい。


CCDを採用し、最大でISO12800に対応しているため、暗所にも強い。夜景の撮影はケータイカメラの苦手分野だが、「SH-06A NERV」はほとんど光のない場所でも撮影できる(ただし、感度を上げるとその分ノイズも増える)。そこで、作例代わりに香港の夜景を撮影してみた。下の画像の上段は「ISO感度オート(~3200)」、下段は「ISO感度オート(~12800)」に設定したものだ。

 どちらも看板の明かりがクッキリとしており、暗い建物まで精細に映し出しているが、より高感度な下段の方が若干ノイジーだ。光量が多めの夜景なら、そこまで感度を上げなくても十分と言えるだろう。ちなみに、「ISO感度オート(~12800)」を利用する場合は、あからじめサイズを「フルHD」以下にしておく必要がある。本音を言うと、ISO感度の設定に応じて、自動的にサイズを下げてもらえると楽なのだが……。次機種以降で、この辺りのユーザービリティが改善されていることに期待したい。
どちらも看板の明かりがクッキリとしており、暗い建物まで精細に映し出しているが、より高感度な下段の方が若干ノイジーだ。光量が多めの夜景なら、そこまで感度を上げなくても十分と言えるだろう。ちなみに、「ISO感度オート(~12800)」を利用する場合は、あからじめサイズを「フルHD」以下にしておく必要がある。本音を言うと、ISO感度の設定に応じて、自動的にサイズを下げてもらえると楽なのだが……。次機種以降で、この辺りのユーザービリティが改善されていることに期待したい。ほかにも「長時間露光」に対応していたり、笑顔検出のレベルを設定できたり、選べるシーンの数が多彩だったりと、「SH-06A NERV」のカメラ機能はかゆいところにまで手が届く。最大2MBのファイルを添付できるドコモのメールで、美しい写真を美しいまま送れるのも魅力だ。自分はケータイカメラの撮影設定にはあまり凝らない方だが、ここまで充実していると、色々な組み合わせを試してみたくなる。その意味では、「SH-06A NERV」がちょっとだけライフスタイルを変えてくれたような気がしている。
体組成計導入3週間

F-09Aと赤外線で通信できる体組成計・TANITA「BC-501」を購入して早3週間。とりあえず、自宅にいるときは起きてすぐに体組成計に乗ることにしている。
赤外線通信に対応しているだけあって、操作は簡単。まず、F-09Aの「ヘルスチェッカー」というアプリを起動し、「脈拍/血圧/体組成計」というメニューを選ぶ。F-09Aの赤外線ポートを体組成計に向け、メニューを選んでいくと体組成計の電源を入れることができる。あとは体組成計に乗ると体重や筋肉量、体脂肪量などがF-09Aに送られてくる、というわけだ。
 通常、体組成計は本体下部に電源スイッチがあり、足で押すことで電源を起動させる。BC-501も同じ構造になっているのだが、F-09Aと連携させると電源を足で押す必要もなくなってくる。赤外線通信と聞くと、どうしても合コンの時のようにケータイの赤外線ポートを数センチ近くまで近づけるイメージがあるが、F-09AとBC-501は、しゃがまない状態で手にケータイを持ち、床に置いたBC-501に向かって操作してもきっちりと反応してくれる。1メートル程度離れていてもまったく問題なく操作できるのだ。
通常、体組成計は本体下部に電源スイッチがあり、足で押すことで電源を起動させる。BC-501も同じ構造になっているのだが、F-09Aと連携させると電源を足で押す必要もなくなってくる。赤外線通信と聞くと、どうしても合コンの時のようにケータイの赤外線ポートを数センチ近くまで近づけるイメージがあるが、F-09AとBC-501は、しゃがまない状態で手にケータイを持ち、床に置いたBC-501に向かって操作してもきっちりと反応してくれる。1メートル程度離れていてもまったく問題なく操作できるのだ。
受け取ったデータはそのまま保存。もちろん、グラフ化して、体重の変化を知ることができる。さらにTANITAのウェブサービスと連携させるとデータを蓄積しておいてくれる。3週間、計測をし続けているがいまのところは、さほど体重の変化はない。体脂肪は「軽肥満」という判定がされ、体内年齢も実年齢よりも4歳も上だ。これはかなりショック。うすうす解っていても、改めてケータイに言われると、精神的なダメージも大きい。
F-09AとBC-501ならばごまかしもきかず、正確な数値が記録され続けるので、ダイエットに本気になれそうな気がしている。とはいえ、目標体重になるには相当な苦労が必要そうだ。
存在感たっぷりの卓上ホルダ

ここ数年、端末の販売コストを下げるため、NTTドコモではほとんどの製品で、卓上ホルダが標準セットに含まれていない。正確な起源はわからないけど、ボクの記憶では今から約5年ほど前、NTTドコモがムーバの506iシリーズで、通常の標準セットとは別に、ACアダプタと卓上ホルダを含まないパッケージを販売したのが始まりで、その後、FOMAでは端末と電池パックのみが販売されるようになっている。ソフトバンクも旧ボーダフォン時代に追随し、ついにauも今年から卓上ホルダを基本的に付属品から外している。コスト削減を考えると、仕方がない部分もあるかもしれないけど、長く使うにはキャップの開閉が少ないから、卓上ホルダがあった方がいいはずだし、防水モデルなのに、卓上ホルダが別売だったり、そもそも設定されていない製品があるのは、ちょっといかがなものかと……。
 そんなご時世にありながら、SH-07Aは何とも豪勢な『ステレオスピーカー付き卓上ホルダ』が付属する。直径約14cmというサイズは、机の上でもしっかりとした存在感があり、付属品というより、明らかに助演男優賞(女優賞)級の存在。ワンセグの音もしっかりと聞けるし、お気に入りの映像を再生すれば、ちょっとしたデスクサイドTVのような感じで楽しめる。着信音もオーディオ機器で鳴っているのかと勘違いしてしまいそうなくらい、しっかりと鳴り響く。もっともボクの場合、常にマナーモードにしているので、バイブレーターでブィー、ブィーと振動するばかりなんだけど。せっかくだから、卓上ホルダに載せたときは、マナーモードが自動的に外れるような設定ができてもいいような気がするんだけどなぁ。
そんなご時世にありながら、SH-07Aは何とも豪勢な『ステレオスピーカー付き卓上ホルダ』が付属する。直径約14cmというサイズは、机の上でもしっかりとした存在感があり、付属品というより、明らかに助演男優賞(女優賞)級の存在。ワンセグの音もしっかりと聞けるし、お気に入りの映像を再生すれば、ちょっとしたデスクサイドTVのような感じで楽しめる。着信音もオーディオ機器で鳴っているのかと勘違いしてしまいそうなくらい、しっかりと鳴り響く。もっともボクの場合、常にマナーモードにしているので、バイブレーターでブィー、ブィーと振動するばかりなんだけど。せっかくだから、卓上ホルダに載せたときは、マナーモードが自動的に外れるような設定ができてもいいような気がするんだけどなぁ。
このSH-07Aの卓上ホルダは、カタログや本誌の記事などを見てもわかるように、シャープのAQUOSブルーレイとUSBケーブルで接続して、録画した番組を転送するときに使う。もちろん、データ通信用USBケーブルで直接、SH-07Aの外部接続端子と接続することもできるが、卓上ホルダなら、セットするだけで自動転送することが可能だ。ちなみに、SH-07A発表時にはAQUOSブルーレイの対応機種として、「BD-HDW40/HDW35/HDW32」が挙げられていたけど、9月24日に発表された「BD-HDW50/HDW45/HDW43」も対応が明らかになっている。
 でも、ボクのように、仕事部屋で作業をする人にとっては、卓上ホルダは居間のテレビの近くに置いておくのではなく、やはり、仕事をする机の上に置いておくのが基本。しかもSH-07Aの卓上ホルダは、最近のケータイでは数少ないクレイドル機能が実現されており、卓上ホルダとパソコン(Windows Vista/XP/2000 Professional)をUSBケーブルで接続すれば、卓上ホルダにSH-07Aをセットするだけで、「ドコモケータイdatalink」で端末に保存されているデータをバックアップしたり、電話帳を編集したりできる。同期操作は手動になるけど、Outlookにも対応しているので、Outlookに保存されているスケジュールをSH-07Aに転送して、使うことも可能だ。もっともスケジュールについては、クレイドル機能を利用しなくてもGoogleカレンダーと同期できるiアプリを作ってくれた方が便利なんだけど、これはメーカーというより、NTTドコモの判断を待つしかないのかもしれない。
でも、ボクのように、仕事部屋で作業をする人にとっては、卓上ホルダは居間のテレビの近くに置いておくのではなく、やはり、仕事をする机の上に置いておくのが基本。しかもSH-07Aの卓上ホルダは、最近のケータイでは数少ないクレイドル機能が実現されており、卓上ホルダとパソコン(Windows Vista/XP/2000 Professional)をUSBケーブルで接続すれば、卓上ホルダにSH-07Aをセットするだけで、「ドコモケータイdatalink」で端末に保存されているデータをバックアップしたり、電話帳を編集したりできる。同期操作は手動になるけど、Outlookにも対応しているので、Outlookに保存されているスケジュールをSH-07Aに転送して、使うことも可能だ。もっともスケジュールについては、クレイドル機能を利用しなくてもGoogleカレンダーと同期できるiアプリを作ってくれた方が便利なんだけど、これはメーカーというより、NTTドコモの判断を待つしかないのかもしれない。HT-03Aの「Buddy Runner」アプリで快適ジョギング

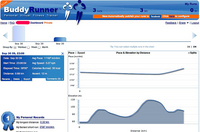 最近あまり運動をしなくなったせいか、体重が自己最高記録を遙かに上回ってなおもまだ成長は続きそうな気配を感じ、これではいかんとダイエットに励む決心を固めました。周囲の友人に聞くとジョギングが地道に効くとのこと。ジョギングで10kg近く落とした実績をいくつも見ているので、それにならってジョギングを始めることにしました。
最近あまり運動をしなくなったせいか、体重が自己最高記録を遙かに上回ってなおもまだ成長は続きそうな気配を感じ、これではいかんとダイエットに励む決心を固めました。周囲の友人に聞くとジョギングが地道に効くとのこと。ジョギングで10kg近く落とした実績をいくつも見ているので、それにならってジョギングを始めることにしました。
ただ走るのではつまらないしやる気も起きないな、ということでいくつかジョギング用のAndroidアプリを見つけていたんですが、最終的にはこの「Buddy Runner」に落ち着きそうです。
このアプリ、GPSとGoogle マップを利用して、自分の移動した距離とそのペース、時間を計測してくれます。ちゃんとした歩数計に比べると正確ではなさそうですが、それでも一定の目安が見えるのが便利。何よりGoogle マップに移動の軌跡がリアルタイムに記録されるのが楽しいです。
精度もなかなかのもので、退勤時に試しに設定してみたら、ほぼ歩いた通りのルートを描いてくれました。ペースについては、同じスピードで歩いているのに大きく変わったりとやや不安定ですが、だいたいの移動距離が見られれば十分なのでこれでよしとします。
海外アプリなのですべて英語ですがそれほど難しい単語はありませんし、単位をマイルからkmに変更できるのは日本人としてありがたい。音声ガイダンスもなかなか本格的で、ジョギング終了時には自分の成果を音声で読み上げてくれます。もちろん英語ですが。
なお、移動したデータは自動的にWebで公開される仕組みなので、そのままでは自分の行動範囲がダダ漏れになってしまいます。データをアップロードしたことはメールアドレスで通知してくれるので、初回アップロード時にWebへアクセスし、パスワードを設定しておくことをオススメします。
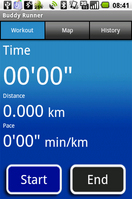 |
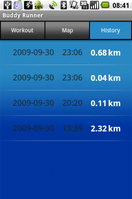 |
 |
P-09Aの「iモードブラウザ2.0」

ドコモの2009年夏モデルでは、いくつかの機能において、従来から大きく変化した。その1つが「iモードブラウザ2.0」で、新たにJavaScriptやCookie、Refererをサポート。従来のiモードサイトの表現力は大きくパワーアップする……という触れ込みだったが、不具合により、JavaScript機能は一時停止中。あれから4カ月経ったが、いまだ音沙汰はない。
さてiモードブラウザのバージョンアップの影響で、操作スタイルも大きく変更された。
これまで、ケータイ向けサイトを閲覧するときは、上から下へスクロールし、左キーで「戻る」、右キーで「進む」という操作方法だった。ところがiモードブラウザのバージョンアップを受け、今夏のドコモ端末では、左右キーはページ内のフォーカスを移動するということになった。その結果、「戻る」は方向決定キー左下のソフトキー、「進む」が方向決定キー右下のソフトキーに割り当てられることになった。
割を食うことになったのが、これまでソフトキーで操作していた「ページスクロール」だ。タッチパネル搭載のケータイであれば、画面をなぞってスクロールできるし、上下キーを長押しすると自動スクロールしたりする機種もある。側面のキーでスクロールできる機種もある。だが、左右下のソフトキーでのスクロールが一番便利だと感じていた。これが使えなくなるのは、少々辛いのだ。
一方、「P-09A」をはじめとする今夏のパナソニック製iモードブラウザ2.0端末では、iモードサイトを見ていると左上のソフトキーが「切替」になっている。これを押すと、「戻る/進む」という割り当てが「▲ページ/▼ページ」に切り替わる。つまり、これまでの通りのページスクロール方法にいったん戻せるというわけだ。これが結構重宝する。たまに「あれ? 今どっちだっけ?」と多少戸惑うことはあるが、縦長なケータイサイトをさくさく利用できてストレスを感じない。iモードブラウザ2.0による操作と従来の操作をいいとこ取りした印象。地味だが、かなり気に入っている機能の1つだ。
Googleマップの使いやすさを検証

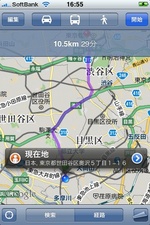 ケータイでナビゲーションサービスを利用するには月額利用料がかかる。しかし、iPhone 3GSならプリセットされている「地図」がGPSと連動し、現在地から目的地までの簡易ナビを無料で利用できる。ケータイ向けの「NAVITIME」などのように歩行ルートや交通機関を組み合わせた詳細なナビを利用できるわけではないが、取材で郊外に出向くときなどのルート確認などには十分に役立つ。
ケータイでナビゲーションサービスを利用するには月額利用料がかかる。しかし、iPhone 3GSならプリセットされている「地図」がGPSと連動し、現在地から目的地までの簡易ナビを無料で利用できる。ケータイ向けの「NAVITIME」などのように歩行ルートや交通機関を組み合わせた詳細なナビを利用できるわけではないが、取材で郊外に出向くときなどのルート確認などには十分に役立つ。
ボクは初めて行く土地でタクシーに乗るときにiPhone 3GSの地図(写真右)を利用することが多い。運転手がちゃんと最短ルートを走ってくれているかを確認できるし、現在地を示すポイントが地図上をぐんぐん進んでいく様は、見ているだけで気持ちがいいのだ。
iPhone 3GSの「地図」にはGoogleマップが使われている。ならば、Googleサービスとの親和性がウリのHT-03Aでは、さらにGoogleマップの使い勝手がいいのでは? と思い、両機の操作性を比べてみた。
ホーム画面の「地図」のアイコンをタッチするだけで起動できるのはどちらも同じだ。地図の表示モードは、どちらも平面地図と航空地図から選択できる。HT-03Aでは「ストリートビュー」が選択できるが、iPhone 3GSでも地図上のピンをドラッグして地名表示の左側にある人のアイコンが点灯すれば、それをタッチするとストリートビューを起動できる。ちなみにiPhone 3GSでは、地名表示の右側の「→」のアイコンをタッチすると住所などの詳細情報を確認でき、そこを出発点または到着地に設定したルート検索にも移行できる。
ストリートビューはどこでも見られるわけではなく、ちょっと郊外に出るとほとんどの場所が対応していない。自宅や会社のパソコンで、これから行く場所の確認をするためには重宝するが、実際のナビゲーションではさほど役に立たないように感じている。いちいち地図モードを切り替える手間が生じるHT-03Aよりも、「ストリートビューを見られるときだけにチラッと確認する」といった感覚で利用できるiPhone 3GSのインターフェイスのほうが実地での利便性は高い印象だ。
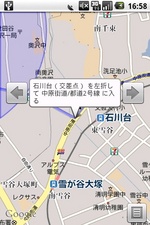 HT-03A(写真左)は内蔵の地磁気センサーと連動してストリートビューを見られる機能がある。ユーザーが向かっている方向の画像が表示されて、画面を見上げるような角度にすれば、空を仰ぐアングルで表示されて、見下ろすアングルにすると道路を見据えた画面表示になる。これは、なかなか楽しい。友人に「こんなことができるんだよ」と自慢できるポイントでもある。しかし、実際にナビを使いたいときにはほとんど活用していない。そもそも、いろんな角度を見る必要が生じないのだ。進行方向に真っ直ぐ目を向けた映像が見られればそれで事足りるのだ。
HT-03A(写真左)は内蔵の地磁気センサーと連動してストリートビューを見られる機能がある。ユーザーが向かっている方向の画像が表示されて、画面を見上げるような角度にすれば、空を仰ぐアングルで表示されて、見下ろすアングルにすると道路を見据えた画面表示になる。これは、なかなか楽しい。友人に「こんなことができるんだよ」と自慢できるポイントでもある。しかし、実際にナビを使いたいときにはほとんど活用していない。そもそも、いろんな角度を見る必要が生じないのだ。進行方向に真っ直ぐ目を向けた映像が見られればそれで事足りるのだ。
なお、どちらの端末にも電子コンパスが内蔵されている。iPhone 3GSではどの地図モードでも画面左下のアイコンをタッチするだけでON/OFFを切り替えられる。HT-03Aではストリートビュー表示にした場合のみ、MENUボタンをタッチして「コンパスモード」のON/OFF操作を行える仕様になっている。通常の平面地図では電子コンパスを起動できず、利用したいときにはひと手間がある、という感じだ。
ルート検索の手順は、現在地を取得(または出発地を指定)して、到着地を指定すると、地図に経路が表示される。経路は曲がり角などを境に分割した状態でもチェックできる。これは両機ともに同じ。iPhone 3GSでは、画面上の車、電車、歩行者のアイコンをタッチすると、車に乗る場合、電車に乗る場合などの検索結果に切り替えられる。一方、HT-03Aでは、交通機関を交えた検索はできず、車の利用を想定した検索結果だけが表示される。iPhone 3GSを使った人がある人には物足りなく感じるだろう。
両機の地図を使い比べた結果、そもそも同じGoogleマップなので地図の見やすさに大差はないが、操作感はiPhone 3GSに軍配が上がるような印象だ。どこかに行くルートを調べるときに、まず現在地を調べて、目的地を入力して、地図でルートを見て、電車に乗れる区間を確認して、駅に到着してからストリートビューなど見る、といった流れるような操作が可能なのだ。欧米向けのiPhone(2G)から3世代目を迎えて、アップルがユーザーインターフェイスを改良させてきた賜物だろう。HT-03Aは日本向けの初のAndroidケータイだ。今後のさらなる進化に期待したい。ただし、どこでも安定してつながりやすいのはHT-03A。これは端末の性能ではなく、ドコモのインフラによるものだろう。
「N-06A」で見逃せない小ネタあれこれ

以前から憶測は流れていたものの、いざ発表されるとあれこれと思いが巡るNEC、カシオ、日立の携帯端末事業統合の話。そんな話はさておき、今回は『N-06A』についての最終回です。
無線LAN(Wi-Fi)接続するとiモードが速くなり、大容量コンテンツを無線LAN接続でダウンロードすればパケ代が節約できるという話やら、ヨコスタイルのときには受信メールを参照しながら、返信メールを作成できる話などなどありますが、これらはよく知られたことではないかとも思うので、あえて小ネタを紹介して締めくくることにします。
・なんか便利な「折り返し着信」
こんな事から書き始めると「お前はそんなところにしかヒットしないのかよ」と怒られてしまうかもしれません。が、私が『N-06A』を使い始めて最初に新しいケータイらしさを感じたので、この機能から紹介します。
それは「折り返し着信」。電話帳登録していない相手へ発信し、そこから着信があると、「折り返し着信」という表示が現れるという単純な機能です。
着信履歴をみりゃわかるじゃん、と思われるかもしれませんが、実は、そうでもない。私は、慌ただしくしているときに見覚えのない電話番号の着信があると、電話に出るのが億劫だったりするんです。でも「折り返し着信」という表示を出てくれるおかげで、"あぁ、自分が発信した相手から電話がかかってきたな"ということがわかる。そして、心の準備ができるのです。こういう使用頻度が高い機能に手を加えてくれるのは大歓迎。今後も、こういう細かい心配りを期待しています。

・メニュー画面からメロディーコールへ辿れる
 『N-06A』固有の機能ではありませんが、メニュー画面から「設定/NWサービス」→「着信」→「メロディコール設定」と操作すると、メロディコールのサイトへアクセスできます。iメニュー(iMenu)Menuからアクセスしたほうが便利では? と思われるかもしれませんが、メニュー画面のような機器の設定画面からサービスへ辿れるのも悪くない。音に関することは機器、サービスに関係なく集約されているわけですから。欲をいえば、もう少し階層が浅いと良いのですけれど。
『N-06A』固有の機能ではありませんが、メニュー画面から「設定/NWサービス」→「着信」→「メロディコール設定」と操作すると、メロディコールのサイトへアクセスできます。iメニュー(iMenu)Menuからアクセスしたほうが便利では? と思われるかもしれませんが、メニュー画面のような機器の設定画面からサービスへ辿れるのも悪くない。音に関することは機器、サービスに関係なく集約されているわけですから。欲をいえば、もう少し階層が浅いと良いのですけれど。
・マルチファンクションボタンと同様にアサインされたタッチメニュー
 私は、従来型ケータイのメニュー体系を崩さずにタッチ操作をさせることには、アクロバティックな何かが必要ではないかと思っています。上下左右の十字キーと決定ボタン+ダイヤルボタン+αで操作することを前提にしたメニュー体系なのだから、そこには限界があることは否めないからです。
私は、従来型ケータイのメニュー体系を崩さずにタッチ操作をさせることには、アクロバティックな何かが必要ではないかと思っています。上下左右の十字キーと決定ボタン+ダイヤルボタン+αで操作することを前提にしたメニュー体系なのだから、そこには限界があることは否めないからです。
といっておきながら、矛盾するようですけれど、『N-06A』の待ち受け画面状態で上下左右にフリック(画面を指ではらうように操作すること)すると、マルチファンクションボタンの上下左右を押したときと同じ操作ができて便利なのです。左フリックすると着信履歴、右フリックすると発信履歴が出てきて、タッチすると電話ができる。わざわざ画面を回転させずに電話がかけられるのはなかなかです。ただ上フリックしたときの「iウィジェット」、下フリックしたときの電話帳の使い勝手は……。まぁ、左右にフリックすると、便利に使えるってことだけご紹介しておくことにします。
MAPボタンでモバイルGoogleマップを一発起動

 SH-06A NERV(やSH-06A)には、テンキーの下に「MAPボタン」が用意されている。デフォルトでは、このボタンを押すと「地図アプリ」が起動する。長押しではGPSでの位置情報測位が始まる仕様だ。地図をサッと確認でき非常に便利な機能だが、実はこのボタンに割り当てるアプリは、変更できる。
SH-06A NERV(やSH-06A)には、テンキーの下に「MAPボタン」が用意されている。デフォルトでは、このボタンを押すと「地図アプリ」が起動する。長押しではGPSでの位置情報測位が始まる仕様だ。地図をサッと確認でき非常に便利な機能だが、実はこのボタンに割り当てるアプリは、変更できる。設定は、メニューの「LifeKit」にある「地図・GPS」から行う。この中にある「地図設定」から「地図選択」を選ぶと、iアプリの一覧が表示され、好みのものをMAPボタンに割り当てることが可能となる。ただし、全ての地図系アプリが対応しているわけではない。プリインストールされている「モバイルGoogleマップ」は、地図設定に非対応だ。iアプリ一覧画面で「iモードで探す」を選ぶと対応アプリを提供する公式サイトが表示されるので、地図アプリ以外を利用する際はぜひ試してみてほしい。
ちなみに、最新版のモバイルGoogleマップなら、ほかのアプリと同様に地図設定を行える。ダウンロードは、「 http://m.google.co.jp/gmm 」から。先にプリインストール版を削除しないとエラーが出てしまうので、手順は間違えないようにしたい。最新版のモバイルGoogleマップはタッチ操作にも対応しており、SH-06A NERV(SH-06A)をビューアポジションにしたままで快適に操作できる。UIの文字も大きくなっており、使いやすいのでオススメだ。
 今回はどちらかと言えばSH-06A全般の内容になってしまったので、最後にNERVケータイならではの話をしておきたい。9月4日と11日に、特設サイトが更新され、ついに新キャラ「真希波・マリ・イラストリアス」のデータの配信が始まった。2回の更新で加わったのは、待受画面とデコメ絵文字だ。特にデコメ絵文字は気合いが入っており、見ごたえがある。早速ヱヴァファンの知り合いに送ってみたところ、反応は上々だった。きせかえツールはまだ配信されていないが、絵文字の完成度が高かっただけに期待ができそうだ。
今回はどちらかと言えばSH-06A全般の内容になってしまったので、最後にNERVケータイならではの話をしておきたい。9月4日と11日に、特設サイトが更新され、ついに新キャラ「真希波・マリ・イラストリアス」のデータの配信が始まった。2回の更新で加わったのは、待受画面とデコメ絵文字だ。特にデコメ絵文字は気合いが入っており、見ごたえがある。早速ヱヴァファンの知り合いに送ってみたところ、反応は上々だった。きせかえツールはまだ配信されていないが、絵文字の完成度が高かっただけに期待ができそうだ。なお、公式にはアナウンスされていないが、特設サイトのデータは、どうやら毎週金曜日にアップデートされているようだ。メールやiコンシェルなどで更新をリマインドしてくれるとありがたいが、現状では手動でサイトを確認しなければならない。NERVケータイのユーザーは、忘れず毎週金曜にサイトをチェックしよう。
F-09Aを片手に体組成計に乗る

最近、肌寒い日もあったりして、すっかり秋に突入。となると、美味しいものが気になってくる季節だったりもします。
昨年から「au カラダマネージャー」を続け、6kgほどダイエットに成功したのも束の間、毎日の食生活を記録するのも面倒になってやめていたら、なぜか夏のうちに4kgも太ってしまいました(7月17日掲載記事からも2kg太ったことに)。取材の移動を自転車にして、さらにカラダマネージャーを続けてきたけど、いまひとつダイエット生活に飽きてきた感じもする。何か、新たに楽しくやせられる方法はないものか。 というわけで、ついに一念発起して購入したのがタニタの体組成計「BC-501」。F-09Aを買った当初から気になっていて、ようやく買うことにしました。新宿のヨドバシカメラで9980円。ちょうど9290円分もポイントがたまっていたのですべて充当させて、実際に支払ったのは690円でした。
というわけで、ついに一念発起して購入したのがタニタの体組成計「BC-501」。F-09Aを買った当初から気になっていて、ようやく買うことにしました。新宿のヨドバシカメラで9980円。ちょうど9290円分もポイントがたまっていたのですべて充当させて、実際に支払ったのは690円でした。
BC-501は本体上部に赤外線ポートを装備しており、本来ならばタニタが別売りで販売しているUSB端子内蔵の「リレーキー(KY-001)」と通信を行います。体組成計だけでなく歩数計や血圧計のデータをリレーキーに保存でき、USBでパソコンに接続した後、インターネットの専用サイトにアップロードするという仕組み。
しかし、F-09AやらくらくホンVがあれば、リレーキーは不要。測定データを携帯の赤外線通信で受信し、すぐさまiアプリ経由で、タニタのデータベースにアップロードできる。これは便利。今までは、体組成計で測ったデータを見て、au カラダマネージャーに手入力で記録していた。これが結構面倒だったが、赤外線で瞬時に記録されるのは本当に快適だ。記録されるのは体重、体脂肪、内臓脂肪レベル、筋肉量、筋肉スコア、基礎代謝量、体内年齢、推定骨量の全8項目だ。
これからは、F-09Aを片手に体組成計に乗る生活が始まる。果たしてやせられるかな。
操作の快適さはショートカットから

最近、ケータイは機能的に成熟し、機種ごとに差がなくなってきたなんていう声を耳にする。確かに、ワンセグやカメラも標準機能になってきたし、メニュー画面に並ぶ項目も少しずつ整理され、一見、メーカー間の差がなくなったような印象すら受ける。
 でも、それはあくまでもぱっと見の印象の話。実際に使ってみると、メーカーごとにオリジナル機能を搭載しているし、ユーザーインターフェイスも微妙に違う。ひと昔前、ケータイ談義で「オレ、ずーっと○○だから、このメーカーしか使えないんだよね」なんて話をする人もいたけど、やっぱり、今でもメーカーごとのクセというか、操作の勘どころはしっかりと受け継がれている。たとえば、メールの新着確認。NTTドコモの端末の場合、NEC製端末やパナソニック製端末は[メール]キーの長押しだけど、SH-07Aをはじめ、シャープ製端末は[メール]キーのダブルクリックで、長押しは新規作成に割り当てられていたりする。
でも、それはあくまでもぱっと見の印象の話。実際に使ってみると、メーカーごとにオリジナル機能を搭載しているし、ユーザーインターフェイスも微妙に違う。ひと昔前、ケータイ談義で「オレ、ずーっと○○だから、このメーカーしか使えないんだよね」なんて話をする人もいたけど、やっぱり、今でもメーカーごとのクセというか、操作の勘どころはしっかりと受け継がれている。たとえば、メールの新着確認。NTTドコモの端末の場合、NEC製端末やパナソニック製端末は[メール]キーの長押しだけど、SH-07Aをはじめ、シャープ製端末は[メール]キーのダブルクリックで、長押しは新規作成に割り当てられていたりする。
こうしたショートカットキーの類は、覚えておくと、操作の快適性がグッと変わってくる。SH-07Aの場合、キーにもプリントされているけど、[7]キーの長押しで音声/伝言メモ、[6]キーの長押しでBluetoothのON/OFFあたりは意外に便利。「最近、ちょっと小さい字がなぁ……」というオーバー40の人(自分自身?)は、[5]キーの長押しで文字サイズを大きくするといいかも。[決定]ボタンの長押しで、ロックセレクションを起動し、ICカードロックやまとめてロックが設定できるのもぜひ活用したいところ。
[1]、[2]、[3]キーの長押しについては、ユーザー自身がカスタマイズ可能で、方向キーの下を押したときに表示されるショートカットメニューで設定や確認ができる。このショートカットメニューには、自分がよく使う機能を登録しておくことができて、ボクは「セルフモード」「Bookmark」などを登録してある。
 セルフモードは言うまでもなく、収録中などに電話が鳴ると困るので、頻繁にON/OFFを使うからだけど、Bookmarkは夏モデルからiモード周りの仕様が変わったため。今年の春モデルまでのiモード端末では[iモード]ボタンを押すと、端末内のiモードメニューが表示され、Bookmarkやiチャネル、フルブラウザなどの機能を個別に呼び出すことができた。ところが、夏モデルからは[iモード]ボタンを押すと、いきなり、iモードに接続され、「iMENU」が表示されてしまう。これはこれで便利なんだけど、Bookmarkからiモードサイトをよく利用していたボクとしては、ちょっと使いにくいこともあるので、ショートカットメニューにBookmarkを登録したというわけ。
セルフモードは言うまでもなく、収録中などに電話が鳴ると困るので、頻繁にON/OFFを使うからだけど、Bookmarkは夏モデルからiモード周りの仕様が変わったため。今年の春モデルまでのiモード端末では[iモード]ボタンを押すと、端末内のiモードメニューが表示され、Bookmarkやiチャネル、フルブラウザなどの機能を個別に呼び出すことができた。ところが、夏モデルからは[iモード]ボタンを押すと、いきなり、iモードに接続され、「iMENU」が表示されてしまう。これはこれで便利なんだけど、Bookmarkからiモードサイトをよく利用していたボクとしては、ちょっと使いにくいこともあるので、ショートカットメニューにBookmarkを登録したというわけ。
ちなみに、[iモード]ボタンを押して、すぐに「iMENU」が表示されるという仕様は、従来通りのiモードメニューが表示されるように設定を変更することも可能。夏モデルでは各機種とも共通で、[設定]-[iモード]-[iモード設定]-[共通設定]-[iモードボタン設定]で設定できる。
HT-03Aとの2台持ちで料金をできるだけ抑えるコツ

最近は携帯電話とHT-03Aの2台を持ち歩いていますが、悩みの種はやはり料金プラン。スマートフォンは携帯電話よりもデータ通信量が多くなりがちな上に、携帯電話と2台持ちするとその維持費だけでもばかにならないもの。
そこで8月はできるだけ料金を節約しようと、ちょっと工夫をしてみました。具体的にはHT-03Aをメイン端末にして、今まで使っていた音声端末のF-09Aではパケット通信をできるだけ使わないという方法です。
 音声通話は電話番号の関係でF-09Aをそのまま利用。メールやブラウザなどは積極的にHT-03Aを使い、F-09Aではどうしても届くメールの受信とその返信にのみ注力します。ファイルサイズの大きい画像が添付されていた場合、F-09AではダウンロードせずPCからiモード.netで見るという涙ぐましい努力までして、メールの通信量を抑えます。
音声通話は電話番号の関係でF-09Aをそのまま利用。メールやブラウザなどは積極的にHT-03Aを使い、F-09Aではどうしても届くメールの受信とその返信にのみ注力します。ファイルサイズの大きい画像が添付されていた場合、F-09AではダウンロードせずPCからiモード.netで見るという涙ぐましい努力までして、メールの通信量を抑えます。
iアプリ系は通信量が読めないので一切使わず。唯一の例外としてSuicaアプリで毎月1回の定期購入とSuicaチャージを月に数回、家賃を払うのに三菱東京UFJ銀行のアプリを使う程度にしたところ、「Biz・ホーダイ ダブル」でのパケット通信料金は1418円まで抑えられました。実は先月、旅行した際に携帯電話を使って楽天トラベルをかなり過度に使ってしまったために高くなってしまいましたが、パケットの利用状況を見ていると上記の利用に控えれば月のパケット料金は1000円程度で済みそうです。
値段を下げるもう1つのポイントは、手持ちの携帯電話がドコモ同士であること。手持ちの2台にファミ割MAXを適用することで、音声通話料金を2カ月くりこしたのち、無料でわけあえるからです。実際には、F-09Aで今まで使っていた「プランS」の通話料金に、HT-03Aで契約している「プランSS」の無料通話分が1050円そのまま適用されるので、いつもプランSの無料通話範囲を超えている自分にとっては実質無料といえます。
こうしてHT-03Aをメイン利用で考えた場合、F-09Aの維持費はパケット通信料金が1000円程度、F-09Aのiモードの料金315円、これをHT-03Aで読むためのiモード.net料金が210円と、合計1500円程度。HT-03Aの通信料金はmopera Uのライトプランが315円でiモードと同額、Biz・ホーダイ ダブルの上限が5980円で、パケ・ホーダイ フルやパケ・ホーダイ ダブルの上限と変わりませんから、普段からフルブラウザを使っているような人であれば月額1000~2000円程度の追加費用でHT-03Aを使える計算になります。
あくまでこれは一例ですが、スマートフォンが気になっているものの月額の費用負担が課題、という人は、音声端末をサブ回線にするという方法でかなり料金を圧縮できます。スマートフォンが気になっている人はぜひこの料金プランもご検討ください。
P-09Aの「ナチュラルトーク」を使ってみた

結婚式の二次会へ出席するため、久々にスーツを着用した。「P-09A」はどのポケットに入れても邪魔にならず、「やっぱり薄いケータイはイイぞ!」とちょっぴり満足度が上がる。 そんな薄型ハイエンドの「P-09A」の最も特徴的な機能は、「ナチュラルトーク」だ。これは、通話時に“相手の声がより自然に聞こえる”というもの。かつてのハーフレート時代(周波数利用効率が向上するものの、音質が低下するという方式)にぜひ使ってみたかった! と思わせる機能だが、それなりに音質の良いFOMAで、どれだけ効果を実感できるか、試してみることに。
そんな薄型ハイエンドの「P-09A」の最も特徴的な機能は、「ナチュラルトーク」だ。これは、通話時に“相手の声がより自然に聞こえる”というもの。かつてのハーフレート時代(周波数利用効率が向上するものの、音質が低下するという方式)にぜひ使ってみたかった! と思わせる機能だが、それなりに音質の良いFOMAで、どれだけ効果を実感できるか、試してみることに。
設定メニューの「通話」→「受話音質設定」へアクセスすると「しっかり+ナチュラルトーク」「しっかりトーク」「OFF」という選択肢が表示される。ここで「しっかり+ナチュラルトーク」を選べばいい。「OFF」にしたときと聞き比べてみたところ、多少かもしれないが「ナチュラルトーク」のほうがクリアに聞こえる。もちろん、音質の善し悪しは人によって基準が異なるため、「絶対音質が良くなる!」と断言できるものではないが、関口の耳では、OFFの場合は多少くぐもって聞こえた声が「ナチュラルトーク」をONにすると、輪郭がはっきりしたように思えた。興味がある方は、「P-09A」のメーカーサイトをチェックして、ナチュラルトークのデモを体験してもいいだろう。
ちょっと残念なのは、Bluetooth経由の通話では「ナチュラルトーク」が利用できないこと。Bluetoothヘッドセット/ハンズフリーキット側に何らかのサポートがなければ……といったところで、「P-09A」に非があるわけではないのだが、将来的にうまく解決されれば、と願っている。
またナチュラルトークやしっかりトークをONにしていると、通話中に本体/Bluetooth機器の切り替えができないことには注意したい。ファミ割MAX50などで家族内通話が24時間無料となり、通話する機会が増大している今、「今から帰るでー」「ちょっとアンタァッ!! スーパーで牛乳買うてきて! アレもコレも買うてきてやっ!」という利用シーンがいたるところで発生しているはず。仕事帰りの身で、買い物カゴとケータイを持ちながらスーパーをうろつくには、通話品質がイマイチであっても、ハンズフリー通話のほうが助かることもあるのだ。てなわけで、今後登場するであろう新機種で、このあたりも進化することを期待している。
Gmailをケータイメールとして使うのは無理があるのでは……

ボクがこれまでに使ったスマートフォンは3機種。ウィルコムのW-ZERO3[es]を2年ほど使って、昨夏からはiPhone 3Gに乗り換えて(現在はiPhone 3GSを使用)、7月からはGoogleケータイことHT-03Aも併用している。
3機種を使い比べて、つくづく感じているのが「スマートフォンを選ぶ決め手はメールの使い勝手にあるかもなぁ」ということだ。結論を先に言えば、これまで使ったスマートフォンの中ではiPhone 3GSのメールの使い勝手が一番優れているように感じる。その理由は、普通のケータイメールとしての使い勝手と、PCメールの使い勝手を両立させているからだ。
スマートフォンの多くはiモード、EZwebといったキャリア独自のインターネットサービスに対応していない。プッシュで受信できるケータイメールが利用できず、POPメールやWebメールのアカウントを設定して利用することになる。スマートフォンをパソコン代わりの2台目ケータイとして使うのであれば、それで十分かもしれないが、スマートフォン1台だけを持ち歩く人は、ケータイメールが使えないことに心もとなさを感じるかもしれない。
 本誌の読者には周知だと思うが、iPhoneはiPhone OS 3.0からMMSに対応し、ソフトバンク同士では電話番号で、他キャリアやパソコン宛てには@softbank.ne.jpのアドレスを利用し、ケータイメールの感覚で画像添付メールを送れるようになった。これが非常に利便性が高い。友人・知人や同僚とのメールの連絡にはSMSやMMSを使い、仕事用には自分が設定した会社のメールやGmailを利用するといった使い分けができるのだ。
本誌の読者には周知だと思うが、iPhoneはiPhone OS 3.0からMMSに対応し、ソフトバンク同士では電話番号で、他キャリアやパソコン宛てには@softbank.ne.jpのアドレスを利用し、ケータイメールの感覚で画像添付メールを送れるようになった。これが非常に利便性が高い。友人・知人や同僚とのメールの連絡にはSMSやMMSを使い、仕事用には自分が設定した会社のメールやGmailを利用するといった使い分けができるのだ。HT-03AにはSMSの機能はあるもののドコモ同士の送受信にしか対応していない。iモードのメールを使うには別途「iモード.net」(月額210円)への加入が必要で、Webメールなので読み出しに手間がかかる。HT-03AはGmail専用のアプリが搭載されていて、あらかじめアカウントを設定しておけばプッシュで受信できるのがウリだ。グラフィックインターフェイスもパソコン版のGmailに近い仕様なので、一見するとパソコンと併用するには利便性は高いように思う。
しかし、Gmailをメインに使っている人ってどれくらいいるのだろうか? ボクの場合、仕事のメールの大半は会社のアドレスで受信し、Gmailはメールアドレスの登録が必要なウェブサービスに入会する際などに用いることが多い。受信箱を開いて、必要なメールだけを読む。そもそもWebメールってそういうものじゃなかったっけ?と思うわけだ。
ここでボクのメールの認識を整理させていただきたい。
- ケータイメール
- プライベートで最も多用するメール
- SMS
- 気軽に使えるが、利用シーンが少ないメール
- PCメール
- ビジネスで最も多用するメール
- Webメール
- いつでもアドレスを変えられるので、サブアドレスとして都合のよいメール
まぁ、こんな感じだ。共感していただける方が少なくないのではなかろうか。
 iPhoneの場合、GmailやPOP/IMAPメールは、同じ「メール」にアカウント設定する仕様なので、会社のメールやWebメールを一気にチェックできる。ここにケータイメールのように使える「@i.softbank.jp」も登録できる。
iPhoneの場合、GmailやPOP/IMAPメールは、同じ「メール」にアカウント設定する仕様なので、会社のメールやWebメールを一気にチェックできる。ここにケータイメールのように使える「@i.softbank.jp」も登録できる。一方、HT-03Aでは、GmailとPOP/IMAPメールのアプリが別々なので、一気にメールチェックするには若干手間がかかる。また、POP/IMAPメールの設定では、レンタルサーバーを利用する筆者の会社のアドレスの場合、アカウント設定にパソコンのメールソフトと同様の手間がかかってしまった。Gmailのアプリの設定が驚くほど容易なだけに、設定段階のアシスト画面などに、やや不親切な印象は否めなかった。
HT-03Aの場合、Gmailをケータイメールのように使うのが理想的なのだろうが、一般ユーザーの間では「Gmail=Webメール=相手がすぐに読んでくれるかどうか心配」という図式があるのではないだろうか? もし、HT-03AのSMS(というか日本のケータイのSMS)が、キャリアに関係なく利用できたら便利なのになぁ……というのが率直な感想。日本でのスマートフォンの普及がいまひとつ進まないのも、そのあたりに一因があるように感じている。
ブラッシュアップが続く"N"の文字入力

前回触れたとおり、いま国内のケータイで日本語変換ソフトを自社開発しているのはNECだけになってしまいました。そのNECも最近の報道ではあれこれあるようですが......。まぁ、そんな話はともかくとして、今回は『N-06A』の文字入力について具体的なお話をしてみます。
同社の日本語入力は「MogicEngine」です。『N-06A』は、「MogicEngine V」が搭載されています。私の記憶が正確であれば、
「MogicEngine I」→N902iS
「MogicEngine II」→N903i、N904i、N905i
「MogicEngine III」→N906i
「MogicEngine IV」→N-01A
「MogicEngine V」→N-06A
という進化だったと思います。
「MogicEngine V」の特徴のひとつは、時間と連動する予測変換候補が現れることです。たとえば午前6時に「お」と入力すると「おはよう」「おはよー」、午後6時に「お」と入力すると「おやすみ」「お休み」といった候補が出てきます。このほか「きょう」と入力すると「9月1日」、「あした」なら「9月2日」と日付が出てきます。
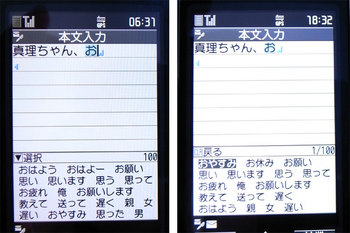
このあたりは、カタログにも書いてある機能なので、よく知られていると思います。私が使っていて発見したのは予測変換候補を簡単に消す機能があること。予測変換候補を選択中にクリアボタンを長押しすると、「選択した予測候補の学習履歴を削除します よろしいですか?」という画面が現れ、その単語が消せます。この機能の重要性については『P-01A』のときに指摘したとおり。この簡単さは『SO906i』以来じゃん! と感激してしまいました。で、もしかしてと思い、以前使っていた『N-01A』を確認してみると、こちらにも実装されているじゃありませんか。ということは、他のNEC製の機種もそうなんだ、と妙に関心。この分野を地道にブラッシュアップし続けている開発陣の方々に脱帽する思いでした。
光TOUCH CRUISERでシンクロ率アップ?

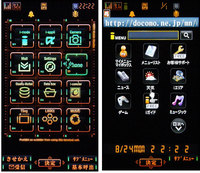 搭乗者が神経接続してヱヴァンゲリヲンを操作するというのは、同作品の基本的な設定だが、残念ながらさすがのNERVケータイに、そこまでの機能は搭載されていない。ただ、光TOUCH CRUISERを使いこせば、なんとなく端末と自分がシンクロしている感覚を味わえるので(笑)、ぜひ操作に慣れてみてほしい。きせかえツールでは本来変えられないポインタまでNERV風になっているのも、好印象だ。
搭乗者が神経接続してヱヴァンゲリヲンを操作するというのは、同作品の基本的な設定だが、残念ながらさすがのNERVケータイに、そこまでの機能は搭載されていない。ただ、光TOUCH CRUISERを使いこせば、なんとなく端末と自分がシンクロしている感覚を味わえるので(笑)、ぜひ操作に慣れてみてほしい。きせかえツールでは本来変えられないポインタまでNERV風になっているのも、好印象だ。以前使っていたSH906iは、内蔵メニューやブラウザしか光TOUCH CRUISERに対応していなかったが、SH-01A以降の端末ではiアプリも対象になった。例えば、内蔵の「地図アプリ」だと、地図のスクロールは決定キーの上をなぞるだけだ。一般iアプリの「jigブラウザ9」も、光TOUCH CRUISERを利用可能で、PCのタッチパッドのように素早くブラウジングできた。緻密な操作を要求されるゲームなどはほとんどが非対応だが、実用系アプリにはこのデバイスが向いている気がする。
一方、個人的には新しくなったiモードブラウザとの相性がイマイチだと感じている。原因は、新ブラウザ共通の新機能であるポインタだ。当然、このポインタは光TOUCH CRUISERで動かせるが、SH906iのように通常のカーソル操作との併用ができなくなっている。以前はカーソルキーを押すとポインタが消え、通常時と同じようにリンクを順に選択していけたため、ページを一気に飛ばしたいときだけ光TOUCH CRUISERを使えばよかったのだが、現行の仕様は二者択一。カーソルキーでの縦横移動をしたい場合は、ポインタをオフにしなければならない。
また、ポインタを表示していると、非対応のFlash Liteを使ったサイトがまったく使えなくなる。ポインタでのクリックが完全に効かなくなり、リンクを選択できないからだ(SH-06A NERVに限らず、テストした新ブラウザ搭載端末すべてに同じ現象が起こった)。iメニューのトップページですら、標準のものは光TOUCH CRUISERに対応していない。iモードの共通仕様で仕方のない部分はあるが、可能であればSH906iのような方式に戻してほしいところだ。ちなみに、iメニューに関しては、タッチパネル用のものならポインタで操作できる。デフォルトのiメニューより情報量は少ないが、光TOUCH CRUISERを活用するなら、こちらに設定しておいた方がよさそうだ。
「あれ、なんだっけ?」にグーグル検索

 最近、つくづく記憶力がなくなってきたと思う。とにかくちょっとした固有名詞とかが思い出せない。「あれ、なんだっけ?」が頻発している。本当に困ったものだ。
最近、つくづく記憶力がなくなってきたと思う。とにかくちょっとした固有名詞とかが思い出せない。「あれ、なんだっけ?」が頻発している。本当に困ったものだ。
でも、ここ数年は、わからないことがあったらすぐにグーグルに聞くようにしている。PCでの仕事中はもちろんのこと、友人との会話中も「あれ、何だっけ?」という事柄はすぐにケータイからグーグル検索。答えをすぐに導き出して、ホッとする(これだから、さらに記憶力がなくなって、物事を覚えられなくなっているのだが)。
そんな中、ケータイも検索機能を強化する機種が増えてきた。F-09Aにも「サーチキー」が備わっており、検索したいワードを打ち込むことで、簡単に調べることができる。グーグル検索だけでなく、iモードや地図、辞書、端末に保存されている電話帳やメールなども検索対象になっている。
最近のケータイは本体メモリも大きく、また所有期間も長くなっているので、個人のデータ量が膨大につまっているケースが多い。過去のメールを簡単に検索できるのは結構便利だ。しかも、ワンセグといった他の機能を使いながらすぐに検索メニューを起動できるのも重宝する。
ただ、ひとつ気になるのがサーチキーの位置。本体側面にあってボタンも小さいから結構押しにくかったりする。もうちょっと操作しやすい場所にあるといいんだけど。
Bluetoothの使い勝手

 |
 |
じゃあ、Bluetoothを何に使うのかというと、個人的に頻繁に利用してきたのはカーナビのデータ通信。以前、N-01Aのエントリーでも紹介したけど、カーナビとケータイを接続し、渋滞情報や天気予報、プローブ交通情報などを送受信しようという使い方だ。「N-01A」はDUN(Dial-up Networking)プロファイルに対応していなかったけど、その後、機種変更した「N-06A」は対応していたし、現在の「SH-07A」も対応しているので、よく利用している。もっともボクの場合、仕事柄、複数の端末を持ち歩いているので、他の機種を接続に利用することも多いんだけどね。
ケータイのBluetoothでもうひとつ大切なのがヘッドセットなどを利用した通話機能。クルマの中で待受をするときも便利だけど、意外に仕事部屋で作業をするときも使うことが多い。というのもBluetoothヘッドセットやイヤホンマイクでの通話なら、両手が空くから、キーボードやマウスも操作できるし、書類を書くなどの手作業もできる。おまけにケータイは卓上ホルダに置いておけば、電池切れの心配もない。もっともBluetoothヘッドセット側の電池残量は注意しなきゃいけないけど。
ただ、Bluetoothヘッドセットでの通話って、ちょっと戸惑うことが多い。というのも機種ごとに使い勝手が違ったり、画面上のガイダンスが不十分だったりするからだ。たとえば、Bluetoothヘッドセットで通話したいのに、本体とBluetoothの音声の切り替え操作が煩雑だったり、画面上にガイダンスがまったく表示されない機種も多い。
SH-07Aの場合、[決定]ボタンの長押しで、通話時の音声を本体とBluetoothで切り替えることができる。発信直後に操作できるので、呼び出し中からBluetoothを使うことも可能。正しく切り替えられると、画面にはスピーカー(ラッパ?)付きのBluetoothアイコンが表示される。ちなみに、他のNTTドコモの端末の多くは[開始]キーの長押し、auのKCP+採用端末の場合は[EZ]ボタンの短押しで切り替えられるんだけど、相手が応答して、通話が始まらないと切り替えられない機種もあるので、要注意だ。
NTTドコモのシャープ製端末のBluetoothと言えば、忘れちゃいけないのがキーボード。SH906iが発売されたとき、アイ・オー・データ機器の「CPKB/BT」が話題になったけど、もちろん、SH-07Aでも使うことができる。そんなに利用頻度は高くないけど、iモードメールで長めの文章を入力したいときには役立っている。
HT-03Aの「Androidらしい」お勧めアプリ5つ

日本初のAndroid搭載端末「HT-03A」が発売されて約1カ月半。数が少ないといわれていたAndroidマーケットのアプリも着実にその数が増えており、日本語のアプリも多く見られるようになりました。最近は日本語で検索してみたり、「こんな機能あるかな?」と適当に検索したりと、暇つぶしがてらにAndroidマーケットを見るのが楽しみになっています。
そんな私が使っているアプリの中で、いかにもHT-03Aらしい特徴を持ったアプリを5つに絞ってご紹介。各アプリはAndroidマーケットで名前検索すれば手軽に試せると思いますので、HT-03Aをお持ちの方でご興味ある方はぜひお試しください。
■IMoNi
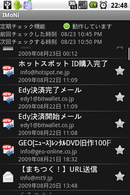 iモードには、PCやスマートフォンでiモードメールを送受信できるWebメールサービス「iモード.net」がありますが、そのiモード.netをブラウザにアクセスすることなく端末からメールを送受信できるアプリ。iモード.net対応アプリはほかにもいくつかありますが、絵文字の送受信対応、受信メールを端末に保存しておく機能、メール送信後一定時間だけメール受信の頻度を上げるなど、利用者視点でかゆいところに手の届く仕様がとても心地よい。ドコモ回線を併用している人であれば必須といっていいアプリではないかと思います。
iモードには、PCやスマートフォンでiモードメールを送受信できるWebメールサービス「iモード.net」がありますが、そのiモード.netをブラウザにアクセスすることなく端末からメールを送受信できるアプリ。iモード.net対応アプリはほかにもいくつかありますが、絵文字の送受信対応、受信メールを端末に保存しておく機能、メール送信後一定時間だけメール受信の頻度を上げるなど、利用者視点でかゆいところに手の届く仕様がとても心地よい。ドコモ回線を併用している人であれば必須といっていいアプリではないかと思います。■OpenWnn フリック入力対応版
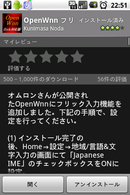 iPhoneでおなじみ文字のフリック入力が可能になるアプリ。オムロンがオープンソースとして公開した日本語入力システム「OpenWnn」をフリック対応にして公開してしまうという、いかにもオープンソースなOSを搭載している端末らしいアプリです。
iPhoneでおなじみ文字のフリック入力が可能になるアプリ。オムロンがオープンソースとして公開した日本語入力システム「OpenWnn」をフリック対応にして公開してしまうという、いかにもオープンソースなOSを搭載している端末らしいアプリです。同じフリック入力には「Simeji」というアプリもありますが、こちらは連絡データを引用する便利な機能などはあるものの、英文字はフリックではなくQWERTY入力になること、そして文字変換が推測のみであり、一定範囲を指定して変換することができないのがネックとなって、OpenWnnを使っています。一方でOpenWnnのほうはタッチの反応が敏感で、上下左右はともかくボタンを押すだけでいい「あ行」の文字が他にずれてしまうのが悩みですが。
■IM+Lite
複数のIMアカウントを統合できるアプリ。これを使えばWindows Live メッセンジャーがAndroidで利用できます。便利なのはマルチタスク可能なAndroidらしく常駐できること。さらにスリープモードにすると電源節約のためにいったん切断するといった機能も便利。Windows Live以外にもAOLや米Yahoo!、AOL、Jabber、MySpace、Google Talkなども対応していますが、Google Talkは本体標準搭載だからあまり必要ないかもしれません。
■TwitterRide
Twitterのクライアントアプリ。動作が軽いことや、一度に大量の投稿を表示でき、過去にも遡れるといったあたりがお気に入りです。これまた常駐して、自分への投稿やダイレクトメッセージだけを通知してくれる機能もあるので、Twitter経由で開催される飲み会やイベントの時には、電池の消耗を覚悟した上で通知機能をオンにしておくとなかなか便利です。
■Task Manager
複数アプリを立ち上げられるだけに気になるのはメモリの消費。このTask Managerでは、起動しているアプリを選んで停止することができます。動作が緩慢になってきた場合、実は大量のアプリが同時に起動しているのを気がついていない可能性もあるので、これでこまめにチェックしてみるといいと思います。
他にもQRコードや路線アプリ、天気アプリなど便利なものはたくさんあるため、一般的な携帯電話の機能はほぼそろえていて不満がなくなってきました。とはいえ、おサイフケータイなど通常の携帯電話でなければできない機能も多々あるため、結局は2台持ちの状況となっています。ただし、いろいろ工夫することで少なくとも金銭面の負担はだいぶ下がってきました。次回はその2台持ち時の料金を低くする方法などをご紹介したいと思います。
機種変更、まずは環境構築から

これまで使っていたドコモ端末は「SH-01A」。2008年冬モデルとして昨年12月から使ってきたが、今回、P-09Aに乗り換えた。店頭での購入手続きは比較的スムーズで、申し込みしてから1時間後には受け取ることができた。量販店で購入したこともあり、ドコモショップには立ち寄らず、自分自身の手でデータを移し替えることにした。
 自分自身で行うとなると、おサイフケータイ関連アプリの移行が1つの山となる。最近メインで使っているアプリは、「モバイルSuica」や「DCMX」、「nanaco」、「Edy」、ヨドバシカメラのポイントカードアプリなど。移行の手軽さを比べてみると、もっとも手軽に移行できるのは「DCMX」で、続いて「nanaco」や「モバイルSuica」が続く。ヨドバシのポイントカードアプリは、Webサイトの会員等になっていればスムーズに終わる。ちょっと煩雑に感じたのはEdy。電子マネーを旧機種から新機種へ移し替える際に手数料がかかるし、チャージ用クレジットカードの登録に2日ほどかかるといったあたりが少々辛い。
自分自身で行うとなると、おサイフケータイ関連アプリの移行が1つの山となる。最近メインで使っているアプリは、「モバイルSuica」や「DCMX」、「nanaco」、「Edy」、ヨドバシカメラのポイントカードアプリなど。移行の手軽さを比べてみると、もっとも手軽に移行できるのは「DCMX」で、続いて「nanaco」や「モバイルSuica」が続く。ヨドバシのポイントカードアプリは、Webサイトの会員等になっていればスムーズに終わる。ちょっと煩雑に感じたのはEdy。電子マネーを旧機種から新機種へ移し替える際に手数料がかかるし、チャージ用クレジットカードの登録に2日ほどかかるといったあたりが少々辛い。続いて行ったのは、メールデータの転送だ。アドレス帳やブックマークは店頭で移行が済んでいたが、メールは自分自身の手で行おうと帰宅してからPCで作業することに。旧機種のデータをバックアップして、P-09Aに転送してみると、フォルダごと転送できていて少し驚いた。実は、昨冬モデルからドコモのケータイはいろいろと共通化が進められており、メールフォルダごと移行できるようになっていたのだ。ちなみに今夏モデルの多くでは「設定引継」が可能になっていて、メールフォルダだけではなく、メール振り分け設定やアラーム時刻設定、学習履歴などを今夏以降のモデルへ引き継げる。
と、ここまではスムーズにデータ移行が完了した。だが、microSDカードを「SH-01A」から「P-09A」に差し替えたところ、ほとんどの動画や写真の一部が閲覧できない。どうやらSH-01Aで撮影した動画や写真が見られないようだ。これにはちょっとがっかり。「撮影できる写真・動画の解像度/フレームレート」といった部分は、機種ごとに違いがあるのは当然だろう。だが、ビューアーとしての仕様はなんとか共通化したり、制限をなくしたりしてもらえれば、より便利になると思う。
本命はiPhoneだが、Androidにも浮気心が......

 「恋は盲目」というが、iPhoneを使い始めてから「ケータイもそうだよなぁ」と感じている。ボクは昨夏、iPhone 3Gを手にしてから、その楽しさにハマってしまい、今年7月にiPhone 3GSに乗り換えて、ますますiPhone Loveになってしまっている。仕事上、いろいろなケータイに触れるのだが「iPhoneに比べると、なんか楽しさに欠けるんだよな~」なんて思ってしまうほどだ。例えば、メールの自動振り分けとか保護設定とか、他のケータイでは当たり前のようにできて、iPhoneにはできないこともあるけれど、「それでも、iPhoneは楽しいから許せる!」と思ってしまうのだ。
「恋は盲目」というが、iPhoneを使い始めてから「ケータイもそうだよなぁ」と感じている。ボクは昨夏、iPhone 3Gを手にしてから、その楽しさにハマってしまい、今年7月にiPhone 3GSに乗り換えて、ますますiPhone Loveになってしまっている。仕事上、いろいろなケータイに触れるのだが「iPhoneに比べると、なんか楽しさに欠けるんだよな~」なんて思ってしまうほどだ。例えば、メールの自動振り分けとか保護設定とか、他のケータイでは当たり前のようにできて、iPhoneにはできないこともあるけれど、「それでも、iPhoneは楽しいから許せる!」と思ってしまうのだ。そんなiPhoneを手放せない状況で、仕事用ケータイとして使い始めたのが"Googleケータイ"ことHT-03A。正直、さほど強く惹かれたわけではないが、国内初のAndroid搭載端末として「買っておかなきゃまずいだろう」程度な気持ちで発売日に購入した。
使い始めた当初は、操作に慣れていないこともあり、タッチパネルとパネルの下に並ぶキーの使い分けに迷ったりしていた。しかし、1カ月が経ち、最近は「これはこれで使いやすい端末だな」と感じるようになったきた。決してiPhoneへの愛情が薄れたわけではないが、iPhoneに盲目的に惹かれる愛の呪縛から解き放たれて、HT-03Aの良さが見えてきたという感じだ。
HT-03Aの利点は、やはりトラックボールに尽きる。メニュー項目や文字入力の際の予測候補の選択、ページスクロールなどに用いるものだが、これは慣れるとかなり快適だ。端末を手にしたときに、親指をちょうど置きやすい場所にあり、これを使いこなすことでタッチ操作をかなり減らすことができる。例えば「ブックマークに登録したウェブサイトを見る」といった操作は、タッチパネルに一切触れずに行える。また、iPhoneの場合、画面を拡大・縮小するには、画面に触れた2本の指を開いたり閉じたりするピンチ操作を行うが、HT-03Aでは画面の下のほうに表示される「+」「-」のアイコンをタッチするだけで済む。
HT-03Aの横幅は約56mm。一般的なケータイに比べるとスリムとは言えないが、片手でホールドしやすく、ホールドした状態でタッチパネルの隅々まで親指が届く。iPhoneが左手でホールドして右手で操作するのが基本スタイルであるのに対し、HT-03Aは片手で操作ができるのだ。カバンを手にした状態で地図を見たり、メールを送ったりするときはiPhoneよりも使いやすい印象だ。
HT-03AのウリであるGoogleのオンラインサービスとの親和性や、Androidマーケットの利用価値など、iPhoneと使い比べる中で気づいたことがあれば、またここに報告させていただきます!
謎多きN-06Aを使う

実は、これまで扱っていた「P-01A」と同時に「N-01A」を使っていました。理由は、「まったくの新しいスタイルであるため、何かと戸惑うことが多かったN-01Aだけど、独特の使い勝手にも少しずつ慣れてきた」という経緯を法林さんから漏れ聞いていたから。そんな機種なら自分でも体験してみなきゃ、と思って使ってみたわけです。
「N-01A」の最大の特徴は、使用場面に応じて本体が3つのスタイルに変化すること。デフォルト状態の「タッチスタイル」、その状態からディスプレーを90度回転させた「シェアスタイル」、さらにディスプレーを90度回転させた「コミュニケーションスタイル」と3つです。
「タッチスタイル」は、待受状態でも直接画面を触れて操作ができますよ、という提案。「シェアスタイル」は、ワンセグ、フルブラウザー、カメラなど画面をヨコ位置にしたときに親和性の高いマルチメディア系のコンテンツを楽しむことを想定したスタイル。ヨコ位置の画面を2分割し、複数のコンテンツを同時に使えることも提案しています。「コミュニケーションスタイル」は、通話やメールなどを想定したスタイル。私は、もっとも利用頻度の多いスタイルですが、この状態にするまでにディスプレーを回転させるのが恐ろしく面倒。私は、「N-01A」に対する不満の多くは、この機構もしくはタッチ操作からみのことに集約されると思っています。逆にいうと、ここが改善されていれば、もっとポジティブに評価されてもいい機種ではないかと思っています。
 なので、上述の機構やタッチ操作からみのことが改良されているかな? と期待を込めて私は「N-06A」を使い始めてみました。結論からいうと、機構そしてタッチ操作に関する印象に変更はありません。ただ、ここで別の疑問も沸いてきます。NECのようにシェアも定評も持つメーカーの製品が、なぜ? という疑問です。何が言いたいのか、といえばスタイルチェンジやタッチによってNECが何を目指しているのか、なぜそれが伝わってこないのか、という疑問です。
なので、上述の機構やタッチ操作からみのことが改良されているかな? と期待を込めて私は「N-06A」を使い始めてみました。結論からいうと、機構そしてタッチ操作に関する印象に変更はありません。ただ、ここで別の疑問も沸いてきます。NECのようにシェアも定評も持つメーカーの製品が、なぜ? という疑問です。何が言いたいのか、といえばスタイルチェンジやタッチによってNECが何を目指しているのか、なぜそれが伝わってこないのか、という疑問です。
まず、私の理解が足りないのではないか、使い込みが足りないのではないか、このあたりから疑ってみることにしてみます。新しいスタイルなのだから、今までどおりの使い方だけでは違いがわからないですものね。
あとスタイルチェンジやタッチ操作に注目が集まりがちですが、ケータイそのものとして進化しているところもたくさんあるはず。そのあたりもチェックしてみたいと思っています。
その一例が文字入力。ご存じの方は多いと思いますが、いま自社で日本語変換ソフトを開発するメーカーはNECだけになってしまいました。他のメーカーは、ソフトベンダーから供給を受け、自社なりの工夫を加えるのみになっています。それ自体は悪いことだとは思いませんが、なぜNECが日本語入力を自社でやろうと考えているのか、このあたりは、とても興味深いテーマです。
これは私の勝手な思いこみなのですが、インターネットとの親和性が高まるほど日本語入力の使いやすさは重要度を増してこないでしょうか。『iPhone 3GS』や『HT-03A』を使っていてそう感じるのです。メールをする、インターネットで情報を調べる、何かをメモする、検索をするなどの各種操作は日本語でコマンドを出すからかな、というのが理由かな? というのが私の仮説です。カメラやワンセグなどハードウェアで実現する機能が注目されていたころは外装、ボタン、画面のメニューなどがどんな風に設計/デザインされているかが使い勝手を左右していたように思います。が、『iPhone 3GS』や『HT-03A』のようなインターネットに浸りきりな機種では、言葉でコマンドを出す機会が増える。ゆえに日本語入力の重要性が増してくる。NECは、そうした世界も睨んで自社で日本語入力ソフトの開発を続けているのか? そんな風にも思えてくるのです。
電池切れも楽しみな「SH-06A NERV」

 待ちに待った「SH-06A NERV」を、ついに入手した。色々な事前情報どおり、細部までこだわったコラボレーションモデルで、満足度は非常に高い。驚いたのは、電池切れの警告画面までヱヴァ風になっていたこと。事前に、きせかえツールで変更できない部分にまで手を入れたというお話を伺っていたが、まさかここまで変えてくるとは......。普通に使っているとなかなかお目にかかれない画面まで変えてしまうあたりに、並々ならぬこだわりを感じた。これまで数々のケータイを触ってきたが、"電池切れが待ち遠しい"のは初めてかもしれない(笑)。
待ちに待った「SH-06A NERV」を、ついに入手した。色々な事前情報どおり、細部までこだわったコラボレーションモデルで、満足度は非常に高い。驚いたのは、電池切れの警告画面までヱヴァ風になっていたこと。事前に、きせかえツールで変更できない部分にまで手を入れたというお話を伺っていたが、まさかここまで変えてくるとは......。普通に使っているとなかなかお目にかかれない画面まで変えてしまうあたりに、並々ならぬこだわりを感じた。これまで数々のケータイを触ってきたが、"電池切れが待ち遠しい"のは初めてかもしれない(笑)。 ちなみに、これから機種変更する人のために、注意点を1つ挙げておきたい。この端末には、ウェルカムメールがプリセットされている。ID認証を済ませたあとに、NERVからの確認事項が表示されるという演出のデコメアニメだが、ここから実際に特設サイトへアクセスできる。ところが、前に使っていた端末からメールを移行すると、フォルダ内が上書きされるため、このウェルカムメールも消えてしまう。そこで、機種変更前の端末に、あらかじめ赤外線などでウェルカムメールを移してからデータをコピーするようにしたい。また、万が一メールを消してしまった場合は、シャープのサイトから改めてダウンロードできる。とりあえず移行だけ済ませて、メールはサイトからダウンロードするという手順でもよい。
ちなみに、これから機種変更する人のために、注意点を1つ挙げておきたい。この端末には、ウェルカムメールがプリセットされている。ID認証を済ませたあとに、NERVからの確認事項が表示されるという演出のデコメアニメだが、ここから実際に特設サイトへアクセスできる。ところが、前に使っていた端末からメールを移行すると、フォルダ内が上書きされるため、このウェルカムメールも消えてしまう。そこで、機種変更前の端末に、あらかじめ赤外線などでウェルカムメールを移してからデータをコピーするようにしたい。また、万が一メールを消してしまった場合は、シャープのサイトから改めてダウンロードできる。とりあえず移行だけ済ませて、メールはサイトからダウンロードするという手順でもよい。この特設サイトに、7月31日からコンテンツがアップされ始めた。今回は待受け画面と着ボイスだけだったが、きせかえツールやiアバターなどの追加も予定されている。「破」の新キャラクター"マリ"も、まだラインナップに加わっていない。個人的には官給品的なコンテンツを配信するのもアリだと思う。配信終了のタイミングは明記されていないが、特別な端末で値段が値段なだけに、長く使い続けたいユーザーは多いはず。今後の展開にも期待したい。
F-09Aを選んだ理由


数多くある夏モデルのなかからF-09Aを選んだ理由のひとつに「タッチパネル」がある。2年前にiPhoneが登場して以降、後を追うようにして各メーカーからもタッチパネル機種が発売された。
富士通も徐々にではあるがタッチパネル機種を投入してきた。F-09Aはそのなかでもかなりの完成度を誇っているように感じたのだ。
では、実際に使ってみてどうだったか。
メニュー画面などはタイル上にするなど親指でタッチしても押し間違えないような配慮が行き届いて使いやすい。特に待受画面時に1回タップすると登場する機能メニューはフォントやデザインテイストなど、日本メーカーにはあまり見られなかった雰囲気になっていてかなりお気に入りだ。ワンセグやカメラもタッチで使いやすくなっている。
しかし、タッチで使いやすいメニュー画面は1もしくは2階層目まで。あとは従来通りのリスト方式の選択メニューになってしまうため、指で直感的には操作しにくくなってしまう。ここがかなり残念。
とはいえ、一部の機能は内蔵された加速度センサーと連携し、使いやすいように自動的に表示を変えてくれたりと結構使いやすい。細かいところが配慮されているのが嬉しいところ。
そうすると余計に、タッチパネル用のユーザーインターフェースが完璧ではないところが気になってきてしまう。やはりこれまで10年以上、端末に蓄積されてきた機能をユーザーインターフェースに押し込めようと、どうしても隅々まですっきりと使いやすいようにはならないようだ。
これからのメーカーは割り切って機能や設定項目を絞り込まないことには、使いやすいタッチパネルケータイというのは製品化できないかも知れない。
BlackBerry BoldにUSBメモリ挿せるんですっ!!

ちょっとオモシロげなモノをお借りした。HGSiのモビダプターというアダプタ。これはUSBフラッシュメモリなどをUSBホスト機能を持たない機器で使えるようにするアダプタだ。要するにぶっちゃけた話、このアダプタを介せば、BlackBerry Boldに一般のUSBフラッシュメモリを挿して使えるようになる。

|

|
| BlackBerry Boldとモビダプター。アダプタとしてはわりと大きめ!? | モビダプターの細部はこんな感じ。黒い部分がBlackBerry BoldのmicroSDスロットに挿さるコネクタ部 |

|
| 使用時、まずはモビダプターにUSBフラッシュメモリを挿す。この状態で、黒い部分をBlackBerry BoldのmicroSDスロットに挿すわけですな |
つまり、どういうコトかと言うと......例えば、必要なファイルを、とりあえずUSBフラッシュメモリに入れて行動するコトってありますな。でも、USBフラッシュメモリ内のファイルは、パソコンなどの端末がナイと見られない。しかし、今すぐチョイと確認したい!! みたいなとき、モビダプターがあればUSBフラッシュメモリ内のファイルを、BlackBerry Bold上で確認できるようになる。
もちろん、BlackBerry Boldで表示可能なファイルに限られるが、USBフラッシュメモリ内にあるExcel、Word、PowerPointあたりのファイル内容なら、一応、BlackBerry Boldで見られるってわけだ。ほかにも、写真入りUSBフラッシュメモリをBlackBerry Boldで閲覧とか、あるいは音楽を再生とか、用途はイロイロとありそうだ。ともあれ、早速試してみた。

|

|
| PC上のファイルをUSBフラッシュメモリに入れ、モビダプターを介してBlackBerry Boldに接続。これをBlackBerry Boldのエクスプローラで一覧したところ。内蔵メモリ上のファイルと同様に、USBフラッシュメモリ上のファイルが見える | BlackBerry Bold上で、USBフラッシュメモリ内のJPEG静止画を表示した様子 |

|

|
| 同じくWord To Goアプリで資料のdocファイルを開いたところ | 資料のdocファイルをPDFに変換したものを、BeamReaderアプリで開いたところ |
なかなか愉快。こーゆーのを待ってた!! とピンポイントで刺さった人もありそうですな。
ただ、ツッコミどころもいくつか。例えば、物理的にちょっと不安が残るという点。モビダプターとBlackBerry Boldの接点は、microSDコネクタ部分だけなので、ずーっと合体状態で端末を使うってのは無理がある。とりあえずUSBフラッシュメモリ内のファイルをBlackBerry Boldにコピーしてからファイルを開く、とかしないと、なんかmicroSDスロットが壊れそう!? モビダプター側も壊れそう!? みたいな。それから、これは拙者のBlackBerry Boldだから起きる問題なのかもしれないが、モビダプターを挿すと、毎回、BlackBerry Bold側に「未フォーマットのメディアカードが......フォーマットしてください」というメッセージが出る。
再現性のある回避策として、モビダプターを接続した状態で、いったんデバイスの電源を切り(終話ボタン長押し)、再度電源を入れると正常にモビダプター+USBフラッシュメモリが認識されるようだ。
てな感じで、緊急時は非常に役立つモビダプターだとは思うが、拙者的には常用する気にはなれない。むしろ、microSDをUSBメモリ的に使うようにして───microSD+microSD用USBアダプタを常用して、必要とあればmicroSDのみをBlackBerry Boldに挿してファイル閲覧、とか使ったほーが現実的かも知れない。
ただ、モビダプターはBlackBerry Bold専用のアダプタではない。製品紹介ページにもあるように、いくつかのケータイに接続できるほか、テレビやデジタルフォトフレーム、ゲーム機などに対しても機能するようなので、ほかにもイロイロと活用できそうではある。
データも設定も「DOCOPY」で丸ごと引き継ぎ

 このコーナーでも紹介してきたように、ボクはNTTドコモのメイン端末として、昨年末から「N-01A」を使ってきた。夏モデルはいろいろと悩んだ結果、StyleChangeの進化を見届けたくて、「N-06A」に機種変更をした。無線LANを活用し、ひかり電話に内線登録したり、最大54Mbpsの『爆速iモード』を楽しんだりしてたんだけど、普段の操作はどうもストレスがたまるというか、今ひとつしっくり来ない。無線LANはスゴいのに、スタイルを変更するときの動作に、画面表示が追いつかなかったり、Bluetoothも環境によって、利用が制限されていたりして、いろいろと今イチなのだ。
このコーナーでも紹介してきたように、ボクはNTTドコモのメイン端末として、昨年末から「N-01A」を使ってきた。夏モデルはいろいろと悩んだ結果、StyleChangeの進化を見届けたくて、「N-06A」に機種変更をした。無線LANを活用し、ひかり電話に内線登録したり、最大54Mbpsの『爆速iモード』を楽しんだりしてたんだけど、普段の操作はどうもストレスがたまるというか、今ひとつしっくり来ない。無線LANはスゴいのに、スタイルを変更するときの動作に、画面表示が追いつかなかったり、Bluetoothも環境によって、利用が制限されていたりして、いろいろと今イチなのだ。そんな中、このコーナーも次のシーズンに入るとのことなので、ここは気分一新、docomo PROシリーズ「AQUOSケータイ SH-07A」を使ってみることにした。シャープ製端末はソフトバンクのメイン端末として使ってるけど、NTTドコモのメイン端末は久しぶりだし、実はNTTドコモのメイン端末として、サイクロイドを使うのは初めてだったりする。
そんなわけで、N-06AからSH-07Aという『超・短期』の機種変更をすることになったけど、機種変更のとき、必ずやらなきゃいけないのがデータの移行。最近は赤外線やBluetooth、メモリーカードなど、端末間のデータ転送手段が充実しているし、各キャリアが電話帳編集ソフトを無償で公開しているので、以前に比べれば、かなり移行しやすい環境が整っている。でも、ボクはメイン端末のデータ移行にほぼ毎回、ドコモショップに設置された「DOCOPY(ドコピー)」を利用している。理由はカンタンで、電話帳データだけでなく、メールやデータフォルダの内容も可能な限り、引き継げるからだ。ボクの場合、基本がパソコンメールの人なので、iモードメールはそんなに多くないんだけど、それでも過去のメールが引き継げるのはやっぱり便利。「機種変更したから、先週のメールがない!」なんてことも起きないわけだ。
ちなみに、データを丸ごとコピーすると、出荷時にプリインストールされているメールやブックマークが消えてしまうけど、これはあらかじめ新機種から旧機種に赤外線通信やiC通信で個別にコピーしておき、その後で、旧機種から新機種に丸ごとデータを移行すると、残すことができる。また、機種変更でメールデータを移行したとき、デコメールの画像やデコメ絵文字が抜けたままという経験はないだろうか。そんなときは、旧機種にFOMAカードを挿した状態で、新機種にメールデータをコピーすると、新機種にFOMAカードを挿したときに正しく表示されるはずだ。
ところで、発表会レポートでもお伝えしたように、NTTドコモの夏モデルは一部の機種で機種変更時の設定引き継ぎがサポートされているけど、今回のデータ移行では早速、その効果を体験できた。細かい機能設定はともかく、メールのフォルダ振り分け設定が引き継げたのは、再設定がいらないので、かなり助かったかな。発着信履歴やユーザー辞書、学習履歴の引き継ぎもできるので、極力、使い勝手を損なうことなく、機種変更ができるという印象だ。次回以降もこの調子で、サクッとデータと設定の引き継ぎができるといいな。

マルチタスクやGoogle連携が便利なHT-03A

 基本的には従来型の携帯電話が大好きながら、新しいもの好きな性格からか、W-ZERO3もiPhoneも発売日買いするほどスマートフォンも愛用している私。日本初のAndroidケータイ「HT-03A」も、発売日に即購入してしまいました。
基本的には従来型の携帯電話が大好きながら、新しいもの好きな性格からか、W-ZERO3もiPhoneも発売日買いするほどスマートフォンも愛用している私。日本初のAndroidケータイ「HT-03A」も、発売日に即購入してしまいました。タッチパネル中心のデザインやスマートフォンという特性上、iPhoneと比較されやすく、ともすれば「ドコモ版のiPhone」とまで言われてしまうこともあるHT-03Aですが、実際にはiPhoneとは明らかに違う独自の魅力を持った端末だと実感しています。
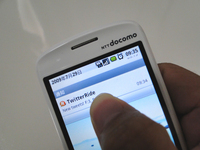 使い込まなければわからない一番の特徴はなんと言ってもマルチタスク。ブラウザを使いながらTwitterの新着を受け取ったり、アプリをダウンロードしている間にブラウザを使ったりと、アプリの同時起動にほとんど制限がなく、パソコンの感覚で各種アプリを使えます。
使い込まなければわからない一番の特徴はなんと言ってもマルチタスク。ブラウザを使いながらTwitterの新着を受け取ったり、アプリをダウンロードしている間にブラウザを使ったりと、アプリの同時起動にほとんど制限がなく、パソコンの感覚で各種アプリを使えます。この便利さは、使っているときよりもむしろ使っていないときこそ一番実感するポイント。HT-03Aをポケットにしまいこんでいるときでも、Twitterで自分への呼びかけがあったらきちんと通知してくれたり、Skypeの新着を教えてくれたりと、定額の常時接続環境をフルに活用できます。
 「ケータイするGoogle」というだけあって、Googleの各種サービスとの連携も充実。中でもGmailは新着メールをプッシュ配信してくれるというメリットに加え、フィルタやラベルといった機能もパソコン側で設定していたものがそのまま利用可能。携帯で受信したGmailのメールをパソコンで返信する、パソコンで下書きしておいて携帯から送信など、パソコンと携帯の親和性が非常に高いのが重宝しています。
「ケータイするGoogle」というだけあって、Googleの各種サービスとの連携も充実。中でもGmailは新着メールをプッシュ配信してくれるというメリットに加え、フィルタやラベルといった機能もパソコン側で設定していたものがそのまま利用可能。携帯で受信したGmailのメールをパソコンで返信する、パソコンで下書きしておいて携帯から送信など、パソコンと携帯の親和性が非常に高いのが重宝しています。AndroidというOSは、オープンソースという特徴から、どちらかというとその将来に注目されがちですが、現時点でのOSや端末でも利便性が高く、魅力のある1台に仕上がっているというのが、発売日から触り続けているユーザーとしての感想です。触れば触るほど魅力が見つかり、最近はすっかりHT-03Aにハマっています。
各種アプリをダウンロードできるAndroidマーケットも、iPhoneに比べればまだ数は少ないものの順調に充実しつつあり、便利なアプリもたくさん出てきました。次回は自分が愛用している便利なアプリをご紹介したいと思います。
"そこそこ薄くて機能充実"なケータイ

 これまでハイエンド端末ばかり手にしてきたが、昨今は、iPhoneやHT-03A、T-01Aなども加わって、高機能をウリにするケータイはよりどりみどりの状態だ。これはこれで面白いのだが、その一方で「みんながみんな"高機能""多機能"だとちょっとつまんないなぁ」と思ったりもする。もう一ひねりないかなぁ、でも機能面であんまり妥協はしたくないなぁ......というところに出てきたラインナップが「薄くて高機能」なケータイだ。
これまでハイエンド端末ばかり手にしてきたが、昨今は、iPhoneやHT-03A、T-01Aなども加わって、高機能をウリにするケータイはよりどりみどりの状態だ。これはこれで面白いのだが、その一方で「みんながみんな"高機能""多機能"だとちょっとつまんないなぁ」と思ったりもする。もう一ひねりないかなぁ、でも機能面であんまり妥協はしたくないなぁ......というところに出てきたラインナップが「薄くて高機能」なケータイだ。
ドコモの2009年夏モデルの中でも、薄めで機能を充実させたモデルはいくつかあるが、その中でもメタル調の塗装やスリムなシルエットの力か、関口の目に「一番薄く見えた」のがP-09Aだ。店頭でボディカラーを見比べ、最も指紋が目立ちにくそうなVIOLETをチョイスした。
関口にとって、ケータイに求める付加機能は「おサイフケータイ」「GPS」「Bluetooth」といったところ。いずれもP-09Aは搭載しており、しかもiモードブラウザ2.0(JavaScriptは非対応のままだが)やiアプリタッチ、下り最大7.2MbpsのFOMAハイスピードなど、最新の仕様を幅広くカバーしていることも魅力的だ。最新ハイエンドケータイと比べると、タッチパネルや防水仕様は満たされていないが、このあたりは薄さと引き替えになる要素なので、今回は割り切った。
320万画素CMOSカメラは多少、購入をためらった要因だ。ここ最近使ってきたケータイよりは画素数で劣るものの、しばらく使ってみて、自分自身にとって満足する画質かどうか確認していきたいと思う。
機種変更時のデータ移行などを終えて(ここらは次回紹介したい)、かくしてスタートした薄型ケータイとの生活だが、なによりポケットへするりと入る薄さにあらためてびっくり。まだiモードブラウザの扱いには多少きごちなく感じているが、従来からのギャップも楽しみながらP-09Aを使っていきたい。
iコンシェルの真骨頂って?

ドコモには「電話帳お預かりサービス」なるサービスがあります。月額105円を払うと、毎日/週1回/月1回の頻度で自動的に電話帳の情報を更新してくれるサービスです。PCにバックアップしている人は必要ないと思うかもしれませんが、その手の作業を面倒と感じる人は契約しておくのが無難です。なぜかといえば、電話帳データが消えるような状態は不意にやってくるからです。私のような無精者は、こまめにPCへバックアップなんてことができないので、年間1260円をかけてお世話になることにしています。
この「電話帳お預かりサービス」は、「iコンシェル」を契約すると一緒に申し込むことになります。「iコンシェル」は、自分に合った情報を届けてくれる"執事のようなサービス"と言われることがありますね。でも後述するように預けた電話帳に関連した情報を提供してくれるんです。
ドコモの山田社長は、「iコンシェル」などのコンシェルジュサービスを「究極的にはアラジンの魔法のランプのようなサービスにしたい」という発言をしています。召使い(ドコモのケータイ)がご主人(ユーザー)の意を汲んで何かをしてくれる、というイメージなんだと思います。ただ、現場の担当者、CM、ドコモショップなどでのセールストークを聞いていると、ユーザーが欲しいと思うであろう情報をおおまかに予測して届けてくれる、といった視点でサービスが組み立てられているようです。私が使っている「P-01A」に、「蚊に刺されやすいのはどんな人?」「夏の好感度UP術」などの情報が届いてもねぇ......。
こうした路線を突き詰めること自体に異論はないのですが、私としてはまず手元にある電話帳、予定表、メールなどを預かってくれたうえで、それを活用してくれる召使いになって欲しいなと思っています。例えば「P-01A」は「iコンシェル」に対応しているので、登録されている電話番号の中にタウンページの情報と合致するものがあると、住所などを自動的に追記してくれます。とくに便利なのがお店などの連絡先。たとえば夜の会合場所などの連絡が来たら、とりあえず電話帳に電話番号だけを登録をしておきます。私の場合、毎日センターに預ける設定にしているので、翌日までにはバックアップをしてくれます。それだけでなく、登録した電話番号がタウンページの情報と合致すると、店の住所や地図情報を付け加えて「P-01A」に届けてくれるんですね。これが「電話帳お預かりサービス」と「iコンシェル」の違いです。届いた地図情報にあるURLをクリックすると、お店の場所を地図で確認できます。しかもナビサービス「全力案内」と連携し、現地までのナビもしてくれるのです。このように自分の手元にある情報を管理し、それに追加して便利な情報を届けてくれる。これが「iコンシェル」の真骨頂じゃないかな、と思っています。同じようなことは、スケジュールやメールなどケータイに登録されている情報すべて可能なはずです。

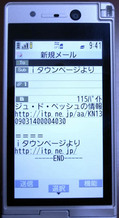
これらのことは、少し視点を変えると、当世流行の「クラウド」な世界ではないか、ということに気付きます。ここでは他機種や他プラットフォームに比べてあれこれ言うつもりはありませんが、クラウドなんて言葉を意識させずに、それが目指している世界を「iコンシェル」と対応機は実現しているように思いませんか? ゆえに「iコンシェル」は、手元にある情報をきちんと管理したうえで、その情報にプラスアルファの付加価値をつける方向に進化してくれないかな、というのが私の願いなのです。
リバウンド対策に「ヘルスチェッカー」

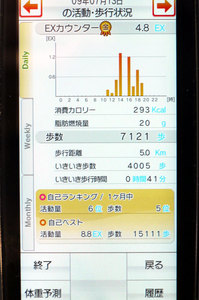 梅雨も明けてすっかり夏本番。毎日、Tシャツぐらいじゃないと、暑くてつらい季節になってきた。
梅雨も明けてすっかり夏本番。毎日、Tシャツぐらいじゃないと、暑くてつらい季節になってきた。昨年から、au カラダマネージャーを真面目にコツコツやってきたこともあり、MAX時に比べて6キロほどの減量に成功。でも、調子に乗って、すっかりレコーディングダイエットを辞めていたら、あっさりと2キロもリバウンドしてしまった。
そこで、活用し始めたのがF-09A「ヘルスチェッカー」アプリ。本体の加速度センサーと連携し、歩数だけでなく、消費カロリーや脂肪燃焼量、歩行距離も教えてくれる優れもの。一画面あたりの情報量が多いので、結構、見入ってしまい、あれこれ研究したくなってくるのがたまらない。
特に、気になるのが「体重予測」というメニュー。早速、押してみると白衣を着たお姉さんが「あなたの体重は1週間後に0.1kg増えるかも!」と注意してくれる。なんともリアリティのある数字。根拠はよくわからないけど、とりあえずは注意を守って運動量を上げなくては思いたくなる。ヘルスチェッカーアプリをチェックしながら、運動量を増やそうと努力中の日々だ。
最近では赤外線通信で体重計の情報を送信できるTANITAインナースキャンが気になってきた。いままでは体重を量ったら、手入力でau カラダマネージャーに入力していた。auはシャープ端末ならBluetoothで連携できる。一方、F-09Aなら赤外線で連携が可能。こっちのほうが手頃な値段で購入できる。うーん。どちらかを買ってしまいそうだなぁ。
BlackBerry Boldがギシギシいうんですっ!!

ドコモのBlackBerry Boldをメイン端末として常用してきて、けっこー経つ。全体的に快調であり好調でありお気に入り中である。
が、ひとつだけ、不満が。
それをハートマン軍曹風に言うと「起きろ!! 起きろ!! 起きろ!! 貴様らお嬢様の朝メシ代わりに教えてやる!! 俺がこの世でただひとつ我慢できんのは、使うたびにギシギシいうバッテリードアだ!! ギシギシいう前に「サー」と言え!! こんどギシギシいったらトラックボール刳り抜いてクソ流し込むぞ!!」みたいな。
つーかですね、どーも拙者のBlackBerry Boldは、本体側とバッテリードア側がシックリと合ってないもよう。キーボードを使えば打鍵するたびにギシリギシリと、トラックボール頃がしててもギシシと、バッテリードアが軋むような音を立てるんですな。
これがけっこーなストレスになる。ので、どうにかこの糞忌々しい音をなくすべく糞試行錯誤してみた。結果、糞ポストイット糞3枚で糞解消することが糞できた。......失礼。

|

|
| BlackBerry Boldの背面、バッテリー室の蓋となっている部分をバッテリードアと呼ぶ。ここがどーも本体側とシックリと合っていないようで、使う度に小さな軋み音が出ていた | 75×25mmサイズのポストイットを3枚用意する |

|

|
| ポストイットが重なった状態で、縦方向に半分に切る | このようにバッテリードアの裏側に貼 る |
ギシギシ音を解消すべくアレコレ試したが、上のポストイット作戦がいちばん簡単でBlackBerry Boldにも負担をかけない方法のような気がする。ギシギシいうBlackBerry Boldを使用中でイラついたりしている方はゼヒお試しあれ。
SH-04Aで使いたいオススメiアプリ

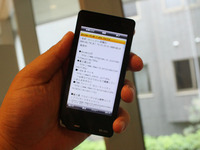
スライド、タッチ、ヨコモーションといいとこどりのF-09A

F-03Aでスライド型端末に触れて以来、すっかりスライド愛好家になった筆者。しかしF-03Aではキーロックが面倒だったり、Bluetoothがイマイチだったりと不満点も多々あったのですが、その後継であるF-09Aではこれらの課題がほぼ一掃され、さらに便利な1台に仕上がっています。 F-03Aでは長押し操作のためやや面倒だったキーロックは、ボタン単押しで画面が消灯するため手軽なキーロックが可能に。F-03Aでは動画の音声が聞けなかったBluetoothも、F-09Aでは聞けるようになったため、最近CMや広告で話題のBeeTVもBluetoothで楽しめます。
F-03Aでは長押し操作のためやや面倒だったキーロックは、ボタン単押しで画面が消灯するため手軽なキーロックが可能に。F-03Aでは動画の音声が聞けなかったBluetoothも、F-09Aでは聞けるようになったため、最近CMや広告で話題のBeeTVもBluetoothで楽しめます。
何より便利になったのがタッチ操作。F-03Aでは「タッチセレクター」と呼ばれる画面下部のキー部分しかタッチ操作できませんでしたが、F-09AはiPhoneのように画面のどこを触っても操作できる全画面型に変更されました。
とはいえ基本的なメニュー構成は10キー用に作られているので、すべてをタッチ操作で行うのはなかなか困難ですが、それでもiモードをタッチ操作で読み続けたり、カメラ撮影で画面の好きなところをタッチしてピントを合わせたりと重宝しています。 iPhoneに比べるとタッチ操作の反応が甘かったり、メニューがタッチ操作に最適化されていないなど課題はあるものの、それはすべてタッチだけで操作しようとする場合の話。テンキーをメインに使いつつ、タッチが便利なところはタッチ操作で、と使い分けると利便性が飛躍的に上がります。
iPhoneに比べるとタッチ操作の反応が甘かったり、メニューがタッチ操作に最適化されていないなど課題はあるものの、それはすべてタッチだけで操作しようとする場合の話。テンキーをメインに使いつつ、タッチが便利なところはタッチ操作で、と使い分けると利便性が飛躍的に上がります。
さらに富士通携帯の代名詞的存在であるヨコモーションにすることで、横長の写真を簡単に撮影したり、パソコン用のWebサイトを横長で表示したりという操作も、携帯電話を持ち替えることなく手軽に可能。タッチだけではない、スライドだけでもない、いいとこ取りのF-09Aは、自分の中でかなり満足度の高い1台になっています。
「P-01A」のカメラ、結構使えます

「P-01A」ってカメラの起動が割と速いんです。これって意外と大事なポイントで、デジカメの世界でも言われることがありますよね。つまり、どんなに高性能な撮像素子を使っていても、どんなに優れたオートフォーカスが付いていても、起動が遅かったらシャッターチャンスを逃してしまう。とくにペットや子どもなど、動きの速い被写体のシャッターチャンスは突然やってきます。なので素早く取り出してカメラが起動し、すぐにシャッターが押せないと、ハイスペックなものでも宝の持ち腐れって事になってしまうのです。「P-01A」のカメラ機能は、他と比較してずば抜けたスペックや機能があるわけではありませんが、結構使えます。
 |
 |
| 街中で撮影した写真(1) | こちらも街中で撮影した写真(2) |
上の(1)と(2)という2枚の写真は、街中で見つけた様子を撮ったもの。被写体自体に動きはないのですが、さっと取り出して、ちゃんと写真が撮れます。街中の撮影は意外と恥ずかしいもの。素早く撮って、さっさとしまえるという意味でも、起動が速いのはありがたいです。
手ぶれと言えば、「P-01A」は、6軸手ぶれ補正が付いているため、動物や子どもなど動いている被写体もきれいに写真が撮れることもアピールしています。私は、そういう被写体をケータイで撮る機会が少ないので恩恵に預かっていませんが、この手ぶれ補正は、モルフォ社の「PhotoSolid」と呼ぶ画像処理技術によって実現されている機能。いま店頭に並んでいる最新機種でカメラをウリにしたモデルがありますよね。そのいくつかの目玉機能は、モルフォ社の画像処理技術によって実現されているんです。まぁ、あくまでも余談ですが。
話を「P-01A」に戻すと、私が気に入っているのは、接写撮影がわりとちゃんとできること。左下の(3)のような写真が普通に撮れちゃいます。欲を言うと、湯飲みの手前の縁にピントを合わせたかったのですが、そうしようとすると、右下の(4)のようになってしまう。まぁ、もともとの期待値が高くないので、これでも十分。もっとちゃんと撮りたいと思ったら、デジカメ専用機を使いますよ、私は。
 |
 |
| 接写機能で撮影した写真(3) | 手前の縁にピントをあわせて撮った写真(4) |
機種変更時にやることを考えた

ヱヴァケータイこと「SH-06A NERV」を予約したのは、前回述べたとおり。この記事が掲載される頃には、すでに「新劇場版:破」も観終えているはずだ。まだ正式な発売日がアナウンスされていないのは残念だが、機種変更は機種変更で面倒だったりする。筆者の場合、電話帳やブックマークが大量にあるのはもちろん、着うたフルやデコメール、iアプリ、おサイフケータイなどを多用しているため、あれこれと準備が必要となる。
とは言え、電話帳やブックマークなどのデータは、機種変更後に赤外線でN-04Aから転送すれば、あっさり新しい端末に移る。着うたフルやデコメ絵文字・素材は、著作権処理があるため一端microSDを経由する必要があるが、これも購入時の待ち時間などにサックリ終わらせることが可能だ。
 |
| おサイフケータイは手軽に使えるが、移行が面倒 |
iアプリは一応microSDに保存できるが、動かない可能性もあるので新端末で再度ダウンロードした方がよい。特に利用頻度が高いのは、「Googleマップ」や「Gガイド番組表リモコン」「地図アプリ」「jigブラウザ」「ブックサーフィン」「jigムービー」など。このうち、前から2つは新端末にもプリインストールされている。後ろから3つは、コンテンツ利用時に再ダウンロードすればいいし、「jigブラウザ」もURLから簡単に入手できる。
一番面倒なのがおサイフケータイ。利用中なのは「iD」「モバイルSuica」「ANAモバイルAMCアプリ」「ビックポイント付きケータイ」「三菱東京UFJダイレクト」。iDには「DCMX mini」と「三井住友カードiD」を登録している。ドコモが提供している「iCお引っこしサービス」を使えば一発と思いきや、実はそうではない。「モバイルSuica」や「ビックポイント付きケータイ」などの非対応アプリは、移行できないだけでなくザックリ削除されてしまう。そこで、まず「モバイルSuica」の機種変更手続きを、N-04Aで行う必要がある。また、ビックカメラのアプリは削除されたらプラスチックカードと、再度紐付けなければならない。順番としては、多分以下のようになりそうだ。
STEP1 「モバイルSuica」の機種変更手続き
STEP2 「ビックポイント付きケータイ」の紐付け解除
STEP3 「iCお引っこしサービス」でそのほかを移行
STEP4 各アプリをダウンロード
STEP5 ビックカメラ店頭で「ビックポイント付きケータイ」の紐付け
STEP6 「三菱東京UFJダイレクト」は再度設定を行なう
う~ん、書き出しただけでも面倒な気分になってきた......。ビックカメラは店頭に行く必要があるため、移行がドコモショップだけで完結しなかったりもする。このあと、WMAファイルを移したり、辞書の設定をしたり、省電力設定やフォントのサイズをいじったり、端末に合うきせかえツールを探していたりと(今回はデフォルトが充実してるので不要だが)、あれやこれやをしているうちに、結局いつも半日仕事になってしまう。夏モデルの一部から、「機種変更時の設定情報引き継ぎ」を利用できるようになので、今後は少し手間が減るのだが......。そんなわけで、設定情報引継機能の進化には大いに期待している。
F-09AでBeeTVを楽しむ

夏商戦モデルも販売店に並びはじめ、どれを私用ケータイにしようか悩ましいところ。そんな中、選んだのはNTTドコモのF-09A。
ドコモは昨年末からN-01A、P-01A、BlackBerry、SH-04Aと続いてきたので、やっと富士通に順番が回ってきたというのがひとつの理由。もうひとつが、各社ともタッチパネルユーザーインターフェースに力を入れ始めた中、富士通のF-09Aがかなり気合いの入ったユーザーインターフェースになったように感じたからだ(実際の操作性は、もうしばらく使ってみてから判断したいと思う)。
 そんななか、今ハマっているのが「BeeTV」だ。すでにCMやさまざまなプロモーションで認知度が上がりつつあるので、ご存じの人も多いと思う。エイベックスとNTTドコモが出資した「エイベックス通信放送株式会社」によって、月額315円でケータイ向けだけに制作された映像コンテンツが見放題というサービスだ。
そんななか、今ハマっているのが「BeeTV」だ。すでにCMやさまざまなプロモーションで認知度が上がりつつあるので、ご存じの人も多いと思う。エイベックスとNTTドコモが出資した「エイベックス通信放送株式会社」によって、月額315円でケータイ向けだけに制作された映像コンテンツが見放題というサービスだ。
何が凄いって、コンテンツのクオリティがとても高い。バラエティにはさまぁ~ずや和田アキ子、高田純次、ドラマには小西真奈美や市原隼人など有名人が大量に出演していて、テレビ番組と互角に戦えるだけのおもしろさになっている。
それもそのはず。コンテンツの制作会社はほとんどがテレビ番組を手がけているところばかり。どのコンテンツも深夜のバラエティやドラマのノリで楽しめる。しかも、ひとつのコンテンツは数分程度にまとまっているから、ちょっとした隙間時間に見やすいのだ。
いま、ケータイ業界では映像コンテンツで他社と差別化しようという動きがある。ドコモがBeeTVなら、ソフトバンクモバイルはS-1バトルというわけだ。S-1バトルも結構観ているが、コンテストということもあって、あまり面白くないコンテンツもたまにあったりする。数分という短いコンテンツでも最後まで観る気が失せるネタも少なくない。
その点、BeeTVは最後まで飽きずに観ることができるし、ついつい次回が気になって仕方のないもの多い。PC向け映像配信ビジネスは苦戦が続いているようだけど、ケータイは「ここでしか観られない」「高クオリティ」を維持すれば、それになりにビジネスになっていく可能性があるのかも知れない。
F-09Aのヨコモーションで視聴しながらそんなことを思ったりした。
BlackBerry Boldがつながりませんでしたッ!!

ドコモのBlackBerry Bold買ってウヒウヒしていたら落としてガックリな俺なんですけど、そのBlackBerry Bold、治って帰還しましたッ!!
保証期間内だったので、修理費用は無料。なんか製造番号が変わったので、もしかしたら基板交換状態? それとも全交換? ともあれ、修理完了日からヒジョーに便利かつ気分良くBlackBerry Boldを使ってきた拙者である。
ところで、最近の拙者はパイオニアのサイバーナビAVIC-VH9900を使用中。最強に高性能なカーナビだが、特にイイのがスマートループによる渋滞予測情報。パイオニアのサーバーからVICSを含む広大な範囲の渋滞情報を得て、渋滞にハマりにくいナビゲーションを実現するというものだ。
これをさらに快適に利用するために、サイバーナビへND-BT10というオプションのBluetoothユニットを追加した。
スマートループによる渋滞予測情報は、ナビがパイオニアのサーバーにアクセスする必要があるんだが、そのときに使う通信機器は携帯電話やPHS。普通はナビと通信機器をケーブル接続するが、これをBluetoothユニットにより無線化するという目論見だ。もちろん、Bluetooth対応のBlackBerry Boldでスマートループを使おうってわけですな。
で、ND-BT10接続。そしてサイバーナビとBlackBerry BoldをBluetooth接続......してみたが、あれ!? なんか?
結論から言えば、BlackBerry BoldはサイバーナビとBluetooth(のDUN;ダイヤルアップネットワーク)接続できなかったのダ!! ハンズフリー通話や音楽再生は行えるが、データ通信ができニャい!! 実は何時間ものトライ&エラーを続けたが、最終的にダメ。

コンニャロ!! とか思って、今度はWILLCOMのWILLCOM 03とサイバーナビをBluetooth接続することに。しかし!! これも結論から言えばダメ!! 数時間のトライ&エラーを試みるも、全然ダメ!!
なーぜーなーのーかーッ!? BlackBerry BoldもWILLCOM 03もまっとうなBluetooth対応端末なのにーッ!! とアツくなったが、パイオニアの携帯電話対応確認ページを見たら、両方ともサイバーナビでのデータ通信非対応みたい。でも、なーぜーなーのーかーッ!? BlackBerry BoldもWILLCOM 03もまっとうなBluetooth対応端末な(以下繰り返し)。
結果、BlackBerry Bold購入時にMNPで解約したauのW62CAを復活させることに。てか、解約して1カ月程度で、また同じ端末を再契約することになるとは......。
さておき、W62CAを使ってサイバーナビとBluetooth接続してみたら、アッサリと接続。そしてスマートループによる渋滞予測情報を得ようとしたら......得られない!! エラー!! なーぜーなーのーかーッ!? 俺はもう何時間もサイバーナビでBluetoothでスマートループでウハウハだぜ状態を夢見てトライ&エラーを続けているのにーッ!! なーぜーなーのーかーッ!?
もうアッタマ来た!! もうナンにも関係ねえッ!! 知ったこっちゃねえ!! クルマごと燃やして全部なかったことにする!! サイバーナビの検索機能でクルマ丸ごと燃やせる場所探しだ!! と思ったが、単なる接続先設定ミスでした。テヘヘ。

てなわけで、それ以降、W62CAにより超快適なサイバーナビ生活を堪能できている。にしても、解約できない端末ばかり増えている拙者である。
現在使用中の端末は、ドコモのBlackBerry Bold、auのW62CA、ソフトバンクのiPhone 3G、WILLCOMのWILLCOM 03。あとイー・モバイルのデータ通信用端末。
BlackBerry Boldは通話にもスケジュール管理にも多用中のメイン端末で、W62CAはサイバーナビ大活用のための通信端末となっており、iPhone 3Gは楽しく遊びまくれるし陳腐化しづらい端末で、WILLCOM 03はWILLCOMユーザーと長電話しまくるホットライン的な端末で、イーモバはお外で仕事するときには超役立つデータ通信回線。
なんか別の意味でケータイにおける"シバリ"に遭っている拙者かもしんない、とか思った。
SH-04A、片手で使うと?


スライドを超えた「スライドヨコモーション」のF-09A

 折りたたみ携帯並みのキーピッチと大画面液晶を搭載した富士通のスライド型端末「F-03A」ですが、その後継となる夏モデルでは「F-09A」が、富士通の代名詞でもある「ヨコモーション」を組み合わせた「スライドヨコモーション」で装いも新たに登場しました。
折りたたみ携帯並みのキーピッチと大画面液晶を搭載した富士通のスライド型端末「F-03A」ですが、その後継となる夏モデルでは「F-09A」が、富士通の代名詞でもある「ヨコモーション」を組み合わせた「スライドヨコモーション」で装いも新たに登場しました。一見するとただのスライドですが、スライドした状態から液晶が90度横に回転することで横画面表示が可能に。そのギミックこそ多少奇抜ではありますが、実際に横画面のままキー操作できるメリットはかなり大きく、文字数の多いWebサイトの文字折り返しを減らすことで読みやすくしたり、横長の写真をキー操作で撮影できたり、キー部分をしっかり固定しながら横長画面でワンセグを楽しんだりと重宝しています。
 スライドからヨコモーションへの動きも、右手でスライドを開き、そのまま親指で液晶をずらすことで簡単に操作できます。ただし、回転するのは1方向だけなので、左手で持つ人にはヨコモーションの動きを片手で行うのはちょっと大変かもしれません。
スライドからヨコモーションへの動きも、右手でスライドを開き、そのまま親指で液晶をずらすことで簡単に操作できます。ただし、回転するのは1方向だけなので、左手で持つ人にはヨコモーションの動きを片手で行うのはちょっと大変かもしれません。機能面でも、AQUOS SHOTの1000万画素にはかなわないものの、800万画素のカメラを搭載し、笑顔を認識して写真を撮れるスマイルファインダーといったおもしろい撮影機能も。富士通端末の代名詞的存在でF-03Aでは非搭載だった指紋認証もF-09Aで復活し、セキュリティ面も充実。F-03Aのおかげでスライド愛好家になった自分にとっては、使い勝手の向上と大幅なスペックアップでかなり魅力的な1台です。
予測変換候補を消して修羅場を回避

予測変換で現れる単語って、使っている人の交友関係や関心のあることを知るきっかけになりますよね。これを決め打ちで消したい、と思ったことはありませんか。
たとえば人にケータイを渡したとき(とか勝手に使われたとき)、「あ」と入力して「アリサ」なんて名前が出たら、「これは誰?」ってことになりますよね。ときには修羅場なんてことがあるかもしれない......。といってもオールリセットをしてしまうと、それまで使っていたかな漢字変換の学習機能まで消えてしまう。
そんなときに便利なのが、学習履歴を任意に消す機能です。
操作方法は次の通り。メール本文を入力中にサブメニューの「機能」を選びます。そこで出てきたメニューの中から「文字入力設定」を選び、「学習履歴」を選択します。すると「あ行」「か行」「さ行」「た行」「な行」「は行」「ま行」「や行」「ら行」「わ行/記号」という選択肢が出てきますので、任意の行を選びましょう。すると学習機能で記憶された単語のリストが出てきます。ここで消したい単語にカーソルを合わせ、「機能」を選ぶと「一件削除」か「全件削除」が出てきます。消したい単語を確認してきますので、良ければ「YES」を選べば操作は終了。ひとつ前の画面には、クリアボタンで戻れますので、複数の単語を消したいときには繰り返して下さい。
以前ソニー・エリクソン製の『SO906i』には、予測変換候補を簡単に消す機能がありました。あの機種ほど簡単なわけではありませんが、この機能を知っておくと、重宝する人はいるはず。大した機能じゃありませんが、『P-01A』はこうした小技がたくさんある機種なのです。
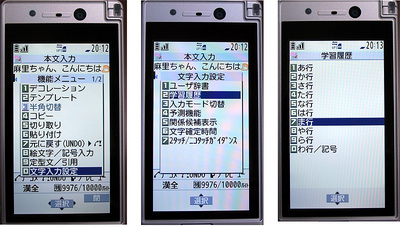 |
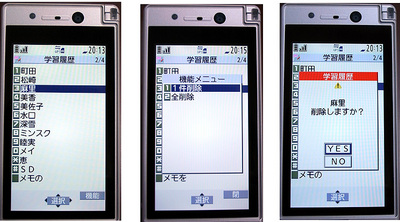 |
「第5種情報管理統制機器」入手作戦 第一次結果報告

6月5日、で第5種情報管理統制機器、通称「SH-06A NERV」の予約が始まった。NERV一般職員(※一般ユーザーのこと)に支給されるのは限定3万台ということで、旧・東京都(※現在の東京都のこと)における入手作戦を計画。その結果の一部始終を、ここで報告したい。
05:58 起床
予約を受け付けているのは、全国のドコモショップや、有楽町のビックカメラ、秋葉原のヨドバシカメラなど。予約ポイントをしばし悩んだが、ポイントやイベントなどを考慮し、電車で一本の有楽町に行くことに。ちなみに、外出前、「ドコモ第3新東京市支店」のサイトをチェックしたところ、なぜかコンテンツが全て削除されていた。
07:25 有楽町到着
駅直結のビックカメラのシャッターは、まだ閉まっていた。とりあえず正面入り口に回る。
 07:30 仮予約完了
07:30 仮予約完了残念ながら空が雨模様のため、行列はできていなかった。店員に声をかけた、仮予約券とパンフレットを入手する。予約番号は22。予価はバリュー一括で9万7440円となっていた。事前の取材で導き出した予想価格とかけ離れていたのが少々残念だ。
09:00 自宅待機
開店まで待つのも辛いので、一時帰宅。自宅待機ののち、09:14に再び有楽町へ向かう。
09:46 再度有楽町到着
再び有楽町に到着。足早にビックカメラに向かうと、モックが展示されていた。人も徐々に集まっている様子がうかがえた。状況を観察していたところ、店員に声をかけられたので行列に並ぶ。タイミングが良かったのか悪かったのか、列の先頭に立つことになってしまった。
10:00 ビックカメラオープン
オープンと同時に店員の誘導でカウンターに向かう。「ご注文申込書」に必要事項を記入後、契約時の注意事項などを説明される。支払い方法はバリュー一括を選択。もちろん、ビックカメラのポイントなどは付くそうだ。
10:09 予約完了
図らずも、ビックカメラ有楽町店の予約第一号になってしまった。ともあれ、無事、第5種情報統制機器の入手が可能となった。他店の状況をチェックしたところ、ドコモショップではシステムにつながりにくくなっているとのこと。一瞬、第十一使徒によるMAGIシステムのハッキングというエヴァ風の演出かとも思ったが、単に申し込みが殺到していただけのようだ。
というわけで、意外にも(!?)あっさり予約できた「SH-06A NERV」。ドコモショップ分の2万台は、わずか5時間で予約が打ち切られてしまった。そう考えると、ビックカメラに並んだのはラッキーだったのかもしれない。いずれにせよ、実機を入手したら、改めて本コーナーでレポートしたい。
BlackBerry BoldをiPhone風に

 Gmailやカレンダーなど、グーグル関連サービスと組み合わせることで、使い勝手がかなりいいBlackBerry Bold。自分にとっては、これが「ケータイするグーグル」になっている。
Gmailやカレンダーなど、グーグル関連サービスと組み合わせることで、使い勝手がかなりいいBlackBerry Bold。自分にとっては、これが「ケータイするグーグル」になっている。NTTドコモからも夏モデルが発表されて、新しいiモードブラウザも試してみたいところだけど、とりあえずは販売中止中なので、いまのところはBlackBerry Boldを使い続けている感じ。
とはいえ、BlackBerry Boldを使い続けて4カ月近くが経つので、待受画面にも少々飽きが来ている。なんかパンチのある画面にして、気分を高揚させてみたい。
BlackBerryは、待ち受け画面の画像を切り替えるだけでなく、「テーマ」という項目を変更すれば、アイコン自体や配置なども丸ごと変えることができる。
そこで、ネットであれこれ探したのが「iPhone風のテーマ画面」。「iBerry」というテーマをダウンロードすると、見た目がiPhoneに早変わりした。もちろん、見た目だけでなくアイコンなどもiPhone風。日本のケータイで言うところの「着せ替えツール」なので、かなり楽しい。
実際に使ってみると、待受画面に受信メールのタイトルや予定しているスケジュールも表示されるので、本家iPhoneよりも利便性が良かったりもする。ただ、一部のアイコンが中途半端なのが気になった。さらにネットを探していたら、iBerryよりも凝った「bPhone」を発見。こちらはさらにiPhone風のアイコンがあるので、かなり満足できる。
iPhone風だけでなくMAC OS Xや映画「インディージョーンズ」、宝飾メーカー「Tiffany」なんてテーマもあったりする。やはり、世界的に流通しているBlackBerryだけあって、種類が豊富なのが嬉しいところ。
いろいろ発見できて、しかも無料で入手できるとあって、しばらく飽きずに使えるかも。
BlackBerry Boldを落としましたッ!!

 |
| ポケットリングストラップ。ビザビにて945円で購入した |
上記リンクでは「本を落としそうになって慌てた瞬間BlackBerry Bold本体を落としそうになって超慌てて、結果、BlackBerry Boldを机の上にゴン!! と投げてしまった」とあるが、「ゴン!!」というのは言い過ぎ。てか、実は、ゴン!! と机を膝で蹴った音なんですけど、BlackBerry Boldはその拍子に机上へゴトン、と落としたのだ。
結果、「z」と「n」と「m」の文字が入力不能となり、しかし、その後問題がなくなった。と思ったら、翌日あたりからオンフックキー(終話キー)、「m」と「n」と「c」あたりが入力不能に。あーやっぱ故障かニャ!? ということでドコモショップに持ち込んだ。そして修理に出すことに。
修理に出す直前、窓口にて本体の初期化を行おうとしたが、初期化の確認時、端末に「BlackBerry」という文字列を入力する必要がある。が、上記のとおり、「c」が入力できないんですよ!! 個人情報満載端末をそのまま修理に出すのかーッ!? 困ったニャ~。試しに再起動。そしたら文字入力不能状態が解消された。そして本体初期化完了。
あれ? 治ったじゃん。じゃあ修理に出さなくても......いんや!! また不調になるに決まってる!! てなわけで、やっぱり結局修理に。なんか半月以上かかるっぽいっス。
修理中はBlackBerry Bold代替機をお借りした。が、この人様の端末である代替機、ゴトンとか落としてまた文字入力不能状態になったらタイヘン。なので、ポケットリングストラップを購入した。

|

|
| こんなふうな短いストラップで、一端に金属製のリングがついている | 金属のリングを指に通して端末を使う。と、とっさのときでも落としにくい |
コレ、イイですな。リングを指に通しておけば、端末を落とす危険はほぼナイし、短めなので邪魔にもならない。社員証などを付けておくネックストラップにも容易に接続できそう。けっこーオススメ。
SH-04Aのフルキーボードの実力は?
 SH-04Aは、なんといったってフルキーボードなんである。わざわざこの機種を選ぶような人は、キーボードを目当てで買っているに決まっている。
SH-04Aは、なんといったってフルキーボードなんである。わざわざこの機種を選ぶような人は、キーボードを目当てで買っているに決まっている。そこで今回は、私が日常的に使う入力デバイスを用いて、一体どのくらいのスピードで文章が入力できるかを計測した。文面は実務でよく利用する以下のもの。
お疲れ様です。家電Watchの伊藤です。原稿受け取りました。ありがとうございます。
それぞれ5回入力した平均値を取った。キーボード入力のしやすさを測定するため、変換の学習機能はいずれも、毎回オフにしている。ポメラとMacBookに関しては携帯電話ではないので、あくまでも参考記録としてとらえていただきたい。
| 機種名 | 平均タイム | 使用期間 |
| SH-04A | 36.7秒 | 2カ月 |
| SH-01A | 57.3秒 | 3週間 |
| iPhone(フリック入力) | 33.1秒 | 11カ月 |
| ポメラ | 25.5秒 | 4カ月 |
| MacBook | 9.4秒 | - |
気になるのは、変換精度という面では同じで、ハードウェアだけが異なる、SH-01AとSH-04Aの差だろう。単純計算すると、1.56倍のスピードで入力できたことになる。入力していてもやはり、快適さは段違い。数字を入力する際のキーコンビネーションさえ一度覚えてしまえば、長文メールも十分打てる。
テストしていて気になったのは、連文節をうまく変換できないこと。テンキー入力のSH-01Aなら、単文節ごと変換していく動作が自然と身についているため問題ないのだが、フルキーボードだと入力しやすい分、一呼吸で書ける文章が長くなり、連文節変換が必要となる。しかし、SH-04AのケータイShoinは、文節ごと予測で確定していった方が効率が良く、長い文章を入れると予測変換の候補が出なくなってしまうのだ。このあたりはフルキーボードでの入力に特化したカスタマイズが必要だと思う。
余談だが、結果を見て驚いたのは、iPhoneのフリック入力の速さ。もう丸1年使っているので習熟度が違うと言えばその通りなのだが、タッチパネルの画面をこすって入力、というアプローチはただ斬新なだけでなく、実用性も十分であった。
全体的には、仕組みの違いがはっきりと表れた結果になったと思う。SH-04Aでよりスピーディな入力を求めるなら、細かく細かく変換していくことがポイントだ。
慣れると病みつきになるスライドケータイ

生まれて初めてのスライドケータイ端末だったF-03Aを使い始めてはや3カ月。最初は不慣れな分、違和感もありましたが、最近ではスライドが病みつきになってます。 当たり前のことですが、なんといってもスライドは開くのが簡単。折りたたみの時も親指を隙間に入れて勢いよく跳ね上げるような開け方をすることで、比較的手軽に携帯を開けていたのですが、やはり親指で軽くはじくだけでキーボードが現れるスライドの手軽さにはかないません。
当たり前のことですが、なんといってもスライドは開くのが簡単。折りたたみの時も親指を隙間に入れて勢いよく跳ね上げるような開け方をすることで、比較的手軽に携帯を開けていたのですが、やはり親指で軽くはじくだけでキーボードが現れるスライドの手軽さにはかないません。
それを痛感するのが満員電車に乗った時。特に終電間際で手持ちのカバンですら気軽に動かせないほど混雑している場合、折りたたみなら開くのも一苦労だったりしますが、スライドなら手元に持ってさえいれば簡単に開けるのが便利。まあ、せっかくのタッチパネルを使えばスライドの必要すらないのですが、私にはなかなかF-03Aのタッチパネルは操作が難しく、テンキーに頼ってしまいます。
写真を撮るときもスライドは気楽。デジタルカメラスタイルで撮影するとき、今までの折りたたみ型(2軸ヒンジ)だと携帯電話を開いてさらに液晶を回転してまた折りたたむ、なんて動作がかなり手間でしたが、F-03Aならそのまま本体のボタンでカメラを起動できるし、スライドしてカメラボタンを押し、カメラが起動するまでにスライドを元に戻してもいい。キーロックや画面オフなどスライドならではの課題もありますが、大画面と操作性を両立しようと考えると、スライドはなかなか理想的なのかもしれないと思うほど、最近はスライド愛好家になっています。
Wオープンスタイルの話

今回は、一度は触れておかなければいけないWオープンスタイルの話です。
改めて説明する必要はないと思いますが、Wオープンスタイルとは、閉じた状態の折りたたみ型ケータイがタテにもヨコにも開くスタイルのこと。VIERAケータイの第1弾「P905i」から継承されているスタイルです。 タテに開くときには脇のボタンを押すとワンタッチで開く「ワンプッシュオープン」がPの代名詞的な機構。「ここは頻繁に使う部分なのですが、塗装がはがれにくいんです」と書こうと思って確認をしたら、そんなことはなくちゃんと(?)はがれていました。ただフロスティホワイトという色を選んだためか、塗装がしっかりしているためか(その両方?)、キズが全然目立たないんです。ヌードボディで持ち歩くうえ、がさつな私が約半年使ってもこの程度ということは、普通の人なら2年間くらい経っても、みすぼらしい感じにはならないんじゃないかな? ということはご紹介しておきたいと思いました。
タテに開くときには脇のボタンを押すとワンタッチで開く「ワンプッシュオープン」がPの代名詞的な機構。「ここは頻繁に使う部分なのですが、塗装がはがれにくいんです」と書こうと思って確認をしたら、そんなことはなくちゃんと(?)はがれていました。ただフロスティホワイトという色を選んだためか、塗装がしっかりしているためか(その両方?)、キズが全然目立たないんです。ヌードボディで持ち歩くうえ、がさつな私が約半年使ってもこの程度ということは、普通の人なら2年間くらい経っても、みすぼらしい感じにはならないんじゃないかな? ということはご紹介しておきたいと思いました。 本機が話題になったポイントは、ヨコオープンスタイルのときにダイヤルボタンの文字が切り替わることでした。
本機が話題になったポイントは、ヨコオープンスタイルのときにダイヤルボタンの文字が切り替わることでした。
ただ、これってどうなんですかねぇ。私は、あまり重宝はしていないんです。そもそも私はヨコオープンスタイルで使うシーンがあまりない。カメラやウェブアクセスはタテスタイルで使っているし、ワンセグやゲームは頻繁に使わない。となると、文字がタテヨコに切り替わってもなぁ......そんな感じです。
ただタテ/ヨコと開いたときによってキーボードの内容が切り替わるアイデアは、今後面白く進化することは考えられます。仮にテンキー部分も「D800iDS」(折りたたみ型で上下2画面になっていたケータイ。三菱電機製)のようなディスプレイになっていて、タテ開きのときには「0~9」と「*」と「#」のダイヤルボタン、ヨコ開きのときにはQWERTYキーなんてことになったら使いやすいですかねぇ。そんな楽しさが広がっていくアイデアです。
風が吹くと音楽が止まる!?

 行動支援型サービスとして注目を集めたドコモのiコンシェル。サービス開始から利用者も順調に伸び、4月11日の時点で100万契約を突破した。筆者が利用中のN-04Aにもiコンシェルが搭載されており、新サービスを試すため、色々なコンテンツを登録している。例えば、待受画面に情報が届く「インフォメーション」だと、鉄道運行情報は上限いっぱいまで登録し、気象情報やイベント情報などまで、ほぼ全てを「受信する」に設定した。「カレンダー」や「トルカ」も、気になったものを次々と試している。
行動支援型サービスとして注目を集めたドコモのiコンシェル。サービス開始から利用者も順調に伸び、4月11日の時点で100万契約を突破した。筆者が利用中のN-04Aにもiコンシェルが搭載されており、新サービスを試すため、色々なコンテンツを登録している。例えば、待受画面に情報が届く「インフォメーション」だと、鉄道運行情報は上限いっぱいまで登録し、気象情報やイベント情報などまで、ほぼ全てを「受信する」に設定した。「カレンダー」や「トルカ」も、気になったものを次々と試している。ただ、現状ではほかの執筆者の方も述べているように、届く情報が玉石混合になっている印象を受ける。取材や打ち合わせなどで都内のさまざまな場所へ出かけることが多いため、鉄道運行情報は利用する可能性の高い路線を全て設定したが、外出のない日にはかえってその情報が邪魔になることがある。スケジューラーに登録したイベント情報もそうで、「これだ」と思えるものに出会える可能性は低い。カレンダーの映画情報は、地域や内容を設定できないため、全ジャンルの上映情報が一斉に送られてきてしまい、結局サイトにアクセスするのとあまり変わらない。
「執事」を名乗るからには(ただし、筆者はN-04Aデフォルトの忍者に設定しているが)、もう少し生活に密着した情報がほしいところだ。ゴミ出しのサジェストや、クリーニングの仕上がりのお知らせ、スーパーのタイムセールの告知、レンタルDVDの貸し出し情報などなど、iコンシェル向きのコンテンツは意外ともっと身近なところにあるのかもしれない。N-04Aに関して言えば、せっかく用意した「amadana channel」でiコンシェルを利用しないのは、もったいない気がする。もちろん、ドコモではこうしたユーザーの声にしっかり耳を傾けており、「冬からは位置情報と連動した機能拡充をやっていく」(山田隆持社長)と述べている。地域コンテンツの充実も図るというため、今後の展開には要注目だ。
一方で、ユーザーインターフェイスにも改善の余地がある。筆者が最も不便に感じているのは、音楽時のインフォメーションだ。音楽再生中にインフォメーションを受信すると、再生が中断されてしまう。まるで執事が無理やりイヤホンを引っこ抜いて「緊急事態です」と駆け寄ってくるようだが、重要な情報だったためしはほとんどない。設定している鉄道運行情報が多いせいで、特に朝はかなりの頻度でインフォメーションを受信する。風が強く、ダイヤに乱れが生じやすい日などは、数歩進むたびに音楽がストップしてしまうことも。首都圏の鉄道は相互に乗り入れているため、インフォメーションが重複してしまい、このような事態が起こるようだ。ほかにも、スケジューラーの使い勝手や、iチャネルとの住み分けなどが、課題と言えるだろう。
このようにまだまだ不満はあるものの、プラットフォームとしてのiコンシェルの将来性は、高く評価している。同じ考えのユーザーが多いからこそ、iチャネルを超える勢いで契約者数が伸びているのだろう。サービス開始時点と比べコンテンツ一覧のページが見やすくなったり、「ひつじのしつじ」がちょっとだけ成長したりと、着実に進化している点も好印象だ。ネットワーク側での処理が多いサービスだけに、今後も、ぜひ既存ユーザーへのフォローも忘れないでほしい。現行モデルはもちろん、今後発表される夏モデルでも、冬にパワーアップするiコンシェルが使えることを期待している。
TwitterならiPhoneよりBlackBerry Bold

アップルのiPhone/iPod touch向けのアプリはサービス開始から9カ月で10億ダウンロードを突破。アプリの本数も3万5000以上を数えるという。待望のSkypeアプリやタッチパネルを使ったゲームなども続々登場。毎日、飽きずに遊ぶことができる。
iPhoneとともに持ち歩いているBlackBerry Boldも少ないながらもアプリが存在する。グーグル関連やナビタイムのナビゲーションアプリを筆頭にネットを探せばいくつか出てくる。
ただ、どれもiPhone向けに比べると使い勝手はやや劣る、といった感じが否めない。地図関連だと、iPhoneのほうが3.5インチ大画面で、しかもタッチパネルで直感的に使えるのは便利だ。アプリ関連だとどうしてもiPhoneの利用率が高くなってしまう。
 ただし、「BlackBerry Boldのほうが断然使いやすい!」と感じたものがひとつだけある。最近、人気のつぶやき系コミュニケーションサービス「Twitter」だ。
ただし、「BlackBerry Boldのほうが断然使いやすい!」と感じたものがひとつだけある。最近、人気のつぶやき系コミュニケーションサービス「Twitter」だ。
「What are you doing?」という問いかけに対し、とにかく、いま自分が置かれている状況や気持ちを書いていく。ただそれだけ。自分も書くだけでなく、知り合いのつぶやきも見てコメントを寄せる。ゆるーい対話が魅力のサービスだ。
BlackBerry Boldでは「TwitterBerry」というアプリをインストール。ちょっとした隙間の時間にフルキーボードでちまちま打ち込んでいる。
iPhone用にもいくつかアプリが存在するが、やはりタッチパネルの文字入力はちょっとストレスに感じる。文字入力のしやすいBlackBerry Boldなら、思う存分つぶやける。
この組み合わせ、ちょっとハマってます。
BlackBerry Boldを買いましたッ!!

 |
| ドコモのBlackBerry Bold。日本にノキアなき今、ビジネス系スマートフォンとして最も鼻息の荒い存在!? イジってて疲れずに遊べる端末だとも感じる |
 |
| 説明書読む前にコレ読んじゃうと手っ取り早いかもしんない「できるポケット+ BlackBerry Bold」。RIM社のサービスや端末が初めて、という人にとって何かと手助け&ヒントの多い一冊だ |
前々からチョー欲しい端末があった。ドコモ(RIM社製)のBlackBerry Boldである。
イロイロな記事をチラ見したり海外ドラマでRIMっぽいスマートフォンが出てくるのを見るにつけ、んが~RIM社の端末欲しぇーッ!! と思っていた。
つっても、拙者には敷居が高そうに見えた。第一にBlackBerryって使うのにサーバが要る。面倒臭そう。カッタルそう。だけどちゃんと使ったら超便利そう。とかいった漠然とした生半可未満の知識が、拙者とBlackBerry Boldの間に仮想的な障壁を作り上げていたため、手を出せずにいた。
だが最近、清水理史氏の記事や法林岳之氏の記事を見て、「おりょ!? そうだったんだぁ」と、具体的にBlackBerry Boldを理解できた。なーんだ個人でもフツーにイケそうじゃん、と、今さらながらに知ったわけですな。いや~最近ケータイに疎いモンで。ニャニャニャ。
さておき、上記2つの記事を読んだ直後、即座にBlackBerry Boldを購入。すぐさまイジる。速攻でPCとつないだり各種ウェブサービスとシンクロさせたりする。結果、拙者の頭上に感嘆符が多々現れては消え現れては消え、時々疑問符が現れたけども、感嘆符出現率のほうが高かった。
ロクに説明書も読まずにBlackBerry Boldイジってる状態で言いますけど、この端末、拙者におけるスマートフォンとして抜群の良さである。独断と偏見だが、驚くほど軽快に動作する点がスゴい。GmailやGoogleカレンダーとの同期も十分速いし、キーボードも意外なほど(両手を使うと)打ちやすい。
あとこれも独断と偏見なんですけど、iPhone 3Gをアップルの垂直統合モデルな端末として考えると、BlackBerry Boldも同じような端末のハズなのに、活用幅における息苦しさが全然ナイという気が。
てなわけで、今後はBlackBerry BoldとiPhone 3Gの二刀流でしばらくイッてみたいと思う。ただ、現状、両端末は思いの外しっかり棲み分けていて、BlackBerry Boldは拙者の仕事を支援する端末。iPhone 3Gは拙者の生活を楽しくする端末、てな感じ。iPhone 3Gのファームウェアが新しくなるにつれ、両端末の位置付けがまた変わってくるかもしれないですけどネ。
SH-04Aのキーボード、よくある質問とその答え
 なんといってもSH-04Aの命はQWERTYキーボード。コレを買った人のほとんどが、このQWERTYキーボードが目当てといっても過言ではないだろう。筆者も、SH-04Aを使い始めて早1カ月。キーボードにも慣れてきたところで、今回はよく受ける質問ベスト5をQ&A方式で答えてみたい。
なんといってもSH-04Aの命はQWERTYキーボード。コレを買った人のほとんどが、このQWERTYキーボードが目当てといっても過言ではないだろう。筆者も、SH-04Aを使い始めて早1カ月。キーボードにも慣れてきたところで、今回はよく受ける質問ベスト5をQ&A方式で答えてみたい。Q. 慣れればタッチタイプできる?
かな入力に限って言えば、できる。数字や記号は左手親指で押す「Fn」キーと右手の操作を組み合わせなければならないので、習得には時間がかかるだろう。ただ、ぶっちゃけたことを言ってしまうと、ケータイの場合、予測変換がかなり賢いので、パソコンのように一通り文字を打ったあとで変換、という操作より、数文字打って、候補の中から探す方が、トータルの時間は短縮できる。あまりタッチタイプにこだわらなくても、十分スピードは出るだろう。キーとなるのは、左下の「Fn」キーの使いこなしだ。
Q. 文字種の切り替えはどうやるの?
左手親指の「Fn」キーと「P」を押していくと、かな→全角カナ→半角カナ→全角英数→半角英数→区点入力、の順で切り替わる。MS-IMEのように、シフトを押すと一時的に英数に切り替わる、といった動作もなく、正直に言うと、ちょっと面倒くさい。この機種を選ぶような人は、ほとんどの人が「かな」「半角英数」しか使わないと思う。この2つだけをトグルする操作がほしいところだ。
Q. キーレスポンスは?
すこぶる良い。その点はまったく心配する必要はない。
Q. 片手でメール打てる?
キーボードを使わずにタッチパネルを使えば打てる。画面に現れた数字のキーを叩く、いわゆるテンキー入力だが、予測変換の候補表示数が少なく効率が悪いのと、キーを押したときの感触がないためミスしやすい。キーボードに比べると圧倒的にスピードが落ちる。「一応、やろうと思えばできる」くらいの感じに思っておいた方がいい。
Q. アプリやゲームはどうするの?
縦持ちの場合、画面に現れたテンキー、数字キーを使って操作する。横持ちの場合はハードウェアの方向キーと決定キーを使う。前者の場合、操作しづらい。アクション系のゲームは厳しい。後者の場合、数字キーを使わないアプリであれば、普通のケータイと同じ感覚で使える。ただし、横向きの画面に対して、縦長のアプリ画面が表示されるので、液晶を活かしきれない。総じて、アプリをガンガン使う人向きの端末ではない。
ただし、Googleマップや2ちゃんねるビューア「iCappuccino」など、横向き画面に最適化したアプリも出始めている。これらは、非常に使いやすい。
といった感じだ。いよいよ次回は、キーボードの入力速度を各種デバイスと比較してみたい。
便利で不便なF-03AのBluetooth

F-03Aを手に入れてからというもの、音楽はBluetoothで聴くようになりました。
ここしばらくは移動中の音楽を携帯電話で聴く習慣がついていましたが、どうもBluetoothは電池の消耗が気になって敬遠していました。しかし、これが実際に使ってみると非常に便利。特におサイフケータイを活用している身としては、改札やレジで携帯電話を取り出す時にケーブルをまったく気にしなくていいという自由が大変にありがたいです。
 ただ、残念なのがBluetoothで聴けるのはごく一部の音だけということ。音楽やワンセグはBluetoothで楽しめるものの、メールの着信音はBluetoothでは聞こえません。音楽が突然無音になるのでまだわかるのですが、突然の無音にはかなりの注意が必要です。
ただ、残念なのがBluetoothで聴けるのはごく一部の音だけということ。音楽やワンセグはBluetoothで楽しめるものの、メールの着信音はBluetoothでは聞こえません。音楽が突然無音になるのでまだわかるのですが、突然の無音にはかなりの注意が必要です。
さらに困っているのが目覚ましで、これもBluetoothで音楽を聴いている最中には鳴ってくれません。飲み会の帰りにはマナーモードに設定した携帯電話を握り締めておき、自宅最寄り駅につく頃に目覚ましをかけておくことで寝過ごし対策をしているのですが、F-03AでBluetoothを使っているとメール着信音も聞こえず、マナーモードの本体も震えないので目覚ましがまったく役に立たず。仕方がないのでマナーモード非設定時でも常にバイブが作動する設定にしているのですが、今度はマナーモードを解除して充電台や机に置いているときも震えてしまうことに。せっかくのBluetooth、次のモデルではメール着信音や目覚ましも聞こえるようにして欲しいなと思います。
パナソニックの文字入力が好き

かな漢字変換に代表される文字入力系は、各社がそれぞれにしのぎを削っている分野なので軽々に善し悪しは言えません。が、私はパナソニック モバイルの文字入力系が好きです。
細かいことですが、こんな配慮があるんです。「P-01A」は、テンキーの「1」と「5」を押すと(あな、と入力した状態)、予測変換の候補に「15時」「15日」「15分」が現れます(
ただ「P-01A」からは、逆トグルが発話ボタンに割り当てられています。これはドコモの共通仕様に合わせた結果なので仕方ないのですが、以前の「P906i」のほうが使いやすかったと思っています。この操作系はソフトバンクモバイルの「930P」に継承されていますので、興味がある方は確かめてみて下さい。液晶画面に「逆順」というアイコンが現れ、これを選ぶと文字が逆の順番に表示されるんです。
ちなみに逆トグルとは、あ→い→うと順番に表示されたかな文字を、逆の順番(う→い→あ)と表示させる機能のこと。例えば"たもつ"と入力をしたかったのに"たもと"と入力してしまった場合なら、逆トグル操作で入力した"と"を"と→て→つ"と戻せるのです。
 絵文字の入力がしやすいのも「P-01A」を気に入っているポイントです。
画面3の状態で液晶画面左下の「絵文字」を押すと、
画面4のような状態になります。この画面で、また液晶画面左下の「絵文字D」を押すと
画面5に。写真ではわからないのですが、デコメ絵文字の動きを確認しながら入力ができるんです。これって重要じゃありません?
絵文字の入力がしやすいのも「P-01A」を気に入っているポイントです。
画面3の状態で液晶画面左下の「絵文字」を押すと、
画面4のような状態になります。この画面で、また液晶画面左下の「絵文字D」を押すと
画面5に。写真ではわからないのですが、デコメ絵文字の動きを確認しながら入力ができるんです。これって重要じゃありません?さらに言うと、相手からデコメ絵文字入りのメールを受け取ったとき、デコメ絵文字を一括保存する機能があるんです。ほかにも、「は」と入力すると、画面6のように予測変換候補に絵文字が出て、普段絵文字を使い慣れていない人でも、自然に使えるようになっています。言葉の意味と絵文字を組み合わせ、もっと変換候補として出してくれたら良いのに、と思っています。そのほうがメール作成が楽しくなると思いませんか?
アプリとiモードの同時起動が便利なN-04Aのマルチタスク

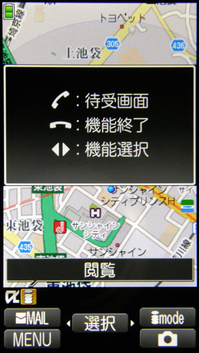 強力なマルチタスクは、NEC端末の強み。当然、N-04Aにもこの機能は継承されている。ほかのドコモ端末にはない売りとなるのが、"iアプリとiモードの同時起動"だ。N-04Aでは、アプリを中断してiモードサイトにアクセスすることができる。例えば、iモードのサイトで住所を調べ、地図を見るために「モバイルGoogleマップ」を使用したとする。この場合、住所をメモするかその場で暗記してモバイルGoogleマップで入力という流れになるが、番地などを改めて確認するために、もう一度サイトを見るということはないだろうか? これがほかの端末だと、一度モバイルGoogleマップを終了してサイトに再度アクセスする必要があり、少々手間がかかる。一方のN-04Aは、アプリを中断して画面を切り替えるだけでOK。複数の場所の地図を見る際にも、非常に便利だ。
強力なマルチタスクは、NEC端末の強み。当然、N-04Aにもこの機能は継承されている。ほかのドコモ端末にはない売りとなるのが、"iアプリとiモードの同時起動"だ。N-04Aでは、アプリを中断してiモードサイトにアクセスすることができる。例えば、iモードのサイトで住所を調べ、地図を見るために「モバイルGoogleマップ」を使用したとする。この場合、住所をメモするかその場で暗記してモバイルGoogleマップで入力という流れになるが、番地などを改めて確認するために、もう一度サイトを見るということはないだろうか? これがほかの端末だと、一度モバイルGoogleマップを終了してサイトに再度アクセスする必要があり、少々手間がかかる。一方のN-04Aは、アプリを中断して画面を切り替えるだけでOK。複数の場所の地図を見る際にも、非常に便利だ。また、N-04Aのマルチタスクはゲームにも活かせる。以前、「FINAL FANTASY IV THE AFTER -月の帰還-」をプレイしていたが、FFIVの正統な続編だけあってそれなりに難しい。選択肢を間違えると仲間が死んでしまい、その後二度と生き返らないということもあった。こうした失敗を未然に防ぐために(もしくは事後に確認してやり直すために)攻略サイトや掲示板を参照していたが、どうもケータイゲームとPCはあまり相性がよくない。寝転がりなら遊ぶため、PCをネットにつないで情報をチェックするのはやはり億劫だ。できればケータイ1台で同時に両方をこなしたい。N-04Aのマルチタスクは、そんな用途にも向いている。迷ったらアプリを中断してサイトで攻略情報を入手すればよく、ほかの端末よりもスムーズにゲームが進行する。
難点は、動作がかなり"モッサリ"になるということ。iモードの画面でカーソル移動がボタン操作に追従しないことがある。アプリとiモードの組み合わせだけでなく、音楽プレイヤーを起動しながらiモードやメールを使用する際にもモッサリ感が気になる。便利なマルチタスクだが、動作速度が改善されれば、さらに使い勝手がよくなるのではないかと思う。
待ち望んでいた「2つのこと」が実現

4月になって、待ち望んでいた「2つのこと」が実現した。
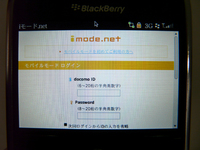 まずはiモードメールへの対応。2008年9月のBlackBerry Boldの発表会でドコモの山田隆持社長が「来春にはスマートフォンでiモードメールが使えるようにする」と公言していたのだが、ようやく4月1日に正式対応となったのだ。
まずはiモードメールへの対応。2008年9月のBlackBerry Boldの発表会でドコモの山田隆持社長が「来春にはスマートフォンでiモードメールが使えるようにする」と公言していたのだが、ようやく4月1日に正式対応となったのだ。ただ、プッシュでメールは届かず、「iモード.net」というウェブベースでメールを閲覧する形式となっている。早速使ってみたが「まぁまぁ」というのが正直な感想。当然ながら、メールは自分でウェブにつないで見に行かなくてはいけないし(パスワードの入力も必要)、メール本文を入力する際、文章の全体を把握できなかったりして、必ずしも使い勝手がいいとはいえない。絵文字の入力もできない。あくまでちょこっと確認する程度で、バリバリ使おうという気にはなれない。
ただ、これまでは、iモードメールを確認するためにいちいちFOMAカードをP-01Aなどに挿入しなおしたり、パソコンからiモード.netにつないでチェックしていたので、そういった手間が省けるようになったのはありがたい。あとは、iモードメールがプッシュで届くようになれば最高だ。
 もうひとつの「待ち望んでいたこと」は、充電時のバッテリーパックが熱くなるという問題の解消だ。
もうひとつの「待ち望んでいたこと」は、充電時のバッテリーパックが熱くなるという問題の解消だ。4月7日の昼ぐらいに突如、待受画面に現れた見知らぬアイコン。早速、クリックしてみると、「ワイヤレス更新」としてソフトウェアを書き換えることができるようになった。待受画面で告知されたあとにドコモから「発熱事象に関する対処方法と販売再開のお知らせ」が発表された。報道発表よりもユーザーへの告知がちょっとだけ早かったのは、ドコモなりのユーザーへの配慮だったのかも知れない。
アップデートにかかった時間は約40分。実際、自分のBlackBerry Boldは発熱することなく普通に使えていたのだが、ソフトウェアできっちりと改善したことで、より安心して携帯できるようになった。
ようやく販売再開となり、ユーザーが増えて、BlackBerry Bold市場がさらに盛り上がってくれるといいんだけど。
「ケータイメール村八分」を脱出すべくSH-04A購入!
 デバイス、おもちゃとしてのケータイをこよなく愛す私だが、ケータイメールは大の苦手。パソコンでおなじみ、QWERTYキーボードの入力に慣れてしまうと、どうしても、ケータイ宛に来たメールの返事は遅れがち。もらってから2日、3日経つともう返事すること自体が面倒になって、そのまま放置してしまう。パソコンに疎い両親や親戚連中はみな、ケータイメールで連絡を取り合っているため、私は「ネットに詳しいくせにメールの返事も書けないとは何事か!」といつもお叱りを受けている。
デバイス、おもちゃとしてのケータイをこよなく愛す私だが、ケータイメールは大の苦手。パソコンでおなじみ、QWERTYキーボードの入力に慣れてしまうと、どうしても、ケータイ宛に来たメールの返事は遅れがち。もらってから2日、3日経つともう返事すること自体が面倒になって、そのまま放置してしまう。パソコンに疎い両親や親戚連中はみな、ケータイメールで連絡を取り合っているため、私は「ネットに詳しいくせにメールの返事も書けないとは何事か!」といつもお叱りを受けている。未だ愛用中のiPhoneも文字入力はイマイチだし、F-01Aも決して打ちにくいとか変換効率が悪いとか、そういうわけではないのだが、テンキー入力が苦手で手が伸びない。結局、ケータイでメールを送るなんて、週に2回あればいいほう。
ゴチャゴチャ書いたが、要は、まともな文章書くには、なんつったってQWERTYキーボードなんである。
キーボード派の私にとって、最近のスマートフォンブームは追い風だ。だが、おサイフケータイが手放せない私としては、オープンOSを使った世界標準のスマートフォンではなくて、日本式ケータイにQWERTYキーボードが付いた機種が欲しい。そうなるともう、必然と選ぶ端末は決まってくる。ドコモならばシャープのSH-04Aだ。
買って使って、驚いた。
SH-04AはQWERTYキーボードで文字入力、普通のケータイライクな操作はタッチパネルで、という折衷策を採っているのだがなかなかこれに慣れない。いや、正直にいってしまおう。買って3日目くらいまではストレスだらけだった。
なにしろ、今まで日本式ケータイの操作を根底から支えてきたテンキーがなく、画面上のテンキーを押すのがなんとも心細い。一応断っておくが、これは私がタッチパネルに慣れていないからではない。すでにiPhoneは半年以上使い倒している。戸惑うのは、サービスから端末のインターフェイスまで、すべてがタッチパネル前提で作られたiPhoneとは違って、テンキー前提のサービスがほとんどのiモードコンテンツをSH-04Aで使うのは、けっこうツラい。iアプリは特に顕著で、ついついアプリの中のインターフェイスにタッチしてしまう。が、もちろん反応しない。矢印キー、決定キーに見立てたタッチパネルで操作しなければならない。
ストレスだらけという、波乱の船出を迎えてから1週間、今、確実に潮目が変わりつつある。いや、潮目が変わるどころか、「これ最高かも」と思い始めている。そのカギはやはり、キーボードだ。
次回は入力周りをもっと突っ込んで紹介したい。
一長一短なF-03Aのタッチパネル

スライドケータイであるF-03Aのもう1つの特徴はラウンドタッチパネル。480×960ドットのフルワイドVGAをタッチで操作できます。 ただし、iPhoneのように画面のどこを触っても操作できるのではなく、基本的には「タッチセレクター」と呼ばれるキー部分のみがタッチ操作の対象。それ以外のメニュー画面に直接触ってもうんともすんともいいませんし、スライドを開いた時にもタッチ操作はききません。
ただし、iPhoneのように画面のどこを触っても操作できるのではなく、基本的には「タッチセレクター」と呼ばれるキー部分のみがタッチ操作の対象。それ以外のメニュー画面に直接触ってもうんともすんともいいませんし、スライドを開いた時にもタッチ操作はききません。
前回も書きましたがこのタッチセレクター、タッチできるボタンの面積が小さいので押すのに注意が必要。押した時の反応も一瞬遅れる感じのため、余計に注意しながら画面をタッチする必要あり。一方、ぐるぐる回せるタッチセレクターは、画面に表示されたボタンと指が多少ずれても豪快に回せるので気軽に使えます。
せっかくのタッチパネルなのに、画面の一部分しか触れないのはややもったいない印象。ボタンを大きくするとせっかくのワイドVGA面積が狭くなる・・・・・・、という悩みもあるのかもしれませんが、タッチセレクターのようにぐるぐる回す操作が可能なら、PCブラウザのジェスチャーみたいに指で操作できる機能があるといいなと思いました。
 一方、カメラや静止画、動画機能についてはタッチパネルを全画面で利用可能。カメラは画面に映った場所をタッチするだけで写真を撮れるし、ワンセグはタッチして指を上下に動かすだけで音量を調節できたりと、前述のジェスチャー的な操作も盛り込まれています。
一方、カメラや静止画、動画機能についてはタッチパネルを全画面で利用可能。カメラは画面に映った場所をタッチするだけで写真を撮れるし、ワンセグはタッチして指を上下に動かすだけで音量を調節できたりと、前述のジェスチャー的な操作も盛り込まれています。カメラのタッチ操作は同じ富士通のF-01Aとほぼ同じなので、F-01Aのレビューもご一読いただくとして、タッチするだけで写真が撮れるのは本当に便利。さらにスライドケータイのF-03Aは、二軸折り畳み型と比べてデジカメスタイルで撮るのも携帯電話スタイルで撮るのも気軽に使い分けられます。メニュー操作ではほとんど使わなくなってしまったタッチ操作も、カメラ撮影では大活躍中のこの頃です。
捲土重来を期すパナソニックの重要モデル

 今回から参加させていただくことになったフリーライターの橋本 保です。私が選んだ機種は、パナソニック製の「P-01A」。意外にも「みんなのケータイ」でパナソニック製のケータイを扱うのは初めてのようなので、私なりの思い入れも交えながらご紹介をしたいと思っています。なので、ちょっとパナソニックの簡単な歴史から。
今回から参加させていただくことになったフリーライターの橋本 保です。私が選んだ機種は、パナソニック製の「P-01A」。意外にも「みんなのケータイ」でパナソニック製のケータイを扱うのは初めてのようなので、私なりの思い入れも交えながらご紹介をしたいと思っています。なので、ちょっとパナソニックの簡単な歴史から。
携帯電話を手掛けるパナソニックの正式な会社名は、パナソニック モバイルコミュニケーションズ。パナソニック本社の沿革によると、その前身となる松下通信工業が1958年に設立され、1968年に日本電信電話公社(NTTの前身)へポケベルを納入をしています。
携帯電話では、1990年にIDO(現KDDI)から、「ハンディフォンミニモ」(54×165×27.5mm、298g)を発売。翌1991年には、さらに小型軽量化した容積150cc、重さ200gの「ムーバP」を日本電信電話公社へ納入。小型軽量モデルを得意として、NEC、富士通、日立などの旧電電ファミリーと並び立つメーカーとしてのポジションを築いていきます。
余談ですが、この背景には米モトローラ社との小型軽量競争がありました。一例を挙げると、前述の「ムーバP」は、モトローラ社が世界を席巻した「マイクロタック」(日本版は「トーキョーフォン T61」)の対抗モデルですし、1996年にデジタル方式の携帯電話としては世界で初めて重さ100g、容積100ccを下回るモデルとして爆発的ヒットをした「デジタル・ムーバP201ハイパー」は、1996年1月に登場したモトローラ社の「スタータック」を強く意識した機種でした。とはいえ、この小型軽量戦略はとてもユーザーから支持され、前述の「P201」と同等スペックの機種が当時の全携帯電話会社から登場するなどして松下通信工業は、圧倒的なシェアを獲得します。
ただ、iモードに代表されるインターネットサービスが普及してからは少し情況が変わります。それまではケータイの利用スタイルは"もしもし、はいはい"の「電話」が中心でした。が、インターネットにつながるようになってからのそれは、「メール」や「Webアクセス」へ移行しました。当時のCM風にいうなら「話すケータイから、使うケータイへ」変わりつつあったのです。こうしたサービスの変化に伴い、ケータイは、メール作成などやしやすい大きめのボタン、情報を見やすく表示できる大型ディスプレイが搭載しやすい折りたたみ型へとシフトしていきます。
ストレート型で市場を席巻していた同社が折りたたみ型を世に出したのは2000年8月の「デジタル・ムーバP209iS」から。当時の主力モデルであるNTTドコモの5xxシリーズで折りたたみ型が出てくるのは、2001年5月発売の「ムーバP503iS」なので、iモードのサービス開始から、少し時間がかかりました。その結果、シェアNo.1の座をNECに明け渡し、一度は首位に返り咲いたものの、現在はシャープの後塵を拝しています。ちなみに現社長の脇 治氏はVIERAケータイ(P905i)の商品説明会で首位奪回を宣言、2008年11月の新商品説明会では石井圭介商品企画担当取締役が「2008年度中に(1位の)シャープを逆転することはない」と言いつつも「来年(2009年)、再来年とキャッチアップしていく」と手応えがあることを示唆しています。
こうして振り返ると「P-01A」は、捲土重来を期すパナソニックにとって重要な機種であることが想像されます。VIERAケータイのマイナーチェンジモデルという印象が強く、他社製に比べると派手さには欠ける部分もあるでしょう。しかし、基本性能を中心にパナソニックの底力ともいえるポイントがいくつも見つかります。そんなところを中心にご紹介をしていくつもりです。
そういえば、Pの特徴であるワンプッシュオープンは、「P504i」のころから貫いている機能の一つですね。振り返ってみて、改めて気付きました。
BlackBerry Boldとpomeraを組み合わせる

 ライターのような、年がら年中キーボードを打つ仕事をしてると、小さなキーボードのついた機器が気になって仕方ない。今、使い続けているBlackBerry Boldもそう。
ライターのような、年がら年中キーボードを打つ仕事をしてると、小さなキーボードのついた機器が気になって仕方ない。今、使い続けているBlackBerry Boldもそう。
BlackBerry Boldを使っていて便利なのが「すぐに、メールの返事を書ける」という点。やはり、普段使っているドメインのまま出先で返事がかけるというのはかなり便利。BlackBerry Boldの小さなキーボードもメールの返事くらいだったら何とかなるサイズ。
しかし、これが本格的に原稿を書くとなるとちとつらい。キーは小さすぎるし、予測変換もあまり賢いとはいえないからだ。
そこで取り出したのが、昨年に購入したキングジムの「pomera」(ポメラ)。普段はノートパソコンを持ち歩くことがほとんどで、飛行機の機内で原稿を書くときに重宝しているpomeraだが、意外にもBlackBerry Boldと相性がいいことがわかった。
pomeraで作成した原稿をmicroSDに保存し、そのmicroSDをBlackBerry Boldに挿入。あとはメールを作成し、microSDに保存してあるpomeraで作成したテキストファイルを添付ファイルとして送れば完了だ。BlackBerry Boldから、microSDのフォルダ階層がちゃんと見え、ファイルを選択できる。
pomeraのテキストは、auの機種では、フリーソフトでmicroSDをちょっと加工することで添付が可能だったりする。しかし、BlackBerry Boldであれば、何も加工することなく、手軽に添付ファイルとしてpoperaの文書をメールに張り付けることが可能だ。
ちょっとした外出であれば、この2つさえあれば、メールの返信だけでなく原稿の作成もお手のもの。ノートパソコンは本当に持ち歩かなくてもいいかも。仕事の多い日も安心だ。キーボードフェチの自分としては、この組み合わせは結構、好きかも。
使い勝手の進化がうれしいN-04Aの音楽再生機能

 N-04Aは、同じamadanaケータイのN705iと比べ、音楽再生機能が格段に進化している。音質向上技術の「SRS TruMedia」はその一例。音の臨場感が増し、着うたフルでも十分満足できるほどだ。ただし、「CircleSurround 5.1ch」などの強いエフェクトをかけると、一部の楽曲では音割れが生じてしまった。私は「Hollo! TruMedia」というエフェクトに使用しているが、手持ちの楽曲に応じて、適切な効果を選ぶとよいだろう。
N-04Aは、同じamadanaケータイのN705iと比べ、音楽再生機能が格段に進化している。音質向上技術の「SRS TruMedia」はその一例。音の臨場感が増し、着うたフルでも十分満足できるほどだ。ただし、「CircleSurround 5.1ch」などの強いエフェクトをかけると、一部の楽曲では音割れが生じてしまった。私は「Hollo! TruMedia」というエフェクトに使用しているが、手持ちの楽曲に応じて、適切な効果を選ぶとよいだろう。使い勝手も着実によくなっている印象を受ける。N705i(というか、当時のNEC端末全般)は、「全曲リスト」が本体メモリと外部メモリでバラバラだった。一応、手動で作成したプレイリストに両方の楽曲を登録することはできたが、登録可能な曲数は99曲。手持ちの楽曲を通しで聞くような使い方には、対応していなかった。だが、N-04Aでは、全曲リストに、本体メモリの着うたフルと外部メモリのWMAファイルが全て含まれる。ここから楽曲を再生すれば、手持ちの音楽をまとめて聞くことが可能。ランダム再生を使っている場合なども、着うたフル、WMAを問わずに楽曲を選択してくれる。細かな点かもしれないが、シングルは着うたフル、アルバムはWMAという形で管理しているので、この進化は音質の向上以上にありがたい。
購入時は冒頭挙げたサウンドの進化や、BluetoothやmicroSDHCへの対応など、デバイス面の機能向上に目が行きがちだが、(ほぼ)毎日音楽を聴いていると、使い勝手に対する配慮がじわじわと効いてくる。カタログではなかなか分からない部分だが、これからN-04Aを購入するというユーザーは、ぜひこれらの点もチェックしてみてほしい。これで、前回挙げたBluetoothとキーロックの問題が解決すれば、評価はもっと高くなるのだが......。
F-01Aは最強の歩数計!
 最近、3Dセンサーの歩数計が売れているという話はよく聞くところ。かつては、いかにも中高年向け、といったダサいデザインのものばかりだったが、最近は若者や女性を意識したモデルが続々と出ていることからも、この市場が盛り上がっていることがわかる。
最近、3Dセンサーの歩数計が売れているという話はよく聞くところ。かつては、いかにも中高年向け、といったダサいデザインのものばかりだったが、最近は若者や女性を意識したモデルが続々と出ていることからも、この市場が盛り上がっていることがわかる。私もそうした製品を一通り試してきたが、断言してしまおう。F-01Aは最強の歩数計であると。
最近の歩数計は、3Dセンサーを用いて誤動作を減らしているのが特徴だが、3Dセンサーと言えば、ケータイにもすでに搭載済み。これを使って歩数計にするアイディアは、らくらくホンシリーズに始まり、もはや富士通の看板機能の1つとなっている。
体重と、「身長-100cm」で求められる歩幅をあらかじめ設定すれば設定完了。あとはただ持ち歩くだけで、歩数、歩いた距離、消費カロリー、脂肪燃焼量、さらに毎分60歩以上のペースで3分以上歩いたとき、つまり運動効果の高い歩数だけをカウントする「いきいき歩行」の歩数と歩行時間をカウントできる。
 なんといっても普通の歩数計にない魅力は、大画面の液晶でこうした表示ができること。さらにはネットワークサービスとの連動して、「東海道五十三次」や「奥の細道」を擬似的に歩く、なんて試みもあり、「続ける」ための仕掛けも豊富。このあたりはケータイならでは、といったところで、普通の歩数計には逆立ちしてもできない芸当だ。
なんといっても普通の歩数計にない魅力は、大画面の液晶でこうした表示ができること。さらにはネットワークサービスとの連動して、「東海道五十三次」や「奥の細道」を擬似的に歩く、なんて試みもあり、「続ける」ための仕掛けも豊富。このあたりはケータイならでは、といったところで、普通の歩数計には逆立ちしてもできない芸当だ。普通の3Dセンサー搭載歩数計と測定結果に差がないので、肝心の精度もそれほど変わらないといっていいだろう。もちろん、黙ってても持ち歩くケータイならば、継続がカンタン、というのも重要なポイントだ。
確かに、あまり目立たない機能で、使い始める前は大して期待もしていなかったのだが、今となれば「これがあるからF!」と自信を持って言えるくらい、気に入っている機能だ。
スライドだけどボタンが押しやすいF-03A

前回まではTouch Diamondを紹介してきましたが、便利な端末ではあるもの、おサイフケータイが使えなかったり、地下で電波がつながりにくかったりと課題も多く、メインの端末はドコモの携帯電話を使い続けています。
 今回選んだF-03Aは、ラウンド・タッチパネル液晶のスライドケータイ。富士通製携帯電話の代名詞でもある「防水」「指紋認証」のどちらも対応していない点が残念ではありますが、もともと防水はあまり必要としていないし、指紋認証は暗証番号でなんとかすることに。それ以上にデザインの美しさと、折りたたみスタイルに飽きて他のデザインを使いたい、という思いから、自分として初のスライドケータイ端末となりました。
今回選んだF-03Aは、ラウンド・タッチパネル液晶のスライドケータイ。富士通製携帯電話の代名詞でもある「防水」「指紋認証」のどちらも対応していない点が残念ではありますが、もともと防水はあまり必要としていないし、指紋認証は暗証番号でなんとかすることに。それ以上にデザインの美しさと、折りたたみスタイルに飽きて他のデザインを使いたい、という思いから、自分として初のスライドケータイ端末となりました。 スライド端末を今までつかわなかった理由は、折りたたみ型に比べてキーが小さくて文字が打ちにくそうだったからなのですが、F-03Aはキーの面積が非常に大きかったのも決め手の1つ。動作も軽快なので、ストレスなくメールをサクサク書けるのが気に入ってます。
スライド端末を今までつかわなかった理由は、折りたたみ型に比べてキーが小さくて文字が打ちにくそうだったからなのですが、F-03Aはキーの面積が非常に大きかったのも決め手の1つ。動作も軽快なので、ストレスなくメールをサクサク書けるのが気に入ってます。売りの1つである全面タッチパネルはちょっと不思議な使い勝手で、全面がタッチパネルなのに操作できるのは画面下部に表示される「タッチセレクター」部分のみ。Dシリーズの特徴だったスピードセレクターのように、画面の上で指をクルクル回すと操作できます。
 反応もよく、タッチセレクターの回転操作も便利なんですが、それ以外のタッチボタンが少々小さくて、しっかり目視して押さなければいけないのが残念。Touch Diamondの操作ボタンで実感しましたが、せっかく画面サイズが大きいので、タッチ操作するキーもより大きいと操作しやすいのに、と思います。
反応もよく、タッチセレクターの回転操作も便利なんですが、それ以外のタッチボタンが少々小さくて、しっかり目視して押さなければいけないのが残念。Touch Diamondの操作ボタンで実感しましたが、せっかく画面サイズが大きいので、タッチ操作するキーもより大きいと操作しやすいのに、と思います。初のスライド端末なので未だ慣れない部分も多いですが、これから徐々に使い込んで行く予定です。キーロックがかなり使いにくいのですが、そのあたりはまた改めてご紹介したいと思います。
SH-01Aのショートカットキー&メニュー

ケータイには、長押しすることである機能を呼び出す"ショートカット"がある。どの携帯電話にも必ずあるのは、マナーモード設定で、「#」や「*」などのキーに小さく「マナー」と書いてあったりする。「SH-01A」では、数字キーの「5」には虫眼鏡のイラストが、「6」にはBluetoothのアイコンが小さく描かれている。「5」を長押しすれば文字サイズを一括変更でき、「6」を長押しすればBluetoothの電源ON/OFFを切り替えられるというわけだ。
 キーに記されている機能以外にも、携帯電話にはいくつかショートカットが用意されていることがある。SH-01Aをはじめとする最近のシャープ製端末では、数字キーの「1」「2」「3」は、方向決定キーの下を押して呼び出す"ショートカットメニュー"の1番~3番に対応している。ショートカットメニューの1番に「シークレットモード」を登録しておけば、普段ナニを隠していても、いざというときに数字キーの「1」を長押ししてシークレットモードをONにすれば利用できるというわけ。またメール作成中に「*」を長押しすれば、ペースト(貼り付け)モードに、「#」を長押しすればカット(切り取り)モードになる。
キーに記されている機能以外にも、携帯電話にはいくつかショートカットが用意されていることがある。SH-01Aをはじめとする最近のシャープ製端末では、数字キーの「1」「2」「3」は、方向決定キーの下を押して呼び出す"ショートカットメニュー"の1番~3番に対応している。ショートカットメニューの1番に「シークレットモード」を登録しておけば、普段ナニを隠していても、いざというときに数字キーの「1」を長押ししてシークレットモードをONにすれば利用できるというわけ。またメール作成中に「*」を長押しすれば、ペースト(貼り付け)モードに、「#」を長押しすればカット(切り取り)モードになる。このほか、よく利用するショートカットキーは、決定キーの長押しによる「ロックセレクション」の呼び出しと、ECOキーの長押しによる「ベールビュー」のON/OFFだ。特に、電車の移動中にメールを書く場合は、覗き見を防ぐベールビューモードへ手軽に切り替えられるのはありがたい。このほか、カメラボタンの長押しで「データフォルダ」、というのもちょっと便利だ。
これらのショートカットを熟知して、なおかつ、好みの機能をショートカットメニューに登録しておけば、SH-01Aの使いたい機能へワンタッチ&ツータッチでアクセスできる。さらに言えば、ショートカットメニューに割り当てた機能を本当に使っているかどうか、3カ月に一回でも見直してみると、より磨きがかかるだろう。
ちょっと困ったN-04Aのキー操作ロック

常に画面がむき出しのスライド端末では、キー操作のロック設定が重要だと言われる。N-04Aの場合は、閉じるとセンサーキーとサイドボタン1つだけになるため、ロックをかけていなくても大きな問題はないが、ロックを未設定だと待ち受け画面の点灯時間が長くなってしまう。逆に、ロックありだと閉じてすぐに画面が消えるため、電池の持ちもよくなる。当初、画面がなかなか消えなかったので色々と設定を試し、結果としてクローズ時に自動でロックをかけることにした。
しかし、ここにちょっとした落とし穴が。法林氏のエントリーで、「N-01Aでキー操作をロックするとカーナビとの通信が失敗する」と指摘されていたが、似たような現象がN-04Aでも起こってしまった。私の利用スタイルでは、具体的に以下の点が不便だと感じている。
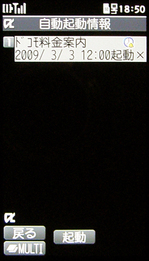 まず、Bluetoothでの外部操作を受け付けなくなること。N-04Aでは、Bluetoothユニットからミュージックプレイヤーを起動できるが、ロックありの状態だとこの機能が効かなくなる。わざわざケータイ側を操作してプレイヤーを立ち上げるか、一度ロックを外さなければいけないので、操作が一気に面倒になる。しかも、音楽再生中はロックをかけられず、結局待ち受け画面が結構長い時間点灯してしまう。せっかく「amadana brown」ではBluetoothユニットまで同梱しているのに、ちょっと残念だ。
まず、Bluetoothでの外部操作を受け付けなくなること。N-04Aでは、Bluetoothユニットからミュージックプレイヤーを起動できるが、ロックありの状態だとこの機能が効かなくなる。わざわざケータイ側を操作してプレイヤーを立ち上げるか、一度ロックを外さなければいけないので、操作が一気に面倒になる。しかも、音楽再生中はロックをかけられず、結局待ち受け画面が結構長い時間点灯してしまう。せっかく「amadana brown」ではBluetoothユニットまで同梱しているのに、ちょっと残念だ。iアプリの自動起動設定もロックに引っかかった。日々の料金をグラフでまとめてくれる「ドコモ料金案内」というアプリを、毎日正午に起動するように設定していたが、これもロックありの状態だとエラーが出る。手動で毎日立ち上げるようにしているが、やはり少々面倒。正直、個人的にタッチセンサーやサイドキーの誤操作はほとんどないので、ロックできなくても構わないのだが、それならそれで、クローズ時に即待ち受け画面が消える設定を用意してほしかった。NEC初のスライド端末ゆえに仕方がない面もあるが、ぜひ次回作ではキー操作ロックの仕様を改めてほしい。
あこがれのアノ端末を購入

3月に入り春商戦も本格化。春モデルのなかでまず一番最初に購入したのがNTTドコモ「BlackBerry Bold」。昨年9月に発表されており、春モデルというかは微妙だけど......。
海外取材などに行くと、ビジネスマンのほとんどがBlackBerryを使っているのではないかと思わせるほどユーザーが多い。そんな人たちを横目で見つつ「使ってみたいなぁ」と指をくわえていたのだが、ようやく持ちたいと思わせるデザイン性の高いBlackBerryが登場した。
2月23日に購入したため、例のバッテリー発熱騒動で買えなかったということはなかった。購入したBlackBerry Boldはいまのところ、充電しても熱くなるということはない(ただ、ドコモからはバッテリーに関して、すぐに電話がかかってきた)。
 購入してまず設定したのがメール。Gmailを使っていることもあり、簡単に設定できた。しかも、Gmailでありながら、発信元のアドレスを自由に設定できるので、返信した相手には名刺に書かれたメールアドレスが表示され、そちらにメールを送ってもらえるようになっている。
購入してまず設定したのがメール。Gmailを使っていることもあり、簡単に設定できた。しかも、Gmailでありながら、発信元のアドレスを自由に設定できるので、返信した相手には名刺に書かれたメールアドレスが表示され、そちらにメールを送ってもらえるようになっている。
これまで、仕事のメールは同じくGmailを経由し、iPhoneでチェックしていた。しかし、iPhoneだと受信して閲覧はするが「返事はあとでパソコンで書こう」という感じになりがち。タッチパネルでちょっとした長めの文章を書く気にはなれない。
だが、BlackBerry Boldなら、キーボードで受信したその場で返事を書こうという気にさせてくれる。実際、予測変換との組み合わせでサクサク文章が書ける。ただ、句読点はaltキーを押さなくてはいけないとか、句点を入力したあとにも予測変換候補が出てしまうなど、ちょっと面倒なところもあったりする。
しかし、おおむね満足な印象。仕事のメールがプッシュですぐに確認ができて、速攻、返事が書ける環境はいままであまりなかったかも。外国人ビジネスマンがカフェや空港で一生懸命、BlackBerryをいじくる気持ちがわかってきた気がする。オバマ大統領がホワイトハウスに意地でも持ち込みたかったというのも納得。
意外に騒がしいN-01Aのバイブレータ

 最近、外出時はマナーモードに設定しておき、自宅やオフタイムなど、着信音を鳴らしてもいいときだけ、マナーモードを解除する人が多いよね。そうすると、通常、マナーモード中はバイブレータがONに設定され、電話やメールの着信があると、端末が振動して、知らせてくれる。
最近、外出時はマナーモードに設定しておき、自宅やオフタイムなど、着信音を鳴らしてもいいときだけ、マナーモードを解除する人が多いよね。そうすると、通常、マナーモード中はバイブレータがONに設定され、電話やメールの着信があると、端末が振動して、知らせてくれる。
ところが、バイブレータの振動は機種によって、ボディの構造が異なるため、振動の具合いというか、振動音がかなり違う。N-01Aの場合、正直なところを書いてしまうと、意外にうるさい。ボクは写真のように、底面側を上にして、胸ポケットにN-01Aを入れてるんだけど、バイブレータが動き出すと、StyleChangeの上下のボディが共振するように、「ビィーッ、ビィーッ」と振動音が響き渡る。しかも音がやや高いためか、周囲によく響くのだ(笑)。
なかなか文章で表現するのが難しいが、通常、ケータイのバイブレータ機能は、端末内にあるバイブレータ用モーターが回転し、端末が共振し、周囲には「ん? どこかで鳴ってる?」くらいの印象しか残さない。これに対し、N-01Aはバイブレータ用モーターの回転で端末が共振し、さらにStyleChangeの上下ボディが振動でぶつかり合うように共振してしまうようで、まさに「ここで鳴ってます!」と訴えるくらいにハッキリと振動音が伝わる。試しに、折りたたみや二軸回転式、Wオープン、スライド式など、他の形状も胸ポケットで試してみたけど、ボクが聞いた限りではN-01Aの振動音がもっとも大きく、しっかり響く印象だ。
バイブレータの振動音が大きいことは、着信を逃さないという意味では正しいんだけど、マナー的観点では疑問が残るし、打ち合わせや会議中に鳴り出すと、ちょっと引け目を感じる。打ち合わせの相手が思わず「どうぞ、電話に出ていただいて......」なんて、気を遣われちゃうくらい。だからこそ、3回目のエントリーで紹介した「iコンシェルの着信音OFF」なんていう設定が必要になるわけだ。
 その一方、N-01Aで気に入ったのがフルブラウザ環境だ。フルブラウザは従来から搭載されていたけど、N-01Aは横画面で利用する「Share Style」が使えるし、Nシリーズではおなじみのニューロポインターによる操作感も良好。横画面でも端末を開いた「Communication Style」のときと同じように、ダイヤルボタンからの文字入力ができるので、検索ワードを入力するときなどにも便利だ。フルブラウザ利用時にソフトキーのガイドが表示されないのが気になるが、[iチャネル]ボタンで[機能]メニューを呼び出せるし、[1]でズームイン、[3]でズームアウト、[5]でBookmark一覧を呼び出すショートカットも用意されている。
その一方、N-01Aで気に入ったのがフルブラウザ環境だ。フルブラウザは従来から搭載されていたけど、N-01Aは横画面で利用する「Share Style」が使えるし、Nシリーズではおなじみのニューロポインターによる操作感も良好。横画面でも端末を開いた「Communication Style」のときと同じように、ダイヤルボタンからの文字入力ができるので、検索ワードを入力するときなどにも便利だ。フルブラウザ利用時にソフトキーのガイドが表示されないのが気になるが、[iチャネル]ボタンで[機能]メニューを呼び出せるし、[1]でズームイン、[3]でズームアウト、[5]でBookmark一覧を呼び出すショートカットも用意されている。
今回まで紹介してきたように、StyleChangeという今までにないスタイルにトライしたN-01Aは、新しいスタイルであるがゆえに荒削りな面もあり、不満も残ったけど、保守的なイメージの強かったNEC製端末のイメージをいい意味で裏切ってくれた端末でもある。次期モデルに引き継がれるのか、また別のモデルに進化するのか、再び保守的な路線に戻るのか。今後の進化の行方を見守りたい。
iコンシェルの未来に期待!

 F-01Aを使い始めて早3カ月。数々の新機能の中で、もっとも今後が楽しみなのは、iコンシェルだ。すでにこの機能についてはさまざまなところで語られているのでここで細かく説明はしないが、電車の運行情報がお気に入り。「勝手に情報が降ってくる」便利さは、いつでも持ち歩くケータイにはうってつけの機能だと思う。
F-01Aを使い始めて早3カ月。数々の新機能の中で、もっとも今後が楽しみなのは、iコンシェルだ。すでにこの機能についてはさまざまなところで語られているのでここで細かく説明はしないが、電車の運行情報がお気に入り。「勝手に情報が降ってくる」便利さは、いつでも持ち歩くケータイにはうってつけの機能だと思う。
今現在、iコンシェルでは、住所などあらかじめ入力した情報に従って、路線の運行情報や天気が配信されているが、自分の位置を考慮せずに登録した情報にしたがうだけなので、会社にいるのに自宅近辺のイベント情報が来たりする。
しかし、情報を手動で登録しなくても、ケータイには「自分の好み」を端的に表すお気に入りも入っているし、GPSの位置情報と時間をひもづければ、職場や自宅、ランチする場所、飲みに行く場所など行動範囲とパターンも学習することだってできるだろう。
こうした情報を自動で集めて、たとえば、終電間際の時間に都心にいたら、自分のいる場所の最寄り駅の終電の時間を勝手にプッシュしたり、昼時に移動していたら、近隣のグルメ情報が降ってきたり、といった具合に進化してくれれば、インプットなしで学習し、先回りして情報を配信してくれる、もっと便利な存在になるはずだ。
もちろん、プライバシーとの兼ね合いはあるが、私のように「ケータイで文字打つのメンドイ」なんて人や、そもそも機械がニガテな人にとっても、欠かせない機能になるのではないか。そんな風に進化してくれたらなあと思っている。
とまぁ、未来への希望は置いておいて、F-01Aだが、割賦販売で買い換えサイクルが伸びている今、「安心して買える」端末だと思う。キビキビと速いし、機能は十分だし。あえて言えば、本館、別館、新館、新本館と建て増しに建て増しを加えた温泉旅館みたいに、複雑な構造になっているメニューくらいだろうか。しかしその点も、デスクトップのショートカットである程度フォローできるので、そんなには気にならない。むしろ、変に新しさを装って動作が重いよりは、ずっとマシだ。
ハイスペックなのに大きな穴のない、安心できる端末。F-01Aはそんな印象を強く残した端末であった。
SH-01Aを持ち始めて、変化したこと

約3カ月ほど「SH-01A」を使い続けたが、以前と比べ、圧倒的に変わったのはカバンの中のコンパクトデジカメを使う機会が激減したこと。以前は欠かさず持っていて、何かあれば使うこともあったのだが、最近は全て「SH-01A」で記録していて、デジカメを持つこと自体、少なくなってきた。 出勤時に通る道では、定期的に街並みを撮影し、季節の移り変わりを振り返ったり、帰宅した後に息子の寝顔をパチリ。たまにおいしそうな昼食に出くわすと、ちょっと鼻息が荒くなりながら撮影し、メールで写真共有サイトへ投稿する。シャッター音があるので取材ではちょっと使えないけれど、何かあればすぐ画面を回転させてカメラ機能を呼び出している。
出勤時に通る道では、定期的に街並みを撮影し、季節の移り変わりを振り返ったり、帰宅した後に息子の寝顔をパチリ。たまにおいしそうな昼食に出くわすと、ちょっと鼻息が荒くなりながら撮影し、メールで写真共有サイトへ投稿する。シャッター音があるので取材ではちょっと使えないけれど、何かあればすぐ画面を回転させてカメラ機能を呼び出している。
「SH-01A」は、8メガCCDカメラが最大の特徴とされているが、画質に満足できた結果、「デジカメを持たない」「ケータイですぐ撮る」「撮ってすぐアップ」などなど、ライフスタイル(と言うと大げさかもしれないが)にも変化が現われた。たかがケータイカメラ、画質なんて......と言われるかもしれないが、関口の場合、明らかに日々の記録密度が向上した。使い勝手の良さや手軽さ、画質といった各要素のバランスの良さが「SH-01A」にはあるのかな、と思っている。
N-04Aの国際ローミングを試す

「ケータイ Watch」にも続々と原稿が上がっているように、Mobile World Congressでスペインに来ている。ということで、試してみたくなるのが国際ローミング。スペインへはドイツを経由して行ったため、両国での使い勝手をチェックした。 まず、ドイツだが飛行機から降り電源を入れたら、すぐにT-Mobileの電波をつかんだ。ただ、N-04Aは国際ローミング時に、自動で時計がダブル表示なるのだが、その機能が利用できなかった。手動でキャリアを変えてみても、結果は同じ。なぜか、自分でタイムゾーンを設定しなければならなかった。
まず、ドイツだが飛行機から降り電源を入れたら、すぐにT-Mobileの電波をつかんだ。ただ、N-04Aは国際ローミング時に、自動で時計がダブル表示なるのだが、その機能が利用できなかった。手動でキャリアを変えてみても、結果は同じ。なぜか、自分でタイムゾーンを設定しなければならなかった。
次にスペインに入国。N-04Aの電源を入れると、今度は自動でORANGEの電波をキャッチした瞬間に、時計が自動で2カ国表示に切り替わった。現地の時間と日本の時間を一気に知ることができるため、時差の大きい国に行く際は、やっぱりこの機能がある方が便利。なぜドイツで自動設定がきかなかったのか、少々不思議だが、恐らく接続するキャリアなどに依存するのだろう。場合によっては接続キャリアを変えてみてもいいかもしれない。
ちなみに、初代amadanaケータイのN705iはGSMと3Gの両方に対応していたが、N-04Aは3Gのみになってしまった。なんとなく不安を感じたため、一応、初代と二代目の両方を携帯してみたが、その心配は杞憂に終わった。スペインでは地下鉄の中でもしっかり3Gがつながる。特に圏外で困ったという経験も、今のところしていない。渡航先にもよるが、3GだけでOKな国が増えているのは、うれしい限りだ。
意外に芸が細かいマチキャラ

ケータイの待受画面と言えば、家族の写真だったり、お気に入りの芸能人だったりと、みんなそれぞれにこだわりのあるグラフィックを設定しているはず。ただ、ボクらのような仕事をしていると、他人にケータイを見せることも多いので、結構、出荷時設定やプリインストールのデータをそのまま使うことが多い。
昨年11月に発売されたNTTドコモの新シリーズでは、新サービス「iコンシェル」が開始され、待受画面にはマチキャラとして「ひつじのしつじくん」が陣取ることになった。自分で設定した待受画面に重なるように表示され、ときどき、隠れたりするんで、それほどジャマにはならないんだけど、せっかくなので、プリインストールされている他のマチキャラを設定してみた。
 |
 |
N-01Aには出荷時に「ひつじのしつじくん」のほか、箱の「Paco-chan」、NECのキャラクターとしておなじみの「バザールでござーる」、正体不明の不思議な動物「チェブラーシカ」がプリインストールされている。最初はあまり気にしなかったのだが、「渋滞情報をお届けしました」という表示の横にいるマチキャラを見ると、ちゃんとクルマに乗っていたりする。「ひつじのしつじくん」はクルマが小さいせいか、あるいは正面から描かれていて、わかりくかったが、バザールでござーるやチェブラーシカ、Paco-chanはちゃんとクルマを表わしていて、わかりやすい。ちなみに、鉄道運行情報のときは駅員のコスプレをして、情報を案内してくれる。他のマチキャラはどうなのかと、NECの公式サイト「みんなNらんど」からダウンロードした「豆柴」を試してみたら、こちらは封筒のみのグラフィックで意外にシンプルだった。でも、こういう細かい演出の積み重ねって、ケータイを長く使っていくうえで大切なことだし、マチキャラを変更して、気分を変えることもできる。
ちなみに、マチキャラなどのデータのダウンロードについてだけど、データBOXのマチキャラの一覧画面を見てもらうとわかるように、N-01Aは同じデータを重複してダウンロードしてしまうことがある。つまり、ダウンロードするデータの同名チェックをしていないわけだ。間違って上書きダウンロードしないという安心感はあるんだけど、パケ・ホーダイダブルも始まり、余計なパケット通信料を抑えたいユーザーも増えているのだから、もう少し工夫をして欲しいところだ。
 |
 |
 |
|
おサイフケータイの移行にハマるの巻
 相も変わらず、F-01AとiPhoneの2台持ちを続けているわけだが、F-01Aを手放せないのは、おサイフケータイの存在があるからだ。ズボラな性格ゆえ、手持ちの現金がないなんてことも多い私にとって、電車に乗れて、コンビニで買い物もできるおサイフケータイは絶対欠かせない機能だ。
相も変わらず、F-01AとiPhoneの2台持ちを続けているわけだが、F-01Aを手放せないのは、おサイフケータイの存在があるからだ。ズボラな性格ゆえ、手持ちの現金がないなんてことも多い私にとって、電車に乗れて、コンビニで買い物もできるおサイフケータイは絶対欠かせない機能だ。F-01A購入後に、もっとも面倒だった作業といえるのが、このおサイフケータイの移行。今回、訳あって、今までF-01Aで使っていた回線を解約し、別の新しい回線でF-01Aを使おうとしたわけだがこれがとんだ落とし穴だった。
私は完全におサイフケータイジャンキーなので、iD、SmartPlus、QuickPay、Edy、モバイルSuica、nanacoといった電子マネーのほか、ヨドバシカメラ、ビックカメラ、ANA、JAL、GEO、マツモトキヨシのポイントカードが入っている。これらを移行するのだから、一大イベントだ。特にクレジットカード系の電子マネーは手続きが面倒くさそうだ。
そもそも間違いの始まりが、各種移行手続きをしないで旧回線を解約してしまったこと。おサイフケータイの中のデータは、セキュリティ上、FOMAカードと結びついているため、鍵となるFOMAカードがないと、データの削除が端末だけでは行えない。そのあたりを全く考慮しないで解約して、さらにはFOMAカードにはさみを入れてしまった。
困ったのは、新しい番号でICカードを元の状態に戻そうとしたときだ。これまでのデータをいったん削除しなければならないのだが、旧FOMAカードがないため削除できない。困り果てて、調べてみると、ドコモショップにある端末で「ICリセット」という手続きが必要とのこと。つまり、FOMAカードがない場合は、自力ではどうやったってムリだったようだ。
ドコモショップを訪問して、ようやくこれで買ってきた状態に戻せたというわけ。
だが、本当に面倒なのはここから。各種アプリをダウンロードして、IDを登録して......とまだまだ作業は山積み。機種変更に関しては「お引っ越し」サービスがあるようだが、やっぱり番号も変えるとなると、もういいかなという気にもなってくる。そうか、これが囲い込みか、などと妙に納得してしまった。
みなさんも、MNPや機種変更の際は慎重に......。
とりあえず「IMPORTフォルダ」に

パソコンで作成した動画をケータイで視聴する、というのは、個人的にケータイの重要な使い方の1つ。音楽を聴いたりWebサイトにアクセスしたりするのと同じくらい、ケータイでコンテンツを楽しむ方法になっている。 3GP形式のファイルを生成してから、USBケーブルなどを介して携帯電話の外部メモリカードに転送するのだが、これまでのケータイでは「MOL△△△.3GP」というファイル名にする必要があった。しかし、「SH-01A」ではmicroSDカード内の「PRIVATE」→「SHARP」にアクセスすると「IMPORT」というフォルダがある。その名の通り、外部からのファイルはここに入れるべし! という役割を果たすフォルダなのだ。
3GP形式のファイルを生成してから、USBケーブルなどを介して携帯電話の外部メモリカードに転送するのだが、これまでのケータイでは「MOL△△△.3GP」というファイル名にする必要があった。しかし、「SH-01A」ではmicroSDカード内の「PRIVATE」→「SHARP」にアクセスすると「IMPORT」というフォルダがある。その名の通り、外部からのファイルはここに入れるべし! という役割を果たすフォルダなのだ。
IMPORTフォルダに3GPファイルを入れるとき、3GPファイルの名称は日本語でも良い。放り込んだあとは、メインメニューの「LifeKit」→「microSD」→「microSD一括振り分け」を選ぶと、ケータイ側が勝手に3GPファイルを適当なフォルダに移してくれる。もちろんIMPORTフォルダに置いたままでも視聴はできるが、Bluetooth経由で音声を聞く場合は、IMPORTフォルダではなく、3GPファイル用のフォルダに振り分けておいたほうがいい。
どうやら類似の機能は、au端末で以前からあったらしい。だが、そんな便利な機能を知らなかった私は、「とりあえずIMPORTフォルダに突っ込んでおけばOK」ということで、これまでと比べ、ケータイをちょっと気楽に使えるようになり、こうした「ちょっと」の積み重ねで、ケータイはどんどん便利になっているのだとあらためて感じ入ったのだった。
1年でかなり進化したamadanaケータイ

先週で5キャリアの春モデルも一通り出そろった。店頭には、秋冬とまとめて発表したドコモの端末が、すでに並び始めている。12月に931SHとXminiを購入したばかりで、まだあまり春の気分にはなれないが、秋冬に機種変更していなかったドコモの端末を購入することにした。
 入手したのは「amadanaケータイ N-04A」。しばらくSH906iを使っていた反動か、どうしても薄型端末を使いたくなったのと、どうせ買うならamadanaブランドがいい、というのがこの端末を選択した理由だ。薄型とは言え、N-04Aの基本性能はPRIMEシリーズと比べても、遜色ない。iコンシェルやiウィジェットにもちゃんと対応している。"実はNEC初のスライド端末"という点にも、興味を引かれた。
入手したのは「amadanaケータイ N-04A」。しばらくSH906iを使っていた反動か、どうしても薄型端末を使いたくなったのと、どうせ買うならamadanaブランドがいい、というのがこの端末を選択した理由だ。薄型とは言え、N-04Aの基本性能はPRIMEシリーズと比べても、遜色ない。iコンシェルやiウィジェットにもちゃんと対応している。"実はNEC初のスライド端末"という点にも、興味を引かれた。
購入したのはスペシャルパッケージの「amadana brown」。Bluetoothユニットとイヤホンがセットになっているカラーだ。NECのケータイはN705i以来になる。その前はN905iμやN904iを使っていて、N906i、N-01A、N-02Aなどはスルーしていたので、NEC端末はほぼ1年ぶりだ。新型番の端末からチップが新しくなったためか、細かな部分もしっかりと進化している。マルチタスクで音楽を聴きながらアプリを起動できるようになっていたり、ディスプレイの画質を設定できたり、さらにはワンタッチマルチウィンドウが10グループに分けられたりと、かゆいところに手が届くように進化している印象を受けた。懸案事項だったAdobe Readerの動作も、ずいぶんとサクサクになった。もちろんこれらはN-01AやN-02Aとも共通の仕様だが、1年ぶりにamadanaケータイを買ったという人には、うれしい改善と言えるだろう。
 ただ、ちょっと驚いたのが「音量制限」。これは着信音などの出だしを3秒だけ小さくする機能で、デフォルトはオンになっている。このことを知らなかったため、最初、「あれ? 着信音が突然途中で大きくなる」と思い、何回か端末の電源を入れなおしてしまった。数時間かけて前の機種からデータをすべて移し終わった直後だったため、初期不良だったらどうしようと少々焦ったが、説明書を熟読して無事解決。ネットで調べたら、同じ症状に悩んでいる人がいるようなので、最後に設定方法を書いておこう。「SETTINGS/SERVICE」の「その他設定」→「音量制限」を選択。ここで、音量制限をオフにすれば、着信音の音量が途中で変わることはなくなる。気になっていた人は、ドコモショップへ駆け込む前にぜひお試しを。
ただ、ちょっと驚いたのが「音量制限」。これは着信音などの出だしを3秒だけ小さくする機能で、デフォルトはオンになっている。このことを知らなかったため、最初、「あれ? 着信音が突然途中で大きくなる」と思い、何回か端末の電源を入れなおしてしまった。数時間かけて前の機種からデータをすべて移し終わった直後だったため、初期不良だったらどうしようと少々焦ったが、説明書を熟読して無事解決。ネットで調べたら、同じ症状に悩んでいる人がいるようなので、最後に設定方法を書いておこう。「SETTINGS/SERVICE」の「その他設定」→「音量制限」を選択。ここで、音量制限をオフにすれば、着信音の音量が途中で変わることはなくなる。気になっていた人は、ドコモショップへ駆け込む前にぜひお試しを。
キー操作ロックでカーナビ通信ができない?

 前回のエントリーで、N-01AがBluetoothに対応していながら、DUN(Dial-up Networking)プロファイルに対応していないため、カーナビでのデータ通信に利用できないという話を紹介した。通信対応カーナビをご存じない人のために、少し補足しておくと、現在のカーナビは自動車メーカー純正のものも含め、ケータイでインターネットに接続し、渋滞情報や天気予報を取得できるものが多い。ダウンロードした交通情報をもとに、より最適なルートを選んだり、到着時刻を計算したりできるわけだ。
前回のエントリーで、N-01AがBluetoothに対応していながら、DUN(Dial-up Networking)プロファイルに対応していないため、カーナビでのデータ通信に利用できないという話を紹介した。通信対応カーナビをご存じない人のために、少し補足しておくと、現在のカーナビは自動車メーカー純正のものも含め、ケータイでインターネットに接続し、渋滞情報や天気予報を取得できるものが多い。ダウンロードした交通情報をもとに、より最適なルートを選んだり、到着時刻を計算したりできるわけだ。最近では単純に交通情報のデータをダウンロードするだけでなく、ユーザーが走行中のカーナビで得られた情報をセンター側に送り、各ユーザーからの情報を反映したプローブ交通情報を配信するカーナビも増えてきている。もっともよく知られているのはパイオニアの「サイバーナビ」で提供されている「スマートループ」だが、自動車メーカーでもホンダの「インターナビ」、トヨタの「G-BOOK」、日産の「カーウイングス」で、同様のサービスが提供されている。
こうした用途のため、当初はカーナビとケータイの接続に、専用ケーブルを利用していたんだけど、最近はケータイでBluetoothが普及したこともあり、Bluetoothでの接続に対応したカーナビもかなり増えている。だからこそ、N-01AのBluetoothがDUNプロファイルをサポートしていないのは痛かったというわけ。特に、ボクの場合、一つ前とその前に利用していた「SH906i」と「P905i」が対応していただけに、残念だった。まあ、他にもケータイはいくつも持ち歩いているので、そっちで使えばいいんだけど......。
そんな中、最近、日産のカーウイングスのナビを装備したクルマに乗る機会があったんだけど、幸い、カーナビとの接続用に専用ケーブルが最初から用意されていた。これなら、つながるということで、早速、N-01Aをつなぎ、通信をしてみたところ、何の問題もなく、センターから情報をダウンロード完了。
 少し時間をおいてから、もう一度、渋滞情報を取得しようとすると、どういうわけだか、今度は画面に「設定に失敗しました」とのメッセージ。N-01Aをチェックしたところ、ケーブルもちゃんと接続されているし、特に問題はない。再び情報取得にチャレンジすると、今度は成功。しかし、少し時間をおくと、再び「設定に失敗しました」と......。うーむ。
少し時間をおいてから、もう一度、渋滞情報を取得しようとすると、どういうわけだか、今度は画面に「設定に失敗しました」とのメッセージ。N-01Aをチェックしたところ、ケーブルもちゃんと接続されているし、特に問題はない。再び情報取得にチャレンジすると、今度は成功。しかし、少し時間をおくと、再び「設定に失敗しました」と......。うーむ。何度かくり返している内にわかってきたのが端末の設定。実は、前々回のエントリーで、誤操作防止のために、キー操作ロックの設定を紹介したけど、どうもN-01Aはキー操作ロック状態に移行すると、データ通信ができないようだ。何とか現在の設定のまま、カーナビに接続したときでも使えるようにならないかと設定を見直したのだが、結局、見つけることはできなかった。今のところ、カーナビなどにつなぐときのみ、ユーザー自身の手動操作でロックを解除して、使うしかないようだ。ちょっと残念な仕様と言えるかもしれない。
撮りたいモノを触るだけ。タッチパネルで快適カメラ
 iPhone以降、日本でもハイスペック端末には続々とタッチパネルが搭載されているが、F-01Aもその例外ではない。ただ、iPhoneやSH-01Aがタッチパネルを前提とした操作になっているのに対し、F-01Aのそれは「今までボタンで行なっていた操作をちょっとだけ便利にする」ような、隠し味というか、Tips的というか、そういう傾向が強い。F-01Aを選ぶような人は、マニュアルも読まずにそのまま使いこなす人も多いだろうが、ちょっと便利な使い方を紹介したい。
iPhone以降、日本でもハイスペック端末には続々とタッチパネルが搭載されているが、F-01Aもその例外ではない。ただ、iPhoneやSH-01Aがタッチパネルを前提とした操作になっているのに対し、F-01Aのそれは「今までボタンで行なっていた操作をちょっとだけ便利にする」ような、隠し味というか、Tips的というか、そういう傾向が強い。F-01Aを選ぶような人は、マニュアルも読まずにそのまま使いこなす人も多いだろうが、ちょっと便利な使い方を紹介したい。F-01Aのタッチパネル操作の中でも私が一番重宝しているのが、カメラのピント合わせ。ケータイのカメラ、AF機能が付いたとは言え、きっちり被写体に合わせてAFポイントを設定している人はそんなにいないはず。適当にモードを合わせたら、あとはボタン押すだけって人も多いのでしょう。でもその手軽さこそがケータイカメラの良いところ。その手軽さと、きちんとしたピント合わせ、それを両立したのがこの機能だ。もう、言葉にしてしまうと一言で終わる。
「画面に映っている、移したいモノを触るだけ」
 これだけで、目当ての被写体にピントが合った写真が撮れる。タッチ操作がピント合わせだけではなくてシャッターも兼ねているので、わざわざ本体側面の見づらいシャッターボタンを探すこともない。2軸ヒンジのケータイで写真を撮る、いわゆるデジカメスタイルで写真を撮ろうとすると、どうしてもシャッターを押すときに本体が傾いたりブレたりしがち。それに比べると画面にタッチするだけでいい写真を撮れる確率が遙かに高くなる。タッチパネルの中にシャッターボタンがあるiPhoneのカメラ操作より、ずっと直感的だ。
これだけで、目当ての被写体にピントが合った写真が撮れる。タッチ操作がピント合わせだけではなくてシャッターも兼ねているので、わざわざ本体側面の見づらいシャッターボタンを探すこともない。2軸ヒンジのケータイで写真を撮る、いわゆるデジカメスタイルで写真を撮ろうとすると、どうしてもシャッターを押すときに本体が傾いたりブレたりしがち。それに比べると画面にタッチするだけでいい写真を撮れる確率が遙かに高くなる。タッチパネルの中にシャッターボタンがあるiPhoneのカメラ操作より、ずっと直感的だ。欲を言えば、ホワイトバランスや画像サイズ、撮影モードなど細かい設定もタッチパネルからできればよかったが、まぁ、それは今後に期待、ということにしておこう。
指紋認証でプライベートデータをセキュアに使う

「SH-01A」の決定キーは、指紋認証センサーでもある。ケータイの指紋認証といえば、ドコモの「F」がずっと採用してきて、充実したセキュリティ機能が特徴の1つとされているが、今度の「SH」のセキュリティ機能もなかなか良い感じだ。 暗証番号代わりに指をスライドさせて指紋認証、といった使い方になるのだけれど、使えるシーンは端末全体のロックやICカードロックといったところ。また、特定のメールフォルダやiモーションフォルダを普段は隠しておき、いざというときだけ表示させる、という場合も指紋認証は使える。バンキングアプリやおサイフケータイを頻繁に使うため、「機能別ロック」でiアプリ機能そのものをロックしている。この部分に関しては、アプリ個別にロックできたほうが嬉しいのだが、取扱説明書を見ても、そういった機能はないようだ。
暗証番号代わりに指をスライドさせて指紋認証、といった使い方になるのだけれど、使えるシーンは端末全体のロックやICカードロックといったところ。また、特定のメールフォルダやiモーションフォルダを普段は隠しておき、いざというときだけ表示させる、という場合も指紋認証は使える。バンキングアプリやおサイフケータイを頻繁に使うため、「機能別ロック」でiアプリ機能そのものをロックしている。この部分に関しては、アプリ個別にロックできたほうが嬉しいのだが、取扱説明書を見ても、そういった機能はないようだ。
ケータイは個人情報の塊、という指摘が為されて久しいが、実際そういったデータを守る手立ては限られているし、セキュアにケータイを使うというのは面倒なことだ。指紋認証は、スッと指を滑らせるだけと「解除手段」としては手軽な部類だと思う。一方で、手軽にロックするという機能も重要だが、「SH-01A」ではそのあたりがちょっと不満。時間帯によってロックしたりしなかったり、とかいった機能があればなぁとよく夢想している。シークレットモードを自動解除する、つまり隠しているフォルダを見えるようにして(シークレットモードON)、その後省電力モードになるとフォルダが隠れる(シークレットモードOFF)という機能はあるのだが、もう一声! といったところ。ちょっと贅沢かもしれないが。
もう1つ、指紋認証を使うには、事前に自分の指紋を登録することになる。最大10個まで登録できるが、私の場合、10個登録してようやくスムーズに使えるようになった。だが、どの登録データがイケてるのか(認証率が高いのか)よくわからない。「この指紋データ、せっかく登録してもらったけど、あんまり役立ってないッスよ......」ということを調べて、より認証率を高める指紋データを登録してみたいのだが、今はちょっとできないようだ。
ケータイの紛失対策のみならず、「家族友人にこのデータだけは見られてなるものか......ッ!」というモノがある人にとっては、携帯電話の秘密保持関連機能は非常に重要なポイント。そのあたり、指紋認証があるSH-01Aはなかなか使えると思う。
F-01Aとナップスターで充実のお風呂ミュージックライフ
 F-01Aはいまさら言うまでもないことだが、"全部入り"である。限られたスペースで何を紹介しようかいつも迷うのだが、使い始めて早1カ月強、どの機能が一番デカいかと言われれば、私は"防水"を挙げたい。
F-01Aはいまさら言うまでもないことだが、"全部入り"である。限られたスペースで何を紹介しようかいつも迷うのだが、使い始めて早1カ月強、どの機能が一番デカいかと言われれば、私は"防水"を挙げたい。正直、これまでの防水端末は、あまり興味がなかった。というのも、防水端末のほとんどが、防水そのものがウリになっていて、その世代の最高の機能を備えた、ハイスペックモデルではなかったからだ。インドア派かつ新しもの好きガジェットオタクな私には、なかなか縁がなかった。
今、防水端末が決して珍しくない今、F-01Aが防水となった意義は、「ハイスペックかつ防水」であることだと思う。
当初は風呂の中でテレビ、というわけでワンセグプレーヤーとして使おうかななどと思っていたのだが、残念ながら我が家のバスルームにワンセグの電波は来なかった。結局、今、落ち着いているのはミュージックプレーヤーだ。
F-01Aの音楽再生機能は、AACとWMAに対応する。私の場合、もっぱらナップスターの定額コースで楽しんでいるが、悩みは「聴き放題なのに音楽をダウンロードするヒマがない」ということ。仕事中はほとんどがパソコンに向かっているし、通勤中も電波の届かない地下鉄の中。パソコンでダウンロードして転送するのが王道だが、思いのほか時間がかかるので、頻度はどうしても落ちてしまう。というわけで、せっかくの定額プランなのに、決まった曲ばかり聴いていて、月額2,100円の会費をムダにしていた。
 音を出してもよく、ジャマされず、一定の時間が確保できる風呂こそが、曲探しに最適なことに気づいた。まずはゆっくりと風呂につかりながら、5曲を目安にダウンロード。落とした曲を順番に聴いた楽しむといった具合だ。7.2Mbpsと端末自体の速度が上がったおかげで、これまで使っていたF906iよりダウンロードがストレスにならない。それでいて防水である。
音を出してもよく、ジャマされず、一定の時間が確保できる風呂こそが、曲探しに最適なことに気づいた。まずはゆっくりと風呂につかりながら、5曲を目安にダウンロード。落とした曲を順番に聴いた楽しむといった具合だ。7.2Mbpsと端末自体の速度が上がったおかげで、これまで使っていたF906iよりダウンロードがストレスにならない。それでいて防水である。惜しいのは防水対応のためだろうか、スピーカーの質がF906iやiPhoneより劣るということ。まぁ、音質を求めるのも酷ではあるが、音割れしやすいのが難点だ。シャワーしながら音楽を楽しむには音量も足りないが、。お湯につかりながら楽しむのには充分だ。クラシックやジャズよりも、ボーカルとリズムがハッキリしているロックやポップスのほうが楽しめる。
F-01Aを買ってからは、確実に風呂の時間が長くなった。さて、今晩は何を聴こうかな......
旦那様、「お知らせ」です、「渋滞」です、「情報」です

まったくの新しいスタイルであるため、何かと戸惑うことが多かったN-01Aだけど、独特の使い勝手にも少しずつ慣れてきた。N-01Aを使って気づいたのは、3つのスタイルがあるのに、通話やメールなど、ほとんどの利用シーンでは端末を完全に開いた「Communication Style」で使っているということ。通話の応答やメールの閲覧くらいなら、端末を閉じた「Touch Style」でも使えるんだけど、人間の習性とは恐ろしいもので、電話が掛かってくると、端末を開いて応答し、メールが届くと、パタンパタンと開いて、内容を確認しまうのだ(笑)。
通話と言えば、N-01Aは例のイヤホンマイク統合タイプの外部接続端子が採用されており、今まで利用してきた平型コネクタのイヤホンマイクはそのまま装着できない。しかたがないので、仕事部屋には以前、本日の一品で紹介した「外部接続端子用イヤホンマイク01」を置いておき、いつでも使えるようにしている。 N-01AはBluetoothにも対応しているため、Bluetoothヘッドセットを使うのも手だ。ただ、N-01AのBluetoothで残念なのは、DUN(Dial-up Networking Profile)プロファイルに対応していないこと。パソコンと接続してのデータ通信はしないけど、カーナビのデータ通信(渋滞情報や天気予報の取得)には利用することが多いので、ぜひとも使いたかったのだが......。長く使うことを考えると、こういうスペックの取りこぼしは避けて欲しいところだ。
N-01AはBluetoothにも対応しているため、Bluetoothヘッドセットを使うのも手だ。ただ、N-01AのBluetoothで残念なのは、DUN(Dial-up Networking Profile)プロファイルに対応していないこと。パソコンと接続してのデータ通信はしないけど、カーナビのデータ通信(渋滞情報や天気予報の取得)には利用することが多いので、ぜひとも使いたかったのだが......。長く使うことを考えると、こういうスペックの取りこぼしは避けて欲しいところだ。
Bluetoothと言えば、音楽やワンセグ視聴のために、SCMS-T対応のBluetoothステレオイヤホンも利用してるんだけど、N-01Aではちょっと新鮮な発見もあった。ワンセグを観ているときは気に留めたこともなかったが、録画した映画などをMPEG-4形式に変換し、microSDメモリーカードに保存して、再生してみると、ステレオイヤホンから実にいろんな音が聞こえてくるのだ。考えてみれば、普段、音楽はイヤホンで楽しむけど、映画をイヤホンやヘッドホンで楽しむことは少ない。床が軋む音、クルマのシフトレバーを操作する音など、細かい音の演出を楽しむことができる。ちなみに、N-01Aは「SRS TruMedia」によるバーチャル5.1ch再生が楽しめるので、その意味でもステレオヘッドセットは利用価値が高いかも(Bluetooth接続でもバーチャル5.1ch再生が可能)。
ところで、N-01AはNTTドコモが2008年11月からサービス提供を開始したiコンシェルに対応している。待受画面に住む(?)「ひつじのしつじ」君がいろいろと最新情報をお知らせしてくれるんだけど、正直なところ、これが意外にうるさい(笑)。鉄道運行情報や道路交通情報など、いろんなコンテンツを登録しまくってるボクも悪いんだけど、普段はマナーモードに設定しているため、情報が更新される度、バイブレータがブーンブーンと鳴りまくるのだ。
そんな働き者の「ひつじのしつじ」君に少し大人しくなってもらうには、メニュー画面の[設定/サービス]-[着信]の[バイブレータ]-[iコンシェル]をOFF、[メール/メッセージ鳴動]-[iコンシェル]をOFFに設定する。これで、iコンシェルの情報更新時にバイブレータが鳴動しなくなるはず。しかし、バイブレーターって、もう少し"ジェントル"に振動してくれないもんですかね。
SH-01Aでも音楽を聞きながらジョギングできるのか

「ダイエットのため、ドコモユーザーでもジョギングに使えるケータイ」ということをケータイ探しの第1優先事項としてきた私は、今回、「SH-01A」を購入した。だが、新機種を選ぶあたり、本来の「ジョギングに使えるかどうか」ということよりも8メガCCDカメラに目がくらんでしまい、「SH-01A」を購入してしまった。
ジョギングに使うケータイとは、私にとってGPSと関連アプリで位置情報(走行経路)を記録しながら音楽が聴けるケータイ、ということだ。「SH-01A」にそういった使い方ができるか、うっかり事前チェックしていなかったのだが、もはや手元にあるのだからしょうがない。これは実地に試すしかない。 そこで、早速服を着替えて「SH-01A」を手にジョギングシューズを履いて外にでた。あらかじめダウンロードしておいた「ジョグノート」アプリを起動し、マルチタスクで音楽再生機能を選ぼうとすると......お! いける! 再生できるやん! と妙に興奮してジョギングをスタートした。
そこで、早速服を着替えて「SH-01A」を手にジョギングシューズを履いて外にでた。あらかじめダウンロードしておいた「ジョグノート」アプリを起動し、マルチタスクで音楽再生機能を選ぼうとすると......お! いける! 再生できるやん! と妙に興奮してジョギングをスタートした。
走り出してちょっと経つと、ピッと音がして、音楽再生が止まった。あれ? なんでや? おかしいな、とケータイを見る。ケーブルが外れたかと思ったが、今回はBluetoothを使って音楽を聴いていたので、それはない。Bluetooth機能もONだし、イヤホンに繋がるBluetoothアダプタもバッテリーはある。ケータイの機能をアプリから音楽再生に切り替えると、妙なことに音楽再生が止まっていた。
もう一度再生ボタンを押して、走り出す。すると、またもやピッと音がして音楽再生が止まった。あれれ? と思う一方で、この「ピッ」という音には聞き覚えがある。
「ジョグノート」アプリでは、走行ペースを知らせる方法として音かバイブレーションが定期的に鳴動するのであって、この「ピッ」という音は、まさにその効果音だった。もしかして音楽再生よりもアプリの音再生が優先された? と思い、アプリ側では音が鳴らないように設定して再び走り出してみると、今度は音楽再生は途切れることなく、最後まで移動経路も記録しながら走りきることができた。
ドコモの携帯電話では、マルチタスク(複数機能を同時に使う)をサポートしているものがほとんどで、「音楽とiモードの同時起動」「メールとテレビの同時起動」といったことが可能かどうかは、取扱説明書の後ろのほうに「マルチタスクの組み合わせ」といった形で掲載されている。「SH-01A」では音楽再生とiアプリは同時に使える機能となっていて、音関連の設定ではiアプリと音楽再生のどちらを優先するか指定できるのだが、ミュージックプレーヤーでBGMとして音楽再生しながらアプリを使う場合は、アプリ側の音量を0(オフ)にしておいたほうがよさそうだ。
タッチしたいとき、タッチしたくないとき

 「Style Change」という今までのケータイにはない新しいカタチを実現した「N-01A」。従来のスライド式のようでも回転式のようでもある独特のデザインが面白いんだけど、実際に使ってみると、いろいろと戸惑うことが多い。
「Style Change」という今までのケータイにはない新しいカタチを実現した「N-01A」。従来のスライド式のようでも回転式のようでもある独特のデザインが面白いんだけど、実際に使ってみると、いろいろと戸惑うことが多い。
最初に戸惑うのは「どう誤操作を防ぐか」という問題。折りたたみのケータイなら、端末を閉じちゃえば誤操作はないけど、スライド式やストレートはポケットに入れたときに画面や前面のキーを触ってしまうため、何らかの形でロックを掛ける必要がある。ところが、N-01Aは出荷時設定で、何もロックが掛けられていないのだ。
ディスプレイを回転させた「Share Style」や「Communication Style」は、折りたたみのケータイを開いた状態と同じ意味合いのポジションなので、ロックが掛かっていなくても問題はない。ところが、端末を閉じた「Touch Style」は、タッチ操作をするときもあれば、ポケットなどにしまうときもある。つまり、タッチしたいときとタッチしたくないときがあるわけだ。しかし、N-01Aは出荷時設定でロックが掛かっていないため、画面に触れれば、すぐに操作ができてしまう。これは一見、便利そうだけど、端末を開閉するときや持ち替えたときなど、何らかの拍子で画面を触ってしまい、意図していないメニューを表示することがある。
じゃあ、どうやって、キー操作のロックを掛けるか。N-01Aでは[設定/サービス]-[ロック/セキュリティ]-[キー操作ロック]で設定ができるんだけど、素直に[ロックキー]を[ON]に設定すると、ロックを掛けたいときや解除したいときにサイドキーの[▼](LOCK)を長押ししなきゃいけない。ところが、片手で持ってると、このサイドキーが押しにくい! しかもちゃんと待受画面に戻ってないと押せない! おまけに出荷時設定は[端末暗証番号有無]が[あり]に設定されているので、解除するときは長押しの後に、毎回、端末暗証番号を入力しなきゃいけない。うーん。めんどくさい......。
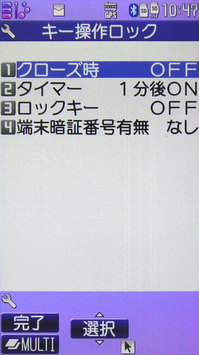 いろいろと試行錯誤をした結果、現在の設定は画面のような組み合わせ。この設定なら、Touch Styleにして、1分後にはキー操作のロックが掛かり、解除したいときは画面最下段にあるスライドスイッチを指で右に動かすだけ。操作が終わったときは端末を閉じて、そのまま胸ポケットに入れてるんだけど、N-01Aのタッチスクリーンは静電容量式なので、服の布地やペンなどに触れて、誤操作をしてしまう心配はないだろうという判断。注意するとすれば、胸ポケットに入れるとき、画面を触らないようにするだけで、今のところ、問題は起きていない。
いろいろと試行錯誤をした結果、現在の設定は画面のような組み合わせ。この設定なら、Touch Styleにして、1分後にはキー操作のロックが掛かり、解除したいときは画面最下段にあるスライドスイッチを指で右に動かすだけ。操作が終わったときは端末を閉じて、そのまま胸ポケットに入れてるんだけど、N-01Aのタッチスクリーンは静電容量式なので、服の布地やペンなどに触れて、誤操作をしてしまう心配はないだろうという判断。注意するとすれば、胸ポケットに入れるとき、画面を触らないようにするだけで、今のところ、問題は起きていない。
もうひとつ困るのがTouch Styleでの[CLEAR]キーや「戻る」に相当する操作。これは側面に装備されている[プッシュトーク]ボタンを押す必要があるんだけど、これがまた押しにくい......。位置もあまり良くないし、結構、ボタンを押し込まないといけないので、そのコツをつかむようにしたい。ケータイの操作は慣れと言うけど、N-01Aはなかなか慣れるのが大変かも......。
ちょっと?なiウィジェット
ドコモの新サービスのなかで、一番期待していたのはiウィジェットだ。

iコンシェルと違って、基本サービス料は無料だし、なにしろ、勝手アプリが認められている。パソコンでもデスクトップに置くカレンダーウィジェットを愛用していることもあって、これがケータイに入ってきたらどうなるんだろう、とワクワクしていた。
が、今のところ、ちょっと期待ハズレ。
というのも、本体左下のiウィジェットボタンを押した後、ウィジェットが起動しはじめ、通信し、情報を表示するまでの時間が、けっこう長いのだ。ウィジェットって、わざわざブラウザを立ち上げるまでもなくサッと情報が見れるのが利点なのに、ウィジェットの起動待ち、通信待ちに時間が取られるのは、なんだか納得がいかない。はじめのうちは、NHKの時計やら、自分の歩いた歩数のグラフを表示するウィジェットなど、けっこうな数を登録していたのだが、数が増えるとさらに時間がかかる。そんなわけで、表示までの時間を短くなるように、数を3つくらいに抑えて使っている。なんだか本末転倒な状況だ(笑)。
そんな3つのウィジェットのうちの1つが、「電光掲示板発車案内」。時刻表をあらかじめ登録しておくと、ちょうど駅のホームにある電光掲示板のように、次とその次の電車の発車時間が表示されるウィジェットだ。4つまで登録できるのは便利だが、それに加え、デフォルトで表示する時刻表を時間帯によって指定できる機能がすばらしい。帰りの時間には帰りの方面の時刻表が、iウィジェットを押すだけで(そしてしばらく待てば)、見られる。逆方向の電車が来る音に惑わされて階段でムダにダッシュ、なんてこともなくなる。運行情報も表示されるので、ダイヤ乱れも怖くない。
こういった機能は、待受iアプリでもあったのだが、待受を実用オンリーにするのは、やっぱり味気ない。ボタンひとつで表示できるウィジェット向けのコンテンツだと思う。
ダウンロードから2週間は無料で使えるが、それ以降は月額157円かかる。
と、便利なコンテンツはあるのだが、やっぱり、バックグラウンドで常時起動しつつ、数分おきに自動通信して更新してくれればなあ...... 。
ドコモの直販サイトで注文してみた

これまで家電量販店やキャリアのショップ、併売店で携帯電話を購入したことがある。ここ2~3年でキャリアが直接販売するネット通販サイトも登場してきたが、まだ使ったことはなかった。そして、12月1日からはNTTドコモが「ドコモオンラインショップ」をリニューアルし、携帯電話本体を販売するようになった。まずはFOMA契約の機種変更のみ、ということだが、本コーナーで扱う新機種を買うために、今回利用することにした。私にとっては、ネットでケータイを買うのは初めてのことだ。
サイト内では、「最新機種から探す」「カラー・形状から探す」「メーカーから探す」と案内されている。今回は、購入する機種が決まっているので、商品一覧画面からアクセス。たとえばPRIMEシリーズは、「F-01A」「N-01A」で6万4050円、「P-01A」「SH-01A」は6万2370円と案内されている。この価格は、一括払いするときの価格だが、割賦(12回/24回)で購入することもできる。値段はどちらでも変わらない。金利はキャリアが負担しているのだろうか。
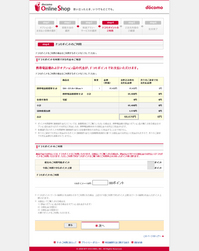 機種別のページに行くと、わかりやすく価格が表示されている。ただし、この価格は同一機種の利用期間が12カ月以上の場合で、オンラインショップ割引6300円を適用した場合の価格だ。ほかにも、今は「ご愛顧割」といったキャンペーンも実施されているようで、人によってはさらに割引されるようだ。ただし、私は「SO906i」を購入してから4カ月しか経っていないので、割引非適用価格になる。ページ内を探してみると、小さく表示されていた。12カ月以上の価格と比べ、6000円ほど高い。
機種別のページに行くと、わかりやすく価格が表示されている。ただし、この価格は同一機種の利用期間が12カ月以上の場合で、オンラインショップ割引6300円を適用した場合の価格だ。ほかにも、今は「ご愛顧割」といったキャンペーンも実施されているようで、人によってはさらに割引されるようだ。ただし、私は「SO906i」を購入してから4カ月しか経っていないので、割引非適用価格になる。ページ内を探してみると、小さく表示されていた。12カ月以上の価格と比べ、6000円ほど高い。「同意して購入」をクリックし、My DoCoMo(ドコモユーザー向けWebサイト)の会員IDとパスワードでログインする。オプション品や支払い方法、宅配方法を選択していく。自宅へ届ける場合は、12月3日に申し込むと、最短で12月6日に届くと表示されていた。他の住所の場合はもう1日かかり、12月7日の配達になるという。
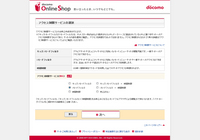 ページを進めていくと「ご利用になる方は18歳以上ですか?」という設問が用意され、その次のページでフィルタリングサービスを利用するかどうか選択する。ちょっと気になったのは、18歳以上と回答していても、フィルタリングサービス選択時にはデフォルトで「iモードフィルタ」が選択されていること。細かい点だが、さくさくとクリックしていくと、気づかずiモードフィルタを申し込んでしまいそうだ。
ページを進めていくと「ご利用になる方は18歳以上ですか?」という設問が用意され、その次のページでフィルタリングサービスを利用するかどうか選択する。ちょっと気になったのは、18歳以上と回答していても、フィルタリングサービス選択時にはデフォルトで「iモードフィルタ」が選択されていること。細かい点だが、さくさくとクリックしていくと、気づかずiモードフィルタを申し込んでしまいそうだ。最後にクレジットカード情報を登録して、注文が確定した。支払いはクレジットカードのみ。その直後に「お申し込み受付のご連絡」という題名のメールが届いた。自動送信とのことで、発送段階になるとまた通知してくれるという。ここまでの一連の流れは、楽天市場やAmazon.co.jpなど、一般的な通販サイトと同じ使い勝手だ。ただ、決済手段がクレジットカードのみに限られている。発注直後にログインし直してみたが、キャンセル方法はないようだ。配送前になれば何らかの手段が用意されるかもしれないが、発注ミスは避けたい。
というわけで、今回は、8メガCCDカメラが魅力の「SH-01A」を注文した。その使い勝手は今後レビューするとして、今回紹介した「ドコモオンラインショップ」は、本誌が毎週調査している店頭価格と比べれば、量販店のほうが割安で量販店独自のポイントが付くこともあり、価格にこだわる人にとっては魅力薄かもしれない。しかし、店頭に行くのが面倒な人や昼間に店頭を訪れる余裕がない人などにはうってつけのサービスだ。店頭では待たされることもあるが、そういったこともなく、パソコンを使って注文するだけという気軽さもメリットの1つ。これからのケータイの買い方として、使ってみるのもアリだろう。
今こそ復活してほしいデュアルネットワーク

 前回のエントリーから約2週間が経ち、秋冬モデルが続々と発売を開始した。購入候補の端末に限っても、すでに「W63CA」や「931SH」が店頭に並んでいる。とは言え、まだ冬モデルの発表が完全終わったわけではない。auが「12月上旬に第3弾の発表をする」と予告しており、これが端末でないとは限らないからだ。過去には秋冬モデルの会見後に、単独で「W44S」が発表されたケースもある。最終的にどの機種で原稿を書くかは、この発表を見てから決めたいと思う。
前回のエントリーから約2週間が経ち、秋冬モデルが続々と発売を開始した。購入候補の端末に限っても、すでに「W63CA」や「931SH」が店頭に並んでいる。とは言え、まだ冬モデルの発表が完全終わったわけではない。auが「12月上旬に第3弾の発表をする」と予告しており、これが端末でないとは限らないからだ。過去には秋冬モデルの会見後に、単独で「W44S」が発表されたケースもある。最終的にどの機種で原稿を書くかは、この発表を見てから決めたいと思う。
というわけで、今回は(多分)最後になる「SH906i」の活用方法を紹介していこう。今回のテーマは「デュアルネットワークサービス」。1回線でFOMAとmovaを使い分けられる、実に便利なサービスだ。フリーで仕事をしていると、いつでもどこでも電話がつながるという状況は実にありがたい。「電話を逃す=仕事を逃す」になりかねないからだ。もちろん、MNP以降、FOMAの電波状況は格段によくなり、行動範囲の大半はカバーされるようになった。だが、残念ながらまだmovaしかつながらないスポットがあることも事実。特に、ものすごく小さな飲食店でなおかつ地下深くにあるような場合、movaの方が電波のつかみがよかったりする。こんなときでも、デュアルネットワークサービスなら、movaに切り替えられるので安心だ。
また、もう1台持ち歩いているmovaが、予備の端末としても機能する。デュアルネットワークサービスは、利用したい端末から切り替え作業を行う。つまり、FOMAの電池が切れた場合、mova側から操作をすればOKなのだ。逆もまたしかり。これなら、いざという時にどちらかが故障してもなんとかなる。
オン/オフの切り替えにも重宝する。仕事の都合上、メインの端末はどうしても全部入りになるため、サイズも大きくなりがちだ。そこで、私のドコモ端末には、常にデュアルネットワークサービスで「premini」を紐付けている(もちろん初代premini)。これなら、近所のバーにお酒を飲みに行くというだけのために、わざわざ大きな端末を持ち歩く必要がなくなる。当然、preminiだとおサイフケータイも使えなければ、ワンセグも非搭載。サイトだって非対応なものが多い。だが、遠出をせず、こうした機能が不要なシチュエーションなら、端末はやっぱり小型の方がいい。
「予備端末やオン/オフの切り替えなら、FOMAを2台用意して、FOMAカードを差し替えて使えばいいじゃないか」という声もあるが、電池パックを外してカードを差し替え、その上で電源を入れるというのは、相当な手間だ。やはり手軽さでは、デュアルネットワークサービスが一歩リードしている。SH906iに限った話ではないが、FOMAからmovaへの切り替えが、非常に簡単なのだ。逆もまたしかりである。まず、FOMAを使いたい場合、SH906iなら「設定」の「その他のNWサービス」から「デュアルネットワーク」を選択。ここで「デュアルネットワーク切替」を選んでネットワーク暗証番号を入力すれば、FOMAが使用可能になる。他の機種も、だいたい操作方法は同じだ。SH906iなら、「デュアルネットワーク」にカーソルが合っている状態で「MULTI」キーを長押しすると、ショートカットに登録可能なので、頻繁に利用する際は、登録しておくとようにしたい。逆にmovaにしたい場合は、mova側から「1540」に電話をかける。あとは音声ガイダンスに従って、暗証番号を入力するだけ。mova側の場合、どの機種でも操作は同じだ。
movaの新規申込は、11月30日で終了してしまったが、デュアルネットワークサービスは今からでも申し込める。料金はわずか315円。留守番電話サービスとセットなら105円引きと安価なので、興味がある方は、ぜひ使ってみてほしい。
元々、このサービスは、FOMA開始当初のエリアをカバーする"緊急措置"として生まれたものだ。しかし、じっくり使ってみると、意外な活用法があることに気づく。もし「FOMA⇔FOMA」で同じことができれば、本当の"スタイルに合わせた端末選び"が可能になるだろう。例えば、家庭では無線LAN搭載で超大画面のスマートフォン、外出時にはおサイフケータイというような使い分けが可能になる。プライベートでは全部入り端末、ビジネスでは薄型端末という活用のしかたもありだ。かつて発売していた「Music Porter」のような"特化型ケータイ"も、端末の切り替えが簡単なら活きてくる。必ずしも1人の人間が、1つのライフスタイルで生活しているとは限らない。「PRIME」と「PRO」を使い分ける人がいてもいいと思う。FOMAのエリアを補完する目的で生まれたデュアルネットワークサービスだが、考え方次第では、新たなニーズを掘り起こすサービスに化ける可能性があるのかもしれない。
「新しいスタイル」と言われりゃ、触らずにいられない

この冬に登場する各社の新端末は、ご存知の通り、「タッチ」が大流行。今後、タッチユーザーインターフェイスがどう受け入れられていくのか(受け入れられないのか)が気になるところだけど、そんなことより、このコーナーで取り上げる端末をどうするか。今回はかなり悩みました。
前回のエントリーでも紹介したように、候補はある程度、絞り込めている。ただ、現時点でauのW63CAは発売されたけど、メタルグリーンが近日発売だし、W63Hも未発売なので、とりあえず、auは待ち。ソフトバンクはAQUOSケータイ FULLTOUCH 931SHが未発売。一方、NTTドコモは19日から怒濤の発売ラッシュで、すでにF-01A、P-01A、SH-01A、N-03A、N-01Aが発売済みだけど、個人的に『隠れ本命』と見ていたSH-03Aが来月発売......。うーん。

どうも今ひとつ出揃った感じがしないんだけど、いろいろ悩んだ挙げ句、今回はNTTドコモの「N-01A」を選ぶことにした。誤解のないように書いておくと、従来、利用していたW62SHからの番号ポータビリティではなく、今までNTTドコモを利用してきた契約(実はもっとも古い契約)で機種変更をした。購入はいつも利用しているドコモショップで、お値段は割引やポイントを使ったりして、約6万円也。もちろん、卓上ホルダも買いました。
さて、なぜ、N-01Aを選んだのか。理由は、やはり、「STYLE CHANGE」という新しいスタイルに興味を持ったから。ボクらのような仕事をしている人にとって、『新しいスタイル』なんて言われると、触らずにいられないというのがホンネ。ちょうど1年前、P905iが登場したときもすぐに購入したけど、N-01Aも「Touch Style」「Share Style」「Communication Style」をどう使い分けることができるのかが気になるところ。今までにないカタチだからこそ、メイン端末として使ってみたいわけ。もちろん、不安要素もかなり多いけどね。
今回、購入時にかなり悩んだのがボディカラー。N-01Aは4色展開だけど、ボクはミスティラベンダーを選んだ。購入した日に、ポケットから取り出したN-01Aを見て、編集部のスタッフが一言。「えっ! マジで、そ、その色にしたんスか?」
確かに、男性が選ぶ色としては、ホワイトやブラックあたりなんだろうけど、STYLE CHANGEという斬新なスタイルの割に、まったくインパクトを感じない。かと言って、ラベンダーとピンクはあまり好みじゃない。こういうときは、カタログでメインカラーとして使われているものを重視するのがセオリーなので(勝手なセオリーだ)、結局、ミスティラベンダーに落ち着いたというわけ。いつもに比べると、かなり後ろ向きの選び方かも......。
まだ使いはじめて、数日なので、何とも言えないけど、ボディの大きさはあまり気にならない。開閉動作(というのか?)も意外にスムーズ。ただ、使い勝手の面ではいろいろと考えるところもあるので、そのあたりはレビュー記事や次回以降のエントリーで、随時、ご紹介しますね。お楽しみに。
F-01A買いました。なにこのサクサク感!
 やっぱり日本のケータイはいいなぁ。
やっぱり日本のケータイはいいなぁ。と、F-01Aを握りしめて思った私。実はこう思ったのは、この半年で2度目だ。
1度目は、メイン端末をiPhoneからF906iにした8月1日のことだ。タッチパネルをうねうねいじくったり、AppStoreでアプリ買いまくって遊んだりしたのも束の間、発売後の3週間後の1カ月後には、その不安定さと電波捕捉の弱さ(今はかなりよくなっているが)で、メイン端末は任せられないことがわかり、解約してしまったのだ(その後、2台目のiPhoneを買うことになるのだが、その話はまた今度......)。
F906iは、初めての富士通端末だったが、これが実にヨカッタ。「おサイフケータイはやっぱり楽だなぁ」とか、「WVGA液晶細かッ」とか、地味にトルカ対応店が増えていたり。今まで当たり前のことが異様にありがたく感じられたわけだ。
そして今、F-01Aである。
思えば今まで、覚えているだけでも54台もケータイ買っているのに、富士通は不思議と手に取ることがなかった。50Xiの頃のイメージでは、「シリーズで一番始めに出るけど、スペック地味」みたいな印象だった。しかし、キムタクを起用したあたりからだろうか。ちょっとケータイ業界から目を離しているスキに、ガラリとイメージが変わっていた。なにしろ"防水全部入り"である。しかもトップバッターは維持しながら!
新サービス群は追々、紹介するとして、丸一日いじくって一番印象的なのはその動作の軽さ。F906iでも「サクサクだなー」なんて思っていたが、それを上回る機敏さ。F906iで気になっていた文字の取りこぼしもなくなったようだ。
もう1つは地味だけども7.2Mbps対応。夜中に布団の中でケータイでマンガ読んだり、ニコニコ動画見たり、Napsterで音楽ダウンロードしたりしているわけだが、体感でわかるくらい通信が速くなっている。
と、書き出すと止まらなくなるくらい、いろいろ機能があるF-01A。とりあえず今晩は、風呂でワンセグでも見るとしよう。
ルックス重視の携帯選び、秋冬コレクションの注目は?

 楽しい楽しいケータイ選び、さてさて秋冬はどうしようか。論理的でない頭脳を標準搭載しているためか、毎度ケータイ選びは「なんかコレ、カッコイイ!!」みたいな印象を重視している。今回、津田がビビッ! ときたのは、以下の4モデル。ボディカラーも含めてビビッ! とくるあたり、やはり見た目重視なのです。
楽しい楽しいケータイ選び、さてさて秋冬はどうしようか。論理的でない頭脳を標準搭載しているためか、毎度ケータイ選びは「なんかコレ、カッコイイ!!」みたいな印象を重視している。今回、津田がビビッ! ときたのは、以下の4モデル。ボディカラーも含めてビビッ! とくるあたり、やはり見た目重視なのです。
・W63CA シャインピンク
・SH-01A Blue
・930SH ブルーグリーン
・W63H ガーネットオレンジ
上から欲している順に並べてみた。とくに「W63CA」は、デザイン的なまとまり感に関して、秋冬モデルの中で群を抜いていると思う。EXILIMケータイの高機能なイメージに、ビビッドだが浮ついていない印象のピンクはかなり気持ちがよく、蛍光色の人工的なイメージは、高機能な端末と組み合わさるととてもサイバーな感じがする。
ケータイの顔となる部分は、メインディスプレイの反対側、背面パネルが一般的だ。ところが「W63CA」は、カメラが搭載されたバッテリー側のボディが顔になっている。はっきりしたコンセプトがなければ、背面側に何か機能を置きたくなってしまうところだろう。高機能をうたうモデルは、デザイン的にはちょっと......なんてこともあるが、とてもキレイに収まっていて好印象だ。
同じような観点から、「SH-01A」のBlueにも注目している。AQUOSケータイのサイクロイドスタイルは、端末の構造上、ボディサイズやデザインに制約があると思うのだが、今回の「SH-01A」はとてもすっきりとまとまっている印象だ。ミニマルなデザインとなったことで、これまでよりもメディアプレーヤーとしてのケータイらしさにフォーカスされたように思う。
「930SH」(ブルーグリーン)と「W63H」(ガーネットオレンジ)は、これまでのケータイらしさを色濃く感じさせるところに注目した。とくに「930SH」は、スタンダードな形状ながら、デザイン的には非常に洗練された印象がある。「W63H」はケータイではあまり見ない車のボディのようなカラーリングが気に入ってしまった。
今回の秋冬モデルは全体的な印象として、戦略的なカラーリングを打ち出している端末が多い。奇抜な色というわけでなく、今年の秋冬や来年の春夏の流行色を取り入れながら、オーソドックスな色を用意しているようだ。今回はデザインや色をテーマに気になるものをピックアップしてみたが、ここに機能や発売のタイミングなどを加味するとさらに悩ましい。そしてその悩みはとても楽しいのだ。
8メガCCD、愉快なギミック、防水......どれが良い?

ソニー・エリクソンでは2004年より「辞書クリエイター」という機能を提供しておりまして、「SO906i」への辞書追加も非常にラクチンであって、ここはソニー・エリクソンならではの機能であって、ドコモユーザーの関口は次の秋冬モデルでもソニー・エリクソン端末を......と思っていたら、ドコモの新機種群には、その姿が、なかった。
ないものを嘆いても仕方ない。他のメーカーで魅力的な機種はきっとあるはずと、ドコモ・ソフトバンク・ウィルコムの新機種発表会を取材しながら、心の片隅でひっそり思っていた。
まずグッときたのは、ソフトバンクの「931SH」だ。先日公開した「けーたいお題部屋」でも「931SHが変態スペック過ぎます」というナイスコメントをいただき、やはりハーフXGAで3.8インチという液晶ディスプレイだけでも、驚きのあまり笑ってしまうほどのスペック。その他諸々の機能もあわせて、世界に、いや宇宙に誇れるケータイだと思う。しかも思った以上にサクサクと操作できて、タッチパネルの反応も良い感じ。ハイエンドモデルを追求する人には、これ以上ないモデルかもしれない。そして同じくソフトバンクのシャープ製端末である「930SH」の8メガCCDカメラも私の物欲にクリティカルヒット。ハイスペックなカメラを搭載しながらフツーのケータイっぽく仕上げてあり、「ふと買ってみたら、ナニコレ、いろいろとすごくないすか?」という驚きを味わえるケータイだ。
ウィルコム端末の中では、「法人ユーザー向けの機種」と位置付けられたストレート型端末「WX330J」が良い感じ。発表会でも関係者の方に「これ、ピンクとかあったらいいっすね」と思わず呟いてしまったほどで、法人だけに限定するのはもったいない。最新サービスである「ウィルコムガジェット」などに対応していないのは寂しいけれど、スリムなストレート防水という点は、他ではあまり見かけないポイント。
そしてドコモの新機種群で外観にグッときたのは、amadanaケータイの「N-04A」。また「P-02A」を目にしたときは、三菱製のFOMA端末に近づけた印象で、素直に驚いた。
 しかしながら防水ケータイへの好奇心が徐々に高まっている私にとって、富士通製の一連のラインナップがもっとも興味深いところ。ハイエンド志向の私にとっては、やはり「F-01A」が一番面白そう。なにより発表会では「PRIMEシリーズの中でも軽快に操作できる方かも」という印象を強く受けた機種だったりする。
しかしながら防水ケータイへの好奇心が徐々に高まっている私にとって、富士通製の一連のラインナップがもっとも興味深いところ。ハイエンド志向の私にとっては、やはり「F-01A」が一番面白そう。なにより発表会では「PRIMEシリーズの中でも軽快に操作できる方かも」という印象を強く受けた機種だったりする。そして、ソフトバンクの「930SH」と同じ、8メガCCDカメラ搭載モデルがドコモでも発表されたことは見逃せないトピックの1つ。サイクロイドのAQUOSケータイ「SH-01A」か、回転2軸の「SH-03A」か。はてさてどちらにしようか。また、愉快なギミックを搭載した「N-01A」や「P-01A」も使ってみたい機種だ。悩みがいがありすぎて、いっそのこと「ど・れ・に・し・よ・う・か・な」と指さしで決め......いやいやいや、ちゃんと考えてガツンと決めますハイ。
自転車乗りには厳しい冬モデル

今回も新モデルがたくさん発表されたのだが、自転車乗りにとってはかなり厳しいラインナップだ。というのも、防水モデルがあまりパッとしないのだ。
発表順に追っていくと、auでは京セラの「W65K」が防水モデルとなっているのだが、かなり女性を意識したデザインになっているため、どうにも購入意欲がわいてこない。
次に発表されたのが、ウィルコムの日本無線製ストレート型端末「WX330J」だが、GPS機能が搭載されていないので、その時点で却下。
ソフトバンクに至っては防水モデルなし。カシオに期待してたんだけどな......。
 ドコモは富士通がかなり頑張っている。「F-01A」「F-02A」「F-04A」の防水3モデルを投入。ただ、GPSに対応するのが「F-01A」だけ。
ドコモは富士通がかなり頑張っている。「F-01A」「F-02A」「F-04A」の防水3モデルを投入。ただ、GPSに対応するのが「F-01A」だけ。
結局、防水+GPSが必要要件ということになると、自動的に「W65K」と「F-01A」の二者択一になるのだ。んー、機能で比較すると、やはり「F-01A」ですかねぇ。タッチパネルだし。でも、auほどGPSまわりの仕様がこなれている感じがしないのが少し気になるんだよなぁ。
というわけで、今回のラインナップは決定打にかけるというのが本音。全く別の防水非対応のモデルを購入して、ビニール袋による簡易防水機能を復活させるか、さらに現実的な話をすると、ここんとこ寒いし、それを口実に自転車に乗るのをサボるか......。
手持ちの端末を一気に機種変更予定

 |
| 「N-04A」の「amadana brown」に同梱のBluetoothユニット。デザインの選択肢があまり広くない製品だけに、この付属品はうれしい |
「みんなのケータイ」では「SH906i」を扱ってきたが、この仕事をしている以上、5キャリア全てと契約している。ドコモは夏モデルのSH906iを購入したが、なんとなく決定打に欠けていたauは約1年前の「INFOBAR 2」のまま。ソフトバンクは「iPhone 3G」と「920SH」を併用しつつ、端末に挿していないUSIMカードを1枚持っている。ウィルコムはW-SIMを契約したまま色々と差し替えて使っており、イー・モバイルは「D01NXII」を使用中だ。
まず、1年経ってしまった「INFOBAR 2」と「920SH」を機種変更しようと思う。発表会や取材の場で触った限りでは、auの候補は「EXILIMケータイ W63CA」で、ソフトバンクは「AQUOSケータイ FULLTOUCH 931SH」を買いたくなった。前者はメタルグリーンのボディカラーに、一目ぼれしたのが購入したい理由だ。ケータイが苦手な高感度撮影をカバーしていたり、8Mモードで撮った写真をそのままメール添付できたりと、スペックが充実しているのは言わずもがな。ようやく「欲しい」と思える機種が登場した気がした。一方の「931SH」は、「モバイルウィジェット」の"未来っぽさ"に魅力を感じている。HXGA液晶がどの程度使えるかも試してみたいし、スタイリッシュなデザインにも引かれる。タッチがどこまで実用的かも、気になるところだ。
次にドコモだが、欲しいと思った端末は全て"春モデル"なことに気がづいた。現時点では、スペックを極限まで追求するなら「SH-04A」、デザインと付属品(Bluetoothユニット)なら「N-04A」、バランスの良さなら「F-03A」が購入候補に挙がっている。逆に、冬モデルは「90Xiシリーズの型番を変えただけ」に見えてしまうのが、なんとも惜しい。せっかく秋・冬・春と3シーズン分の端末を発表したなら、発売日もシャッフルしてほしかった。私のように春モデルを見て買い控える人も、少なからずいるだろう。4つの新シリーズが定着したら、ドコモには発表スタイルを改めて見直してもらいたい。
最後にウィルコムとイー・モバイル。前者は音声端末に興味がある。カメラが付いた「HONEY BEE2」も候補の1つだが、W-SIM対応でないことを考えると、夏モデルの「WILLCOM 9」を買ってしまうかもしれない。イー・モバイルはまだ契約期間がかなり残っているし、そもそもほとんどPCを持ち歩く習慣がないので、HSUPA端末は見送ろうかと思う。HSUPAのスマートフォンが出たら、改めて購入を検討してみたい。
秋冬(と春)商戦で、個人的に気になった端末は、ざっとこんなところだ。この中から、「みんなのケータイ 2ndシーズン」の端末をチョイスすることになるだろう。
SH906iとワイヤレスヘッドセット その2

実はわたくし、日本国内サービス開始当初からNapster会員なんですよ。ずっと月額1980円を払い続けているんですが、最近ではたいして使ってもいないし無駄だからやめちゃおかしら、と迷っていたんです。ところが、Napster会員だと、うた・ホーダイ対応サイト「Napster To Go」から直接ケータイにダウンロードし放題だったんですよね。リリース見たとき以来すっかり忘れていたんですけど。なんだよ使えるじゃんNapster!!
ちなみに、わたしは地下鉄通勤なのでワンセグはあまり観ませんが、DR-BT25NXはSCMS-T方式に対応しているため、ワンセグの音声も聞けます。もちろん、マイク内蔵で通話にも対応します。ちと恥ずかしいので通話には使いませんケド。
というわけで、邪魔なコードとはおさらばできるし、Napster会費のモトは取れるしというわけでわたくし的には買って正解! DR-BT25NXはカナル型なので、車内で音漏れをあまり気にしなくていいのもポイント高いです。
ゼンハイザーもBluetoothヘッドセットを発売するなど、機種的にもかなり充実してきましたし、通信が不自由な地下鉄通勤族には、Bluetoothヘッドセットおすすめです。
SO906iの「ブログ投稿」がお気に入り

前々回、「SO906iの動画再生では"しおり"を記録する機能がない」と記したところ、複数の方から「データBOX→iモーション→続きから再生という手順でどうでしょう?」と教えていただいた。ありがとうございます。たしかにこれなら、途中まで見ていたiモーションの続きをすぐ見られる。ただ、"続き"が記録されるのはファイル1つだけ、というのは寂しいけれど......。
 さて、最近お気に入りの「SO906i」の機能は、"ブログ投稿"機能だ。この機能、写真を撮影してメールで送る際、自分が事前に登録しておいたブログ投稿用メールアドレスをすぐに呼び出せる。
さて、最近お気に入りの「SO906i」の機能は、"ブログ投稿"機能だ。この機能、写真を撮影してメールで送る際、自分が事前に登録しておいたブログ投稿用メールアドレスをすぐに呼び出せる。
写真添付メールをワンタッチで作成、とずいぶんシンプルな機能に思えるが、使ってみるとその手軽さが便利に感じる。写真を撮影してサブメニューから「ブログ投稿」を選ぶと写真添付メールができあがり、宛先のメールアドレス欄には、ブログやSNSの投稿用アドレスがインプットされている。
あらかじめアドレス帳に投稿用メールアドレスを1件登録しておけば済むと思われるかもしれないが、写真を撮ってソフトキー、というスムーズさが良いのだ。
SO906iの「ブログ投稿」は、"ブログ"と銘打っているものの、メール投稿に対応したWebサービスであれば、flickrのような写真共有サービスやYouTubeのような動画共有サービスも投稿先として登録できて、仕組みはメールだけれど、"ケータイとWebの融合"気分を味わえる。ちなみにノキア端末や、昨日発表されたシャープ製の新機種でも似たような機能はある
そういえば先日、総務省で開催された「モバイルビジネス活性化プラン評価会議」を傍聴してきた。ブログ投稿のような機能も「ガラパゴス」と呼ばれるのだろうか。
マルチタスクで文字入力のサクサク感UP

 メールでの文字入力は比較的快適なSH906iだが、サイト上のフォームだと、サクサク度は格段に下がる。キーの連打に文字送りが追従しないこともままあり、入力ミスが頻発してしまう。自分の場合、mixiでの日記やコメント、Gmailでのメール作成など、ブラウザで長文を入力するケースが意外と多いので、"モッサリ感"は大敵だ。ブラウザがクラッシュしないだけマシとも言えるが、やはりこの状況はいただけない。というわけで、改善策を色々と模索してみた。
メールでの文字入力は比較的快適なSH906iだが、サイト上のフォームだと、サクサク度は格段に下がる。キーの連打に文字送りが追従しないこともままあり、入力ミスが頻発してしまう。自分の場合、mixiでの日記やコメント、Gmailでのメール作成など、ブラウザで長文を入力するケースが意外と多いので、"モッサリ感"は大敵だ。ブラウザがクラッシュしないだけマシとも言えるが、やはりこの状況はいただけない。というわけで、改善策を色々と模索してみた。まずは設定の変更。入力方法を変えたり、ダイレクト変換や予測変換をオフにしたりと、様々な組み合わせを試したが、劇的な効果は出なかった。若干スピーディになった気もしたが気休め程度で、そもそも、予測変換をオフにすると、逆に入力しづらくなってしまう。次にトライしたのは再起動だが、これもスピードアップにはつながらない。仕方なく、メールの新規作成で打った文章をコピーして、フォームにペーストすることで、"モッサリ"を回避していた。
だが、この方法だと、Gmailで受信メールを見てから返信するような場合、いったんiモードを終了しなければならない。文章を書いてコピーしたあと、再度Gmailにログインして返信を選び、ようやく文字をペーストするという流れは、とてつもなく面倒だ。何かいい"ウラ技"はないものか......。そんなことを考えていたら「SH906iにはマルチタスクがあるじゃないか!!」とひらめいた。早速ダメ元で試してみたところ、マルチタスク中のメール作成はいつもと同じような快適さで、サクサクと文字を打てることが判明。以降、フォームでの長文入力には、この技を駆使している。
SH906iとワイヤレスヘッドセット
 全体的にポテンシャルの高い優等生という印象のSH906i。高機能をぎゅっと詰め込んだせいか、充電端子とイヤフォン端子が合体していて、イヤフォンを使うには、SH906iに同梱されていた「外部接続端子用イヤホン変換アダプタ(試供品、写真右)」を装着する必要があるんですよね。写真ではミニジャックのイヤフォンをつなげていますが、平型コネクタのイヤフォンでも、やはりこのアダプタが必要になります。個人的には、SH906iで唯一残念な点です。
全体的にポテンシャルの高い優等生という印象のSH906i。高機能をぎゅっと詰め込んだせいか、充電端子とイヤフォン端子が合体していて、イヤフォンを使うには、SH906iに同梱されていた「外部接続端子用イヤホン変換アダプタ(試供品、写真右)」を装着する必要があるんですよね。写真ではミニジャックのイヤフォンをつなげていますが、平型コネクタのイヤフォンでも、やはりこのアダプタが必要になります。個人的には、SH906iで唯一残念な点です。そんなわけで、Bluetooth接続のワイヤレスステレオヘッドセットを買うことを思い立ちました。それで、めったに見ないマニュアルのBluetooth接続の説明を熟読(ちなみにSH906iのマニュアルはここからPDFでダウンロードできます。Bluetooth関連は「便利な機能」の項で説明されています)。
その結果、ひとくちにBluetooth接続と言っても、SH906iでミュージックプレーヤーの再生音が聞けるのはA2DPプロファイルで接続したときだけということが判明しました。接続プロファイルがHSPやHFPでは呼び出し音や通話相手の音声は聞こえるけれど、ミュージックプレーヤー再生は聞けない仕様です。また、ワンセグの音声を聴くには、A2DPプロファイルで接続し、さらに著作権保護機能を盛り込んだSCMS-T方式に対応しているBluetooth機器でなければ再生できません。
ちなみに、A2DPプロファイルで接続時にも、電話の呼び出し音や、通話相手の音声などは、Bluetooth機器からは出力されず、SH906i本体から出力されます。
――うっはもしかしてかなりメンドクサイ? とネットで調べたりマニュアル読んだりしたところですでにかなりげんなりしたわけですが、どうやらソニーのDR-BT25NXは無事接続できた人もいるようだし、SCMS-Tにも対応しているので、DR-BT25NXを購入することにしました。
ついに「DCMX」デビュー

 2004年にスタートしたiモード FeliCa、すなわちおサイフケータイは、実証実験のころから取材しはじめ、今も興味深い取材対象の1つ。取材に意欲を持つのは、記者として、というよりも1人のユーザーとして"こりゃめちゃめちゃ未来っぽいがな!"とときめいてしまったことが大きい。とはいえ、最初のころはちょっと様子見で使うことはなく、結局、2005年12月に発売された「P902i」でおサイフケータイデビューを果たした。今のところ、最も利用するアプリは「モバイルSuica」で、そろそろ駅の券売機の使い方を忘れそうな勢いだ。
2004年にスタートしたiモード FeliCa、すなわちおサイフケータイは、実証実験のころから取材しはじめ、今も興味深い取材対象の1つ。取材に意欲を持つのは、記者として、というよりも1人のユーザーとして"こりゃめちゃめちゃ未来っぽいがな!"とときめいてしまったことが大きい。とはいえ、最初のころはちょっと様子見で使うことはなく、結局、2005年12月に発売された「P902i」でおサイフケータイデビューを果たした。今のところ、最も利用するアプリは「モバイルSuica」で、そろそろ駅の券売機の使い方を忘れそうな勢いだ。
おサイフケータイと名付けられただけあって、ケータイでお買い物するのが一番便利と感じているし、Edyやnanacoも導入している。最近ではSuicaとEdyばかり使ってきたが、よくよく考えると普段の生活では、おサイフケータイより、そして現金よりもクレジットカードで支払うことが多い。これまではドコモカードというドコモの提携クレジットカードを利用してきたが、ドコモカードは9月末で更新を終了してしまった。手持ちのドコモカードは、有効期限があと1年あるが、それ以降は使えなくなってしまう。
ドコモカードを利用してきたのは、ドコモポイントを効率的に獲得するため。そこで今回、ドコモのクレジットサービス「DCMX」に加入した。これで利用頻度の高いクレジットカードとおサイフケータイをがっちりリンクできる。申込から2週間ほど経って、無事にプラスチックのDCMXカードが届き、おサイフケータイでも「DCMX」アプリを使えるように設定した。ケータイ側では、会員サイトの登録など、多少面倒なところもあったが、トラブルはなく、すんなり使えるようになった。で、うずうずして設定翌日にはローソンで買い物してみた。プリペイド型電子マネーでは買い物前に必ず残高を確認していたが、DCMXはクレジットなので、そのあたりの手間は省ける。その反面、使い続けていくと、累計決済額がいくらになるか、ちょっとわかりづらい。もちろん専用携帯サイトにアクセスすれば、次回の支払い確定額は確認できる。だが、たとえば今日買い物したとしても、「11月10日支払い分」になるのか「12月10日支払い分」になるのか、わかりづらい。これはクレジットカード全般に言えることだが、せっかく通信機能を活用できるおサイフケータイなのだから「○月○日に支払う金額」と「○月○日~△月△日までに支払った額」がわかるとか、「昨日までに使った額」がメールで届く、といった機能があると嬉しい。ちなみにドコモは「iD」(ドコモのクレジットブランド)を「電子マネー」と説明しているが、わかりやすく伝えたい気持ちはわかるものの、クレジットカードと電子マネーはきちんと分けたほうがいいんじゃないかなとも思う。
さて「SO906i」のおサイフケータイ機能を使ってみて、ちょっと嬉しかったのは、リーダーライターにかざすとバイブする機能。かざしたことをLEDなどで通知する機能は他社ケータイにもあるが、バイブで知らせてくれると、たとえば音楽を聴きながら改札を通過したときでも、ちゃんとかざしたことが理解できる。こういった良い機能は、メーカーの垣根を超えて広がってくれるとなお嬉しいなぁ。
iPhone、W62SH、SH706iwの3台で日本GPを満喫

 10月10日~12日に静岡県・富士スピードウェイで開催された「F1日本GP」に行ってきた。今回の旅のお供はiPhone 3G、W62SH、SH706iwの3台。
10月10日~12日に静岡県・富士スピードウェイで開催された「F1日本GP」に行ってきた。今回の旅のお供はiPhone 3G、W62SH、SH706iwの3台。
昨年の日本GPは大雨と霧によってレースは混乱。さらに場内の道路が陥没してシャトルバスが動かなくなってしまい、数万人が雨のなかで何時間も待たされるという大失態を演じた。今年は一年が経過して富士スピードウェイがトヨタのグループとしての「カイゼン」をちゃんとしているかが注目だった。
日本GP開催中の3日間、サーキットをくまなく回って「アラ探し」をしてみたが結局、問題なし。警備や案内スタッフが5000人近くいたこともあって、運営はとってもスムーズ。
取材中、SH706iwを持ち歩いていたが、歩数計は金曜日が1万5643歩、土曜日が1万9648歩、日曜日が1万7598歩とトータル30km近く歩いたことになる。ただの取材でサーキットをぐるぐる歩くだけだとつらいが、歩数計があると結構楽しいかも。
また、かなり活躍したのがW62SH。今年、F1日本GPは予選、決勝ともフジテレビが生中継をやっていたこともあって、ワンセグを観ながらレースを観戦できたのだ。目の前にも大きなビジョンがあるが、細かな順位は把握しにくい。そんなときはワンセグの中継で実況を聞くだけでもレースの展開をさらに知ることができて便利。
実は、富士スピードウェイは今年からワンセグ視聴が可能になったという。こうした面も「カイゼン」が見られるのだ。
今年は携帯電話のエリアの強化も行っていた。NTTドコモ、KDDI、ソフトバンクモバイルの各社が移動基地局車をサーキットに派遣していたのだ。しかも、NTTドコモは2台も配備。気合いの入り方が違う。
で、自分のiPhone 3Gといえば、メールのチェックをしようにも、あまりパケットが流れずに受信できず。結果、W62SHでメールチェックをすることに。やっぱり、スポーツイベントの時にはワンセグがあったほうが便利かも......と実感した週末だった。
SH906iでストリートビュー

 |
 |
他の906iシリーズと同様、SH906iにも、GPSと連動したアプリが2つプリセットされている。1つがドコモとゼンリンデータコムが開発した「地図アプリ」。もう1つがGoogleが提供する「モバイルGooleマップ」だ。
地図アプリは、地図やデータベースを参照するだけなら無料で利用できる。ナビまで使うと月額315円かかるが、初回起動から90日間は無料だ。個人的に気に入っているのが、「ぐるなび」や「ホットペッパー」と連携したグルメ検索。2つの媒体は共に老舗だけあって、データベースが非常に充実している。職場や家の周辺を調べてみると、予想外の発見があるかもしれない。検索結果から、ダイレクトにクーポンサイトへ飛ぶことができるのも便利だ。
一方のモバイルGoogleマップは、地図表示が速く、「ちょっと道を調べたい」というシチュエーションに向いている。iPhoneのマップと同じく、動きもなめらか。検索で周辺の店舗などを調べることも可能だ。気に入った場所には、「お気に入り」としてピンを立てておくことができる。国際的な企業が提供するアプリだけあって、海外の地図が充実しているのもうれしい。ちょっとした空き時間に、ボーっと海外の地図をながめるのも悪くないだろう。
話題の「ストリートビュー」をケータイで使えるのも、モバイルGoogleマップならではの特徴だ。ストリートビューは、地図と街の風景が同時に表示されるため、自分がどこにいるのかを認識しやすい。PC版だと机の上でしか使えなかったが、ケータイ版なら、実際にストリートビューを見ながら移動できる。初めての場所に行く際は、これが実に心強い。物議をかもしたサービスだが、最初からこういう使い方を提案していれば、もっとスムーズに受け入れられたのかもしれない。
なお、プリインストールされているモバイルGoogleマップはバージョンが古いため、そのままではストリートビューを使えない。利用するには、いったん端末からアプリを削除し、ここから新しいバージョンのものをダウンロードする必要がある。プリインストール版利用者は、設定したお気に入りなどが引き継がれない点に注意しよう。
今回紹介した2つのアプリは、SH906iならではという部分がない反面、アプリさえ対応していればSH906i以外でも同じように活用できる。正確な場所が必要なければ、GPS非搭載の706iシリーズなどでも十分なので、お手持ちの端末でぜひ試してみてほしい。
続・SH906iとBluetoothキーボード
 Bluetoothキーボード「CPKB/BT」ですが、これについては一度、アイ・オー・データ担当者の方にお話お伺いする機会があり、シャープとの共同開発ではないものの、それに近いような形で、SH906i/SH906iTVに合わせて開発したとのことでした。実際使ってみると、かなり使い勝手的に作り込まれている感じがします。
Bluetoothキーボード「CPKB/BT」ですが、これについては一度、アイ・オー・データ担当者の方にお話お伺いする機会があり、シャープとの共同開発ではないものの、それに近いような形で、SH906i/SH906iTVに合わせて開発したとのことでした。実際使ってみると、かなり使い勝手的に作り込まれている感じがします。ファンクションキーは、それぞれF1がiモードボタン、F2がカメラボタン、F3がメールボタン、F4がアドレス帳ボタンに対応しています。
たとえばメールを書きたい場合は、F3ボタンを押してメールを起動、あとはメールアドレス欄を選択してEnterキーを押すとメールアドレスの入力画面になり、メールアドレスを入力したら、Ctrl+Enterで決定してメールアドレス入力画面からメール作成画面に戻ります。
テキストのカット&ペーストも簡単で、Shift+カーソルキーでテキストを範囲選択し、Ctrl+x(カット)&Ctrl+v(ペースト)。このあたり、PCとほぼ同様の使い勝手とキーアサインは覚えやすく使いやすい。
ケータイのキーボードは触らずに、メール操作などがひととおりできるようになってます。このあたりの使い勝手は正直、期待していたよりも良かったです。
ノートPCを広げるには、スペースもそれなりに要るし起動には時間がかかる。mixiやブログをケータイからちょこちょこ更新するような用途にはぴったりかもしれません。ただ、ちょいとお値段高めなので、実際どのくらい使うか、利用頻度を考えて買った方がいいかも(とはいうものの、こういうガジェットはほぼ勢いで衝動買いっスよね!)。
SO906iで観る動画アレコレ

 通勤中の時間をいかに使うか、ということがきわめて個人的な至上命題である昨今、携帯電話をいかに使い倒すか、というのはとっても重要なテーマだ。「だったらスマートフォンを(以下略)」という向きもあるだろうが、どうも(懐の問題を含めて)とっつきにくくて、いわゆる"ケータイ"で何とかしていきたいのだ。
通勤中の時間をいかに使うか、ということがきわめて個人的な至上命題である昨今、携帯電話をいかに使い倒すか、というのはとっても重要なテーマだ。「だったらスマートフォンを(以下略)」という向きもあるだろうが、どうも(懐の問題を含めて)とっつきにくくて、いわゆる"ケータイ"で何とかしていきたいのだ。
で、ケータイの使い道として、音楽を聞きながらWebブラウジング(あるいは読書)することを中心にしてきたのだが、最近は手持ちの動画をケータイで観るという使い方も楽しんでいる。私にとって「SO906i」は、初めての回転2軸ヒンジケータイであり、過去所有してきた機種と比べ、横画面表示での動画はダントツに観やすい。ところが「SO906i」の動画再生機能を使ってみると、再生途中で「ここまで視聴した」ということを示す、いわば"しおり"のようなモノを記録する機能が見つからない。これは、過去に使った「P902i」など他メーカーの携帯電話には用意されていた機能だけに、ちょっと不便。長時間の動画を観ていて、途中で中断し、数時間後(あるいは翌朝)に観ようと思っても、その場面まで早送りしなおすのはちと厳しい。iモーションでは、どうやらチャプターを設定できるようなのだが、私はまだ自作iモーションにどうやってチャプターを設けるか、その手法がわからない。来月には息子さんの運動会があり、そこで撮影するであろう長時間動画をどう調理するか、今から大きな課題だ。
ちなみに「SO906i」で録画したワンセグ番組を視聴中に、終話ボタンなどで強制的に動画再生を終了した場合はどうなるか。次回再生時には、きちんと「途中から再生しますか?」と聞いてくれるのだ。うむ、さすがBRAVIAケータイ......というか、このあたりの機能はiモーション再生でもサポートして欲しいところだ。もう1つ、「SO906i」では、"PC動画"と呼ばれるWMV形式のコンテンツを再生する機能もある。が、フルブラウザ非対応のパケ・ホーダイユーザーである私には、残念ながら無縁の機能。これは、10月から提供される「パケ・ホーダイダブル」を検討する良い機会なのかも。
Bluetoothとおサイフケータイの素敵な関係

 ケータイで音楽を聞いていれば着信にも気づきやすいし、機器を複数持ち歩く必要もなくなる。そんな理由で、外出時はケータイの音楽再生機能をフル活用しているが、おサイフケータイと同時に使うとちょっと困ったことが起きてしまう。コードが絡まるのだ。これは、私が左利きというのも関係しているが、例えばモバイルSuicaで改札を通過する場合、左手でケータイを持って、体の右側にあるリーダ・ライターにタッチしなければならない。右手が空いているときはケータイを持ちかえるが、どちらにせよイヤホンのコードがうっとうしい。
ケータイで音楽を聞いていれば着信にも気づきやすいし、機器を複数持ち歩く必要もなくなる。そんな理由で、外出時はケータイの音楽再生機能をフル活用しているが、おサイフケータイと同時に使うとちょっと困ったことが起きてしまう。コードが絡まるのだ。これは、私が左利きというのも関係しているが、例えばモバイルSuicaで改札を通過する場合、左手でケータイを持って、体の右側にあるリーダ・ライターにタッチしなければならない。右手が空いているときはケータイを持ちかえるが、どちらにせよイヤホンのコードがうっとうしい。
というわけで、SH906iの数ある機能のなかで、ひそかに期待していたのが、ドコモのシャープ製ケータイ初となるBluetoothだ。これがあれば、端末からニョキっとコードが出ずに済む。すでに何度も試しているが、改札の通過はすこぶるスムーズ。コンビニでiD決済を利用するときも、手元で音楽を一時停止にし、イヤホンを外してレジに向かうだけなので、手間が少ない。おサイフケータイと音楽再生機能を両方搭載する機種は、Bluetoothにもっと積極的になってほしいと願うばかりだ。
Bluetoothのレシーバーは、ソニーの「DRC-BT15P」を購入した。実は、ドコモの純正品である「ワイヤレスイヤホンセット02」が欲しかったのだが、SH906iの発売日にドコモショップに行ったところ、すでに完売していた。親切なショップのお兄さんが、同じ街のドコモショップ数店に電話で問い合わせてくれたが、同じくどこも完売。仕方なく、某家電量販店でこのレシーバーを購入した。機能的な差はそれほどなく、「DRC-BT15P」の方がデザインもいいので十分満足しているが、純正品はケータイと同時に充電可能。充電器が複数に分散してしまうとそれなりに面倒なので、これからBluetoothの利用を考えている人は、ぜひ純正品も検討してみてほしい。
 3カ月以上Bluetoothで音楽を聞いてきて、上記の「おサイフケータイと音楽の同時使用問題」はすっかり解決された。と同時に、Bluetooth機能の難点にもいくつか気づいたので、ここで触れておきたい。
3カ月以上Bluetoothで音楽を聞いてきて、上記の「おサイフケータイと音楽の同時使用問題」はすっかり解決された。と同時に、Bluetooth機能の難点にもいくつか気づいたので、ここで触れておきたい。
1点目が音楽の途切れだ。厳密に発生率を測定したわけではないが、どうもレシーバーの電池残量が減ってくると、途切れやすくなるような気がする。また、私はケータイをジーパンのポケットに入れているが、背面を外側に向けて収納しないと、途切れる確率が上がるようだ。2点目は通話品質。音楽が自動的に中断し、手元で電話に出られるのは確かに便利だが、移動しながらだと、なぜか音質が安定しない。相手にも悪いので、電話はイヤホンを外してケータイ本体で出るようにしている。3点目はデータ送信の問題。これは、P906iも同じだと思うが、データフォルダの画像などをパソコンにBluetoothで送信できない。逆も同様だ。せっかくケーブルレスでカメラの画像をパソコンに移すことができると思ったのだが......。
と、文句を言ってはいるが、もちろん非搭載よりははるかにいい。最近では、一部の端末が充電端子とイヤホン端子を共通化しているため、コードをつなげるだけで不格好になり、音楽を聞くテンションが一気に下がる。これはSH906iも例外ではない。だからこそ、音楽はBluetoothでスマートに聞くべきだ。
SH906iとBluetoothキーボード
 SH906iの購入を決意すると同時に、I-OデータのBluetoothキーボード「CPKB/BT」をI-Oデータの直販サイト、ioPLAZAで注文。その時点でいくらだったか覚えていませんが、現在ioPLAZAでは、送料・代引き手数料不要で14,800円となってます。
SH906iの購入を決意すると同時に、I-OデータのBluetoothキーボード「CPKB/BT」をI-Oデータの直販サイト、ioPLAZAで注文。その時点でいくらだったか覚えていませんが、現在ioPLAZAでは、送料・代引き手数料不要で14,800円となってます。キーボードで1万円超えるお値段はかなり高級品の部類。これでフニャフニャのキータッチだったりするとがっくしですが、パンタグラフ式のキーはストロークは浅いわりに意外にしっかりした押し下げ感・クリック感があり、質感やキータッチはなかなかいい感じです(使い勝手やキータッチについて、スタパ齋藤氏が連載「スタパトロニクスMobile」で6月にレビューされているのでそちらもぜひご覧ください!)。
んで、わたしの場合、いま仕事に使っているノートPCが「VAIO VGN-G1」でキーピッチが約17mmとやや狭いせいか、11.50mmとかな~り狭いキーピッチの「CPKB/BT」でも、なんとかブラインドタイプ可能という感じです(ただしミスタッチは多め。手が大きい男性だとたぶん無理)。
ノートPCとかで取材の際、話すスピードと同じくらいの速さで集中してがーーーっと打つ時に比べたら、ポチ・ポチ・ポチとかなりさみだれ状の入力にはなりますが、わたしの場合は、ケータイのキーで打つよりははるかに速くストレスなく入力できる感じです。
SO906iにはちょっと変わったメニューがありまして

1日過ごす中で、ケータイを一番使いまくる時間帯はいつだろう? 以前、取材に行って、「ワンセグは自分の部屋で見る人が多いみたいですよ」「ケータイサイトは寝る前にアクセスするケースが多いみたいですね」なんて話を初めて耳にしたときは、「エッ?! マジすか?!」と衝撃を受けた。というのも、私の場合、もっぱらケータイは通勤中の電車内で使いまくることが多いから。長い通勤時間、電車内でケータイを使ってニュースサイトを見たり、あるいは検索したり、Wikipediaで調べたりする。そして最近では、家族で外出した時に撮影した静止画や動画をケータイであらためて見返す、なんてことも多い。やっぱり画面がVGAサイズだと見やすいですし。通勤中に見るということは、自宅にいるときには消化しつくせないコンテンツをケータイで楽しむということだろうか。
 そんなとき、「SO906i」には「Media Launcher」と名付けられたメニューが用意されていることに気づいた。これ、静止画や動画、ワンセグ、音楽、フルブラウザと各マルチメディア機能へアクセスできるメニューになってる。SO906iでは、microSD内のコンテンツにアクセスするには、「メニューボタン」→「データBOX」とたどって、サブメニューの「microSD」を押すという流れだが、「Media Launcher」は待受画面で方向決定キーの上を押して呼び出すので、そのあたりのクリック数が減る。ま、「Media Launcher」の反応速度はもたつき気味なのでムムム! と思うことも多いけれど、購入から2カ月経った現在となってはだいぶ平気になってきた。慣れるんですね、こういうの。
そんなとき、「SO906i」には「Media Launcher」と名付けられたメニューが用意されていることに気づいた。これ、静止画や動画、ワンセグ、音楽、フルブラウザと各マルチメディア機能へアクセスできるメニューになってる。SO906iでは、microSD内のコンテンツにアクセスするには、「メニューボタン」→「データBOX」とたどって、サブメニューの「microSD」を押すという流れだが、「Media Launcher」は待受画面で方向決定キーの上を押して呼び出すので、そのあたりのクリック数が減る。ま、「Media Launcher」の反応速度はもたつき気味なのでムムム! と思うことも多いけれど、購入から2カ月経った現在となってはだいぶ平気になってきた。慣れるんですね、こういうの。
ともあれ、「Media Launcher」みたいなメニュー体系、これまでのドコモ端末では、自分好みの機能を登録するカスタマイズ用メニュー機能とかで実装されてきたけれど、「Media Launcer」のようにマルチメディアに特化する、といった演出の仕方はもっともっと広まって欲しいし、"メールと通話だけじゃない、なんでもできるケータイ"の進化の方向として、みんながコンテンツをどんどん使いまくって、こういったメニューがもっと多くの人に便利と感じてもらえるようになればいいなと思う。そのためにはもっと反応速度をですね、あとコンテンツの入手しやすい環境をですね......って話がズレちゃうので、今日はこのへんで。
あの操作感を光TOUCH CRUISERで再現

 SH906iでもっとも気に入ったのが、光TOUCH CRUISERだ。SH904iやSH905iのような、いかにも「タッチパッド」というスペースはなくなった。以前の仕様だと、TOUCH CRUISERでカーソルを操作してから決定キーに戻る必要があり、指の動きがかなり複雑になってしまう。一方の光TOUCH CRUISERだと、指はキーの上に置いておくだけ。わずかな動きも感知するので、素早く、思い通りに扱える。
SH906iでもっとも気に入ったのが、光TOUCH CRUISERだ。SH904iやSH905iのような、いかにも「タッチパッド」というスペースはなくなった。以前の仕様だと、TOUCH CRUISERでカーソルを操作してから決定キーに戻る必要があり、指の動きがかなり複雑になってしまう。一方の光TOUCH CRUISERだと、指はキーの上に置いておくだけ。わずかな動きも感知するので、素早く、思い通りに扱える。
光TOUCH CUISERは、特に、リンクの多いケータイサイトを見る際に重宝している。というのも、ドコモのブラウザは、基本が"縦移動"で、カーソルキーの左右は「進む」と「戻る」に使うからだ。横一列にリンクがズラッと並んでいると、その分だけ下キーを押さなければならない。光TOUCH CRUISERなら、これを一気にショートカットできる。下を押して右に進むより、はるかに直感的といえるだろう。
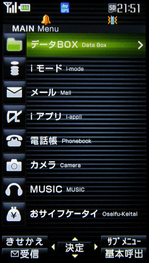 新しいデバイスゆえに、当然慣れは必要。買ってしばらくは、決定キーを押そうとしたのにカーソルが動いてしまったことが多々あった。だが、3日もすると、そのような操作ミスは格段に減り、今では「これなしだと操作しづらい」と感じるほどである。購入早々光TOUCH CRUISERをオフにしてしまった人には、再チャレンジをオススメしたい。
新しいデバイスゆえに、当然慣れは必要。買ってしばらくは、決定キーを押そうとしたのにカーソルが動いてしまったことが多々あった。だが、3日もすると、そのような操作ミスは格段に減り、今では「これなしだと操作しづらい」と感じるほどである。購入早々光TOUCH CRUISERをオフにしてしまった人には、再チャレンジをオススメしたい。
最後に、自分なりの活用法を披露しておこう。デフォルトだと、SH906iには、ポインタを動かせる「4×3」のメニューが設定されている。これはこれで使いやすいのだが、上下左右に指を動かす必要があり、目的の項目を選ぶのに時間がかかりすぎる。そこで、ソニー・エリクソンの運営する「PlayNow」というサイトから、縦一列の(ソニエリ端末っぽい)メニューをダウンロードしてみてたところ、予想通り指をガーっと縦になぞるだけでスクロールできた。気分はまさにジョグダイヤル。動きも超サクサクで、ストレスがない。デフォルトメニューのままの人は、一度お試しあれ。
ただ、唯一残念なのは、タッチパネル同様、アプリに非対応な点。これは、次回作での改善に期待している。
SH906iでもっと快適に2ちゃんねるを見る
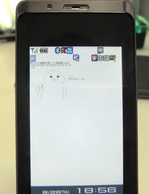
前回SH906iで2ちゃんねるを見る話を書いたら、編集部の中の人がFOMA 90x専用のiアプリ、2ちゃんねるブラウザ「W2Ch」を教えてくれて、これがかなり良かったので今回はそのご紹介を。
「W2Ch」は1000レス近いスレッドもさくっと快速ダウンロード・圧縮ファイル伸張してくれて、でっかいアスキーアートも極小表示することで、携帯電話の液晶でもだいたいどんな絵かわかるという優れモノのiアプリです。地下鉄の駅に停車中にスレッドを一気に読み込んで、駅間でゆっくり読むという用途にはバッチリでした。
フリーのiアプリで動作保証はありません。導入は自己責任でということになりますが、快適に2ちゃんねるを見たい地下鉄通勤の方は、「W2Ch」、一度お試しいただくといいかもしれません。
「SO906i」はデジタルフォトフレームになっちゃうかも

ジョギングケータイを探した結果、「SO906i」に行き着いたわけだが、せっかくなので実際の利用シーンを記しておこう。といっても、使い方はいたってシンプル。ウイングスタイル社が提供するジョギング用iアプリ「ジョグノートモバイル」をダウンロードし、走る時に使うというだけ。月額315円のアプリだが、無料会員でもダウンロードから2週間は無制限で利用できるし、それ以降は10分間だけ使える。
起動中はGPSで走行経路を記録して、走行平均速度や走行距離、走ったルートをチェックできる。実際に走ると途中で小休止することもあるのだが、そのときに平均速度をチェックして、その後のペース調整に活かしたりしてる。なにより、記録されることで「3日もさぼったなぁ」「今日で5日間連続や!」と後ろめたさを感じたりニヤニヤしたりできるのが嬉しいし、「今週はこれだけ走ったんだから、ビールをもう一杯飲んでもいいかな」と考えたりすることもあって、細かいところで役立っている。
 とはいえ、「SO906i」はドコモのハイエンドモデルの1つであって、ジョギングだけじゃ能がない。購入直後から気に入っている機能「音楽付スライドショー」を紹介したい。その名の通り、端末内(microSDカード内)の静止画を次々と再生していく機能だが、もともとこの機能はCyber-shotケータイ「SO905iCS」で採用された「音フォト」がベースと言える。つまり、写真に特化したケータイで写真を楽しむために用意された機能が「SO906i」にも用意されているのであって、「SO906i」がちょっとしたデジタルフォトフレームに早変わりするのだ。
とはいえ、「SO906i」はドコモのハイエンドモデルの1つであって、ジョギングだけじゃ能がない。購入直後から気に入っている機能「音楽付スライドショー」を紹介したい。その名の通り、端末内(microSDカード内)の静止画を次々と再生していく機能だが、もともとこの機能はCyber-shotケータイ「SO905iCS」で採用された「音フォト」がベースと言える。つまり、写真に特化したケータイで写真を楽しむために用意された機能が「SO906i」にも用意されているのであって、「SO906i」がちょっとしたデジタルフォトフレームに早変わりするのだ。
再生時には、単にパパパっと写真が切り替わるだけではなく、写真が上から下に流れたり、徐々に拡大したり、縮小したりするといった演出もある。そして、何より「SO906i」の背面には端末をデスクに立てるためのスタンドがある。"BRABIAケータイ"と名付けられただけに、ワンセグ視聴用に用意されたであろうスタンドだが、正直言って、ワンセグよりスライドショーのときに使うことのほうが多い。
microSDカード内の写真を「音楽付スライドショー」で再生する場合、フォルダ単位で再生することになる。パパとしては、普段なかなか遊べない息子さんの写真集フォルダをあらかじめmicroSDカード内に設けておき、出社早々、再生するのが日課となりつつある。卓上に写真立てを置くなら、こういう形もオススメですハイ。
操作性に未来を感じたSH906i

 夏商戦で購入したのは、SH906iとiPhone 3Gの2機種。選んだ理由はいたってシンプルで、この2台の操作性に「未来を感じた」からだ。結果としてSH906iで記事を書くことにしたのは、「1台目として普通に使える」という点に尽きる。もちろん、iPhone 3GのタッチオンリーのインターフェイスやApp Storeによる拡張性の高さは、魅力的だ。購入当初は、こちらがメインになりかけていたほどで、斬新さだけなら文句のつけようがない。だが、一方で、Safariがあり得ないほど落ちたり、文字入力がお世辞にも快適といえなかったりと、"発信用ツール"としては少々難がある。モバイルSuicaやiD、ビックポイントカードなどをおサイフケータイに集約していることも、iPhone 3Gだけで済ますことができない理由の1つだ。
夏商戦で購入したのは、SH906iとiPhone 3Gの2機種。選んだ理由はいたってシンプルで、この2台の操作性に「未来を感じた」からだ。結果としてSH906iで記事を書くことにしたのは、「1台目として普通に使える」という点に尽きる。もちろん、iPhone 3GのタッチオンリーのインターフェイスやApp Storeによる拡張性の高さは、魅力的だ。購入当初は、こちらがメインになりかけていたほどで、斬新さだけなら文句のつけようがない。だが、一方で、Safariがあり得ないほど落ちたり、文字入力がお世辞にも快適といえなかったりと、"発信用ツール"としては少々難がある。モバイルSuicaやiD、ビックポイントカードなどをおサイフケータイに集約していることも、iPhone 3Gだけで済ますことができない理由の1つだ。
SH906iを買ったのがiPhone 3G上陸前ということもあり、最初に目を引いたのはタッチパネルだった。横操作可能な端末は数多く発売されているが、ほとんどが小さなサイドキーを使用するため、正直、扱いやすいとはいいがたい。一方のSH906iは、タッチパネルのため、横画面でも直感的に操作できる。特に、私は、ワンセグのチャンネル変更やカメラの操作時に、タッチパネルの恩恵を実感することが多い。どちらも、従来の端末だと、対応するボタンを探す必要があり、使いこなすまでに時間がかかっていた機能だ。これがSH906iだと、指でタッチしていくだけで、感覚的に理解できる。ワンセグのチャンネル変更は横に指をなぞるだけだし、カメラのサイズ変更もアイコンを指で押していくだけ。まさに、説明書要らずの操作性といえるだろう。サイドキーを排除したことで、デザインがすっきりまとまっているのも、この端末を気に入っているポイントだ。
一方、フルブラウザやメール、データの閲覧は縦画面でもそれほど問題はないし、若干動作がもたつくこともあり、正直なところあまり使っていない。また、残念ながら、アプリの横操作にも非対応。普段から愛用しているjigブラウザやGoogleマップ、地図アプリといったアプリは、縦でしか見ることができない。APIを公開していないためだが、次回作での改善を期待したい......というより、むしろ、今からでもソフトウェアアップデートでなんとかならないものかと思ってしまう。
と、ここまで散々タッチパネルを語ってきたが、シーンが限定されていることもあり、実は1日に1回程度しか使っていなかったりする。逆に、今では光TOUCH CRUISERが"なくてはならない機能"に昇格してしまった。次回は、この機能についての魅力や、利用シーン、印象などを書いていきたい。
速っ!! SH906iで快適Webブラウジング

で。ですね。
使い始めてまず感動したのが、Webアクセスが泣くほど速かったです(自分比)。これまで使っていたN904iもHSDPAをサポートしていて着うたのダウンロードとかめっちゃ速かったんですけども。
ことWebブラウジングに関しては、N904i搭載のiモードブラウザは、たとえば直前にアクセスしたWebぺージに戻る場合にキャッシュから読み込まれず、最新の状態を取得するため(?)、いちいちWebサイトに再接続して再読み込みされていました。この1点が、わたくし的にはN904iで唯一不満な点でした。
わたしの場合、N904iの前はカシオ日立のau端末をメインで使っていて、カシオ日立プリインストールのEZwebブラウザの場合、直前に見たページに戻る時は、4方向キーの左ボタンを押すことで、端末のキャッシュから読み出されて即表示されていたんですよね。なので、直前に読んだページでもいちいち再アクセスするN904i搭載iモードブラウザは、使っていてかなりストレスが溜まりました。
地下鉄通勤なので、au端末でEZwebブラウザを使っていた時は、駅で停車中に数ページ読み込んでおいて、圏外になる駅間では、戻って読んだりしてたんですが、これができなかったんですね。
説明が長くてスミマセン。つまり、この"いちいち毎回再読み込み"の問題が、SH906i搭載のiモードブラウザで解消されたというわけです。以前使っていたカシオ日立端末のEZwebブラウザ同様、直前に読んだWebページは端末のキャッシュから読み出され、瞬時に表示されました。すばらしー。
携帯電話のブラウザは機種によって微妙に違ったりすることがありますが、たぶんSH906iだけに限らずほかの906i端末も同じだとは思うんですけど。このページキャッシュ機能と通信速度の速さのおかげで、電車の中で2ちゃんねる見たりするのは、今までとは比較にならないくらい、まじ快適になったんですよ!
ドコモユーザーが選んだジョギングケータイは......

2年前、健康診断で「あなたちょっとアレですよ」と注意されたことをきっかけにダイエットに励んでいる。ランチに中華料理を食べるのは月2回程度にしたり、ヨーグルトやサラダを積極的に摂取したりするなど、食事面で注意を払うだけではなく、運動も必要ということでかつて話題になったブートキャンプにも手を出してみた。だが、さすがにハードな運動は継続しにくく、軽めでなおかつダイエットに効く運動ということで、昨夏よりジョギングをスタートした。
最初は音楽プレーヤーだけ持って走っていたが、同時期にアディダスがジョギング用のケータイアプリを期間限定でリリースしていたこと、当時初めてGPS対応の携帯電話を購入したことで、音楽プレーヤーではなく、携帯電話を持って、走行データを記録しながらジョギングしていくことにした。
距離や速度といった走行データを蓄積することで、自分がどの程度運動したか、客観的に把握しやすくなる。その目的を達することはできたが、当時持っていた携帯電話は、音楽再生機能とiアプリを同時に起動できなかった。実はジョギングする際、走るリズムにマッチした楽曲を耳にしていると軽快に走れる。ジョギングするときは音楽を聞きたい。なおかつ走行データも記録したい。解決法の1つは、iPodとナイキの製品を購入することだが、お小遣いの少ないパパにその余裕はない。
 今春からは、auがスポーツにフォーカスしたサービスを展開してるが、私のドコモ契約歴は8年を超え、家族もドコモユーザーでファミリー割引の魅力があるといったことを踏まえると、ジョギングだけを理由にしてMNPするとは決断できなかった。そこで、機種変更から1年待って(1年以内の機種変更は端末代が高くなる)、音楽再生とiアプリを同時に起動できる機種で、なおかつ機能面やデザイン性でも納得できる機種を見つけ出した。それが「SO906i」だったのだ。
今春からは、auがスポーツにフォーカスしたサービスを展開してるが、私のドコモ契約歴は8年を超え、家族もドコモユーザーでファミリー割引の魅力があるといったことを踏まえると、ジョギングだけを理由にしてMNPするとは決断できなかった。そこで、機種変更から1年待って(1年以内の機種変更は端末代が高くなる)、音楽再生とiアプリを同時に起動できる機種で、なおかつ機能面やデザイン性でも納得できる機種を見つけ出した。それが「SO906i」だったのだ。
購入後、取扱説明書はとりあえず引き出しにしまって、SO906iをパソコンに接続。Windows Media Playerを起動し、「Running」と銘打ったプレイリストごと楽曲データを転送する。続いてジョギング用のiアプリ「ジョグノートモバイル」をあらためてダウンロード。ジョギング用の服装に着替えて、「SO906i」を手にして家を出る。音楽を再生して、なぜか緊張しながら「ジョグノートモバイル」をポチっと......おおお、音楽聴きながらアプリが起動してる! これで走りながら音楽が聞ける! と当然至極の結果に感動しまくったのであった。