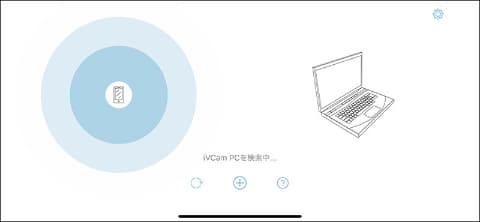スタパ齋藤のApple野郎
iPhoneをWebカメラにしてMacでビデオ会議
2020年5月27日 06:00
「iVCam」を使わない2つの方法
ビデオ会議やリモート学習などの需要急上昇で、多くの人の必需品となりつつあるWebカメラ。でも品薄だったり欲しいモデルが高値だったりして、な〜んかスッキリ購入できなかったりもする。
じゃあ手持ちのスマートフォンをWebカメラとして使ってしまえ!!! という流れになって真っ先に挙がるのが「iVCam コンピュータカメラ」アプリ。iPhoneやAndroidスマートフォンをWebカメラに変身させてしまう有名アプリですな。PCとの接続はWi-FiやUSB。
こういったアプリを使い、新しめのスマートフォンをWebカメラ化すると、画質もイイしオートフォーカスもバッチリ効くしでワンランク上の映像でビデオ会議ができる。また最近のスマートフォンはマイクの性能が高いので、音質もグッと良くなったりする。
のだが、俺的にはiVCamではダメなのである。なぜか? それはiVCamを使える環境がWindows 7/8/10に限られるから。iVCamを使う時にはPC側にiVCamクライアントソフトウェアをインストールする必要があるが、現在はMac版クライアントソフトウェアが無いんですな。
そこで「じゃあ素直にiPhoneとWindowsマシンで使えば?」と言ったりすると、ハードなMac野郎は「何だと〜iPhoneをWindowsに接続だとぉ〜汚らわしいッ!!!」と言うかもしれないがさておき、俺のメインマシンがMacなので、テレビ会議の時だけ別途Windowsマシンを用意するのが面倒というわけだ。そんなよ〜なiPhoneユーザーさん、いますでしょ?
というわけで今回は、iVCamを使わずにiPhoneをWebカメラ化し、Macでビデオ会議する方法をご紹介。2種類ご紹介してみたい。
EpocCamアプリを使う
まずは無料の「EpocCam - Webカメラ for Mac & PC」アプリを使う方法。iPhoneにEpocCamをインストールすると、iPhoneが必要最小限の機能だけを持つWebカメラになる。UIも超シンプルなので使い方も簡単。
で、Macなどパソコン側には専用ドライバーソフトをインストール(のち再起動)。そしてiPhoneでEpocCamを立ち上げた状態で、Zoomなどのビデオ会議アプリから“EpocCam”を選ぶ。これでiPhoneをWebカメラとして使える。
なお、iPhoneとPCの接続はWi-FiおよびUSB。iPhoneとPCが同じLAN内にあればWi-Fi接続が可能だが、環境によっては遅延が大きめに出る可能性もあるのでUSBによるケーブル接続が無難かもしれない。
ちなみに、上のリンクのEpocCamは無料版。なので毎回大きな広告が出たり、常時小さな広告が出ていたりして、ややウザい。で、この無料版とは別に、“完全バージョン”と呼ばれる有料版(980円)の「EpocCam HD Webカメラ for Mac & PC」アプリも存在する。
まずは無料版EpocCamを試してみて、気に入ったら有料版を、という流れですな。でも、ぶっちゃけた話、無料版はホントにできることが最小限。Macで使うと音声も拾ってくれない。なので、ある程度EpocCamを使い込むつもりなら、細かな設定を行える有料版を使うのがいいだろう。
有料版EpocCamでiPhone 11 Pro MaxをWebカメラ化してZoomで使ってみたが、iPhoneのカメラ画質により一般的なWebカメラよりグッと高画質な映像となった。メインのビデオ会議用カメラとして使うのもいいが、モノをアップで映し出して映像共有するためのサブカメラとして使うのにも良さそうだ。
しかしまあ、980円でiPhoneが高性能Webカメラになるし、しかもWi-Fi経由で使えるようになるって、イイっスね〜。普通のWebカメラを数千円出して買うより……って考えちゃいますな♪
20ドルだけど2020年5月中は無料!!! NDI HX Cameraアプリを使う
もうひとつ、iPhoneをWebカメラ化してMacでのビデオ会議に使える方法を。具体的には「NDI HX Camera」アプリを使う方法で、iPhone側にはこのアプリをインストールするだけでOK。このアプリ、“通常だと20米ドルの有料アプリだが5月末まで無料で入手可能”である。
NDI HX Cameraアプリは、本来はNDI(ネットワークデバイスインターフェース)というLAN経由で映像を伝達する規格に対応したストリーミング配信のためのもの。なので、けっこう細かな設定が可能だ。ズームアップダウンや露出変更、iPhoneのLEDライトのオンオフ、グリッド表示。映像のオンオフ、オーディオのミュート、イン・アウトカメラの切り替え、ビデオ転送レートの変更など、ビデオ会議にも便利な設定変更を手軽に行える。
さて、NDI HX CameraアプリはPC側にWebカメラ利用のためのソフトをインストールする必要がある。「NDI Tools」ソフトウェアをダウンロードし、Macの場合は「NDI HX Driver」と「NDI Virtual Input」をインストール(のち再起動)。
続いて、iPhone側でNDI HX Cameraアプリを起動し、Mac側でNDI Virtual Inputを起動。NDI Virtual Inputの[Sources]からiPhone名およびアプリ名を選択する。
そして、Mac上でZoomなどのビデオ会議アプリから、カメラとして[NDI Video]を選択。すると、Webカメラ化したiPhoneからの映像を、ビデオ会議アプリ上で使えるようになる。なお、NDI HX Cameraアプリの場合も、iPhoneとPCの接続はWi-Fi(同じLAN内)およびUSB。
このアプリ、かなり使いやすいっス。Mac側の操作として使用前にNDI Virtual Inputアプリを起動して映像ソースを選択する手間があるが、iPhone側のNDI HX Cameraアプリの使い勝手がいいので、俺的にはかなりオススメ。
前述したが、このアプリは本来20米ドルだが、新型コロナウイルス感染症拡大防止つながりのストリーミング配信需要増加を受け、“5月末までの期間限定で無料入手可能”となっている。優良な有料アプリが今月中は無料!!! iPhoneのWebカメラ化やiPhoneでの動画配信に興味があるなら、ソッコーでゲットしよう!!!